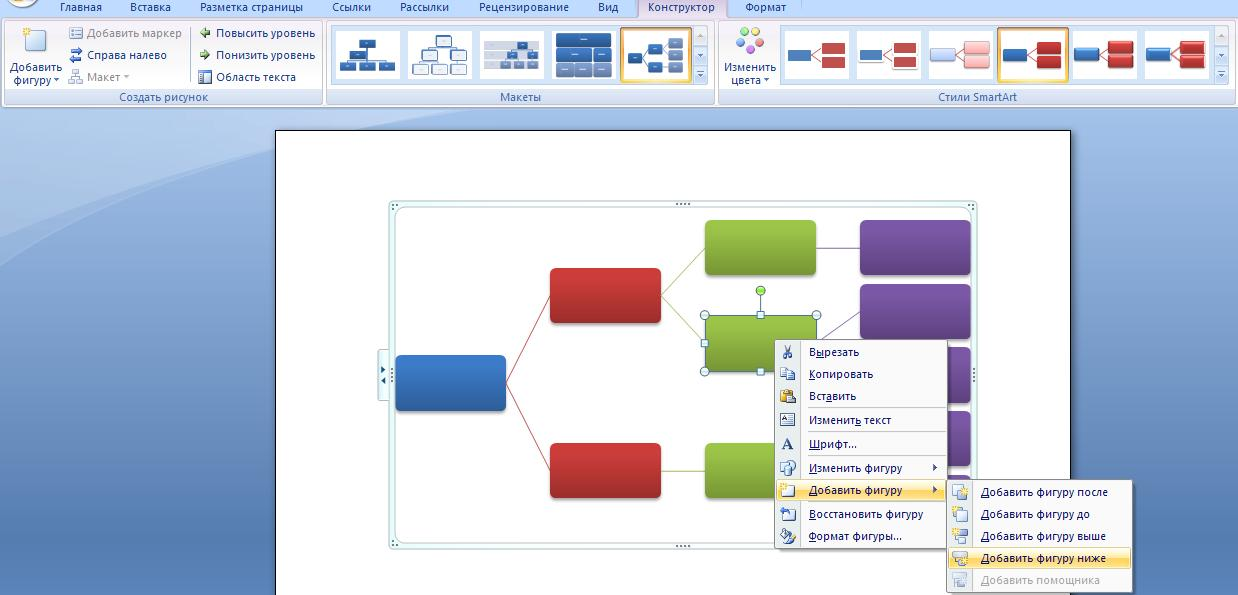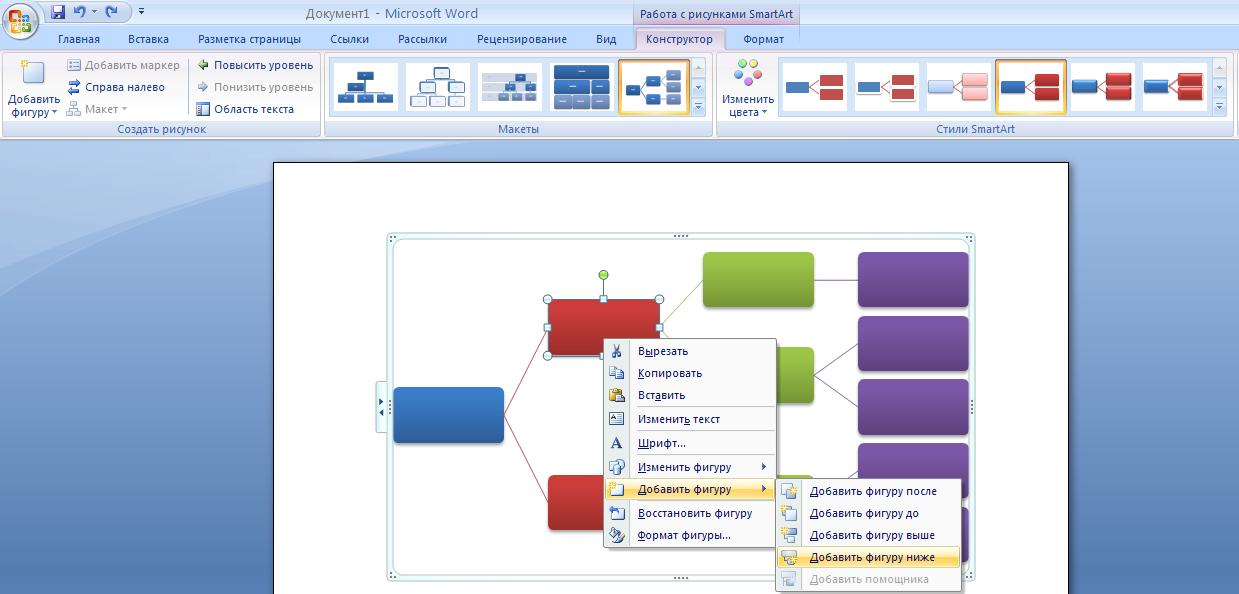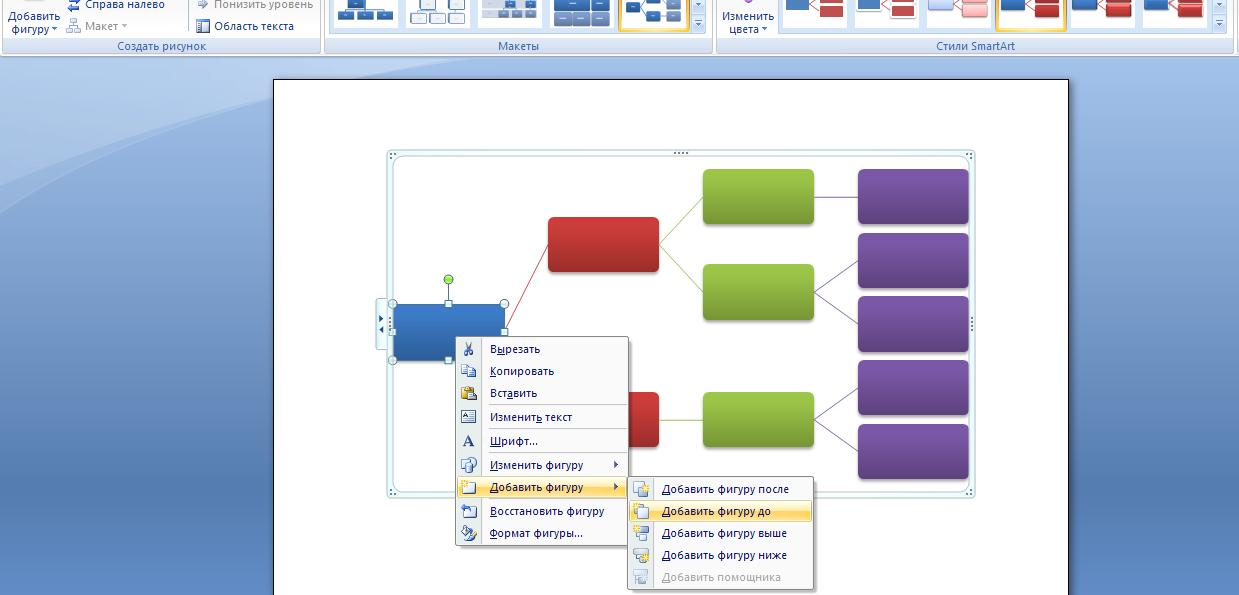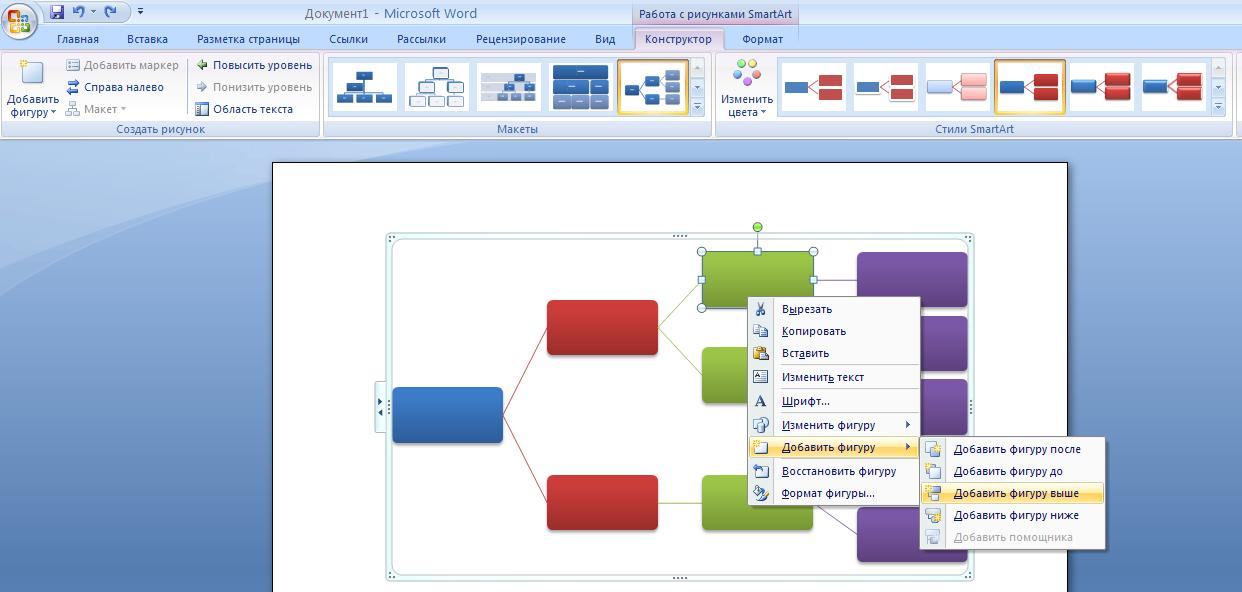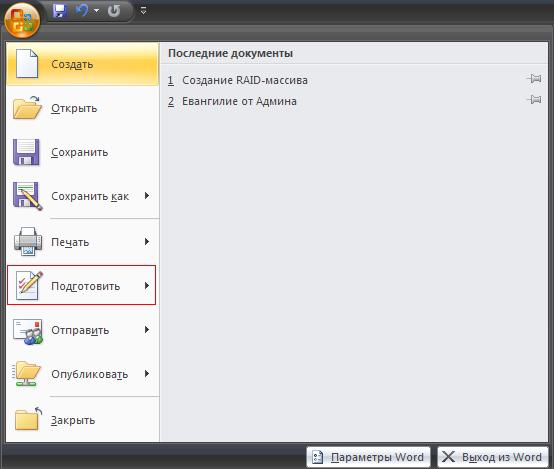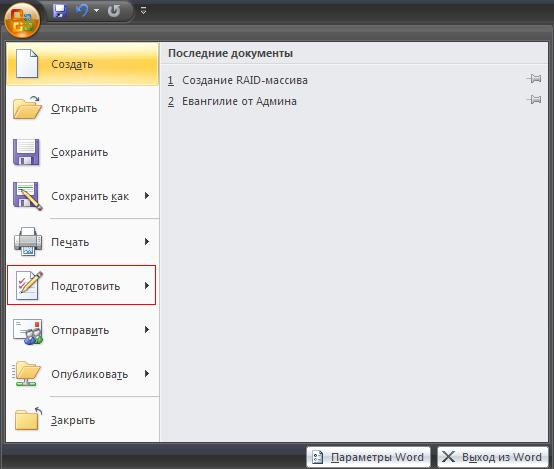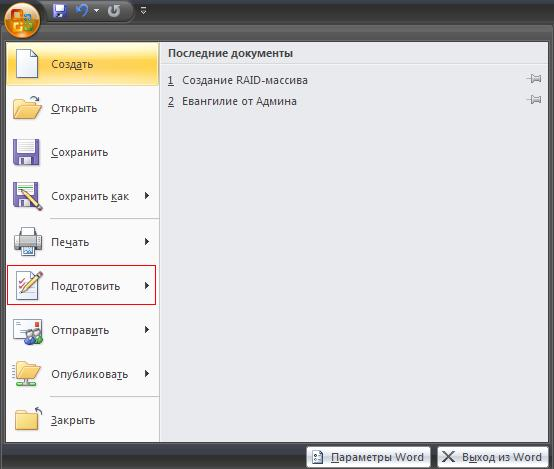Excel для Microsoft 365 Word для Microsoft 365 Outlook для Microsoft 365 PowerPoint для Microsoft 365 Excel для Microsoft 365 для Mac Word для Microsoft 365 для Mac PowerPoint для Microsoft 365 для Mac PowerPoint для Интернета Excel 2021 Word 2021 PowerPoint 2021 Excel 2021 для Mac Word 2021 для Mac PowerPoint 2021 для Mac Excel 2019 Word 2019 PowerPoint 2019 Excel 2019 для Mac Word 2019 для Mac PowerPoint 2019 для Mac Excel 2016 Word 2016 PowerPoint 2016 Excel 2016 для Mac Word 2016 для Mac PowerPoint 2016 для Mac Excel 2013 Word 2013 PowerPoint 2013 Excel 2010 Word 2010 PowerPoint 2010 Excel 2007 Word 2007 PowerPoint 2007 Excel Starter 2010 Еще…Меньше
В программах Office можно быстро выравнивать объекты (например, рисунки, фигуры, текстовые поля, Графические элементы SmartArt и объект WordArt.
Важно: В Word и Outlook сначала необходимо привязать несколько объектов перед их выделением. Выберите один объект. Затем нажмите и удерживайте нажатой клавишу CTRL, выбрав другие объекты.
Выравнивание нескольких объектов
-
Выделите объекты, которые требуется выровнять. Щелкните первый объект, а затем щелкните другие объекты, удерживая нажатой клавишу CTRL.
-
Выполните одно из указанных ниже действий.
-
Чтобы выровнять рисунок, в разделе Работа с рисунками откройте вкладку Формат.
-
Чтобы выровнять фигуру, надпись или объект WordArt, в разделе Средства рисования откройте вкладку Формат.
-
-
В группе Упорядочить нажмите кнопку Выровнять, а затем выберите одну из следующих команд в меню:
Параметр
Описание
Выровнять по левому краю
Выравнивание объектов по левому краю
Выравнивание по центру
Выравнивает объекты по вертикали по центрам.
Выровнять по правому краю
Выравнивание объектов по правому краю
Выравнивание поверх
Выравнивание объектов по их верхним краям
Выравнивание посередине
Выравнивает объекты по горизонтали по их середине.
Выравнивание снизу
Выравнивание объектов по их нижним краям
Важно: Если параметры Выравнивание недоступны, может быть выбран только один элемент. Выберите один или несколько дополнительных элементов, после чего вы сможете продолжить.
Расположение объектов на одинаковом расстоянии друг от друга
-
Выделите не менее трех объектов, которые вы хотите расположить на одинаковом расстоянии друг от друга. Чтобы выделить несколько объектов, щелкните первый объект, а затем нажмите и удерживайте нажатой клавишу CTRL, щелкнув другие объекты.
Чтобы выделить скрытые, наложенные объекты или объекты, расположенные за текстом, сделайте следующее:
-
На вкладке Главная в группе Редактирование нажмите кнопку Найти и выделить, щелкните Выбор объектов, а затем нарисуйте рамку вокруг объектов.
-
-
Выполните одно из указанных ниже действий.
-
Чтобы расположить рисунки на одинаковом расстоянии друг от друга, в разделе Работа с рисунками выберите вкладку Формат.
-
Чтобы расположить группу фигур, надписей или объектов WordArt на одинаковом расстоянии друг от друга, в разделе Средства рисования откройте вкладку Формат.
-
-
В группе Упорядочить нажмите кнопку Выровнять и выполните одно из следующих действий:
-
Чтобы упорядочить объекты по горизонтали, нажмите кнопку Распределить по горизонтали.
-
Чтобы разместить объекты по вертикали, нажмите кнопку Распределить по вертикали.
-
Word
-
Удерживая нажатой клавишу SHIFT, щелкните объекты, которые нужно выровнять, а затем откройте вкладку Формат фигуры .
-
Щелкните Упорядочить > Выровнять > Выровнять выбранные объекты.
Этот вариант выбран по умолчанию.
Если команда «Выровнять выделенные объекты» недоступна
В документе выделите не менее двух объектов. Параметр Выровнять выбранные объекты становится включенным.
-
Нажмите кнопку Упорядочить > Выровнять, а затем выберите нужное выравнивание.
Примечание: В Word сначала необходимо привязать несколько объектов перед их выделением. Выберите один объект. Затем нажмите и удерживайте нажатой клавишу CTRL, выбрав другие объекты.
-
Удерживая нажатой клавишу SHIFT, щелкните объекты, которые нужно выровнять, а затем откройте вкладку Формат фигуры .
-
Щелкните Упорядочить > Выровнять > Выровнять по странице.
-
Нажмите кнопку Упорядочить > Выровнять, а затем выберите нужное выравнивание.
Важно: В Word сначала необходимо привязать несколько объектов перед их выделением. Выберите один объект. Затем нажмите и удерживайте нажатой клавишу CTRL, выбрав другие объекты.
Чтобы упростить выравнивание объектов, можно использовать формат сетка. Можно также привязать объекты к линиям сетки, проходящим через вертикальные края, горизонтальные края и через центры других объектов. Линия становится видна только при перетаскивании объекта рядом с другим объектом.
Чтобы использовать сетку, необходимо сначала включить параметр сетки.
-
В меню Word выберите пункт Настройки.
-
В поле Параметры Word в разделе Средства разработки и проверки правописания нажмите кнопку Изменить.
-
В поле Правка щелкните Параметры сетки.
-
В поле Параметры сетки выберите нужный тип поведения привязки:
-
Чтобы привязать объекты к сетке, в разделе Объекты привязки выберите Пункт Сетка в режиме макета печати.
-
Чтобы привязать объекты к другим объектам, в разделе Объекты привязки выберите К другим объектам.
-
-
(Необязательно) Можно задать другие параметры сетки, например интервал.
-
Чтобы отобразить линии сетки, в разделе Показать сетку выберите Отображение линий сетки на экране.
Примечание: Вы также можете включить и отключить линии сетки, установив или сняв флажок Линии сетки на вкладке Вид или в меню Вид .
-
Нажмите кнопку ОК.
Выбрав параметр сетки, выравнивайте объекты следующим образом.
-
Удерживая нажатой клавишу SHIFT, щелкните объекты, которые нужно выровнять, а затем откройте вкладку Формат фигуры .
-
Нажмите кнопку Упорядочить > Выравнивание и выберите параметр выравнивания. При отображении линий сетки вы увидите, что объекты выровнены по сетке.
Совет: Если вы задаете параметр выравнивания по сетке, но хотите приостановить этот параметр при перемещении объекта, удерживайте нажатой клавишу
при перетаскивании объекта.
PowerPoint
-
Удерживая нажатой клавишу SHIFT, щелкните объекты, которые нужно выровнять, а затем откройте вкладку Формат фигуры .
-
Щелкните Выровнять > Выровнять выбранные объекты.
Этот вариант выбран по умолчанию.
Если команда «Выровнять выделенные объекты» недоступна
В документе выделите не менее двух объектов. Параметр Выровнять выбранные объекты становится включенным.
-
Нажмите кнопку Выровнять, а затем выберите нужное выравнивание.
-
Удерживая нажатой клавишу SHIFT, щелкните объекты, которые нужно выровнять, а затем откройте вкладку Формат фигуры .
-
Нажмите кнопку Выровнять > Выровнять по слайду.
-
Нажмите кнопку Выровнять, а затем выберите нужное выравнивание.
Чтобы упростить выравнивание объектов, можно привязать их к линиям сетки, проходящим через вертикальные края, горизонтальные края и через центры других объектов. Линия становится видна только при перетаскивании объекта рядом с другим объектом.
-
Щелкните Просмотреть > направляющие >Привязка к сетке.
Динамические направляющие — линии, проходящие по центру других объектов и по центру слайда, появляются при перетаскивании объекта. Динамические направляющие можно использовать для выравнивания объекта относительно другого объекта. Или можно выровнять объект относительно центра слайда.
-
Выберите Вид > Направляющие > Динамические направляющие.
-
Выберите объект, который требуется выровнять.
Совет: Чтобы выделить несколько объектов, удерживая нажатой клавишу SHIFT, щелкните нужные объекты.
-
Перетащите объект рядом с другим объектом, относительно которого нужно выполнить выравнивание, или рядом с центром страницы.
Примечание: Чтобы временно скрыть динамические направляющие, удерживайте нажатой клавишу Command во время перетаскивания объекта.
-
Используйте появляющиеся линии сетки, чтобы получить нужный результат выравнивания.
Excel
-
Удерживая нажатой клавишу SHIFT, щелкните объекты, которые нужно выровнять, а затем откройте вкладку Формат фигуры .
-
Нажмите кнопку Выровнять, а затем c
Упорядочивание фигур
Чтобы упорядочить фигуру или изменить порядок фигуры( перемещая ее перед другими объектами на слайде или за ней), выполните следующие действия.
-
Выберите фигуру, которую нужно упорядочить.
-
На вкладке Фигуры нажмите кнопку Упорядочить
.
-
В меню Упорядочить выберите способ размещения фигуры.
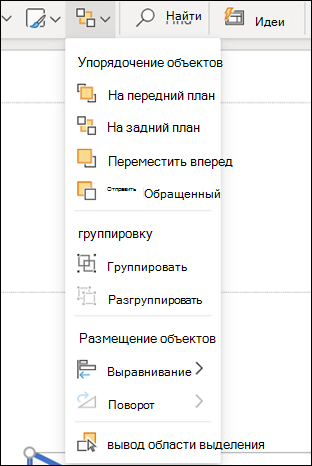
Выравнивание фигур
-
Нажмите и удерживайте нажатой клавишу CTRL и выделите каждую из фигур, которые нужно упорядочить.
-
На вкладке Фигуры нажмите кнопку Упорядочить
.
-
В меню Упорядочить выберите Выровнять, а затем — что вы хотите сделать с фигурами.
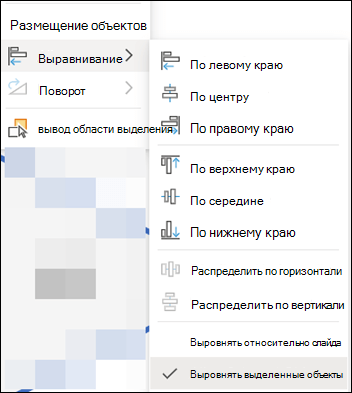
См. также
Перемещение, поворот и группирование рисунка, текстового поля и других объектов
Изменение размера объекта
Изменение полей между текстом и краями фигуры или надписи
Изменение полей между текстом и краем текстового поля или фигуры в Office для macOS
Нужна дополнительная помощь?
Тест по курсу «Microsoft Office Word 2007»
Задание #1
Выберите правильный алгоритм запуска программы Microsoft Word
2007.
1) Пуск — Все программы — Microsoft Word
2007
2) Пуск — Все программы — Microsoft Office — Microsoft Word 2007
3) Пуск — Все программы — Стандартные
— Microsoft Word 2007
4) Пуск — Программы — Microsoft Word
2007
Задание #2
Основным объектом интерфейса окна программы Microsoft Word
2007, на котором находятся основные команды, объединенные в логические
группы, является…
1) лента
2) линейка
3) панель инструментов
4) меню
Задание #3
Сколько основных вкладок в Microsoft Word
2007?
1) 6
2) 7
3) 8
4) 9
Задание #4
С помощью какой вкладки можно настроить масштаб отображения
документа?
1) вкладка Главная
2) вкладка Разметка страницы
3) вкладка Рецензирование
4) вкладка Вид
Задание #5
Верно ли утверждение:
«Вкладки ленты состоят из групп команд, объединенных по
функциональности».
1) Да
2) Нет
Задание #6
Укажите верный алгоритм открытия документа в Microsoft Word
2007.
1) Кнокпа Office — команда Открыть
как…
2) Кнокпа Office — команда Открыть
3) Файл — команда Открыть
как…
4) Файл — команда Открыть
как…
Задание #7
Укажите верный алгоритм сохранения документа.
1) Кнопка Office — команда Сохранить
2) Кнопка Office — команда Сохранить как…- Выбрать папку для сохранения — Нажать
команду Сохранить
3) В меню быстрого доступа выбрать команду Сохранить
Задание #8
Уже созданный документ Microsoft Word
2007 можно открыть с помощью…
1) одинарного щелчка левой кнопки мыши
2) двойного щелчка левой кнопки мыши
3) одинарного щелчка правой кнопки мыши
4) двойного щелчка правой кнопки мыши
Задание #9
Расширением документов Microsoft Word
2007 является…
1) .doc
2) .docx
3) .rtf
4) .txt
Задание #10
Укажите верный способ открытия окна настройки параметров программы
Microsoft Word 2010.
1) Кнопка Office — Подготовить — Параметры
2) Кнопка Office — Параметры
3) Кнопка Office — Сведения — Параметры
Задание #11
Укажите верный способ копирования форматирования с одной части
текста на другую.
1) Выделить фрагмент текста — команда Копировать — Поставить
курсор, команда Вставить
2) Выделить фрагмент образец — команда Формат по образцу —
Выделить фрагмент, к которому надо применить форматирование
3) Выделить фрагмент текста — команда Вырезать — Поставить курсор,
команда Вставить
Задание #12
Укажите верный способ перемещения текста.
1) Выделить фрагмент текста — команда Копировать — перенести
курсор — команда Вставить
2) Выделить фрагмент текста — команда Вырезать — перенести курсор
— команда Вставить
3) Выделить фрагмент текста — команда Вырезать — команда Вставить
4) Выделить фрагмент текста — команда Копировать — команда
Вставить
Задание #13
С помощью какой команды контекстного меню можно перенести фрагмент
текста из одной части документа в другую?
1) Вырезать
2) Копировать
3) Гиперссылка
4) Поиск
Задание #14
С помощью какой команды контекстного меню можно скопировать
фрагмент текста?
1) Вырезать
2) Копировать
3) Гиперссылка
4) Поиск
Задание #15
Данная команда (выделена на рисунке красным) позволяет…
1) посмотреть справочную информацию
2) задать вопрос разработчикам
3) посмотреть часто задаваемые вопросы
4) проверить свои знания
Задание #16
Для добавления пустой строки используется клавиша…
1) Enter
2) Esc
3) Tab
4) Space
Задание #17
Для создания отступа первой строки применяется клавиша…
1) Enter
2) Esc
3) Tab
4) Space
Задание #18
Используя какое сочетание клавиш можно отменить последнее
выполненное действие?
1) Ctrl + Z
2) Ctrl + A
3) Ctrl + C
4) Ctrl + V
Задание #19
Используя какое сочетание клавиш можно выделить все данные в
документе?
1) Ctrl + Z
2) Ctrl + A
3) Ctrl + C
4) Ctrl + V
Задание #20
Используя какое сочетание клавиш можно скопировать выделенные
данные в буфер обмена?
1) Ctrl + Z
2) Ctrl + A
3) Ctrl + C
4) Ctrl + V
Задание #21
Какая команда служит для вставки декоративного текста?
Запишите ответ:
__________________________________________
Задание #22
Какая команда служит для вставки графических объектов для
визуального представления информации?
Запишите ответ:
__________________________________________
Задание #23
Какая команда служит для вставки ссылки на веб-страницу, рисунок,
адрес электронной почты или другую программу?
Запишите ответ:
__________________________________________
Задание #24
Какая команда служит для вставки полей, свойств документа,
предварительно созданные отформатированные фрагменты?
Запишите ответ:
__________________________________________
Задание #25
Какая команда служит для вставки изображений из файла?
Запишите ответ:
__________________________________________
Задание #26
Для задания полей для всего документа или текущего раздела
используется команда…
1) Поля
2) Ориентация
3) Размер
4) Колонки
Задание #27
Для смены ориентации страниц используется команда…
1) Поля
2) Ориентация
3) Размер
4) Колонки
Задание #28
Для деления текста на колонки используется команда….
1) Поля
2) Ориентация
3) Размер
4) Колонки
Задание #29
Для вставки разрывов разделов используется команда…
1) Поля
2) Ориентация
3) Колонки
4) Разрывы
Задание #30
Для изменения размера бумаги для текущего раздела используется
команда…
1) Поля
2) Ориентация
3) Размер
4) Колонки
Задание #31
С помощью какой команды можно найти слово и заменить его на
другое?
1) Перейти
2) Найти
3) Заменить
4) Найти и заменить
Задание #32
С помощью какой команды можно вставить границы для абзацев?
1) 1
2) 2
3) 3
4) 4
Задание #33
С помощью какой команды можно задать межстрочный интервал для
абзаца?
1) 1
2) 2
3) 3
4) 4
Задание #34
С помощью какой команды можно осуществить заливку строки, абзаца?
1) 1
2) 2
3) 3
4) 4
Задание #35
Укажите название команды, выделенной на рисунке цифрой 1.
1) Маркеры
2) Нумерация
3) Многоуровневый список
4) Разноуровневый список
Задание #36
На какой вкладке находится команда, с помощью которой можно вставить
рисунок в документ?
1) Главная
2) Вставка
3) Разметка страницы
4) Вид
5) Формат
Задание #37
На какой вкладке находится команда, с помощью которой можно
изменить уже имеющийся рисунок на другой?
1) Главная
2) Вставка
3) Размета страницы
4) Вид
5) Формат
Задание #38
С помощью какой команды контекстного меню можно заменить один
рисунок на другой?
1) Вырезать
2) Копировать
3) Изменить рисунок
4) Вставить название…
5) Формат рисунка…
Задание #39
Чтобы появилась контекстная вкладка Формат Работа с
рисунками необходимо…
1) выделить рисунок
2) поставить курсор рядом с рисунком
3) нажать клавишу F5
4) нажать клавишу F3
Задание #40
С помощью какой команды осуществляется вставка рисунков, фильмов,
звуков и фотографий в Microsoft Word 2007?
1) Клип
2) Рисунок
3) Картинка
4) Видеозапись
Задание #41
На какой вкладке расположена галерея стилей, применяемых для
рисунков?
1) Главная
2) Вставка
3) Разметка страницы
4) Вид
5) Формат
Задание #42
На какой вкладке расположена команда изменения положения рисунка
на странице?
1) Главная
2) Вставка
3) Разметка страницы
4) Вид
5) Формат
Задание #43
На какой вкладке расположены команды поворота и отражения рисунка?
1) Главная
2) Вставка
3) Разметка страницы
4) Вид
5) Формат
Задание #44
На какой вкладке расположены команды изменения размера
изображения?
1) Главная
2) Вставка
3) Разметка страницы
4) Вид
5) Формат
Задание #45
На какой вкладке расположена команда применения эффектов
оформления для изображений?
1) Главная
2) Вставка
3) Разметка страницы
4) Вид
5) Формат
Задание #46
На скольких страницах появляется колонтитул при вставке
колонтитула в документ, не имеющий титульной страницы?
1) На всех
2) На всех, кроме первой
3) Только на той, на которой вставляем колонтитул
4) Только на первой
Задание #47
Относятся ли номера страниц к колонтитулам?
1) Да
2) Нет
Задание #48
Сколько колонтитулов можно вставить в документ Microsoft Word?
1) 1
2) 2
3) 3
4) 4
Задание #49
На какой вкладке мы можем выбрать вид создаваемого колонтитула из
коллекции колонтитулов?
1) Главная
2) Вставка
3) Вид
4) Формат
5) Конструктор
Задание #50
Можно ли вставлять рисунки в колонтитулы?
1) Да
2) Нет
Задание #51
С помощью какой команды вкладки Разметка страницы можно
изменить общий вид документа, в том числе цвета, шрифты и эффекты? (Укажите
курсором расположение команды на рисунке)
Задание #52
С помощью какой команды вкладки Разметка страницы можно
вставить скрытый текст позади содержимого страницы? (Укажите курсором
расположение команды на рисунке)
Задание #53
С помощью какой команды вкладки Разметка страницы можно
изменить цвет фона страницы? (Укажите курсором расположение команды на рисунке)
Задание #54
С помощью какой команды вкладки Разметка страницы можно
добавить или изменить границы страницы? (Укажите курсором расположение команды
на рисунке)
Задание #55
С помощью какой команды вкладки Разметка страницы можно
изменить набор цветов для текущей темы? (Укажите курсором на расположение
команды на рисунке)
Задание #56
На какой вкладке находится команда для вставки таблицы в документ?
1) Главная
2) Вставка
3) Разметка страницы
4) Конструктор
5) Макет
Задание #57
а какой вкладке находится команда изменения стилей таблицы?
1) Главная
2) Вставка
3) Разметка страницы
4) Конструктор
5) Макет
Задание #58
На какой вкладке находится команда вставки дополнительных строк в
таблицу?
1) Главная
2) Вставка
3) Разметка страницы
4) Конструктор
5) Макет
Задание #59
На какой вкладке находится команда вставки дополнительных столбцов
в таблицу?
1) Главная
2) Вставка
3) Разметка страницы
4) Конструктор
5) Макет
Задание #60
На какой вкладке находится команда удаления строк и столбцов из
таблицы?
1) Главная
2) Вставка
3) Разметка страницы
4) Конструктор
5) Макет
Задание #61
Можно ли удалить таблицу с помощью клавиши Delete?
1) Да
2) Нет
Задание #62
Можно ли с помощью одной команды преобразовать таблицу в текст?
1) Да
2) Нет
Задание #63
Можно ли вставить формулу для подсчета суммы по столбцу?
1) Да
2) Нет
Задание #64
Можно ли менять направление текста в ячейках таблицы?
1) Да
2) Нет
Задание #65
Можно ли преобразовать текст с помощью одной команды в таблицу?
1) Да
2) Нет
Задание #66
При выделении красной фигуры и выборе команды Добавить фигуру
после, фигура какого цвета появится?
1) Синего
2) Красного
3) Зеленого
4) Сиреневого
Задание #67
При выделении зеленой фигуры и выборе команды Добавить фигуру
ниже, фигура какого цвета появится?
1) Синего
2) Красного
3) Зеленого
4) Сиреневого
Задание #68
При выделении красной фигуры и выборе команды Добавить фигуру
ниже, фигура какого цвета появиться?
1) Синего
2) Красного
3) Зеленого
4) Сиреневого
Задание #69
При выделении синей фигуры и выборе команды Добавить фигуру до,
фигура какого цвета появиться?
1) Синего
2) Красного
3) Зеленого
4) Сиреневого
Задание #70
При выделении зеленой фигуры и выборе команды Добавить фигуру
выше, фигура какого цвета появиться?
1) Синего
2) Красного
3) Зеленого
4) Сиреневого
Задание #71
На какой вкладке находится команда создания нового рисунка SmartArt?
1) Главная
2) Вставка
3) Конструктор
4) Формат
Задание #72
На какой вкладке находится команда изменения макета уже созданного
рисунка SmartArt?
1) Главная
2) Вставка
3) Конструктор
4) Формат
Задание #73
На какой вкладке находится команда изменения стиля рисунка SmartArt?
1) Главная
2) Вставка
3) Конструктор
4) Формат
Задание #74
На какой вкладке находится команда добавления новой фигуры в
созданный рисунок SmartArt?
1) Главная
2) Вставка
3) Конструктор
4) Формат
Задание #75
На какой вкладке находятся команды оформления отдельных фигур в
созданном рисунке SmartArt?
1) Главная
2) Вставка
3) Конструктор
4) Формат
Задание #76
На какой вкладке расположена команда вставки диаграммы в документ?
(Напишите название вкладки)
Запишите ответ:
__________________________________________
Задание #77
На какой вкладке расположена команда для изменения данных в
созданной диаграмме документа? (Напишите название вкладки)
Запишите ответ:
__________________________________________
Задание #78
На какой вкладке расположена команда изменения макета созданной
диаграммы? (Напишите название вкладки)
Запишите ответ:
__________________________________________
Задание #79
На какой вкладке расположена команда изменения стиля созданной
диаграммы? (Напишите название вкладки)
Запишите ответ:
__________________________________________
Задание #80
На какой вкладке расположены команды настройки осей диаграммы?
(Напишите название вкладки)
Запишите ответ:
__________________________________________
Задание #81
Можно ли в режиме просмотра Структура просматривать
документ для быстрого редактирования текста?
1) Да
2) Нет
Задание #82
Можно ли скрыть элемент Линейка в Microsoft Office
2007?
1) Да
2) Нет
Задание #83
Можно задать масштаб отображения документа равный 124,67%?
1) Да
2) Нет
Задание #84
Можно ли в документе Microsoft Word
2007 отобразить область эскизов документа, которая позволит перемещать
по длинному документу?
1) Да
2) Нет
Задание #85
Можно ли скрыть объект Лента в программе Microsoft Word
2007?
1) Да
2) Нет
Задание #86
С помощью какой команды вкладки Рецензирование включается
режим отслеживания исправлений? (Укажите курсором расположение команды на
рисунке)
Задание #87
С помощью какой команды вкладки Рецензирование мы можем
изменить рецензента документа? (Укажите курсором на расположение команды на
рисунке)
Задание #88
С помощью какой команды вкладки Рецензирование мы можем
изменить параметры внесения исправлений? (Укажите курсором на расположение
команды на рисунке)
Задание #89
С помощью какой команды вкладки Рецензирование можно
сравнить две версии одного документа? (Укажите курсором расположение команды на
рисунке)
Задание #90
С помощью какой команды вкладки Рецензирование мы можем
посмотреть всех рецензентов, вносивших исправления в документ? (Укажите
курсором расположение команды на рисунке)
Задание #91
Команда Защитить документ позволяет…
1) Установить пароль на открытие документа
2) Установить пароль на сохранение документа
3) Ограничить редактирование документа
4) Установить пароль безопасности
Задание #92
Возможно ли установить пароль на открытие документа?
1) Да
2) Нет
Задание #93
Какая команда в группе Подготовить позволяет запретить
редактирование документа?
1) Зашифровать документ
2) Ограничить разрешения
3) Добавить цифровую подпись
4) Пометить как окончательный
Задание #94
Можно ли с помощью служб Microsoft Word восстановить забытый пароль для открытия документа?
1) Да
2) Нет
Задание #95
Возможно ли разрешить для пользователей только запись исправлений
для документа?
1) Да
2) Нет
Задание #96
Какая команда группы Подготовить позволяет проверить
документ на наличие скрытых метаданных и личных сведений?
1) Свойства
2) Инспектор документов
3) Пометить как окончательный
4) Проверка совместимости
Задание #97
Какая команда группы Подготовить позволяет просмотреть и
изменить, например, такие элементы документа как название, автор,
ключевые слова?
1) Свойства
2) Инспектор документов
3) Пометить как окончательный
4) Проверка совместимости
Задание #98
Какая команда группы Подготовить позволяет просмотреть
документ на наличие возможностей, не поддерживаемых более ранними версиями Microsoft Word?
1) Свойства
2) Инспектор документов
3) Пометить как окончательный
4) Проверка совместимости
Задание #99
Можно ли добавить команды в меню быстрого доступа?
1) Да
2) Нет
Задание #100
Можно ли сохранить документ при его закрытии?
1) Да
2) Нет
Ответы:
1) Верные ответы: 2;
2) Верные ответы: 1;
3) Верные ответы: 2;
4) Верные ответы: 4;
5) Верные ответы: 1;
6) Верные ответы: 2;
7) Верные ответы: 2;

9) Верные ответы: 2;
10) Верные ответы: 2;
11) Верные ответы: 2;
12) Верные ответы: 2;
13) Верные ответы: 1;
14) Верные ответы: 2;
15) Верные ответы: 1;
16) Верные ответы: 1;
17) Верные ответы: 3;
18) Верные ответы: 1;
19) Верные ответы: 2;
20) Верные ответы: 3;
21) Верный ответ: «WordArt».
22) Верный ответ: «SmartArt».
23) Верный ответ: «Гиперссылка».
24) Верный ответ: «Экспресс-стили».
25) Верный ответ: «Рисунок».
26) Верные ответы: 1;
27) Верные ответы: 2;
28) Верные ответы: 4;
29) Верные ответы: 4;
30) Верные ответы: 3;
31) Верные ответы: 3;
32) Верные ответы: 4;
33) Верные ответы: 2;
34) Верные ответы: 3;
35) Верные ответы: 3;
36) Верные ответы: 2;
37) Верные ответы: 5;
38) Верные ответы: 3;
39) Верные ответы: 1;
40) Верные ответы: 1;
41) Верные ответы: 5;
42) Верные ответы: 5;
43) Верные ответы: 5;
44) Верные ответы: 5;
45) Верные ответы: 5;
46) Верные ответы: 1;
47) Верные ответы: 1;
48) Верные ответы: 2;
49) Верные ответы: 2;
50) Верные ответы: 1;
51) Верные ответы:
52) Верные ответы:
53) Верные ответы:
54) Верные ответы:
55) Верные ответы:
56) Верные ответы: 2;
57) Верные ответы: 4;
58) Верные ответы: 5;
59) Верные ответы: 5;
60) Верные ответы: 5;
61) Верные ответы: 2;
62) Верные ответы: 1;
63) Верные ответы: 1;
64) Верные ответы: 1;
65) Верные ответы: 2;
66) Верные ответы: 2;
67) Верные ответы: 4;
68) Верные ответы: 3;
69) Верные ответы: 1;
70) Верные ответы: 3;
71) Верные ответы: 2;
72) Верные ответы: 3;
73) Верные ответы: 3;
74) Верные ответы: 3;
75) Верные ответы: 4;
76) Верный ответ: «Вставка».
77) Верный ответ: «Конструктор».
78) Верный ответ: «Конструктор».
79) Верный ответ: «Конструктор».
80) Верный ответ: «Макет».
81) Верные ответы: 2;
82) Верные ответы: 1;
83) Верные ответы: 2;
84) Верные ответы: 1;
85) Верные ответы: 1;
86) Верные ответы:
87) Верные ответы:
88) Верные ответы:
89) Верные ответы:
90) Верные ответы:
91) Верные ответы: 3;
92) Верные ответы: 1;
93) Верные ответы: 4;
94) Верные ответы: 2;
95) Верные ответы: 1;
96) Верные ответы: 2;
97) Верные ответы: 1;
98) Верные ответы: 4;
99) Верные ответы: 1;
100) Верные ответы: 1;
2) Копировать
3)
Изменить рисунок
4)
Вставить название…
5)
Формат рисунка…
Задание
#39
Чтобы
появилась контекстная вкладка
Формат Работа
с рисунками необходимо…
1)
выделить рисунок
2)
поставить курсор рядом с рисунком
3)
нажать клавишу F5
4)
нажать клавишу F3
Задание
#40
С
помощью какой команды осуществляется
вставка рисунков, фильмов, звуков и
фотографий в Microsoft
Word
2007?
1)
Клип
2)
Рисунок
3)
Картинка
4)
Видеозапись
Задание
#41
На
какой вкладке расположена галерея
стилей, применяемых для рисунков?
1)
Главная
2)
Вставка
3)
Разметка страницы
4)
Вид
5)
Формат
Задание
#42
На
какой вкладке расположена команда
изменения положения рисунка на странице?
1)
Главная
2)
Вставка
3)
Разметка страницы
4)
Вид
5)
Формат
Задание
#43
На
какой вкладке расположены команды
поворота и отражения рисунка?
1)
Главная
2)
Вставка
3)
Разметка страницы
4)
Вид
5)
Формат
Задание
#44
На
какой вкладке расположены команды
изменения размера изображения?
1)
Главная
2)
Вставка
3)
Разметка страницы
4)
Вид
5)
Формат
Задание
#45
На
какой вкладке расположена команда
применения эффектов оформления для
изображений?
1)
Главная
2)
Вставка
3)
Разметка страницы
4)
Вид
5)
Формат
Задание
#46
На
скольких страницах появляется колонтитул
при вставке колонтитула в документ, не
имеющий титульной страницы?
1)
На всех
2)
На всех, кроме первой
3)
Только на той, на которой вставляем
колонтитул
4)
Только на первой
Задание
#47
Относятся
ли номера страниц к колонтитулам?
1)
Да
2)
Нет
Задание
#48
Сколько
колонтитулов можно вставить в документ
Microsoft
Word?
1)
1
2)
2
3)
3
4)
4
Задание
#49
На
какой вкладке мы можем выбрать вид
создаваемого колонтитула из коллекции
колонтитулов?
1)
Главная
2)
Вставка
3)
Вид
4)
Формат
5)
Конструктор
Задание
#50
Можно
ли вставлять рисунки в колонтитулы?
1)
Да
2)
Нет
Задание
#51
С
помощью какой команды вкладки Разметка
страницы можно
изменить общий вид документа, в том
числе цвета, шрифты и эффекты? (Укажите
курсором расположение команды на
рисунке)
Задание
#52
С
помощью какой команды вкладки
Разметка страницы можно
вставить скрытый текст позади содержимого
страницы? (Укажите курсором расположение
команды на рисунке)
Задание
#53
С
помощью какой команды вкладки Разметка
страницы можно
изменить цвет фона страницы? (Укажите
курсором расположение команды на
рисунке)
Задание
#54
С
помощью какой команды вкладки Разметка
страницы можно
добавить или изменить границы страницы?
(Укажите курсором расположение команды
на рисунке)
Задание
#55
С
помощью какой команды вкладки Разметка
страницы можно
изменить набор цветов для текущей темы?
(Укажите курсором на расположение
команды на рисунке)
Задание
#56
На
какой вкладке находится команда для
вставки таблицы в документ?
1)
Главная
2)
Вставка
3)
Разметка страницы
4)
Конструктор
5)
Макет
Задание
#57
а
какой вкладке находится команда изменения
стилей таблицы?
1)
Главная
2)
Вставка
3)
Разметка страницы
4)
Конструктор
5)
Макет
Задание
#58
На
какой вкладке находится команда вставки
дополнительных строк в таблицу?
1)
Главная
2)
Вставка
3)
Разметка страницы
4)
Конструктор
5)
Макет
Задание
#59
На
какой вкладке находится команда вставки
дополнительных столбцов в таблицу?
1)
Главная
2)
Вставка
3)
Разметка страницы
4)
Конструктор
5)
Макет
Задание
#60
На
какой вкладке находится команда удаления
строк и столбцов из таблицы?
1)
Главная
2)
Вставка
3)
Разметка страницы
4)
Конструктор
5)
Макет
Задание
#61
Можно
ли удалить таблицу с помощью клавиши
Delete?
1)
Да
2)
Нет
Задание
#62
Можно
ли с помощью одной команды преобразовать
таблицу в текст?
1)
Да
2)
Нет
Задание
#63
Можно
ли вставить формулу для подсчета суммы
по столбцу?
1)
Да
2)
Нет
Задание
#64
Можно
ли менять направление текста в ячейках
таблицы?
1)
Да
2)
Нет
Задание
#65
Можно
ли преобразовать текст с помощью одной
команды в таблицу?
1)
Да
2)
Нет
Задание
#66
При
выделении красной фигуры и выборе
команды Добавить
фигуру после,
фигура какого цвета появится?
1)
Синего
2)
Красного
3)
Зеленого
4)
Сиреневого
Задание
#67
При
выделении зеленой фигуры и выборе
команды Добавить
фигуру ниже,
фигура какого цвета появится?
1)
Синего
2)
Красного
3)
Зеленого
4)
Сиреневого
Задание
#68
При
выделении красной фигуры и выборе
команды Добавить
фигуру ниже,
фигура какого цвета появиться?
1)
Синего
2)
Красного
3)
Зеленого
4)
Сиреневого
Задание
#69
При
выделении синей фигуры и выборе команды
Добавить
фигуру до,
фигура какого цвета появиться?
1)
Синего
2)
Красного
3)
Зеленого
4)
Сиреневого
Задание
#70
При
выделении зеленой фигуры и выборе
команды Добавить
фигуру выше,
фигура какого цвета появиться?
1)
Синего
2)
Красного
3)
Зеленого
4)
Сиреневого
Задание
#71
На
какой вкладке находится команда создания
нового рисунка SmartArt?
1)
Главная
2)
Вставка
3)
Конструктор
4)
Формат
Задание
#72
На
какой вкладке находится команда изменения
макета уже созданного рисунка SmartArt?
1)
Главная
2)
Вставка
3)
Конструктор
4)
Формат
Задание
#73
На
какой вкладке находится команда изменения
стиля рисунка SmartArt?
1)
Главная
2)
Вставка
3)
Конструктор
4)
Формат
Задание
#74
На
какой вкладке находится команда
добавления новой фигуры в созданный
рисунок SmartArt?
1)
Главная
2)
Вставка
3)
Конструктор
4)
Формат
Задание
#75
На
какой вкладке находятся команды
оформления отдельных фигур в созданном
рисунке SmartArt?
1)
Главная
2)
Вставка
3)
Конструктор
4)
Формат
Задание
#76
На
какой вкладке расположена команда
вставки диаграммы в документ? (Напишите
название вкладки)
Запишите
ответ:
__________________________________________
Задание
#77
На
какой вкладке расположена команда для
изменения данных в созданной диаграмме
документа? (Напишите название вкладки)
Запишите
ответ:
__________________________________________
Задание
#78
На
какой вкладке расположена команда
изменения макета созданной диаграммы?
(Напишите название вкладки)
Запишите
ответ:
__________________________________________
Задание
#79
На
какой вкладке расположена команда
изменения стиля созданной диаграммы?
(Напишите название вкладки)
Запишите
ответ:
__________________________________________
Задание
#80
На
какой вкладке расположены команды
настройки осей диаграммы? (Напишите
название вкладки)
Запишите
ответ:
__________________________________________
Задание
#81
Можно
ли в режиме просмотра Структура
просматривать документ для быстрого
редактирования текста?
1)
Да
2)
Нет
Задание
#82
Можно
ли скрыть элемент Линейка
в Microsoft
Office
2007?
1)
Да
2)
Нет
Задание
#83
Можно
задать масштаб отображения документа
равный 124,67%?
1)
Да
2)
Нет
Задание
#84
Можно
ли в документе Microsoft
Word
2007 отобразить
область эскизов документа, которая
позволит перемещать по длинному
документу?
1)
Да
2)
Нет
Задание
#85
Можно
ли скрыть объект Лента
в программе Microsoft
Word
2007?
1)
Да
2)
Нет
Задание
#86
С
помощью какой команды вкладки
Рецензирование
включается
режим отслеживания исправлений? (Укажите
курсором расположение команды на
рисунке)
Задание
#87
С
помощью какой команды вкладки
Рецензирование
мы
можем изменить рецензента документа?
(Укажите курсором на расположение
команды на рисунке)
Задание
#88
С
помощью какой команды вкладки
Рецензирование
мы
можем изменить параметры внесения
исправлений? (Укажите курсором на
расположение команды на рисунке)
Задание
#89
С
помощью какой команды вкладки
Рецензирование
можно
сравнить две версии одного документа?
(Укажите курсором расположение команды
на рисунке)
Задание
#90
С
помощью какой команды вкладки
Рецензирование
мы
можем посмотреть всех рецензентов,
вносивших исправления в документ?
(Укажите курсором расположение команды
на рисунке)
Задание
#91
Команда
Защитить
документ
позволяет…
1)
Установить пароль на открытие документа
2)
Установить пароль на сохранение документа
3)
Ограничить редактирование документа
4)
Установить пароль безопасности
Задание
#92
Возможно
ли установить пароль на открытие
документа?
1)
Да
2)
Нет
Задание
#93
Какая
команда в группе Подготовить
позволяет запретить редактирование
документа?
1)
Зашифровать документ
2)
Ограничить разрешения
3)
Добавить цифровую подпись
4)
Пометить как окончательный
Задание
#94
Можно
ли с помощью служб Microsoft
Word
восстановить забытый пароль для открытия
документа?
1)
Да
2)
Нет
Задание
#95
Возможно
ли разрешить для пользователей только
запись исправлений для документа?
1)
Да
2)
Нет
Задание
#96
Какая
команда группы
Подготовить позволяет
проверить документ на наличие скрытых
метаданных и личных сведений?
1)
Свойства
2)
Инспектор документов
3)
Пометить как окончательный
4)
Проверка совместимости
Задание
#97
Какая
команда группы Подготовить
позволяет просмотреть и изменить,
например, такие элементы документа как
название,
автор,
ключевые
слова?
1)
Свойства
2)
Инспектор документов
3)
Пометить как окончательный
4)
Проверка совместимости
Задание
#98
Какая
команда группы Подготовить
позволяет просмотреть документ на
наличие возможностей, не поддерживаемых
более ранними версиями Microsoft
Word?
1)
Свойства
2)
Инспектор документов
3)
Пометить как окончательный
4)
Проверка совместимости
Задание
#99
Можно
ли добавить команды в меню быстрого
доступа?
1)
Да
2)
Нет
Задание
#100
Можно
ли сохранить документ при его закрытии?
1)
Да
2)
Нет
Соседние файлы в предмете [НЕСОРТИРОВАННОЕ]
- #
- #
- #
- #
- #
- #
- #
- #
- #
- #
- #
Многим пользователям во время редактирования документа может потребоваться оформить обтекание текстом изображения или другого объекта в Ворде. Благодаря этому, вы сможете по своему усмотрению изменить стиль оформления иллюстрированного документа Word.
Обтекание текстом — это результат взаимодействия текста на странице с внедренным объектом: изображением, таблицей, надписью или другим элементом. Вы можете выполнить в Word обтекание картинки текстом, разместив текст перед, за, после или вокруг изображения.
Содержание:
- Как сделать обтекание картинки текстом в Word — 1 способ
- Как сделать обтекание текстом в Ворде — 2 способ
- Как сделать обтекание картинки текстом в Ворде — 3 способ
- Как задать параметры для обтекания
- Как изменить контур обтекания текста
- Обтекание текстом таблицы в Ворде
- Выводы статьи
Часто необходимо расположить изображение в определенном месте, чтобы текст обтекал его в заданном порядке. В программе Word обтекание текстом объекта в любой момент можно изменить, добавить или убрать.
В этом руководстве вы найдете инструкции о том, как сделать обтекание картинки текстом в разных версиях программы Microsoft Word: Word для Microsoft 365, Word 2021, Word 2019, Word 2016, Word 2013, Word 2010, Word 2007. В указанных версиях Word обтекание рисунка текстом выполняется одинаково.
Как сделать обтекание картинки текстом в Word — 1 способ
По умолчанию, вставленный объект воспринимается программой как новый символ текста. После добавления нового текста в документ, рисунок будет перемещаться вместе с остальным текстом, потому что объект привязан к абзацу.
Вы можете вручную перенести изображение в нужное место на странице документа с помощью зажатой клавиши мыши.
Пройдите шаги:
- Вставьте нужное изображение в текст документа или используйте ранее вставленный рисунок.
- Щелкните левой кнопкой мыши по картинке.
- Подведите курсор мыши к одному из углов объекта, чтобы изменить масштаб изображения до необходимого размера.
- Кликните по изображению левой кнопкой мыши, в правом верхнем углу около рисунка появится значок «Параметры разметки».
- Нажмите на значок, чтобы выбрать подходящий вариант в опции «Обтекание текстом».
- Выберите нужный макет, нажимая на соответствующие значки, чтобы выполнить обтекание изображения текстом.
По умолчанию, вставленный объект имеет параметр «В тексте». Это значит, что этот элемент находится внутри абзаца, как будто это текст. Если добавить или удалить часть текста, положение изображения изменится.
В параметрах разметки имеются две настройки для перемещения или фиксации положения объекта на странице:
- Перемещать с текстом — после добавления или удаления текста, изображение перемещается по странице.
- Зафиксировать положение на странице — рисунок останется на своем месте, несмотря на перемещение текста в документе, после его добавления или удаления.
Как сделать обтекание текстом в Ворде — 2 способ
Вы можете воспользоваться похожим способом, используя при редактировании меню правой кнопки мыши.
Выполните следующие действия:
- Щелкните правой кнопкой мыши по изображению.
- В контекстном меню нажмите на пункт «Обтекание текстом».
- В открытом подменю выберите обтекание рисунка текстом, которое вам подходит.
Вам доступны следующие варианты выбора макета:
- В тексте — объект вставлен как новый абзац, текст располагается выше и ниже картинки.
- Квадрат (Вокруг рамки — название макета в некоторых предыдущих версиях MS Word) — текст размещается вокруг прямоугольной квадратной области на одинаковом расстоянии.
- По контуру — текст располагается вокруг контура объекта, размер и вид которого можно изменить разными способами.
- Сквозное — текст находится вокруг рисунка и внутри.
- Сверху и снизу — текст находится только выше и ниже объекта, соприкасаясь с ним.
- За текстом — текст страницы располагается за изображением, но он отображается на фоне объекта как водяной знак.
- Перед текстом — картинка закрывает часть текста, который находится за элементом.
В контекстном меню имеется параметр «Сделать макетом по умолчанию». Это значит, что вы можете задать выбранный способ обтекания текстом для всех последующих вставок объектов на страницы документов Word.
- После завершения редактирования сохраните файл Word на компьютере.
Как сделать обтекание картинки текстом в Ворде — 3 способ
Переходим к следующему способу изменения положения текста около изображения.
Проделайте следующие действия:
- Откройте документ Word.
- Наведите указатель мыши на место, куда вы хотите вставить изображение.
- В меню откройте вкладку «Вставка».
- Щелкните по значку «Рисунки», затем в выпадающем меню нажмите на «Это устройство…» или «Изображения в Интернете…».
- Добавьте изображение в текст документа.
- В меню откроется вкладка «Формат рисунка» (Формат).
- Кликните по значку «Положение», расположенному в группе «Упорядочить».
- Выберите подходящий вариант размещения объекта из предложенных, чтобы сделать обтекание картинки текстом в Ворде по заданным параметрам в опции «Обтекание текстом».
Как задать параметры для обтекания
Вы можете дополнительно отрегулировать параметры обтекания текстом объекта на странице документа Word.
Пройдите несколько шагов:
- При выборе способа обтекания, в контекстном меню имеется пункт «Дополнительные параметры разметки…», на который нужно нажать.
- В окне «Макет», во вкладке «Обтекание текстом» задайте необходимую опцию для каждой группе параметров.
В группе «Обтекание» укажите подходящий метод реализации.
В группе «Текст» выберите размещение текста:
- вокруг — текст расположен с любой стороны;
- слева — текст находится только слева;
- справа — текст располагается только справа;
- по большей стороне — текст размещен только с большей стороны.
В группе «Расстояние до текста» с помощью регуляторов «сверху», «снизу», «слева» и «справа» задаем расстояние от изображения до ближайшего текста.
В зависимости от выбранного способа обтекания, разнятся доступные настройки параметров в группах «Текст» и «Расстояние до текста».
- Для применения настроек нажмите на кнопку «ОК».
Во вкладке «Положение» настраивается позиция изображения или другого объекта в различных положениях.
Во вкладке «Размер» устанавливается высота, ширина, поворот и масштаб рисунка.
Как изменить контур обтекания текста
В обычном случае контур обтекания и само изображение совпадают по размеру и по форме. Вы можете придать контуру иную форму по своему смотрению.
Сделайте следующее:
- В окне открытого документа выделите изображение.
- Перейдите во вкладку «Формат рисунка» (Формат).
- В группе «Упорядочить» нажмите на кнопку «Обтекание текстом».
- В выпадающем меню выберите один из параметров обтекания, кроме исходного варианта — «В тексте».
- Щелкните по пункту «Изменить контур обтекания».
- Наведите курсор мыши на край выделенной красным рамки или на одну из угловых узловых точек.
- При зажатой левой кнопке мыши растащите контур обтекания до нужной формы.
- Сохраните изменения в документе Microsoft Word.
Обтекание текстом таблицы в Ворде
В некоторых случаях, нужно сделать обтекание текстом вокруг таблицы, созданной в документе Word.
Вам понадобится выполнить следующее:
- Щелкните правой кнопкой мыши по таблице.
- В открывшемся контекстном меню нажмите на пункт «Свойства таблицы…».
- В окне «Свойства таблицы», во вкладке «Таблица», в группе «Обтекание» нажмите на параметр «вокруг».
- Подтвердите изменения нажав на кнопку «ОК».
- Перетяните таблицу в нужное место документа, текст будет размещаться вокруг таблицы.
Выводы статьи
Во время работы в текстовом редакторе пользователю может понадобиться изменить разметку документа, в частности, сделать обтекание рисунка текстом в Ворде. Это необходимо для изменения внешнего вида страницы после вставки туда объекта. Вы можете выбрать положение изображения на странице документа и способ обтекания текстом по своему усмотрению, используя настройки приложения.
Похожие публикации:
- Как вставить видео в Word — 3 способа
- Как вставить PDF в документ Word — 6 способов
- PDF24 Creator — инструменты для работы с PDF файлами
- Как сделать список литературы в Word
- Озвучивание текста в Ворде — «Прочесть вслух» или «Проговорить»
Steps
-
1
Open your Word document. Double-click the file to open it in Word.
- Another way to open the document is to open Word (in the Windows menu on a PC or the Applications folder on a Mac), click File, click Open, then double-click the file.
-
2
Enable anchor labeling. This will help you keep track of where your anchors are set.
- Click the File menu.
- Click Options.
- Click Display.
- Check the box next to “Object anchors.”
- Click OK.
Advertisement
-
3
Insert the image you wish to anchor. If you’ve already inserted your image, just scroll down to it now. Otherwise, here are a few different ways to get an image into your document:
- Click Picture on the Insert tab, then select the image.
- Drag an image to the document.
- Copy an image from somewhere else on your computer, then press Ctrl+V (Windows) or ⌘ Cmd+V (macOS) to paste.
-
4
Right-click the image. A menu will appear.
- If you don’t have a right mouse button, hold down Ctrl as you click with the left button.
-
5
Click Size and Position…. This brings you to the “Position” tab.
-
6
Set the image’s absolute position. This defines where the image will be anchored. You’ll have a section for both horizontal and vertical absolute positions drop-downs.
- Horizontal: Select a distance from the first drop-down, and then select a relative page element. For example, to anchor the image 1” to the right of a column, select 1” and Column from the menus.
-
Vertical: This is the same principal, but defines how far below a page element the image will be anchored. For example, to anchor an image 1” beneath the paragraph where it’s anchored, select 1″ from the first drop-down, and Paragraph from the second.[1]
-
7
Click Text Wrapping.
-
8
Select a wrapping option. You can wrap text around an anchored image with every option except «In line with text.” Choose any option other than that.
-
9
Click OK. You should now see an anchor icon above the image’s top-left corner, meaning the image is now anchored to its position.
Advertisement
Ask a Question
200 characters left
Include your email address to get a message when this question is answered.
Submit
Advertisement
Thanks for submitting a tip for review!
About This Article
Thanks to all authors for creating a page that has been read 146,395 times.


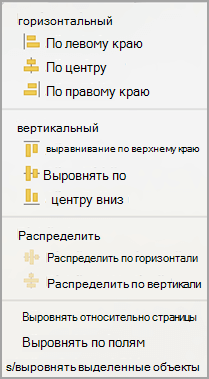
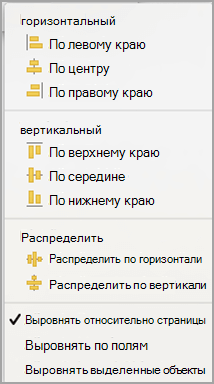
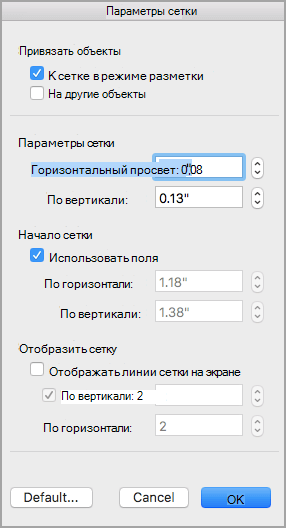
 при перетаскивании объекта.
при перетаскивании объекта.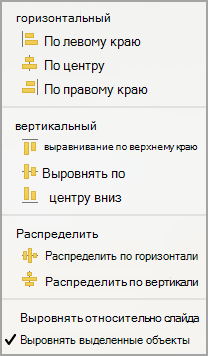
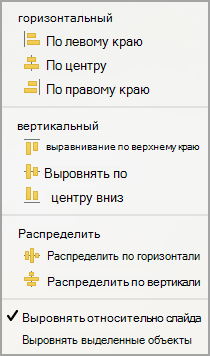
 .
.