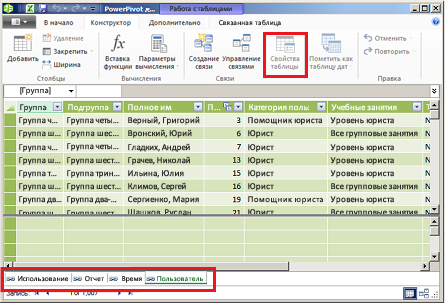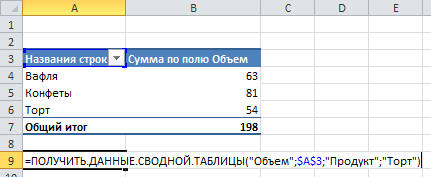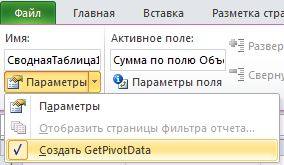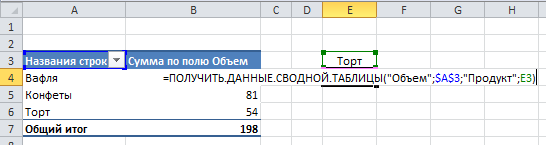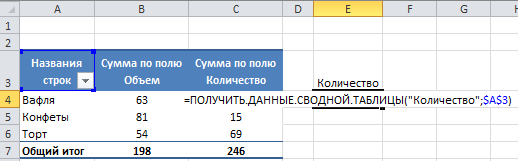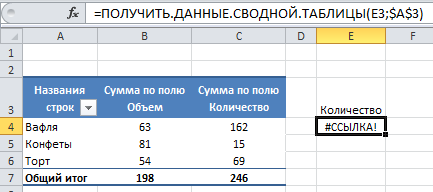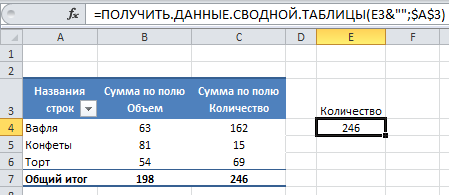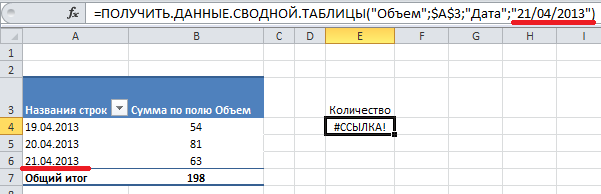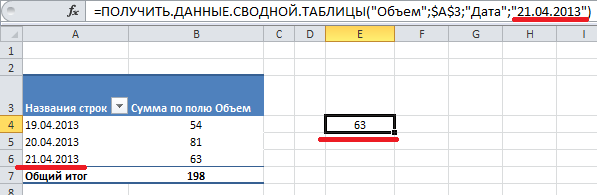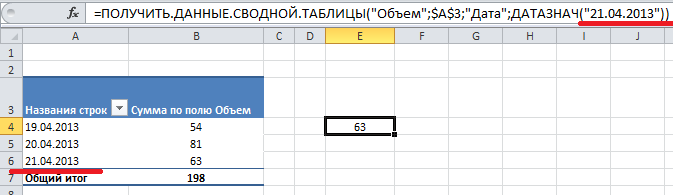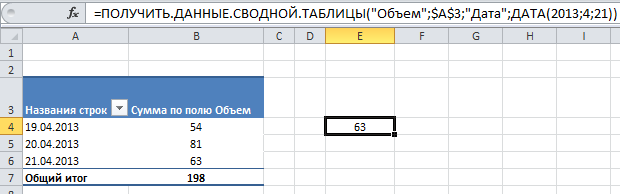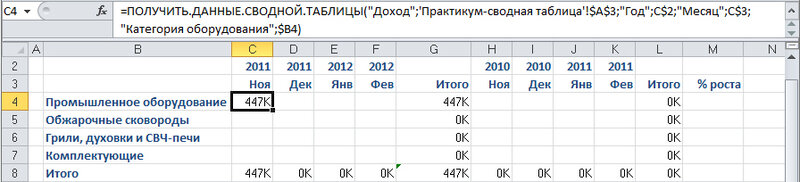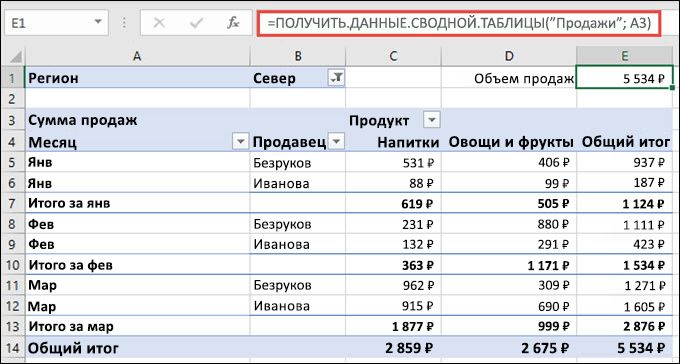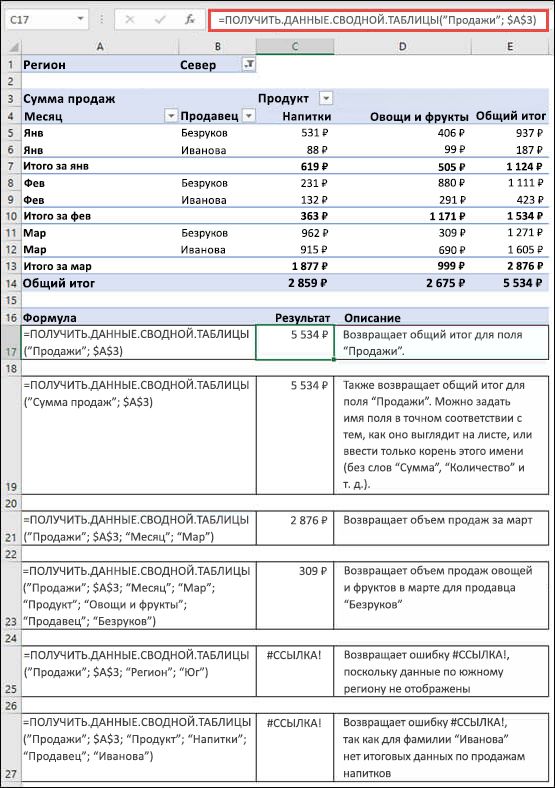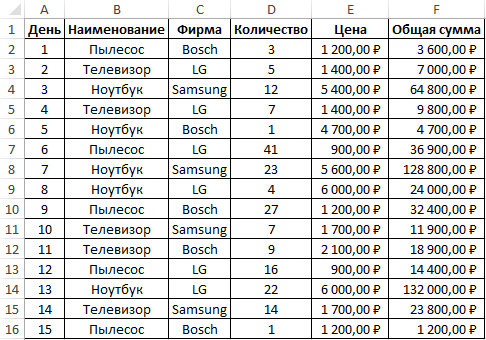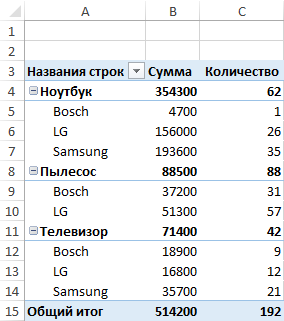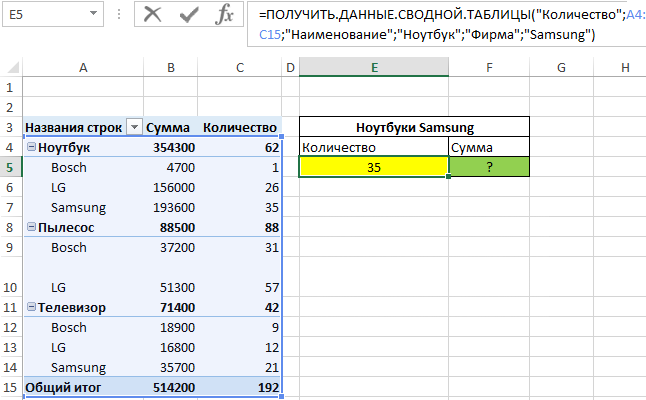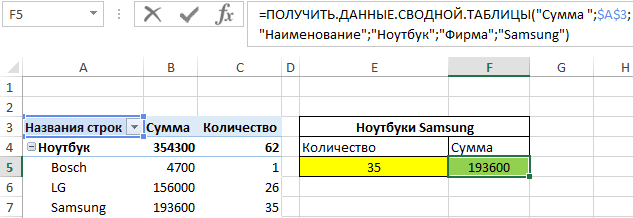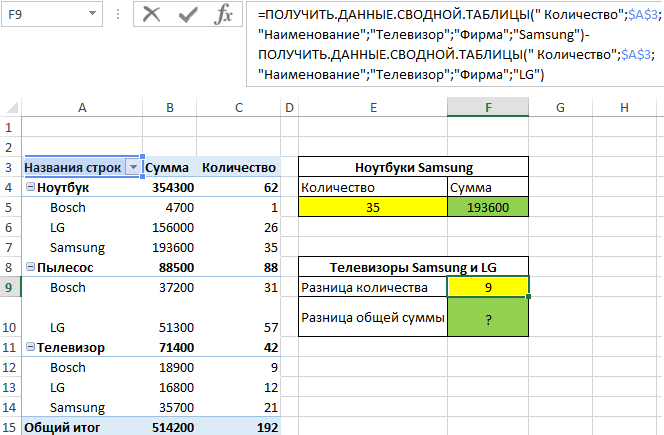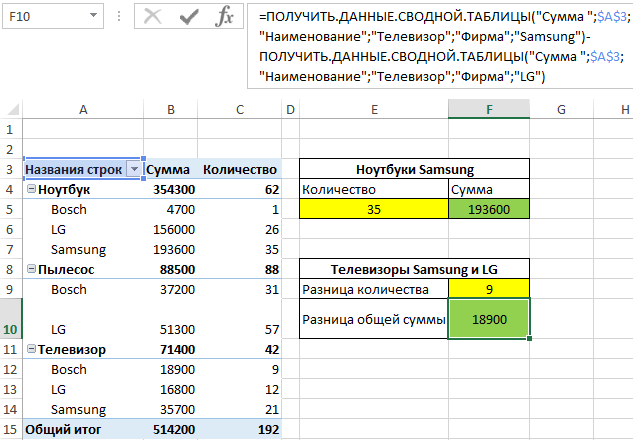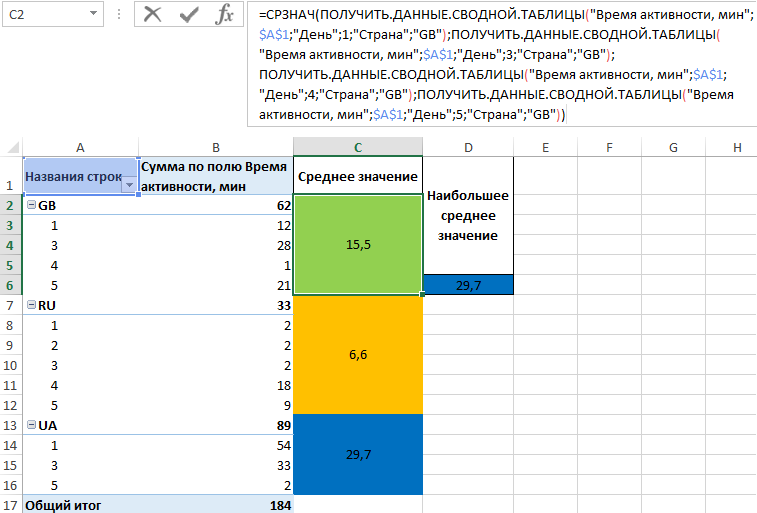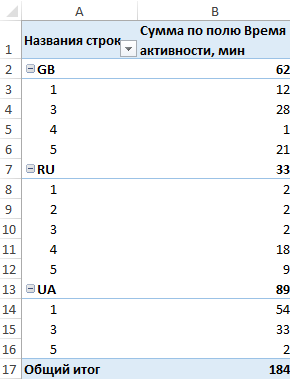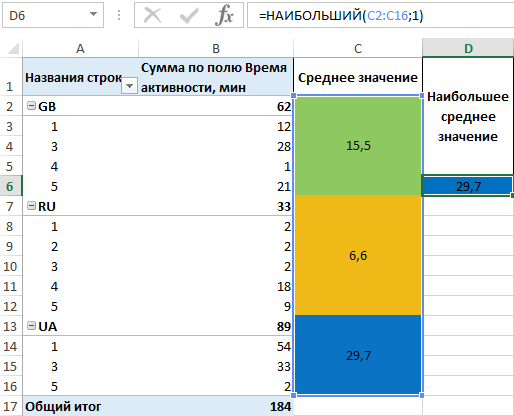Excel для Microsoft 365 Excel 2021 Excel 2019 Excel 2016 Excel 2013 Power BI Еще…Меньше
Если вы работаете с данными, добавленными в модель Excel данных, иногда вы можете не отслеживать, какие таблицы и источники данных были добавлены в модель данных.
Примечание: Убедитесь, что вы включили надстройку Power Pivot. Дополнительные сведения см. в том, как запустить надстройку Power Pivot для Excel.
Чтобы точно определить, какие данные есть в модели, выполните следующие простые действия:
-
В Excel щелкните Power Pivot > Управление, чтобы открыть окно Power Pivot.
-
Просмотрите вкладки в окне Power Pivot.
Каждая вкладка содержит таблицу в вашей модели. Столбцы в каждой таблице отображаются в качестве полей в списке полей сводной таблицы. Любой серый столбец скрыт от клиентских приложений.
-
Чтобы просмотреть происхождение таблицы, щелкните Свойства таблицы.
Если Свойства таблицы затемнены и вкладка содержит значок ссылки, указывающей на связанную таблицу, данные происходят из листа в таблице, а не из внешнего источника данных.
Для всех остальных типов данных в диалоговом окне Изменить свойства таблицы отображаются имя подключения и запрос, используемые для извлечения данных. Запомните или запишите имя подключения, а затем используйте диспетчер подключений в приложении Excel, чтобы определить сетевой ресурс и базу данных, используемые в подключении:
-
в Excel щелкните Данные > Подключения;
-
выберите подключение, используемое для заполнения таблицы в модели;
-
щелкните Свойства > Определение, чтобы просмотреть строку подключения.
-
Примечание: Модели данных были введены в Excel 2013. Вы можете использовать их для создания сводных таблиц, сводных диаграмм и отчетов Power View, визуализирующих данные из нескольких таблиц. Дополнительные сведения о моделях данных можно узнать в Excel.
Дополнительные сведения
Вы всегда можете задать вопрос специалисту Excel Tech Community или попросить помощи в сообществе Answers community.
Нужна дополнительная помощь?
#Руководства
- 13 май 2022
-
0
Как систематизировать тысячи строк и преобразовать их в наглядный отчёт за несколько минут? Разбираемся на примере с квартальными продажами автосалона
Иллюстрация: Meery Mary для Skillbox Media
Рассказывает просто о сложных вещах из мира бизнеса и управления. До редактуры — пять лет в банке и три — в оценке имущества. Разбирается в Excel, финансах и корпоративной жизни.
Сводная таблица — инструмент для анализа данных в Excel. Она собирает информацию из обычных таблиц, обрабатывает её, группирует в блоки, проводит необходимые вычисления и показывает итог в виде наглядного отчёта. При этом все параметры этого отчёта пользователь может настроить под себя и свои потребности.
Разберёмся, для чего нужны сводные таблицы. На конкретном примере покажем, как их создать, настроить и использовать. В конце расскажем, можно ли делать сводные таблицы в «Google Таблицах».
Сводные таблицы удобно применять, когда нужно сформировать отчёт на основе большого объёма информации. Они суммируют значения, расположенные не по порядку, группируют данные из разных участков исходной таблицы в одном месте и сами проводят дополнительные расчёты.
Вид сводной таблицы можно настраивать под себя самостоятельно парой кликов мыши — менять расположение строк и столбцов, фильтровать итоги и переносить блоки отчёта с одного места в другое для лучшей наглядности.
Разберём на примере. Представьте небольшой автосалон, в котором работают три менеджера по продажам. В течение квартала данные об их продажах собирались в обычную таблицу: модель автомобиля, его характеристики, цена, дата продажи и ФИО продавца.

Скриншот: Skillbox Media
В конце квартала планируется выдача премий. Нужно проанализировать, кто принёс больше прибыли салону. Для этого нужно сгруппировать все проданные автомобили под каждым менеджером, рассчитать суммы продаж и определить итоговый процент продаж за квартал.
Разберёмся пошагово, как это сделать с помощью сводной таблицы.
Создаём сводную таблицу
Чтобы сводная таблица сработала корректно, важно соблюсти несколько требований к исходной:
- у каждого столбца исходной таблицы есть заголовок;
- в каждом столбце применяется только один формат — текст, число, дата;
- нет пустых ячеек и строк.
Теперь переходим во вкладку «Вставка» и нажимаем на кнопку «Сводная таблица».

Скриншот: Skillbox Media
Появляется диалоговое окно. В нём нужно заполнить два значения:
- диапазон исходной таблицы, чтобы сводная могла забрать оттуда все данные;
- лист, куда она перенесёт эти данные для дальнейшей обработки.
В нашем случае выделяем весь диапазон таблицы продаж вместе с шапкой. И выбираем «Новый лист» для размещения сводной таблицы — так будет проще перемещаться между исходными данными и сводным отчётом. Жмём «Ок».

Скриншот: Skillbox Media
Excel создал новый лист. Для удобства можно сразу переименовать его.
Слева на листе расположена область, где появится сводная таблица после настроек. Справа — панель «Поля сводной таблицы», в которые мы будем эти настройки вносить. В следующем шаге разберёмся, как пользоваться этой панелью.

Скриншот: Skillbox Media
Настраиваем сводную таблицу и получаем результат
В верхней части панели настроек находится блок с перечнем возможных полей сводной таблицы. Поля взяты из заголовков столбцов исходной таблицы: в нашем случае это «Марка, модель», «Цвет», «Год выпуска», «Объём», «Цена», «Дата продажи», «Продавец».
Нижняя часть панели настроек состоит из четырёх областей — «Значения», «Строки», «Столбцы» и «Фильтры». У каждой области своя функция:
- «Значения» — проводит вычисления на основе выбранных данных из исходной таблицы и относит результаты в сводную таблицу. По умолчанию Excel суммирует выбранные данные, но можно выбрать другие действия. Например, рассчитать среднее, показать минимум или максимум, перемножить.
Если данные выбранного поля в числовом формате, программа просуммирует их значения (например, рассчитает общую стоимость проданных автомобилей). Если формат данных текстовый — программа покажет количество ячеек (например, определит количество проданных авто).
- «Строки» и «Столбцы» — отвечают за визуальное расположение полей в сводной таблице. Если выбрать строки, то поля разместятся построчно. Если выбрать столбцы — поля разместятся по столбцам.
- «Фильтры» — отвечают за фильтрацию итоговых данных в сводной таблице. После построения сводной таблицы панель фильтров появляется отдельно от неё. В ней можно выбрать, какие данные нужно показать в сводной таблице, а какие — скрыть. Например, можно показывать продажи только одного из менеджеров или только за выбранный период.
Настроить сводную таблицу можно двумя способами:
- Поставить галочку напротив нужного поля — тогда Excel сам решит, где нужно разместить это значение в сводной таблице, и сразу заберёт его туда.
- Выбрать необходимые для сводной таблицы поля из перечня и перетянуть их в нужную область вручную.
Первый вариант не самый удачный: Excel редко ставит данные так, чтобы с ними было удобно работать, поэтому сводная таблица получается неинформативной. Остановимся на втором варианте — он предполагает индивидуальные настройки для каждого отчёта.
В случае с нашим примером нужно, чтобы сводная таблица отразила ФИО менеджеров по продаже, проданные автомобили и их цены. Остальные поля — технические характеристики авто и дату продажи — можно будет использовать для фильтрации.
Таблица получится наглядной, если фамилии менеджеров мы расположим построчно. Находим в верхней части панели поле «Продавец», зажимаем его мышкой и перетягиваем в область «Строки».
После этого в левой части листа появится первый блок сводной таблицы: фамилии менеджеров по продажам.

Скриншот: Skillbox
Теперь добавим модели автомобилей, которые эти менеджеры продали. По такому же принципу перетянем поле «Марка, модель» в область «Строки».
В левую часть листа добавился второй блок. При этом сводная таблица сама сгруппировала все автомобили по менеджерам, которые их продали.

Скриншот: Skillbox Media
Определяем, какая ещё информация понадобится для отчётности. В нашем случае — цены проданных автомобилей и их количество.
Чтобы сводная таблица самостоятельно суммировала эти значения, перетащим поля «Марка, модель» и «Цена» в область «Значения».

Скриншот: Skillbox Media
Теперь мы видим, какие автомобили продал каждый менеджер, сколько и по какой цене, — сводная таблица самостоятельно сгруппировала всю эту информацию. Более того, напротив фамилий менеджеров можно посмотреть, сколько всего автомобилей они продали за квартал и сколько денег принесли автосалону.
По такому же принципу можно добавлять другие поля в необходимые области и удалять их оттуда — любой срез информации настроится автоматически. В нашем примере внесённых данных в сводной таблице будет достаточно. Ниже рассмотрим, как настроить фильтры для неё.
Настраиваем фильтры сводной таблицы
Чтобы можно было фильтровать информацию сводной таблицы, нужно перенести требуемые поля в область «Фильтры».
В нашем примере перетянем туда все поля, не вошедшие в основной состав сводной таблицы: объём, дату продажи, год выпуска и цвет.

Скриншот: Skillbox Media
Для примера отфильтруем данные по году выпуска: настроим фильтр так, чтобы сводная таблица показала только проданные авто 2017 года.
В блоке фильтров нажмём на стрелку справа от поля «Год выпуска»:

Скриншот: Skillbox Media
В появившемся окне уберём галочку напротив параметра «Выделить все» и поставим её напротив параметра «2017». Закроем окно.

Скриншот: Skillbox Media
Теперь сводная таблица показывает только автомобили 2017 года выпуска, которые менеджеры продали за квартал. Чтобы снова показать таблицу в полном объёме, нужно в том же блоке очистить установленный фильтр.

Скриншот: Skillbox Media
Фильтры можно выбирать и удалять как удобно — в зависимости от того, какую информацию вы хотите увидеть в сводной таблице.
Проводим дополнительные вычисления
Сейчас в нашей сводной таблице все продажи менеджеров отображаются в рублях. Предположим, нам нужно понять, каков процент продаж каждого продавца в общем объёме. Можно рассчитать это вручную, а можно воспользоваться дополнениями сводных таблиц.
Кликнем правой кнопкой на любое значение цены в таблице. Выберем параметр «Дополнительные вычисления», затем «% от общей суммы».

Скриншот: Skillbox
Теперь вместо цен автомобилей в рублях отображаются проценты: какой процент каждый проданный автомобиль составил от общей суммы продаж всего автосалона за квартал. Проценты напротив фамилий менеджеров — их общий процент продаж в этом квартале.

Скриншот: Skillbox Media
Можно свернуть подробности с перечнями автомобилей, кликнув на знак – слева от фамилии менеджера. Тогда таблица станет короче, а данные, за которыми мы шли, — кто из менеджеров поработал лучше в этом квартале, — будут сразу перед глазами.

Скриншот: Skillbox Media
Чтобы снова раскрыть данные об автомобилях — нажимаем +.
Чтобы значения снова выражались в рублях — через правый клик мыши возвращаемся в «Дополнительные вычисления» и выбираем «Без вычислений».
Обновляем данные сводной таблицы
Предположим, в исходную таблицу внесли ещё две продажи последнего дня квартала.

Скриншот: Skillbox
В сводную таблицу эти данные самостоятельно не добавятся — изменился диапазон исходной таблицы. Поэтому нужно поменять первоначальные параметры.
Переходим на лист сводной таблицы. Во вкладке «Анализ сводной таблицы» нажимаем кнопку «Изменить источник данных».

Скриншот: Skillbox Media
Кнопка переносит нас на лист исходной таблицы, где нужно выбрать новый диапазон. Добавляем в него две новые строки и жмём «ОК».

Скриншот: Skillbox Media
После этого данные в сводной таблице меняются автоматически: у менеджера Трегубова М. вместо восьми продаж становится десять.

Скриншот: Skillbox Media
Когда в исходной таблице нужно изменить информацию в рамках текущего диапазона, данные в сводной таблице автоматически не изменятся. Нужно будет обновить их вручную.
Например, поменяем цены двух автомобилей в таблице с продажами.

Скриншот: Skillbox Media
Чтобы данные сводной таблицы тоже обновились, переходим на её лист и во вкладке «Анализ сводной таблицы» нажимаем кнопку «Обновить».
Теперь у менеджера Соколова П. изменились данные в столбце «Цена, руб.».

Скриншот: Skillbox Media
Как использовать сводные таблицы в «Google Таблицах»? Нужно перейти во вкладку «Вставка» и выбрать параметр «Создать сводную таблицу». Дальнейший ход действий такой же, как и в Excel: выбрать диапазон таблицы и лист, на котором её нужно построить; затем перейти на этот лист и в окне «Редактор сводной таблицы» указать все требуемые настройки. Результат примет такой вид:

Скриншот: Skillbox Media

Научитесь: Excel + Google Таблицы с нуля до PRO
Узнать больше
Пользователи создают сводные таблицы для анализа, суммирования и представления большого объема данных. Такой инструмент Excel позволяет произвести фильтрацию и группировку информации, изобразить ее в различных разрезах (подготовить отчет).
Исходный материал – таблица с несколькими десятками и сотнями строк, несколько таблиц в одной книге, несколько файлов. Напомним порядок создания: «Вставка» – «Таблицы» – «Сводная таблица».
А в данной статье мы рассмотрим, как работать со сводными таблицами в Excel.
Как сделать сводную таблицу из нескольких файлов
Первый этап – выгрузить информацию в программу Excel и привести ее в соответствие с таблицами Excel. Если наши данные находятся в Worde, мы переносим их в Excel и делаем таблицу по всем правилам Excel (даем заголовки столбцам, убираем пустые строки и т.п.).
Дальнейшая работа по созданию сводной таблицы из нескольких файлов будет зависеть от типа данных. Если информация однотипная (табличек несколько, но заголовки одинаковые), то Мастер сводных таблиц – в помощь.
Мы просто создаем сводный отчет на основе данных в нескольких диапазонах консолидации.
Гораздо сложнее сделать сводную таблицу на основе разных по структуре исходных таблиц. Например, таких:
Первая таблица – приход товара. Вторая – количество проданных единиц в разных магазинах. Нам нужно свести эти две таблицы в один отчет, чтобы проиллюстрировать остатки, продажи по магазинам, выручку и т.п.
Мастер сводных таблиц при таких исходных параметрах выдаст ошибку. Так как нарушено одно из главных условий консолидации – одинаковые названия столбцов.
Но два заголовка в этих таблицах идентичны. Поэтому мы можем объединить данные, а потом создать сводный отчет.
- В ячейке-мишени (там, куда будет переноситься таблица) ставим курсор. Пишем = — переходим на лист с переносимыми данными – выделяем первую ячейку столбца, который копируем. Ввод. «Размножаем» формулу, протягивая вниз за правый нижний угол ячейки.
- По такому же принципу переносим другие данные. В результате из двух таблиц получаем одну общую.
- Теперь создадим сводный отчет. Вставка – сводная таблица – указываем диапазон и место – ОК.

Открывается заготовка Сводного отчета со Списком полей, которые можно отобразить.
Покажем, к примеру, количество проданного товара.
Можно выводить для анализа разные параметры, перемещать поля. Но на этом работа со сводными таблицами в Excel не заканчивается: возможности инструмента многообразны.
Детализация информации в сводных таблицах
Из отчета (см.выше) мы видим, что продано ВСЕГО 30 видеокарт. Чтобы узнать, какие данные были использованы для получения этого значения, щелкаем два раза мышкой по цифре «30». Получаем детальный отчет:
Как обновить данные в сводной таблице Excel?
Если мы изменим какой-либо параметр в исходной таблице либо добавим новую запись, в сводном отчете эта информация не отобразится. Такое положение вещей нас не устраивает.
Обновление данных:
Курсор должен стоять в любой ячейке сводного отчета.
Либо:
Правая кнопка мыши – обновить.
Чтобы настроить автоматическое обновление сводной таблицы при изменении данных, делаем по инструкции:
- Курсор стоит в любом месте отчета. Работа со сводными таблицами – Параметры – Сводная таблица.
- Параметры.
- В открывшемся диалоге – Данные – Обновить при открытии файла – ОК.

Изменение структуры отчета
Добавим в сводную таблицу новые поля:
- На листе с исходными данными вставляем столбец «Продажи». Здесь мы отразим, какую выручку получит магазин от реализации товара. Воспользуемся формулой – цена за 1 * количество проданных единиц.
- Переходим на лист с отчетом. Работа со сводными таблицами – параметры – изменить источник данных. Расширяем диапазон информации, которая должна войти в сводную таблицу.

Если бы мы добавили столбцы внутри исходной таблицы, достаточно было обновить сводную таблицу.
После изменения диапазона в сводке появилось поле «Продажи».
Как добавить в сводную таблицу вычисляемое поле?
Иногда пользователю недостаточно данных, содержащихся в сводной таблице. Менять исходную информацию не имеет смысла. В таких ситуациях лучше добавить вычисляемое (пользовательское) поле.
Это виртуальный столбец, создаваемый в результате вычислений. В нем могут отображаться средние значения, проценты, расхождения. То есть результаты различных формул. Данные вычисляемого поля взаимодействуют с данными сводной таблицы.
Инструкция по добавлению пользовательского поля:
- Определяемся, какие функции будет выполнять виртуальный столбец. На какие данные сводной таблицы вычисляемое поле должно ссылаться. Допустим, нам нужны остатки по группам товаров.
- Работа со сводными таблицами – Параметры – Формулы – Вычисляемое поле.
- В открывшемся меню вводим название поля. Ставим курсор в строку «Формула». Инструмент «Вычисляемое поле» не реагирует на диапазоны. Поэтому выделять ячейки в сводной таблице не имеет смысла. Из предполагаемого списка выбираем категории, которые нужны в расчете. Выбрали – «Добавить поле». Дописываем формулу нужными арифметическими действиями.
- Жмем ОК. Появились Остатки.

Группировка данных в сводном отчете
Для примера посчитаем расходы на товар в разные годы. Сколько было затрачено средств в 2012, 2013, 2014 и 2015. Группировка по дате в сводной таблице Excel выполняется следующим образом. Для примера сделаем простую сводную по дате поставки и сумме.
Щелкаем правой кнопкой мыши по любой дате. Выбираем команду «Группировать».
В открывшемся диалоге задаем параметры группировки. Начальная и конечная дата диапазона выводятся автоматически. Выбираем шаг – «Годы».
Получаем суммы заказов по годам.
Скачать пример работы
По такой же схеме можно группировать данные в сводной таблице по другим параметрам.
Как получить данные со сводной таблицы

Эту статью я хочу посвятить вопросу как получить данные со сводной таблицы, так как часто делая презентацию, анализ, расчёты или еще какую-то статистическую или просто информацию, нам нужно вынуть определенную информацию из массива данных. Для более опытных пользователей, которых интересует этот вопрос и посвящается статья, а вот, более неискушенным, пользователям стоит сначала ознакомится с вопросом как создать сводную таблицу, который раскрывается в одном из моих уроков.
Если вы уже знаете, как создать сводную таблицу, значит следующим шагом мы и будем рассматривать вопрос о том, как получить данные со сводной таблицы, в таком виде который вас устроит, рассмотрим инструменты и функции для получения данных, а также для чего же это надо если сводная таблица и так формирует и сводит данные. Не всё так идеально, да и вообще стремится к совершенству это хорошо, но у чистых сводных таблиц, особенно в версиях ниже MS Office 2003, есть некоторые недостатки такие как:
- при обновлении может пропасть ранее применимое форматирование сводной таблицы;
- могут пропасть числовые форматы;
- изменяется ширина и высота столбцов и строк и т.д.
Все это можно компенсировать другими возможностями и инструментами, которые мы и будем рассматривать в статье.
Получить данные со сводной таблицы возможно разными способами, это могут быть:
- прямые линки на сводную таблицу;
- использование расширенного фильтра и т.д;
- использование функцииПОЛУЧИТЬ.ДАННЫЕ.СВОДНОЙ.ТАБЛИЦЫ.
Основным инструментом, чтобы получить данные со сводной таблицы мы рассмотрим последнюю функцию. Эта функция позволит вам создать изящные решения по получению данных со сводных таблиц. Вы сможете с обыкновенной сводной таблицы, пусть и очень хорошей, получить все нужные данные и оформить ее в потрясающий по точности и удобству отчёт типа «Dashboard», который покажет вам новый уровень отчётности.
Что же собственно вы получите, данные обыкновенного вида:

Итак, рассмотрим более детально вопрос, как получить данные со сводной таблицы в такую форму отчёта. У нас есть таблица данных, из которой мы формируем сводную таблицу. Следующим шагом для нас будет создание формы отчёта, в которую мы будем добавлять данные со сводной таблицы и анализировать их.
Ставим курсор на первую ячейку куда нам необходимо получить данные и вводим функцию ПОЛУЧИТЬ.ДАННЫЕ.СВОДНОЙ.ТАБЛИЦЫ, которая и извлечёт со сводной нужные данные для использования в наших расчётах. И выбираем в сводной таблице нужные данные, щелкая сначала на ячейку, где лежит выручка за январь.
- Первым ее аргументом стало поле «Сумма», это является именем извлекаемого поля;
- Вторым аргументом у нас идёт (Свод!$C$1), это координаты ячейки, откуда мы вытягиваем данные, нужно водить обязательно, поскольку может быть много таблиц и данных, а программа обязана знать откуда взять данные.
- Третьим аргументом, как и следующими, являются названия полей и их значение. В нашем случае это стал вид товара и период времени.
Теперь с полученными, таким образом, данными, возможно работать как с обыкновенными формулами и на ним не распространяются те жёсткие ограничения которые существуют для сводных таблиц, а значит можно легко строить графики, подводить итоги и проводить анализ.
Без экономической свободы никакой другой свободы быть не может.
Маргарет Тэтчер
Блог о программе Microsoft Excel: приемы, хитрости, секреты, трюки
Функция ПОЛУЧИТЬ.ДАННЫЕ.СВОДНОЙ.ТАБЛИЦЫ
Аналогом функции ВПР для сводных таблиц является функция ПОЛУЧИТЬ.ДАННЫЕ.СВОДНОЙ.ТАБЛИЦЫ, которая возвращает данные, хранящиеся в отчете сводной таблицы.
Чтобы получить быстрый доступ к функции, необходимо ввести знак равенства в ячейку (=) и выделить необходимую ячейку в сводной таблице. Excel сгенерирует функцию ПОЛУЧИТЬ.ДАННЫЕ.СВОДНОЙ.ТАБЛИЦЫ автоматически.
Отключение создания GetPivotData
Чтобы отключить автоматическую генерацию функции ПОЛУЧИТЬ.ДАННЫЕ.СВОДНОЙ.ТАБЛИЦЫ, выберите любую ячейку в сводной таблице, перейдите по вкладке Работа со сводными таблицами -> Параметры в группу Сводная таблица. Щелкните по стрелке вниз, находящейся рядом с вкладкой Параметры. В выпавшем меню, уберите галку с пункта Создать GetPivotData.
Теперь, при ссылке на ячейку, находящуюся в сводной таблице, Excel будет генерировать адрес ячейки.
Использование ссылок на ячейки в функции ПОЛУЧИТЬ.ДАННЫЕ.СВОДНОЙ.ТАБЛИЦЫ
Вместо указания названия пунктов или полей в функции ПОЛУЧИТЬ.ДАННЫЕ.СВОДНОЙ.ТАБЛИЦЫ, вы можете ссылаться на ячейки, находящиеся на листе. В примере ниже ячейка E3 содержит название продукта, а формула в ячейке E4 ссылается на нее. В результате будет возвращен суммарный объем по тортам.
Использование ссылок на поле сводной таблицы
Вопросов по работе ссылок на пункты сводной таблицы нет, проблемы возникают, если мы захотим сослаться на поле данных.
В примере ячейка E3 содержит название поля данных «Количество», и было бы неплохо ссылаться на эту ячейку в функции, вместо того, чтобы иметь название поля в формуле ПОЛУЧИТЬ.ДАННЫЕ.СВОДНОЙ.ТАБЛИЦЫ.
Однако, если мы поменяем первый аргумент поле_данных на ссылку на ячейку E3, Excel вернет нам ошибку #ССЫЛКА!
Проблему решит простое добавление пустой строки (“”) в начало или конец ссылки на ячейку.
Простая коррекция формулы приведет к возврату правильного значения.
Использование дат в функции ПОЛУЧИТЬ.ДАННЫЕ.СВОДНОЙ.ТАБЛИЦЫ
Если вы используете даты в функции ПОЛУЧИТЬ.ДАННЫЕ.СВОДНОЙ.ТАБЛИЦЫ, у вас могут возникнуть проблемы, даже если дата отображается в сводной таблице. К примеру, аргументом формулы ниже является дата “21/04/2013”, и сводная таблица содержит поле с датами продаж. Однако формула в ячейке E4 возвращает ошибку.
Для предотвращения ошибок, связанных с датами, вы можете воспользоваться одним из следующих способов:
- Сравнять форматы дат в формуле и сводной таблице
- Использовать функцию ДАТАЗНАЧ
- Использовать функцию ДАТА
- Сослаться на ячейку с корректной датой
Сравнять форматы дат в формуле и сводной таблице.
Для получения корректного результата, во время использования функции ПОЛУЧИТЬ.ДАННЫЕ.СВОДНОЙ.ТАБЛИЦЫ, убедитесь, что форматы дат аргумента формулы и сводной таблицы одинаковые.
В ячейке E4, в формуле использована дата формата “ДД.ММ.ГГГГ”, и в результате возвращена правильтая информация.
Использование функции ДАТАЗНАЧ
Вместо ручного ввода даты в формуле, можно добавить функцию ДАТАЗНАЧ для возврата даты.
В ячейке E4, дата введена с помощью функции ДАТАЗНАЧ, и Excel возвращает необходимую информацию.
Использование функции ДАТА
Вместо ручного ввода даты в формуле, можно воспользоваться функцией ДАТА, которая позволит корректно вернуть необходимую информацию.
Ссылка на ячейку с датой
Вместо ручного ввода даты в формуле, можно сослаться на ячейку, содержащую дату (в любом формате, в котором Excel воспринимает данные, как даты). В примере в ячейке E4, формула ссылается на ячейку E3 и Excel возвращает корректные данные.
Сводные таблицы Excel
Несмотря на появление новых функций вычисления итогов в Excel 2010, иногда просто невозможно получить данные, необходимые для формирования того или иного отчета. В подобных случаях вам понадобится промежуточная сводная таблица в качестве источника данных для формируемого отчета.
Предположим, что нужно показать продажи за четыре месяца, завершая февралем 2012, и сравнить их с продажами за предыдущий период. В этом случае потребуются данные за январь и февраль 2012 года; за январь, февраль, ноябрь и декабрь 2011 года; за ноябрь и декабрь 2010 года. Решение этой задачи лежит за границами возможностей обычных сводных отчетов.
Для решения этой задачи выполните следующие действия.
-
Создайте сводную таблицу, в которой отображаются сведения о продаже за все месяцы и годы (рис. 3.42).
Рис. 3.42. В этой сводной таблице выполняются всевозможные вычисления
Рис. 3.43. Для создания формулы введите знак равенства и щелкните на нужной ячейке сводной таблицы
Функция ПОЛУЧИТЬ.ДАННЫЕ.СВОДНОЙ.ТАБЛИЦЫ, созданная на шаге 5, жестко запрограммирована на возвращение значений из одной заданной ячейки сводной таблицы. Эта функция знакома многим пользователям, но далеко не все нашли время, чтобы детально разобраться в ее синтаксисе.
- =ПОЛУЧИТЬ.ДАННЫЕ.СВОДНОЙ.ТАБЛИЦЫ, «Доход» — получение значения поля Доход.
- CaseSCudyPivot$A$3 — идентификация сводной таблицы путем выбора любой ячейки. Обратите внимание: по умолчанию Excel выбирает левую верхнюю ячейку сводной таблицы.
- «Год», 2011 — последняя пара аргументов представляет собой имя поля и возвращаемое значение. Второй аргумент из этой пары жестко закодирован. Ключ к успешному применению функции ПОЛУЧИТЬ.ДАННЫЕ.СВОДНОЙ.ТАБЛИЦЫ — параметризация аргументов, которая позволит изменять их в дальнейшем.
Рис. 3.44. Измените функцию ПОЛУЧИТЬ.ДАННЫЕ.СВОДНОЙ.ТАБЛИЦЫ таким образом, чтобы использовать параметры отчета
Рис. 3.45. Этот отчет выводит данные из промежуточной сводной таблицы
- При изменении исходных данных для коррекции данных в полученном отчете достаточно обновить сводную таблицу, на основе которой он построен.
- При обновлении сводных таблиц часто исчезает исходное форматирование. Но поскольку полученный форматированный отчет не является сводной таблицей, его форматирование сохраняется.
- Если, например, между столбцами F и G нужно вставить пустой столбец, эту операцию можно выполнить несколькими щелчками мыши. В обычной сводной таблице эту операцию выполнить невозможно.
- И наверное, самый главный аргумент в пользу функции ПОЛУЧИТЬ.ДАННЫЕ.СВОДНОЙ.ТАБЛИЦЫ заключается в том, что ее активно используют сотрудники Microsoft.
Учтите, что использование функции ПОЛУЧИТЬ.ДАННЫЕ.СВОДНОЙ.ТАБЛИЦЫ может привести к появлению определенных проблем. Если кто-либо изменил название категории Промышленное оборудование в отчете сводной таблицы, придется соответствующим образом изменить подпись в ячейке В4. Если этого не сделать, будет невозможно выбрать данные из промежуточной сводной таблицы. Функцию ПОЛУЧИТЬ.ДАННЫЕ.СВОДНОЙ.ТАБЛИЦЫ невозможно использовать для выборки данных из сводных таблиц OLAP и PowerPivot. В подобных случаях воспользуйтесь функциями кубов данных для создания совместимой сводной таблицы.
ПОЛУЧИТЬ.ДАННЫЕ.СВОДНОЙ.ТАБЛИЦЫ (функция ПОЛУЧИТЬ.ДАННЫЕ.СВОДНОЙ.ТАБЛИЦЫ)
Функция GetPivotData Возвращает видимые данные из сводной таблицы.
В этом примере = GETPIVOTDATA («продажи»; a3) возвращает общую сумму продаж из сводной таблицы.
ПОЛУЧИТЬ.ДАННЫЕ.СВОДНОЙ.ТАБЛИЦЫ(поле_данных; сводная_таблица; [поле1; элем1; поле2; элем2]; …)
Аргументы функции ПОЛУЧИТЬ.ДАННЫЕ.СВОДНОЙ.ТАБЛИЦЫ описаны ниже.
Имя поля сводной таблицы, содержащего данные, которые требуется извлечь. Это должно быть в кавычках.
Ссылка на ячейку, диапазон ячеек или именованный диапазон ячеек в сводной таблице. Эти сведения используются для определения сводной таблицы, содержащей данные, которые необходимо извлечь.
field1, Item1, поле2, элем2.
От 1 до 126 пар имен полей и элементов, описывающих данные, которые необходимо извлечь. Они могут следовать друг за другом в произвольном порядке. Имена полей и имена для элементов, отличных от даты и чисел, должны быть заключены в кавычки.
Для сводных таблиц OLAPэлементы могут содержать исходное имя измерения, а также исходное имя элемента. Пара «поле-элемент» для сводной таблицы OLAP может выглядеть следующим образом:
Можно быстро ввести простую формулу ПОЛУЧИТЬ.ДАННЫЕ.СВОДНОЙ.ТАБЛИЦЫ, введя = (знак равенства) в ячейке, в которой должно быть возвращено значение, и затем щелкнув ячейку в сводной таблице, содержащей необходимые данные.
Вы можете отключить эту функцию, выбрав любую ячейку в существующей сводной таблице, а затем перейдите на вкладку анализ сводной таблицы > Параметры > сводной таблицы > снимите флажок Создать GetPivotData .
Вычисляемые поля, элементы и пользовательские вычисления можно включить в расчеты в GETPIVOTDATA.
Если аргумент pivot_table является диапазоном, содержащим две или несколько сводных таблиц, данные будут извлекаться из какой-либо сводной таблицы, созданной последними.
Если аргументы поля и элемента описывают одну ячейку, возвращается значение этой ячейки независимо от того, является ли она строкой, числом, ошибкой или пустой ячейкой.
Если аргумент «элемент» содержит дату, необходимо представить это значение как порядковый номер или воспользоваться функцией ДАТА, чтобы это значение не изменилось при открытии листа в системе с другими языковыми настройками. Например, элемент, ссылающийся на дату 5 марта 1999 г., можно ввести двумя способами: 36 224 или ДАТА(1999;3;5). Время можно задать в виде десятичных значений или с помощью функции ВРЕМЯ.
Если аргумент pivot_table не является диапазоном, в котором найдена Сводная таблица, функция GETPIVOTDATA возвращает #REF!.
Если аргументы не описывают видимое поле или содержат фильтр отчета, в котором не отображаются отфильтрованные данные, функция ПОЛУЧИТЬ.ДАННЫЕ.СВОДНОЙ.ТАБЛИЦЫ возвращает значение ошибки #ССЫЛКА!. значение ошибки.
В формулах в приведенном ниже примере показаны различные методы для считывания данных из сводной таблицы.
Дополнительные сведения
Вы всегда можете задать вопрос специалисту Excel Tech Community, попросить помощи в сообществе Answers community, а также предложить новую функцию или улучшение на веб-сайте Excel User Voice.
Примечание: Эта страница переведена автоматически, поэтому ее текст может содержать неточности и грамматические ошибки. Для нас важно, чтобы эта статья была вам полезна. Была ли информация полезной? Для удобства также приводим ссылку на оригинал (на английском языке).
Примеры работы функции ПОЛУЧИТЬ.ДАННЫЕ.СВОДНОЙ.ТАБЛИЦЫ в Excel
Функция ПОЛУЧИТЬ.ДАННЫЕ.СВОДНОЙ.ТАБЛИЦЫ в Excel предназначена для получения доступа к полям данных сводных таблиц и возвращает данные в соответствии с запросом (формируется на основе переданных в данную функцию аргументов).
Пример как использовать функцию ПОЛУЧИТЬ.ДАННЫЕ.СВОДНОЙ.ТАБЛИЦЫ в Excel
Пример 1. В таблице Excel содержатся данные о поступлениях бытовой техники различного типа и от разных производителей на склад интернет-магазина по номеру дня. Создать сводную таблицу на основе существующей, получить данные о количестве полученных ноутбуках фирмы Samsung и их общей стоимости с помощью функции ПОЛУЧИТЬ.ДАННЫЕ.СВОДНОЙ.ТАБЛИЦЫ.
Создадим сводную таблицу на новом листе, которая категорирует данные по типу техники и фирме-производителе, и содержит данные о количестве поступивших товаров и их общей сумме:
Для получения искомых данных можно вручную ввести следующую функцию:
- «Количество» – поле сводной таблицы, данные из которого требуется получить;
- A4:C15 – диапазон ячеек, в которых находится сводная таблица;
- «Наименование»;»Ноутбук»;»Фирма»;»Samsung» – характеристика получаемых данных, на основании которой производится поиск требуемых данных.
Как видно, результат совпадает со значением, хранящимся в сводной таблице. Для получения значения поля «Сумма» воспользуемся более удобным способом получения данных, когда рассматриваемая функция генерируется автоматически. Для этого выделим ячейку G8, вставим символ «=» и выделим ячейку B7:
Данная формула была сгенерирована автоматически. Полученный результат:
С помощью данной формулы мы имеем возможность получить доступ к любым значениям полей сводной таблицы Excel.
Выборка данных из сводной таблицы с помощью формулы Excel
Пример 2. На основании данных из первого примера необходимо определить, насколько количество привезенных на склад телевизоров Samsung превышает количество телевизоров LG, а также разницу их общей стоимости.
При работе с исходной таблицей нужно было бы отыскать данные для каждого поступления требуемой техники, что потребовало бы огромные временные затраты, если таблица содержала, например, данные за последний год. Благодаря использованию сводной таблицы и рассматриваемой функции расчет сводится к простым формулам:
Формула 1 для разницы количества:
Формула 2 для разницы общей суммы:
К числу достоинств данной функции относится не только возможность получения результатов в любом удобном представлении. Все полученные значения находятся в динамической зависимости с исходной таблицей, то есть будут обновляться при внесении изменений в исходную таблицу.
Формула для анализа данных полученных из сводной таблицы Excel
Пример 3. В таблицу Excel выгружены статистические данные сайта в виде таблицы с полями «День», «Логин», «Страна» и «Время активности». Определить среднее время активности на сайте за исследуемый период для пользователей из каждой страны, вычислить наибольшее среди полученных значений.
Создадим сводную таблицу на новом листе и добавим поля для отображения среднего значения времени активности на сайте:
Произведем расчет для пользователя из GB (Великобритания):
Формула выглядит очень громоздкой, однако ее аргументы генерируются автоматически при выборе соответствующих ячеек. Итоговые результаты расчета:
Определим наибольшее значение с помощью соответствующей формулы:
Как видно, на сайте в среднем больше времени проводили пользователи из UA (Украины).
Особенности использования функции ПОЛУЧИТЬ.ДАННЫЕ.СВОДНОЙ.ТАБЛИЦЫ в Excel
Рассматриваемая функция имеет следующий синтаксис:
ПОЛУЧИТЬ.ДАННЫЕ.СВОДНОЙ.ТАБЛИЦЫ( поле_данных; сводная_таблица ; [поле1; элем1; поле2; элем2]; …)
Описание аргументов (первые два являются обязательными для заполнения):
- поле_данных – аргумент, характеризующий имя поля данных, в котором содержатся данные для извлечения. Должен быть представлен текстовой строкой, например «Покупки».
- сводная_таблица – аргумент, принимающий ссылку на всю сводную таблицу, либо на некоторый диапазон ячеек, содержащийся в ней. Необходим для определения сводной таблицы, данные из которой требуется получить.
- [поле1; элем1; поле2; элем2]; … — необязательные аргументы, характеризующие данные, которые необходимо получить. Функция принимает до 126 пар имен полей и элементов. Имена элементов необходимо заключать в кавычки (исключением являются данные числового типа и даты).
- В качестве аргумента сводная_таблица может быть передан диапазон ячеек, который включает сразу несколько сводных таблиц. В этом случае функция ПОЛУЧИТЬ.ДАННЫЕ.СВОДНОЙ.ТАБЛИЦЫ будет извлекать данные из созданной последней таблицы.
- Если аргумент сводная_таблица принимает диапазон пустых ячеек, рассматриваемая функция вернет код ошибки #REF!.
- Пара поле1; элем1, ссылающаяся на одну и ту же ячейку, вернут данные из данной ячейки, которые могут быть любого типа, включая код ошибки.
- Код ошибки #ССЫЛКА! Будет возвращен в случае, если аргументы функции указывают на невидимое поле или содержат фильтр, не отображающий данные согласно установленным им условиям.
- Для корректного отображения данных в формате Время и Дата необходимо выполнять прямое преобразование (использовать функции ДАТА, ДАТАЗНАЧ и ВРЕМЯ).
- Сводные таблицы используются для создания удобочитаемого отчета на основе данных из имеющейся громоздкой таблицы с большим количеством полей данных.
- В Excel реализован визуальный интерфейс создания сводных таблиц, который делает данный процесс простым и наглядным. Однако алгоритм форматирования таких таблиц не является достаточно гибким, поэтому зачастую не удается достичь ожидаемого результата.
- Один из специалистов Microsoft предложил новый метод, согласно которому созданная сводная таблица является не окончательным действием, а лишь промежуточным этапом при создании отчетов. Требуется самостоятельно создать оболочку итогового отчета, которая затем будет заполнена данными из сводной таблицы с использованием рассматриваемой функции. При этом сводная таблица может иметь примитивный вид, не требует форматирования и может находиться на скрытом листе в качестве невидимой базы данных.
- При необходимости можно отключить функционал автоматического генерирования рассматриваемой функции. Для этого в параметрах сводных таблиц необходимо снять флажок перед «Создать GetPivotData».
- Синтаксис функции достаточно сложный, поэтому чтобы упростить работу с ней, можно выполнить следующие действия:
- выделить пустую ячейку и ввести символ «=»;
- выделить поле данных с требуемой информацией в сводной таблице;
- функция с требуемыми аргументами сгенерируется автоматически.
Зачем нужна функция ПОЛУЧИТЬ.ДАННЫЕ.СВОДНОЙ.ТАБЛИЦЫ
Предположим, что из вот такой базы данных по продажам:
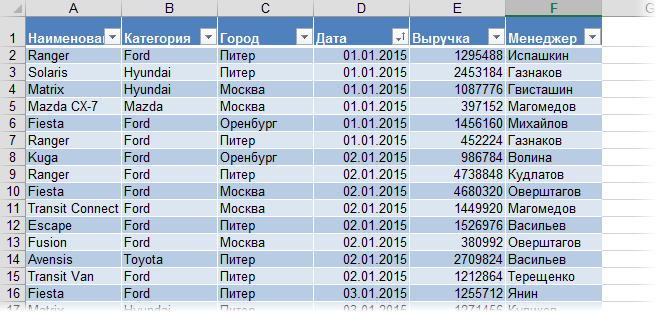
…вы создали небольшую, но симпатичную сводную таблицу:
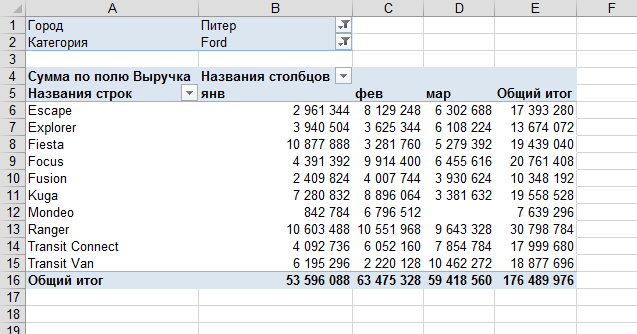
Но ваш руководитель хочет не совсем ее, а что-то похожее на:

То есть имеем несколько ощутимых трудностей:
- Исходный внешний вид сводной таблицы не подходит — дизайн отчета должен соответствовать корпоративным стандартам (цвета, логотипы, спарклайны, стрелки и т.д.). «Дорабатывать напильником» дизайн сводной — долгий и мучительный процесс. И не факт, что красота не слетит после пересчета и обновления.
- Из всей сводной для отчета вам нужны не все данные, а только конкретные модели Ford по Питеру — придется руками фильтровать.
- Стандартные итоги в сводной нам не подходят, т.к. нужны суммы по выручке в зеленых ячейках, но среднее по месяцу в итогах — сводная так не умеет.
- Полученные в сводной результаты — еще не конец, нам необходимо произвести с ними какие-то дополнительные вычисления: пересчитать выручку в тысячах, добавить прогноз на апрель, сравнить этот год с прошлым. Многое из перечисленного в сводных или невозможно в принципе (особенно для сводных на основе OLAP-кубов) или делается, но «через одно место» с помощью вычисляемых полей и объектов.
- Нужно построить по результатам хитрую диаграмму (обычные сводные диаграммы имеют много ограничений).
Изящным решением всех этих проблем может стать функция ПОЛУЧИТЬ.ДАННЫЕ.СВОДНОЙ.ТАБЛИЦЫ (GETPIVOTDATA), которая умеет извлекать нужные нам данные из сводной, чтобы использовать их в других таблицах или расчетах.
Сделаем на отдельном от сводной листе заготовку отчета:
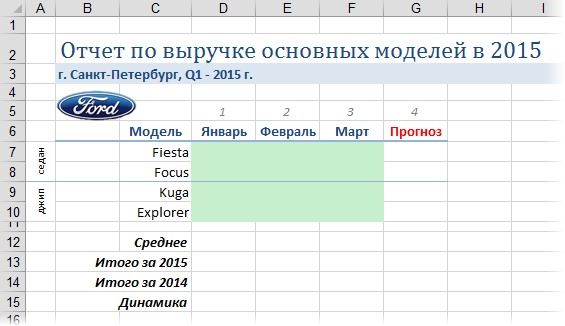
Выделите первую ячейку зеленого диапазона, введите знак «равно» и щелкните по ячейке в сводной, которая содержит нужные данные, т.е. по B8, где лежит выручка Fiesta за январь. Вместо привычной ссылки а-ля «морской бой» Excel вставит функцию ПОЛУЧИТЬ.ДАННЫЕ.СВОДНОЙ.ТАБЛИЦЫ:
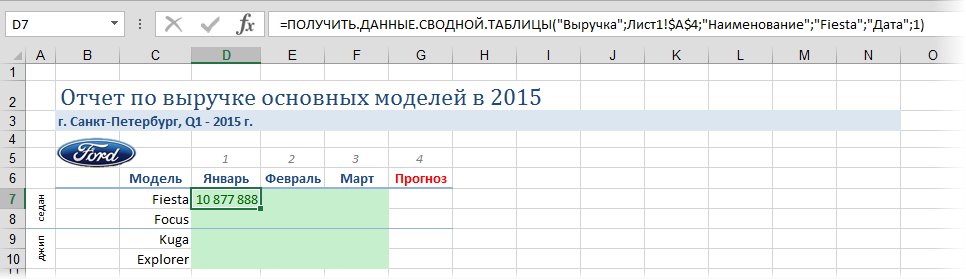
Давайте разберем ее подробно:
- Первый ее аргумент («Выручка») — это имя извлекаемого поля.
- Второй (Лист1!$A$4) — это адрес первой ячейки сводной таблицы, откуда мы берем данные. Этот параметр нужен, т.к. на листе может быть несколько сводных и Excel должен понимать из какой именно нужно вытащить число.
- Все остальные аргументы начиная с третьего — это попарно название поля и его значение, т.е., в нашем случае, это имя модели (Наименование=»Fiesta») и временной период (Дата=1). Поскольку в сводной была применена группировка дат по месяцам, то в функции ПОЛУЧИТЬ.ДАННЫЕ.СВОДНОЙ.ТАБЛИЦЫ мы получили не имя месяца, а его номер. Если бы в исходной базе данных был столбец не с датой, а с названием месяца, то группировка была бы не нужна и вместо единички был бы просто «январь».
А теперь самое интересное.
Аккуратно замените в формуле «Fiesta» на $С7, а единичку на D$5 и допишите в конце формулы деление на 1000, т.к. нам нужно отобразить данные в тысячах. Затем нажмите на Enter и протяните формулу на оставшиеся зеленые ячейки.
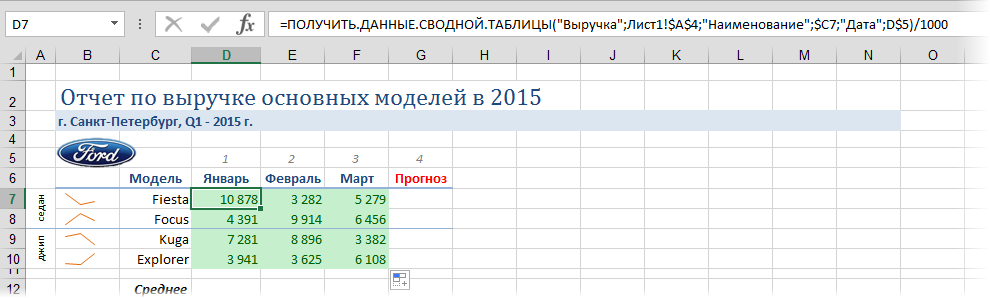
Теперь с данными в зеленых ячейках можно работать как с обычными формулами, а не как со сводной таблицей с ее жесткими ограничениями, т.е. дальше можно спокойно считать любые итоги, динамику, прогнозы, строить любую диаграмму и т.д.
Если исходные данные поменяются, то нужно будет лишь обновить сводную (правой кнопкой мыши — Обновить). Даже если завтра изменится количество моделей или, скажем, Fiesta будет уже не третьей по счету машиной в сводной, наша функция все равно ее найдет и правильно извлечет соответствующий ей результат для нашего отчета.
Ссылки по теме
- Что такое сводные таблицы и как их строить
- Настройка вычислений в сводных таблицах
- Группировка дат, чисел и текста в сводных таблицах