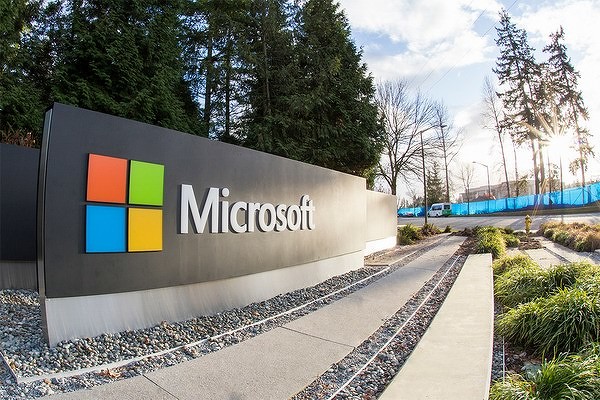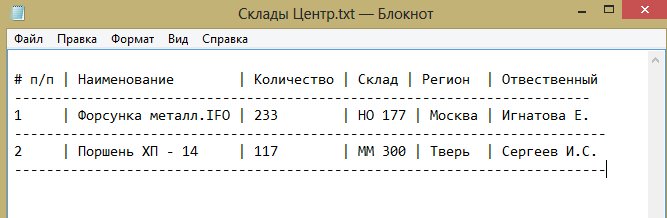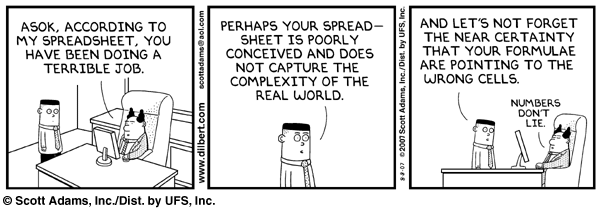Базы данных (БД) — набор упорядоченной информации, которая хранится в одном месте. Их создают, чтобы быстро находить, систематизировать и редактировать нужные данные, а при необходимости собирать их в отчёт или показывать в виде диаграммы.
Специализированных программ для формирования и ведения баз данных много. В том же MS Office для этого есть отдельное приложение — Microsoft Access. Но и в Excel достаточно возможностей для создания простых баз и удобного управления ими. Есть ограничение — количество строк базы данных в Excel не должно быть больше одного миллиона.
В статье разберёмся:
- как выглядит база данных в Excel;
- как её создать и настроить;
- как работать с готовой базой данных в Excel — фильтровать, сортировать и искать записи.
База данных в Excel — таблица с информацией. Она состоит из однотипных строк — записей базы данных. Записи распределены по столбцам — полям базы данных.
Скриншот: Excel / Skillbox Media
Названия полей — шапка таблицы — определяют структуру базы данных. Они показывают, какую информацию содержит база. В примере выше это имя менеджера автосалона, дата продажи, модель и характеристики автомобиля, который он продал.
Каждая запись — строка таблицы — относится к одному объекту базы данных и содержит информацию о нём. В нашем примере записи характеризуют продажи, совершённые менеджерами автосалона.
При создании базы данных нельзя оставлять промежуточные строки полностью пустыми, как на скриншоте ниже. Так база теряет свою целостность — в таком виде ей нельзя управлять как единым объектом.
Скриншот: Excel / Skillbox Media
Разберём пошагово, как создать базу данных из примера выше и управлять ей.
Создаём структуру базы данных
Выше мы определили, что структуру базы данных определяют названия полей (шапка таблицы).
Задача для нашего примера — создать базу данных, в которой будут храниться все данные о продажах автомобилей менеджерами автосалона. Каждая запись базы — одна продажа, поэтому названия полей БД будут такими:
- «Менеджер»;
- «Дата продажи»;
- «Марка, модель»;
- «Цвет»;
- «Год выпуска»;
- «Объём двигателя, л»;
- «Цена, руб.».
Введём названия полей в качестве заголовков столбцов и отформатируем их так, чтобы они визуально отличались от дальнейших записей.
Скриншот: Excel / Skillbox Media
Создаём записи базы данных
В нашем примере запись базы данных — одна продажа. Перенесём в таблицу всю имеющуюся информацию о продажах.
При заполнении ячеек с записями важно придерживаться одного стиля написания. Например, Ф. И. О. менеджеров во всех строках вводить в виде «Иванов И. И.». Если где-то написать «Иван Иванов», то дальше в работе с БД будут возникать ошибки.
Скриншот: Excel / Skillbox Media
На этом же этапе важно проконтролировать, подходит ли формат ячеек данным в них. По умолчанию все ячейки получают общий формат. Чтобы в дальнейшем базой данных было удобнее пользоваться, можно изменить формат там, где это нужно.
В нашем примере данные в столбцах A, C и D должны быть в текстовом формате. Данные столбца B должны быть в формате даты — его Excel определил и присвоил автоматически. Данные столбцов E, F — в числовом формате, столбца G — в финансовом.
Чтобы изменить формат ячейки, выделим нужный столбец, кликнем правой кнопкой мыши и выберем «Формат ячеек».
Скриншот: Excel / Skillbox Media
В появившемся меню выберем нужный формат и настроим его. В нашем примере для ячейки «Цена, руб.» выберем финансовый формат, уберём десятичные знаки (знаки после запятой) и выключим отображение символа ₽.
Скриншот: Excel / Skillbox Media
Также изменить формат можно на панели вкладки «Главная».
Скриншот: Excel / Skillbox Media
Присваиваем базе данных имя
Для этого выделим все поля и записи базы данных, включая шапку. Нажмём правой кнопкой мыши и выберем «Имя диапазона».
Скриншот: Excel / Skillbox Media
В появившемся окне вводим имя базы данных без пробелов.
Скриншот: Excel / Skillbox Media
Готово — мы внесли в базу данных информацию о продажах и отформатировали её. В следующем разделе разберёмся, как с ней работать.
Скриншот: Excel / Skillbox Media
Сейчас в созданной базе данных все записи расположены хаотично — не упорядочены ни по датам, ни по фамилиям менеджеров. Разберёмся, как привести БД в более удобный для работы вид. Все необходимые для этого функции расположены на вкладке «Данные».
Скриншот: Excel / Skillbox Media
Для начала добавим фильтры. Это инструмент, с помощью которого из большого объёма информации выбирают и показывают только нужную в данный момент.
Подробнее о фильтрах в Excel говорили в этой статье Skillbox Media.
Выберем любую ячейку из базы данных и на вкладке «Данные» нажмём кнопку «Фильтры».
Скриншот: Excel / Skillbox Media
В каждой ячейке шапки таблицы появились кнопки со стрелками.
Предположим, нужно показать только сделки менеджера Тригубова М. — нажмём на стрелку поля «Менеджер» и оставим галочку только напротив него. Затем нажмём «Применить фильтр».
Скриншот: Excel / Skillbox Media
Готово — в базе отражены данные о продажах только одного менеджера. На кнопке со стрелкой появился дополнительный значок. Он означает, что в этом столбце настроена фильтрация. Чтобы её снять, нужно нажать на этот дополнительный значок и выбрать «Очистить фильтр».
Скриншот: Excel / Skillbox Media
Записи БД можно фильтровать по нескольким параметрам одновременно. Для примера покажем среди продаж Тригубова М. только автомобили дешевле 2 млн рублей.
Для этого в уже отфильтрованной таблице откроем меню фильтра для столбца «Цена, руб.» и нажмём на параметр «Выберите». В появившемся меню выберем параметр «Меньше».
Скриншот: Excel / Skillbox Media
Затем в появившемся окне дополним условие фильтрации — в нашем случае «Меньше 2000000» — и нажмём «Применить фильтр».
Скриншот: Excel / Skillbox Media
Готово — фильтрация сработала по двум параметрам. Теперь БД показывает только те проданные менеджером авто, цена которых ниже 2 млн рублей.
Скриншот: Excel / Skillbox Media
Кроме этого, в Excel можно установить расширенный фильтр. Он позволяет фильтровать БД по сложным критериям сразу в нескольких столбцах. Подробно о том, как настроить расширенный фильтр, говорили в статье.
Сортировка — инструмент, с помощью которого данные в БД организовывают в необходимом порядке. Их можно сортировать по алфавиту, по возрастанию и убыванию чисел, по дате.
Для примера отсортируем сделки выбранного менеджера в хронологическом порядке — по датам. Для этого выделим любую ячейку в поле «Дата продажи» и нажмём кнопку «Сортировка».
Скриншот: Excel / Skillbox Media
В появившемся окне выберем параметр сортировки «От старых к новым» и нажмём «ОК».
Скриншот: Excel / Skillbox Media
Готово — теперь все сделки менеджера даны в хронологическом порядке.
Скриншот: Excel / Skillbox Media
То же самое можно сделать другим способом — выбрать любую ячейку столбца, который нужно отсортировать, и нажать на одну из двух кнопок рядом с кнопкой «Сортировка»: «Сортировка от старых к новым» или «Сортировка от новых к старым». В этом случае данные отсортируются без вызова дополнительных окон.
Скриншот: Excel / Skillbox Media
Кроме стандартной сортировки в Excel, можно настроить сортировку по критериям, выбранным пользователем. Эта функция полезна, когда нужные критерии не предусмотрены стандартными настройками. Например, если требуется отсортировать данные по должностям сотрудников или по названиям отделов.
Подробнее о пользовательской сортировке в Excel говорили в этой статье Skillbox Media.
В процессе работы базы данных могут разрастись до миллиона строк — найти нужную информацию станет сложнее. Фильтрация и сортировка не всегда упрощают задачу. В этом случае для быстрого поиска нужной ячейки — текста или цифры — можно воспользоваться функцией поиска.
Предположим, нужно найти в БД автомобиль стоимостью 14 млн рублей. Перейдём на вкладку «Главная» и нажмём на кнопку «Найти и выделить». Также быстрый поиск можно задавать с любой вкладки Excel — через значок лупы в правом верхнем углу экрана.
Скриншот: Excel / Skillbox Media
В появившемся окне введём значение, которое нужно найти, — 14000000 — и нажмём «Найти далее».
Скриншот: Excel / Skillbox Media
Готово — Excel нашёл ячейку с заданным значением и выделил её.
Скриншот: Excel / Skillbox Media
- В этой статье Skillbox Media собрали в одном месте 15 статей и видео об инструментах Excel, которые ускорят и упростят работу с электронными таблицами.
- Также в Skillbox есть курс «Excel + Google Таблицы с нуля до PRO». Он подойдёт как новичкам, которые хотят научиться работать в Excel с нуля, так и уверенным пользователям, которые хотят улучшить свои навыки. На курсе учат быстро делать сложные расчёты, визуализировать данные, строить прогнозы, работать с внешними источниками данных, создавать макросы и скрипты.
- Кроме того, Skillbox даёт бесплатный доступ к записи онлайн-интенсива «Экспресс-курс по Excel: осваиваем таблицы с нуля за 3 дня». Он подходит для начинающих пользователей. На нём можно научиться создавать и оформлять листы, вводить данные, использовать формулы и функции для базовых вычислений, настраивать пользовательские форматы и создавать формулы с абсолютными и относительными ссылками.
Другие материалы Skillbox Media по Excel
- Как сделать сортировку в Excel: детальная инструкция со скриншотами
- Как установить фильтр и расширенный фильтр в Excel: детальные инструкции со скриншотами
- Как сделать ВПР в Excel: пошаговая инструкция со скриншотами
- Основы Excel: работаем с выпадающим списком. Пошаговая инструкция со скриншотами
- Основы Excel: как использовать функцию ЕСЛИ
- Как сделать сводные таблицы в Excel: пошаговая инструкция со скриншотами
31 Мая 2022 16:03
31 Мая 2022 16:03
|
Microsoft удалит из Excel в составе облачного офисного сервиса Microsoft 365 ряд функций, назвав их непопулярными среди пользователей. Среди них – «Деньги», мощный инструмент планирования бюджета, позволяющий подключаться к своим банковским счетам и кредитным картам и выгружать информацию обо всех транзакциях. Удаление Microsoft запланировала на июнь 2023 г.
Excel станет менее функциональным
Корпорация Microsoft намерена вырезать из Excel несколько функций, которые, по ее мнению, не востребованы среди пользователей, пишет портал Neowin. В списке на удаление, по меньшей мере, три особенности сервиса, которые прекратят свое существование ровно через год.
Все три функции Microsoft отключит в июне 2023 г. Таким образом, у пользователей будет масса времени, чтобы найти им альтернативу, в том числе и в других офисных сервисах.
Изменения затрагивают исключительно офисную версию Excel из состава сервиса Microsoft 365. Пользователей обычного Office, устанавливаемого на ПК, политика Microsoft по отношению к этим функциям не коснется.
Что удалит Microsoft
Первыми Microsoft уберет типы данных Wolfram. Их поддержка будет прекращена 11 июня 2023 г.
Microsoft проредит функциональные возможности облачного Excel. Чем она заменит удаленные сервисы, пока неизвестно
Как сообщает сама Microsoft, корпорация заключила партнерское соглашение с Wolfram «в рамках внедрения инноваций и модернизации в Excel». Сделано это было, в частности, с целью расширения набора доступных связанных типов данных. Теперь же Microsoft больше не считает необходимым продолжать данное партнерство. «Мы сосредоточим усилия на других инновациях, таких как использование типов данных для подключения к вашим личным данным, а также возможности для разработчиков упорядочивать типы данных, подключенных к их собственной службе», – заявили представители Microsoft.
Через три недели после отключения поддержки типов данных Wolfram в Excel из состава Microsoft 365 исчезнет функция «Деньги» (Money). Это надстройка для Excel, мощный инструмент управления финансами, доступный, тем не менее, далеко не во всех странах мира. В частности, Money позволяют подключать к подписке на Microsoft 365 банковские счета, кредитки и др. и отслеживать все транзакции с них. По сути, Money – это инструмент для составления и управления бюджетом, персональным или семейным.
Сервис прекратит свою работу 30 июня 2023 г. Все накопленные до этого дня данные по-прежнему будут доступны в личном кабинете, но обновлять их или загружать новые больше не получится.
В качестве альтернативы для тех, кто привык пользоваться Money, Microsoft предлагает плагин Tiller с большим количеством функций в сравнении Money. Но загвоздка в том, что он стоит $79 в год (4990 руб. по курсу ЦБ на 31 мая 2022 г.).
Наконец, из облачного Excel одновременно с Money (30 июня 2023 г.) исчезнет поддержка партнерских предложений. Все поступившие предложения пользователи могут активировать до указанной даты.
Победителей премии Data Fusion Awards объявят 13 апреля
бизнес

В данном случае Microsoft не стала вдаваться в подробности о том, почему она решила избавиться от партнерских предложений в Excel. Она заявила лишь, что делает это, потому что хочет «найти новые области, где она сможет повысить ценность для клиентов», что бы это ни значило.
Откуда у Microsoft облачный «офис»
Microsoft 365 представляет собой облачную версию обычного офисного пакета Office, впервые появившегося в ноябре 1990 г. Облачный сервис был анонсирован в октябре 2010 г., его первая публичная бета-версия заработала в апреле 2011 г., а в конце июня 2011 г. состоялся его полноценный запуск.
Основным отличием облачного Office от его настольной версии является возможность совместной работы над документами без привязки к локальной сети компании. Один и тот же документ могут редактировать пользователи из разных городов и стран в режиме онлайн. Для компаний переход на облачный Office означает исключение из бюджета расходов на покупку лицензий настольного пакета Office.
Спустя еще шесть лет, в июле 2017 г. Microsoft заявила о грядущем ребрендинге Office 365 и отказе от его названия в пользу нового – Microsoft 365. На весь процесс переименования корпорации потребовалось почти три года – он был завершен лишь к концу апреля 2020 г. В дополнение к новому названию сервис получил более выгодные пользователям тарифные планы.
Назван самый надежный способ организации IaaS
Маркет

Спустя еще немногим больше года, в августе 2021 г. Microsoft заявила о резком повышении тарифов на ее облачный Office, назначенном на 1 марта 2022 г. Россию ждало и вовсе два подорожания Microsoft 365 подряд – сперва цены должны были подняться до европейского уровня, а затем и международного.
Однако в начале марта 2022 г. Microsoft ушла из России. Купить подписку на ее облачный сервис без VPN на момент публикации материала не представлялось возможным.
- Может ли российский BI заменить западные платформы? Докладчики ViRush 2022 готовы рассказать вам о своем опыте.
Знаете, как называется худшая в мире CRM-система? MS Excel. Эта шутка ходит среди западных и российских вендоров корпоративного ПО. Excel, легендарный продукт в хорошем смысле этого слова, окружён десятками мифов: Excel знают все, в нём можно сделать все, с ним не нужна CRM-система и т.д. От раза к разу на профессиональных форумах, от будущих клиентов, от компаний мы слышим упорное сопоставление CRM и Excel. Конечно, с точки зрения разработчика это неравный бой, но мы всё же решились на детальное сравнение.

Электронные таблицы vs СУБД
Что такое Excel? По своему классу это табличный процессор или, если проще, электронная таблица — прикладная программа для решения вычислительных задач. Электронные таблицы (и тут речь не только об Excel, но и множестве аналогов и конкурентов) были обречены на успех в бизнесе и вообще в любом делопроизводстве, ведь изначально большинство расчётов выполнялось в табличной форме. Буквально ещё в 90-х годах на столах можно было видеть типографские бухгалтерские главные книги, оборотно-сальдовые ведомости, различные табели, сметы, формы отчетности, калькуляции и т.д. Вся эта документация была ничем иным как таблицами.
Электронный таблицы в том виде, в каком мы их знаем сегодня, заменили собой довольно большой блок программирования — то, что раньше решалось на ЭВМ только с помощью кода, теперь можно реализовать с помощью различных формул, макросов, функций. Таблицы отражают взаимосвязи, позволяют сохранять и переиспользовать расчёты, строить диаграммы и т.д. Одно из основных преимуществ электронных таблиц в целом и Excel в частности — пересчёт формул «на лету» при любом изменении входных данных. Соответственно, это даёт возможности моделирования, прогнозирования, планирования и анализа. Причём все перечисленные возможности становятся доступными пользователям, далеким от информатики и математики.
Дополнительная ценность Excel — возможность создавать пользовательские функции и скрипты на языке Visual Basic for Application. Необходимый код пишется в стороннем редакторе и затем запускается в таблице, обрабатывая входные данные. Фактически таблица становится интерфейсом кода на VBA. Для создания подобных функций требуется навык программирования — рядовой пользователь не справится.
Но, как известно, дьявол в мелочах — и настоящий ад может случиться, если переоценить таблицы и начать их использовать как единственное хранилище информации, или, говоря иначе, как базу данных. На первый взгляд кажется, что всё просто отлично: данные можно записывать и перезаписывать, можно искать информацию по нужным условиям, сортировать, делать выборки с помощью фильтров. Однако по сравнению с реляционными СУБД, которые лежат в основе большинства CRM-систем, операции манипулирования данными в том же Excel кажутся незначительными. К тому же, таблицы не столь безопасны, как СУБД.
Кстати, об освоении таблиц стоит сказать отдельно. Безусловно, они здорово облегчают жизнь многим менеджерам, бухгалтерам и даже инженерам, но если кто-то вам скажет, что он «гуру Excel», то, скорее всего, человек заблуждается. Освоение Excel на уровне продвинутого пользователя едва ли проще, чем освоение нового языка программирования. Но такая уверенность в рядах компаний существует, отсюда и растут корни целой группы типичных ошибок работы с табличными процессорами.
История из жизни. В одной компании завёлся тот самый «гуру Excel». Он занимал руководящий пост, и в силу этой привилегии решил всех своих подчинённых перевести на рельсы автоматизации. Бюджет отдела, планы, рабочие отчёты и KPI стали считаться исключительно в Excel. Пока он собирал, а затем и агрегировал информацию сам, всё было относительно неплохо. Когда с книгами Excel в расшаренных на сервере папках стали работать все, появились необычные данные типа KPI +370% к заработной плате или шестизначного плана продаж. На чём «погорели»:
- на формулах — протягивали формулы по столбцам, не думая об абсолютных и относительных ссылках на ячейки
- на связи таблиц — ошибка в одной таблице приводила к размножению ошибок по всей импровизированной базе
- на форматах данных — хотя попытки унификации ввода и были предприняты, копипаст и кривые руки делали своё дело, и в итоге из-за различных форматов часть расчётов оказывалась некорректной
- на скрытых строках и столбцах — кто-то их скрывал, а другие не замечали и использовали эти диапазоны в расчётах
- на сортировке — при сортировке забывали выделять весь массив и в итоге, значения одного поля присваивались другому
- на сводных таблицах — у части менеджеров были проблемы с представлением зависимостей
- на округлении — кому-то понравились цифры без копеек, он настроил таблицы под себя, а эти копейки стали набегать в рубли расхождения.
В общем, завели CRM-систему, перенесли остатки «выживших» данных и стали работать спокойно, т.к. программа сама знала, какие формулы считать, какие данные принимать, как сортировать. К тому же, таблицы СУБД сломать и потерять оказалось гораздо сложнее, а с бекапами так вообще невозможно. Такой вот айтишный хэппи-энд.
CRM изнутри
Теперь о CRM-системе, которая представляет собой логику + СУБД + интерфейс. Реляционная база данных, которая используется в CRM, это множество связанных между собой таблиц. Каждая строка (она называется запись) описывает один объект (например, клиента), а каждый столбец содержит атрибуты этого объекта (например, контакты, счета, покупки, скидки и т.д.). Для идентификации записей (строк) используется первичный ключ — набор полей, сочетание которых однозначно определяет запись в таблице.
Например, вы пользуетесь CRM. Когда вы выгружаете отчёт о том, какие клиенты совершили покупку в текущем месяце, то внутри CRM происходит примерно следующее: таблица «Клиенты» по уникальному идентификатору (ключу) связывается с таблицей «Покупки», «Оплаты», «Номенклатура» и т.д., в зависимости от того, какую информацию вы хотите получить в итоговом отчёте. При этом СУБД в идеале должна работать максимально шустро, чтобы пользователь даже не заметил процесс. Именно благодаря такой архитектуре CRM умеет быстро и точно строить выборки в любом разрезе, позволяет мгновенно находить связанные с клиентом звонки, сделки, документы. Понятно, что подобную функциональность в Excel реализовать невозможно. Даже связка двух-трёх таблиц уже даёт ощутимые «тормоза» при работе с документами, а в онлайне зачастую просто не позволяет выполнить операцию.
Кроме того, реляционные базы данных при правильном подходе к управлению обеспечивают безопасность информации, защиту от несанкционированного доступа, целостность и согласованность данных. Они поддерживают многопользовательский режим работы без коллизий и конфликтов. Все действия логируются и почти всегда можно найти того, чьи шаги привели к ошибке или умышленному вреду.
Опять же, разделение прав доступа обеспечивает защиту от новичка, дурака и даже недобросовестных намерений. Так, например, сотруднику (простому менеджеру) могут быть даны права только на запись данных, а редактирование и удаление ему недоступны. Таким образом, максимальный вред от неопытного сотрудника — внесение ошибочной информации, но никак не удаление чужих важных сведений.
Эскизы на салфетках
Вообще, в бизнесе насчитывается огромное количество способов накопления и хранения информации о клиентах, и все они сосуществуют в нашей действительности, правда, не всегда мирно. Итак, золотой топ «носителей информации» российского малого и среднего бизнеса.
- Excel и прочие электронные редакторы. Создаются именованные строки и столбцы, вносятся данные, часть информации записывается комментариями к ячейке. Масштаб может быть любой — от банального списка клиентов и их контактов до огромного полотна управления отгрузками и продажами.
- CRM-системы и иные учётные системы. Наиболее корректный и безопасный способ хранения и обработки данных, надёжный инструмент формирования клиентской базы и отслеживания взаимоотношений с клиентами.
- MS Word и прочие текстовые редакторы. То же самое, что Excel, только в более олдскульной форме. Иногда внутри документа создаются таблицы. Самый шик — использовать программу блокнот и «расчерчивать» её при помощи пунктира.
Примерно так — причём удобно двигать размеры (сарказм). Кстати, для создания таких таблиц нужно терпение и рабочее время.
- Бумажные тетради и блокноты. Рудиментарная форма хранения записей, обусловленная, кстати, не технической отсталостью, а стремлением менеджеров не информировать руководителя о клиентском пуле и иметь только свою личную базу, которую в случае увольнения очень просто «вывести» — достаточно забрать блокнот или тетрадь.
- Визитницы с визитками. Мы уже рассказывали о Rolodex как о предшественнике CRM-систем, но подобная система работы с клиентами жива до сих пор. Суть простая: собирать визитки с контактной информацией, хранить их и обращаться к ним при необходимости. Продвинутая форма — делать записи и заметки о клиенте на лицевой или обратной стороне карточки.
- Стикеры. Вам может показаться, что мы шутим, но нет — у части менеджеров контакты и напоминания хранятся именно на стикерах, наклеенных на стол или рамку монитора. Понятно, что это самый ненадёжный способ организации информации.
В общем, мы неслучайно подняли тему работы с данными и взаимоотношениями с клиентами в CRM против таблиц — слишком много недостатков у табличных процессоров, которые хотят стать CRM-системой.
Let’s неравный бой begin
Таблицы ограничивают доступ сотрудников и руководства к информации. И это значительный недостаток. Вы можете сказать, что существуют табличные редакторы с возможностями совместной работы онлайн, однако, во-первых, даже у Microsoft такие версии слабее по возможностям, во-вторых, доступ можно закрыть в любой момент, всего лишь изменив ссылку.
CRM-системы позволяют тонко настраивать права доступа на уровне групп и отдельных пользователей. В то же время руководитель может беспрепятственно просматривать профиль работы с каждым клиентом, а также ставить задачи, формировать отчёты и т.д.
В таблицах практически невозможно отслеживать полный путь взаимоотношений с клиентами. Нельзя добавить шаги взаимодействия (у менеджеров самый популярный способ — добавлять служебные заметки примечаниями), записи разговоров, историю переписки. Если какие-то вопросы решались посредством почты или переговоров, информация по ним может быть внесена в примечаниях или не внесена вовсе.
CRM-система отслеживает путь клиента от холодного лида до допродажи, не упуская ни малейшего взаимодействия. Например, в RegionSoft CRM все звонки с записями разговоров, вся переписка с клиентом и все действия менеджеров сохраняются в карточке клиента и к этой информации можно получить практически мгновенный доступ. По итогам разработки клиента можно сформировать и распечатать отчёт по динамике взаимоотношений, в котором будут отображены все воздействия.
В Excel и прочих табличных редакторах нельзя отслеживать работу менеджеров и адекватно реагировать на кризисные ситуации. Матрицы KPI, конечно, существуют в таблицах, однако о гибкой настройке думать не приходится — всё ограничивается несколькими прописанными формулами. В CRM динамика выполнения задач менеджерами доступна линейному и высшему руководству, недочёты и провалы видны сразу, на них можно оперативно реагировать, не дожидаясь конца месяца и заполнения «таблички ключевых коэффициентов».
— Эд, согласно моей таблице, ты выполнил ужасную работу.
— Потому что ваши таблицы плохо продуманы и не имеют ничего общего со сложным реальным миром. И да, позвольте напомнить, что формула указывает на неверную ячейку.
— Цифры не врут.
В таблицах сложно оценить потенциальные сделки, застойные сделки, стадии работы с клиентом. В основе взаимоотношения с клиентами с точки зрения коммерческого интереса лежит воронка продаж. Её можно отрисовать в Excel, в Интернете описаны десятки шаблонов для этого, однако анализ воронки в различных разрезах (по менеджеру, датам, компаниям, номенклатуре и т.д.) возможен исключительно в CRM-системах. Самая большая сложность работы со сделками в Excel — это необходимость вносить все данные вручную, от стоимости заказа до статуса и этапа разработки клиента. Естественно, что рано или поздно менеджер прекращает эту работу или забывает о ней. В CRM же после правильной первичной настройки статусы и этапы меняются автоматически, а стоимости «подтягиваются» при создании и проведении счёта.
Excel даёт довольно слабые возможности отчётности, много времени уходит на обработку данных, построение выборок и анализ. Тут стоит описать реальную ситуацию. Клиент отправлял отчет по реализации за период в головной офис. Объем файла был около 50 000 строк. В выгрузку попадали нерелевантные и ненужные данные. Сортировка и очистка данных у менеджера занимала ровно один рабочий день, и это при наличии специальных формул и макросов. CRM позволяет делать подобные выборки с помощью гибко настраиваемых фильтров с множеством критериев, кроме того пользовательские фильтры можно сохранять и использовать по необходимости (во всяком случае, именно так эта функция реализована у нас в RegionSoft CRM).
В CRM можно настроить несколько уровней доступа к данным клиентов, в Excel это сделать невозможно. Ведение базы клиентов в электронных таблицах чревато для бизнеса проблемами с безопасностью: данные могут потеряться как по техническим причинам, так и при увольнении сотрудника. Чего у Excel не отнять, так это его легкой «транспортировки» за пределы бизнеса, в том числе в руки конкурентов.
Чтобы забрать данные из десктопной CRM, нужно постараться. Вся оперативная информация о клиентах, контактах, планах, проектах, задачах должна быть в CRM-системе, а не «в голове сотрудника». Эта CRM-система должна быть защищена, т.е. иметь технические возможности, при которых сотрудник не сможет унести из нее сведения (если, конечно, ему не дали прав администратора сервера данных). Например, RegionSoft CRM имеет глубокую проработку безопасности, начиная с интеграции с ActiveDirectory и заканчивая контролем IP-адресов, MAC-адресов, с которых для пользователя разрешено подключаться к системе, подключения к корпоративной базе через alias (когда пользователь не знает реального расположения базы) и др. Совокупность этих мер и дает безопасное окружение для бизнеса. Но всегда есть человеческий фактор, от которого никуда не денешься. Сегодня человек лоялен, а завтра ему бес в ребро — и пошло поехало — твоим клиентам уже продают твои конкуренты. Поэтому должна быть именно
совокупность мер
, чтобы даже при возникновении желания слить данные, максимально затруднить это технически.
Таблицы дают лишь минимальный набор функций для сегментации клиентов и персонализации воздействий. Один из принципов успешного взаимодействия с клиентами — персонализация. Наверное, это даже можно назвать главным фактором выживания в нарастающем информационном шуме. Электронные таблицы позволяют создавать выборки и группировки, но проводить на их основе рассылки и иные коммуникации уже сложно. В CRM-системе вы просто делаете нужную выборку, сохраняете сегмент и запускаете рассылку именно по той группе, которую нужно проинформировать — из интерфейса системы (в RegionSoft CRM рассылку можно запускать с помощью собственного почтового клиента).
В Excel постоянно возникают проблемы унификации данных — установленные владельцем документа настройки форматов сбиваются, меняются, игнорируются. В итоге получаются коллизии, чаще всего связанные с денежным и текстовым форматами, процентами. В CRM-системе разработчик предпринимает всё для максимальной унификации данных: так, при вводе можно выбирать значение из списка (чтобы была только «Москва», а не «масква», «мсква», «мск» и т.д.) или вводить значение, которое проверяется программой при вводе. В случае некорректного ввода CRM-система возвращает сообщение об ошибке.
Для Excel не существует адекватных интеграций с другими бизнес-системами и сервисами, например, планированием, бизнес-процессами, телефонией, 1С. Кто-то скажет, что в Excel, может и нет, а вот в таблицах Google Docs давно есть целый магазин приложений, надстроек и аддонов. Не будем спорить, Google предлагает неплохой инструмент, но для частного пользователя или очень маленькой начинающей команды. Во-первых, мало-мальски нагруженный файл подвешивает приложение (бюджет одной из компаний на 16 000 строк с формулами он не осилил). Во-вторых, опять же нет перечисленных интеграций. А причина упирается всё в тот же бэкенд: Spreadsheets всё те же таблицы-калькуляторы.
Интеграции CRM сильно отличаются от системы к системе и могут быть реализованы с помощью API, коннекторов, специального ПО, сторонних плагинов. Мы реализовали в своей CRM-системе интеграцию с сайтом, телефонией (в том числе виртуальной АТС Asterisk), Skype, 1С. Часть работы по интеграции ложится на RegionSoft Application Server, что обеспечивает более тонкие настройки и широкие возможности для автоматического обмена данными между CRM-системой и сторонними приложениями.
В электронных таблицах невозможно осуществлять грамотное персональное и коллективное планирование. Тут даже комментарии излишни — никакого планировщика, никаких напоминаний, никакой интерактивной работы с задачами от электронных таблиц ждать не стоит. В то время как, например, среди клиентов RegionSoft CRM планировщики и инструменты управления задач едва ли не самые популярные функции системы: ими все пользуются, все ценят возможности напоминаний и интерактивного управления календарём. Среди этих инструментов самый любимый — трёхнедельный планировщик, который совмещает управление задачами, рабочий календарь и в тоже время позволяет работать с горизонтом планирования.
В таблицах существуют проблемы с прикреплением файлов. Самая удобная и безопасная реализация этой функции для Excel и других электронных таблиц — прописывание ссылок на нужные документы. В CRM-системе все документы прикрепляются к карточке клиента, легко «поднимаются» и не теряются.
Быстрое масштабирование и рост бизнеса не выдержит ни одна таблица: во-первых, книги будут перегружены и вероятность ошибки возрастёт в разы, а во-вторых, добавление новых строк, столбцов, связей может просто повредить бережно накопленный файл. Прогрессивно расти нужно с сохранением производительности, и достичь этого можно только с использованием специальных средств автоматизации. Например, CRM-системы. Для программы любое расширение или сокращение количества пользователей, наименований, добавление подразделений и даже новая структура бизнеса проходят безболезненно.
В таблицах не предусмотрено автоматического заполнения информации, например, с сайта или для первичной документации. Хотя, есть библиотека PHPExcel, которая позволяет производить импорт и экспорт данных в Excel из информационных систем, написанных на PHP для любой платформы, но и это не делает Excel полноценной учётной системой или CRM.
Процесс обновления информации в таблицах необходимо контролировать, в то время как CRM — единый актуальный источник информации. Вообще, в управлении таблицами, при внесении и обработке данных слишком велик человеческий фактор. Считается, что Excel знают все менеджеры по продажам, бухгалтеры, маркетологи и прочие ребята из коммерческой службы. Это весьма иллюзорное представление: как мы уже говорили, освоение Excel «по-взрослому» требует огромного количества времени.
В таблицах не видны глубокие связи между данными, поскольку это не реляционная СУБД, а «плоское» представление данных (как бы один срез). Соответственно, отсутствие реляционных таблиц и ограничения по интерфейсу делают электронные таблицы всего лишь имитацией средства хранения и управления клиентской базой. CRM же представляет собой продуманный интерфейс поверх реляционной СУБД. С помощью интерфейса вносятся данные, управляются процессы, обслуживается телефония и т.д. Вся бизнес-информация надёжно хранится в базе данных, для которой, напомним лишний раз, стоит создавать резервные копии.
Знаете, чего от вас ждет клиент на этапе продажи и обслуживания? Он считает, что если обратился к одному специалисту из вашей компании, он обратился ко всем, и любой менеджер готов решить его проблему. И менеджер должен знать о коммуникациях по контакту. Значит, нужно иметь инструмент для мгновенного отображения требуемой информации — и CRM как раз такой инструмент. А вот Excel и другие электронные таблицы изначально не были созданы для управления взаимоотношениями с клиентами, они были созданы для вычислений и первичного анализа информации. Так может, не стоит ждать жалоб клиентов и накапливать риски, которые рано или поздно могут привести к коллапсу. Причём, по закону подлости, в самый неподходящий момент.
Электронная таблица Microsoft Excel
1.
Электронная таблица – это …
A)
Совокупность
сведений о конкретных объектах реального мира в какой-либо предметной области
или разделе предметной области
B)
Программы для работы с
данными, записанными в таблице
C)
Массивы данных об объектах и
явлениях реального мира
D) Специальная модель
структурирования, представленная для обработки произвольной информации, тесно
связанная с текстовыми документами и с базами данных
E)
Приложение Windows,
предназначенное для создания просмотра, модификация и печати текстовых
документов
2. Microsoft Excel (MS Excel) – это…
A)
Приложение Windows,
предназначенное для создания просмотра, модификация и печати текстовых
документов
B)
Система управления
информацией под контролем операционной системы Windows
C) Программа, предназначенная для
обработки электронных таблиц под управлением Windows
D)
Программа, предназначенная
для создания и редактирования на экране изображений
E)
Программы для работы с
данными, записанными в таблице.
3.
Запуск программы Microsoft Excel:
A) Пуск – Microsoft Excel
B) Пуск – Стандартные – Microsoft Excel
C) Пуск – Документы – Microsoft Excel
D) Пуск – Все программы – Microsoft Office — Microsoft Excel
E) Пуск – Найти – Microsoft Excel
4.
Документом (т.е. объектом обработки) MS Excel является …
A)
Файл с произвольным расширением
и именем xls
B)
Файл с расширением doc и произвольным
именем
C)
Файл с расширением mdb и произвольным
именем
D) Файл с расширением xls и произвольным именем
E)
Файл с расширением tab и произвольным
именем
5.
.Какое из расширений присваивается документам Excel?
A) *.cdr.
B) *.bmp.
C) *.рсх.
D)
*.txt.
*Е) *.xls
6.
Электронная таблица MS Excel состоит из …
A)
24 строк и 16384 столбцов
B) 65536 строк и 256 столбцов
C)
256 строк и 65536 столбцов
D)
16384 строк и 24 столбцов
E)
24 строк и 256 столбцов
7. В MS Excel на
пересечении столбца и строки располагается основной структурный элемент таблицы
A) Ячейка
B)
Строка
C)
Адрес ячейки
D)
Формула
E)
Блок
8. В MS Excel указание
на отдельную ячейку таблицы, составленное из обозначения столбца и номера
строки называют…
A)
результатом вычисления
B)
формулой введенной в ячейку
C)
операндами
D)
диапазоном
E) адресом ячейки
9. Укажите
верное обозначение адреса ячейки в MS Excel:
A)
67BC
B)
4B.45
C)
BD666
D)
AB;32
E) ZZ1
10. Какое
количество рабочих листов может содержать рабочая книга в MS Excel?
A).
16
B).
3
C).
От 1 до 65536
D). 256
E).
это зависит от ОП компьютера
11. В MS Excel чтобы
присвоить ячейке имя, необходимо:
A)
выделить ее, ввести
произвольное имя и нажать клавиатурную комбинацию Ctrl+Shift+F
B)
выделить ее, ввести
произвольное имя и нажать клавишу Enter
C)
выделить ее и щелкнуть на
строке формул, ввести произвольное имя и нажать клавишу Enter
D) в Excel нельзя присвоить ячейке другое имя
E)
выделить ее и щелкнуть на
поле имен, ввести произвольное имя и нажать клавишу Enter
12. MS Excel для
изменения размеров столбца необходимо …
A)
Установить указатель мыши на
нижнюю границу в заголовке строки и переместить границу вверх или вниз методом
«Drag and Drop»
B)
Выделить хотя бы одну ячейку
в столбце, затем выбрать команду Формат – Ячейки – Выравнивание
C) Установить указатель мыши на
правую границу в заголовке столбца и переместить границу влево или вправо
методом «Drag and Drop»
D)
Выделить хотя бы одну ячейку
в столбце, затем выбрать команду Сервис – Подбор – Параметры и установить соответствующие
значения
E)
Выделить хотя бы одну ячейку
в столбце, затем выбрать команду Данные – форма
13. В Ms Excel для
изменения размеров строки необходимо …
A)
Выделить хотя бы одну ячейку
в строке, затем выбрать команду Формат – Ячейки – Выравнивание
B)
Установить указатель мыши на
правую границу в заголовке столбца и переместить границу влево или вправо
методом «Drag
and Drop»
C)
Выделить хотя бы одну ячейку
в столбце, затем выбрать команду Сервис – Подбор параметра и установить соответствующие
значения
D) Установить указатель мыши на
нижнюю границу в заголовке строки и переместить границу вверх или вниз методом
«Drag and Drop»
E)
Выделить хотя бы одну ячейку
в строке, затем выбрать команду Данные – форма
14. B MS Excel группу
расположенных рядом и образующих прямоугольник ячеек можно назвать:
A)
Листом
B) Диапазоном
C)
Таблицей
D)
Сегментом
E)
Книгой
15. B MS Excel чтобы
вставить новый столбец нужно:
A) Выделить столбец, левее
которого надо вставить новый, и вызвать команду Столбцы из меню Вставка
B)
Выделить два столбца, между
которыми надо вставить новый, и вызвать команду Столбцы из меню Вставка
C)
Выделить столбец, левее
которого надо вставить новый, и вызвать команду Вставить из меню Правка
D)
Выделить столбец, левее
которого надо вставить новый, и вызвать команду Столбец из меню Формат
E)
Установить указатель мыши в
нижнюю часть ячейки и буксировать его при нажатой клавише Shift
16. В MS Excel диапазон
ячеек А, В, С, D, Е, в строке 7 можно обозначить:
A) А7Е7
B)
АЕ7
C)
А7:Е7
D)
7А:7Е
E)
А7– Е7
17.
Сколько ячеек электронной таблицы в диапазоне А2:В4:
A)
8
B)
2
C)
4
D)
12
E) 6
18. Какие
имена можно давать листам электронной таблицы?
A)
Любые, по желанию
пользователя
B) Любое содержащее не более 31
символа и не содержащее символы / * ? : ‘ [ ]
C)
Имя листа должно иметь вид
«Лист*» где вместо звездочки должно стоять число
D)
Имя листа должно обязательно
содержать в себе его порядковый номер
E)
Любое только буквами
латинского алфавита и не более 31 символа
19. В MS Excel диапазон
ячеек 3, 4, 5, 6, 7 в столбце С можно обозначить:
A) С3:С7
B)
3С:7С
C)
С3/С7
D)
С3С7
E)
С3;С7
20. В MS Excel для
удаления выделенных столбцов и строк необходимо:
A)
Нажать клавишу Delete
B) Выполнить команду Правка –
Удалить
C)
Нажать клавишу Back Space
D)
Командой Правка – Очистить –
Всё
E)
Используя клавиатурную
комбинацию Ctrl + Alt + Delete
21. В MS Excel для
назначения абсолютного адреса ячейки, необходимо перед номером столбца и (или)
строки приставить знак:
22. В MS Excel в адресе
$А6 не будет меняться …
A)
номер строки
B) номер столбца
C)
номер столбца и номер строки
D)
изменится все
E)
ничего не измениться
23. В MS Excel в адресе
$В$16 не будет меняться …
A)
измениться все
B)
номер столбца
C) номер столбца и номер строки
D)
ничего не измениться
E)
номер строки
24. В MS Excel в адресе
С$5 не будет меняться …
A)
номер столбца и номер строки
B)
номер столбца
C)
измениться все
D) номер строки
E)
ничего не измениться
25. В MS Excel запрет
на автоматическое изменение адреса ячейки при операциях копирования, удаления,
вставки называется …
A)
Относительным адресом
B) Абсолютным адресом
C)
Произвольным именем
D)
Блоком ячеек
E)
Скрытым адресом
26.
Укажите неверное утверждение:
A)
зафиксировать данные в ячейке
можно щелкнув на другой ячейке
B)
для ввода данных в ячейку
необходимо выделить ячейку, щелкнуть мышью на строке формул и набрать информацию
C)
если щелкнуть по кнопке с
крестиком, ввод прекращается и данные, поступившие в ячейку в текущем сеансе
ввода удаляются
D)
чтобы выделить целый столбец,
надо щелкнуть мышью на соответствующем номере в заголовке столбца
E) для перемещения по тексту
внутри ячейки используются клавиши перемещения курсором Left, Up,
Right, Down
27. В MS Excel чтобы
присвоить ячейке абсолютный адрес необходимо:
A)
Установить курсор в начало
адреса ячейки и нажать клавишу F4
B)
Проставить знак % перед
обозначением столбца и (или) строки
C) Проставить знак $ перед
обозначением столбца и (или) строки
D)
Проставить знак $ после
обозначением столбца и (или) строки
E)
Проставить знак * после
обозначением столбца и (или) строки
28.
Укажите неверное утверждение. В любую ячейку электронной таблицы можно ввести …
A)
Формулу
B)
Число
C)
Текст
D) Графическое изображение
E)
Любые символы
29. В MS Excel числом
считается последовательность символов
A) В которую входят цифры, а также
знаки «+», «-» (в начале последовательности) или «.» как разделитель дробной и
целой части
B)
Разложенная в правой части
ячейки
C)
Начинающаяся со знаком «=»
(равно)
D)
В которую входят любые
символы, а также знаки «+», «-» (в начале последовательности) или «:» как
разделитель дробной и целой части
E)
В которое можно записать
только числа, адреса ячеек и функций, соединенные знаками арифметических операций
30. В MS Excel формула
– это арифметическое выражение …
A)
Начинающиеся со знака «=»
B) Начинающееся со знака «=», в
которое можно записать только числа адреса ячеек и функции, соединенные знаками
арифметических операций
C)
В которое входят любые
символы, а также знаки «+», «-«, (в начале последовательности) или «:», как
разделитель дробной и целой частью
D)
В которое можно записать
только числа, адреса ячеек и функций, соединенные знаками арифметических операций
E)
Разложенная в правой части
ячейки
31.
Выберите пример формулы, применяемой в MS Excеl:
A)
В1= А3*В8+12
B)
А2 +С3/F7
C) =А2+C3/F7
D)
A2+C3/f7=
E)
=А2:C3+F7
32. В MS Excel
назначение функции СУММ:
A)
Возвращает одно значение,
если указанное условие истинно, и другое, если оно ложно
B) Возвращает значение суммы
значений своих аргументов (в качестве аргументов можно записывать адреса отдельных
ячеек)
C)
Суммирует ячейки,
специфицированные заданным критериям (в качестве аргументов можно записывать
адреса отдельных ячеек
D)
Возвращает среднее своих
аргументов (в качестве аргументов можно записывать адреса некоторых ячеек)
E) Возвращает значение суммы значений своих
аргументов, если они все целые
33. В MS Excel
назначение функции СУММЕСЛИ:
A)
Возвращает значение суммы
значений своих аргументов (в качестве аргументов можно записывать адреса отдельных
ячеек)
B)
Возвращает среднее своих
аргументов (в качестве аргументов можно записывать адреса отдельных ячеек)
C)
Возвращает одно значение,
если указанное условие истинно, и другое, если оно ложно
D) Возвращает значение суммы значений своих
аргументов, если они все целые
E) Суммирует ячейки, специфицированные
заданным критерием (в качестве аргументов можно записывать адреса отдельных
ячеек)
34. В MS Excel для
изменения уже введенных данных можно использовать…
A)
Щелчок на ячейке правой
кнопкой мыши при нажатой клавише Ctrl
B)
Щелчок на ячейке или двойной
щелчок на строке формул
C)
Щелчок на ячейке правой
кнопкой мыши при нажатой клавиатурной комбинации Ctrl + Shift + R
D) Щелчок на строке формул или
двойной щелчок на ячейке
E)
Щелчок на ячейке правой
кнопкой мыши при нажатой клавише Insert
35. В MS Excel
назначение функции ЕСЛИ:
A) Возвращает одно значение, если
указанное условие истинно, и другое, если оно ложно
B)
Возвращает значение суммы
значения своих аргументов (в качестве аргументов можно записывать адреса отдельных
ячеек)
C)
Возвращает среднее своих
аргументов (в качестве аргументов можно записывать адреса отдельных ячеек)
D)
Суммирует ячейки,
специфицированные заданным критериям (в качестве аргументов можно записывать
адреса отдельных ячеек)
E)
Считает, сколько значений удовлетворяет
условию
36. В MS Excel адрес
ячейки можно включить в формулу …
A)
Используя клавиатурную комбинацию
Alt
+ Shift
B)
Одним щелчком мыши на кнопке
с крестиком
C)
Одним щелчком правой кнопки
мыши на соответствующей ячейке
D)
Используя клавиатурную комбинацию
Ctrl
+ Shift
E) Одним щелчком мыши на соответствующей
ячейке
37. При
делении на нуль программа MS Excel выдает
сообщение об ошибке
A)
#ЧИСЛО!
B)
#ИМЯ?
C) #ДЕЛ/0!
D)
#ЗНАЧ!
E)
# ССЫЛКА!
38. В MS Excel мастер
диаграмм применяется …
A)
Для упрощения создания функций
B) Для создания всевозможных графиков
и диаграмм
C)
Для упрощения форматирования
текста в ячейке
D)
Для защиты рабочей книги от
несанкционированного доступа
E)
Для упрощения ввода функции в
ячейку
39. B MS Excel чтобы выделить целую таблицу необходимо…
A) Щёлкнуть на левой пустой кнопке
в заголовке столбца
B)
Щёлкнуть мышью на соответствующем
номере в заголовке столбца
C)
Установить курсор в первую
ячейку столбца и выполнить команду Правка – выделить – столбец
D)
Щёлкнуть мышью на
соответствующем номере в заголовке строки
E)
Выполнить команду Правка –
выделить все
40. В MS Excel чтобы выделить произвольные, несмежные ячейки необходимо …
A)
Установить указатель внутри
левой верхней ячейки блока, нажать левую кнопку и смещать указатель по
диагонали к правому нижнему углу
B)
При нажатой клавише Alt мышью
указать ячейки для выделения
C)
Выделить ячейку и
воспользоваться клавишей Shift и стрелок курсора
D) При нажатой клавише Ctrl мышью указать ячейки для выделения
E)
При нажатых клавишах Ctrl + Shift мышью
указать ячейки для выделения
41. В Excel в ячейку
А4 записана формула =СУММ(А1:С3). Данные из какого количества ячеек суммируются
по этой формуле?
42. В Excel в ячейке
А1 находится число 36. Каков результат вычисления по формуле =ЕСЛИ(А1>100;A1;ЕСЛИ(А1<36;0;A1*2)?
A)
0
B)
36
C)
38
D)
1
E) 72
43. В MS Excel чтобы выделить целую
строку необходимо …
A)
Щёлкнуть на левой пустой кнопке в
заголовке столбца
B)
Установить курсор в первую ячейку строки и
выполнить команду Правка – выделить –
строку
C)
Щёлкнуть мышью на соответствующем
номере в заголовке столбца
D)
Выполнить команду Вставка –
Специальная вставка
E)
Щёлкнуть мышью на
соответствующем номере в заголовке строки
44. B MS Excel для вставки строки сверху от выделенной ячейки необходимо …
A)
Выполнить команду Вставка –
Столбцы
B)
Воспользоваться клавиатурной
комбинацией Ctrl + Shift + S
C)
Выполнить команду Вставка –
Объект – Строки
D) Выполнить команду Вставка –
Строки
E)
Выполнить команду Вставка –
Лист
45. B MS Excel для копирования содержимого выделенной ячейки
необходимо…
A)
Установить указатель мыши в
правую нижнюю часть ячейки и буксировать его при нажатой клавише Ctrl
B)
Установить указатель мыши на
рамку ячейки и буксировать его в необходимое место расположения
C) Установить указатель мыши на
рамку ячейки и буксировать его при нажатой клавише Ctrl в необходимое место расположения
D)
Установить указатель мыши в
нижнюю часть ячейки и буксировать его при нажатой клавише Shift
E)
Выполнить команду Вставка –
Специальная вставка
46. B MS Excel если в
ячейке не был предварительно установлен формат данных, то вновь вводимая
информация будет иметь формат:
A)
Текстовый
B) Общий
C)
Числовой
D)
Дробный
E)
Финансовый
47. B MS Excel в ячейке
А1 содержится число 1, в В1 – число 6, в С1 – число 3. В результате вычисления
формулы =А1+В1/2*С1 получится:
A) 10
B)
7/6
C)
10,5
D)
ошибка
E)
2
48. B MS Excel для
построения графика по данным электронной таблицы следует использовать:
A)
Команду Рисунок меню Вставка
B)
Команду Итого меню Данные
C)
Команду Зависимость меню Сервис
D) Команду Диаграмма меню Вставка
E)
Команду Функция меню Вставка
49. B MS Excel число,
хранящиеся в ячейке А1, надо разделить на сумму чисел, хранящихся в ячейках А2
и А3. Правильная запись формулы:
A)
=А1:(А2+А3)
B)
=А1/СУММ(А2, А3)
C)
=А1/(А2+А3)
D)
=А1/А2+А3
E)
=(А2+А3)/А1
50. Самый
маленький элемент для ввода информации в MS Excel.
A)
Блок
B) Ячейка
C) Таблица
D) Строка
E) Столбец
51. Какие
действия нельзя выполнить в электронной таблице MS Excel?
A)
Построение диаграмм
B)
Вычислительные действия
C)
Работа с базами данных
D)
Вставка графических объектов
E) Удаление файла в активном окне
52. Типы данных в MS Excel:
A) Текстовые, числовые, кодированные
B)
Числовые,
даты, спец.форматы
C) Числовые, формулы, текстовые
D) Формулы, функции, текстовые
E) Формулы, текстовые, табельные номера
53. При работе в MS Excel для чего предназначена кнопка, показанная на рисунке?
A) Вычисление суммы
B) Сортировка по возрастанию
C) Построение диаграммы
D) Сортировка по убыванию
E) Вызов мастера функции
54. При работе в электронной таблице MS Excel для чего
предназначена кнопка, показанная на рисунке
A) Вычисление суммы
B) Построение диаграммы
C) Сортировка по возрастанию
D) Сортировка по убыванию
E) Вызов мастера функций
55. К
арифметическим операторам не относится в табличном процессоре MS Excel

данным столбца электронной таблицы построена диаграмма. При этом ячейка А4
содержит значение, равное…
A)
5
B)
4
C) 8
D)
10
E)
7
57. Как
удалить один из листов электронной таблицы?
A)
При помощи меню Сервис
B) При помощи меню Правка
C)
При помощи меню Формат
D)
При помощи меню Данные
E)
При помощи меню Вид
58. Что
произойдет в MS Excel, если изменить имя ячейки в Поле имени ячейки и
нажать Enter?
A)
Ничего не произойдет, так как
это поле пользователь изменить не может
B)
В Строке состояния появится
значение ячейки с этим именем
C) Активной ячейкой станет та, имя
которой было введено
D)
На Рабочем поле появится диалоговое
окно Справки
E)
Выйдет сообщение об ошибке
59. Как в MS Excel лучше
всего восстановить содержимое ячейки, если Вы сделали ошибку и вышли из режима
редактирования?
A) Необходимо нажать на кнопку
Отменить на Панели инструментов
B)
Снова сделать активной эту
ячейку, постараться вспомнить ее содержимое до исправления и отредактировать
заново
C)
Выйти из файла не сохраняя
его изменения и снова его открыть
D)
При помощи команды Данные из
Основного меню
E)
С помощью команды Исправления
меню Сервис
60. Для
чего в MS
Excel
предназначена кнопка в
Строке Формул?
A)
Для удаления содержимого
текущей ячейки и перехода к следующей
B) Для восстановления прежнего
содержимого текущей ячейки и завершения ее редактирования
C)
Для обнуления содержимого
текущей ячейки и перехода к следующей
D)
Текущая ячейка удаляется и
следующие по столбцу ячейки сдвигаются на одну вверх
E)
Для закрытия Рабочего листа
61. Что
произойдет в MS Excel, если во время редактирования нажать одновременно
клавиши Ctrl + Z на клавиатуре?
A)
Восстановится прежнее содержимое
ячейки
B)
Редактирование ячейки завершится
C)
Стирается содержимое ячейки
D) Стирается последний введенный в
ячейку символ
E)
В ячейку введется символ Z
62. При помощи
комбинации, каких клавиш в MS Excel можно осуществить перемещение содержимого ячеек?
A)
Сначала Ctrl + С, а затем
Ctrl + V
B)
Сначала Ctrl + V, а затем
Ctrl + Х
C)
Сначала Ctrl + X, а затем
Ctrl + С
D)
Сначала Ctrl + Z, а затем
Ctrl + С
E) Сначала Ctrl + Х, а затем Ctrl
+ V
63. Каким
образом в MS
Excel
можно узнать, как будет выглядеть созданный документ при печати?
A) В окне предварительного
просмотра, находясь в режиме «Печать»
B)
При помощи клавиши Масштаб,
сделав его равным 100%
C)
При помощи диалогового окна
Параметры из меню Сервис, отменив флажок Сетка
D)
Только после печати документа
E)
При помощи клавиши Схема
документы на Панели инструментов
64. Как в MS Excel можно
сделать текущий лист невидимым не удаляя его из Книги?
A)
Последовательно вызывая меню
Формат – Лист – Переименовать
B)
Последовательно вызывая меню
Формат – Лист – Скрыть
C) При помощи динамического меню
листа
D)
Последовательно вызвать
пункты меню Сервис – Защита – Защитить лист
E)
Последовательно вызвать
пункты меню Окно – Скрыть
Очень коротко. Оказывается, не все так просто — с этими картами XML. Не всякая карта XML годится для обмена данными между Excel и XML. Есть, например, такие карты, посредством которых экспорт в XML произвести невозможно.
Например, если в схеме XML есть повторяющийся родительский элемент, у которого также есть повторяющиеся родительские элементы, то экспортировать данные в XML с помощью такой карты уже невозможно. Для этого даже существует специальная опция в источнике XML, которая позволяет сделать проверку карты XML с точки зрения возможности экспорта — см. картинку под катом.
При проверке выскакиывает ошибка следующего содержания:
Экспорт невозможен, поскольку карта содержит следующее: Список списков
Справка сообщает (см. также под катом), что карта не является экспортируемой в целом ряде ситуаций, в том числе в ситуации, когда в ситуации списка списков (как у меня).
Это, конечно же, накладывает определенные ограничения на использование карты XML. Например, нельзя сказать, что любой файл Excel можно удобным образом связать с XML через карту XML.
Тогда сразу возникает вопрос: а какая структура является удобной, то есть вполне подходящей для карты XML? Ответ: скорее всего, это что-то вроде такого документа (рисую по-быстрому прямо здесь):
СЧЕТ № __________ от ___________
Фирма: ____________
Получатель: ____________
Банк: _______________
ИНН ________ КПП ____________ БИК ___________
| № | Товар | Ед.изм | Кол-во | Цена | Сумма |
| 1 | … | ||||
| 2 | |||||
| 3 | |||||
| … | |||||
| n |
ИТОГО ___________
Руководитель_____________
Гл.бух _________________
Таким образом, в этом документе есть некоторое количество уникальных, неповторяющихся реквизитов, и один список переменной длины. Вот с таким документом карта XML будет работать на «ура». Более сложный и запутанный документ она не сможет сопоставить с XML.
Ну что же, и это тоже дело. Хотя это небольшое открытие мои восторги по поводу карты XML немного поубавило…
Справка Excel по карте XML
Не экспортируемая карта
Примечание. Средства XML, за исключением сохранения файлов в формате таблиц XML, доступны только в Microsoft Office Professional версия 2003 и отдельном выпуске Microsoft Office Excel 2003.
Содержимое XML-сопоставления не может быть экспортировано при следующих обстоятельствах.
- XML-сопоставление не может быть экспортировано, если невозможно сохранить отношения сопоставленного элемента с другими элементами. Данное отношение невозможно сохранить по следующим причинам.
- Определение схемы сопоставленного элемента содержится в последовательности со следующими атрибутами.
- Атрибут maxoccurs не равен 1.
- В последовательности определено более одного явного дочернего элемента или в качестве дочернего элемента выступает другой составной элемент.
- Неповторяющиеся родственные элементы с одним и тем же повторяющимся родительским элементом сопоставлены с различными XML-списками.
- Несколько повторяющихся элементов сопоставлены с одним и тем же XML-списком и повторяющийся элемент не был помечен в качестве родительского.
- Дочерние элементы разных родительских элементов сопоставлены в один XML-список.
- Определение схемы сопоставленного элемента содержится в последовательности со следующими атрибутами.
- В XML-сопоставлении содержится одна из следующих логических структур схемы XML.
- Список списков. В одном списке элементов содержится второй список.
- Ненормированные данные. XML-список содержит элемент, определенный в схеме, как появляющийся один раз (значение атрибута maxoccurs равно 1). При добавлении такого элемента в XML-список, список в Excel заполняется несколькими экземплярами этого элемента.
- Выбор. Это сопоставленный элемент, который является частью логической структуры схемы <выбор>.
P.S. Наверное, у меня это не очень четко звучит — когда я говорю про автоматизацию бюджетирования, то скорее всего все-таки не про автоматизацию как таковую, а про бюджетное моделирование. Но только не на базе Excel, а на базе таких технологий, как XML, Web на базе Python/Django… То есть на основе более серьезных и эффективных технологий. Результат моделирования — это не просто даже модель, а некий прототип будущей автоматизированной системы бюджетирования. С контрольными примерами, процедурами, алгоритмами и пр.
А то я так смотрю на свой блог со стороны, и думаю, что без пояснений даже не понятно, чего это меня так бросает из стороны в сторону — от Django к Excel, от Excel — к XML, от XML — к Python и т.д. =)