На основании Вашего запроса эти примеры могут содержать грубую лексику.
На основании Вашего запроса эти примеры могут содержать разговорную лексику.
Другие результаты
Этот мастер позволяет импортировать новый драйвер устройства в каталог драйверов.
You can use this wizard to import a new device driver into the driver catalog.
Эта страница мастера позволяет настроить параметры конечных точек для правила туннеля IPsec.
Use this wizard page to configure the endpoint options for an IPsec tunnel rule.
Этот мастер позволяет создать диск сбора операционной системы для использования с компьютером-образцом.
This wizard lets you create an operating system capture disk for use with a reference computer.
Этот мастер позволяет указать сведения для отображения.
This wizard allows you to interactively specify which information is shown.
Степень Мастера позволяет максимально расширить поток Энергии для контактной и дистанционной работы.
The Master Level allows to expand the energy flow to the maximum for contact and distant work.
Последний шаг мастера позволяет ввести ключевые слова и описание страницы.
The final step of the wizard lets you enter your keywords and the page description.
Данный мастер позволяет выбрать и добавить образ операционной системы в качестве пакета Configuration Manager 2007.
This wizard lets you select and add an operating system image as an Configuration Manager 2007 package.
Использование мастера позволяет сэкономить время и предотвращает ошибки в ходе восстановления.
Using the wizard can save time and prevent errors during recovery.
Этот мастер позволяет добавить новый образ загрузки в выбранную папку образа загрузки.
This wizard lets you add a new boot image to the selected boot image folder.
Мастер позволяет указать, на каком диске находятся восстанавливаемые документы, и какой метод восстановления нужно использовать — быстрый или всесторонний анализ.
The wizard allows specifying which disk contains the documents to recover, and whether to use Quick or Comprehensive analysis.
Если вы не знакомы со средствами DaRT, этот мастер позволяет определить, какое средство следует использовать.
If you are not familiar with the DaRT tools, the wizard allows you to determine what means should be used.
Именно такой подход к работе мастеров позволяет производить действительно уникальные и несравненные шедевры в области кованного искусства.
This approach to the Masters allows for a truly unique and incomparable masterpieces in the field of forged art.
Труд мастеров позволяет свести к минимуму возможные поломки в пути.
Family dinners reduce possible dangers down the road.
Большой опыт работы мастеров позволяет учесть все нюансы при проведении жестяных работ.
Extensive experience of our specialists allows to take into account all the nuances of tin restoration work.
Вводный мастер позволяет начинающим пользователям Sony или Android познакомиться с особенностями системы и смартфона.
A Set-Up wizard makes it easy for Sony and Android newcomers to learn the specifics of the system and the phone.
Первый шаг мастера позволяет вам выбрать повреждённый файл, который вы хотите восстановить.
The first step of the wizard allows you to select the damaged file you want to recover data from.
Инструменты Google для веб-мастеров позволяет вам получить максимальную отдачу от ваших усилий SEO, позволяя вам просматривать свой сайт глазами Google.
Google Webmaster Tools allows you to get the most out of your SEO efforts by allowing you to view your site through the eyes of Google.
Мастер позволяет добавлять контент и форматирование, которое вы хотите, чтобы оно появилось на всех (или большинстве) слайдов.
The master gives you a central place to add content and formatting that you want to appear on all (or most) of your slides.
Так как он хорошо знаком с задачей и имеет все инструменты, в которых нуждается, то Данжон Мастер позволяет ему делать подковы автоматически, без риска неудачи.
Because he is so familiar with the task and has every tool he needs, the DM lets him make horseshoes automatically, without risk of failure.
Эта страница мастера позволяет выбрать один из способов, которым Брандмауэр Windows в режиме повышенной безопасности будет проверять, удовлетворяют ли сетевые пакеты данному правилу.
Use this wizard page to specify one of the ways in which Windows Firewall with Advanced Security matches network packets.
Результатов: 30. Точных совпадений: 0. Затраченное время: 154 мс
Documents
Корпоративные решения
Спряжение
Синонимы
Корректор
Справка и о нас
Индекс слова: 1-300, 301-600, 601-900
Индекс выражения: 1-400, 401-800, 801-1200
Индекс фразы: 1-400, 401-800, 801-1200
Многие при работе с офисными приложения сталкиваются с проблемой незнания соответствия английских функций Excel русским. Это проблема возникает при использования разноязычных Excel‘ей. С проблемой сталкиваются как «зеленые», так и продвинутые пользователи Excel. Поэтому выкладываю соответствие английских и русских формул в Excel.
Функции баз данных — Database
Функции даты и времени — Date & Time
Инженерные функции — Engineering
Финансовые функции — Financial
Проверка свойств и значений и Информационные функции — Information
Логические функции — Logical
Ссылки и массивы — Lookup & Reference
Математические и тригонометрические функции — Math & Trig
Статистические функции — Statistical
Текстовые функции — Text
Как уже рассказывалось в разделе Создание базовой сводной таблицы, разработчики из Microsoft отказались от повсеместной технологии многооконных мастеров в пользу единого диалогового окна, состоящего из нескольких вкладок. К сожалению, отдельные функциональные возможности все еще требуют классического подхода, а потому и активизации мастеров. Новым интерфейсом все еще не снабдили функцию консолидации данных и некоторые другие инструменты Excel 2010.
Возможность консолидировать информацию из нескольких источников не относится к новым средствам программы, а потому все еще требует применения старого типа интерфейса. Однако программа уже не позволяет запускать классический мастер (сохраняющий все свои функции) с помощью привычных панелей инструментов. Поэтому для доступа к мастеру необходимо предварительно добавить его на панель быстрого доступа, расположенную в левом верхнем углу окна Excel. После этого для запуска мастера будет достаточно всего лишь щелкнуть на соответствующей кнопке панели быстрого запуска.
Для добавления кнопки для мастера сводных таблиц и диаграмм на панель быстрого доступа Excel 2010 выполните следующие действия.
- Выберите вкладку ленты Файл (File).
- Щелкните на кнопке Параметры (Options) для открытия диалогового окна Параметры Excel (Excel Options).
- Перейдите в категорию Панель быстрого доступа (Quick Access Toolbar), в которой представлены все доступные в программе команды (любую из них можно добавить в виде кнопки на панель быстрого доступа, посмотреть как она будет выглядеть и, при необходимости, удалить).
- В раскрывающемся списке Выбрать команды из (Choose Commands From) выберите вариант Команды не на ленте (Commands Not in the Ribbon).
- В списке команд щелкните на элементе Мастер сводных таблиц и диаграмм (PivotTable and PivotChart), а затем щелкните на кнопке Добавить (Add).
- Щелкните на кнопке ОК.
Как видно на рис. 7.2, вы добавили на панель быстрого доступа новый значок, щелчок на котором запускает мастер сводных таблиц и диаграмм. Можно легко активизировать мастер сводных таблиц и диаграмм, нажав комбинацию клавиш Alt+D+P. В этом случае кнопка для мастера не добавляется на панель быстрого доступа.
Рис. 7.2. Кнопка команды запуска мастера сводных таблиц и диаграмм добавлена на панель быстрого доступа
После получения доступа к мастеру сводных таблиц и диаграмм запустите его, чтобы вывести на экран диалоговое окно, показанное на рис. 7.3. Установите в нем переключатель в нескольких диапазонах консолидации (Multiple Consolidation Ranges) и щелкните на кнопке Далее (Next).
Рис. 7.3. Запустите мастер сводных таблиц и диаграмм и выберите вариант в нескольких диапазонах консолидации. Чтобы перейти к следующему шагу мастера, щелкните на кнопке Далее
На следующем шаге мастера нужно решить, позволить программе Excel создать одно поле страницы или несколько собственных полей страницы. Вы заметите, что поля страницы, создаваемые в Excel, чаще всего малопонятны или вообще бессмысленны, поэтому практически во всех случаях предпочтительнее создавать собственные поля страниц (рис. 7.4). Щелкните на кнопке Далее.
Рис. 7.4. Выберите опцию Создать поля страницы и щелкните на кнопке Далее
Теперь нужно указать в Excel каждый набор данных. Выделите диапазон первого набора данных и щелкните на кнопке Добавить (Add), как показано на рис. 7.5.
Рис. 7.5. Выделите диапазон первого набора данных и щелкните на кнопке Добавить
Чтобы сводная таблица создавалась правильно, первая строка каждого диапазона должна включать в себя заголовки столбцов.
Выделите остальные диапазоны и добавьте их в список. На этом этапе ваше диалоговое окно должно выглядеть так, как показано на рис. 7.6. Заметьте, что каждый набор данных представляет отдельный регион (Север, Юг и Запад). Когда сводная таблица объединит все три набора данных, вам потребуется заново проанализировать каждый регион.
Рис 7.6. Добавьте в список два других диапазона наборов данных
Чтобы иметь такую возможность, пометьте каждый диапазон в списке отдельным именем, идентифицирующим набор данных этого диапазона. В результате будет создано поле страницы, позволяющее выполнять фильтрацию данных для каждого региона.
Перед тем как создать поле страницы Регион, укажите общее количество создаваемых полей страницы. Для идентификатора регионов требуется создать только одно поле страницы, так что щелкните на переключателе 1, как показано на рис. 7.7. При этом активизируется текстовое поле Первое поле (Field One). Можно создать до четырех полей страницы.
Рис. 7.7. Чтобы в завершенной сводной таблице иметь возможность фильтровать данные по регионам, необходимо создать поле страницы. Щелкните на переключателе 1. Активизируется текстовое поле Первое поле
На следующем шаге, показанном на рис. 7.8, нужно пометить каждый диапазон. Щелкните на первом диапазоне в списке и введите в поле Первое поле имя региона. Как видите, первый диапазон состоит изданных региона Север. Повторите эту операцию для остальных регионов (рис. 7.9). Определившись с регионами, щелкните на кнопках Далее (Next).
Рис. 7.8. Выберите первый диапазон, представляющий набор данных для северного региона, и введите в поле имени страницы значение Север
Завершающий шаг заключается в определении местоположения сводной таблицы. Выберите переключатель Новый лист (New) и щелкните на кнопке Готово (Finish).
Рис. 7.9. Повторите операцию до пометки всех диапазонов данных
Итак, вы успешно объединили три источника данных в одной сводной таблице (рис. 7.10).
Рис. 7.10. Вы получили сводную таблицу, содержащую данные из трех источников
Возможности Эксель позволяют не только создавать и редактировать таблицы, но и производить всевозможные расчеты: математические, финансовые, статистические и т.д. Делается это с помощью формул или функций (операторов), для выбора и настройки которых предусмотрен специальный инструмент под названием “Мастер функций”. Алгоритм его использования мы и разберем в данной статье.
- Шаг 1: вызов Мастера функций
- Шаг 2: выбор функции
- Шаг 3: заполнение аргументов функции
- Шаг 4: выполнение функции
- Заключение
Шаг 1: вызов Мастера функций
Для начала выбираем ячейку, в которую планируется вставить функцию.
Затем у нас есть несколько способов открытия Мастера функций:
- Первый способ, пожалуй, пользуется наибольшей популярностью. Независимо от того, в какой вкладке программы мы находимся, слева от строки формул есть значок “fx (Вставить функцию)”. Именно по нему и следует щелкнуть.
- Также мы можем переключиться во вкладку “Формулы”, в которой представлена аналогичная кнопка в левом углу ленты программы (группа “Библиотека функций”).
- Все в той же вкладке и группе (“Формулы” – “Библиотека функций”) представлены категории функций. Кликаем по требуемому варианту и в раскрывшемся перечне можем выбрать нужный оператор. Но т.к. нам нужен именно Мастер функций, то кликаем по пункту “Вставить функцию” в самом конце списка.
- И напоследок, можно воспользоваться комбинацией Shift+F3, хотя не все пользователи готовы запоминать горячие клавиши для работы в Excel.
Шаг 2: выбор функции
Итак, независимо от того, какой из описанных выше способов был выбран, перед нами появится окно Мастера функций (Вставка функции). Оно состоит из следующих элементов:
- В самом верху расположено поле для поиска конкретной функции. Все что мы делаем – это набираем название (например, “сумм”) и жмем “Найти”. Результаты отобразятся в поле под надписью “Выберите функцию”.
- Параметр “Категория”. Щелкаем по текущему значению и в раскрывшемся списке выбираем категорию, к которой относится наша функция (допустим, “Математические”).
Всего предлагается 15 вариантов:
- После того, как категория задана, остается только определиться с функцией в поле “Выберите функцию” (выбираем ее с помощью щелчка левой кнопкой мыши). Когда все готово, жмем кнопку OK (или Enter).
Шаг 3: заполнение аргументов функции
В следующем окне предстоит заполнить аргументы (один или несколько), перечень и тип которых зависит от выбранной функции.
Рассмотрим на примере “СРЗНАЧ” (для вычисления среднего арифметического значения), работающего с числовыми данными.
Поле напротив аргумента можно заполнить вручную, введя конкретное число (или несколько числовых значений, разделенных точкой с запятой) с помощью клавиш на клавиатуре.
Либо можно указать ссылку на ячейку или диапазон ячеек, содержащих числа.
Здесь возможны два варианта – это можно сделать либо вручную (т.е. с помощью клавиатуры), либо с помощью мыши. Последний вариант удобнее – просто щелкаем по нужному элементу в самой таблице, находясь в поле напротив нужного аргумента.
Возможна комбинация способов заполнения значений аргументов, а переключаться между ними можно с помощью щелчков мыши внутри нужного поля или клавиши Tab.
Примечания:
- В нижней части окна представлено описание функции, а также комментарии/рекомендации касательно того, как именно следует заполнить тот или иной аргумент.
- Иногда количество аргументов может увеличиться. Например, как это произошло в нашем случае с функцией “СРЗНАЧ”. По умолчанию предусмотрено всего два аргумента, но если мы перейдем к заполнению второго, добавится третий и т.д.
- Принцип заполнения текстовых данных в других функциях, где это предполагается, аналогичен рассмотренному выше – либо мы указываем конкретные значения, либо ссылки на ячейки или диапазоны ячеек.
Шаг 4: выполнение функции
Как только все аргументы заполнены, жмем OK.
Окно Мастера функций закроется. И если все сделано правильно, мы увидим в выбранной ячейке результат согласно заданным значениям аргументов.
А в строке формул будет отображаться автоматически заполненная формула функции.
Заключение
Таким образом, Мастер функций позволяет максимально упростить работу с функциями, что делает его одним из самых незаменимых инструментов в Excel. Благодаря нему не нужно запоминать сложные формулы и правила их написания, т.к. все предельно просто реализовано через заполнение специальных полей.
В этой статье вы настроили и использовали надстройки Excel Переводчик функций. Функция Переводчик ориентирована на людей, которые используют версии Excel на разных языках, и требуют помощи в поиске нужной функции на нужном языке или даже переводе целых формул с одного языка на другой.
Переводчик функций
-
Помогает пользователям, знакомым с английскими функциями Excel, продуктивно работать с локализованными версиями Excel.
-
Позволяет пользователям полностью переводить формулы на родной язык.
-
Поддерживает все локализованные языки и функции Excel (80 языков и 800 функций).
-
Обеспечивает эффективный поиск любой части имени функции на обоих выбранных языках.
-
Отображает прокручиваемый список по категориям для английских функций и соответствующие локализованные функции.
-
Позволяет отправить корпорации Майкрософт отзыв о качестве перевода функций. Вы можете оставить отзыв о той или иной функции на любом из доступных языков.
-
Локализован на английский, датский, немецкий, испанский, французский, итальянский, японский, корейский, нидерландский, португальский (Бразилия), русский, шведский, турецкий и китайский (традиционное письмо и набор сложных знаков) языки.
Установка надстройки «Переводчик функций»
Надстройка Переводчик функций доступна бесплатно в Microsoft Store. Чтобы установить ее, выполните указанные ниже действия.
-
Запустите приложение Microsoft Excel.
-
Перейдите на вкладку Вставка.
-
Нажмите кнопку Магазин на ленте.
-
Откроется диалоговое окно «Надстройки Office». В верхней части окна выберите пункт Магазин, а слева — Производительность.
-
Введите в поле поиска запрос Functions Translator.
-
Нажмите зеленую кнопку Добавить справа от найденной надстройки «Переводчик функций». Она будет установлена.
Настройка Переводчика функций
После установки надстройки Переводчик функций на вкладке Главная справа появятся две новых кнопки.

Они открывают в диалоговом окне Переводчик функций области Справочник и Переводчик соответственно. Исключением является первый запуск надстройки Переводчик функций — в этом случае открывается область Добро пожаловать:

Рабочая область Переводчика функций всегда открывается в правой части Excel.
Вы можете перейти непосредственно к переводу, щелкнув ссылку Пропустить > в правом верхнем углу, но мы рекомендуем нажать кнопку Приступим, чтобы перейти в диалоговое окно языковых параметров. Здесь вы можете выбрать языки С и На по умолчанию (их можно изменить в любое время).
Здесь вы можете указать языковые параметры. Хотя Переводчик функций поддерживает все языки, на которые локализованы функции Excel, в каждом случае вы можете использовать только пару из них. Доступно любое сочетание языков, и приложение Excel запомнит ваш выбор. Вы в любое время можете изменить языковую пару в области Настройки, которую можно открыть во всех основных областях Переводчика функций.
По умолчанию в качестве языка «С» и «На» будут заранее заполнены английский язык с языком «От», а языком установки Excel языком «На». Если язык установки является одним из языков, локализованных для Переводчик,пользовательский интерфейс будет отображаться на локализованных языках. Выберите языковую пару, нажав кнопку Начать работу.
В переводчике используются параметры С и На. С — это язык, который вы знаете, На — это язык, перевод на который вам нужен. Так, если вы используете для поиска функций английский язык, но хотите найти их имена на французском языке, то для параметра С нужно выбрать английский язык, а для параметра На — французский.
С помощью зеленой кнопки Стрелка вверх/стрелка вниз между параметрами «С» и «На» можно менять языки С и На местами.
Настройки
Вы можете открыть область Настройки, щелкнув значок настроек в правом нижнем углу любой из трех основных областей.

Кроме того, вы можете в любое время изменить языки На и От, которые могут быть вам интересны. Если щелкнуть стрелку влево в верхней части области, вы вернетсяе в главную.

Область «Справочник»
В области Справочник есть раскрывающийся список Категория функций, с помощью которого можно отобразить все функции в указанной категории для языков С (слева) и На (справа). Если вы не знаете, к какой категории относится функция, можно использовать параметр Все.
По умолчанию функции сортируются в алфавитном порядке языка С (в данном случае английского), рядом с которым отображается маленькая стрелка вниз. Вы можете сортировать функции в обычном или обратном алфавитном порядке, а также выбирать язык сортировки (С или На). Просто щелкните название языка, по которому нужно отсортировать функции, а для сортировки в обратном порядке щелкните его еще раз. Стрелка указывает направление сортировки.

Щелкните имя функции в одном из столбцов, чтобы открыть область Словарь с кратким описанием функции.
Область «Словарь»
В области Словарь можно искать любые части имени функции, отображая все функции, содержащие введенные буквы. По соображениям производительности поиск не будет заполнять результаты, пока вы не ввели хотя бы две буквы. Поиск будет искаться в выбранной языковой паре и возвращать результаты для обоих языков.

Обнаружив нужное имя функции, вы можете щелкнуть его, чтобы отобразить языковую пару и определение функции. Если щелкнуть имя функции в области Справочник, также откроется область Словарь с указанием языковой пары и описания функции.
Примечания:
-
У некоторых функций нет описаний.
-
Описания функций предоставляются только на английском языке.
-
Чтобы посмотреть локализованное описание, перейдите на вкладку «Формулы», щелкните нужную категорию функций и наведите указатель мыши на требуемую функцию. В Excel отобразится описание функции на языке установки.
Щелкните значок лампочки в области Словарь, чтобы открыть область Отзыв о переводе, где вы можете оставить отзыв об определенном переводе.
Область «Переводчик»
В области Переводчик можно полностью перевести формулу с одного языка на другой. Ниже приведен пример области Переводчик, где формула переведена с английского языка на французский:
Верхнее поле предназначено для языка С, нижнее — для языка На. Две зеленые кнопки со стрелками между этими полями выполняют перевод в указанном направлении. В примере мы вставили формулу в поле для языка С и нажали кнопку со стрелкой вниз, чтобы перевести формулу на французский язык.
Ручная настройка разделителей
В функциях Excel для разделения диапазонов и аргументов используются разделители. В каждом языке используются свои разделители, и Переводчик функций пытается подобрать нужный вариант, но иногда разделители следует выбирать вручную.

Под полями для языков «С» и «На» отображаются показанные выше кнопки. Первая кнопка вставляет текст из поля выше в активную ячейку. Эту кнопку можно использовать для вставки локализованной формулы в нужную ячейку.
Остальные кнопки распределены по соответствующим функциям: десятичный разделитель, разделитель столбцов для формул массива и разделитель элементов списка.
-
Десятичный разделитель
-
Десятичным разделителем может быть точка или запятая.
-
-
Разделитель столбцов для формул массива
-
Этот разделитель используется в формулах массива.
-
-
Разделитель элементов списка
-
С английским языком в качестве десятичного разделителя обычно используется точка, а в качестве разделителя элементов списка — запятая. В некоторых европейских языках десятичным разделителем является запятая, а разделителем элементов списка другой символ, а именно точка с запятой.
-
Мгновенно переводить выбранную ячейку
Если установлен флажок Мгновенно переводить выбранную ячейку в области Переводчик, надстройка будет пытаться перевести формулу в любой выбираемой ячейке. Она будет копировать формулу из выбранной ячейки в поле языка На и мгновенно переводить ее в поле языка С.
Примечания:
-
Функция Мгновенно переводить выбранную ячейку не поддерживается в Microsoft Excel 2013 и более ранних версий.
-
В режиме правки функция Мгновенно переводить выбранную ячейку не активна. При выходе из режима правки функция мгновенного перевода активируется снова.
Отзывы и предложения
Мы надеемся, что надстройка Переводчик функций поможет вам эффективнее работать с локализованными версиями Excel, и будем рады вашим отзывам. Сообщите нам о функциях, перевод которых можно улучшить, и поделитесь мнением о работе самой надстройки.
Если у вас есть предложения по поводу улучшения работы надстройки и локализации функций в общем, обязательно отправьте их нам!
Команда Переводчика функций, Мартин и Вадим
fxlator@microsoft.com
Примечание: Мы рассмотрим каждый отзыв индивидуально, но не можем гарантировать ответ на каждый отзыв. Не включайте в отзыв файлы, содержащие личные сведения.
Дополнительные сведения
Вы всегда можете задать вопрос специалисту Excel Tech Community или попросить помощи в сообществе Answers community.








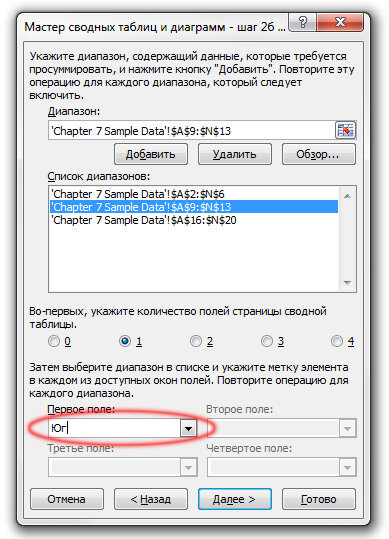






 Всего предлагается 15 вариантов:
Всего предлагается 15 вариантов:










