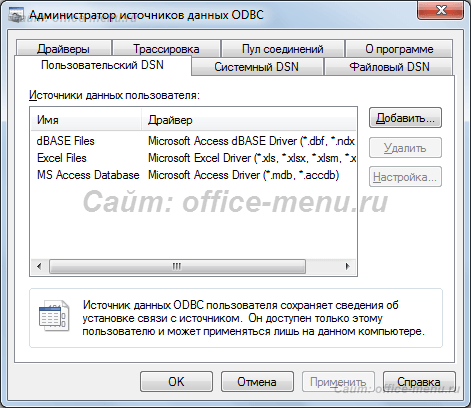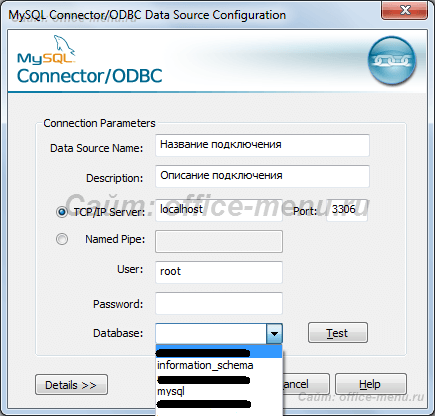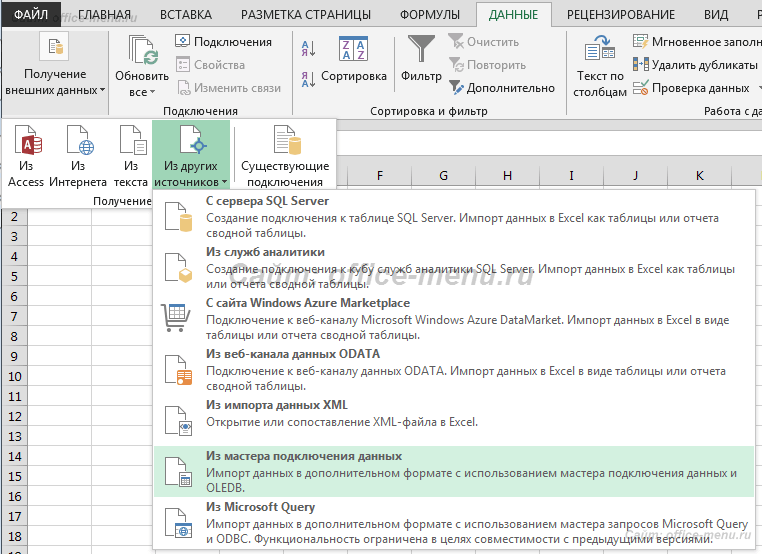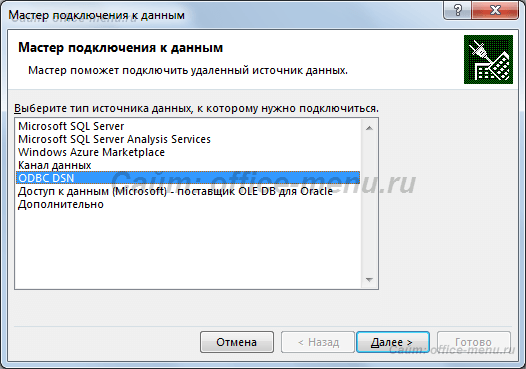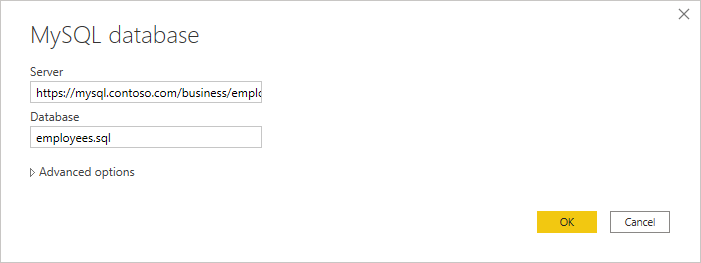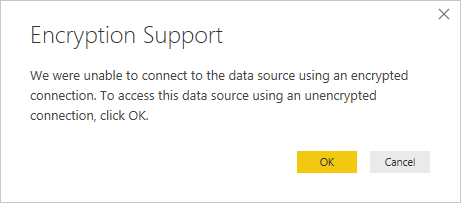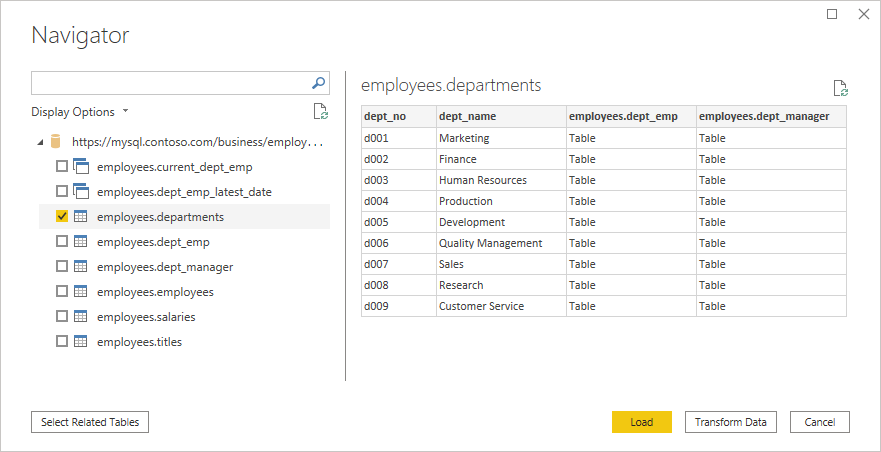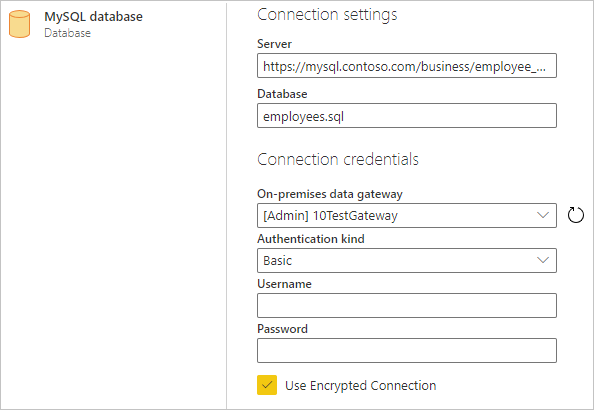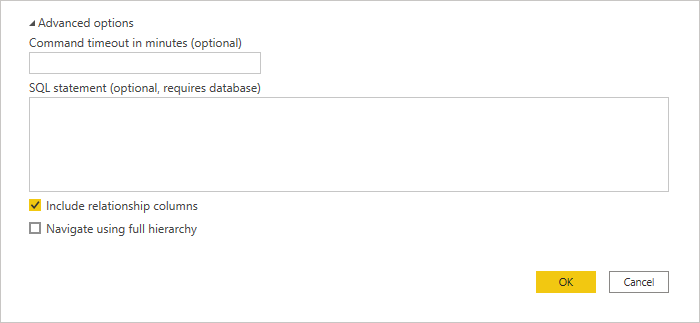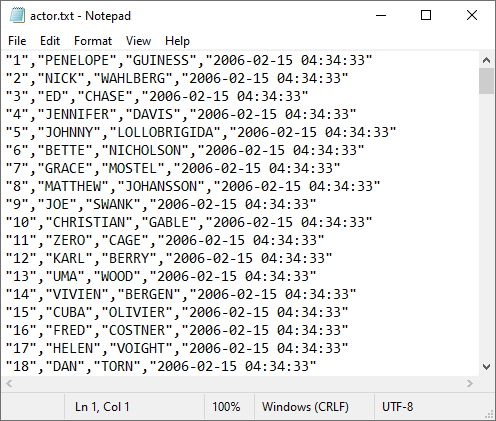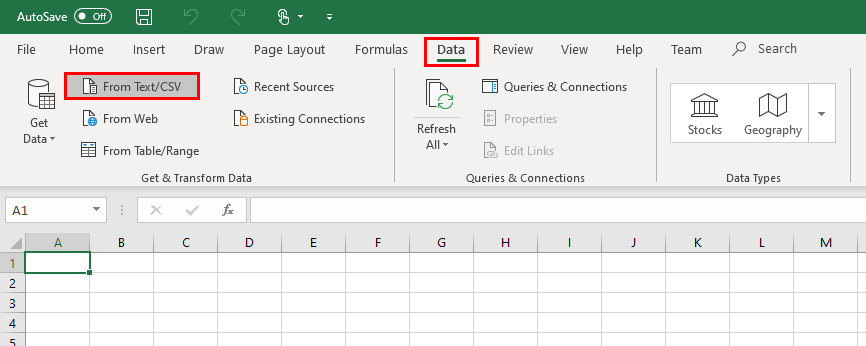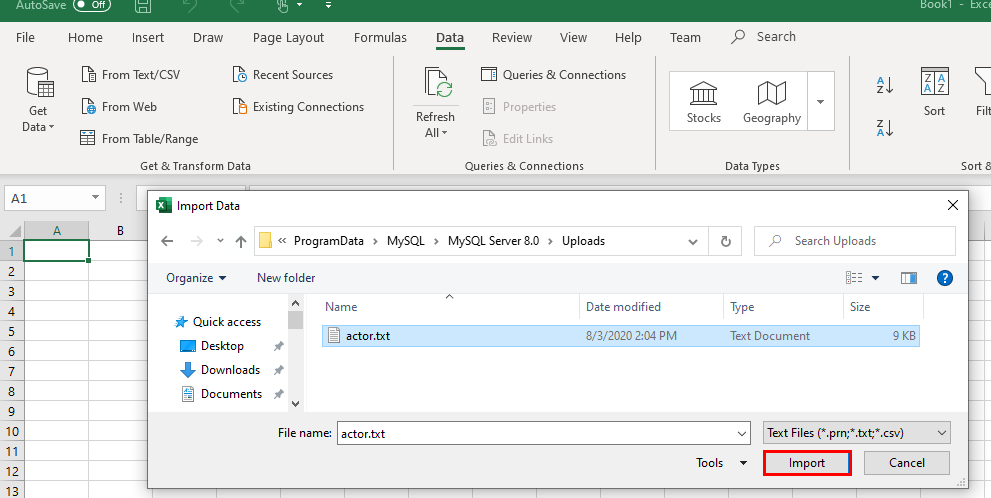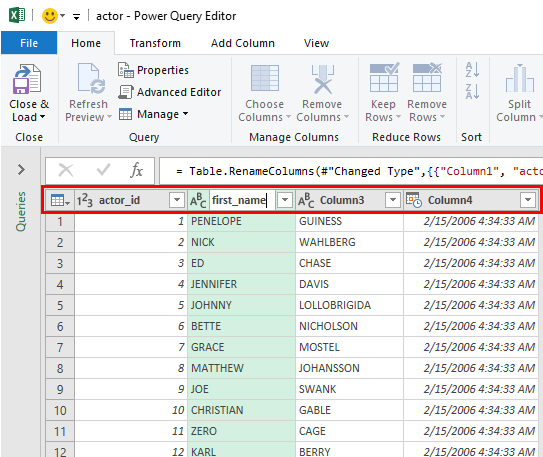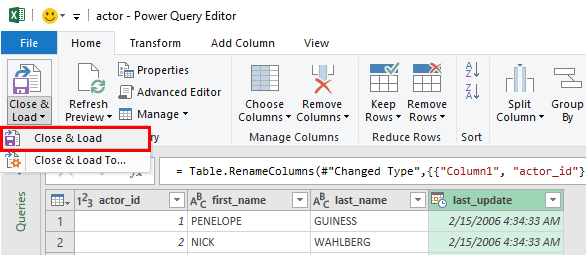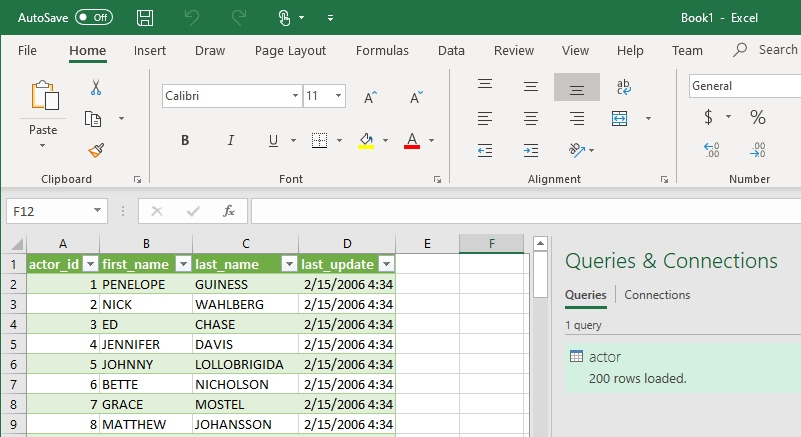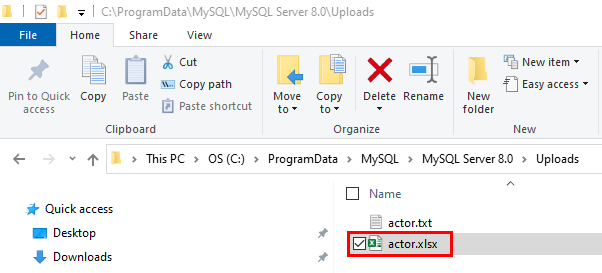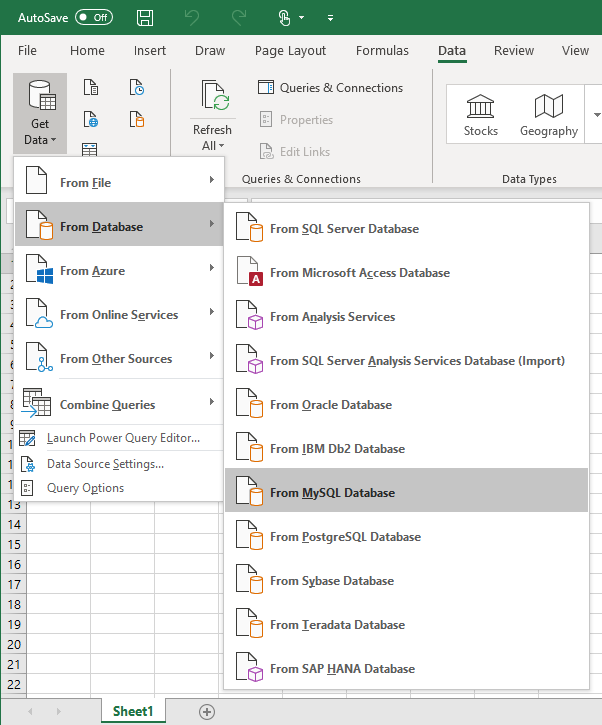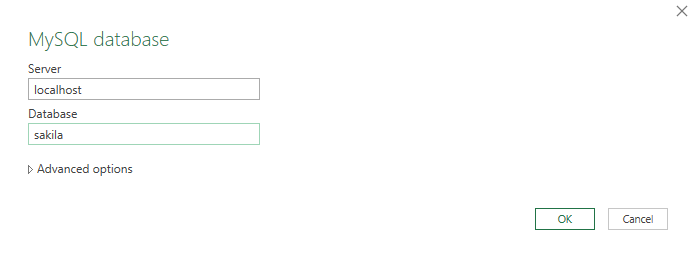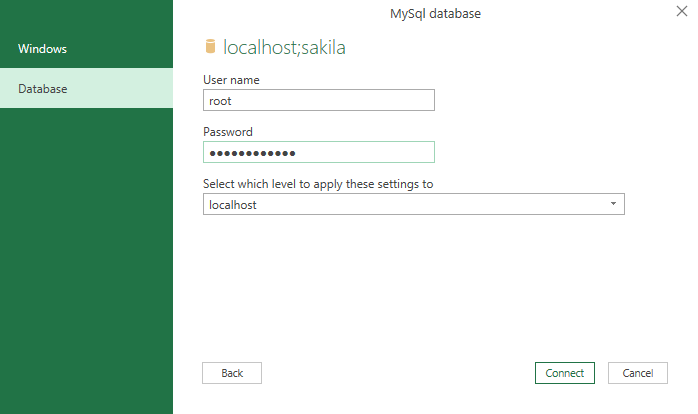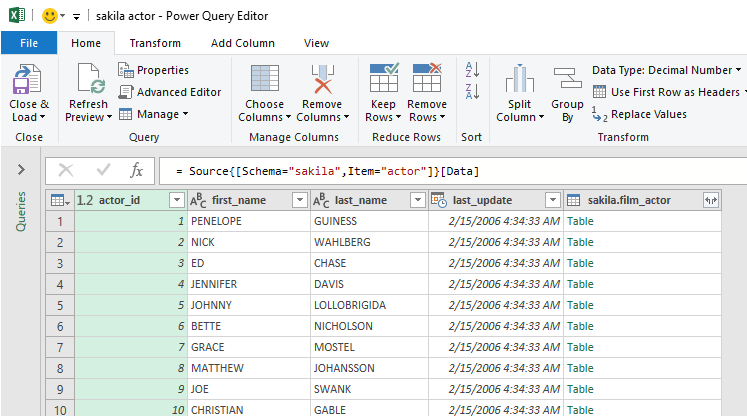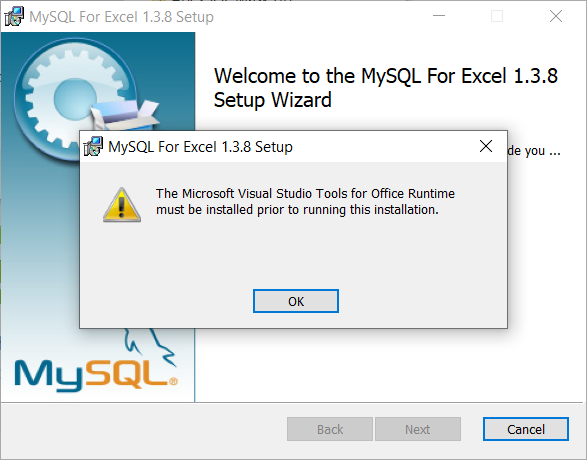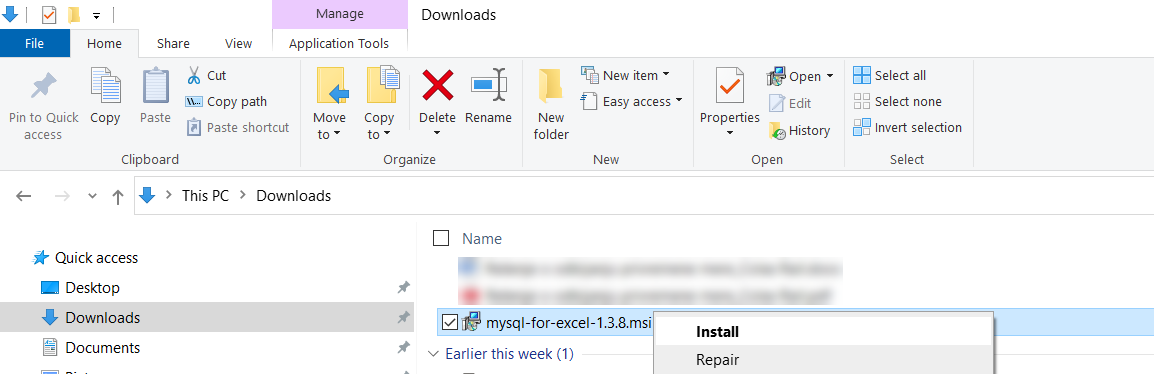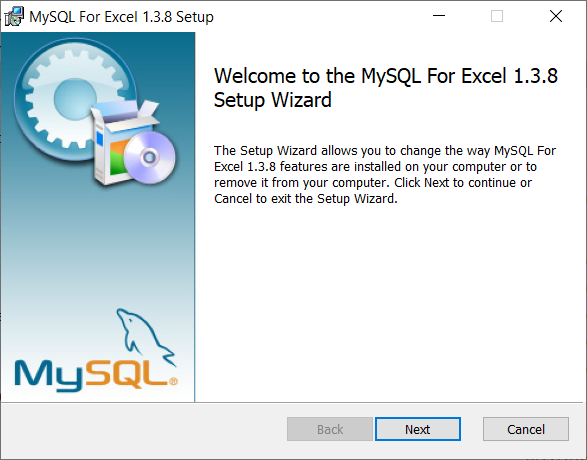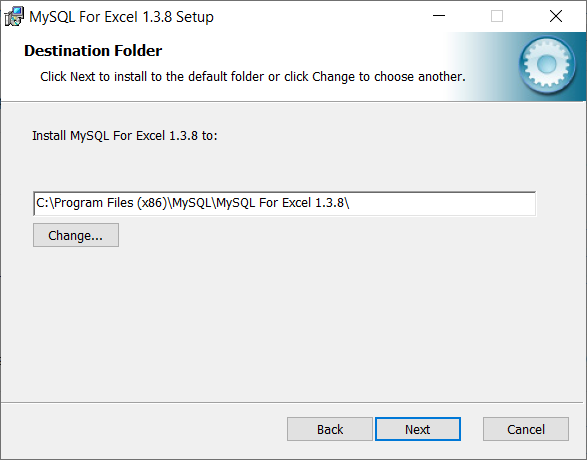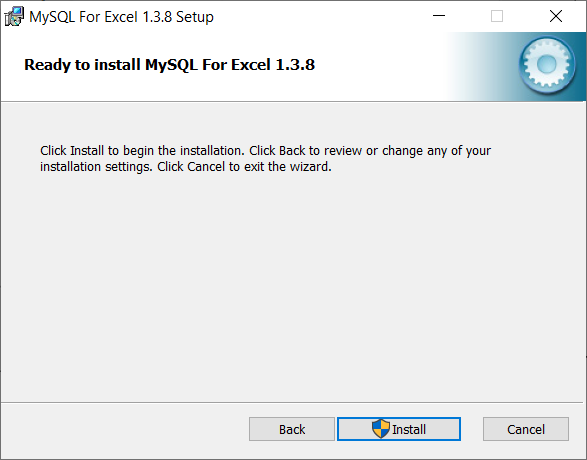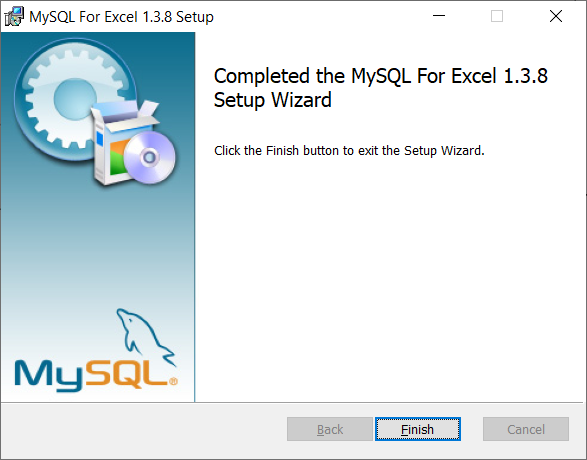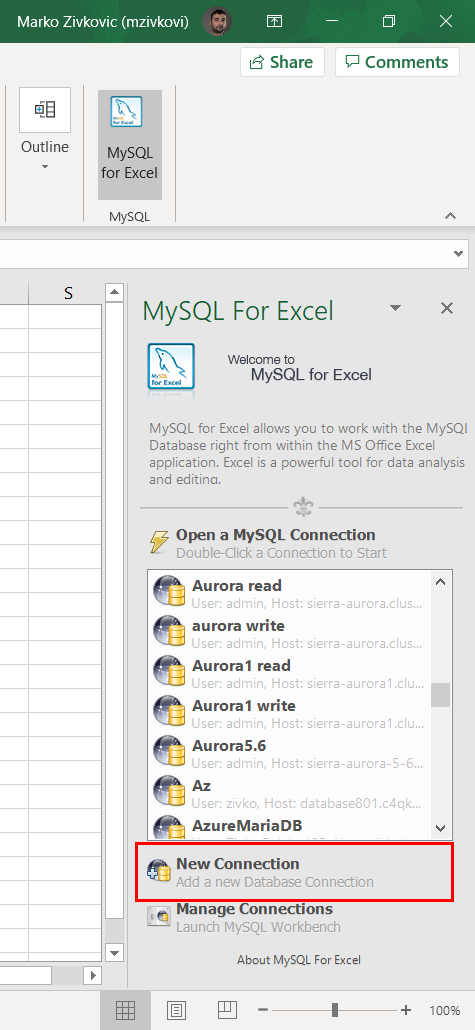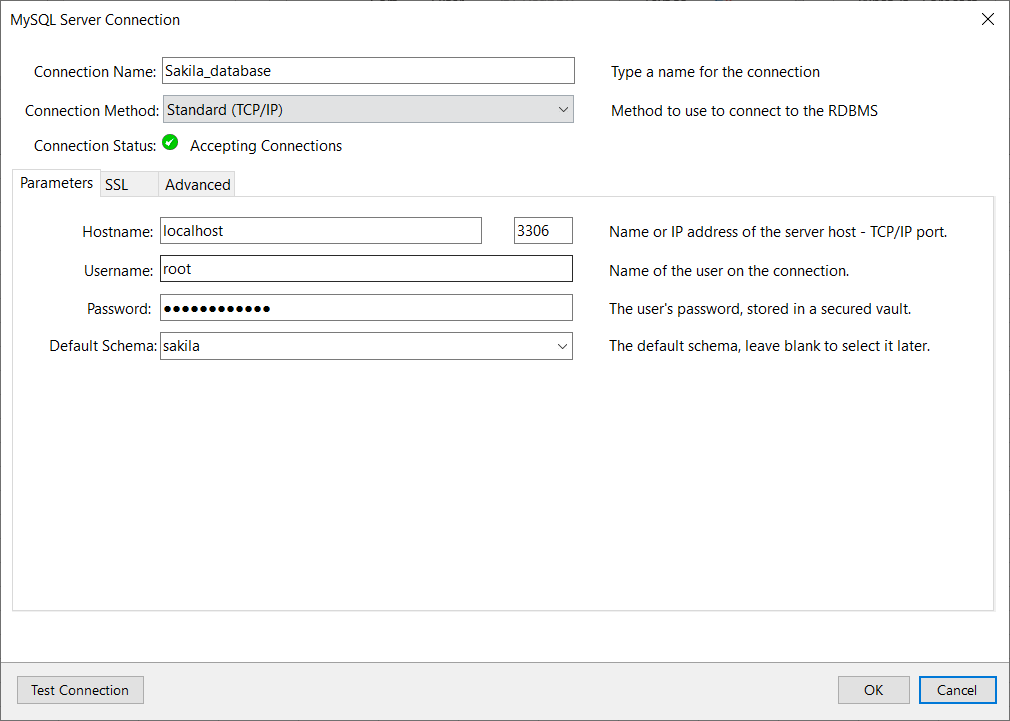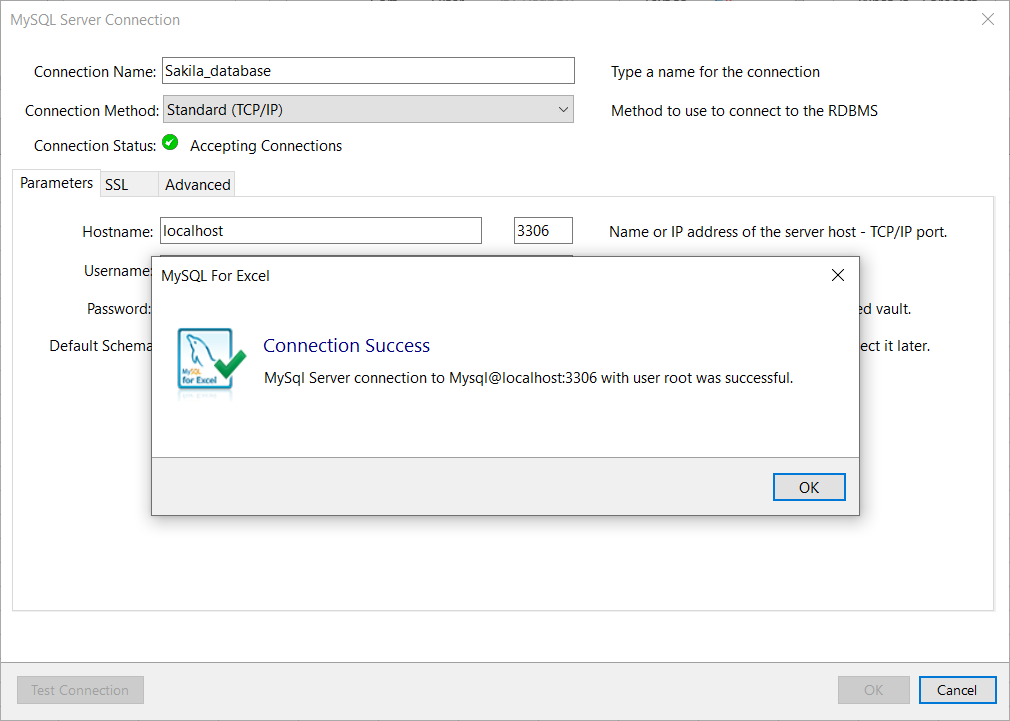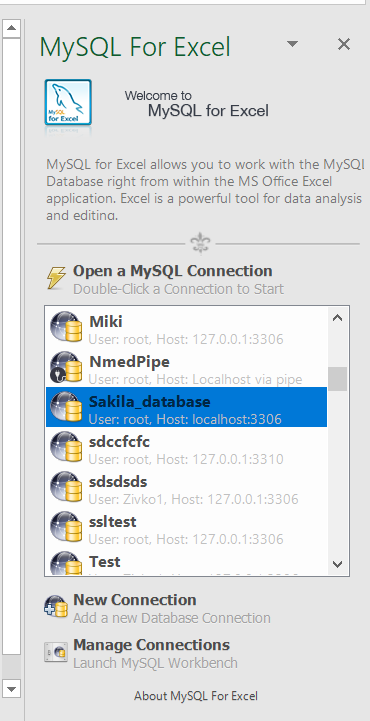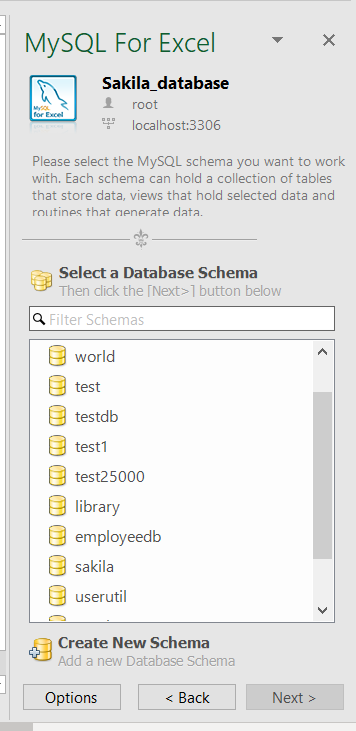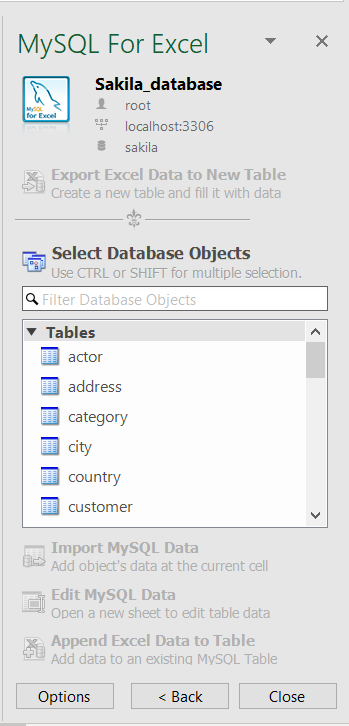MySQL for Excel 1.3
MySQL for Excel is an Excel Add-In that is installed and accessed from within the MS Excel’s Data tab offering a wizard-like interface arranged in an elegant yet simple way to help users browse MySQL Schemas, Tables, Views and Procedures and perform data operations against them using MS Excel as the vehicle to drive the data in and out MySQL Databases.
Copyright (c) 2012, 2019, Oracle and/or its affiliates. All rights reserved.
License information can be found in the Installer/LICENSE file.
Installation
- Prerequisites:
- Visual Studio 2015 or greater.
- .NET Framework 4.5.2 (Client or Full Profile).
- Microsoft Office Excel 2007 or greater, for Microsoft Windows.
- Visual Studio 2010 Tools for Office SDK (later called Office Developer Tools).
- WiX Toolset, for building the installer MSI.
- MSBuild Community Tasks, for building the installer MSI.
- Open MySQLForExcel.sln or Package.sln in Visual Studio.
Features
MySQL for Excel has been designed to be a simple and friendly tool for data analysts who want to harness the power of MS Excel to play with MySQL data without worrying about the technical details involved to reach the data they want, boosting productivity so they can focus on the data analysis and manipulation.
- Import Data
- MySQL for Excel makes the task of getting MySQL data into Excel a very easy one; there are no intermediate CSV files required, only a couple of clicks and data will be imported to Excel. MySQL for Excel supports importing data from tables, views and stored procedures.
- Export Data
- MySQL for Excel allows users to create a new MySQL table from selected Excel data; data types are automatically recognized and defaulted for the new table and column names can be created from the first row of data, speeding up the process and making it simple for non-technical users.
- Append Data
- MySQL for Excel lets users save selected Excel data in existing tables; it will automatically attempt to map the columns of the selection with the ones in the MySQL table by column name or by data type, users can then review the mapping, manually change it and store it for later use. Like the Export Data feature, appending data into an existing table is very easy.
- Edit Data
- MySQL for Excel now provides a way to edit a MySQL table’s data directly within Excel using a new worksheet as a canvas to update existing data, insert new rows and delete existing ones in a very friendly and intuitive way. Changes are pushed back to the MySQL Server as a transaction batch with the click of a button, or can be pushed as soon as they are done with no further clicks if users prefer it. This is a powerful feature since Excel is a natural user interface to operate with data, and these changes can be reflected in the database immediately.
Documentation
For further information about MySQL or additional documentation, see:
- http://www.mysql.com
- http://dev.mysql.com/doc/mysql-for-excel/en/
Содержание
- Подключение MySQL в Excel
- Установка драйвера
- Создание источника данных
- Подключение к источнику из Excel
- Ошибка совпадения архитектур
- Соединение Excel с MySQL
- Соединение Excel с MySQL
- MySQL database
- Summary
- Prerequisites
- Capabilities Supported
- Connect to MySQL database from Power Query Desktop
- Connect to MySQL database from Power Query Online
- Connect using advanced options
- How to export/import MySQL data to Excel
- Export/Import MySQL data to Excel using the SELECT INTO … OUTFILE statement
- Export/Import MySQL data to Excel using the From Database feature
- Use MySQL for Excel add-in
- Installation
- Connect to MySQL database
- Export to Excel using a third-party software
Подключение MySQL в Excel
Приложение Excel позволяет создавать подключение к внешним источникам, в том числе базам данных. Но при необходимости подключиться к базе данных под управлением СУБД MySQL, возникает проблема. Программа просто «не умеет» этого делать, но «научить» ее легко.
Установка драйвера
Прежде необходимо установить драйвер Connector/ODBC от Oracle Corporation, скачать который можно по адресу http://dev.mysql.com/downloads/connector/odbc/ (при выборе драйвера под определенную ОС есть важный нюанс, который будет описан ниже).
Создание источника данных
Далее необходимо создать источник данных ODBC. Для этого заходим в «Панель управления», выбираем пункт «Администрирование», в нем пункт «Источники данных (ODBC)». Откроется следующее окно:
Выбираем «Добавить» и попадаем в меню выбора драйвера:
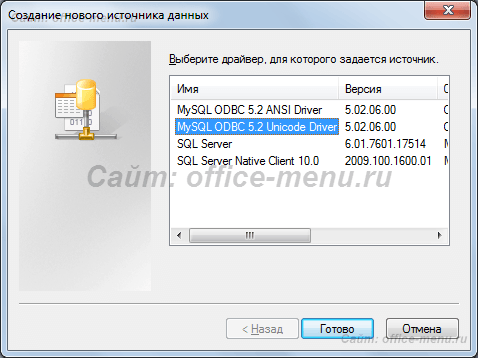
В списке имеется два возможных драйвера для MySQL различных кодировок: Unicode и ANSI. Выбирайте необходимую Вам. Если не знаете, какая Вам нужна, или это не имеет значения, то лучше устанавливать Unicode.
В параметрах подключения указываете:
- Произвольное название источника;
- Описание источника;
- Сервер и порт. Порт оставляйте по умолчанию, если того не требуют настройки сервера;
- Пользователь и пароль, как при подключении в phpMyAdmin.
Протестируйте подключение к источнику, нажав кнопку «Test». Если подключение прошло успешно, то в списке баз данных «Database» должен появиться список доступных баз. Выдираем необходимую и жмем «OK». Источник создан.
Подключение к источнику из Excel
Проходим в книге Excel на вкладку «Данные» -> раздел «Подключения» -> «Из других источников» -> «Из мастера подключения данных».
Выбираем «ODBC DSN» -> созданное ранее подключение.
Дальнейшая работа аналогична стандартному подключению к SQL Server.
Ошибка совпадения архитектур
После установки соответствующего драйвера на 64-разрядную ОС, создании источника и подключения к нему, даже если все сделано правильно, может быть выдана ошибка «dns архитектура драйвера и архитектура приложения не соответствуют друг другу».
Проблема заключается в следующем. Вероятно, что во время инсталляции пакета программ Microsoft Office были выбраны параметры по умолчанию, при которых устанавливается 32-рязрядная версия. Таким образом, происходит несовпадение разрядностей драйвера и приложения.
Решение – скачать и установить дополнительно драйвер для Windows 32-bit.
Если установить только 32-битный драйвер, то подключение будет возможно, но создать источник через панель управления не получиться.
Источник
Соединение Excel с MySQL
На работе встретился с такой задачей «Надо сделать отчет, который брал бы данные из MySQL и закидывал его в таблицу Excel».
Ну вот я сейчас и опишу процесс конекта.
Есть:
1. Сервер MySQL
2. База данных на MySQL
3. Microsoft Excel 2010
Начнем:
1. Самое первое что нужно сделать, это установить MySQL Connector, актуальную версию можно скачать здесь
2. Нужно создать источник данных, идем вот сюда Панель управления — Администрирование — Источники данных (ODBC)
2.1. Вкладка Пользовательский DSN — Добавить — MySQL ODBC 5.1 Driver (должен появиться после манипуляций с п.1)
2.2. Откроется окно настройки источника, там в поле Data Source Name нужно написать имя сервера MySQL, порт оставляем стандартным (если вы при установке сервера не указали иной), User — имя пользователя, скорее всего root, Password — пароль, Database — тут можно указать базу, к которой подключаться, если все правильно на начальных этапах, то в выпадающем списке уже появятся существующие БД на сервере.
2.3. Ок. Источник данных создан.
3. Теперь необходимо создать строку подключения.
3.1. В любом месте компьютера создайте текстовый файл и переименуйте его в тип файла .udl
3.2. В открывшемся окне Использовать источник данных — выбрать ранее созданный источник данных (п. 2), ввести Пользователь и Пароль, жмем Ок.
3.3. Теперь созданный файл надо открыть с помощью Блокнот’а и там будет что-то подобное:
[oledb]
; Everything after this line is an OLE DB initstring
Provider=MSDASQL.1;Persist Security Info=False;User Source=MySQL
то, что начинается с Provider и до MySQL и есть строка подключения, т.е. Provider=MSDASQL.1;Persist Security Info=False;User Source=MySQL она нам понадобиться при настройке Excel.
4. Теперь скачиваем специально подготовленный мной документ Excel
5. Открываем, возможно будет ругаться из-за того, что у вас сервер отличный от моего.
6. Идем на вкладку Данные — Параметры — Источник данных — Свойства подключения — Вкладка Определения.
6.1. Вводим Строка подключения, которая у нас появилась ранее (п. 3.3.), вводим текст SQL команды и жмем Ок.
Все, если все правильно было сделано, то в правой части должны появиться поля, которые вы хотели выбрать. Советую на сервере протестировать синтаксис и правильность своего SQL запроса, чтобы не появлялись дополнительные вопросы. Лично я работаю с MySQL через HeidiSQL, там сделал запрос, а потом просто скопировал его в Excel.
Источник
Соединение Excel с MySQL
На работе встретился с такой задачей «Надо сделать отчет, который брал бы данные из MySQL и закидывал его в таблицу Excel».
Ну вот я сейчас и опишу процесс конекта.
Есть:
1. Сервер MySQL
2. База данных на MySQL
3. Microsoft Excel 2010
Начнем:
1. Самое первое что нужно сделать, это установить MySQL Connector, актуальную версию можно скачать здесь
2. Нужно создать источник данных, идем вот сюда Панель управления — Администрирование — Источники данных (ODBC)
2.1. Вкладка Пользовательский DSN — Добавить — MySQL ODBC 5.1 Driver (должен появиться после манипуляций с п.1)
2.2. Откроется окно настройки источника, там в поле Data Source Name нужно написать имя сервера MySQL, порт оставляем стандартным (если вы при установке сервера не указали иной), User — имя пользователя, скорее всего root, Password — пароль, Database — тут можно указать базу, к которой подключаться, если все правильно на начальных этапах, то в выпадающем списке уже появятся существующие БД на сервере.
2.3. Ок. Источник данных создан.
3. Теперь необходимо создать строку подключения.
3.1. В любом месте компьютера создайте текстовый файл и переименуйте его в тип файла .udl
3.2. В открывшемся окне Использовать источник данных — выбрать ранее созданный источник данных (п. 2), ввести Пользователь и Пароль, жмем Ок.
3.3. Теперь созданный файл надо открыть с помощью Блокнот’а и там будет что-то подобное:
[oledb]
; Everything after this line is an OLE DB initstring
Provider=MSDASQL.1;Persist Security Info=False;User Source=MySQL
то, что начинается с Provider и до MySQL и есть строка подключения, т.е. Provider=MSDASQL.1;Persist Security Info=False;User Source=MySQL она нам понадобиться при настройке Excel.
4. Теперь скачиваем специально подготовленный мной документ Excel
5. Открываем, возможно будет ругаться из-за того, что у вас сервер отличный от моего.
6. Идем на вкладку Данные — Параметры — Источник данных — Свойства подключения — Вкладка Определения.
6.1. Вводим Строка подключения, которая у нас появилась ранее (п. 3.3.), вводим текст SQL команды и жмем Ок.
Все, если все правильно было сделано, то в правой части должны появиться поля, которые вы хотели выбрать. Советую на сервере протестировать синтаксис и правильность своего SQL запроса, чтобы не появлялись дополнительные вопросы. Лично я работаю с MySQL через HeidiSQL, там сделал запрос, а потом просто скопировал его в Excel.
Источник
MySQL database
Summary
| Item | Description |
|---|---|
| Release State | General Availability |
| Products | Power BI (Datasets) Power BI (Dataflows) Power Apps (Dataflows) Excel Dynamics 365 Customer Insights Analysis Services |
| Authentication Types Supported | Windows (Power BI Desktop, Excel, online service with gateway) Database (Power BI Desktop, Excel) Basic (online service with gateway) |
| Function Reference Documentation | MySQL.Database |
Some capabilities may be present in one product but not others due to deployment schedules and host-specific capabilities.
Prerequisites
Users need to install the Oracle MySQL Connector/NET package prior to using this connector in Power BI Desktop. This component must also be installed on the machine running the on-premises data gateway in order to use this connector in Power Query Online (dataflows) or Power BI Service.
Capabilities Supported
- Import
- Advanced options
- Command timeout in minutes
- Native SQL statement
- Relationship columns
- Navigate using full hierarchy
Connect to MySQL database from Power Query Desktop
To make the connection, take the following steps:
Select the MySQL database option in the connector selection.
In the MySQL database dialog, provide the name of the server and database.
Select the Database authentication type and input your MySQL credentials in the User name and Password boxes.
Select the level to apply your credentials to.
Once you’re done, select OK.
If the connection is not encrypted, you’ll be prompted with the following dialog.
Select OK to connect to the database by using an unencrypted connection, or follow the instructions to set up encrypted connections to SQL Server.
In Navigator, select the data you require, then either load or transform the data.
Connect to MySQL database from Power Query Online
To make the connection, take the following steps:
Select the MySQL database option in the connector selection.
In the MySQL database dialog, provide the name of the server and database.
If necessary, include the name of your on-premises data gateway.
Select the Basic authentication kind and input your MySQL credentials in the Username and Password boxes.
If your connection isn’t encrypted, clear Use Encrypted Connection.
Select Next to connect to the database.
In Navigator, select the data you require, then select Transform data to transform the data in Power Query Editor.
Connect using advanced options
Power Query Desktop provides a set of advanced options that you can add to your query if needed.
The following table lists all of the advanced options you can set in Power Query Desktop.
| Advanced option | Description |
|---|---|
| Command timeout in minutes | If your connection lasts longer than 10 minutes (the default timeout), you can enter another value in minutes to keep the connection open longer. This option is only available in Power Query Desktop. |
| SQL statement | For information, go to Import data from a database using native database query. |
| Include relationship columns | If checked, includes columns that might have relationships to other tables. If this box is cleared, you won’t see those columns. |
| Navigate using full hierarchy | If checked, the navigator displays the complete hierarchy of tables in the database you’re connecting to. If cleared, the navigator displays only the tables whose columns and rows contain data. |
Once you’ve selected the advanced options you require, select OK in Power Query Desktop to connect to your MySQL database.
Источник
How to export/import MySQL data to Excel
One of the main aspects of modern business is gathering and sharing information with others.
In this article, several ways to export/import MySQL data to an Excel file will be explained. The first method will show the exporting process when the SELECT INTO … OUTFILE statement is used. After that, the Excel features for export/import MySQL data, as well as MySQL add-in for Excel, will be explained, and in the end, the Export to Excel option from the ApexSQL Database Power Tools for VS Code extension will be shown.
The following methods will be used:
- The SELECT INTO … OUTFILE statement
- The From Database feature in Excel
- The MySQL for Excel add-in
- Export to Excel using a third-party software
Export/Import MySQL data to Excel using the SELECT INTO … OUTFILE statement
One of the commonly used MySQL statement which can be included in the SELECT statements for exporting data to specific (e.g., .txt, .CSV) file format is SELECT INTO … OUTFILE statement. This statement writes a selected row to a file. Columns and line terminators can be specified to produce a specific output format.
In a query editor, execute a SELECT statement which results want to be exported, add the location where data should be exported, and specify the file format. In the example below, the .txt file format is used:
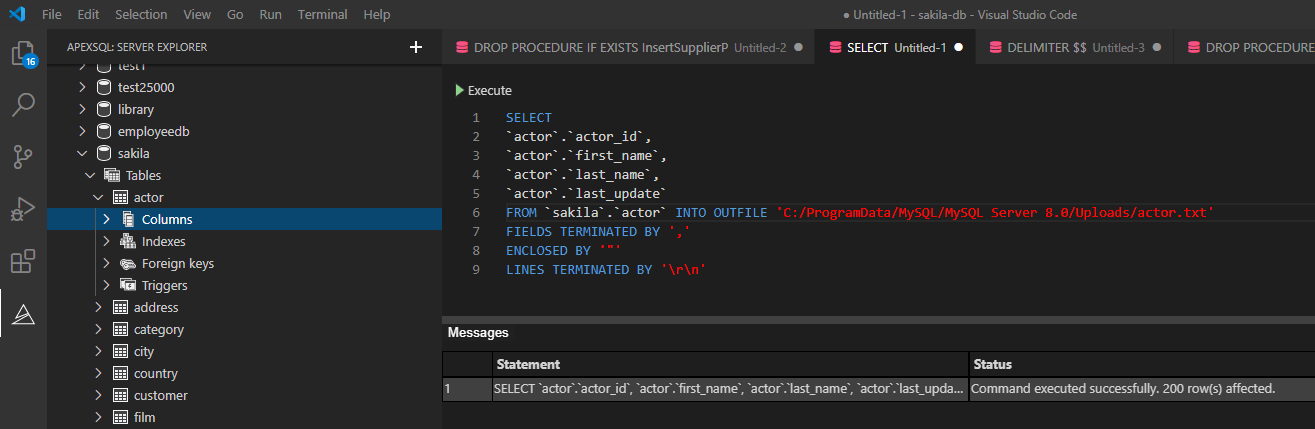
When the above statement is executed, all exported data will be in the actor.txt file:
Under the specified location:
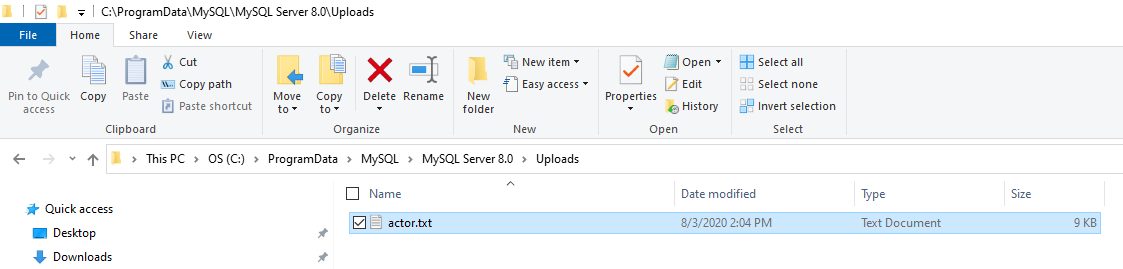
For more details about SELECT INTO … OUTFILE statement, see How to export MySQL data to CSV article.
When the data is exported, let’s open it in Excel and save it in .xlsx file format.
Open Excel and under the Data tab, click the From Text/CSV button:
Navigate to the location of the exported .txt file and click Import:
In the newly opened dialog, choose appropriate delimiter and click Transform Data:
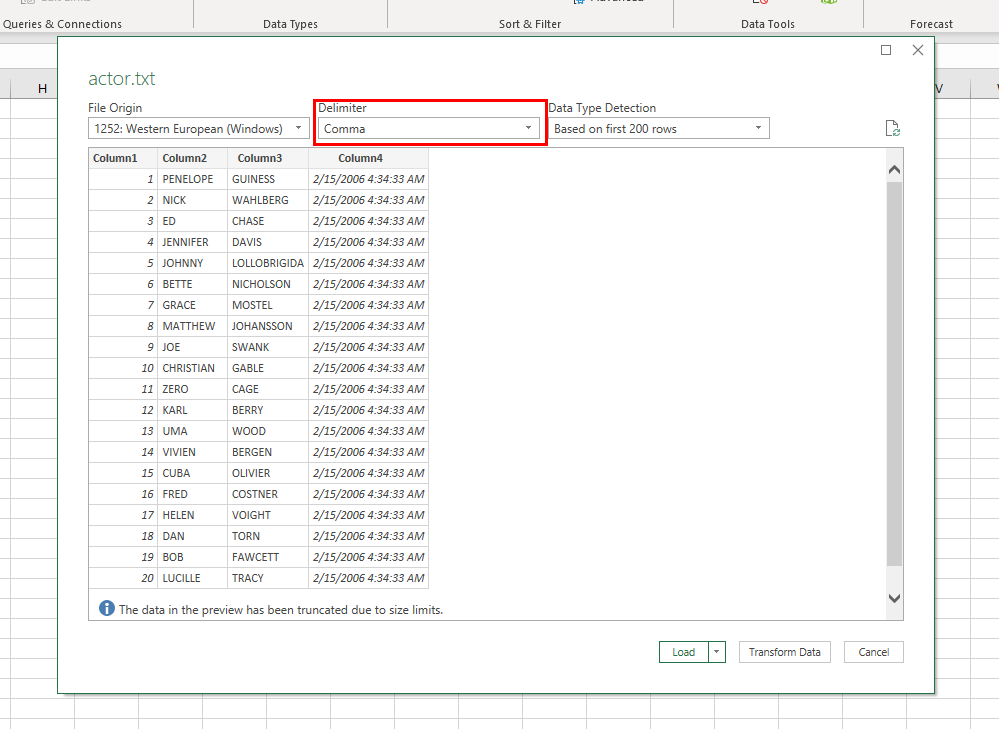
In the Power Query Editor window, it is necessary to set some additional settings (e.g., add the name of the columns):
When all is set, click the Close & Load command:
The data will be loaded in a separate sheet:
Save newly imported data in .xlsx file format:
Export/Import MySQL data to Excel using the From Database feature
Similar to the method in the section above, Excel provides one more option to load data from the MySQL database to Excel.
In the Data tab, under the Get Data list, choose the From MySQL Database command:
In the MySQL database dialog, enter server and database name from which you want to load data and click the OK button:
On the next window, under the Database tab, enter credentials for the user that have permission to access the targeted database and click the Connect button:
From the Navigator window, choose the tables, views, etc. from which to load data:
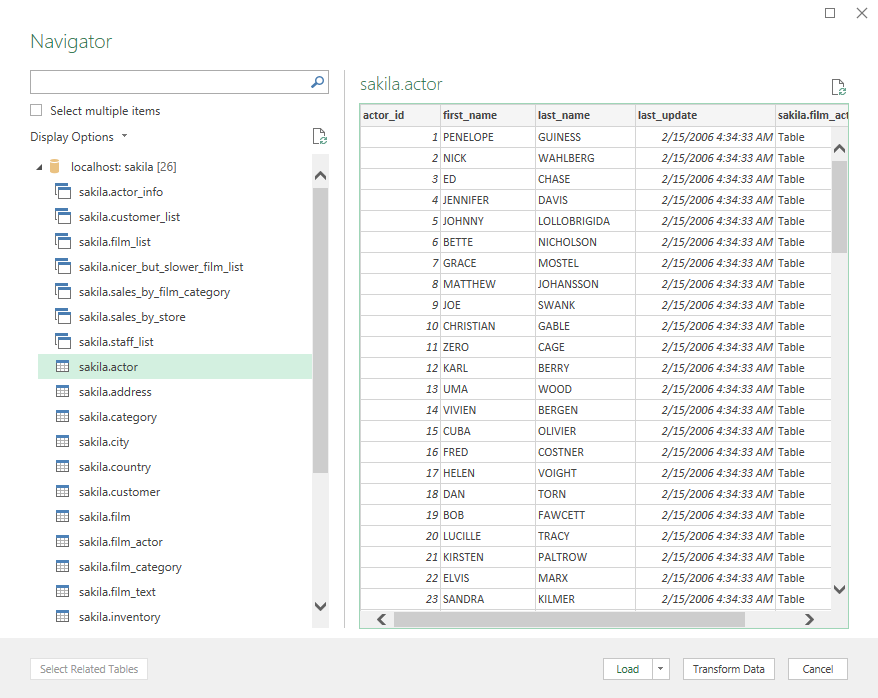
Click the Transform Data button. The Power Query Editor window will appear with desired data in it. Now, the steps for loading data are the same as we explained in the previous section:
Use MySQL for Excel add-in
MySQL for Excel is the Windows-based add-in that integrates into Excel under the Data tab that provides export/import MySQL data capabilities.
To install MySQL for Excel add-in first download the MySQL for Excel MSI file. Before starting with installation, please check that the following requirements are fulfilled:
- .NET Framework 4.5.2 (Client or Full Profile)
- Microsoft Office Excel 2007 or later (for Microsoft Windows)
- Visual Studio 2010 Tools for Office Runtime. MySQL Installer may install this for you. This requirement is different than Office Developer Tools for Visual Studio, which is not a substitute
- An available MySQL server connection
Otherwise, some errors may occur during the installation process, like that one from the image below, when the Visual Studio 2010 Tools for Office Runtime is not installed:
Note: The Microsoft Visual Studio Tools for Office Runtime must be installed prior to running this installation.
Installation
The installation process is straightforward. Go to the location where the installer (mysql-for-excel-1.3.8.msi) is downloaded, right-click on it, and from the context menu, choose the Install command:
When the installation wizard is launched, click Next:
On the Destination Folder step, choose a location where the MySQL For Excel 1.3.8 will be installed and click Next:
On the next step, click the Install button to start the installation of MySQL For Excel 1.3.8:
On the last step, click the Finish button to close the setup wizard:
Now when Excel is launched, the MySQL for Excel add-in will appear in the top-right corner of the Data tab:

Connect to MySQL database
To start MySQL for Excel, click on the MySQL for Excel icon under the Data tab. In the panel that shows find and click the New Connection button:
In the MySQL Server Connection window, enter the name for the connection in the Connection Name box (e.g., Sakila_database).
From the Connection Method drop-down list, chose the method to connect to RDBMS (e.g., Standard (TCP/IP)).
In the Hostname box, enter a name or IP address of the server host (e.g., localhost). Under the Port box, enter the TCP/IP port number (e.g., 3306). For the Username and Password fields, enter the credentials for the user that have access to the specified server in the Hostname field:
Optional, from the Default Schema drop-down list, the default schema can be selected.
To confirm that connection to the MySQL Server works properly, click the Test Connection button:
Click the OK button on the MySQL Server Connection window for MySQL for Excel to create a connection in MySQL for Excel panel:
Double-click on the newly created connection will list all available databases from that MySQL server:
Double-click on a database, in the MySQL for Excel panel, will list all tables, views, and procedures from that database:
To import data, on the MySQL for Excel panel, select the desired table, and click the Import MySQL Data button. The Import Data window will appear:
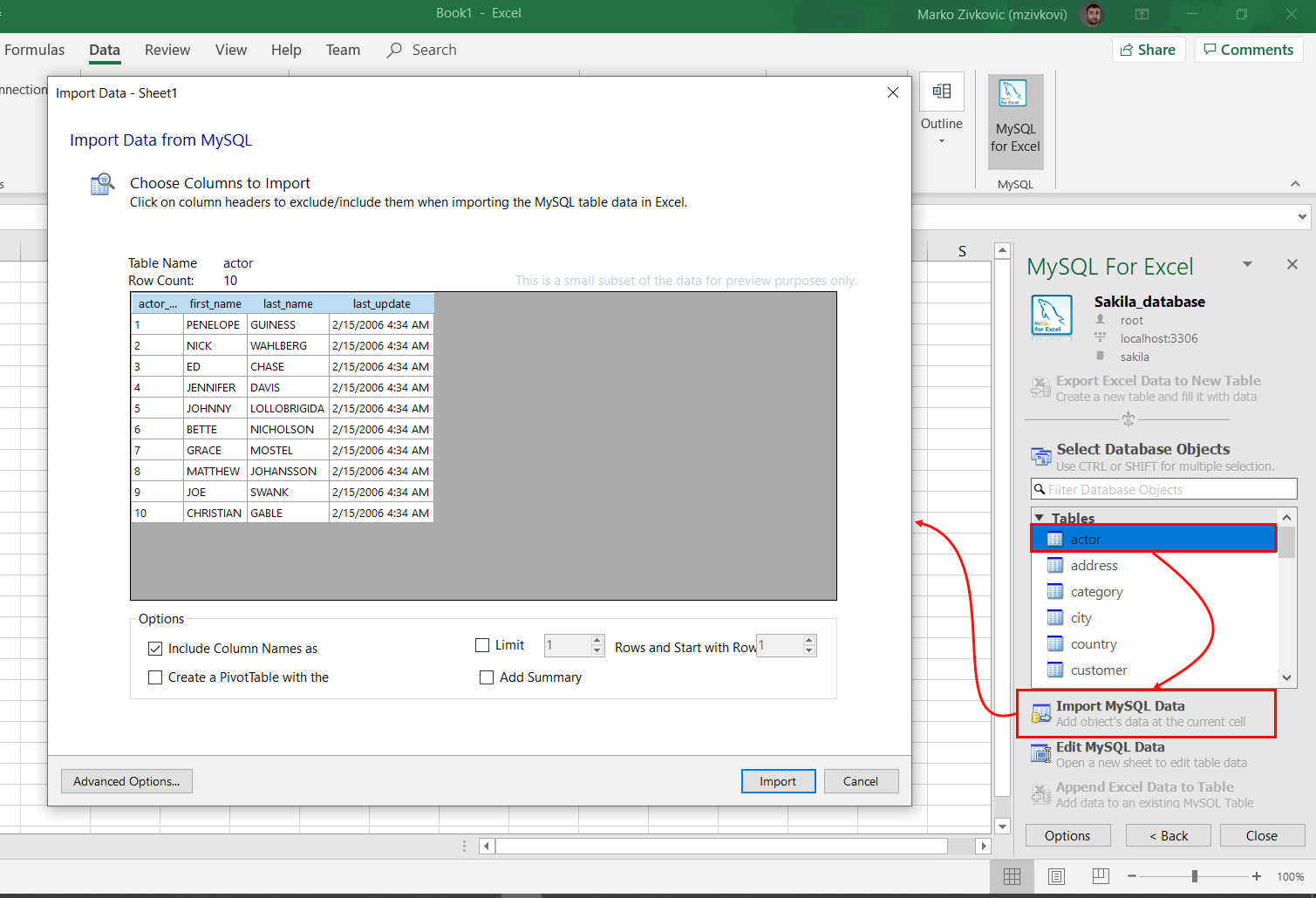
When all settings are set, click the Import button. The imported data will look something like this:
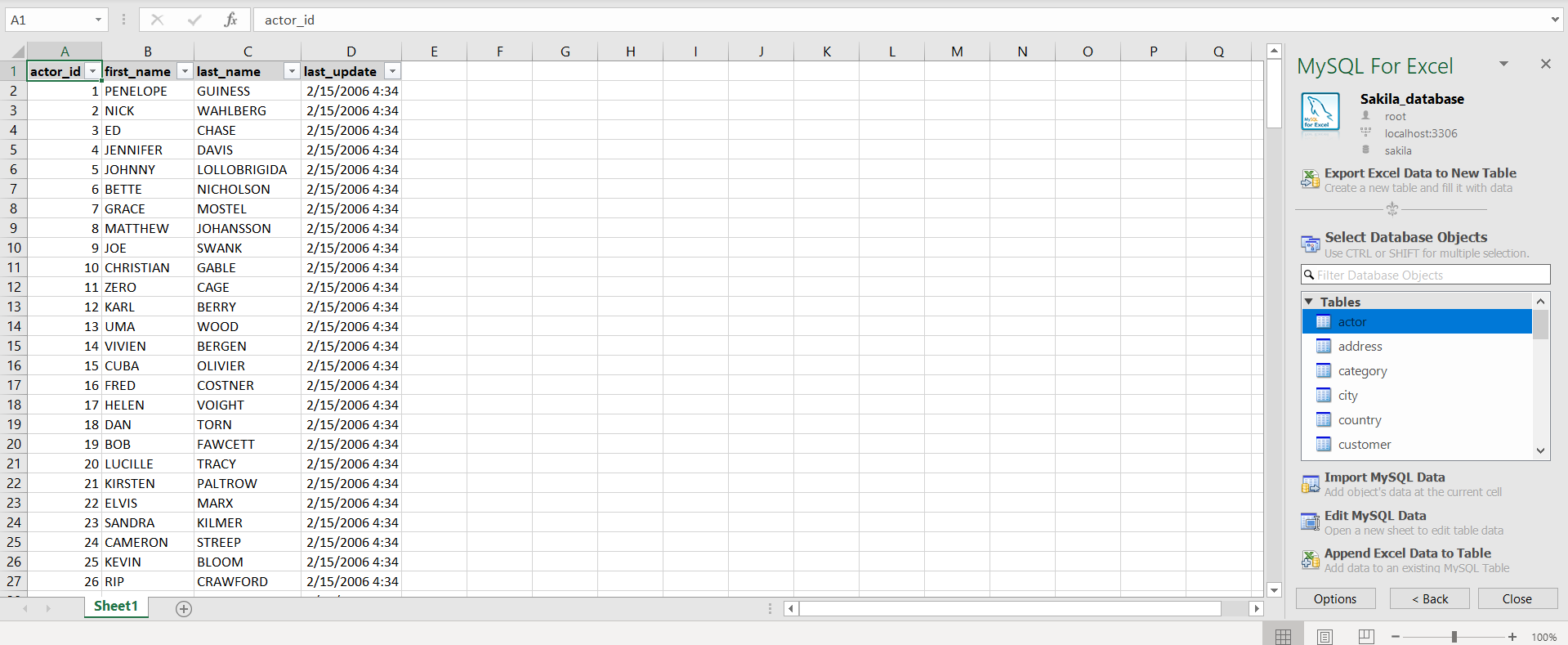
This add-in can return all rows, or a specified range of rows, from a specified table. It cannot import data stored in two different tables, perform table joins, or filter data.
More details about MySQL for Excel tool can be found on the MySQL for Excel page.
Export to Excel using a third-party software
Using the Export to Excel feature from ApexSQL Database Power Tools for VS Code, query results can be exported to MySQL data from the results grid in just a few steps. Besides exporting data to Excel, this VS Code extension provides a couple of more exporting options, such as export data to JSON, CSV, and HTML file format.
In a query editor of the VS Code extension, execute a query from which you want to be data exported. In the top right corner of the Results grid, click the Export to Excel button:
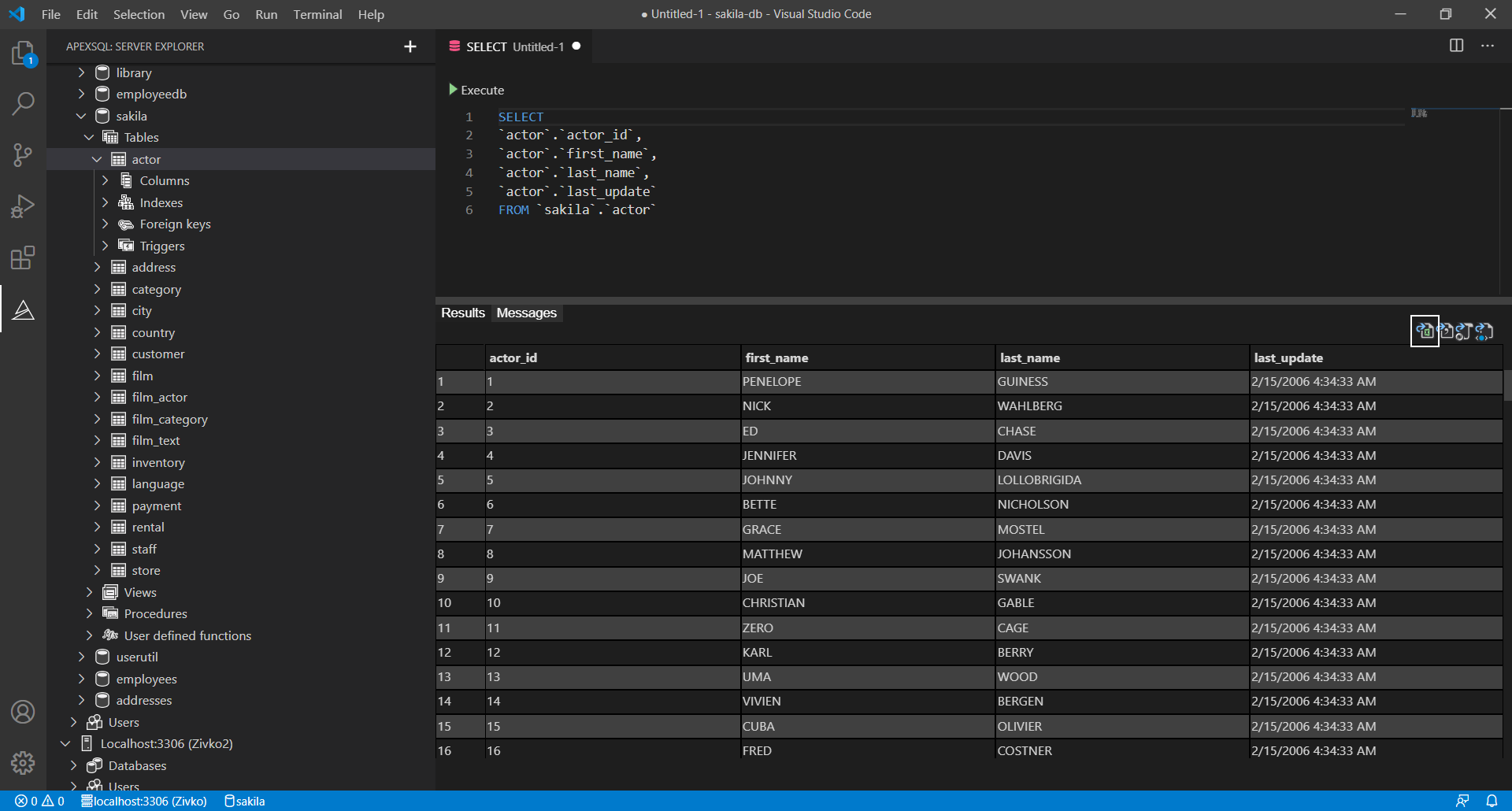
In the Save as window, enter a name and location for a new Excel file and click the Save button:
Источник
Модуль экспортирует покупателей в формат xls. Такая возможность будет полезна обладателям онлайн-магазинов и различных служб, принимающих заказы в сети. Вы можете экспортировать в Excel все параметры заказов всего в несколько кликов. Распечатайте всю базу, и изучайте в более комфортном режиме.
Модуль доступен в полном масштабе только на платной основе, остальным юзерам предлагается тестовая версия, срок действия которой ограничен. Для передачи данных про заказы следует перейти на страницу с названием «Заказы», кликнуть «Экспорт заказов» – «Экспорт в xls». Это позволит сбросить данные не персональный компьютер, после чего вы сможете изучать его более комфортным для вас способом. Файл будет представлять в табличном виде все сведения о заказах: его номер и дата оформления, имя заказчика, артикул, оптово-розничные цены, кол-во.
Особенности:
- работа с данными о заказах в оффлайне;
- возможность отправить ссылку на xls-файл на email;
- поддержка автообновления списка заказов;
- простая установка и дальнейшее использование;
- настраиваемый интерфейс модуля.
 Последнее обновление 04 апреля 2019 06:16:12 (UTC / GMT +8 часов)
Последнее обновление 04 апреля 2019 06:16:12 (UTC / GMT +8 часов)
script1adsense2code
script1adsense3code
Установка и настройка
Импорт и экспорт данных между MySQL и Excel стал намного проще в Excel 2007, чем в предыдущих версиях. Чтобы изучить эту функцию, вам нужно установить MySQL для Excel.
Вы можете установить компонент MySQL для Excel при установке MySQL Community Server 6. Или вы можете установить его как дополнение к существующей установке MySQL Server. Однако для установки этого компонента есть некоторые предпосылки.
MySQL для Excel Требования
Для установки MySQL для Excel Installer на вашем компьютере должно быть установлено следующее:
-
.NET Framework 4.0 (клиент или полный профиль).
-
Microsoft Office Excel 2007 или выше, для Microsoft Windows.
-
Visual Studio Tools для Office 4.0 и MySQL Installer могут установить это для вас.
-
Доступное соединение с MySQL Server.
MySQL для Excel загружается и выполняется путем выбора вкладки меню «Данные» в Excel, а затем выбора значка «База данных MySQL для Excel». Это открывает новую боковую панель Excel с доступными опциями MySQL для Excel. Панель навигации со значком MySQL для Excel показана на следующем снимке экрана:
Редактировать данные MySQL в Excel
MySQL для Excel позволяет загружать и редактировать данные MySQL непосредственно из Microsoft Excel, или же вы можете сделать это вручную, нажав «Принять изменения».
В приведенном ниже примере используется таблица расположения примера базы данных сотрудников, но экран будет выглядеть одинаково для любой таблицы. В MySQL для Excel откройте соединение MySQL, щелкните схему сотрудника, затем выберите таблицу местоположений, нажмите «Изменить данные MySQL», затем выберите «Импорт», чтобы импортировать данные в новый лист Microsoft Excel для редактирования.
Вот пошаговое руководство по редактированию и фиксации данных:
Шаг 1:
Загрузить Microsoft Office Excel 7
Шаг 2:
Нажмите на вкладку данных , см. Рисунок выше, значок базы данных «MySQL для Excel» появится ниже.
Шаг 3:
Нажмите на значок базы данных «MySQL для Excel». Он открывает новую боковую панель Excel с доступными параметрами MySQL для Excel. Панель навигации со значком MySQL для Excel показана на следующем рисунке.
Здесь наша База данных является сотрудником, и мы работаем с таблицей местоположений , но экран будет выглядеть одинаково для любой таблицы.
Шаг 4:
В боковой панели MySQL для Excel откройте соединение MySQL двойным щелчком мыши. Здесь наше соединение — Локальный экземпляр MySQL5.6, и для принятия пароля появится следующий экран.
Шаг 5:
Введите пароль для соединения с сервером MySQL. Базы данных будут отображаться в боковой панели MySQL для Excel. Наша База данных является сотрудником. Смотрите следующую картинку.
Шаг 6:
Дважды щелкните по нужной базе данных, и отобразятся таблицы в базе данных. Наш стол — это местоположение. Смотрите следующую картинку.
Шаг 7:
Выберите таблицу, которую вы хотите редактировать, нажмите «Редактировать данные MySQL» на панели навигации, как показано выше, и посмотрите следующий снимок экрана.
Шаг 8:
Нажмите кнопку «Импорт», как указано на картинке выше, и посмотрите следующий снимок экрана. Появятся данные выбранной таблицы, и если вы наведете курсор на диапазон данных, в противном случае появится кнопка «Восстановить данные и зафиксировать изменения» (указанная красным прямоугольником).
Шаг 9:
Здесь, в нашей таблице, идентификатор первого столбца является первичным ключом. Если мы изменим значение ID в ячейке A19 вместо 17 и нажмем клавишу ввода, цвет этой ячейки будет зеленым. Теперь мы изменили значение ячейки F16 Лондона и нажмите клавишу ввода, цвет ячейки изменится на зеленый, а желтый цвет в последнюю очередь означает, что ячейки принимают новые данные. Введенные здесь данные вставляются в таблицу MySQL.
Шаг 10:
Теперь, если мы нажмем кнопку «Восстановить данные», посмотрите следующий снимок экрана.
Здесь на картинке выше, если вы нажмете кнопку «Обновить данные из БД», данные будут обновлены и отобразятся исходные данные из БД, а если вы нажмете «Восстановить измененные данные», вы потеряете только что сделанные изменения. На этом этапе, если вы нажмете кнопку «Применить изменения», посмотрите следующий снимок экрана.
Здесь на рисунке выше вы видите сообщение об ошибке, и цвет ячейки A19 изменился с зеленого на красный, потому что столбец идентификатора является первичным ключом, а уникальность здесь нарушена. Теперь мы вернули значение ячейки A19 в исходное значение, то есть 18, и нажмите кнопку Commit Changes, и теперь посмотрим на снимок экрана ниже.
На изображении выше показано, как цвета ячейки F16 преобразованы из зеленого в синий, что означает успешное выполнение изменений. Теперь вы можете закрыть сохранение окна Excel или нет, но таблица базы данных была обновлена. Вы можете видеть это, чтобы сделать шаг снова. Если вы установили флажок «Автоматическая фиксация», эффект сразу же отобразится на вашем листе, и данные будут обновлены в базе данных MySQL.
Импорт данных MySQL в Excel
Данные можно импортировать из MySQL в электронную таблицу Microsoft Excel с помощью параметра «Импорт данных MySQL» после выбора таблицы, представления или процедуры для импорта.
Прежде всего, вы делаете первые 6 шагов, описанных выше в «Редактировании данных MySQL в Excel», затем выбираете таблицу, которую хотите импортировать. Здесь наш стол — местоположение. Поэтому выберите таблицу местоположений, а затем нажмите «Импорт данных MySQL» и посмотрите на скриншот, показанный ниже.
Выбор столбцов для импорта
По умолчанию все столбцы выбраны и будут импортированы. Определенные столбцы могут быть выделены (или не выбраны) с использованием стандартного метода Microsoft Windows: либо Control + щелчок мышью для выбора отдельных столбцов, либо Shift + щелчок мышью для выбора диапазона столбцов.
Белый цвет фона указывает, что столбец или столбцы были выбраны, и они готовы к импорту, с другой стороны, серый цвет указывает, что столбцы не выбраны и столбец не будет импортирован.
Если щелкнуть правой кнопкой мыши в любом месте сетки предварительного просмотра, откроется контекстное меню с параметром «Нет» или «Выбрать все» в зависимости от текущего состояния.
Таблица импорта
Включить имена столбцов в качестве заголовков: по умолчанию этот параметр включен, и он обрабатывает имена столбцов в верхней части электронной таблицы Microsoft Excel как строку «заголовков» и будет вставлен в качестве заголовка.
Ограничить и строки и начать с строки : по умолчанию этот параметр отключен, если включен, это ограничивает диапазон импортируемых данных. Параметр Limit to по умолчанию равен 1, и этот предел может быть изменен путем определения количества строк для импорта. Параметр «Начать со строки» по умолчанию равен 1, т. Е. Начинается с первой строки, и его можно изменить, определяя номер, с которого начинается импорт. Каждый параметр имеет максимальное значение COUNT (строки) в таблице.
Теперь предполагается, что мы хотим импортировать столбцы LOATION_ID и CITY. Щелкните мышью по столбцу LOCATION_ID, затем нажмите и удерживайте клавишу CTRL, щелкните столбец CITY и посмотрите следующий снимок экрана.
Теперь, если мы нажмем кнопку «Импорт», все строки для этих двух столбцов будут импортированы в Microsoft Excel Worksheet.
Предполагается, что мы хотим импортировать только 6 строк, начиная с 3-го ряда. Теперь посмотрите следующий снимок экрана.
Здесь на рисунке выше показано, что все столбцы выбраны, и значение Limit to равно 6, что означает, что будет импортировано 6 строк, и начало импорта начнется с 3-й строки, потому что мы установили значение Start with Строка 3. Теперь нажмите кнопку «Импорт» и посмотрите следующий снимок экрана.
Добавить данные Excel в MySQL
Данные электронной таблицы Microsoft Excel можно добавлять в таблицу базы данных MySQL с помощью параметра «Добавить данные Excel в таблицу».
Отображения столбцов
Сопоставление столбцов Excel со столбцами MySQL можно выполнить автоматически (по умолчанию), вручную или с помощью хранимой процедуры сопоставления. Чтобы добавить данные из Excel в MySQL, необходимо выполнить следующий шаг:
Сначала выполните 6 шагов «Редактирования данных MySQL в Excel», затем введите записи в таблицу Excel, совместимую со структурой таблицы MySQL, в которую вы хотите добавить записи. Вот пример, в котором мы взяли только одну строку, вы можете взять более одной строки и затем выбрать записи. Смотрите следующий снимок экрана.
Теперь нажмите «Добавить данные Excel в таблицу», как упомянуто выше, и посмотрите на экран как.
Здесь на картинке выше, вы ищете два цвета для легенды. Один красный, а другой зеленый.
Зеленый цвет указывает, что исходный столбец сопоставлен (сопоставленный означает, что исходные столбцы в приведенной выше сетке, созданной в электронной таблице, были сопоставлены со структурой таблицы MySQL в качестве целевых столбцов, показанных в нижней сетке) с целевым столбцом и здесь на рисунке выше. показывает, что все исходные столбцы были сопоставлены с целевыми столбцами.
Если вы перетащите заголовок любого целевого столбца на зеленый цвет и оставите его вне сетки, цвет целевого столбца будет красным, а цвет исходного столбца — серым. Смотрите на картинке ниже.
Здесь на рисунке выше целевой столбец 4 стал красным, а исходный столбец 4 — серым.
Красный цвет означает, что целевой столбец не сопоставлен, а серый цвет означает, что исходный столбец не сопоставлен.
Следует отметить, что исходный столбец может быть сопоставлен с несколькими целевыми столбцами, хотя это действие генерирует диалоговое окно с предупреждением, и при щелчке правой кнопкой мыши по целевому столбцу отображается меню с параметрами либо «Удалить сопоставление столбцов» для одного столбца, либо «Очистить». Все сопоставления для всех столбцов.
Предположим, мы отображаем вручную путем перетаскивания исходного столбца 4 с целевыми столбцами 4 и столбцами 5 Целевой столбец 4 будет отображаться просто, но при выполнении процесса для целевого столбца 5 появится диалоговое окно с предупреждением, показанное ниже.
Методы картирования
Вот посмотрите три метода отображения:
Метод автоматического сопоставления пытается сопоставить имена исходных столбцов Excel с именами столбцов целевой таблицы MySQL.
В методе сопоставления вручную имена столбцов источника перетаскиваются вручную с именами столбцов назначения. После выбора Автоматического метода также можно выполнить метод ручного перетаскивания.
Вы можете сохранить свои собственные стили сопоставления с помощью кнопки « Сохранить сопоставление» и сохранить имя, например «name (dbname.tablename)», и оно будет доступно в поле со списком «Метод сопоставления».
Сохраненные сопоставления могут быть удалены или переименованы в диалоговом окне « Дополнительные параметры ».
Расширенные настройки
Если мы нажмем кнопку «Дополнительные параметры», диалоговое окно будет выглядеть примерно так:
Выполните автоматическое сопоставление при открытии диалогового окна : с помощью этих параметров автоматически сопоставляется цель и источник при открытии диалогового окна «Добавить данные».
Автоматически сохранять сопоставление столбцов для данной таблицы . Чтобы проверить этот параметр, сохраняется каждая подпрограмма сопоставления после выполнения операции добавления. Процедура отображения сохраняется в формате «tablenameMapping (dbname.tablename)». Это может быть выполнено вручную с помощью кнопки Store Mapping.
Перезагрузите сохраненное сопоставление столбцов для выбранной таблицы автоматически : если существует сохраненная подпрограмма сопоставления, которая сопоставляет все имена столбцов в исходной сетке с целевой сеткой, то она автоматически загружается.
Расширенные параметры поля данных:
Используйте первые 100 (по умолчанию) строк данных Excel для предварительного просмотра и расчета типов данных. Это определяет количество строк, которые отображает предварительный просмотр, и значения, которые влияют на функцию автоматического сопоставления.
При проверке Использовать отформатированные значения данные из Excel обрабатываются как Текст, Двойной или Дата. Это включено по умолчанию. Если мы отключим его, существующие данные никогда не будут обрабатываться как тип даты, поэтому, например, это означает, что дата может быть представлена в виде числа.
Сохраненные сопоставления столбцов — это список сохраненных сопоставлений столбцов, которые были сохранены с помощью функции «Автоматически сохранять сопоставление столбцов для данной таблицы» или вручную с параметром «Сопоставление хранилищ».
После завершения всех шагов, если мы нажмем кнопку «Добавить», появится следующий экран.
Экспорт данных Excel в MySQL
Данные электронной таблицы Microsoft Excel можно экспортировать в новую таблицу базы данных MySQL с помощью параметра « Экспорт данных Excel в новую таблицу» . Сначала вы делаете первые 6 шагов, описанных выше, в разделе « Редактирование данных MySQL в Excel» . Затем введите несколько записей с нужным заголовком в электронную таблицу Excel и выберите записи. Теперь посмотрите пример записи на следующем рисунке —
Теперь нажмите «Экспорт данных Excel в новую таблицу» с помощью стрелки на изображении выше и посмотрите на следующий экран.
1 — Укажите уникальное имя для таблицы MySQL. Предположим, что имя таблицы MySQL «счет-фактура»
2 — Если установлен переключатель радиокнопки Добавить первичный ключ, будет добавлен дополнительный столбец первичного ключа, вы можете изменить имя столбца, и по умолчанию тип данных будет целым числом, которое отображается в 7.
3 — Когда вы установите переключатель «Использовать существующие столбцы», имена столбцов будут доступны в поле со списком, и вы сможете выбрать столбец первичного ключа из списка, и столбец будет выбран. Предположим, вы выбрали столбец INVOICE_NO, посмотрите следующую картинку.
Здесь на рисунке выше был выбран столбец INVOICE_NO, и теперь вы можете изменить имя столбца (точка 6), тип данных (точка 7) и ограничение (точка 9), которые активны.
4 — Если вы установите флажок Первая строка содержит имена столбцов (пункт 4), первый столбец в ваших данных Excel будет заголовком, в противном случае это будет столбец1, столбец2 и т. Д.
5 — Предположим, вы изменили тип данных и имя столбца для других столбцов, которые вы можете нажать на заголовок столбца. Предполагая, что мы хотим изменить тип данных INVOICE_DT, нажмите на INVOICE_DT, и этот столбец будет выбран, а затем вы можете использовать пункты 6,7 и 9.
6 — Вы можете изменить имя столбца.
7 — Вы можете изменить тип данных
8 — Расширенный параметр показывает следующее диалоговое окно.
Расширенные настройки
Используйте первые 100 (по умолчанию) строк данных Excel для предварительного просмотра и вычисления типов данных : этот параметр определяет количество строк, отображаемых при предварительном просмотре, и указанные значения влияют на функцию автоматического сопоставления.
Анализировать и пытаться определить правильный тип данных на основе содержимого поля столбца. Этот параметр пытается анализировать данные и определять тип данных для столбца. Когда столбец содержит несколько типов данных, он определяется как VARCHAR.
Добавить дополнительный буфер к длине VARCHAR (округлить до 12, 25, 45, 125, 255) : если он включен, он автоматически определяет тип данных и устанавливает значение VARCHAR, а затем находит максимальную длину для всех строк в столбце, и округляет максимальную длину до одной из указанных выше длин и, если она отключена, то длина VARCHAR устанавливается равной длине самой длинной записи в электронной таблице Excel.
Автоматически установите флажок «Индекс» для столбцов с целочисленными значениями : по умолчанию этот параметр включен, и тогда для столбцов с целочисленным типом данных будет включен параметр «Создать индекс» по умолчанию.
Автоматически установите флажок «Разрешить пустой» для столбцов без индекса: по умолчанию этот параметр включен, а при включении для столбцов без флажка «Создать индекс» автоматически включается параметр конфигурации «Разрешить пустой».
Использовать отформатированные значения: по умолчанию этот параметр включен, и данные из Excel обрабатываются как текстовые, двойные или даты, но если они отключены, они независимы, то есть не имеют определенного типа данных.
Удалить столбцы, которые не содержат данных, в противном случае пометьте их как «Исключенные»: если этот параметр включен, столбцы без данных в Excel удаляются и не отображаются на панели предварительного просмотра. По умолчанию этот параметр отключен, и тогда эти столбцы будут существовать, но с включенным параметром «Исключить столбец».
После завершения всех настроек нажмите кнопку «Экспортировать» и увидите следующий снимок экрана:
Предыдущий: MySQL DROP
Далее: Резервное копирование и восстановление MySQL