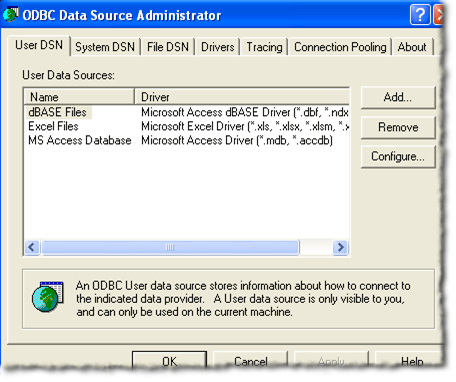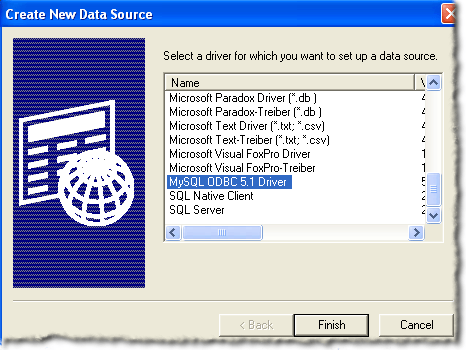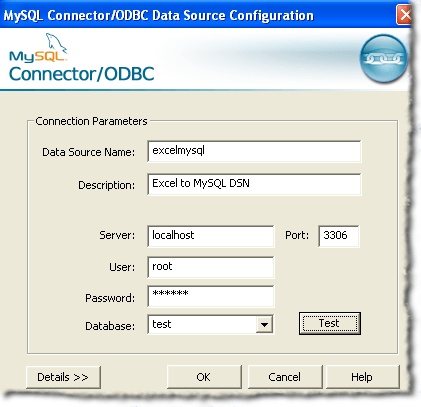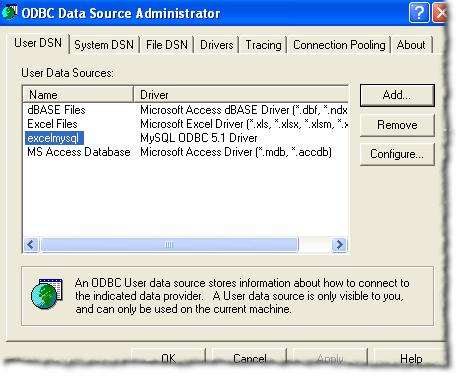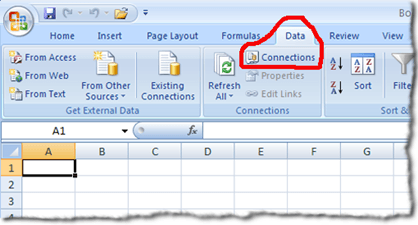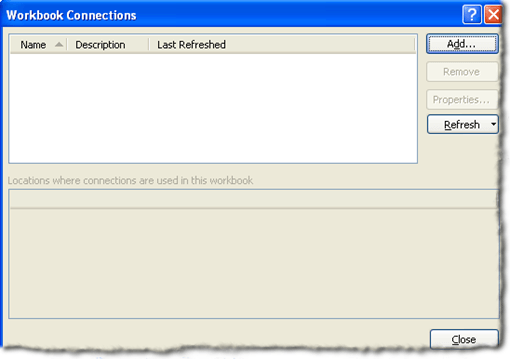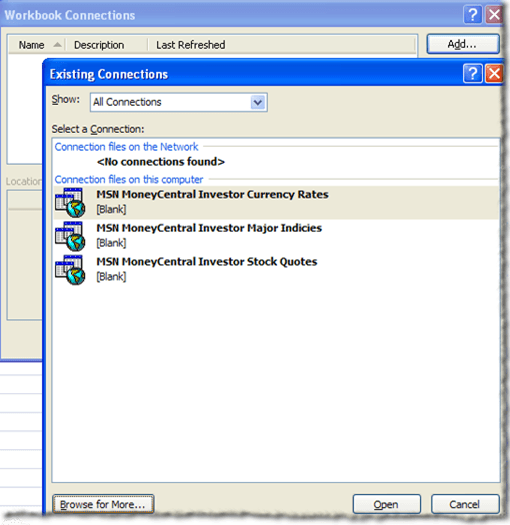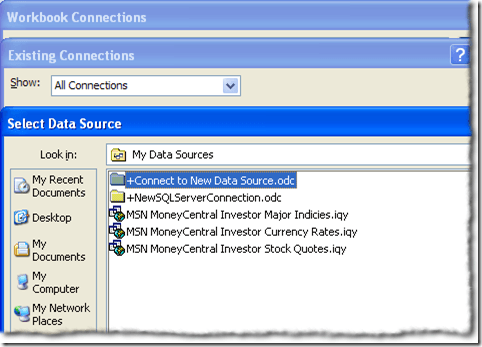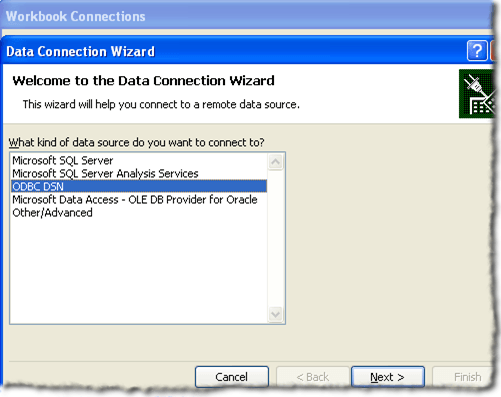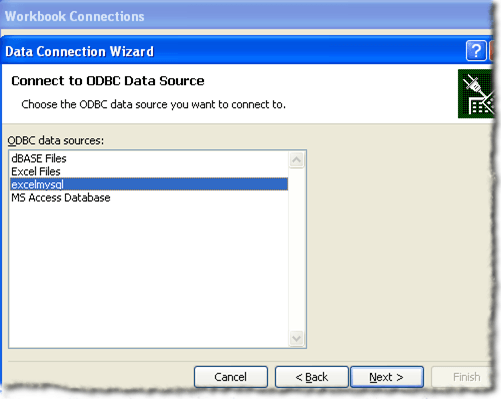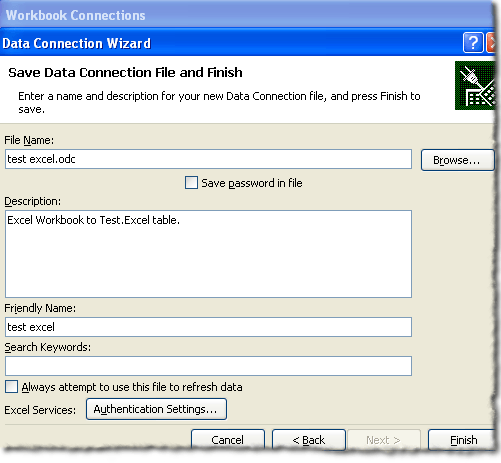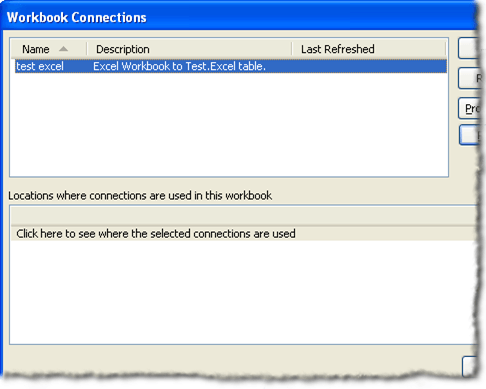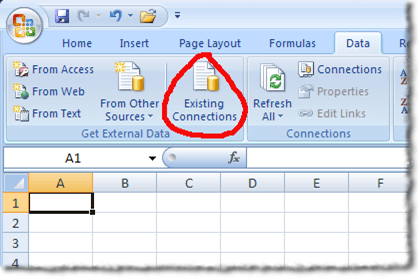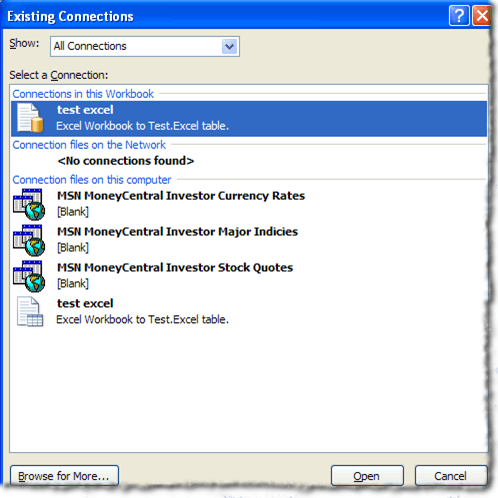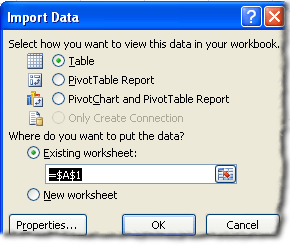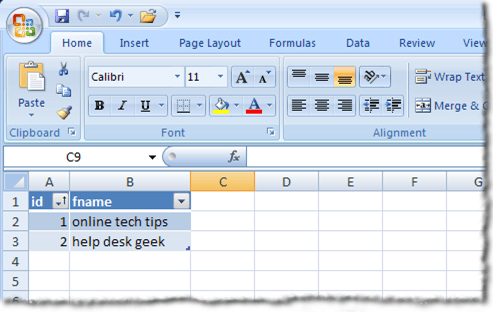MySQL for Excel 1.3
MySQL for Excel is an Excel Add-In that is installed and accessed from within the MS Excel’s Data tab offering a wizard-like interface arranged in an elegant yet simple way to help users browse MySQL Schemas, Tables, Views and Procedures and perform data operations against them using MS Excel as the vehicle to drive the data in and out MySQL Databases.
Copyright (c) 2012, 2019, Oracle and/or its affiliates. All rights reserved.
License information can be found in the Installer/LICENSE file.
Installation
- Prerequisites:
- Visual Studio 2015 or greater.
- .NET Framework 4.5.2 (Client or Full Profile).
- Microsoft Office Excel 2007 or greater, for Microsoft Windows.
- Visual Studio 2010 Tools for Office SDK (later called Office Developer Tools).
- WiX Toolset, for building the installer MSI.
- MSBuild Community Tasks, for building the installer MSI.
- Open MySQLForExcel.sln or Package.sln in Visual Studio.
Features
MySQL for Excel has been designed to be a simple and friendly tool for data analysts who want to harness the power of MS Excel to play with MySQL data without worrying about the technical details involved to reach the data they want, boosting productivity so they can focus on the data analysis and manipulation.
- Import Data
- MySQL for Excel makes the task of getting MySQL data into Excel a very easy one; there are no intermediate CSV files required, only a couple of clicks and data will be imported to Excel. MySQL for Excel supports importing data from tables, views and stored procedures.
- Export Data
- MySQL for Excel allows users to create a new MySQL table from selected Excel data; data types are automatically recognized and defaulted for the new table and column names can be created from the first row of data, speeding up the process and making it simple for non-technical users.
- Append Data
- MySQL for Excel lets users save selected Excel data in existing tables; it will automatically attempt to map the columns of the selection with the ones in the MySQL table by column name or by data type, users can then review the mapping, manually change it and store it for later use. Like the Export Data feature, appending data into an existing table is very easy.
- Edit Data
- MySQL for Excel now provides a way to edit a MySQL table’s data directly within Excel using a new worksheet as a canvas to update existing data, insert new rows and delete existing ones in a very friendly and intuitive way. Changes are pushed back to the MySQL Server as a transaction batch with the click of a button, or can be pushed as soon as they are done with no further clicks if users prefer it. This is a powerful feature since Excel is a natural user interface to operate with data, and these changes can be reflected in the database immediately.
Documentation
For further information about MySQL or additional documentation, see:
- http://www.mysql.com
- http://dev.mysql.com/doc/mysql-for-excel/en/
Конечно, Excel используется для электронных таблиц, но знаете ли вы, что вы можете подключить Excel к внешним источникам данных? В этой статье мы собираемся обсудить, как подключить электронную таблицу Excel к таблице базы данных MySQL и использовать данные в таблице базы данных для заполнения нашей электронной таблицы. Есть несколько вещей, которые вам нужно сделать, чтобы подготовиться к этой связи.
подготовка
Во-первых, вы должны загрузить самую последнюю версию драйвера Open Database Connectivity (ODBC) для MySQL. Текущий драйвер ODBC для MySQL может быть расположен в
https://dev.mysql.com/downloads/connector/odbc/
После загрузки файла убедитесь, что вы проверили его хэш-код md5, указанный на странице загрузки.
Далее вам нужно будет установить только что загруженный драйвер. Дважды щелкните файл, чтобы начать процесс установки. После завершения процесса установки вам потребуется создать имя источника базы данных (DSN) для использования с Excel.
Создание DSN
DSN будет содержать всю информацию о соединении, необходимую для использования таблицы базы данных MySQL. В системе Windows вам нужно будет нажать Пуск, затем Панель управления, затем Администрирование, затем Источники данных (ODBC). Вы должны увидеть следующую информацию:
Обратите внимание на вкладки на изображении выше. Пользовательский DSN доступен только пользователю, который его создал. Системный DSN доступен любому, кто может войти в систему. Файл DSN — это файл .DSN, который можно транспортировать и использовать в других системах, в которых установлены те же ОС и драйверы.
Чтобы продолжить создание DSN, нажмите кнопку «Добавить» в правом верхнем углу.
Возможно, вам придется прокрутить вниз, чтобы увидеть драйвер MySQL ODBC 5.x. Если его нет, значит, что-то пошло не так с установкой драйвера в разделе Подготовка этого поста. Чтобы продолжить создание DSN, убедитесь, что драйвер MySQL ODBC 5.x выделен, и нажмите кнопку Готово. Теперь вы должны увидеть окно, подобное приведенному ниже:
Далее вам нужно будет предоставить информацию, необходимую для заполнения формы, показанной выше. База данных и таблица MySQL, которые мы используем для этого поста, находятся на компьютере разработчика и используются только одним человеком. Для «производственных» сред предлагается создать нового пользователя и предоставить новому пользователю только привилегии SELECT. В будущем вы можете предоставить дополнительные привилегии, если это необходимо.
После того, как вы предоставили данные для конфигурации вашего источника данных, вы должны нажать на кнопку «Тест», чтобы убедиться, что все в порядке. Далее нажмите на кнопку ОК. Теперь вы должны увидеть имя источника данных, которое вы указали в форме из предыдущего набора, указанного в окне администратора источника данных ODBC:
Создание подключения к электронной таблице
Теперь, когда вы успешно создали новый DSN, вы можете закрыть окно ODBC Data Source Administrator и открыть Excel. Открыв Excel, нажмите на ленту данных. Для более новых версий Excel нажмите «Получить данные», затем «Из других источников», затем «Из ODBC».
В более старых версиях Excel это немного более сложный процесс. Во-первых, вы должны увидеть что-то вроде этого:
Следующий шаг — щелкнуть ссылку «Соединения», расположенную прямо под словом «Данные» в списке вкладок. Расположение ссылки Connections обведено красным на изображении выше. Вам должно быть представлено окно Соединения с рабочей книгой:
Следующим шагом является нажатие на кнопку Добавить. Это откроет вам окно существующих соединений:
Очевидно, вы не хотите работать ни с одним из перечисленных соединений. Поэтому нажмите кнопку «Обзор для более». Это откроет вам окно выбора источника данных:
Как и в предыдущем окне «Существующие подключения», вы не хотите использовать подключения, перечисленные в окне «Выбор источника данных». Поэтому вы хотите дважды щелкнуть по папке + Connect to New Data Source.odc. При этом вы должны увидеть окно мастера подключения данных:
Учитывая перечисленные варианты выбора источника данных, вы хотите выделить ODBC DSN и нажать Далее. На следующем шаге мастера подключения к данным отобразятся все источники данных ODBC, доступные в используемой вами системе.
Надеемся, что если все идет по плану, вы должны увидеть DSN, созданный на предыдущих шагах, в списке источников данных ODBC. Выделите его и нажмите «Далее».
Следующим шагом мастера подключения к данным является сохранение и завершение. Поле имени файла должно быть заполнено автоматически. Вы можете предоставить описание. Описание, использованное в этом примере, самоочевидно для любого, кто может его использовать. Затем нажмите кнопку Готово в правом нижнем углу окна.
Теперь вы должны вернуться к окну Workbook Connection. Соединение для передачи данных, которое вы только что создали, должно быть перечислено:
Импорт данных таблицы
Вы можете закрыть окно подключения к книге. Нам нужно нажать на кнопку «Существующие подключения» на ленте данных Excel. Кнопка «Существующие подключения» должна быть расположена слева на ленте данных.
При нажатии на кнопку «Существующие подключения» откроется окно «Существующие подключения». Вы видели это окно на предыдущих шагах, теперь разница в том, что ваше подключение для передачи данных должно быть указано вверху:
Убедитесь, что подключение для передачи данных, созданное на предыдущих этапах, выделено, а затем нажмите кнопку «Открыть». Теперь вы должны увидеть окно Import Data:
В этом сообщении мы будем использовать настройки по умолчанию в окне «Импорт данных». Далее нажмите на кнопку ОК. Если у вас все получилось, вы должны теперь представить данные таблицы базы данных MySQL на вашем рабочем листе.
Для этого поста таблица, с которой мы работали, имела два поля. Первое поле представляет собой поле INT с автоматическим приращением под названием ID. Второе поле — VARCHAR (50) и называется fname. Наша последняя таблица выглядит примерно так:
Как вы, наверное, заметили, первая строка содержит имена столбцов таблицы. Вы также можете использовать стрелки раскрывающегося списка рядом с именами столбцов для сортировки столбцов.
Заворачивать
В этом посте мы рассмотрели, где найти последние драйверы ODBC для MySQL, как создать DSN, как создать соединение данных электронной таблицы с помощью DSN и как использовать соединение данных электронной таблицы для импорта данных в электронную таблицу Excel. Наслаждайтесь!
How Can i get Microsoft Excel 2010 to Connect to MYSQL Server (5.6.12)
I installed MYSQL as a WAMP installation
Windows 7 Ultimate 64bit
MYSQL 5.6.12
Apache 2.4.4
PHP 5.4.16
this should be straight forward, but i’ve obviously missed something
Now.. When i open Excel 2010
i then go to «Data»
i then go to «From Other Sources»
i then select «From SQL Server»
I’m then presented with the Data Connection Wizard
I have the Log on Credentials (that’s not an issue)
I’m Logging on with «Use the following User Name and Password»
i require the SERVER NAME
but i keep getting this error
[DBNETLIB][ConnectionOpen (Connect()).]SQL Server does not exist or access denied
I understand the concept of what needs to happen, that being, i need to specify the connection path of MYSQL to Excel
Now.. so far i have done this…
-
Ensured that the WAMP Server was ONLINE and the Service was STARTED
-
obviously the default server is
localhostthat does not work, but then again on my machine that only brings up the WAMP page (so that’s Understandable) -
i usually access MYSQL via PhpMyAdmin the URL for the Login page is
http://localhost/phpmyadmin/
i tried entering that (that doesn’t work either, but then again, i understand that is only the front end)
so..
- i tried typing in MYSQL , mysql , MYSQL5.6.12 , mysql/mysql5.6.12
none of that worked
- the MYSQL install path is
C:WAMPbinmysqlmysql5.6.12
so.. Logically if i gave that to Excel, it should find it, But it didn’t
-
I researched the Net and everything Either says Use the Wizard , but doesn’t go into detail on the Server Name, one place said to install Microsoft Connector, I have done so.. it didnt’ help
-
I have tried the Server Name as
localhost, http://localhost, 127.0.0.1 didn’t work -
Using MYSQL CLI i entered «status;» and used the connection name
localhostvia TCP/IP didn’t work -
i went into MYSQL buddy and i found this
You are connected to MySQL 5.6.12 with the user Martin.Kuliza@localhost.
i tried this also, didn’t work
- i noticed the URL on the command line title as being
C:WindowsSystem32cmd.exe — C:wampbinmysqlmysql5.6.12.binmysql.exe -u
i entered all this… didn’t work
i entered the part Starting from C:wamp…. Didn’t work
- I’ve tried entering wamp, WAMP, Apache, APACHE, apache
I’ve tried dozens of combinations
I’ve tried finding the config file for connector in case that had something to do with it (couldn’t find it)
i’ve tried looking at the config.inc.php file for clues,
I’m stuck and need some help (for this seemingly simple problem)
it’s just a Connection Wizard and i’m honestly gobsmacked that i actually need to ask the forum for help, but, Sadly i do