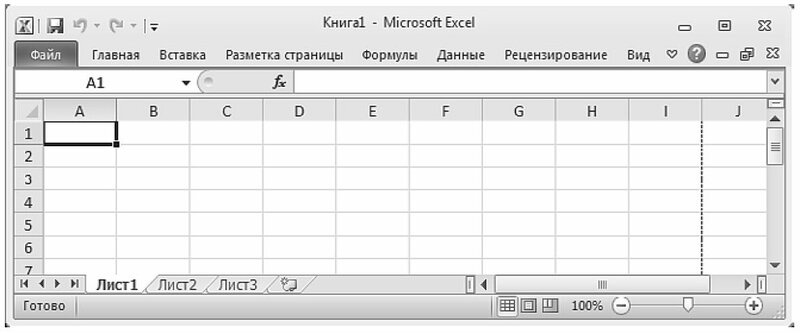Содержание
- Чтобы через них духовно развиваться. На экране книги Excel может одновременно присутствовать два курсора – табличный курсор и курсор (указатель) мыши.
- Excel 3. Введение в Excel
- 1. Элементы рабочего окна
- 2. Командные ленты и их описание
- 3. Виды курсоров
Чтобы через них духовно развиваться. На экране книги Excel может одновременно присутствовать два курсора – табличный курсор и курсор (указатель) мыши.
Основная часть:
Виды курсора в Excel:
На экране книги Excel может одновременно присутствовать два курсора – табличный курсор и курсор (указатель) мыши.
Табличный курсор выглядит как жирная рамка, в эту рамку поступает вводимая информация.
Указатель мыши может принимать разную форму, сигнализируя о готовности программы выполнить определённые действия.
Выделение фрагментов электронной таблицы:
Ячейка — Щёлкнуть ЛКМ по ячейке
Строка — Щёлкнуть ЛКМ по соответствующему номеру в заголовке строки
Столбец — Щёлкнуть ЛКМ по соответствующей букве в заголовке столбца
1.Установить указатель мыши в начало выделения (в левой верхней ячейке). Прижав ЛКМ, протащить указатель мыши, закрашивая область выделения (смещать указатель к правому нижнему углу диапазона)
2.Щёлкнуть ЛКМ на левой верхней ячейке выделяемого диапазона и нажав клавишу Shift щёлкнуть ЛКМ на крайней ячейке диапазона.
Диапазоннесмежныхячеек — Щёлкать ЛКМ по несмежным ячейкам диапазона, прижав клавишу Ctrl.
ВесьЛист — Щёлкнуть ЛКМ по «пустой» кнопке в заголовке столбца.
Несколькосмежныхлистов – Выделить ярлычок первого листа, прижав клавишу Shift, выделить ярлычок последнего рабочего листа.
Нескольконесмежныхлистов — Выделить ярлычок первого листа, прижав клавишу Ctrl, выделить ярлычок следующего рабочего листа.
Использование маркера автозаполнения
чтобы через них духовно развиваться.
Сколько раз потребуется возродиться, чтобы это произошло, — личное дело каждого. Кто принимает на свой счет отрицательные суждения окружающих, у того развитие замедляется. Кто испытывает восторг от чужой похвалы, у того духовное развитие может на время даже приостановиться. В размеренном темпе развивается лишь личность, которая всегда остается сама собой.
ПРОБЛЕМЫ, возникающие на жизненном пути, будь они мелкие или крупные, происходят от желаний, то есть от неумения жить согласно потребностям. Желание не принято именовать ПРОБЛЕМОЙ, ибо желают всегда хорошего, даже если окружающие считают это плохим. Нередко бывает, что человек приходит ко мне на прием, потому что у него есть ПРОБЛЕМА, но когда я называю это его ПРОБЛЕМОЙ, он взвивается, точно ужаленный: » Почему вы говорите, что это ПРОБЛЕМА? Никакая это не ПРОБЛЕМА. Чем я хуже других? Разве у меня не может быть своей жизни? Почему я должен поступать так, как считают окружающие? Это их ПРОБЛЕМА, а не моя! » Особенно яростно заявляют о своих правах представители сексуальных меньшинств и сектанты. По их мнению, их проблема на все 100% является проблемой для окружающих, ибо сами они проблемы в этом не видят.
Такие люди обычно приходят, чтобы отстаивать свои права. Болезней у них нет, поскольку эгоизм исключает физическое недомогание. Их терзает душевная мука, и чтобы ее уменьшить, они готовы разъяснять свои права всем инакомыслящим по очереди. Но с каждым разом душевные муки усиливаются, и потому эти люди делаются все более активными, навязчивыми и агрессивными. Однако законов жизни не изменишь. Собеседникам не остается ничего иного, как соглашаться с их доводами — не станешь же ломать копья понапрасну. С виду как будто все уладилось. Ну а будущее покажет, нужно ли это было или нет.
В один прекрасный день ПРОБЛЕМА, которую не называли ПРОБЛЕМОЙ, все же становится ПРОБЛЕМОЙ. Когда уже не удается выдавать черное за белое, когда выясняется, что счастье вовсе не было счастьем, когда ощущение беспомощности порождает чувство безысходности и бессмысленности — вот тогда ПРОБЛЕМА тут как тут. Иной человек скорее умрет, чем признает это. К сожалению, смерть не всегда является по заказу. Если смерти известно, что человеку нужно усвоить еще и урок позора, то приходит ПОСТЫДНАЯ ПРОБЛЕМА, которая будет изводить человека до тех пор, пока он не признает, что грешил против законов жизни. Подобной же ПОСТЫДНОЙ ПРОБЛЕМОЙ это явится для того, кто ранее из великодушия поддался на уговоры, желая проявить себя с хорошей стороны, избежать ссоры, отвоевать права человека для представителей меньшинств (тайная цель которых — стать большинством), словом, для того, кто перекраивает мир, исходя из своих страхов и корыстных интересов.
ПРОБЛЕМЫ являют собой НЕРЕАЛИЗОВАННЫЕ ЖЕЛАНИЯ, а также НЕЖЕЛАНИЕ, ПРОИСХОДЯЩЕЕ ОТ СВЕРХМЕРНОГО ЖЕЛАНИЯ. Как правило, человек не замечает того, что причина всему этому — он сам. Желая чего-то, человек желает того, в чем на самом деле нет нужды. Ведь нет нужды в том, чтобы кто-то прожил за человека его жизнь. Более того, сделать это невозможно, хотя многие и пытаются. Кто это делает, тот не понимает, что тем самым он губит жизнь другого. А также и свою, ибо то, что делаешь другому, делаешь и себе.
Обыкновение жить жизнью других, не позволяя им жить своей жизнью, является настолько распространенным неписаным законом, что если кто-то и вступит в защиту своей жизни, на него обрушится общественное мнение, доказывающее, какой он плохой. Кто запирает дверь своего дома, чтобы остановить доброхотов, тот плохой. Кто с той же целью запирает свою душу или смыкает уста, тот опять-таки плохой. Несчастливые люди не выносят счастья ближнего, они делают все, чтобы счастливый уподобился всем остальным. То есть стал несчастливым, как и они сами.
Противятся этому лишь дети и молодежь. Взрослые с этим свыклись. Более того, они сами до мозга костей вжились в роль доброхотов. Привычка — та же зависимость, и человек начинает искать выход, лишь когда ситуация становится хуже некуда. Для хорошего во всех отношениях человека наступает пора, когда жизнь начинает его бить. Удар следует за ударом — только успевай поворачиваться. И это при том, что человек казался до мозга костей положительным.
В действительности же он был носителем зла, поскольку делал людям добро, которое на поверку оказалось злом. Ближние, как им казалось, также отвечали ему добром, которое для него оказалось злом. Вариантов подобного благодеяния такое же множество, как и людей. Приведем наиболее типичные примеры.
Источник
Excel 3. Введение в Excel
Любой вид деятельности требует систематизации хранимых данных. С расширением перечня выполненных работ, созданных продуктов, услуг и клиентов необходима система для хранения большого объема информации.
Excel программа, предназначенная для организации информации в таблицы для документирования, сопоставления и графического представления информации. Например, можно использовать Excel:
- для суммирования, вычисления среднего или максимального числа продаж за день
- для создания графика, показывающего определенный процент продаж, сравнения общего объема продаж за день с тем же показателем других дней недели
Excel освобождает вас от проведения этих вычислений вручную. Я часто использую Excel для создания графика выполненных работ по проектам.
Файл программы Excel называется рабочая Книга, которая содержит рабочие листы. По умолчанию каждая новая книга содержит 1 лист (в других версиях Excel – 3 листа, которые нумеруются по порядку). Любая книг может включать до 255 листов. Каждый рабочий лист в Excel имеет 1048576 строк и 16384 столбцов. Так что разгуляться есть где.
По окончании урока вы сможете:
- Назвать элементы рабочего окна
- Ориентироваться в командных лентах Excel
- Перечислить виды курсоров.
1. Элементы рабочего окна
При запуске Excel появляется пустая книга. С этого момента вы можете вводить информацию, изменять оформление данных, обрабатывать данные или искать информацию в файлах справки Excel.
- Командная лента. Каждая лента имеем своё имя. Лента разделяется темно-серыми линиями. Между двумя линиями находятся группы команд. Группа команд объединяет команды одной тематики. При работе с объектами появляются дополнительные ленты. Но их мы будем рассматривать позже.
- Панель быстрого доступа. Посмотрите уроки 18 и 19 рубрики «Тонкости Word» и разместите панель быстрого доступа под лентой. Я не буду предлагать вам установить мою панель потому, что у меня их несколько. В зависимости от смысла выполняемой работы, я оперативно добавляю и удаляю кнопки.
- Строка формул. В этой строчке будет отражено всё содержимое ячейки – текст, формулы.
- Имя выделенной ячейки. Состоит из имени столбца и имени строчки.
- Имя столбца. Может быть буквенным (28 столбец будет носить имя «АА» и т.д., так как в английском алфавите 27 букв), а может быть нумерованным. В некоторых случаях, особенно при написании макроса удобно нумерованное имя столбца.
- Имя строчки. Всегда только нумерованное. Делаем вывод, что имя ячейки состоит из имени столбца и имени строчки. Если вы знаете, какая именно ячейка вам нужна, в поле «Имя ячейки» наберите, например, «SX40», и ваш курсор немедленно отправиться в эту ячейку.
- Ярлык листа. Это имя листа, которое можно переименовать. Очень удобно, когда у вас несколько листов в работе, дать каждому листу значимое имя
- Кнопка добавления нового листа.
- Кнопки переключения между различными режимами отображения книги
- Панель масштаба. Нажмите на клавишу Ctrl и покрутите колесико мыши – и вы поймёте, почему я практически никогда не пользуюсь панелью масштаба
2. Командные ленты и их описание
Лента Главная (Ноте)
- Работа с буфером обмена (возможности просто поразительные)
- Выбор и изменение шрифтов
- Выравнивание содержимого ячеек
- Возможность объединения нескольких смежных ячеек в одну
- Определение формата как содержимого ячейки, так и внешнего вида самой ячейки
- Правка, сортировка и поиск содержимого ячейки.
Лента Вставка (Insert)
- Сводная таблица (возможность создания сводной таблица на базе одной или нескольких таблиц, согласно вашим критериям)
- Добавление различных изображений
- Добавление диаграмм различного вида
- Добавление спарклайнов (это такие маленькие диаграммочки, которые помещаются непосредственно в ячейке)
- Добавление гиперссылки (например, вы делаете ссылку на документ, который хранится на сервере или в облаке, и в дальнейшем открываете документ непосредственно при нажатии этой гиперссылки на листе книги)
- Добавление текста (колонтитулы, номера страниц и т.д.)
- Добавление формул и символов.
Команда символов бывает очень нужна. Например, знак умножить «×» или «±», поэтому седлайте следующее:
- Нажмите ПМ по команде «Символ»
- Из контекстного меню выберите команду «Добавить на панель быстрого доступа»
Очень подробная инструкция на в уроке 18. Так потихоньку будем набирать команды, а потом отсортируем.
Лента Разметка страницы (Page Layout)
- Настройка оформления таблицы. Выбор цветового оформления, шрифтов и эффектов оформления диаграмм, Smar-art’ов, рисунков. Я подробно говорила о выборе тем в статьях Секрет 3 и Урок 36
- Задание параметров страницы (поля, колонтитулы), области печати
- Задание параметров страницы
- Управление размером объектов
- Задание отображения сетки и заголовков. По умолчанию сетка видна, но она невидима. После оформления таблицы вы можете отключить видимость сетки и увидеть вашу таблицу в первозданной красоте. Тоже относится к заголовкам, по умолчанию мы видим заголовки с именами строчек и столбцов на листе. Бывают редкие случаи, когда надо вывести на печать заголовки с именами. В таких редких случаях мы отмечаем галочкой режим «Печать» под словом «Заголовки» и на отпечатанном листе видим такую картину:
- Задание опций упорядочивания элементов на листе (почему команды работы с объектами находятся на ленте Разметкастраницы – для меня загадка)
Лента Формулы (Formulas)
- Вставка функции (здесь – функция, дальше – формула, но мы-то знаем, что это одно и тоже)
- Вставка формул, которые удобным образом размещены по категориям
- Задание определенного имени группе ячеек и возможность обработки именованных ячеек
- Проверка формул под разными углами и разными способами
- Проверка параметров вычисления.
Лента Данные (Data)
- Работа с базами данных. Содержит команды для получения внешних данных
- Управление внешними соединениями
- Возможность сортировки и фильтрации данных
- Распределения сложного текста в ячейке по столбцам (Excel 1), устранение дубликатов
- Проверка и консолидация данных
- Создание структурированной таблицы
Лента Рецензирование (Review)
- Проверка нашей грамотности
- Команды, необходимые для рецензирования, комментирования
- Защита листа или всей книги от несанкционированного редактирования
Лента Вид (View)
- Выбор различных представлений рабочей книги
- Скрытие или отображение элементов рабочего листа (сетки, линейки, строки формул и т.д.)
- Масштабирование (я практически не пользуюсь этой группой команд, мне достаточно Сtrl+колёсико мыши)
- Работа с несколькими окнами.
При добавлении на рабочий лист какого-либо объекта (например, диаграммы, рисунка и т.п.) появится Лент (Ribbon), имеющая ряд вкладок, связанные с объектом панель инструментов.
Например, на рабочий лист добавили диаграмму, тогда на ленте появляется ленты Конструктор и Формат.
Лента Конструктор
- Макеты диаграмм
- Стили диаграмм
- Данные. Выбор данные для построения диаграмм
- Изменить тип диаграммы
- Размещение. Выбор места размещения диаграммы
Эти группы команд служат для:
- для изменения типа, стиля, параметров, размещения диаграммы
- для добавления в диаграмму надписей, графических объектов, линий, фонового цвета, линии тренда
- для форматирования элементов диаграммы.
3. Виды курсоров
Теперь вы сможете:
- Назвать элементы рабочего окна
- Ориентироваться в командных лентах Excel
- Перечислить виды курсоров.
Источник
The Microsoft Excel ribbon was introduced in Office 2007, The ability to customize the ribbon arrived in Office 2010.
You can hide and show the ribbon, add commands to the tabs on the ribbon, and even create your own tabs. Read on to learn how.
What Is the Excel Ribbon?
The Excel ribbon is the strip of icons above the worksheet area. It looks like a complex toolbar, which it essentially is. It replaces the menus and toolbars found in Excel 2003 and earlier.
Above the ribbon are tabs, like Home, Insert, and Page Layout. Clicking a tab activates that «toolbar» containing groups of icons for various commands. For example, when Excel opens, the Home tab displays with common commands grouped by function, like Clipboard tools and Font formatting.
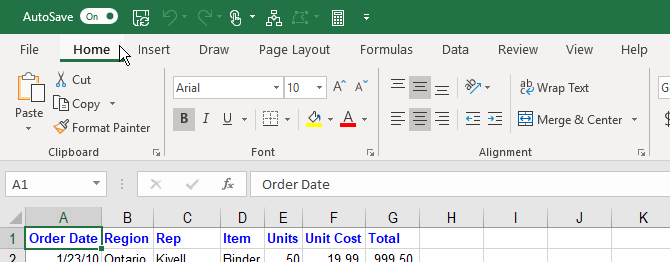
Some buttons open a menu with additional options. For example, the bottom half of the Paste button in the Clipboard group, opens a menu with additional pasting options.
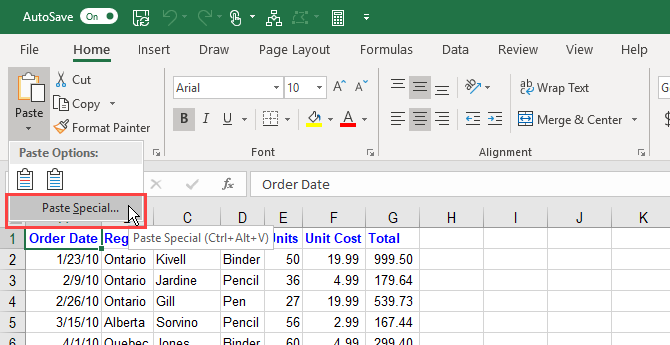
Each group has a button in the lower-right corner of the group that opens a dialog box containing additional options related to that group. For example, the dialog box button on the Font group opens the Font Settings dialog box.
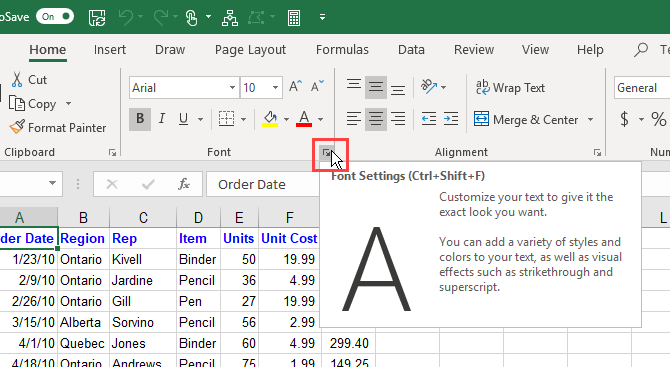
1. How to Hide and Show the Ribbon in Excel
You can hide and show the Excel ribbon (also called collapsing the ribbon) to maximize the space available for your worksheet. This is especially useful if you have a laptop with a small screen.
Hide the Excel Ribbon
To hide the ribbon, click the up arrow button on the lower-right corner of the ribbon.
You can also double-click one of the tabs on the ribbon or press Ctrl + F1 to hide the ribbon.
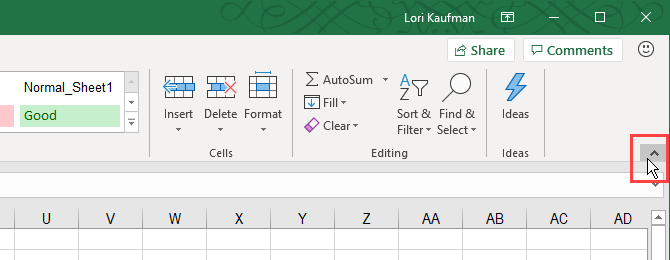
Another way to collapse or hide the ribbon is to right-click on the ribbon and select Collapse the Ribbon. A check mark next to the Collapse the Ribbon option indicates the ribbon collapses when you’re not using it.
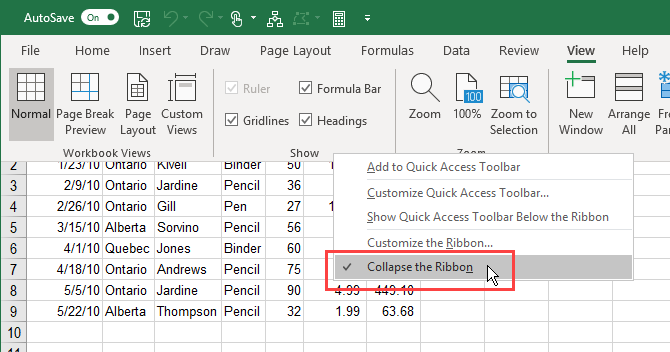
When the ribbon is hidden, only the tabs are visible.
Click a tab to temporarily show the ribbon. Once you click on a button or command on a tab, the ribbon is hidden again.
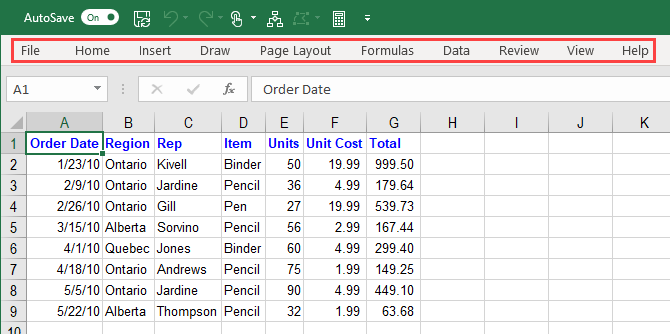
Show the Excel Ribbon
To permanently show the ribbon again, double-click a tab or press Ctrl + F1 again.
You can also click a tab to temporarily show the ribbon. Then, click the thumbtack icon in the lower-right corner of the ribbon.
Another way to permanently show the ribbon is to right-click on the tab bar and select Collapse the Ribbon again to uncheck the option.
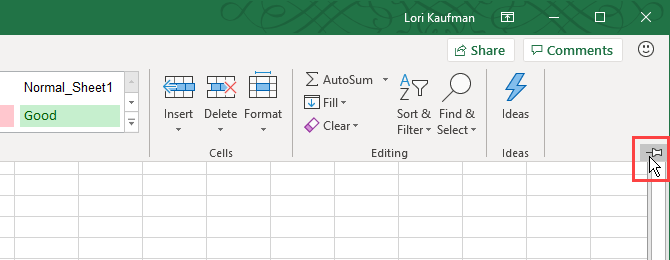
Automatically Hide the Ribbon
If you’re short on screen space, you can automatically hide the entire ribbon, including the tabs.
To automatically hide the ribbon and the tabs, click the Ribbon Display Options button in the upper-right corner of the Excel window and select Auto-hide Ribbon.
The Show Tabs option hides the ribbons but shows the tabs.
To show the tabs and the ribbon again, select Show Tabs and Commands.
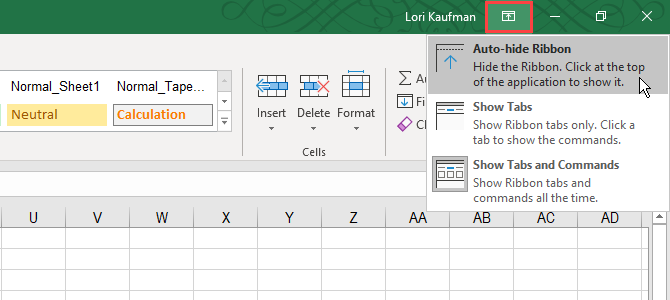
To show the ribbon when it’s automatically hidden, move your mouse to the top of the Excel window until you see a green bar and click on the bar.
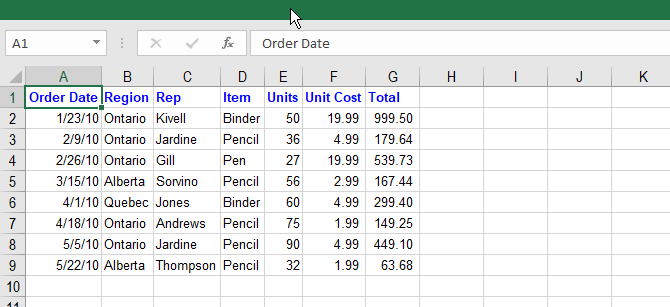
The ribbon drops down over the worksheet. Click a tab and then click on a command.
The ribbon automatically hides again.
Again, to permanently show the ribbon and the tabs, select Show Tabs and Commands from the Ribbon Display Options button.
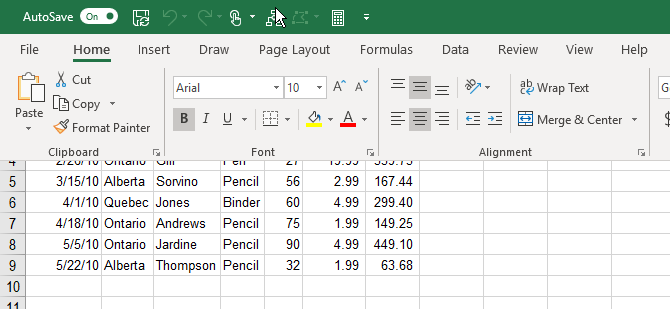
2. What to Do If the Excel Ribbon Is Missing
If your Excel ribbon disappears, it’s most likely just hidden.
You can unhide the ribbon in Excel as described in the Show the Excel Ribbon section above if you only see the tab names.
If your worksheet takes up the whole screen and you don’t see the ribbon or the tabs, the ribbon is in Auto-hide mode. See the Automatically Hide the Ribbon section above to learn how to get the ribbon back.
3. Customizing the Excel Ribbon
Microsoft added the ability to customize the ribbon in Excel 2010. You can do things like:
- Rename and reorder tabs and groups on tabs
- Hide tabs
- Add and remove groups on existing tabs
- Add custom tabs and groups containing commands you want easy access to
But you can’t make changes to the default commands, like changing their names or icons, removing default commands, or changing the order of the default commands.
To customize the ribbon, right-click on the ribbon and select Customize the Ribbon. You can also go to File > Options > Customize Ribbon.
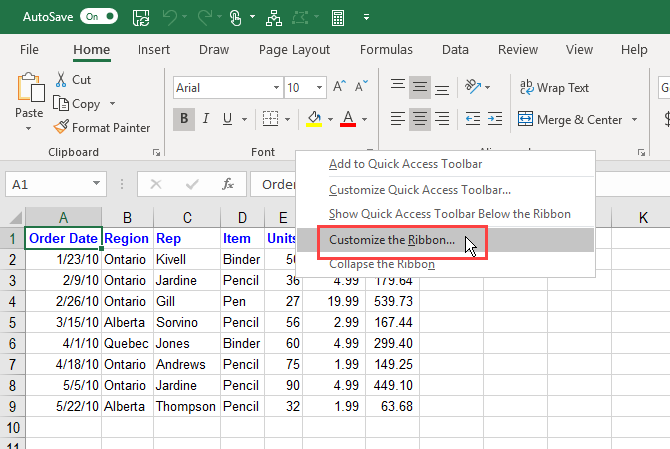
Add a New Group to a Tab on the Ribbon
All commands on the ribbon must be in a group. To add commands to an existing, built-in tab, you must first create a new group on that tab. You can also add commands to groups on your own custom tabs and we’ll show you how to do that in a bit.
On the Customize the Ribbon screen on the Excel Options dialog box, select Commands Not in the Ribbon from the Choose commands from dropdown list. There may be some commands in this list you want available on the ribbon.
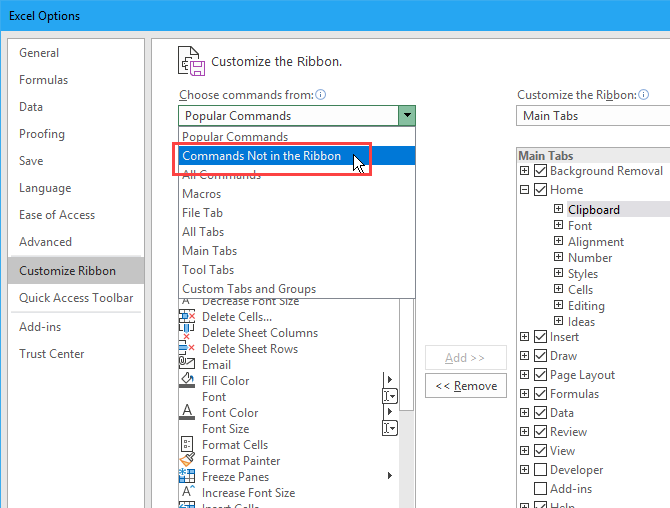
Make sure Main Tabs is selected in the Customize the Ribbon dropdown list on the right.
To add a command to an existing tab, you must first create a new group on that tab. You can’t add commands to existing groups on the Main Tabs. For example, we’re going to add a command to the Home tab. So, we select the Home tab in the list on the right and then click New Group below the list.
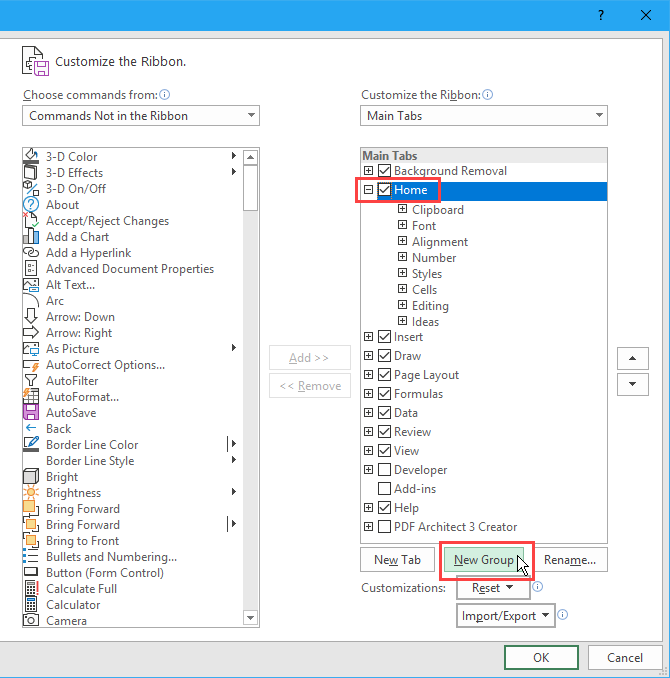
The new group is added at the bottom of the list of groups on the Home tab with the default name New Group. The word Custom is added to the end of the new group’s name to help you keep track of custom groups you’ve created. But Custom won’t display on the tab.
To rename the new group, select it and click Rename.
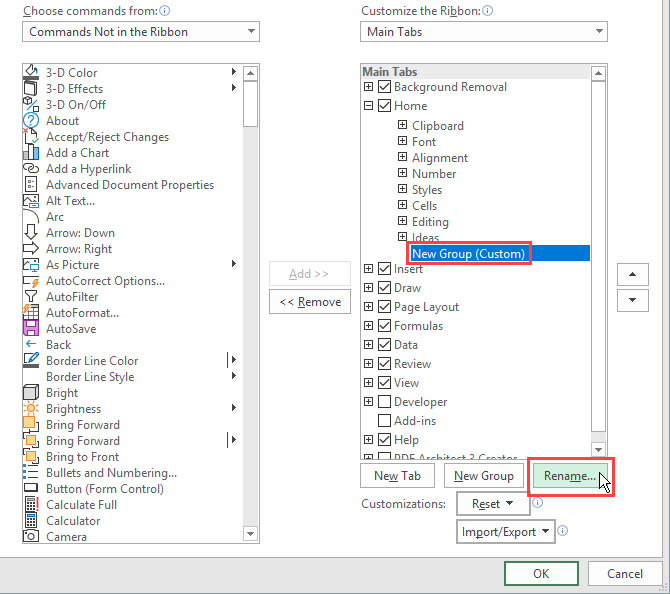
Enter a name for the new group in the Display name box on the Rename dialog box.
When the Excel window is too narrow to display the names of the groups on the ribbon, only symbols are displayed. You can choose the symbol that displays for your new group from the Symbol box.
Click OK.
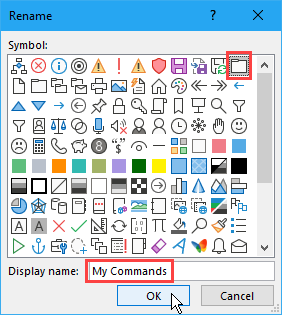
Add a Command to a New Group
Now you can add commands to your new group.
Make sure your new group is selected on the right. Then, click on the command you want to add in the list of commands on the left.
Click Add.
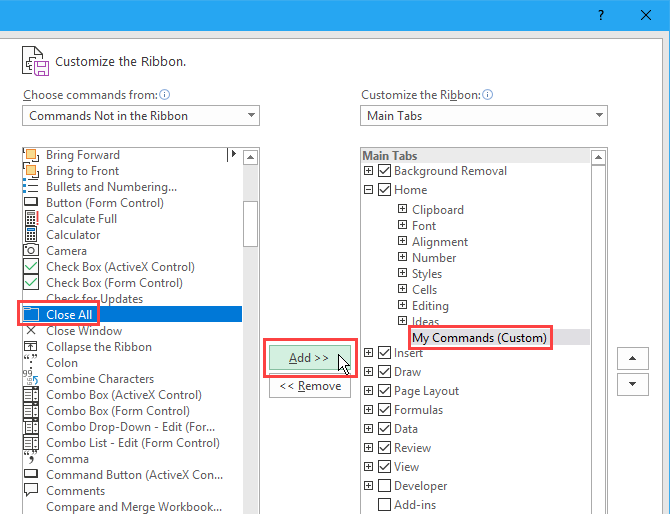
The command is added to the tab in the new group you created.
Click OK to close the Excel Options dialog box.
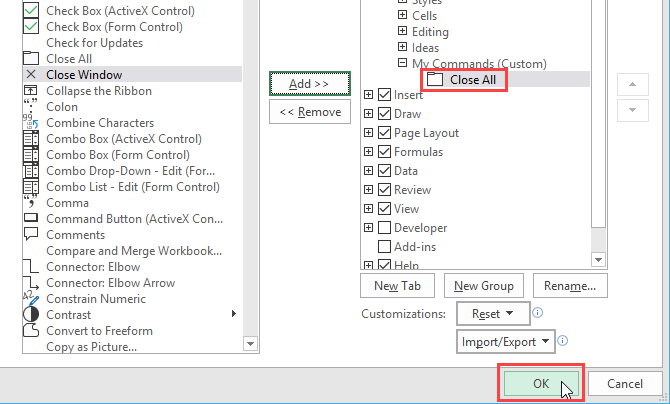
Because we added our new group at the bottom of the list of groups on the Home tab, it displays on the far right end of the tab.
You can add new groups anywhere on a tab and we’ll show you how. But first, we’ll show you how to add a new, custom tab to the ribbon.
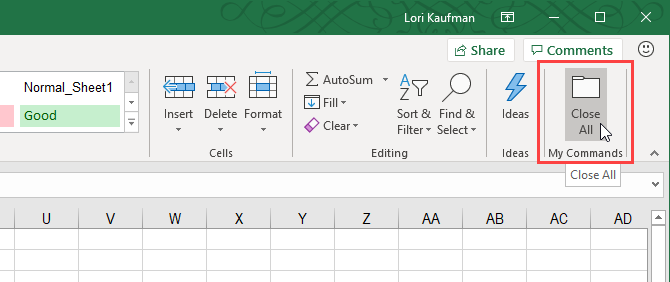
Add Your Own Custom Tabs
In addition to adding groups and commands to the existing, built-in tabs, you can create your own custom tabs. For example, if you’ve created some macros you use often, you can create a custom tab for your macros to make them easily accessible.
See our article about building a custom excel toolbar of VBA macros to learn how to add a new tab to the Excel ribbon in addition to creating some useful macros.
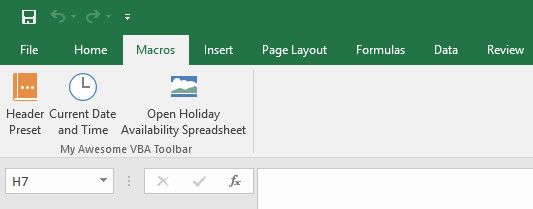
You can also use a custom tab to collect commands you use often in one place.
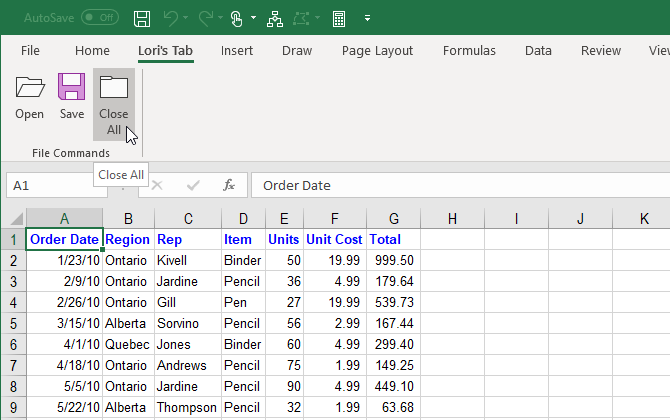
Rearrange Tabs, Groups, and Commands
You can arrange tabs and groups in any order you want. Commands already on the built-in tabs can’t be rearranged. But you can rearrange any commands you’ve added to custom groups on built-in or custom tabs.
To move a tab, group, or command, access the Customize the Ribbon screen on the Excel Options dialog box.
In the list on the right, select the tab, group, or command in a custom group that you want to move. Then, click the up arrow or down arrow to the right of the list to move it either way. The tab at the top of the list is displayed on the far left side of the ribbon, and the tab at the bottom on the far right.
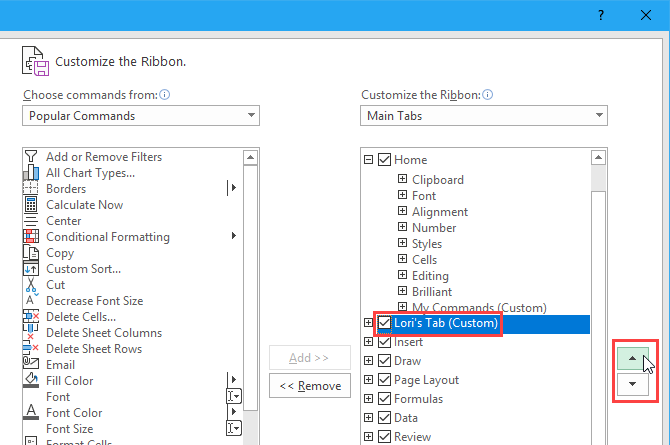
You can put your custom tab in the most convenient place for you on the ribbon.
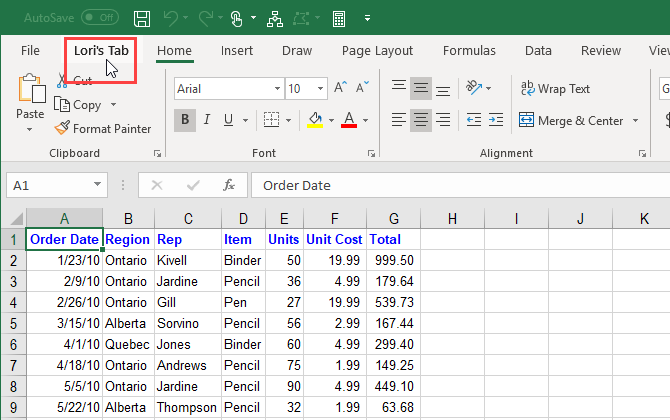
Hide Tabs on the Excel Ribbon
If there are some tabs you don’t use, you can hide them.
Right-click on the ribbon and select Customize the Ribbon.
On the right, uncheck the boxes for any tabs you want to hide. Then, click OK.
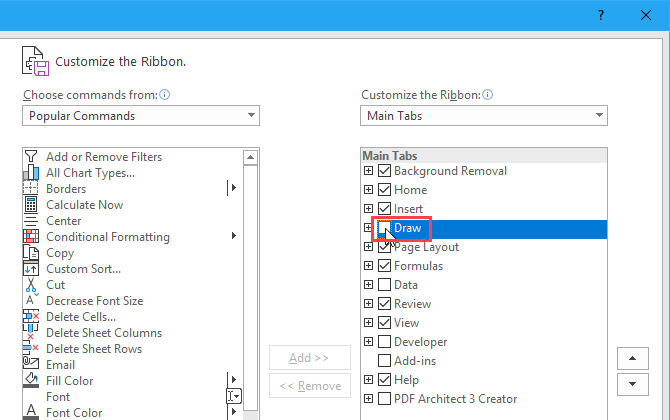
Rename the Items on the Ribbon
In addition to giving custom tabs and groups your own names, you can also rename existing groups on built-in tabs. You can’t rename existing commands on the ribbon.
On the right side of the Customize the Ribbon screen on the Excel Options dialog box, select the group you want to rename and click Rename below the list.
On the Rename dialog box, enter the name you want and click OK.
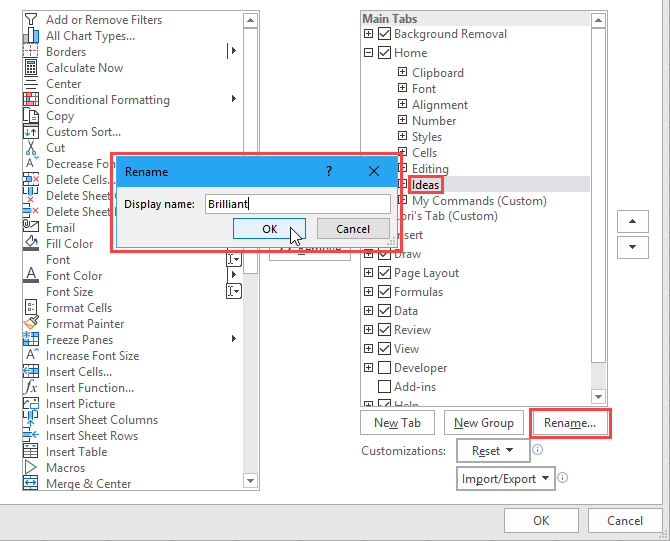
Now the group displays with the name you chose.
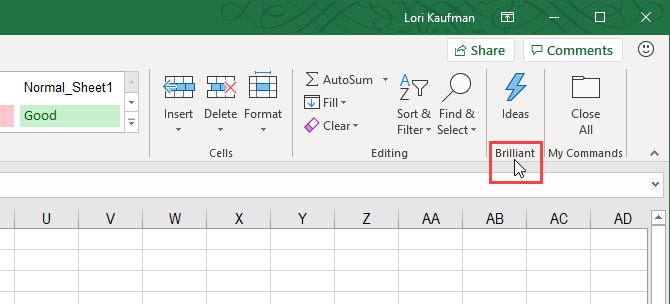
Use Icons Instead of Text on the Ribbon
If you’re using a laptop with a small screen, you can save some room on the ribbon tabs by removing the text from the commands you add to custom groups and using only icons. You can’t remove the text from built-in commands on the main tabs. Also, you must remove the text from all the icons in a custom group, not just some of them.
On the Customize the Ribbon screen on the Excel Options dialog box, right-click on the group you want to change and select Hide Command Labels.
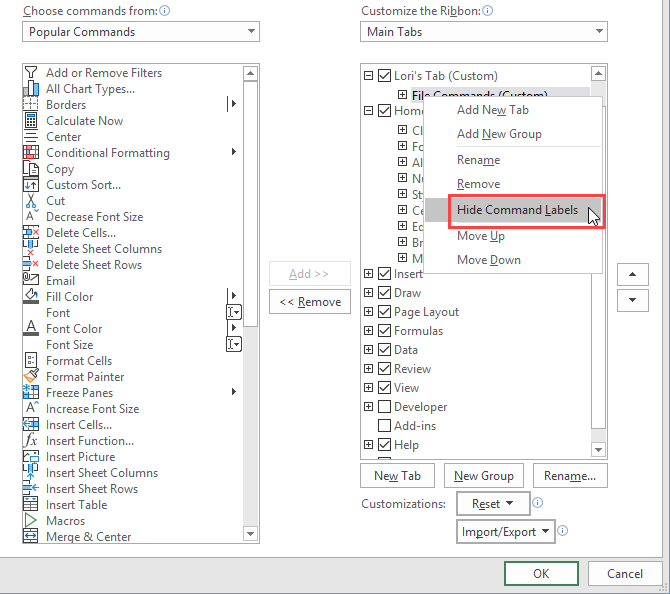
The commands in your custom group now display without text.
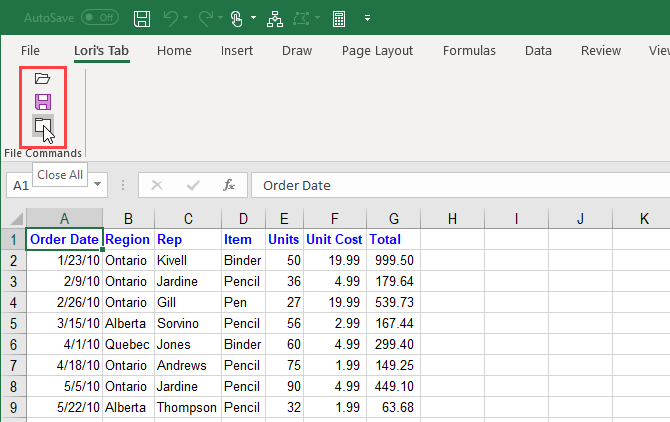
4. Resetting Customizations in Excel
If you’ve made a lot of customizations to the Excel ribbon, and you want to go back to the default setup, you can reset your customizations.
To reset one tab, select that tab in the list on the right on the Customize the Ribbon screen on the Excel Options dialog box. Then, click Reset and select Reset only selected Ribbon tab.
To reset all tabs on the ribbon, click Reset and select Reset all customizations. Note that this option also resets the Quick Access Toolbar.
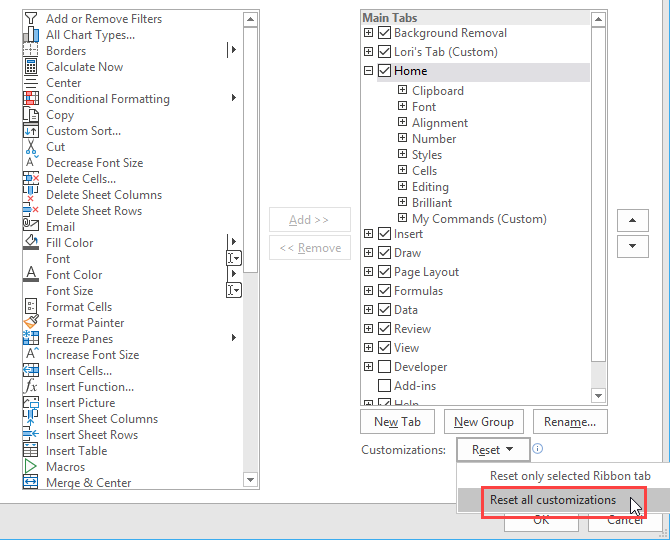
Click Yes on the confirmation dialog box.
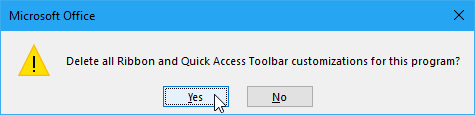
Save Time With a Customized Excel Ribbon
Customizing the Excel ribbon helps save time and make you more productive. But it’s just one of the simpler paths to productivity. We also have ways to work with worksheet tabs and more tips to save you time when using Excel.
Что можно настроить: можно персонализировать ленту, чтобы расположить вкладки и команды в нужном порядке, скрыть или отобразить ленту, а также скрыть команды, используемые реже. Кроме того, можно экспортировать или импортировать пользовательскую ленту.
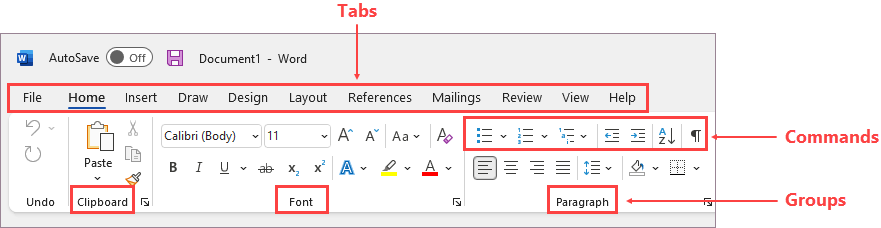
Что нельзя настроить: нельзя уменьшить размер ленты, текста или значков на ленте. Единственный способ сделать это — изменить разрешение дисплея, что приведет к изменению размера всех элементов на странице.
При настройке ленты настройки применяются только к программе Office, в которой вы работаете в этот момент. Например, если персонализировать ленту в PowerPoint, новые параметры не будут действовать в Excel. Если необходимо одинаково настроить ленту в нескольких приложениях Office, придется внести изменения в каждой программе по отдельности. Нельзя совместно использовать настройки между приложениями, но можно экспортировать настройки для совместного использования с другими пользователями или использования на других устройствах.
Совет: Нельзя изменить цвет ленты или ее значки, но можно изменить цветовую схему, используемую в Office. Дополнительные сведения см. в разделе Изменение темы Office.
Существует несколько способов для переключения между развертыванием или свертыванием ленты.
Если лента свернута, разверните ее, выполнив одно из следующих действий:
-
Дважды щелкните любую вкладку ленты.
-
Щелкните правой кнопкой мыши любую вкладку ленты и выберите Свернуть ленту.
-
Нажмите сочетание клавиш CTRL+F1.
Если лента развернута, сверните ее, выполнив одно из следующих действий:
-
Дважды щелкните любую вкладку ленты.
-
Щелкните правой кнопкой мыши любую вкладку ленты и выберите Свернуть ленту.
-
Щелкните правой кнопкой мыши Параметры отображения ленты в правом нижнем углу ленты, а затем выберите Свернуть ленту.
-
Нажмите сочетание клавиш CTRL+F1.
Если лента совсем не отображается
Если лента совсем не отображается, а вкладки скрыты, вероятно, у вас настроен полноэкранный режим. Выберите Дополнительно в правом верхнем углу экрана. Это временно восстановит ленту.

Когда вы щелкните лист документа, лента снова будет скрыта. Чтобы сохранить отображение ленты, выберите другое состояние в меню «Параметры отображения ленты».

Вкладки на ленте: «Главная», «Вставка», «Конструктор» и т. д. Например, на рисунке ниже показаны вкладки в Word.

Можно добавлять пользовательские вкладки, а также переименовывать стандартные вкладки Office и изменять их порядок. В списке Настроить ленту настраиваемые вкладки помечаются надписью «(настраиваемая)», которая не отображается на ленте.
Открыть окно «Настройка ленты»
Для работы с лентой необходимо перейти к окну «Настройка ленты». Вот как это сделать:
-
Откройте приложение, в котором нужно настроить ленту, например PowerPoint или Excel.
-
Поместите указатель мыши в пустое место на ленте и щелкните правой кнопкой мыши.
-
Выберите команду Настройка ленты.
Теперь все готово к выполнению нижеописанных действий для настройки ленты.
Изменение порядка стандартных и настраиваемых вкладок
Можно изменить порядок вкладок «Главная», «Вставка», «Рисование», «Конструктор» и др. Невозможно изменить расположение вкладки «Файл».
-
В окне Настройка ленты в списке Настроить ленту выберите вкладку, которую вы хотите переместить.
-
Нажимайте кнопку Вверх или Вниз, пока вкладка не окажется в нужной позиции.
-
Чтобы просмотреть и сохранить изменения, нажмите кнопку ОК.
Создание настраиваемой вкладки
Нажав кнопку Создать вкладку, вы добавите в список настраиваемую вкладку и настраиваемую группу. Добавлять команды можно только в настраиваемые группы.
-
В окне Настройка ленты нажмите кнопку Создать вкладку, расположенную под списком Настроить ленту.
-
Чтобы просмотреть и сохранить изменения, нажмите кнопку ОК.
Переименование стандартной или настраиваемой вкладки
-
В окне Настройка ленты в списке Настроить ленту выберите вкладку, которую вы хотите переименовать.
-
Нажмите кнопку Переименование и введите новое имя.
-
Чтобы просмотреть и сохранить изменения, нажмите кнопку ОК.
Скрытие стандартной или настраиваемой вкладки
Можно скрывать как пользовательские, так и стандартные вкладки. Но можно удалять только пользовательские вкладки. Невозможно скрыть вкладку «Файл».
-
В окне Настройка ленты в списке Настроить ленту снимите флажок рядом со стандартной или настраиваемой вкладкой, которую вы хотите скрыть.
-
Чтобы просмотреть и сохранить изменения, нажмите кнопку ОК.
Удаление настраиваемой вкладки
Если удалять можно только настраиваемые вкладки, то скрывать — как стандартные, так и настраиваемые. Настраиваемые вкладки и группы помечаются надписью «(настраиваемая)», которая не отображается на ленте.
-
В окне Настройка ленты в списке Настроить ленту выберите вкладку, которую вы хотите удалить.
-
Нажмите кнопку Удалить.
-
Чтобы просмотреть и сохранить изменения, нажмите кнопку ОК.
Можно добавлять пользовательские группы, а также переименовывать стандартные группы Office и изменять их порядок. В списке Настроить ленту настраиваемые группы помечаются надписью «(настраиваемая)», которая не отображается на ленте.
Изменение порядка стандартных или настраиваемых групп
-
В окне Настройка ленты в списке Настроить ленту выберите группу, которую хотите переместить.
-
Нажимайте кнопку Вверх или Вниз, пока вкладка не окажется в нужной позиции.
-
Чтобы просмотреть и сохранить изменения, нажмите кнопку ОК.
Добавление настраиваемой группы на вкладку
Настраиваемые группы можно добавлять как на настраиваемые, так и на стандартные вкладки.
-
В окне Настройка ленты в списке Создать вкладку выберите вкладку, на которую вы хотите добавить группу.
-
Нажмите кнопку Создать группу.
-
Чтобы переименовать группу Новая группа (настраиваемая), щелкните ее правой кнопкой мыши, выберите команду Переименовать и введите новое имя.
Примечание: Кроме того, можно добавить значок пользовательской группы, щелкнув ее, а затем нажав Переименовать. Когда откроется диалоговое окно Символ, выберите значок для представления группы.
-
Чтобы скрыть метки команд, добавленных в настраиваемую группу, щелкните нужную группу правой кнопкой мыши и выберите пункт Скрыть метки команд. Чтобы снова показать метки, снимите появившийся флажок.
-
Чтобы просмотреть и сохранить изменения, нажмите кнопку ОК.
Переименование стандартной или настраиваемой группы
-
В окне Настройка ленты в списке Настроить ленту выберите вкладку или группу, которую хотите переименовать.
-
Нажмите кнопку Переименование и введите новое имя.
-
Чтобы просмотреть и сохранить изменения, нажмите кнопку ОК.
Удаление стандартной или настраиваемой группы
-
В окне Настройка ленты в списке Настроить ленту выберите группу, которую хотите удалить.
-
Нажмите кнопку Удалить.
-
Чтобы просмотреть и сохранить изменения, нажмите кнопку ОК.
Замена стандартной группы настраиваемой
Нельзя удалять команды из стандартных групп Microsoft Office. Однако можно создать пользовательскую группу с необходимыми командами, чтобы заменить стандартную группу.
-
В окне Настройка ленты в списке Настроить ленту выберите стандартную вкладку, на которую хотите добавить настраиваемую группу.
-
Нажмите кнопку Создать группу.
-
Щелкните правой кнопкой мыши новую группу и выберите команду Переименовать.
-
Введите имя новой группы и выберите значок, который будет отображаться для нее при изменении размера ленты.
-
В списке Выбрать команды выберите категорию Основные вкладки.
-
Щелкните знак «плюс» (+) рядом со стандартной вкладкой, содержащей стандартную группу, вместо которой требуется создать настраиваемую.
-
Щелкните знак «плюс» (+) рядом с необходимой стандартной группой.
-
Выберите команды, которые требуется добавить в настраиваемую группу, и нажмите кнопку Добавить.
-
Щелкните стандартную группу правой кнопкой мыши и нажмите кнопку Удалить.
Чтобы добавить команды в настраиваемую группу, сначала нужно создать ее на стандартной или пользовательской вкладке. В стандартных группах можно переименовывать только добавленные команды.
Названия стандартных команд отображаются серым цветом. Для таких команд нельзя ввести новое имя, выбрать новый значок или изменить порядок расположения.
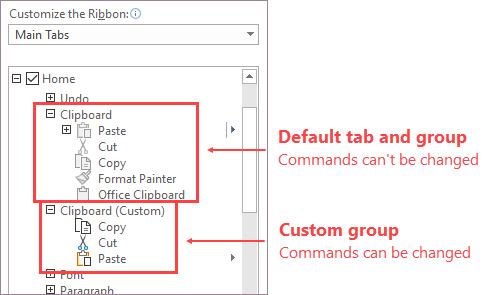
Изменение порядка команд в настраиваемой группе
-
В окне Настройка ленты в списке Настроить ленту выберите команду, которую хотите переместить.
-
Нажимайте кнопку Вверх или Вниз, пока вкладка не окажется в нужной позиции.
-
Чтобы просмотреть и сохранить изменения, нажмите кнопку ОК.
Добавление команд в настраиваемую группу
-
В окне Настройка ленты в списке Создать вкладку выберите настраиваемую группу, в которую хотите добавить команду.
-
В списке Выбрать команды выберите тип команд, которые планируете добавить в группу (например, Часто используемые команды или Все команды).
-
Выберите в списке необходимую команду.
-
Нажмите кнопку Добавить.
-
Чтобы просмотреть и сохранить изменения, нажмите кнопку ОК.
Удаление команды из настраиваемой группы
Удалять команды можно только из настраиваемых групп.
-
В окне Настройка ленты в списке Настроить ленту выберите команду, которую хотите удалить.
-
Нажмите кнопку Удалить.
-
Чтобы просмотреть и сохранить изменения, нажмите кнопку ОК.
Переименование команды, добавленной в настраиваемую группу
-
В окне Настройка ленты в списке Настроить ленту выберите команду, которую хотите переименовать.
-
Нажмите кнопку Переименование и введите новое имя.
-
Чтобы просмотреть и сохранить изменения, нажмите кнопку ОК.
Можно сбросить все вкладки в исходное состояние или сбросить выбранные вкладки в исходное состояние. При сбросе всех вкладок ленты также сбрасывается панель быстрого доступа, на которой после этого будут доступны только стандартные команды.
Выполните следующие действия для сброса ленты:
-
В окне Настройка ленты нажмите кнопку Сброс.
-
Выберите команду Сброс всех настроек.
Сброс только выбранной вкладки до параметров по умолчанию
Сбрасывать в начальное состояние можно только стандартные вкладки.
-
В окне Настройка ленты выберите стандартную вкладку, которую хотите сбросить в изначальное состояние.
-
Нажмите кнопку Сброс и выберите команду Сброс только выбранной вкладки ленты.
Можно предоставить общий доступ к настройкам ленты и панели быстрого доступа в виде файла, который другие сотрудники могут импортировать и использовать на своих компьютерах.
Шаг 1. Экспорт пользовательской ленты:
-
В окне Настройка ленты нажмите кнопку Импорт и экспорт.
-
Выберите команду Экспортировать все настройки.
Шаг 2. Импорт пользовательской ленты и панели быстрого доступа на другом компьютере
Важно: При импорте файла настроек ленты все настроенные ранее параметры ленты и панели быстрого доступа будут потеряны. Если вы считаете, что вам может потребоваться вернуться к текущим настройкам, экспортируйте их до импорта новых параметров.
-
В окне Настройка ленты нажмите кнопку Импорт и экспорт.
-
Нажмите кнопку Импортировать файл настроек.
См. также:
Настройка панели быстрого доступа
В Office можно настроить ленту и панели инструментов на свой вкус, отобразив часто используемые команды и скрыв те, которые применяются редко. Вы можете изменить вкладки, отображаемые по умолчанию, или создать собственные вкладки и группы для часто используемых команд.
Примечание: Однако невозможно переименовать стандартные команды и изменить значки, назначенные им, или их порядок.
-
Чтобы настроить ленту, откройте или создайте документ Excel, Word или PowerPoint.
-
Откройте Параметры приложения и выберите Лента и панель инструментов.
-
В окне вкладки Лента выберите команды, которые необходимо добавить на ленту или удалить с нее, и щелкните стрелку для добавления или удаления.
Примечание: Чтобы удалить с ленты стандартные вкладки или команды, такие как Главная и Вставка, снимите их флажки в поле Настроить ленту.
Вот как можно настроить ленту:
-
Переименование вкладок: чтобы переименовать вкладку, например Главная, Вставка или Конструктор в поле Настроить ленту, нажмите
> Переименовать.
-
Добавление новой вкладки или группы: чтобы добавить новую вкладку или группу, щелкните
под полем Настроить ленту и выберите Создать вкладку или Создать группу.
-
Удаление вкладок: можно удалять только настраиваемые вкладки. Выберите вкладку в поле Настроить ленту и щелкните
.
Настройка панели быстрого доступа
Если вам просто нужно быстро получать доступ к нескольким командам, используйте панель быстрого доступа. Это значки, которые всегда выводятся над лентой независимо от того, какая вкладка выбрана.
-
Чтобы настроить панель быстрого доступа, откройте или создайте документ Excel, Word или PowerPoint.
-
Откройте Параметры приложения и выберите Панель быстрого доступа.
-
В окне вкладки Панель быстрого доступа выберите команды и используйте стрелки, чтобы добавить их в поле Настройка панели быстрого доступа или удалить их из него.
Примечание: Если вы не можете найти нужную команду, значит ее добавление на панель быстрого доступа пока не поддерживается.
После выбора команды она появится в конце панели быстрого доступа.
По умолчанию на панели быстрого доступа выводятся следующие команды:
Если необходимо добавить одну из этих команд, просто выберите имя команды, чтобы добавить или удалить ее с панели инструментов. Элементы, отображаемые на панели быстрого доступа, помечены флажком
.
Свертывание или развертывание ленты
Можно свернуть ленту, чтобы отображались только вкладки.
|
Развернутая лента |
Свернутая лента |
Свертывание ленты во время работы
-
На правой стороне ленты нажмите кнопку
.
Развертывание ленты во время работы
-
На правой стороне ленты нажмите кнопку
.
Свертывание ленты при открытии файла
По умолчанию лента развертывается при каждом открытии файла, но вы можете изменить этот параметр, чтобы лента всегда была свернута.
-
В меню Вид снимите флажок Лента.
-
Чтобы снова отобразить ленту при открытии файла, в меню Вид выберите Лента или просто разверните ленту, выбрав
.
Наведите указатель мыши на любую часть строки формул Excel. Это длинная белая полоса в верхней части окна программы. Сначала он обозначается термином «fx». Курсор изменится на стандартный курсор ввода текста, который выглядит как заглавная буква «I».
Как вернуть курсор в Экселе?
Нажмите CTRL+стрелка вправо (или END, а затем стрелку вправо). Курсор переместится в последний столбец с именем адреса XFD.
Как в Excel перемещаться стрелками?
Когда вы нажимаете клавиши со стрелками, нажатие клавиши SCROLL LOCK прокручивает на одну строку вверх или вниз или на один столбец влево или вправо. Scroll LOCK должен быть выключен, чтобы перемещаться между ячейками с помощью клавиш со стрелками. Для этого нажмите клавишу SCROLL LOCK (ScrLk) на клавиатуре.
Как изменить курсор при вводе текста?
Изменить толщину курсора в настройках системы
- Откройте меню «Пуск» и перейдите в «Настройки”.
- Перейдите в «Специальные возможности» и в левой колонке выберите «Другие параметры», с правой стороны возле «Толщина курсора» переместите ползунок от 1 до 20, результат будет виден в левой части ползунка.
Как изменить цвет курсора в Excel?
Выберите листы, цвет сетки которых вы хотите изменить. Выберите «Файл» > «Excel» > «Параметры». Убедитесь, что в категории «Дополнительно» в разделе «Показать параметры для следующего набора листов» установлен флажок «Показать сетку». В поле «Цвет линии сетки» выберите нужный цвет.
Почему не передвигается курсор в Excel?
Если весь лист перемещается, когда вы нажимаете стрелку, а не перемещаетесь по ячейкам, скорее всего, причиной такого поведения является кнопка блокировки прокрутки. На вашей клавиатуре может не быть этой клавиши, но ее функцию можно включить с помощью комбинации FN. … Нажмите ScrLk один раз, чтобы отключить его.
Как перейти к ячейке а1?
Самый простой способ вернуться в ячейку A1 — с помощью сочетания клавиш. Сделайте это: удерживая вместе клавиши Ctrl + Home, как показано на снимке экрана ниже, курсор переместится в ячейку A1 из любой части рабочего листа.
Как перемещаться в Excel?
Сочетания клавиш для быстрого перемещения по документу
Для быстрого перехода в начало листа нужно просто нажать комбинацию клавиш Ctrl+Home. Аналогично, чтобы быстро перейти в конец документа: Ctrl+End.
Как перейти на ячейку в Excel?
В этом случае для быстрого перехода к любой ячейке таблицы необходимо: 1) вызвать окно Перейти, для чего: — выполнить команду Перейти к… (Правка), или — нажать F5, или — Ctrl+G (Идти); 2) В появившемся диалоговом окне в поле «Ссылка» введите адрес ячейки, в которую вы хотите перейти, и нажмите кнопку «ОК.
Как отключить кнопку Scroll Lock?
Если на вашей клавиатуре нет этой клавиши, вы можете отключить БЛОКИРОВКУ ПРОКРУТКИ с помощью экранной клавиатуры. Чтобы открыть экранную клавиатуру, нажмите кнопку «Пуск» на рабочем столе Windows и введите текст с экранной клавиатуры. Чтобы отключить SCROLL LOCK, нажмите клавишу ScrLk и закройте экранную клавиатуру.
Как изменить вид курсора?
Чтобы изменить указатели мыши по умолчанию и установить свои, зайдите в панель управления (в Windows 10 это можно сделать быстро через поиск на панели задач) и выберите раздел «Мышь» — «Указатель». (Если элемента мыши нет в панели управления, измените «Вид» вверху справа на «Значки»).
Почему вместо указателя мыши палочка?
Предположительно, это связано с ошибкой аппаратного ускорения, которое используется при отрисовке курсора мыши. В этой ситуации необходимо обновить драйвер видеокарты. В этот момент буфер памяти, используемый видеокартой, будет очищен, а курсор должен принять надлежащий вид.
Что делать если курсор мыши изменился?
Одним из способов настройки является использование . На панели управления выберите раздел Специальные возможности. Там найдите строчку «изменить настройки мыши» и нажмите на нее, чтобы открыть окно, в котором можно ее настроить. Появится окно под названием «Упрощает работу с мышью».
Как изменить цвет заливки в Excel по умолчанию?
На вкладке «Главная» в группе «Шрифт» щелкните кнопку запуска диалогового окна «Формат ячеек». Вы также можете нажать CTRL+SHIFT+F. В диалоговом окне «Формат ячеек» на вкладке «Заливка» в области «Цвет фона» выберите нужный цвет фона.
Что такое табличный процессор Excel его назначение?
Основное назначение табличного процессора — автоматизация вычислений в табличной форме. Характерной особенностью табличного процессора является то, что данные и результаты расчетов представляются в табличной форме. Для наглядности эти данные можно представить графически, в виде диаграмм.
Что позволяет в Excel делать черный квадратик расположенный в правом нижнем углу активной ячейки?
Маркер заполнения — это маленький черный квадрат, который появляется в правом нижнем углу выбранной ячейки или диапазона. Маркер заполнения используется для заполнения соседних ячеек на основе содержимого выбранных ячеек.
Заставьте его двигаться вверх, вправо или влево, а не вниз
По умолчанию Excel автоматически перемещает активный выбор ячейки или курсор ячейки вниз на одну ячейку, когда вы нажимаете клавишу Enter на клавиатуре. В Excel этот параметр установлен по умолчанию, чтобы упростить ввод данных, так как это наиболее распространенный способ ввода данных пользователями.
Эти инструкции относятся к Excel 2019, 2016, 2013, 2010 и Excel для Office 365.
Изменение направления курсора в Excel
Вы можете изменить поведение курсора по умолчанию, чтобы он перемещался вправо, влево или вверх, а не вниз. Также возможно, что курсор вообще не перемещается, а остается в текущей ячейке даже после нажатия клавиши Enter. Изменение направления курсора осуществляется с помощью дополнительных параметров в диалоговом окне «Параметры Excel .
Excel для Windows:
Щелкните вкладку «Файл» на ленте, чтобы открыть меню «Файл.
Нажмите «Параметры» в меню, чтобы открыть «Параметры Excel.
Нажмите «Дополнительно» в левой части диалогового окна.
В разделе «Параметры редактирования» перейдите к . Нажмите Enter, переместите выделение на правой панели. Щелкните стрелку вниз рядом с полем «Направление» и выберите «Сверху», «Слева» или «Справа.
Чтобы курсор в ячейке оставался в той же ячейке, снимите флажок рядом с После нажатия Enter переместить выделение.
Офис для Mac:
Нажмите пункт меню Excel .
Нажмите «Настройки» в меню, чтобы открыть настройки Excel .
Щелкните Изменить .
В разделе «Параметры редактирования» перейдите к . Нажмите Enter, переместите выделение на правой панели. Щелкните стрелку вниз рядом с полем «Направление» и выберите «Сверху», «Справа» или «Слева.
Чтобы курсор в ячейке оставался в той же ячейке, снимите флажок рядом с После нажатия клавиши «Ввод» переместите выделение.
Использование вкладки и ввод ключей при вводе данных
Если вы периодически вводите данные в строках, а не в столбцах вниз, вы можете использовать клавишу Tab для перемещения по рабочему листу слева направо вместо изменения направления по умолчанию, используя инструкции, перечисленные выше.
После ввода первой ячейки данных нажмите клавишу Tab, чтобы переместиться на одну ячейку вправо в той же строке.
Продолжайте вводить данные и с помощью клавиши Tab перейдите к следующей ячейке справа, пока не дойдете до конца строки данных.
Нажмите клавишу Enter, чтобы вернуться к первому столбцу, чтобы начать следующую строку данных.
Настройка ленты Excel 2007-2016
Основным элементом интерфейса Excel начиная с Office 2007 является Лента.
Вкладки ленты содержат все основные инструменты, доступные в программе.
Для удобства работы ленту можно настроить.
Лента в Excel состоит из вкладок: Файл (File), Главная (Home), Вставка (Insert), Разметка страницы (Page Setup), Формулы (Formulas), Данные (Data), Рецензирование (Rewiev), Вид (View).
Начиная с MS Office 2010 первой вкладкой на ленте стала вкладка Файл (File). В Office 2007 ее функции выполняла кнопка Office.
Вкладка Файл содержит инструменты для создания и сохранения файла в различных форматах, печати документа, а также возможность доступа ко всем основным настройкам программы.
Кроме обычных вкладок, доступны так называемые Контекстные вкладки. Они используются для настроек свойств определенных объектов.
Так, например, если в документ добавлена диаграмма, то при её выделении будут отображены вкладки Конструктор (Design), Макет (Laout) и Формат (Format) из группы Работа с диаграммами (Chart Tools).
Скрыть/отобразить ленту
В обычном представлении лента занимает достаточно большую область экрана. При необходимости область ленты, занятую кнопками, можно скрыть.
- Чтобы скрыть ленту, щелкните правой кнопкой мыши в свободном месте ленты и выберите в контекстном меню команду Свернуть ленту (Minimize the Ribbon) или дважды щелкните левой кнопкой мыши по заголовку активной вкладки.
- Чтобы при скрытой ленте воспользоваться каким-либо инструментом, щелкните по заголовку нужной вкладки, а затем на появившейся ленте выберите инструмент.
Настройка ленты
На ленту можно добавить собственные вкладки.
- Щелкните правой кнопкой в свободном месте ленты, а затем выберите команду Настройка ленты (Customize Ribbon).
- В открывшемся диалоговом окне нажмите кнопку Создать вкладку (New Tab).
- Добавьте на вновь созданную вкладку нужные инструменты.
- Созданную вкладку можно переименовать.
Microsoft Excel
трюки • приёмы • решения
Настройка ленты инструментов вкладок Excel
В Excel 2007 пользователь мог изменять только панель быстрого доступа, но некоторые пользователи предпочитают вносить изменения и в саму ленту. Excel 2010 предоставляет такую возможность. Настроить ленту можно следующим образом:
- добавить новую вкладку;
- добавить новую группу на вкладку;
- добавить команды в группу;
- удалить группы с вкладки;
- удалить команды из пользовательских (настраиваемых) групп;
- изменить порядок следования вкладок;
- изменить порядок следования групп внутри вкладки;
- изменить название вкладки;
- изменить название группы;
- сбросить пользовательские настройки ленты.
В принципе, это полный список возможностей настройки ленты, но есть некоторые действия, которые вы не можете сделать:
- удалить встроенные вкладки — только скрыть их;
- добавить команды во встроенные группы;
- удалить команды из встроенных групп;
- изменить порядок следования команд во встроенной группе.
К сожалению, нельзя настраивать ленту (или панель быстрого доступа) с помощью макросов VBA. Однако разработчики могут написать код RibbonX и сохранить его в файлах рабочих книг. Когда файл открыт, лента изменяется и отображает новые команды. Но написание кода RibbonX — довольно сложное дело и не рассматривается в этой статье.
Настройка ленты производится с помощью раздела Настройка ленты диалогового окна Параметры Excel (рис. 12.1). Самый быстрый способ вызвать это диалоговое окно — щелкнуть правой кнопкой мыши в любом месте ленты и выбрать в контекстном меню команду Настройка ленты.
Рис. 12.1. Раздел Настройка ленты диалогового окна Параметры Excel
Лента настраивается практически так же, как и панель быстрого доступа и также просто как мебельный тур в Китай, купить мебель в Китае оптом. Разница состоит лишь в том, что нужно решить, на какой вкладке ленты и в какой группе расположить команду. Общая процедура выглядит следующим образом.
- Выберите в раскрывающемся списке Выбрать команды категорию команд.
- Найдите команду в левом списке и щелкните на ней кнопкой мыши.
- Используйте раскрывающийся список Настройка ленты, чтобы выбрать категорию вкладок:
- Основные вкладки — содержит вкладки, которые всегда видны;
- Вкладки инструментов — содержит контекстные вкладки, которые появляются, только когда выбран объект определенного типа.
- В правом списке выберите вкладку и группу, в которой должна находиться команда. Щелкайте на значках с изображением плюса, чтобы раскрывать пункты иерархического списка. Поскольку во встроенные группы нельзя добавить команды, то вам может понадобиться кнопка Создать вкладку или Создать группу для добавления вкладки или группы.
- Нажмите кнопку Добавить, чтобы добавить выбранную команду из левого списка в группу из правого списка.
Новым вкладкам и группам даются общие названия, и наверняка вы захотите дать им свои имена. Чтобы переименовать выбранную вкладку или группу, используйте кнопку Переименовать. Кроме того, переименовывать можно встроенные вкладки или группы.
Хотя встроенную вкладку и нельзя удалить, ее можно скрыть, сняв флажок рядом с ее именем.
На рис. 12.2 приведена измененная вкладка Вид, на которую я добавил свои команды. Следуя приведенному выше алгоритму, между группами Масштаб и Окно я вставил две новые группы Дополнительные команды (с четырьмя новыми командами) и Текст-в-речь (с двумя новыми командами).
Рис. 12.2. Вкладка Вид с двумя новыми добавленными группами
Лента в Microsoft Excel
Лента в Microsoft Excel является основным рабочим инструментом и содержит большую часть команд необходимых для решения поставленных задач. В данном уроке мы рассмотрим из чего состоит Лента, а также научимся скрывать ее по мере необходимости.
Если Вы ранее пользовались Excel 2010 или 2007, тогда Excel 2013 покажется Вам знакомым. В нем используются все те же Лента и Панель быстрого доступа, где можно найти команды для наиболее часто используемых задач, а также представление Backstage.
Знакомство с Лентой
В Excel 2013 вместо традиционного меню используется система логических групп и вкладок, называемая Лентой. Лента содержит ряд вкладок с командами, которые содержат средства для выполнения наиболее типичных задач в Excel.
Вкладка Главная содержит самые основные команды, используемые при работе с Microsoft Excel 2013, такие как копирование, вставка, форматирование и стили. Она открывается по умолчанию при запуске Excel.
Вкладка Вставка позволяет вставлять диаграммы, таблицы, спарклайны, фильтры и прочее, что дает возможность наглядно представить и визуализировать данные в Вашей рабочей книге.
Разметка страницы
Вкладка Разметка страницы позволяет изменять форматирование книги, включая ширину полей, ориентацию листа и тему. Эти команды будут особенно полезны при подготовке книги к печати.
Вкладка Формулы открывает доступ к наиболее часто используемым инструментам Excel – функциям и формулам. С помощью них Вы сможете вычислять и анализировать числовые данные, к примеру, находить среднее значение или проценты.
Вкладка Данные упрощает сортировку и фильтрацию информации в Вашей рабочей книге, что особенно удобно, когда книга Excel содержит большое количество данных.
Рецензирование
Вкладка Рецензирование открывает широкие возможности редактирования текстов, включая добавление примечаний и отслеживание исправлений. Эти инструменты упрощают совместное использование и работу над книгами Excel.
Вкладка Вид позволяет переключать режимы просмотра книги Excel и закреплять области для удобства работы с ними. Эти команды также необходимы при подготовке книги к печати.
Контекстные вкладки
Контекстные вкладки появляются на Ленте при работе с определенными элементами Excel, такими как таблицы или рисунки. Эти вкладки содержат особые группы команд, позволяющие форматировать данные элементы по мере необходимости.
Некоторые программы, такие как Adobe Acrobat, могут устанавливать дополнительные вкладки на Ленту Excel. Их называют Надстройки.
Как свернуть и развернуть Ленту
Лента создана, чтобы упрощать выполнение текущих задач в Microsoft Excel. Однако, если Лента занимает слишком большое пространство на экране, ее всегда можно свернуть.
- Нажмите на стрелку в правом верхнем углу, чтобы вызвать меню Параметры отображения Ленты.
- В раскрывающемся меню выберите подходящий вариант сворачивания.
Чтобы узнать, как добавить пользовательские вкладки и команды на Ленту, изучите урок по настройке Ленты.
Чтобы узнать, как использовать Ленту на устройствах с сенсорным экраном, изучите урок по активации сенсорного режима.
Урок Excel №3 — Главная лента панели меню
Добрый день! Продолжаем знакомство с программой Excel 2010. На очереди Главная лента меню.
Среда Excel
Лента и Панель быстрого доступа – те места, где вы найдете команды, необходимые для выполнения простых задач в Excel. Если вы изучали Excel 2007, то увидите, что основным отличием в Ленте Excel 2010 является расположение таких команд, как Открыть и Печать во всплывающем меню.
Лента включает несколько вкладок, на каждой из которых несколько групп команд. Вы можете прибавлять свои личные вкладки с вашими любимыми командами.
Чтобы настроить Ленту:
Вы можете настроить Ленту , построив свои личные вкладки с необходимыми командами. Команды всегда располагаются в группе. Вы можете построить так много групп, как вам удобно. Более того, вы можете добавлять команды на вкладки, которые встречаются по умолчанию, при условии, что вы создадите для них группу.
1. Кликните по Ленте правой кнопкой мыши и найдите Настройка ленты. Раскроется диалоговое окно.
2. Нажмите Новая вкладка . Будет создана новая вкладка с новой группой внутри.
3. Убедитесь, что выбрана новая группа.
4. В списке слева выберите команду и нажмите Добавить. Вы также можете просто перетащить команду в группу.
5. Когда вы добавите все нужные команды, нажмите OK.
Если у вас не получается найти нужную команду, кликните по выпадающему списку Выбрать команды и выберите Все команды.
Чтобы свернуть и развернуть Ленту:
Лента призвана оперативно реагировать на ваши текущие задачи и быть легкой в использовании. Тем не менее, вы можете ее свернуть, если она занимает слишком много экранного пространства.
1. Кликните по стрелке в правом верхнем углу Ленты , чтобы ее свернуть.
2. Чтобы развернуть Ленту кликните по стрелке снова. Когда лента свернута, вы можете временно ее отобразить, нажав на какую-либо вкладку. Вместе с тем, лента снова исчезнет, когда вы прекратите ее использоват ь.
Когда лента свернута, вы можете временно ее отобразить, нажав на какую-либо вкладку. Вместе с тем, лента снова исчезнет, когда вы прекратите ее использовать.
В следующем уроке рассмотрим Панель быстрого доступа, не пропустите!
Excel 2010-Настройка ленты

Как настроить Excel 2010 ленту в соответствии с вашими потребностями? По умолчанию Excel Лента содержит восемь вкладок, и каждая из этих вкладок содержит много команд в виде кнопки, галереи, таблицу, списки и другие элементы управления. Вы можете улучшить производительность Excel путем настройки Excel 2010 Лента с дополнительными командами, которые вы часто используете .
>>Посмотреть оглавление уроков
Скачать Шаблоны
для Excel:
Таблицы и формы,
Формулы и расчеты,
Отчеты и бюджеты.
Большая коллекция!





Excel 2010.
PowerPoint 2010.
Outlook 2010.
SharePoint 2010.
Access 2010.
Publisher 2010.
OneNote 2010.
Большинство функций в Excel 2010 доступны через команды на ленте вкладки. Кроме команд по умолчанию, в Excel 2010 есть много других команд, который вы можете добавить.
Чтобы добавить новую команду в ленте, вы должны сначала создать новую вкладку или новую группу в существующую вкладку, а затем добавить команду новой вкладки или группы.
Чтобы отобразить вкладку Настройка ленты
- Щелкните правой кнопкой мыши любую часть ленты и нажмите кнопку Настройка ленты.
- Отобразится диалоговое окно Параметры Excel Настройка ленты с выбранной вкладкой.
Чтобы добавить новую группу или Tab
- В Параметры Excel диалоговое окно Настройка ленты выбрана вкладка отображается, нажмите вкладку, которую требуется настроить под основные вкладки в Настройка ленты разделе. Например, нажмите на дом.
- Нажмите кнопку Создать группу кнопки. Excel добавляет запись под названием Новая группа .
- Нажмите Переименовать кнопку. Покажется Переименовать диалоговое окно.
- Введите новое имя для группы имен: раздел (например, типа испытаний). Вы также можете выбрать символ, который представляет группу.
- Нажмите OK .
Примечание: Вы также можете нажать кнопку Новая вкладка, которая используется для создания пользовательской вкладки.
Чтобы добавить команду в группу
- В Параметры Excel диалоговое окно Настройка ленты выбрана вкладка отображается, нажмите кнопку Выбрать команды из выпадающего меню выберите команду категории, которую вы хотите использовать. Например, можно выбрать Команды не на ленте .
- Затем, он будет отображать весь список команд. Щелкните команду, которую вы хотите добавить (например, выбрать Маркеры и нумерация . ).
- Нажмите пользовательских групп или вкладку, которую вы хотите использовать. Например, нажмите на испытания группа, которую мы только что создали.
- Нажмите кнопку Добавить>> кнопки. Excel добавляет Маркеры и нумерация командой Испытание группы.
- Для удаления добавил команду, нажмите на нее, а затем нажмите <<Удалитькнопку.
- Нажмите OK .
- Excel добавляет новую группу и команду ленты.
Внимание. Мы будем добавлять новые уроки время от времени на наш сайт, так что занесите в «Закладки» вашего браузера эту страницу или в папку «Избранное», чтобы потом легко вернуться. Также рекомендуем скачать очень полезный Видеокурс Microsoft Excel 2010 для закрепления ваших знаний визуально.

Когда ты работая над таблицей ExcelЛучший способ перемещаться между ячейками — использовать клавиши со стрелками на клавиатуре. С этими клавишами, доступными для каждого направления, вы можете легко переходить из одной ячейки в другую одним нажатием клавиши.
Иногда бывает, что эти клавиши со стрелками не работают в Excel. В некоторых случаях они даже переводят вас на следующий рабочий лист вместо перехода к следующей ячейке в строке. Если вы разочарованы этим поведением, вы, вероятно, захотите узнать, как это исправить.
Исправить неработающие клавиши со стрелками в Excel на самом деле проще, чем вы думаете. В большинстве случаев вы получаете всего лишь одно нажатие клавиши, чтобы заставить ключи делать то, что они должны делать.
Мнение эксперта
Витальева Анжела, консультант по работе с офисными программами
Со всеми вопросами обращайтесь ко мне!
Задать вопрос эксперту
Просмотр содержимого листов Excel следует условно разделить на 2 типа 1 просмотр с помощью перемещения курсора и 2 просмотр с помощью дополнительных инструментов предназначенных для просмотра без перемещения курсора. Если же вам нужны дополнительные объяснения, обращайтесь ко мне!
Со временем в процессе работы с Excel вы заметите, что каждый вариант обладает своими преимуществами в определенных ситуациях. Иногда лучше нажать мишкой, а иногда перемещать курсор лучше клавишей «Enter». Также дополнительным примером может послужить данное задание как в Excel можно находить решения в несколько способов.
Навигация по документу Excel с помощью клавиатуры
- На правой стороне клавиатуры вы найдете все клавиши блокировки. Там будет ключ с именем ScrLk, который должен помочь вам включить и отключить блокировку прокрутки на вашем компьютере. Нажмите на нее, и она отключит блокировку прокрутки, если она была включена ранее.
В Cells мы определяем значения нашей матрицы сначала по строкам, потом по столбцам. В ячейку B2 записываем статичное значение или передаем с горизонтальной полосы прокрутки. Вторую полосу создаем по аналогии.
Открываем вкладку Разработчик
В Excel 2007 и Excel 2010 элементы Счетчик и Полоса прокрутки доступны на вкладке Developer (Разработчик). Если у Вас эта вкладка не отображается выполните следующее:
Перетащите на рабочий лист Excel Счетчик и Полосу прокрутки. Заметьте, что Вы можете изменять положение этих элементов, а также поворачивать их вертикально или горизонтально. Чтобы передвинуть или изменить размер элемента управления, щелкните по нему правой кнопкой мыши, а затем изменяйте размер или перетаскивайте.
Элемент Счетчик имеет ограничения: значение должно быть целым числом от 0 до 30000, параметр Incremental Change (Шаг изменения) также должен быть любым целым числом от 1 до 30000.
Щелкните в стороне от Счетчика, чтобы снять с него выделение, и понажимайте стрелки. Вы увидите, что с каждым нажатием значение в ячейке A1 изменяется. Вы можете увеличить значение до 300, но не более, и уменьшить до 0, но не менее. Обратите внимание, что значение изменяется с шагом 10.
Не работает прокрутка в Excel — Офис Ассист
Одним из таких способов является включение функции закрепления клавиш на вашем компьютере с Windows. Хотя он не имеет прямого отношения к Excel или клавишам со стрелками, стоит включить его, чтобы посмотреть, решит ли он проблему для вас.
Мнение эксперта
Витальева Анжела, консультант по работе с офисными программами
Со всеми вопросами обращайтесь ко мне!
Задать вопрос эксперту
Теперь, нажимая на кнопки счетчика, Вы получите в ячейке A2 именно тот результат, который необходим значение процента между 0 и 5 с шагом 0,1. Если же вам нужны дополнительные объяснения, обращайтесь ко мне!
В Excel, когда вы неосторожно нажимаете стрелки вверх и вниз или стрелки влево и вправо, активная ячейка перемещается одновременно. Иногда это сильно раздражает, и вам нужно включить его. Здесь я расскажу о том, как включить или отключить эту блокировку прокрутки в Excel.
Как включить / выключить блокировку прокрутки в Excel?
Этот макрос будет выполняться при изменении полосы прокрутки ScrollBar8 методом Change. У меня элементов было много и форма управления восьмая. Узнать номер вашей полосы прокрутки можно в окне, предварительно выделив полосу.
 Включение/выключение прокрутки блокировка нажатием кнопки Scroll Lock на экранной клавиатуре
Включение/выключение прокрутки блокировка нажатием кнопки Scroll Lock на экранной клавиатуре
Если на клавиатуре нет клавиши Scroll Lock, вы можете использовать этот метод.
Включение/выключение блокировки прокрутки на экранной клавиатуре в Windows 7/Vista
1. Нажмите Пуск > Все программы . См. Снимок экрана:
2. Затем нажмите Стандартные > Легкость доступа > Экранная клавиатура . См. Снимок экрана:
3. Затем на экране появится Экранная клавиатура , и просто нажмите кнопку ScrLk . См. Снимок экрана:
Включить/ отключение блокировки прокрутки на экранной клавиатуре в Windows 8
1. Щелкните правой кнопкой мыши любое пустое место на экране в Windows 8 и выберите Персонализировать в контекстном меню.
2. В открывшейся папке щелкните Главная панель управления слева.
3. Затем последовательно нажмите Специальные возможности > Центр специальных возможностей > Начать экранную клавиатуру в следующих трех диалоговых окнах. коробки. См. Снимки экрана ниже.
4. Щелкните значок Кнопка ScrLk на всплывающей экранной клавиатуре .
Мнение эксперта
Витальева Анжела, консультант по работе с офисными программами
Со всеми вопросами обращайтесь ко мне!
Задать вопрос эксперту
Если в вашей компании есть человек, который не пользуется мышью при работе в Excel, то вы наверно замечали, как быстро он выполняет свою работу. Если же вам нужны дополнительные объяснения, обращайтесь ко мне!
В Excel, когда вы неосторожно нажимаете стрелки вверх и вниз или стрелки влево и вправо, активная ячейка перемещается одновременно. Иногда это сильно раздражает, и вам нужно включить его. Здесь я расскажу о том, как включить или отключить эту блокировку прокрутки в Excel.
Полоса прокрутки в Excel. Настройка и привязка макросов. Отменить защиту
График создаем из диапазона данных A1:C19, выбираем тип Column chart (Гистограмма). Размер графика сделайте таким, чтобы он закрывал собой столбец C, но, чтобы было видно первую строку листа Excel.
Добавим в полосу прокрутки немного макросов
Теперь, чтобы в таблице выбиралась определенная ячейка, добавим немного кода. Откройте редактор VBA (что это такое читайте в статье ).
Этот макрос будет выполняться при изменении полосы прокрутки ScrollBar8 методом Change. У меня элементов было много и форма управления восьмая. Узнать номер вашей полосы прокрутки можно в окне, предварительно выделив полосу.
В Cells мы определяем значения нашей матрицы сначала по строкам, потом по столбцам. В ячейку B2 записываем статичное значение или передаем с горизонтальной полосы прокрутки. Вторую полосу создаем по аналогии.
Мнение эксперта
Витальева Анжела, консультант по работе с офисными программами
Со всеми вопросами обращайтесь ко мне!
Задать вопрос эксперту
Чтобы передвинуть или изменить размер элемента управления, щелкните по нему правой кнопкой мыши, а затем изменяйте размер или перетаскивайте. Если же вам нужны дополнительные объяснения, обращайтесь ко мне!
установите returnItems в (отобразить диалоговое окно «Нажмите OK, чтобы отправить нажатие клавиши блокировки прокрутки в Microsoft Excel или нажмите Выйти» с заголовком «Excel Scroll-lock Fix» кнопки кнопка по умолчанию 2)set buttonPressed к кнопке, возвращенной возвращенных элементов
Как исправить стрелки, не работающие в Excel — Mexn
Очень часто, вместо того чтобы прокручивать скролом мышки документ или перебирать страницы клавишами, проще перейти к нужному место путем поиска. Для того чтобы быстро вызвать окно поиска пользуйтесь сочетанием клавиш Ctrl + F (для запоминания F — от слова Find — поиск).
Вы также можете дважды щелкнуть одну из вкладок на ленте или нажать Ctrl + F1, чтобы скрыть ленту.
Другой способ свернуть или скрыть ленту — щелкнуть правой кнопкой мыши по ленте и выбрать « Свернуть ленту» . Галочка рядом с параметром Свернуть ленту указывает, что лента разрушается, когда вы ее не используете.
Когда лента скрыта, видны только вкладки.
Нажмите на вкладку, чтобы временно показать ленту. Когда вы нажимаете кнопку или команду на вкладке, лента снова скрывается.
Показать ленту Excel
Чтобы снова постоянно показывать ленту, дважды щелкните вкладку или снова нажмите Ctrl + F1 .
Вы также можете нажать на вкладку, чтобы временно показать ленту. Затем щелкните значок чертежной кнопки в правом нижнем углу ленты.
Другой способ постоянного показа ленты — щелкнуть правой кнопкой мыши на панели вкладок и снова выбрать « Свернуть ленту», чтобы снять флажок с этой опции.
Автоматически скрыть ленту
Если у вас мало места на экране, вы можете автоматически скрыть всю ленту, включая вкладки.
Чтобы автоматически скрыть ленту и вкладки, нажмите кнопку « Параметры отображения ленты» в верхнем правом углу окна Excel и выберите « Автоскрытие ленты» .
Параметр « Показать вкладки» скрывает ленты, но показывает вкладки.
Чтобы снова отобразить вкладки и ленту, выберите « Показать вкладки и команды» .
Чтобы показать ленту, когда она автоматически скрыта, наведите указатель мыши на верхнюю часть окна Excel, пока не увидите зеленую полосу и не щелкните ее.
Лента опускается на лист. Нажмите на вкладку, а затем нажмите на команду.
Лента автоматически скрывается снова.
Опять же, чтобы постоянно показывать ленту и вкладки, выберите « Показать вкладки и команды» из кнопки « Параметры отображения ленты» .
2. Что делать, если лента Excel отсутствует
Если ваша лента Excel исчезнет, скорее всего, она просто скрыта.
Вы можете отобразить ленту в Excel, как описано в разделе « Показать ленту Excel » выше, если вы видите только имена вкладок.
Если ваш рабочий лист занимает весь экран, и вы не видите ленту или вкладки, лента находится в режиме автоматического скрытия. См. Раздел « Автоматически скрывать ленту » выше, чтобы узнать, как вернуть ленту назад.
3. Настройка ленты Excel
Microsoft добавила возможность настраивать ленту в Excel 2010. Вы можете делать такие вещи, как:
- Переименование и изменение порядка вкладок и групп на вкладках
- Скрыть вкладки
- Добавить и удалить группы на существующих вкладках
- Добавьте пользовательские вкладки и группы, содержащие команды, к которым вы хотите иметь легкий доступ
Но вы не можете вносить изменения в команды по умолчанию, такие как изменение их имен или значков, удаление команд по умолчанию или изменение порядка команд по умолчанию.
Чтобы настроить ленту, щелкните ее правой кнопкой мыши и выберите « Настроить ленту» . Вы также можете перейти в Файл> Параметры> Настроить ленту .
Добавить новую группу на вкладку на ленте
Все команды на ленте должны быть в группе. Чтобы добавить команды в существующую встроенную вкладку, сначала необходимо создать новую группу на этой вкладке. Вы также можете добавлять команды в группы на своих собственных вкладках, и мы покажем вам, как это сделать.
На экране « Настройка ленты» в диалоговом окне « Параметры Excel » выберите « Команды, отсутствующие на ленте», в раскрывающемся списке « Выбрать команды из» . В этом списке могут быть некоторые команды, которые вы хотите использовать на ленте.
Убедитесь, что в раскрывающемся списке « Настройка ленты» справа выбраны главные вкладки .
Чтобы добавить команду в существующую вкладку, вы должны сначала создать новую группу на этой вкладке. Вы не можете добавлять команды в существующие группы на главных вкладках . Например, мы собираемся добавить команду на вкладку « Главная ». Итак, мы выбираем вкладку « Главная » в списке справа и затем нажимаем « Новая группа» под списком.
Новая группа добавляется внизу списка групп на вкладке « Главная » с именем по умолчанию « Новая группа» . Слово Custom добавляется в конец имени новой группы, чтобы помочь вам отслеживать созданные вами пользовательские группы. Но Custom не будет отображаться на вкладке.
Чтобы переименовать новую группу, выберите ее и нажмите « Переименовать» .
Введите имя для новой группы в поле « Отображаемое имя» в диалоговом окне « Переименовать ».
Когда окно Excel слишком узкое для отображения названий групп на ленте, отображаются только символы. Вы можете выбрать символ, который отображается для вашей новой группы, в поле Символ .
Нажмите ОК .
Добавить команду в новую группу
Теперь вы можете добавлять команды в новую группу.
Убедитесь, что ваша новая группа выбрана справа. Затем нажмите на команду, которую вы хотите добавить в список команд слева.
Нажмите Добавить .
Команда добавляется на вкладку в новой группе, которую вы создали.
Нажмите кнопку ОК, чтобы закрыть диалоговое окно « Параметры Excel ».
Поскольку мы добавили нашу новую группу внизу списка групп на вкладке « Главная », она отображается в правом нижнем углу вкладки.
Вы можете добавлять новые группы в любом месте на вкладке, и мы покажем вам, как. Но сначала мы покажем вам, как добавить новую, настраиваемую вкладку на ленту.
Добавьте свои собственные вкладки
Помимо добавления групп и команд к существующим встроенным вкладкам, вы можете создавать свои собственные пользовательские вкладки. Например, если вы создали несколько часто используемых макросов, вы можете создать собственную вкладку для своих макросов, чтобы сделать их легко доступными.
См. Нашу статью о создании настраиваемой панели инструментов Excel для макросов VBA. чтобы узнать, как добавить новую вкладку на ленту Excel в дополнение к созданию некоторых полезных макросов.
Вы также можете использовать настраиваемую вкладку для сбора часто используемых команд в одном месте.
Изменить порядок вкладок, групп и команд
Вы можете расположить вкладки и группы в любом порядке. Команды, уже находящиеся на встроенных вкладках, не могут быть переставлены. Но вы можете изменить порядок команд, добавленных в пользовательские группы, на встроенных или пользовательских вкладках.
Чтобы переместить вкладку, группу или команду, откройте экран « Настройка ленты» в диалоговом окне « Параметры Excel ».
В списке справа выберите вкладку, группу или команду в пользовательской группе, которую вы хотите переместить. Затем щелкните стрелку вверх или стрелку вниз справа от списка, чтобы переместить его в любом случае. Вкладка вверху списка отображается в крайнем левом углу ленты, а вкладка внизу в крайнем правом углу.
Вы можете разместить свою пользовательскую вкладку в наиболее удобном для вас месте на ленте.
Скрыть вкладки на ленте Excel
Если есть какие-то вкладки, которые вы не используете, вы можете их скрыть.
Щелкните правой кнопкой мыши на ленте и выберите « Настроить ленту» .
Справа снимите флажки для любых вкладок, которые вы хотите скрыть. Затем нажмите ОК .
Переименовать элементы на ленте
Помимо предоставления собственных вкладок и групп своим собственным именам, вы также можете переименовывать существующие группы на встроенных вкладках. Вы не можете переименовать существующие команды на ленте.
В правой части экрана « Настройка ленты» в диалоговом окне « Параметры Excel » выберите группу, которую хотите переименовать, и нажмите « Переименовать» под списком.
В диалоговом окне « Переименовать » введите нужное имя и нажмите « ОК» .
Теперь группа отображается с именем, которое вы выбрали.
Используйте значки вместо текста на ленте
Если вы используете ноутбук с небольшим экраном, вы можете сэкономить место на вкладках ленты, удалив текст из команд, добавляемых в пользовательские группы, и используя только значки. Вы не можете удалить текст из встроенных команд на основных вкладках. Кроме того, вы должны удалить текст из всех значков в пользовательской группе, а не только из некоторых.
На экране « Настройка ленты» в диалоговом окне « Параметры Excel» щелкните правой кнопкой мыши группу, которую хотите изменить, и выберите « Скрыть метки команд» .
Команды в вашей пользовательской группе теперь отображаются без текста.
4. Сброс настроек в Excel
Если вы внесли много изменений в ленту Excel и хотите вернуться к настройкам по умолчанию, вы можете сбросить настройки.
Чтобы сбросить одну вкладку, выберите эту вкладку в списке справа на экране « Настройка ленты» в диалоговом окне « Параметры Excel ». Затем нажмите « Сброс» и выберите « Сбросить только выбранную вкладку ленты» .
Чтобы сбросить все вкладки на ленте, нажмите « Сброс» и выберите « Сбросить все настройки» . Обратите внимание, что этот параметр также сбрасывает панель быстрого доступа.
Нажмите Да в диалоговом окне подтверждения.
Экономьте время с настроенной лентой Excel
Настройка ленты Excel помогает сэкономить время и повысить производительность. Но это всего лишь один из простых путей повышения производительности. У нас также есть дополнительные советы по экономии времени при использовании Excel по экономии по экономии
У вас возникают проблемы с прокруткой электронных таблиц Excel с помощью мыши, сенсорной панели или клавиш со стрелками на клавиатуре? Затрагивает ли проблема все или определенные листы в вашей книге? На ваших листах отсутствует полоса прокрутки?
В этом руководстве рассматриваются несколько исправлений для устранения неполадок, связанных с прокруткой, в Excel на компьютерах с Windows и Mac.
1. Разморозить панели
Первая строка или столбец электронной таблицы, скорее всего, заморожены, если они неподвижны при прокрутке. Выполните следующие действия, чтобы освободить замороженные панели на листе.
Разморозить панели Excel в Windows
- Откройте вкладку «Вид» в Excel.
- Откройте раскрывающееся меню «Закрепить области» и выберите «Отменить закрепление областей».
Прокрутите таблицу вниз колесиком мыши или сенсорной панелью и проверьте, устранила ли проблема функция «Разморозить панели».
Разморозить панели Excel в macOS
Откройте вкладку «Вид» Excel, выберите раскрывающееся меню «Окно» и выберите «Разморозить панели».
2. Повторно включите полосу прокрутки
Электронные таблицы в Excel обычно имеют горизонтальную и вертикальную полосы прокрутки для удобной навигации. Если в электронной таблице отсутствуют полосы прокрутки, выполните следующие действия, чтобы включить их. Если полосы прокрутки зависли или не работают, их повторное включение может решить проблему.
- Откройте вкладку «Файл» Excel.
- Выберите «Дополнительно» на боковой панели и выберите «Параметры».
- Выберите «Дополнительно» на боковой панели и прокрутите до раздела «Параметры отображения для этой книги». Установите флажки рядом с Показать горизонтальную полосу прокрутки и Показать вертикальную полосу прокрутки.
- Нажмите OK, чтобы сохранить изменения и выйти из окна «Параметры Excel».
3. Отключить блокировку прокрутки
Включение блокировки прокрутки отключает клавиши со стрелками вашего компьютера. Если вы не можете прокручивать листы Excel с помощью клавиш со стрелками, отключите блокировку прокрутки и повторите попытку.
Отключить встроенную блокировку прокрутки Excel
- Щелкните правой кнопкой мыши строку состояния в нижней части рабочего листа.
- Если рядом с Scroll Lock стоит галочка, выберите ее, чтобы отключить эту функцию.
Отключить блокировку прокрутки на клавиатуре
Найдите на клавиатуре клавишу «Scroll Lock» (или «ScrLk») или индикатор. Если клавиша или индикатор горят, нажмите клавишу Scroll Lock, чтобы отключить функцию и включить клавиши со стрелками.
Отключить блокировку прокрутки с помощью экранной клавиатуры
Вы также можете отключить Scroll Lock с помощью экранной клавиатуры вашего компьютера.
Используйте сочетание клавиш Windows + Ctrl + O, чтобы включить экранную клавиатуру Windows.
Либо перейдите в «Настройки» > «Универсальный доступ» > «Клавиатура» и включите экранную клавиатуру.
В Windows 10 перейдите в «Настройки» > «Специальные возможности» > «Клавиатура» и включите «Использовать экранную клавиатуру».
Блокировка прокрутки активна, если клавиша «ScrLk» имеет синий фон. Отмените выбор клавиши ScrLk, чтобы отключить блокировку прокрутки. Теперь вы должны иметь возможность прокручивать электронную таблицу Excel с помощью клавиш со стрелками.
4. Восстановите файл Excel
Неправильное закрытие Excel или выключение компьютера во время использования Excel может привести к повреждению вашей книги. Если вы не можете прокрутить лист после перезагрузки Excel или компьютера, восстановите файл Excel и повторите попытку.
Примечание. Перед восстановлением рекомендуется создать резервную копию файла Excel.
- Откройте меню «Файл Microsoft Excel».
- Выберите «Обзор» в категории «Другие местоположения».
- Выберите файл и щелкните значок стрелки вниз рядом с кнопкой «Открыть».
- Выберите Открыть и восстановить.
- Выберите Восстановить, чтобы продолжить.
Подождите, пока Excel выполнит проверку на наличие возможных повреждений. После завершения операции должно появиться диалоговое окно с результатом восстановления файла.
- Выберите «Закрыть» и проверьте, можете ли вы теперь прокручивать листы в книге Excel.
5. Откройте Excel в безопасном режиме
Поврежденные или содержащие ошибки надстройки могут привести к сбоям в работе приложений Microsoft Office. Откройте Excel в безопасном режиме, если вы подозреваете, что проблема с прокруткой связана с плохой или недавно установленной надстройкой. Сохраните документ, над которым вы работаете, принудительно закройте Excel и снова откройте приложение в безопасном режиме.
Примечание. Microsoft Excel для macOS не имеет функции безопасного режима.
На компьютерах с Windows откройте Диспетчер задач, выберите Microsoft Excel и выберите Завершить задачу в верхнем меню.
Нажмите и удерживайте клавишу Ctrl и выберите значок приложения Excel. Продолжайте удерживать клавишу Ctrl во время загрузки Excel. Выберите «Да» во всплывающем окне с вопросом, хотите ли вы открыть Excel в безопасном режиме.
Вы также можете открыть Excel в безопасном режиме через окно «Выполнить» Windows.
Нажмите клавишу Windows + R, введите или вставьте excel/safe в диалоговом окне и выберите ОК.
Если вы можете прокручивать рабочие листы в безопасном режиме, отключите все установленные надстройки и перезапустите Excel. Включите надстройки одну за другой и проверьте, какая из них не позволяет вам прокручивать листы в Excel.
Как включить и отключить надстройки Excel
- Откройте Excel и выберите «Файл» на вкладке «Лента».
- Выберите «Дополнительно» на боковой панели и выберите «Параметры».
- Откройте вкладку «Надстройки», выберите «Надстройки Excel» в раскрывающемся меню «Управление» и нажмите «Перейти».
- Отмените выбор надстройки, которую вы хотите отключить, и нажмите кнопку ОК. Чтобы включить или активировать надстройку, установите флажок рядом с надстройкой и нажмите кнопку ОК.
6. Отключите «Масштабирование рулона с помощью IntelliMouse».
Перемещение колеса физической мыши прокручивает рабочий лист Excel по вертикали. С помощью мыши с маркой Microsoft или IntelliMouse Excel вместо этого увеличивает размер листа.
Выполните следующие действия, чтобы Excel не масштабировал рабочие листы при перемещении колеса прокрутки на IntelliMouse.
- Откройте меню «Файл» Excel, выберите «Дополнительно» на боковой панели и выберите «Параметры».
- Откройте вкладку «Дополнительно», снимите флажок «Масштабирование с помощью IntelliMouse» и нажмите «ОК».
7. Восстановите приложение Excel
У Microsoft есть инструмент восстановления, который диагностирует и устраняет повреждение файлов и другие проблемы с приложениями Office в Windows. Сохраните файлы, закройте Excel и выполните указанные ниже действия, чтобы запустить средство восстановления Office.
- Откройте панель управления и выберите «Удалить программу» в категории «Программы».
- Выберите Microsoft Office или Microsoft 365 и выберите Изменить в верхнем меню.
- Выберите «Да» в ответ на запрос «Контроль учетных записей».
- Выберите «Быстрое восстановление» и нажмите кнопку «Восстановить».
- Нажмите кнопку «Восстановить» еще раз, чтобы начать операцию восстановления.
Снова откройте Excel после ремонта и проверьте, можно ли прокручивать ваши рабочие листы. Подключите компьютер к Интернету и запустите онлайн-восстановление (см. шаг № 4), если вы по-прежнему не можете прокручивать листы Excel.
8. Обновите Microsoft Excel
Установка обновлений Office может устранить проблемы с Microsoft Excel и другими приложениями Office.
- Откройте меню «Файл» Excel и выберите «Учетная запись» на боковой панели.
- Откройте раскрывающееся меню «Параметры обновления» и выберите «Обновить сейчас».
- Excel загрузит последнюю версию приложения в фоновом режиме. Выберите «Продолжить», чтобы установить загруженные обновления.
- Закройте окно обновления и снова откройте Excel, когда получите сообщение об успешном завершении.
Если вы используете MacBook, обновите Excel из App Store или воспользуйтесь инструментом Microsoft AutoUpdate.
Прокрутите свои листы
Перезагрузите компьютер, обновите операционную систему, переустановите Excel или обратитесь в службу поддержки Microsoft Office 365, если проблема не устранена.
Как уже было сказано, в программах Microsoft Office 2010 отсутствует такой привычный атрибут программ Windows, как главное меню. Лента инструментов заменила собой строку главного меню, а панели инструментов объединены в одной панели быстрого доступа.
И лента инструментов, и панель быстрого доступа имеют фиксированное расположение. Это значит, что их невозможно переместить на другое место экрана, они всегда находятся вверху, над редактируемым документом. Несмотря на это фиксированное расположение, у вас есть возможность настройки не только состава инструментов панели быстрого доступа, но и выбора места ее размещения над или под лентой инструментов. Это делается при помощи инструмента Настройка панели быстрого доступа (рис. 1.3).
Рис. 1.3. Настройка панели быстрого доступа
На рисунке цифрами обозначены:
- Сама панель быстрого доступа в конфигурации, предлагаемой по умолчанию (то есть всего с тремя инструментами).
- Кнопка вызова инструмента Настройка панели быстрого доступа.
- Сам инструмент.
Устанавливая или сбрасывая (это делается щелчком мыши) флажки напротив первых десяти пунктов списка в инструменте настройки, вы можете выводить или скрывать на панели быстрого доступа соответствующие инструменты. В том случае, если вы захотите разместить на панели быстрого доступа инструменты для других команд с ленты инструментов, вы можете воспользоваться пунктом Другие команды. При выборе этого пункта на экран будет выведено дополнительное окно настройки, являющееся частью общего инструмента настройки Excel 2010 (рис. 1.4).
Рис. 1.4. Настройка режима отображения дополнительного набора команд на панели быстрого доступа
Элементы управления в этом окне:
- Раскрывающийся список выбора группы команд. Общее количество команд в Excel 2010 огромно, и поиск команды в общем списке затруднен. Данный список позволяет при поиске команд ограничиться некоторой функциональной группой, уменьшив их количество на порядок. Выберите вначале группу, в которой хотите найти команду, а затем уже команду в расположенном ниже списке. Особое внимание обратите на команды, объединенные в группу
Команды на ленте. Поскольку этих команд на ленте нет, вы можете долгое время даже не подозревать об их существовании. - Раскрывающийся список выбора области сохранения и действия данной настройки (можно задать такой режим, при котором данная конфигурация будет сохранена для программы Excel в целом или только для данного документа).
- Список команд, кнопки которых помещены на панель быстрого доступа.
- Список выбираемых команд.
- Кнопка
Добавитьпозволяет переместить инструмент из списка доступных на панель быстрого доступа. Кнопка Удалить возвращает инструмент, выбранный в списке панели быстрого доступа, в список доступных инструментов. - Кнопки изменения порядка следования инструментов в списке панели быстрого доступа. Выделите инструмент, расположение которого вы хотите изменить, и затем щелкайте на кнопке
ВверхилиВниз. - Кнопка
Сброспозволяет вернуть панель быстрого доступа в исходное состояние (с тремя кнопками). - Установка флажка
Разместить панель быстрого доступа под лентойперемещает панель быстрого доступа ближе к верхней границе документа. Иногда это удобнее.
[stextbox id=»info»]Если команда находится на ленте, то добавить ее на панель быстрого доступа можно, не вызывая дополнительное окно настройки. Просто щелкните правой кнопкой мыши на нужном инструменте и в контекстном меню выберите команду Добавить на панель быстрого доступа.[/stextbox]
Если вы щелкнете на ленте правой кнопкой мыши, то в контекстном меню увидите команду Свернуть ленту. Эта команда позволяет в неактивном режиме видеть только наименования вкладок ленты, освобождая пространство, занятое наборами инструментов ленты. При выборе ярлычка вкладки указателем мыши содержимое ленты инструментов открывается, автоматически скрываясь после щелчка в любой ячейке таблицы Excel (рис. 1.5).
Рис. 1.5. Лента инструментов скрыта, панель быстрого доступа с дополнительными командами перемещена под ленту
Мы уже говорили о том, что все команды Excel 2010 собраны в виде инструментов на ленте инструментов и объединены по функциям на вкладках. Я думаю, что не лишним будет узнать, какая вкладка за какой набор команд отвечает.
Главная — основные операции редактирования (вставка, удаление, вырезание, копирование), основные операции форматирования текста и задания формата ячеек, а также задание и вставка простых формул.
Вставка — название говорит само за себя. Эта вкладка отвечает за создание и вставку в текущий лист самых разных объектов: рисунков, диаграмм, сводных таблиц, ссылок на другие документы. От работы с этой вкладкой вы получите особенное удовольствие, поскольку она позволяет очень легко создавать такие красивые документы, что даже не верится, как мало усилий для этого нужно приложить.
Разметка страницы — все, связанное с размерами листа, областью печати, ориентацией страницы, а также некоторые параметры оформления, влияющие на всю таблицу (я имею в виду темы и фон листа).
Формулы — все связанное с вычислениями в таблице Excel: вставка формул, установление связи между объектами, именование фрагментов таблицы и объектов, задание параметров вычислений. Богатство формул и возможностей поистине впечатляет.
Данные — задание параметров подключения к внешнему источнику данных (будь то другой документ или источник данных в Интернете), управление процессом получения данных, задание способа размещения полученных данных в таблице и, наконец, задание способа отображения этих данных.
Рецензирование — отвечает за подготовку таблицы к тому, чтобы показать ее другим людям, и за совместную работу над этой таблицей. Включает в себя как инструменты для совместной работы над документом, в том числе инструменты для вставки примечаний и сохранения правки, так и инструменты «хорошего тона», например для проверки орфографии. Некоторым людям не нравится, когда в их текстах находят орфографические ошибки.
Вид — отвечает за то, как выглядит программа внешне, видны или скрыты те или иные из ее инструментов, размещает на экране несколько одновременно открытых окон Excel, позволяет задавать масштаб отображения как для листа в целом, так и для выделенной его области.
Упражнение
Посмотрим, как настраивать внешний вид Excel.
- На ленте инструментов выберите вкладку
Вид, найдите там группуПоказать или скрытьи, используя правую кнопку мыши, добавьте на панель быстрого доступа инструментыСетка,Строка формул,Заголовки. - Щелкните правой кнопкой мыши на ленте и выберите команду
Свернуть ленту. В этом же контекстном меню выберите командуРазместить панель быстрого доступа под лентой. - На панели быстрого доступа сбросьте флажки для инструментов
Сетка,Строка формул,Заголовки. Вы должны получить окно Excel, подобное тому, что показано на рис. 1.6. - Пользуясь этими же приемами, восстановите исходное состояние Excel.
Рис. 1.6. Результат выполнения упражнения













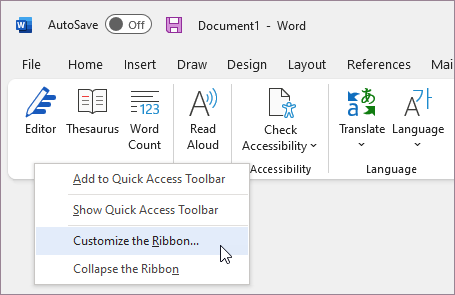
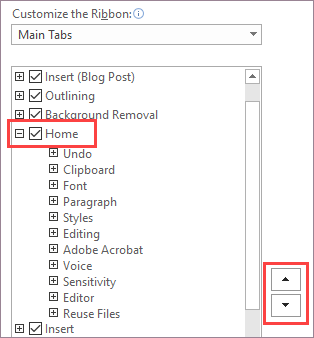
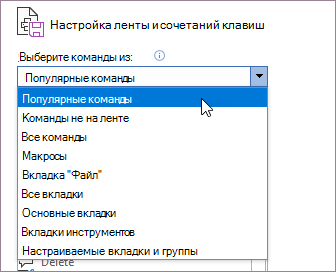

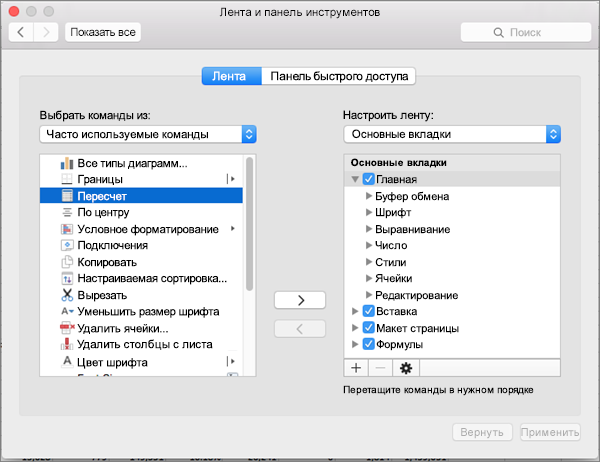
 > Переименовать.
> Переименовать. под полем Настроить ленту и выберите Создать вкладку или Создать группу.
под полем Настроить ленту и выберите Создать вкладку или Создать группу. .
.
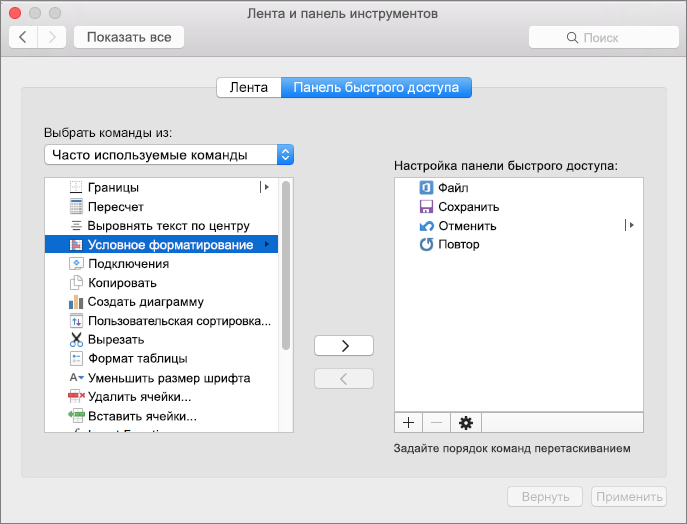
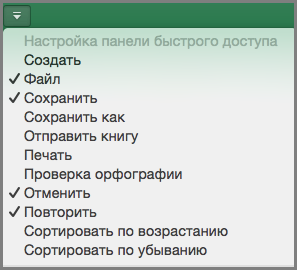
 .
.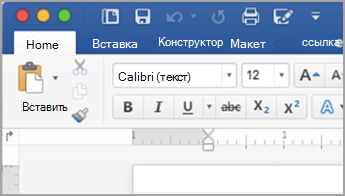
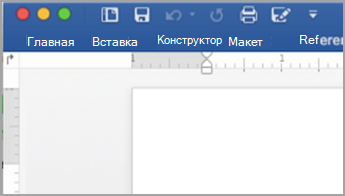
 .
. .
.





















 Включение/выключение прокрутки блокировка нажатием кнопки Scroll Lock на экранной клавиатуре
Включение/выключение прокрутки блокировка нажатием кнопки Scroll Lock на экранной клавиатуре