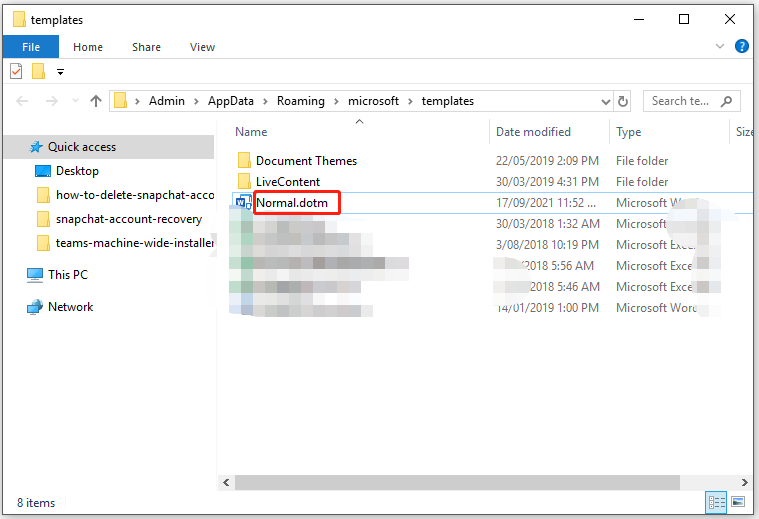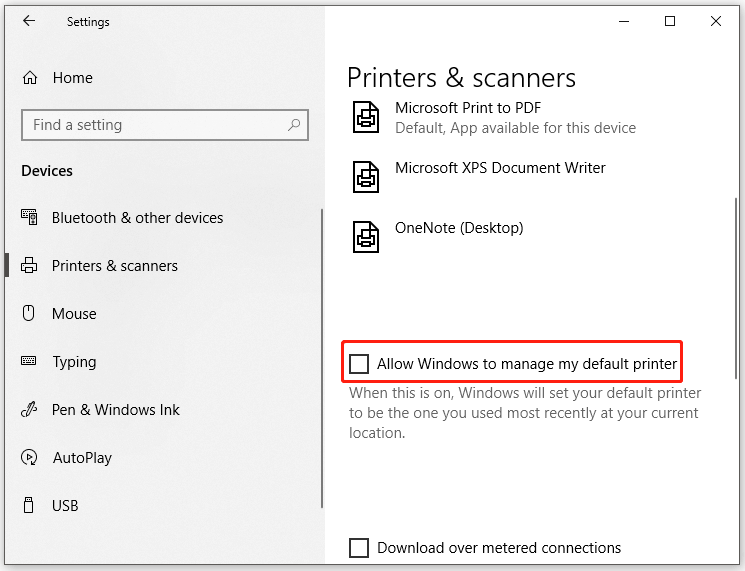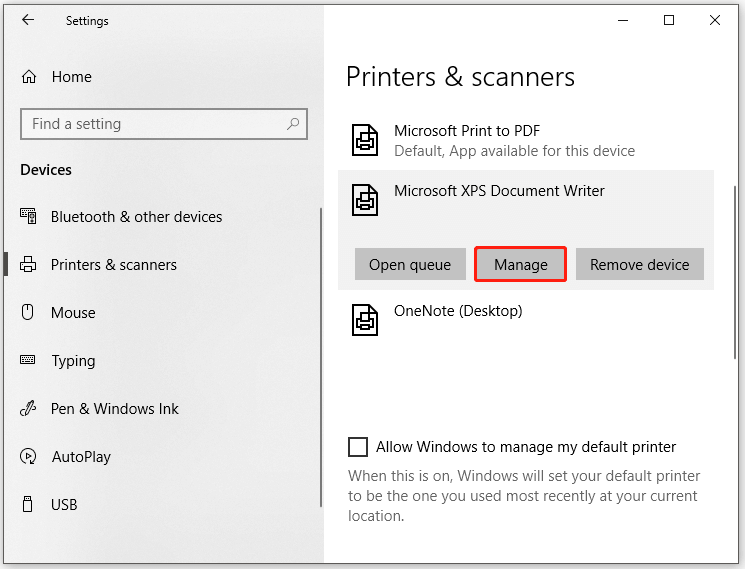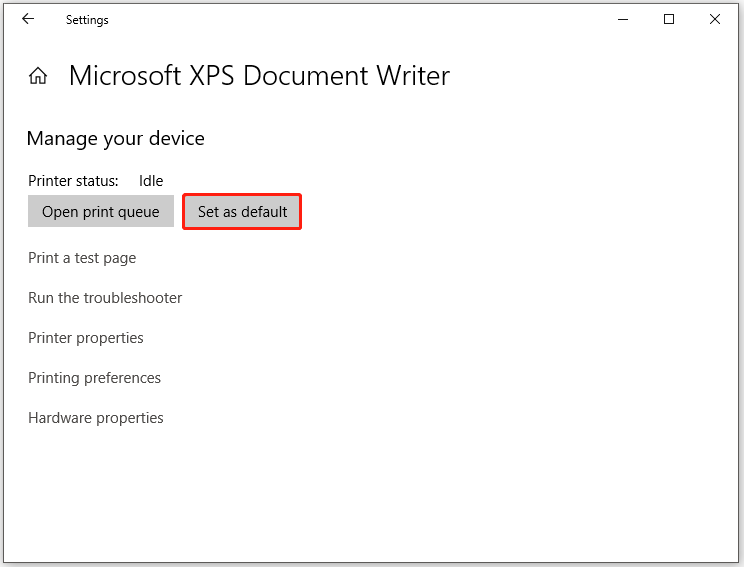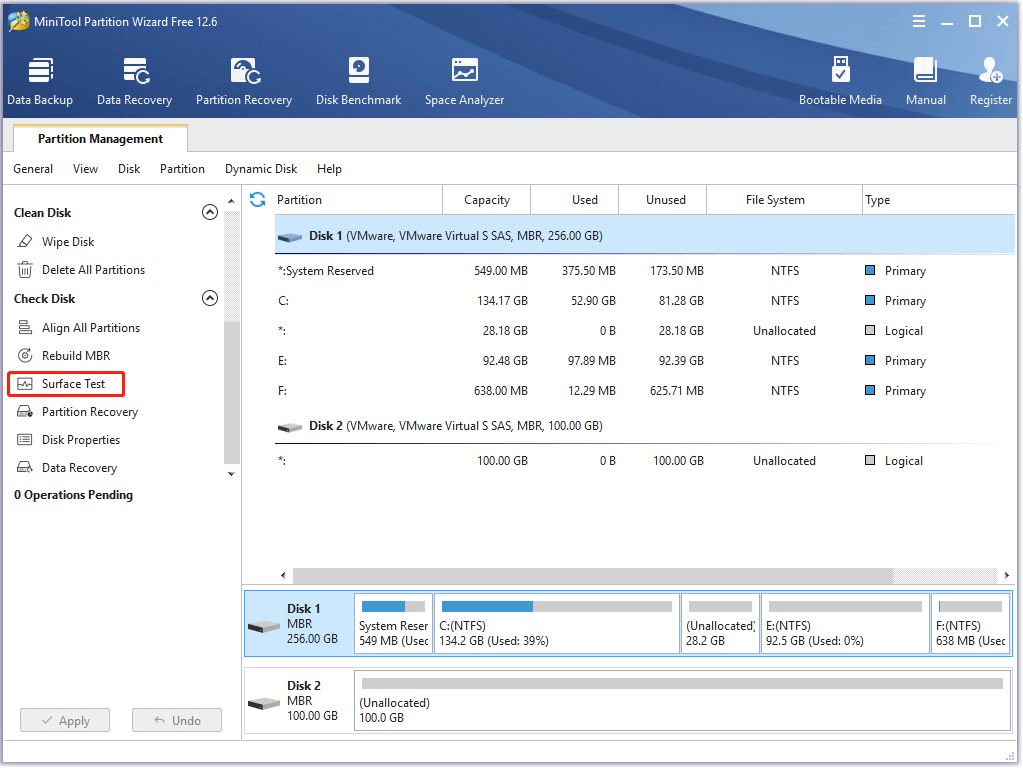Microsoft Word keeps freezing in Windows 10? Here are 11 methods to stop windows word from freezing or constantly crashing in Windows 10.
Do you have a problem with Microsoft Word freezing in Windows 10? This can be frustrating, especially if you need to get work done.
When your Microsoft Word keeps freezing in Windows 10 while you’re working, it points to an underlying issue that needs to be resolved. Why?
Microsoft Word seldom experiences issues, leave alone freezing in Windows. But that doesn’t mean it cannot have issues.
Fortunately, there are a number of solutions that you can try.
Ao, in this article, we will discuss 7 different ways to fix the problem of Microsoft Word keeps freezing in Windows 10. We hope one of these methods helps you get back to work!
What is Microsoft Word?
Microsoft Word is a word processing program that is part of the Microsoft Office suite of productivity software. It allows users to create, edit, and format text documents. Microsoft Word is the most widely used word processing program in the world, with over one billion users.
Why Microsoft Word keeps freezing in Windows 10?
The problem of Microsoft Word freezing in Windows 10 can be caused by several different things. It could be an issue with the software itself or a problem with your computer’s hardware. Sometimes, Microsoft Word may freeze because there are too many programs running at the same time. This can happen if you have a lot of tabs open in your web browser, for example.
Microsoft Word keeps freezing because your computer’s resources are low. This means your computer doesn’t have enough memory or processing power to properly run Microsoft Word.
Or you may be using an old MS Office application or MS Word app. In this case you may need to update your app and solve the problem.
The problem may also occur if your computer is malfunctioning due to malware infection. If this is the case, you may need to scan the malware with a quality antivirus or anti-malware solution.
How to fix the problem of Microsoft Word keeps freezing in Windows 10
There are a number of different solutions that you can try if Microsoft Word keeps freezing in Windows 10. We will discuss seven different methods below.
Method #1. Try restarting your computer
The first thing you should try is restarting your computer. This can help to fix a number of different software issues. To restart your computer, click the Start button, then click the power icon. Click Restart.
Method #2. Try running Microsoft Word in Safe Mode
If Microsoft Word keeps freezing, you can try running it in Safe Mode. This will disable all of the features that could be causing the problem. To run Microsoft Word in Safe Mode, click the Start button, then type «word» into the search bar. Right-click Microsoft Word, then click Run as administrator. Click Yes. In the Microsoft Word dialog box, click the File tab, then click Options. Click Advanced. Under General, uncheck the box next to Enable Safe Mode. Click OK.
Method #3. Try running a virus scan
If Microsoft Word keeps freezing, it could be because your computer is infected with a virus.
You can try running a virus scan to see if that fixes the issue.
To do this, click the Start button, then type «virus» into the search bar. Click Virus & threat protection. Under Current threats, click Scan now.
Method #4: Disable Add-ins (Disable MS Word Add-ins in Safe Mode)
If Word keeps crashing, you may find that an add-in can be the culprit. If an add-in is the issue, start your application in safe mode by holding the CTRL key down while you click on the application. Don’t let go of the CTRL key until it asks you about Safe mode with a confirmation.
Here are the detailed step to isable add-ins in saf mode:
Step 1: Open or Enable MS Word in Safe Mode
You can do this by two ways:
- Press Win + R keys to open the Run dialog box. Then Type in winword /safe, and click the OK button.
- Hold the Ctrl key and double-click the Word shortcut on your desktop. When the prompt asking for your confirmation appears, click Yes to proceed.
Step 2: After you enable MS Word in Safe Mode, select the File tab at the menu bar on top of the window.
Step 3: Click the Options button at the bottom of the left-hand menu.
Step 4: Disable add-ins in the Options window
- On the left pane, select the option Add-ins.
- At the bottom right hand side, you’ll see Manage with a dropdown menu.
- Select COM Add-ins.
- Click on the Go button.
Step 5: Deselect all the add-ins options and check whether Word freezing is solved
- In the dialog, deselect all the add-ins and click OK.
- Exit MS Word in Safe Mode
- Check whether your MS Word can respond normally.
Voila! If Word has stopped free, continue editing your document. If you still see Word freezing, proceed to the next solution.
Method #5: Repair the Damaged Word Document.
If Word is freeing only because of a damaged document, you can repair the particular damaged Word file or repair the whole MS Office.
Use the MS Word repair tool to repair a damaged MS Word document:
- Open MS Word in Safe Mode (as described above), then Go to Open > Browse.
- Locate the particular Word file in the Windows File Explorer, then select the file you want to fix and click the Open drop-down arrow at the bottom.
- From the options available, choose the Open and Repair option.
- Reopen the file with MS Word in normal mode and check whether MS Word freezing has been solved.
If Word Freezing in Windows 10 has been solved, edit your file happily. Otherwise, proceed to the next step.
Method #6. Try resetting Microsoft Word
If Microsoft Word keeps freezing, you can try resetting it to its default settings. This will remove any customizations that you have made, but it might fix the issue.
To reset Microsoft Word:
- Click the Start button, then type «word» into the search bar.
- Right-click Microsoft Word, then click Run as administrator. Click Yes.
- In the Microsoft Word dialog box, click the File tab, then click Options.
- Click Advanced.
- Under General, click Reset.
- In the Reset Microsoft Word dialog box, click Yes.
This will reset MS Word settings and return it to default and solve the MS Word freezing issue.
Method #7. Repair MS Office with Built-in Function (Run Office Repair Tool)
If your MS Word keeps freezing after the above solutions, you can choose to use the Office repair tool to fix Word freezing issues.
This tool can help you fix Word Freezing, the damaged document, and other underlying MS Office issues.
- Press the Windows button and launch the Settings application.
- In the Windows settings menu, select Apps.
- In the following window, select Apps & features at the left-hand pane.
- Scroll down at the right-hand pane till you find Microsoft Office.
- Click on MS Office and tap the Modify button. This task will ask for your confirmation. Click Yes. You will see two options to fix the frozen MS Word.
- Try Quick Repair first. The configuration process will take a while.
- Otherwise you can try online repair.
- After that, you need to restart your Windows 10 PC and check whether it makes your MS Word response as normal.
If your MS Word is still freezing after this solution ( and after Online Repair), you may need to try the next solution.
Method #8. Try updating Microsoft Word
If you are using an older version of Microsoft Word, it might be causing the problem of Microsoft Word keeps freezing in Windows 10. You can try updating Microsoft Word to see if that fixes the issue. To do this,
- Click the Start button, then type «update» into the search bar > Click Check for updates.
- If any updates are available for Microsoft Word, they will be downloaded and installed automatically.
Method #9. Switch the Default Printer
Sometimes MS Word can act up because of third-party software or hardware like a default printer.
So, it’s possible that your Windows 10 PC is connecting with an incompatible printer, you may experience the MS Word keeps freezing issue.
You can try other available printers to get rid of the problem. Use the following steps:
- Go to Start menu> Settings app > Devices > Printers & scanners.
- In the printers & scanners window, scroll down to locate the option “Let Windows manage my default printer» and deselect it.
- Then scroll up; when you see Microsoft XPS Document Writer, select it and tap the Manage button.
- Then click on Set as Default.
Open your MS Word document and check if you can enable your MS Word smoothly without Word freezing.
Method #10. Try uninstalling and reinstalling Microsoft Word or Microsoft Office
If you’re still experiencing Microsoft Word keeps freezing, you can try uninstalling and reinstalling it. This will replace the program files that might be causing the issue.
Reinstalling Word, depends on whether you’re using MS Word as a stand-alone app or as part of the MS Office suite.
Step 1: Uninstall MS Word or Microsoft Office
To uninstall Microsoft Word,
- Click the Start button, then type «control panel» into the search bar.
- In the Control Panel, go to Programs and Features.
- Locate MS Word or MS Office and right-click on it.
- Next click Uninstall. (You can also click uninstall on the top of that window).
To reinstall Microsoft Word, go to the Microsoft Office website and download the latest software version.
Step 2: Reinstall the MS Word or MS Office app
To reinstall Word:
- Go to Microsoft account Home Page.
- Sign in your Microsoft account. The one associated with your using MS Office or Word app.
- Select Services and subscriptions from the top tabs.
- In the next page, find the MS Office or Word app you have bought and install it to your Windows 10.
- Activate your MS Office with a Microsoft account or a product key.
Note: If you purchased your MS Word app or MS Office app from a retailer like SoftwareKeep, contact their product support team to help you install the Word or provide you with the activation key.
Method #11. Try using a different word processor
If Microsoft Word keeps freezing, you can try using a different word processor.
There are many different word processors available, both for Windows and for Mac. Some of the most popular ones include Google Docs, OpenOffice, and LibreOffice.
Read: Google Docs vs. Microsoft Word: Which One Is Suitable for You?
Conclusion
These are seven different methods that you can try if Microsoft Word keeps freezing in Windows 10.
If you are still having issues, you can contact Softwarekeep technicians for additional support.
If you find a solution, we’re glad we were able to help 
And thank you for reading this far 
If you have an extra minute, please share this article with your friends or on your socials. Someone else may benefit too.
And, subscribe to our newsletter to get the latest tech tips from our Blog or Help center. You’ll also get our deals, promotions, coupons and more right in your inbox.
MS Word Keep Freezing Windows 10 FAQ
Why Does Word keep freezing and not responding?
There could be a few different reasons why Word keeps freezing and not responding. It could be because you are using an older version of the software, your MS Word settings, computer hardware multuntion, or it could be because your computer is infected with a virus. You can try restarting your computer, running Microsoft Word in Safe Mode, or resetting Microsoft Word to its default settings.
What causes MS Word to freeze?
Many things:
- Outdated MS Office app on your computer. Update Office app.
- Virus infection. Scan your computer for malware infection.
- Incompatible third party app/program.
- Incompatible Windows update. Remove the update.
- Underlying PC issues
- Running too many programs using so many resources. Kill some programs from running in the background.
- Your PC is low on RAM. Update the RAM.
How do I fix Microsoft Word from freezing?
You can scan your computer for a virus, restart your computer, restart the MS Word or MS Office app, or run Word as an administrator. If these simple solutions don’t work, you can proceed to more technical solutions like resetting your MS Word or MS Office app, disabling Word add-ins, repairing the damaged word document, running MS Office repair tool, updating Ms Word or MS Office, switching the default printer, or uninstall and reinstall your MS Word or MS Office app.
How do I stop Microsoft Word from crashing?
To stop MS Word from crashing often, keep your MS Word updated, Windows OS updated, and computer virus free. If these solutions don’t work, you can proceed to more technical solutions like resetting your MS Word or MS Office app, disable Word add-ins, repair the damaged word document, run office repair tool, update Ms Word or MS Office, switch the default printer, or uninstall and reinstall your MS Word or MS Office app
How do I stop Microsoft Word from freezing all the time?
There are different ways:
- Restart your PC to kill many apps running in the background.
- Restart MS Word.
- Run MS Word in safe mode.
- Scan your PC for malware.
- Disable MS Word add-ins.
- Repair the damaged document causing Word to Freeze.
- Reset MS Word.
- Use Office repair tools.
- Update MS Word or MS Office.
- Update your PC’s OS.
- Switch your default printer.
- Reinstall MS Word or MS Office.
Editor’s Recommended Further Reading
Have you ever encountered the Microsoft Word frozen issue? This issue is annoying, which upsets plenty of users. Here, MiniTool analyses potential reasons for it and then offers some solutions. Additionally, it shows you how to recover the lost data resulting from the MS Word freezing issue.
Why Does Word Keep Freezing
A lot of factors can lead to MS Word freezing. The corruption of Word’s Normal Template is one of the primary reasons. In addition to that, MS Word freezes when there is damage to MS Office settings associated with the Word application.
Third-party add-ins in the Word application could lead to the Microsoft Word frozen issue. If there are software conflicts in the system while editing any documents, Word may get unresponsive or frozen.
The MS Word freezing issue occurs in the following situations as well.
- Malware invasion
- Incorrect installation of Word application
- Presence of bad sectors in the location where the Word program and documents are stored
- Improper termination of Word.
Also read: Cyberpunk 2077 Crashing on PC/PS5/Xbox – Fixed Issue
Solution 1: Repair or Replace the Corrupted Template
As learned earlier, the corrupted Word’s Normal Template is the main cause for the Word frozen issue. Hence, the first operation you should take when the issue appears is to repair or replace the corrupted template.
Steps for Repairing Corrupted Template
Step 1: Close Microsoft Word application.
Step 2: Open the Run window by holding Windows and R keys, and then input %appdata%microsofttemplates and hit Enter to open the Templates window.
Step 3: In the templates window, find the Normal.dotm file. Click on it and press F2, and then rename it as oldNormal.dotm. After that, reload Word to see if it runs properly.
Steps for Replacing Normal.dotm Global Template File
Alternatively, you can also directly replace the Normal.dotm template file using steps below.
Step 1: Type cmd in the search box, and then right-click on Command Prompt from search results and click Run as administrator in the elevated window.
Step 2: In the pop-up window, input the command below and then hit Enter to execute it.
ren %userprofile%AppDataRoamingMicrosoftTemplatesOldNormal.dotm Normal.dotm
Step 3: Wait for the finish of the operation and then exit Command Prompt.
Recommended reading: How to Allocate a Hard Drive? Try This Full Guide Now!
Solution 2: Run Word in Safe Mode
You can see if Microsoft Word works properly in Safe Mode. If yes, it indicates that there are some programs on the computer interfering with the running of Word. Then you need to uninstall the newly installed programs on your PC.
On the contrary, if it works poorly, it means that the Word itself has some issues. You should try reinstalling it.
Tip: This method is applicable for Office 2010, 2013, 2016, and 2019.
Step 1: Open the Run window and then type winword /safe. After that, hit OK. Alternatively, you can also hold the Ctrl key and double-click the Word shortcut on the desktop at the same time. Then click Yes in the prompted window to enter the Word Safe Mode.
Step 2: Try to save your Word file and then exit the Safe Mode. After that, restart the Office application.
Solution 3: Disable Microsoft Word Add-ins
As Third-party add-ins in the Word program could result in the Word frozen issue, disabling Microsoft Word add-ins is also an available solution. You can do that by following these steps.
Step 1: Run Microsoft Word into Safe Mode from the Run window.
Step 2: After you open the Microsoft Word in Safe Mode, click on the File tab.
Step 3: Click the Options button at the bottom of the left panel.
Step 4: In the Word Options window, click Add-Ins. Then you can open the Manage drop-down menu by clicking the down icon. Choose COM Add-ins from the menu and click Go to move forward.
Step 5: Uncheck all the add-ins options and click OK to save the changes.
Step 6: Exit the Safe Mode and then run Word again to see if the Word frozen issue disappears.
According to user reports, the Office built-in feature is capable of fixing the MS Word freezing issue. Here are steps for doing that.
Step 1: Open Settings by holding Windows and I keys, and then tap Apps from the home menu.
Step 2: Scroll down the content in the right side of the next window to find Microsoft Office.
Step 3: Click on it and tap the Modify button and then click Yes to confirm it.
Step 4: Then you need to choose an option to repair your Office programs. Here, you can try Quick Repair first. After the process ends, restart your PC and check if the issue is solved. If not, try the Online Repair instead.
Solution 5: Fix the Damaged Word Document
If Microsoft Word keeps freezing Windows 10 due to damaged Word files, you can repair the specific Word file with these steps.
Step 1: Run the Microsoft Word in Safe Mode.
Step 2: Click on Files > Open > Browse.
Step 3: In the prompted window, choose the file you want to fix, open the Open dropdown menu by clicking the down icon, and then pick the Open and Repair option.
Step 4: After that, run the Word file normally and see if it works properly.
Solution 6: Switch the Default Printer
The Word frozen issue might occur if your computer connects with an incompatible printer. In this case, try switching the default printer to other available printers to get rid of the error.
For that, please refer to these steps.
Step 1: Right-click on the Windows icon on the desktop and then click Settings in the Start menu.
Step 2: Click Devices > Printers & scanners.
Step 3: Scroll down the content in the right side of the window until you locate the Allow Windows to manage my default printer section. Then uncheck this option.
Step 4: Scroll up the content to find the Microsoft XPS Document Writer option. Then click on it and tap the Manage button.
Step 5: Click on the Set as default button under the Manage your device section.
Solution 7: Check Hard Drive for Errors
Learning from the above content, bad sectors on the location where the Microsoft Word application and Word files are saved might trigger the MS Word freezing issue. It is recommended to check hard drive for bad sectors when the issue appears.
As an all-in-one partition management expert, MiniTool Partition Wizard comes into use. Its Surface Test feature enables you to find bad sectors on the hard drive within a few clicks. With a straightforward interface, this program is even friendly to beginners.
Tip: If you want to check file system errors, MiniTool Partition Wizard helps too. The Check File System feature can help you check and fix detected file system errors on the selected partition or hard drive.
Moreover, it also allows you to create/extend/move/resize/format/delete/wipe disks. As for advanced features, you can use it to Migrate OS to SSD/HD, Convert MBR to GPT, recover missing data and partitions, etc.
Kindly reminder:
The MiniTool Partition Wizard Free Edition only allows you to perform some basic operations. To use advanced features, you are required to get its Pro or higher editions. If you want to pick a suitable edition, please refer to this edition comparison page.
Here, MiniTool Partition Wizard Free Edition is enough. Download and install this program by clicking the button below and then following the on-screen instructions. After that, follow the given steps to check if your hard drive has bad sectors.
Free Download
Step 1: Launch MiniTool Partition Wizard to enter its main interface.
Step 2: Highlight the hard drive where the Microsoft Word is located and click Surface Test.
Step 3: In the prompted window, click on the Start Now button to begin the process.
Step 4: Then wait for the finish of the process. The scanning results will appear with the progress of the scanning, which means that you can view the real-time results. If there are any blocks in the scanning area marked with red colour, it means that the hard drive contains bad sectors. Then you can refer to this repair guide to fix them. On the contrary, you should try other methods to resolve the Word frozen issue.
Solution 8: Reinstall Microsoft Office
If Microsoft Word keeps freezing Windows 10 after trying the above solutions, it’s time to reinstall Microsoft Office. Here’s a step-by-step tutorial.
Note: Before carrying out the steps below, make sure that your activation key can be used twice. Besides, you need to find your serial key and save it in a text document.
Step 1: Open the Run window, and then input control and hit Enter.
Step 2: In the Control Panel window, click on Programs and Features to continue.
Step 3: Scroll down the content in the next window until you find Microsoft Office.
Step 4: Right-click on Microsoft Office and click Uninstall. If you are prompted with a confirmation window, just allow it.
Step 5: After uninstalling, download and install Office from Microsoft on your computer. Then activate it with your serial key.
Tip: If the old key can’t activate the newly installed MS Office, seek help from the Microsoft support team.
Recover the Lost Data Caused by Word Frozen
When MS Word freezes, some of Microsoft Word data could be missing. Therefore, you should make efforts to recover the lost data after the Word frozen issue is fixed. Well, the Data Recovery feature of MiniTool Partition Wizard can help you recover the missing/formatted/deleted data on the hard drive.
Note: The Data Recovery feature is only available in MiniTool Partition Wizard Pro Deluxe and higher editions.
Free Download
Step 1: Run MiniTool Partition Wizard and then click Data Recovery at the top toolbar.
Step 2: Click on the Devices tab. Put your cursor on the hard drive and then click on the Scan button.
Step 3: Wait for the finish of the process, and then find the target data and click Save.
Note:
1. If you find the needed files, you can suspend the scanning operation by clicking the Pause/Stop button.
2. You can check if the data is the needed one using the Preview feature that allows previewing up to 70 file types.
Step 4: Follow the prompted instructions to finish the operation.
RAW Read Error Rate: How to Recover Its Data & Avoid the Error
Why does Word keep freezing? How to solve the Microsoft Word frozen issue? This post shows you the answers. Moreover, it provides you with steps for recovering the lost data due to the error.Click to Tweet
Bottom Line
How to do when MS Word freezes? Here are 8 solutions to the Microsoft Word frozen issue. In addition, here is a data recovery guide for you. With this tutorial, you can fix the issue and find the lost data caused by it.
Is this post helpful for you? Do you have other ideas about the Word frozen issue? You can leave your words in the following comment area. If you encounter difficulties while checking bad sectors or recovering data with MiniTool Partition Wizard, please contact us via [email protected].
i have windows 10 enterprise ( Version 10.0.10586 Build 10586) + 8GB RAM + 128 GB SSD Drive + Intel Corei5 Gen4
and office professional plus 2016 (16.0.4266.1001)
with latest updates installed for both OS and office suit.
the system also joined a local domain, and logged in to my Microsoft account in word to access one drive.
but when using word 2016 , it seems that freezing and also crashing is one of its features!
opening a doc or docx, saving a document, pasting something from another app into word, saving on one drive, and many more situations, word is freezing, and after a long period of that i have to kill the word process to continue my work. in some cases like
opening a doc (old format) file it causes system freeze and i need to do hard system reset!
at first i was upgraded office 2013 to 2016, but by above situation i removed all versions of office from my system and reinstalled a fresh copy of office 2016,
but nothing changed, still freezing and crashing.
this problem is almost same in other pc’s in my office.
i’m going to downgrade office to 2013 version.
is there any solution to (WIN 10 + office 2016) hell?
please help
-
Edited by
Saturday, April 16, 2016 6:26 AM
Microsoft Word is among those objective important programs that requires to work correctly all the time– crashes and freezes can lead to lost work and huge quantities of stress and anxiety. It’s even worse when Word freezes right at the minute that you attempt to conserve a file. For some users, this takes place rather typically, so here are the leading 5 methods to repair Word when it crashes or freezes when you attempt to conserve your work.
Repair your file
If Word normally freezes or crashes when conserving one specific file, a lot of indications indicate an issue with the file itself. Fortunately, Word has the capability to identify and fix numerous concerns with files, so you need to attempt this prior to moving onto any other repairing actions. In Word, begin on the app’s Web page and click Open Click Browse and browse to the folder that has your file. Click the file, then click the drop-down arrow next to Open at the bottom of the file dialog and pick Open and Repair Work After a minute, the file will open. Attempt conserving the file and see if that dealt with the concern.
Move the file to another drive
It’s likewise possible that Word has problem conserving the file in its existing place. If your drive is sluggish, damaged, or has substantial mistakes, Word may freeze when attempting to wait. The service? Move the file from its existing place to a various physical drive (not simply another folder on the very same disk drive) and after that open, modify, and conserve the file. See if that solves the concern.
Run Word in Safe Mode
If Word crashes when conserving numerous files, see if it acts much better in Safe Mode, which begins the app in a very little state without add-ins and unwanted extensions. To do that, click Start and type “Run.” Click Run when you see it appear in the search results page. Type winword/ safe and click OKAY Now open files and attempt to conserve them to see if the issue continues. If this repairs your issue, attempt the next 2 repairing suggestions to solve the concern completely without requiring to constantly utilize Word’s Safe Mode.
Disable Add-ins
Third-party add-ins are a variety. Some include brand-new and helpful functions or abilities to Word, however they may likewise be buggy or hinder Word’s common operation. To fix, disable all your add-ins and see if that fixes your issue. Start by clicking click File in Word and after that pick Alternatives in the pane left wing. In the Word Alternatives window, click Add-ins In the Manage drop-down menu at the bottom of the window, pick Word Add-ins and click Go Select any add-ins and pick Get Rid Of
Repair Work Word
Lastly, there’s a possibility that Word itself has actually been damaged and requires to be fixed. Click Start and type “uninstall.” Click Include or eliminate programs when you see it in the search results page. Scroll down up until you see the entry for Microsoft Workplace (it may look like Microsoft 365 or something else relying on which variation you are utilizing) and after that click the three-dot menu to the right. In the pop-up, pick Modify Select Online Repair Work and click Repair Work
- If your Word document is corrupted, it might cause Word to freeze when saving.
- Use the Open and Repair command in the Open File dialog to try to fix it; alternatively, you can run Word in Safe Mode to see if that fixes the problem.
- Here are five of the best ways to fix Word when it freezes while saving a document.
Microsoft Word is one of those mission critical programs that needs to work properly all the time — crashes and freezes can result in lost work and enormous amounts of anxiety. It’s even worse when Word freezes right at the moment that you try to save a file. For some users, this happens somewhat often, so here are the top five ways to fix Word when it crashes or freezes when you try to save your work.
Repair your document
If Word usually freezes or crashes when saving one particular document, most signs point to a problem with the document itself. Thankfully, Word has the ability to diagnose and repair many issues with documents, so you should try this before moving onto any other troubleshooting steps. In Word, start on the app’s Home page and click Open. Click Browse and navigate to the folder that has your document. Click the document, then click the drop-down arrow beside Open at the bottom of the file dialog and choose Open and Repair. After a moment, the document will open. Try saving the file and see if that resolved the issue.
Dave Johnson
Move the file to another drive
It’s also possible that Word has trouble saving the file in its current location. If your drive is slow, corrupted, or has extensive errors, Word might freeze when trying to save it. The solution? Move the file from its current location to a different physical drive (not just another folder on the same hard drive) and then open, edit, and save the file. See if that resolves the issue.
Run Word in Safe Mode
If Word crashes when saving multiple files, see if it behaves better in Safe Mode, which starts the app in a minimal state without add-ins and unneeded extensions. To do that, click Start and type «Run.» Click Run when you see it appear in the search results. Type winword /safe and click OK. Now open files and try to save them to see if the problem persists. If this fixes your problem, try the next two troubleshooting tips to resolve the issue permanently without needing to always use Word’s Safe Mode.
Dave Johnson
Disable Add-ins
Third-party add-ins are a mixed bag. Some add new and useful features or capabilities to Word, but they might also be buggy or interfere with Word’s ordinary operation. To troubleshoot, disable all your add-ins and see if that solves your problem. Start by clicking click File in Word and then choose Options in the pane on the left. In the Word Options window, click Add-ins. In the Manage drop-down menu at the bottom of the window, choose Word Add-ins and click Go. Select any add-ins and choose Remove.
Repair Word
Finally, there’s a chance that Word itself has been corrupted and needs to be repaired. Click Start and type «uninstall.» Click Add or remove programs when you see it in the search results. Scroll down until you see the entry for Microsoft Office (it might appear as Microsoft 365 or something else depending upon which version you are using) and then click the three-dot menu to the right. In the pop-up, choose Modify. Choose Online Repair and click Repair.
Dave Johnson
Dave Johnson
Freelance Writer
Dave Johnson is a technology journalist who writes about consumer tech and how the industry is transforming the speculative world of science fiction into modern-day real life. Dave grew up in New Jersey before entering the Air Force to operate satellites, teach space operations, and do space launch planning. He then spent eight years as a content lead on the Windows team at Microsoft. As a photographer, Dave has photographed wolves in their natural environment; he’s also a scuba instructor and co-host of several podcasts. Dave is the author of more than two dozen books and has contributed to many sites and publications including CNET, Forbes, PC World, How To Geek, and Insider.
Read more
Read less