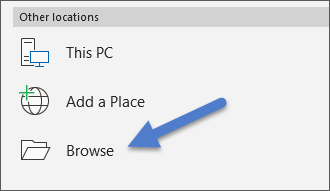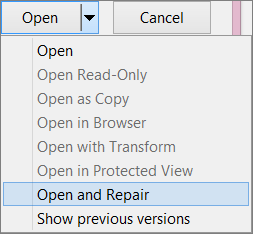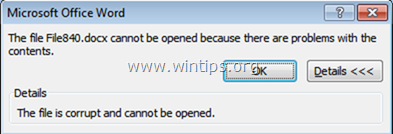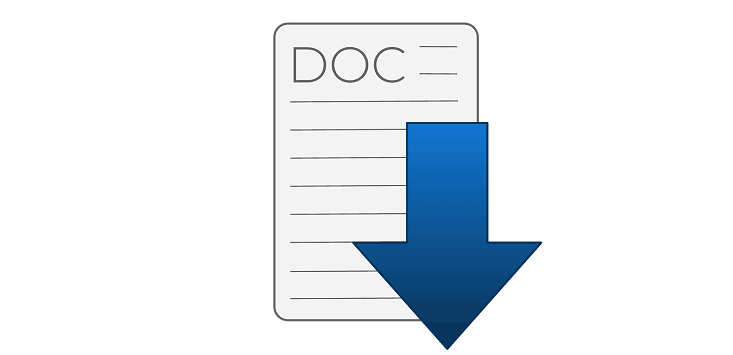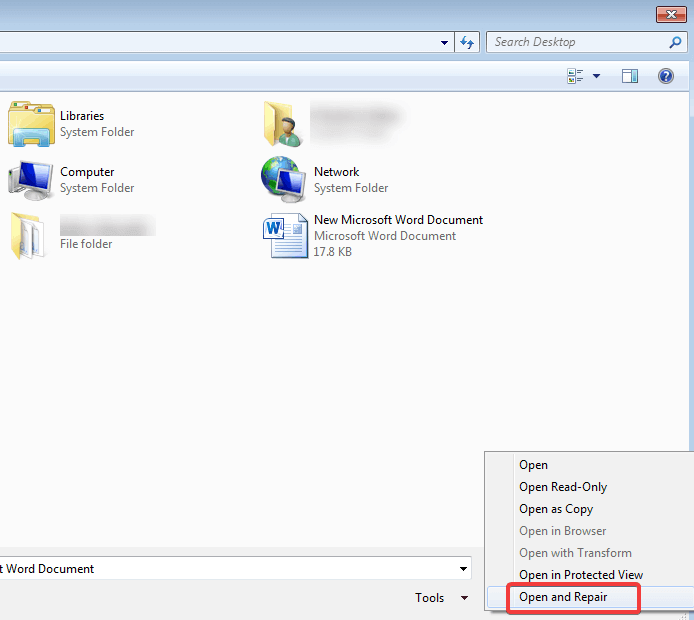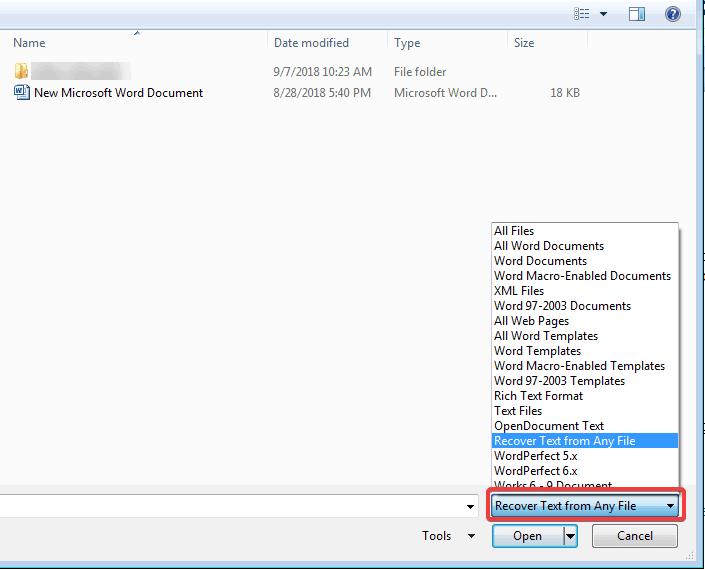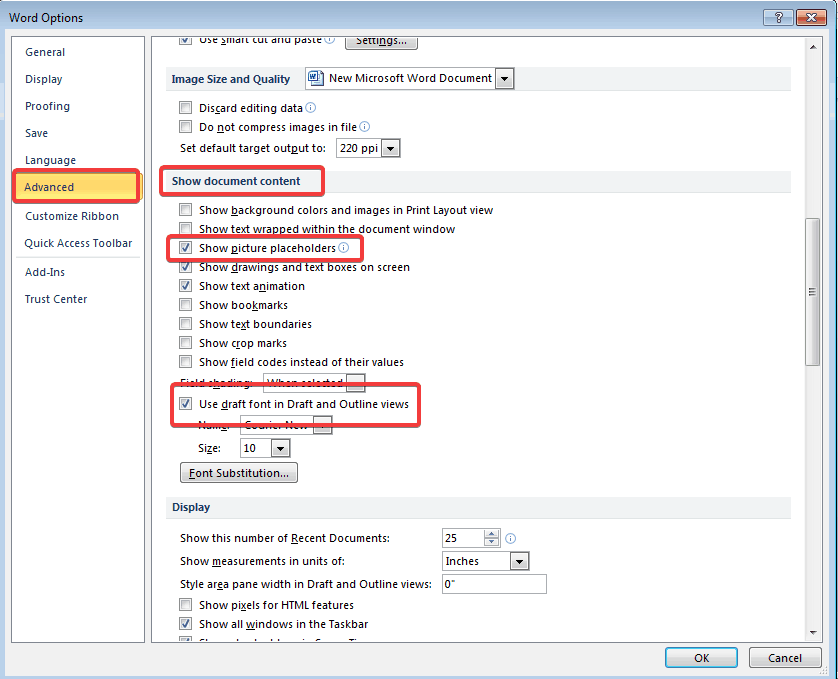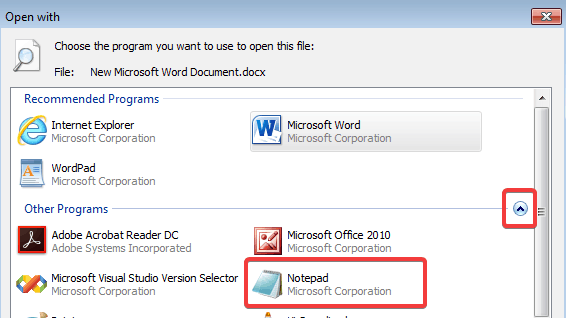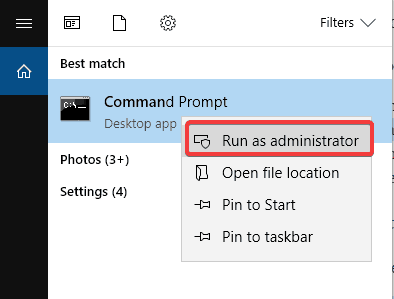Excel for Microsoft 365 Word for Microsoft 365 PowerPoint for Microsoft 365 Word 2021 Word 2019 Excel 2016 Word 2016 PowerPoint 2016 Excel 2013 Word 2013 PowerPoint 2013 Excel 2010 Word 2010 PowerPoint 2010 Excel 2007 Word 2007 PowerPoint 2007 Word Starter 2010 More…Less
Sometimes a file can be damaged in such a way that Word, Excel, or PowerPoint can’t open it normally. But all is not lost. The Open and Repair command might be able to recover your file.
-
Click File > Open > Browse and then go to the location or folder where the document (Word), workbook (Excel), or presentation (PowerPoint) is stored. Don’t try to open the file from the Recent section as this won’t go into the Open dialog box.
Notes:
-
If you’re using Office 2013 select the location, such as OneDrive or the local Computer, then select Browse.
-
If you’re using Office 2010 you don’t need to click Browse.
-
-
Click the file you want, and then click the arrow next to Open, and click Open and Repair.
Preventing file corruption in the future
Problems with file corruption typically happen when the file is stored on a USB device that is disconnected while the device is open in Windows. You can prevent damaging files by using the Safely Remove Hardware icon in the Windows taskbar. If you don’t see the icon, click the up-arrow in the notification area to show hidden icons.
In the event of a crash or loss of power, you can recover a previous version of your file if you turned on the Autorecover feature in Office.
If you’re running Microsoft 365 storing your files on OneDrive and using AutoSave can help to protect your changes.
Application specific troubleshooting steps
For more information about repairing damaged Office files in Excel, Word, or PowerPoint, go to the following articles:
-
For Excel: Repairing a corrupted Excel workbook
-
For Word: How to troubleshoot damaged Word documents
-
For PowerPoint: How to troubleshoot damaged PowerPoint presentations
Need more help?
Want more options?
Explore subscription benefits, browse training courses, learn how to secure your device, and more.
Communities help you ask and answer questions, give feedback, and hear from experts with rich knowledge.
Find solutions to common problems or get help from a support agent.
Sometimes, when opening a Word document you may face the error «The file «<filename>.docx» cannot be opened because there are problems with the contents. The file is corrupt and cannot be opened». The error means that Word found unreadable content in the document file and for that reason it was unable to open the document.
Our files may get damaged for several reasons, but the most important of them are:
- A Power corruption while you working on your PC.
- The forced removal of the storage device (e.g. USB hard drive, USB pen drive, etc.) without prior using the safely remove option.
- A damaged storage device.
For all the above reasons, I always suggest my costumers to always keep a backup copy or their important files to more than one storage media and to avoid to use their USB disks and the USB Pen drives as the only storage location of their important files.
- How to Backup Personal Files with SyncBack (Free) Backup Utility.
- How to Backup and Restore your Personal Files with Windows Backup.
In this tutorial you ‘ll find tree (3) different ways to recover the content of a corrupted Word file. The first two methods show how to recover a Word document using the Microsoft Word & the 7-zip programs and the third method, shows how to recover the damaged Word file (or any other file) from a damaged storage device.
How to Recover a Damaged Word file.
Suggestion: Before you continue to the methods below, first make a copy of the corrupted file and store it to another location on the disk. Then try the following:
1. Try to open the damaged DOC file in WordPad. To do that, right click on the damaged file and select Open with > WordPad.
2. If you have a backup copy of the damaged file, then try to open it from the backup.
3. If you ‘re using Windows 7, 8 or 10 OS and the corrupted file is saved on your local disk, then right click on the corrupted file, or in its parent folder and select «Restore previous versions». If you can see a previous version of your file, select it and press ‘Copy’ and save the file in another location o the disk.
4. Check and repair problems on the disk that contains the file, by using the chkdsk /f command. For example: If the damaged file located at drive D:, then open Command Prompt as Administrator and give this command chkdsk D: /f
Method 1. Repair Damaged Document with Word.
Method 2. Recover Text from the Corrupted Word Document with 7-zip.
Method 3. Recover the Corrupted Word Document from the Damaged Drive.
Method 1. Repair Document with Word.
The first option to recover a corrupted a corrupted word document is within Word. To do that:
1. Launch Word.
2. From the File menu click Open.
3. Select the corrupted file, and using the drop down arrow (next to the ‘Open’ button) select Open and Repair.
4. If Word still cannot open the file, then perform the same actions, but this time select the Recover Text from Any File in the ‘Open’ dialog box.
Method 2. Recover Text from the Corrupted Word Document with 7-zip.
The second method to recover a damaged document, is by extracting the contained text from the Word file, using the 7-zip file manager.
1. Download and install 7-zip file archiver.
2. Launch the 7-Zip File Manager
3. Select the corrupted Word document (e.g. the «File840.docx» in this example) and click the Extract button.
4. Specify a destination (or leave the default) to extract the contents of the Word file, and click OK.
5. When the extraction is completed close the 7-zip file manager.
6. Then, navigate at the location of the extracted files and explore the contents of the newly created folder, that has the same name with the filename of the corrupted file. *
* e.g. At this example, the filename of the corrupted Word file, is «File840.docx» so the new folder (that was created from the 7zip and contains the extracted files) is named «File840».
7. Inside that folder, open the «word» folder. (e.g. «…File840word»)
8. Without closing the explorer window, launch your favorite web browser. (e.g. Chrome, Firefox, Inteexplorer, etc.).
9. Now go back at the open explorer window and Drag & Drop the «document.xml» file to the web browser window.
10. Now, see at the web browser window and you should view the text of the corrupted word document (the text should be unformatted, because the document is corrupted).
11. Highlight the recovered text and then Copy/Paste it into a new Word document.
Method 3. Recover the Corrupted Word Document from the Damaged Drive.
The final method to recover corrupted Word file (or any other type of file), is to use the TestDisk recovery utility, in order to retrieve the file from the damaged disk.
1. Navigate to http://www.cgsecurity.org/wiki/TestDisk and download Testdisk utility.
2. When the download completed, navigate to your download location folder and right-click on “testdisk-7.0-WIP.win.zip” compressed file and select “Extract All” to un-compress its contents.
3. Explore the “testdisk-7.0-WIP.win” folder contents and double-click to run the “testdisk_win.exe” application.
4. At the TestDisk utility first screen, press Enter at the highlighted Create option.
5. Using the keyboard arrow keys CAREFULLY select the damaged drive and press Enter to Proceed to disk analysis.
6. At the next screen select (using the keyboard arrows keys) the partition table type (e.g. Intel) and press Enter.*
* Notice: At this point, TestDisk utility (usually) recognizes the correct partition table type and highlights it automatically. For Windows OS the default partition table type is “Intel”
7. At the next screen press Enter to Analyze the damaged drive.
8. At the next screen press Enter to Quick Search for the lost partition/files.
9. At this point, TestDisk utility may inform you that the drive is damaged and the geometry of the drive is wrong. If you see a similar warning message , then ignore it and press Enter to Continue.
10. Now If the TestDisk utility can locate the lost partition(s), during the ‘Quick Search’ operation, then you will see a similar screen like below. At this case press the «P» key on keyboard to view the files on the damaged disk. *
* Note: If the TestDisk utility, cannot locate a partition, or if you don’t see any files, after pressing the «P» key, then press Enter and to perform a «Deeper Search«.
11. From the list of the found files, highlight the damaged file(s) that you want to recover, and press the «C» key to recover the file(s). *
* Note: The files in red letters means that these file have deleted.
12. Now using the arrows keys select the destination* to copy the selected file and press the «C» key again, to start the copy.
* Note: TestDisk, by default, chooses as the default destination to copy the recovered files, the folder from where the program runs.
13. When the copy is done, open Windows Explorer and navigate to the destination location to find the recovered word file(s).
14. Now, try to open the recovered Word document.
– If you can open and view the damaged Word document, close TestDisk.
– If you still cannot open the damaged Word file, then try the steps below (in TestDisk):
1. Navigate using the arrows keys and see if there is exist a deleted file (in red letters) that has the same name as the damaged file. *
2. Once you found that file highlight it and then press the «C» key to recover it.* Note: If you see more that one deleted file with the same name, then see the date/time at the left and choose the most recent version of the deleted file.
That’s it! Let me know if this guide has helped you by leaving your comment about your experience. Please like and share this guide to help others.
If this article was useful for you, please consider supporting us by making a donation. Even $1 can a make a huge difference for us in our effort to continue to help others while keeping this site free:

If you want to stay constantly protected from malware threats, existing and future ones, we recommend that you install Malwarebytes Anti-Malware PRO by clicking below (we
do earn a commision from sales generated from this link, but at no additional cost to you. We have experience with this software and we recommend it because it is helpful and useful):
Full household PC Protection — Protect up to 3 PCs with NEW Malwarebytes Anti-Malware Premium!
Как восстановить поврежденные документы Microsoft Word и файлы с ошибкой чтения
Нужно исправить или восстановить поврежденный документ Word? Случается, при открытии документа Word вы получаете сообщение об ошибке, в котором говорится, что документ не может быть прочитан, поскольку он поврежден, или из-за иных проблем с файлом. Повреждения документов Word могут быть вызваны различными причинами, но обычно приходится иметь дело всего лишь с проблемами с заголовками в файле, а в таком случае данные могут быть восстановлены практически всегда и в полном объеме.
Примерно так будет выглядеть сообщение об ошибке, которое вы увидите, когда Word не сможет открыть документ.
Содержание:
«Сторонние» приложения
Советуем начать с программ, специализирующихся на восстановлении файлов определенного формата, а данном случае – форматов пакета Microsoft Office. Поскольку, к примеру, для восстановления изображений разработчики программ используют особые алгоритмы, мало подходящие для работы с текстовыми документами, качество восстановления в таком случае может серьезно пострадать.
Мы предлагаем использовать программу RS Office Recovery, зарекомендовавшую себя как один из наиболее эффективных инструментов для восстановления документов Microsoft Office. Просто скачайте и запустите программу и осуществите сканирование диска, на котором хранился поврежденный файл.
Все обнаруженные документы, доступные для восстановления, программа отобразит в отдельном окне. Документы будут иметь оригинальные названия. Вы сможете просмотреть содержимое документов и затем восстановить необходимые файлы, просто нажав кнопку «Далее».
Встроенные возможности восстановления
По умолчанию Word предлагает два возможных способа открытия поврежденного документа: Открыть и восстановить файл или Открыть с помощью Конвертера восстановления текста. В дополнение к этим двум опциям есть другие способы починить файл, используя только ресурсы Microsoft – все они подробно описаны в инструкциях службы поддержки. Обязательно попытайтесь открыть файл всеми предложенными способами, прежде чем переходить к работе с посторонними инструментам – часто стандартных средств действительно бывает достаточно.
В целях тестирования дополнительных методов восстановления файлов мы намеренно «повредили» документ Word, а затем попытались исправить его, используя различные методы, описанные ниже. Мы расскажем о результатах для каждого варианта восстановления.
Стандартные способы восстановления, упомянутые выше, могут быть реализованы через диалоговое окно «Открыть файл». Нажмите «Файл», затем «Открыть», после чего нажмите один раз на файл, который вы хотите восстановить. Не пытайтесь открыть нужный файл, просто дважды щелкнув по нему мышкой, иначе Windows постарается открыть его «как обычно», и вы в очередной раз получите сообщение об ошибке.
Теперь вместо того, чтобы нажать на кнопку «Открыть» щелкните по черной стрелке, расположенной в правой части кнопки. Вы увидите множество дополнительных опций, одной из которых будет Открыть и Восстановить. Word попытается восстановить поврежденный документ, и если вам повезет, вы сможете просмотреть файл.
В нашем простом тесте Word смог полностью восстановить файл, содержавший две страницы обычного текста. Поэтому всегда начинайте попытки вернуть файлы именно с этого способа – он довольно неплохо работает и не требует дополнительного программного обеспечения.
Вторая встроенная функция – это Конвертер восстановления, доступ к которому вы также можете получить через диалоговое окно «Открыть». В выпадающем списке «Все документы Word» выберите «Восстановление текста из любого файла».
Word попытается восстановить текст из файла. В нашем случае ему это не удалось, и мы снова получили сообщение о том, что файл поврежден. В зависимости от типа повреждения пострадавших файлов, результаты работы данной опции могут отличаться.
Если ни один из этих двух методов не сработал, вы можете попробовать вставить поврежденный документ в другой документ Word. Для этого откройте новый файл и нажмите на вкладку «Вставка».
Нажмите «Объект» и затем снова выберите вариант «Объект» в выпадающем списке. Перейдите на вкладку «Создать из файла» и нажмите кнопку «Обзор». Выберите поврежденный файл Word и посмотрите, можно ли вставить содержимое в новый документ.
В нашем тесте Word не смог вставить документ в текущий файл. Вместо этого появилось странное сообщение об ошибке, в котором говорилось, что программа, используемая для создания файла, то есть Word, не была установлена в нашей системе! Опять же, результаты могут быть разными, так что попытаться стоит, при этом не ожидая многого…
Открыть файл по ссылке
Метод немного запутанный, но может быть действенным, опять же, все будет зависеть от типа повреждений документа. Итак, мы создаем документ, вносим в него текст, копируем этот текст, затем вставляем специальный текст в новый документ в качестве ссылки и, наконец, обновляем эту ссылку с указанием на поврежденный файл, а не на исходный. Уф! Давайте начнем.
Сначала откройте новый документ Word и введите что-нибудь вроде «Привет Word», и затем где-нибудь сохраните этот документ.
Теперь выберите текст, который вы только что напечатали, и скопируйте его в буфер обмена. Вы можете выбрать его и нажать CTRL + C или просто щелкнуть по нему правой кнопкой мыши и выбрать Копировать .
Затем создайте новый документ Word, через меню «Файл» – «Новый» . Если хотите, выберите пустой документ. Теперь нажмите на маленькую стрелку на кнопке Вставить и выберите «Специальная вставка» .
Здесь вам нужно выбрать «Форматированный текст (RTF)» или «Неформатированный текст». Неважно, что именно вы выберите. Если при попытке вставить ссылку вы получите какое-либо сообщение об ошибке, закройте этот новый документ, скопируйте текст и снова создайте новый документ.
Финал уже близок… Щелкните правой кнопкой мыши на тексте ссылки, который только что был вставлен вами в документ, выберите «Связанный объект Документ» и затем выберите «Связи».
Нажмите кнопку «Связи» и перейдите в каталог, в котором находится поврежденный файл. Выберите файл и нажмите «Открыть» .
После того, как источник ссылки обновлен, нажмите «ОК» и, будем надеяться, что текст из поврежденного документа появится вместо текста, который вы скопировали ранее. В моем случае у меня появилось сообщение об ошибке и я не смог открыть поврежденный файл. Однако мой тестовый файл был поврежден несколькими способами, и это могло быть причиной того, что текст не был восстановлен. Вы все равно должны попытаться!
Открыть в режиме Черновик
Еще одна вещь, которую вы можете попробовать, – открыть файл в «черновом» режиме, который не учитывает информацию о заголовке и т.д. и, следовательно, может открыть поврежденный файл.
Для этого нажмите «Файл», а затем «Параметры». Нажмите «Дополнительно», а затем прокрутите страницу вниз до раздела «Показать содержимое документа».
Здесь установите флажок «Показывать замещающие рамки рисунков» и «Использовать шрифты черновика в режимах черновика». Теперь вернитесь в Word, в разделе «Вид» нажмите «Черновик».
Теперь попробуйте открыть поврежденный файл. Если он все же не открывается, вам придется продолжить изучение других возможностей для исправления поврежденного документа.
Предыдущие версии
Еще один вариант, который может помочь вам восстановить документ Word, — это предыдущие версии файлов. В Windows 7 и выше функция восстановления системы автоматически создает резервные копии ваших документов.
Функция «Восстановление системы» должна быть включена по умолчанию. Если вы отключили его вручную, вы не сможете восстановить данные, используя эту функцию. Если же она включена, Windows автоматически сохраняет резервные копии довольно часто, обычно не менее чем раз в день.
Вы можете проверить, есть ли резервные копии необходимого файла в системе, просто щелкнув по нему правой кнопкой мыши, выбрав «Свойства», а затем перейдя на вкладку «Предыдущие версии». Если вы не видите такую вкладку, значит, опция «Восстановление системы» не подключена.
Все ранее сохраненные версии будут отображаться в списке ниже. Очевидно, что вы потеряете все данные, которые были добавлены в документ после создания последней резервной копии и до того, как произошла ошибка, но это все же лучше, чем ничего.
Часто задаваемые вопросы
Это сильно зависит от емкости вашего жесткого диска и производительности вашего компьютера. В основном, большинство операций восстановления жесткого диска можно выполнить примерно за 3-12 часов для жесткого диска объемом 1 ТБ в обычных условиях.
Когда вы пытаетесь получить доступ к диску, то получаете сообщение диск «X: не доступен». или «Вам нужно отформатировать раздел на диске X:», структура каталога вашего диска может быть повреждена. В большинстве случаев данные, вероятно, все еще остаются доступными. Просто запустите программу для восстановления данных и отсканируйте нужный раздел, чтобы вернуть их.
Пожалуйста, используйте бесплатные версии программ, с которыми вы можете проанализировать носитель и просмотреть файлы, доступные для восстановления.
Сохранить их можно после регистрации программы – повторное сканирование для этого не потребуется.
Исправить Файл поврежден и не может быть открыт ошибка в Word, Excel, PowerPoint
Если вы получаете The file is corrupt and cannot be opened error при открытии файла в Word, Excel или PowerPoint в Windows 11 или Windows 10 вот как вы можете решить эту проблему. Это происходит, когда вы загружаете файл из Интернета и пытаетесь открыть его на своем компьютере.
Когда вы скачиваете файл из интернета, он почему-то заблокирован. Вам необходимо вручную разблокировать его, чтобы использовать со всеми программами. Ваш компьютер делает это для защиты системы от нежелательных атак вредоносного ПО. То же самое происходит с файлами Microsoft Word. Одним из компонентов безопасности является Защищенный просмотр. Он предварительно просматривает файл Word в Microsoft Word, чтобы ничего не было введено в вашу систему. То же самое может использовать и эту проблему. Поэтому вам необходимо временно отключить эту функцию, чтобы проверить, является ли она источником этой проблемы или нет.
Файл поврежден и не может быть открыт в Word, Excel, PowerPoint.
- Отключить защищенный просмотр
- Разблокировать файл вручную
- Восстановите файл Office
Пока мы взяли Word документ в качестве примера, аналогичная процедура должна выполняться для Excel а также PowerPoints тоже.
1]Отключить защищенный просмотр
- Откройте Microsoft Word на своем компьютере.
- Нажать на File меню отображается в верхнем левом углу.
- Нажать на Options.
- Переключитесь на Trust Center вкладка с левой стороны.
- Нажать на Trust Center Settings кнопка.
- Переключитесь на Protected View таб.
- Снимите галочки со всех флажков.
- Щелкните значок OK кнопка.
После этого откройте файл в Word. Теперь у вас не должно возникнуть никаких проблем.
Read: Файл не открывается из-за проблем с содержимым.
2]Разблокировать файл вручную
- Щелкните правой кнопкой мыши загруженный файл.
- Выберите Properties вариант.
- Или вы можете щелкнуть файл и нажать Alt+Enter.
- Отметьте Unblock флажок.
- Щелкните значок Apply а также OK кнопки.
После этого вы можете использовать файл в Word без каких-либо ошибок.
Read: Невозможно открыть файлы Word, Excel, PowerPoint.
3]Восстановить файл Office
- Откройте Microsoft Word на своем ПК.
- Нажмите Ctrl+O чтобы открыть файл.
- Выберите файл, который хотите восстановить.
- Щелкните значок стрелки рядом с параметром Открыть.
- Выберите Open and Repair вариант.
Теперь Microsoft Word попытается восстановить файл, если есть какие-либо повреждения. После этого он откроет файл, если все пойдет правильно.
Related reads:
Как исправить? Файл поврежден и не может быть открыт в Excel, PowerPoint, Word?
Чинить Файл поврежден и не может быть открыт ошибка в Excel, PowerPoint, Word вы можете использовать вышеупомянутые решения. Например, вы можете отключить функцию защищенного просмотра в Word, восстановить файл Word и разблокировать загруженный файл вручную.
Как открыть поврежденный файл?
Возможно, вы не сможете открыть поврежденный файл Word без его восстановления. Вы можете восстановить файл, используя встроенную опцию Word. Вы можете использовать Открыть и отремонтировать опция включена в Word. После этого Word исправит все возможные проблемы и соответственно откроет файл.
How to Resolve ‘The file is corrupted and cannot be opened’ Error of MS Word
Though the newer versions of MS Word offer you more useful and efficient features, it is sometimes seen that files of older versions deny opening with the newer versions. Additionally, when you try to open an older version file in new version, it gets corrupt and denies opening.
One such problem occurs when MS Word users upgrade to Word 2010 from 2007. An error message that users encounter when they try to open their Word file after this upgrade is as follows:
However, the error is not limited to MS Word file only; instead, it can be found in MS Excel 2010 and MS PowerPoint 2010 after upgrading from their 2007 versions. Mentioned below are some of the common methods to resolve this problem:
«The file is corrupted and cannot be opened»
Change the ‘Trust Center’ Settings: Sometimes, the enabled protected view settings under ‘Trust Center’ prevent the Word file from opening. Mentioned below are the steps to change the settings of ‘Trust Center’:
- Open your MS Word application.
- Click ‘File >>Options‘.
- Select the ‘Trust Center‘ and press button under ‘Trust Center Settings‘.
- Click ‘Protected View’.
- Uncheck all the options available under ‘Protected View’ and click ‘OK’ to confirm.
- Restart MS Word and now, try to open your corrupt Word document.
Manual Setting of ‘Component Security’: To change these settings to default settings, follow the below-mentioned steps:
- Go to ‘Start’ and in the search box, type ‘dcomcnfg‘. After that, select ‘dcomcnfg’ from the program list.
- Go to the navigation pane and expand the ‘Component Services’. Then, go to ‘Computers’ and expand it. After that, right-click on ‘My Computer’, and then click ‘Properties’.
- Open the ‘Default Properties’ tab and set Default Authentication Level: Connect, Default Impersonation Level: Identify and click ‘OK’.
If nothing works for you then try our Stellar Repair for Word. It repairs corrupt Word file and restores all the data stored in it without altering its original formatting.
by Milan Stanojevic
Milan has been enthusiastic about technology ever since his childhood days, and this led him to take interest in all PC-related technologies. He’s a PC enthusiast and he… read more
Updated on October 18, 2019
Steps to fix corrupted Microsoft Word files
- Use the inbuilt Microsoft Word Repair tool
- Recover text from any file
- Open in Draft Mode
- Use previous versions
- Open with Notepad
- Rebuild the file header
- Run CHKDSK to check file system error
- Use third party recovery tools
For most of its long history, Microsoft Word has used a proprietary format for its saved files, DOC. Starting in 2007 with the updated version of Word, the default save format was changed to DOCX. Microsoft Word has remained by far the most popular word processing application but despite that, it has its shortcomings.
If you are in the situation when you have an important Word document that got corrupted and you think you lost critical information or countless hours of work, do not let the despair set in. The situation may not be quite as bad as it seems. In this guide, you can find some solutions you can use when you are dealing with a corrupted .docx file.
Before that, the first thing you should do, though, is make a copy of the faulty document before you do anything else. There is a chance that the corruption within the file could become worse over time or that you could destroy the file while trying to recover it. Creating a backup copy of the file now may save you even more headache later on.
What to do if your .docx files got corrupted
Solution 1: Use the inbuilt Microsoft Word Repair tool
Microsoft Word has an inbuilt open and repair tool available since MS Word 2007 that you can use to repair your files. Since it was made by the software manufacturer, it is the safest way to recovering a corrupt file:
- Open Microsoft Word and click on File
- Click Open and select the .docx file with the problem
- Click the down arrow next to the Open button and choose Open and repair
Solution 2: Recover text from any file
If you are unable to recover the corrupted Word file, Microsoft Word also gives you an option to recover text from any file. This will enable you to recover your important data and then reconstruct it in a new Word file:
- Go to File menu and select Open
- Find the .docx file you want to repair
- From below All word documents, expand it further and find the option of Recover text from any file
The feature will try to fetch all the text from your file. If this does not work, please move on to the next solution.
- RELATED: Fix: “Microsoft Word has stopped working” error
Solution 3: Open in Draft Mode
Another solution you can try is opening the file in Draft mode. To do this, follow the simple steps described below:
- Click on File and go to Options
- Click on Advanced and then scroll down to the Show document content section
- Check the Show picture placeholders box and the Use draft font in Draft and Outline views box
- Go back to Word, click on View and then click on Draft under the Document Views section
- Try to open the corrupt file
Solution 4: Use previous versions
Some PC issues are hard to tackle, especially when it comes to corrupted repositories or missing Windows files. If you are having troubles fixing an error, your system may be partially broken.
We recommend installing Restoro, a tool that will scan your machine and identify what the fault is.
Click here to download and start repairing.
In Windows 7 and higher, System Restore will automatically make backups of your documents whenever a new restore point is created (usually at least once a day). System Restore is enabled by default but if you manually turned it off, you will not be able to recover any data using this feature. To check if there are any backed up versions of the file:
- Right click the file
- Choose Properties and then click on the Previous Versions tab
- Any previously saved versions will show up in the list box below. If you are not able to see the tab, it means System Restore is not turned on
Note: You will lose any data that was added after the last backup was created and before the corruption occurred but at least you will have at least a part of your .docx file.
- RELATED: How to fix Word Online not working or not responding
Solution 5: Open with Notepad
Opening with Notepad will ignore the document structure and pick only the plain text. You can find this plain text and then copy paste it to a new word document but you will lose all formatting and images:
- Right click on your corrupted .docx file and choose Open with
- Click on Choose default program
- On the Other Programs section click on the arrow pointing downwards to reveal more programs and select Notepad
- Uncheck the box Always use the selected program to open this kind of file to avoid making notepad the default program for word files and click OK
- Copy and paste the text to a new .docx document and format it all over again
- RELATED: Tips for Notepad document recovery in Windows 10
Solution 6: Rebuild the file header
You will have to open several uncorrupted .docx file with a file editor program to identify the header components. By comparing them with the file header of your corrupt file, you may be able to identify corruption in its file header. You can then replace the corrupt header components with good components from another .docx file in order to fix your problem.
Solution 7: Run CHKDSK to check file system error
If file level corruption exists in the Word document, you can run CHKDSK from the command prompt. You may be able to fix the document and gain accessibility. Or else, you would be able to understand the cause behind the issue.
- Next to the Start menu, in the search box, type cmd
- On the search result, right-click on the Command Prompt and select Run as administrator
- Click Yes on the prompt warning
- Insert this command: CHKDSK [drive[[path]filename]] [/R]
Solution 8: Use third party recovery tools
Several third-party applications on the market are designed to recover corrupt documents.Many third party tools have free demos and we recommend you to use those because nobody wants to spend money only to find out that nothing can be recovered. The demos usually let you see a part of the text and will tell you if it was able to recover everything else. At that point, you can choose to pay if you feel the program will get you the results you wish. Also, be cautious when downloading programs like these off the internet, as some of them may contain malware. The general steps to follow are:
- Download a third party application
- Install the application and launch it
- Browse for your file and repair it
- RELATED: The 11 best tools to repair corrupted files on Windows 10
Corrupted .docx files can be a big problem, but we hope that you managed to fix this issue by using one of the solutions described above.
READ ALSO:
- How to fix corrupt files after using file recovery options
- Full Fix: Another installation is in progress Office 365
- Full Fix: Wordpad.exe application error on Windows 10, 8.1, 7
- Download The Latest LibreOffice Version on Windows 10, 8.1
Newsletter
Microsoft Word is a very stable software. The latest version of Microsoft Word saves files in docx format. There are times when Microsoft Word files will get corrupted and Microsoft Word will not be able to open the files directly. This can happen due to various reasons including process termination while Word is saving the file etc. In this article we will discuss about a few ways we can repair and recover these corrupted MS Word files. Let’s get started:
Table of contents
- Word Open and Repair Option
- Recover text from any file
-
Using third party Word repair tools
- Repair My Word
- Kernel for Word
- Conclusion
Word Open and Repair Option
Open the particular file which is corrupted from “File” menu. And despite opening it, go to further options and click on “Open and Repair”.
After taking few seconds, the word file will open for you. And all the contents of it will be shown to you in the same document. This is pretty easy and simple method to get back your corrupted file. But it will not give you the exact result and sometimes your document can’t be open again from this method. So, If this will not solve your problem, you may go to next solution.
Recover text from any file
If you are unable to recover the corrupted Word file, Microsoft Word also gives you an option to recover text from any file. This will enable you to recover your important data and then reconstruct it in a new Word file.
- Go to “File” menu and select “Open” and find your required file which you want to repair.
- And now from below “All files” option, expand it further and find the option of “Recover text from any file”.
And the feature will try to fetch all the text from your file. In my case, it gives me the correct result. But sometimes it won’t give you what you want from it.
If the second way still can’t solve your issue, you may move to next one.
Using third party Word repair tools
Repair My Word
Repair My Word is the utility program used to repair or recover the corrupted document file of Word which can not be opened normally and gives the error on opening. This utility will help to repair all the contents of that corrupted document and then you can save the recovered text in new Word error-less file.
This is compatible with Word 95, 97, 2000, XP and 2003. The program is freeware and can easily retain and recover the contents from the corrupted doc file.
Download Repair My Word from here
Kernel for Word
Kernel for Word is the Utility for repairing all of your corrupted Word files. It is very quick and advance tool and can repair your all Word docs. It supports varied version of Word formats that includes .docx, .docm, .doc, .dot, .dotx, .dotm. The Kernal for Word is compatible with every version of Windows and can compatible with every version of MS Word up to 2016 which is the latest version of MS Office.
The Kernal for Word can have the ability to repair multiple files at once in minimizing span of time. This tool gives an accurate result and recovers all of your contents of the corrupted file.
Kernal for Word is not free, its license costs $49. but you can download its trial version first to check the result of the tool and its accuracy of recovering any corrupted file.
Download Kernal for Word from here
Conclusion
Whether there are tools available to repair and recover your documents or not, my advice would be to have a backup of all your important document. You may use automated backup or synchronization ways to make sure you have a backup of each one of your important files. The second line of defense can be these tools and techniques which will bring most of your document data lost due to corruption. If any of your files gets corrupted, which method would you prefer to use first for recovering the file?
Related posts: