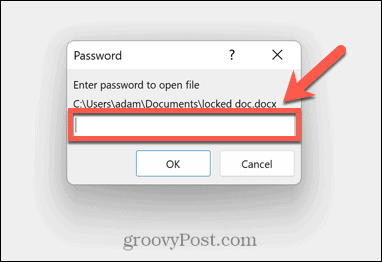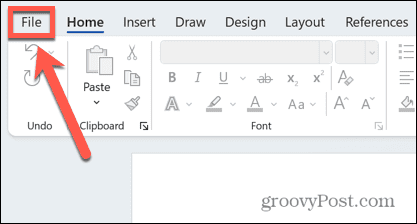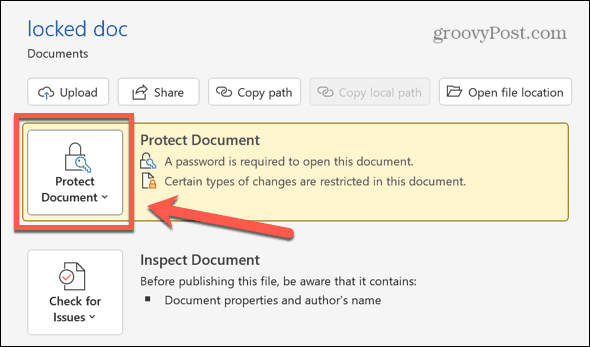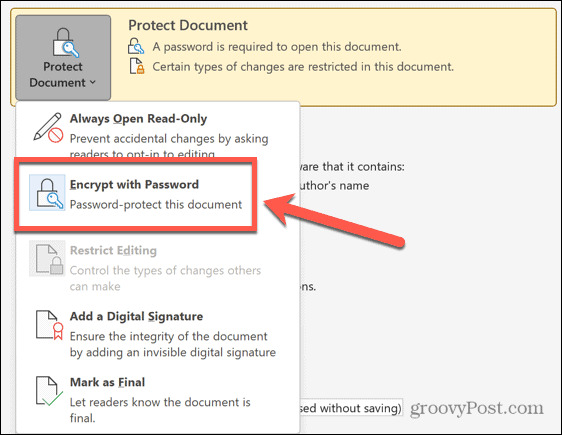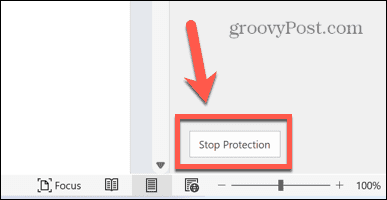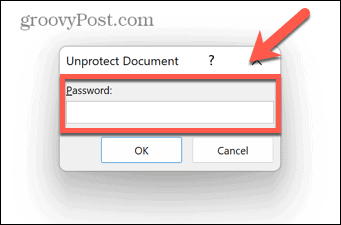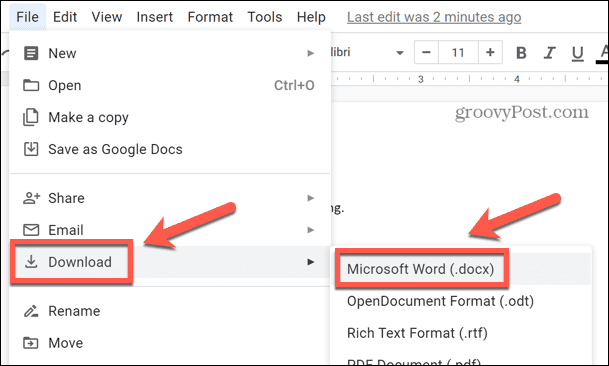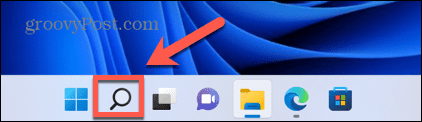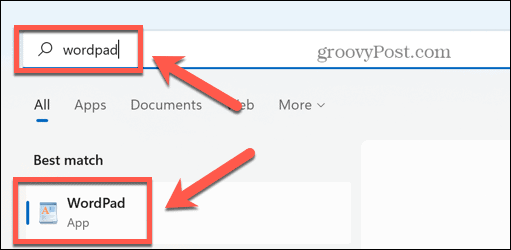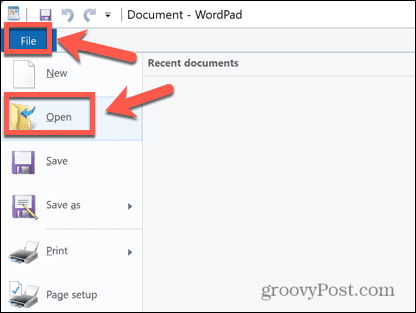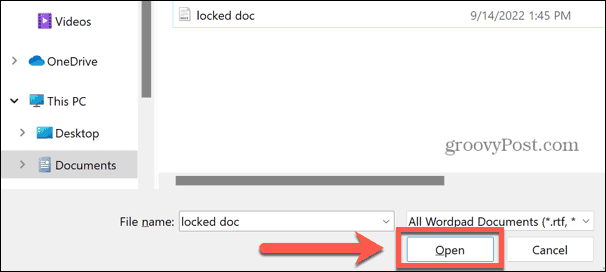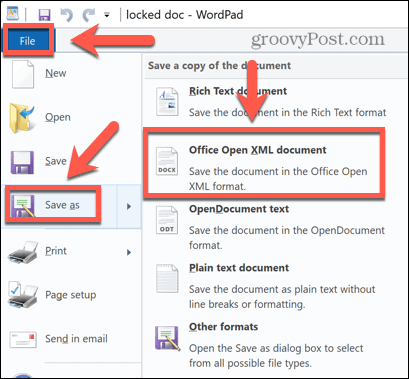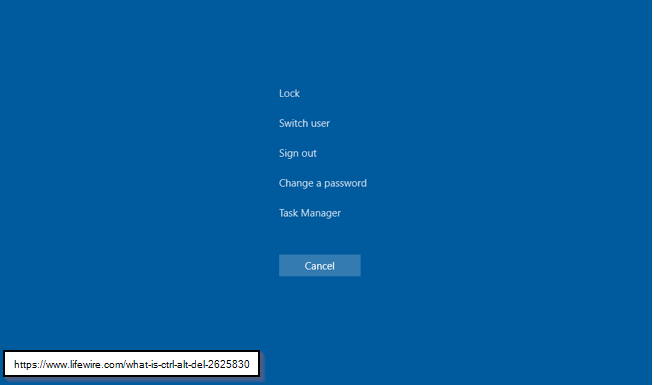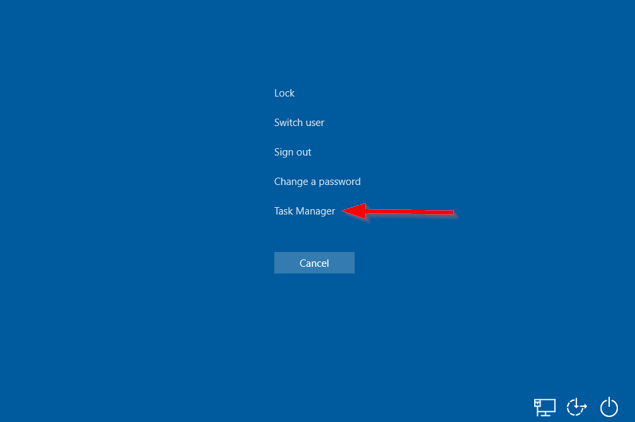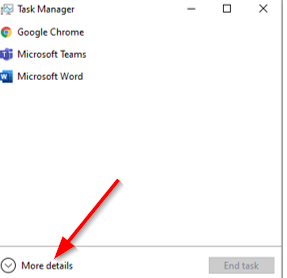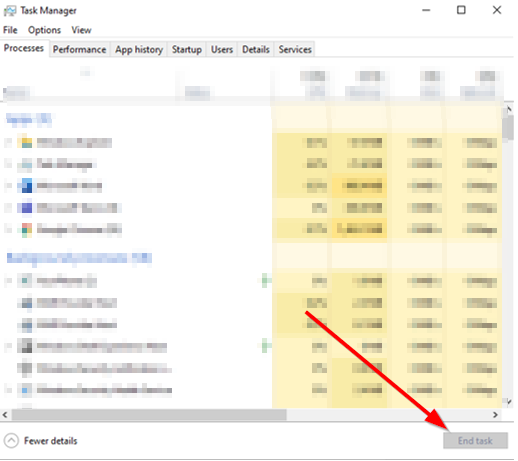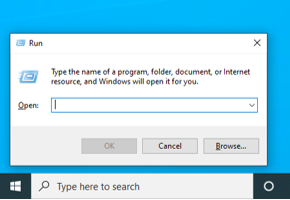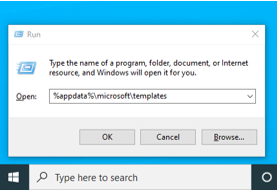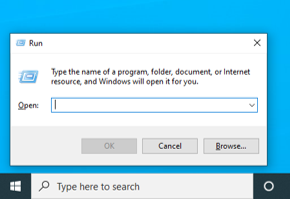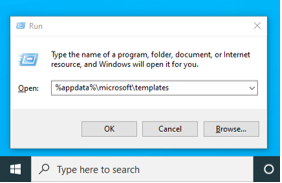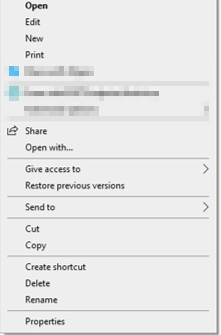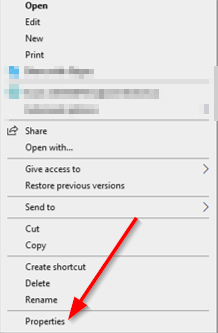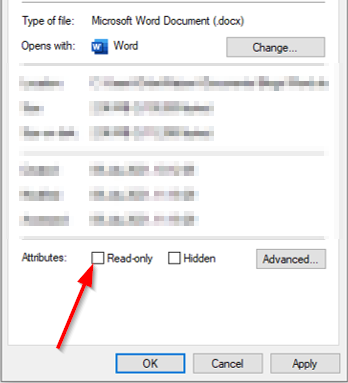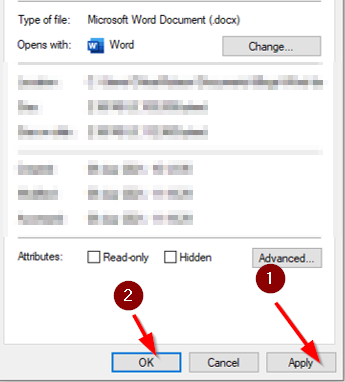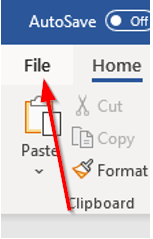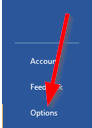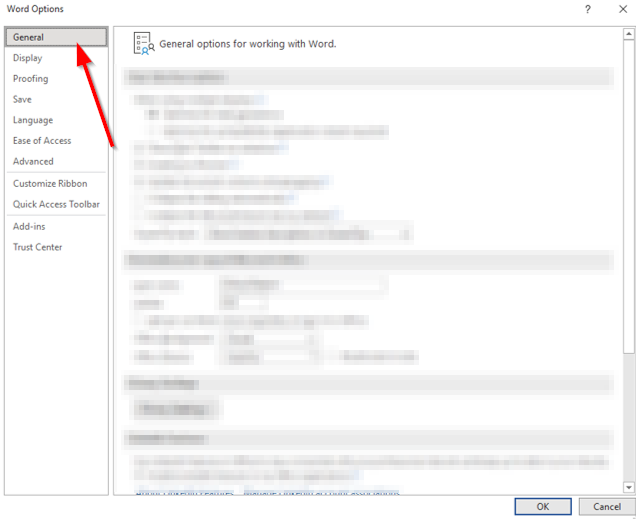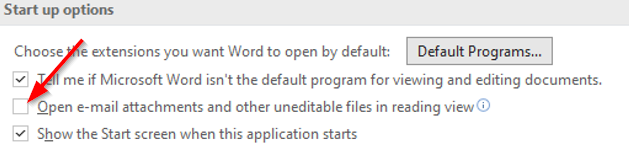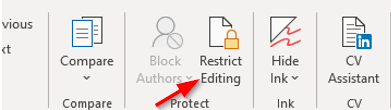Symptoms
When you try to open a Microsoft Word document, you receive an error message similar to the following
The document
file name is locked for editing by another user. To open a read-only copy of his document, click…
where
file name is the name of the document that you tried to open.
Cause
This behavior may occur if Word determines that the owner file for the document already exists. This may occur if one or more of the following conditions are true:
-
Word previously quit improperly and, therefore, did not delete the owner file.
-or-
-
A second instance of Word is running in the background with the document already open.
-or-
-
The document is shared over a network, and another user has it open.
Resolution
To resolve this issue, first confirm that another user on the network does not have the document open. If the document is in use, open the document as read-only. If it is not in use, quit all instances of Word, and then remove the owner file. To do so, follow these steps.
NOTE: Because there are several versions of Microsoft Windows, the following steps may be different on your computer. If they are, see your product documentation to complete these steps.
-
Quit all instances of Word. To do so, follow these steps:
-
Save all your work, and then quit all programs.
-
Press CTRL+ALT+DELETE to open the Windows Security dialog box.
-
Click Task Manager, and then click the Processes tab.
-
Click Winword.exe, and then click End Process.
-
In the Task Manager Warning dialog box, click Yes.
If you receive a message that states that the program is not responding, click End Now.
-
Repeat steps d and e for each occurrence of Winword.exe.
-
On the File menu, click Exit Task Manager.
-
-
Start Windows Explorer, and then browse to the folder that contains the document file that you tried to open when you received the error message.
-
Delete the owner file.
The owner file is located in the same folder as the document that you tried to open. The owner file name uses the following convention: It begins with a tilde (~), followed by a dollar sign ($), followed by the remainder of the document file name. The file name extension is .doc. For example, the owner file for Document.doc is named ~$cument.doc.
-
Start Word. If Word asks you whether you want to load the changes that were made to the Global or Normal template, click No.
-
Open your document.
More Information
Word creates an owner file when you open a previously saved Word document. An owner file is temporary and holds the logon name of the person who opens the document.
References
For additional information about Word temporary files, click the article number below to view the article in the Microsoft Knowledge Base:
211632 WD: How Word for Windows Uses Temporary Files
Need more help?
Unlock a protected document
- On the Review tab, in the Protect group, click Restrict Editing.
- In the Restrict Formatting and Editing task pane, click Stop Protection.
- If you are prompted to provide a password, type the password.
Contents
- 1 How do you unlock a Word document that is locked for editing?
- 2 How do I unlock a file for editing?
- 3 How do you change a Word document to allow editing?
- 4 Why is a Word document locked for editing?
- 5 How do you unlock a read only Word document?
- 6 How do I remove restricted editing in Word?
- 7 How do you unlock a Word document on a laptop?
- 8 How do I unlock my desktop for editing?
- 9 How do I unlock a locked file in Windows 10?
- 10 Why is my Microsoft Word locked and won’t let me type?
- 11 Why is my Word document read only?
- 12 How do I change a file from read only to edit?
- 13 How do I remove restricted permissions in Word?
- 14 How do I unlock a Word document that is locked for editing Mac?
- 15 How do you unlock a locked desktop?
- 16 How do you unlock a document on OneDrive?
- 17 How do you unlock a file for editing in Microsoft teams?
- 18 How do I force a file to unlock?
- 19 How do I unlock a locked file?
- 20 How do I remove a locked file?
How do you unlock a Word document that is locked for editing?
Resolution
- Save all your work, and then quit all programs.
- Press CTRL+ALT+DELETE to open the Windows Security dialog box.
- Click Task Manager, and then click the Processes tab.
- Click Winword.exe, and then click End Process.
- In the Task Manager Warning dialog box, click Yes.
How do I unlock a file for editing?
Right-click on the file. In the menu that appears, select Lock File. To unlock, right-click the file and select Unlock File.
How do you change a Word document to allow editing?
Enable editing in your document
- Go to File > Info.
- Select Protect document.
- Select Enable Editing.
Why is a Word document locked for editing?
The file might be locked because: The file is shared and another user is currently editing it. An instance of the Office app is running in the background with the file already opened. The file has been marked as Final and can no longer be updated.
How do you unlock a read only Word document?
Remove read only
- Click the Microsoft Office Button. , and then click Save or Save As if you have previously saved the document.
- Click Tools.
- Click General Options.
- Clear the Read-only recommended check box.
- Click OK.
- Save the document. You might need to save it as another file name if you have already named the document.
How do I remove restricted editing in Word?
Step 2: Click the Stop Protection button at the bottom of the Restrict Editing pane. When an “Unprotect Document” dialog pops up, type your password correctly and click OK. This will remove restrict editing from the Word document. Step 3: Press Ctrl + S to save the changes.
How do you unlock a Word document on a laptop?
Simply pressing control + shift + F11 keys simultaneously should unlock the locked fields.
How do I unlock my desktop for editing?
The file should now be unlocked for editing, moving, or deleting.
Unlocking a File
- Open the Connected Desktop and navigate to the locked file.
- Right-click on the file and select Unlock to unlock the file.
- Once you click Unlock, you will get the warning message below. Click Yes to proceed with unlocking the file.
How do I unlock a locked file in Windows 10?
Type the name of the locked file in the field, and click the Search button. Select the file from the search result. Behind the search window, in “Process Explorer,” right-click the locked file, and select Close Handle to unlock it.
Why is my Microsoft Word locked and won’t let me type?
Checking Num Lock
If text is not appearing on your screen, there is a good chance that Number Lick has been turned on by mistake. To check this, locate your “Num Lock” key, which often is the same button as “F11” on your keyboard. Press the key and then try typing. Text should appear on your screen.
Why is my Word document read only?
Turn Off The Trust Center Options To Remove Word Opening In Read Only. Trust Center is a feature in Word that blocks certain documents from being fully opened with editing capabilities on your computer. You can disable the feature in the program and that should fix the read only issue you’re facing with your document.
How do I change a file from read only to edit?
Read-only Files
- Open Windows Explorer and navigate to the file you want to edit.
- Right-click the file name and select “Properties.”
- Select the “General” tab and clear the “Read-only” check box to remove the read-only attribute or select the check the box to set it.
How do I remove restricted permissions in Word?
- On the Review tab, under Protection, select Permissions, and then select No Restrictions.
- In the dialog box, select Remove Restrictions.
How do I unlock a Word document that is locked for editing Mac?
To allow editing, choose Format > Allow Editing. Lock a document: Place the pointer to the right of the document title at the top of the document window, click the arrow that appears, then select Locked. To unlock a document, deselect Locked.
How do you unlock a locked desktop?
Press CTRL+ALT+DELETE to unlock the computer. Type the logon information for the last logged on user, and then click OK. When the Unlock Computer dialog box disappears, press CTRL+ALT+DELETE and log on normally.
How do you unlock a document on OneDrive?
How do I unlock a file to edit in OneDrive? There is only one way to unlock a file to edit in OneDrive. If the file is created by you, you can click the Unlock or Edit button. However, if you are not the owner of a certain file, you must delete the temporary file that stores the user data.
How do you unlock a file for editing in Microsoft teams?
To unlock a file in Microsoft Teams, connect to SharePoint and change the user permission settings if you’re the owner of the respective files. If you’re not the owner of the locked files, you need to request the owner to unlock it so that you may access it.
How do I force a file to unlock?
- Open up a cmd window, and navigate to C:Program FilesUnlocker.
- From the cmd window, run Unlocker.exe “the-path-to-the-locked-folder”
- A dialog will pop up confirming the lock release. Use the unlock button to unlock the file.
How do I unlock a locked file?
If you do not see the option to lock the file, make sure you are on the most recent version of Box Drive:
- Locate the file you would like to lock in your Box Drive folder structure.
- Right-click on the file.
- In the menu that appears, select Lock File.
- To unlock, right-click the file and select Unlock File.
How do I remove a locked file?
3. Use the Command Prompt
- Type “del” or “ren” into the prompt, depending on whether you wish to delete or rename the file, and hit space once.
- Drag and drop the locked file with your mouse into the command prompt.
- You will need to close the Windows Explorer to release the lock on all files in use (as per our tip above).
You can protect documents in Word with a password, but what if you forget? Here’s how to unlock a Word document with or without the password.
Microsoft Word allows you to protect your document with a password. You can opt to lock the entire document so that it won’t open without the correct password. If you prefer, you can lock the document for editing, so that anyone can open it, but only people with the password can unlock the Word document to make changes.
Once you lock a document, how do you unlock it again? And if you forget the password, is there anything you can do?
If you want to learn how to unlock a Word document with or without a password, follow the steps below.
How to Unlock a Word Document With a Password
There are two main ways to lock a Word document. You can lock the entire file so that it requires a password to open the file and read it. Alternatively, you can lock it for editing, so that people can read the file, but can’t edit it without a password.
If the entire document is locked, but you know the password, you can unlock the file quickly and easily.
To unlock a Word document with the password:
- Double-click the Word file as you would open any unlocked document.
- Enter the password in the pop-up window that appears.
- If you typed the correct password, the file will open as normal.
If you no longer wish to lock the Word document, you can remove the password so that it will open as normal in the future.
To remove password protection from a Word file:
- Open the file using the instructions above.
- Click File.
- Select Info.
- Click the Protect Document icon.
- Select Encrypt With Password.
- Delete the current password from the password field and click OK.
- Save your file and it will now open without the need for a password.
How To Unlock a Document for Editing Using the Password
If you can open the document to read, but require a password to edit it, you can turn off the document protection as long as you know the password.
To unlock a Word document for editing:
- Open the document.
- Click the Review menu.
- If you cannot see the Restrict Editing icon in the ribbon, click Protect.
- Select Restrict Editing.
- Click Stop Protection.
- Enter the password in the pop-up window and click OK.
- The document can now be edited.
- Save the document—it can now be edited by anyone. If you close the document without saving it, it will be locked for editing again the next time it is opened.
How to Unlock a Document for Editing Without a Password
If a document is locked for editing, but can still be read, then it’s possible to use some workarounds to create a new Word document that you can edit, even if you don’t know or can’t remember the password.
How to Unlock a Document for Editing Using Google Docs
It’s possible to upload the document into Google Docs. You can then edit the document directly in Google Docs or export it back as a Word document that will now be editable.
To unlock a Word docUMENT using Google Docs:
- Open Google Docs in a browser and sign in.
- Click the Folder icon.
- Select Upload.
- Click Browse and select the file you want to open or drag it directly into the Google Docs window.
- The file will open. You can edit in Google Docs and make any changes you wish.
- Alternatively, to save the file as a new Word document, click the File menu.
- Hover over Download and select Microsoft Word (.docx).
- The file will download. You can now open this Word document and edit it without the need for a password.
How to Unlock a Document for Editing Using WordPad
If you don’t have a Google Docs account and don’t want to set one up, you can achieve the same effect using WordPad, a basic word-processing app included with Windows.
To unlock a Word doc using WordPad:
- Click the Windows Search icon.
- Type WordPad and click the app in the results.
- Select File > Open and then select the locked file you want to open.
- Click Open and the Word document will open in WordPad.
- Edit the document in WordPad or click File > Save As > Office Open XML Document.
- Name the file and click Save, and the file will save in Word .docx format. You can then open it in Word and edit the document without the need for a password.
How To Open a Locked Word Document if You Don’t Know the Password
If the entire document is locked and you don’t know the password, then the methods above won’t work as you won’t be able to open the Word document at all. In this case, your only real option is to try to crack the password.
There are websites and apps that can attempt to do this for you which can be found through a web search, but you are advised to use these sites or apps at your own risk.
Keep Your Files Protected
Knowing how to unlock a Word document allows you to open or edit files even if they’re locked with a password. As we’ve seen, locking Word documents won’t necessarily keep them fully protected.
There are other ways to protect your files, however. You could try using the Personal Vault on Microsoft OneDrive to keep your cloud files encrypted. It’s also possible to hide files and folders from search on Windows to make them harder to find.
If you’re an Apple user, you can set up Activation Lock on your Mac to protect your data if your computer is lost or stolen.
There are several reasons why a Word document might be locked for editing. In this post, we will take you through each possible cause and guide you through the process of how to fix it.
How to fix a Word Document locked for editing:
- Method 1: Check if other users have the document open.
- Method 2: Delete the temporary owner file.
- Method 3: Remove temporary Word files.
- Method 4: Make sure the document is not in read only.
- Method 5: Prevent email attachments opening in read view.
- Method 6: Change the password protection.
- Get Microsoft Word for just $8.25 per month with Microsoft 365 Apps for business.
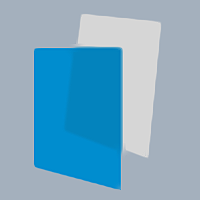
PerfectIt – Proofread in MS Word
Proofread your Word document to fix style and consistency!
Method 1: Check if other users have the document open to fix a Word Document locked for editing
This is the simplest solution out of all the ones here. If your document that you are trying to open is on a shared network the problem could be someone else already having the file open. To solve this, just ask anyone on the network whether they have that file open and if they are not using it to close it so that you can do what you need to do.
Method 2: Delete temporary owner file to fix a Word Document locked for editing
Microsoft word automatically creates a temporary owner file when you open a document which had already been saved. An owner file is temporary and holds the logon name of the person who opens the document. These owner files normally remove themselves automatically when word is closed however sometimes a problem can occur where these files do not remove themselves, for example if word crashes these folders sometimes get left behind.
Step by Step guide to deleting temporary owner file
Follow the steps below to try resolve this issue:
Step 1) Save all your work/files on word that you currently have open
Step 2) Quit all programmes so that you have none open
Step 3) Open the Windows Security Dialog Box by clicking ‘Ctrl, Alt, Delete’
Step 4) Choose the ‘Task Manager’ selection
Step 5) Choose ‘More Details’ at the bottom of the box
Step 6) Select the ‘Processes’ tab
Step 7) Scroll until you find ‘winword.exe’
Step 
Step 9) Open Windows Explorer
Step 10) Find the document file you were trying to open
Step 11) Locate the owner file (This is in the same folder with same name but the first two letters are replaced with ‘~$’. For example, ‘Bills.docx’ would be ‘~$lls.docx’.)
Step 12) Delete the owner file
Step 13) Start Word
Step 14) If you are asked if you want to load the changes that were made to the global or normal template select ‘no’
Step 15) Open your document
Now, you should be able to edit your file without a problem.
Depending on your version of Microsoft, these steps could be a bit different. If this does not work then check your product documentation and follow the steps there.
However, if this has not worked then below is a plan B that you can follow in another attempt to get it to work.
Method 3: Remove temporary Word files to fix a Word Document locked for editing
If removing the owner file did not work then there is a chance there are still some other temporary files that need to be found and deleted for you to be able to edit your document. There a few places these could be found. Deleting the temporary files is safe and nothing will be lost.
Location 1: Windows Temporary Folder
Step 1) Open windows explorer
Step 2) Click ‘view’ along the top
Step 3) Make sure ‘file name extensions’ and ‘hidden items’ are both checked
Step 4) In the search bar, type in ‘%temp%’ and press enter
Step 5) Delete any folders in there
Location 2: User Templates Folder
Step 1) Press ‘Windows’ with ‘R’
Step 2) Type in ‘%appdata%microsofttemplates’
Step 3) Delete any temporary files in there
Location 3: Word Start Up Folder
Step 1) Press ‘Windows’ with ‘R’
Step 2) Type in ‘%appdata%microsoftwordstartup’
Step 3) Delete any temporary folders in there
After all three locations are checked, start up word again and retry to open your document. You should now have no issues with editing it.
Below are two more small things which could be checked if required.
Method 4: Make sure the document is not in read only to fix a Word Document locked for editing
When you have a saved file in your documents, there is a simple check to make sure it is not read-only.
Step 1) Open windows explorer
Step 2) Locate the file which you want to edit
Step 3) Right click on the file
Step 4) Choose ‘Properties’
Step 5) Make sure ‘read-only’ is not ticked
Step 6) Click ‘apply’ and then ‘ok’
Method 5: Prevent email attachments opening in reading view to fix a Word Document locked for editing
There is a way to stop attachments from emails automatically opening in reading view.
Below are the steps to follow:
Step 1) Open word
Step 2) Click ‘File’
Step 3) Click ‘Options’
Step 4) Click ‘General’
Step 5) Scroll down to ‘Start Up Options’
Step 6) Make sure that ‘Open email attachments and other uneditable files in reading views’ is unchecked
Step 7) Press ‘ok’
Method 6: Change password protection to fix a Word Document locked for editing
If you are the creator of the document or if you know the password (if it is a password protected document) then a simple way to allow editing for yourself or others you are sending it to is to remove the protection that stops editing.
Below are the steps on how to do this if you are unsure:
Step 1) Open the document which you or others need to edit
Step 2) Go to the ‘Review’ section
Step 3) Go to the ‘Protect’ section
Step 4) Go to the ‘Restrict Editing’ section
Step 5) click ‘Stop Protection’
Step 6) At this point, if a password is needed it will need to be entered
Step 7) Press ‘ok’
Now that the protection is not on the document, anyone should be able to edit it where needed.
Try these fixes if you cannot edit the Microsoft Word document on your PC
by Milan Stanojevic
Milan has been enthusiastic about technology ever since his childhood days, and this led him to take interest in all PC-related technologies. He’s a PC enthusiast and he… read more
Updated on September 19, 2022
Reviewed by
Vlad Turiceanu
Passionate about technology, Windows, and everything that has a power button, he spent most of his time developing new skills and learning more about the tech world. Coming… read more
- Microsoft Word is the world’s most well-known text document editor, but it is still software.
- Multiple user reports show that they cannot edit the Word document.
- The guide below lists some practical solutions that will help you to resolve the issue if you cannot edit a Word document anymore.
XINSTALL BY CLICKING THE DOWNLOAD FILE
This software will repair common computer errors, protect you from file loss, malware, hardware failure and optimize your PC for maximum performance. Fix PC issues and remove viruses now in 3 easy steps:
- Download Restoro PC Repair Tool that comes with Patented Technologies (patent available here).
- Click Start Scan to find Windows issues that could be causing PC problems.
- Click Repair All to fix issues affecting your computer’s security and performance
- Restoro has been downloaded by 0 readers this month.
There’s an ongoing debate about whether Microsoft Office, including Word, has over 1 billion users.
Well, judging from the ease and user-friendly nature of Office programs, one might tend to believe this, but that’s beside the point.
Microsoft Word is one of the easiest, simplest and fastest programs to type, edit and save documents. It’s been in use for decades now and still going.
But, some issues with Word never go away, and users keep asking about them. One of these issues is Why can’t I edit a Word document?
If you’re experiencing this problem, check out some solutions you can use to fix it.
Why is my Microsoft Word not letting me edit?
There are not one but multiple reasons why you can’t edit a Word document on your PC. After some research, we have created a list of the most common reasons that would trigger this problem.
- You are using the trial version of Microsoft Office and the license has expired.
- The Word document is open in read-only mode.
- The author of the Word document has restricted editing of the document.
- Protected View mode might be enabled.
- More than one user might have opened the same document on a shared network.
- The file format of the document isn’t compatible with Microsoft Office.
What do I do if I can’t edit a Word document?
- Unblock the document from Properties
- Use Word Online
- Use an alternative to Microsoft Word
- Check if you’re using a Trial Version
- Use Undo
- Assign permissions/Remove protection
- Check if another user has the document open or in use
1. Unblock the document from Properties
- Save the document to your computer or hard drive.
- Right-click on the document.
- Select Properties.
- Click Unblock.
2. Use an alternative to Microsoft Word
Microsoft Word is indeed the go-to solution for opening word documents, but when if it starts causing issues for you, an alternative software may be your only choice.
Even though MS Office has been on the market for a long time and provides an excellent suite of tools, you can now find many good alternatives.
Microsoft Office alternatives usually come in a similar form: a suite with multiple tools that let you create documents, presentations, and spreadsheets.
The text editing and other controls are generally similar, so you won’t have to take a lot of time to learn how to use new software.
On top of that, many Office suites provide support for PDF files, digital signatures, cloud storage, and more. Many of these tools are free or have trial versions, so you can try out a few and see which you like best.
One essential thing to look for if you want to switch to a different app: make sure that it supports all major document file formats so you can open documents that have been created in MS Word with no issues.
A great alternative to MS Office that supports all its file formats is WPS Office, a completely free solution. WPS has a PDF toolkit where you can read, edit, and even convert PDFs to other file formats, all for free.
Plus, you can easily edit and create documents with tools like Writer, Spreadsheets, and Presentation. All these tools are necessary to get the job done easily.

WPS Office
An all-in-one office suite alternative for inconvenient times.
3. Use Word Online
- Visit this website.
- Sign in with your Microsoft credentials.
- From the left pane, select Word.
- Hit the Upload button.
- Open it and check if you can edit the Word document using the online tool or not.
Word Online doesn’t have all the features of Microsoft Office’s completely installed program. But this is a quick solution if you aren’t able to edit in the offline tool.
4. Check if you’re using a Trial Version
Sometimes Word cannot execute certain functions owing to a trial version of Microsoft Office, which has expired.
Some PC issues are hard to tackle, especially when it comes to corrupted repositories or missing Windows files. If you are having troubles fixing an error, your system may be partially broken.
We recommend installing Restoro, a tool that will scan your machine and identify what the fault is.
Click here to download and start repairing.
In this case, you have reduced functionality on not just Word but other programs. In addition, during this phase, you won’t have access to most commands, so you cannot create, edit or even save documents.
You can only view and print them. If you’re using a trial version, which has now expired, purchase a full Microsoft Office version, install, and activate it to continue enjoying Word.
5. Use Undo
If you notice that your text is highlighted or frozen, this happens when the text is converted to a field. You can Undo or press the Ctrl + Z in this case simultaneously.
Check the Undo arrow at the top menu to see whether you had previously inserted a field. If this is the case, then Undo will resolve the issue. Otherwise, unlink the field using Ctrl + Shift + F9.
6. Assign permissions/Remove protection
There are instances when you open a document that has Editing Restrictions from earlier Word versions, and as such, you cannot edit the record whether you have password permissions to it or not.
This issue happens whenever password protection is given to protect a Word document, but not when using Information Rights Management.
Alternatively, you can use a good password manager from our list to avoid this issue.
Thankfully, versions from 2003 onward let you assign permissions to particular parts of a document for specific users, making the content read-only to some users when used.
Opening a file of this nature using earlier versions opens it under ‘protected’ status, which lets users comment but cannot edit.
To remove such protections, here are the steps you can take:
For Word 2013, 2010
- Click File.
- Choose Options.
- Click Trust Center on the left pane.
- Click on Trust Center Settings.
- On the left pane, click Protected View.
- Uncheck all three boxes under Protected View.
- Click OK.
For Word 2007
- Click Review.
- Click Protect Document.
- Under Protect group, click Restrict Formatting and Editing.
- Click Stop Protection.
For Word 2003
- Go to the Tools menu.
- Click Unprotect.
7. Check if another user has the document open
Sometimes the document you are trying to edit has been locked for editing by another user.
This happens whenever someone owns the file, or you try to use a document on a shared network, and another user has it opened.
If this is the case for you, note that these steps may vary based on your version of Microsoft Windows:
- Save all work you have open.
- Quit all programs.
- Press Ctrl + Alt + Del to open Windows Security.
- Click Task Manager.
- Select Processes.
- Click Winword.exe, then End Process.
- Click Yes under the Task Manager Warning box.
If a message prompt comes up that the program is not responding, click End now, then continue with the following steps:
- Go to File.
- Click Exit Task Manager.
- Start Windows Explorer and go to the folder with the Word document you wanted to edit.
- Delete the file owner (a .doc file that looks like this: ~$cument.doc that is found in the same folder as the document you want to edit).
- Open Word.
- Click No if asked to load changes made to the template.
- Open your Word document.
Why is my Word document locked?
Here are a few reasons why your Word document is locked.
- The file is shared and two users simultaneously are editing it.
- Another instance of the Office app with the same file is running in the background.
- The file has been might be marked as Final and can no longer be updated.
Did these solutions work for you? Or maybe there’s a specific issue you’re having with Word? Share with us, and we’ll endeavor to help you.
Still having issues? Fix them with this tool:
SPONSORED
If the advices above haven’t solved your issue, your PC may experience deeper Windows problems. We recommend downloading this PC Repair tool (rated Great on TrustPilot.com) to easily address them. After installation, simply click the Start Scan button and then press on Repair All.