Most of us feel overwhelmed at the idea of embarking on a grand plan for spiritual formation. As much as we’d like to, it just hasn’t happened yet. Enter My One Word—an easy and surprisingly powerful practice that will allow God to form your character at a deep, sustainable level with just one word.
The concept of My One Word is simple: swap the long list of resolutions for a single word that represents what you most hope God will do in you, and let it become the lens through which you examine your heart and life for an entire year. As you focus on your word, you position yourself for God to form your character at a deep, sustainable level.
Join author Mike Ashcraft, who has led his congregation through the My One Word practice for more than five years, and Proverbs 31 Ministries author and speaker Rachel Olsen, who has lived the practice, as they share their insightful and good-humored approach to personal improvement.
The stories of growth and change throughout My One Word will:
- Give you encouragement to discern one word to focus on
- Deepen your relationship with God
- Help you make changes that last
Are you ready to embrace the life-changing power of My One Word? Let Mike and Rachel be your guides along the way.
Praise for My One Word:
«You are only one decision away from a totally different life. One change in spiritual disciplines can open up new dimensions of grace and power. Use My One Word to stop repeating the past and start creating the future.»
—Mark Batterson, author of New York Times bestseller The Circle Maker; lead pastor of National Community Church
«My One Word is a lens that can change every area of your life. This is more than a to-do list and more than a New Year’s resolution—this can be a lifestyle with pretty dramatic results.»
—Kyle Idleman, author of Not A Fan and When Your Way Isn’t Working; teaching pastor of Southeast Christian Church
Давно хотелось написать об одном весьма полезном программном продукте. Приложение называется Send-to-Kindle, принадлежит оно, само собой, Amazon и ориентировано на тех пользователей, которым приходится много работать с текстами, и которым удобнее было бы читать рабочие документы на Kindle.
Программка удобна тем, что позволяет оперативно переводить, к примеру, разные отчеты, договора, черновики курсовых и диссертаций и прочие объемные текстовые документы (вариантов — уйма), которые в большинстве случаев неудобно и утомительно вычитывать с экрана компьютера, на электронные книги Amazon с попутным автоматическим форматированием и, если надо, быстрой записью в память ридера.
Решение, надо сказать, весьма актуальное, хотя бы потому, что все-таки в больших объемах читать документы на Kindle с ее EInk-дисплеем комфортнее, чем на LCD — глаза устают меньше.
К тому же, с Send-to-Kindle значительно удобнее пересылать Word документы на Kindle — еще одна весьма полезная функция программки, поскольку перегонять DOC-файлы в приемлемый для ридера формат — это всегда занятие трудоемкое, в особенности, если файлов таких много.
НЕ ПРОПУСТИТЕ: ПОЧЕМУ У НОВЫХ KINDLE, NOOK, KOBO И ДРУГИХ БРЕНДОВЫХ РИДЕРОВ НЕТ СЛОТОВ ДЛЯ КАРТ ПАМЯТИ?
Раньше Send-to-Kindle работало как обычный плагин, позволяющий буквально за пару кликов отправлять документы на Kindle непосредственной ф формате Microsoft Word. Т.е. просто нажимаешь на иконку DOC-файла правой кнопкой мыши, выбираешь «Отправить» и через некоторое время документ уже можно читать с экрана электронной книги.
Но не так давно Amazon выпустила новую версию этого приложения, добавив в него некоторые усовершенствования. В частности теперь с Send-to-Kindle можно работать двумя способами, и сейчас о них мы расскажем более подробно.
Но сначала стоит отметить, что, во-первых, для комфортного использования данной программки нужны электронная книга Kindle, зарегистрированная на сайте Amazon, а во-вторых, потребуется минимальный уровень английского — поддержка русского в программке пока не предусмотрена, что, впрочем, вряд ли помешает в виду крайней простоты интерфейса.
Теперь, собственно, о вариантах работы с приложением Send-to-Kindle.
Итак:
1. По-новому: онлайн-режим
Amazon присваивает вашему Kindle и другим зарегистрированным в эккаунте устройствам отдельные email-адреса. Далее на любой из них можно просто отправлять документы и потом читать их в любое удобное время уже в формате Kindle. Если такой вариант работы вам подходит, то сделать нужно следующее:
- зайти в свою учетную запись на сайте Amazon и перейти в раздел Manage Your Kindle;
- в разделе Your Kindle Account надо выбрать Personal Document Settings;
- в разделе Send-to-Kindle E-Mail Settings будут отображаться все устройства — каждый со своим отдельным email-адресом;
- далее все предельно просто: документ в виде вложения отправляется на выделенный адрес требуемого устройства либо на все сразу, если пользователю так удобнее.
2. По-старому: приложение Send-to-Kindle для Windows-ПК или Mac
Чтобы скачать и установить программу нужно:
- зайти на страницу приложения Amazon Send-to-Kindle;
- нажать большую кнопку «Download Now» и, после того как архив скачается, запустить процедуру установки приложения на своем компьютере или ноутбуке;
- после завершения установки программа запросит email-адрес и пароль учетной записи Amazon, указываем или регистрируем новый эккаунт.
Теперь проверяем работу приложения: подключаем ридер к компу, на ПК выбираем любой файл в формате, к примеру, Microsoft Word и кликаем на нем ПКМ, в выпавшем окне находим и нажимаем строку Send-to-Kindle, в списке девайсов выбираем свою книжку и все — вы отправили документы на Kindle.
К слову, теперь в списке совместимых устройств есть не только ридеры, потому точно также документ можно пересылать и на другие устройства.
И о самом главном: зачем вообще вся эта суета, т.е. зачем пересылать офисные документы на Kindle?
Во-первых, как мы уже сказали, экраны E-Ink лучше подходят для чтения текстов в больших объемах, от ярких и бликующих LCD сильнее устают глаза. Во-вторых, автономность ридера в несколько раз выше, чем у любого ноутбука или планшета, проще говоря батарейки у него надольше хватает.
В третьих, Send-to-Kindle нужен:
- потому, что документы на Kindle удобно не только читать, но и редактировать, в особенности рукописные тексты, плюс есть возможность выделять важные отрывки текста и делать заметки, которые ридер будет сохранять, и которые могут пригодится позже.
- если работать довелось в группе, и коллеги часто присылают вам черновики своих текущих наработок, которые тоже надо редактировать или просто оставлять свои замечания в том или ином месте текста — все это тоже удобно делать на Kindle.
- если приходится вычитывать чужие тексты в больших объемах и вносить исправления и дополнения.
- когда нужно вычитать свой текст: просто документы на KIndle — на другом экране и в измененном формате текст будет восприниматься по-другому, благодаря чему на документ можно будет взглянуть отчасти свежим взглядом.
- если надо проверить, как будет выглядеть документ в целом после публикации.
- если надо просто записать на ридер книжку в формате MS Word — «вордовские» документы на Kindle программка позволяет переписывать быстро и без каких-либо глюков или ошибок в форматировании.
Напомним, Send-to-Kindle позволяет автоматически пересылать на ридер документы в следующих форматах: Microsoft Word (.doc, .docx), HTML (.html, .htm), RTF (.rtf), JPEG (.jpeg, .jpg), Kindle Format (.mobi, .azw), GIF (.gif), PNG (.png), BMP (.bmp) и PDF (.pdf).
[irp]
Загрузка по кабелю, отправка по email, скачивание из браузера и другие удобные способы.
Ридер Amazon поддерживает множество форматов файлов, среди которых есть DOC, RTF, TXT, HTML, а также самые удобные MOBI и PDF. Распространённые ePub и FB*2 без предварительной конвертации, к сожалению, Kindle прочитать не сможет.
Для загрузки книг существует несколько способов как с использованием компьютера, так и без.
1. Копирование через USB
Самый простой и очевидный вариант. Не нужна регистрация аккаунта Amazon и интернет. Понадобится только компьютер и кабель.
- Подключите Kindle к компьютеру с помощью кабеля.
- Откройте Finder или «Проводник» и найдите примонтированный съёмный диск с названием Kindle.
- Перейдите в папку documents и перетащите в неё нужные книги.
- Извлеките устройство.
2. Импорт через Calibre
Как и предыдущий способ, этот не требует регистрации. А благодаря возможностям Calibre можно сразу же конвертировать книги из несовместимых форматов.
- Скачайте программу по ссылке и установите её на Mac или ПК.
- Подключите свой Kindle к компьютеру с помощью кабеля и дождитесь, пока Calibre определит его.
- Если книги ещё не импортированы в библиотеку, добавьте их, просто перетащив в окно программы.
- Выделите нужные элементы и нажмите кнопку «Отправить на устройство».
3. Отправка через Send to Kindle
Ещё один вариант отправки книг с компьютера. Подключать Kindle кабелем уже не нужно, контент синхронизируется по Wi-Fi. Понадобится регистрация аккаунта.
- Скачайте приложение по ссылке и установите его.
- Запустите и войдите в свой аккаунт Amazon.
- Перетащите в окно приложения книгу и выберите устройства, на которые её следует загрузить.
- Нажмите кнопку Send и дождитесь окончания загрузки.
- Проверьте, что на Kindle включен Wi-Fi, и через несколько секунд книга появится на устройстве.
4. Отправка на Kindle-почту
Другой вариант загрузки через интернет. Использование компьютера необязательно. Подойдёт любое устройство, но нужен будет зарегистрированный аккаунт Amazon.
1. Войдите в свой аккаунт Amazon, открыв эту ссылку в браузере.
2. Перейдите на вкладку Devices и найдите нужное устройство в списке.
3. Откройте подробную информацию и скопируйте персональный email своего Kindle.
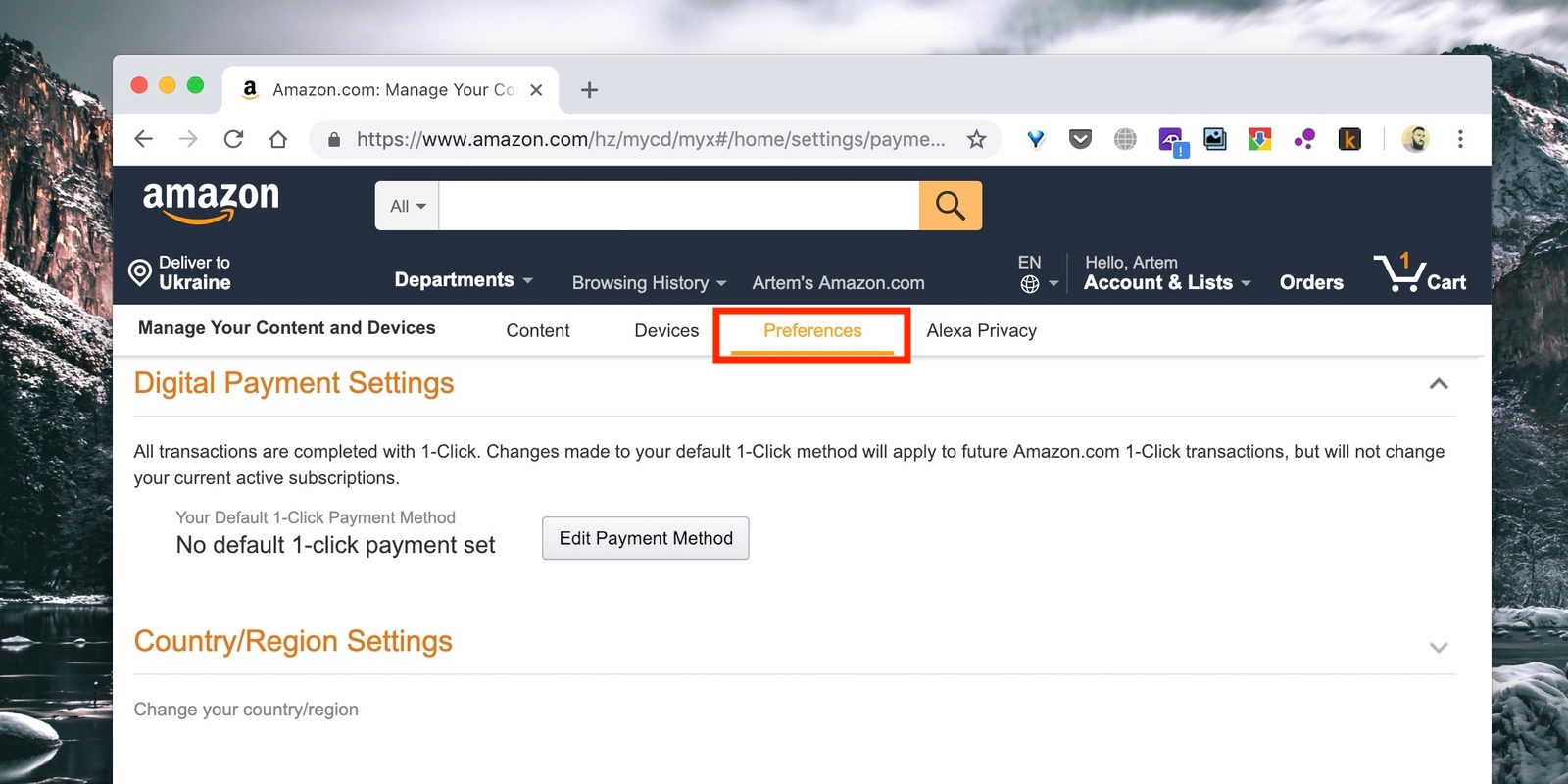
1 / 0
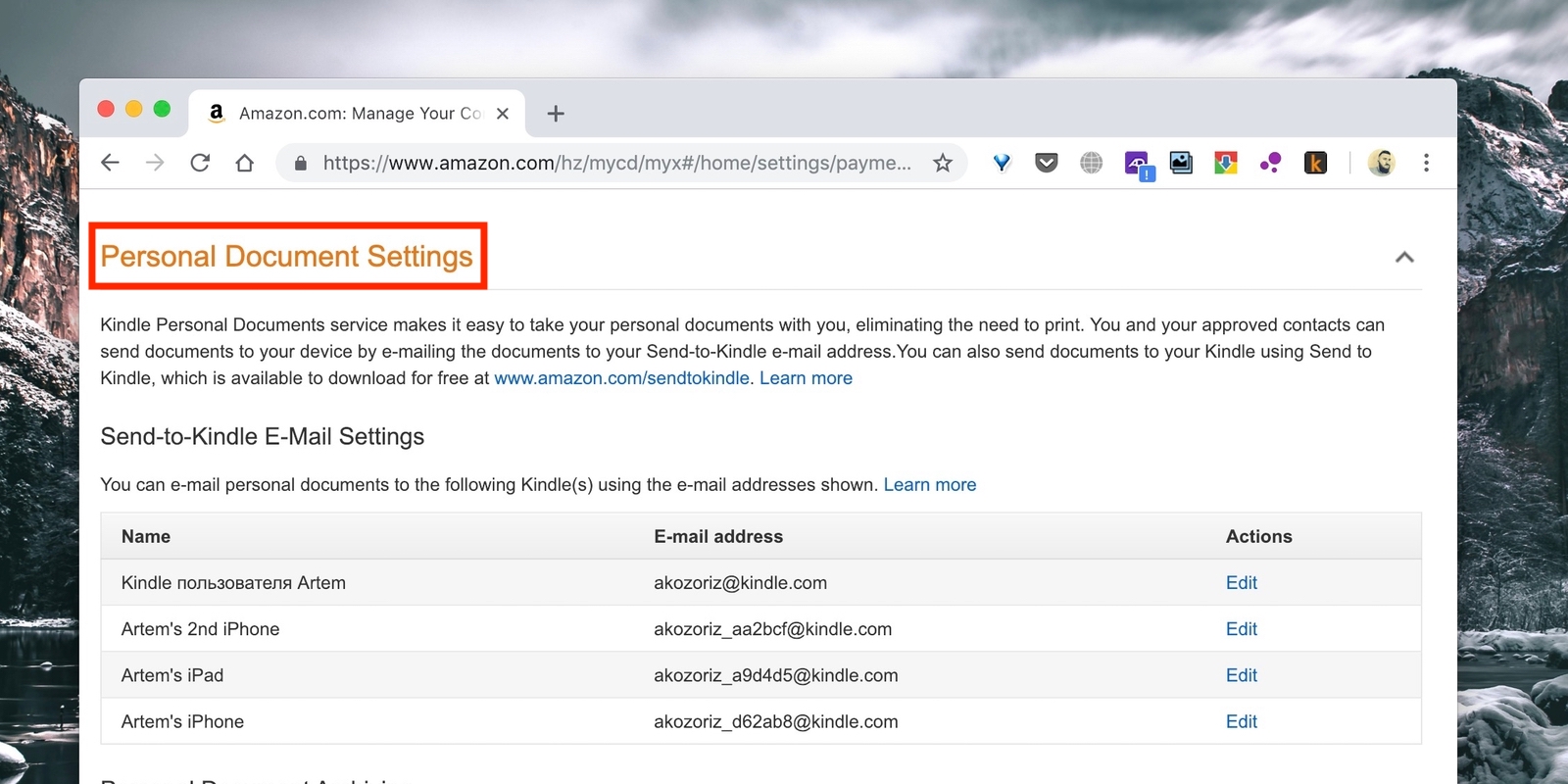
2 / 0
4. Перейдите на вкладку Preferences и откройте раздел Personal Document Settings.
5. Прокрутите в самый конец и, нажав на кнопку Add a new approved e-mail address, добавьте доверенные адреса, с которых собираетесь отправлять книги на Kindle.
6. Отправьте на email Kindle, который узнали в третьем шаге, письмо с нужным файлом во вложении.
7. Через пару минут после того, как на читалке будет включён Wi-Fi, книга появится в библиотеке.
5. Скачивание через браузер
Самый автономный вариант без использования дополнительных устройств, приложений и аккаунта. Книги загружаются напрямую из встроенного браузера.
1. Откройте меню и выберите «Экспериментальный браузер».
2. Введите в адресную строку URL библиотеки. Например, gutenberg.org.
3. Найдите нужную книгу и нажмите ссылку для скачивания.
4. Подтвердите загрузку, и через несколько секунд книга появится на экране Kindle.
Читайте также 🧐
- Hundred Zeros позволяет находить и скачивать бесплатные книги с Amazon
- Как чтение бумажных и электронных книг влияет на нашу память и продуктивность
- Send to Kindle: как пользоваться функцией отложенного чтения на iOS
*Деятельность Meta Platforms Inc. и принадлежащих ей социальных сетей Facebook и Instagram запрещена на территории РФ.
Вы только что получили новый Kindle Paperwhite ? Вы сделали отличный выбор — Paperwhite предлагает лучшую комбинацию функций и оптимального соотношения цены и качества. и вы полюбите использовать eReader Но если вы не знаете, как начать использовать свое устройство, вы попали в нужное место.
Читайте дальше, чтобы узнать все, что вам нужно знать об использовании Kindle Paperwhite, в том числе о том, как его настроить, как извлечь из него максимальную пользу и как устранить распространенные проблемы.
1. Распакуйте и настройте Kindle Paperwhite
Взломайте коробку, и вы найдете только несколько предметов внутри:
- Электронная книга Kindle Paperwhite (в дальнейшем для краткости называемая просто Kindle или Paperwhite).
- Кабель microUSB 2.0 (зарядное устройство не входит в комплект).
- Краткое руководство по установке, которое, по сути, просто говорит вам подключить и включить Kindle.
- Руководство по гарантии / правовой информации.
Вы можете заметить, что в комплект поставки не входит зарядное устройство USB. Amazon предполагает, что покупатели сидят без дела, поскольку их используют многие телефоны, планшеты и другие устройства. Если у вас его нет, вы можете купить базовый на Amazon или просто зарядить свой Kindle с помощью ПК. Заряжать его нужно только каждые несколько недель, поэтому не стоит, чтобы его постоянно привязывали к стене.
Получи свой Kindle онлайн
Подключите Paperwhite и дайте батарее полностью зарядиться. Когда вы будете готовы, нажмите и удерживайте кнопку питания в нижней части и включите его. Через секунду вы увидите начало процесса установки. Нажмите на свой язык, а затем дайте Kindle еще один момент, чтобы загрузить. Если вы видите вспышку экрана, не волнуйтесь — это нормальная часть технологии электронных чернил освежающий.
Нажмите на экран, когда увидите приветственное сообщение Kindle. Во-первых, вам нужно подключить ваше устройство к домашней Wi-Fi. Нажмите « Подключиться к Wi-Fi», и ваш Kindle должен найти имя вашей локальной сети. Коснитесь его, а затем используйте клавиатуру для ввода сетевого пароля.

Теперь, когда ваш Kindle подключен к сети, вам нужно подключить его к учетной записи Amazon. Предполагая, что у вас есть, нажмите Использовать существующую учетную запись Amazon . Если вы этого не сделаете, нажмите Создать новую учетную запись и следуйте инструкциям там. Введите адрес электронной почты и пароль своей учетной записи Amazon, затем нажмите « Регистрация» . Те, кто использует двухфакторную аутентификацию, помощью двухфакторной аутентификации. на своих учетных записях Amazon вы увидите запрос на ввод кода после нажатия кнопки « Регистрация» . Если вы видите ошибку, убедитесь, что вы правильно ввели свой адрес электронной почты, так как легко ошибиться.
Как только с вашей учетной записью Amazon все пройдет, вы увидите сообщение Hello с предложением настроить время устройства. Если вы находитесь в США, вероятно, по умолчанию будет установлено тихоокеанское время, поэтому коснитесь подсказки здесь и установите правильное время для своего региона. Затем нажмите « Продолжить настройку» .
Ты почти там! Затем Paperwhite попросит вас подключить ваши учетные записи Facebook и Twitter к вашей учетной записи Amazon. Это позволяет вам делиться списками желаний, отзывами и многим другим. Если вы не хотите этого делать, нажмите Подключить позже — это не обязательно.
Есть еще один аккаунт, к которому Amazon хочет подключиться — Goodreads. Этот бесплатный сервис позволяет отслеживать книги, которые вы читаете. и хотите прочитать. Он позволяет вам общаться с друзьями и предлагает личные рекомендации, когда он немного узнает о ваших предпочтениях. Нажмите « Подключить существующую учетную запись», если вы уже используете службу, « Создать новую учетную запись», если у вас ее нет, или « Пропустить», чтобы перейти к использованию Goodreads.
Наконец, вы увидите предложение попробовать Kindle Unlimited, сервис Amazon «все для чтения». Это стоит $ 10 в месяц и позволяет вам выбирать из более миллиона книг, если вы являетесь подписчиком. Вы можете начать месячную бесплатную пробную версию, но мы не думаем, что эта услуга действительно стоит Нажмите Нет, чтобы пройти сейчас.
Основы навигации
ОК — больше нет подключающихся аккаунтов! Учебное пособие по Kindle завершается кратким обзором функций навигации, который мы кратко изложим здесь:
- Панель инструментов в верхней части экрана позволяет вам перемещаться по вашему Kindle. Если вы этого не видите (например, когда читаете книгу), нажмите в верхней части экрана, чтобы открыть ее.
- Нажмите значок « Домой», чтобы вернуться на свою домашнюю страницу с текущими книгами и ссылками на новые.
- Используйте Назад, чтобы вернуться на один шаг туда, где вы только что были. Например, если вы были на странице « Лучшие продавцы» и нажали на определенную книгу, нажатие кнопки « Назад» вернет вас на страницу « Лучшие продавцы» .
Нажмите значок быстрых действий (шестеренка), чтобы быстро настроить параметры:
- Режим полета прекратит всю беспроводную связь. чтобы ваше устройство не подключалось к Wi-Fi. Это полезно для экономии батареи, когда вы знаете, что ваше устройство не будет в сети.
- Sync My Kindle обновит ваше устройство любыми покупками с других устройств в вашей учетной записи Amazon. Это также происходит автоматически в фоновом режиме.
- Используйте световую панель для регулировки подсветки от 0 (выкл.) До 24 (макс.). Если у вас возникли проблемы с касанием определенного квадрата, коснитесь левого значка солнца, чтобы уменьшить яркость на единицу, и правого значка, чтобы увеличить его на единицу.
- Коснитесь механизма Все настройки, чтобы открыть полное меню настроек , о котором мы поговорим позже.
- На главном экране слева отображаются ваши последние книги — те, которые вы только что скачали и прочитали.
- Справа от Дома вы найдете книги, которые являются вашим списком пожеланий Amazon. Он также содержит список ваших желаний Goodreads и все загруженные вами бесплатные образцы.
- Нижняя часть дома показывает рекомендации для вас.
После этого вы попадете на главный экран. Теперь вы готовы покупать книги и читать их на своем Kindle!
2. Использование вашего Kindle
Теперь, когда ваш Paperwhite полностью настроен, вы, вероятно, хотите начать читать некоторые книги, верно? Вот как ты это делаешь …
Покупка книги
Амазонская библиотека книг Kindle огромна. Неважно, в каких жанрах вы заинтересованы, вы обязательно найдете то, что вам понравится.
Нажмите кнопку Store в верхней части экрана, чтобы просмотреть. Вы увидите рекомендуемые названия в верхней части, а также бестселлеры , новые выпуски и многое другое в магазине. Нажмите Обзор категорий, если вы ищете определенный жанр. Кроме того, вы можете нажать на панель поиска и посмотреть книгу в любое время.
Найдя книгу, которую вы хотели бы прочитать, , нажмите на него, чтобы просмотреть страницу продукта. Это покажет вам, сколько страниц книги, когда она была выпущена и многое другое. Прокрутите вниз, чтобы просмотреть краткое описание и обзоры, чтобы убедиться, что это то, что вас интересует. Если вы не уверены, во многих книгах есть опция « Попробовать образец», чтобы вы могли начать чтение названия перед покупкой. Нажмите эту кнопку, и ваш Kindle доставит образец на домашний экран.
Когда вы будете готовы, нажмите « Купить за $ X», чтобы купить книгу. Это процесс одним касанием, поэтому будьте осторожны, чтобы не ударить его по ошибке! Когда вы покупаете книгу, вы увидите кнопку « Отмена» , которую вы можете нажать, если покупка была случайной. Затем, через мгновение, ваш Kindle загрузит вашу книгу на ваше устройство, и вы сможете начать пользоваться ею.
Все ваши покупки хранятся в облаке для вашей учетной записи Amazon. Это означает, что вы можете загрузить их в приложения для чтения Kindle на других устройствах. или, если нужно, повторно загрузите их на свой Kindle. Если у вас мало денег, чтобы тратить на книги Kindle, есть много бесплатного контента. и здесь!
Конечно, поскольку ваш Kindle может отображать только черно-белое изображение, лучше покупать книги по искусству или что-нибудь еще с большим количеством цветных картинок в физической форме.
Читая книгу
Как только вы загрузите свою книгу, вернитесь на главный экран, и вы найдете ее с левой стороны. Нажмите Моя библиотека, чтобы просмотреть все ваши книги, если вы ее не видите. Нажмите на свою книгу, и она перейдет в режим чтения.
Как и следовало ожидать, на самом деле чтение книги довольно просто. Нажмите в любом месте на правой стороне экрана, чтобы перейти на следующую страницу. Аналогичным образом, коснитесь левой стороны экрана, чтобы вернуться на страницу. Вы можете нажать на верхнюю часть экрана, чтобы открыть панель инструментов, которая предлагает те же функции Главная , Назад и другие опции, которые мы обсуждали ранее.
Тем не менее, находясь в книге, панель инструментов позволяет настроить несколько параметров чтения, чтобы сделать процесс более приятным. Нажмите значок Aa, чтобы изменить параметры шрифта. Вы можете выбрать один из нескольких стилей и размеров шрифта. Нажмите заголовок страницы рядом, чтобы настроить межстрочный интервал, поля, ориентацию страницы и выравнивание текста.
Наконец, заголовок « Прогресс чтения» позволяет изменять маленькие индикаторы внизу, которые позволяют узнать, как далеко вы продвинулись в книге. По умолчанию для этого параметра установлено значение « Местоположение» , которое отображает « Лок 123» в нижнем левом углу во время чтения. Номера страниц практически не имеют отношения к книгам Kindle из-за множества способов изменить то, что отображается на экране. Таким образом, местоположение предоставляет еще один способ отслеживать ваши успехи.
Если вы не находите это полезным, вы можете изменить это на страницу в книге , оставшееся время в главе или оставшееся время в книге . Внизу справа будет отображаться ваш процент прогресса в книге.
3. Расширенные инструменты
Итак, теперь вы знаете, как получить доступ к книгам на вашем Kindle, но есть гораздо больше инструментов и способов выйти за рамки основ. Давайте рассмотрим их, чтобы вы могли в полной мере воспользоваться преимуществами Kindle .
Kindle FreeTime
Хотите, чтобы ваши дети читали чаще ? Позволить им использовать ваш Kindle — отличный способ сделать это. Функция под названием Kindle FreeTime позволяет ограничить доступ к магазину и веб-браузеру. Ваши дети могут читать только те книги, которые вы указали. Для начала нажмите трехточечную кнопку « Меню» в правой части панели инструментов и коснитесь Kindle FreeTime .
Нажмите Get Started , тогда вам нужно будет настроить несколько параметров. Установите пароль для родительского контроля, если у вас его еще нет, затем введите основную информацию о своем ребенке, чтобы создать его профиль. После этого вы можете выбрать книги в своей библиотеке, которые вы позволяете своему ребенку читать. Если хотите, вы можете настроить их доступ к достижениям (которые вознаграждают их за чтение) и изменить ежедневную цель чтения с 30 минут.
Когда придет время их прочитать, просто зайдите в Меню> Разжечь FreeTime и попросите вашего ребенка выбрать их имя. Чтобы выйти, зайдите в Меню> Выйти из Kindle FreeTime и введите свой пароль. Проверьте план Amazon Kindle FreeTime Unlimited, если ваши дети заядлые читатели.
Словарь Строитель
Перейдите в Menu> Vocabulary Builder, чтобы получить доступ к этому удобному инструменту. Во время чтения вы можете нажать и удерживать любое слово, чтобы найти его определение. Каждый раз, когда вы делаете это, ваш Kindle добавляет слово в этот список для последующего просмотра. Здесь вы можете нажать на слова, чтобы просмотреть их определения или поработать с некоторыми флеш-картами. чтобы наконец справиться с ними.
Экспериментальный браузер
Знаете ли вы, что ваш Paperwhite включает в себя основной веб-браузер? Он не предназначен для игр или просмотра видео, но будет работать для случайного просмотра веб-страниц. Неудивительно, что Flash здесь не работает, и все в черном и белом. Тем не менее, если вы хотите прочитать блог или проверить новости с помощью Kindle, это возможно. И если вам нужно куда-нибудь зайти, проверьте самые важные сайты для владельцев Kindle.
Встроенный словарь и подсветка
Вы не уверены, что означает слово во время чтения? Нет проблем — просто нажмите и удерживайте его на мгновение, и вы увидите всплывающее окно с его определением. Сдвиньте поле, чтобы перейти на страницу Википедии о слове, а также утилиту перевода. о переводчике Чтобы запустить полный словарь, нажмите кнопку меню из трех точек под выделенным словом и нажмите « Открыть словарь» .
Когда вы долго нажимаете на слово, вы также можете нажать кнопки « Выделить» или « Примечание», чтобы отметить отрывки на потом. Используйте ручки вокруг текста, чтобы выбрать именно то, что вы хотите. Чтобы выделить прямо, просто проведите пальцем по тексту.
Быстрая Навигация
Нажмите кнопку « Перейти» на верхней панели инструментов, и вы сможете перейти в другое место в книге. Вы можете перейти к началу или содержанию или ввести конкретное местоположение / номер страницы. Нажмите « Заметки», чтобы просмотреть основные моменты и заметки, которые вы добавили ранее.
Вы также можете добавить в закладки страницы без необходимости использовать клочки бумаги. Нажмите в верхнем правом углу любой страницы, чтобы открыть меню закладок. Вы увидите список других закладок; нажмите значок + (плюс), чтобы добавить закладку на текущую страницу. Если вы нажмете на старую закладку, вы увидите предварительный просмотр этой страницы и можете нажать на нее, чтобы вернуться туда. Всякий раз, когда текущая страница добавлена в закладки, вы увидите черную закладку в правом верхнем углу.
Чтобы прокрутить сразу несколько страниц, коснитесь верхней части экрана, чтобы открыть панель инструментов. В нижней части экрана вы увидите две кнопки. Левая позволяет вам просматривать одну страницу за раз, когда вы используете ползунок для прокрутки к определенному месту. Нажмите вправо, и вы увидите сетку всех страниц книги. Прокрутите с помощью ползунка ниже и коснитесь страницы, чтобы перейти к ней.
В любом случае нажмите X в верхнем правом углу, чтобы закрыть и вернуться на исходную страницу.
Рентгеновский
X-Ray — это функция, которую Amazon описывает как позволяющую «добраться до костей книги». Она доступна не для всех изданий, но все равно очень помогает. Откройте панель инструментов и нажмите « Рентген» (рядом с « Перейти» ), чтобы получить к ней доступ.
Эта функция найдет в книге заметные клипы, а также важных людей, термины и изображения. Нажмите « Люди» или « Условия» , и вы увидите, сколько раз упоминаются определенные символы и термины. Вы можете использовать это, чтобы быстро получить представление о главных идеях книги или освежить вашу память о том, кто такой персонаж, если вы забудете.
Меньше времени вспоминать прошлые события означает больше времени для чтения , что всегда хорошо.
Goodreads
Нажмите значок Goodreads на панели инструментов, чтобы открыть его интерфейс. Вы можете оценить названия, которые вы прочитали, и получить новые рекомендации, если вы ищете что-то свежее.
4. Настройки настроек
У вашего Kindle есть несколько опций, которые вы должны настроить по своему вкусу для достижения наилучших результатов. Давайте посмотрим на то, что они делают. Чтобы получить к ним доступ, коснитесь шестеренки настроек в верхней части экрана и выберите « Все настройки» . Вы также можете нажать кнопку меню из трех точек и выбрать « Настройки» .
Мой аккаунт
В разделе « Моя учетная запись » вы найдете несколько вариантов, позволяющих персонализировать и подключить Kindle к различным сетям:
- Имя устройства: Измените [Name’s] Kindle по умолчанию на что-то другое, если хотите.
- Личная информация: добавьте некоторую информацию для идентификации вашего устройства. Вы можете добавить свой адрес электронной почты или номер телефона здесь, чтобы было легче вернуть их в случае утери.
- Социальные сети: Если вы ранее не подключались к Facebook, Twitter или Goodreads, вы можете сделать это здесь.
- Отменить регистрацию устройства: используйте это, чтобы отключить Kindle от вашей учетной записи Amazon. Полезно, если вы продаете или модернизируете свой Kindle.
- Специальные предложения: позволяет скрыть специальные предложения, которые могут быть неподходящими для определенной аудитории, или скрыть персональные рекомендации.
- Send-to-Kindle Email: позволяет просматривать специальный адрес электронной почты, на который можно отправлять PDF-файлы и другие документы. Все, что получает этот почтовый ящик, появится на вашем Paperwhite.
Бытовая и семейная библиотека
Здесь вы можете создать домохозяйство. Это позволяет вам и еще одному взрослому, а также четырем детям присоединиться, чтобы создать семейную учетную запись. учетными записями. учетными записями. Используя эту функцию, вы можете делиться книгами между вашими Kindles. Вы, очевидно, должны добавить другого пользователя в свой аккаунт, чтобы использовать это.
беспроводной
Посетите этот раздел, если вам нужно изменить параметры беспроводной связи. Когда вы откроете его, вы увидите все сети Wi-Fi поблизости и сможете присоединиться к ним, как вы это делали во время установки.
Параметры устройства
Эти параметры позволяют вам настроить работу вашего Kindle:
- Пароль устройства: установите пароль, чтобы другие люди не могли использовать ваш Kindle без разрешения.
- Время устройства: если время вашего Paperwhite неверно, исправьте это здесь.
- Информация об устройстве: просмотр основной информации о вашем устройстве, такой как серийный номер, версия прошивки и доступное место на диске.
- Обновите свой Kindle: установите последнее обновление программного обеспечения для вашего Kindle. Он должен автоматически делать это при зарядке в спящем режиме, но вы можете использовать это, чтобы вручную проверить его. Если эта опция неактивна, вы в курсе.
- Перезагрузка: включите и снова включите Kindle. Вы должны сделать это, если ваше устройство кажется вялым. после длительного использования.
- Сброс устройства: это удалит все содержимое вашего Kindle и восстановит заводские настройки по умолчанию. Не делайте этого, если вы не продаете или не отдаете свое устройство!
Дополнительные параметры: измените несколько дополнительных настроек:
- Вид на главном экране: отключите этот параметр, чтобы отключить рекомендуемый контент на главном экране.
- Whispersync for Books: включен по умолчанию, это функция Amazon для синхронизации вашего прогресса на разных устройствах. Это позволяет вам забрать ваш Kindle, где вы остановились, например, на iPad. Сохранение этого также поддерживает ваши заметки.
- Удаление паролей Wi-Fi. Если вы сохранили какой-либо сетевой пароль Wi-Fi в Amazon для удобства, вы можете удалить его здесь.
Параметры чтения
Проверьте эти параметры, чтобы изменить настройки, которые могут повлиять на ваш опыт чтения:
- Обновление страницы: отключено по умолчанию, если включить этот параметр, Kindle полностью обновит экран каждый раз, когда вы переворачиваете страницу. Это может помочь с «побочными» изображениями, но также отрицательно повлияет на срок службы батареи. Мы рекомендуем отключить эту опцию, если изображения-призраки не влияют на ваше чтение.
- Следующее в серии: с этим включенным, когда вы почти закончили с книгой, вы увидите приглашение купить следующий в серии.
- Изучение языка: Это позволяет вам включить функцию Word Wise для помощи с незнакомыми словами, а также функцию Vocabulary Builder, которая поможет вам выучить слова. Мы обсудили оба из них в другом месте в руководстве.
- Заметки и об этой книге: Переключите популярные моменты и публичные заметки, которые показывают популярные отрывки и заметки, выделенные другими пользователями. Вы также можете отключить всплывающее окно « Об этой книге», которое отображается при первом открытии новой книги.
Языки и словари
Если вы хотите использовать Kindle на другом языке, взгляните на следующие варианты:
- Язык: измените язык с того, который вы установили, когда получили Kindle.
- Клавиатуры: добавьте клавиатуру для второго языка.
- Словари: Установите словарь по умолчанию. для каждого языка на вашем устройстве.
Родительский контроль
Если у вас есть маленькие дети и вы хотите защитить их от контента для взрослых взрослые о Kindle вы можете установить здесь:
- Kindle Freetime: настройте функцию FreeTime, о которой мы говорили ранее.
- Ограничения: отключите доступ к веб-браузеру, Kindle Store, Cloud и Goodreads, чтобы ограничить возможности своих детей. Отключение любого из них требует установки пароля родительского контроля.
- Изменить пароль: измените пароль родительского контроля. Это выглядит серым, если у вас еще не установлен пароль.
Помните, что ваш ребенок может найти способ обойти родительский контроль. которыми ваши дети могут обойти программное обеспечение родительского контроля. которыми ваши дети могут обойти
легальный
Если вам действительно очень скучно, вы можете прочитать 339 страниц на легальном. Но вам, вероятно, стоит найти лучшую книгу для чтения вместо этого.
5. Разное
Мы рассмотрели весь процесс установки и почти все, что вы можете сделать с вашим Kindle Paperwhite. Есть только несколько дополнительных битов, которые вы должны знать, прежде чем уйти.
Об электронных чернилах
Ваш Kindle имеет электронный бумажный экран ( подробнее на Википедии ). Это означает, что он выглядит как настоящая бумага, в отличие от традиционного экрана планшета или телефона. Кроме того, дисплей с передней подсветкой означает, что индикатор светится на странице, а не в ваших глазах. Таким образом, ваши глаза гораздо меньше напрягаются, и вам не нужно беспокоиться о том, что синий свет будет держать вас ночью.
Вам также не нужно беспокоиться о прожиге электронных чернил на экране. Когда вы переводите Kindle в спящий режим, он отображает заставку, но изображение не меняется. Экран электронных чернил, отображающий статическое изображение, практически не потребляет заряда батареи — перерисовка страницы — это то, что использует энергию. Иногда вы можете заметить «призрачное» изображение при обновлении экрана. Это нормально, и обновление экрана еще несколько раз очистит его.
Спящий режим и выключение
Ваш Kindle автоматически перейдет в режим сна, если вы не предпримете никаких действий в течение нескольких минут. Когда вы закончите использовать его, вы должны перевести его в режим сна вручную. Вы можете сделать это, нажав кнопку питания в нижней части устройства. Когда вы нажимаете его, появляется заставка «Специальное предложение», и ваша подсветка выключается. Если у вас есть магнитный футляр для вашего Paperwhite , закрытие крышки также активирует спящий режим.
Убедил мою маму, что ее разжигание активировано голосом, поэтому все, что я слышу в глухую ночь, это «выключено» «выключено» «выключено»
— Каво Санатра (@Allie_gatah) 15 июня 2016 г.
Вы можете полностью выключить Kindle, нажав и удерживая кнопку питания около пяти секунд. Когда питание выключено, экран гаснет. Однако вам не нужно делать это, если вы не планируете отключить Kindle на долгое время. В спящем режиме устройство потребляет минимум заряда батареи — подсветка выключена, и отображается статическое изображение.
Если ваш Kindle замерзнет, нажмите и удерживайте кнопку питания в течение 10 секунд или более, пока он не перезагрузится.
Срок службы батареи
Amazon утверждает, что срок службы батареи Paperwhite составляет «недели». Более конкретно, на странице продукта говорится:
Одного заряда хватает на шесть недель, в зависимости от получаса в день чтения при выключенном беспроводном соединении и настройке освещения на 10. Время работы от батареи зависит от освещения и использования беспроводной сети.
Вы, вероятно, не будете далеко от розетки в течение нескольких недель. Но на всякий случай есть несколько шагов, которые вы можете предпринять, чтобы минимизировать использование батареи. Если вы не загружаете книгу или не используете браузер, оставьте Airplane Mode включенным, чтобы ваш Kindle не пытался общаться с Интернетом.
Кроме того, максимально уменьшите яркость вашего устройства. При ярком свете вам, вероятно, не понадобится свет вообще.
Место для хранения
Kindle Paperwhite имеет 4 ГБ встроенной памяти. Хотя это звучит не так уж и много, пользователь Quora набрал цифры, чтобы определить приблизительное количество книг, которое вы можете хранить. Короче говоря, он обнаружил, что средняя электронная книга составляет около 1,87 МБ. Принимая во внимание, что около 3 ГБ пространства вашего Kindle пригодно для использования, это означает, что вы можете хранить около 1600 книг.
Так что не бойтесь брать образцы и рисковать сделками — ваш Kindle может их удержать!
Wi-Fi / 3G
Вы, вероятно, купили модель Kindle только с Wi-Fi, так как она дешевле. Если это так, вы можете загружать книги и пользоваться Интернетом только тогда, когда вы подключены к сети Wi-Fi. Модели с доступом 3G могут загружать новые книги, если у них есть сигнал.
Слово Мудрое
Word Wise — это полезная функция, которая помогает вам с трудными словами. Откройте книгу, затем коснитесь верхней части экрана, чтобы открыть панель инструментов. Нажмите кнопку меню из трех точек, а затем нажмите Word Wise . По умолчанию он выключен; измените верхний ползунок на Вкл, чтобы включить его.
Теперь ваш Kindle будет показывать синонимы для сложных слов, поэтому вам не придется вручную подтягивать их определения. Вы даже можете использовать ваш Paperwhite для изучения языка выучить язык с если хотите.
Специальные предложения
Если вы не заплатили дополнительно, чтобы удалить их при покупке Kindle, вы получите специальные предложения в качестве заставки на вашем устройстве. Они также отображаются в нижней части главного экрана. Они предупреждают вас о сделках Kindle и других специальных предложениях Amazon. Возможно, вам понравятся разнообразные заставки и возможность легко видеть последние предложения, но если нет, вы можете удалить их за разовую плату в размере 20 долларов.
Откройте в Интернете страницу управления контентом и устройствами Amazon. Нажмите вкладку « Ваши устройства » и найдите свой Kindle в списке. Нажмите кнопку с тремя точками в разделе « Действия» , затем нажмите « Изменить» в разделе « Специальные предложения» . Вы увидите уведомление о специальных предложениях; нажмите Отписаться сейчас, чтобы взимать $ 20 с вашего метода оплаты по умолчанию. Если вы хотите удалить специальные предложения бесплатно, некоторые добились успеха, просто обратившись в службу поддержки клиентов Amazon чтобы удалить их.
Пока вы здесь, вы также должны нажать Установить как устройство по умолчанию для вашего Kindle. Это автоматически доставит контент, который вы покупаете в Интернете, на ваш Paperwhite.
6. Решение проблем Kindle Paperwhite
Во время работы с Paperwhite у вас могут возникнуть некоторые проблемы. Здесь собраны наиболее распространенные проблемы, чтобы вы знали, какие действия предпринять, когда они всплывают.
Призрачные Изображения
Как мы уже упоминали в руководстве, экран электронных чернил может иногда оставлять слабое изображение того, что было на экране раньше. В отличие от выгорания на экранах смартфонов, это временно и не должно вызывать у вас беспокойства.
Обновление экрана удалит любое призрачное изображение. Чтобы сделать это где угодно, просто коснитесь верхней части экрана, чтобы открыть панель инструментов, затем коснитесь ее под ней, чтобы закрыть панель инструментов. При чтении ваша книга будет обновлять отображение каждые несколько страниц.
Не удается подключиться к Wi-Fi
После того, как вы добавили сеть Wi-Fi в ваш Paperwhite, она должна автоматически подключаться, когда вы находитесь в зоне действия. Но если он не подключается , возможно, вам придется добавить соединение вручную. Для этого откройте панель инструментов и коснитесь Все настройки . Посмотрите на вкладку Wireless и убедитесь, что ваша текущая сеть указана с галочкой рядом с ней.
Если вы видите флажок, но по-прежнему не можете подключиться к сети, нажмите на название сети. Затем ваш Kindle спросит, хотите ли вы забыть эту сеть. Выберите « Да», а затем восстановите соединение, коснувшись его еще раз и введя свой пароль.
Если у вас все еще есть проблемы, попробуйте перезагрузить Kindle и домашний маршрутизатор, чтобы убедиться, что проблема не больше.
Синхронизация не работает
Сервис Amazon Whispersync позволяет синхронизировать чтение между устройствами. Таким образом, если вы прочитали несколько страниц книги на своем iPad, Amazon синхронизирует этот прогресс с вашим Paperwhite, чтобы вы могли продолжить с того места, на котором остановились.
Если это не работает должным образом, убедитесь, что вы онлайн, как мы обсуждали выше. Когда ваш Kindle находится в режиме полета, он не подключается к Интернету и не синхронизирует эту информацию.
Также проверьте, включен ли Whispersync. Перейдите на страницу « Ваше содержимое и устройства» , затем перейдите на вкладку « Настройки ». Прокрутите вниз и убедитесь, что синхронизация устройства включена . Вы не должны отключать это, если вы и другой человек не читаете одну и ту же книгу, используя одну и ту же учетную запись. Это очень удобно, если вы не попадаете в этот конкретный вариант использования.
Книги вышли из строя
Если вы хотите, чтобы книги в вашей библиотеке отображались в другом порядке, нажмите Моя библиотека на главном экране. В правом верхнем углу вы, вероятно, увидите Недавние . Вы можете изменить это на Заголовок или Автор, если вы предпочитаете. Вы также можете нажать на заголовок « Все элементы» и изменить отображение с вида сетки на вид списка .
Забыли пароль
Добавление пароля к вашему Kindle означает, что вы не можете войти без его ввода. Если вы добавили его и забыли пароль, вы можете сбросить настройки устройства с помощью специального кода. Обратите внимание, что это удалит всю вашу личную информацию и контент на устройстве. Но так как все синхронизировано с вашей учетной записью Amazon, вы можете повторно загрузить все свои книги в кратчайшие сроки.
Чтобы ввести основной код сброса, коснитесь поля пароля и введите 111222777 . Это вернет ваше устройство к заводским настройкам. Обратитесь к началу руководства для получения инструкций по его повторной настройке.
Конвертировать EPUB в Kindle Format
Kindles используют формат MOBI, но EPUB более распространен в Интернете для бесплатных электронных книг. Ваш Kindle не может читать формат EPUB изначально, но с помощью быстрого преобразования вы можете убедиться, что эти книги работают на вашем Kindle.
Инструмент для работы является Калибр . Установите его на свой компьютер бесплатно, а затем вы можете пройти процесс конвертирования книг EPUB. Нажмите « Добавить книги» вверху и выберите книги, которые вы хотите конвертировать со своего компьютера. Затем выберите книгу из списка и выберите « Преобразовать книги». Убедитесь, что в поле « Формат вывода» в правом верхнем углу указано « MOBI» , и нажмите « ОК» .
Дайте Калибру минуту, и вы сможете сохранить обновленную книгу на свой ПК. Лучший способ отправить их на ваш Kindle — по электронной почте. Посетите страницу « Управление контентом и устройствами» и перейдите на вкладку « Ваши устройства ». Выберите свой Kindle и нажмите кнопку ниже Действия рядом с ним. Вы увидите всплывающее меню с адресом электронной почты @ kindle.com .
На нем появится любой документ, поддерживаемый Kindle, который вы отправите на это письмо. Это намного удобнее, чем подключать USB-кабель к устройству и передавать их вручную. Подождите немного, и вы увидите ваши свежие книги MOBI, готовые для чтения на вашем Kindle.
Что вы будете читать в первую очередь?
Если вы зашли так далеко вниз по странице, вы должны знать все, что вам может понадобиться для настройки и использования Kindle Paperwhite. Мы рассмотрели настройку вашего устройства, покупку и чтение книг, использование расширенных функций, изменение ваших настроек и различные шансы. Если у вас есть вопрос, на который нет ответа в этом руководстве, перейдите в раздел Моя библиотека на главном экране Kindle и найдите Руководство пользователя Kindle Paperwhite . Эта встроенная электронная книга содержит инструкции для всех функций вашего Kindle.
Когда у вас будет куча книг, ознакомьтесь с этими приложениями, которые должен использовать каждый Kindle Reader, а также узнайте, как лучше всего организовать их все.
Какой аспект Kindle Paperwhite вам нравится больше всего? Вы уже читали какие-нибудь хорошие книги на вашем Kindle? Пожалуйста, расскажите нам, что вы думаете об устройстве, насколько полезным вы нашли это руководство, или задайте любые другие вопросы, которые у вас есть в комментариях ниже!
Изображение предоставлено: A. Aleksandravicius через Shutterstock.com
Most of us feel overwhelmed at the idea of embarking on a grand plan for spiritual formation. As much as we’d like to, it just hasn’t happened yet. Enter My One Word—an easy and surprisingly powerful practice that will allow God to form your character at a deep, sustainable level with just one word.
The concept of My One Word is simple: swap the long list of resolutions for a single word that represents what you most hope God will do in you, and let it become the lens through which you examine your heart and life for an entire year. As you focus on your word, you position yourself for God to form your character at a deep, sustainable level.
Join author Mike Ashcraft, who has led his congregation through the My One Word practice for more than five years, and Proverbs 31 Ministries author and speaker Rachel Olsen, who has lived the practice, as they share their insightful and good-humored approach to personal improvement.
The stories of growth and change throughout My One Word will:
- Give you encouragement to discern one word to focus on
- Deepen your relationship with God
- Help you make changes that last
Are you ready to embrace the life-changing power of My One Word? Let Mike and Rachel be your guides along the way.
Praise for My One Word:
«You are only one decision away from a totally different life. One change in spiritual disciplines can open up new dimensions of grace and power. Use My One Word to stop repeating the past and start creating the future.»
—Mark Batterson, author of New York Times bestseller The Circle Maker; lead pastor of National Community Church
«My One Word is a lens that can change every area of your life. This is more than a to-do list and more than a New Year’s resolution—this can be a lifestyle with pretty dramatic results.»
—Kyle Idleman, author of Not A Fan and When Your Way Isn’t Working; teaching pastor of Southeast Christian Church









































