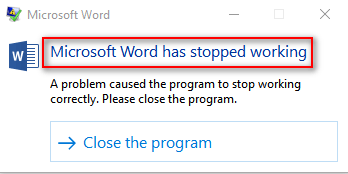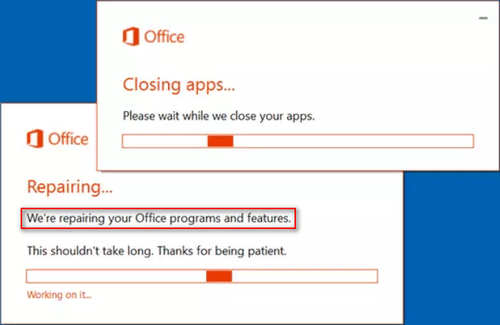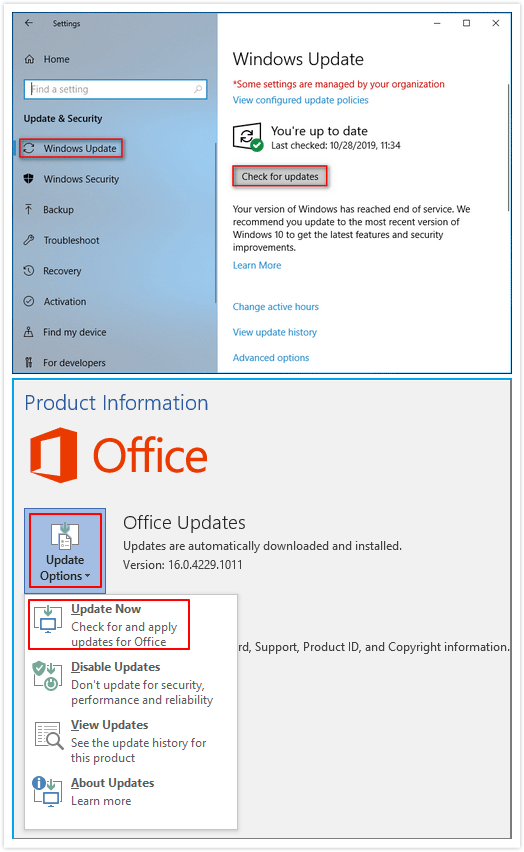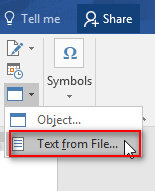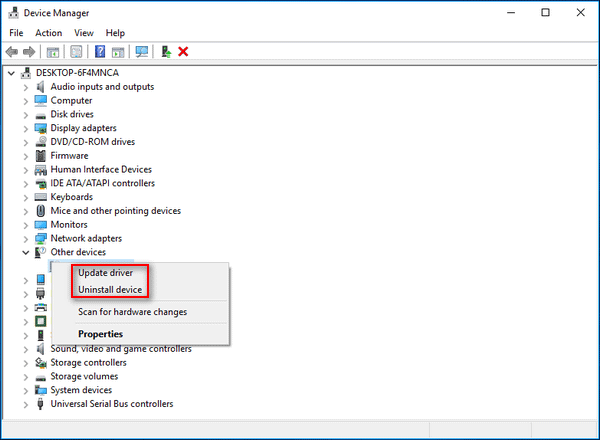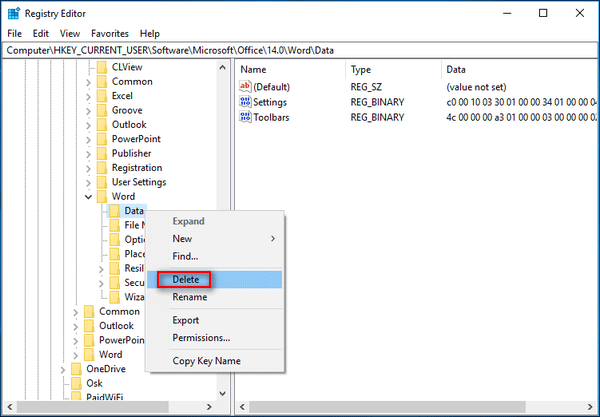Сводка
В этой статье описано, как устранять проблемы, которые могут возникнуть при запуске или использовании Microsoft Word. Используйте следующие методы в том порядке, в котором они представлены. Если вы попробуйте один из этих способов, но он не помогает, перейдите к следующему методу.
Решение
Проверка и установка последних обновлений
Возможно, вам придется настроить Windows обновления, чтобы автоматически скачивать и устанавливать рекомендуемые обновления. Установка важных, рекомендуемых и необязательных обновлений часто устраняет проблемы, заменяя их и устраняя уязвимости. Чтобы установить последние обновления Microsoft Office, см. Office Обновления Майкрософт на компьютере и на компьютере.
Список последних обновлений Office см. в Office обновления. Если после установки последних обновлений Windows и Office проблема не устранена, перейдите к методу 2.
Убедитесь, что на компьютере установлены последние обновления для Windows. Обновления часто устраняют проблемы с программным обеспечением. Прежде чем использовать один из следующих способов, сначала попробуйте установить обновления. После установки обновлений перезагрузите компьютер и запустите Word.
Устранение неполадок, которые возникают при запуске Word
ВАЖНО:Будьте внимательны, выполняя действия, описанные в этом разделе. Ошибки при изменении реестра могут привести к серьезным проблемам. Перед внесением изменений зарегистрировать реестр на случай проблем и его потребуется восстановить позже.
Способ 1. Вставка документа в другой файл
Последний знак абзаца в документе Word содержит сведения о документе. Если документ поврежден, вы можете получить его текст, если можете опустить последний знак абзаца.
Чтобы получить доступ к документу, но оставить знак последнего абзаца, выполните следующие действия:
-
Щелкните Файл > новый > новый документ.
-
На вкладке Вставка нажмите кнопку Объекти выберите текст из файла.
-
Выберите файл, который вы хотите открыть и вставить, а затем нажмите кнопку Вставить.
Способ 2. Запуск Word с помощью переключателя /a
Переключатель/ — это средство устранения неполадок, с помощью которой можно определить, где может возникнуть проблема в Word. Переключатель /предотвращает автоматическое загрузку надстройок и глобальных шаблонов. Переключатель /a также блокирует файлы параметров, чтобы предотвратить его чтение или изменение. Чтобы запустить Word с помощью переключателя /a, выполните следующие действия:
-
Нажмите кнопку > поиск,введите «Выполнить» и нажмите ввод.
-
Во всплывающее окно Выполнить введите «winword /a» и нажмите ввод.
Дополнительные сведения о переключателье / см. в описании переключателя запуска «/a» в Word.
Если проблема не возникает при запуске Word с помощью переключателя /, попробуйте следующий способ определить ее источник.
Способ 3. Удаление подменю реестра данных Word
Большинство часто используемых параметров в Word хранятся в подменю реестра данных Word. Распространенный этап устранения неполадок — удаление подменю реестра данных Word. При перезапуске Word программа перестраит ключ реестра данных Word, используя параметры по умолчанию.
ПРИМЕЧАНИЕ: При удалении подменю реестра данных Word некоторые параметры заменяются настройками по умолчанию. Например, Word сбрасывает список «последний использованный файл» в меню Файл. Кроме того, Word сбрасывает многие параметры, настроенные во всплывающее окно Параметры.
ВАЖНО: Будьте внимательны, следуя этим шагам. Ошибки при изменении реестра могут привести к серьезным проблемам. Перед внесением изменений зарегистрировать реестр на случай проблем и его потребуется восстановить позже.
Чтобы удалить подменю реестра данных Word, выполните указанные здесь действия.
-
Выйдите из Office программ.
-
Введите «regedit» в поле Поиск и нажмите ввод.
-
Найдите следующий подменю реестра, соответствующий используемой версии Word:
Word 2016: HKEY_CURRENT_USERSoftwareMicrosoftOffice16.0WordData
Word 2013: HKEY_CURRENT_USERSoftwareMicrosoftOffice15.0WordData
Word 2010: HKEY_CURRENT_USERSoftwareMicrosoftOffice14.0WordData
Word 2007: HKEY_CURRENT_USERSoftwareMicrosoftOffice12.0WordData
Word 2003: HKEY_CURRENT_USERSoftwareMicrosoftOffice11.0WordData -
Щелкните Данныеи выберите файл > экспорт.
-
Назовите файл «Wddata.reg» и сохраните его на рабочем столе.
-
Нажмите кнопку > удалитьи нажмите кнопку Да.
-
Зайдите из редактора реестра и запустите Word.
Если Word запускается и работает правильно, проблема устранена (поврежденный ключ реестра данных Word). Для восстановления избранных параметров в Word может потребоваться изменить несколько параметров.
Если проблема не устранена, восстановите исходный подменю реестра данных Word и попробуйте следующий способ:
Восстановление исходного ключа реестра данных Word
Чтобы восстановить исходный подменю реестра данных Word, выполните указанные здесь действия.
-
Выйдите из Office программ.
-
Дважды щелкните значок Wddata.reg на рабочем столе.
-
Нажмите кнопку Даи нажмите кнопку ОК.
Если восстановление подменю реестра данных Word не работает, перейдите к следующей процедуре.
Способ 4. Удаление ключа реестра «Параметры Word»
В параметрах реестра Word есть параметры, которые можно настроить в Word. Эти параметры разделены на группы по умолчанию и необязательные. Параметры по умолчанию создаются во время настройки программы. Необязательные параметры не создаются во время настройки. Вы можете изменить как стандартные, так и необязательные параметры в Word.
Чтобы удалить параметры реестра Word, выполните следующие действия:
-
Выйдите из Office программ.
-
Введите regedit в поле Поиск (в Windows 10, Windows 8.1 или Windows
или в поле Начать поиск в меню Пуск (в более ранних версиях Windows) и нажмите ввод.
-
Найдите следующий подменю реестра, подходящий для запущенной версии Word:
Word 2016: HKEY_CURRENT_USERSoftwareMicrosoftOffice16.0WordOptions
Word 2013: HKEY_CURRENT_USERSoftwareMicrosoftOffice15.0WordOptions
Word 2010: HKEY_CURRENT_USERSoftwareMicrosoftOffice14.0WordOptions
Word 2007: HKEY_CURRENT_USERSoftwareMicrosoftOffice12.0WordOptions
Word 2003: HKEY_CURRENT_USERSoftwareMicrosoftOffice11.0WordOptions -
Нажмите кнопкуПараметры и выберите файл > экспорт.
-
Назовите файл «Wddata.reg» и сохраните его на рабочем столе.
-
Нажмите кнопку > удалитьи нажмите кнопку Да.
-
Зайдите из редактора реестра и запустите Word.
Если Word запускается и работает правильно, проблема устранена (поврежденный параметр реестра Параметры Word). Для восстановления избранных параметров в Word может потребоваться изменить несколько параметров.
Если проблема не устранена, восстановите исходный ключ реестра Параметры Word и попробуйте следующий способ.
Восстановление исходного ключа реестра «Параметры Word»
Чтобы восстановить исходный подменю «Параметры Word», выполните указанные здесь действия.
-
Выйдите из Office программ.
-
Дважды щелкните значок Wdoptn.reg на рабочем столе.
-
Нажмите кнопку Даи нажмите кнопку ОК.
Способ 5. Замените глобальный файл шаблонов Normal.dot или Normal.dotm
Форматирование, автотекст и макрос, хранимые в глобальном файле шаблонов, могут повлиять на работу Word и любых открытых документов. Для этого замените глобальный файл шаблона.
ВАЖНО: Этот метод включает переименование глобального файла шаблона, чтобы Word не нашел его, как ожидалось, при перезапуске. В связи с этим Word повторно создаст глобальный файл шаблона. Таким образом вы сохраняете исходный файл на тот случай, если его придется восстановить. При переименовании глобального файла шаблона по умолчанию сбрасываются некоторые параметры, включая пользовательские стили, настраиваемые панели инструментов, макрос и элементы автотекста. Поэтому мы настоятельно рекомендуем сохранить глобальный файл шаблона и не удалять его.
ДОПОЛНИТЕЛЬНОЕ ПРИМЕЧАНИЕ. В некоторых ситуациях может быть несколько глобальных файлов шаблонов. Например, это происходит, если на одном компьютере запущено несколько версий Word или на одном компьютере работает несколько установок рабочих станции. В таких ситуациях необходимо переименовать каждый глобальный файл шаблона, чтобы он четко отражал соответствующую установку Word.
Чтобы переименовать глобальный файл шаблона, выполните следующие действия:
-
Выйдите из Office программ.
-
Нажмите кнопку > поиск, введите «cmd» и нажмите ввод.
-
В командной области введите команду, соответствующую вашей версии Word:
Word 2016, Word 2013, Word 2010 или Word 2007: «ren %userprofile%AppDataRoamingMicrosoftTemplatesNormal.dotm OldNormal.dotm»
Word 2003: «ren %userprofile%AppDataRoamingMicrosoftTemplatesNormal.dot OldNormal.dot»
-
Нажмите клавишу ВВОД.
-
В командной области введите «выход» и нажмите ввод.
-
Запустите программу Word.
Если Word запускается правильно, проблема решена. В этом случае проблема заключается в поврежденного глобальном файле шаблона. Теперь для восстановления избранных параметров может потребоваться изменить несколько параметров.
ПРИМЕЧАНИЕ: Старый глобальный файл шаблона может содержать настройки, которые нельзя легко создать. Эти настройки могут включать стили, макрос и элементы автотекста. В этом случае вы можете скопировать настройки из старого глобального файла шаблона в новый глобальный файл шаблона с помощью организатора. Чтобы получить дополнительные сведения об использовании организатора для копирования макроса и стилей, нажмите F1 в Word, чтобы открыть справку Microsoft Word, введите «переименовать макрос» в поле Поиск и нажмите кнопку Поиск, чтобы просмотреть эту тему.
Если проблема не устранена, восстановим исходный глобальный файл шаблона и перейдите к следующему разделу.
Восстановление исходного глобального файла шаблона
Чтобы восстановить исходный глобальный файл шаблона, выполните следующие действия:
-
Выйдите из Office программ.
-
Нажмите кнопку > поиск, введите «cmd» и нажмите ввод.
-
В командной области введите команду, соответствующую вашей версии Word:
Word 2016, Word 2013, Word 2010 или Word 2007: «ren %userprofile%AppDataRoamingMicrosoftTemplatesNormal.dotm OldNormal.dotm»
Word 2003: «ren %userprofile%AppDataRoamingMicrosoftTemplatesNormal.dot OldNormal.dot»
-
Нажмите клавишу ВВОД.
-
В командной области введите «выход» и нажмите ввод.
-
Запустите программу Word.
Способ 6. Отключение надстройки для папки «Загрузка»
При запуске Word Word автоматически загружает шаблоны и надстройки, которые находятся в папках «Загрузка». Конфликты или проблемы, влияющие на надстройки, могут привести к проблемам в Word. Чтобы определить, является ли элемент в папке «Загрузка» причиной проблемы, временно отключите параметр реестра, который указывает на эти надстройки.
Для этого выполните следующие действия:
-
Выйдите из Office программ.
-
Запустите Windows проводника, введите «windows ex» в поле Поиск и нажмите ввод.
-
В командной области введите команду, соответствующую вашей версии Word:
Word 2016, 64-битная установка C2R: «%programfiles%Microsoft Officerootoffice16Startup»
Word 2016, 32-битная установка C2R: «%programfiles% (x86)Microsoft Officerootoffice16Startup»
Word 2016, 64-битная установка MSI:
«%programfiles%Microsoft Officeoffice16Startup» Word 2016, 32-bit MSI installation: «%programfiles% (x86)Microsoft Officeoffice16Startup»
Word 2013, 64-битная установка C2R: «%programfiles%Microsoft Officerootoffice15Startup»
Word 2013, 32-битная установка C2R: «%programfiles% (x86)Microsoft Officerootoffice15Startup»
64-битная установка MSI в Word 2013: «%programfiles%Microsoft Officeoffice15Startup»
Word 2013, 32-bit MSI installation: » %programfiles% (x86)Microsoft Officeoffice15Startup»
Word 2010: «%programfiles%Microsoft OfficeOffice14Startup»
Word 2007: «%programfiles%Microsoft OfficeOffice12Startup»
Word 2003: «%programfiles%MicrosoftOfficeOffice11Startup» -
Нажмите клавишу ВВОД.
-
Щелкните правой кнопкой мыши один из файлов, содержащихся в папке, и выберите переименовать.
-
После имени файла введите .old и нажмите ввод.
ВАЖНО: Внимание! Заметьте исходное имя файла, чтобы при необходимости его можно было восстановить.
-
Запустите программу Word.
-
Если воспроизвести проблему больше не удалось, найдена надстройка, которая вызывает проблему. Если вам необходимо иметь функции, которые предоставляет надстройка, обратитесь к ее поставщику для обновления.
Если проблема не устранена, переименуйте надстройки, используя исходное имя, и повторите шаги 3–6 для каждого файла в папке «Запуск».
-
Если проблему по-прежнему можно воспроизвести, введите следующий путь в адресной Windows проводника и нажмите кнопку ОК.
Windows 10, 8.1, 8 или 7: «%userprofile%AppDataRoamingMicrosoftWordStartup»
Windows XP: «%userprofile%Application DataMicrosoftWordStartup» -
Повторите действия 3–6 для каждого файла в этой папке startup.
Если после отключения надстройки «Папка для загрузки» проблема не устранена, перейдите к следующему способу.
Способ 7. Удаление реестра надстройки COM
Надстройки COM можно установить в любом месте. Программы, взаимодействующие с word, устанавливают надстройки COM. Чтобы определить, вызывает ли проблема надстройка COM, временно отключать ее, удаляя ключи реестра для надстройки COM.
Чтобы удалить ключи реестра надстроек COM, выполните следующие действия:
-
Выйдите из Office программ.
-
Нажмите кнопку < поиск, введите «regedit» и нажмите ввод.
-
Найдите подменю реестра: HKEY_CURRENT_USERSoftwareMicrosoftOfficeWordAddins.
-
Нажмите кнопку Добавить ивыберите файл > экспорт.
-
Назовите файл «WdaddinHKCU.reg» и сохраните его на рабочем столе.
-
Нажмите кнопку > удалитьи нажмите кнопку Да.
-
Найдите подменю реестра: HKEY_LOCAL_MACHINESoftwareMicrosoftOfficeWordAddins
-
Нажмите кнопку Добавить ивыберите файл > экспорт.
-
Примените к файлу имя WdaddinHKLM.reg, а затем сохраните его на рабочем столе.
-
Нажмите кнопку > удалитьи нажмите кнопку Да.
-
Зайдите из редактора реестра и запустите Word.
Если проблема устранена, вы определили, что проблема возникает из-за надстройки COM. Затем необходимо определить, какая надстройка COM вызывает проблему.
Определение программы надстройки COM, которая вызывает проблему
Чтобы определить, какая надстройка COM вызывает проблему, выполните указанные здесь действия.
-
Выйдите из Office программ.
-
Дважды щелкните значок Wdaddin.reg на рабочем столе.
-
Нажмите кнопку Да, а затем — кнопку ОК.
-
Если вы используете Word 2016, Word 2013 или Word 2010:
-
Щелкните Параметры > файла.
-
Щелкните Надстройки.
-
В списке Управление нажмите Надстройки COM, а затем — Перейти.
ПРИМЕЧАНИЕ: Если надстройка указана во всплывающее Add-Ins COM, отвяжем ее. Если в списке несколько надстроек, каждый раз отсвейте только одну надстройку. Эта процедура помогает определить, какая надстройка вызывает проблему.
-
Нажмите кнопку ОК, чтобы закрыть всплывающее Add-Ins COM.
-
Выберите файл > Выход.
-
-
Если вы используете Word 2007:
-
Нажмите кнопку Microsoft Office и выберите параметры Word.
-
Щелкните Надстройки.
-
В списке Управление нажмите Надстройки COM, а затем — Перейти.
ПРИМЕЧАНИЕ: Если надстройка указана во всплывающее Add-Ins COM, отвяжем ее. Если в списке несколько надстроек, каждый раз отсвейте только одну надстройку. Эта процедура помогает определить, какая надстройка вызывает проблему.
-
Нажмите кнопку ОК, чтобы закрыть всплывающее Add-Ins COM.
-
Нажмите кнопку Microsoft Office и выберите выход из Word.
-
Выберите файл > Выход.
-
-
Запустите программу Word.
Если проблема устранена при запуске Word, вы определили, какая надстройка COM является причиной проблемы. Если у вас должны быть функции, которые предоставляет надстройка, необходимо определить, какая надстройка включает эти функции, чтобы связаться с поставщиком обновления.
Если проблема не устранена при запуске Word, повторите шаги 4 и 5 для каждой надстройки COM, которая указана в списке, пока не определите, какая надстройка вызывает проблему.
Чтобы восстановить надстройки COM, повторите шаг 4, но выберите для каждой надстройки COM, которую вы хотите восстановить.
Способ 8. Изменение принтера по умолчанию
Чтобы изменить принтер по умолчанию, выполните следующие действия:
-
Выйдите из Office программ.
-
Нажмите кнопку < поиск, введите «regedit» и нажмите ввод.
-
Щелкните правой кнопкой мыши Microsoft XPS Document Writerи выберите установить принтер по умолчанию.
-
Запустите программу Word.
Если проблема устранена после запуска Word, вы определили, что проблема обусловлена принтером. В этом случае обратитесь к поставщику, чтобы узнать, есть ли обновление драйвера принтера.
Варианты поддержки Майкрософт
Если вы не можете решить эту проблему, воспользуйтесь службой поддержки Майкрософт для поиска ответов в базе знаний Майкрософт и других технических ресурсах. Вы также можете настроить сайт для управления поиском. Чтобы начать поиск, перейдите на веб-сайт службы поддержки Майкрософт.
Если вы столкнулись с тем, что текстовый редактор Microsoft Word работает с ошибками или вообще не запускается на Windows 10, не стоит беспокоиться, эти проблемы вполне реально решить. В данной статье мы рассмотрим наиболее вероятные причины подобных сбоев в работе этого популярного приложения и подскажем способы их устранения.
Вы можете столкнуться с ситуацией, когда Word отказывается запускаться по причине отсутствия у вас прав администратора. См. также: как получить права администратора в Windows 10.
- Найдите ярлык Word в меню «Пуск», щелкните на него правой кнопкой мыши и в контекстном меню выберите команду «Дополнительно», а после — «Запуск от имени администратора».
Запускаем Word от имени администратора
- Если приложение запустилось, считайте, что причина неработоспособности Word найдена. Чтобы не проделывать вышеописанные действия каждый раз, изменим свойства ярлыка программы. Для этого снова кликаем ярлык Word в меню «Пуск» правой кнопкой мыши и в подменю «Дополнительно» выбираем команду «Перейти к расположению файла».
Переходим к расположению файла
- Откроется окно папки, содержащей файлы ярлыков из меню «Пуск». С помощью правой кнопки мыши открываем контекстное меню ярлыка Word и выбираем команду «Свойства».
Открываем свойства ярлыка Word
- В появившемся окне на вкладке «Ярлык» нажимаем кнопку «Дополнительно».
Переходим к дополнительным параметрам ярлыка
- В окне «Дополнительные свойства» ставим флажок «Запуск от имени администратора» и нажимаем кнопку «ОК» в этом и в предыдущем окне, а затем кнопку «Продолжить» в окне предупреждения для завершения операции.
- Теперь Word каждый раз будет запускаться с правами администратора.
Загрузка …
Восстанавливаем Word через «Параметры Windows»
Проблемы в работе текстового редактора Word могут быть вызваны повреждением, изменением либо удалением отдельных компонентов Microsoft Office. Это может касаться как версии 2007 года, так и 2013 или даже 365. Для восстановления офисного пакета проделаем следующие шаги:
- Кликаем на кнопку «Пуск» правой кнопкой мыши и в контекстном меню выбираем пункт «Приложения и возможности».
Открываем «Приложения и возможности» из контекстного меню кнопки «Пуск»
- В появившемся окне «Параметры» мы увидим перечень всех установленных на компьютере программ. Находим в списке Microsoft Office. Для этого можно воспользоваться поисковой строкой «Искать в этом списке»: вводим в нее слово «office» и, когда офисный пакет будет найден, выбираем его, а затем нажимаем на кнопку «Изменить».
Находим Microsoft Office и жмем на кнопку «Изменить»
- Появится окно, в котором нужно указать способ восстановления и нажать кнопку «Восстановить». Вначале попробуйте воспользоваться быстрым восстановлением, а если оно не решит проблему, выберите восстановление по сети. Так или иначе, данная операция восстановит оригинальные файлы офисного пакета Microsoft и, скорее всего, решит проблему с запуском Word.
Запускаем восстановление Microsoft Office
Загрузка …
Исправляем работу Word с помощью утилиты от разработчика
На официальном сайте поддержки пользователей продуктов Microsoft при получении сообщения «Прекращена работа программы Microsoft Word» рекомендуется скачать специальную утилиту «Средство простого исправления».
- Перейдите по ссылке https://support.office.com/ru-ru/article/Я-получаю-сообщение-об-ошибке-Прекращена-работа-при-запуске-приложений-office-на-моем-компьютере-52bd7985-4e99-4a35-84c8-2d9b8301a2fa, кликните на пункт «1. Отключение надстроек с помощью средства простого исправления» и нажмите кнопку «Загрузить».
Скачиваем средство простого исправления с сайта Microsoft
- После окончания загрузки запустите скачанный файл CSSEmerg6619.diagcab и нажмите кнопку «Далее».
Запускаем утилиту для исправления Microsoft Office
- Программа проведет диагностику и исправит найденные ошибки, после чего средство устранения неполадок можно закрыть.
Утилита обнаружила и исправила проблему
Загрузка …
Отключаем надстройки Word в безопасном режиме
При установке различных приложений в текстовый редактор Word могут быть добавлены надстройки, расширяющие возможности программы, однако нередко они являются причиной нестабильной работы и невозможности запуска Word в обычном режиме.
- Запустим Word в безопасном режиме. Для этого в контекстном меню кнопки «Пуск» выберем команду «Выполнить».
Открываем окно «Выполнить» из контекстного меню кнопки «Пуск»
- В появившемся окне вводим команду winword /safe и нажимаем кнопку «ОК».
Запускаем Word в безопасном режиме
- После запуска Word открываем меню «Файл» и выбираем команду «Параметры».
Открываем меню «Файл»
Кликаем команду «Параметры»
- В левой части окна «Параметры Word» находим раздел «Надстройки», затем в раскрывающемся списке «Управление» справа выбираем «Надстройки Word» и нажимаем кнопку «Перейти».
Переходим к надстройкам Word
- В окне «Шаблоны и надстройки» снимаем галочки со всех элементов и нажимаем кнопку «ОК».
Отключаем надстройки Word
- Вернемся в окно «Параметры Word» и перейдем к управлению «Надстройками COM».
Переходим к надстройкам COM
- В открывшемся окне также можно отключить доступные надстройки. Чтобы выяснить, какая именно надстройка вызывает ошибку в работе Word, их следует отключать поочередно, после чего выходить из безопасного режима и запускать Word в обычном режиме, пока виновница сбоя не будет найдена.
Отключаем надстройки COM
Загрузка …
Кроме перечисленных выше причин неработоспособности Word, могут возникнуть проблемы с активацией Microsoft Office. После установки пакета офисных приложений пользователю доступен тридцатидневный пробный бесплатный период использования, по окончании которого офисные программы прекращают работать. Чтобы продолжить пользоваться ими, необходимо приобрести лицензию на официальном сайте Microsoft. Если вы оплатили лицензию, но столкнулись с проблемами в работе Word, обратитесь в службу поддержки продуктов Microsoft Office https://support.office.com/.
Загрузка …
Post Views: 20 824
Summary:
Isn’t it annoying to get stuck in-between making your important notes for your project? Or unable to complete your writing work on MS Word? If your Microsoft Word has stopped working or hangs often while working, you are at the right place. The article provides you all the workarounds to fix the error Microsoft Word stopped working with minimum effort.
Why is my Microsoft Word not working?
There are many reasons that cause damage to your MS Word application and inhibit the working of the application. A few of the reasons that causes MS Word to hang or not to work are listed below-
- Damage to MS Office settings or installation – the damage to MS office could be the main cause for Word stopped working and unable to open the Word file.
- Problem with device driver – if your device drive is not updated or out of date, it might create a problem in the working of Word document.
- Third-party add-ins – Third party add-ins in the Word program may lead to the often freezing of the Word file and doesn’t allow you to work on the file.
- Software conflicts – Other software’s conflict with application and leads to the application crash. But you can easily repair the Word document after the software crash by clicking on the given link.
- Others: Virus or Malware intrusion, incorrect installation of Word program, abnormal termination of Word, etc. can stop your MS Word from working.
If you were aware of why MS Word stopped working, it would be easy to fix the issue with the help of the proper method described in the next section.
How to Fix the Error Microsoft Word Has Stopped Working?
To fix the error Microsoft Word stopped working, follow each of the below mentioned methods carefully and perform one after the other for best results.
-
-
- Boot your Windows into Safe Mode to fix MS Word error
- Repair Office installation
- Disable Add-ins in MS Word
- Replace the Normal.dot Global Template File
-
Basic Checks to Fix MS Word Not Working:
- Try to end the running Word application using the Task Manager. Firstly, Press Ctrl+T+Del keys to get Task Manager. Then, go to the Process tab and find Microsoft Word >> select end its task option.
- Check whether your operating system and Office is up to date. If your Office version or Windows system is out of date, Microsoft Office may stop working and even crashes. Install the latest Windows Update or Office Update.
Method 1: Boot your Windows into Safe Mode to fix MS Word error
To boot your Windows into Safe mode and make your Word work again, follow the steps given below:
1: At first, Reboot the PC, when the sign-in screen appears, hold the Shift key and click Power select Restart
2: Now options screen is accessible, select Troubleshoot >> Advanced optionsStartup SettingsRestart.
3: Press F4 when the computer is booting up. Now Windows starts in Safe Mode.
4: Run Microsoft Office Word to and check if it can work without error or not.
Method 2: Repair Office installation
If Word document doesn’t work in Safe mode, try repairing your Office installation.
1: Right click on the start menu choose Apps & Features.
2: Select the Office installation.
3: Choose Modify then select the Quick repair option.
Using the Quick Repair option will help you fix various Word errors and it doesn’t even take much of your time. If by any means, you end up losing your Word documents on your PC, do not worry, you can easily get back your Word files using a temporary file.
Method 3: Disable Add-ins in MS Word
1: Press Windows + R keys and type: winword.exe /a Enter to open MS Word without plugins.
2: Click File >> Options > > Add-Ins
3: Click Manage at the bottom and select COM Add-ins, Now uncheck one after the other and click OK to confirm.
After unchecking one after the other add-ins, restart Word to check if the issue has been resolved.
Method 4: Replace the Normal.dot Global Template File
To fix the error MS Word has stopped working, you need to close all running MS Office programs on your PC. You can make use of the following repair method across any of the office applications such as Word, Excel. Follow the steps below to start:
1: Press Windows + X >> select Command Prompt
Sign in if the program requires administrator permission.
2: Enter the command below and hit Enter:
ren %userprofile%AppDataRoamingMicrosoftTemplatesOldNormal.dotm Normal.dotm
3: Wait for the command to complete and exit Command Prompt.
After this, restart your Word application to check if you can use it to edit documents or create new files again.
By performing any of the above mentioned methods, you’ll be able to fix the error. After fixing the error, if any of your documents gets corrupted or damaged you can make use of the Word Document Repair tool, which easily fixes the issues on Word document and gets back your file without any harm. Click on the download button now and fix your Word document in 3 clicks.
You can make use of this tool to repair any versions of Word document. That includes the latest 2019 version and on any Windows platform (Windows 11/10 and older versions).
MS Word Stopped Working: Repair Corrupt Word Document
To fix the corruption or damage in Word document, Download and install the SFWare Repair Word Document Software and launch the application. Follow the below given instruction-
Step 1: Select corrupted or damaged Word documents (DOC or DOCX) file using Browse option
Step 2: Next, click on the Repair button to start repairing process
Step 3: Once the repairing process completes, you can view and validate the repaired word files using Preview option
If you are satisfied with the results, provide the desired location and Save the file.
Conclusion:
Microsoft Office Word stops working and is one of the most common errors. It can be easily fixed using all the methods mentioned above to fix the error.
If you were able to fix the error using the methods mentioned in the article, do share your thoughts in the comment section below.
Содержание
- Причины возникновения ошибки
- Способ 1: Автоматическое исправление ошибок
- Способ 2: Ручное отключение надстроек
- Способ 3: Восстановление Microsoft Office
- Способ 4: Переустановка Microsoft Office
- Заключение
- Вопросы и ответы
В некоторых случаях при работе в Майкрософт Ворд, а также в других приложениях офисного пакета, можно столкнуться с ошибкой «Прекращена работа программы…», которая появляется непосредственно при попытке открытия текстового редактора или отдельного документа. Чаще всего она возникает в Office 2007 и 2010, на разных версиях ОС Windows. Причин возникновения проблемы существует несколько, и в этой статье мы не только их выясним, но и предложим действенные варианты решения.
Читайте также: Устранение ошибки при направлении команды программе Ворд
Примечание: Если ошибка «Прекращена работа программы…» у вас возникает в Microsoft Excel, PowerPoint, Publisher, Visio, предложенная ниже инструкция поможет ее исправить.
Причины возникновения ошибки
В большинстве случаев ошибка, сообщающая о прекращении работы программы, возникает из-за некоторых надстроек, активированных в разделе параметров текстового редактора и других приложений пакета. Одни из них включены по умолчанию, другие – устанавливаются пользователем самостоятельно.
Есть и другие, не самые очевидные, но при этом негативно влияющие на работу программы факторы. В их числе следующие:
- Устаревшая версия офисного пакета;
- Повреждение отдельных приложений или Office в целом;
- Несовместимые или устаревшие драйверы.
Исключить первую и третью причину из этого списка можно и нужно уже сейчас, поэтому прежде чем приступить к исправлению ошибки, озвученной в теме статьи, убедитесь, что на вашем компьютере установлена последняя доступная версия Майкрософт Офис. Если это не так, обновите это программное обеспечение, воспользовавшись нашей инструкцией.
Подробнее: Обновление программ пакета Microsoft Office
Некорректно установленные, устаревшие или отсутствующие в системе драйверы, казалось бы, не имеют никакого отношения к офисному пакету и его работоспособности. Однако на деле они влекут за собой много проблем, одной из которых вполне может оказаться и аварийное прекращение работы программы. Поэтому, обновив Ворд, обязательно проверьте целостность, актуальность и, что особенно важно, наличие всех драйверов в операционной системе. Если потребуется, обновите их и установите отсутствующие, а наши пошаговые инструкции помогут вам это сделать.
Подробнее:
Обновление драйверов на Windows 7
Обновление драйверов на Windows 10
Автоматическое обновление драйверов в программе DriverPack Solution
Если после обновления программных компонентов ошибка все равно появляется, для ее исправления переходите к выполнению предложенных ниже рекомендаций, действуя строго в указанном нами порядке.
Способ 1: Автоматическое исправление ошибок
На сайте технической поддержки Майкрософт можно скачать фирменную утилиту, разработанную специально для поиска и устранения проблем в работе Office. Воспользуемся ею для исправления рассматриваемой ошибки, но прежде чем приступить к действиям, закройте Word.
Скачать средство исправления ошибок от Microsoft
- Загрузив утилиту, запустите ее и нажмите «Далее» в приветственном окне.
- Начнется проверка Офиса и непосредственно операционной системы. Как только будет обнаружено то, что вызывает ошибку в работе программных компонентов, можно будет перейти к устранению причины. Просто нажмите «Далее» в окне с соответствующим сообщением.
- Дождитесь, пока проблема будет устранена.
Ознакомьтесь с отчетом и закройте окно фирменного средства Майкрософт.
Запустите Ворд и проверьте его работоспособность. Если ошибка больше не появится, отлично, в противном случае переходите к следующему варианту ее исправления.
Читайте также: Устранение ошибки Word «Недостаточно памяти для завершения операции»
Способ 2: Ручное отключение надстроек
Как мы уже сказали во вступлении данной статьи, основной причиной прекращения работы Microsoft Word являются надстройки, причем как стандартные, так и самостоятельно установленные пользователем. Обычного их отключения зачастую недостаточно для устранения проблемы, поэтому придется действовать более изощренно, запустив программу в безопасном режиме. Делается это так:
- Вызовите системную утилиту «Выполнить», зажав на клавиатуре клавиши «WIN+R». Введите в строку представленную ниже команду и нажмите «ОК».
winword /safe - Ворд будет запущен в безопасном режиме, о чем свидетельствует надпись в его «шапке».
Примечание: Если Word не запустится в безопасном режиме, прекращение его работы не связано с надстройками. В таком случае сразу переходите к «Способу 3» данной статьи.
- Перейдите в меню «Файл».
- Откройте раздел «Параметры».
- В появившемся окне выберите пункт «Надстройки», а затем в выпадающем меню «Управление» выберите «Надстройки Word» и нажмите по кнопке «Перейти».
В открывшемся окне с перечнем активных надстроек, если таковые там будут, выполните действия, описанные в шагах 7 и далее текущей инструкции.
- Если в меню «Управление» нет пункта «Надстройки Word» или он недоступен, выберите из выпадающего списка вариант «Надстройки СОМ» и нажмите по кнопке «Перейти».
- Снимите галочку напротив одной из надстроек в списке (лучше идти по порядку) и нажмите «ОК».
- Закройте Ворд и снова запустите его, в этот раз уже в обычном режиме. Если программа будет работать нормально, значит, причина ошибки крылась в отключенной вами надстройке. К сожалению, от ее использования придется отказаться.
- В том случае, если ошибка появится снова, описанным выше способом запустите текстовый редактор в безопасном режиме и отключите еще одну надстройку, после чего опять перезапустите Word. Делайте так до тех пор, пока ошибка не исчезнет, и когда это произойдет, вы будете знать, в какой конкретно надстройке кроется ее причина. Следовательно, все остальные можно будет снова включить.
- Abbyy FineReader;
- PowerWord;
- Dragon Naturally Speaking.
По заверениям представителей службы поддержки Майкрософт Офис, чаще всего причиной рассматриваемой нами ошибки являются следующие надстройки:
Если вы используете любую из них, можно с уверенностью сказать, что именно она и провоцирует возникновение проблемы, негативно влияя на работоспособность Word.
Читайте также: Как в Ворде устранить ошибку «Закладка не определена»
Способ 3: Восстановление Microsoft Office
Внезапное прекращение работы Майкрософт Ворд может быть связано с повреждением непосредственно этой программы или любого другого компонента, входящего в состав офисного пакета. В таком случае наиболее оптимальным решением будет его быстрое восстановление.
- Запустите окно «Выполнить» («WIN+R»), введите в него указанную ниже команду и нажмите «ОК».
appwiz.cpl - В открывшемся окне «Программы и компоненты» отыщите Microsoft Office (или отдельно Microsoft Word, смотря какая версия пакета у вас установлена), выделите его с помощью мышки и нажмите по расположенной на верхней панели кнопке «Изменить».
- В окне Мастера установки, которое появится на экране, установите отметку напротив пункта «Восстановить» и нажмите «Продолжить».
- Дождитесь завершения процедуры настройки и восстановления офисного пакета, после чего снова запустите Ворд. Ошибка должна исчезнуть, но если этого не произойдет, придется действовать более радикально.

Способ 4: Переустановка Microsoft Office
Если ни один из предложенных нами выше вариантов решения не помог избавиться от ошибки «Прекращена работа программы», придется прибегнуть к экстренной мере, а именно, переустановить Word или весь Microsoft Office (зависит от версии пакета). Причем обычного удаления в данном случае недостаточно, так как следы программы или ее компонентов могут остаться в системе, спровоцировав повторное возникновение ошибки в дальнейшем. Для действительно качественной и эффективной «чистки» рекомендуем воспользоваться фирменным инструментом, предлагаемым на сайте поддержки пользователей офисного пакета.
Скачать утилиту для полного удаления MS Office
- Загрузите приложение и запустите его. В приветственном окне нажмите «Далее».
- Согласитесь на полное удаление приложений из пакета Майкрософт Офис с вашего компьютера, нажав «Yes».
- Дождитесь завершения процедуры деинсталляции, после чего для повышения ее эффективности выполните очистку системы с помощью специализированного приложения. Для этих целей хорошо подойдет CCleaner, об использовании которого мы рассказывали ранее.
Подробнее: Как пользоваться CCleaner
Наверняка избавившись от всех следов, перезагрузите ПК и снова установите офисный пакет, воспользовавшись нашим пошаговым руководством. После этого ошибка уж точно вас не потревожит.
Подробнее: Установка пакета Microsoft Office на компьютер
Заключение
Ошибка «Прекращена работа программы…» характерна не только для Word, но и для других приложений, входящих в состав пакета Microsoft Office. В этой статье мы рассказали обо всех возможных причинах проблемы и том, как их устранить. Надеемся, до переустановки дело не дойдет, и вы сможете избавиться от столь неприятной ошибки если не банальным обновлением, то хотя бы ограничившись отключением надстроек или восстановлением поврежденных программных компонентов.
Recently, I find more and more users are encountering the error — Microsoft Word has stopped working. In order to help them fix the issue and continue using Microsoft Word, I decided to write this post. What’s more, I’d like to show them the detailed steps to recover a Word document with the help of the AutoSave feature and MiniTool Software.
Oops, the System Says Microsoft Word Has Stopped Working
You’ll be happy to use the Microsoft Word program when everything works fine. However, the calm will be broken as soon as something went wrong and affect the using of Microsoft Word. Well, Microsoft Word has stopped working is a popular error that has bothered millions of Microsoft Office users.
Error Messages of Microsoft Word Not Working
When you’re trying to open a Microsoft Word document or when you’re in the middle of using it, you may see a prompt window with one of the following error messages:
- Microsoft Word has stopped working. A problem caused the program to stop working correctly. Windows will close the program and notify you if a solution is available.
- Microsoft Word has stopped working. There’s a problem caused the program stopped work properly. Windows will close the program, and notify you when there’s a solution available.
- Microsoft Word has stopped working. A problem caused the program to stop working correctly. Please close the program. (Close the program/Debug the program.)
- Microsoft Word has stopped working. Windows is checking for a solution to the problem…
- Microsoft Word has stopped working. Windows can try to recover your information. Close the program.
- Microsoft Word has stopped working. Windows can try to recover your information and restart the program. Restart the program.
- Microsoft (Office) Word has stopped working. Windows can check online for a solution to the problem (and try to recover your information). Check online for a solution and close the program/Close the program/Debug the program.
The Word document not opening/working error could occur when you’re using Word 2019, 2016, 2013, 2010, or 2007. Most people reported their Microsoft Word is not opening while they encounter the error message while there are still few people who said their Word is not responding when they’re working with it.
Microsoft Word Won’t Open On Windows & Mac: How To Fix It?
In the next part, I’ll show several useful solutions to help them fix the Microsoft Word stopped working issue.
How to fix There is not enough memory or disk space error in Word & Excel?
Microsoft Word Has Stopped Working Windows 10, How to Fix
#Fix 1: End Microsoft Word & Restart
It’s reasonable that the Microsoft Word stops working on your PC when there is a conflict or improper change. In this case, you should try to force quit the Microsoft Word and restart it.
- Open the Windows Task Manager by pressing Ctrl + Alt + Delete & selecting Task Manager.
- Make sure the Processes tab is checked.
- Find the Apps area and locate the Microsoft Word process.
- Right click on Microsoft Word to bring up its context menu.
- Choose End task from the menu and wait a second.
Tip: You can also expand the Microsoft Word to see all opening Word documents and then right click on the not working one to end.
FYI: If you lose the Word content you want, please click here to learn different ways to recover unsaved Word documents (including using AutoSave feature).
#Fix 2: Recover Lost/Deleted Word Document
Please don’t worry if you have lost the Word file with the important information you need. Let MiniTool Power Data Recovery help you recover Word files in only 5 simple steps.
Step 1: download and install MiniTool Power Data Recovery. Download the professional recovery software from a reliable link and double click on the setup program to install it on your PC.
Free Download
Step 2: launch the file recovery software for Windows 10. Make sure the This PC icon is selected in the left panel and the Logical Drives tab is selected in the right panel (you should shift to the Devices tab if the drive used to keep your Word files doesn’t exist now).
Step 3: you should select the drive that contains lost Word document to scan in the following ways.
- Navigate to the target drive from the partition list and click on the Scan button appeared on it.
- Locate the target drive and double click on it to start the scan directly.
Step 4: wait for the scan. It may last for a few minutes, several hours, or even longer based on the actual situation. Browse the found Word documents and check the ones you need.
The Filter, Find, and Preview feature will be able to help you find your needed files more easily, accelerating the process.
Step 5: click on the Save button located in the bottom right corner to bring up a directory selection window. Please choose another drive to store the recovered Word document for the sake of avoiding data overwriting and click on the OK button to confirm this operation.
Now, you just need to wait for the completion of the recovery. When you see a window popping ups in software and informing you that the selected files have been saved to the target place, you can go to take a look at the recovered documents.
- If you’re satisfied with the recovery, please close the software.
- If you still have other files to recover, please choose them from the recovery result in step 4 or do a scan on another drive again and repeat step 4 and step 5.
Click to Tweet
Tip: Please click here to know more about how to recover deleted/lost files on your PC. If you’d like to recover lost Word documents on Mac, you should use Stellar Data Recovery for Mac instead.
#Fix 3: Disable Problematic Word Add-ins
Many users would ask — why is my Microsoft Office not working. In fact, there are many reasons that can lead to Microsoft Office has stopped working. For instance, the corruption of add-ins is a popular cause of Microsoft Word not working. In that case, you should disable the add-in that went wrong.
- Press Start + R on the keyboard to open the Run dialog box.
- Type winword.exe /a into the textbox of Run window.
- Click on the OK button below to open Word without loading the add-ins.
- Click on the Yes button in the pop-up window which asks you whether you want to start Word in Safe Mode.
- Click on the File tab (in the upper left corner) in the opening Word.
- Select Options from the drop-down list.
- Now, Word Options window will show up; please select Add-ins from the left sidebar.
- Look through the Add-ins from the right pane and select the one that may cause your Word to crash.
- Select Word Add-ins from the list after clicking on the arrow button behind Manage.
- Click on the Go button at the bottom to manage the Add-in.
- Uncheck one or more Add-ins that you suspect should be responsible for Microsoft Office not working.
- Click on the OK button on your right.
- Close Word and restart it.
#Fix 4: Repair Office 2016/2013/2010/2007
The Microsoft Office itself has provided you with the feature to repair the program when any problems occur.
- Click on the Start button in the lower left corner, expand the Windows System folder, and choose Control Panel. (You can also open it through Windows search feature.)
- Choose Programs if you view by Category and click Programs and Features next. (You can click on the Programs and Features option directly if you view by Small/Large icons.)
- Browse the programs list and select Microsoft Office; then, click on the Change button. (You can also right click on Microsoft and choose Change from the context menu.)
- Choose Yes in the User Account Control window appears on your screen.
- Check Repair and click on the Continue button located at the bottom.
- Office will start repairing the programs and features for you automatically. Just wait for the process to complete; it may take a while.
- Restart your computer.
If you are using Office 2019/2016 or Office 365, you can also choose Online Repair (it will take a longer time than Quick Repair) to perform a complete repair.
#Fix 5: Check the Activation Status of Office
If your Microsoft Office Suite is not activated properly, you may also come across Microsoft Word stopped working issue. In that case, you need to re-activate it with a genuine serial key.
How to check the status in Office 2013 and newer versions:
- Open any of the Word documents on your PC.
- Click File from the menu bar and choose Account from the submenu.
- Look at the Product Information section in the right pane.
- Check the program’s activation status under it.
- If it says Product Activated, it means your Microsoft Office has been activated with a valid license; if not, please reactivate it properly.
How to check the status in Office 2010 and older versions:
- Open an Office file (Word, Excel, PowerPoint, etc.).
- Click File at the upper left and choose Help.
- Look for the Activate Product Key button in the right pane and click it.
- If you can’t see this button, it means your Microsoft Office has been activated successfully.
#Fix 6: Install the Latest Updates
Since the old Windows version or Office version will lead to Word stops working and crashes, you should check for the latest updates for both.
Step 1: check for the latest Windows update in Windows 10.
- Right click on the Start button in the lower left corner of the PC screen.
- Choose Settings from the context menu.
- Scroll to the bottom to select Update & Security.
- Windows Update will be selected in the left sidebar by default. Now, click on the Check for updates button in the right pane.
- Wait for the checking process and click on the Install Now button if any new update is found.
- Follow the on-screen instructions to complete the update process.
Step 2: check for the latest Microsoft Office update in Office 2013 and newer versions.
- Open a Word document (or Excel, PowerPoint).
- Find File from the menu bar and click on it.
- Select Account from the submenu and look for Product Information on the right side.
- Expand Update Options to choose Update Now.
- Wait for the checking process and follow the instructions to complete the update.
- The You’re up to date window will pop up to tell you that the update is finished.
Warning: You need to click the Enable Updates button first if you can’t find Update Now from the submenu of Update Options.
#Fix 7: Insert the Not Working Word Document into A New File
- Right click on the blank area on desktop (make sure the Microsoft Office is installed properly on your PC).
- Navigate to the New option in the context menu and choose Microsoft Word Document.
- Give it a name and double click on the new document to open it.
- Select Insert from the menu bar and find the Text section from the submenu.
- Click on the arrow next to Object to see the drop-down options. (If you can’t find Object, please click the arrow next to Text to expand it.)
- Choose Text from File and a dialog box will appear.
- Select the problematic document and click on the Insert button at the bottom.
- Check the information and click File in the menu bar.
- Choose Save As and give it a name.
- Click on the Save button to complete.
#Fix 8: Remove the Old Printer Driver
- Right click on the Start button in the lower left corner.
- Choose Device Manager from the Start menu.
- Go to find your printer and right click on it.
- Choose Uninstall device from the menu.
- Click OK and restart your computer.
You can also update the old printer driver: repeat step 1 to step 3 -> choose Update driver -> select Search automatically for updated driver software -> follow updating instructions -> restart PC.
Besides, you can try to change the default printer to fix when Microsoft Word stopped working.
#Fix 9: Delete the Word Data Registry Key
- Type regedit into the search box and press Enter to open Registry Editor.
- Navigate to this path to locate Word options key if you’re using Word 2010: HKEY_CURRENT_USERSoftwareMicrosoftOffice14.0WordData.
- Right click on the Data subkey to choose Delete.
- Restart Microsoft Office Word.
Other Word options key paths:
- Word 2002: HKEY_CURRENT_USERSoftwareMicrosoft Office10.0WordData
- Word 2003: HKEY_CURRENT_USERSoftwareMicrosoft Office11.0WordData
- Word 2007: HKEY_CURRENT_USERSoftwareMicrosoft Office12.0WordData
- Word 2013: HKEY_CURRENT_USERSoftwareMicrosoftOffice15.0Word
- Word 2016: HKEY_CURRENT_USERSoftwareMicrosoftOffice16.0Word
#Fix 10: Replace the Normal.dot Global Template File
- Close all Office programs.
- Type cmd into the search box.
- Right click on Command Prompt to run it as administrator.
- Type ren %userprofile%AppDataRoamingMicrosoftTemplatesOldNormal.dotm Normal.dotm and hit Enter.
- Wait for the command to complete and close this tool.
- Restart Microsoft Word.
Click to see how Command Prompt can help you recover lost data.
Other methods you may try when finding Microsoft Word not working:
- Boot Windows into Safe Mode.
- Create a new Windows profile.
- Set Word to Power Saving mode.
- Remove recently installed software.
- Check the graphics card driver.
- Disable hardware acceleration.
- Uninstall the Microsoft Office completely and reinstall it.
Click to Tweet
Verdict
Most users said they have ever had the experience: 1. when they try to open a Word document, they failed; 2. when they are working on a Word document, it stops working suddenly. Both could lead to important data loss.
In view of this, I summarized the common error messages you may see when Microsoft Word has stopped working and provided over 10 useful ways to fix it. You should read them carefully if you’re one of the victims of Microsoft Word not opening/working issue.

 или в поле Начать поиск в меню Пуск (в более ранних версиях Windows) и нажмите ввод.
или в поле Начать поиск в меню Пуск (в более ранних версиях Windows) и нажмите ввод.