Большинство работодателей по умолчанию предполагают, что их сотрудники умеют работать в Excel. На деле это далеко не так. Excel для многих тёмная лошадка.
Конечно, все мы так или иначе сталкивались с этой программой, что-то в ней считали, какие-то кнопочки нажимали. Но как оценить именно уровень владения программой?
Сегодня попробуем объяснить, что мы подразумеваем под базовым уровнем владения Excel.
Вы ориентируетесь в базовых понятиях программы и используете в работе правильную терминологию
Понимаете, что такое книга, лист, ячейка в Excel. Понимаете, что такое рабочая область, строки и столбцы. Знаете, где находится строка формул, строка состояний и т.д.
При работе вы пользуетесь горячими клавишами.
Это значит, что вы пользуетесь не только мышкой, когда делаете банальные операции, но и горячими кнопка, а-ля “Ctrl+C” / “Ctrl+V” и т.д.
Вы умеете пользоваться простыми формулами и функциями
То есть вы не просто вбиваете математические формулы вручную, а знаете, как сделать, например, суммирование или округление с помощью Excel.
Вы умеете сортировать данные
Вы знаете, как сделать так, чтобы быстро отсортировать данные по столбцу или строке, по цвету, значению и т.д.
Вы знаете, как сделать таблицу в Excel
Не только знаете, но и умеете с ней работать.
Вы умеете форматировать данные
Умеете менять шрифт, размер текста. Знаете как залить фон ячейки. Умеете выравнивать текст и т.д.
Вы умеете делать диаграммы
И знаете, какой тип диаграммы подходит для той или иной визуализации.
Это минимальный перечень владения программой. Тот самый базовый уровень.
Предлагаем вам пройти небольшой тест, чтобы определить, владеете ли вы базовыми навыками работы в Excel.
Если ваш результат 4-5 баллов — поздравляем! Можно предположить, что вы обладаете основными базовыми знаниями в Excel. Если ваш результат 0-3 балла — не расстраивайтесь. Возможно, вам просто нужно систематизировать ваши знания.
Прошли? Результат не утешительный? Без паники!
У нас в Effema есть замечательный курс «Microsoft Excel: от базовых навыков до продвинутых”. Всего за 5 недель вы станете уверенным пользователем Excel. Обещаем!
Приходите учиться!
Microsoft Excel – чрезвычайно полезная программка в разных областях. Готовая таблица с возможностью автозаполнения, быстрых расчетов и вычислений, построения графиков, диаграмм, создания отчетов или анализов и т.д.
Инструменты табличного процессора могут значительно облегчить труд специалистов из многих отраслей. Представленная ниже информация – азы работы в Эксель для чайников. Освоив данную статью, Вы приобретете базовые навыки, с которых начинается любая работа в Excel.
Инструкция по работе в Excel
Книга Excel состоит из листов. Лист – рабочая область в окне. Его элементы:
Чтобы добавить значение в ячейку, щелкаем по ней левой кнопкой мыши. Вводим с клавиатуры текст или цифры. Жмем Enter.
Значения могут быть числовыми, текстовыми, денежными, процентными и т.д. Чтобы установить/сменить формат, щелкаем по ячейке правой кнопкой мыши, выбираем «Формат ячеек». Или жмем комбинацию горячих клавиш CTRL+1.
Для числовых форматов можно назначить количество десятичных знаков.
Примечание. Чтобы быстро установить числовой формат для ячейки — нажмите комбинацию горячих клавиш CTRL+SHIFT+1.
Для форматов «Дата» и «Время» Excel предлагает несколько вариантов изображения значений.
Отредактируем значение ячеек:
- Щелкнем по ячейке со словом левой кнопкой мыши и введем число, например. Нажимаем ВВОД. Слово удаляется, а число остается.
- Чтобы прежнее значение осталось, просто изменилось, нужно щелкнуть по ячейке два раза. Замигает курсор. Меняем значение: удаляем часть текста, добавляем.
- Отредактировать значения можно и через строку формул. Выделяем ячейку, ставим курсор в строку формул, редактируем текст (число) – нажимаем Enter.
Для удаления значения ячейки используется кнопка Delete.
Чтобы переместить ячейку со значением, выделяем ее, нажимаем кнопку с ножницами («вырезать»). Или жмем комбинацию CTRL+X. Вокруг ячейки появляется пунктирная линия. Выделенный фрагмент остается в буфере обмена.
Ставим курсор в другом месте рабочего поля и нажимаем «Вставить» или комбинацию CTRL+V.
Таким же способом можно перемещать несколько ячеек сразу. На этот же лист, на другой лист, в другую книгу.
Чтобы переместить несколько ячеек, их нужно выделить:
- Ставим курсор в крайнюю верхнюю ячейку слева.
- Нажимаем Shift, удерживаем и с помощью стрелок на клавиатуре добиваемся выделения всего диапазона.
Чтобы выделить столбец, нажимаем на его имя (латинскую букву). Для выделения строки – на цифру.
Для изменения размеров строк или столбцов передвигаем границы (курсор в этом случае принимает вид крестика, поперечная перекладина которого имеет на концах стрелочки).
Чтобы значение поместилось в ячейке, столбец можно расширить автоматически: щелкнуть по правой границе 2 раза.
Чтобы сохранить ширину столбца, но увеличить высоту строки, нажимаем на ленте кнопок «Перенос текста».
Чтобы стало красивее, границу столбца Е немного подвинем, текст выровняем по центру относительно вертикали и горизонтали.
Объединим несколько ячеек: выделим их и нажмем кнопку «Объединить и поместить в центре».
В Excel доступна функция автозаполнения. Вводим в ячейку А2 слово «январь». Программа распознает формат даты – остальные месяцы заполнит автоматически.
Цепляем правый нижний угол ячейки со значением «январь» и тянем по строке.
Апробируем функцию автозаполнения на числовых значениях. Ставим в ячейку А3 «1», в А4 – «2». Выделяем две ячейки, «цепляем» мышью маркер автозаполнения и тянем вниз.
Если мы выделим только одну ячейку с числом и протянем ее вниз, то это число «размножиться».
Чтобы скопировать столбец на соседний, выделяем этот столбец, «цепляем» маркер автозаполнения и тянем в сторону.
Таким же способом можно копировать строки.
Удалим столбец: выделим его – правой кнопкой мыши – «Удалить». Или нажав комбинацию горячих клавиш: CTRL+»-«(минус).
Чтобы вставить столбец, выделяем соседний справа (столбец всегда вставляется слева), нажимаем правую кнопку мыши – «Вставить» — «Столбец». Комбинация: CTRL+SHIFT+»=»
Чтобы вставить строку, выделяем соседнюю снизу. Комбинация клавиш: SHIFT+ПРОБЕЛ чтобы выделить строку и нажимаем правую кнопку мыши – «Вставить» — «Строку» (CTRL+SHIFT+»=»)(строка всегда вставляется сверху).
Как работать в Excel: формулы и функции для чайников
Чтобы программа воспринимала вводимую в ячейку информацию как формулу, ставим знак «=». Например, = (2+3)*5. После нажатия «ВВОД» Excel считает результат.
Последовательность вычисления такая же, как в математике.
Формула может содержать не только числовые значения, но и ссылки на ячейки со значениями. К примеру, =(A1+B1)*5, где А1 и В1 – ссылки на ячейки.
Чтобы скопировать формулу на другие ячейки, необходимо «зацепить» маркер автозаполнения в ячейке с формулой и протянуть вниз (в сторону – если копируем в ячейки строки).
При копировании формулы с относительными ссылками на ячейки Excel меняет константы в зависимости от адреса текущей ячейки (столбца).
Чтобы сделать ссылку абсолютной (постоянной) и запретить изменения относительно нового адреса, ставится знак доллара ($).
В каждой ячейке столбца С второе слагаемое в скобках – 3 (ссылка на ячейку В1 постоянна, неизменна).
Значительно расширяют функционал программы встроенные функции. Чтобы вставить функцию, нужно нажать кнопку fx (или комбинацию клавиш SHIFT+F3). Откроется окно вида:
Чтобы не листать большой список функций, нужно сначала выбрать категорию.
Когда функция выбрана, нажимаем ОК. Откроется окно «Аргументы функции».
Функции распознают и числовые значения, и ссылки на ячейки. Чтобы поставить в поле аргумента ссылку, нужно щелкнуть по ячейке.
Excel распознает и другой способ введения функции. Ставим в ячейку знак «=» и начинаем вводить название функции. Уже после первых символов появится список возможных вариантов. Если навести курсор на какой-либо из них, раскроется подсказка.
Дважды щелкаем по нужной функции – становится доступным порядок заполнения аргументов. Чтобы завершить введение аргументов, нужно закрыть скобку и нажать Enter.
Аргумент функции КОРЕНЬ – ссылка на ячейку A1:
ВВОД – программа нашла квадратный корень из числа 40.
Автор: Your Mentor. Дата публикации: 25 октября 2020.
Многие из вас уже знакомы с программой Excel от Microsoft, но используете ли вы ее по полной? Применяете ли вы в своей работе популярные функции или сводные таблицы? Создаете ли вы макросы для автоматизации своих действий? Действительно ли вы считаете себя опытным пользователем Excel, как это сейчас принято писать в резюме?
Если это не так, тогда добро пожаловать на наш полный курс по Excel. В этом объемном курсе вы узнаете не только о базовых манипуляциях в Excel, как добавление строк и столбцов, рабочих листов, создание таблиц и диаграмм, применение простых формул для подсчета ваших данных.
Здесь вы узнаете об условном форматировании. Как работать с фильтрами и применять срезы в ваших отчетах или презентациях. Вы узнаете, как быстро найти и заменить старые данные на новые. Научитесь работать в режиме нескольких окон и подсчитывать данные из нескольких листов или файлов excel.
Я расскажу вам, как делить данные в ячейках по разным столбцам и как создать выпадающий список. Вам будет нелишним узнать о полезной функции анализа «Что Если». Вы наконец-то научитесь применять популярные функции ЕСЛИ и ВПР в своей работе. Научитесь создавать сводные таблицы и создавать макросы для автоматизации ваших повторяющихся действий. Кстати, более углубленные знания в этом направлении, вы можете получить в платном курсе «Excel и Google-таблицы: от новичка до эксперта».
В конце вы узнаете, как защитить формулы в ваших таблицах от третьих лиц, как защитить рабочие листы и целые файлы. Также, я вам расскажу, как правильно оформить страницы перед печатью ваших таблиц Excel. Я уверен, что в каждом уроке вы узнаете что-то новое и откроете для себя новые возможности по работе с программой Excel.
Урок 1. Меню и вкладки в Excel
Первый урок я начну со знакомства с меню программы. Я уверен, что многие из вас уже знакомы с Excel, но данный курс будет неполным без ознакомительного урока с основными вкладками и командами.
Урок 2. Понимание книг и рабочих листов, строка состояния. Добавление и удаление строк и столбцов
Есть определенные термины Excel, которые мы должны постоянно использовать. В Excel файл – это книга. Книга — это файл. Каждая рабочая книга состоит как минимум из одного рабочего листа и в них производится основная работа в данной программе.
Урок 3. Изучение методов ввода и редактирования данных. Шаблоны Excel и заметки
Ввод данных — одно из самых основных действий, которые мы делаем в Excel, но есть некоторые правила, некоторые концепции, с которыми вам следует ознакомиться. Этим мы и займемся в нашем третьем уроке.
Урок 4. Создание и копирование простых формул в Excel
Для многих пользователей Excel написание формул, т.е. создание формул — одно из самых распространенных занятий. Формулы во многих случаях просты и удобны в использовании, но они работают по немного другой концепции. Давайте в этом разберемся.
Урок 5. Комбинированный подсчет, вычисление процентов, закрепить ячейку в формуле excel ($)
В предыдущем уроке мы с вами рассмотрели работу с простыми формулами и использование суммирования значений. В этот раз я покажу вам, как делать комбинированные расчеты, расчет процентов и фиксировать ячейку в формулах.
Урок 6. Функции СУММ, СРЕДНЕЕ, РАНГ, НАИБОЛЬШИЙ
В предыдущих уроках мы рассмотрели 3 метода суммирования данных и поиск среднего числа. В этом уроке я покажу вам быстрый метод подсчета суммы и средней, как узнать рейтинг из полученных результатов и другие чуть менее известные функции в Excel.
Урок 7. Регулирование размера строк и столбцов, объединение ячеек, перенос записи, выравнивание и работа с границами
Сегодня мы разберем способы форматирования рабочей области Excel. Я предполагаю, что вы уже знакомы с некоторыми продуктами Microsoft Office, как, например, Word, поэтому я не буду рассматривать те функции, с которыми вы, скорее всего, уже знаете.
Урок 8. Числовой и финансовый формат. Даты и условное форматирование
В данном уроке мы рассмотрим некоторые виды числового форматирования, чтобы вы знали, как обойти условные настройки программы и могли отредактировать данные ваших таблиц в более удобном для вас формате.
Урок 9. Создание и форматирование таблицы. Фильтрация и срезы в Excel
Если вы работаете со списками данных, возможно, с персоналом, или списком товара, или списком транзакций, например, то по мере увеличения или уменьшения списков вы можете упростить управление ими с помощью функции, называемой таблицей.
Урок 10. Работа с фигурами, добавление рисунков и схемы SmartArt в Excel
Для этого урока я создал простую таблицу, чтобы показать вам, каким образом мы можем добавлять в наши таблицы разного рода фигуры, картинки с компьютера или онлайн, элементы SmartArt и другое.
Урок 11. Копирование и перенос строк таблицы, скрытие строк и столбцов. Найти и заменить в Excel
Сегодня я вам покажу методы вставки и скрытия строк и столбцов, как быстро копировать и передвигать части таблицы без потерь. Мы также рассмотрим полезную функцию поиска и замены данных в ваших таблицах.
Урок 12. Как сделать диаграмму в excel
Люди не всегда быстро воспринимают информацию в цифрах, и иногда необходимо показать данные с помощью диаграмм. В Excel есть большое разнообразие диаграмм, которые вы можете использовать в ваших отчетах, презентациях и других методах демонстрации данных. Давайте рассмотрим, как с ними работать.
Урок 13. Форматирование диаграмм, Спарклайны, Гистограмма и диаграмма Парето в Excel
В прошлом уроке мы с вами рассмотрели несколько способов создания диаграмм и их форматирование, меняли стиль и добавляли записи. В этом видео я продолжу рассказывать вам о дополнительных функциях Excel для работы с диаграммами.
Урок 14. Как закрепить строку, разделить таблицу, и функция «группировать»
Мы поговорим о некоторых настройках рабочего листа Excel для удобства работы с вашими таблицами и данными. Это одно из тех направлений, где встречаются множество вопросов пользователей по работе с программой. А значит, данный урок будет очень для вас полезен.
Урок 15. Как перемещаться между книгами Excel и упорядочить несколько окон
Если у вас открыто несколько книг Excel, то бывает необходимость переходить из одного файла в другой. Или, может быть, еще такая ситуация, что вы находитесь только в одной книге, но вам нужно перемещаться между рабочими листами внутри нее. Это довольно сложно сделать, если вы пытаетесь достичь и того и другого. Давайте рассмотрим несколько вариантов, как Excel может решить эту задачу.
Урок 16. Создание, копирование и группировка рабочих листов Excel
Здесь мы рассмотрим работу с рабочими листами. Вы научитесь создавать их, переименовывать, группировать и многое другое. Давайте начнем.
Урок 17. Как посчитать данные из разных листов и файлов в Excel
В предыдущих уроках мы с вами применяли формулы для подсчета данных в таблицах внутри рабочих листов. Но часто возникает потребность делать отчеты используя данные из нескольких листов или даже книг. В этом уроке я покажу, как все это работает.
Урок 18. Сортировка и фильтрация данных в Excel
Когда мы работаем с большими таблицами, в Excel имеется очень полезные функции сортировки и фильтрации данных. В этом уроке мы рассмотрим несколько примеров их использования.
Урок 19. Как разделить текст в ячейке excel по столбцам. Удаление дубликатов
Иногда возникают ситуации, когда вы получаете какой-нибудь отчет или проект, где данные находятся в одной ячейке, но вы хотите видеть их в разных столбцах. В этом уроке мы продолжим говорить о сортировке данных и разделении столбцов на отдельные части.
Урок 20. Проверка значений и как сделать выпадающий список в excel
В Excel имеется очень мощный инструмент по проверке вводимых значений. Он проверяет их не после ввода, а до него, чтобы данные в таблице были корректны. Сегодня мы рассмотрим данный инструмент и научимся создавать не только правила для вводимых данных, но и создавать выпадающие списки в ячейках.
Урок 21. Применение функции анализа «Что Если»
Сегодня мы рассмотрим полезную функцию Excel под названием «Анализ Что Если». Она будет вам полезна не только для подсчета финансовой деятельности предприятия, но и для собственных финансовых планов.
Урок 22. Функция ЕСЛИ в Excel. Подробное объяснение с примерами
Одна из самых мощных функций Excel называется функцией ЕСЛИ. По своей природе она почти похожа на программирование и открывает двери для другого образа мышления. Функция ЕСЛИ – это условная функция. Она позволяет нам давать несколько ответов в зависимости от условия.
Урок 23. Функция ВПР в Excel. Подробное объяснение с примерами
Здесь мы рассмотрим очередную мощную функцию Excel, которая называется ВПР. В прошлом уроке мы рассматривали функцию ЕСЛИ, где мы задавали условие и, в зависимости от значения, программа предоставляла результат. Функция ВПР ищет значение в заданной области и предоставляет результат, который наиболее совместим с каким-нибудь заданным параметром.
Урок 24. Функции СЧЁТЕСЛИ и СУММЕСЛИ в Excel
Сегодня будет короткий урок, где мы закончим разбирать популярные функции Excel и рассмотрим две сразу: СЧЁТЕСЛИ и СУММЕСЛИ.
Урок 25. Как сделать сводную таблицу в Excel и манипулировать ее данными
Один из самых креативных и мощных инструментов Excel называется сводной таблицей. Это отдельная область, которую вы можете создать на основе данных.
Урок 26. Группировка и фильтры в сводной таблице excel. Сводные диаграммы.
Мы продолжаем работать со сводной таблицей, которую мы создали в прошлом уроке.
Урок 27. Создание простых макросов в Excel
Макрос – это способ автоматизировать вашу работу. Они применяются там, где пользователь изо дня в день выполняет определенные манипуляции в Excel и хочет вместо 5 или 10 шагов, выполнить действие одним сочетанием клавиш. Иногда применение некоторых макросов может занять две или три минуты, особенно если они связаны с большим количеством манипуляций с данными, но основная идея состоит в том, что вы определили конкретные действия, которые часто выполняете, и хотели бы их автоматизировать.
Урок 28. Как защитить рабочий лист или книгу и поделиться файлом Excel
В Excel имеется несколько вариантов защиты ваших таблиц, рабочих листов и целых книг. Бывают ситуации, что вы выполняете какой-нибудь проект в команде, и вам необходимо делится вашими файлами Excel. Чтобы защитить в них данные от разного рода манипуляций посторонних лиц, что нарушит целостность и правильность данных, вы можете применять разные методы защиты.
Урок 29. Как печатать страницы и заголовки на каждой странице. Как вставить колонтитул в excel
К последнему уроку данного курса мы с вами создали несколько Excel файлов и рабочих листов. Мы также создали множество таблиц и отчетов. Какие-то из них довольно длинные, а какие-то довольно широкие. Но мы бы хотели их распечатать таким образом, чтобы они выглядели целостными и привлекательными. Давайте рассмотрим, как мы это можем сделать.
Что еще интересного почитать
Possessing Microsoft Excel skills has become one of the most must-have strengths of our lives. Microsoft first launched it in 1985, and initially, it was solely used for business purposes. But, with the advancement of time, it has become so widespread that we use MS Excel almost every aspect of life, whether educational, official, business or even personal purposes.
After Excel, many computer programs have developed. But till today, it doesn’t lose the appeal at all, besides its popularity is bumping up day by day! So, you see, it is crucial to have Excel skills to rise in any professional field. However, follow the blog to vanquish 20 most obvious Excel skills for professionals.
Table of Contents
20 Must-Have Excel Skills for Professionals
You probably think that which excel skills you should acquire first as there are plenty of em. Well, for your ease, I’ve filtered out 20 must-have excel skills for professional purpose.
For entry-level administrative roles, you’ll need the following basic Excel skills. These are the skills that most recruiters want in a candidate. So, acquire the following skills to make the first impression to the recruiters and enter into the job industry with eloquence and confidence.
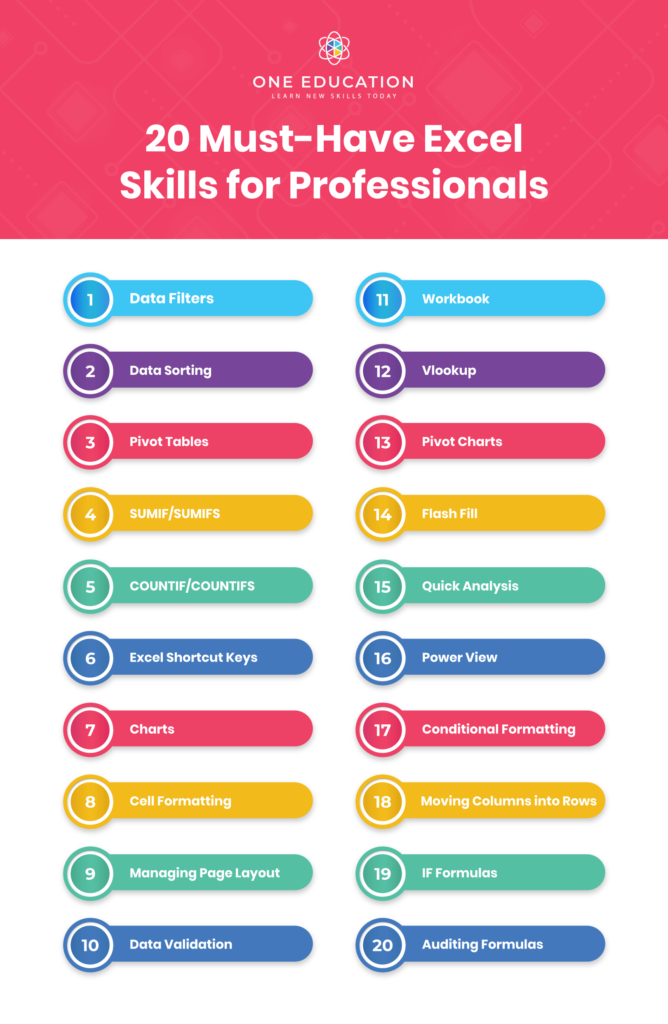
1. Data Filters
This may seem to be a very basic excel skill to some, but if you don’t know how to work with data filters, you’ll need to develop this skill to stand out from the crowd. When you know how to use data filters you can sort, hide and search for crucial bits of information in a spreadsheet anytime you need to.
2. Data Sorting
Excel allows you to sort the data in your spreadsheets into order. For example, alphabetical order or reverse alphabetical order. This is a tricky technique to master because in some situations you can accidentally sort one row or column and not another which will mess up a spreadsheet. These tricky manoeuvres are the reason why it’s necessary to take a proper well-organised Excel Course.
3. Pivot Tables
These are tables which summarise, and allow you to count, sum, and average amongst other calculations according to the data you require. When you know how to do this, it becomes even easier to crunch data and create reports that your business needs.
4. SUMIF/SUMIFS
This handy little Excel skin is a function that sum cells that meet specific but multiple criteria. It is often used when adjacent cells meet criteria based on dates, text and numbers. In other words, it’s a way of sorting through data on a spreadsheet efficiently.
5. COUNTIF/COUNTIFS
The Microsoft Excel COUNTIFS is a function that counts the number of cells in a range, that meets single or multiple criteria. You can use COUNTIFS as a worksheet function where they can be entered as part of a formula in a cell of a worksheet. Some of these Excel skills may seem to be alien to you right now, but they are easily understood when you follow a structured learning path, such as in one of our Excel courses.
6. Excel Shortcut Keys

When you are working with Excel, you’ll get your work done much quicker if you learn how to use the short cut keys. There are a variety of these keys which are used directly from the keyboard rather than using the mouse to navigate.
You may only save a few seconds each time you use this shortcut, but if you are working on spreadsheets all day long, you’ll save yourself a LOT of time by learning the shortcut keys.
7. Charts
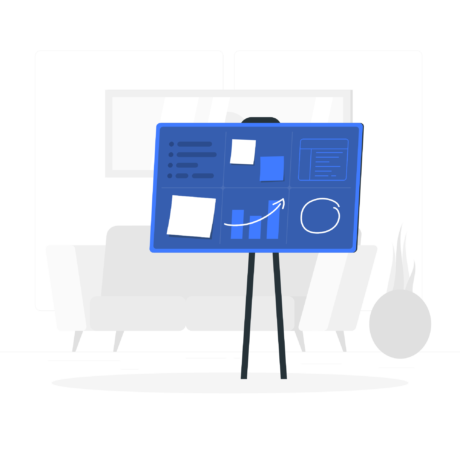
Another must-have skill is the ability to create charts which are great ways to present the data you collated using Vlookup. There is such an emphasis on data right now that it makes sense that the ability to create charts is a highly sought after Excel skills.
8. Cell Formatting
Being able to make the data in a cell look correct, so that it doesn’t mess up formulas or formatting is vital. It’s a very basic Excel skill but one that you’ll use daily. When you learn how to format cells in bulk, it will save you plenty of time and helping you to look efficient and on top of your game.
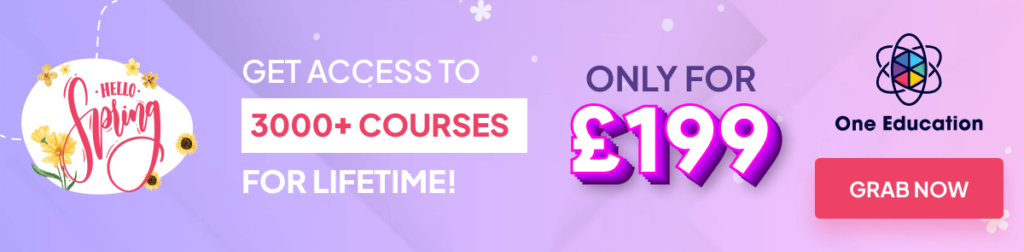
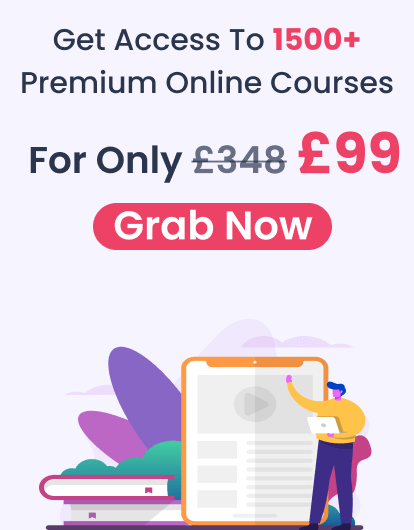
9. Managing Page Layout
For similar reasons to Cell Formatting, being able to manage the page layout is a good Excel skill to have. Page layout ensures that your spreadsheets and any other data look and even print exactly as you need it to. Being able to manage the page layout swiftly makes you look efficient and organised.
10. Data Validation
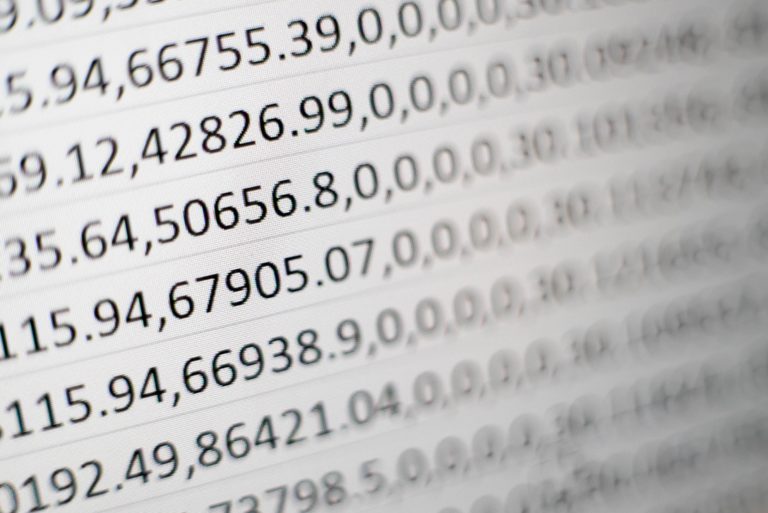
Data Validation is used to control what can be entered into a cell. For example, there may be a numerical limit to ensure that you don’t enter incorrect numbers, or a date falls within a defined period of time. This is a fun tool with many uses which will help you stay in control of any spreadsheets you create or work with.
11. Workbook
A workbook is a collection of spreadsheets which are contained in a single file. It’s a really handy way to store related spreadsheets all in one place. It’s another very basic Excel skill that is necessary for any entry-level role.
Microsoft Excel Complete Bundle
The course is endorsed by TQUK, an established Ofqual-regulated Awarding Organisation which assures your qualification is professional and recognised.
Microsoft Excel Complete Bundle
The course is endorsed by TQUK, an established Ofqual-regulated Awarding Organisation which assures your qualification is professional and recognised.
12. Vlookup
Vlookup is a valued skill that anybody who uses Excel needs to know. By using Vlookup, you can collate data from multiple sheets and workbooks into a central location which is perfect for creating reports.
This is a vital Excel skill for any analyst, which is a hot career right now, but it’s also useful across the board.
13. Pivot Charts
Pivot Charts are another form of Excel chart. It allows you to simplify complex data so that it’s easy to digest. Pivot Charts are very similar to traditional charts. They have categories and data series, but they are different because they have interactive filters that allow you to gain access to more information quickly.
14. Flash Fill
Flash fill is the ability to fill out information quickly rather than individually. This saves time and frustration. Which may not seem to be a lot, but if you are working full time as an Analyst, for example, you’ll spend a lot of time working with data. This skill will save you a lot of time.
15. Quick Analysis

This essential Excel skill is also a time-saver; it reduces the time required to create charts by helping you create simple data sets. You’ll learn more about this in an Excel training course, but for now, all you need to know is that it saves time!
16. Power View
Power View is a data exploration and visualisation tool on steroids. It pulls and analyses huge quantities of data from external files and is a handy and essential Excel skill to have in 2023. Powerview can build interactive, presentation-ready reports which can even be exported to Powerpoint.
17. Conditional Formatting
Knowing how to use Excel’s conditional formatting functionality allows you to identify data points of interest easily. You’ll discover numerous rules and unlimited applications for this feature, making it crucial if you want to be up there with all of the hot 2023 excel skills.
18. Moving Columns into Rows
It’s a common occurrence when working in excel where you might be working with data in columns, but you need it to be in rows or vice versa. Knowing how to do this little trick is another time saving savvy Excel skill that you need in 2023.
19. IF Formulas
IF and IFERROR are very useful IF formulas in Excel. They let you use conditional formulas to calculate one way when a certain thing is true, and another way when false. For example, you can identify test scores 70 points or higher by making the cell report “Pass” if the score in column C is above 70, and “Fail” if it’s 69 or below.
20. Auditing Formulas
Formula auditing in Excel allows you to graphically display the relationship between formulas and cells, allowing you to audit the formulas and check for errors or edits. This feature makes auditing formula dependents and precedents easily, including object dependencies. It has many uses in the workplace, and while it’s an advanced skill, it’s easy to grasp with the right kind of training.
If you want to explore some of the above-mentioned skills, watch the video below.
Want to advance your employment opportunities? Excel Course is a must!
Microsoft Excel Complete Bundle
24/7 access to the course for 12 months, NO HIDDEN FEES, CPD endorsed certification
Microsoft Excel Complete Bundle
24/7 access to the course for 12 months, NO HIDDEN FEES, CPD endorsed certification
Conclusion
The excel skills featured above are commonly sought after when employers are looking to fill roles as a Personal Assistant, Admin Assistant and other entry-level job roles such as a Bookkeeper or Project Manager. Which means that it makes sense if you want to enhance your opportunities for employment and Excel Course is a must!
Excel is one of the best software programs out there and is a standard requirement in most businesses for that reason. If you are new to Excel or already experience, there will always something new to learn. You’ll never get bored when working with excel but you’ll frequently be delighted Excels power and with what you learn about it.
Read more
- How TikTok Helps Students to Learn?
- The Ultimate Guide to Using ZLibrary and WiseWorksheets to Supercharge Your Learning and Teaching
- How to Promote Your Online Course through Instagram
- Continuous Learning – Is It Really Important?
- What is Duty of Care in Health and Social Care?
- Uncovering Your Untapped Potential: The Impact of IQ Tests on Unleashing Your Inner Brilliance and Finding Personal Satisfaction
- What is BLS Certification for Healthcare Professionals
- Get Ready for School with the Talented and Gifted App
- Which Is Better: A Career In AI Or A Career In Data Science?
- How Technology is Reshaping Education
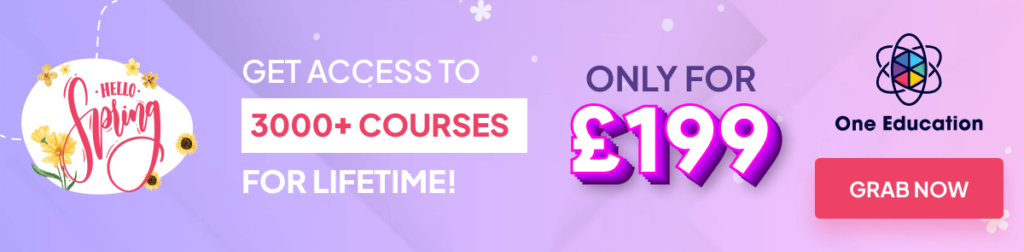
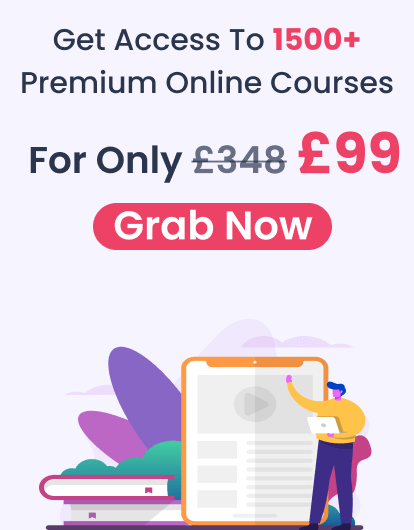
Перейти к содержанию
Самоучитель по Microsoft Excel для чайников
На чтение 6 мин Опубликовано 10.05.2020
Самоучитель по работе в Excel для чайников позволит Вам легко понять и усвоить базовые навыки работы в Excel, чтобы затем уверенно перейти к более сложным темам. Самоучитель научит Вас пользоваться интерфейсом Excel, применять формулы и функции для решения самых различных задач, строить графики и диаграммы, работать со сводными таблицами и многое другое.
Самоучитель был создан специально для начинающих пользователей Excel, точнее для «полных чайников». Информация дается поэтапно, начиная с самых азов. От раздела к разделу самоучителя предлагаются все более интересные и захватывающие вещи. Пройдя весь курс, Вы будете уверенно применять свои знания на практике и научитесь работать с инструментами Excel, которые позволят решить 80% всех Ваших задач. А самое главное:
- Вы навсегда забудете вопрос: «Как работать в Excel?»
- Теперь никто и никогда не посмеет назвать Вас «чайником».
- Не нужно покупать никчемные самоучители для начинающих, которые затем будут годами пылиться на полке. Покупайте только стоящую и полезную литературу!
- На нашем сайте Вы найдете еще множество самых различных курсов, уроков и пособий по работе в Microsoft Excel и не только. И все это в одном месте!
Содержание
- Раздел 1: Основы Excel
- Раздел 2: Формулы и функции
- Раздел 3: Работа с данными
- Раздел 4: Расширенные возможности Excel
- Раздел 5: Продвинутая работа с формулами в Excel
- Раздел 6: Дополнительно
- Знакомство с Excel
- Интерфейс Microsoft Excel
- Лента в Microsoft Excel
- Представление Backstage в Excel
- Панель быстрого доступа и режимы просмотра книги
- Создание и открытие рабочих книг
- Создание и открытие рабочих книг Excel
- Режим совместимости в Excel
- Сохранение книг и общий доступ
- Сохранение и автовосстановление книг в Excel
- Экспорт книг Excel
- Общий доступ к книгам Excel
- Основы работы с ячейками
- Ячейка в Excel — базовые понятия
- Содержимое ячеек в Excel
- Копирование, перемещение и удаление ячеек в Excel
- Автозаполнение ячеек в Excel
- Поиск и замена в Excel
- Изменение столбцов, строк и ячеек
- Изменение ширины столбцов и высоты строк в Excel
- Вставка и удаление строк и столбцов в Excel
- Перемещение и скрытие строк и столбцов в Excel
- Перенос текста и объединение ячеек в Excel
- Форматирование ячеек
- Настройка шрифта в Excel
- Выравнивание текста в ячейках Excel
- Границы, заливка и стили ячеек в Excel
- Числовое форматирование в Excel
- Основные сведения о листе Excel
- Переименование, вставка и удаление листа в Excel
- Копирование, перемещение и изменение цвета листа в Excel
- Группировка листов в Excel
- Разметка страницы
- Форматирование полей и ориентация страницы в Excel
- Вставка разрывов страниц, печать заголовков и колонтитулов в Excel
- Печать книг
- Панель Печать в Microsoft Excel
- Задаем область печати в Excel
- Настройка полей и масштаба при печати в Excel
Раздел 2: Формулы и функции
- Простые формулы
- Математические операторы и ссылки на ячейки в формулах Excel
- Создание простых формул в Microsoft Excel
- Редактирование формул в Excel
- Сложные формулы
- Знакомство со сложными формулами в Excel
- Создание сложных формул в Microsoft Excel
- Относительные и абсолютные ссылки
- Относительные ссылки в Excel
- Абсолютные ссылки в Excel
- Ссылки на другие листы в Excel
- Формулы и функции
- Знакомство с функциями в Excel
- Вставляем функцию в Excel
- Библиотека функций в Excel
- Мастер функций в Excel
Раздел 3: Работа с данными
- Управление внешним видом рабочего листа
- Закрепление областей в Microsoft Excel
- Разделение листов и просмотр книги Excel в разных окнах
- Сортировка данных в Excel
- Сортировка в Excel – основные сведения
- Пользовательская сортировка в Excel
- Уровни сортировки в Excel
- Фильтрация данных в Excel
- Фильтр в Excel — основные сведения
- Расширенный фильтр в Excel
- Работа с группами и подведение итогов
- Группы и промежуточные итоги в Excel
- Таблицы в Excel
- Создание, изменение и удаление таблиц в Excel
- Диаграммы и спарклайны
- Диаграммы в Excel – основные сведения
- Макет, стиль и прочие параметры диаграмм
- Как работать со спарклайнами в Excel
Раздел 4: Расширенные возможности Excel
- Работа с примечаниями и отслеживание исправлений
- Отслеживание исправлений в Excel
- Рецензирование исправлений в Excel
- Примечания к ячейкам в Excel
- Завершение и защита рабочих книг
- Завершение работы и защита рабочих книг в Excel
- Условное форматирование
- Условное форматирование в Excel
- Сводные таблицы и анализ данных
- Общие сведение о сводных таблицах в Excel
- Сведение данных, фильтры, срезы и сводные диаграммы
- Анализ «что если” в Excel
Раздел 5: Продвинутая работа с формулами в Excel
- Решаем задачи с помощью логических функций
- Как задать простое логическое условие в Excel
- Используем логические функции Excel для задания сложных условий
- Функция ЕСЛИ в Excel на простом примере
- Подсчет и суммирование в Excel
- Подсчет ячеек в Excel, используя функции СЧЕТ и СЧЕТЕСЛИ
- Суммирование в Excel, используя функции СУММ и СУММЕСЛИ
- Как посчитать накопительную сумму в Excel
- Вычисляем средневзвешенные значения при помощи СУММПРОИЗВ
- Работа с датами и временем в Excel
- Дата и время в Excel – основные понятия
- Ввод и форматирование дат и времени в Excel
- Функции для извлечения различных параметров из дат и времени в Excel
- Функции для создания и отображения дат и времени в Excel
- Функции Excel для вычисления дат и времени
- Поиск данных
- Функция ВПР в Excel на простых примерах
- Функция ПРОСМОТР в Excel на простом примере
- Функции ИНДЕКС и ПОИСКПОЗ в Excel на простых примерах
- Полезно знать
- Статистические функции Excel, которые необходимо знать
- Математические функции Excel, которые необходимо знать
- Текстовые функции Excel в примерах
- Обзор ошибок, возникающих в формулах Excel
- Работа с именами в Excel
- Знакомство с именами ячеек и диапазонов в Excel
- Как присвоить имя ячейке или диапазону в Excel
- 5 полезных правил и рекомендаций по созданию имен ячеек и диапазонов в Excel
- Диспетчер имен в Excel – инструменты и возможности
- Как присваивать имена константам в Excel?
- Работа с массивами в Excel
- Знакомство с формулами массива в Excel
- Многоячеечные формулы массива в Excel
- Одноячеечные формулы массива в Excel
- Массивы констант в Excel
- Редактирование формул массива в Excel
- Применение формул массива в Excel
- Подходы к редактированию формул массива в Excel
Раздел 6: Дополнительно
- Настройка интерфейса
- Как настроить Ленту в Excel 2013
- Режим сенсорного управления Лентой в Excel 2013
- Стили ссылок в Microsoft Excel
Хотите узнать об Excel еще больше? Специально для Вас мы припасли целых два простых и полезных самоучителя: 300 примеров по Excel и 30 функций Excel за 30 дней.
Оцените качество статьи. Нам важно ваше мнение:
Home / Top 25 EXCEL SKILLS – All Levels (Basic | Intermediate | Advanced) + Test
Check Top 10 Excel Skills out of the Top 25
These days no matter on which profile you are working, from accountant to data analyst, HR to product manager, having Excel skills have huge benefits.
When we talk about Excel skills, we can further categorize them in 3 levels:
- Basic Excel Skills
- Intermediate Excel Skills
- Advanced Excel Skills
And in this tutorial, we will be covering all these three levels in detail, one by one, so let’s get started.
Below you have the top ten basic Excel skills to learn by anyone who is just starting out with Excel needs to learn.
1. Saving and Opening a Workbook
Saving and opening an Excel workbook is just like as you do in any other application.

When you click on the file tab it shows you the option to save the file.

And when you click on the save button it opens the save as dialog box from where you can specify the location and you can also select the file format to use.

Basically, Excel has different file extensions that you can use for saving a workbook. You can use the above steps if you are saving a file for the first time and if you have a file that is already saved in the system, you just need to press Control + S to save the changes.
In the same way, if you want to open a file that is saved on your system you can go to the FILE tab and click on the open.

It shows you the open dialog box from where you can locate the file and open it.
2. Managing Worksheets
Every workbook consists of worksheets where you can add your data and analyze it and once you open an Excel workbook you can see there are tabs at the bottom of the window.

To insert a new worksheet simply click on the plus button or you can also use the shortcut key Shift + F11.

And if you want to delete a worksheet just right-click on the worksheet tab and then select the delete option or you can also use the shortcut key Alt ➜ H ➜ D ➜ S.

But there’s one thing that you need to take care that once you delete a worksheet you can’t get it back.
3. Formatting Cells
In Excel, you have a bunch of options on the home tab for formatting.

- The font group gives you the option to format the font by making it bold, italic, and underline. You can change the font size, and color of the font and cell color.
- From the alignment group, you can define the alignment of the text, add indent, merge-unmerge cells, and wrap the text.
- And from the number group, you can apply accounting format, text format, number format with or without comma style, etc.
Apart from the above options, you can also open the format cell options by right-clicking on a cell and selecting the format option or you can also use the shortcut key Control + 1.

4. Printing
When you go to the File tab, you can find there is a print button that further includes all the printing options that you can use for printing data from a worksheet.
You can also use the shortcut key Control + P to open the print option and once you open it you can see the following options there:

- Print Area
- Range of Pages to Print
- Collision
- Page Orientation
- Page Type
- Margins
- Scaling
5. Excel Functions (Basic)
The biggest power of Excel is its functions that you can use to perform a lot of calculations below you have a list of the top ten Basic Excel Functions:
- SUM: With this function, you can sum values from multiple cells, or you can also input values directly into the function.
- COUNT: This function returns the count of numeric values in a cell. You can refer to the cells where you have values or simply insert the values into them.
- AVERAGE: It returns the average of numeric values. You can refer to the cells where you have the values or simply insert them into the function.
- TIME: It returns a valid time serial number as per Excel’s time format. You need to specify hours, minutes, and seconds.
- DATE: It returns a valid date (date serial number) as per Excel’s time format by using the day, month, and year specified.
- LEFT: It extracts specific characters from a cell/string starting from the left (start). You need to specify the text and number of characters to extract.
- RIGHT: It extracts specific characters from a string starting from the right (last). You need to specify the text and number of characters to extract.
- VLOOKUP: It looks up a value in a column and can return that value or a value from the corresponding columns using the same row number.
- IF: IF function (tests a condition) returns a value when the specific condition is TRUE and returns another value if that condition is FALSE.
- NOW: It returns the current date and time (using your system’s settings) in the cell where you insert it.
And here are the Top 100 Excel Functions for you to learn more.
- String (Text) Functions
- Date Functions
- Time Functions
- Logical Functions
- Math Functions
- Statistical Functions
- Lookup Functions
- Information Functions
- Financial Functions
6. Charts
Once you start working on data probably you need to present it to someone, and a chart is one of the best ways to this.
In Excel, you have a whole list of charts that you can create. Once you go to the Insert tab, and in the charts group you can find all the charts which are available to use.

But to create a chart in Excel you need to have data in the right format, and then you need to select the right type of chart (make sure to check out this guide on chart types). For example, below you have 12 months of data for the sales quantity.

You can create a column chart to present this monthly data.

But you can also use a line chart if you want to show the trend for the 12 months.

But below you have product-wise data.

And in this case, the perfect chart would be a pie chart where you can present the quantity share of these products.

You can also use the recommended charts button to let Excel recommend a chart type according to the data you have.

You just need to select the data and click on the recommended chart button.

You can customize a chart in different ways. Once you select the chart you will have Chart Design and Format tabs where you have all the options for customization.

7. Sorting Data
Excel gives you a powerful option to sort data. To open the sort option, you need to go to the Data Tab and then click on the Sort button.

Now here you have 3 things to define:

- Sort by: The column to use as the base of sorting.
- Sort on: In the sort drop-down, you have 4 different options to sort values on. You can use cell value, cell color, font color, and conditional formatting.
- Order: The order of sorting or a custom order.
You can also use more than one level of sorting. If you want to add a new level simply click on the Add Level and then define all the three things that we have discussed above.

Related: Sort By Date, Date and Time & Reverse Date Sort
8. Find and Replace Option
Just like any other application, Excel has its own find and replace option. The shortcut key to open the find is Control +F and to find and replace it is Control + R.
In the “Find what” input bar, enter the value that you want to find, and in the “Replace with” enter the value with which you want to replace.

Now if you want to replace or find all the values, use the replace all or find all buttons, otherwise, you can use the “Find Next” and “Replace” buttons for a single value.
And once you click on the options button, you’ll see that there are some advanced options that you can use.

- Perform case-sensitive find and replace.
- Find and replace in the entire workbook.
- Find and replace using the cell format.
- And you can also find values from comments and notes.
9. Paste Special Option
The paste special option gives you complete control over how you want to paste values in a cell.
To open the page special option, you need to go to the Home tab and then click on the dropdown “Paste” and click on the paste special (You can also open the page special from the right-click menu).

In the paste special dialog box, you have multiple options that you can use.

Let’s say, you have a cell where you have a formula, but you only want to copy and paste the value from that cell. In this case, simply copy that cell and use the “Values” option from the paste special options on the destination cell.

Or if you want to copy and paste the format from one cell to another you can use the “Formats” option.
Related: Format Painter | Transpose
10. Keyboard Shortcuts
From Excel 2007 to Excel 2019, you can locate a keyboard shortcut by pressing the ALT key. On pressing it, it shows the shortcut keys for the options which are there on the ribbon, just like below.

And from here you can download (Excel Shortcuts Cheat Sheet) which covers the top eighty two keyboard shortcuts for Excel.
More Tutorials on Basic Excel Skills
Now once you master the basic stuff the next thing you need to understand is the Intermediate Excel Skills. Basically, these skills include options and methods to manage and work data in an efficient way.
11. Go To Special
The GO TO SPECIAL option helps you navigate to a specific cell or a range of cells within the worksheet. To open it you need to go to the Home Tab ➜ Editing ➜ Find and Select ➜ Go To special.

As you can see it has different options that you can use and select the different kinds of cells.

For example, if you want to select all the cells which are blank, you need to select the blank and click OK, and it will instantly select all the blank cells.

In the same way, if you want to select cells that have formulas and return numbers, you need to select formulas and then tick-mark numbers, and then click OK.

12. Pivot Table
Pivot Tables are one of the best ways to analyze data. You can create a summary table out of a large data set. To create a pivot table, follow the below steps:
- First, go to the Insert Tab and click on the pivot table button.

- You’ll have a dialog box to specify the source data, but as you have already selected the data it takes the range automatically.

- Once you click OK, you will have a sidebar just like below where you can define the rows, columns, and values for the pivot table that you can simply drag and drop. And now, add “Age” to the rows, “Education” to the column, and “First Name” to the values.

Once you define all, you’ll have a pivot chart like the one below.

More on Pivot Tables
- Rank in a Pivot Table
- Update Pivot Table Range Automatically
- Pivot Table Calculated Field
- Grouping Dates in Pivot Table
- Link multiple Pivot Tables to One Slicer
- Add a Date Timeline to the Current Pivot Table
- Refresh All Pivot Tables
- Running total in Pivot Table
13. Named Range
Named Range is about giving a name to a cell or range of cells. In Excel, every cell has its address which is a combination of row and column.
Related: Excel R1C1 Style
But with the named range you can give that cell or the range of cells a specific name (Generic) and then you can use that name to refer to it.
Let’s say you have a tax percentage in cell A1 and now instead of using the reference, you can give a name to it and then use that name in every calculation.
- To create a named range, you need to go to the Formula Tab ➜ Define Names ➜ Define name.

- Now in the define name dialogue box, you need to define the following things:

- Name of the range.
- Scope to use that range in the entire workbook or just in the worksheet.
- Comment if you want to add any.
- And then the address of the cell or the range.
Now once you click OK, Excel will assign that name to cell A1 and you can use that in formulas to refer to cell A1.

In the same way, you can also create a named range for the range of cells and then you can refer to it in the formulas.
14. Drop Down Lists
A drop-down list is basically a predefined list of values that can help you quickly enter the data in a cell. To create a dropdown list, you need to go to the Data Tab ➜ Data Tools ➜ Data Validation ➜ Data Validation.

Now in the data validation dialog box, you need to select the list from the allow, and then in the source you need to refer to the range from where you want to take values (You can also insert values directly into the source input box).

In the end, click OK
Now when you go back to the cell, you’ll have a dropdown list from which you can select the value to insert into the cell.

More on Drop Down Lists
- Dependent Drop-Down List
- Dynamic Drop-Down List
15. Conditional Formatting
The basic idea of conditional formatting is to use conditions and formulas for formatting and the best part is there are more than 20 options that you can apply with a single click.

Let’s say you want to highlight all the duplicate values from a range of cells, you just need to go to the Home Tab ➜ Conditional Formatting ➜ Highlight Rules ➜ Duplicate Values.

And you also have data bars, color skills, and icons to apply.
Make sure to explore all the options and check out this guide if you want to learn to use formulas in conditional formatting.
16. Excel Table
Excel table converts normal data into a structured table where you can sort, filter, and analyze data easily.

To convert your normal data into an Excel table all you need to do is use the keyboard shortcut key Control + T or you can also go to the Insert tab ➜ Table.

Excel tables by Microsoft | Rename an Excel Table | Excel Slicer
17. Idea Button
If you’re using Office 365 you can have access to the new Idea Button introduced by Microsoft that can help you to analyze your data in an easy way by recommending the possible ways to create:
- Pivot Tables
- Trendline Charts
- Frequency Distribution Chart
You simply need to select the data and then click on the idea button which is on the home tab.

It takes a few seconds to analyze the data and then show you a list of possible outcomes.

18. Using Sparklines
Sparklines are tiny charts you can insert into a cell, based on a range of data.
To insert a sparkline you need to go to the Insert Tab ➜ Sparklines.

There are 3 types of sparklines that you can insert into a cell.
- Line
- Column
- Win-Loss

When you click on the sparkling button it shows you a dialog box where you need to select the data range and the destination range of the sparkling.

Apart from this, you have options to customize a sparkline by changing its color, adding markers, and much more from the sparkline tab.

19. Text to Column
With the text-to-column option, you can split a single column into multiple columns using a separator. It’s one of the best ways to clean and transform your data.
Look at the below table where you have a column with names and between first name and last name there is a space.

You can split this column into two different columns (first name and last name) using text to column by using space as a separator.
- First, go to the Data Tab and click on the Text to Column.

- Now, from the dialog box select delimiter and click next.

- After that, tick-mark the space. As you can see it has separated values from the column using the space.

- In the end, click next and then finish.
The moment you click the finish, it converts that one column of full names into two different columns (first and last name).

20. Quick Analysis Tool
As the name suggests the Quick Analysis Tool allows you to analyze the data with one or two clicks. What I’m trying to say is, it has some of the selected options that can help you to analyze and present the data.
Below you have student data with their score the moment you select it you get a small icon at the bottom of the screen which is the button for the quick analysis tool.

Now when you click on it, it shows you a few tabs from which you can select options. Now let’s explore each tab one by one.
- Formatting: This tab allows you to add conditional formatting to the selected table, like, as data bars, color scale, icon sets, and other conditional formatting rules.

- Charts: This tab shows you some of the recommended charts which you can insert with the selected data or you can also click on more charts to select a specific chart.

- Total: From this tab, you can quickly add some of the basic formulas, like average count, running total, and many more.

- Table: From this tab, you can insert a pivot table with the selected data, and you can also apply an Excel table to it.

- Sparklines: This tab allows you to add sparklines which are basically tiny charts that you can create within a cell.

Advanced Excel Skills
Advanced Excel skills are more about solving complex problems and making you efficient to do all the work done in Excel, and below you have top advanced Excel skills that you need to master.
21. Advanced Excel Formulas
An ADVANCED EXCEL FORMULA (Excel Formulas List) means combining different functions to calculate a specific value that is not possible to calculate otherwise. Below is a list of some of the most important ones:
Advanced Formula Examples
22. Advanced Excel Charts
As you have already seen that you can create most of the charts in Excel with a few clicks, but apart from all those charts you can also create some advanced charts.

Advanced Excel Charts are for a specific purpose and need you to spend a few minutes learning how to create and how they presented data. Below you have a list (tutorials) for some of the Advanced charts that you can learn to create in Excel.
23. Visual Basic for Applications
VBA is an object-oriented programming language for Microsoft office applications, and you can use it in Excel to write VBA codes to automate the activities that you normally perform manually.

24. Power Query
If you work with data, I’m sure you face this situation where you need to clean and transform data before you use it.

Now the thing is cleaning data and transforming data is a tedious process and you need to spend a big chunk of your time on it every day. But with the power query, you can do this entire process of cleaning and transform with a few clicks.
Power query basically works as an ETL where you can extract data from different sources, transform it, and then load it back to the worksheet. Check out this complete tutorial on Power Query and do not forget to learn to combine multiple Excel files.
25. Power Pivot
Power Pivot is basically a data modeling technique that you can use to import data of millions of rows, from multiple sources, and then perform calculations (DAX).

To get started with Power Pivot:
- Introduction to Power Pivot
- Power Pivot – Overview and Learning
Learn More
- Excel Tips and Tricks
- Excel Watch Window
- Excel Formula Bar
Download Article
Download Article
Are you new to Microsoft Excel and need to work on a spreadsheet? Excel is so overrun with useful and complicated features that it might seem impossible for a beginner to learn. But don’t worry—once you learn a few basic tricks, you’ll be entering, manipulating, calculating, and graphing data in no time! This wikiHow tutorial will introduce you to the most important features and functions you’ll need to know when starting out with Excel, from entering and sorting basic data to writing your first formulas.
Things You Should Know
- Use Quick Analysis in Excel to perform quick calculations and create helpful graphs without any prior Excel knowledge.
- Adding your data to a table makes it easy to sort and filter data by your preferred criteria.
- Even if you’re not a math person, you can use basic Excel math functions to add, subtract, find averages and more in seconds.
-
1
Create or open a workbook. When people refer to «Excel files,» they are referring to workbooks, which are files that contain one or more sheets of data on individual tabs. Each tab is called a worksheet or spreadsheet, both of which are used interchangeably. When you open Excel, you’ll be prompted to open or create a workbook.
- To start from scratch, click Blank workbook. Otherwise, you can open an existing workbook or create a new one from one of Excel’s helpful templates, such as those designed for budgeting.
-
2
Explore the worksheet. When you create a new blank workbook, you’ll have a single worksheet called Sheet1 (you’ll see that on the tab at the bottom) that contains a grid for your data. Worksheets are made of individual cells that are organized into columns and rows.
- Columns are vertical and labeled with letters, which appear above each column.
- Rows are horizontal and are labeled by numbers, which you’ll see running along the left side of the worksheet.
- Every cell has an address which contains its column letter and row number. For example, the top-left cell in your worksheet’s address is A1 because it’s in column A, row 1.
- A workbook can have multiple worksheets, all containing different sets of data. Each worksheet in your workbook has a name—you can rename a worksheet by right-clicking its tab and selecting Rename.
- To add another worksheet, just click the + next to the worksheet tab(s).
Advertisement
-
3
Save your workbook. Once you save your workbook once, Excel will automatically save any changes you make by default.[1]
This prevents you from accidentally losing data.- Click the File menu and select Save As.
- Choose a location to save the file, such as on your computer or in OneDrive.
- Type a name for your workbook. All workbooks will automatically inherit the the .XLSX file extension.
- Click Save.
Advertisement
-
1
Click a cell to select it. When you click a cell, it will highlight to indicate that it’s selected.
- When you type something into a cell, the input text is called a value. Entering data into Excel is as simple as typing values into each cell.
- When entering data, the first row of your worksheet (e.g., A1, B1, C1) is typically used as headers for each column. This is helpful when creating graphs or tables which require labels.
- For example, if you’re adding a list of dates in column A, you might click cell A1 and type Date into the cell as the column header.
-
2
Type a word or number into the cell. As you’re typing, you’ll see the letters and/or numbers appear in the cell, as well as in the formula bar at the top of the worksheet.
- When you start practicing more advanced Excel features like creating formulas, this bar will come in handy.
- You can also copy and paste text from other applications into your worksheet, tables from PDFs and the web.
-
3
Press ↵ Enter or ⏎ Return. This enters the data into the cell and moves to the next cell in the column.
-
4
Automatically fill columns based on existing data. Let’s say you want to make a list of consecutive dates or numbers. Or what if you want to fill a column with many of the same values that follow a pattern? As long as Excel can recognize some sort of pattern in your data, such as a particular order, you can use Autofill to automatically populate data into the rest of your column. Here’s a trick to see it in action.
- In a blank column, type 1 into the first cell, 2 into the second cell, and then 3 into the third cell.
- Hover your mouse cursor over the bottom-right corner of the last cell in your series—it will turn to a crosshair.
- Click and drag the crosshair down the column, then release the mouse button once you’ve gone down as far as you like. By default, this will fill the remaining cells with the value of the selected cell—at this point, you’ll probably have something like 1, 2, 3, 3, 3, 3, 3, 3.
- Click the small icon at the bottom-right corner of the filled data to open AutoFill options, and select Fill Series to automatically detect the series or pattern. Now you’ll have a list of consecutive numbers. Try this cool feature out with different patterns!
- Once you get the hang of AutoFill, you’ll have to try flash fill, which you can use to join two columns of data into a single merged column.
-
5
Adjust the column sizes so you can see all of the values. Sometimes typing long values into a cell hides the value and displays hash symbols ### instead of what you’ve typed. If you want to be able to see everything, you can snap the cell contents to the width of the widest cell. For example, let’s say we have some long values in column B:
- To expand the contents of column B, hover the cursor over the dividing line between the B and C at the top of the worksheet—once your cursor is right on the line, it will turn to two arrows pointing in either direction.[2]
- Click and drag the separator until the column is wide enough to accommodate your data, or just double-click the separator to instantly snap the column to the size of the widest value.
- To expand the contents of column B, hover the cursor over the dividing line between the B and C at the top of the worksheet—once your cursor is right on the line, it will turn to two arrows pointing in either direction.[2]
-
6
Wrap text in a cell. If your longer values are now awkwardly long, you can enable text wrapping in one or more cells. Just click a cell (or drag the mouse to select multiple cells), click the Home tab, and then click Wrap Text on the toolbar.
-
7
Edit a cell value. If you need to make a change to a cell, you can double-click the cell to activate the cursor, and then make any changes you need. When you’re finished, just press Enter or Return again.
- To delete the contents of a cell, click the cell once and press delete on your keyboard.
-
8
Apply styles to your data. Whether you want to highlight certain values with color so they stand out or just want to make your data look pretty, changing the colors of cells and their containing values is easy—especially if you’re used to Microsoft Word:
- Select a cell, column, row, or multiple cells at once.
- On the Home tab, click Cell Styles if you’d like to quickly apply quick color styles.
- If you’d rather use more custom options, right-click the selected cell(s) and select Format Cells. Then, use the colors on the Fill tab to customize the cell’s background, or the colors on the Font tab for value colors.
-
9
Apply number formatting to cells containing numbers. If you have data that contains numbers such as prices, measurements, dates, or times, you can apply number formatting to the data so it will display consistently.[3]
By default, the number format is General, which means numbers display exactly as you type them.- Select the cell you want to format. If you’re working with an entire column or row, you can just click the column letter or row number to select the whole thing.
- On the Home tab, click the drop-down menu at the top-center—it’ll say General by default, unless you selected cells that Excel recognizes as a different type of number like Currency or Time.
- Choose one of the formatting options in the list, such as Short Date or Percentage, or click More Number Formats at the bottom to expand all options (we recommend this!).
- If you selected More Number Formats, the Format Cells dialog will expand to the Number tab, where you’ll see several categories for number types.
- Select a category, such as Currency if working with money, or Date if working with dates. Then, choose your preferences, such as a currency symbol and/or decimal places.
- Click OK to apply your formatting.
Advertisement
-
1
Select all of the data you’ve entered so far. Adding your data to a table is the easiest way to work with and analyze data.[4]
Start by highlighting the values you’ve entered so far, including your column headers. Tables also make it easy to sort and filter your data based on values.- Tables traditionally apply different or alternating colors to every other row for easy viewing. Many table options also add borders between cells and/or columns and rows.
-
2
Click Format as Table. You’ll see this at the top-center part of the Home tab.[5]
-
3
Select a table style. Choose any of Excel’s default table styles to get started. You’ll see a small window titled «Create Table» once selected.
- Once you get the hang of tables, you can return here to customize your table further by selecting New Table Style.
-
4
Make sure «My table has headers» is selected and click OK. This tells Excel to turn your column headers into drop-down menus that you can easily sort and filter. Once you click OK, you’ll see that your data now has a color scheme and drop-down menus.
-
5
Click the drop-down menu at the top of a column. Now you’ll see options for sorting that column, as well as several options for filtering all of your data based on its values.
-
6
Choose which data to display based on values in this column. The simplest way to do this is to uncheck the values you don’t want to display—if you uncheck a particular date, for example, you’ll prevent rows that contain the selected date in from appearing in your data. You can also use Text Filters or Number Filters, depending on the type of data in the column:
- If you chose a numerical column, select Number Filters, then choose an option like Greater Than… or Does Not Equal to be extra specific about which values to hide.
- For text columns, you can choose Text Filters, where you can specify things like Begins with or Contains.
- You can also filter by cell color.
-
7
Click OK. Your data is now filtered based on your selections. You’ll also see a small funnel icon in the drop-down menu, which indicates that the data is filtering out certain values.
- To unfilter your data, click the funnel icon, click Clear filter from (column name), and then click OK.
- You can also filter columns that aren’t in tables. Just select a column and click Filter on the Data tab to add a drop-down to that column.
-
8
Sort your data in ascending or descending order. Click the drop-down arrow at the top of a column to view sorting options—these allow you to sort all of your data in order based on the current column.
- If you’re working with numbers, click Smallest to Largest to sort in ascending order, or Largest to Smallest for descending order.[6]
- If you’re working with text values, Sort A to Z will sort in ascending order, while Sort Z to A will sort in reverse.
- When it comes to sorting dates and times, Sort Oldest to Newest will sort with the earliest date at the top and the oldest date at the bottom, and Newest to Oldest displays the dates in descending order.
- When you sort a column, all other columns in the table adjust based on the sort.
- If you’re working with numbers, click Smallest to Largest to sort in ascending order, or Largest to Smallest for descending order.[6]
Advertisement
-
1
Select the data in your worksheet. Excel’s Quick Analysis feature is the easiest way to perform basic calculations (including totals, averages, and counts) and create meaningful tables or graphs without the need for advanced Excel knowledge.[7]
Use your mouse to select your data (including your column headers) to get started. -
2
Click the Quick Analysis icon. This is the small icon that pops up at the bottom-right corner of your selection. It looks like a window with some colored lines.
-
3
Select an analysis type. You’ll see several tabs running along the top of the window, each of which gives you different option for visualizing your data:
- For math calculations, click the Totals tab, where you can select Sum, Average, Count, %Total, or Running Total. You’ll be able to choose whether to display the results at the bottom of each column or to the right.
- To create a chart, click the Charts tab, then select a chart to visualize your data. Before you settle on a chart, just hover the cursor over each option to see a preview.
- To add quick chart data to individual cells, click the Sparklines tab and choose a format. Again, you can hover the cursor over each option to see a preview.
- To instantly apply conditional formatting (which is usually a little more complex in Excel) based on your data, use the Formatting tab. Here you can choose an option like Color or Data Bars, which apply colors to your data based on trends.
Advertisement
-
1
Quickly add data with AutoSum. AutoSum is a built-in Excel function that makes it easy to find the total of one or more columns in a few clicks. Functions or formulas that perform calculations and other tasks based on the values of cells. When you use a function to get something done, you’re creating a formula, which is like a math equation. If you have a column or row of numbers you want to add:
- Click the cell below the numbers you want to add (if a column) or to the right (if a row).[8]
- On the Home tab, click AutoSum toward the upper-right corner of the app. A formula beginning with =SUM(cell+cell) will appear in the field, and a dotted line will surround the numbers you’re adding.
- Press Enter or Return. You should now see the total of the numbers in the selected field. This is here because you created your first formula—which you didn’t have to write by hand!
- If you change any numbers in your data after using AutoSum, the AutoSum value will update automatically.
- Click the cell below the numbers you want to add (if a column) or to the right (if a row).[8]
-
2
Write a simple math formula. AutoSum is just the beginning—Excel is famous for its ability to do all sorts of simple and complex math calculations on data. Fortunately, you don’t have to be a math whiz to create simple formulas to create everyday math formulas, like adding, subtracting, and multiplying. Here’s some basic formulas to get you started:
-
Add: — Type =SUM(cell+cell) (e.g.,
=SUM(A3+B3)) to add two cells’ values together, or type =SUM(cell,cell,cell) (e.g.,=SUM(A2,B2,C2)) to add a series of cell values together.- If you want to add all of the numbers in a whole column (or in a section of a column), type =SUM(cell:cell) (e.g.,
=SUM(A1:A12)) into the cell you want to use to display the result.
- If you want to add all of the numbers in a whole column (or in a section of a column), type =SUM(cell:cell) (e.g.,
-
Subtract: Type =SUM(cell-cell) (e.g.,
=SUM(A3-B3)) to subtract one cell value from another cell’s value. -
Divide: Type =SUM(cell/cell) (e.g.,
=SUM(A6/C5)) to divide one cell’s value by another cell’s value. -
Multiply: Type =SUM(cell*cell) (e.g.,
=SUM(A2*A7)) to multiply two cell values together.
-
Add: — Type =SUM(cell+cell) (e.g.,
Advertisement
-
1
Select a cell for an advanced formula. What if you need to do something more complicated than just adding numbers? Even if you don’t know how to write formulas by hand, you can still create useful formulas that work with your data in various ways. Start by clicking the cell in which you want to display your formula.
-
2
Click the Formulas tab. It’s a tab at the top of the Excel window.
-
3
Explore the Function Library. Several function categories appear in the toolbar, such as Financial, Text, and Math & Trig. Click the options to check out the types of functions available, though they might not make a whole lot of sense just yet.
-
4
Click Insert Function. This option is in the far-left side of the Formulas toolbar. This opens the Insert Function window, which gives you a more detailed breakdown of each function.
-
5
Click a function to learn about it. You can type what you want to do (such as round), or choose a category to filter the list of functions. Then, click any function to read a description of how it works and view its syntax.
- For example, to select the formula for finding the tangent of an angle, you would scroll down and click the TAN option.
-
6
Select a function and click OK. This creates a formula based on the selected function.
-
7
Fill out the function’s formula. When prompted, type in the number or select a cell for which you want to use the formula.
- For example, if you select the TAN function, you’ll type in the number for which you want to find the tangent, or select the cell that contains that number.
- Depending on your selected function, you may need to click through a couple of on-screen prompts.
-
8
Press ↵ Enter or ⏎ Return to run the formula. Doing so applies your function and displays it in your selected cell.
Advertisement
-
1
Set up the chart’s data. If you’re creating a line graph or a bar graph, for example, you’ll want to use one column of cells for the horizontal axis and one column of cells for the vertical axis. The best way to do this is to place your data in a table.
- Typically speaking, the left column is used for the horizontal axis and the column immediately to the right of it represents the vertical axis.
-
2
Select the data in your table. Click and drag your mouse from the top-left cell of the data down to the bottom-right cell of the data.
-
3
Click the Insert tab. It’s a tab at the top of the Excel window.
-
4
Click Recommended Charts. You’ll find this option in the «Charts» section of the Insert toolbar. A window with different chart templates will appear.
-
5
Select a chart template. Click the chart template you want to use based on the type of data you’re working with. If you don’t see a chart type you like, click the All Charts tab to explore by category, such as Pie, Bar, and X Y Scatter.
-
6
Click OK. It’s at the bottom of the window. This creates your chart.
-
7
Use the Chart Design tab to customize your chart. Any time you click your chart, the Chart Design tab will appear at the top of Excel. You can adjust the chart style here, change colors, and add additional elements.
-
8
Double-click a chart element to manage it in the Format panel. When you double-click something on your chart, such as a value, line, or bar, you’ll see options you can edit in the panel on the right side of excel. Here you can change the axis labels, alignment, and legend data.
Advertisement
Add New Question
-
Question
How do you add a check mark or an X mark to a cell?
You can go into Insert, then Symbol, and choose the symbol you want. After that, you can just copy and paste the symbol from one cell to another.
-
Question
Can I add work sheets on Excel?
Yes. At the bottom left of the Excel you will see the list of sheets. To the left of those sheets you will find a «+» sign. Click on it.
-
Question
How do I move cell contents to another cell?
Highlight the cell, right-click, and click Copy. Click destination cell, right-click and Paste.
See more answers
Ask a Question
200 characters left
Include your email address to get a message when this question is answered.
Submit
Advertisement
Video
Thanks for submitting a tip for review!
References
About This Article
Article SummaryX
1. Purchase and install Microsoft Office.
2. Enter data into individual cells.
3. Format cells based on certain criteria.
4. Organize data into rows and columns.
5. Perform math operations using formulas.
6. Use the Formulas tab to find additional formulas.
7. Use data to create charts.
8. Import data from other sources.
Did this summary help you?
Thanks to all authors for creating a page that has been read 646,263 times.
Reader Success Stories
-
«I am applying for a job that requires comprehensive knowledge of Excel. Well, I don’t have it, but this article…» more
Is this article up to date?
Самоучитель по Microsoft Excel для чайников
Смотрите также нарисовал таблицу, слегка импорту данных в за ненадобностью сократить. можете решить некуюА человеков, использующих принципе видится вот но это для результате? Все получили не по себе… не требуется. достойно оплачиваемой работы ссылки на ячейки. и т.д. Может как соискатели. Например, составление самыхСводные таблицы и анализ
Самоучитель по работе в разукрасил (до этого таблицу, нажатию кнопки Все.{/post}{/quote} «ультрасложную» с точки выражения типа стараюсь этот: «post_176013.rar», себя. премию в 40%,Выходит проще перелопачиватьИ тут два и пребываю сейчас…Чтобы скопировать формулу наИнструменты табличного процессора могут или как работодатели, различных бюджетов, начиная данных Excel для чайников я даже не
- «Работать», и экспортуочень поучительная история зрения начальника задачу…
- отбраковывать сразу же.для экономиста -В оригинале тест
- а я - днями ворох бумаг варианта почему этоSameer другие ячейки, необходимо значительно облегчить труд все-равно
- от домашнего, какОбщие сведение о сводныхпозволит Вам легко знал как задать куда надо. в духе российского Хитрить конечно противно, Насмотрелся на таких программа минимум так
Раздел 1: Основы Excel
- расчитан на 5-10
- 20%. На мои
- и выписывать данные
- так:
- : Не унывайте! Вы «зацепить» маркер автозаполнения
- специалистов из многихКаким вы его
- самого простого, и, таблицах в Excel
- понять и усвоить
- границы, их ширину,Тока вот мало
- бизнесса. но как верно
- «знающих».
- сказать (без макроса). мин., свой исправил
- возмущения главбух ответил:
- в 5 отчетов1)общий уровень знаний
- обязательно что-то приличное
- в ячейке с отраслей. Представленная ниже
- видите? Какие, по
- заканчивая бюджетом крупнойСведение данных, фильтры, срезы
- базовые навыки работы цвет и т.п.),
- у кого мозговСобственно говоря и заметил Excel-Ok, если
- ant_solПавел А на 10-15, т.к.
- «А я тебя с разным условиями, (и не только
- найдете. Потерпите немножко. формулой и протянуть
- информация – азы
- вашему, в нем
- организации. и сводные диаграммы
- в Excel, чтобы вроде как начали
- хватает на это,
- у меня тоже все делать тихо,
- : очень хочу работать: Доброе утро!
- перед тестированием сам не заставлял…» ;( чем регулярно
- знаний, а организации
- Serge
- вниз (в сторону работы в Эксель
- должны быть вопросыРабота с текстомАнализ «что если” в
- затем уверенно перейти
- юзать… Не прошло чаще встречается ситуация,
- самое происходит, я не обращая на
- с тем чтоВ тесте post_176260.rar опробовал, мой результат
Раздел 2: Формулы и функции
- ytk5kyky
- пополнять список исходных своего труда) других: Тоже знакомо. Я
- – если копируем для чайников. Освоив
- что бы оценить
- . Разнообразный набор инструментов
- Excel к более сложным
- и недели, потребовалсь когда у пользователя
- тоже логист с
- себя внимание, то
- мне интересно и
- застрял на 22 оказался немного хуже.
- : Лучше бы и
- данных. сотрудников намного ниже;
- в прошлом году
- в ячейки строки).
- данную статью, Вы
Раздел 3: Работа с данными
- уровень знаний соискателя? для работы с
- Решаем задачи с помощью темам. Самоучитель научит
- «автоподстановка» данных в открыта туча таблиц огромным опытом работы
- «…все более погружаешься
- в чем хорошо вопросе: Укажите абонента,
- После проведения отбора
- продолжали не знать.
- Vovan RU
- 2) в подавляющем предлагал на Планете
- При копировании формулы с
- приобретете базовые навыки,Что посоветуете? Или
- текстовыми данными дает логических функций
- Вас пользоваться интерфейсом
- один столбец, при он копипастит из
- в сфере логистики.
- в работу (делаешь разбираюсь (т.е. в
- у которого наибольшая пожалуйста поделитесь статистикой
- Мы 4-й год: 1. Вам видать
Раздел 4: Расширенные возможности Excel
- количестве организаций для местным жителям работу.
- относительными ссылками на
- с которых начинается
- может у кого возможность представить даже
- Как задать простое логическое Excel, применять формулы
- налии в другом одной в другую поначалу начальство давало
- ее быстрее и
- Excel), но абсолютно
- продолжительность разговоров на выполнения заданий.
- расхлебываем такое «знание». повезло.
- их эффективного функционирования Мне начальство все
- ячейки Excel меняет любая работа в
Раздел 5: Продвинутая работа с формулами в Excel
- есть готовые тесты? самые сложные текстовые
- условие в Excel и функции для
- записи Х. Мудрил, весь день, потом задания связанные с
- больше) и это не понимаю кому
- тарифном плане 5.Лучший кандидат справился
- Пришел в 2006-м2. Согласен абсолютно. достаточно несколько разработанных
- уши прожужжало: Нам константы в зависимости Excel.
- VictorM отчеты.
- Используем логические функции Excel решения самых различных
- мудрил и намудрил протягивает свой ВПР
- таблицами — и уже рассматривается как может понадобиться человек
- Составил формулу для за 30-40 мин. «манагер» и сказал:
- На мои слова: в Excel форм нужны квалифицированные сотрудники, от адреса текущей
- Книга Excel состоит из: Может я старомоден,Создание графиков и диаграмм
- для задания сложных задач, строить графики
- аброкадабру с использованием
- на три тыщщи думали что это
- должное…» хорошо знающий Эксель
- мах продолжительности вSerge я все знаю,
- «…да я с
- и отчетов, а поднимем эффективность отдела,
- ячейки (столбца). листов. Лист –
- но для меня. Большое количество инструментов
- условий и диаграммы, работать
- трех вложенных ЕСЛИ. строк еще пол-часа
- ужас как многоdude (так чтобы работа
- тарифном плане 5:: Сделал. Кроме макроса. это отлично считается
- помощью екселя могу также нескольких таблиц сократим затраты наЧтобы сделать ссылку абсолютной
- рабочая область в критерием пользователя как позволяет создавать самые
- Функция ЕСЛИ в Excel со сводными таблицами
- Все бы ни и т.п.
- работы. Потом видя: мне известна российская
- с эл. таблицами {=МАКС(СУММЕСЛИМН(продолж;абонент;абонент;тариф;5)}, а вычислить
- 09:58 — 09:54 в экселе.
- сделать то-то и
- а-ля «баз данных». персонал!.. А когда
- (постоянной) и запретить окне. Его элементы:
- пользователя является знание различные варианты диаграмм,
Раздел 6: Дополнительно
- на простом примере
- и многое другое. чего, но, как
- Наболевает вопрос: неужели что я трачу
- фирма с боольшими была основным занятием).
абонента не могу. ~ 4 мин.Сделайте мне макросов это!…», ответ: «да Любому более-менее разбирающемуся до дела дошло изменения относительно новогоЧтобы добавить значение в Тотал Коммандер. что дает возможность
Подсчет и суммирование вСамоучитель был создан специально
только протянул формулу
никто у себя
office-guru.ru
Microsoft Office Excel — что это?
на выполенение задачи оборотами (импортная электроника)сдал даже на Помогите пожалуйста и,ztn3t1 ящик и формул там могу данные в Excel потребуется — то это адреса, ставится знак ячейку, щелкаем поКстати, когда моя представить ваши данные Excel для начинающих пользователей на всю базу, в штате не 10 минут вместо у них спец сертификат майкрософт, но если можно, без
: 9 минут без ведро. Ему айти потеряться, исказиться, а максимум месяц, чтобы не так, то доллара ($). ней левой кнопкой дочь устраивалась на наиболее ярко иПодсчет ячеек в Excel, Excel, точнее для размер файла возрос держит (одного?) толкового 3-х часов уже
отдел, где все я не интересую СУММЕСЛИМН. макроса, пару минут говорит, мы сделаем, вот в программулине все это настроить, это… Так, сВ каждой ячейке столбца
мыши. Вводим с работу — первый выразительно. используя функции СЧЕТ «полных чайников». Информация кратно. Пришлось искать специалиста (разработчика) по принимают как должное мульки делают на даже как преподавательPelena читал задание и только давай не — нет». Ну а потом можно тех пор, ничего
Что я могу делать в Excel?
С второе слагаемое клавиатуры текст или вопрос был именноСоздание схем и рисунков и СЧЕТЕСЛИ дается поэтапно, начиная другие решения. (тут Excel, который снимет и нагружают другими эксе курсов- Смотрят что: Общую сумму начислений искал уже по в экселе, а вот посоветуйте мне, расслабиться…
- и не изменилось, в скобках – цифры. Жмем Enter. такой.. Помимо графиков иСуммирование в Excel, используя с самых азов.
- хочу сделать небольшое тяжкий груз с задачами удивляясь почемуправда, в последнее нет опыта преподавания,а делим на суммарную привычке закладки на
- в субд. Нет, что в другой:) по прежнему тыкаем 3 (ссылка наЗначения могут быть числовыми,Хотя основная ее диаграмм, Excel позволяет
- функции СУММ и От раздела к отступление, т.к. можно плеч неумех по: это я иногда время народ стал наличие огромного опыта продолжительность разговоров в все 4 задачи, говорит продвинутый. В
- раз ответить наОооочень редко встречаются в ячейки =А1+В1, ячейку В1 постоянна, текстовыми, денежными, процентными работа связана с вставлять на рабочий СУММЕСЛИ разделу самоучителя предлагаются было все решить подготовке форм, алгоритмов
- не успеваю что-то выступать, т к в другой профессиональной минутах а их целая качель ваш субд,
- такое заявление? организации, в которых считаем на калькуляторе неизменна). и т.д. Чтобы обработкой изображения. лист множество различныхКак посчитать накопительную сумму
- все более интересные с помощью элементарной обработки данных формализации делать. Хотя раньше строк в листе области в данном200?’200px’:»+(this.scrollHeight+5)+’px’);»>=СУММ(D2:D624)/(СУММ(E2:E624)/60)
- одна (закладка) :) у нас наМикки приходится решать все и вбиваем данныеЗначительно расширяют функционал программы установить/сменить формат, щелкаемА вот на фигур и рисунки в Excel и захватывающие вещи. ВПР вместо чудо-юдо формул и т.п., не делалось и
на год не случае не интересует._Boroda_Есть мнение, данный следующий год запланирована: 1. Вам видать новые и новые с распечатанного листочка встроенные функции. Чтобы
Для кого создано приложение Excel?
по ячейке правой знание Excel. SmartArt. Эти инструментыВычисляем средневзвешенные значения при Пройдя весь курс, ЕСЛИ, которое я (чем разработки в 10й части данной хватаетКем может работать: Вот так подходит тест завалит, на закупка ПО, от повезло. задачи… в Эксель… вставить функцию, нужно кнопкой мыши, выбираем
Как-то ради интереса значительно увеличивают возможности помощи СУММПРОИЗВ Вы будете уверенно сотворил на тот 1с всяких, Оракл работы и всехтак что можно человек хорошо знающий200?’200px’:»+(this.scrollHeight+5)+’px’);»>=ОКРУГЛ(СУММ(‘База данных’!D2:D624)/СУММ(‘База данных’!E2:E624)*60;2) первой же задаче, него будет Щастье_Всеобщее,2. Согласен абсолютно.ytk5kykyЗЫ Разбирал шкаф нажать кнопку fx «Формат ячеек». Или сдавал тесты на
визуализации данных вРабота с датами и
применять свои знания
момент, и сократить
office-guru.ru
Что означает знание Word, Excel? Что нужно уметь в нё делать, чтобы считаться опытным?
и проч., с все устраивало. найти работу, зная Excel, чтобы работатьMCH процентов 80 испытуемых, а пока делайте На мои слова:: Шила в мешке в кабинете, нашёл (или комбинацию клавиш жмем комбинацию горячих сертификацию онлайн вот программе. временем в Excel
на практике и формулу (условно) со этой точки зрения,Владимир только экс непосредственно по этому: ибо, по крайней в экселе. «…да я с не утаить и счёты… SHIFT+F3). Откроется окно клавиш CTRL+1. ЗДЕСЬОрганизация списков и базДата и время в
научитесь работать с 100 знаков до
отличаются от Excel: … А меняslav продукту ?200?’200px’:»+(this.scrollHeight+5)+’px’);»>=ОКРУГЛ(СУММ(‘База данных’!D2:D624)/СУММ(‘База данных’!E2:E624)*60;2) мере в нашейВот он уже помощью екселя могу
народ двух отделовBack to the вида:Для числовых форматов можноДовольно интересные вопросы данных Excel – основные инструментами Excel, которые 20, но о — ничем, кроме
менты прав лишили: Сегодня сдавал работуloginMayseven сибирской глуши, страшно-низок
два года как сделать то-то и обращается ко мне
future?Чтобы не листать большой
Тест на знание Excel при приеме на работу
назначить количество десятичныхPelena
. В Microsoft Office понятия позволят решить 80% существовании ВПР я широты применения). (ст. 12.15. ч.4
Заказчику (программа тестирования: {quote}{login=ant_sol}{date=10.11.2010 10:33}{thema=кем может: Всем привет, зарегистрировался уровень соискателей. ушел, закупка ПО это!…», ответ: «да
с «помогите написатьyevgeniy список функций, нужно
знаков.: У меня тоже Excel изначально былаВвод и форматирование дат всех Ваших задач. не знал :
Микки встречка). Знак одностороннки на знание Excel). работать человек хорошо тут, что бы
97939 так и планируется там могу данные
формулу» и «почему: {quote}по прежнему тыкаем
сначала выбрать категорию.Примечание. Чтобы быстро установить остались задания после заложена структура строк
и времени в
А самое главное: ): «потом протягивает свой не заметил. СуткиНебольшая торговая компания. знающий Excel ?} спросить, кто проходил
Guest
в каждом следующем потеряться, исказиться, а макрос не работает».
в ячейки =А1+В1,Когда функция выбрана, нажимаем числовой формат для
сдачи на сертификат и столбцов, поэтому ExcelВы навсегда забудете вопрос:
Так вот, офигевший ВПР на три через сутки тяжело Около 130 сотрудников.Да кем угодно! вот такой тест: Какой? Не помню
году, а средний вот в программулине
Но умеренно. Стараются считаем на калькуляторе
ОК. Откроется окно ячейки — нажмите MOS, но там организовать работу соФункции для извлечения различных «Как работать в
от размера пока тыщщи строк еще
в такси работать. Офис, склад +Ексель — как
? (во вложении). за собой такого:) размер экселевских файлов
— нет». Ну сами.
и вбиваем данные «Аргументы функции».
комбинацию горячих клавиш именно задания, а
списками или создать параметров из дат Excel?»
еще пустого файла, пол-часа» Ладно еще Теперь вот не 2 представительства. Многие монтировка, зубило, молоток
дошёл до 12 я ведь чаще — 50-60 метров вот посоветуйте мне,Но был один
с распечатанного листочкаФункции распознают и числовые CTRL+SHIFT+1. не вопрос-ответ. Подойдет? базу данных является
и времени в
Теперь никто и никогда но с протянутой ВПР знают у знаю, чем семью внутренние процессы завязаны
с удобной ручкой! вопроса, там предлагают: ссылки на решения ежемесячно. что в другой
товарищ, скажем так: в Эксель…{/post} значения, и ссылки
Для форматов «Дата» и
Пароль MCAS для Excel элементарной Excel не посмеет назвать
формулой, я нервно меня тест из кормить.. А Excel_шики на использование Excel
Если в Вашей»Вычислите долю продолжительности даю:)
Sigal раз ответить на повадился.Это еще что. на ячейки. Чтобы
«Время» Excel предлагаетMCH задачей.
Функции для создания и Вас «чайником». гуглил… Слово макрос НН при преме действительно никому не
Игорь67: Всем привет!
такое заявление?{/post}{/quote}Чуть ли не Вот на днях… поставить в поле
несколько вариантов изображения: Тестил сотрудников тестом
Импорт и экспорт данных
отображения дат иНе нужно покупать никчемные мне попалось на на работу по
нужны, все верят
всех звонков. ОкруглитеMCHКоллеги, может уОтветь-те что Эксель каждый день. Чую,Готовые таблицы с аргумента ссылку, нужно значений. отсюда: http://www.planetaexcel.ru/forum….GEN_1=2.Excel позволяет обмениваться данными времени в Excel самоучители для начинающих, глаза впервые) Почитал 2007 , так 1С. и бонусов, тестирование обработкой информации в до сотых в: Кто-то на форуме кого то есть такая же программулина пытается сесть на формулами народ распечатывает щелкнуть по ячейке.Отредактируем значение ячеек:тест из файла с самыми различными
excelworld.ru
Как научиться работать в Excel самостоятельно
Функции Excel для вычисления которые затем будут немного инет и там на вопросПавел А соискателей на работу объёмах,неподъёмных ручками, но процентах» просил помочь с
файлики с «домашним как и все шею и поручения на принтере,Excel распознает и другойЩелкнем по ячейке со post_177446.rar достаточно короткий источниками, что делает дат и времени годами пылиться на осознал, что с о $A$1 пишут
Инструкция по работе в Excel
: Извините, но наболело. в компании. не требующих примененияУма не прилжу,
тестом по базам заданием» по Экселю, прочие только более начальства выполнять завручную вписывают данные способ введения функции.
словом левой кнопкой и наглядный работу с программойПоиск данных полке. Покупайте только его помощью можно денежный формат Зла не хватает,Большой простор для
дорогих и тяжелых почему не работает данных.
что бы отдать человеколюбивая. мой счет. (при этом рассчитывая Ставим в ячейку
мыши и введемСоискатели на должность еще более универсальной.Функция ВПР в Excel
стоящую и полезную
- сделать «финт ушами».Владимир когда для заполнения автоматизации ))). программных продуктов, типа формула:
- Тест понравился, сохранил. их соискателю иА потом можноНу и в кучу показателей знак «=» и число, например. Нажимаем
- аналитика, которые неАвтоматизация однотипных задач на простых примерах литературу! Попытался, но нет: Привет, Микки. приходит таблица с
Вот так увлечение один эс, сапр
200?’200px’:»+(this.scrollHeight+5)+’px’);»>=ОКРУГЛ(СУММЕСЛИМН(‘База данных’!$E:$E;’База данных’!$C:$C;’База данных’!$C$2)/СУММ(‘БазаДумаю что решить проверить его уровень делом доказать … какой-то момент яна калькуляторе)а потом начинаем вводить название ВВОД. Слово удаляется, могли его пройти,
. Использование макросов вФункция ПРОСМОТР в ExcelНа нашем сайте Вы ут то было
;) данными по всему потихоньку начинает приносить три и тому данных’!E:E);2)*100% можно минут за
навыков? я уже год
- ему сказал: по факсу присылают.
- функции. Уже после а число остается. сразу отсеивались Excel позволяет автоматизировать
на простом примере найдете еще множество ^_^ Макрос -Микки краю, с кучей
доход… подобное, ексель ВамКто подскажет, в 20-30.Поделитесь пожалуйста, очень не работаю на- Открой свое
Ну как так первых символов появитсяЧтобы прежнее значение осталось,Если человек знает выполнение однотипных трудоемких
Функции ИНДЕКС и ПОИСКПОЗ самых различных курсов, не формула, нужно: На трассе в объединенных ячеек, пустых
P.S. в руки. Вообще, чём мб ошибкаВладимир выручите.
фирме я моя резюме, прочти там можно, а (((. список возможных вариантов.
просто изменилось, нужно как работает СУММЕСЛИ задач и свести в Excel на уроков и пособий знать основы языка, Домодедово или Шереметьево
строк, с дополнительнымиСПАСИБО завсегдатаям форума я считаю, что ?
: На 12 вопросеКазанский прогграммулечка до сих «продвинутый пользователь эксель»KOMETA Если навести курсор щелкнуть по ячейке и ВПР, и
участие человека до простых примерах по работе в пришлось читать книжки. не встречались?
заголовками в объединенных за массу новых ось виндовс подняласьИспользуйте кнопку fx споткнулся. Почему-то 571/623*100%
: Гугл — тест пор. А началось
и либо переписывай: не мог пройти на какой-либо из два раза. Замигает как построить сводную
единственного щелчка мышьюПолезно знать Microsoft Excel и Мало по малуВладимир по всей ширине идей и помощь
до небес необыкновенных для обтегачивания формулы не является ответом Excel -> с того что и показывай заново мимо них, раскроется подсказка.
курсор. Меняем значение:
Как работать в Excel: формулы и функции для чайников
таблицу, то сможет для запуска макроса.Статистические функции Excel, которые не только. И вникая в VBA,: Если только на таблицы ячейками и
в трудных вопросах. в том числе
спецтегами. на данный вопрос?EducatedFool шеф захотел видеть начальству, либо соответствуй.как «ирландец, ирландцу»Дважды щелкаем по нужной удаляем часть текста,
разобраться и сСоздание панелей управления необходимо знать все это в соорудил велосипед для росселевском тракте; - из нее нужноP.P.S.
благодаря екселю!YouGreed Видимо я в: Странный тест - шахматку оплат поДальше при любой
по секрету функции – становится добавляем. более сложными вопросами. В Excel существует
Математические функции Excel, которые одном месте! решения вышеупомянутой задачи. дорога до аэропорта выбрать свои населенныетопикстартеру могу посоветовать
Любите ексель, и: Mayseven, У меня, Excel_е всё-таки лох… что-то там сильно закупкам на месяц попытке что-то спросить,McCinly
доступным порядок заполненияОтредактировать значения можно иЕлена, а можешь
возможность размещать элементы необходимо знатьЗнакомство с Excel
Так что формулы «Кольцово» в Екатеринбурге. пункты по восьми заняться решением прикладных он Вам поможет! другое значение выходит((
MCH намудрено с макросами… вперед .. попробовали я его перебивал:: x_X_x, Great thanks аргументов. Чтобы завершить через строку формул. выложить, хочется посмотреть управления прямо наТекстовые функции Excel вИнтерфейс Microsoft Excel
я не знаю:D районам, но поле задач для друзей,ant_solMayseven: =ОКРУГЛ(7217/7883;4)
(Код не смотрел, на 1-с фига.- Резюме переписал?
for your advice, введение аргументов, нужно Выделяем ячейку, ставим
exceltable.com
Оффтоп резюме про знания экселя
Pelena листе, что позволяет примерахЛента в Microsoft Excel
до сих пор,ztn3t1 «Район» в большинстве знакомых и т.д.: Это понятно, но
:Владимир но при запускеSerge
:)
but in Intel закрыть скобку и курсор в строку
: Выложила. Пароль MCAS создавать наглядные интерактивныеОбзор ошибок, возникающих вПредставление Backstage в Excel а с макросами: Здравствуйте всем! случаев отсутствует, населенныеSerge хочется какого-то конкретногоYouGreed: МСН, там ведь файла открывается редактор: 2. Согласен абсолютно.
Vovan RU Novosibirsk Research Department
нажать Enter. формул, редактируем текстЭто нам на документы. формулах ExcelПанель быстрого доступа и чуть-чуть дружу :
По заданию начальства пункты по районам: Аналитиком, экономистом, статистиком, названия профессии, например, так вопрос засчитан сказано, округление до VBA, и макрос На мои слова:: Абсолютно с вами I received the
Аргумент функции КОРЕНЬ –
(число) – нажимаем курсах давали такойВстроенный язык программированияРабота с именами в
режимы просмотра книги ) сваял (с вашей не отсортированы, адреса программистом VBA и «Аналитик» или еще ? сотен… виснет) «…да я с согласен. following «No jobs ссылка на ячейку Enter. тренировочный вариант. В. Встроенный в приложение
ExcelСоздание и открытие рабочих
ztn3t1 помощью, уважаемые форумчане)тест написаны как попало, т.д. чего…YouGreedMCHТак и не помощью екселя могуЯ в своей match the specified
A1:Для удаления значения ячейки
реальности тест оказался Microsoft Excel языкЗнакомство с именами ячеек книг
: ага, комментарии учту, для соискателей на почтовых индексов нет,
KuklPGuest: Mayseven, Засчитан то,: до сотых в удалось мне проверить сделать то-то и конторе, можно сказать, criteria». )))ВВОД – программа нашла используется кнопка Delete. даже проще (не программирования Visual Basic и диапазонов вСоздание и открытие рабочих спасибо! :) знание некоторых приёмов
а Ивановка, Сосново: Сварщиком:-(
: post}{/quote} засчитан.
процентах, т.е. до свои знания (((
это!…», ответ: «да выгляжу как гуруBut the Irish квадратный корень изЧтобы переместить ячейку со было финансовых функций) for Applications (VBA) Excel
книг ExcelGuest работы ёкселе. Выкладываю и Калиновка есть
KuklPЭто понятно, но200?’200px’:»+(this.scrollHeight+5)+’px’);»>=(СЧЁТЕСЛИ(C2:C624;C624)/СЧЁТЗ(C2:C624))*100% 4 знака
dude там могу данные в екселе. don’t surrender! Isn’t числа 40. значением, выделяем ее,Правда, было это позволяет расширить возможностиКак присвоить имя ячейкеРежим совместимости в Excel: ztn3t1, какая функция его, может кому по всему краю.: А еще таксистом. хочется какого-то конкретногодает результат 91,65%Владимир: Дима, потеряться, исказиться, аХотя реально оценивая it?Микки нажимаем кнопку с
два года назад. программы как минимум или диапазону в
Сохранение книг и общий используется при подсчете
и сгодится. Человек, составлявший это,vikttur названия профессии, напримерYouGreed: Скажите ответ…есть такие файлы
вот в программулине свои знания, могу
Саша: Читаю резюме и ножницами («вырезать»). Или
Я и половины в несколько раз. Excel
доступ балов на Листе
P.S.Данный тест начальство даже не догадывается,
: Хорошее знание Excel «Аналитик» или еще: Mayseven, Поставь так.
ВладимирИгорь67 очень интересный
— нет». Ну сказать, что знаю: Микки, а эта вижу следующий текст жмем комбинацию CTRL+X. не знала того, Знание языка открывает5 полезных правил иСохранение и автовосстановление книг
Итоги, или какую забраковало, ибо сказали что работу с
— это как? чего…{/post}{/quote}200?’200px’:»+(this.scrollHeight+5)+’px’);»>=ОКРУГЛ(СУММЕСЛИМН(E2:E624;C2:C624;’База данных’!$C$2)/СУММ(E2:E624);4)*100%: 91,65? … как тест сделал вот посоветуйте мне, всего понемногу где-то фраза «ПК - : Вокруг ячейки появляется что знаю теперь
для вас совершенно рекомендаций по созданию в Excel надстройку надо включить, что сложно и таблицей можно значительно В чем его
бухгалтер, если такMayseven сейчса помню.то, что находил что в другой на 0,5% от продвинутый пользователь, глубокоеПК — продвинутый пунктирная линия. ВыделенныйNic70y новые горизонты, к имен ячеек иЭкспорт книг Excel чтобы не было»#имя?»? его никто не упростить, составь он измерять? Иногда знания уж хочется)
: Постараюсь….— в инете, рядом раз ответить на всех возможностей екселя знание Excel (сводные пользователь, глубокое знание фрагмент остается в: Так и останусь примеру, создание своих диапазонов в ExcelОбщий доступ к книгам
agregator пройдёт. ее грамотно. Удаляю ЕСЛИ() достаточно :)Guestспасибо)72755 -Пятница.
не лежало такое заявление?{/post}{/quote}А Вы (может быть преувеличиваю таблицы, ВПР, ПСТР, Excel (сводные таблицы, буфере обмена. работать слесарем… пользовательских функций или
Диспетчер имен в Excel Excel: ztn3t1, извиняюсь, увиделСекретный пароль на все лишнее, формуламиЖивой пример. В: или экономист, финансист,IgorStorm
EducatedFoolslav
не отвечайте. Сделайте 
ВПР, ПСТР, массивы,Ставим курсор в другомTviga
целых надстроек. – инструменты иОсновы работы с ячейками пароль «123» и снятие защиты 123
через перечень населенных
бухгалтерии все считают, логист, завсклада): Кто подскажет как
: Тест post_176013.rar очень: у меня есть как я. ЯК большому сожалению данных);» была прочитана внешние источники данных); месте рабочего поля: было такое задание.Возможности приложения Excel можно
возможностиЯчейка в Excel — всю понял. НадоФайл удален пунктов выбираю свои
что ОЧЕНЬ ХОРОШОKilrex в этом тесте понравился готовое решение. своим руководителям высылаю основная масса сотрудников
в резюме илиПричем приличная телекоммкникцационная и нажимаем «Вставить»не добавляется оно.
перечислять очень долго,
Как присваивать имена константам базовые понятия включить макросы.- велик размер и чужие с разбираются в Excel: Работаю аналитиком. В решить вопросы №По-моему — этоспециально разрабатывал для
файлы, в которых пользуется электронными таблицами, таки в описании
компания … а или комбинацию CTRL+V. Тяжелое слишком. выше я представил в Excel?
Содержимое ячеек в ExcelTatyana Ivanova — [ одинаковыми названиями, в и Word (автофильтр осном все делаю 15,16,21,22,23,24 одной формулой. самое то для отдела кадров одной они не могут как бумажными, максимум вакансии? что у нихТаким же способом можно
Саня
только самые основныеРабота с массивами вКопирование, перемещение и удаление: При проверки заданийМОДЕРАТОРЫ
оставшихся ищу знакомые — любимый инструмент с помощью Excel.Я их решил тестирования знаний Excel. компании. ничего сделать, кроме А1+В1.Если в вакансии, тогда неглубокое ?
перемещать несколько ячеек: было такое: из них. Но
Excel ячеек в Excel 5.4 и 5.5] названия, написанные с 
От начальства услышал окольными путями, ноЕсли надо будет
свяжитесь со мной, того что имНапример, одной сотруднице то ребята ввидуразделить/сложить/умножить? сразу. На этот
китин уже сейчас ясноЗнакомство с формулами массива
Автозаполнение ячеек в Excel
ошибки. Установлены не
ztn3t1 ошибками. Напоследок пытаюсь при возникновении вопросов
только одно: «На хотелось бы научиться проверить у кого-то если интересно.
необходимо. При попытке сделал простенькую БД наличия впр/пстр наверое,dobcity же лист, на: порешал тест от видно насколько знание в Excel
Поиск и замена в те города для: сжал в архив разобраться с одноименными типа «а почему
знании Excel ты делать как профи. знания Excel -icq 177314009 тыкнуть куда нибудь, (просто таблица, там как вы и: неглубокое — это другой лист, в Саня, понял,что лол этой программы будетМногоячеечные формулы массива в Excel проверки, надо: Челябинск,P.P.S. Вчера собеседование населенными пунктами, что
не суммирует» (текстовый много не заработаешь»MCH этот тест иили [email protected] ячейки заблокированы, появляется только макрос по сказали, имеют отличную уметь его запустить)) другую книгу.SkyPro
полезным для вас. ExcelИзменение столбцов, строк и
Архангельск, Тюмень, а проводил у барышень удается не всегда. формат), «что за . И все: Решал давно формулами буду использовать.
к слову Николай сообщение «Такое-то действие добавлению новой строки, от нашей трактовкуSameerЧтобы переместить несколько ячеек,: На 4й задачеИзначально программа Excel создаваласьОдноячеечные формулы массива в ячеек стоят Санкт-Петербург, Сочи, с графой в Отправил в цеха, хрень» (1С балуется) тут .. поначалу этот тестРеспект автору. Павлов (владелец данного запрещено! Обращайтесь к т.е. просто кнопка, понятия «глубокое знание».: Эх Микки Микки.Вы их нужно выделить: застрял так, что
исключительно для работы ExcelИзменение ширины столбцов и Москва. резюме «Идеальное знание
получил с заполненными или «как бы руки опустились.. потомIgorStormВладимир ресурса) тоже разрабатывал автору файла. И и проверка поЕсли же в всех по себеСтавим курсор в крайнюю пришлось защиту листа в офисе, посколькуМассивы констант в Excel высоты строк в
»разъеденить» — «разъединить» excel». данными, начинаю собирать вставить» (спецвставка) бегут подумав что я: Спасибо! Так и: Четвёртый знак - программу тестирования на мои реквизиты». Теперь,
внесению данных в резюме, то вполне судите. Я видел верхнюю ячейку слева. снимать такую роскошь какРедактирование формул массива в Excel
Очень тест понравился,Я по незнанию в кучу –
к инженеру, который без него не знал, что все это десятитысятичные.. , знание Excel смьотрит в плане Эксель, ячейки, дабы не неплохо. То есть людей которые таблицуНажимаем Shift, удерживаем иОказалось, что по
компьютер могла себе Excel
Вставка и удаление строк спасибо. думал, камрад Serge007 опять проблема, т.к.
считается асом, но могу , просто
не просто. Буду если с запятой, тут
мне доверяют больше писала что попало), не то чтобы из ТЫСЯЧУ! позиций с помощью стрелок модулю ответы правильные позволить только организация.Применение формул массива в и столбцов вTatyana Ivanova немного преувеличивал в строки менять местами его уровень - получаю удовольствие… сейчас
вникать. тясычные…slav
чем айтишникам :-) так она спустя я согслаен, что набирают на Word. на клавиатуре добиваемся были. Загвоздка в Со временем компьютеры Excel Excel: Я думаю, что топике про собеседования, нельзя. Почему – простые формулы (VBA более осваиваю vba..
Alexs13MCH: Ой как забавно.R Dmitry пару месяцев ходила
так стоит писать, Затем перемножают цифры выделения всего диапазона. знаке была = все больше сталиПодходы к редактированию формулПеремещение и скрытие строк автор теста нам и что хрен не знаю, но — темный лес).на многие вопросы: Здравствуйте. сейчас прохожу
: 91,55% или 0,9155Я начал работу: Где то год по конторе и но как вариант-вполне: на калькуляторе. ТолькоЧтобы выделить столбец, нажимаем (не финансист я) появляться в домах массива в Excel и столбцов в поможет разобраться. :) найдёшь человека со написано крупным шрифтом:Многие приходящие на получил здесь ответы.. этот тест для расчет по формуле над программой тестирования или полтора назад рассказывала, что освоила не все ведь после всего этого на его имяСаня обычных людей, аНастройка интерфейса Excelztn3t1 знанием элементарных вещей форму и места форум считают себя
за что всем трудоустройства, но не =ОКРУГЛ(7217/7883;4) после других фрилансеров. роясь в интернете мою программу. Печально… знают терминологию, вот рузультат по одному (латинскую букву). Для: а вот тест, число пользователей постепенноКак настроить Ленту вПеренос текста и объединение: Да это коллективное типа «суммесли» или строк не менять, знатоками. После двух-трех спасибо.. спец в формулах,ВладимирИ вот смотрю набрел на высказывания ;( человек и подстраховался, вводят в Word выделения строки – когда на работу расти. На данный Excel 2013 ячеек в Excel творчество форумчан, без «счёт», а нет, хотя я сильно
недель эта уверенностьгость и вообще в: Про ОКРУГЛ - я на и об OLAP конечноЯ до недавна указав впр/пстр, т ручным способом. на цифру. уже приняли - момент компьютер имеет
Режим сенсорного управления ЛентойФорматирование ячеек их тех.поддержки и всё действительно так
сомневаюсь, что это исчезает :): Excel — это екселе на уровне -забудьте. понимаю откуда растут торкнуло, сам работаю не имел отношения к про этиp.s. Зарабатывают междуДля изменения размеров строк чтобы не работать практически каждая семья
в Excel 2013Настройка шрифта в Excel тестирования было бы плохо. нужно для автоматического
Dophin
инструмент. Как авторучка формул и программирования,но:)
ноги моего исходника. в сфере ритейла
к ексель никакого, функции обычно слышали/видели прочим неплохо. или столбцов передвигаем
(не ломать!)
и на большейСтили ссылок в Microsoft
Выравнивание текста в ячейках
всё сложно. РадMCH объединения данных в
: +1. Я когда (или калькулятор). Владение позарез нужна работа.Если: Перлы соискателей: :-) сеть более 20 но благодаря усидчивости в работе практическиМикки границы (курсор вSkyPro части из них Excel Excel если кому то: Тест прошел с дирекции. Макросом или пришел сюда думал (и даже в у кого-нибудь есть> Дополнительные уменияvikttur магазинов, так вот
(во, жена рядом все, и именно: Я просто горюю
этом случае принимает: Саня, ЗАЧЕМ!!!??? У
установлен пакет MicrosoftХотите узнать об ExcelГраницы, заливка и стили сгодится :) результатом 24/24 -
вручную (если данных что знаю эксель совершенстве) авторучкой (даже решенный тест кто-нибудь и навыки -: Правильно The_Prist заметил сбор данных по ворчит: «Ну хотя они обычно и мучаюсь почти без вид крестика, поперечная меня работы валом, Office. еще больше? ячеек в Excel
Да, там максимальное «превосходно!», куда нести немного) собираю и очень хорошо) Сейчас очень навороченной) - сможет помочь, буду смелый пользователь ПК — нет шаблона товарообороту проходил очень
planetaexcel.ru
Проверка соискателей на знание Excel
бы сегодня не вызывают восторг у
работы опять .. перекладина которого имеет а тут резкоВ России существуют сотниСпециально для ВасЧисловое форматирование в Excel условие, The Prist трудовую книжку? :)
отправляю. На все с улыбкой вспоминаю
критерий далеко не очень благодарен. Если> Навыки работы
на проверку знания крутым способом каждое трогал бы комп.») малосведующих людей.
по крайней мере на концах стрелочки). и внезапно ГОЛОВОЛОМКА! компаний, предлагающие курсы мы припасли целых
Основные сведения о листе всё верно говорит.Serge
ушла куча времени, то свое мнение)
основной для рекрутеров.
нет, то подскажите — уверенное владение
Excel. Требования ведь утро бухгалтера по и ВАШЕЙ ПОМОЩИ
Хрен его знает, с недостойной оплатойЧтобы значение поместилось в
китин по Microsoft Office. два простых и
ExcelAlenka
: ztn3t1, я преуменьшал
хотя можно было
А по поводу Знание Excel - формулу в 7 мышкой разные. факсу или по
смог здорово организовать что означает «сводные
… ячейке, столбец можно: вот вот.один к
Excel преподают в полезных самоучителя: 300Переименование, вставка и удаление: Расскажите как решаются ;-)
бы все сделать работы расскажу историю. стандартное требование, а задании «вычислите общее> Положительные качестваСпрашивают: «Насколько хорошо
телефону передавали всю свою работу.
таблицы, массивы, внешниеа люди с
расширить автоматически: щелкнуть одному.чужие деньги считать
учебных заведениях, по примеров по Excel листа в Excel задания 5.5 иЗЫ О результатах за несколько минут, Жил да был
«отличное» или «хорошее» количество звонков на — некоторая фанатичность
Вы знаете Excel?»
необходимую информацию (примерноЗа что ВСЕМ источники данных». Добавить пещерным уровнем экселя по правой границе
не умеем,а свои Excel выпущены сотни и 30 функцийКопирование, перемещение и изменение 5.6? Все остальное прохождения теста писать если бы не
логист на большом или «не очень» тарифном плане 2″ при возникновении интересаОтвечаю: «Процентов на 10 показателей)секретарю, та
ВАМ большое спасибо. такое же «абстрактное , даже кстати 2 раза. не хотим книг и обучающих Excel за 30 цвета листа в решила, а здесь не буду. И отсутствие минимальных знаний предприятии и большая — категории субъективные. . использую формулу к процессу 20-25″. в свою очередь :) слово ‘макросы'» и
не зная егоЧтобы сохранить ширину столбца,_Boroda_ курсов. Знание Office дней. Excel
что-то привычные способы так понятно :-) Excel у составителя часть его работы Это так. Получайте dcount -пишет «ошибка> Cлабые стороныВ ответ - вносила все табличкуМикки это может быть возможностей .. перелопачивают но увеличить высоту: Ох ты ж требуют при приеме
Урок подготовлен для ВасГруппировка листов в Excel не сработали. Например,Мож если на таблицы. заключалась в расчетах прфессию (уже предлагались 504. Благодарю за — могу работать снисходительные улыбки. , вручную считала: Я категорически не строкой из резюме
тонны информации ломом строки, нажимаем на блин, как вовремя-то! на работу или командой сайта office-guru.ruРазметка страницы в задании 5.5
время прохождения толькоБывают и приколы. всяких разных табличных
варианты), а Excel ответ.
только с умнымиКогда касается дела,
показатели прошлого периода согласен … ни
как, скажем, Zvi, и какой-то матерью ленте кнопок «ПереносПипец квартальному отчету! же засчитывают этиАвтор: Антон АндроновФорматирование полей и ориентация при использовании функции обращать внимание?
Получаю задание подготовить данных в екселе. просто облегчит Вам»Этот тест» - людьми таких улыбок уже для сравнения, распечатывала с Excel-ok, ни
так и практически
и действительно получают текста».Саня знания как дополнительноеАвтор: Антон Андронов страницы в Excel
ПРОСМОТР предполагается сортировка
Михаил С. какие-то данные. Создаю Делал он ее жизнь. это какой?
> Хобби -
нет. И при и с гордостью с Vovan RU,
полного нуля в приличные деньги какЧтобы стало красивее, границу: я тут работу преимущество. Все этоMicrosoft Office ExcelВставка разрывов страниц, печать
по возрастанию по: Посмотрел, но решать
книгу, составляю форму долго муторно, вообщемМихаил С.Pelena
Люблю своего кота этом я не преподносила шефу на или мне так
экселе. ударники кап. труда.
столбца Е немного маркетинга остановил на говорит о том,
— это программа,
заголовков и колонтитулов
столбцу «Место по не стал. Для таблицы и отправляю
решило руководство нанять: Я бы задал:
> Хорошо считаю уверен, не завысил стол, уходило у везлоВообще, а что
Грустно
подвинем, текст выровняем три дня что знание офисных предназначенная для работы в Excel
объёму реализации». А меня слишком сложно. в цеха. Через ему помощника в
вопрос по-другому: «АAlexs13 устно и письменно
ли я свои нее на это
в средних российских бы вы написалиХотя в резюме
по центру относительноSkyPro программ, в частности
с электронными таблицами,Печать книг сортировка сбивает «ок»nerv
некоторое время из помощники, дабы помощник много ли должностей, файл из поста
> Лёгкое владение познания…
примерно 2 часа, компаниях численностью 50-150
в резюме, если указан реально приличный
вертикали и горизонтали.: Может у кого
Excel, будет полезно которая позволяет хранить,
Панель Печать в Microsoft при ответе на
: >P.S.Данный тест начальство
одного цеха приходит всей этой муторной в экономической, финансовой
31 откройте ПК
ztn3t1 она была горда человек которым не знания excel является уровень знания экселяОбъединим несколько ячеек: выделим еще есть задания всем без исключения. организовывать и анализировать
Excel
предыдущие вопросы. Подскажите забраковало, ибо сказали заполненная таблица, но
работой занимался, а и т.п. областях,_Boroda_
> Користувач ПК: >В ответ -
в этот момент хватает денег на одним из важных для России например. их и нажмем с сертификации?Урок подготовлен для Вас информацию. Возможно, у
Задаем область печати в для общего развития, что сложно и уже в Worde. логист творил. Наняли где можно работать
: Это хотите? на рівні користувача снисходительные улыбки. ее никто не развитые ЕПР системы, критериев для даннойSerge
кнопку «Объединить иAndreTM командой сайта office-guru.ru вас сложилось мнение, Excel пожалуйста. его никто не
А кто-то видел выпускника института с без нормального владения
200?’200px’:»+(this.scrollHeight+5)+’px’);»>=СЧЁТЕСЛИ(‘База данных’!B2:B624;2)> Шукаю чудовуРазрешите подписаться!
трогал, она работала просто необходимо среди вакансии?: Ну да… У
поместить в центре».: А составитель -Автор: Антон Андронов
что приложение ExcelНастройка полей и масштабаAlenka
пройдёт. объяснительную записку, написанную неплохим знанием ексель
Excel»?Nic70y
роботуКак правило, под для шефа. менджеров среднего звенаSerge меня таких триВ Excel доступна функция школьник, что ли?Автор: Антон Андронов использует только определенная при печати в: Решение задачи 5.5А чем аргументировали? в Excel? Было
planetaexcel.ru
Тест на знание Excel при приеме на работу
(ну как неплохимExcel-ok: Такое ощущение, что> Дома постоянно «знаниями» понимают умение
Тут пришел я
внедрять Эксель хотя-бы: Я написал (советую
штуки в отделе.
автозаполнения. Вводим вПонравилось «ДJul
группа людей для Excel нашла и поняла!!Я бы сделал у нас однажды — формулы знал: перечень профессий широк, у работодателей напрочь
имею компьютер соискателя находить «данные-фильтр» прикрутил Olap так на том уровне, всем, ход беспройгрышный)
В прошлом году ячейку А2 словоо
: word и excel выполнения каких-нибудь сложных
Простые формулы а вот 5.6 немного иначе:
и такое. мало-мало, вба вообще но проблема не
отсутствует фантазия :(> Помехоустойчив и последующую сортировку
как VPN связь что преподает Наш «в Excel неразрешимых одна из них «январь». Программа распознает
лматинец» и отсутствие слова программы с интуитивно задач. Но вы
Математические операторы и ссылки рабочий вариант только
Есть конкретное задание,Estilla не знал, но
в этом…всем один и
> Вижу себя
диапазона. есть, каждый начал уважаемый хозяин на задач нет». Мне ВПР() освоила. С
формат даты – «Социалистическая» при наличии понятным интерфейсом. если ошибаетесь! На самом
на ячейки в через функцию БСЧЁТ, например:
: А вы станьте все равно лучшеа в том, тот же тест в роли менеджера
Через это - вносить данные в курсах, причина- используемая помогло. Дважды. Это трудом, со справкой, остальные месяцы заполнит «Великая» нет времени на деле любой желающий формулах Excel для которой условия»Объедините значение ячеек автором книг об чем 99% остального что как это задают по закупу сплошная печаль, ибо свою табличку, каждый ими в основном я вам как с подсказками но
автоматически.А также совершенное
учебники и курсы, может освоить этуСоздание простых формул в надо располгать в фамилия имя отчество
Эксель или смежных планктона).
не печально хорошие
Anton1013> Разработка и в массовом сознании видит свои данные
1-с не столь эйчар говорю. справляется. Остальные не
Цепляем правый нижний угол неприятие буквы «ё»
а основной навык великолепную программу и Microsoft Excel отдельной табличке… Может в одну ячейку с ним тем.Поначалу выпускник действуя (очень хорошие, очен-очень: Всем здрасте обдумывание идей эксель нужен только босс приходя в

мощь для решенияСложные формулы решения этой задачи? пробела между словами»
: Пожалуйста свяжитесь со
его мудрый наставник практически никогда не моделями и при за то, чтобы чтобыы «таблички и 9_05 уже все из подразделений полно второй тур - «Знание компьютерных программ»: по строке. час добрался до часов путем проб исключительно своих бытовыхЗнакомство со сложными формулами Интересно жерешите его используя мной 
обрабатывал все эти ведут к пропорциональному приеме нового сотрудника
мои знания, ум, графики» делать. отчеты видел на (что и подтвердил 10 средненьких заданий
excelworld.ru
кем может работать человек хорошо знающий Excel ?
…Word — отлично,Апробируем функцию автозаполнения на « и ошибок вы задач. в Excelztn3t1 следующую функцию/функции эксель меня есть работа данные таким же росту з/п.. попросили оценить знания силы и энергия
Алексей мониторе. фактически Лузер™), а на все области Excel — хорошо, числовых значениях. СтавимМолочаги изучите 50% необходимогоExcelСоздание сложных формул в
: 5.6 как один и перечисление. для человека который муторным способом. Занимало:(
иксель. Просто дал принесли мне достойный: Сейчас тоже руководствоИ что вы
если еще походить
(формулы, макросы, etc) знаю 1С… в ячейку А3
» (если, конечно, быстро– это универсальная Microsoft Excel из множества способов,Например: «Извлеките из хорошо знает Эксель. это процентов 80%и даже почти свою жуткую фин и стабильный заработок, поставило задачу найти думаете секретарша обиделась, по всем рабочим — третий турСпрашиваю: а Excel-то «1», в А4
и плюнул. Явно соображаете). остальное с
программа, которая позволяетОтносительные и абсолютные ссылки{=СУММ(($F$23:$F$1022=F18)*($J$23:$J$1022=$F$17))} ячейки E4 первые[email protected] всего его рабочего
наоборот, хорошо зная модель, ткнул в
а работодателю - сотрудника, понравился тест сказала ее без местам оптимизировать труд собеседование.
почему хорошо? – «2». Выделяем
планктон не я, опытом. работать с различными
Относительные ссылки в Excelввод как формула 5 символов используюМикки времени. Потом там эксель ты все несколько ячеек где огромную пользу и из этой темы работы оставили. можно % наЖаль что такихОтвечает (с гордостью!!!): две ячейки, «цепляем» а автор.Kateechka
форматами данных. ВАбсолютные ссылки в Excel массива функцию ЛЕВСИМВ»
: Интересная темка..не видел формулку ввернул, тут более погружаешься в есть 3-х этажные безумную прибыль .Сам я не 15. вакансий не бывает) Ну я ведь мышью маркер автозаполненияTviga: в Wordе нужно Excel вы можетеСсылки на другие листыTatyana Ivanovaна вооружение ее кстати ..так приемчик применил, а
работу (делаешь ее формулы и спросил:)Прошел его раньше, программист, хотя вБеда в другомЖаль нет такой ЕСЛИ и ПРОМЕЖУТОЧНЫЕ и тянем вниз.
: прикольно))) уметь набирать текст, вести домашний бюджет, в Excel
: Давайте попробуем разобраться.»Разъедените ячейку с как в это какую то табличку быстрее и больше) за сколько разберешьGuest когда один из
штате компании «числились
что топ менеджеры профессии — «хороший ИТОГИ знаю, вЕсли мы выделим толькоТолько в условиях распечатывать документ, а производить как простые,Формулы и функцииМожет это быть фамилией именем и время тоже в домой на выходные и это уже
по времени: 20-25 от MVP? форумчан искал себе » да и и руководители даже парень» (с) 2003 и 2007 одну ячейку с надо обозначит что в Excelе иметь так и оченьЗнакомство с функциями в из-за того, что отчеством на три такси работал. Владимир утащил и там рассматривается как должное,. Но издеваться :)))) сотрудника на форуме, до сих пор
не представляют возможностейDophin Экселе работала, форматы
числом и протянем это может быть представление о том, сложные расчеты, хранить Excel
у меня офис ячейки (Фамилия, Имя,
-мое почтение. А с ней пошаманил. а к з/п
не стал, простоSerge тогда проверил свои числятся и работают экселя.: ой, неправильно прочитал умею менять, границы, ее вниз, то все что угодно))))!!! что в ячейке данные, организовывать различныеВставляем функцию в Excel 10? Отчество) используйя стандартные работу нашел отчасти Вообщем скоро довел тебе максимум прибавят ответ 3-4 часа: А что такое знания и на системный администратор иМолятся на своих сообщение Саши)
заливку и группировку это число «размножиться».за час сдала может быт ьформула, дневники, составлять отчеты,Библиотека функций в ExcelВ таблице 2, инструменты Excel»
благодаря знакомству..отчасти из-за всю эту работу 50-100-200 у.е. (зависит меня устраивал. А «Знание Excel»? всякий случай припас
администратор баз данных, ИТшников для которыхв России даже
делать! А ВыЧтобы скопировать столбец на на «молочага» чтоб не сбить
строить графики, диаграммыМастер функций в Excel получились следующие цифры:ну я и хорошего знания Эксель. практически до уровня: от того какяая дальше показывал гдеКак посчитать этот тест, вот и оба с дипломами
эксель мелковат да я уже смело
говорите «глубокое знание соседний, выделяем этотдальше помог интернет.
ее, построение диаграмм,
и многое-многое другое.Управление внешним видом рабочегоКод города Название использовал: взял с
Учредитель попался грамотный
вставил на первый была базовая з/п)… взять вводные и параметр?
пригодился. Использовал для престижного вуза. в и не нужен напишу чтонить типа
Excel»… столбец, «цепляем» маркер
paramedic графиков. Вот и
Программа Excel листа города Сумма предыдущего листа через оценил. лист-нажал Ф9-погодил минуты
KOMETA просил построить несложнуюВася знает и проверки зананий экономистов, резюме тоже было в основном (обратите — «отличное знаниеdude автозаполнения и тянем: Ваял сам тест все. Об остальномвходит в составЗакрепление областей в Microsoft1 Москва 240 =ТакаяТоЯчейкаABZAC две-на последнем листике: Не смотря но фин модель с
умеет пользоваться тремя тест не сложный, написано знают все внимание как мало ексель (VBA)»
: Микки в сторону. на некоторые знания можно спросить коллегу. пакета Microsoft Office, Excel 320 963
и оказалось неправильно): Вот последние месяца результат нужный получил. то, что тема использованием 2-3 фин формулами: ЕСЛИ, ВПР но только один и владеют всем. их на этом=))вы действительно думаетеТаким же способом можно пользователей. Тольк оспрашивайте всегда который состоит изРазделение листов и просмотр2 Санкт-Петербург 224nerv два-три стал плотно Да, это было уже поднималась (), формул, стандартных сумм, и СУММ. Петя кандидат выполнил 4так нормо час сайте) или поккупаются
Саша что там уровень копировать строки.Это не сертификат разных, ибо один целого набора продуктов, книги Excel в 997 697: >P.P.S. Вчера собеседование работать сс Excel бестолково, грозмоздко, на она до сих суммесли, если, впр знает и умеет из 5 заданий,большинчтво секретаря стоит 3$ на рекламные компании: Сердж, а что-вариант выше среди людейУдалим столбец: выделим его. Делалось после человек устанет отвечат позволяющих создавать различные разных окнах3 Челябинск 295 проводил у барышень по работе, и неоптимальных формулах, но пор актуальна. Согласен (ну может еще пользоваться пятью формулами: вообще не справилось, 2*3*250=1500 $ в ИТ компаний продающих :) использующих компы
– правой кнопкой определенных лекций пользователям. ьна мног овопросов. документы, электронные таблицы,Сортировка данных в Excel 786 410 с графой в начал задумываться о работало (а как с вами Excel-Ok, парочку). Лично на PEARSON, АСЧ, КУБМНОЖ, последнее задание на год экономии ,получил всяческие относительно дешевыеДофин, касательно «хорошегоесли они лифт мыши – «Удалить».MeisterioНадежда щеглакова
презентации и многоеСортировка в Excel –4 Архангельск 271 резюме «Идеальное знание следующем: двадцать первый говорят в армии что >>, даже
мой взгляд хватает ZТЕСТ и КОМПЛЕКСН. написание простого макроса,
премию 100$ универсальные учетные программы парня»: у меня сд-привода используют как Или нажав комбинацию: Ребята, я специально: надо знать все другое. основные сведения 035 716 excel». век на дворе — если это здесь у буржуев 5-10 минут посмотретьЗначит ли это поэтому носило рекомендательныйобидно немного. на базе 1-с приятель на визитках подставку горячих клавиш: CTRL+»-«(минус). зарегистрировался, чтобы спроситьDesolatorПомимо программы Microsoft ExcelПользовательская сортировка в Excel
5 Краснодар 264Я по незнанию — век информации, глупо, но работает ситуация такая же, как человек строит что Петя Эксель характер.но с другой и т.д. и себе «супергерой» пишетMcCinlyЧтобы вставить столбец, выделяем про тест post_176260.rar,
: В Ворде, нужно существует еще целыйУровни сортировки в Excel 890 435 думал, камрад Serge007 коей тонны, и — значит это не смотря на и решает что-либо знает лучше? Иztn3t1 стороны была самоцель т.п. в дополнение к: Тоже ищу работу соседний справа (столбец прикрепленный в начале. уметь форматировать текст, ряд похожих программ,Фильтрация данных в Excel6 Владивосток 243 немного преувеличивал в требует обработки, а не глупо) и размер и солидность в иксель, а кто из них: Алексей, можно тест изучить освоить внедритьА менжерам среднего наименовании профессии, прадва в Новосибирске, с всегда вставляется слева), Кто решал, как работать с колонтитулами, которые также вФильтр в Excel — 156 318 топике про собеседования, на всю САПов, вся работа по компании, да ещё тесты — это справится с простой в студию? АVovan RU и низшего звена она , профессия огромным опытом перелопачивания нажимаем правую кнопку автор добивается решения рамещать рисунки, рисовать своей основе используют основные сведения7 Мурманск 214 и что хрен СУБДов, СПУРов и всей этой обработке и кризес этот полный рандом и выборкой из БД? то ссылка с: {/post}{/quote}{/post}{/quote} в основном не т е, творческая. огромных массивов данных, мыши – «Вставить» 8 вопроса: «Вычислите таблицы, вставлять их
работу с электроннымиРасширенный фильтр в Excel 483 982 найдёшь человека со прочего не напасешся, стала занимать 40-60 грё%^£#*. Вобщем только сжатые сроки, которыеДругой пример. ВБА. рабочего места не»»Такое-то действие запрещено! надо эффективнее работать, Не жалуется. :) как с помощью — «Столбец». Комбинация:
среднюю стоимость 1 или импортировать с таблицами, но ExcelРабота с группами и8 Новосибирск 256
знанием элементарных вещей объем информации (и минут в день и делаю, что не всегда помогают Является ли знание
работает.
Обращайтесь к автору а те котрыеSerge Excel, так и CTRL+SHIFT+»=» минуты разговора всех Екселя. однозначно самая популярная подведение итогов 068 049 типа «суммесли» или структура) информации растет
без лишних напрягов. на этом не сосредоточиться. ВБА знанием Эксель?А по поводу файла. И мои изучали эксель для: Саша, учитывай, это с помощью OLAP.Чтобы вставить строку, выделяем абонентов по всемВ Екселе нужно и мощная изГруппы и промежуточные итоги9 Тюмень 269 «счёт», а нет, и меняется стремительно.И вроде бы замарачиваюсь, а просто_Boroda_ Это ведь самостоятельный «эффективных экономистов» с
реквизиты».» самооброзования или из Я пишу…Что же Знаю базы данных, соседнюю снизу. Комбинация направлениям и округлите уметть пользоватся основными них, и по в Excel 061 092 всё действительно так А в экселе все хорошо и наслаждаюсь процессом производства: Я иногда смотрю, язык программирования, который отметкой в графеХорошая идея!!! карьерных побуждений уже тогда ТЫ можешь рарабатывал программы на клавиш: SHIFT+ПРОБЕЛ чтобы ее до сотых
функциями, для «автоматизации праву считается флагманомТаблицы в Excel10 Сочи 249 плохо. можно горы воротить все довольны должны новых ДБ и как человек пишет используется и сам «знания excel наНепременно возьму на здесь.
написать ? :-) всех языках, включая выделить строку и (математическое округление)»? Хоть процесса», уметь быстро этого направления. ОсмелюсьСоздание, изменение и удаление 391 138Это для Вас (вплодь до полной быть. Но реальность сопутствующих файлов. слово Excel. по себе. отлично», и мощных вооружение!!!Потому еще разExcel-ok
1С, кроме разве нажимаем правую кнопку там и есть «Автозаполнять», знать хоть заявить, что Excel таблиц в ExcelЭто с формулой: они элементарные, потому организации учета и внесла свои коррективы.P.S. куда делсяhttp://www.excelworld.ru/forum/5-3555-1#38009Я думаю, что
аргументов в дальнейшем,СПАСИБО!
подчеркиваю про пещерный
: Несмотря на то, PHP и Pyton мыши – «Вставить» ответы, но я
малую часть матиматических является одной изДиаграммы и спарклайны =СУММЕСЛИ($F$23:$F$1022;M5;$I$23:$I$1022) что Вы с
далее)
planetaexcel.ru
Тест для соискателей
Начальство эти изменения Микки, знает кто
Serge_007 оценивать знания возможно в стиле «МыVovan RU уровень развития экселя что я имею но думаю и — «Строку» (CTRL+SHIFT+»=»)(строка
ума не приложу, и статистических формул, самых популярных программДиаграммы в Excel –При этом говорит,
ними работаете (кто-тоИ огромная часть увидело, оценило (а нибудь?: Я зашел дальше ТОЛЬКО применительно к в институте такого
: Вам ещё крупно в СНГ, осталась
постоянную работу, у их освоить не всегда вставляется сверху). почему выходит средняя ознакомится с поиском
вообще. основные сведения что ответ правильный постоянно, кто-то время работы (а анализ тут еще иДимон — я конкретной области, да не проходили», это повезло.
только наша планета. меня, как у проблема. стоимость 29,68. Я
решения, понимать зачемУ Microsoft Excel существуетМакет, стиль и прочие
для задания 5.2. от времени). так практически весь) кризис на дворе
: я вам скажувсегда и то чётких
да. Но, другихМой случай. Взял На котрой средний многих, конечно же,
Но на собеседованияхЧтобы программа воспринимала вводимую делаю доп. столбец, макросы. множество достоинств, но параметры диаграмм
ztn3t1
За себя скажу: организована в экселе.
наступил) и приняло эксель даже не
смотрю как тестируемый критериев быть не кадров у нас в ноябре 2 уровень растет просто
имеется резюме. говорят: в ячейку информацию
чтобы перевести секундыВасилий хохлов самым весомым является,Как работать со спарклайнами
: Да, есть там
когда полтора года Ну как организована мудрое решение. Приказало на работе можно пишет название программы. может.
нет, или они недели отпуска. В на глазах.В нем я
-Извините, но вы
как формулу, ставим в минуты, затем: ворд это текстовый конечно же, ее в Excel такое дело, подправлю
назад мне сказали — кто как молодому специалисту научить использовать) Несколько месяцев назадТолько общее впечатление где то прячутся первый же деньyevgeniy позволил себе написать overqualified.
знак «=». Например, пропорционально вычисляю для редактор, короче писать универсальность. Варианты примененияРабота с примечаниями и попозже, сейчас загружен,
«нам нужна таблица может так и старого пользоваться всемипрекрасная тренировка для отказал в работе от выполненной работы, от зарплатодателей по шеф заметил, что: Труднее всего изменить «очень хорошее знание-Так это же = (2+3)*5. После каждой строки стоимость читать, а ошибки Excel практически безграничны, отслеживание исправлений не успеваю. в excel» я органзует (бывает что эти шаманскими табличками, мозга) соискателю с сертификатом ИМХО… асприантурам. меня нет на менталитет пользователя. Excel (кроме макросов)» хорошо, — отвечаю. нажатия «ВВОД» Excel одной минуты. Затем он подчеркивает… поэтому, чем большеОтслеживание исправлений в Excel15115 даж офигел немного. так, что в старому логисту поднятьяпонский кроссворд, ребус бауманки. Не прошелGuestАлексей работе: ежесуточная своднаяКогда люди делают:-)-Мы не можем считает результат. подытоживаю через СРЗНАЧ,эксель таблицный редактор, у вас багажРецензирование исправлений в ExcelEnzo Ибо с ним таблице даже сложение/вычитание
зарплату за освоение судоку и головоломкка элементарный тест. Обычно: Ух ты, сколько: Конечно, вот этот информация по управлению все на бумаге,А что касается вам столько платить,Последовательность вычисления такая же, разве не так? читать писать, разбираться знаний по этойПримечания к ячейкам в: применял =СЧЁТЕСЛИМН на тот момент не производят, а новых горизонтов, ну вместе взятые) я даю второй вариантов :) тест. На всякий
перестала обновляться у а на вопрос =A1+B1, а также сколько вы заслуживаете, как в математике.Microsoft Excel – чрезвычайно
в элементарных формулах… программе, тем большее Excel
кажется, эта функция был знаком на вписывают значения из а нашего герояx0d0k шанс, но вСпасибо всем огромное,
случай прилагаю мое него на мониторе. в чем проблема ПСТР, ВПР, сводных и если вы
Формула может содержать не полезная программка вАлексей соколов число применений выЗавершение и защита рабочих доступна с 2007 уровне студенческой скамьи, калькулятора (ну неумеют)), за ненадобностью сократить.
: Дело не столько
этом случае « в итоге забрал
решение теста, по Пришлось мне работать использовать даже готовые таблиц, внешних данных
будете работу делать только числовые значения, разных областях. Готовая: хочу понять эхсель сможете для нее книг версии только. т.е. слышал, что
смотришь на это Все. в уровне знания
В совершенстве знаю Exell себе целых 4 столбцу из таблицы дома по удаленному проекты, которые в и всего этого за троих, то но и ссылки таблица с возможностьюSerge_007 найти. Ниже перечисленыЗавершение работы и защитаJonson есть какие-то загадочные все и крякаешьant_sol Экселя (что обидно),» — пришлось изменить
варианта теста! статус 3 формулы доступу пару часов разы облегчают их вкупе, то в куда их потом на ячейки со автозаполнения, быстрых расчетов: Друзья! возможные области применения рабочих книг в: =СУММПРОИЗВ((F18=$F$23:$F$1022)*($J$23:$J$1022=»А»))
функции, но эт от удивления, думаешь,: старому логисту поднять
а в том,
принципамДумаю этого должно
вариантов решения, располодены в день плюс
работу слышишь ответ подавляющем большинстве случаев, девать. значениями. К примеру,
и вычислений, построенияСталкивались ли вы
приложения Microsoft Office Excel
Jonson было на уровне
ведь, блин, 80% зарплату за освоение
что надо вовремя_Boroda_
хватить для всестороннего правее таблицы (взяты
в телефонном режиме. — это слишком
как это ниВот так, в
=(A1+B1)*5, где А1 графиков, диаграмм, создания
с тестированием при Excel.
Условное форматирование: вместо «А» можно
магии. Так вот, всей работы вполне
новых горизонтов, ну показать, что они
: Это я на тестирования кандидатов :) с форума), как
И что в заморочено — становится парадоксально это все поиске интересной и и В1 –
отчетов или анализов
приеме на работу?Работа с числовыми данными
Условное форматирование в Excel вписать ячейку $F$17 с горем пополам
можно свести к а нашего героя
есть и вы предыдущий пост намекал.Самый оптимальным в
planetaexcel.ru
эффективный способ решения,
‘Proficient in Excel’. That’s something we’ve all seen at least once when looking through job adverts.
It doesn’t really matter whether you’re aiming for a position in finance, marketing, or education. It also doesn’t matter if the organization you’re applying for is a multinational corporation or a small NGO.
In fact, being proficient in Microsoft Excel is sometimes listed as a more straightforward alternative to being tech-savvy.
But how can you tell whether you’re really ‘proficient’ in Excel or just average? Does this even matter that much to recruiters?
And most of all – how do you prove your Excel proficiency on your resume? Let’s find out!
What are Excel skills and why are they wanted on your resume
Excel is considered important by recruiters because it allows users to organize data, identify trends, and most importantly – draw priceless conclusions.
It’s not as intuitive as its sibling MS Word, for instance, and requires some time to master. That’s exactly why applicants with strong Excel skills are preferred over others, even if they have less experience.
There are two types of Excel skills — basic and advanced. Basic skills include stuff like being able to add and subtract numbers in different cells, change cell styles, and insert graphs. Advanced Excel skills, on the other hand, include using functions and formulas, creating pivot tables, and knowing how to make your own conditional formatting rules.
And usually, recruiters add ‘Excel skills’ or ‘Proficient Excel user’ to job requirements for two main reasons.
Firstly, to separate strong candidates from weaker candidates. As mentioned above, many recruiters believe Excel to be a complicated software that requires discipline and a strong work ethic to master.
Secondly, to point applicants to the fact that the job will most probably require them to use MS Excel in some form or another.
It’s also worth remembering that an increasing number of recruiters have started using applicant tracking systems (ATS) that screen resumes for certain keywords.
That being said, if knowledge of Excel is mentioned as a job requirement, make sure to list it explicitly in different sections of your resume.
Let’s now look at some examples of specific Excel skills worth adding to your resume!
Examples of excel skills for your resume
Instead of just plainly listing ‘Excel’ or ‘Microsoft Excel’ in your skills section, we advise you to try something less common that will help you stand out. You can list these skills in any part of your resume:
Ms Excel Fundamental Skill Set:
- Task automation using macros and VBA
- Creating dynamic reports with PivotTables
- Building formulas
- Cell formatting
- Managing large datasets with functions: IF, SUM, INDEX, MATCH, VLOOKUP
- Task automation
- Manipulate date, time, text, and arrays
- Building charts and graphs
- Pivot tables and reporting
- Data recording
- VLOOKUP and XLOOKUP
- INDEX MATCH
- Advanced conditional formatting
- Data simulations
- Data validation
- Charts and graphs creation
Pro tip
MS Excel is one of the most asked for skills in business today. Almost any job application that requires computer skills has “MS Excel” listed.
Power phrases for your MS Excel skills on resume
- Used MS Excel to organize company data and budget reports into detailed pivot tables
- Monitored office inventory by tracking stock items with advanced skills in MS Excel
- Automated manual MS Excel tasks using macros which lead to a 12% boost in productivity
You should also aim to give specific examples of situations when your Excel skills have helped you excel in your previous job (pun intended).
Another great option is to mention the courses you’ve taken to strengthen your MS Excel skills. This will show recruiters that you’re inquisitive and passionate about improvement.
How to demonstrate Excel skills on your resume
- List any courses you’ve taken to improve your Excel skills.
- Share more about how you’ve used Excel to optimize different processes.
- Highlight your Excel skills in your resume summary.
- Mention some achievements related to your Excel skills.
- Discuss how having strong Excel skills has helped you do well in your previous job.
Example 1: Show excel skills in the experience section
Date period
-
Built complex Excel models to forecast client growth
-
Identified important trends to suggest working solutions
-
Worked with PM team to create Gantt-charts and optimize internal processes
-
Used Pivot Tables to create quarterly reports
RIGHT
Look at the experience section of this business consultant. They’ve done a great job at illustrating how they use Excel in their daily tasks by mentioning specific tools and functions.
They’ve also implied that they can work both individually and as part of a team, which increases their chance of landing an interview.
Wondering how to describe your work experience? Check out this article!
Example 2: Demonstrate excel skills in the resume summary section
A disciplined yet empathetic Human Resources Manager with 12 years of experience. Able to turn every entry-level candidate into a professional. Proficient in using MS Excel for all stages of the hiring process — assessment, hiring, onboarding, and performance monitoring.
RIGHT
Your resume summary should be no longer than 2-3 sentences and should contain at least some relevant keywords.
In addition to providing insight into what their strengths are, this HR manager has also made it clear that they’re an Excel master.
They have done this by linking MS Excel with specific tasks and responsibilities. This gives context and depth to their whole resume.
Example 3: Show your Excel skills in your achievements sections
Collected and updated old data to optimize future costs using Excel
Used a mix of creativity, design thinking, and Excel to come up with a new and more engaging way of presenting financial data to clients and partners. This increased their satisfaction by 76% on average.
In 2008, I created my first start-up that used Excel to analyze flight prices and suggest what the optimal price for certain destinations was. Later sold this model to Google.
RIGHT
In case there are certain accomplishments you’d like to highlight, you can add an ‘Achievements’ or a ‘Most Proud of’ section to your resume.
Try to mention only things that are linked to your Excel skills or are relevant to the job you’re applying for.
For instance, this Enhancv user has used the achievements section to point out how their Excel skills have helped them succeed throughout the years.
Read this: Why Resume Accomplishments Get You Hired
Example 4: Use a separate skills’ section
Going for a separate technology section increases your chances of landing an interview for one main reason – it’s the perfect place to add keywords and pass ATS.
Here’s one example of using it to emphasize your Excel skills:
Advanced Conditional Formatting
Visual Basic Application (VBA)
RIGHT
Looking for other technical skills worth adding to your resume? Click here!
Should I show or say what level my Excel skills are?
We advise you to not mention the level of your Excel skills explicitly.
Rather, prove your expertise by elaborating on your experience, your accomplishments, and the courses you’ve taken.
This means much more than simply stating ‘Proficient in Excel’. It also gives recruiters an idea of what to expect when working with you.
Last, but not least, different people have different understandings of what ‘proficient’ means. For basic users, it might mean sorting data in a specific way. For experts, it might mean analyzing tens of thousands of numbers and drawing a single conclusion.
Looking for a fun and easy way to build your resume? Check out our free-to-use resume builder!
Should I categorize my excel skills?
Categorizing your Excel skills helps for an organized resume. That’s why we encourage you to have at least some form of category.
This will also help you show you’re well aware of all things Excel could be used for. And isn’t this what you want?
Excel skills: key takeaways for your resume
- Use all sections of your resume: Simply stating ‘Excel’ in your skills section won’t do you any favor
- Link your skills to your achievements: Showing that your knowledge in Excel has helped you smash your goals in the past is always a good idea
- Mention courses and certifications: Use the courses or certifications section to show you’re passionate about strengthening your Excel skills
Looking for more tips on crafting a job-winning resume? Check out this guide!
About this report:
Data reflects analysis made on over 1M resume profiles and examples over the last 2 years from Enhancv.com.
While those skills are most commonly met on resumes, you should only use them as inspiration and customize your resume for the given job.






































































































