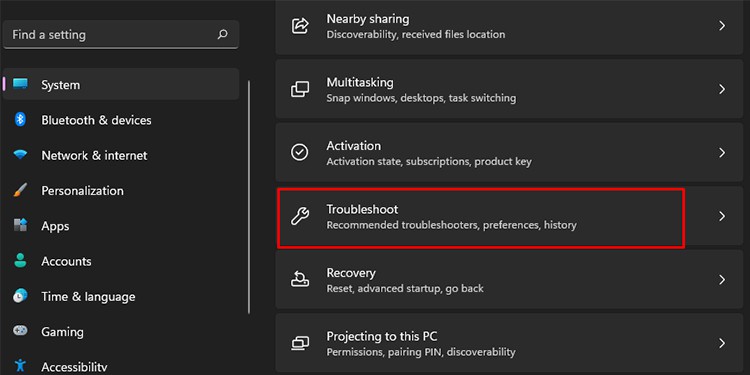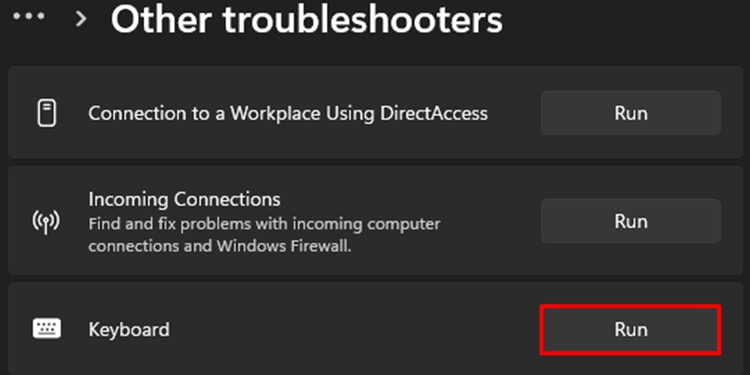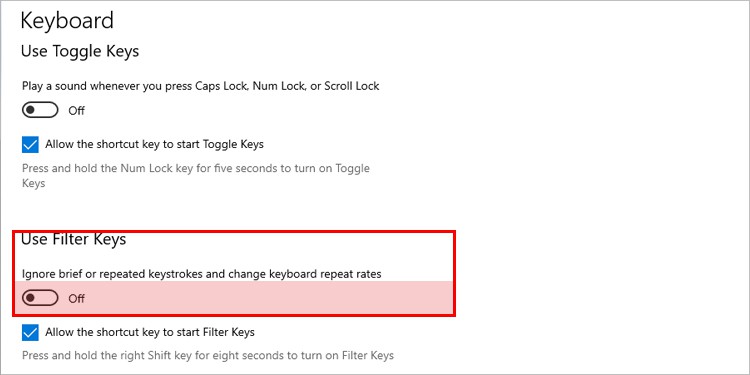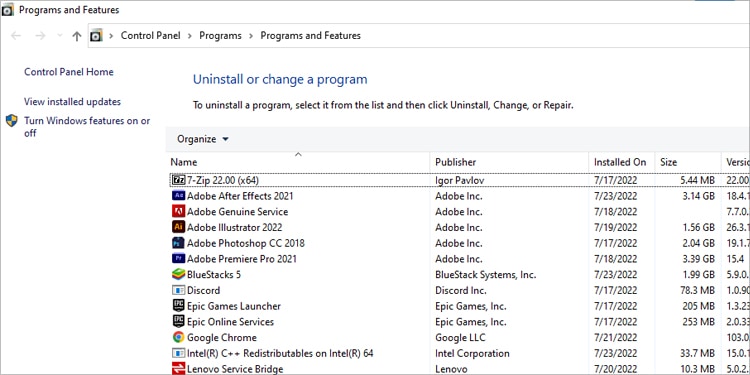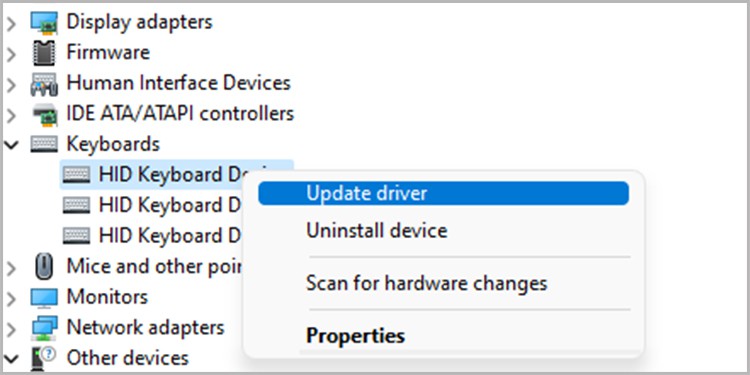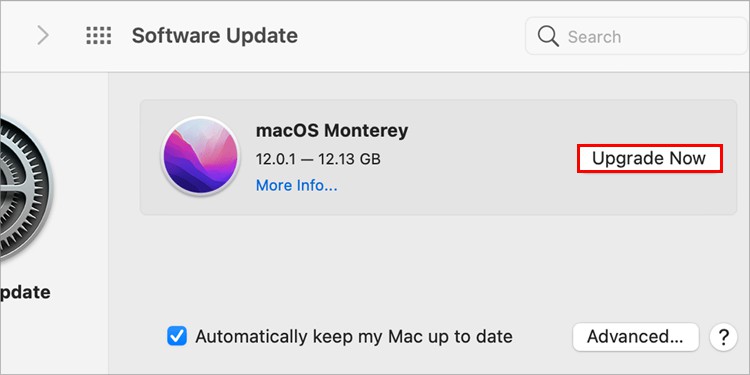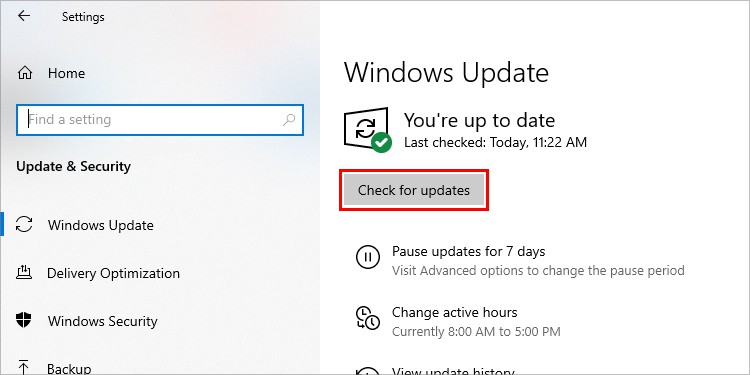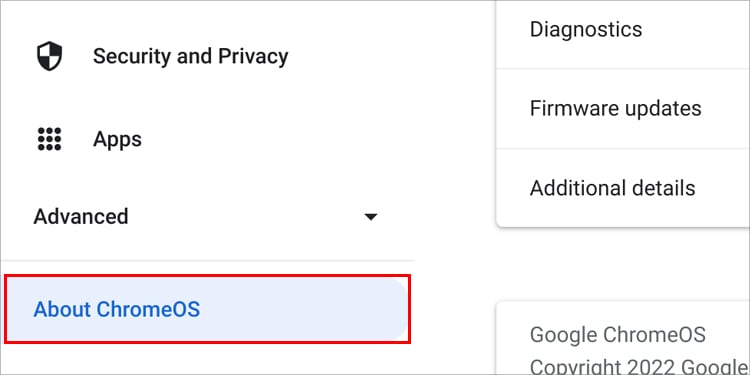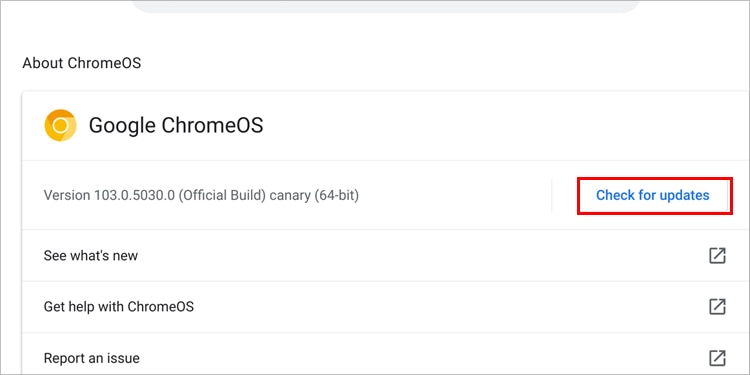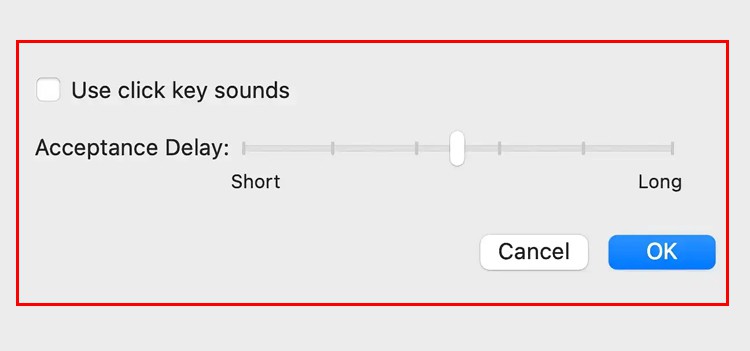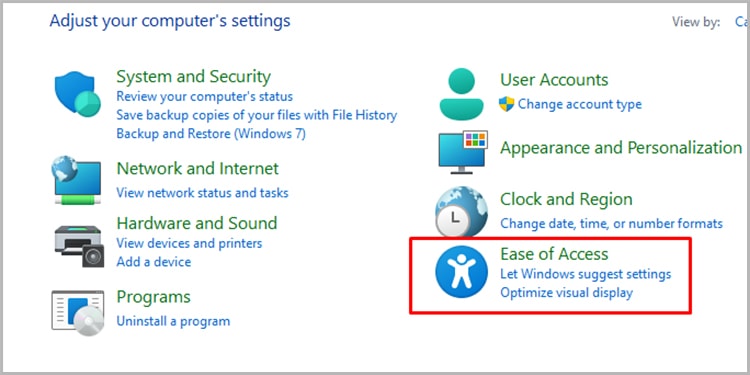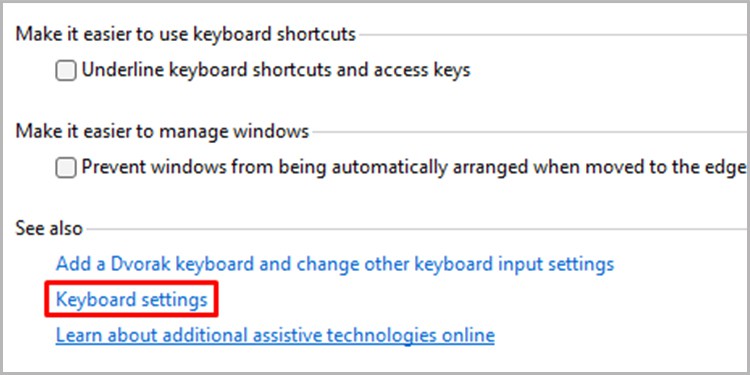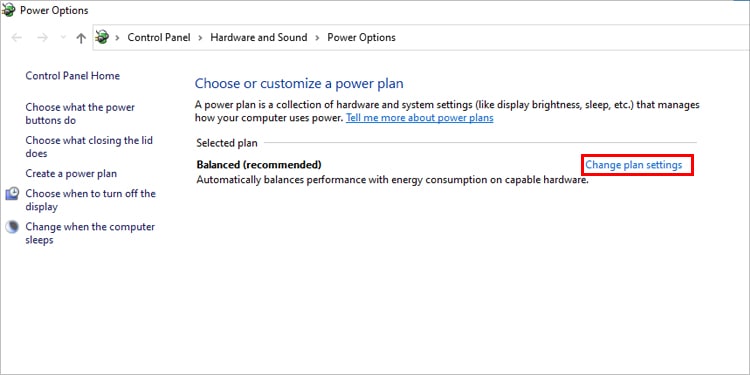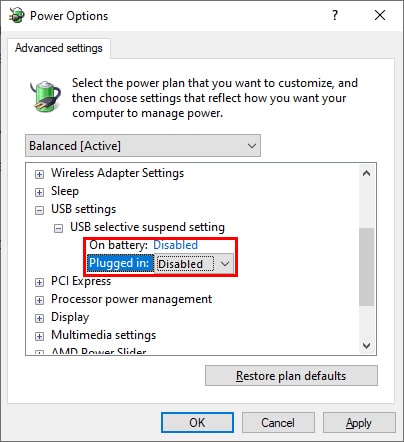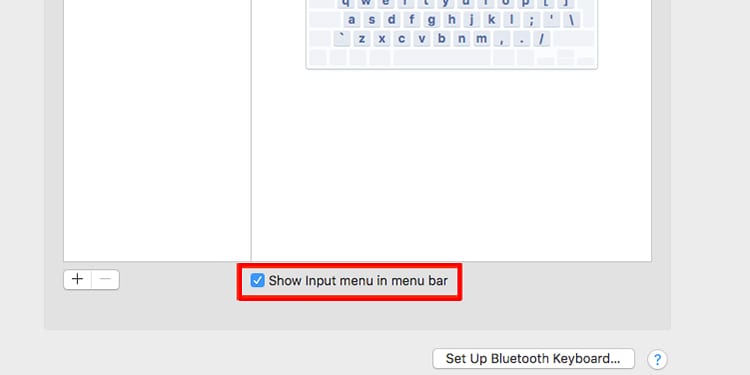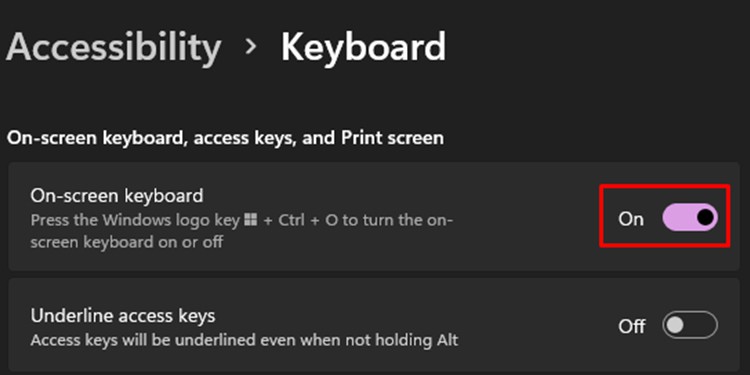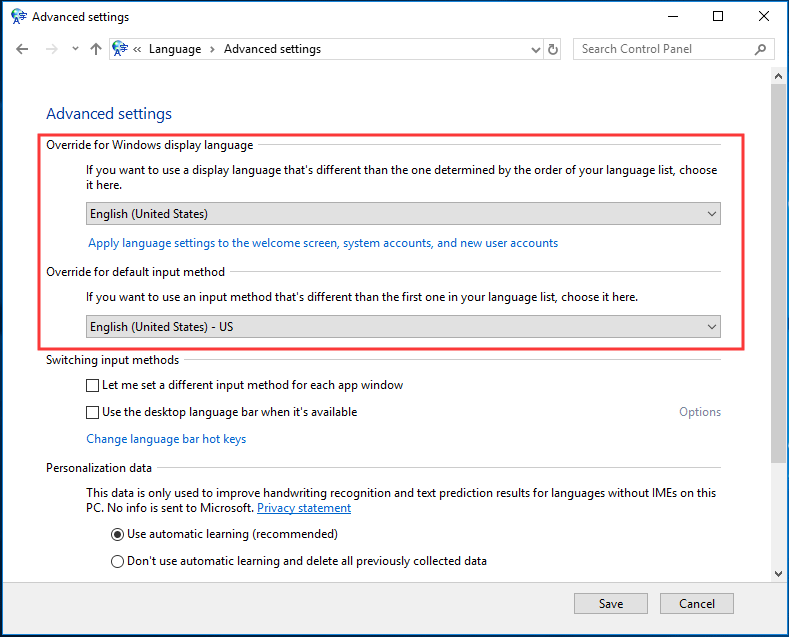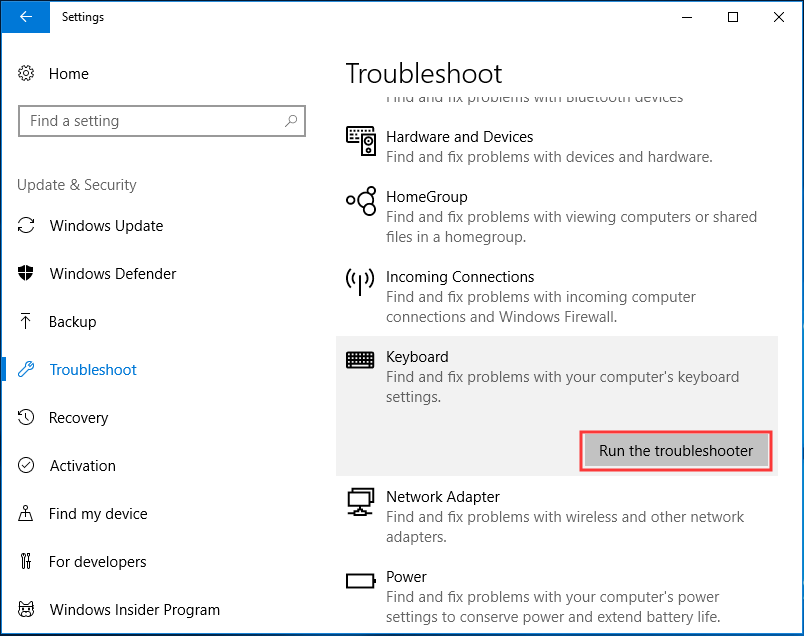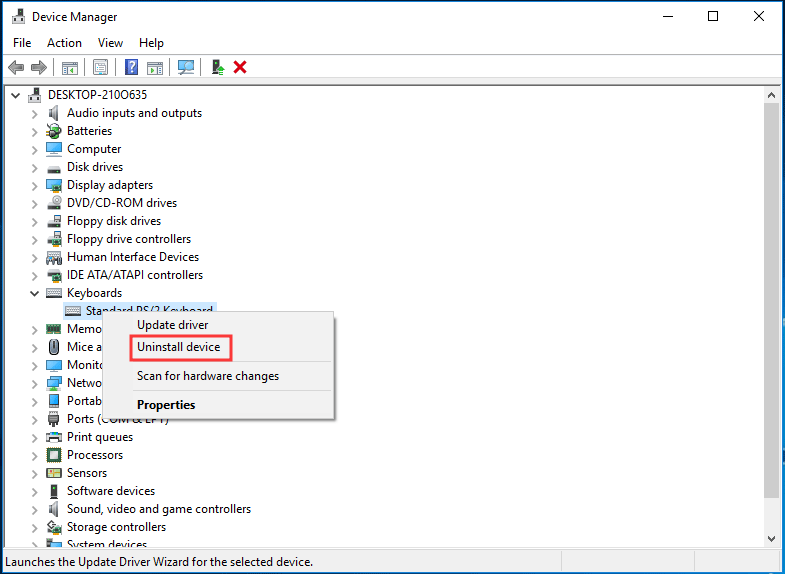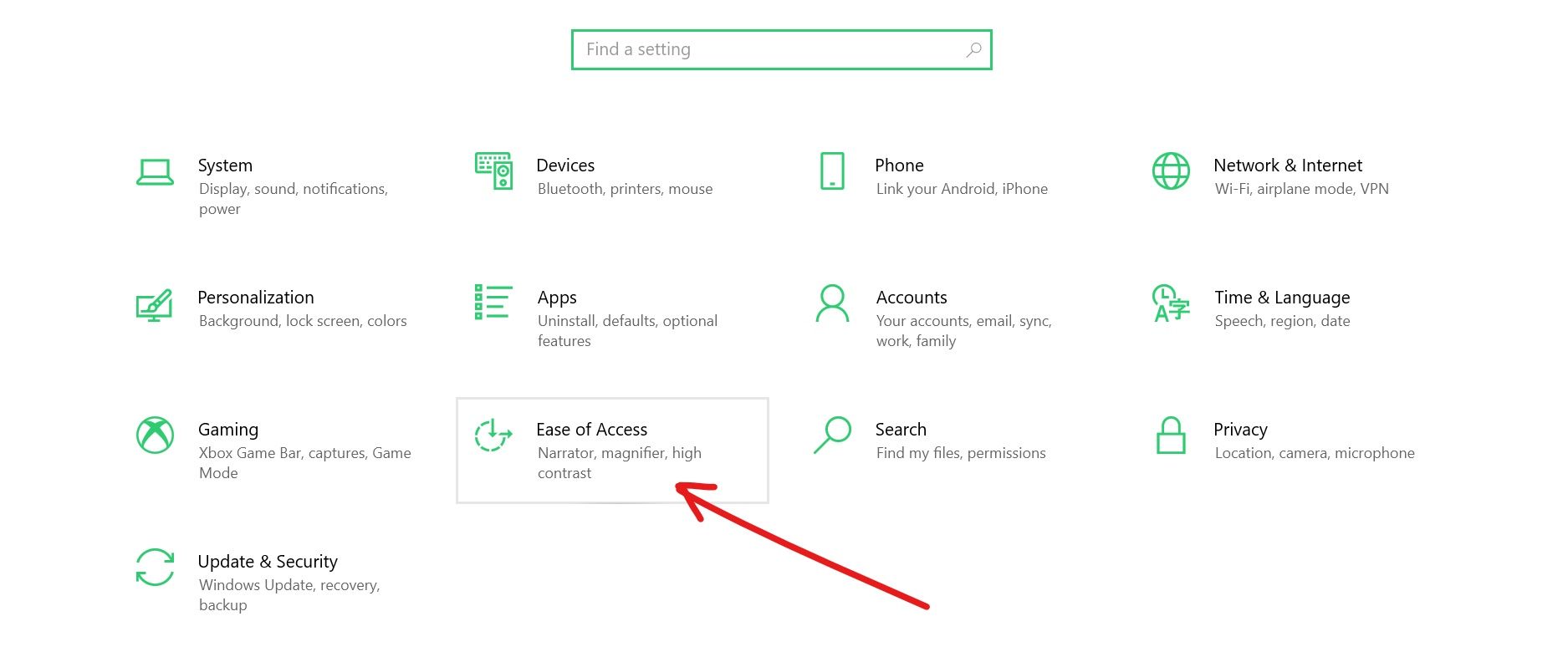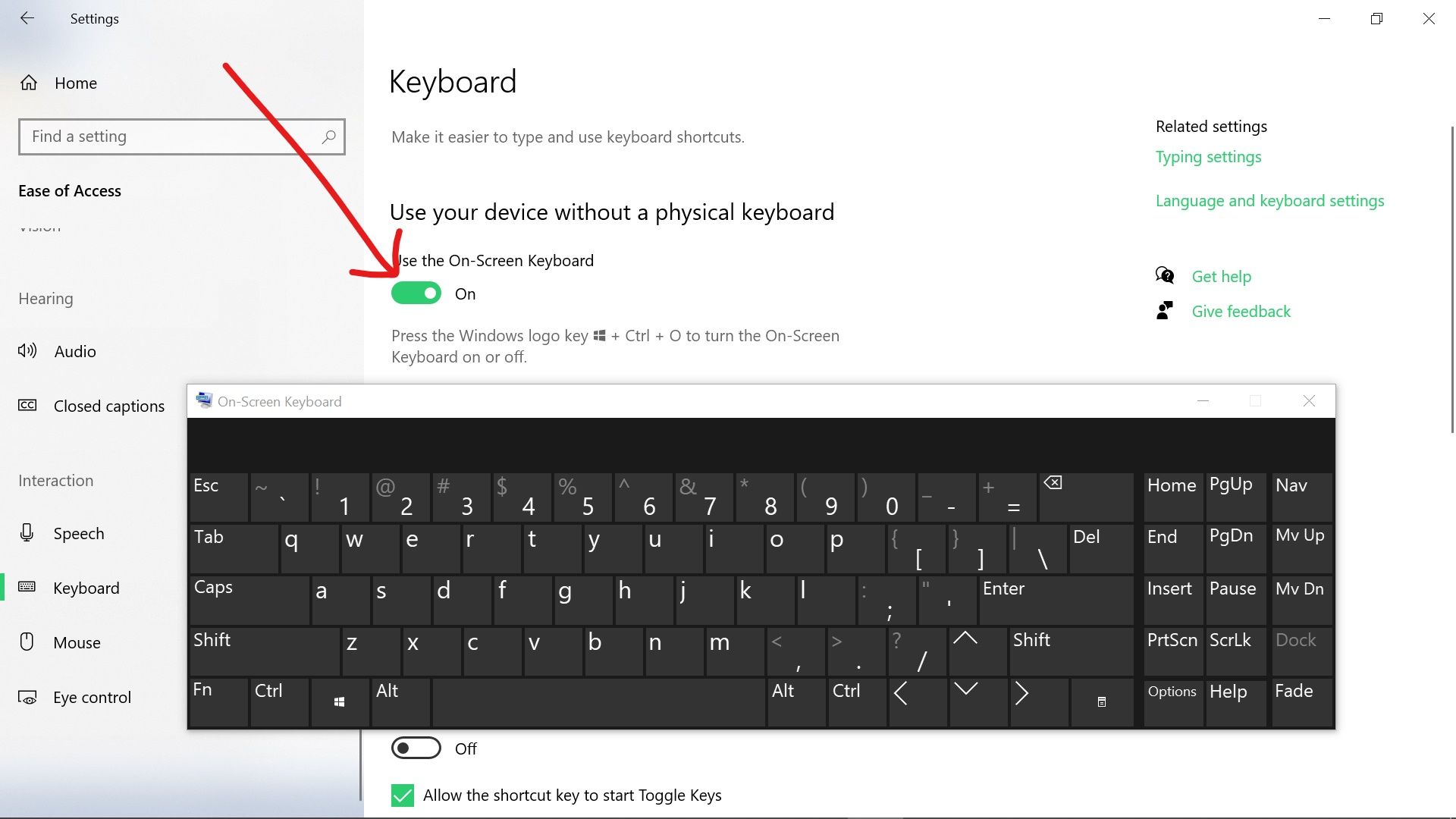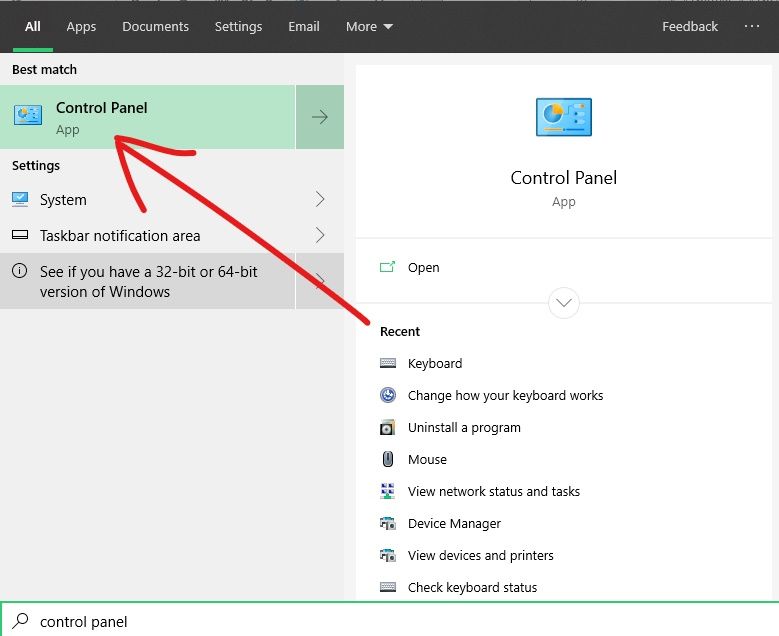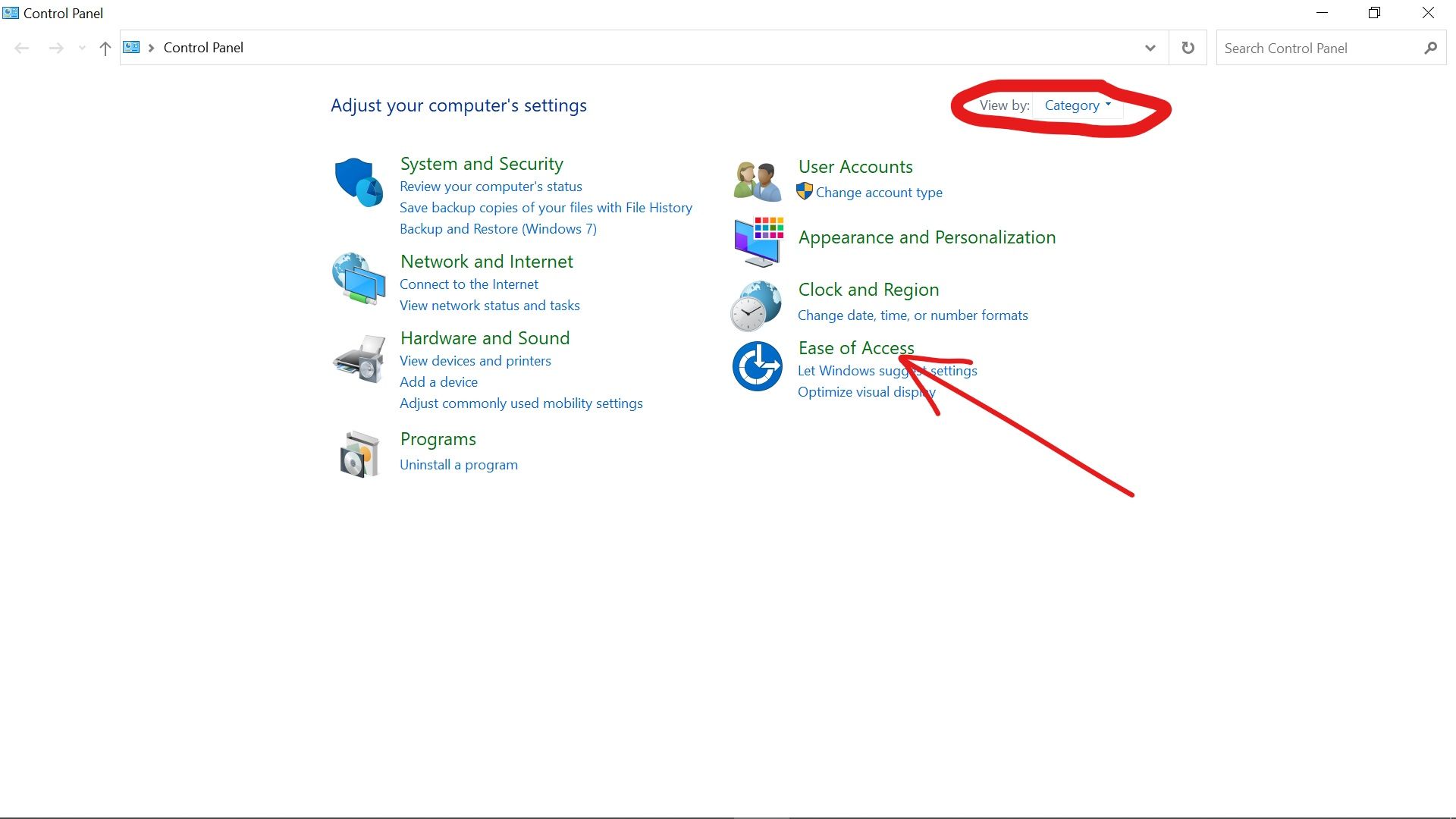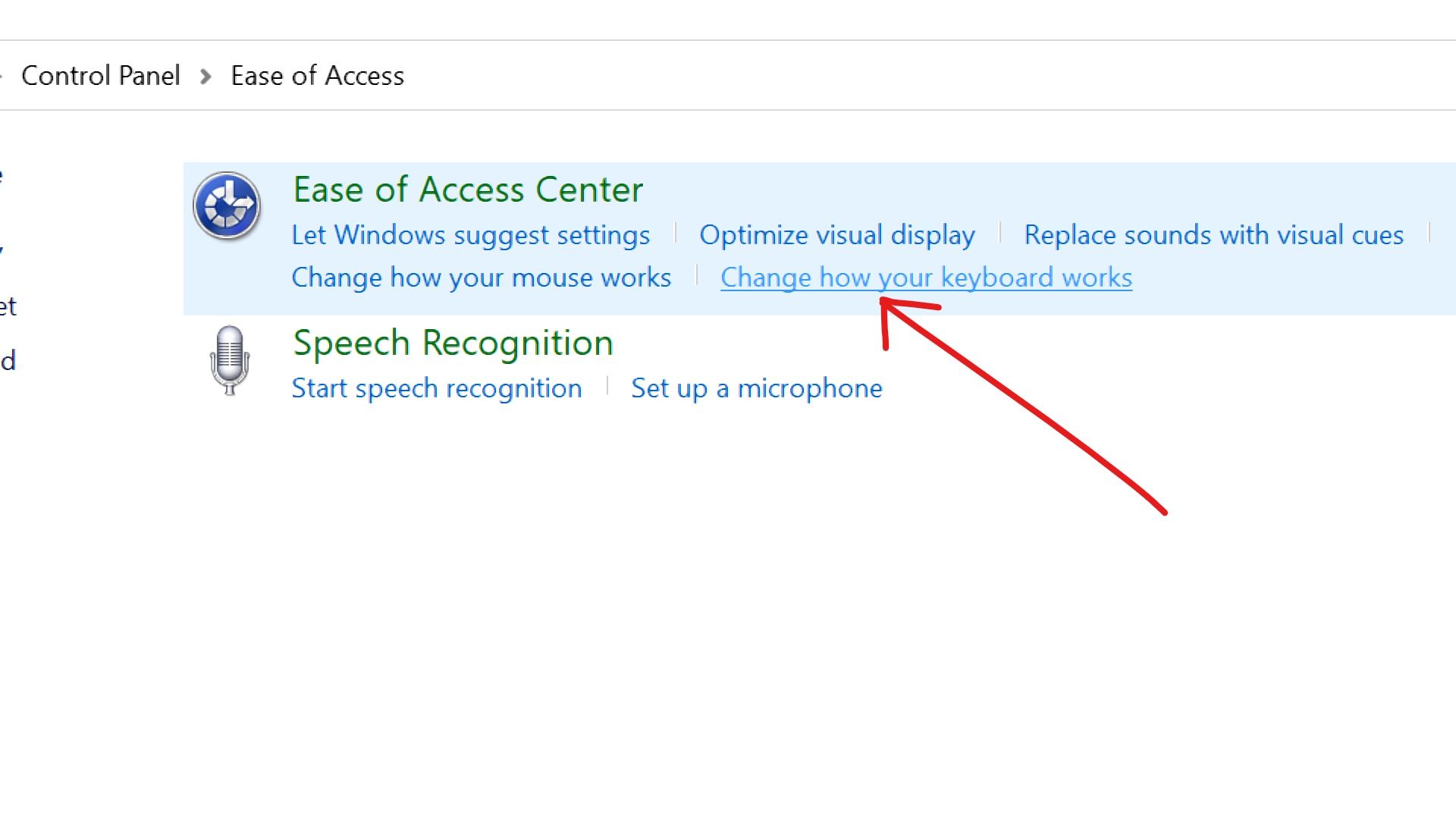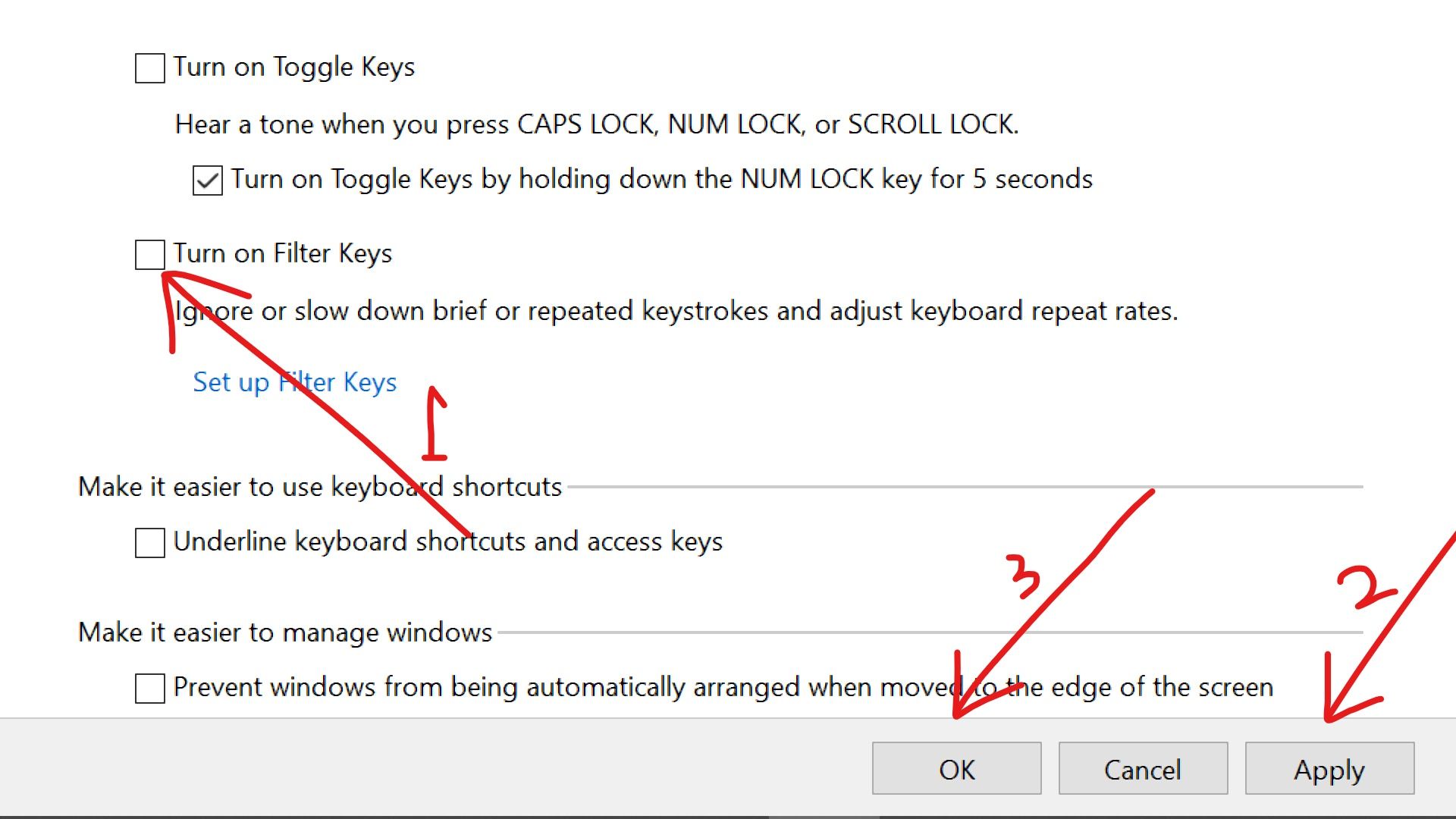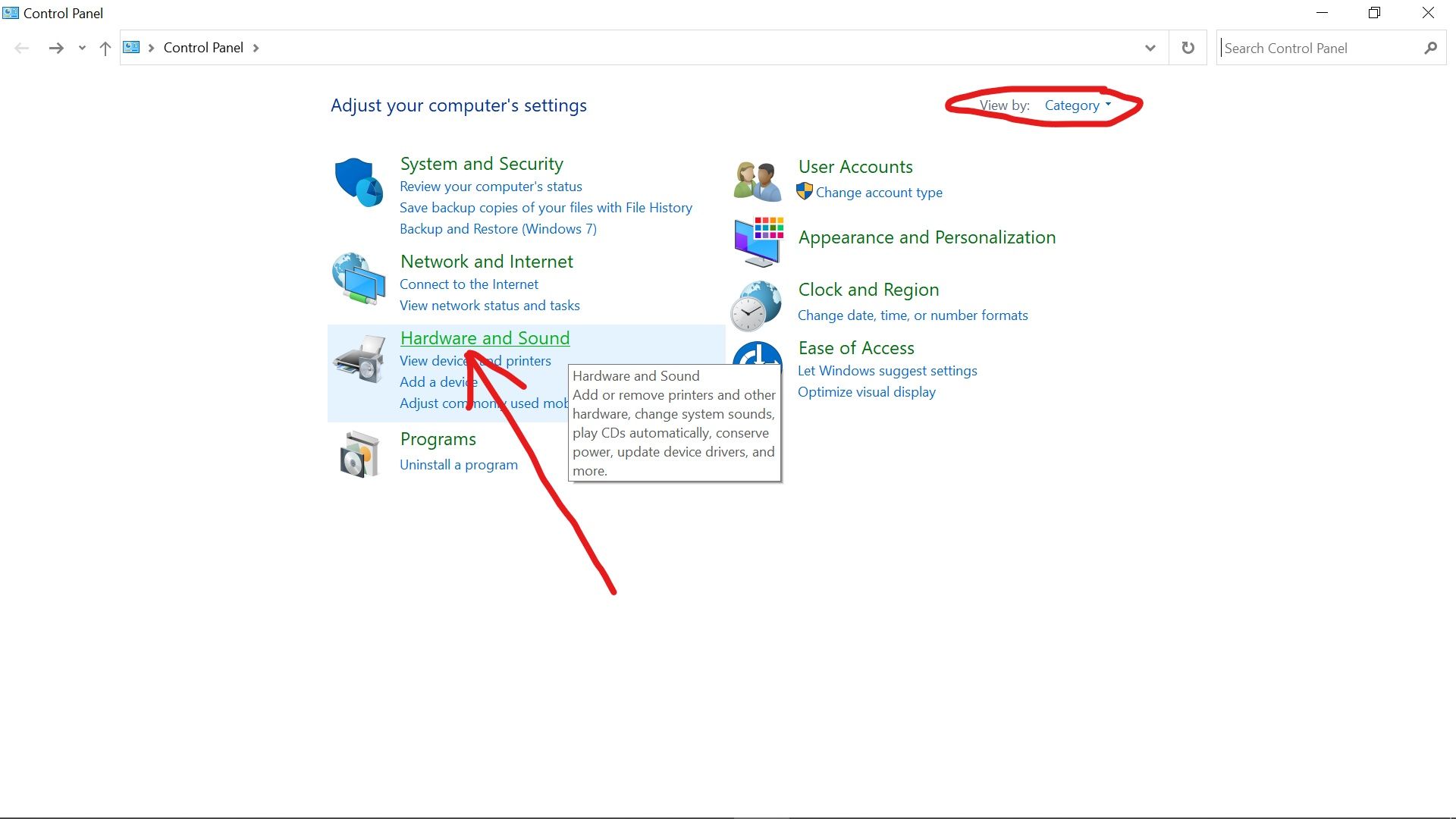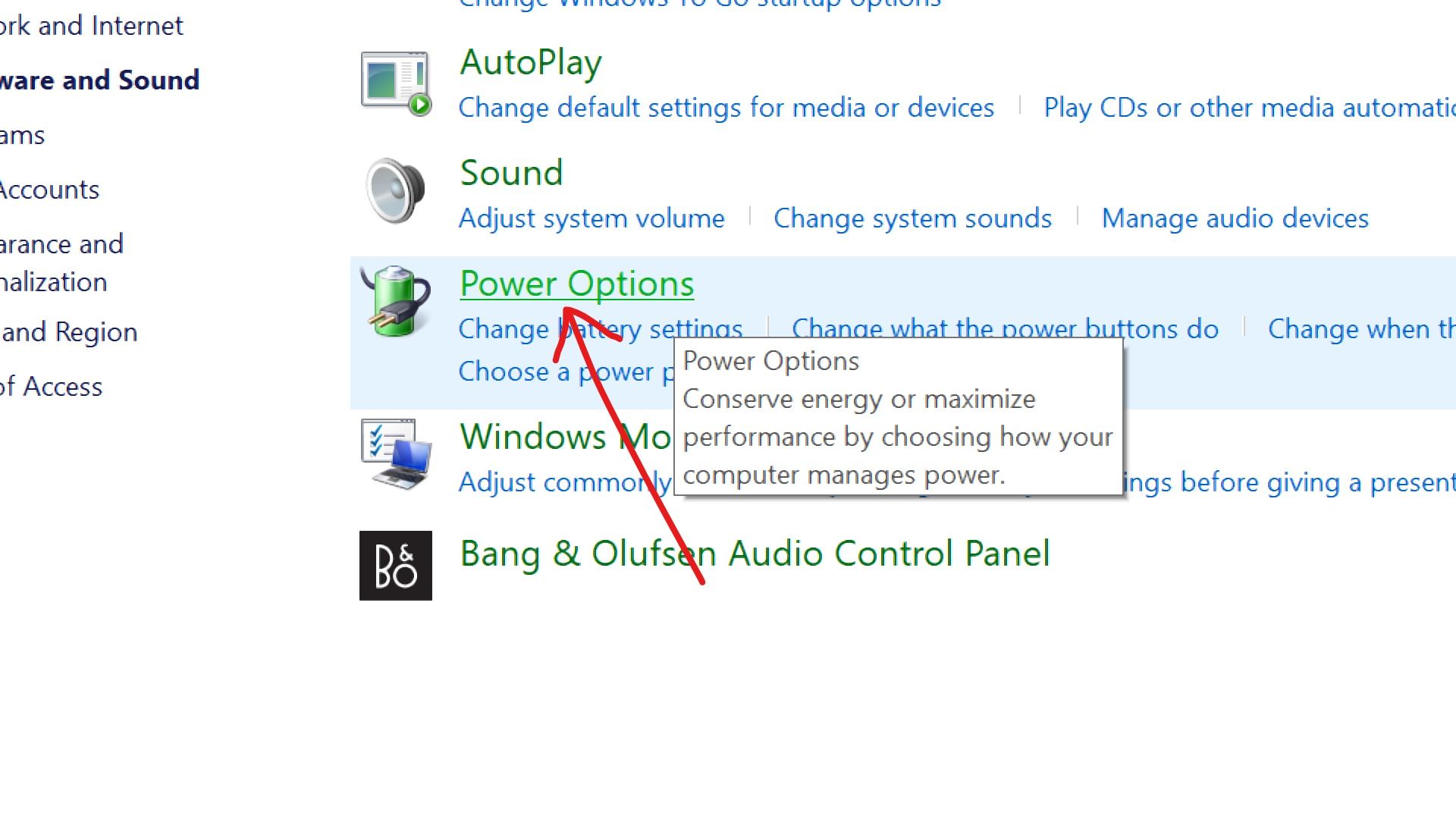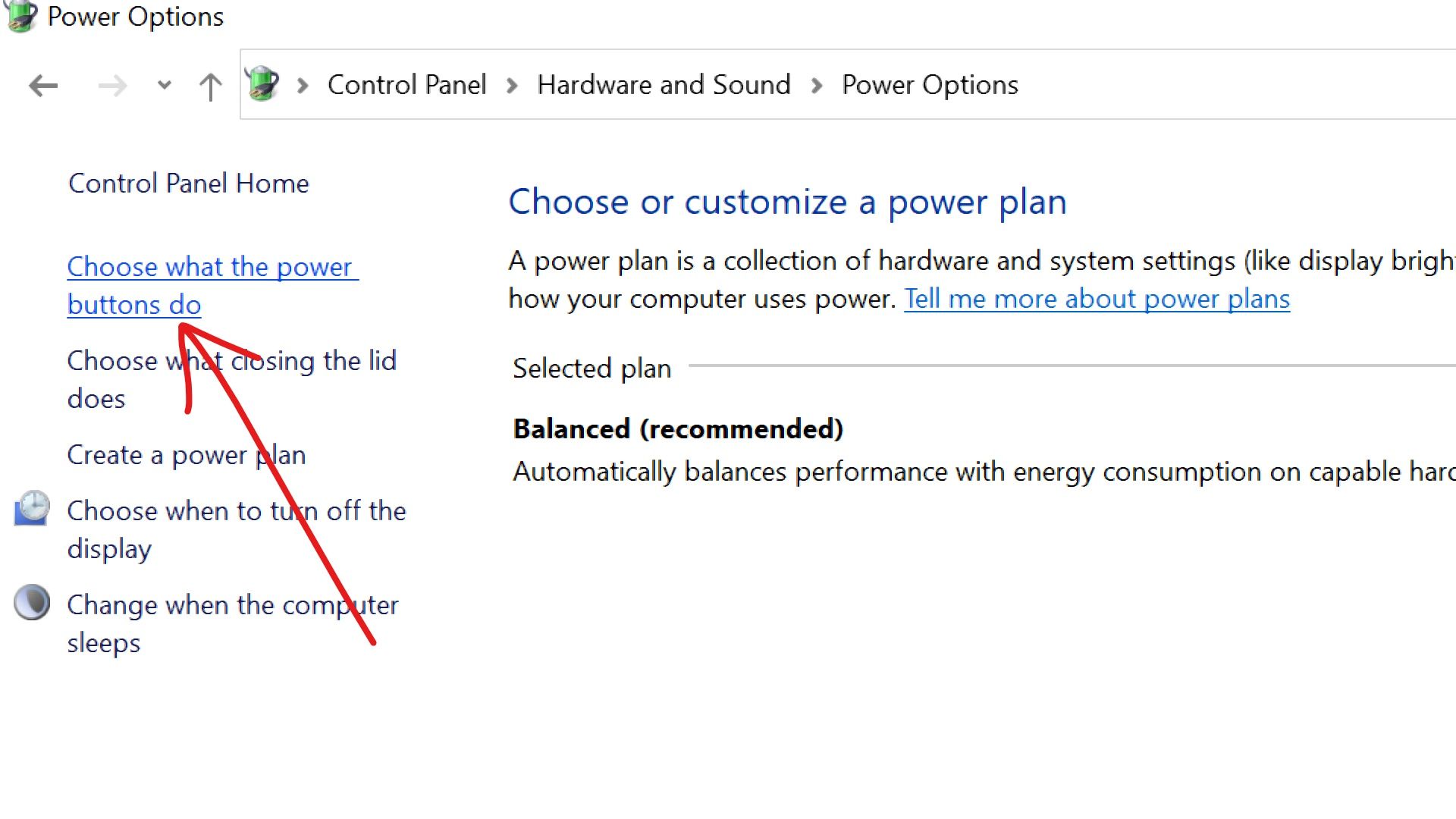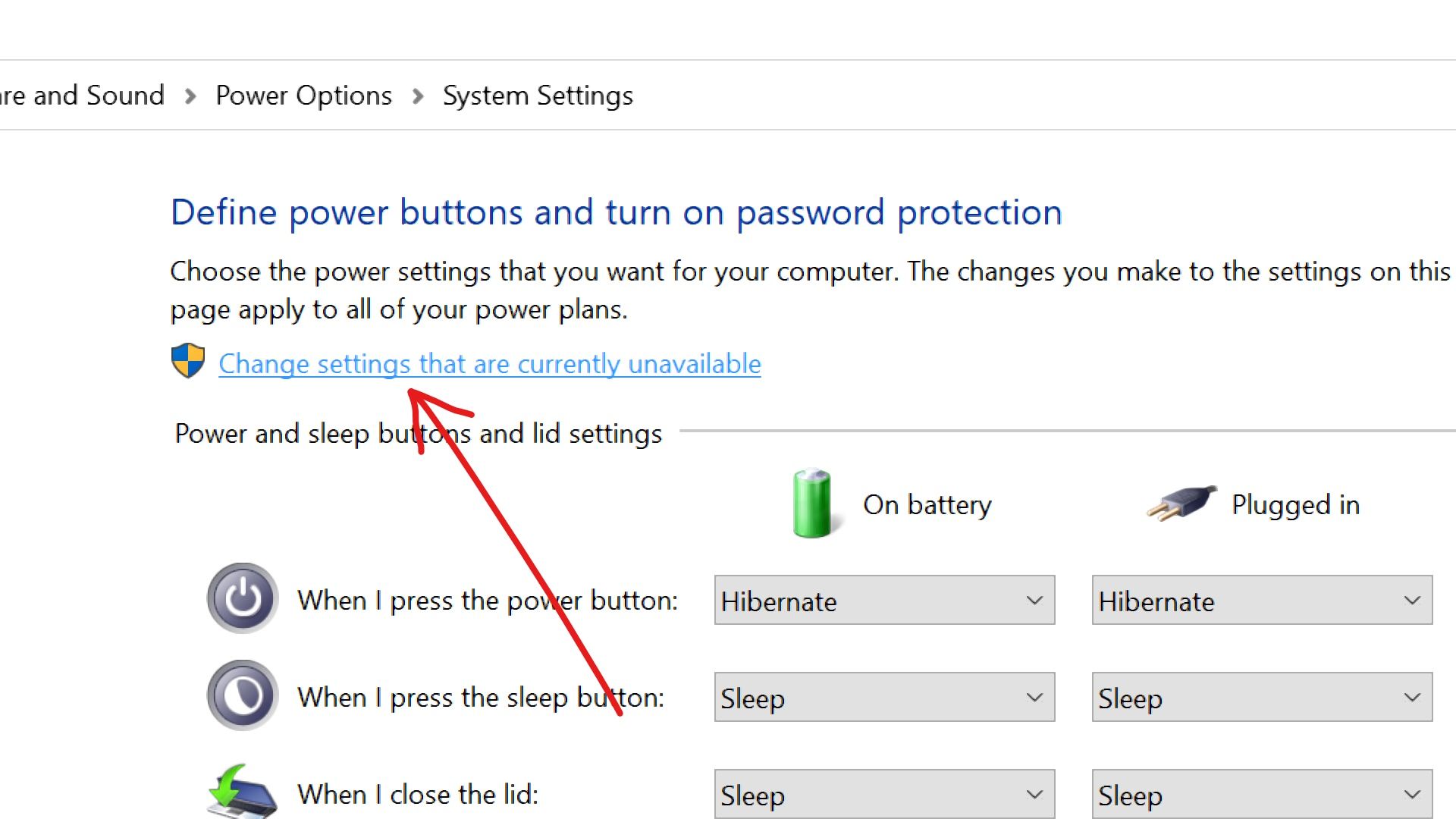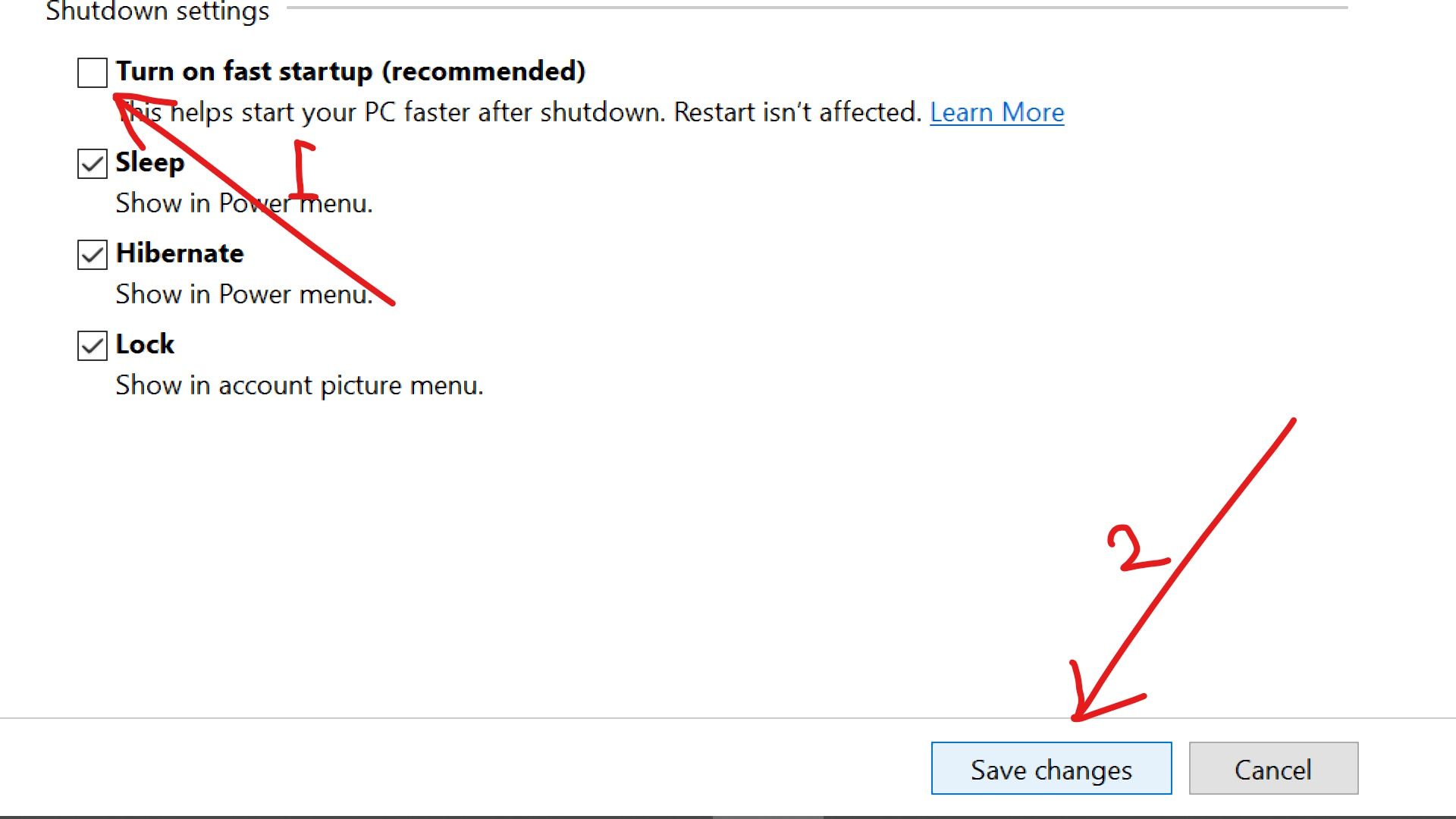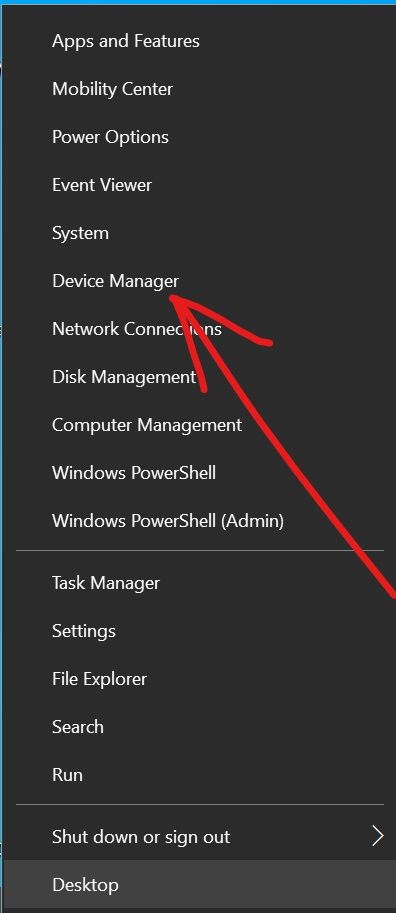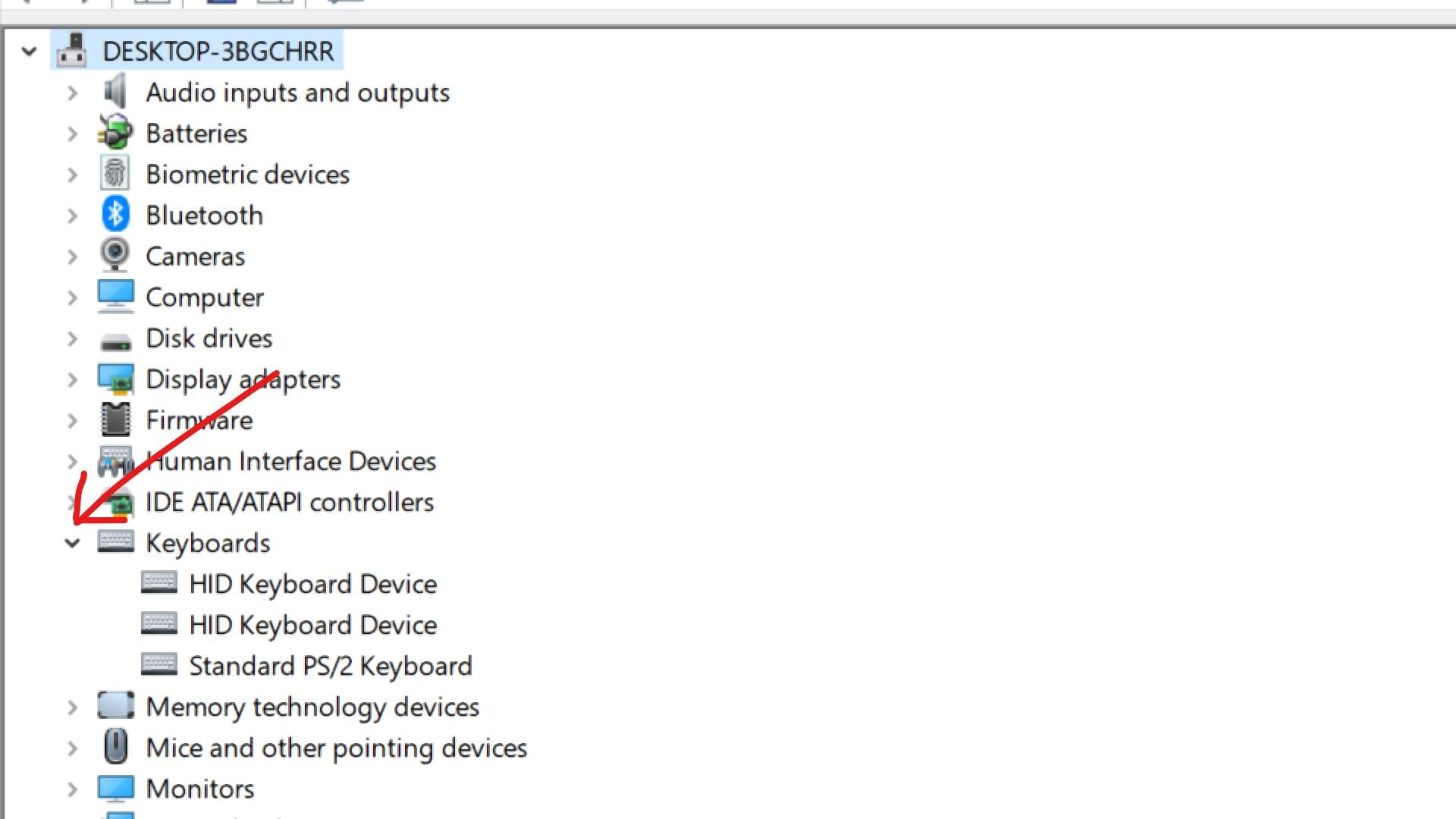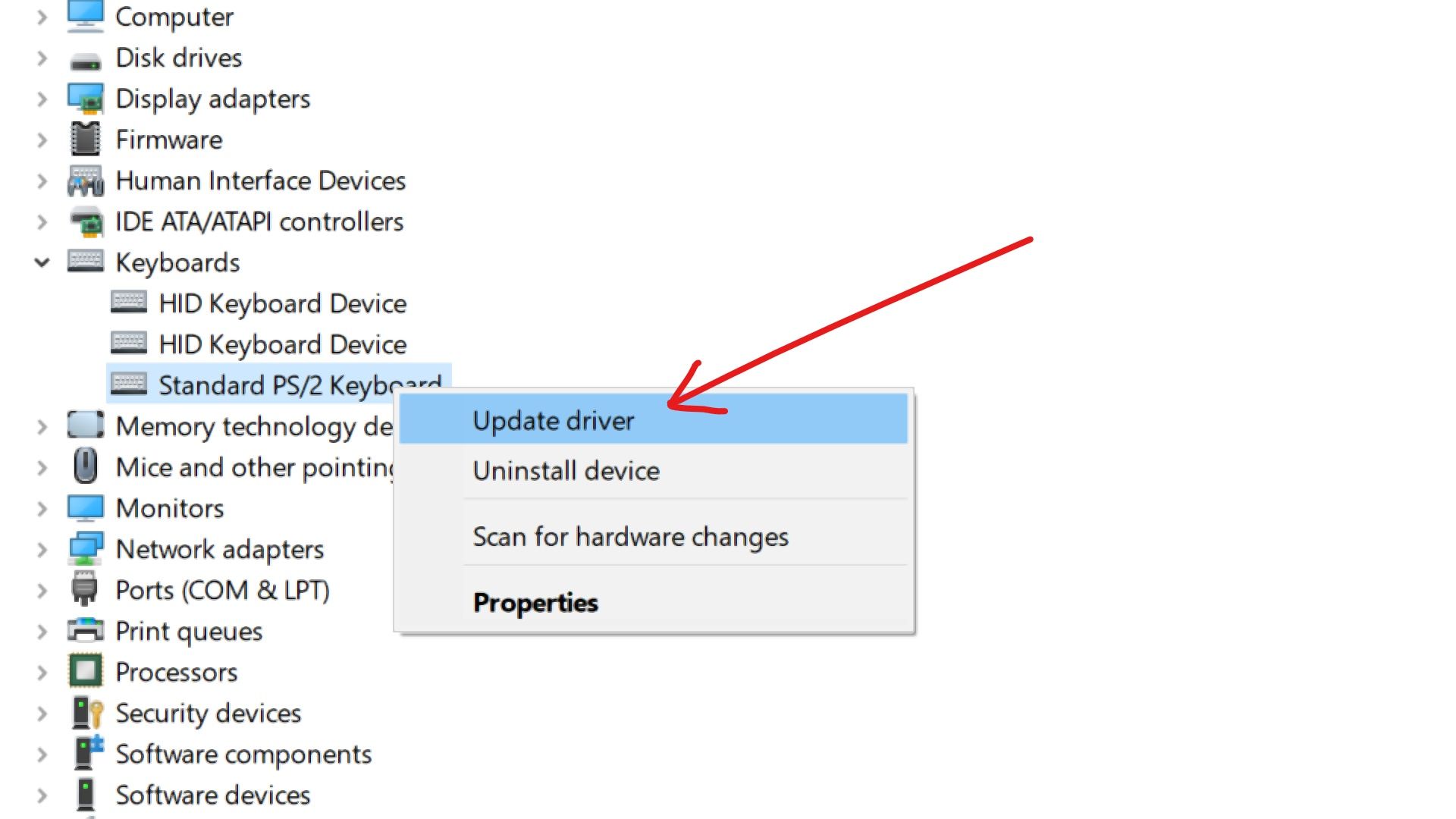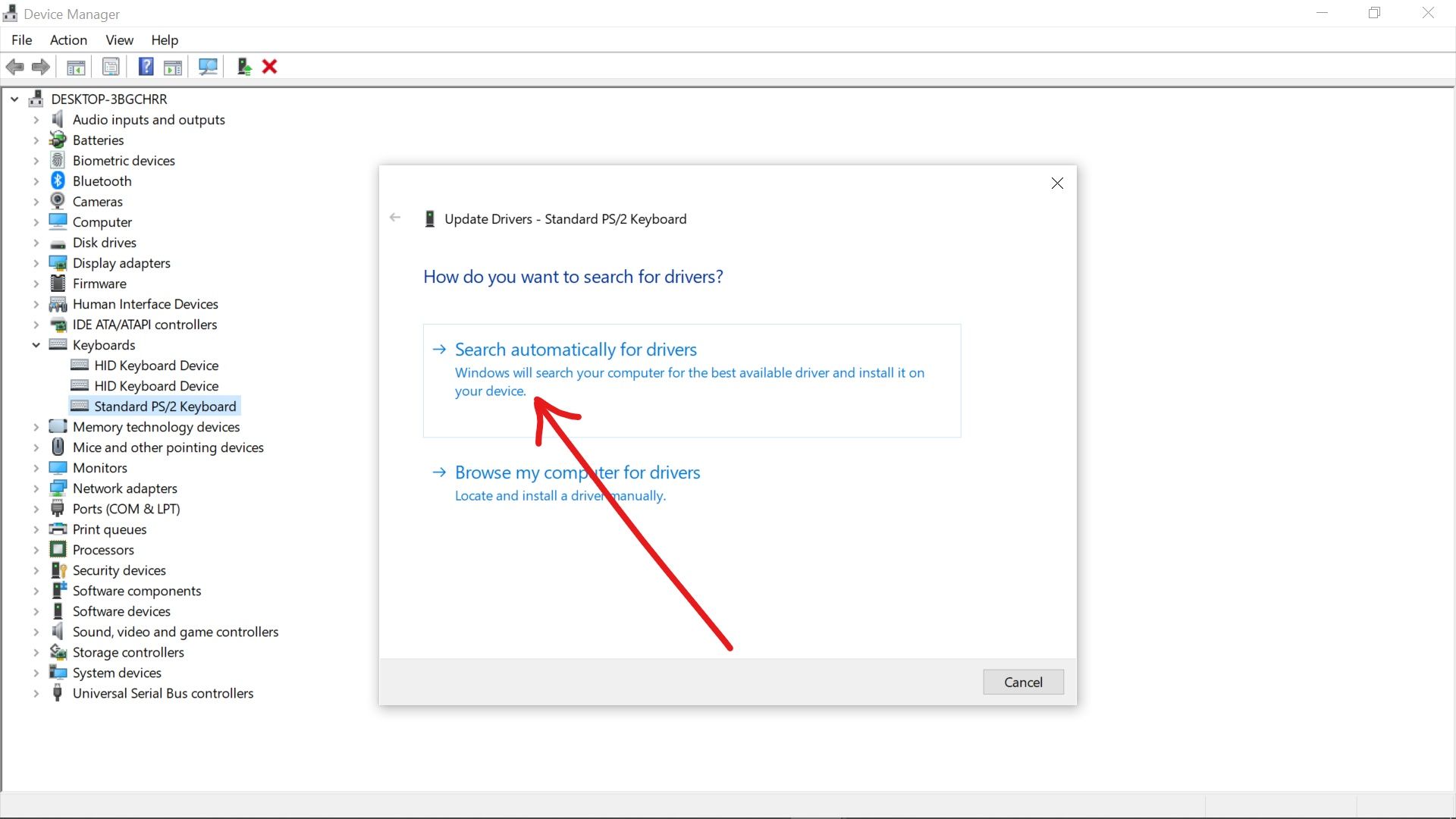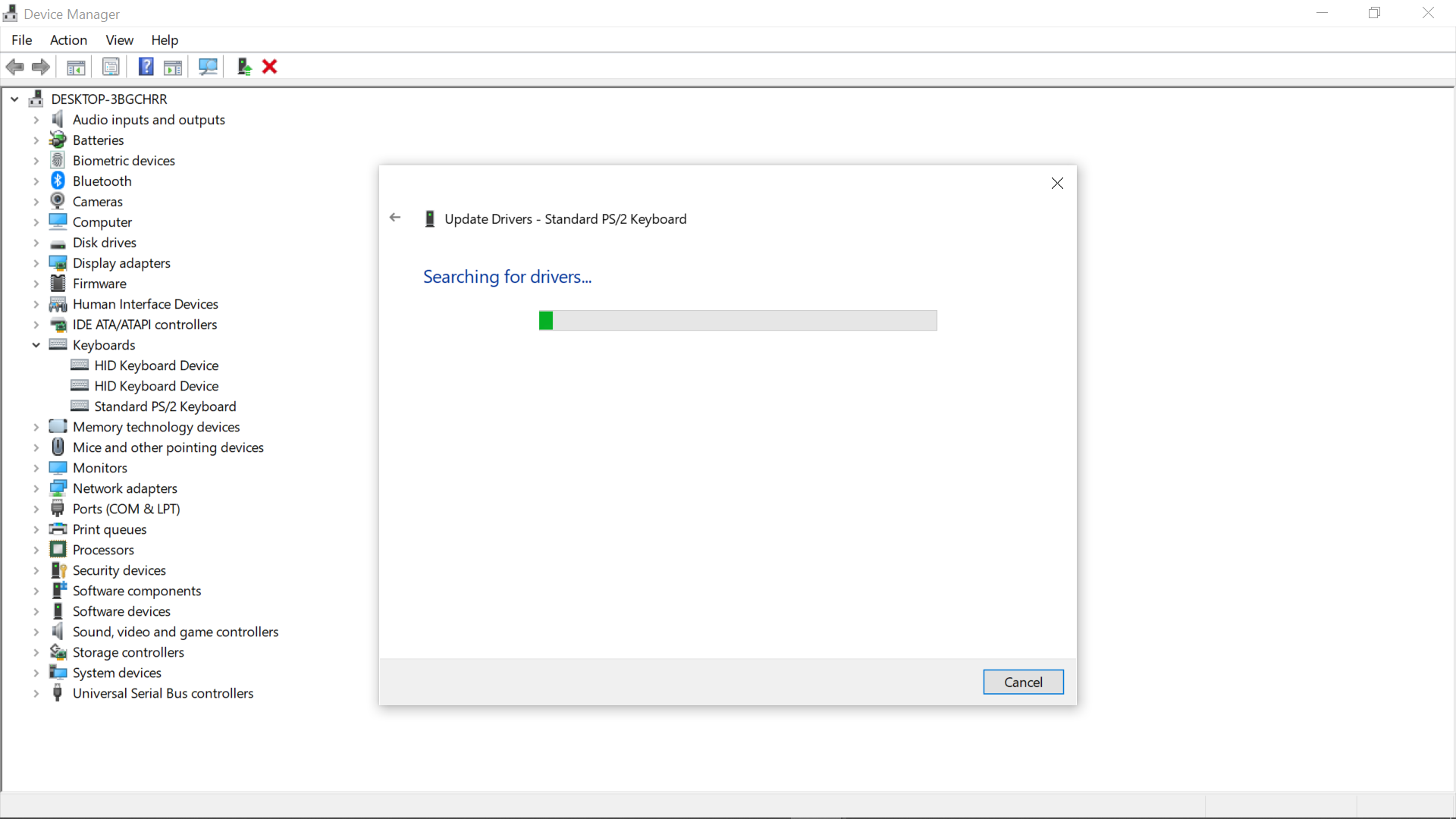If text is not appearing on your screen, there is a good chance that Number Lick has been turned on by mistake. To check this, locate your “Num Lock” key, which often is the same button as “F11” on your keyboard. Press the key and then try typing.
Similarly, How do you unlock a table in Word?
Open the Word document from which you want to remove protection. Go to the “Review” tab of the ribbon. Click the “Restrict Editing” button in the “Protect” group. The “Restrict Formatting and Editing” task pane will open.
Additionally, How do I fix Microsoft Word if it wont let me type?
Word won’t let me type
- Go to File> Options > General > Right at the bottom of the list untick Show the start screen when this application starts.
- Make sure the Office is licensed and not expired.
- Sometimes, add-ins can cause problems. …
- Try repairing your office installation (Quick repair is good enough).
Related Contents
- 1 How do I fix Microsoft Word not typing?
- 2 How do I enable typing in Word?
- 3 How do you unlock a selection that is locked in Word?
- 4 How do you unlock a locked field in Word?
- 5 How do I unlock a Word document that is locked for editing?
- 6 Can’t type in word selection is locked?
- 7 Why are my words locked?
- 8 Why I can’t edit my MS Word?
- 9 Why is my keyboard not working?
- 10 Why can’t I edit my Word document?
- 11 How do you unlock the keyboard?
- 12 Can’t type in Word because selection is locked?
- 13 How do you fix you can’t make this change because the selection is locked word 2016?
- 14 How do you unlock and update fields in Word?
- 15 How do I remove a locked text box in Word?
- 16 How do I remove a section lock in Word?
- 17 Why is a Word document locked for editing?
- 18 How do I remove restrict editing in Word?
- 19 How do I unlock a file for editing?
- 20 How do I unlock a selection lock in Word?
- 21 How do I turn off keyboard lock?
How do I fix Microsoft Word not typing?
Keep in mind that not having the ability to type may be a problem that you cannot fix.
- Restarting Your Computer. Sometimes restarting your computer will help your programs to function properly again. …
- Opening Microsoft Word. Launch Microsoft Word. …
- Troubleshooting Within Word. Click your cursor on the page. …
- Checking Num Lock.
How do I enable typing in Word?
Turn on Overtype mode
- In Word, choose File > Options.
- In the Word Options dialog box, choose Advanced.
- Under Editing options, do one of the following: To use Insert key to control Overtype mode, select the Use Insert key to control overtype check box.
How do you unlock a selection that is locked in Word?
Of course, the selection could be locked intentionally and you would need a password to edit. On the Review tab of the Ribbon click the Unprotect Document button to unlock a locked passage.
How do you unlock a locked field in Word?
To Unlock Fields
On the Tools menu, click Unprotect Document. The Protect Document pane appears. 2. Click OK.
How do I unlock a Word document that is locked for editing?
Resolution
- Save all your work, and then quit all programs.
- Press CTRL+ALT+DELETE to open the Windows Security dialog box.
- Click Task Manager, and then click the Processes tab.
- Click Winword.exe, and then click End Process.
- In the Task Manager Warning dialog box, click Yes.
Can’t type in word selection is locked?
If you encounter “you can’t make this change because the selection is locked” or “this modification is not allowed because the selection is locked”, it is possible that you are using the trial version of Office or your Office trial has expired. In this case, you might need to activate your Office.
Why are my words locked?
The file might be locked because: The file is shared and another user is currently editing it. An instance of the Office app is running in the background with the file already opened. The file has been marked as Final and can no longer be updated.
Why I can’t edit my MS Word?
If you receive or open a document and can’t make any changes, it might be Open for viewing only in Protected View. … Select Protect document. Select Enable Editing.
Why is my keyboard not working?
Open the Start menu and type “Device Manager.” Press Enter, and expand the Keyboards section. … If that doesn’t bring the keys back to life, or if the Keyboard icon isn’t even visible in the Device Manager, head to the laptop manufacturer’s support page and install the latest drivers for the keyboard.
Why can’t I edit my Word document?
If you receive or open a document and can’t make any changes, it might be Open for viewing only in Protected View. Follow these steps to edit: … Select Protect document. Select Enable Editing.
How do you unlock the keyboard?
How to Fix a Keyboard That’s Locked
- Restart your computer. …
- Turn off Filter Keys. …
- Try your keyboard with a different computer. …
- If using a wireless keyboard, replace the batteries. …
- Clean your keyboard. …
- Check your keyboard for physical damage. …
- Check your keyboard connection. …
- Update or reinstall the device drivers.
Can’t type in Word because selection is locked?
If you encounter “you can’t make this change because the selection is locked” or “this modification is not allowed because the selection is locked”, it is possible that you are using the trial version of Office or your Office trial has expired. In this case, you might need to activate your Office.
How do you fix you can’t make this change because the selection is locked word 2016?
Solution: In the Review ribbon tab, click Restrict Editing (under Protect) and see if protection has been applied. If it has, then unprotect it.
How do you unlock and update fields in Word?
All fields are updated automatically on opening the document or manually by selecting them and pressing F9. However, you can lock specific fields in the document to prevent automatic updates. To update those fields, update them one by one, or select the entire text by pressing Ctrl+A and press F9.
How do I remove a locked text box in Word?
Type a password and then click “OK.” You’ll notice all the content except for the text boxes is now highlighted, meaning your text boxes can no longer be edited while the highlighted content can. To remove the protection restrictions on the document, click “Stop Protection” at the bottom of the “Restrict Editing” pane.
How do I remove a section lock in Word?
If you added section breaks to your document, the easiest way to see where they begin and end is to show formatting marks. Go to Home, and select Show all nonprinting characters. Select the section break and then press Delete.
Why is a Word document locked for editing?
The file might be locked because: The file is shared and another user is currently editing it. An instance of the Office app is running in the background with the file already opened. The file has been marked as Final and can no longer be updated.
How do I remove restrict editing in Word?
Step 2: Click the Stop Protection button at the bottom of the Restrict Editing pane. When an “Unprotect Document” dialog pops up, type your password correctly and click OK. This will remove restrict editing from the Word document. Step 3: Press Ctrl + S to save the changes.
How do I unlock a file for editing?
Right-click on the file. In the menu that appears, select Lock File. To unlock, right-click the file and select Unlock File.
How do I unlock a selection lock in Word?
Follow the curated steps to learn how to unlock selection in word.
- Double-click on Word file to open and enter the password to open it. Navigate to “Save as” from the MS Office button.
- Click option “Tools” from the dialog box displayed on your computer screen.
- Choose “Security Options” and eliminate the password fields.
How do I turn off keyboard lock?
Follow these steps to enable or disable the NUM LOCK or SCROLL LOCK function. On a notebook computer keyboard, while holding down the FN key, press either the NUM LOCK or SCROLL LOCK to enable the function. Press the same key combination again to disable the function.
Keyboards hold great functionality while using a computer. Everything from inserting information from using shortcuts to performing a command, our keyboards got us covered.
With the variety of actions it covers, a keyboard malfunctioning is the worst thing that could happen to a user. If you found yourself in a similar situation, here’s how you can fix your keyboard that is not typing.
The keyboard is a sensitive device and may malfunction easily. Various factors can damage it, ranging from repeated pounding to outdated drivers. Here are some of the reasons why the input device isn’t working.
- External Keyboard Incorrectly Plugged: If your external keyboard isn’t working properly, it is likely not correctly plugged in. If it is loosely connected, your device fails to establish a connection with the keyboard.
- Battery Low: If you use an external keyboard that runs on batteries, your device may be running low on power. Most devices slow down or stop working when they’re low on battery to save energy.
- Accidental Spillage/ Hidden Debris: Did you recently drop your favorite drink on your keyboard? Although cleaning up the keyboard’s surface might seem to do the job, it is possible that the liquid seeped into the device.
- Repeated Pounding: Are you a gamer who uncontrollably pounds on your keyboard keys? Hitting the keys on your keyboard excessively hard can damage it. The PC cannot read the commands prompted by the user through a damaged keyboard.
- Outdated Driver (Windows): The Keyboard Driver is the gateway that allows communication between the keyboard and the PC. If your driver is not updated, your PC might not recognize your keyboard and fail to read the information you type. A missing or corrupted driver may also lead to a similar problem.
- Low Keyboard Sensitivity: Most devices have the option of turning the keyboard sensitivity up or down. This mechanism allows your keyboard to respond according to the force the keys pressed. It is possible that you accidentally left the sensitivity setting at low if the keys aren’t being read at normal pressure.
- Operating System Not Updated: Leaving your system un-updated will cause your peripheral devices to crash. New updates usually have fixes for bugs that exist in the previous update. An un-updated operation system may be why your keyboard may not be working.
Fixes for Your Malfunctioning Keyboard
Now that we’re past diagnosing the problem, let’s move on to fixes. Depending on the severity of the problem, there are several fixes. You might, however, have to change your keyboard if the damage is beyond repair.
Plug Your Keyboard Properly
Make sure that your external keyboard is plugged into your PC correctly. Most keyboard devices use USB or PS/2 ports. If you’re using a wireless keyboard, restart your Bluetooth and try connecting again.
Change Batteries
When the batteries start to get low on a wireless keyboard, the system will have issues when recording a button press. Only when you press a button by force does it record. If you face issues such as this, try changing the batteries inside the wireless keyboard to fix the issue.
Most wireless keyboards use AA batteries. However, some use AAA batteries as well. Change them depending on the type of keyboard you use.
Clean Your Keyboard
If you suspect fallen debris on your keyboard, it’s best to try cleaning your keyboard first. Follow these steps to clean your keyboard safely:
- Turn off your laptop or plug off your keyboard.
- Flip the device upside-down and shake it. You might even want to pat it occasionally.
- Use a soft brush or compressed air between the keys to loosen up the debris.
Run Keyboard Troubleshooter
You can run the keyboard troubleshooter for your device to identify and fix the issue with your hard drive. This is especially helpful if you’re having issues in diagnosing the issue with your keyboard. Follow these instructions to run the Keyboard Troubleshooter:
- Open Start to open the Settings application.
- From System, select Troubleshoot.
- Move to Other Troubleshooters, then scroll down to Keyboard.
- Select Run next to Keyboard.
Disable Filter Keys
Windows has a special feature that can set the keyboard sensitivity, named Filter keys. Enabling filter keys can ignore short and repeated keypresses. Windows added this feature for people who suffer from random seizures.
However, when you enable this feature, the OS will not detect a key press unless you press it for a long time. This may be why your keyboard may seem like it is not typing.
Follow the steps mentioned below to disable filter keys.
- Press the Windows + I key to open settings using the on-screen keyboard.
- Go to Ease of Access > Keyboard.
- Here, toggle Filter keys to Off.
Uninstall Recently Installed Application
Any application that may tinker with the keyboard baseboard may also cause the keyboard not typing issue. An application that controls RGB or changes the polling rate of the keyboard has direct access to the keyboard’s internal board.
If you use these applications, especially the ones that are unauthorized, there is a chance that it might damage the system files.
Furthermore, if you see the keyboard malfunctioning after installing these applications, try uninstalling them to see if it fixes the issue.
- Press the Windows + R key to open Run.
- Type
appwiz.cpland press Enter to open Programs and Features. - Select the application that you want to uninstall and select Uninstall.
Update Keyboard Driver
It is necessary to update your keyboard driver to maintain communication between your keyboard and PC. Follow these instructions to update your keyboard driver on your laptop with Windows OS:
- Search for Device Manager on the search option on your taskbar.
- Locate Keyboard under the list. Select the drop-down menu on its left.
- Double-click on your problematic keyboard and select Update Driver.
- Follow the instructions presented to you.
NOTE: MacBooks and Chromebooks do not have a separate option for updating drivers. All drivers are updated with the system update.
System Update
Update your operating system to ensure the bugs from the previous update are fixed. Follow these steps to update your system or check for new updates:
For Mac
- Open Apple Menu
- Select System Preferences.
- Click Software Update and check for the latest updates.
- If there are any updates available, select Update Now / Upgrade Now.
For Windows
- Open Settings.
- Select Windows Update.
- Click on Check for Updates.
For Chromebook
- Open Settings.
- Select About Chrome OS.
- Click Check for Updates.
Adjust Keyboard Sensitivity
You can increase the keyboard sensitivity for your laptop for the keys to be pressed easily. Follow these steps to adjust your sensitivity:
For Mac
- Open Apple Menu
- Go to System Preferences
- Click Accessibility, then select Keyboard
- Select Hardware then, enable Slow Keys then click Options
- Drag the Acceptance Slider to adjust your keyboard sensitivity.
For Windows
- Open Control Panel.
- Select Ease of Access.
- Navigate Ease of Access Center.
- Under Explore all settings, select Make the keyboard easier to use.
- Under See also, select Keyboard settings.
- Under Keyboard Properties, adjust the keyboard sensitivity in the Speed Tab.
For Chromebook
- From the bottom-right corner of your screen, select the Time widget.
- Open Settings.
- Locate Keyboard .
- Toggle on Enable auto-repeat.
- Adjust slider for Repeat Rate and Delay before repeat.
Disable USB Selective Suspend
Windows cuts off the power supply to the USB port that is not in use to save power. However, if the USB keyboard stays idle for a long time, it gives the OS the impression that the USB port is not in use.
When this happens, the device connected to the USB port will not work. You can use the device again once you reconnect. However, you can disable this feature altogether as well.
- Press the Windows + R key to open Run using the on-screen keyboard.
- Type
powercfg.cpland press Enter to open Power Options. - Click on Change Plan Settings on the selected power plan.
- Click on Change advanced power settings.
- Expand USB settings. Inside it, expand USB selective suspend settings.
- Select Disabled.
Enable On-Screen Keyboard
This solution is the most effective when you have to get something typed as soon as possible. To enable an on-screen keyboard, follow these steps:
For Mac
- Open Apple Menu.
- Select System Preferences.
- In the window, choose Keyboard.
- From the Keyboard window, select the Input Sources tab.
- Check the box next to Show input menu in menu bar. This will create an input menu icon on your system tray.
- Select the input menu icon from your menu bar.
- From the drop-down menu, choose Show Keyboard Viewer.
For Windows
- Open Settings.
- On the left, select Ease of Access.
- Scroll down to Keyboard.
- Toggle on On-screen Keyboard.
For Chromebook
- Enter your credentials to sign in to your Chromebook.
- Click on time at the bottom to open Settings.
- Select Advanced at the bottom.
- Under Accessibility, select Manage accessibility features.
- Select Enable on-screen keyboard under Keyboard and input text.
Fix Keyboard Not Typing in Windows 10 Issue: If you are not able to type anything using your keyboard then don’t worry as today we will see how to fix this issue. Without the keyboard, you won’t be able to use your PC properly as Keyboard is the primary mode of input. There are various issues with the keyboard in the past such as keyboard has stopped working, keyboard typing numbers instead of letters, Windows keyboard shortcuts not working etc.

All of the above issues were resolved by using their respective guides on troubleshooter but this is the first time we have encounter the Keyboard not typing issue in Windows 10. To see if this is a hardware issue, connect an external keyboard and see if it works properly, if it does then your PC or laptop keyboard has a hardware problem. If it doesn’t then the issue is related to software which can be resolved easily. Anyway, without wasting any time let’s see How to Fix Keyboard Not Typing in Windows 10 Issue with the help of the below-listed guide.
Table of Contents
1
Make sure to create a restore point just in case something goes wrong.
Note: Use the external keyboard (USB) to follow the below steps, if you can’t then use the mouse to navigate around Windows.
Method 1: Turn off Filter Keys
1.Type control in the Windows Search then click on Control Panel.

2.Click on Ease of Access under Control Panel.

3.Now you need to again click on Ease of Access.
4.On the next screen scroll down and click on Make the keyboard easier to use link.

5.Make sure to uncheck Turn on Filter Keys under Make it easier to type.

6.Click Apply followed by OK.
7.Reboot your PC to save changes and see if you are able to Fix Keyboard Not Typing in Windows 10 Issue.
Method 2: Run the Hardware and Devices troubleshooter
1.Press the Windows key + R then type ‘control‘ and hit Enter.

3.Search Troubleshoot and click on Troubleshooting.

4.Next, click on View all in the left pane.
5.Click and run the Troubleshooter for Hardware and Device.

6.The above Troubleshooter may be able to Fix Keyboard Not Typing in Windows 10 Issue.
Method 3: Uninstall Keyboard drivers
1.Press Windows Key + R then type devmgmt.msc and hit Enter to open Device Manager.

2.Expand keyboards and then right-click on your keyboard device and select Uninstall.

3.If asked for confirmation select Yes/OK.
4.Reboot your PC to save changed and Windows will automatically reinstall the drivers.
5.If you’re still not able to fix the issue then make sure to download and install the latest drivers of Keyboard from manufacturer’s website.
Method 4: Update Keyboard Drivers
1.Press Windows Key + R then type “devmgmt.msc” and hit Enter to open Device Manager.

2.Expand Keyboard then right-click on Standard PS/2 Keyboard and select Update Driver.

3.First, select Search automatically for updated driver software and wait for Windows to automatically install the latest driver.

4.Reboot your PC and see if you’re able to fix the issue, if not then continue.
5.Again go back to Device Manager and right-click on Standard PS/2 Keyboard and select Update Driver.
6.This time select “Browse my computer for driver software.“

7.On the next screen click on “Let me pick from a list of available drivers on my computer.“

8.Select the latest drivers from the list and click Next.
9.Reboot your PC to save changes.
Method 5: Uninstall Sypnatic Software
1.Type control in the Windows Search then click on Control Panel.

2.Now click on Uninstall a program and the find Sypnatic in the list.
3.Right-click on it and select Uninstall.

4.Reboot your PC and see if you are able to Fix Keyboard Not Typing in Windows 10 Issue.
Method 6: Run DSIM Tool
1.Press Windows Key + X then click on Command Prompt(Admin).

2.Now type the following in the cmd and hit enter:
Sfc /scannow sfc /scannow /offbootdir=c: /offwindir=c:windows (If above fails then try this one)

3.Wait for the above process to finish and once done restart your PC.
4.Again open cmd and type the following command and hit enter after each one:
a) Dism /Online /Cleanup-Image /CheckHealth b) Dism /Online /Cleanup-Image /ScanHealth c) Dism /Online /Cleanup-Image /RestoreHealth

5.Let the DISM command run and wait for it to finish.
6. If the above command doesn’t work then try on the below:
Dism /Image:C:offline /Cleanup-Image /RestoreHealth /Source:c:testmountwindows Dism /Online /Cleanup-Image /RestoreHealth /Source:c:testmountwindows /LimitAccess
Note: Replace the C:RepairSourceWindows with the location of your repair source (Windows Installation or Recovery Disc).
7.Reboot your PC to save changes and see if you’re able to Fix Keyboard Not Typing or Double Typing in Windows 10 Issue.
Method 7: Use Standard PS/2 Keyboard Drivers
1.Press Windows Key + R then type devmgmt.msc and hit Enter.

2.Expand Keyboard then right-click on Standard PS/2 Keyboard and select Update Driver.

3.Select “Browse my computer for driver software.“

7.On the next screen click on “Let me pick from a list of available drivers on my computer.“

8.Uncheck Show compatible hardware and select any driver except the Standard PS/2 Keyboard.

9.Reboot your PC to save changes then again follow all the above steps except the above one, as this time choose the correct driver (PS / 2 standard keyboard).
10.Again Restart your PC and see if you are able to Fix Keyboard Not Typing in Windows 10 Issue.
Method 8: Update BIOS
Performing BIOS update is a critical task and if something goes wrong it can seriously damage your system, therefore, an expert supervision is recommended.
1.The first step is to identify your BIOS version, to do so press Windows Key + R then type “msinfo32” (without quotes) and hit enter to open System Information.

2.Once the System Information window opens locate BIOS Version/Date then note down the manufacturer and BIOS version.

3.Next, go to your manufacturer’s website for e.g in my case it’s Dell so I will go to Dell website and then I will enter my computer serial number or click on the auto detect option.
4.Now from the list of drivers shown I will click on BIOS and will download the recommended update.
Note: Do not turn off your computer or disconnect from your power source while updating the BIOS or you may harm your computer. During the update, your computer will restart and you will briefly see a black screen.
5.Once the file is downloaded, just double-click on the exe file to run it.
6.Finally, you have updated your BIOS and this may be able to Fix Keyboard Not Typing in Windows 10 Issue.
Method 9: Perform a Clean Boot
Sometimes 3rd party software can conflict with the keyboard and can cause the issue. In order to Fix Keyboard Not Typing in Windows 10 Issue, you need to perform a clean boot on your PC then try to use the keyboard.
Method 10: Repair Install Windows 10
This method is the last resort because if nothing works out then this method will surely repair all problems with your PC. Repair Install just uses an in-place upgrade to repair issues with the system without deleting user data present on the system. So follow this article to see How to Repair Install Windows 10 Easily.
Recommended:
- Fix Your DNS Server might be unavailable error
- How to Fix Windows 10 Mic Not Working Issue
- Fix GeForce Experience Won’t Open in Windows 10
- 3 Ways to Check Your Graphics Card in Windows 10
That’s it you have successfully Fix Keyboard Not Typing in Windows 10 Issue but if you still have any queries regarding this tutorial then feel free to ask them in the comment’s section.
-
MiniTool
-
MiniTool News Center
- 5 Methods to Fix Keyboard Typing Wrong Letters in Windows 10/11
By Vera | Follow |
Last Updated February 02, 2023
It is really annoying when the keyboard is typing wrong letters/characters/symbols. How do I change my keyboard keys back to normal in Windows 10/11? You may ask. After reading this post offered by MiniTool Solution, you can easily get rid of the issue of keyboard typing wrong letters/characters/symbols.
Keyboard Keys Are Wrong
Generally speaking, a keyboard is a piece of peripheral equipment and it can be used for a few years without having any problems. However, just like any hardware, it may also not work properly – for example, keyboard lags, Backspace, Spacebar or Enter Key is not working, keyboard keeps disconnecting and connecting, etc.
As you can see, the issues are diverse. In this article, we will focus on another common issue – keyboard typing wrong letters or characters. Sometimes the keyboard is typing symbols instead of letters. This problem often occurs on a laptop. Of course, a desktop can also encounter it.
So what should you do when you press a key on your keyboard it types different letters, characters or symbols? Solutions are introduced below.
How to Fix Keyboard Typing Wrong Characters/Letters/Symbols
Make Sure the NumLock Key Is Disabled
Sometimes your keyboard doesn’t go wrong and the only problem is that the NumLock key on the keyboard is enabled. As a result, the issue of keyboard not typing correctly happens in Windows 10/11.
In this case, you should press this key once and check if the keyboard can type the correct characters, letters or symbols. If this cannot restore the keyboard to normal, try other solutions below.
Check the Language Settings
Sometimes, the wrong language settings may be responsible for the issue of keyboard typing wrong letters/symbols/characters. So, you should make sure you are using the correct language settings. Do as follows:
- In Windows 10/11, open Control Panel via the search bar and view it by category.
- Click Clock, Language and Region > Language > Advanced settings.
- Make sure Override for both Windows display language and Override for default input method are set to the same language.
- Click Save finally.
If you use a different language, you should go to Settings > Time & Language > Region & language > Add a language and then set the new added one as default. Then, follow these steps above again.
Tip: Sometimes Windows 10 Settings is not working due to some reasons. To fix it, you can refer to our previous post to get solutions — What to Do When Windows 10 Settings App Is Not Opening?
Run the Keyboard Troubleshooter
If you are experiencing the issue of keyboard typing wrong symbols/letters/characters in Windows 10/11, you can try the built-in troubleshooting tool. The troubleshooter can fix common issues that affect your computer.
- Head to Settings > Update & Security > Troubleshoot.
- Locate Keyboard and choose Run the troubleshooter.
Check AutoCorrect Settings
If keyboard types wrong letters, characters or symbols only in Microsoft Word but works fine in other places, it is likely that this behavior is caused by AutoCorrect. So, have a check.
- Open Word, go to File > Options.
- Under the Proofing tab, select AutoCorrect Options.
- Find AutoCorrect entries that convert letters and functional keys into numbers and special characters, then delete them.
Reinstall the Keyboard Driver
The issue of keyboard not typing correctly can also be solved by reinstalling the keyboard driver. This is reported to be useful to fix the issue.
1. Launch Device Manager by pressing Win + R and choosing this tool.
2. Find your keyboard driver, right-click it and choose Uninstall device.
3. Click Uninstall.
4. Restart your Windows 10/11 system and the driver will be installed automatically.
The End
Is your laptop keyboard typing wrong letters/characters/symbols in Windows 10/11? Now, it’s time to try these methods to fix your issue. We hope that you can use the keyboard normally.
About The Author
Position: Columnist
Vera is an editor of the MiniTool Team since 2016 who has more than 5 years’ writing experiences in the field of technical articles. Her articles mainly focus on disk & partition management, PC data recovery, video conversion, as well as PC backup & restore, helping users to solve some errors and issues when using their computers. In her spare times, she likes shopping, playing games and reading some articles.
Have you ever sat down to write some code or browse the internet, only to discover that your keyboard isn’t working?
When your keyboard fails to work, it could be due to:
- Physical damage
- Dirt
- Filter keys
- Outdated or corrupt driver
- Low battery (if you’re using an external keyboard).
You can check the USB port your keyboard is inserted into and make sure it is properly connected to make it work again. You can also clean your keyboard. But those quick fixes still might not resolve the issue.
If you keep hitting your keyboard keys and nothing is showing up on your screen, you’ve come to the right place. Because in this guide, I’m going to show you 3 ways you can fix it.
Note that if you’re having problems with your external or built-in keyboard, you’ll need to turn on the onscreen keyboard to fix it with the solutions provided in this guide.
How to turn on the onscreen keyboard
Go to settings and select Ease of Access.
Under interaction, select Keyboards.
Toggle on «Use the Onscreen Keyboard».
How to Fix Your Keyboard Not Working by Turning off Filter Keys
Filter keys help people who cannot press 2 buttons together at a time run functionalities that can only be accessed that way. But sometimes, this can cause your keyboard to stop working.
To turn off filter keys, follow the steps below:
Step 1: Click Start and search for «control panel», then hit ENTER to open up the first search result — which is always Control Panel.
Step 2: Make sure you’re viewing by Category and not small icons or large icons, then choose “Ease of Access”.
Step 3: Click the «Change how your keyboard works» link.
Step 4: Uncheck the «Turn on Filter Keys» checkbox.
Step 5: Click «Apply», and then «Ok».
How to Fix Your Keyboard Not Typing by Disabling Fast Startup
Fast Startup is an option that lets Windows 10 computers boot quickly.
If you’re using an external keyboard, the Fast Startup feature could be the reason why it’s not working.
**Follow the recommendations below to disable the Fast Startup feature.
**
Step 1: Click on Start and search for «control panel». Click on the Control Panel search result or hit ENTER on your keyboard.
Step 2: Make sure you’re viewing by Category, then select «Hardware and Sound».
Step 3: Select Power Options.
Step 4: Click the link that says «Choose what the power buttons do».
Step 5: Click the «Change Settings that are currently unavailable» link.
Step 6: Uncheck «Turn on fast startup» and click the “Save changes” button.
How to Fix Your Keyboard Not Working by Updating the Keyboard Driver
An outdated or corrupt driver could be the reason your keyboard isn’t working.
**You can update your keyboard driver by following the steps explained below:
**
Step 1: Right-click on Start and select Device Manager.
Step 2: Expand Keyboards.
Step 3: Right-click on the affected keyboard and select Update driver.
Step 4: Select search automatically for updated driver software.
Your computer will now search the internet for recent drivers and install it.
I hope the solutions discussed in this article help you fix your keyboard.
Thank you for reading.
Learn to code for free. freeCodeCamp’s open source curriculum has helped more than 40,000 people get jobs as developers. Get started