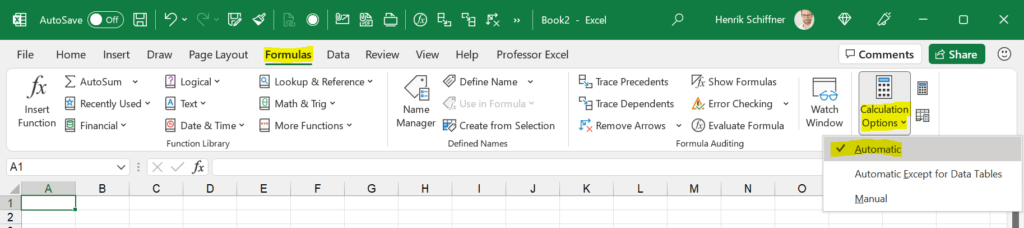Summary:
This article provides complete information about how to fix Excel formulas not updating or calculating automatically and the reasons why the formulas are not updating automatically in Excel.
Microsoft Excel is one of the most useful programs in modern computing but what if Excel is without formulas or imaging using Microsoft Excel without formulas.
Well, I guess no one can, isn’t it…!!!
MS Excel is all about formulas and millions of people use Excel spreadsheets for performing plenty of tasks like maintaining records to advanced data analysis using complex formulas.
So, unquestionably Excel formulas are very vital in Microsoft Excel. But there are cases when the Excel formulas stop working suddenly and trigger various problems related to formulas.
And Excel formulas not updating or Excel formula not calculating is one of them. If you are the one struggling with the same issue then this tutorial is for you.
Just go through the article thoroughly and follow the given fixes one by one to fix Excel formulas not updating issues.
Here check out the possible reasons for the Excel formulas not updating automatically issue:
- Your calculation is configured to “Manual”
- The show formulas button is turned on
- The cell is formatted as Text
- Before the Equal sign, you have entered space.
So these are the common reasons why Excel formulas not updating, now try the given fixes.
How To Fix Excel Formulas Not Updating Issue?
Solution 1: Calculation is Set to “Manual”
This is one of the most common reasons responsible for triggering the Excel formulas not updating automatically.
So, check if the calculation option is configured to “manual” then set to “Automatic” to fix the problem.
Well, the steps may vary as per your Excel version so here follow the steps for the different Excel versions.
- Excel 2003 – Click Tools > Options > Calculation > Calculation > Automatic.
- In Excel 2007 – Click Office button > Excel options > Formulas > Workbook Calculation > Automatic.
- Excel 2010, 2013, & 2016 – Go to File > Options > Formulas > Calculation options section > under workbook calculation > choose Automatic.
Now check if the formulas not updating automatically issue is resolved or not.
Solution 2: Show Formulas Button is Turned On
If the above-given solution won’t work for you then check if the Show Formulas button on the Formulas tab is turned on.
Then also there are chances the formulas do not work or update. Well, this button is mainly used when auditing formulas this displays formulas in place of the end result.
Though, this tab is helpful if fixing formula malfunctioning.
And to change it click Show Formulas button and Turn it Off.
Verify if the formulas not updating in Excel are resolved or not.
Don’t Miss: How to Lock and Unlock Cells, Formulas in Microsoft Excel 2016?
Solution 3: Cell is formatted as Text
If you have accidentally formatted the cells including formulas as Text, then this is what causes the problem. As when the cell is in Text format, the cell will not calculate formulas automatically.
So, click on the cell and of the Home, tab check the Number group > if it displays Text > then change it to General.
And you can now recalculate the formula in the cell by double-click on the cell > press Enter.
Solution 4: Check for Circular References
Check circular reference as this can be another culprit that causes Excel formulas not updating.
The circular reference is a formula that includes itself in its calculation or refers to another cell that depends on itself.
And in some cases, this prevents Excel from calculating the formula. So check it and correct the circular reference and recalculate your spreadsheet.
Solution 5: Space Entered before the Equal Sign
This is the last solution that causes the Excel formulas not updating.
Well, while typing formula if you mistakenly enter a space before the “Equal (=)”, then the formula will not calculate.
This mistake is quite tricky and difficult to notice and left unidentified.
Double click the cell and check if there is a space > delete it and the formula will update.
That’s it the given formulas tips will work for you and the issue is resolved now.
Conclusion:
So, this is all about the formulas not updating automatically.
It is estimated that after following the aforementioned solutions you are able to fix formula not updating in Excel issue.
This is a common issue encountered by regular Excel users once, so now you can tackle them easily.
If, in case you have any additional questions, queries, or fixes concerning the ones presented, then visit our Repair MS Excel blog section.
Priyanka is an entrepreneur & content marketing expert. She writes tech blogs and has expertise in MS Office, Excel, and other tech subjects. Her distinctive art of presenting tech information in the easy-to-understand language is very impressive. When not writing, she loves unplanned travels.
Bottom Line: Learn about the different calculation modes in Excel and what to do if your formulas are not calculating when you edit dependent cells.
Skill Level: Beginner
Watch the Tutorial
Download the Excel File
You can follow along using the same workbook I use in the video. I’ve attached it below:
Why Aren’t My Formulas Calculating?
If you’ve ever been in a situation where the formulas in your spreadsheet are not automatically calculating as they should, you know how frustrating it can be.
This was happening to my friend Brett. He was telling me that he was working with a file and it wasn’t recalculating the formulas as he was entering data. He found that he had to edit each cell and hit Enter for the formula in the cell to update.
And it was only happening on his computer at home. His work computer was working just fine. This was driving him crazy and wasting a lot of time.
The most likely cause of this issue is the Calculation Option mode, and it’s a critical setting that every Excel user should know about.
To check what calculation mode Excel is in, go to the Formulas tab, and click on Calculation Options. This will bring up a menu with three choices. The current mode will have a checkmark next to it. In the image below, you can see that Excel is in Manual Calculation Mode.
When Excel is in Manual Calculation mode, the formulas in your worksheet will not calculate automatically. You can quickly and easily fix your problem by changing the mode to Automatic. There are cases when you might want to use Manual Calc mode, and I explain more about that below.
Calculation Settings are Confusing!
It’s really important to know how the calculation mode can change. Technically, it’s is an application-level setting. That means that the setting will apply to all workbooks you have open on your computer.
As I mention in the video above, this was the issue with my friend Brett. Excel was in Manual calculation mode on his home computer and his files weren’t calculating. When he opened the same files on his work computer, they were calculating just fine because Excel was in Automatic calculation mode on that computer.
However, there is one major nuance here. The workbook (Excel file) also stores the last saved calculation setting and can change/override the application-level setting.
This should only happen for the first file you open during an Excel session.
For example, if you change Excel to manual calc mode before you save & close the file, then that setting is stored with the workbook. If you then open that workbook as the first workbook in your Excel session, the calculation mode will be changed to manual.
All subsequent workbooks that you open during that session will also be in manual calculation mode. If you save and close those files, the manual calc mode will be stored with the files as well.
The confusing part about this behavior is that it only happens for the first file you open in a session. Once you close the Excel application completely and then re-open it, Excel will return to automatic calculation mode if you start by opening a new blank file or any file that is in automatic calculation mode.
Therefore, the calculation mode of the first file you open in an Excel session dictates the calculation mode for all files opened in that session. If you change the calculation mode in one file, it will be changed for all open files.
Note: I misspoke about this in the video when I said that the calculation setting doesn’t travel with the workbook, and I will update the video.
The 3 Calculation Options
There are three calculation options in Excel.
Automatic Calculation means that Excel will recalculate all dependent formulas when a cell value or formula is changed.
Manual Calculation means that Excel will only recalculate when you force it to. This can be with a button press or keyboard shortcut. You can also recalculate a single cell by editing the cell and pressing Enter.
Automatic Except for Data Tables means that Excel will recalculate automatically for all cells except those that are used in Data Tables. This is not referring to normal Excel Tables that you might work with frequently. This refers to a scenario-analysis tool that not many people use. You find it on the Data tab, under the What-If Scenarios button. So unless you’re working with those Data Tables, it’s unlikely you will ever purposely change the setting to that option.
In addition to finding the Calculation setting on the Data tab, you can also find it on the Excel Options menu. Go to File, then Options, then Formulas to see the same setting options in the Excel Options window.
Under the Manual Option, you’ll see a checkbox for recalculating the workbook before saving, which is the default setting. That’s a good thing because you want your data to calculate correctly before you save the file and share it with your co-workers.
Why Would I Use Manual Calculation Mode?
If you are wondering why anyone would ever want to change the calculation from Automatic to Manual, there’s one major reason. When working with large files that are slow to calculate, the constant recalculation whenever changes are made can sometimes slow your system. Therefore people will sometimes switch to Manual mode while working through changes on worksheets that have a lot of data, and then will switch back.
When you are in Manual Calculation mode, you can force a calculation at any time using the Calculate Now button on the Formulas tab.
The keyboard shortcut for Calculate Now is F9, and it will calculate the entire workbook. If you want to calculate just the current worksheet, you can choose the button below it: Calculate Sheet. The keyboard shortcut for that choice is Shift + F9.
Here is a list of all Recalculate keyboard shortcuts:
| Shortcut | Description |
| F9 | Recalculate formulas that have changed since the last calculation, and formulas dependent on them, in all open workbooks. If a workbook is set for automatic recalculation, you do not need to press F9 for recalculation. |
| Shift+F9 | Recalculate formulas that have changed since the last calculation, and formulas dependent on them, in the active worksheet. |
| Ctrl+Alt+F9 | Recalculate all formulas in all open workbooks, regardless of whether they have changed since the last recalculation. |
| Ctrl+Shift+Alt+F9 | Check dependent formulas, and then recalculate all formulas in all open workbooks, regardless of whether they have changed since the last recalculation. |
Macro Changing to Manual Calculation Mode
If you find that your workbook is not automatically calculating, but you didn’t purposely change the mode, another reason that it may have changed is because of a macro.
Now I want to preface this by saying that the issue is NOT caused by all macros. It’s a specific line of code that a developer might use to help the macro run faster.
The following line of VBA code tells Excel to change to Manual Calculation mode.
Application.Calculation = xlCalculationManual
Sometimes the author of the macro will add that line at the beginning so that Excel does not attempt to calculate while the macro runs. The setting should then changed be changed back at the end of the macro with the following line.
Application.Calculation = xlCalculationAutomatic
This technique can work well for large workbooks that are slow to calculate.
However, the problem arises when the macro doesn’t get to finish—perhaps due to an error, program crash, or unexpected system issue. The macro changes the setting to Manual and it doesn’t get changed back.
As I mention in the video, this was exactly what happened to my friend Brett, and he was NOT aware of it. He was left in manual calc mode and didn’t know why, or how to get Excel calculating again.
Therefore, if you are using this technique with your macros, I encourage you to think about ways to mitigate this issue. And also warn your users of the potential of Excel being left in manual calc mode.
I also recommend NOT changing the Calculation property with code unless you absolutely need to. This will help prevent frustration and errors for the users of your macros.
Conclusion
I hope this information is helpful for you, especially if you are currently dealing with this particular issue. If you have any questions or comments about calculation modes, please share them in the comments.
Download PC Repair Tool to quickly find & fix Windows errors automatically
Every user will agree that Microsoft Excel is one of the most useful tools in the antiquity of modern computing. Every single day, millions of people use Microsoft Excel spreadsheets to perform a plethora of tasks, starting from the simple ones like maintaining journal entries or records to advanced data analysis based on complex formulas. Irrefutably, Excel Formulas play a vital role in data processing. But there are times you may find that the Excel Formulas are not updating automatically.

It can be very frustrating when your formulas are not updating automatically on Excel. Building on that, here are the possible reasons why it may be happening. In this post, we explain four such scenarios:
- The calculation is configured to “Manual”
- The cell is formatted as Text
- Show Formulas button is turned on
- Space entered before the Equal sign.
Let us see each of them in details.
1] Calculation is configured to “Manual”
This is one of the most common reasons and the first check that you need to perform. Sometimes, the calculation option is configured to “manual,” and this is the main glitch causing the cells not to update the formulas in Microsoft Excel. You can fix this problem.
Launch Excel, Click the “Formulas Tab” and then the “Calculation Options” button. Now set the calculation option to “Automatic”.
This setting can be altered by macros, or by other excel workbooks opened earlier. Hence, if you aren’t aware of this setting, it could possibly be causing this problem.
2] The cell is formatted as Text
Accidentally formatting the cells including formulas as “Text” could be another issue causing this problem. When in Text format, the cell will not calculate as intended to.
Click on the cell and check the Number group of the Home tab. If it displays “Text”, alter it to “General” using the drop-down menu.
Now, re-calculate the formula in the cell by double-clicking on the cell and hit “Enter”.
3] Show Formulas button is turned on
If the “Show Formulas” button on the Formulas tab is turned on, the formulas do not work. This can be done accidentally by the user, or by someone who would be using this workbook previously. This button is primarily used when auditing formulas, hence it displays the formula instead of the end result. However, this tab is very helpful when troubleshooting formula glitches.
To fix this, simply click the “Show Formulas” button and Turn it Off.
4] Space entered before the Equal sign
The final reason could be, while typing formula if you mistakenly enter a space before the “Equal (=)”, hence the formula will not calculate. This one mistake is quite difficult to notice, hence very often goes unrecognized.
Check if there is a space by Double-clicking the cell if so, delete it and the formula will update.
I hope these tips helps many of you solve your problem with Excel formulas not updating automatically. Regular Excel users will come across these issues more than once, but now you can tackle them well enough!
Ankit Gupta is a writer by profession and has more than 7 years of global writing experience on technology and other areas. He follows technological developments and likes to write about Windows & IT security. He has a deep liking for wild life and has written a book on Top Tiger Parks of India.
For some reason all of a sudden when I update cells in Excel, my equations are not being updated. For example, I have a simple equation =SUM(C4:C16). If I change any of the cells in C4-C16, the answer doesn’t get updated… I don’t know what happened I’ve never seen this fail before. Any ideas?
asked Jun 21, 2011 at 21:12
0
Check to make sure Automatic Calculation is still selected. Go to Formulas->Calculation->Calculation Options and select «Automatic».
answered Jun 21, 2011 at 23:24
ExcellllExcellll
12.5k11 gold badges50 silver badges78 bronze badges
Try changing the format type of the calculated cell from «Text» to «General» and then re-enter the formula. That fixed the problem when I was seeing these symptoms.
answered Jan 28, 2014 at 0:00
AnirvanAnirvan
3012 gold badges5 silver badges10 bronze badges
It might be because of a circular reference. To check, go to Formula -> Error check -> Circular reference. You’ll get a cell which is causing hindrance in the calculations!
Cfinley
1,4353 gold badges14 silver badges20 bronze badges
answered Jul 18, 2014 at 17:15
Usually changing the «Workbook Calculation» option (Excel 2010) solves the problem, but if it didn’t, probably the workbook itself is set to manual calculation. To change this, open the workbook, select the «Formula» tab (Alt+M), then click «Calculation Options» and the select «Automatic». Now save the workbook.
answered Sep 1, 2013 at 18:56
It’s like it gets stuck. I suggest you copy your formula into Notepad, then type any number into the cell. After that, click on the cell and paste your formula into the formula bar and hit enter. That resolved the problem for me.
answered Oct 25, 2013 at 6:27
ScottScott
111 bronze badge
I think this can happen when you end up with different data types in the fields in the given range. Can you check and make sure the data in there is all still numerical? I think I’ve noticed this happening for me when I threw in a value once that was «$xyz» as opposed to «xyz» (I mean xyz to be some integer, of course).
answered Jun 21, 2011 at 21:50
James T SnellJames T Snell
5,8921 gold badge21 silver badges33 bronze badges
At times you may notice the Formulas are not updating automatically in Excel. You will find below the steps to fix the problem of formulas not updating automatically in Microsoft Excel.
As you can see in the image below, the Formulas typed in column E are correct. However, the formulas are not producing any results and they are just being displayed as Text strings.
This unexpected behavior where users find the formula not working in Excel and being displayed in the form of text string is usually due to the following reasons.
- Show Formulas option is enabled in the worksheet.
- Calculations Set to Manual
- Excel is treating Formula as Text.
So let us go ahead and take a look at how to fix the problem of Formulas not updating in Excel.
1. Disable Show Formulas
The “Show Formulas” feature in Microsoft Excel allows you to see all the Formulas used in a Worksheet, so that you can review and correct them as required.
This feature works like a toggle, when it is switched ON it displays the actual Formulas used in the cells and when switched OFF it displays the calculation results produced by the Formulas.
It is likely that you may have accidentally switched on the Formula Mode, resulting in Formulas being displayed in the Worksheet.
The most common reason for Show Formulas being accidentally enabled in Excel is due to users typing Control `, which is actually a Keyboard Shortcut for Show Formula.
To disable Show Formulas, click on the Formula tab in the top ribbon menu and then click on Show Formulas option in Formula Audition section.
Now, you should be able to see a regular worksheet with no formulas being visible in the cells.
2. Calculations Set to Manual
Another reason for Formulas not updating automatically in Excel is due to the calculation option for the Worksheet being set to Manual Mode.
To fix this, click on the Formulas tab > Calculation Options > and then click on Automatic in the drop-down menu.
Once the Worksheet is set to Automatic mode, you will see Formulas updating automatically and producing results as soon as you type them.
3. Excel Treating Formula as Text
If you find that only a single Formula or Formulas in a few cells are not working, it is likely that Excel is treating formula in this particular Cell or group of Cells as Text.
When Excel thinks that a Formula is Text, it simply displays the Formula that you type in the Cells and does not try to evaluate the Formula.
There could be many reasons for Excel treating Formula as text. So let us go ahead and rule out many of these reasons.
3.1. Formula Enclosed in Quotes
Make sure that the Formula is not enclosed in quote marks (” “). In case the Formula is enclosed in quote marks, Excel will treat the Formula as a Text string.
This problem usually occurs when users copy Formulas from websites that make use of quote marks (” “) to draw attention to the Formula.
Click on the Cell containing the Formula and see if the Formula is enclosed in Quotes.
Simply, remove the quote marks and you will see the Formula showing results.
Note: You are allowed to use quotes inside the formulas, but not to enclose the Formula in quotes.
3.2. No Equal Sign in Formula
When you manually type a Formula in Excel, the Formula should always begin with an Equal sign (=).
If you forget to begin your formula without an Equal (=) sign, Excel won’t be able to sense that you are actually typing a Formula.
3.3. Space Before Equal Sign
Another common reason for Formula not working in Excel is due to the presence of a Space before the Equal (=) sign. As you can see in the image below, Formula starting with a space before the equal sign is being treated as text by Excel.
To fix this issue, click in the Cell containing Formula > click in the Formula bar and remove the Space before the Equal sign.
3.4. Cell Format Set to Text
If everything about the Formula appears right and yet the Formula is not working, it is likely that the Cell containing the formula is in Text Format.
Right-click on the Cell containing the Formula and click on Format Cells… option in the drop-down menu.
On the Format Cells screen, set the format to General or a particular Number Format in which you want to display the result produced by the formula and click OK.
After changing the Format, click into the Formula bar and hit the Enter key on the keyboard of your computer.
You should now see the Formula updating automatically and producing the desired result.
- Easy Way to Remove Duplicate Entries in Excel
- How to Hide Formulas in Excel
Microsoft Excel is a spreadsheet developed by Microsoft for Windows, macOS, Android, and iOS. It features calculation, graphing tools, pivot tables, and a macro programming language called Visual Basic for Applications. It has been a very widely applied spreadsheet for these platforms, especially since version 5 in 1993, and it has replaced Lotus 1-2-3 as the industry standard for spreadsheets. Excel forms part of the Microsoft Office suite of software.
Usually, the formulas are automatically updated when the user presses enter or click out of the cell, However, quite recently a lot of reports have been coming in about the program not updating the formulas automatically and the formulas not updating when dragged. In this article, we will discuss the cause of the problem and provide you with viable solutions to solve the problem.
What Causes the Formulas to not Update automatically?
The causes of the problem are pretty simple and straight forward
- Formula Settings: Sometimes, when you save a spreadsheet and exit the application the formula settings get reset. When you load the save file again the formula settings are sometimes set to be updated manually. This means that the formula cells will only update if you manually update them.
- Format: In some cases, it was found that if the cell format of your formula is set to “Text” instead of “General” then the formulas will not update.
- Mistyping: If there is a space in the start of the formula then the program will not detect it as a formula and just as simple text, therefore, it will not update. Also, sometimes there is an apostrophe at the start of the formula. This apostrophe cannot be seen unless you double click on the cell
- Show Formula Button: Also, if the “Show Formula” button is toggled on the sheet you are currently working on or any other sheet it will show you the formula instead of the result. Thus, your formula won’t update.
Now that you have a basic understanding of the nature of the issue we will move on towards the solutions.
Solution 1: Changing Update Settings.
Sometimes, when you save a spreadsheet and exit the application the formula settings get reset. When you load the save file again the formula settings are sometimes set to be updated manually. This means that the formula cells will only update if you manually update them. In this step, we are going to be changing that setting
- Click on the Formulas tab on the top of the window.
Clicking on the Formulas Tab - Select the “Calculation Options” button on the right side.
Selecting Calculation Options - Select “Automatic” instead of “Manual“.
Selecting Automatic - Try to update your formulas now and see if they work.
Solution 2: Changing Format of Cell
In some cases, it was found that if the cell format of your formula is set to “Text” instead of “General” then the formulas will not update. Therefore, in this step, we will be changing the format of the Formulas.
- Select the cell with the formula in it
- Click on the Home tab on the top of the window
Clicking on Home - Inside the “Numbers Format” settings in the middle of the window, select “General” instead of text.
- Double–Click on the Formula cell again and press “Enter” to update the formula automatically
Solution 3: Checking for Mistypes
If there is a space in the start of the formula then the program will not detect it as a formula and just as simple text, therefore, it will not update. Also, sometimes there is an apostrophe at the start of the formula. This apostrophe cannot be seen unless you double click on the cell. In this step, we are going to make sure that there are no mistypes.
- Double–Click on your formula cell
- If an apostrophe or space appears up before the formula delete it.
Space behind the Formula Apostrophe behind the formula - Click out of your cell and Double–Click on it again
- Press Enter to update the cell
Solution 4: Disabling “Show Formula” Setting
Also, if the “Show Formula” button is toggled on the sheet you are currently working on or any other sheet it will show you the formula instead of the result. Thus, your formula won’t update. In this step, we will be disabling that option.
- Click on the Formulas tab on the top of the page
Clicking on the Formulas Tab - Inside that, on the right side, there will be a “Show Formulas” button
Disable the “Show Formulas” Tab - Make sure that the option is not enabled
- On the bottom left, if there are any other Sheets opened up instead of the one you are working on, make sure that the “Show Formulas” button is disabled on them also.
- Now Double–Click on your Formula cell and press “Enter“
Kevin Arrows
Kevin Arrows is a highly experienced and knowledgeable technology specialist with over a decade of industry experience. He holds a Microsoft Certified Technology Specialist (MCTS) certification and has a deep passion for staying up-to-date on the latest tech developments. Kevin has written extensively on a wide range of tech-related topics, showcasing his expertise and knowledge in areas such as software development, cybersecurity, and cloud computing. His contributions to the tech field have been widely recognized and respected by his peers, and he is highly regarded for his ability to explain complex technical concepts in a clear and concise manner.
7/21/2021
Bottom Line: Learn about the different calculation modes in Excel and what to do if your formulas are not calculating when you edit dependent cells.
Why Aren’t My Formulas Running?
If you’ve ever been in a situation where the formulas in your spreadsheet are not automatically calculating like they should, you know how frustrating it can be.
If you’re working with a sheet that is supposed to recalculate values when you input data and hit enter, you may be wondering what’s going on when it doesn’t update like it should. One potential reason for this could be that Excel is not in Automatic Calculation Mode.
To check what calculation mode Excel is in, go to the Formulas tab, and click on Calculation Options. This will bring up a menu with three choices. The current mode will have a checkmark next to it. In the image below, you can see that Excel is in Manual Calculation Mode.
When Excel is in Manual Calculation mode, the formulas in your worksheet will not calculate automatically. By changing the mode to Automatic, you can quickly and easily fix your problem.
About the Calculation Options
The calculation setting is an application-level setting. That means no matter what workbook you are working in, the setting will remain the same until you change it. Because that’s the case, you may have a worksheet that is automatically updating just fine on your work computer, but not on your home computer. That’s because the settings are different on the two computers.
In addition to the Automatic and Manual settings, there is a third option to choose. This is the Automatic Except for Data Tables option. This is not referring to normal Excel Tables that you might work with frequently. This refers to a scenario-analysis tool that not many people use. You find it on the Data tab, under the What-If Scenarios button. So unless you’re working with those Data Tables, it’s unlikely you will ever purposely change the setting to that option.
In addition to finding the Calculation setting on the Data tab, you can also find it on the Excel Options menu. Go to File, then Options, then Formulas to see the same setting options in the Excel Options window. Under the Manual Option, you’ll see a checkbox for recalculating the workbook before saving, which is the default setting. That’s a good thing because you want your data to calculate correctly before you save the file.
Why Would I Use Manual Calculation Mode?
If you are wondering why anyone would ever want to change the calculation from Automatic to Manual, there’s one major reason. When working with large files that are slow to calculate, the constant recalculation whenever changes are made can sometimes slow your system. Therefore people will sometimes switch to Manual mode while working through changes on worksheets that have a lot of data, and then will switch back.
When you are in Manual Calculation mode, you can force a calculation at any time using the Calculate Now button on the Formulas tab.
The keyboard shortcut for Calculate Now is F9, and it will calculate the entire workbook. If you want to calculate just the current worksheet, you can choose the button below it: Calculate Sheet. The keyboard shortcut for that choice is Shift + F9.
Accidentally Changing to Manual Calculation Mode
If you find that your workbook is not automatically calculating, but you didn’t purposely change the mode, one reason that it may have changed is because of a macro.
Now I want to preface this by saying that the issue is NOT caused by all macros. It’s a specific line of code that a developer might use to help the macro run faster.
The following line of VBA code tells Excel to change to Manual Calculation mode.
Application.Calculation = xlCalculationManual
Sometimes the author of the macro will add that line at the beginning so that Excel does not attempt to calculate while the macro runs. The setting should then changed be changed back at the end of the macro with the following line.
Application.Calculation = xlCalculationAutomatic
This technique can work well for large workbooks that are slow to calculate.
However, the problem arises when the macro doesn’t get to finish—perhaps due to an error, program crash, or unexpected system issue. The macro changes the setting to Manual and it doesn’t get changed back.
Therefore, if you are using this technique with your macros, I encourage you to think about ways to mitigate this issue. And also warn your users of the potential of Excel being left in manual calc mode.
I also recommend NOT changing the Calculation property with code unless you absolutely need to. This will help prevent frustration and errors for the users of your macros.
Source: excelcampus.com
Your Excel results are obviously wrong? Maybe you’ve just changed something but the results are still the same, Excel is not updating the results? Here are four potential reasons and fixes if your Excel file is not calculating any longer.

This article is part of our big Excel FAQ.
Learn about all the most frequently asked questions. Or ask a questions yourself!
Reason 1: Manual calculation mode

The first and frequent reason is that your workbook is set to manual calculation. That way, Excel recalculates your workbook only when you ask it to do. The solution is very easy:
Press F9 on the keyboard. That way, all changed formulas and their depending cells will be recalculated.
If you want to switch back the calculation mode to “Automatic”, go to the Formulas ribbon, click on Calculation Options on the right and then on “Automatic“.
For more information about the calculation modes in Excel, please refer to our detailed article.
Reason 2: Broken calculation chain so that some cells are not calculating
In some rare cases, pressing F9 doesn’t solve the problem. Try to press Ctrl + Alt + F9 on the keyboard. That way, all formulas – no matter if they changed or not – will be recalculated. Also, calculation chains in the background will be refreshed.
Please note: Pressing Ctrl + Alt + F9 usually solves the problem for very large workbooks, also in combination with the manual calculation mode. For small, simple Excel files typically this is not the solution.
Reason 3: Circular references might prevent calculating
Have you heard of circular references in Excel? Just a very simple example: Cell B2 refers to C2 and C2 to B2. Usually, Excel would provide a warning message and show it in the Status bar below the worksheet.
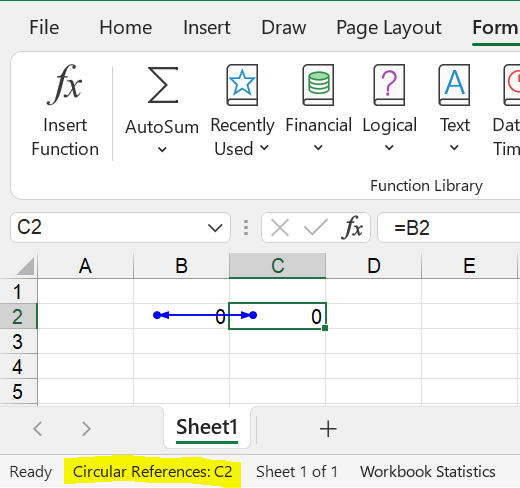
If your Excel file (or any other file open in the background) contains Circular References, your file might not calculate as usual.
The solution is to solve the Circular References. Here is everything you should know about circular references and how to remove them.
Do you want to boost your productivity in Excel?
Get the Professor Excel ribbon!
Add more than 120 great features to Excel!
Reason 4: Result is correct but not as expected
The methods above have not solved the problem? I hate to say it – but often Excel is working correctly. Usually there is a problem with your formulas and functions. So, are you really sure that the result has some Excel calculation errors…?
Reason 5: Results with very strange digits
If you experience basically correct results but with very long and strange looking digits (for example something like “-2,77556E-17”)
Please refer to this article, it explains the problem and solution in detail!
Image by Wolfgang Eckert from Pixabay
Henrik Schiffner is a freelance business consultant and software developer. He lives and works in Hamburg, Germany. Besides being an Excel enthusiast he loves photography and sports.







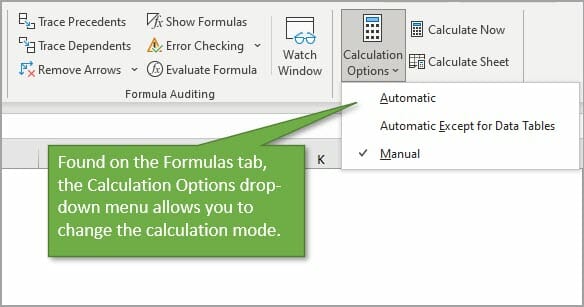
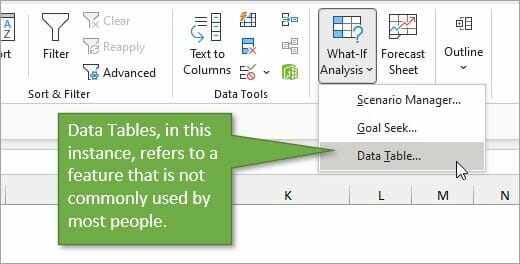
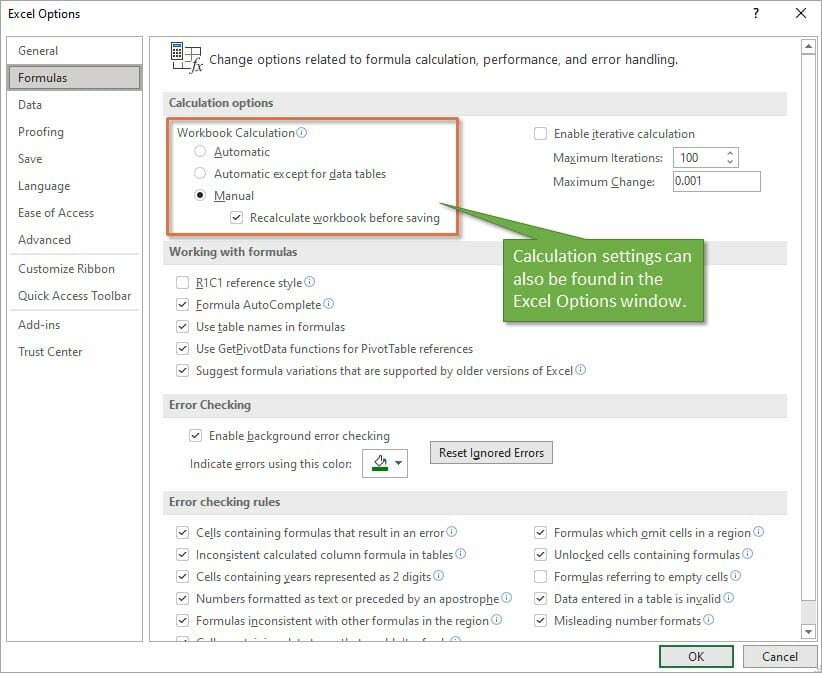
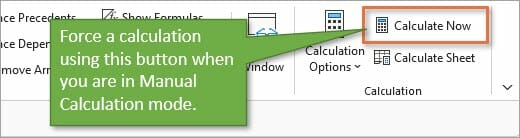






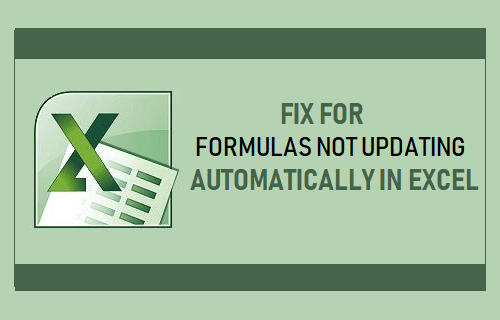
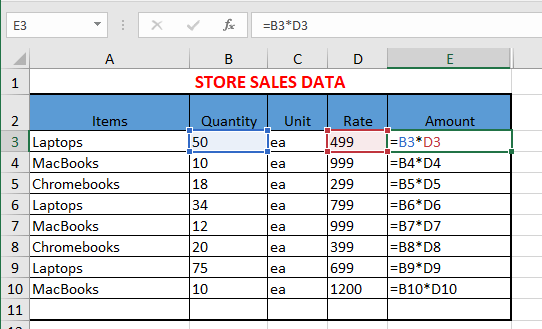
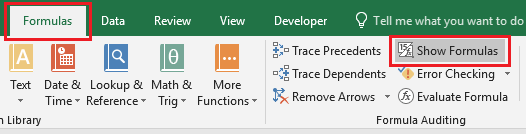
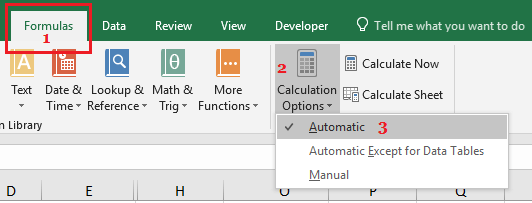
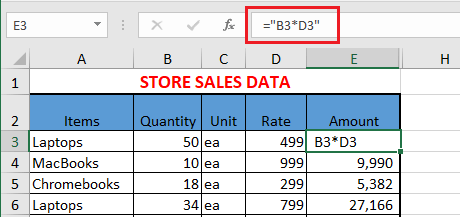
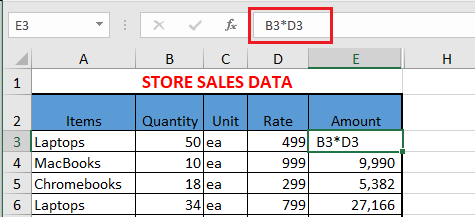
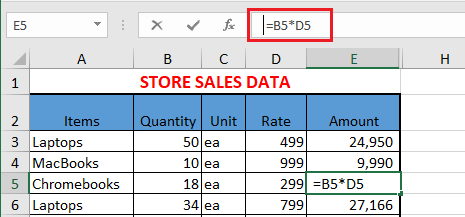
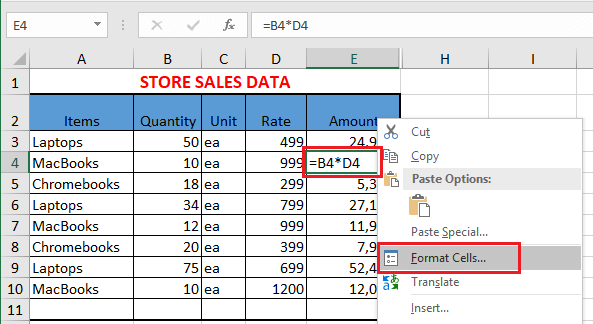
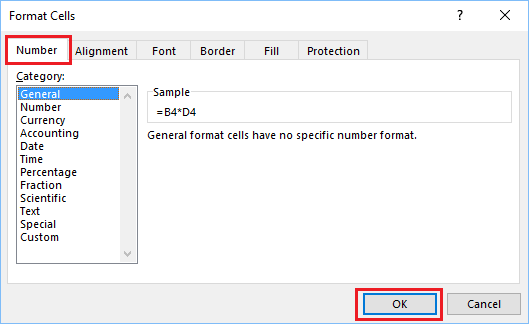
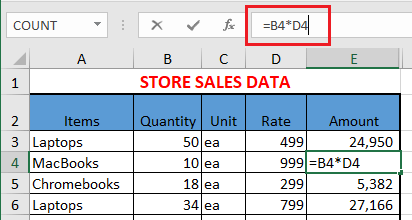












.jpg)