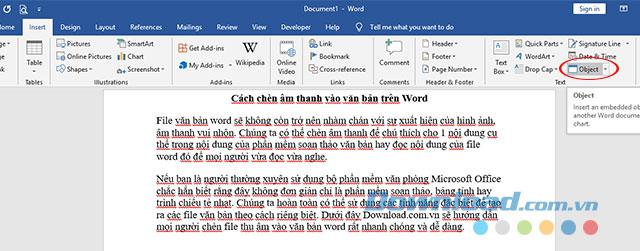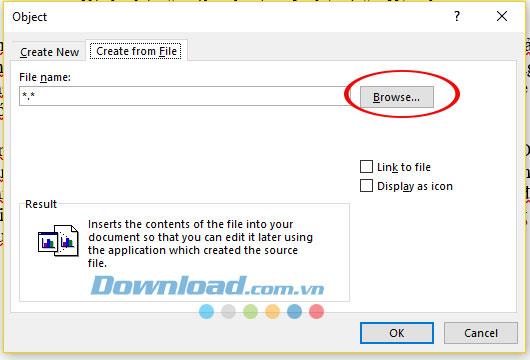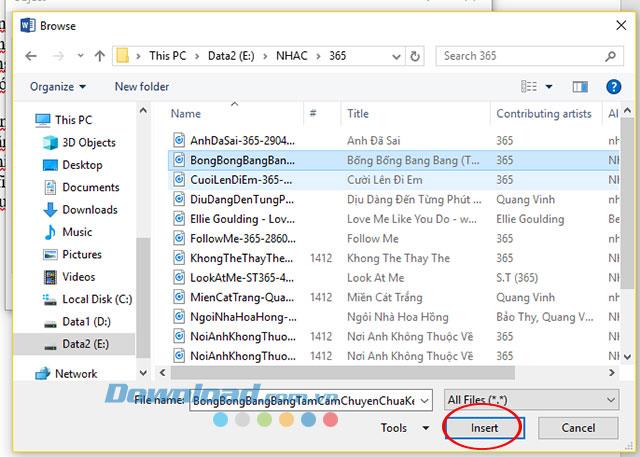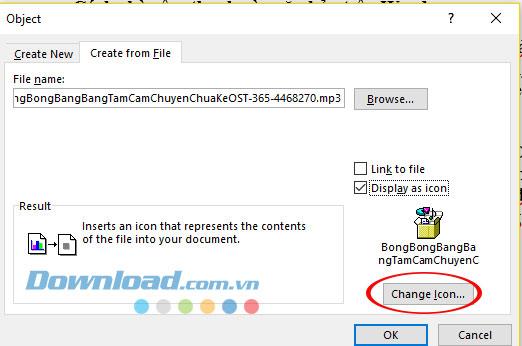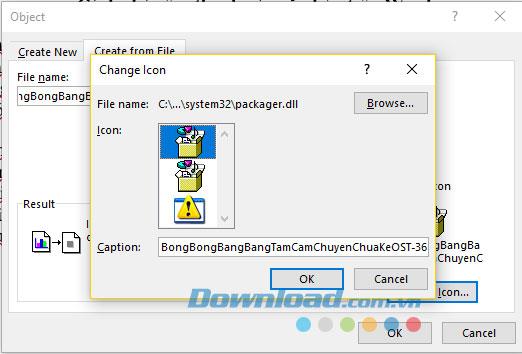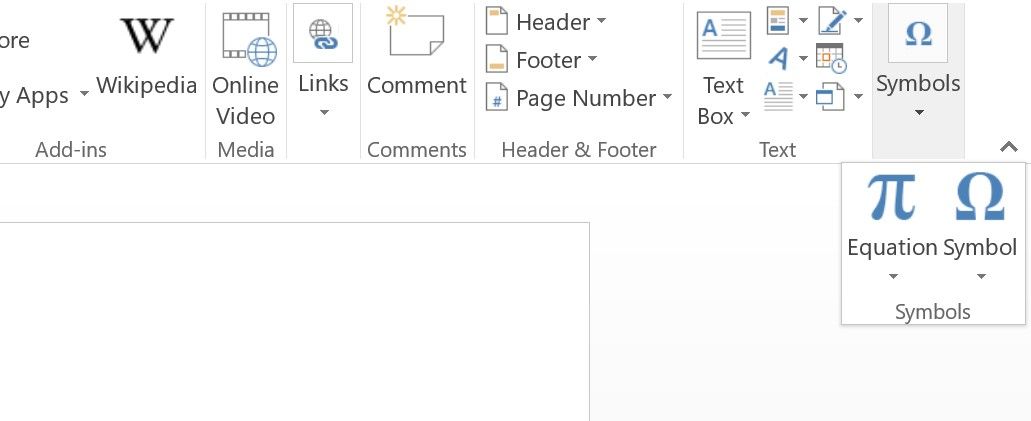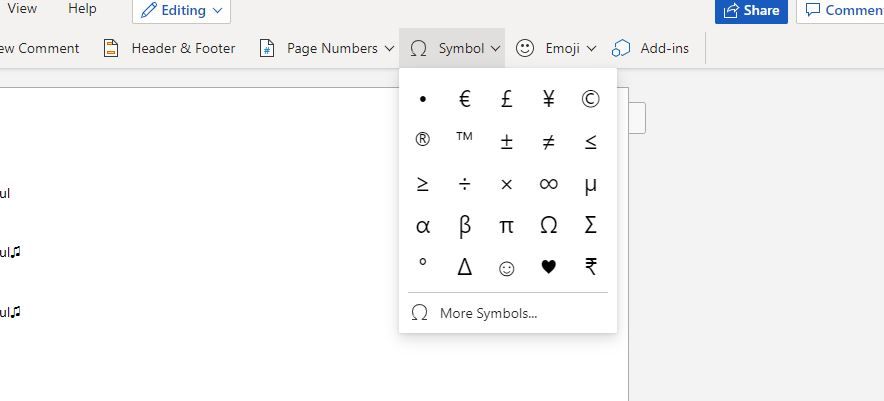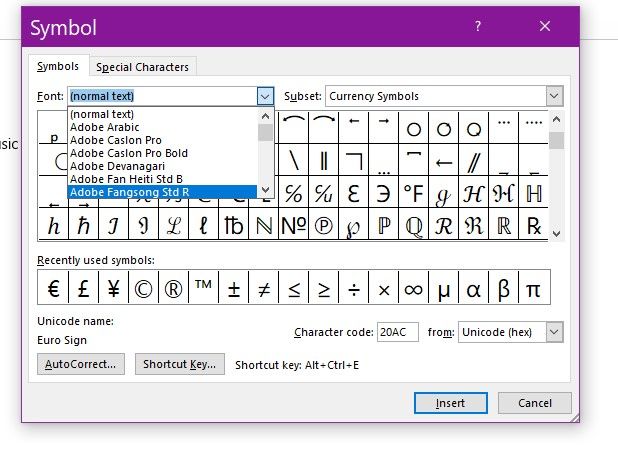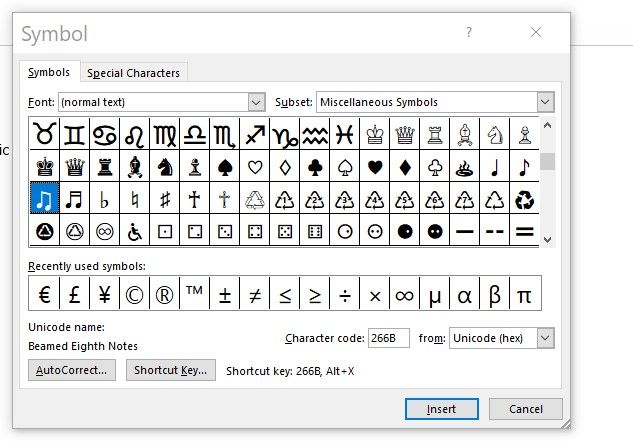Как вставить аудио в текст в Word
Текстовые файлы Word больше не станут скучными с появлением изображений, забавных звуков. Мы можем вставить аудио, чтобы аннотировать определенный контент в содержимом программного обеспечения для обработки текста или читать содержимое этого файла Word, чтобы все могли его прочитать и прослушать.
Если вы являетесь постоянным пользователем офисного пакета Microsoft Office, вы, вероятно, знаете, что это не просто утомительное программное обеспечение для редактирования, работы с электронными таблицами или презентациями. Мы можем абсолютно использовать специальные функции для создания текстовых файлов отдельным способом. Ниже Download.com.vn поможет людям быстро и легко вставлять файлы записи в документы Word.
Инструкция по вставке аудио файлов в файлы Word
Шаг 1:
В интерфейсе редактирования текста, в который вы хотите вставить звук, нажмите, чтобы выбрать меню Вставить -> Объект .
Вставить новый объект в файл документа Word
Шаг 2:
Откроется окно « Объект» , перейдите на вкладку « Создать из файла » и нажмите кнопку « Обзор» , чтобы получить аудиофайл с компьютера.
Выберите аудиофайл с компьютера
Шаг 3:
Когда аудиофайл выбран, установите флажок « Отображать как значок», чтобы отобразить значок файла в виде аудиофайла.
Папка, содержащая аудиофайл, который вы хотите вставить
Если вы хотите изменить значок звукового файла в документах Word, нажмите кнопку « Изменить значок» .
Аудио файл после выбора
Сразу после появления окна « Изменить значок» вы можете выбрать свой любимый значок для отображения в тексте и нажать « ОК», чтобы сохранить выделенный фрагмент.
Изменить значок дисплея
Шаг 4:
В это время появится звуковой файл с выбранным значком, где вы поместите курсор с правильным именем для выбранного звукового файла.
Поместите курсор в аудиофайл, чтобы увеличить или уменьшить размер отображения файла, и прослушайте выбранный файл.
Текстовый интерфейс после вставки файла
Видеоруководство по вставке аудио в текст в Word
Выше мы проинструктировали вас, как вставить звук в текстовый файл. Надеюсь, вы получите текстовый файл, который вы хотите с аудио-файл, добавленный выше.

Вы когда-нибудь слушали Word и думали только о создание и редактирование документов с мобильного телефона ou ваш ПК? Хорошо, В Word есть полезные инструменты и проста в использовании. Есть некоторые инструменты, которые не так очевидны, но для этого вам нужно только пошагово следовать, например, «Вставить аудио в Word».
Да, в Word можно вставить аудиофайл , даже если звук идет с вашего мобильного устройства. Не удивляйтесь, вы не единственный, кто не использовал этот удобный и простой в использовании инструмент.
Теперь не только ты сможешь вставить несколько изображений в документ Word , но также можно вставить в него аудиофайл перед его отправкой, чтобы другие люди можно видеть и слышать что вы хотите транслировать одно и тоже время. Не сомневайтесь, продолжайте и следуйте инструкциям в руководстве, которое будет дано вам ниже.
Перед тем как начать, рекомендуем обновить Microsoft Office 2016 до последней версии чтобы вы могли быстро и легко пройти обучение.
Помните, что программа Word была разработана как ресурс для Creer профессиональные документы , с инструментами, которые позволяют нам легче управлять ими. По этой причине важно ознакомиться с каждым из них и добиться эффективного и всестороннего использования Word для любого типа работы.
Важно: убедитесь, что вы активировать Microsoft Office на вашем ПК , в частности Word Почему вы должны это делать ?, чтобы вы могли без происшествий выполнить следующие действия. Как это сделать? Вам нужно открыть Word, нажать на вкладку «Файл», перейдите на вкладку «Учетная запись» и вы можете сразу увидеть, активен ли у вас Word.
Шаги по вставке аудиофайла в документ Word
Затем мы объясним вам в несколько простых шагов, как вставить музыка с вашего пк в вашем документе Word , чтобы персонализировать ваш документ.
- Когда вы открыли Word для создания документа, щелкните вкладку «Вставка», а затем параметр «Тема». Чтобы лучше идентифицировать его, рядом с «Текстовым полем» поместите курсор мыши в белое поле, и он скажет «Объект».
- Когда окно открывается, вы выбираете, где написано «Создать из файла» или «Создать из файла», как оно появляется. Нажмите «Обзор», и сразу же откроются параметры, которые у вас есть на вашем компьютере, папки, документы, среди прочего.
- Вы должны искать среди файлов аудио или место записи , ваше предпочтение или тот, который запрошен в вашем документе.
- Выберите нужный вариант звука, после нажатия кнопки «Вставить» или «Открыть» в этом варианте вы увидите два поля. Если вы нажмете на «файл ссылки», он будет представлен в виде ссылки, и когда вы откроете ее, вам нужно будет дважды щелкнуть.
- Если вы нажмете опцию «показать как значок», вы можете изменить значок презентации в любое время, и он будет отображаться с выбранным вами значком. Доступны только три значка, так что вы подготовьте свой документ со звуком , для отправки по электронной почте.
Сколько аудио можно вставить в документ Word?
Фактически, вы можете использовать те, которые хотите, вы должны учитывать, что они будут воспроизводиться индивидуально, то есть щелкая по одному, чтобы прослушать их. Однако это отличный вариант при написании документа и вставка аудио одновременно , комбинация, которая делает ваш документ уникальным.
Преимущества использования этого инструмента в нашем бизнесе
Какую пользу приносит вам практичность Word? Что ж, мы дадим вам несколько веских причин, чтобы применить это на практике. обучающий функционал приложения Microsoft Word .
- Практичность этих вариантов: их легкий доступ мы можем иметь исчерпывающий контент, организованный в сочетание письма со звуком и повышение эффективности документа.
- Он позволяет вам изменять в несколько щелчков мыши и полностью переделывать без каких-либо проблем, а также визуализировать все до завершения.
- Независимо от того, какая у вас версия Word, у вас есть этот полезный инструмент. Мы можем заверить вас, что как только вы начнете практиковать советы, данные в этом простом руководстве, вы без колебаний воспользуетесь им. И с процедурами, которые всегда были под рукой.
This tutorial shows how to insert audio files in Microsoft Word. We will also look at how to play inserted audio files.
Quick Links:
- How to Insert Audio Files
- How to Play Audio Files
This tutorial is available as a YouTube video showing all the steps in real time.
Watch more than 150 other writing-related software tutorials on my YouTube channel.
The images below are from Word for Microsoft 365. These steps also apply to Word 2021, Word 2019, Word 2016, and Word 2013.
Are you on a Mac? Please see “How to Insert Audio Files in Word for Mac.”
Important Note: At the time of this tutorial’s publication, audio files inserted in Microsoft Word on a PC may not play in Word for Mac. If your readers will be using Word for Mac, create a hyperlink to the audio file in cloud storage rather than inserting it into your document.
- Place your cursor where you want to insert the audio file.
- Select the Insert tab in the ribbon.
- Select the Object button in the Text group.
- Select the Create from File tab in the Object dialog box.
- Select the Browse button.
- Locate and select your audio file (commonly an MP3 or WAV) in the Browse dialog box. After you make your selection, the file name should appear in the File name text box.
- Select the Insert button.
- Select Link to file if you want to link to the audio file rather than embed it in your document.
What Is the Difference between Linking and Embedding Objects?
In Word, you can embed or link objects such as audio files, PowerPoint slides, and Excel spreadsheets.
Embedded objects:
- Become part of the Word document.
- Don’t require your readers to have access to the source file.
- Won’t update when the source file is updated.
- Increase the Word document’s file size (sometimes substantially).
Linked objects:
- Create a link to the source file (but the source file is not stored in the Word document).
- Require your readers to have access to the source file.
- Can be updated automatically or manually when the source file is updated.
- Don’t increase the file size substantially.
If you want to link an object rather than embed it but are concerned about your readers having access to the source file, one solution is to store your Word document and the source file together in cloud storage before creating the link.
- (Optional) Select Display as icon to display the audio file with an icon instead of just the file name.
How to Change the Audio File Icon and Caption
- (Optional) Select the Change Icon button.
10.a. Select the Browse button in the Change Icon dialog box to locate a different image stored in your computer.
10.b. Write a caption in the Caption text box to replace the audio file name.
10.c. Select the OK button.
- Select the OK button in the Object dialog box.
12. Save your file to save your changes.
How to Play Audio Files in Microsoft Word
- Double-click the file name or icon in the Word document.
- Select the Open button in the Open Package Contents dialog box.
The audio file will play in your default media player. For most PC users, the default media player will be Groove Music or Windows Media Player (see figure 15).
- Use the media player’s controls to pause, stop, or close the audio file as necessary.
Related Resources
How to Embed Online Videos in Word for Microsoft 365
How to Insert Placeholder Text in Microsoft Word
How to Insert Copyright, Trademark, and Registered Symbols in Microsoft Word
Updated May 01, 2022
Вы хотите вставить звуковой файл в документы Microsoft Office, но не знаете, как это сделать? В этом уроке мы объясним, как вставить звуковой файл в Word, Excel и PowerPoint. Звуковые файлы — это аудиофайлы, которые можно воспроизводить на электронном устройстве или компьютере.

Чтобы вставить аудио или звуковой файл в документ Microsoft Word, выполните следующие действия:
- Запустите Microsoft Word.
- На вкладке Вставка в Текст группу, нажмите кнопку Объект кнопка.
- Откроется диалоговое окно Объект.
- Перейдите на вкладку «Создать из файла», а затем нажмите кнопку Просматривать кнопка.
- Найдите звуковой файл, затем нажмите Вставлять.
- Затем выберите Отображать в виде значка установите флажок, чтобы выбрать значок.
Нажмите на Изменить значок кнопка.
Откроется диалоговое окно «Изменить значок»; выберите значок, затем нажмите Ok для обоих диалоговых окон.
Чтобы воспроизвести звук, дважды щелкните значок.
Откроется диалоговое окно «Открыть содержимое пакета».
Нажмите Открытыми аудиофайл откроется для воспроизведения звука.
Как вставить звуковой файл в лист Excel
Чтобы вставить аудио или звуковой файл на лист Microsoft Excel, выполните следующие действия:
- Запустите Эксель.
- На вкладке «Вставка» нажмите кнопку Текст кнопку и выберите Объект из меню.
- Откроется диалоговое окно Объект.
- Перейдите на вкладку «Создать из файла», а затем нажмите кнопку Просматривать кнопка.
- Найдите звуковой файл, затем нажмите Вставлять.
- Установите флажок для Отображать как значок.
- Нажмите на Изменить значок кнопка.
- Откроется диалоговое окно «Изменить значок»; выберите значок, затем нажмите Ok для обоих диалоговых окон.
- Чтобы воспроизвести звук, дважды щелкните значок.
- Откроется диалоговое окно «Открыть содержимое пакета».
Нажмите Открытыми аудиофайл откроется для воспроизведения звука.
Как вставить звуковой файл в презентацию PowerPoint
Чтобы вставить аудио или звуковой файл в презентацию Microsoft PowerPoint, выполните следующие действия:
- Запустите PowerPoint.
- На вкладке Вставка в Текст группу, нажмите кнопку Объект кнопка.
- Ан Вставлять откроется диалоговое окно.
- Перейдите на вкладку «Создать из файла», а затем нажмите кнопку Просматривать кнопка.
- Найдите звуковой файл и нажмите Вставлять.
- Выберите Отображать как значок установите флажок, чтобы выбрать значок.
- Нажмите на Изменить значок кнопка.
- Откроется диалоговое окно «Изменить значок», выберите значок и нажмите Ok для обоих диалоговых окон.
- Чтобы воспроизвести звук, дважды щелкните значок.
- Откроется диалоговое окно «Открыть содержимое пакета».
- Нажмите Открытым и аудиофайл откроется для воспроизведения звука.
Надеемся, вы понимаете, как вставить звуковой файл в файлы Word, Excel и PowerPoint.
Можете ли вы воспроизводить аудио в Excel?
Да, вы можете воспроизводить музыку в Microsoft Excel, используя функцию объекта. Функция Object встраивает файлы, такие как документы, видео и аудио, в ваш документ. В этом уроке мы объясним, как вставить звуковой файл в Word, Excel и PowerPoint.
Может ли звук автоматически воспроизводиться в PowerPoint?
Никакой звук не может автоматически воспроизводиться в PowerPoint; Вы должны нажать на звук, чтобы он воспроизвелся. Аудиоинтерфейс будет содержать кнопку воспроизведения, которая также может приостанавливаться, кнопку остановки, кнопку перемещения вперед и назад и кнопку звука.
ЧИТАЙТЕ: как сделать видеопрезентацию со звуковым сопровождением в Windows
Как вставить звук в Word 2010?
Выполните следующие действия, чтобы вставить звук в Word 2010:
- На вкладке «Вставка» нажмите кнопку «Объект».
- Перейдите на вкладку «Создать из файла», затем нажмите кнопку «Обзор».
- Найдите звуковой файл и нажмите «Вставить».
- Установите флажок Отображать как значок.
- Нажмите кнопку «Изменить значок» и выберите значок аудио.
- Нажмите «ОК».
- Аудио вставлено.
ЧИТАЙТЕ: Как добавить звуковые эффекты к переходу в PowerPoint.
Want to insert musical symbols into a Word or Excel document, or type special characters? Here’s how to do it!
If you are wondering how to insert music symbols into your Word or Excel document without necessarily adding images to it, then this article has you covered.
We will take you through a step-by-step guide on inserting music text symbols into your documents, for both Microsoft Word and Excel.
Adding Music Text Symbols in Word and Excel
There are several ways to add music symbols to your document. Here are some of the most effective ones.
Method 1: Using the Symbols Window
To add a text symbol to your Word or Excel document;
- Open your intended document and place your cursor at the exact location where you want your symbol to appear.
- Click on the Insert Tab option > Select the Symbol option.
- On the drop-down menu, click on More Symbols to access the symbols that are not available on display.
- A symbols window will appear. Click on the Font drop-down menu.
- Select the MS UI Gothic font.
- Click on the Subset menu> Miscellaneous Symbols.
- Scroll down the symbols displayed. On the symbols window, you will find seven different music symbols.
- Click on the music symbol you want to add to your document> Insert. Alternatively, you can double-click on the symbol to insert it into your document.
- If you want to insert additional symbols, repeat the step above.
- Click on Cancel when you finish inserting all the characters.
Method 2: Keyboard Shortcuts
If you probably find it much easier and convenient to use keyboard shortcuts rather than follow the procedure described above, then here is a cheat sheet for you.
|
Shortcut |
Symbol |
|
Alt+14 (Windows) |
♫ |
|
Alt+13 (Windows) |
♪ |
|
Option + 2669 (Mac) |
♫ |
|
Alt+9833 |
♩ |
|
Alt+9835 |
♫ |
|
Alt+9836 |
♬ |
|
Alt+9837 |
♭ |
|
Alt+9838 |
♮ |
|
Alt+9839 |
♯ |
Note that the Alt code will only work if you use your numeric keypad to key in the corresponding number. So if you are using a laptop with no numeric keypad, that may hinder you from using these shortcuts.
Remember to hold down the Alt key and release it only after you’ve typed in the code.
Method 3: Copy and Paste
In case you find the first two methods tedious, you might consider copying the symbol and pasting it into your document. This could come from any source, including the internet or other personal files.
No Graphic Images Required
Adding graphic images of small music symbols can make your work look cluttered. By using text symbols, you can get the highest quality of work. Word even allows you to add Chinese phonetic symbols into a document! Do not let anything hold you back as you create your musical files. These methods will work perfectly fine for you.