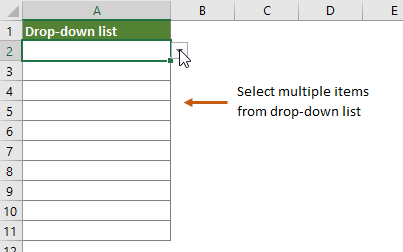Выпадающий список с мультивыбором
Классический выпадающий список на листе Excel — отличная штука, но позволяет выбрать только один вариант из представленного набора. Иногда именно это и нужно, но бывают ситуации, когда пользователь должен иметь возможность выбрать несколько элементов из списка.
Давайте рассмотрим несколько типовых вариантов реализации такого списка с мультивыбором.
Вариант 1. Горизонтальный
Пользователь выбирает из выпадающего списка элементы один за другим, и они появляются справа от изменяемой ячейки, автоматически составляясь в список по горизонтали:
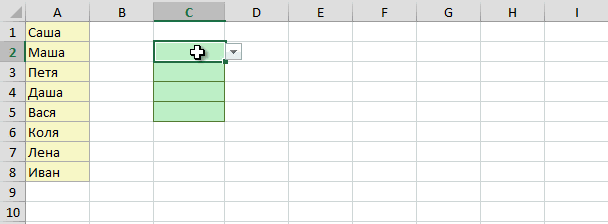
Выпадающие списки в ячейках С2:С5 в данном примере создаются стандартным образом, т.е.
- выделить ячейки С2:С5
- на вкладке или в меню Данные (Data) выбрать команду Проверка данных (Data Validation)
- в открывшемся окне выбрать вариант Список (List) и указать в качестве диапазона Источник (Source) ячейки с исходными данными для списка A1:A8
Затем в модуль листа нужно добавить макрос, который и будет делать всю основную работу, т.е. добавлять выбранные значения справа от зеленых ячеек. Для этого щелкните правой кнопкой мыши по ярлычку листа с выпадающими списками и выберите команду Исходный текст (Source code). В открывшееся окно редактора Visual Basic нужно вставить следующий код:
Private Sub Worksheet_Change(ByVal Target As Range)
On Error Resume Next
If Not Intersect(Target, Range("C2:C5")) Is Nothing And Target.Cells.Count = 1 Then
Application.EnableEvents = False
If Len(Target.Offset(0, 1)) = 0 Then
Target.Offset(0, 1) = Target
Else
Target.End(xlToRight).Offset(0, 1) = Target
End If
Target.ClearContents
Application.EnableEvents = True
End If
End Sub
При необходимости, замените во второй строке этого кода чувствительный диапазон выпадающих списков С2:С5 на свой.
Вариант 2. Вертикальный
То же самое, что и в предыдущем варианте, но новые выбранные значения добавляются не справа, а снизу:
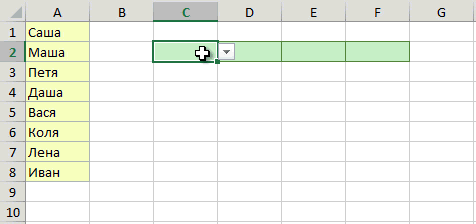
Делается совершенно аналогично, но немного меняется код макроса обработчика:
Private Sub Worksheet_Change(ByVal Target As Range)
On Error Resume Next
If Not Intersect(Target, Range("C2:F2")) Is Nothing And Target.Cells.Count = 1 Then
Application.EnableEvents = False
If Len(Target.Offset(1, 0)) = 0 Then
Target.Offset(1, 0) = Target
Else
Target.End(xlDown).Offset(1, 0) = Target
End If
Target.ClearContents
Application.EnableEvents = True
End If
End Sub
Опять же, при необходимости, замените во второй строке этого кода чувствительный диапазон выпадающих списков С2:F2 на свой.
Вариант 3. С накоплением в той же ячейке
В этом варианте накопление происходит в той же ячейке, где расположен выпадающий список. Выбранные элементы разделяются любым заданным символом (например, запятой):
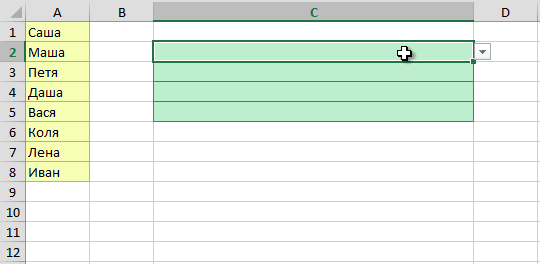
Выпадающие списки в зеленых ячейках создаются совершенно стандартно, как и в предыдущих способах. Всю работу делает, опять же, макрос в модуле листа:
Private Sub Worksheet_Change(ByVal Target As Range)
On Error Resume Next
If Not Intersect(Target, Range("C2:C5")) Is Nothing And Target.Cells.Count = 1 Then
Application.EnableEvents = False
newVal = Target
Application.Undo
oldval = Target
If Len(oldval) <> 0 And oldval <> newVal Then
Target = Target & "," & newVal
Else
Target = newVal
End If
If Len(newVal) = 0 Then Target.ClearContents
Application.EnableEvents = True
End If
End Sub
При желании, можно заменить символ-разделитель (запятую) в 9-й строке кода на свой (например, пробел или точку с запятой).
Ссылки по теме
- Как создать простой выпадающий список в ячейке листа Excel
- Выпадающий список с наполнением
- Выпадающий список с добавлением недостающих вариантов
- Что такое макросы, как их использовать, куда вставлять код макросов на Visual Basic
По умолчанию вы можете выбрать только один элемент в раскрывающемся списке проверки данных в Excel. Как вы можете сделать несколько вариантов выбора в раскрывающемся списке, как показано ниже? Методы, описанные в этой статье, могут помочь вам решить проблему.
Создать раскрывающийся список с несколькими вариантами выбора с кодом VBA
В этом разделе представлены два кода VBA, которые помогут вам сделать множественный выбор в раскрывающихся списках на листе. Два кода VBA могут достичь:
Код VBA 1: разрешить множественный выбор в раскрывающемся списке без дубликатов
Код VBA 2: разрешить множественный выбор в раскрывающемся списке без дубликатов (удалить существующие элементы, выбрав его снова)
Вы можете применить один из следующих кодов VBA, чтобы сделать несколько выборов в раскрывающемся списке на листе в Excel. Пожалуйста, сделайте следующее.
1. Откройте рабочий лист, содержащий раскрывающиеся списки проверки данных, из которых вы хотите сделать несколько выборов. Щелкните правой кнопкой мыши вкладку листа и выберите Просмотреть код из контекстного меню.
2. в Microsoft Visual Basic для приложений окно, скопируйте приведенный ниже код VBA в окно кода. Смотрите скриншот:
Код VBA 1: разрешить множественный выбор в раскрывающемся списке без дубликатов
Private Sub Worksheet_Change(ByVal Target As Range)
'Updated by Extendoffice 2019/11/13
Dim xRng As Range
Dim xValue1 As String
Dim xValue2 As String
If Target.Count > 1 Then Exit Sub
On Error Resume Next
Set xRng = Cells.SpecialCells(xlCellTypeAllValidation)
If xRng Is Nothing Then Exit Sub
Application.EnableEvents = False
If Not Application.Intersect(Target, xRng) Is Nothing Then
xValue2 = Target.Value
Application.Undo
xValue1 = Target.Value
Target.Value = xValue2
If xValue1 <> "" Then
If xValue2 <> "" Then
If xValue1 = xValue2 Or _
InStr(1, xValue1, ", " & xValue2) Or _
InStr(1, xValue1, xValue2 & ",") Then
Target.Value = xValue1
Else
Target.Value = xValue1 & ", " & xValue2
End If
End If
End If
End If
Application.EnableEvents = True
End Sub3. нажмите другой + Q ключи, чтобы закрыть Microsoft Visual Basic для приложений окно.
Теперь вы можете выбрать несколько элементов из раскрывающегося списка на текущем листе.
Предположим, вы случайно выбрали элемент и вам нужно удалить его, не очищая всю ячейку и не начиная заново. Следующий код VBA 2 может оказать вам услугу.
Код VBA 2: разрешить множественный выбор в раскрывающемся списке без дубликатов (удалить существующие элементы, выбрав его снова)
Private Sub Worksheet_Change(ByVal Target As Range)
'Updated by Extendoffice 2023/01/11
'Updated by Ken Gardner 2022/07/11
Dim xRng As Range
Dim xValue1 As String
Dim xValue2 As String
Dim semiColonCnt As Integer
Dim xType As Integer
If Target.Count > 1 Then Exit Sub
On Error Resume Next
xType = 0
xType = Target.Validation.Type
If xType = 3 Then
Application.ScreenUpdating = False
Application.EnableEvents = False
xValue2 = Target.Value
Application.Undo
xValue1 = Target.Value
Target.Value = xValue2
If xValue1 <> "" Then
If xValue2 <> "" Then
If xValue1 = xValue2 Or xValue1 = xValue2 & ";" Or xValue1 = xValue2 & "; " Then ' leave the value if only one in list
xValue1 = Replace(xValue1, "; ", "")
xValue1 = Replace(xValue1, ";", "")
Target.Value = xValue1
ElseIf InStr(1, xValue1, "; " & xValue2) Then
xValue1 = Replace(xValue1, xValue2, "") ' removes existing value from the list on repeat selection
Target.Value = xValue1
ElseIf InStr(1, xValue1, xValue2 & ";") Then
xValue1 = Replace(xValue1, xValue2, "")
Target.Value = xValue1
Else
Target.Value = xValue1 & "; " & xValue2
End If
Target.Value = Replace(Target.Value, ";;", ";")
Target.Value = Replace(Target.Value, "; ;", ";")
If Target.Value <> "" Then
If Right(Target.Value, 2) = "; " Then
Target.Value = Left(Target.Value, Len(Target.Value) - 2)
End If
End If
If InStr(1, Target.Value, "; ") = 1 Then ' check for ; as first character and remove it
Target.Value = Replace(Target.Value, "; ", "", 1, 1)
End If
If InStr(1, Target.Value, ";") = 1 Then
Target.Value = Replace(Target.Value, ";", "", 1, 1)
End If
semiColonCnt = 0
For i = 1 To Len(Target.Value)
If InStr(i, Target.Value, ";") Then
semiColonCnt = semiColonCnt + 1
End If
Next i
If semiColonCnt = 1 Then ' remove ; if last character
Target.Value = Replace(Target.Value, "; ", "")
Target.Value = Replace(Target.Value, ";", "")
End If
End If
End If
Application.EnableEvents = True
Application.ScreenUpdating = True
End If
End Sub
Заметки:
1). Повторяющиеся значения не допускаются в выпадающем списке.
2). Приведенный выше код VBA 2 был предоставлен нашим увлеченным пользователем Кеном Гарднером 2022 июля 07 г.
3). Сохраните книгу как Excel Macro-Enabled Workbook чтобы код работал в будущем.
4). После добавления кода VBA 2 существующий элемент можно удалить, снова выбрав его в раскрывающемся списке. Смотрите гифку ниже:
Легко создавайте раскрывающийся список с несколькими вариантами выбора с помощью замечательного инструмента
Здесь мы настоятельно рекомендуем Раскрывающийся список с множественным выбором особенность Kutools for Excel для вас. С помощью этой функции вы можете легко выбрать несколько элементов из раскрывающегося списка в указанном диапазоне, текущем листе, текущей книге или всех открытых книгах по мере необходимости.
1. Нажмите Кутулс > Раскрывающийся список > Раскрывающийся список с множественным выбором > Настройки. Смотрите скриншот:
2. в Настройки раскрывающегося списка с множественным выбором диалоговое окно, настройте следующим образом.
- 2.1) Укажите область применения в Обращаться к раздел. В этом случае я выбираю Текущий рабочий лист из Указанный объем раскрывающийся список;
- 2.2). Направление текста раздел выберите направление текста в зависимости от ваших потребностей;
- 2.3). Разделитель поле введите разделитель, который вы будете использовать для разделения нескольких значений;
- 2.4) Проверьте Не добавляйте дубликаты коробка в Опции раздел, если вы не хотите дублировать ячейки выпадающего списка;
- 2.5) Нажмите OK кнопка. Смотрите скриншот:
3. Щелкните Кутулс > Раскрывающийся список > Раскрывающийся список с множественным выбором для включения функции.
Теперь вы можете выбрать несколько элементов из раскрывающегося списка на текущем листе или в любой области, указанной на шаге 2.
Если вы хотите получить бесплатную пробную версию (30-день) этой утилиты, пожалуйста, нажмите, чтобы загрузить это, а затем перейдите к применению операции в соответствии с указанными выше шагами.
Статьи по теме:
Автозаполнение при вводе текста в раскрывающемся списке Excel
Если у вас есть раскрывающийся список проверки данных с большими значениями, вам нужно прокрутить список вниз только для того, чтобы найти нужное, или введите все слово напрямую в поле списка. Если есть способ разрешить автозаполнение при вводе первой буквы в выпадающем списке, все станет проще. В этом руководстве представлен метод решения проблемы.
Создать раскрывающийся список из другой книги в Excel
Создать раскрывающийся список проверки данных среди листов в книге довольно просто. Но если данные списка, необходимые для проверки данных, находятся в другой книге, что вы будете делать? В этом руководстве вы узнаете, как подробно создать раскрывающийся список из другой книги в Excel.
Создайте раскрывающийся список с возможностью поиска в Excel
Для раскрывающегося списка с многочисленными значениями найти подходящий — непростая задача. Ранее мы ввели метод автоматического заполнения раскрывающегося списка при вводе первой буквы в раскрывающемся списке. Помимо функции автозаполнения, вы также можете сделать раскрывающийся список доступным для поиска для повышения эффективности работы при поиске правильных значений в раскрывающемся списке. Чтобы сделать раскрывающийся список доступным для поиска, попробуйте метод, описанный в этом руководстве.
Автоматическое заполнение других ячеек при выборе значений в раскрывающемся списке Excel
Допустим, вы создали раскрывающийся список на основе значений в диапазоне ячеек B8: B14. При выборе любого значения в раскрывающемся списке необходимо, чтобы соответствующие значения в диапазоне ячеек C8: C14 автоматически заполнялись в выбранной ячейке. Для решения проблемы методы, описанные в этом руководстве, окажут вам услугу.
Дополнительные инструкции для раскрывающегося списка …
Лучшие инструменты для работы в офисе
Kutools for Excel Решит большинство ваших проблем и повысит вашу производительность на 80%
- Снова использовать: Быстро вставить сложные формулы, диаграммы и все, что вы использовали раньше; Зашифровать ячейки с паролем; Создать список рассылки и отправлять электронные письма …
- Бар Супер Формулы (легко редактировать несколько строк текста и формул); Макет для чтения (легко читать и редактировать большое количество ячеек); Вставить в отфильтрованный диапазон…
- Объединить ячейки / строки / столбцы без потери данных; Разделить содержимое ячеек; Объединить повторяющиеся строки / столбцы… Предотвращение дублирования ячеек; Сравнить диапазоны…
- Выберите Дубликат или Уникальный Ряды; Выбрать пустые строки (все ячейки пустые); Супер находка и нечеткая находка во многих рабочих тетрадях; Случайный выбор …
- Точная копия Несколько ячеек без изменения ссылки на формулу; Автоматическое создание ссылок на несколько листов; Вставить пули, Флажки и многое другое …
- Извлечь текст, Добавить текст, Удалить по позиции, Удалить пробел; Создание и печать промежуточных итогов по страницам; Преобразование содержимого ячеек в комментарии…
- Суперфильтр (сохранять и применять схемы фильтров к другим листам); Расширенная сортировка по месяцам / неделям / дням, периодичности и др .; Специальный фильтр жирным, курсивом …
- Комбинируйте книги и рабочие листы; Объединить таблицы на основе ключевых столбцов; Разделить данные на несколько листов; Пакетное преобразование xls, xlsx и PDF…
- Более 300 мощных функций. Поддерживает Office/Excel 2007-2021 и 365. Поддерживает все языки. Простое развертывание на вашем предприятии или в организации. Полнофункциональная 30-дневная бесплатная пробная версия. 60-дневная гарантия возврата денег.
Вкладка Office: интерфейс с вкладками в Office и упрощение работы
- Включение редактирования и чтения с вкладками в Word, Excel, PowerPoint, Издатель, доступ, Visio и проект.
- Открывайте и создавайте несколько документов на новых вкладках одного окна, а не в новых окнах.
- Повышает вашу продуктивность на 50% и сокращает количество щелчков мышью на сотни каждый день!
Под выпадающим списком понимается содержание в одной ячейке нескольких значений. Когда пользователь щелкает по стрелочке справа, появляется определенный перечень. Можно выбрать конкретное.
Очень удобный инструмент Excel для проверки введенных данных. Повысить комфорт работы с данными позволяют возможности выпадающих списков: подстановка данных, отображение данных другого листа или файла, наличие функции поиска и зависимости.
Создание раскрывающегося списка
Путь: меню «Данные» — инструмент «Проверка данных» — вкладка «Параметры». Тип данных – «Список».
Ввести значения, из которых будет складываться выпадающий список, можно разными способами:
- Вручную через «точку-с-запятой» в поле «Источник».
- Ввести значения заранее. А в качестве источника указать диапазон ячеек со списком.
- Назначить имя для диапазона значений и в поле источник вписать это имя.
Любой из вариантов даст такой результат.
Выпадающий список в Excel с подстановкой данных
Необходимо сделать раскрывающийся список со значениями из динамического диапазона. Если вносятся изменения в имеющийся диапазон (добавляются или удаляются данные), они автоматически отражаются в раскрывающемся списке.
- Выделяем диапазон для выпадающего списка. В главном меню находим инструмент «Форматировать как таблицу».
- Откроются стили. Выбираем любой. Для решения нашей задачи дизайн не имеет значения. Наличие заголовка (шапки) важно. В нашем примере это ячейка А1 со словом «Деревья». То есть нужно выбрать стиль таблицы со строкой заголовка. Получаем следующий вид диапазона:
- Ставим курсор в ячейку, где будет находиться выпадающий список. Открываем параметры инструмента «Проверка данных» (выше описан путь). В поле «Источник» прописываем такую функцию:
Протестируем. Вот наша таблица со списком на одном листе:
Добавим в таблицу новое значение «елка».
Теперь удалим значение «береза».
Осуществить задуманное нам помогла «умная таблица», которая легка «расширяется», меняется.
Теперь сделаем так, чтобы можно было вводить новые значения прямо в ячейку с этим списком. И данные автоматически добавлялись в диапазон.
- Сформируем именованный диапазон. Путь: «Формулы» — «Диспетчер имен» — «Создать». Вводим уникальное название диапазона – ОК.
- Создаем раскрывающийся список в любой ячейке. Как это сделать, уже известно. Источник – имя диапазона: =деревья.
- Снимаем галочки на вкладках «Сообщение для ввода», «Сообщение об ошибке». Если этого не сделать, Excel не позволит нам вводить новые значения.
- Вызываем редактор Visual Basic. Для этого щелкаем правой кнопкой мыши по названию листа и переходим по вкладке «Исходный текст». Либо одновременно нажимаем клавиши Alt + F11. Копируем код (только вставьте свои параметры).
- Сохраняем, установив тип файла «с поддержкой макросов».
- Переходим на лист со списком. Вкладка «Разработчик» — «Код» — «Макросы». Сочетание клавиш для быстрого вызова – Alt + F8. Выбираем нужное имя. Нажимаем «Выполнить».
Private Sub Worksheet_Change(ByVal Target As Range) Dim lReply As Long If Target.Cells.Count > 1 Then Exit Sub If Target.Address = "$C$2" Then If IsEmpty(Target) Then Exit Sub If WorksheetFunction.CountIf(Range("Деревья"), Target) = 0 Then lReply = MsgBox("Добавить введенное имя " & _ Target & " в выпадающий список?", vbYesNo + vbQuestion) If lReply = vbYes Then Range("Деревья").Cells(Range("Деревья").Rows.Count + 1, 1) = Target End If End If End If End Sub
Когда мы введем в пустую ячейку выпадающего списка новое наименование, появится сообщение: «Добавить введенное имя баобаб в выпадающий список?».
Нажмем «Да» и добавиться еще одна строка со значением «баобаб».
Выпадающий список в Excel с данными с другого листа/файла
Когда значения для выпадающего списка расположены на другом листе или в другой книге, стандартный способ не работает. Решить задачу можно с помощью функции ДВССЫЛ: она сформирует правильную ссылку на внешний источник информации.
- Делаем активной ячейку, куда хотим поместить раскрывающийся список.
- Открываем параметры проверки данных. В поле «Источник» вводим формулу: =ДВССЫЛ(“[Список1.xlsx]Лист1!$A$1:$A$9”).
Имя файла, из которого берется информация для списка, заключено в квадратные скобки. Этот файл должен быть открыт. Если книга с нужными значениями находится в другой папке, нужно указывать путь полностью.
Как сделать зависимые выпадающие списки
Возьмем три именованных диапазона:
Это обязательное условие. Выше описано, как сделать обычный список именованным диапазоном (с помощью «Диспетчера имен»). Помним, что имя не может содержать пробелов и знаков препинания.
- Создадим первый выпадающий список, куда войдут названия диапазонов.
- Когда поставили курсор в поле «Источник», переходим на лист и выделяем попеременно нужные ячейки.
- Теперь создадим второй раскрывающийся список. В нем должны отражаться те слова, которые соответствуют выбранному в первом списке названию. Если «Деревья», то «граб», «дуб» и т.д. Вводим в поле «Источник» функцию вида =ДВССЫЛ(E3). E3 – ячейка с именем первого диапазона.
- Создаем стандартный список с помощью инструмента «Проверка данных». Добавляем в исходный код листа готовый макрос. Как это делать, описано выше. С его помощью справа от выпадающего списка будут добавляться выбранные значения.
- Чтобы выбранные значения показывались снизу, вставляем другой код обработчика.
- Чтобы выбираемые значения отображались в одной ячейке, разделенные любым знаком препинания, применим такой модуль.
- На вкладке «Разработчик» находим инструмент «Вставить» – «ActiveX». Здесь нам нужна кнопка «Поле со списком» (ориентируемся на всплывающие подсказки).
- Щелкаем по значку – становится активным «Режим конструктора». Рисуем курсором (он становится «крестиком») небольшой прямоугольник – место будущего списка.
- Жмем «Свойства» – открывается перечень настроек.
- Вписываем диапазон в строку ListFillRange (руками). Ячейку, куда будет выводиться выбранное значение – в строку LinkedCell. Для изменения шрифта и размера – Font.
Выбор нескольких значений из выпадающего списка Excel
Бывает, когда из раскрывающегося списка необходимо выбрать сразу несколько элементов. Рассмотрим пути реализации задачи.
Private Sub Worksheet_Change(ByVal Target As Range) On Error Resume Next If Not Intersect(Target, Range("Е2:Е9")) Is Nothing And Target.Cells.Count = 1 Then Application.EnableEvents = False If Len(Target.Offset(0, 1)) = 0 Then Target.Offset(0, 1) = Target Else Target.End(xlToRight).Offset(0, 1) = Target End If Target.ClearContents Application.EnableEvents = True End If End Sub
Private Sub Worksheet_Change(ByVal Target As Range) On Error Resume Next If Not Intersect(Target, Range("Н2:К2")) Is Nothing And Target.Cells.Count = 1 Then Application.EnableEvents = False If Len(Target.Offset(1, 0)) = 0 Then Target.Offset(1, 0) = Target Else Target.End(xlDown).Offset(1, 0) = Target End If Target.ClearContents Application.EnableEvents = True End If End Sub
Private Sub Worksheet_Change(ByVal Target As Range)
On Error Resume Next
If Not Intersect(Target, Range("C2:C5")) Is Nothing And Target.Cells.Count = 1 Then
Application.EnableEvents = False
newVal = Target
Application.Undo
oldval = Target
If Len(oldval) <> 0 And oldval <> newVal Then
Target = Target & "," & newVal
Else
Target = newVal
End If
If Len(newVal) = 0 Then Target.ClearContents
Application.EnableEvents = True
End If
End Sub
Не забываем менять диапазоны на «свои». Списки создаем классическим способом. А всю остальную работу будут делать макросы.
Выпадающий список с поиском
Скачать пример выпадающего списка
При вводе первых букв с клавиатуры высвечиваются подходящие элементы. И это далеко не все приятные моменты данного инструмента. Здесь можно настраивать визуальное представление информации, указывать в качестве источника сразу два столбца.
Комментарии к записи Выпадающий список в Excel — Инструкция по созданию отключены
Выпадающий список в Excel – это довольно удобная функция, которая поможет создать более сложные документы и сделать работу удобной для визуального восприятия пользователя.
Несколько наиболее распространенных типов выпадающих списков, которые можно создать в программе Excel:
Сделать список в Эксель с мультивыбором
Создать перечень в ячейке программы можно с помощью встроенных инструментов панели управления.
Рассмотрим подробнее все основные и самые распространенные типы, и процесс их создание на практике.
Совет! Классический всплывающий список программы имеет функцию мультивыбора, то есть пользователь, нажав на соответствующую группу, может выбрать для нее соответствующий вариант.
Мультивыбор необходим, когда с помощью одного перечня нужно задать значение нескольким ячейкам документа.
Внешний вид с мультивыбором для заполнения сразу нескольких ячеек
Чтобы создать такой, следуйте инструкции:
- Выделите ячейки. Если посмотреть на рисунок, то выделять нужно начиная с C2 и заканчивая C5;
- Найдите вкладку «Данные», которая расположена на главной панели инструментов в окне программы. Затем нажмите на клавишу проверки данных, как показано на рисунке ниже;
Проверка данных
- В открывшемся окне откройте самую первую вкладку и выберите элемент, как показано на рисунке. Таким образом в данных местах создастся перечень. В текстовом поле укажите диапазон тех ячеек, которые будут заполняться при каждом выборе элементов.
Заполнение информации для создания выпадающего списка с мультивыбором значений ячеек
Пример заполнения:
Таким образом вы создадите классический горизонтальный список с функцией мультивыбора.
Однако, чтобы он заполнялся автоматически, необходимо создать макрос со следующим исходным кодом, который показан на рисунке.
Программный код для создания макроса
Еще рекомендуем прочитать эти статьи:
- Горячие клавиши Excel — Самые необходимые варианты
- Формулы EXCEL с примерами — Инструкция по применению
- Как построить график в Excel — Инструкция
Создать список в Экселе с наполнением
Стандартный перечень с наполнением позволит вам автоматизировать процесс ввода информации. При нажатии на ее, появится выбор ее возможных значений.
Пользователю остается только выбрать необходимое значение для заполнения.
Пользовательский список с наполнением
Самый простой способ создать такой перечень – использовать «умные таблицы программы».
С их помощью можно легко и быстро форматировать необходимые вам виды списков с наполнением:
- Выделите необходимые ячейки и нажмите в главной вкладке на клавишу «Форматировать как таблицу»;
Пример форматирования и расположение клавиш:
Процесс форматирования
- С помощью встроенного конструктора можно изменять столбцы таблицы и их предназначение.
Форматирование перечня с наполнением с помощью «умных таблиц»
Создать раскрывающийся список в ячейке (версия программы 2010)
Также можно создавать перечень в ячейке листа.
Пример указан на рисунке ниже:
Пример в ячейке листа
Чтобы создать такой, следуйте инструкции:
Заполнение и проверка вводимых значений в процессе создания списка с заполнением ячейки листа
Также вам может быть интересно:
- Округление в Excel — Пошаговая инструкция
- Таблица Эксель — Cоздание и настройка
Итоги
В статье были рассмотрены основные типы выпадающих списков и способы их создания. Помните, что процесс их создания идентичен в таких версиях программы: 2007, 2010, 2013.
Выпадающие списки помогут вам не только настроить более быструю работу всего документа, но и сделать его адаптированным для работы с большими проектами.
Тематические видеоролики к статье:
Создание выпадающих списков в Excel
4 способа создать выпадающий список на листе Excel.
Как сделать раскрывающийся список в Excel
Как в ексель сделать выпадающий список Как добавить всплывающий список в ексель Как создать в ексел раскрывающийся список
Ранее в публикациях рассказывалось о том, как создается выпадающий список в ячейках для упрощения внесения данных.
Ссылка на описания метода создания связанного выпадающего списка ниже:
Как сделать связанный выпадающий список в «Эксель», зависящий от значения в соседней ячейке.
В данной публикации описана процедура создания выпадающих списков, которые записывают в ячейки по нескольку значений.
Для начала следует создать обыкновенный выпадающий список.
Для этого необходимо:
- Войти во вкладку «Данные»;
- Выбрать опцию «Проверка данных»;
- Выбрать «Список»;
- Указать диапазон, из которого будет выбираться выпадающий список или создать список прямо в появившемся поле через знак «;».
После этой процедуры следует записать макрос в документ.
Для записи макроса следует:
- Открыть вкладку «Разработчик» ( Если вкладка отключена, включите ее в разделе Файл=> Параметры=> Настройка Ленты);
- Во вкладке «Разработчик» выбрать кнопку «Просмотр кода»;
- В открывшееся окно записать макрос;
- Закрыть окно с макросом.
Давайте рассмотрим несколько макросов с выпадающими списками.
Первый макрос со смещением списка в сторону (горизонтально).
Текст макроса:
Private Sub Worksheet_Change(ByVal Target As Range)
On Error Resume Next
If Not Intersect(Target, Range(«B2:B10»)) Is Nothing And Target.Cells.Count = 1 Then
Application.EnableEvents = False
If Len(Target.Offset(0, 1)) = 0 Then
Target.Offset(0, 1) = Target
Else
Target.End(xlToRight).Offset(0, 1) = Target
End If
Target.ClearContents
Application.EnableEvents = True
End If
End Sub
Необходимо обратить внимание, что в строке :
If Not Intersect(Target, Range(«B1:B10»)) Is Nothing And Target.Cells.Count = 1 Then
Значения («B1:B10»)— это диапазон в пределах которого будет работать выпадающий список.
Аналогичным образом можно создать выпадающий список со смещением вниз и выпадающий список, записывающий в ячейку несколько значений через знак табуляции или пробел.
Макрос выпадающего списка со смещением вниз:
Private Sub Worksheet_Change(ByVal Target As Range)
On Error Resume Next
If Not Intersect(Target, Range(«C2:F2»)) Is Nothing And Target.Cells.Count = 1 Then
Application.EnableEvents = False
If Len(Target.Offset(1, 0)) = 0 Then
Target.Offset(1, 0) = Target
Else
Target.End(xlDown).Offset(1, 0) = Target
End If
Target.ClearContents
Application.EnableEvents = True
End If
End Sub
Макрос выпадающего списка с внесением нескольких значений в одну ячейку:
Private Sub Worksheet_Change(ByVal Target As Range)
On Error Resume Next
If Not Intersect(Target, Range(«B2:B5»)) Is Nothing And Target.Cells.Count = 1 Then
Application.EnableEvents = False
newVal = Target
Application.Undo
oldval = Target
If Len(oldval) <> 0 And oldval <> newVal Then
Target = Target & «//» & newVal
Else
Target = newVal
End If
If Len(newVal) = 0 Then Target.ClearContents
Application.EnableEvents = True
End If
End Sub
В строке If Not Intersect(Target, Range(«B2:B5»)) Is Nothing And Target.Cells.Count = 1 Then
указывается диапазон действия макроса.
В строке
Target = Target & «//» & newVal
указывается разделитель «//». Его можно заменить на любой знак препинания, текст или поставить пробел.