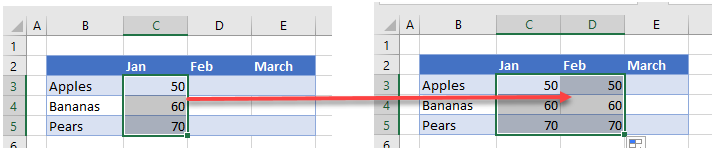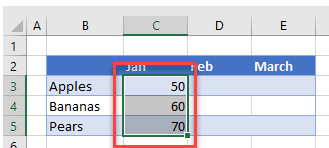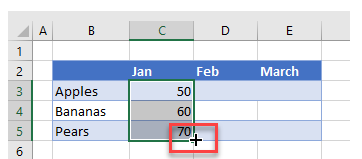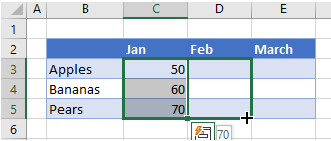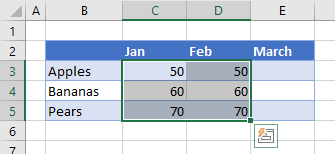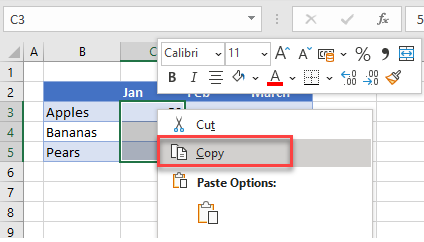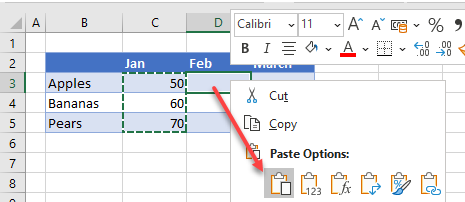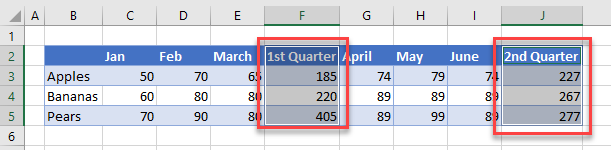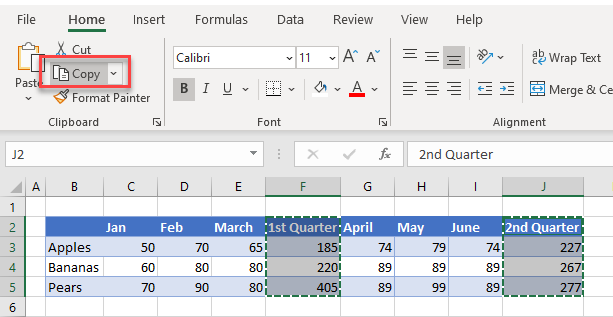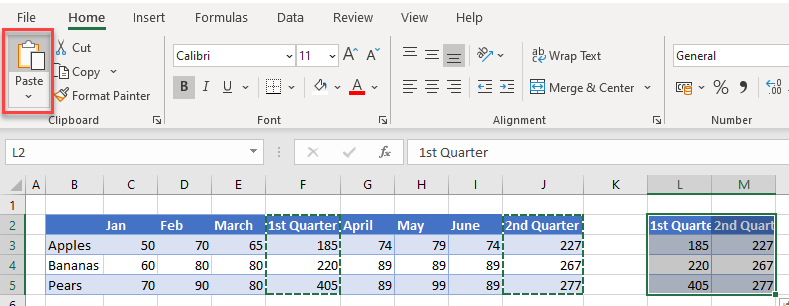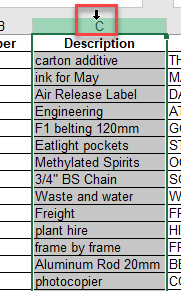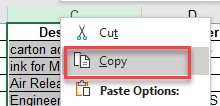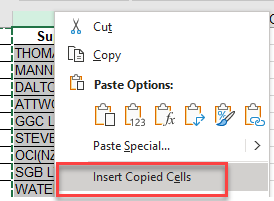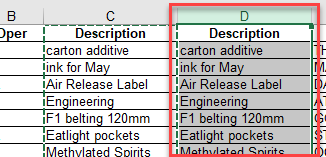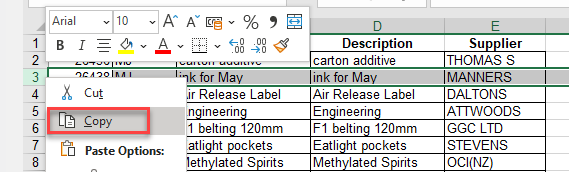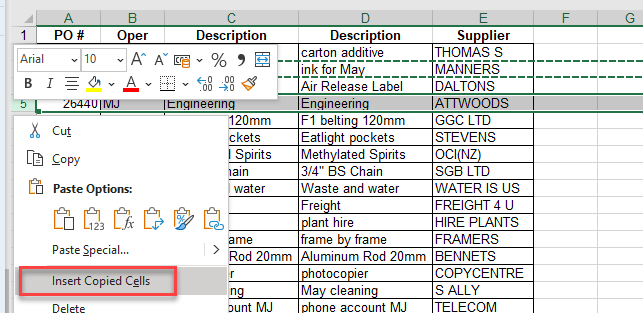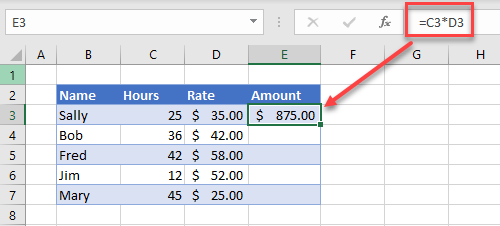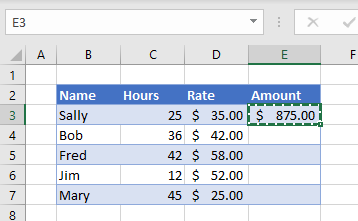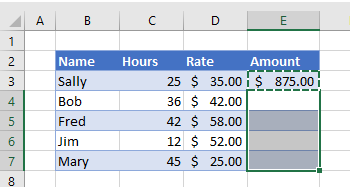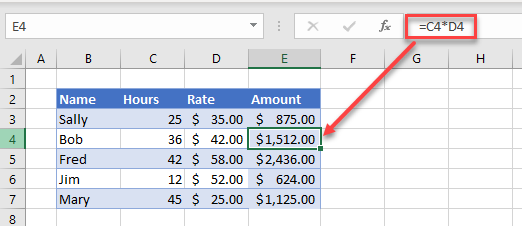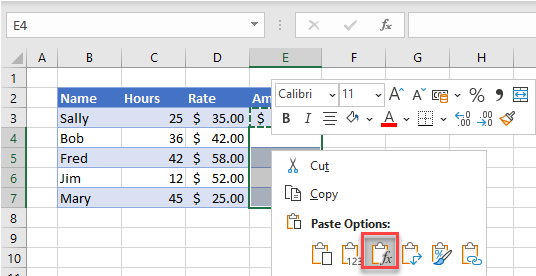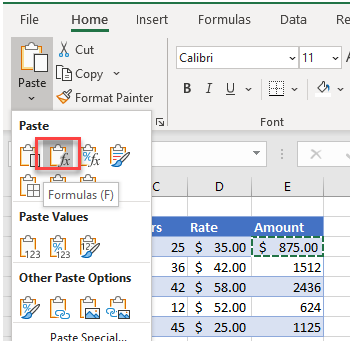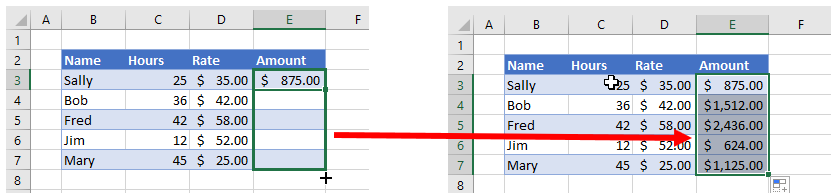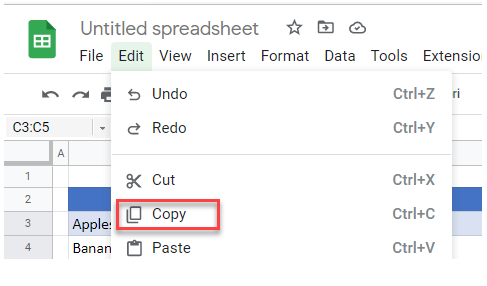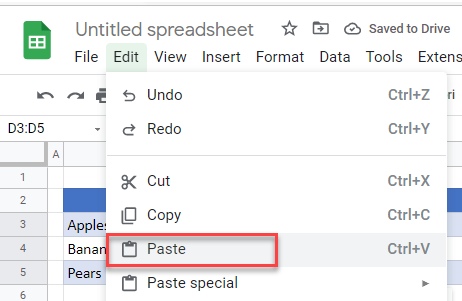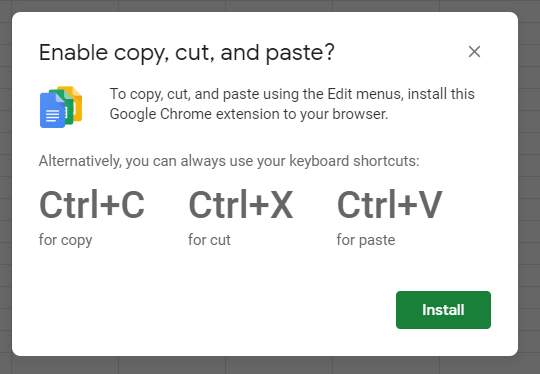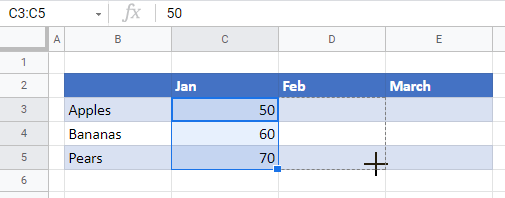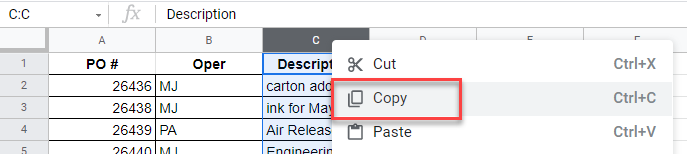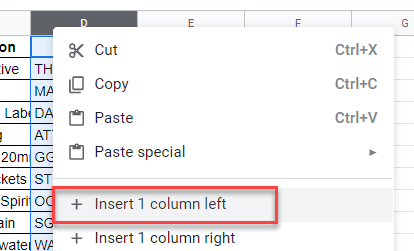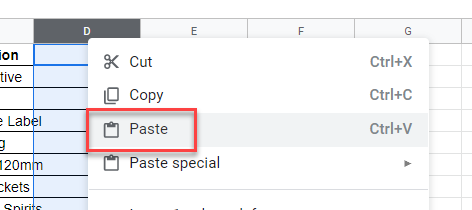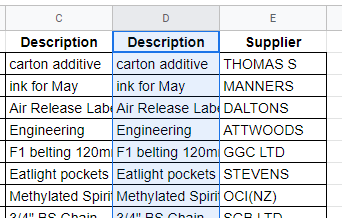Copying and Pasting a cell or a range of cells is one of the most common tasks users do in Excel.
A proper understanding of how to copy-paste multiple cells (that are adjacent or non-adjacent) would really help you be a lot more efficient while working with Microsoft Excel.
In this tutorial, I will show you different scenarios where you can copy and paste multiple cells in Excel.
If you have been using Excel for some time now, I’m quite sure you would know some of these already, but there’s a good chance you’d end up learning something new.
So let’s get started!
Copy and Paste Multiple Adjacent Cells
Let’s start with the easy scenario.
Suppose you have a range of cells (that are adjacent) as shown below and you want to copy it to some other location in the same worksheet or some other worksheet/workbook.

Below are the steps to do this:
- Select the range of cells that you want to copy

- Right-click on the selection
- Click on Copy

- Right-click on the destination cell (E1 in this example)
- Click on the Paste icon
The above steps would copy all the cells in the selected range and paste them into the destination range.

In case you already have something in the destination range, it would be overwritten.
Excel also gives you the flexibility to choose what you want to paste. For example, you can choose to only copy and paste the values, or the formatting, or the formulas, etc.
These options are available to you when you right-click on the destination cell (the icons below the paste special option).
Or you can click on the Paste Special option and then choose what you want to paste using the options in the dialog box.
Useful Keyboard Shortcuts for Copy Paste
In case you prefer using the keyboard while working with Excel, you can use the below shortcut:
- Control + C (Windows) or Command + C (Mac) – to copy range of cells
- Control + V (Windows) or Command + V (Mac) – to paste in the destination cells
And below are some advanced copy-paste shortcuts (using the paste special dialog box).
To use this, first copy the cells, then select the destination cell, and then use the below keyboard shortcuts.
- To paste only the Values – Control + E + S + V + Enter
- To paste only the Formulas – Control + E + S + F + Enter
- To paste only the Formatting – Control + E + S + T + Enter
- To paste only the Column Width – Control + E + S + W + Enter
- To paste only the Comments and notes – Control + E + S + C + Enter
In case you’re using Mac, use Command instead of Control.
Also read: How to Cut a Cell Value in Excel (Keyboard Shortcuts)
Mouse Shortcut for Copy Paste
If you prefer using the mouse instead of the keyboard shortcuts, here is another way you can quickly copy and paste multiple cells in Excel.
- Select the cells that you want to copy
- Hold the Control key
- Place the mouse cursor at the edge of the selection (you will notice that the cursor changes into an arrow with a plus sign)
- Left-click and then drag the selection where you want the cells to be pasted

This method is also quite fast but is only useful in case you want to copy and paste the range of cells in the same worksheet somewhere nearby.
If the destination cell is a little far off, you’re better off using the keyboard shortcuts.
Copy and Paste Multiple Non-Adjacent Cells
Copy-pasting multiple cells that are nonadjacent is a bit tricky.
If you select multiple cells that are not adjacent to each other, and you copy these cells, you’ll see a prompt as shown below.

This is Excel’s way of telling you that you cannot copy multiple cells that are non-adjacent.
Unfortunately, there’s nothing that you can do about it.
There’s no hack or a workaround, and if you want to copy and paste these nonadjacent cells, you will have to do this one by one.
But there are a few scenarios where you can actually copy and paste non-adjacent cells in Excel.
Let’s have a look at these.
Copy and Paste Multiple Non-Adjacent Cells (that are in the same row/column)
While you can not copy non-adjacent cells in different rows and columns, if you have non-adjacent cells in the same row or column, Excel allows you to copy these.
For example, you can copy cells in the same row (even if these are non-adjacent). Just select the cells and then use Control + C (or Command + C for Mac). You will see the outline (the dancing ants outline).

Once you have copied these cells, go to the destination cell and paste these (Control + V or Command + V)
Excel will paste all the copied cells in the destination cell but make these adjacents.
Similarly, you can select multiple nonadjacent cells in one column, copy them, and then paste it into the destination cells.
Copy and Paste Multiple Non-Adjacent Rows/Columns (but adjacent cells)
Another thing Excel allows is to select non-adjacent rows or non-adjacent columns and then copy them.

Now when you paste these in the destination cell, these would be pasted as adjacent rows or columns.

Below is an example where I copied multiple non-adjacent rows from the dataset and pasted these in a different location.
Copy Value From Above in Non-Adjacent Cells
One practical scenario where you may have to copy and paste multiple cells would be when you have gaps in a data set and you want to copy the value from the cell above.
Below I have some dates in column A, and there are some blank cells as well. I want to fill these blank cells with the date in the last filed cell above them.

To do this, I would need to do two things:
- Select all the blank cells
- Copy the date from the above-filled cell and paste it into these blank cells
Let me show you how to do this.
Select All Blank Cells in the Dataset
Below are the steps to select all the blank cells in column A:
- Select the dates in column A, including the blank ones that you want to fill

- Press the F5 key on your keyboard. This will open the Go To dialog box.
- Click the Special button. This will open the Go To Special dialog box.

- In the Go To Special dialog box, select Blanks

- Click OK
The above steps would select all the blank cells in column A.

Now, we want to somehow copy the value in the above field cell in these blank cells. This cannot be done using any copy-paste method so we will have to use a formula (a very simple one).
Fill Blank Cells with Value Above
This part is really easy.
- With the blank cell selected, first hit the equal to key on your keyboard

- Now hit the Up arrow key. This will automatically enter the cell reference of the cell that is above the active cell.

- Hold the Control key and press the Enter key
The above steps would enter the same formula in all the selected blank cells – which is to refer to the cell above it.

While this is a formula, the end result is that you have the blank cells filled with the above-filled date in the data set.
Once you have the desired result, you can convert the formula into values if you want (so that the formula doesn’t update the cells in case you change any value in a cell that is being referenced in the formula).
So these are a couple of methods you can use to copy and paste multiple cells (adjacent and non-adjacent cells) in Excel. I am sure using these methods will help you save tons of time in your day-to-day work.
I hope you found this tutorial useful!
Other Excel tutorials you may also like:
- How to Copy and Paste Column in Excel? 3 Easy Ways!
- How to Copy Excel Table to MS Word (4 Easy Ways)
- How to Copy Conditional Formatting to Another Cell in Excel
- How to Copy and Paste Formulas in Excel without Changing Cell References
- How to Edit Cells in Excel?
Download Article
Download Article
This wikiHow teaches you how to select and copy multiple cells in a Microsoft Excel spreadsheet, using a computer. Excel allows you to copy multiple cells only if they’re in the same row or column.
-
1
Open the Excel spreadsheet you want to edit. Find and double-click the Excel file you want to edit on your computer to open it in Excel.
-
2
Hold down ⌘ Command on Mac or Control on Windows. While holding this button down on your keyboard, you can select multiple cells to copy and edit.
Advertisement
-
3
Select multiple cells in the same row or column. While pressing down ⌘ Cmd or Ctrl, click all the cells you want to copy in the same row or column. This will highlight all the selected cells.
- You can copy multiple cells only if they’re all in the same row or column.
- If you select multiple cells from different rows and columns, you’ll see an error message saying this is not possible.
-
4
Click the Home tab on the toolbar ribbon. You can find this button above the toolbar ribbon in the upper-left corner of Excel. It will switch your toolbar to the Home layout.
- You can skip this step if you’re already in the Home tab.
-
5
Click Copy on the Home toolbar. You can find this button next to Paste in the upper-left corner of the Home toolbar. It will copy all the selected cells to your clipboard.
- Alternatively, you can press ⌘ Command+C on Mac or Control+C on Windows to copy the selected cells.
Advertisement
-
6
Click where you want to paste the copied cells. You can paste the copied cells anywhere on your spreadsheet.
-
7
Click Paste on the Home toolbar. This button looks like a clipboard icon in the upper-left corner of the Home toolbar. It will paste the copied cells to the selected location on your spreadsheet.
- Alternatively, you can press ⌘ Command+V on Mac or Control+V on Windows to paste.
Advertisement
Ask a Question
200 characters left
Include your email address to get a message when this question is answered.
Submit
Advertisement
Thanks for submitting a tip for review!
About This Article
Article SummaryX
1. Open your Excel spreadsheet.
2. Hold down Command (Mac) or Control (Windows).
3. Select multiple cells in the same row or column.
4. Click the Home tab.
5. Click Copy on the top-left of the toolbar.
6. Select where you want to paste.
7. Click Paste on the top-left of the toolbar.
Did this summary help you?
Thanks to all authors for creating a page that has been read 32,979 times.
Is this article up to date?
This tutorial demonstrates how to copy and paste multiple cells in Excel and Google Sheets.
Copy Adjacent Cells
Fill Handle
There are several ways that a range of cells can be copied and pasted in Excel. The simplest way to copy multiple or a range of cells across from one column or row to another is use the mouse to drag the values across from one column or row to the next.
- In your worksheet, highlight the cells you wish to copy.
- In the bottom-right corner of your selection, position your mouse so that the mouse pointer changes to a small cross.
- Drag the mouse across to the cells you wish to fill.
- Release the mouse to copy the information into the blank cells.
‘
This method works well for both copying of cells from column across to an adjacent column on the right, or from a row down to the next row.
Quick Menu
- In your worksheet, highlight the cells you wish to copy.
- Right-click on the cells you wish to copy to view the quick menu and click Copy.
Note that the source cells have small moving lines around them indicating that the information is ready to paste.
- Select the first destination cell and then right-click once again and click Paste.
OR Press the ENTER key on the keyboard to paste the cell data.
Note: You do not have to select the entire destination range where you wish to paste the cell information; you only need to select the first cell.
Copy Nonadjacent Cells
- In your worksheet, highlight the nonadjacent cells you wish to copy by highlighting the first range of cells, and then holding down the CTRL key, highlight the second range of cells.
- Then, in the Ribbon, go to Home > Clipboard > Copy or press CTRL + C on the keyboard. Notice that small little moving lines appear around both selected ranges.
- Select the cell where you wish to paste your data and then, in the Ribbon, go to Home > Clipboard > Paste (or press CTRL + V on the keyboard).
- When you click Paste on the Ribbon, or type CTRL + V on the keyboard, you are left with the small moving lines around your original cells. This is because the information is still on the clipboard and can be pasted as often as you like by using CTRL + V or clicking Paste in the Ribbon. If you wish to exit this mode you can either use ENTER on the keyboard to paste your data, or, if you have already pasted your data, you can press ESC on the keyboard to remove the small moving lines.
Copy Entire Columns and/or Rows
- To copy a column, select the entire column using the column header.
- Right-click to bring up the quick menu and click Copy.
- Select the column where you want to paste the copied cells, and right-click on the column header of the destination column. Click Insert Copied Cells.
A new column is inserted before the column you selected. This new column will contain the copied cells.
Note: if you have selected a blank column (i.e., no data in any of the cells), you can just press ENTER on the keyboard or choose Paste from the quick menu to paste the copied data into the existing column.
You copy a row in the same way.
- Click in the row header of the row you wish to copy to select the row, and then right-click and click Copy.
- Right-click on the destination row header and to insert a row with the copied data, click Insert Copied Cells, or click Paste to paste the data into an existing row.
Copy Formulas
If you have a cell with a formula in it, and you wish to use that formula in adjacent, or nonadjacent cells, you can copy the formula in the same way as you would copy cells above.
- Select the cell that contains the formula, and then either:
- Right-click, and then click Copy.
OR Press CTRL + C on the keyboard.
OR In the Ribbon, go to Home > Clipboard > Copy.
Small moving lines indicate that the cell has been copied.
- Select the cells where you want to paste the formula.
- Right-click, and then click Paste.
OR Press CTRL + V or ENTER on the keyboard.
OR In the Ribbon, go to Home > Clipboard > Paste.
As you look down at the copied formula, you will notice that the formula automatically changes according to the row and column you are copying down or across to.
Note: You can also copy and paste an exact formula so that the row and column information don’t change.
Copy Cell Data or Formula
In the picture above, the formatting from cell E3 was pasted into cells E4:E7 along with the formula. The same thing happens when you copy cell data without a formula. To prevent this from happening, use Paste Options to just paste the formulas without the format.
- Copy the cell.
- Then, right-click and choose Paste Options > Paste Formulas.
OR
In the Ribbon, go to Home > Clipboard > Paste > Paste Formulas.
This pastes the formulas into the selected cells without any formatting.
Copy a Formula to Adjacent Cells
You can also drag the formula down to the adjacent cells by using the fill handle.
Notes
- Note that this method will also copy the formatting down to the adjacent cells along with the formula.
- It’s also possible to use Paste Options to paste the formula as text.
Copy-Paste Multiple Cells in Google Sheets
Copying and pasting in Google Sheets works in much the same way as it does in Excel.
- Highlight the cells you wish to copy, and then, on the keyboard press CTRL + C or in the Menu, go to Edit > Copy.
- Select the destination cell and press CTRL + V on the keyboard, or in the Menu, go to Edit > Paste.
You may get a message that you need to install an extension to use Edit > Paste.
You can either dismiss the information message and use CTRL + V to paste the cell data, or you can install the extension into your browser to enable you to use Edit > Paste on the menu.
As with Excel, you can use Paste Special to paste only part of the cell contents: formulas, values, format, etc.
- In the Menu, go to Edit > Paste special and then select the option required.
Adjacent Cells
To copy the cell data across to adjacent cells using the mouse, highlight the cells containing the data, and then, drag the mouse pointer across to the desired destination cells.
Nonadjacent Cells
Selecting nonadjacent cell ranges in Google Sheets works the same as in Excel. Select the first range then, holding down the CTRL key, select the second range. Then copy both ranges using CTRL + C or in the Menu, go to Edit > Copy.
Select the destination location and the press CTRL + V or, in the Menu, go to Edit > Paste.
Copy Entire Columns and Rows
- As with Excel, right-click in the header of the column, then click Copy.
- Right-click in the column header of the destination column. Google will not automatically insert a new column so insert a column first if you do not wish to overwrite the data already in the column. Click Insert 1 column left.
- Right-click in the new column header and click Paste.
The copied data is pasted into the new column.
Copying an entire row works in the same way; just click the row header instead of the column header!
More Options
For more information on copying and pasting in Excel and Google Sheets, see:
- Copy and Paste Exact Formula
- Copy and Paste Non-Blank Cells (Skip Blanks)
- Copy and Paste Without Borders
- Paste Horizontal Data Vertically
- Rearrange Columns
- Duplicate Rows
- VBA Value Paste & Paste Special
- VBA – Cut, Copy, Paste from a Macro
- VBA Copy / Paste Rows & Columns
- Select Nonadjacent Cells or Columns
- Copy Cell From Another Sheet
After selecting the range of cells press Ctrl + C together to copy the range of cells. Again, select a range of cells where you want to paste it and press on to Ctrl + V together to paste it. This is the easiest way of copying and pasting multiple cells altogether.
Contents
- 1 How do I paste into multiple cells at once?
- 2 How do you copy multiple cells in Excel without dragging?
- 3 How do you fill multiple cells in Excel?
- 4 How do you copy multiple cells in sheets?
- 5 How do I copy and paste more than one row at a time in Excel?
- 6 When I paste in Excel it goes to the next cell?
- 7 How do you Copy and paste multiple filtered cells in Excel?
- 8 How do you Copy and paste multiple cells in Excel on a Mac?
- 9 How do I copy a range of cells in Excel multiple times?
- 10 How do I copy text from multiple cells into one?
- 11 How do I automatically copy cells in Excel?
- 12 What is the shortcut to copy and paste only visible cells in Excel?
- 13 What is the shortcut for copy and paste when filter is applied in Excel?
- 14 Can’t be done on a multiple range selection?
How do I paste into multiple cells at once?
To include multiple cells, click on one, and without releasing the click, drag your mouse around adjacent cells to highlight them before copying. To paste to a cell, single-click on the cell where you’d like to paste in the information and press Ctrl + V (or right-click on the destination cell and select Paste).
How do you copy multiple cells in Excel without dragging?
Instead, you can accomplish the same copy with a double-click instead of a drag. Set up your formula in the top cell, position the mouse in the lower right-hand corner of the cell until you see the plus, and double-click. Note that this option can copy the formula down as far as Excel finds data to the left.
How do you fill multiple cells in Excel?
Insert the same data into multiple cells using Ctrl+Enter
- Select all the blank cells in a column.
- Press F2 to edit the last selected cell and type some data: it can be text, a number, or a formula (e.g. “_unknown_”)
- Press Ctrl+Enter instead of Enter. All the selected cells will be filled with the data that you typed.
How do you copy multiple cells in sheets?
Click on the first row number you want to copy, then hold down the Ctrl key on your keyboard and click each other row you want to copy. You can then right-click one of the selected rows and choose the Copy option, or press Ctrl + C to copy them.
How do I copy and paste more than one row at a time in Excel?
Select any number of rows and a single column and ctrl+V to paste. The result: The copied range is pasted multiple times. Beautiful.
When I paste in Excel it goes to the next cell?
This probably means that either there was a tab character in front of the text that you pasted, or that the source data is in a table and includes an extra (possibly hidden) cell to the left of the cell that you copied.
How do you Copy and paste multiple filtered cells in Excel?
Click Home > Find & Select, and pick Go To Special. Click Visible cells only > OK. Click Copy (or press Ctrl+C). Select the upper-left cell of the paste area and click Paste (or press Ctrl+V).
How do you Copy and paste multiple cells in Excel on a Mac?
IF you want to copy multiple cells, click and drag until all the cells you intend to copy are selected. The next step is to actually copy the cells. You can do this by pressing control+C on a PC (command+C on a Mac), or by clicking the Copy button in the ribbon at the top of the Excel window.
How do I copy a range of cells in Excel multiple times?
In the Copy and insert rows & columns dialog box, select Copy and insert rows option in the Type section, then select the data range you want to duplicate, and then specify the repeat time to duplicate the rows, see screenshot: 4.
How do I copy text from multiple cells into one?
Combine text from two or more cells into one cell
- Select the cell where you want to put the combined data.
- Type = and select the first cell you want to combine.
- Type & and use quotation marks with a space enclosed.
- Select the next cell you want to combine and press enter. An example formula might be =A2&” “&B2.
How do I automatically copy cells in Excel?
- open the excel file.
- open DATA>FILTER.
- you will see the little icon on top of column you selected.
- Then select Text filters> containes.
- write the value or text in very first line you want to select.
- click ok.
- copy ctrl+C, past in another sheet or excel file ctrl+v.
What is the shortcut to copy and paste only visible cells in Excel?
Select the range of cells in your worksheet.
2. Press Alt+; (hold down the Alt key and then press the semicolon key). On a Mac the shortcut is Cmd+Shift+Z. Excel will exclude all the hidden data from your selection and then you can copy (Ctrl+C) and paste (Ctrl+V) only the visible cells.
What is the shortcut for copy and paste when filter is applied in Excel?
To copy data into the same rows in a filtered list:
- Select the cells that you want to copy.
- Press Ctrl and select the cells where you want to paste (in the same rows)
- To select only the visible cells in the selection, press Alt + ; (the semi-colon)
- To copy to the right, press Ctrl + R.
Can’t be done on a multiple range selection?
These error messages may occur when your cell or range selections are in different columns or different rows. You can, however, copy and paste nonadjacent ranges without getting an error message if your selection contains any of the following: Multiple rows within the same column, for example, A1, A3, A5.
This post will guide you how to copy and paste the multiple selections or ranges in Excel. How do I select and copy multiple ranges with VBA macro in Excel. How to copy multiple non adjacent cells in Excel.
If you want to copy and paste multiple selections in your worksheet, you can use the Clipboard feature to achieve it. Just do the following steps:
#1 go to HOME tab, click drop-down arrow in the Clipboard group. and the Clipboard pane will open.
#2 copy the selected ranges or non adjacent range of cells that you want to copy via press CTRL +C keys.
#3 select one destination cell to place the data. and then click Pasted All buton in the clipboard area.
All of selected range of cells are pasted into the destination range of cells.