Прародителем Microsoft Word является программа Bravo, которая представляла из себя текстовый редактор с оригинальным графическим интерфейсом, который был разработан в исследовательском центре «Xerox PARC». А разработчика Bravo Чарльза Симони переманили в Microsoft. Он стал заниматься разработкой текстового редактора для Windows в 1981 году.
Впервые Word был выпущен 25 октября 1983 года под названием Multi-Tool Word for Xenix systems. Позже название сильно сократят, оставив только слов Word.
Первый выпуск Word для MS-DOS произошёл в 1983 году, но был принят общественностью крайне плохо, поскольку программа уступала главному конкуренту — программе WordPerfect от компании Corel.
WordPerfect довольно быстро вытеснил большинство конкурентов с рынка текстовых редакторов, особенно после выпуска 4.2 в 1986 году, и он стал де-факто стандартом на рынке DOS версии 5.1 в 1989 году.
Оказывается, что Word был создан сначала для операционных систем Apple (1985 г.), после для компьютеров Атари (1988 г.) и OS/2 (1989 г.). Для операционных систем Winsdows текстовый процессор был выпущен лишь в 1989 году.
Версия для «макинтоша», выпущенная в 1985 году, не получила широкого распространение из-за наличия багов в программе. Разработчики из Microsoft спешили презентовать программу и уделили крайне мало времени тестированию из-за чего проект оказался «сырым».
Хотя MS-DOS и являлась операционной системой, лишённой графической оболочки, Word для DOS стал первым текстовым процессором для IBM PC, который был способен отображать разметку текста, например, полужирный или курсивный текст в процессе форматирования. Однако он всё же не был в полном смысле WYSIWYG-редактором.
Особенности и недостатки
В отличие от большинства программ MS-DOS, Microsoft Word был разработан как продукт, совместимый с мышью. Другие же текстовые программы (например, WordStar и WordPerfect) использовали простой текстовый экран с кодами разметки, иногда текст был цветным.
Однако, поскольку в большинстве программного обеспечения под DOS применялись собственные трудные для запоминания комбинации «горячих клавиш» для каждой команды (например, в Word’е для DOS сохранение файла выполнялось по комбинации ESC-T-S) и большинство секретарей и менеджеров умели применять лишь сочетания горячих клавиш от WordPerfect, компании-пользователи WordPerfect с трудностями переходили на конкурирующие с ним продукты, даже если те имели преимущества.
Лидерство на рынке
Word стал набирать популярность после выпуска операционной системы Windows 3.0 продажи поползли вверх. Продажи текстового процессора Word начали возрастать, поскольку основной конкурент WordPerfect так и не смог выпустить рабочую версию под Windows в короткие сроки.
Первая версия Word для Windows, выпущенная в 1989 году, продавалась по $ 500 за штуку.
В прошлой статье я рассказал Вам об интерфейсе и основных функция MS Word 2019. В этой, как Вы уже поняли по названию, будет рассказываться от начала создания и до последних изменений в наши дни. И так давайте начнем с определения:
Microsoft Word – текстовый процессор, предназначенный для создания, просмотра и редактирования текстовых документов, с локальным применением простейших форм таблично-матричных алгоритмов. Выпускается корпорацией Microsoft в составе пакета Microsoft Office.
Теперь узнав, что из себя представляет MS Word и кем он выпускается мы перейдем к истории.
Кто создатель знаменитого текстового процессора?
Ответ на этот вопрос мало кто знает, но все же первая версия Microsoft Word была написана Ричардом Броди для первого персонального компьютера IBM PC, использующий операционную систему DOS, в 1983 году. Сегодня Ричард является известным человеком. Он пишет интересные книги и профессионально играет в покер.
Первый текстовый процессор WYSIWYG: Xerox Bravo
Первый текстовый процессор WYSIWYG (what you see is what you get — «что видишь, то и получаешь») под названием Bravo появился задолго до того, как мир узнал о существовании Word.
В 1974 году в исследовательском центре корпорации Xerox в Пало-Альто Чарльз Симони и Батлер Лэмпсон разработали революционную программу для замечательного компьютера Xerox Alto, в котором впервые присутствовали мышь и графический пользовательский интерфейс (Graphical User Interface, GUI).
Приход Microsoft и Xenix
Получив в 1981 году приглашение от Билла Гейтса, разработчик Xerox Bravo Чарльз Симони присоединился к Microsoft. И вот как-то раз, обсуждая перспективы дальнейшего развития, Гейтс, Пол Аллен и Симони решили написать программы для электронных таблиц, текстового процессора и системы управления базами данных.
Вскоре после этого Симони пригласил еще одного бывшего сотрудника Xerox Ричарда Броди и приступил к разработке Multi-Tool Word. Решение большей части задач, связанных с программированием, легло именно на плечи Броди. Спустя некоторое время вышла первая версия Unix-подобной операционной системы Microsoft Xenix, ныне уже прекратившей свое существование. Вот так на свет появился Microsoft Word.
Первые дни DOS
Версии Word 1.0 для Xenix и MS-DOS были выпущены в октябре 1983 года. Операционные системы DOS в версиях от 1.0 до 5.0 по своему внешнему экранному представлению практически не отличались друг от друга. Первые варианты Word имели в какой-то степени противоречивый интерфейс (одни и те же клавиши выполняли разные функции в разных режимах или подменю), что объяснялось унаследованной от Bravo идеологией.
В этом смысле приложение Microsoft недалеко ушло от запутанных комбинаций функциональных клавиш своего конкурента WordPerfect (сегодня данный продукт поддерживается компанией Corel), однако вскоре на горизонте замаячил гораздо более совершенный интерфейс. Правда, для его реализации понадобился другой компьютер.
Тем временем на платформе Macintosh
В 1985 году Джеффри Харберс по настоянию Билла Гейтса возглавил команду разработчиков, которым было поручено перенести Word на недавно появившуюся на рынке платформу Apple Macintosh. Среди новых функций приложения следует отметить возможность отображения на экране шрифтов разного типа, плотности и размеров. Для Word все это было в новинку.
Добро пожаловать в Windows
Между тем, позиции Microsoft Windows устойчиво укреплялись. А потому после того успеха, который сопутствовал Microsoft на платформе Macintosh, компания выпустила версию Word и для собственной графической среды.
Версия Word 1.0 for Windows, появившаяся в 1989 году и продававшаяся за 500 долларов, унаследовала от Macintosh интерфейс, управляемый мышью, выпадающие меню и полноценную реализацию WYSIWYG.
Еще одна операционная система
В 1992 году корпорация Microsoft выпустила версию Word для операционной системы IBM OS/2, которая была почти идентична варианту для Microsoft Windows.
Любопытно, что Microsoft поддерживала также и версии Word для операционной системы SCO Unix (Xenix), которые по своим функциональным возможностям примерно соответствовали версиям для MS-DOS с аналогичными номерами.
Смена нумерации
Вслед за выпуском Microsoft Word 1.0, естественно, последовала версия Word 2.0. А вот потом произошло нечто странное. Компания WordPerfect представила весьма успешную версию своего приложения WordPerfect 6.0, бывшего в то время главным конкурентом Microsoft Word. Не желая отставать от соперников, в Microsoft решили уравнять их номера для Windows, MS-DOS и Macintosh, и в 1993 году была выпущена Word for Windows 6.0.
А чуть позже корпорация Microsoft решила совсем выйти из игры, связанной с манипулированием номерами: в очередном варианте Word для Windows вместо номера версии, был указан год. Таким образом, вслед за операционной системой Windows 95 на рынке появилось приложение Word 95.
Рождение Скрепки
В версии Word 97 появилась функция, которая сильнее всего досаждала пользователям — The Office Assistant. Помощника, который появлялся по умолчанию, звали Clippit. Он представлял собой говорящую и танцующую бумажную скрепку со слегка косящимися глазами, которая следила за достигнутыми вами успехами и советовала, что и как следует делать.
Прощай, Скрепка
В версии Word 2002 разработчики Microsoft решили использовать всеобщую неприязнь к Скрепке в маркетинговых целях. В рекламе утверждалось, что простота использования Word 2002 сделала Скрепку устаревшей.
Вместо Скрепки Microsoft представила панель задач (специальные меню, заполнявшие правую часть экрана), которая была призвана помогать пользователям гораздо менее навязчивым и раздражающим способом.
Word 2007
Начиная с этого выпуска приложение Word включает кроме стандартных опций для форматирования текстов еще и специальные средства, рассчитанные для людей с нарушениями зрения, подвижности. Это делает его доступным для широкого круга пользователей.
Разработчики редактора немало уделили времени безопасности, ведь сейчас огромное количество файлов из сети Интернет могут заключать в себе вирусы, черви, трояны и другие программы с вредоносным кодом. Чтобы избежать проблем, потенциально небезопасные файлы открываются в специальном режиме под названием – защищенный режим.
Word 2010
В версии Word 2010 функция защиты документов стала более совершенной. Теперь пользователь с помощью нескольких нажатий клавиш может быстро установить пароль на свой документ. Никто кроме обладателя пароля не сможет его открыть, как-бы не старался. Разработчики Microsoft Word 2010 добавили множество новых функций, которые найдут множество своих поклонников. Расскажу лишь о нескольких из них.
Теперь каждый готовый файл с помощью специальных возможностей будет обладать всеми присущими ему качествами профессионального вида. Данная версия теперь обеспечивает простой доступ к документу через браузер мобильного телефона, смартфона или планшета. Работа с таблицами, наборами стилей и колонтитулами теперь стала еще интереснее и привлекательнее благодаря новейшим эффектам и более удобной навигации.
Word 2013
Word 2013 содержит новые форматы нумерации с фиксированным числом знаков, как пример – 001, 002, 003 или 0001, 0002 и 0003. Также в программе улучшен параметр добавления заголовка к таблице, это позволяет предоставить читателям документа более полные сведения. В новой версии графика SmartArt стала богаче.
Word 2016
По заявлениям Microsoft, новая версия создана «с нуля», и ее производительность по сравнению с предыдущими версиями должна возрасти. При этом ключевые изменения затронули интерфейс, внедрена более тесная интеграция с Интернетом.
Настоящее время
Microsoft Word является наиболее популярным из используемых в данный момент текстовых процессоров. Он пережил много изменений в плане функциональности и интерфейса, расширил свои возможности и на сегодняшний день Microsoft Word 2019 самая последняя версия продукта, которая была выпущена 12 июня 2018 года для macOS. 27 апреля 2018 года вышла для корпоративных пользователей.
От версии 2016 она практически ничем не отличается, кроме как дополнительно новых функций, о которых Вы узнаете в новой статье.
 |
|

История пишется и форматируется в Word, работающем в Windows 10. |
|
| Разработчики) | Microsoft |
|---|---|
| Первый выпуск | 25 октября 1983 г . ; 37 лет назад (как многофункциональное слово ) |
| Стабильный выпуск |
2103 (16.0.13901.20400) / 13 апреля 2021 г . ; 6 месяцев назад |
| Операционная система | |
| Платформа | IA-32 , x64 , ARM |
| Тип | Текстовый редактор |
| Лицензия | Пробная версия |
| Веб-сайт | продукты .office .com / word |

Word для Mac, работающий в macOS Mojave (10.14.6) |
|
| Разработчики) | Microsoft |
|---|---|
| Стабильный выпуск |
16.50 (сборка 21061301) / 15 июня 2021 г . ; 4 месяца назад |
| Операционная система | macOS |
| Тип | Текстовый редактор |
| Лицензия | Проприетарное программное обеспечение плюс услуги |
| Веб-сайт | продукты .office .com / word |
| Автор (ы) оригинала | Корпорация Майкрософт |
|---|---|
| Разработчики) | Корпорация Майкрософт |
| Стабильный выпуск |
16.0.14026.20172 / 15 мая 2021 г . ; 5 месяцев назад |
| Операционная система | Android Oreo и более поздние версии |
| Лицензия | Проприетарное коммерческое программное обеспечение |
| Веб-сайт | продукты .office .com / word |
| Разработчики) | Корпорация Майкрософт |
|---|---|
| Стабильный выпуск |
2.50 / 14 июня 2021 г . ; 4 месяца назад |
| Операционная система |
iOS 13 или новее IPadOS 13 или новее |
| Лицензия | Проприетарное коммерческое программное обеспечение |
| Веб-сайт | продукты .office .com / word |
| Разработчики) | Microsoft |
|---|---|
| Операционная система | Windows 10 , Windows 10 Mobile |
| Тип | Текстовый редактор |
| Лицензия | Пробная версия |
| Веб-сайт | www .microsoft .com / store / productId / 9WZDNCRFJB9S |
Microsoft Word — это программа для обработки текстов, разработанная Microsoft . Впервые он был выпущен 25 октября 1983 года под названием Multi-Tool Word для систем Xenix . Последующие версии были позже написаны для нескольких других платформ, включая IBM PC с DOS (1983), Apple Macintosh с Classic Mac OS (1985), AT&T UNIX PC (1985), Atari ST (1988), OS / 2 (1989), Microsoft. Windows (1989 г.), SCO Unix (1990 г.) и macOS (2001 г.).
Коммерческие версии Word лицензируются как отдельный продукт или как компонент Microsoft Office 365, подписки Microsoft 365 Premium, Windows RT или прекращенного пакета Microsoft Works .
История
Происхождение
В 1981 году Microsoft наняла Чарльза Симони , основного разработчика Bravo , первого текстового процессора с графическим интерфейсом пользователя , который был разработан в Xerox PARC . Симони начал работу над текстовым процессором под названием Multi-Tool Word и вскоре нанял Ричарда Броди , бывшего стажера Xerox, который стал главным инженером-программистом.
Microsoft анонсировала Multi-Tool Word для Xenix и MS-DOS в 1983 году. Вскоре его название было упрощено до Microsoft Word . Бесплатные демонстрационные копии приложения были включены в ноябрьский выпуск журнала PC World за 1983 год , что сделало его первым выпуском на диске с журналом . В том же году Microsoft продемонстрировала Word, работающий в Windows .
В отличие от большинства программ MS-DOS того времени, Microsoft Word был разработан для использования с мышью. Рекламные объявления изображали Microsoft Mouse и описывали Word как WYSIWYG , оконный текстовый процессор с возможностью отмены и отображения полужирного, курсивного и подчеркнутого текста, хотя он не мог отображать шрифты . Первоначально он не был популярен, поскольку его пользовательский интерфейс отличался от ведущего текстового процессора того времени — WordStar . Однако Microsoft постоянно улучшала продукт, выпуская версии от 2.0 до 5.0 в течение следующих шести лет. В 1985 году Microsoft перенесла Word на классическую Mac OS (известную в то время как системное программное обеспечение Macintosh). Это стало проще благодаря тому, что Word для DOS был разработан для использования с дисплеями с высоким разрешением и лазерными принтерами, хотя ни один из них еще не был доступен широкой публике. Он также отличался очень быстрой функцией вырезания и вставки и неограниченным количеством операций отмены, которые связаны с использованием структуры данных таблицы частей .
Следуя прецедентам LisaWrite и MacWrite, Word для Mac OS добавил настоящие функции WYSIWYG . Он удовлетворил потребность в текстовом процессоре, который был более функциональным, чем MacWrite . После его выпуска продажи Word для Mac OS были выше, чем его аналог для MS-DOS в течение как минимум четырех лет.
Второй выпуск Word для Mac OS, выпущенный в 1987 году, был назван Word 3.0, чтобы синхронизировать его номер версии с Word для DOS; это была первая попытка Microsoft синхронизировать номера версий на разных платформах. Word 3.0 включал в себя множество внутренних улучшений и новых функций, в том числе первую реализацию спецификации Rich Text Format (RTF), но изобиловал ошибками. В течение нескольких месяцев Word 3.0 был заменен более стабильным Word 3.01, который был бесплатно разослан всем зарегистрированным пользователям 3.0. После прекращения выпуска MacWrite Pro в середине 1990-х у Word для Mac OS никогда не было серьезных конкурентов. Word 5.1 для Mac OS, выпущенный в 1992 году, был очень популярным текстовым процессором благодаря своей элегантности, относительной простоте использования и набору функций. Многие пользователи говорят, что это лучшая из когда-либо созданных версий Word для Mac OS.
В 1986 году по соглашению между Atari и Microsoft Word перешел на Atari ST под названием Microsoft Write . Версия Atari ST была портом Word 1.05 для Mac OS и никогда не обновлялась.
Первая версия Word для Windows была выпущена в 1989 году. С выпуском Windows 3.0 в следующем году продажи начали расти, и вскоре Microsoft стала лидером на рынке текстовых процессоров для компьютеров, совместимых с IBM PC . В 1991 году Microsoft извлекла выгоду из растущей популярности Word для Windows, выпустив версию Word для DOS версии 5.5, которая заменила его уникальный пользовательский интерфейс интерфейсом, похожим на приложение Windows. Когда Microsoft узнала о проблеме 2000 года , она сделала Microsoft Word 5.5 для DOS доступной для бесплатной загрузки. По состоянию на февраль 2021 года он по-прежнему доступен для загрузки с веб-сайта Microsoft. В 1991 году Microsoft приступила к реализации проекта под кодовым названием Pyramid, чтобы полностью переписать Microsoft Word с нуля. Обе версии для Windows и Mac OS будут начинаться с одной и той же кодовой базы. От него отказались, когда было решено, что команде разработчиков потребуется слишком много времени, чтобы переписать, а затем наверстать упущенное со всеми новыми возможностями, которые можно было бы добавить одновременно без переписывания. Вместо этого обе следующие версии Word для Windows и Mac OS, получившие название версии 6.0, основывались на кодовой базе Word для Windows 2.0.
С выпуском Word 6.0 в 1993 году Microsoft снова попыталась синхронизировать номера версий и координировать именование продуктов на разных платформах, на этот раз в DOS, Mac OS и Windows (это была последняя версия Word для DOS). Он представил автозамену, которая автоматически исправляла определенные опечатки, и автоформат, который мог переформатировать сразу несколько частей документа. В то время как версия для Windows получила положительные отзывы (например, от InfoWorld ), версия для Mac OS широко высмеивалась. Многие обвиняли его в медленном, неуклюжем и интенсивном использовании памяти, а его пользовательский интерфейс значительно отличался от Word 5.1. В ответ на запросы пользователей Microsoft снова предложила Word 5 после того, как он был прекращен. Последующие версии Word для macOS больше не являются прямыми портами Word для Windows, вместо этого они содержат смесь перенесенного кода и собственного кода.
Word для Windows
Word для Windows доступен отдельно или как часть пакета Microsoft Office. Word содержит элементарные возможности настольной публикации и является наиболее широко используемой программой обработки текста на рынке. Файлы Word обычно используются в качестве формата для отправки текстовых документов по электронной почте, потому что почти каждый пользователь с компьютером может читать документ Word с помощью приложения Word, средства просмотра Word или текстового процессора, импортирующего формат Word (см. Microsoft Word Зритель ).
Word 6 для Windows NT был первой 32-разрядной версией продукта, выпущенной вместе с Microsoft Office для Windows NT примерно в то же время, что и Windows 95 . Это был простой порт Word 6.0. Начиная с Word 95, выпуски Word назывались по году выпуска, а не по номеру версии.
Word 2010 позволяет больше настраивать ленту, добавляет представление Backstage для управления файлами, имеет улучшенную навигацию по документам, позволяет создавать и встраивать снимки экрана и интегрируется с Word Web App .
В Word 2019 добавлена функция «Диктовать».
Word для Mac
Mac был представлен 24 января 1984 года, а Microsoft представила Word 1.0 для Mac годом позже, 18 января 1985 года. Версии для DOS, Mac и Windows сильно отличаются друг от друга. Только версия для Mac была WYSIWYG и использовала графический пользовательский интерфейс, намного опережая другие платформы. Каждая платформа перезапустила свою версию с номером «1.0» ( https://winworldpc.com/product/microsoft-word/1x-mac ). На Mac не было версии 2, но версия 3 вышла 31 января 1987 года, как описано выше. Word 4.0 вышел 6 ноября 1990 года и добавил автоматическое связывание с Excel, возможность обтекания текстом графики и режим редактирования просмотра страницы WYSIWYG. Word 5.1 для Mac, выпущенный в 1992 году, работал на исходном процессоре 68000 и был последним, специально разработанным как приложение для Macintosh. Более поздний Word 6 был портом для Windows и плохо воспринят. Word 5.1 продолжал хорошо работать до последней классической MacOS. Многие люди продолжают запускать Word 5.1 и по сей день в эмулированной классической системе Mac из-за некоторых из ее превосходных функций, таких как создание и изменение нумерации документов или доступ к своим старым файлам.
Microsoft Word 2011 под управлением OS X
В 1997 году Microsoft сформировала Macintosh Business Unit как независимую группу внутри Microsoft, занимающуюся написанием программного обеспечения для Mac OS . Его первая версия Word, Word 98, была выпущена вместе с Office 98 Macintosh Edition. Совместимость документов достигла того же уровня, что и Word 97, и в него были включены функции Word 97 для Windows, в том числе проверка орфографии и грамматики с помощью волнистых линий. Пользователи могли выбирать меню и сочетания клавиш, чтобы они были похожи на Word 97 для Windows или Word 5 для Mac OS.
Word 2001, выпущенный в 2000 году, добавил несколько новых функций, в том числе буфер обмена Office , который позволял пользователям копировать и вставлять несколько элементов. Это была последняя версия, работающая в классической Mac OS, а в Mac OS X она могла работать только в классической среде . Word X, выпущенный в 2001 году, был первой версией, которая изначально работала на Mac OS X и требовала ее выполнения, и в ней было введено несмежное выделение текста.
Word 2004 был выпущен в мае 2004 года. Он включал новое представление «Макет записной книжки», позволяющее делать заметки с помощью набора текста или голоса. Другие функции, такие как отслеживание изменений, стали более похожими в Office для Windows.
Word 2008, выпущенный 15 января 2008 г., включал функцию, подобную ленте, под названием «Галерея элементов», которую можно использовать для выбора макетов страниц и вставки настраиваемых диаграмм и изображений. Он также включал новое представление, ориентированное на макет публикации, интегрированное управление библиографией и встроенную поддержку нового формата Office Open XML. Это была первая версия, изначально работавшая на компьютерах Mac на базе Intel.
Word 2011, выпущенный в октябре 2010 года, заменил Elements Gallery на пользовательский интерфейс с лентой, который намного больше похож на Office для Windows, и включает полноэкранный режим, который позволяет пользователям сосредоточиться на чтении и написании документов, а также поддержку Office Web Apps .
Word для мобильных устройств
Word Mobile — это текстовый процессор , позволяющий создавать и редактировать документы. Он поддерживает базовое форматирование, такое как выделение жирным шрифтом, изменение размера шрифта и изменение цвета (от красного, желтого или зеленого). Он может добавлять комментарии, но не может редактировать документы с отслеживаемыми изменениями. Он не может открывать защищенные паролем документы, изменять шрифт, выравнивание текста или стиль (обычный, заголовок 1); создавать маркированные списки; вставлять картинки; или отменить. Word Mobile не может ни показать , ни вставки примечаний , сносок , колонтитулов , страница колонтитулов , разрывов страниц , определенный отступ списков и некоторые шрифты при работе над документом, но сохраняет их , если исходный документ имеет их. В дополнение к функциям версии 2013 года версия 2007 года для Windows Mobile также имеет возможность сохранять документы в формате Rich Text и открывать устаревший PSW (Pocket Word). Кроме того, он включает проверку орфографии , инструмент подсчета слов и команду «Найти и заменить». В 2015 году Word Mobile стал доступен для Windows 10 и Windows 10 Mobile в Магазине Windows .
Форматы файлов
|
Слева: значок |
|
| DOC | Устаревший документ Word |
|---|---|
| ТОЧКА | Устаревшие шаблоны Word |
| WBK | Резервное копирование устаревших документов Word |
| DOCX | Документ XML Word |
| DOCM | Документ XML Word с поддержкой макросов |
| DOTX | Шаблон XML Word |
| ДОТМ | Шаблон XML Word с поддержкой макросов |
| DOCB | Двоичный документ XML Word |
Расширения имени файла
Собственные форматы файлов Microsoft Word обозначаются расширением имени файла.doc или .docx расширением имени файла .
Хотя .docрасширение использовалось во многих различных версиях Word, на самом деле оно охватывает четыре различных формата файлов:
- Слово для DOS
- Word для Windows 1 и 2; Word 3 и 4 для Mac OS
- Word 6 и Word 95 для Windows; Word 6 для Mac OS
- Word 97 и более поздние версии для Windows; Word 98 и более поздние версии для Mac OS
( Классическая Mac OS того времени не использовала расширения файлов.)
Новое .docxрасширение обозначает международный стандарт Office Open XML для документов Office и используется Word 2007 и более поздними версиями для Windows, а также Word 2008 и более поздними версиями для macOS.
Двоичные форматы (Word 97–2007)
В конце 1990-х — начале 2000-х годов формат документа Word по умолчанию ( .DOC ) стал де-факто стандартом форматов файлов документов для пользователей Microsoft Office. В Word 97–2007 по умолчанию используются разные версии «формата документа Word». Каждый файл двоичного слова представляет собой составной файл , иерархическую файловую систему внутри файла. По словам Джоэла Спольски , формат двоичных файлов Word чрезвычайно сложен, главным образом потому, что его разработчикам приходилось учитывать огромное количество функций и ставить производительность выше всего остального.
Как и все составные файлы OLE, двоичный формат Word состоит из «хранилищ», аналогичных компьютерным папкам , и «потоков», аналогичных компьютерным файлам . Каждое хранилище может содержать потоки или другое хранилище. Каждый двоичный файл Word должен содержать поток, называемый потоком WordDocument, и этот поток должен начинаться с блока информации о файле (FIB). FIB служит первой точкой отсчета для поиска всего остального, например, где текст в документе Word начинается, заканчивается, какая версия Word создала документ и другие атрибуты.
Word 2007 и более поздние версии продолжают поддерживать формат файла DOC, хотя он больше не используется по умолчанию.
XML-документ (Word 2003)
Формат .docx XML , представленный в Word 2003, был простым форматом на основе XML, который назывался WordProcessingML или WordML.
В форматы XML Microsoft Office являются XML -На форматы документов (или схемы XML ) , введенные в версии Microsoft Office до Office 2007 . Microsoft Office XP представил новый формат XML для хранения электронных таблиц Excel, а Office 2003 добавил основанный на XML формат для документов Word.
На смену этим форматам пришел Office Open XML (ECMA-376) в Microsoft Office 2007 .
Кросс-версия совместимость
Открытие файла документа Word в версии Word, отличной от той, в которой он был создан, может привести к неправильному отображению документа. Форматы документов в различных версиях меняются тонкими и не очень тонкими способами (например, изменение шрифта или обработка более сложных задач, таких как сноски). Форматирование, созданное в более новых версиях, не всегда сохраняется при просмотре в более старых версиях программы, почти всегда потому, что такая возможность отсутствует в предыдущей версии. Rich Text Format (RTF), ранняя попытка создать формат для обмена форматированным текстом между приложениями, является дополнительным форматом для Word, который сохраняет большую часть форматирования и все содержимое исходного документа.
Сторонние форматы
Доступны плагины, позволяющие версиям Word для Windows читать и записывать форматы, которые он изначально не поддерживает, например международный стандарт OpenDocument format (ODF) (ISO / IEC 26300: 2006). Вплоть до выпуска пакета обновления 2 (SP2) для Office 2007 Word изначально не поддерживал чтение или запись документов ODF без подключаемого модуля, а именно подключаемого модуля SUN ODF или переводчика OpenXML / ODF. С установленным пакетом обновления 2 документы ODF формата 1.1 можно читать и сохранять, как и любой другой поддерживаемый формат в дополнение к тем, которые уже доступны в Word 2007. Реализация подвергается существенной критике , и ODF Alliance и другие заявили, что сторонние подключаемые модули обеспечивают лучшую служба поддержки. Позже Microsoft заявила, что у поддержки ODF есть некоторые ограничения.
В октябре 2005 года, за год до выпуска пакета Microsoft Office 2007, Microsoft заявила, что у клиентов Microsoft недостаточный спрос на поддержку международного стандарта формата OpenDocument, и поэтому он не будет включен в Microsoft Office 2007. Это заявление было повторено. в следующие месяцы. В ответ 20 октября 2005 г. была создана онлайн-петиция с требованием поддержки ODF от Microsoft.
В мае 2006 года OpenDocument Foundation выпустила подключаемый модуль ODF для Microsoft Office. Microsoft заявила, что не имеет отношения к разработчикам плагина.
В июле 2006 года Microsoft объявила о создании проекта Open XML Translator — инструментов для создания технического моста между форматами Microsoft Office Open XML и OpenDocument Format (ODF). Эта работа была начата в ответ на запросы правительства о взаимодействии с ODF. Целью проекта было не добавить поддержку ODF в Microsoft Office, а только создать плагин и внешний набор инструментов. В феврале 2007 года в рамках этого проекта была выпущена первая версия подключаемого модуля ODF для Microsoft Word.
В феврале 2007 года Sun выпустила первую версию своего подключаемого модуля ODF для Microsoft Office. Версия 1.0 была выпущена в июле 2007 года.
Microsoft Word 2007 (Service Pack 1) поддерживает (только для вывода) форматы PDF и XPS , но только после ручной установки надстройки Microsoft «Сохранить как PDF или XPS». В более поздних выпусках это предлагалось по умолчанию.
Особенности и недостатки
Среди своих функций Word включает встроенную проверку орфографии, тезаурус, словарь и утилиты для управления и редактирования текста. Ниже приведены некоторые аспекты его набора функций.
Шаблоны
Несколько более поздних версий Word включают возможность для пользователей создавать собственные шаблоны форматирования, позволяя им определять файл, в котором заголовок, заголовок, абзац и другие элементы дизайна отличаются от стандартных шаблонов Word. Пользователи могут найти, как это сделать, в разделе «Справка», расположенном в правом верхнем углу (Word 2013 в Windows 8).
Например, Normal.dotm — это главный шаблон, на основе которого создаются все документы Word. Он определяет значения полей по умолчанию, а также расположение текста и шрифтов по умолчанию. Хотя для Normal.dotm уже установлены определенные значения по умолчанию, пользователь может изменить его на новые значения по умолчанию. Это изменит другие документы, созданные с использованием этого шаблона. Ранее это был Normal.dot.
Форматы изображений
Word может импортировать и отображать изображения в распространенных форматах растровых изображений, таких как JPG и GIF . Его также можно использовать для создания и отображения простых штриховых рисунков. Microsoft Word добавила поддержку общего формата векторных изображений SVG в 2017 году для подписчиков Office 365 профессиональный плюс, и эта функция также была включена в выпуск Office 2019.
WordArt
Пример изображения, созданного с помощью WordArt
WordArt позволяет рисовать текст в документе Microsoft Word, такой как заголовок, водяной знак или другой текст, с графическими эффектами, такими как перекос, затенение, поворот, растяжение, в различных формах и цветах и даже включая трехмерные эффекты. Пользователи могут применять эффекты форматирования, такие как тень, скос, свечение и отражение, к тексту своего документа так же легко, как применение полужирного шрифта или подчеркивания. Пользователи также могут проверять орфографию в тексте, в котором используются визуальные эффекты, и добавлять текстовые эффекты к стилям абзацев.
Макросы
Макрос — это правило шаблона, которое определяет, как определенная входная последовательность (часто последовательность символов) должна быть сопоставлена с выходной последовательностью в соответствии с определенным процессом. Часто используемые или повторяющиеся последовательности нажатий клавиш и движений мыши можно автоматизировать. Как и другие документы Microsoft Office , файлы Word могут содержать расширенные макросы и даже встроенные программы. Первоначально это был WordBasic , но в Word 97 он был изменен на Visual Basic для приложений .
Эту обширную функциональность также можно использовать для запуска и распространения вирусов в документах. Тенденция людей обмениваться документами Word по электронной почте, USB-накопителям и гибким дискам сделала этот вектор особенно привлекательным в 1999 году. Ярким примером является вирус Melissa , но существует бесчисленное множество других.
Эти макровирусы были единственными известными межплатформенными угрозами между компьютерами Windows и Macintosh, и они были единственными векторами заражения, поражавшими любую систему macOS вплоть до появления троянов видеокодеков в 2007 году. Microsoft выпустила исправления для Word X и Word 2004, которые эффективно устранили проблему макросов на Mac к 2006 году.
Параметр безопасности макросов Word, который регулирует, когда макросы могут выполняться, может быть изменен пользователем, но в самых последних версиях Word он по умолчанию установлен на ВЫСОКИЙ, что обычно снижает риск заражения макро-вирусами, которые стали редкостью. .
Проблемы с макетом
До Word 2010 (Word 14) для Windows программа не могла правильно обрабатывать лигатуры, определенные в шрифтах OpenType . Эти глифы лигатур с кодовыми точками Unicode могут быть вставлены вручную, но не распознаются Word, что нарушает проверку орфографии, а пользовательские лигатуры, присутствующие в шрифте, вообще недоступны. Начиная с Word 2010, программа теперь имеет расширенные функции набора текста, которые можно включить: лигатуры OpenType , кернинг и расстановку переносов (в предыдущих версиях уже были последние две функции). Другие недостатки макета Word включают невозможность установки меток обрезки или тонких промежутков. Были разработаны различные сторонние служебные программы.
В Word 2004 для Mac OS X поддержка сложных сценариев уступала даже Word 97, а Word 2004 не поддерживал такие функции Apple Advanced Typography, как лигатуры или варианты глифов.
Пули и нумерация
Microsoft Word поддерживает маркированные списки и нумерованные списки . Он также имеет систему нумерации, которая помогает добавлять правильные номера к страницам, главам, заголовкам, сноскам и записям в таблицах содержания; эти числа автоматически меняются на правильные по мере добавления новых элементов или удаления существующих элементов. Маркеры и нумерацию можно применять непосредственно к абзацам и преобразовывать их в списки. Однако в Word 97–2003 возникали проблемы с добавлением правильных чисел в нумерованные списки. В частности, второй нерелевантный нумерованный список мог не начинаться с номера один, а вместо этого возобновил нумерацию после последнего нумерованного списка. Хотя Word 97 поддерживал скрытый маркер, в котором говорилось, что нумерация списка должна быть перезапущена позже, команда для вставки этого маркера (команда «Перезапустить нумерацию») была добавлена только в Word 2003. Однако, если нужно было вырезать первый элемент из списка и вставить его как другой элемент (например, пятый), то маркер перезапуска переместился бы вместе с ним, и список перезапустился бы в середине, а не вверху.
Пользователи также могут создавать таблицы в Word . В зависимости от версии Word может выполнять простые вычисления, а также поддерживать формулы и уравнения.
Word по-прежнему использует по умолчанию символы, отличные от Unicode, и неиерархическую маркировку, несмотря на то, что пользователь предпочитает иерархию символов в стиле PowerPoint (например, закрашенный круг / emdash / закрашенный квадрат / endash / пустой круг) и универсальную совместимость.
AutoSummarize
Функция AutoSummarize, доступная в некоторых версиях Word (например, Word 2007), выделяет отрывки или фразы, которые считает ценными, и может быть быстрым способом создания грубого реферата или резюме. Количество сохраняемого текста может быть указано пользователем в процентах от текущего количества текста.
По словам Рона Фейна из команды Word 97, AutoSummarize сокращает объемный текст до костей, подсчитывая слова и ранжируя предложения. Во-первых, AutoSummarize определяет наиболее часто встречающиеся слова в документе (за исключением «a», «the» и т.п.) и присваивает «балл» каждому слову — чем чаще используется слово, тем выше балл. Затем он «усредняет» каждое предложение, складывая оценки его слов и деля сумму на количество слов в предложении — чем выше среднее значение, тем выше ранг предложения. «Это похоже на соотношение пшеницы к мякине», — объясняет Фейн.
AutoSummarize был удален из Microsoft Word для Mac OS X 2011, хотя он присутствовал в Word для Mac 2008. AutoSummarize также был удален из версии выпуска Office 2010 (14).
Word для Интернета
Word для Интернета — это бесплатная облегченная версия Microsoft Word, доступная как часть Office в Интернете, которая также включает веб-версии Microsoft Excel и Microsoft PowerPoint.
В Word для Интернета отсутствуют некоторые вкладки ленты, например «Дизайн» и «Рассылки». Mailings позволяет пользователям печатать конверты и этикетки, а также управлять печатью документов Word слиянием . Веб-приложение Word не может редактировать определенные объекты, такие как уравнения, фигуры, текстовые поля или рисунки, но в документе может присутствовать местозаполнитель. Некоторые расширенные функции, такие как сортировка таблиц или столбцы, не будут отображаться, но сохранятся в том виде, в котором они были в документе. Другие представления, доступные в классическом приложении Word (структура, черновик, веб-макет и полноэкранное чтение), недоступны, как и параллельный просмотр, разделение окон и линейка.
Защита паролем
В Microsoft Word можно установить три типа паролей:
- Пароль для открытия документа
- Пароль для изменения документа
- Пароль, ограничивающий форматирование и редактирование
Второй и третий типы паролей были разработаны Microsoft для удобного совместного использования документов, а не для их защиты. Отсутствует шифрование документов, защищенных такими паролями, и система защиты Microsoft Office сохраняет хеш-сумму пароля в заголовке документа, где к нему можно легко получить доступ и удалить с помощью специализированного программного обеспечения.
Пароль для открытия документа предлагает гораздо более жесткую защиту, которая постоянно улучшалась в последующих выпусках Microsoft Office.
Word 95 и все предыдущие редакции обладали самой слабой защитой, которая использовала преобразование пароля в 16-битный ключ .
Длина ключа в Word 97 и 2000 была усилена до 40 бит. Однако современные программы для взлома позволяют очень быстро удалить такой пароль — постоянный процесс взлома занимает не более недели. Использование радужных таблиц сокращает время снятия пароля до нескольких секунд. Некоторые программы для восстановления паролей могут не только удалить пароль, но и найти реальный пароль, который использовался пользователем для шифрования документа с использованием подхода грубой силы . Статистически возможность восстановления пароля зависит от его надежности .
Защита по умолчанию для версии Word 2003 / XP осталась прежней, но была добавлена опция, позволяющая опытным пользователям выбирать поставщика услуг криптографии . Если выбран надежный CSP, гарантированное дешифрование документа становится недоступным, и, следовательно, пароль не может быть удален из документа. Тем не менее, пароль можно довольно быстро подобрать с помощью грубой силы, потому что его скорость остается высокой независимо от выбранного CSP. Более того, поскольку CSP не активны по умолчанию, их использование ограничено только опытными пользователями.
Word 2007 предлагает значительно более надежную защиту документов, которая использует современный Advanced Encryption Standard (AES), который преобразует пароль в 128-битный ключ с использованием хэш-функции SHA-1 50000 раз. Это делает невозможным удаление пароля (на сегодняшний день не существует компьютера, способного подобрать ключ за разумное время) и резко снижает скорость атаки методом перебора до нескольких сотен паролей в секунду.
Алгоритм защиты Word 2010 не изменился, за исключением увеличения числа преобразований SHA-1 до 100000 раз, и, как следствие, скорость атаки методом перебора уменьшилась вдвое.
Прием
BYTE в 1984 году раскритиковал документацию для Word 1.1 и 2.0 для DOS, назвав это «полным фарсом». Он назвал программное обеспечение «умным, хорошо скомпонованным и совершающим некоторые выдающиеся подвиги», но пришел к выводу, что «особенно при работе с мышью имеет гораздо больше ограничений, чем преимуществ … чрезвычайно неприятно учиться и эффективно работать». PC Magazine «s обзор был очень неоднозначные, заявивчто„я столкнулся с странными текстовыми процессорамираньше, но это первый разодин уже почти сбил меняногами на кол“но признаетчто инновации Wordбыли первымичто вызвало рецензент рассмотреть отказавшись от WordStar . Хотя в обзоре вкачестве достоинствупоминались превосходныйдисплей WYSIWYG , сложное форматирование печати, окна и сноски, в нем критиковалось множество мелких недостатков, очень низкая производительность и «документация, очевидно, подготовленная Madame Sadie’s Pain Palace». Он пришел к выводу, что Word был «двумя релизами от потенциального величия».
Приложения Apple Compute! В 1987 году заявили, что «несмотря на некоторую неуклюжесть», Word 3.01 «скорее всего станет основным текстовым процессором Macintosh» с «слишком большим количеством функций, чтобы перечислять здесь». Критикуя отсутствие истинного WYSIWYG, журнал пришел к выводу, что « Слово чудесно. Оно похоже на Моцарта или Эдисона , чьи случайные грубости мы извиняем из-за его великих дарований».
Вычислить! в 1989 году заявил, что интеграция текста и графики в Word 5.0 сделала его «надежным механизмом для базовой настольной издательской деятельности». Журнал одобрил улучшения текстового режима, назвал цену в 75 долларов за обновление более ранней версии «сделкой десятилетия» и пришел к выводу, что «как высокооктановый текстовый процессор Word определенно заслуживает внимания».
В первом квартале 1996 года на Microsoft Word приходилось 80% мирового рынка текстовых редакторов.
Несмотря на коммерческий успех, в научном сообществе также утверждалось, что Word может не подходить для крупномасштабных проектов с высокими требованиями к типографике из-за таких проблем, как совместимость файлов, плохая типографика, низкое качество изображения и ограниченные возможности. масштабируемость.
История выпуска
| Легенда: | Старая версия, не поддерживается | Старая версия, все еще поддерживается | Текущая стабильная версия |
|---|
Microsoft Word 2010 под управлением Windows 7
| Год выпуска | Имя | Версия | Комментарии |
|---|---|---|---|
| 1989 г. | Word для Windows 1.0 | 1.0 | Кодовое название Opus |
| 1990 г. | Word для Windows 1.1 | 1.1 | Для Windows 3.0 . Кодовое имя Кот Билл |
| 1990 г. | Word для Windows 1.1a | 1.1a | 25 марта 2014 Microsoft сделал исходный код , чтобы Слово для ОС Windows 1.1a доступной для общественности через Музей компьютерной истории . |
| 1991 г. | Word для Windows 2.0 | 2.0 | Входит в состав Office 3.0 . |
| 1993 г. | Word для Windows 6.0 | 6.0 | Номера версий 3, 4 и 5 были пропущены, чтобы привести нумерацию версий Windows в соответствие с нумерацией версий DOS, Mac OS и WordPerfect (основного конкурирующего текстового процессора в то время). Также 32-битная версия только для Windows NT . Входит в Office 4.0, 4.2 и 4.3. |
| 1995 г. | Word для Windows 95 | 7.0 | Входит в Office 95 |
| 1997 г. | Слово 97 | 8.0 | Входит в Office 97 |
| 1998 г. | Слово 98 | 8,5 | Входит в Office 97 |
| 1999 г. | Word 2000 | 9.0 | Включено в Office 2000 |
| 2001 г. | Word 2002 | 10.0 | Включено в Office XP |
| 2003 г. | Microsoft Word 2003 | 11.0 | Включено в Office 2003 |
| 2006 г. | Microsoft Word 2007 | 12.0 | Входит в состав Office 2007 ; выпущен для бизнеса 30 ноября 2006 г., выпущен для потребителей во всем мире 30 января 2007 г. Расширенная поддержка до 10 октября 2017 г. |
| 2010 г. | Word 2010 | 14.0 | Включено в Office 2010 ; пропустил 13.0 из-за трискаидекафобии . |
| 2013 | Слово 2013 | 15.0 | Включено в Office 2013 |
| 2016 г. | Word 2016 | 16.0 | Включено в Office 2016 |
| 2019 г. | Word 2019 | 16.0 | Включено в Office 2019 |
| Год выпуска | Имя | Версия | Комментарии |
|---|---|---|---|
| 1985 г. | Слово 1 | 1.0 | |
| 1987 г. | Слово 3 | 3.0 | |
| 1989 г. | Слово 4 | 4.0 | Часть Office 1.0 и 1.5 |
| 1991 г. | Слово 5 | 5.0 |
|
| 1992 г. | Слово 5.1 | 5.1 |
|
| 1993 г. | Слово 6 | 6.0 |
|
| 1998 г. | Слово 98 | 8,5 |
|
| 2000 г. | Word 2001 | 9.0 |
|
| 2001 г. | Слово v. X | 10.0 |
|
| 2004 г. | Word 2004 | 11.0 | Часть Office 2004 |
| 2008 г. | Word 2008 | 12.0 | Часть Office 2008 |
| 2010 г. | Word 2011 | 14.0 | Часть Office 2011; пропустил 13.0 из-за трискаидекафобии . |
| 2015 г. | Word 2016 | 16.0 | Часть Office 2016 ; пропущено 15.0 |
| 2019 г. | Word 2019 | 16.0 | Часть Office 2019 |
| Год выпуска | Имя | Версия | Комментарии |
|---|---|---|---|
| 1983 г. | Слово 1 | 1.0 | Начальная версия Word |
| 1985 г. | Слово 2 | 2.0 | |
| 1986 г. | Слово 3 | 3.0 | |
| 1987 г. | Слово 4 | 4.0 | |
| 1989 г. | Слово 5 | 5.0 | |
| 1991 г. | Слово 5.1 | 5.1 | |
| 1991 г. | Слово 5.5 | 5.5 | Первая версия DOS, использующая пользовательский интерфейс, подобный Windows |
| 1993 г. | Слово 6 | 6.0 | Последняя версия DOS. |
| Платформа | Год выпуска | Имя | Комментарии |
|---|---|---|---|
| Atari ST | 1988 г. | Microsoft Write | На основе Microsoft Word 1.05 для Mac OS |
| OS / 2 | 1989 г. | Microsoft Word 5.0 | Word 5.0 работал как под DOS, так и в двойном режиме OS / 2 как собственное приложение OS / 2. |
| OS / 2 | 1991 г. | Microsoft Word 5.5 | Word 5.5 работал как под DOS, так и в двойном режиме OS / 2 как собственное приложение OS / 2. |
| OS / 2 | 1990 г. | Microsoft Word для OS / 2 Presentation Manager версии 1.1 | |
| OS / 2 | 1991 г. | Microsoft Word для OS / 2 Presentation Manager версии 1.2 | |
| SCO Unix | 1990 г. | Microsoft Word для Unix версии 5.0 | |
| SCO Unix | 1991 г. | Microsoft Word для Unix версии 5.1 |
использованная литература
дальнейшее чтение
- Цанг, Шерил. Microsoft: Первое поколение . Нью-Йорк: John Wiley & Sons, Inc. ISBN 978-0-471-33206-0 .
- Либовиц, Стэн Дж. И Марголис, Стивен Э. Победители, проигравшие и Microsoft: Конкуренция и антимонопольное законодательство в области высоких технологий Окленд: Независимый институт. ISBN 978-0-945999-80-5 .
внешние ссылки
- Microsoft Word — официальный сайт
- Поиск и замена текста с помощью регулярных выражений (Advanced) — в архиве официальный сайт поддержки
Microsoft Word — это программа для обработки текстов, разработанная Microsoft . Впервые он был выпущен 25 октября 1983 года [6] под названием Multi-Tool Word для систем Xenix . [7] [8] [9] Последующие версии были позже написаны для нескольких других платформ, включая IBM PC с DOS (1983), Apple Macintosh с Classic Mac OS (1985), AT&T UNIX PC (1985), Atari ST (1988) , OS / 2 (1989), Microsoft Windows (1989), SCO Unix(1990) и macOS (2001).
Коммерческие версии Word лицензируются как отдельный продукт или как компонент Microsoft Office 365, подписки Microsoft 365 Premium, Windows RT или прекращенного пакета Microsoft Works .
В 1981 году Microsoft наняла Чарльза Симони , основного разработчика Bravo , первого текстового процессора с графическим интерфейсом пользователя , который был разработан в Xerox PARC . [10] Симони начал работу над текстовым процессором под названием Multi-Tool Word и вскоре нанял Ричарда Броди , бывшего стажера Xerox, который стал главным инженером-программистом. [10] [11] [12]
Microsoft анонсировала Multi-Tool Word для Xenix [10] и MS-DOS в 1983 году. [13] Его название вскоре было упрощено до Microsoft Word . [7] Бесплатные демонстрационные копии приложения были включены в ноябрьский выпуск журнала PC World за 1983 год , что сделало его первым выпуском на диске с журналом . [7] [14] В том же году Microsoft продемонстрировала Word, работающий в Windows . [15]
В отличие от большинства программ MS-DOS того времени, Microsoft Word был разработан для использования с мышью. [13] Рекламные объявления изображали Microsoft Mouse и описывали Word как WYSIWYG , оконный текстовый процессор с возможностью отмены и отображения полужирного, курсивного и подчеркнутого текста [16], хотя он не мог отображать шрифты . [7] Изначально он не был популярен, поскольку его пользовательский интерфейс отличался от ведущего текстового процессора того времени — WordStar . [17] Однако Microsoft постоянно улучшала продукт, выпуская версии от 2.0 до 5.0 в течение следующих шести лет. В 1985 году Microsoftперенес Word в классическую Mac OS (известную в то время как системное программное обеспечение Macintosh). Это стало проще благодаря тому, что Word для DOS был разработан для использования с дисплеями с высоким разрешением и лазерными принтерами, хотя ни один из них еще не был доступен широкой публике. [18] Он также отличался очень быстрой функцией вырезания и вставки и неограниченным количеством операций отмены, которые связаны с использованием структуры данных таблицы частей . [19]
Следуя прецедентам LisaWrite и MacWrite, Word для Mac OS добавил настоящие функции WYSIWYG . Он удовлетворил потребность в текстовом процессоре, который был более функциональным, чем MacWrite . [20] После выпуска Word для Mac OS по крайней мере четыре года продажи были выше, чем его аналог для MS-DOS. [10]
Microsoft Word 2011 под управлением OS X
Пример изображения, созданного с помощью WordArt
Microsoft Word 2010 под управлением Windows 7

МИНИСТЕРСТВО АГРАРНОЙ ПОЛИТИКИ УКРАИНЫ
ХАРЬКОВСКИЙ НАЦИОНАЛЬНИЙ ТЕХНИЧЕСКИЙ УНИВЕРСИТЕТ СЕЛЬСКОГО ХОЗЯЙСТВА
ЛАБОРАТОРНЫЙ ПРАКТИКУМ ДЛЯ ИЗУЧЕНИЯ ТЕКСТОВОГО ПРОЦЕССОРА Microsoft Word
(Часть 1)
Методические рекомендации для самостоятельного изучения для студентов 1, 2, 5 курсов дневной и заочной формы обучения
Харьков 2005
Авторы — составители: Чалый И.В., к.т. н., доцент; Цуканов В.Ю., к.т. н., доцент;
Коваленко С.В., ассистент НТУ «ХПИ»;
Коваленко С.Н., ассистент
(Харьковский национальный технический университет сельского хозяйства)
Рецензенты:
Степанов В. П., кандидат технических наук, профессор кафедры «Информатика» (Харьковский Национальный технический университет радиоэлектроники);
Фурман И. А. заведующий кафедрой «Автоматизации и компьютерных технологий», доктор технических наук, профессор (Харьковский национальный технический университет сельского хозяйства).
Одобрено и рекомендовано к изданию Советом Учебнометодического центра по заочной форме обучения в учебных заведениях 3-4 уровней аккредитации аграрного профиля (план издания учебно-методической литературы на 2004-2005 н.р., рег.
№ 00 от 17.05.200 г.).
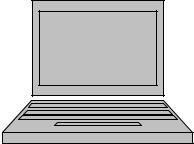
С о д е р ж а н и е
Введение……………………………………………………………………4
Лабораторная работа №1. Создание, открытие, сохранение документов в MS Word.……………………………………………………8
Лабораторная работа № 2. Форматирование текста в Microsoft Word…………………………………………………………………..……14
Лабораторная работа № 3. Печать документа и работа с блоками текста.………………………………………………………………….…..19
Лабораторная работа № 4. Расстановка переносов, проверка орфографии…………………………………………………………..……25
Лабораторная работа № 5. Вставка в документ специальных символов, рисунков. Поиск и замена текста…..…………..…………….29
Лабораторная работа № 6. Настройка меню и панелей инструментов………………………………………………………………………………35
Приложение 1………………………………………………………..…..39
Приложение 2. Пример контрольной работы……………………..……40
Рекомендуемая литература……………………………………..……..41
Введение
Текстовые процессоры — программы для подготовки текстовых документов, писем, статей, книг и так далее. Самым популярным в мире текстовым процессором является Word фирмы Microsoft. Следует отметить также продукты Ami Pro и Word Pro фирмы Lotus Development (с 1995 года — подразделение фирмы IBM ) и WordPerfect (продукт фирмы WordPerfect, с 1994 года принадлежал фирме Novell, с начала 1996 года — фирме Corel Systems).
Долгое время в СНГ широко использовался текстовый процессор Лексикон. Для подготовки текстов, содержащих математические формулы, при отсутствии других возможностей иногда применяют текстовый процессор ChiWriter для DOS фирмы Horstmann Software Design. Довольно удобным инструментом для работы с текстовым материалом является многофункциональный редактор MultiEdit (American Cybernetics, Inc.)
Microsoft Word, одна из наиболее популярных и мощных программ для работы с текстами. Компонент пакета Microsoft Office. Разработчик – корпорация Microsoft.
Вмощном текстовом процессоре Microsoft Word удобно готовить самые разнообразные документы. Вводимый текст отображается на экране именно в том виде, в каком он будет выведен на печать. Мощные средства редактирования текста приближают его по своим возможностям к настольным издательским системам, сохраняя при этом простоту использования. Пользователю доступны разнообразные средства редактирования: изменение типа и стиля шрифта, выравнивание абзацев, установка межстрочных интервалов (интерлиньяж), выделение рамками, многоколонный текст, выделение абзацев, висячие отступы, автонумерация и многое, многое другое.
Втекст можно вставлять формулы, текстовые и числовые таблицы, пользоваться встроенным средством построения диаграмм. Текст может сопровождаться графикой, которую можно импортировать из уже существующих файлов в различных форматах или создавать, используя встроенный графический редактор. Если документ имеет большой размер, то для удобства работы с ним существует возможность автоматически создавать оглавление или алфавитный указатель. Для стандартных документов имеется набор шаблонов (заготовок).
Свой первый текстовый редактор, носивший название Multi-Tool Word, Microsoft анонсировала в 1983 году. В качестве маркетинговой и рекламной акции в ноябре того же года компания распространила около 450 тысяч дисков с демоверсией своей программы. В то время Microsoft приходилось выдерживать жесткую конкуренцию с компаниями Lotus и WordPerfect.
Дальнейшие версии текстового процессора Microsoft Word относятся к восьмидесятым годам и, соответственно, к операционной системе МS-DOS.
4
Последней версией процессора для неграфической операционной среды была версия Microsoft Word 5.0. Она позволяла создавать, редактировать и распечатывать форматированные текстовые документы.
Поскольку операционная система МS-DOS не является графической, данная версия программы не могла соблюдать принятый ныне принцип соответствия экранного изображения печатному (принцип WYSIWYG) и операции форматирования документа выполнялись в известной степени «вслепую».
Основным преимуществом текстового процессора Word 5.0, отличавшим эту программу от конкурентных продуктов, была возможность встраивания в текст графических объектов, правда, без взаимодействия текста и графики (обтекания графических изображений текстом). Сегодня текстовым процессором Word 5.0 продолжают пользоваться при работе на устаревшем оборудовании.
Принцип WYSIWYG впервые был реализован в следующей версии программы, которая называлась Microsoft Word for Windows (Word 6.0). Благодаря этому принципу значительно упростились и стали наглядными приемы форматирования документов. Будучи приложением Windows 3.1, программа получила возможность использовать системный буфер обмена, а пользователи получили мощное и удобное средство для создания комплексных документов.
Следующая версия программы называлась Microsoft Word 95 (Word 7.0). Она была ориентирована на графическую операционную систему Windows 95. Основным достижением этой версии стало то, что после нее текстовый процессор уже не рассматривается только как отдельное приложение. В состав мощного офисного пакета Microsoft Office входит несколько приложений (с каждой новой версией пакета этот состав расширяется), и на процессор Microsoft Word возлагаются дополнительные функции интеграции прочих приложений. Он занимает центральное положение в системе и позволяет организовать эффективный обмен данными между составляющими приложениями, что позволило в значительной степени автоматизировать разработку офисных документов разной содержательности и сложности.
Еще одним важным нововведением седьмой версии стало управление взаимодействием текста со встроенными объектами, что значительно расширило набор возможностей при форматировании документов. А особенный успех этой версии программы в СНГ (она очень широко используется и сегодня) завоевали встроенные средства поддержки русского языка (автоматическая проверки орфографии и грамматики).
Восьмая версия программы Microsoft Word 97 (Word 8.0), вошедшая в состав пакета Microsoft Office 97, внесла относительно мало практически полезных изменений для повседневной офисной работы. Дополнительные средства оформления текстовых документов, представленные в этой версии, имели
5
практическое значение только при разработке электронных (экранных) документов. Возможность сохранения документов в «электронных» форматах HTML и РDF, рассчитанная на публикацию документов в Интернете, осталась проработанной не до конца и не вошла в практику WEB-дизайнеров.
Начиная с этой версии текстовый процессор Microsoft Word можно рассматривать как средство автоматизации авторской деятельности. При использовании этой программы следует четко определять целевой объект — документ электронный или печатный. Для разных типов документов используют разные средства, приемы и методы. Применение неадекватных средств значительно усложняет последующие этапы работы с документом. В итоге, в качестве средства разработки электронных документов Word 8.0 не заменил WEB-редакторы, а в качестве средства создания печатных документов внес ряд неудобств по сравнению с предыдущей версией Word 7.0.
Следующая версия программы называлась Microsoft Word 2000 (Word 9.0), входящая в состав пакета Microsoft Office 2000. В ней устранены основные недостатки предыдущей версии, заметно улучшена система управления и введены мощные средства поддержки сетевых режимов работы, предполагается, что основным стилем производительной работы с текстовым процессором Word 2000 является совместная деятельность рабочих групп над общими проектами в рамках корпоративных сетей. Версия Microsoft Word 2000 позволяет легко и быстро создавать не только обычные печатные документы, но и сообщения электронной почты, а также документы для публикации в Web. Для этого в пакет в качестве одного из основных форматов создаваемых файлов введен HTML, который теперь является равноправным форматом файлов Word. Теперь создавать выразительные, насыщенные графикой вебстраницы можно прямо в среде Word 2000. Сохранив свой документ в формате HTML, можно продолжить его редактирование в Word с помощью всех доступных средств. Благодаря тесной интеграции с почтовой программой Microsoft Outlook 2000, с помощью Word 2000 можно создавать и редактировать всю свою электронную почту, причем все форматирование будет полностью воспроизводиться при просмотре в любой почтовой программе, поддерживающей стандарт HTML. Встроенная программа проверки орфографии следит за правописанием, а так как Word 2000 по всему миру использует единый базовый код, он с легкостью справляется с проверкой орфографии в многоязычных документах, в том числе использующих азиатские языки.
Среди новых возможностей Microsoft Word 2002 (Word 10.0) (входит в пакет Office XP): смарт-теги для более эффективного выполнения автозамены, встроенные средства для распознавания имен, адресов и дат, встроенные системы перевода документов и распознавания речи, поддержка дополнительных языков, автоматическое распознавание заголовков и генерирование оглавления, оптимизация отображения документов, новый
6
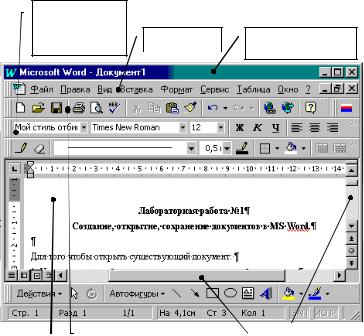
принцип организации меню. Пользователи, привыкшие к многооконному интерфейсу (Word 97) вновь получили возможность его использовать (в Word 2000 используется только одноконный интерфейс). Процесс форматирования документов стал еще более функциональным и эффективным. Значительно повысилась надежность программы. В случае возникновения ошибки Word 2002 предложит пользователю сохранить открытые документы, что снимает проблемы восстановления документов после критической ошибки программы. Для совместной работы над документами предусмотрены более совершенные инструменты разметки исправлений, их сравнения и объединения. В 2002 году Microsoft впервые порадовала украинских пользователей переводом Word ХР и Outlook XP на украинский язык.
Последней, на момент издания методического пособия, известной версией текстового процессора Microsoft Word стал Microsoft Word 2003 (Word 10.0).
В чем же отличия Word 2003 от предыдущей версии?
Прежде всего это более округлый ХРподобный интерфейс. Добавился еще один режим просмотра (теперь их стало 5), так называемый Reading Layout, в котором страницы документа представлены в виде, подобном формату PDF в Acrobat Reader. Появилась функция Look Up в контекстном меню, благодаря которой можно просмотреть для выделенного слова его значение, синоним или перевод на один из 12 языков. Работает и перевод целых фрагментов указанного текста при помощи онлайнового переводчика (должен быть доступ в Интернет).
Усилена защита конфиденциальности (команда меню Permission), для осуществления которой опять-таки потребуется доступ в Сеть. Данное решение построено на основе технологии Information Rights Management (IRM), которая использует сервер для определения прав доступа пользователя к тому или иному документу. При этом можно инсталлировать собственный сервер IRM или же воспользоваться сервером Microsoft, доступ к которому предоставляется пока что бесплатно.
Ну а основным нововведением является поддержка XML и способность работать в качестве полнофункционального XML-редактора. Применяя Word 2003, пользователь может создавать и открывать XML-файлы, обмениваясь, таким образом, данными с другими приложениями в организации.
Концепция .NET, взятая Microsoft на вооружение несколько лет назад, предусматривает использование языка XML (extensible Markup Language) как основного средства для обмена данными между различными приложениями и устройствами. По этой причине все приложения MS Office 2003 тесно завязаны на использовании XML.
Лабораторная работа №1
Создание, открытие, сохранение документов в MS Word.
Цель работы: научиться создавать и сохранять новые документы, открывать для редактирования ранее сохраненные документы. Изучить основные команды панелей инструментов Стандартная и Форматирование.
Выполнить запуск текстового процессора Microsoft Word можно с помощью меню Пуск. Для этого в подменю Программы необходимо выбрать пункт Microsoft Word. После запуска открывается окно процессора и создается новый документ с именем Документ1 (рис.1.1).
Панель
инструментов
|
Форматирование |
Строка меню |
Строка заголовка с |
|
названием файла |
||
|
Рабочая |
Панель инструментов |
Полосы |
||
|
область |
Стандартная |
прокрутки |
||
Рис. 1.1. Окно табличного процессора Microsoft Word с окном нового документа
Кроме того, создать новый документ можно также следующими способами:
1. Щелкнуть на пиктограмме Создать 
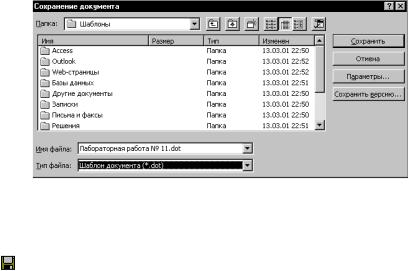
2. Выбрать команду Файл>Создать (такая запись означает, что нужно выбрать пункт меню Файл и в открывшемся подменю выбрать пункт Создать). При этом появится диалоговое окно Создание документа. Это окно имеет несколько вкладок. Для создания обычного текстового документа достаточно выбрать тип Новый документ на вкладке Общие и нажать кнопку ОК.
3. Нажать комбинацию клавиш <Ctrl+N>.
После выполнения любого из этих действий будет создан новый файл с именем ДокументN. Вместо N будет стоять номер очередного документа.
Примечание: Кнопки панелей инструментов снабжены контекстнозависимыми подсказками. Для ее получения нужно подвести указатель мыши к нужной пиктограмме и немного подождать («зависнуть»).
Открыть уже существующий документ можно в диалоговом окне Открытие документа. Это окно также вызывается несколькими способами:
1.С помощью кнопки Открыть 
2.С помощью команды Файл>Открыть.
3.Нажать комбинацию клавиш <Ctrl+O>.
В открывшемся диалоговом окне нужно из списка Папка выбрать диск и папку, где содержится документ. Также можно последовательно открывать папки двойным щелчком до тех пор, пока не будет открыта папка, содержащая искомый документ и дважды нем щелкнуть.
Чтобы открыть документ, созданный в другой программе, выберите соответствующий формат из списка Тип файлов, а затем дважды щелкните имя документа в списке. Кроме того, расширение имени файла можно указать в поле Имя файла.
Чтобы открыть документ, с которым уже приходилось работать ранее, выберите его имя из списка в нижней части меню Файл. Если список файлов отсутствует, выберите вкладку Общие (Сервис>Параметры) и установите флажок Помнить список из … файлов.
Для того, чтобы открыть документ как копию, нужно в диалоговом окне
Открытие документа нажать кнопку Команды и режимы, а затем выбрать команду Открыть как копию. При открытии документа описанным выше способом в папке, содержащей исходный документ, создается его копия.
После работы с документом – новым или уже существовавшим – его необходимо сохранить, то есть записать на диск. В Microsoft Word существует несколько способов сохранения документов.
Сохранение активного документа. Документ, с которым в настоящий момент выполняется работа, называется активным. Ввод текста и вставка
9
рисунков в Microsoft Word осуществляются в активном документе. Область заголовка активного документа выделена синим цветом.
Рис. 1.2. Диалоговое окно Сохранение
документа
Сохранение активного документа происходит в диалоговом окне Сохранение документа (рис. 1.2). Окно вызывается нажатием кнопки Сохранение документа
панели инструментов Стандартная, либо выбором команды
Файл>Сохранить.
Сохранение сразу всех открытых документов. Чтобы одновременно сохранить все открытые документы, нажмите клавишу <Shift> и, удерживая ее нажатой, выберите в меню Файл команду Сохранить все. При этом будут одновременно сохранены все открытые документы и шаблоны. Если какойлибо из открытых документов сохраняется в первый раз, на экран выводится диалоговое окно Сохранение документа, позволяющее задать имя для этого документа.
Сохранение копии активного документа под другим именем или в другом месте. Для этого в меню Файл выберите команду Сохранить как. В
появившемся окне Сохранение документа в поле Имя файла введите новое имя файла и нажмите кнопку Сохранить. Чтобы сохранить копию в другую папку, выберите нужный диск из списка Папка или щелкните нужную папку в списке папок. Чтобы сохранить копию в новую папку, нажмите кнопку Создать папку.
Сохранение документа в виде шаблона. Если текст или форматирование документа требуется повторно использовать в других создаваемых документах, можно сохранить этот документ в качестве шаблона. Шаблон – это файл, содержащий структуру и инструменты для создания таких элементов законченных файлов как стиль и макет страницы. Подробно создание и сохранение шаблонов будет рассмотрено в лабораторной работе № 13 (часть 2 данного методического пособия).
10
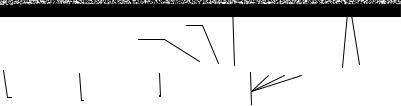
Сохранение документов в других форматах файлов. Формат файла – это способ хранения данных в файле, позволяющий программе открывать и сохранять этот файл. Структура файла определяет способ его хранения и отображения. Формат файла обозначается трехбуквенным расширением имени файла, например, таким как DOC. Если с документами будут работать другие пользователи и в других приложениях или версиях Microsoft Word, использующих другие форматы файлов, такие как Microsoft Word 6.0/95 или Microsoft Word для «Макинтошей», можно сохранять документы в других форматах файлов. Например, можно открыть документ, созданный в WordPerfect, внести в него соответствующие изменения в Microsoft Word, а затем сохранить этот документ в формате Microsoft Word или WordPerfect.
Возможность сохранения файла в другом формате особенно важна при переносе документа с одного компьютера на другой, так как возможны несовпадения версий текстового процессора. При этом необходимо учитывать тот факт, что более поздние версии процессора могут работать с документами, набранными с использованием ранних версий, но не наоборот. Например, если документ был набран в версии Microsoft Word 2002, а затем перенесен на компьютер с версией Microsoft Word 97, текстовый процессор не сможет распознать формат файла и работа с документом будет невозможна. При этом если документ был набран в версии Microsoft Word 97, его совершенно без проблем можно будет открыть в любой из старших версий — Microsoft Word 2000, 2002. Поэтому если создание документа происходит в достаточно новой версии процессора, при необходимости переноса документа на другой компьютер, необходимо сохранить документ в том формате, который будет поддерживаться. Если неизвестно точно, в какой версии Microsoft Word в дальнейшем будет производиться редактирование документа, нужно сохранить документ в формате RTF (Rich text format).
Сохранение документа в заданном формате производится в диалоговом окне
Сохранение документа (Файл>Сохранить как). В раскрывающемся списке Тип файла нужно выбрать требуемый тип и нажать кнопку Сохранить.
При сохранении текста в различных форматах кроме расширения различными будут размеры создаваемого файла. Размер файла можно посмотреть в окне Свойства (Файл>Свойства) на вкладке Общие. В этом окне также находятся сведения об авторе документа, о дате создания и изменения, тип файла и статистические данные – количество строк, абзацев, знаков, страниц.
Основные принципы ввода текста:
1. Ввод текста осуществляется непосредственно перед тем местом, где мигает |— образный текстовый курсор.
Примечание: Указатель мыши – это не то же, что и текстовый курсор. Обычно он имеет вид стрелки. Но при перемещении его в зону текста, он
меняет свой вид. Он превращается в вертикальную палочку. Нажатие левой кнопки мыши переместит текстовый курсор в указанное место.
2.Нажатие клавиши <Backspase> (над клавишей <Enter>) удаляет один символ слева от курсора. Нажатие клавиши <Delete> удаляет один символ справа от курсора.
3.Для начала нового абзаца нужно нажать клавишу <Enter>.
4.Не нужно нажимать <Enter> в конце каждой строки. Переход на новую строку происходит автоматически.
5.Для отмены последнего действия нужно нажать кнопку 
6.Знаки препинания (точка, запятая, восклицательный и вопросительный знаки) со словом пишутся слитно, а после них ставится пробел.
Основные приемы форматирования текста представлены на панели инструментов Форматирование (рис.1.3). Для того, чтобы поменять гарнитуру (тип) шрифта, нужно открыть окно шрифтов (щелкнуть мышью на кнопке со стрелкой возле окошка шрифтов). Названия шрифтов расположены в алфавитном порядке. Шрифты, которые были выбраны последними, находятся в начале списка перед двойной чертой. Выбрав подходящий шрифт, нажмите клавишу <Enter> или дважды щелкните мышкой на его названии. После этого текст будет вводиться уже новой гарнитурой шрифта.
Таким же образом изменяется и размер шрифта (кегль).
Для выделения текста полужирным шрифтом нужно сначала перейти в
|
Нумерованные и |
|||||||||||||||||||||
|
Подчеркнутый |
|||||||||||||||||||||
|
маркированные |
|||||||||||||||||||||
|
Курсив |
списки |
||||||||||||||||||||
|
Полужирный |
|||||||||||||||||||||
|
Стиль |
Шрифт |
Размер |
Выравнивание текста |
||||||||||||||||||
|
относительно страницы |
|||||||||||||||||||||
Рис. 1.3. Панель инструментов Форматирование
соответствующий режим, нажав кнопку 
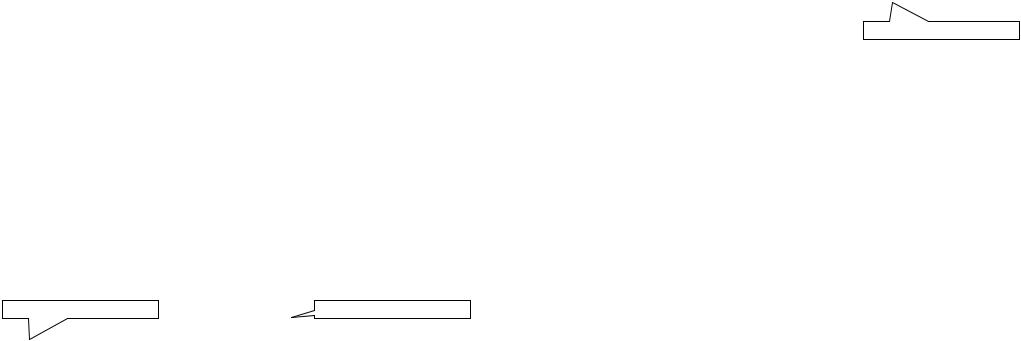
Выравнивание текста – выравнивание интервалов по краям текста – осуществляется 4 способами – по левому краю, по центру, по правому краю или по ширине.
В обычных документах, как правило, заголовки выравнивают по центру, а текст – по ширине. Более подробно это будет рассмотрено в лабораторной работе №2.
Примечание: Если необходимо отформатировать уже введенный текст, его следует предварительно выделить (мышью или с помощью клавиш управления курсором при нажатой клавише <Shift>), а затем щелкнуть на соответствующей кнопке.
Задание на лабораторную работу №1.
1.Войти в текстовый процессор Microsoft Word.
2.Набрать текст, находящийся ниже. Форматирование осуществлять с помощью панели инструментов Форматирование.
3.Создать в папке «Мои документы» папку с номером своей группы.
4.Сохранить введенный текст в форматах .DOC, .TXT, .RTF.
5.Закрыть файлы.
6.Открыть ранее сохраненные файлы.
7.В окне Свойства определить какой из этих файлов будет самым большим по размеру, какой — самым маленьким.
|
Times New Roman, 12, Ж, К |
Bookman Old Style, 12, Ж |
Мобильный этикет.
Правило №1. Не следует отвечать на телефонный звонок во время деловой встречи. Никогда не нужно показывать, что вы недостаточно цените время и внимание тех людей, с которыми общаетесь.
Правило №2. Уважайте правила. Когда где-либо просят воздержаться от использования сотовых телефонов, не делайте вид, что нечего не слышали. Нет – значит, нет.
Не нужно разговаривать по телефону в библиотеках, местах религиозного поклонения, учебных аудиториях, музеях и т.п.
Правило №3. Помните, что есть вещи, о которых окружающим слышать вовсе не обязательно. Да и просто громкий, эмоциональный разговор в автобусе неуместен.
Правило №4. Вокруг каждого человека существует личное пространство – не вторгайтесь в него во время разговора. Культурный владелец сотового телефона во время разговора не станет подходить ближе 3-6 метров к людям, которые не горят желанием вникать в его дела. Внимание к окружающим – признак хорошего тона.
13
Правило №5. Кричать в телефон совсем не обязательно – мобильные телефоны достаточно чувствительны.
Правило №6. Старайтесь привлекать к себе как можно меньше внимания. Времена, когда мобильные телефоны были чем-то диковинным давно прошли и вам вряд ли удастся кого-нибудь удивить.
Times New Roman, 12, К, Ч
Контрольные вопросы:
1.Как войти в текстовый процессор Microsoft Word?
2.Как сохранить документ в заданном формате?
3.Для чего используется формат .RTF?
4.Как сохранить копию документа?
5.Как создать папку и сохранить в нее документ?
6.Как изменить гарнитуру и кегль шрифта.
7.Как управлять видом начертания символов?
Лабораторная работа № 2
Форматирование текста в Microsoft Word.
Цель работы: изучить возможности форматирования текста в Microsoft Word.
Втекстовых процессорах кроме создания, редактирования и просмотра текстовых документов можно выполнять и форматирование документов.
Втекстовом процессоре Word осуществлен принцип соответствия экранного изображения печатному, так называемый принцип WYSIWYG (What You See Is What You Get – Что видишь, то и получишь). Благодаря этому принципу приемы форматирования стали более наглядными.
Форматирование текста осуществляется средствами меню Формат или панели Форматирование. Основные приемы форматирования включают:
•выбор и изменение гарнитуры шрифта;
•управление размером шрифта;
•управление начертанием и цветом шрифта;
•управление методом выравнивания;
•управление параметрами абзаца.
Настройка шрифта.
При выборе гарнитуры шрифта следует иметь в виду, что выбор шрифта действует на выделенный текстовый фрагмент. Если ни один фрагмент не выделен, он действует до очередной смены гарнитуры.
Настройку шрифта выполняют в диалоговом окне Шрифт. Это диалоговое окно имеет 3 вкладки: Шрифт, Интервал и Анимация.
На вкладке Шрифт выбирают
14
гарнитуру (тип) шрифта;
его кегль (размер — измеряется в полиграфических пунктах. Размер в 72 пункта соответствует 1 дюйму или 2,54 см.);
вариант начертания (полужирный, курсив и т.д.);
цвет символов;
наличие подчеркивания;
характер видоизменения (с тенью, зачеркнутый и т.д.).
Несмотря на все многообразие гарнитур шрифтов, их можно разделить на две категории: с засечками и без засечек (рубленые). Характерным представителем первой категории является шрифт Times New Roman, а второй категории – шрифты семейства Arial. Как правило, шрифты с засечками применяются для оформления основного текста, так как они легче читаются, рубленые шрифты используются для оформления заголовков, примечаний т.д. Например, в данном методическом указании основной текст набран шрифтом Times New Roman, а шрифт Arial использован для выделения названий элементов управления.
На вкладке Интервал собраны элементы управления интервалом между символами. Интервал изменяется путем выбора одного из трех значений
(Обычный, Разреженный или Уплотненный). Величина изменения интервала устанавливается в поле на. Например, на 0,7 пт. При выборе параметра Разреженный или Уплотненный между всеми буквами устанавливаются одинаковые интервалы. Для корректировки расстояния между двумя знаками используют кернинг, который регулирует интервалы между отдельными парами букв. При кернинге символы в словах кажутся распределенными более равномерно. Для применения кернинга нужно задать минимальный размер знаков, к которым можно его применять. Он используется только для масштабируемых шрифтов True Type.
Поле ввода Масштаб используется для изменения размера теста по горизонтали. Измеряется в процентах относительно исходного.
Анимация. Эффекты анимации используются достаточно редко — они доступны только в формате электронного документа, так как они пока не поддерживаются Web-браузерами, а в печатных документах они невоспроизводимы.
Все команды форматирования, которые можно выполнить с помощью диалогового окна Шрифт, можно выполнить и с помощью комбинации клавиш <Ctrl+другая клавиша>. В таблице приведены некоторый из них.
Таблица 1. Примеры применения комбинаций клавиш для команд форматирования
|
Комбинация клавиш |
Назначение |
|
|
<Ctrl+Shift+A> |
ВСЕ ПРОПИСНЫЕ |
|
|
15 |
|
<Ctrl+B> |
Полужирное начертание |
|
<Ctrl+Shift+D> |
Двойное подчеркивание |
|
<Ctrl+I> |
Курсив |
|
<Ctrl+Shift+K> |
МАЛЫЕ ПРОПИСНЫЕ |
|
<Ctrl+U> |
Сплошное подчеркивание |
|
<Ctrl+Shift+W> |
Подчеркивание слов |
|
<Ctrl+=> |
Нижний индекс (ниже уровня строки) |
Для того чтобы отменить форматирование шрифта, нужно нажать комбинацию клавиш <Ctrl+Пробел>.
Настройки параметров абзаца выполняются в диалоговом окне Абзац (Формат>Абзац).
Настройка метода выравнивания. Microsoft Word поддерживает 4 метода выравнивания:
−по левому краю;
−по центру;
−по правому краю;
−по ширине.
Выбор метода осуществляют кнопками на панели Форматирование или из раскрывающегося списка Формат>Абзац>Отступы и Интервалы>Выравнивание. По ширине, как правило, выравнивают тексты на русском и немецком языках, английские тексты выравниваются по левому краю. Выравнивание по правому краю используют для создания «шапок» заявлений и других официальных документов, а также для языков, в которых слова записываются справа налево.
Кроме режима выравнивания настраиваются следующие параметры абзаца:
−величина отступа слева (от левого поля);
−величина отступа справа;
−величина отступа первой строки (красная строка);
−величина интервала перед абзацем и после него (отбивка).
Роль отбивок между абзацами и отступа первой строки состоит в том, чтобы визуально выделить абзацы. При этом, применяя отступ первой строки нельзя применять отбивки между абзацами и наоборот. В данном методическом пособии применяется отступ перед абзацем на 6 пт.
Для того чтобы отформатировать уже набранный текст нужно выделить нужный отрывок (установить указатель мыши на начало отрывка и перемещать указатель с нажатой левой кнопкой мыши до конца; можно также выделять текст с помощью клавиш управления курсором, при нажатой кнопке <Shift>). Если нужно выделить весь текст – в меню Правка выбрать пункт Выделить все. Затем применить необходимый элемент форматирования. Если
16
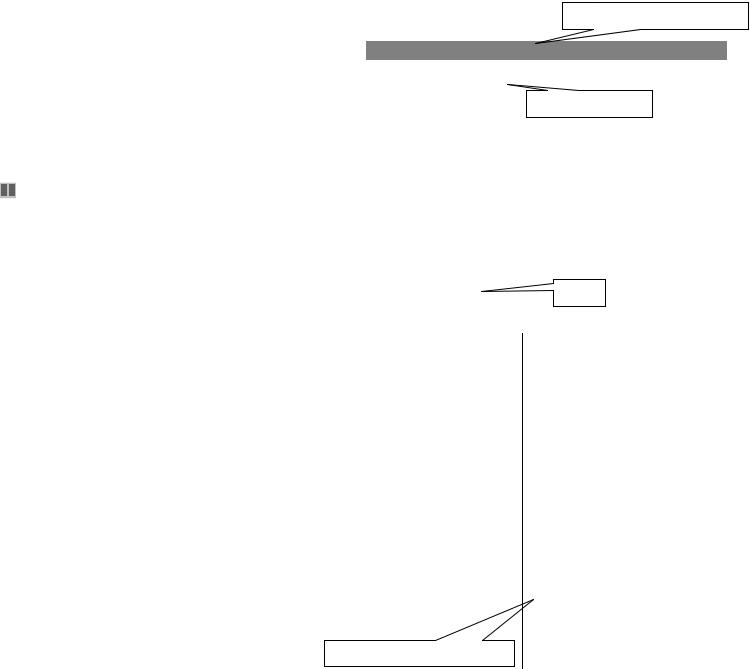
Arial, 11
Если необходимо сохранить файл под новым именем или 2 версии документа – старую и новую, то нужно воспользоваться командой
Файл>Сохранить как.
Не ленитесь сохранять, даже если набрали всего несколько строк. Сохраняя документы, старайтесь поддерживать порядок – располагайте свои документы в определенных папках
нет выделенных участков текста, то избранный метод форматирования действует на весь вводимый текст до очередной смены гарнитуры. Подробнее выделение текста в блок будет рассмотрено в лабораторной работе №3.
Создание колонок.
Для создания колонок необходимо перейти в режим разметки (Вид>Разметка страницы) и выделить весь текст (Правка>Выделить все) или его часть. Затем выбрать команду (Формат>Колонки) и с помощью мыши указать нужное число колонок. Здесь же можно изменить ширину колонок и промежутки между ними. Чтобы добавить вертикальную черту-разделитель — установите флажок
Разделитель.
|
Можно также воспользоваться кнопкой |
на панели инструментов |
|
Стандартная. |
Задание на лабораторную работу №2.
1.Войти в текстовый процессор Microsoft Word.
2.Установить полуторный межстрочный интервал.
3.Установить выравнивание по ширине.
4.Ввести текст, находящийся на странице 18, сохранив нужное форматирование (двойное подчеркивание и выделение курсивом), но без разбивки на колонки.
5.Заголовок набрать разреженным на 4 пт интервалом, красным цветом на синем фоне.
6.Для заголовка применить анимацию «Фейерверк».
7.Выделить нужные участки текста шрифтом Arial.
8.Разбить текст на колонки, предварительно выделив его.
9.Установить разделитель между колонками.
10.Сохранить файл в папке с номером своей группы.
Контрольные вопросы:
1.Как изменить гарнитуру и кегль шрифта?
2.Как изменить цвет символа и цвет фона символа?
3.Как отменить форматирование шрифта?
4.Как выделить цветом весь абзац?
5.Можно ли выделить цветом не весь абзац, а только его часть?
6.Как разбить текст на колонки?
7.Как вставить разделитель между колонками?
17
Times New Roman, 12, Ж, красный
П р а в и л а с о х р а н е н и я д о к у м е н т о в .
Для того чтобы первый раз сохранить документ на диске, нужно:
|
1. |
Нажать кнопку Сохранить. |
Times New Roman, 12 |
2.Чтобы сохранить документ в другой папке, выберите нужный диск из списка Папка (для этого нужно щелкнуть мышью на стрелке, направленной вниз), или щелкните дважды нужную папку в списке папок. Чтобы сохранить документ в новой папке, нажмите кнопку Создать папку.
3.Введите имя документа в поле Имя файла. В случае необходимости имя файла может быть довольно длинным, состоять из нескольких слов и служить кратким описанием документа.
4. Нажмите кнопку Сохранить.
После того, как вы сохранили документ на диске, его имя появится в строке заголовка.
При повторном сохранении документа, нужно просто выбрать команду Файл>Сохранить
или щелкнуть на кнопке Сохранить
панели управления Стандартная
(используйте зависание мышью для получения контекстной подсказки).
Times New Roman, 14, К, зеленый
18
Лабораторная работа № 3.
Печать документа и работа с блоками текста.
Цель работы: создать готовый к печати документ и научиться пользоваться инструментами автоматизации редактирования.
Подготовка документа к печати.
При подготовке документа к печати большое значение имеют поля – пустое пространство возле краев страниц. Как правило, текст и графические элементы вставляются в область печати, ограниченную полями страницы. Поля находятся за пределами области печати. Однако некоторые элементы, например, верхние и нижние колонтитулы и номера страниц, можно разместить на полях.
Задание полей происходит в диалоговом окне Параметры страницы. Это окно имеет 3 вкладки: Поля, Размер бумаги, Источник бумаги.
На вкладке Параметры страницы задают:
1.Значения верхнего, нижнего, левого и правого полей. Эти значения можно изменять, или принять равными значениям по умолчанию.
2.Выделение дополнительного пространства страницы под переплет. Для этого используется поле Переплет, которое можно установить у бокового или верхнего края страницы. Поле переплета гарантирует сохранность текста при брошюровке документа.
3.Наличие зеркальных полей. Поля двух страниц разворота называются зеркальными, если поля левой страницы являются зеркальным отражением полей правой страницы. То есть внутренние поля имеют одинаковую ширину
ивнешние поля имеют одинаковую ширину. Для задания зеркальных полей в списке несколько страниц выбрать Зеркальные поля.
4.Оформление буклета. В раскрывающемся списке несколько страниц диалогового окна Параметры страницы выберите пункт Брошюра. Этот тип задания параметров страницы позволяет печатать меню, приглашения, программы мероприятий и другие типы документов, оформляемые в виде брошюры (буклета). Определив документ как брошюру, с ним можно работать, как с любым другим документом.
5.Изменить ориентацию бумаги.
Примечание: Чтобы изменить параметры полей, используемые по умолчанию, после задания новых параметров, нажмите кнопку По умолчанию.
Новые настройки будут сохранены в шаблоне, на котором основан документ. Каждый новый документ, основанный на этом же шаблоне, будет с этого момента использовать новые параметры полей.
Перед тем как распечатать готовый документ на бумаге, можно просмотреть на экране, как он будет выглядеть после распечатки. Для этой цели служит режим предварительного просмотра. В этом режиме документ выводится
19
постранично, а не сплошным текстом. Расположение на странице текста, иллюстраций, таблиц и прочих объектов максимально соответствует тому, как будет выглядеть документ в напечатанном виде.
Перейти в режим предварительного просмотра можно одним из следующих способов:
•выполнить команду Предварительный просмотр из меню Файл;
•нажать кнопку 
•нажать комбинацию клавиш <Ctrl+F2>.
Для выхода из режима предварительного просмотра нужно нажать клавишу <Esc> или воспользоваться кнопкой Закрыть.
Печать документа.
Для того чтобы Word выполнил распечатку всего документа, достаточно щелкнуть на пиктограмме Печать в панели инструментов Стандартная, предварительно подготовив принтер. Подготовка принтера к печати осуществляется в диалоговом окне Печать (Файл>Печать).
Вэтом диалоговом окне происходит:
1.Выбор принтера, если компьютер имеет доступ к нескольким печатным устройствам.
2.Задание двусторонней печати (печати на двух сторонах листа). При отсутствии принтера с возможностью двусторонней печати, по окончании печати на одной стороне всех листов будет выведен запрос на повторную загрузку бумаги.
3.Задание области печати: весь документ, текущая страницы или страницы по номерам.
4.Выбор части документа, которую нужно напечатать (Сведения, Документ с исправлениями и т.д.) происходит с помощью раскрывающегося списка
напечатать.
5.Задание числа копий. Если нужно печатать несколько копий документа, имеющего несколько страниц, есть возможность печатать целиком первую копию, затем вторую и т.д., если установить флажок разобрать по копиям, в противном случае будут напечатаны все копии первой страницы, затем все копии второй страницы и т.д.
6.Группа опций Масштаб позволяет задать печать нескольких страниц текста на одном листе бумаги. Текст и графика в документе будут пропорционально уменьшены.
7.Ряд дополнительных параметров печати можно указать, нажав кнопку
Параметры.
20
Соседние файлы в предмете [НЕСОРТИРОВАННОЕ]
- #
- #
- #
- #
- #
- #
- #
- #
- #
- #
- #


























