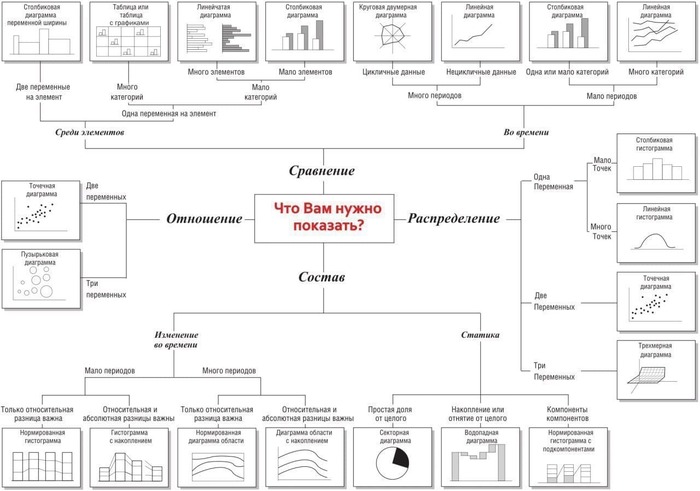Большинство опытных пользователей Excel умеют пользоваться встроенным интерфейсным средством для разбивки текстовой строки на составляющие с использованием символа разделителя. В некоторых ситуациях может оказаться удобнее разобрать текст не с помощью интерфейса, а с использованием формул. Как ни странно, но Excel не имеет встроенной стандартной функции рабочего листа для проведения таких действий. Это тем более непонятно, так как VBA поддерживает стандартную функцию Split, облегчающую решение подобных задач.
В примере созданы 2 сложные формулы для разбивки текста по столбцам и строкам. Их также можно использовать для выборки текстовой составляющей по порядковому номеру.
Напомним, что интерфейсное средство “Текст по столбцам” доступно через меню и ленту Excel Данные Текст по столбцам.
В файле-примере показано два типа формулы для разделения текста на составляющие:
- текст по столбцам (диапазон B5:K6)
- текст по строкам (диапазон A10:B19)
В качестве разделителя текста используется символ “,” (запятая). В служебных целях задействованы еще два символа ” ” (математические знаки “меньше” и “больше”). Эти символы не могут находится в исходном тексте, в противном случае формула будет работать неверно. И разделитель, и служебные символы можно заменить на любые другие, главное, чтобы они не могли быть задействованы в исходном тексте. Для замены исправьте константы во всех местах формулы.
Формула в ячейке B5 и далее по столбцам обрабатывает исходный текст из ячейки A5:
Формула в ячейке A10 и далее по строкам обрабатывает исходный текст из ячейки A9:
Формулы ссылаются только на исходный текст и не требуют наличия других предварительно вычисленных составляющих. Варианты отличаются только автоматическим определением порядкового номера текстовой составляющей, в первом случае – это подформула для вычисления номера от количества столбцов: COLUMNS($B:B); во втором – от количества строк: ROWS($10:10). При копировании диапазон столбцов и строк автоматически расширяется, вычисляя таким образом нужное значение. Вместо этой подформулы можно задать константу или переменную, определяющую требуемый номер. Из результатирующих текстовых значений убираются лишние пробелы при помощи функции TRIM().
Наверняка можно сделать формулу покороче, используя другие методы поиска. Это просто наш вариант – оригинальный, нигде не подсмотренный
Делим слипшийся текст на части
Итак, имеем столбец с данными, которые надо разделить на несколько отдельных столбцов. Самые распространенные жизненные примеры:
- ФИО в одном столбце (а надо – в трех отдельных, чтобы удобнее было сортировать и фильтровать)
- полное описание товара в одном столбце (а надо – отдельный столбец под фирму-изготовителя, отдельный – под модель для построения, например, сводной таблицы)
- весь адрес в одном столбце (а надо – отдельно индекс, отдельно – город, отдельно – улица и дом)
- и т.д.
Способ 1. Текст по столбцам
Выделите ячейки, которые будем делить и выберите в меню Данные – Текст по столбцам (Data – Text to columns) . Появится окно Мастера разбора текстов:
На первом шаге Мастера выбираем формат нашего текста. Или это текст, в котором какой-либо символ отделяет друг от друга содержимое наших будущих отдельных столбцов (с разделителями) или в тексте с помощью пробелов имитируются столбцы одинаковой ширины (фиксированная ширина).
На втором шаге Мастера, если мы выбрали формат с разделителями (как в нашем примере) – необходимо указать какой именно символ является разделителем:
Если в тексте есть строки, где зачем-то подряд идут несколько разделителей (несколько пробелов, например), то флажок Считать последовательные разделители одним (Treat consecutive delimiters as one) заставит Excel воспринимать их как один.
Выпадающий список Ограничитель строк (Text Qualifier) нужен, чтобы текст заключенный в кавычки (например, название компании “Иванов, Манн и Фарбер”) не делился по запятой
внутри названия.
И, наконец, на третьем шаге для каждого из получившихся столбцов, выделяя их предварительно в окне Мастера, необходимо выбрать формат:
- общий – оставит данные как есть – подходит в большинстве случаев
- дата – необходимо выбирать для столбцов с датами, причем формат даты (день-месяц-год, месяц-день-год и т.д.) уточняется в выпадающем списке
- текстовый – этот формат нужен, по большому счету, не для столбцов с ФИО, названием города или компании, а для столбцов с числовыми данными, которые Excel обязательно должен воспринять как текст. Например, для столбца с номерами банковских счетов клиентов, где в противном случае произойдет округление до 15 знаков, т.к. Excel будет обрабатывать номер счета как число:
Кнопка Подробнее (Advanced) позволяет помочь Excel правильно распознать символы-разделители в тексте, если они отличаются от стандартных, заданных в региональных настройках.
Способ 2. Как выдернуть отдельные слова из текста
Если хочется, чтобы такое деление производилось автоматически без участия пользователя, то придется использовать небольшую функцию на VBA, вставленную в книгу. Для этого открываем редактор Visual Basic:
- в Excel 2003 и старше – меню Сервис – Макрос – Редактор Visual Basic(Tools – Macro – Visual Basic Editor)
- в Excel 2007 и новее – вкладка Разработчик – Редактор Visual Basic (Developer – Visual Basic Editor) или сочетание клавиш Alt+F11
Вставляем новый модуль (меню Insert – Module) и копируем туда текст вот этой пользовательской функции:
Теперь можно найти ее в списке функций в категории Определенные пользователем (User Defined) и использовать со следующим синтаксисом:
=SUBSTRING(Txt; Delimeter; n)
- Txt – адрес ячейки с текстом, который делим
- Delimeter – символ-разделитель (пробел, запятая и т.д.)
- n – порядковый номер извлекаемого фрагмента
Способ 3. Разделение слипшегося текста без пробелов
Тяжелый случай, но тоже бывает. Имеем текст совсем без пробелов, слипшийся в одну длинную фразу (например ФИО “ИвановИванИванович”), который надо разделить пробелами на отдельные слова. Здесь может помочь небольшая макрофункция, которая будет автоматически добавлять пробел перед заглавными буквами. Откройте редактор Visual Basic как в предыдущем способе, вставьте туда новый модуль и скопируйте в него код этой функции:
Теперь можно использовать эту функцию на листе и привести слипшийся текст в нормальный вид:
Разбить по строкам/столбцам
Данная функция является частью надстройки MulTEx
- Описание, установка, удаление и обновление
- Полный список команд и функций MulTEx
- Часто задаваемые вопросы по MulTEx
- Скачать MulTEx
Вызов команды:
MulTEx -группа Ячейки/Диапазоны –Диапазоны –Разбить по строкам/столбцам
Эта команда разбивает данные во всех выделенных ячейках на части, используя в качестве разделителя указанные символ/символы. Главная особенность – в отличие от стандартной команды Excel “Разбить по столбцам”, данная команда заносит результат разбиения данных в строки либо столбцы в одну строку/столбец, а не каждую часть в свой столбец. К тому же в стандартной команде Excel нет возможности указать несколько символов – только один.
Диапазон значений – указывается диапазон ячеек, данные которых необходимо разбить. Может быть как одним столбцом/строкой, так и диапазоном, состоящим из нескольких строк и нескольких столбцов.
Разделитель – указывается символ (или группа символов), который будет применен в качестве разделителя. Если разделитель не указан, то появится сообщение, информирующее об этом. В сообщении будет предложено использовать разделитель по умолчанию (Пробел). В случае отказа Вы сможете указать необходимый разделитель. Данные, внесенные ранее не будут утеряны.
- Специальный – можно добавить в поле Разделитель один из специальных символов: неразрывный пробел или перенос на строки. Стандартно такие символы невозможно ввести с клавиатуры, но они могут часто встречаться в ячейках. Например, эти символы часто применяется в выгрузках из различных программ(вроде 1С): неразрывный пробел для разделения цифр или слов, которые не надо переносить на строки, а перенос на строки – для разделения основания платежей и иной информации.
Если в поле Разделитель уже указан какой-либо символ, то при выборе дополнительно специального символа будет показано сообщение:

Поместить результат:
- Начиная с ячейки – одна ячейка, начиная с которой будет выводиться результат. Не может находиться в Диапазоне значений. В случае, если Диапазон значений состоит из нескольких строк и столбцов, данные будут разбиты в соответствии с расположением данных:
- В одну ячейку – результирующие значения будут помещены в одну ячейку, разделенные между собой указанным разделителем:
Разделитель результата:
Доступно только если в качестве вывода результата указана одна ячейка. По умолчанию разделителем является перенос на строки. В качестве разделителя можно указать любой символ или группу символов.
- Перенос на строки – каждое новое результирующее значение в ячейке будет записано с новой строки:
- Произвольный – любой символ, буква, цифра или группа символов(словосочетания, цифры и т.п.).
Транспонировать – если Диапазон значений представляет собой столбец, то данные после обработки будут помещены в одну строку. Если Диапазон значений – строка, то данные будут помещены в столбец. Недоступно при выводе результата в одну ячейку.
Как разделить текст в ячейке Excel?

В статье я хочу рассмотреть вопрос о том, как и какими способами, возможно, разделить текст в ячейке, который оказался склеен! Если вы часто работаете с импортированными данными в Excel, то периодически встречаете такие проблемы как выгруженные точки вместо запятых, неправильный формат данных, слепленные слова или значения и многое другое. На этот случай Excel предоставляет несколько возможностей по нормализации данных и у каждого из них есть свои плюсы и минуса.
Разобрать слитый текст на необходимые составляющие возможно произвести с помощью:
Мастер разбора текстов
Рассмотрим самый простой способ разделить текст в ячейке, не по сути, а по исполнению. Для примера, очень наглядно это можно продемонстрировать на ФИО в одной ячейке, которые необходимо разделить на отдельные столбики для удобства сортировки и фильтрации.
Для выполнения задачи вызываем диалоговое окно «Мастер текстов (разбор)» и в 3 шага разделяем текст:
- Для начала нужно выделить данные, которые необходимо разделить, следующим шагом на вкладке «Данные» в разделе «Работа с данными» нажимаете иконку «Текст по столбцам» и в вызванном диалоговом окне мастера указываем формат рабочего текста. Выбираем 2 вида форматов:
- С разделителями – это когда существует текст или символ, который условно будет отделять будущее содержимое отдельных ячеек;
- Фиксированной ширины – это когда при помощи пробелов в тексте имитируется столбики одинаковой ширины.
- Вторым шагом, в нашем примере, указываем символ, выполняющий роль разделителя. В случаях, когда в тексте идут подряд пару разделителей, несколько пробелов, к примеру, то установка флажка для пункта «Считать последовательные разделители одним» укажет для Excel принимать их за один разделитель. Дополнительное условие «Ограничитель строк» поможет указать, что текстовые значения, содержащиеся в кавычках не делить (к примеру, название фирмы «Рудольф, Петер и Саймон»);
- Последним шагом, для уже разделённых столбиков, нужно указать в диалоговом окне мастера, предварительно выделив их, выбрать необходимый формат получаемых данных:
- Общий – не проводит изменения данных, оставляя их в первоначальном виде, будет оптимальным выбором в большинстве случаев;
- Текстовый – данный формат, в основном, необходим для столбиков с числовыми значениями, которые программа в обязательном порядке должна интерпретировать как текст. (К примеру, это числа с разделителем по тысяче или номер пластиковой карточки);
- Дата – этот формат используется для столбиков с датами, кстати, формат самой даты можно выбрать в выпадающем списке.
В случае, когда будете использовать символы, которые не похожи на стандартные, назначенные в региональных настройках, можете использовать кнопку «Подробнее» для правильного их распознавания.
Рассоединяем текст с помощью формул
Для этого способа нам понадобятся возможности сочетаний функций ПОИСК и ПСТР. При помощи функции ПОИСК мы будем искать все пробелы, которые есть между словами (например, между фамилией, именем и отчеством). Потом функцией ПСТР выделяем необходимое количество символов для дальнейшего разделения.
И если с первыми двумя словами понятно, что и как разделять, то разделителя для последнего слова нет, а это значит что нужно указать в качестве аргумента условно большое количество символов, как аргумент «число_знаков» для функции ПСТР, например, 100, 200 или больше.
А теперь поэтапно рассмотрим формирование формулы для разделения текста в ячейке:
- Во-первых, нам необходимо найти два пробела, которые разделяют наши слова, для поиска первого пробела нужна формула: =ПОИСК(” “;B2;1), а для второго подойдет: =ПОИСК(” “;B2;C2+1);
- Во-вторых, определяем, сколько символов нужно выделить в строке. Поскольку позиции разделителя мы уже определили, то символов для разделения у нас будет на один меньше. Значит, будем использовать функцию ПСТР для изъятия слов, с ячейки используя как аргумент «количество_знаков» результат работы предыдущей формулы. Для определения первого слова (Фамилии) нужна формула: =ПСТР(B2;1;ПОИСК(” “;B2;1)), для определения второго значения (Имя): =ПСТР(B2;ПОИСК(” “;B2;1)+1;ПОИСК(” “;B2;ПОИСК(” “;B2;1)+1) -ПОИСК(” “;B2;1)), а теперь определим последнее значение (Отчество): =ПСТР(B2;ПОИСК(” “;B2;ПОИСК(” “;B2;1)+1)+1;100).

Если же значение в ячейке будете делить на две части, то ищете только один пробел (или иной разделитель), а вот чтобы разделить более 4 слов, в формулу добавьте поиск необходимых разделителей.
Выдергиваем слова с помощью макросов VBA
Рассмотрим два способа разделить текст в ячейке:
- Выдергиваем отдельные слова по разделителю;
- Делим текст без пробелов.
Способ №1.
Поскольку вас интересует автоматическое деление текста, значит надо написать хорошую функцию на VBA и внедрить ее в рабочую книгу. Для начала переходим на вкладку «Разработчик» и выбираем «Visual Basic» или вызываем эту возможность с помощью горячего сочетания клавиш Alt+F11. (детальнее в статье «Как создать макрос в Excel»).
Создаем новый модуль в меню «Insert» наживаем пункт «Module» и переносим в него нижеприведенный код:
Excel: разделяем слипшийся текст
Случается, что содержание одного столбца нужно разбить на несколько. Например:
- слишком обширное описание товара (а нужно, чтоб наименование, характеристики и актуальное наличие были разбиты);
- полный адрес в одном столбце (а нужно, чтоб индекс, область, район и прочие данные были разбиты);
- ФИО в одном столбце (а нужно – в отдельных).
Какая бы ситуация ни сложилась у вас, есть несколько способов разделить слипшийся текст.
Задача №1: Разбить текст по столбцам
Решение: Выделите нужные ячейки, перейдите в меню Данные → Текст по столбцам.
В появившемся окне Мастер текстов (разбора) укажите формат данных:
- с разделителями – в случае, когда содержимое будущих отдельных столбцов разделяется каким-либо символом (укажите, каким именно).
В случае, если в строках есть нагромождения пробелов, стоит поставить галочку «Считать последовательные разделители одним». Ограничитель строк пригодится вам, если в ячейках есть сочетания, которые не нужно делить (например, название завода изготовителя, заключенное в кавычки, и т.д.).
- фиксированной ширины – если вы хотите задать произвольную ширину столбца:
Перейдя к третьему шагу, вы должны назначить столбцам подходящий формат:
- Общий – самый универсальный, сохранит данные в исходном виде.
- Дата – для столбцов, где указан день-месяц-год (порядок значений вы также выберете самостоятельно).
- Текстовый – незаменим для ячеек с числовыми данными, которые Excel должен воспринимать как текст. Пример: если столбцу с номерами банковских счетов не назначить текстовый формат, цифры округлятся до 15-ти символов – офис распознает их как числа.
Задача №2: Выборочно выдернуть слова из текста
Для того чтобы сделать это автоматически, воспользуйтесь редактором Visual Basic (вызов горячими клавишами Alt+F11 ): откройте новый модуль ( Insert Module ) и вставьте следующий текст функции:
Function Substring(Txt, Delimiter, n) As String
Dim x As Variant
x = Split(Txt, Delimiter)
If n > 0 And n – 1
Substring = x(n – 1)
Else
Substring = “”
End If
End Function
Далее идем в меню Формулы → Вставить функцию , выбираем категорию «Определенные пользователем» , применяем синтаксис =SUBSTRING и указываем значения:
- Txt – адрес ячейки с нужным текстом.
- Delimeter – разделяющий знак (запятая, тире, пробел и т.д.).
- N – порядковый номер фрагмента, который нужно «выдернуть».
Задача №3: Разделить текст без пробелов
Если о знаках-разделителях речи даже не идет – то есть текст абсолютно слипшийся (например, ФИО «ПетровскийАндрейИванович»), используйте следующую макрофункцию:
Function CutWords(Txt As Range) As String
Dim Out$
If Len(Txt) = 0 Then Exit Function
Out = Mid(Txt, 1, 1)
For i = 2 To Len(Txt)
If Mid(Txt, i, 1) Like “[a-zа-я]” And Mid(Txt, i + 1, 1) Like “[A-ZА-Я]” Then
Out = Out & Mid(Txt, i, 1) & ” ”
Else
Out = Out & Mid(Txt, i, 1)
End If
Next i
CutWords = Out
End Function
CutWords аналогично добавляется в редактор Visual Basic , потом выбирается среди функций, определенных пользователем, и автоматически расставляет пробелы перед заглавными буквами.
Читайте нас дальше, чтобы работа с Excel давалась ещё легче.
Как разделить текст по ячейкам формула в Excel
Часто приходится оптимизировать структуру данных после импорта в Excel. Некоторые разные значения попадают в одну и туже ячейку образуя целую строку как одно значение. Возникает вопрос: как разбить строку на ячейки в Excel. Программа располагает разными поисковыми функциями: одни ищут по ячейках другие ищут по содержимому ячеек. Ведь выполнять поиск по текстовой строке, которая содержится в ячейке ¬– это также распространенная потребность пользователей Excel. Их мы и будем использовать для разделения строк.
Как разделить текст на две ячейки Excel
Допустим на лист Excel были импортированные данные из другой программы. Из-за несовместимости структуры данных при импорте некоторые значение из разных категорий были внесены в одну ячейку. Необходимо из этой ячейки отделить целые числовые значения. Пример таких неправильно импортированных данных отображен ниже на рисунке:
Сначала определим закономерность, по которой можно определить, что данные из разных категорий, несмотря на то, что они находятся в одной и той же строке. В нашем случае нас интересуют только числа, которые находятся вне квадратных скобок. Каким способом можно быстро выбрать из строк целые числа и поместить их в отдельные ячейки? Эффективным решением является гибкая формула основана на текстовых функциях.
В ячейку B3 введите следующую формулу:
Теперь скопируйте эту формулу вдоль целого столбца:
Выборка чисел из строк в отдельные ячейки.
Описание формулы для разделения текста по ячейкам:
Функция ПСТР возвращает текстовое значение содержащие определенное количество символов в строке. Аргументы функции:
- Первый аргумент – это ссылка на ячейку с исходным текстом.
- Второй аргумент – это позиция первого символа, с которого должна начинаться разделенная строка.
- Последний аргумент – это количество символов, которое должна содержать разделенная строка.
С первым аргументом ПСТР все понятно – это ссылка на ячейку A3. Второй аргумент мы вычисляем с помощью функции НАЙТИ(“]”;A3)+2. Она возвращает очередной номер символа первой закрывающейся квадратной скобки в строке. И к этому номеру мы добавляем еще число 2, так как нам нужен номер символа после пробела за квадратной скобкой. В последнем аргументе функция вычисляет какое количество символов будет содержать разделенная строка после разделения, учитывая положение квадратной скобки.
Обратите внимание! Что в нашем примере все исходные и разделенные строки имеют разную длину и разное количество символов. Именно поэтому мы называли такую формулу – гибкой, в начале статьи. Она подходит для любых условий при решении подобного рода задач. Гибкость придает ей сложная комбинация из функций НАЙТИ. Пользователю формулы достаточно определить закономерность и указать их в параметрах функций: будут это квадратные скобки либо другие разделительные знаки. Например, это могут быть пробелы если нужно разделить строку на слова и т.п.
В данном примере функция НАЙТИ во втором аргументе определяет положение относительно первой закрывающейся скобки. А в третьем аргументе эта же функция вычисляет положение нужного нам текста в строке относительно второй открывающийся квадратной скобки. Вычисление в третьем аргументе более сложное и оно подразумевает вычитание одной большей длинны текста от меньшей. А чтобы учитывать еще 2 пробела следует вычитать число 3. В результате чего получаем правильное количество символов в разделенной строке. С помощью такой гибкой формулы можно делать выборку разной длинны разделенного текста из разных длинны исходных строк.
Как сделать несколько строк в одной ячейке Excel
Microsoft Excel входит в стандартный пакет программ Microsoft Office. Это привычное приложение для с.
Как разделить данные в ячейке Excel
Если Вам во время работы с электронной таблицей в офисном пакете от Microsoft возникает необходимость разнести содержимое одной ячейки по разным колонкам для большей наглядности, то нет ничего проще. Для того, чтобы разделить данные в ячейке Excel, надо выделить её:
Затем в главном меню программы открываем раздел «Данные» и находим кнопочку «Текст по столбцам». Появится специальный Мастер распределения текста:
На первом шаге ставим флаг на формат данных «с разделителями».
Нажимаем на «Далее»:
На втором шаге надо отметить используемый символ-разделитель. В большинстве случаев это пробел.
Обязательно проверьте чтобы так же стояла галочка «Считать последовательные разделители одним». Переходим далее.
На заключительном этапе ничего не меняем и нажимаем на кнопку «Готово». Проверяем результат:
Как Вы можете заметить,того, разделить содержимое ячейки по столбцам в Экселе очень просто — главное правильно указать разделитель. Всем добра!
Пользовательские форматы в Excel
Пользовательские форматы в Excel
Добрый день, уважаемые читатели и подписчики блога. Сегодня мы поговорим о форматах ячеек в Excel.
На вопрос о возможностях форматов почти всегда слышен ответ: «Да что там такого-то?». На самом деле есть очень даже большое ЧТО. Поехали.
Сначала немного теории — формат ячеек в Excel позволяет настраивать внешний вид данных, вплоть до их сокрытия или отображения по условию. Все мы знаем про «Общий, «Текстовый», «Числовой», «Финансовый», «Процентный», «Дата», «Время» форматы. Но что будет, если заглянуть в настройку формата ячеек в момент после установки того или иного формата? Вызвать диалоговое окно «Формат ячеек» можно сочетанием клавиш Ctrl+1.
Рассмотрим небольшую таблицу соответствия для составления «синтаксиса» текстового формата ячеек (если мы хотим дописать к данным в ячейке текст обязательно заключить его в двойные кавычки «»!).
Таким образом, для того чтобы установить нужный формат ячеек или заменить его на пользовательский нужно изменить его соответственно вашему желанию.
Задача- есть таблица, в которой зелёным цветом шрифта должны быть выделены положительные значения с надписью «Сверх», 0 должны быть синими «Ровно», а отрицательные значения должны быть красными «Недостаток».
Совершим подряд несколько действий:
- выделяем нужные ячейки (в нашем случаем с B2 до B6);
- открываем диалоговое окно «Формат ячеек» (Ctrl+1);
- выбираем слева в поле «Числовые форматы» вариант — (все форматы);
- справа в поле тип стираем вариант «Основной»;
- записываем нужный формат для отображения данных — [Зеленый]+0″ Сверх»;[Красный]-0″ Недостаток!»;[Синий]0″ Ровно».
В итоге получим вот такую таблицу:
То есть фактически данные не были изменены (к ним ничего не добавлялось), но тем не менее отображаются они теперь по другому.
В таблице с данными нужно отобразить только текстовые данные. Забегая назад скажу — ;;; (подряд три точки с запятой скрывают данные в ячейке). Т.е. нам нужно чтобы скрылось всё, кроме текста.
- выделяем нужные ячейки (в нашем случаем с B2 до B6);
- открываем диалоговое окно «Формат ячеек» (Ctrl+1);
- выбираем слева в поле «Числовые форматы» вариант — (все форматы);
- справа в поле тип стираем вариант «Основной»;
- записываем нужный формат для отображения данных — ;;;@.
Таблица станет такой:
Таким образом с помощью собственного формата данных можно здорово облегчить работу с данными!
Всем удачи и подписывайтесть на наш телеграм КАНАЛ.
Вас может заинтересовать предыдущая статья.
Сменить формат файлов
Данная функция является частью надстройки MulTEx
- Описание, установка, удаление и обновление
- Полный список команд и функций MulTEx
- Часто задаваемые вопросы по MulTEx
Скачать MulTEx
Вызов команды:
MulTEx -группа Книги/Листы —Книги —Сменить формат файлов
Команда изменяет формат для всех отобранных файлов на указанный. При этом команда может создать копию файла или заменить формат у исходного файла, а так же применить к каждому файлу указанный макрос из любой выбранной книги.
Для чего это может быть нужно: некоторые программы и макросы позволяют работать исключительно с определенными форматами файлов. А в жизни далеко не всегда все файлы в одном формате. Так же эту команду можно применить для удаления макросов из всех указанных книг. Все книги, макросы в которых необходимо удалить, помещаются в одну папку. Далее запускается эта команда, выбирается формат «xlsx — книга Excel без поддержки макросов» и выполняется. Все файлы будут сохранены в этом формате. После этого можно будет файлы пересохранить и в иной формат(xls, например). Но макросов там уже точно не будет.
Изменение формата данной командой применимо исключительно к файлам Excel и не может быть использовано для изменения форматов файлов других программ (OpenOffice, Paint и т.п.).
Просматривать файлы:
-
Все в выбранной папке — после нажатия кнопки ОК будет предложено выбрать папку с файлами. Форматы всех файлов в этой папке будут изменены на указанный.
-
включая подпапки — доступно для пункта Все в выбранной папке. Если установлен, то файлы будут просматриваться не только в указанной папке, но и во всех вложенных в неё папках до самой глубоко вложенной. Если отключен, то файлы будут просматриваться исключительно в указанной папке.
Только выбранные — после нажатия кнопки ОК будет предложено выбрать группу файлов или файл(несколько файлов можно выделять, зажав клавишу Shift или Ctrl). Форматы всех выбранных файлов будут изменены на указанный.
Изменять формат файлов: — включить, если надо изменять формат файлов. Если отключен, то формат файлов не изменяется. Это можно использовать если необходимо лишь применить для группы файлов определенный макрос, не изменяя сами форматы.
-
Сохранить все файлы в формат — выбирается формат файлов, который будет назначен выбранным файлам после выполнения команды. Доступно девять форматов:
- xlsx — книга Excel без поддержки макросов
- xlsm — книга Excel с поддержкой макросов
- xlsb — двоичная книга Excel (с поддержкой макросов)
- xlam — надстройка Excel
- xltx — шаблон Excel
- xltm — шаблон Excel с поддержкой макросов
- xls — книга Excel (97-2003)
- xla — надстройка Excel (97-2003)
- xlt — шаблон Excel (97-2003)
Все форматы стандартны для Excel
Если файл существует — опция предназначена для возможности выбора действий при возникновении конфликтов создания файлов, которые возникают при наличии такого файла в папке. Что это значит. Если программа должна изменить формат файла «Книга1.xlsx» на «Книга1.xlsm», но файл «Книга1.xlsm» уже существует в папке с исходными файлами — программа может либо заменить существующий файл, либо оставить его и ничего не преобразовывать. И в таких ситуациях Вы можете выбрать как должна поступить программа:
- Запрос действия — если файл уже есть в папке, то программа выдаст сообщение с именем файла и спросит, что необходимо сделать: заменять этот файл или пропустить
- Перезаписывать без запроса — если файл уже есть в папке, то программа перезапишет этот файл, заменив его новым
- Пропустить — если файл уже есть в папке, то программа ничего не будет с ним делать, но и не станет изменять формат исходного файла. Исходный файл при этом не удаляется
Сохранять исходные файлы — если установлен, то при смене формата исходные файлы(формат которых меняется) не удаляются, а остаются в той же папке. Смена формата в таком случае происходит на копиях исходных файлов. Если среди просматриваемых файлов есть файлы, формат которых совпадает с указанным в пункте Сохранить все файлы в формат, то файлы не пересохраняются. Если при этом указано Применить к каждому файлу код(макрос), то код все равно будет применен.
Применить к каждому файлу код(макрос) — если установлен, необходимо выбрать книгу, содержащую макросы. Ниже появится список доступных для выполнения макросов. Можно выбрать один любой макрос, который будет выполнен для каждой просматриваемой книги. В поле попадают только те макросы, которые не содержат обязательных передаваемых аргументов.
-
после выполнения кода
Примечание: применяя данную команду следует убедиться, что у Вас есть все права на запись и изменение файлов в указанных папках. Так же следует осторожно выбирать форматы и файлы — операции по изменению формата необратимы и во избежание потери данных рекомендуется пробовать функционал команды на копиях файлов. В случае утери каких-либо данных вследствие неосмотрительного применения данной команды автор надстройки никакой ответственности не несет
Как в Эксель расширение файла выбрать: полезные советы
Привет, друзья. Сегодня хочу поговорить о форматах файлов Excel. Когда вы сохраняете рабочую книгу, программа предлагает вам выбрать формат, в котором будет храниться файл. Как выбрать подходящий, а какой выбирать не нужно? Чтобы сделать правильный выбор – читайте этот пост.
Важно знать, что файл Excel 2007 и более поздних версий кардинально отличается от ранних версий программы. Например, документ Microsoft Excel 2003 имел расширение xls, но, начиная с пакета Microsoft Office 2007, разработчики обновили программу, дали ей новый интерфейс и расширение xlsx. Файлы старого образца в материалах этого блога я не буду затрагивать, а вот обновленный – рассмотрим подробно.
Конвертер xlsx в xls
Файлы нового образца старые версии Excel открыть не могут. Если вы используете MS Excel в редакции более ранней, чем Office 2007, разработчики предлагают вам пакет совместимости, который позволит открывать книги с расширением xlsx и сохранять подобные документы. К сожалению, это не расширяет функционал программы, и вам не будут доступны обновленные инструменты. Тем не менее, мы получаем возможность открыть любой документ, независимо от версии Майкрософт Офис.
Выбираем формат файла Excel
Как я уже говорил ранее, при сохранении рабочей книги, вы можете выбрать формат файла, и сейчас я опишу самые популярные из них (на примере Microsoft Excel 2013):

- Книга Excel – сохраняет документ с расширением xlsx без поддержки макросов. Если в рабочей книге есть макросы – они удаляются. Самый обычный документ Excel
- Книга Excel с поддержкой макросов – сохраняет в формате xlsm, макросы разрешены
- Двоичная книга Excel – выбирайте этот пункт, если у вас огромный файл, который вы будете использовать только в Эксель. Такие книги быстрее загружаются, занимают меньше места на жёстком диске, но могут быть проблемы в совместной работе с другими приложениями
- Книга Excel 97-2003 – документ старого формата с расширением xls. Применяйте, если файл будет использоваться в Excel старше, чем 2007
- XML-данные – сохраняется в формате XML, если такая информация есть на рабочих листах
- PDF – сохраняет вашу табличку в формате PDF, что удобно, например, для электронной рассылки
Другие типы файлов применяются реже, можете спрашивать о них в комментариях, отвечу на ваши вопросы.
Хочу добавить, что файлы xlsx занимают на жёстком диске на порядок меньше места, чем xls. Если вы используете MS Office 2007 или новее, можно сохранить документы xls в новом формате, чтобы сэкономить дисковое пространство.
Проверка совместимости файлов Эксель
Когда вы используете Microsoft Excel нового образца (начиная с Office 2007), а сохраняете файл в устаревшем формате xls, некоторые элементы расчетов или оформления могут быть потеряны, т.к. их не поддерживают предыдущие версии программы. Поэтому, перед каждым подобным сохранением пользуйтесь проверкой совместимости

Для этого, выполните Файл – Сведения – Проверка книги – Проверка совместимости . Программа отобразит окно со списком функций, которые не поддерживается, в комментарии будет указано, как себя поведёт программа, если не принять мер по обеспечению совместимости.
Если программа нашла ошибки совместимости – вам нужно на них отреагировать. Вы можете заменить неподдерживаемые формулы и функции, либо удалить их. Если оставить всё, как есть – это может изменить результаты расчетов и привести к серьёзным ошибкам.

Правильный выбор типа файла при сохранении позволит вам избежать проблем совместимости и потери данных.Я рекомендую не использовать Excel старого образца и, тем более, не сохранять свои проекты в их форматах. Пожалуй, порекомендую делать проверку совместимости для всех документов, ведь с каждой новой редакцией программы, добавляются новые функции. Например, если вы пользуетесь срезами в Excel 2013, то Эксель 2007 и 2010 этот инструмент не поддерживают, у вас будут проблемы. Главное — инструмент проверки даёт все возможности оценить возможные сложности с открытием в других версиях программы.
На этом я закончу рассматривать типы файлов Эксель. Если у вас остались вопросы по теме поста – пишите в комментариях, постараюсь ответить быстро.
Спасибо за прочтение этой статьи. Следующий пост будет о защищенном режиме просмотра. Обязательно прочтите, от этого зависит безопасное использование вашей информации!
Сменить формат файлов
Данная функция является частью надстройки MulTEx
- Описание, установка, удаление и обновление
- Полный список команд и функций MulTEx
- Часто задаваемые вопросы по MulTEx
Скачать MulTEx
Вызов команды:
MulTEx -группа Книги/Листы —Книги —Сменить формат файлов
Команда изменяет формат для всех отобранных файлов на указанный. При этом команда может создать копию файла или заменить формат у исходного файла, а так же применить к каждому файлу указанный макрос из любой выбранной книги.
Для чего это может быть нужно: некоторые программы и макросы позволяют работать исключительно с определенными форматами файлов. А в жизни далеко не всегда все файлы в одном формате. Так же эту команду можно применить для удаления макросов из всех указанных книг. Все книги, макросы в которых необходимо удалить, помещаются в одну папку. Далее запускается эта команда, выбирается формат «xlsx — книга Excel без поддержки макросов» и выполняется. Все файлы будут сохранены в этом формате. После этого можно будет файлы пересохранить и в иной формат(xls, например). Но макросов там уже точно не будет.
Изменение формата данной командой применимо исключительно к файлам Excel и не может быть использовано для изменения форматов файлов других программ (OpenOffice, Paint и т.п.).
Просматривать файлы:
-
Все в выбранной папке — после нажатия кнопки ОК будет предложено выбрать папку с файлами. Форматы всех файлов в этой папке будут изменены на указанный.
-
включая подпапки — доступно для пункта Все в выбранной папке. Если установлен, то файлы будут просматриваться не только в указанной папке, но и во всех вложенных в неё папках до самой глубоко вложенной. Если отключен, то файлы будут просматриваться исключительно в указанной папке.
Только выбранные — после нажатия кнопки ОК будет предложено выбрать группу файлов или файл(несколько файлов можно выделять, зажав клавишу Shift или Ctrl). Форматы всех выбранных файлов будут изменены на указанный.
Изменять формат файлов: — включить, если надо изменять формат файлов. Если отключен, то формат файлов не изменяется. Это можно использовать если необходимо лишь применить для группы файлов определенный макрос, не изменяя сами форматы.
-
Сохранить все файлы в формат — выбирается формат файлов, который будет назначен выбранным файлам после выполнения команды. Доступно девять форматов:
- xlsx — книга Excel без поддержки макросов
- xlsm — книга Excel с поддержкой макросов
- xlsb — двоичная книга Excel (с поддержкой макросов)
- xlam — надстройка Excel
- xltx — шаблон Excel
- xltm — шаблон Excel с поддержкой макросов
- xls — книга Excel (97-2003)
- xla — надстройка Excel (97-2003)
- xlt — шаблон Excel (97-2003)
Все форматы стандартны для Excel
Если файл существует — опция предназначена для возможности выбора действий при возникновении конфликтов создания файлов, которые возникают при наличии такого файла в папке. Что это значит. Если программа должна изменить формат файла «Книга1.xlsx» на «Книга1.xlsm», но файл «Книга1.xlsm» уже существует в папке с исходными файлами — программа может либо заменить существующий файл, либо оставить его и ничего не преобразовывать. И в таких ситуациях Вы можете выбрать как должна поступить программа:
- Запрос действия — если файл уже есть в папке, то программа выдаст сообщение с именем файла и спросит, что необходимо сделать: заменять этот файл или пропустить
- Перезаписывать без запроса — если файл уже есть в папке, то программа перезапишет этот файл, заменив его новым
- Пропустить — если файл уже есть в папке, то программа ничего не будет с ним делать, но и не станет изменять формат исходного файла. Исходный файл при этом не удаляется
Сохранять исходные файлы — если установлен, то при смене формата исходные файлы(формат которых меняется) не удаляются, а остаются в той же папке. Смена формата в таком случае происходит на копиях исходных файлов. Если среди просматриваемых файлов есть файлы, формат которых совпадает с указанным в пункте Сохранить все файлы в формат, то файлы не пересохраняются. Если при этом указано Применить к каждому файлу код(макрос), то код все равно будет применен.
Применить к каждому файлу код(макрос) — если установлен, необходимо выбрать книгу, содержащую макросы. Ниже появится список доступных для выполнения макросов. Можно выбрать один любой макрос, который будет выполнен для каждой просматриваемой книги. В поле попадают только те макросы, которые не содержат обязательных передаваемых аргументов.
-
после выполнения кода
Примечание: применяя данную команду следует убедиться, что у Вас есть все права на запись и изменение файлов в указанных папках. Так же следует осторожно выбирать форматы и файлы — операции по изменению формата необратимы и во избежание потери данных рекомендуется пробовать функционал команды на копиях файлов. В случае утери каких-либо данных вследствие неосмотрительного применения данной команды автор надстройки никакой ответственности не несет
Всем привет.
Я люблю Excel как самую популярную часть пакета Microsoft Office. Считаю что это самая удачное и мощное приложение для офисного работника. Но даже в таком приложении чего-то не хватает. Разумеется это касается тех операций которые часто необходимо выполнять и желательно одним кликом. Что делать? Ставить расширение! И таки да, они существуют. Они выглядят как дополнительная вкладка на панели, и содержательны почти как второй Excel. Ниже обзор самых популярных из них. Их авторы проделали большой труд поэтому они платные, за исключением одной.
Kutools for Excel
Kutools для Excel — это удобная коллекция надстроек Microsoft Office Excel.
Разработчик ExtendOffice. Платная.
Kutools для Excel — это удобная коллекция надстроек Microsoft Office Excel, которая освобождает вас от длительных операций. Работая с Microsoft Excel, вы будете часто испытывать дискомфорт от повторяющихся операций, особенно при работе с диаграммами, таблицами, отчетами и так далее.
Если вы устали от поиска большого количества пустых листов и ячеек или разочарованы переименованием большого количества книг по очереди, то Kutools для Excel — это то, что вам нужно прямо сейчас.
Помимо часто используемых функций Microsoft Excel, он расширяет и добавляет более продвинутые функции для удобства работы. Например, вы можете объединить таблицу и ячейки, удалить пустые ячейки и пакетные операции одним щелчком мыши в Microsoft Excel. Коллекция надстроек Kutools для Excel, несомненно, является невероятно удобной надстройкой Excel, позволяющей сэкономить ваше время и усилия.
Сайт программы Kutools for Excel
Daniel’s XL Toolbox
Daniels XL Toolbox — это бесплатная надстройка с открытым исходным кодом для программного обеспечения Microsoft Excel для работы с электронными таблицами Разработчик Daniel Kraus.
Бесплатная.
Daniel XL Toolbox — это бесплатная надстройка с открытым исходным кодом для программного обеспечения для работы с электронными таблицами Microsoft Excel, которая помогает анализировать и представлять данные и повышает производительность. Его целевая аудитория — учёные-натуралисты, но она оказалась полезной и для промышленности. Набор инструментов XL выпущен под лицензией GNU General Public (GPL v2).
АНАЛИЗ ДАННЫХ:
— сборка данных с помощью создателя формул и мастера транспонирования;
— анализ данных с помощью одностороннего или двустороннего ANOVA, линейной регрессии или корреляции;
— возможность генерировать гистограммы из нескольких столбцов;
— используйте инструментарий, чтобы разделить ваши данные и распределить предметы по учебным группам.
ПРЕДСТАВЛЕНИЕ ДАННЫХ:
— используйте панель инструментов XL, чтобы добавлять пользовательские панели ошибок;
— применяйте схемы диаграмм с помощью нескольких щелчков мыши;
— добавляйте серии, водяные знаки или аннотации и делать гораздо больше с вашими диаграммами.
Когда вы будете готовы опубликовать свою работу, используйте функцию экспорта диаграмм для создания готовых к отправке файлов TIFF.
Набор инструментов XL расширяет рабочий процесс благодаря сочетаниям клавиш, автоматическому резервному копированию, управлению рабочими листами и многому другому.
Сайт программы Daniel’s XL Toolbox
ASAP Utilities
ASAP Utilities — это мощная надстройка для Excel, которая расширяет возможности Excel Разработчик Bastien Mensink. Платная.
ASAP Utilities — это мощная надстройка для Excel, которая расширяет возможности Excel.
С 1999 года она стала одной из самых популярных надстроек в мире для MS Excel.
Примеры инструментов, которые добавляют новые функции в Excel и гарантированно экономят ваше время и ускоряют вашу работу:
1. Выделение ячейки на основе содержимого, форматирования и других параметров.
2. Расширенная сортировка, сортировка не только по значениям.
3. Отмена выделения ячеек в выделенном диапазоне.
4. Вставка формулы в выделенных ячейках.
5. Удаление пробелов в начале и конце текста и повторяющихся пробелов.
6. Сортировка листов в книге по имени или цвету.
7. Экспорт листов в виде отдельных файлов.
8. Быстрое создание нескольких рабочих листов с автоматическим присвоением имен.
9. Копирование листов книги с настройками печати.
10. Защита нескольких листов одновременно
11. Вставка до и / или после каждой ячейки в выделенном диапазоне.
12. Наглядный просмотр рабочих книг, листов и простое изменение их настроек.
13. Инструменты для импорта и экспорта файлов (txt, csv, dbf, xls, gif, jpg, html и т. д.)
Количество функций в ASAP Utilities (300+) может показаться ошеломляющим, но стоит потратить несколько минут на то, чтобы все изучить. Вы можете добавить инструменты, которые вам больше всего нравятся, в ваше меню избранного и назначить свои собственные ярлыки для быстрого доступа. Вы также можете быстро найти и запустить инструмент, не заходя в меню.
Cайт ASAP Utilities
Автор Николай Павлов.
Надстройка PLEX для Excel Чем больше работаешь в Excel, тем чаще оказываешься в ситуации, когда вдруг обнаруживаешь, что в такой, вроде бы, мощной супер-программе тупо не хватает некоторых функций. Причем именно таких, которые по факту нужны каждому второму пользователю:
- как мне сравнить два списка (тысяч по пять строк каждый) и вывести отличия?
- как вывести в ячейку сумму прописью для накладной или счета? а на английском?
- мне нужно собрать данные из 20-50-… файлов в одну книгу — можно как-то быстро и не вручную это сделать?
- а разнести их потом обратно по файлам или листам из одной таблицы?
- я помечаю ячейки разными цветами — а как мне отсортировать их по цвету или просуммировать только красные?
… и т.д. и т.п…. сами продолжите?
Ответ на все эти вопросы — НИКАК. Нет в Excel таких инструментов. Как будто тебе на день рождения в детстве подарили паззл, где не хватает нескольких кусочков и ты мучаешься, пытаясь сложить из них картинку. Сначала Николай пытался искать обходные пути, реализовать недостающие функции формулами (весьма сложными иногда). А потом ему все это надоело и он сделал PLEX. Честно слово, вам проще зайти на его сайт и узнать про это его чудо подробнее.
MULTEX
Автор Дмитрий Щербаков.
MulTEx — комплексная многофункциональная надстройка COM для Microsoft Office Excel 2007 и выше (только для настольных версий Офиса под управлением операционной системы Windows), которая включает в себя более 100 новых команд и функций, значительно расширяющих и без того немалые возможности MS Excel.
С помощью MulTEx Вы быстро и легко сможете:
- собрать данные с листов и книг в одну таблицу(так же можно сразу просуммировать данные указанных столбцов по ключу)
- переводить любые числа в пропись (23 = двадцать три, 145,12 = сто сорок пять рублей двенадцать копеек, 34,62 = тридцать четыре гены шестьдесят две чебурашки) для любых единиц на нескольких языках: русском, английском, украинском и немецком
- легко и быстро заполнять шаблоны договоров, бланков, ценников и т.п.
- суммировать данные по условию со всех открытых книг
- объединять ячейки на основании их значений
- быстро преобразовывать все свои отчеты из 1С в таблицы, удобные для анализа и построения сводных
- фильтровать данные сразу по 25 условиям, включая цвет ячейки и шрифта(обычный фильтр может это сделать только для двух условий, а цвет можно выбрать и вовсе только один и без учета значений ячеек)
- легко сравнивать между собой ячейки разных таблиц, выделяя совпадения и различия
- копировать и вставлять ячейки в отфильтрованные диапазоны
- в два клика удалять строки и столбцы по различным условиям
- искать и заменять значения сразу во всех книгах, а так же заменять разом значения в книгах по списку соответствия
- а так же множество других удобных и полезных функций, которые станут Вам доступны после установки MulTEx.
Для использования функций надстройки не требуется специальных навыков — необходимо лишь указать нужные параметры и MulTEx сделает все сама.
Содержание
- Как вызвать команду multex в excel
- Объединение данных с помощью функции СЦЕП
- Дополнительные сведения
- Как выделить одинаковые ячейки группами
- Данная функция является частью надстройки MulTEx
- MS, Libreoffice & Google docs
- Правила сообщества
- Многоуровневые подписи в Excel
- Как выбрать тип диаграммы?
- Проверка текста и таблицы в Excel
- 5 Полезных функций Excel, о которых вы могли не знать
- Excel. Несколько советов по борьбе с размером глючно-больших файлов
- Когда ты не умеешь работать в Excel
- Excell — как закрыть для пользователей доступ к другим листам
- Визуализация гистограммы фигурами и рисунками в Excel
- Как перевести данные в тысячи/миллионы/… в Excel?
- Построение радиальной гистограммы в Excel | Радиальная диаграмма
Как вызвать команду multex в excel
Выделите ячейку, в которую вы хотите вставить объединенные данные.
Введите = (знак равенства) и выберите первую ячейку, которую нужно объединить.
Объединение данных с помощью функции СЦЕП
Выделите ячейку, в которую вы хотите вставить объединенные данные.
Введите выражение = СЦЕП(.
Выберите первую ячейку, которую нужно объединить.
Для разделения объединяемых ячеек используйте запятые, а для добавления пробелов, запятых и другого текста — кавычки.
Дополнительные сведения
Вы всегда можете задать вопрос специалисту Excel Tech Community, попросить помощи в сообществе Answers community, а также предложить новую функцию или улучшение на веб-сайте Excel User Voice.
В приходных накладных или прайсах очень часто повторяются некоторые значения ячеек в разных позициях. Если отсортировать эти значения не всегда удобно их визуально анализировать. Например, названия поставщиков могут быть очень похожими и какие данные к ним относятся легко спутать.
Как выделить одинаковые ячейки группами
Допустим мы имеем список поставщиков:
Перед тем как найти повторяющиеся ячейки в Excel, отсортируем поставщиков по их идентификатору. Переходим в ячейку A2 и выбираем на закладке «ДАННЫЕ» в разделе «Сортировка и фильтр» инструмент «Сортировка от А до Я».
Чтобы автоматически отметить повторяющиеся ячейки и разделить их линиями на группы воспользуемся условным форматированием:
- Выделите диапазон A2:A11 и выберите инструмент: «ГЛАВНАЯ»-«Условное форматирование»-«Создать правило»-«Использовать формулу для определения форматированных ячеек:».
- В поле для ввода формулы вводим следующе значение: =$A2<>$A3
- Щелкните на кнопку «Формат», на вкладке «Граница» следует задать оформление для нижних границ строк. И ОК.
В результате получаем эффект как отображено на рисунке.
Нам удалось объединить и выделить повторяющиеся ячейки в Excel. Теперь в приходной накладной все отсортированные поставщики визуально разграничены линией друг от друга.
Так как мы сортировали поставщиков по их идентификатору в формуле мы зафиксировали смешанной ссылкой столбец листа $A. Если значения в соседних ячейках столбца $A равные между собой тогда формула возвращает значения ЛОЖЬ и форматирование границе не применяется. Но если верхнее значение неравно (оператор <>) нижнему значению тогда формула возвращает значение ИСТИНА и применяется форматирования нижней границы целой строки (так как в смешанной ссылке номер строки не есть абсолютным, а является относительным адресом).
Полезный совет! Если нужно разграничить данные не по первому столбцу таблицы, по любому другому, тогда соответственно отсортируйте и просто укажите адрес столбца. Например, разграничим по повторяющимся датам, а не по поставщикам. Для этого сначала сортируем данные по датам, а потом используем условное форматирование немного изменив формулу: =$C2<>$C3
Теперь список сгруппирован по одинаковым датам.
Данная функция является частью надстройки MulTEx
Иногда при подготовке итоговых отчетов для красоты необходимо объединять ячейки с одинаковыми значениями в одну. К примеру, есть такой отчет, выгруженный из 1С:
Можно объединить либо по строкам, либо по столбцам.
Направление:
Данное действие невозможно отменить, поэтому следует осторожно его применять. Хотя можно произвести обратную операцию командой Разъединить с заполнением.
На каких версиях Microsoft Excel надстройка MulTEx (не)будет работать?
Надстройка MulTEx будет корректно работать в Microsoft Excel Windows(кроме Windows Server) версий 2007 и выше. Проверена работа на версиях офиса: 2007, 2010, 2013, 2016, 365. Надстройка не предназначена для работы в любых версиях офиса под MAC.
Так же возможны проблемы установки и работы надстройки на любых серверных версиях ОС Windows.
В какой-то момент панель с MulTEx пропала и при запуске не появляется. Почему и что делать?
Возможно после какой-либо непредвиденной ошибки Excel надстройка была отключена самим приложением Excel. Проверить это можно:
Excel 2007 : Кнопка Офис -Параметры Excel (Excel Options)
Excel 2010 и выше : Файл (File) -Параметры (Options)
Далее для всех версий одинаково: -Надстройки (Add-Ins) -внизу найти список Управление (Manage) , выбрать в нем Отключенные объекты (Disabled items) и нажать Перейти (Go) . Если в появившемся окне в списке есть MulTEx — выделить её и нажать Включить (Enable)
Так же запуск надстройки может быть отключен Excel-ем и через реестр. Поэтому, если среди отключенных объектов надстройки нет, но при запуске Excel она не появляется, то скорее всего следующие действия должны помочь:
Закрыть Excel полностью.
Кнопка Пуск -Выполнить (или Win + R )
Если кнопка Выполнить не отображается и сочетание Win + R не помогает, то на самом меню Пуск нажать правую кнопку мыши — Свойства . В появившемся окне на вкладке » Меню «Пуск» » нажать кнопку Настроить и поставить галочку на пункте » Команда «Выполнить» «.
В появившемся окне написать regedit.exe
Далее переходим в ветку: HKEY_CURRENT_USERSoftwareMicrosoftOfficeExcelAddinsMulTEx
Находим параметр LoadBehavior и выставляем для него значение 3(в шестнадцатеричной системе)
Закрываем окно.
Теперь при запуске Excel надстройка загрузится автоматически.
dotNetFx40_Full_setup.zip (775,9 KiB, 4 069 скачиваний)
Как быть в случае переустановки операционной системы или MSOffice? Активация не «слетит»?
При переустановке Microsoft Office активация и регистрация надстройки сохраняется. Однако при переустановке операционной системы в большинстве случаев необходимо заново активировать и регистрировать надстройку. В этом случае, если ранее надстройка была приобретена все, что необходимо: активировать надстройку на тот же e-mail, на который она была приобретена, связаться со мной и описать ситуацию. Обязательно указать свой e-mail. При необходимости я перепишу регистрационный ключ для работы в новой версии операционной системы. Доплачивать при этом ничего не придется.
Дмитрий, а как быть если необходимо поставить надстройку на домашний и рабочий компьютеры?
Приобретенный ключ регистрации может быть использовать на 3 разных ПК. Поэтому с помощью одного ключа можно зарегистрировать надстройку и на домашнем ПК, и на рабочем, и на ноутбуке.
Как обновить надстройку до последней версии?
Подробная инструкция по обновлению надстройки: Как обновить MulTEx до последней версии
Как узнать, что есть обновление для надстройки?
По умолчанию проверка наличия обновлений надстройки происходит в течении двух-трех минут после запуска приложения Excel. Если имеются обновления для надстройки, то в правом нижнем углу появится уведомление:
Чтобы уведомление о новых версиях не появлялось после запуска приложения, достаточно проставить галочку «Не проверять обновления при запуске».
Вы всегда можете проверить наличие обновлений для MulTEx через меню надстройки: MulTEx -Справка -About — в форме нажать Проверить обновления.
Все обновления для надстройки абсолютно бесплатны
Как часто выходят обновления?
В среднем обновления выходят раз в месяц. Настоятельно рекомендуется обновлять надстройку, т.к. обновления содержат как исправления ошибок, так и новые команды и функции.
Во время работы надстройки обнаружилась ошибка — что делать?
Если в надстройке возникнет ошибка, то появится форма:
Я купил ключ регистрации. Нужно ли будет что-то оплачивать потом дополнительно?
Нет. Ключ действителен для 3-х ПК пожизненно. Все обновления надстройки бесплатны. Доплата может потребоваться только в случае, если надстройку надо установить более чем на 3-х ПК
Можно ли приобрести отдельно только одну команду/функцию из MulTEx?
Теоретически можно, но экономически невыгодно вам. Т.к. MulTEx является комплексной надстройкой, то её стоимость не является сложением стоимости каждой команды отдельно и времени и сил, затраченных на их создание. И все команды связаны со многими кодами и функциями внутри надстройки(всевозможные проверки корректности данных и т.п.). Если даже для кого-то вынести одну команду/функцию отдельно — то это будет по стоимости все равно примерно так же, как сама надстройка. А некоторые аналоги решений из MulTEx можно отдельно найти в разделе Хитрости
В прошлом посте я представил на суд общественности свой open-source проект — надстройку для MS Excel, с набором полезных функций. Пост был встречен очень тепло, многие пикабушники оставили пожелания о добавлении новых функций, а несколько человек написали мне с предложениями подключиться к разработке. Спасибо @1041618 за редизайн — мы обзавелись новыми иконками в едином стиле и поддержкой серой и тёмной тем, а также учитываем в локализации язык пакета MS Office.
Исходный код проекта и инструкции по установке и использованию опубликованы на GitHub под лицензией MIT (неограниченное право на использование, копирование, изменение).
В этом посте я хотел бы продолжить описание функций надстройки, уверен — многим они покажутся весьма полезными.
Транслитерация кириллицы в латинские буквы
Конвертирует содержимое текстовых ячеек, содержащих символы кириллицы, в латинские символы (по стандарту ICAO doc 9303), за идею спасибо @negotivko
Раскрашивает разными цветами группы одинаковых значений:
При разбиении объединенных ячеек стандартной функцией Excel все ячейки области, кроме левой верхней, остаются пустыми. Но теперь можно заполнить их значением исходной ячейки:
Экспорт таблицы в markdown
Markdown — это удобный язык разметки, используемый при форматировании текстов во многих системах: wiki (Confluence), GitHub, Gitlab, Reddit, Stack Exchange, OpenStreetMap и множество других. Функция копирования таблицы в markdown помещает в буфер обмена отформатированную таблицу с заголовками, и Вы легко можете вставить ее в свой документ:
Проверка значений в выделенных ячейках (числа, даты, ИНН ЮЛ/ФЛ и т.д.)
Можно проверить, например, список ИНН организаций на корректность (по контрольным цифрам в номере):
Кроме того, есть две функции по работе с XML-файлами. Они не относятся напрямую к функциональности Excel, но иногда в них возникает потребность:
Сформировать пример XML файла на основе XSD-схемы
Если у вас есть файл XSD, который содержит xml-схему, Вы можете сформировать образец XML-файла на основе этой схемы:
К сожалению, сформировать документ, который бы полностью соответствовал всем описанным правилам, невозможно — некоторые ограничения определяются паттернами (например, регулярными выражениями). Тем не менее, это поможет получить наглядное представление о структуре XML-документа.
Проверить XML по XSD-схеме
Позволяет проверить имеющийся XML-документ на соответствие схеме, описанной в XSD-файле. Выберите оба файла, и при наличии ошибок все они будут выведены на лист Excel.
Для установки надстройки выберите последнюю по времени успешную сборку пайплайна NavfertyExcelAddIn — Publish и скачайте опубликованные файлы:
Важный момент: при установке надстройки Excel «запоминает» путь к папке, из которой она была установлена, и в будущем установка обновлений будет возможна только из этой папки, в противном случае нужно будет воспользоваться «установкой и удалением программ» через Панель управления Windows. В настоящее время исследуется вопрос о публикации установочных файлов в сети для облегчения процесса установки и доставки обновлений.
Для установки надстройки нужно запустить файл .vsto
Хотел бы предупредить об одном ограничении: при вызове функций надстройки (как COM-надстроек, так и VBA) в MS Excel очищается стек последних действий пользователя для отмены (Undo). Я работаю над тем, чтобы обойти это ограничение хотя бы для возможности отмены выполнения самой функции, но пока что будьте внимательны при запуске функций — отменить действие можно будет, только закрыв книгу без сохранения.
Более подробная инструкция по установке, а также инструкции по использованию и исходный код — на странице проекта в гитхабе:
Спасибо всем, кто предлагал идеи по улучшению проекта в комментариях к прошлому посту. Если у Вас есть новые идеи — оставляйте комментарии!
MS, Libreoffice & Google docs
468 постов 12.8K подписчиков
Правила сообщества
2. Публиковать посты соответствующие тематике сообщества
3. Проявлять уважение к пользователям
4. Не допускается публикация постов с вопросами, ответы на которые легко найти с помощью любого поискового сайта.
По интересующим вопросам можно обратиться к автору поста схожей тематики, либо к пользователям в комментариях
Важно — сообщество призвано помочь, а не постебаться над постами авторов! Помните, не все обладают 100 процентными знаниями и навыками работы с Office. Хотя вы и можете написать, что вы знали об описываемом приёме раньше, пост неинтересный и т.п. и т.д., просьба воздержаться от подобных комментариев, вместо этого предложите способ лучше, либо дополните его своей полезной информацией и вам будут благодарны пользователи.
Утверждения вроде «пост — отстой», это оскорбление автора и будет наказываться баном.
Вы большой молодец! Здорово то, что вы делитесь своими наработками и продвигаете знания Excel в массы))
Спасибо за вашу работу. Не могу побороть консолидацию. Это когда спецификацию на Х устройств с одинаковыми артикулами надо суммировать в одну общую, валовую спецификацию.
Что-то не устанавливается теперь уже даже
Здравствуйте. Установить без прав администратора реально?
Подсветка дублей. Так вроде есть такое в экселе. Часто пользуюсь.
А в powershell ты не силен? А то, мне кажется, я очень наговнокодил)
Интересно, а конвертацию xls в DB Paradox тяжело сделать?
Сам много лет пользуюсь бесплатной ASAP.
Для русских букв написал себе макросы и вывел на кнопки — подсветить рус/анг (бывает полезно, когда в большой иностранной номенклатуре скрытые русские буквы и наоборот), заменить рус на англ и наоборот, удалить все русские (удобно, когда номенклатура на англ, но описание рядом в той же ячейке на русском и оно не нужно).
Чего лично мне не хватает — курс доллара на сегодняшнюю дату в ячейку с автообновлением. В сети есть примеры макросов, но они слишком сложные и ни один не заработал стабильно. Приходиться ходить на сайт ЦБ.
а есть что нибудь такое для гуглодоксов?
Многоуровневые подписи в Excel
Теперь вы сможете реализовать несколько групп подписей на одной диаграмме.
Как выбрать тип диаграммы?
Каждый, кто работает в Excel, когда-либо сталкивался с проблемой выбора подходящего типа графика, который бы визуально лучше всего отражал идеи и замысел автора.
Держите шпаргалку, которая поможет определиться, какую диаграмму выбрать для построения.
В зависимости от типа данных, диаграммы на схеме разделены на 4 основные группы:
• Сравнение (характеристики: сравнение величин, много периодов, неповторяющиеся данные);
• Распределение (характеристики: распределение величин, обычно две переменных);
• Состав (характеристики: структура величин, статика);
• Отношение (характеристики: отношение величин, обычно три переменных).
Каждая из базовых групп далее делится на множество подгрупп в зависимости от детальных параметров, что позволяет более точно выбрать тип графика.
Проверка текста и таблицы в Excel
Представьте такую ситуацию, вам дали таблицу в Excel, которая как обычно сделана через жопу, а вам нужно привести её в нормальный вид. В этом нам помогут две очень хорошие штуки.
Первое – это проверка орфографии при нажатии клавиши F7, которая сразу отобразит все слова с ошибками и предложит варианты исправлений.
Конечно же содержание таблицы вам придётся проверять самим, но это уже совсем другая история)))
5 Полезных функций Excel, о которых вы могли не знать
При работе в Excel мы часто не используем или попросту забываем о простых функциях, которые могут быть полезными. Вот пять из них.
0:09 — Функция СЦЕПИТЬ в Excel и ее замена
0:39 — Как в Excel посчитать сумму столбца или строки
1:19 — Комментарий в формуле с помощью функции Ч
1:55 — Римские цифры в Excel
2:25 — Разница между датами в Excel
Excel. Несколько советов по борьбе с размером глючно-больших файлов
Бывает работаешь в Эксеелвском файле и он начинает тормозить или просто смотришь на размер файла, а он весит 10 мегабайт, а то и 20-30 Мб, хотя должен быть ну 1-2 Мб максимум.
Скриншотов не будет, только текст. Вы все умные и без них разберетесь. Тем более сейчас скажут, что и без меня это все знают. Но вдруг кто не знает, а такие точно есть — это для Вас.
Первый случай — обратите внимания на вертикальный скрол таблицы. В идеале в нижнем положении ползунок скроллинга должен приводить вас к низу таблицы. Если скроллинг уводит вас в строки с порядковыми номерами в сотни тысяч — это сигнал, что что-то там затупило. Не знаю как оно там реально считает размер файла, но похоже оно считает все то пустое место как непустое, а чем то занятое.
Реально не так давно счкинули расчетник по работе весом за 30 Мб. Таблица около 5000 строк. Скролл уходит в бездну Экселя. При этом файл иногда притормаживает.
Выделяем целиком строку чуть ниже таблицы кликнув на ее порядковом номере. Потом жмем Ctrl+Shift+стрелка вниз. Выделилось все. Правой кнопкой мыши кликаем и выбираем «Удалить».
Может даже ругаться, что недостаточно памяти для операции и разрешить сделать ее без возможности отката. Соглашаемся. Удаляет. Обычно не быстро, а подумает. Сохраняемся. Закрываем и открываем файл и видим, что ползунок скролла теперь ведет к низу таблицы. А размер файла из 30 Мб, стал 3,5.
С горизонтальной промоткой такого мне не попадалась, но думаю всякое может быть.
Второй случай — скрытые объекты. Типа рисунков прозрачных. Увидеть их невозможно, только если в нужном месте кликнуть, подсвечивается рамочка, как при работе с картинками.
При чем эти звери плодятся как кролики в геометрической прогрессии если копируешь, перемещаешь строки и столбцы на которых они привязаны.
После определенного роста количества этих объектов работать с файлом становится трудновато из-за тормозов. Да и размер файла растет.
Как и с первым случаем, все проверено на собственном опыте. До определенного момента никто и не мог понять, что творится с файлами и почему все тупить стало. Откуда они взялись не понятно, может из инэта что-то в эксель копировали или еще как-то.
Но избавиться от этого не сложно.
Сначала проверим есть ли такое на листе. И да, проверять надо на каждом листе.
Для отображения скрытых объектов необходимо вызвать в меню Главная/ Редактирование/ Найти и выделить команду Область выделения.
Появится окошко «Фигуры на этом листе» И если кроме Comment = примечаний ваших к ячейкам увидите кучу изображений или других объектов — то вот они ваши гады глюкодельные.
У меня в файле их было слишком много, больше тысячи. Поэтому по одному выделять не вариант.
Выделить ВСЕ объекты можно с помощью инструмента Выделение группы ячеек (Главная/ Найти и выделить). Переключатель установить на Объекты. Потом просто жмем кнопку Delete и ждем пока оно все удалит. Процесс в зависимости от скорости компа и количества объектов может быть не моментальный.
Третий случай — скрытые имена.
Кстати не забываем через вкладку «Формулы» зайти в Диспетчер имен и удалить там все, что не вы назначили. Просто чтоб его не было. Буквально вчера в присланном файле было неработающее имя с ссылкой на файл в папке с названием «Отчеты_2003» . Т.е. оно там уже скоро как 10 лет висит бесцельно. Ладно хоть путь к файлу имел папки с приличными названиями, а не что-то типа «отчеты конченым заказчикам» или типа того.
Но скрытые имена через Диспетчер имен не удалить.
Благо не сложно нагуглить простенький макрос, который у меня в экселе теперь постоянно прописан на всех компах рабочих.
Макрос чтобы удалить скрытые имена в Excel
Sub DeleteHiddenNames()
Dim n As Name
Dim Count As Integer
On Error Resume Next
For Each n In ActiveWorkbook.Names
If Not n.Visible Then
n.Delete
Count = Count + 1
End If
Next n
MsgBox «Скрытые имена в количестве » & Count & » удалены»
End Sub
Создать макрос и запустить выполнение!
Порадовались , что 5000 скрытых имен было удалено. И файл на 1-2 Мб стал легче.
Инструкцию как пользоваться макросами давать не буду. Если не знаете — поисковик в помощь. Все просто — ваша бабушка разберется.
Никаких глюков нет. Но надо сделать вес файла меньше. Ну мало-ли вдруг на дискету не влазит :)))
Файл — Сохранить как — Двоичная книга Эксель.
Хоп.. волшебство — файл получится с расширением .xlsb и на больших файлах может стать на порядок легче, если не в два раза, то на 30-40% вполне (ну если в нем картинок не напихали, тогда поможет только их сжатие). И вроде как должен чуть шустрее открываться.
Когда требуется произвести автозамену одного текста на другой в ячейке это можно сделать 2 способами:
1. При помощи автозамены (не динамический способ).
Данная команда находится на вкладке Главная или запускается клавишами Ctrl+H:
Команда просто заменяет в ячейках один текст на другой.
Во многих случаях нужно, чтобы автозамена была динамическая. И, как ни странно, для этого нужно использовать НЕ функцию Excel ЗАМЕНИТЬ, а функцию ПОДСТАВИТЬ:
Синтаксис функции следующий:
В таком виде функция заменит все вхождения искомого текста в ячейку. Если нужно заменить какое-то конкретное вхождение, например, первое, используйте последний необязательный аргумент номер вхождения:
Я закинул в игнор уже все имеющиеся сообщества и теги. Но все равно прорываются эти магистры экселя, властелины ячеек, которые уже в край заебали с контентом вида «глава из учебника информатики за 9 класс»
Когда ты не умеешь работать в Excel
Фото сделано в маршрутке
Excell — как закрыть для пользователей доступ к другим листам
Не единожды видел, как помогали по таким вопросам. Надеюсь и мне кто-то сможет 🙂
Есть простая гугл-ексель таблица. В ней 5 вкладок. Необходимо, что бы другие люди имели возможность смотреть-редактировать только свою вкладку. А я, соответственно, имел доступ ко всем.
Я не прошу за руцю мне что-то настраивать. Буду благодарен, если у кого-то есть под рукой (или возможность написать) как это сделать. Ищу пока такой функционал самостоятельно — но все безуспешно. Все пишут или как ограничить редактирование, или как скрыть в принципе от всех отдельную вкладку.
Визуализация гистограммы фигурами и рисунками в Excel
Мы попытаемся несколько освежить их внешний вид и сделать его более приятным для восприятия и чтения информации. Мы уже разбирали как можно построить прогресс-бары (линейный и круговой), такие графики тоже могут отлично подойти для создания дашборда и отображения KPI.
Различные фигуры (прямоугольники с закругленными краями, полукруги, стрелки) и рисунки отлично помогут нам в создании и визуализации таких графиков, и в целом немного коснемся темы инфографики.
00:00 — О вариантах добавления фигур и рисунков на графики
01:06 — Построение диаграммы с добавлением фигур на график
06:40 — Построение диаграммы с добавлением рисунков на график
Как перевести данные в тысячи/миллионы/… в Excel?
Сегодня обсудим способы перевода числовых данных в тысячи, миллионы, миллиарды и другие порядки в Excel для сокращения записей (например, как число вида 123 456 перевести в 123,4 тыс. или 987 654 321 в 988 млн.).
Мы можем изменить вид числа как с помощью применения формул (делением содержимого ячейки на требуемый делитель), так и сделать перевод числа с помощью настройки формата отображения ячейки.
Также научимся добавлять различные подписи к записи, к примеру, «тыс. руб.» для перевода сумм в тысячи рублей и другие подобные подписи.
Построение радиальной гистограммы в Excel | Радиальная диаграмма
Чем же особенна радиальная гистограмма?
В общем и целом это гистограмма построенная в радиальной системе координат (всем нам привычная классическая линейная гистограмма использует евклидову геометрию). Грубо говоря мы берем обычную гистограмму и сворачиваем ее в круг, и сегодня мы как раз будем учиться как можно построить радиальную диаграмму.
00:28 — Особенности радиальной гистограммы (отличие от линейной)
00:44 — Недостатки графика
01:12 — Построение радиальной диаграммы
01:50 — Меняем строки и столбцы местами для корректного отображения рядов
02:16 — Формируем дополнительный ряд для диаграммы
03:31 — Особенности настройки параметров (процент заполнения кольца)
03:47 — Убираем заливку на ненужных столбцах
04:12 — Расширяем столбцы на графике (оптимизируем полезное пространство)
Источник
Последняя версия MulTEx: 1.9.1
MulTEx — комплексная многофункциональная надстройка COM для Microsoft Office Excel 2007 и выше (только для настольных версий Офиса под управлением операционной системы Windows), которая включает в себя более 100 новых команд и функций, значительно расширяющих и без того немалые возможности MS Excel
С помощью MulTEx Вы быстро и легко сможете:
- собрать данные с листов и книг в одну таблицу(так же можно сразу просуммировать данные указанных столбцов по ключу)
- переводить любые числа в пропись ( 23 = двадцать три , 145,12 = сто сорок пять рублей двенадцать копеек , 34,62 = тридцать четыре гены шестьдесят две чебурашки ) для любых единиц на нескольких языках: русском, английском, украинском и немецком
- легко и быстро заполнять шаблоны договоров, бланков, ценников и т.п.
- суммировать данные по условию со всех открытых книг
- объединять ячейки на основании их значений
- быстро преобразовывать все свои отчеты из 1С в таблицы, удобные для анализа и построения сводных
- фильтровать данные сразу по 25 условиям, включая цвет ячейки и шрифта(обычный фильтр может это сделать только для двух условий, а цвет можно выбрать и вовсе только один и без учета значений ячеек)
- легко сравнивать между собой ячейки разных таблиц, выделяя совпадения и различия
- копировать и вставлять ячейки в отфильтрованные диапазоны
- в два клика удалять строки и столбцы по различным условиям
- искать и заменять значения сразу во всех книгах, а так же заменять разом значения в книгах по списку соответствия
Для использования функций надстройки не требуется специальных навыков — необходимо лишь указать нужные параметры и MulTEx сделает все сама.
Плюс в MulTEx реализованы особые дополнения для более простой и удобной работы, которые Вы вряд ли найдете в любой другой надстройке:
- можно сохранить настройки выполнения любой команды и в следующий раз не придется забивать их заново, достаточно будет изменить только нужные. Вроде мелочь, скажете Вы? Да, мелочь. Но между тем, зачастую именно заполнение настроек отнимает львиную долю времени. Особенно для таких функций, как сбор данных с листов и книг
- в MulTEx встроена локальная справка по всем функциям на русском языке, которую можно вызвать напрямую из нужной функции
и справка откроется именно на этой функции
- большинство команд, работающих с ячейками на листах, могут быть отменены стандартным сочетанием клавиш Ctrl+Z или кнопкой на панели
- все функции листа можно удобно вставить прямо из меню или из собственной категории функций MulTEx
(большинство надстроек предлагают бежать в диспетчер функций и искать в категории Определенные пользователем)
- MulTEx сама ненавязчиво сообщит, если доступна её новая версия(с новыми плюшками и обновлениями)
и там же её можно сразу скачать одним кликом — не надо открывать интернет и искать ссылку для скачивания
Список команд и функций постоянно пополняется, основываясь на отзывах и пожеланиях пользователей. Поэтому, если у Вас есть какие-либо предложения по усовершенствованию данной надстройки, либо Вы хотите, чтобы в ней присутствовала какая-либо функция, нужная именно Вам — напишите нам через Обратную связь сайта, либо непосредственно из надстройки через пункт Обратная связь — мы постараемся внедрить эту функцию в следующих релизах
Скачать MulTEx (15,2 MiB, 90 712 скачиваний)
Установка, удаление, регистрация и обновления MulTEx
УСТАНОВКА НАДСТРОЙКИ MulTEx
Установка надстройки осуществляется через запуск установочного пакета «Setup.exe». Чтобы установка прошла успешно достаточно лишь следовать инструкциям установщика Важно: Для корректной установки надстройки может потребоваться подключение к интернет
На что следует обратить особое внимание: при первом запуске после установки надстройки и вызове любой команды появится окно с просьбой указать e-mail. Если этого по каким-то причинам не произошло, необходимо активировать надстройку вручную: вкладка MulTEx —Справка —Активация MulTEx. Важно указывать реально существующий, рабочий и принадлежащий Вам адрес, т.к. впоследствии данный адрес используется для регистрации надстройки. В случае преднамеренного указания неверного e-mail я не гарантирую возможность полноценной тех.поддержки и снимаю всю ответственность за возможные проблемы с регистрацией полнофункциональной версии. Поэтому, если Вы указали неверный e-mail по ошибке, следует сразу же написать об этом мне на адрес info@excel-vba.ru(или The-Prist@yandex.ru) с указанием даты установки, ошибочного e-mail и верного e-mail, на который хотели бы зарегистрировать свою копию надстройки. Мы постараемся сделать все возможное, чтобы решить проблему.
После успешной установки в приложении Excel появятся две новые вкладки на панели, через которые можно вызвать любую из 100+ функций и команд надстройки:
А в контекстном меню ячеек (по правому клику мыши) появится новая команда — Календарь MulTEx:
Если установка прошла успешно, но надстройка не работает или при первом запуске не было запроса e-mail — пишите на адрес info@excel-vba.ru(или The-Prist@yandex.ru) с указанием проблемы и e-mail, на который была установлена надстройка. Мы постараемся в кратчайшие сроки найти и устранить проблему.
Важно: для правильной работы надстройки необходима установленная на ПК библиотека Microsoft .NET Framework 4 или выше.
Скачать её можно с официального сайта Microsoft: http://www.microsoft.com/ru-ru/download/details.aspx?id=17851
или по ссылке ниже:dotNetFx40_Full_setup.zip (775,9 KiB, 3 968 скачиваний)
Так же для пользователей с установленными операционными системами Windows 7/8 лучше перед установкой сразу изменить параметры контроля учетных записей (т.к. это так же может повлиять на успешную установку). Для этого необходимо перейти в Панель управления—Учетные записи пользователей—Изменение параметров контроля учетных записей. Выставить на самый низкий уровень — Никогда не уведомлять. После чего перезагрузить ПК.
Если надстройка была уже установлена, а контроль учетных записей не понижен — то сменить уровень контроля учетных записей, удалить надстройку, перезагрузить ПК и затем установить надстройку заново.
УДАЛЕНИЕ НАДСТРОЙКИ MulTEx
Удалить надстройку можно через Панель управления:
- Windows XP: нажмите кнопку Пуск, выберите пункт Панель управления и дважды щелкните значок Установка и удаление программ. Выделите в списке Установленные программы MulTEx и нажмите кнопку Удалить. Нажмите кнопку Да для подтверждения удаления
- Windows Vista/7/8: нажмите кнопку Пуск, выберите пункт Панель управления и дважды щелкните значок Программы и компоненты. Выделите в списке MulTEx и нажмите кнопку Удалить. Нажмите кнопку Да для подтверждения удаления
либо через меню Пуск: Пуск —MulTEx —Uninstal MulTEx
РЕГИСТРАЦИЯ НАДСТРОЙКИ MulTEx (получение ключа регистрации для использования без ограничений)
После установки надстройки Вы сразу получаете её полнофункциональную версию, но с ограниченным сроком действия на 1 месяц. Других ограничений не накладывается. За время демонстрационного периода Вы можете понять — стоит ли Вам приобретать версию без ограничений или нет.
Регистрация надстройки MulTEx(приобретение полнофункциональной версии без ограничений) возможно непосредственно через меню надстройки и для этого не требуется повторная установка надстройки. Чтобы зарегистрировать надстройку или определить статус надстройки, необходимо перейти на панель MulTEx и выбрать пункт Справка —About. Появится форма:
В большом текстовом поле данной формы отображается пользователь, на которого активирована надстройка и ключ активации для данной копии надстройки. Ключ активации и пользователь(e-mail) необходимы для регистрации программы. Поэтому при регистрации очень важно передавать именно те данные, которые отображены в текстовом поле.
Внимание! Ключ активации генерируется автоматически при первом запуске надстройки. Использовать его для регистрации надстройки невозможно. Ключ регистрации можно получить только после приобретения(покупки) надстройки.
Если у Вас зарегистрированная версия надстройки, то на самой форме будет соответствующая надпись рядом с указанием версии, а поле для ввода кода регистрации и кнопка «Зарегистрировать» будут отсутствовать.
Зарегистрировать (приобрести полнофункциональную версию без ограничений) надстройку:
После перехода на страницу покупки MulTEx необходимо указать имя пользователя(e-mail) и ключ активации:
Будьте внимательны при указании этих данных — неверное указание имени пользователя или ключа активации может повлечь возврат неверного регистрационного ключа(несовместимого с вашими реальными данными).
После указания всех необходимых данных Вы будете перенаправлены на страницу с выбором метода оплаты. После оплаты необходимо вернуться на страницу покупки, где будет отображен регистрационный код. Так же регистрационный код будет выслан на e-mail, на который активирована надстройка и который был указан при установке надстройки.
Полученный код регистрации необходимо ввести в соответствующее текстовое поле формы (поле с пометкой Введите код регистрации) и нажать Зарегистрировать.
Если регистрация не будет подтверждена, то необходимо написать на почту info@excel-vba.ru(или The-Prist@yandex.ru) с указанием имени пользователя, ключа активации (которые Вы использовали для получения регистрационного ключа), реквизитов платежа и описанием проблемы. Вполне возможно, что Вы используете нелицензионную копию надстройки, либо неверно указали данные имени пользователя или ключа активации, вследствие чего копия программы не может быть зарегистрирована.
Один регистрационный ключ может быть использован для одного имени пользователя(e-mail) на трех ПК . Таким образом Вы можете использовать MulTEx на рабочем ПК, домашнем ПК и ноутбуке одновременно. Использование такого ключа для регистрации на нескольких рабочих ПК разных сотрудников не допускается.
По вопросам приобретения регистрационного ключа MulTEx для организаций пишите на info@excel-vba.ru(или The-Prist@yandex.ru) — для компаний действуют особые условия и скидки в зависимости от количества приобретаемых лицензий. Так же возможно приобретение надстройки через выставление счета на организацию.
Ключ, приобретенный не на организацию не может быть использован более чем на одном рабочем месте
Чтобы установить обновление необходимо нажать Скачать новую версию и выбрать папку для скачивания архива с установочным файлом(MulTExSetup.zip). После скачивания необходимо перейти в папку и извлечь установочный файл(setup.exe) из архива.
Обновление версии происходит при помощи переустановки программного обеспечения. Поэтому после извлечения установочного файла необходимо удалить прежнюю версию надстройки через Панель управления или через меню Пуск —MulTEx —Uninstal MulTEx. После чего приступить к установке новой версии. Как правило для установки необходимо дважды кликнуть левой кнопкой мыши на установочном файле setup.exe.
Однако для пользователей с установленными операционными системами Windows 7/8 лучше перед установкой сразу изменить параметры контроля учетных записей (т.к. это так же может повлиять на успешную установку). Для этого необходимо перейти в Панель управления —Учетные записи пользователей —Изменение параметров контроля учетных записей. Выставить на самый низкий уровень — Никогда не уведомлять. После чего перезагрузить ПК.
Если надстройка была уже установлена, а контроль учетных записей не понижен — то сменить уровень контроля учетных записей, удалить надстройку, перезагрузить ПК и затем установить надстройку заново.
Так же рекомендую всегда запускать установочный файл не двойным кликом, а через меню файла: правая кнопка мыши на файле setup.exe —Запустить от имени администратора.
В отдельных случаях может потребоваться отключение антивирусного программного обеспечения на время установки и активации надстройки, т.к. некоторые антивирусы могут быть настроены на блокировку исполняемых файлов.
Чтобы уведомление о новых версиях не появлялось после запуска приложения, достаточно проставить галочку «Не проверять обновления при запуске«.
Вы всегда можете проверить наличие обновлений для MulTEx через меню надстройки: MulTEx —Справка —About — в форме нажать Проверить обновления.
Все обновления для надстройки абсолютно бесплатны независимо от того, ДЕМО версия используется или полная
Если по каким-то причинам у Вас не работает справка MulTEx, устанавливаемая вместе с приложением(это может быть связано с запретом службы ИТ на запуск подобных файлов), то Вы можете скачать справку в формате PDF:
MulTExHelp.pdf (7,6 MiB, 2 879 скачиваний)
В заключение с уверенностью могу сказать, что на данный момент MulTEx единственная в своем роде надстройка для Excel на русском языке, с полноценной удобной локальной русской справкой и возможностью хранения настроек для каждой команды (это может проверить любой желающий, достаточно просто попробовать поискать на просторах интернета подобные решения на русском).
Дорого, скажете Вы? Возможно. Вопрос цены всегда стоял и будет стоять остро. Но давайте подумаем: если Вы (или Ваши сотрудники) много работаете в Excel и постоянно приходится по два-три часа выполнять какие-то операции, которые MulTEx позволяет сделать за минуты, а то и секунды (объединение файлов, суммирование по цвету, заменять много значений по книгам, преобразовывать таблицы, рассылать шаблонные письма и т.д. и т.п. — список каждый может продолжить сам) — то уж Вы точно как никто другой знаете цену своего времени и стоит ли на этом экономить. А значит именно Вам решать — стоит надстройка того, чтобы освободить часы, дни и недели для более важных дел или нет.
Попробовать MulTEx
Скачать MulTEx (15,2 MiB, 90 712 скачиваний)
Любые вопросы, связанные с усовершенствованием надстройки, её функционалом и другими предложениями/пожеланиями можно выслать через команду надстройки «Обратная связь» или написать в ветке форума сайта Вопросы по надстройке MulTEx.
Видеоинструкции по использованию надстройки MulTEx
Список команд и функций MulTEx
Последняя версия MulTEx: 1.9.1
Если по каким-то причинам у Вас не работает справка MulTEx, устанавливаемая вместе с приложением(это может быть связано с запретом службы ИТ на запуск подобных файлов), то Вы можете скачать справку в формате PDF:
MulTExHelp.pdf (7,6 MiB, 2 879 скачиваний)
На этой странице собрано описание всех команд и функций MulTEx, а так же особенности надстройки, отличающие её от других надстроек.
Список команд и функций постоянно пополняется, основываясь на отзывах и пожеланиях пользователей. Поэтому, если у Вас есть какие-либо предложения по усовершенствованию данной надстройки, либо Вы хотите, чтобы в ней присутствовала какая-либо функция, нужная именно Вам — пишите мне через Обратную связь сайта, либо непосредственно из надстройки через пункт Обратная связь
Работа со сводными
Особые возможности
Работа с запросами
При применении большинства команд, работающих с диапазонами ячеек, на форме отображается прогресс-бар:
который отображает прогресс выполнения операции, чтобы Вы могли оценить примерное время выполнения процедуры и потратить его с пользой(поспать, поесть, попить чай и т.д.).
При наведении курсора мыши на любой элемент на форме появляется всплывающая подсказка, кратко описывающая функционал элемента и его влияние на выполнение команды:
Если по каким-либо непредвиденным причинам в надстройке возникнет ошибка, то появится форма:
с описанием возникшей ошибки и предложением отправить отчет об ошибке. Данный отчет будет отправлен разработчику, чтобы можно было проанализировать ошибку и принять меры по её устранению. Однако, если ошибка возникла в результате действий, которые заведомо могли вызвать ошибку(например печать на недоступном принтере; удаление или изменение защищенных данных и т.п.) — в таком случае сообщать мне об ошибке не обязательно, т.к. я на это вряд ли смогу повлиять. Хотя выбор в любом случае за Вами.
Для отправки сообщения об ошибке необходимо активное соединение с интернетом.
Если не хотите больше получать уведомления об ошибках в виде такого окна можно установить галочку Не показывать больше это окно и выбрать отправлять ли отчеты об ошибках или нет. Читать подробнее про настройку уведомлений
Из любой команды есть возможность вызвать справку по этой команде, в которой подробно описаны все параметры команды. Для вызова справки необходимо найти на форме(как правило внизу формы) надпись Справка по команде и нажать на неё:
Надстройка самостоятельно проверяет наличие обновлений и информирует, если доступна новая версия MulTEx. Подробнее
Надстройка может сохранять установки и параметры для форм, чтобы не приходилось при каждом новом запуске формы выставлять одни и те же параметры заново:
Подробнее про сохранение настроек >>
Некоторые команды надстройки позволяют отменить сделанные ими изменения. К примеру Объединение ячеек без потери значений. Если по ошибке были объединены не те ячейки, то можно отменить действие команды, нажав Ctrl+Z или значок возврата значений на панели
В надстройке есть команда, позволяющая делать резервные копии файлов настроек (файл настроек форм, адресная книга и настройки CDO) и восстанавливать их из созданных ранее резервных копий. Подробнее про резервное копирование и восстановление >>
Подробнее про уведомления >>
Видеоинструкции по использованию надстройки MulTEx




























 Скачать MulTEx
Скачать MulTEx