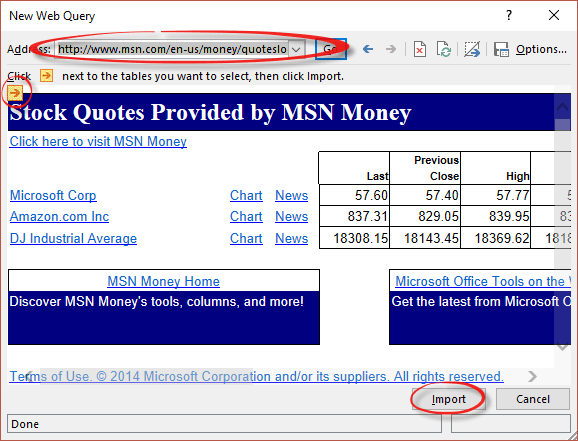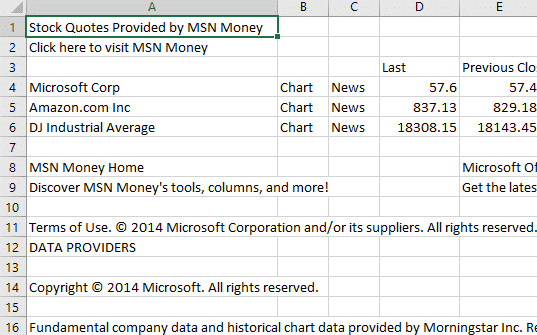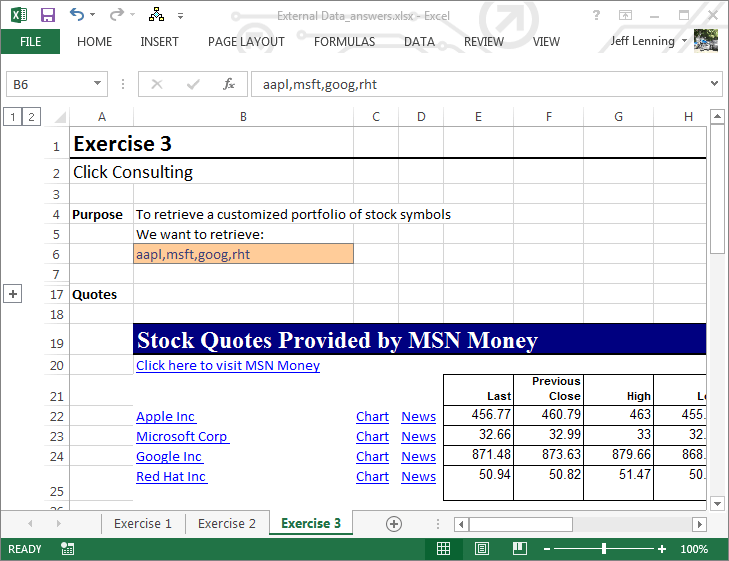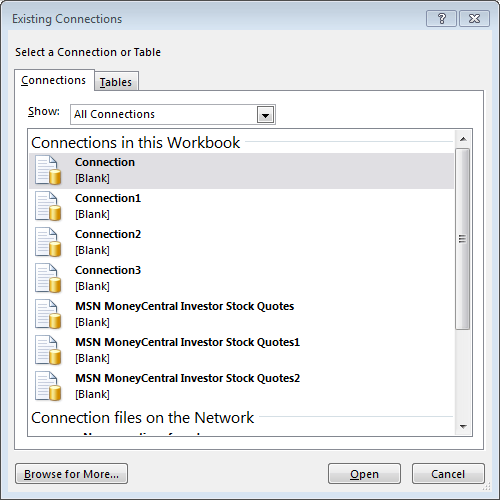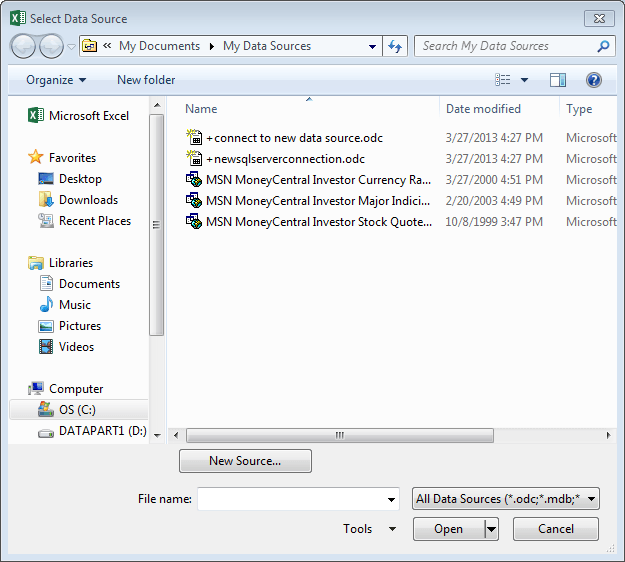Содержание
- Как получить котировки акций в Excel
- Оглавление:
- Получить котировки акций в Excel
- Как получить котировки акций в Excel
- Получить котировки акций в Excel
- MSN Money Stock Quotes
- Excel 2016 — Stock Quotes
- Installing the Add-in
- MSN MoneyCentral Investor Currency Rates
- MSN MoneyCentral Investor Major Indices
- MSN MoneyCentral Investor Stock Quotes
- 2003 — Stock Actions Task Pane
- Excel: stock prices from MSN Money
- Share:
- Finding quote codes
- MSN MoneyCentral IQY Web Query
- DECEMBER 2014 UPDATE
- JANUARY 2015 UPDATE
- AUGUST 2017 UPDATE
- NOVEMBER 2018 UPDATE
Как получить котировки акций в Excel
Оглавление:
Большинство из нас использует Майкрософт Эксель в нашей повседневной жизни разными способами. Мы используем его для отслеживания задач, которые должны быть выполнены с использованием цветового кодирования, и людей, занимающихся бизнесом, использовать его для отслеживания продуктов, продаваемых и проданных, и каждый использует их каким-то образом. Функции Excel облегчают нашу работу в минимизации задачи, которую мы выполняем. Существует множество встроенных формул, и вы можете даже создавать свои собственные функции для расширения функциональности. Помимо использования его для обычных вещей, вы можете даже вытащить или получить котировки акций в excel. Итак, давайте посмотрим как получить котировки акций в Excel.
Получить котировки акций в Excel
Чтобы получить котировки акций в excel, вам не нужно устанавливать дополнительное дополнение к вашему листу excel. Ты можешь использовать Котировки акций инвестора MSN MoneyCentral, встроенное соединение excel и вытягивание котировок акций. Я проведу вас через шаги, которые необходимо выполнить, чтобы достичь этого.
Откройте лист Excel и нажмите на вкладку «Данные». Затем нажмите «Подключения», который откроет «Подключения к книге» и нажмите кнопку «Добавить».
Выберите «MSN MoneyCentral Investor Stock Quotes» и дважды щелкните по нему. Нажмите «Свойства», чтобы открыть «Свойства подключения». Установите флажок «Включить обновление фона» и любые другие параметры, которые вам нужны. Нажмите «ОК» и «Закрыть».
Нажмите еще раз на вкладке «Данные» и нажмите «Существующие соединения». Выберите соединение, которое вы только что добавили, и нажмите кнопку «Открыть», или вы можете дважды щелкнуть по соединению.
Он открывает всплывающее окно «Импорт данных» и спрашивает, где разместить данные. По умолчанию он отображает $ A $ 1 (Cell ‘A1’) в качестве начальной ячейки. Вы даже можете выбрать диапазон ячеек, просто перетащив мышь по ячейкам и нажмите кнопку «ОК».
Он просит вас ввести значение параметра и добавить котировки акций, разделенные запятой. Проверьте параметры «Использовать это значение / ссылку для будущих ссылок» и «Обновить автоматически при изменении значения ячейки».
Чтобы обновить данные, выберите ячейку с данными и нажмите вкладку «Данные». Выберите «Обновить все», а затем «Обновить».
Он работает с Microsoft Excel 2007 и более высокими версиями, включая Excel 2013. Это простой способ получить котировки акций в Excel с помощью MSN Money. Вы можете даже просматривать и наметить и новости относительно каждой котировки акций. Нет необходимости создавать какие-либо макросы или добавлять сторонние надстройки. Просто добавьте встроенное соединение, и оно просто вытаскивает котировки акций в excel.
Вы знали об этом методе, чтобы вытащить котировки акций в Excel?
Теперь посмотрите, как можно добавить калькулятор Windows в панель быстрого доступа Excel.
Источник
Как получить котировки акций в Excel
Большинство из нас используют Microsoft Excel в повседневной жизни по-разному. Мы используем его для отслеживания задач, которые должны быть выполнены с использованием цветовой кодировки и людей, занимающихся бизнесом, используем его для отслеживания продуктов, которые были привезены и проданы, и каждый использует их тем или иным способом. Функции Excel облегчают нашу работу по минимизации выполняемой нами задачи. Существует множество встроенных формул, и вы даже можете создавать свои собственные пользовательские функции для расширения функциональности. Помимо использования его для обычных вещей, вы даже можете получить или получить котировки акций в Excel. Итак, давайте посмотрим, как получить котировки акций в Excel .
Получить котировки акций в Excel
Чтобы получить котировки акций в Excel, вам не нужно устанавливать какие-либо дополнительные дополнения к вашему листу Excel. Вы можете использовать MSN MoneyCentral Investor Stock Quotes, встроенное соединение с Excel и получить котировки акций. Я проведу вас через шаги, которым нужно следовать, чтобы достичь этого.
Откройте лист Excel и нажмите на вкладку «Данные». Затем нажмите «Соединения», после чего откроется «Соединения с книгой» и нажмите кнопку «Добавить».
Выберите «Котировки акций MSN MoneyCentral Investor» и дважды щелкните по нему.
Нажмите «Свойства», чтобы открыть всплывающее окно «Свойства подключения». Установите флажок «Включить фоновое обновление» и любые другие параметры, которые вам требуются. Нажмите «ОК» и «Закрыть».
Нажмите на вкладку «Данные» еще раз и нажмите «Существующие подключения». Выберите соединение, которое вы только что добавили, и нажмите кнопку «Открыть», или вы можете дважды щелкнуть по соединению.
Он открывает всплывающее окно «Импорт данных» и спрашивает вас, куда поместить данные. По умолчанию в качестве начальной ячейки отображается $ A $ 1 (ячейка as A1 ’). Вы даже можете выбрать диапазон ячеек, просто перетаскивая мышь над ячейками и нажимая кнопку «ОК».
Он попросит вас «ввести значение параметра» и добавить котировки акций, разделенные запятой. Установите флажки «Использовать это значение/ссылку для будущих ссылок» и «Обновлять автоматически при изменении значения ячейки».
Чтобы обновить данные, выберите ячейку с данными и нажмите на вкладку «Данные». Выберите «Обновить все», а затем «Обновить».
Он работает с Microsoft Excel 2007 и более поздними версиями, включая Excel 2013. Это простой способ получить котировки акций в Excel с помощью MSN Money. Вы даже можете просматривать и график и новости, касающиеся каждой котировки акций. Нет необходимости создавать какие-либо макросы или добавлять сторонние надстройки. Просто добавьте встроенное соединение, и оно просто тянет котировки акций в Excel.
Известно ли вам об этом методе получения биржевых котировок в Excel?
Теперь посмотрим, как можно добавить калькулятор Windows на панель быстрого доступа Excel.
Источник
MSN Money Stock Quotes
Removed in 2002 and is no longer available for download.
This was always an additional add-in that could be downloaded and installed and was never made available by default.
The download was removed in 2010 and replaced with the Bing Finance App.
This add-in could be used to import stock quotes from MSN Money and Yahoo Finance.
This add-in uses web services to download free stock quotes
It is extremely simple to setup because Excel comes with a ready made query that you can access by going to (Data > Import External Data > Import Data)
Excel 2016 — Stock Quotes
Installing the Add-in
Once the add-in is installed an additional submenu will appear on the Data menu. (Data > Stock Quotes from MSN Money)
Functions — «MSNStockQuote(«MSFT»,»Last»)
Office Onlibe — HP010216958
There is also a «Stock Quote Addin for Excel» available on code project
Currency Rates
WEB
1
link — moneycentral.msn.com/investor/external/excel/rates.asp
MSN MoneyCentral Investor Currency Rates
Added in 2007 but removed in 2010
C:Program FilesMicrosoft OfficeOffice 12Queriesmsn money central investor currency rates.iqy
MSN MoneyCentral Investor Major Indices
Added in 2007 but removed in 2010
C:Program FilesMicrosoft OfficeOffice 12Queriesmsn money central investor major indices.iqy
MSN MoneyCentral Investor Stock Quotes
Added in 2007 but removed in 2010
C:Program FilesMicrosoft OfficeOffice 12Queriesmsn money central investor stock quotes.iqy
Major Indices
WEB
1
link — moneycentral.msn.com/investor/external/excel/quotes.asp?symbol=$INDU,$COMP,$TRAN,$UTIL,$DAX,$FTSE,$HSI,$IIX.X,$COMPX,$NI225,$CAC,$SOX.X,$IUX,$OEX,$INX,$STI,$AOI,$CA:OSPTX
Quotes
WEB
1
link — moneycentral.msn.com/investor/external/excel/quotes.asp?SYMBOL=[«QUOTE»,»Enter stock, fund or other MSN MoneyCentral Investor symbols separated by commas.»]
2003 — Stock Actions Task Pane
In 2003 there was an additional plugin that you can download which would add an extra item to the Research task pane.
This allowed you to insert stock quote information using the task pane.
In the Research task pane select «MSN Money Stock Quotes»
Источник
Excel: stock prices from MSN Money
Here’s how to grab stock price and indexes into Excel via MSN Money.
It’s part of our series on getting ‘live’ data into Excel – Introduction and the Google Finance option.
Microsoft dropped the MSN stock quotes option from Excel but they are still available. Use the ‘web page scraping’ part of Excel to do it.
Go to Data | Get External Data | From Web
Enter a web link in the address bar at the top and click Go. We’ll look at the exact web link a little later, for the moment you can use http://www.msn.com/en-us/money/quoteslookup?MSFT,AMZN,DJIA to show two US stocks and the ‘Dow Jones’.
Click Yes if you get any script errors.
Click on the yellow arrow at top left to select the entire web page. Alas, there’s no other table on the web page to select.
Then click Import and select a New worksheet as the destination. The entire page you selected is dropped into the worksheet like this:
From there, you can use VLOOKUP() to grab the last price (or one of the other data cells) for a stock or index. Sadly, the Microsoft data doesn’t include the stock code so you have to match VLOOKUP() by the full name.
Reminder: VLOOKUP() requires an alphabetically sorted list so try this: Order the quote symbols in alphabetical order by name eg http://www.msn.com/en-us/money/quoteslookup?AMZN,DJIA,MSFT not the order shown above. Use a specific range for VLOOKUP() such as A4:A6 not the entire column A.
Finding quote codes
You’ll want to add your own codes to the link http://www.msn.com/en-us/money/quoteslookup? Separating each code with a comma.
There’s a limit of around 35 codes to each page link. The exact number is uncertain so we suggest sticking to a maximum of 30 codes to be safe. Simply create more than one web page connection and use a second (or third) link to get all you need.
To find the right code go to the MSN Money lookup list starting at http://www.msn.com/en-us/money/Entities/A/ That list is long and not always complete.
You can find other stock or index codes by searching the main MSN Money site. When you find something, look on the browser address line. On that line is the quote code MSN uses. For the Aussie ‘All Ordinaries’ index the code is shown on the address bar: XAO
Источник
MSN MoneyCentral IQY Web Query
Note: see this post for instructions on using the new stock quotes system in Excel.
I happened to notice that the MSN MoneyCentral Investor Stock Quotes IQY file did not install automatically with Excel 2013. I’m not sure if this just occurred on my system, or, if this is by design. In any event, I’d like to talk briefly about what iqy files are, and then, provide a download link to them in case you are running Excel 2013 and need to get a copy.
Excel does an amazing job of importing data from a wide variety of data sources. I guess I first began using this feature back in about 1997 or so to retrieve data from a database. I thought the external data feature was just great, and it saved me a ton of time. Over the years, it has been fun to see how Microsoft has continued to invest in this feature, and has greatly expanded the types of data sources from which Excel can retrieve data.
One of the most fun external data sources is the web. Excel can pull data from the web in a variety of different ways. You can use Excel’s built-in web-browser, which is launched when you click the Data > From Web command icon. You can also pull data from the web through .iqy web query files, and, with the rollout of Excel 2013, through formulas such as WEBSERVICE and FILTERXML.
The IQY files are web query files, and they contain specific settings needed by Excel to retrieve data from a specific web service. The MSN MoneyCentral Stock Quote IQY file allows you to retrieve stock quotes right into your worksheet, and, you can provide one or many ticker symbols in a cell, as shown below.
Once this is set up, you can update the quotes by clicking the refresh button in the Data ribbon.
This is a totally cool feature, and, when I installed Excel 2013, I noticed that the needed .iqy files were gone! So, I copied them from my laptop, and have attached them to this blog post in case you also find them missing one day.
To use them, simply click Data > Existing Connections, and in the Existing Connections dialog box shown below, use the Browse for More button to browse to the iqy files.
By default, they are stored in the My DocumentsMy Data Sources folder, shown below.
The iqy files are simply text files saved with an .iqy file extension. For example, here are the contents of the MSN MoneyCentral Investor Stock Quote iqy file:
If you want to download the three MSN MoneyCentral iqy files that were provided with previous versions of Excel, here they are, all zipped up for you:
Well, hope this helps!
DECEMBER 2014 UPDATE
Microsoft updated the URL used by the original MSN MoneyCentral Investor Stock quotes IQY file, and it now redirects to MSN. This update has effectively broken this built-in capability of Excel. We are hoping that the original URL is restored soon, but until then, I have prepared a replacement IQY file that uses Yahoo Finance instead.
You can create your own IQY file, or, download the attached below. Typically, IQY files are stored in My DocumentsMy Data Sources.
Download ZIP: (extract the iqy file from the zip file and save to My DocumentsMy Data Sources)
Download TXT: (download and change the file extension from .txt to .iqy and save to My DocumentsMy Data Sources)
If you want to create an IQY file on your own, simply open Notepad and enter the text below. Save the file as an IQY file (be sure to change the file extension from .txt to .iqy)
Alternatively, if you wanted to return all tables, you could use:
Yahoo Finance API
Additionally, you can try the more flexible Yahoo Finance API URL. Modify the URL in the IQY file to:
Then, you can pick different field (f) codes. The URL above retrieves symbol (s), ask (b2), bid (b3), 52 week low (j), 52 week high (k).
If you wanted the name, you would add n to the f string (f=sb2b3jkn).
If you also wanted the previous close, you would add p to the f string (f=sb2b3jknp).
Use the f string to identify which fields you want returned.
Here is a link that has the f codes:
https://www.jarloo.com/yahoo_finance/
WEBSERVICE Function
If you have Excel 2013, you can also use the new WEBSERVICE function.
For example, if you stored the stock symbol in A1, you could write the following formula in cell B1 to return the Last Trade (l1):
If you wanted the Previous Close, you would use the following formula:
JANUARY 2015 UPDATE
And we are back! It appears the MSN MoneyCentral Stock Quotes functionality has been restored, and the built-in IQY file is working once again.
As a note, the original URL in the IQY file is now set up as a redirect. That means that any queries are automatically redirected to a new URL.
The original IQY URL was:
This now redirects to:
If you wanted to update the IQY file to use the new source directly and bypass the redirect, you can update the IQY file (using Notepad) and replace the original URL with the new one.
Here is a text version of the updated IQY file.. Download and change the extension from .txt to .iqy if desired. Please note that using this file isn’t necessary since the original URL redirects just fine, and I’m just providing it in case you want to bypass the redirect.
AUGUST 2017 UPDATE
It seems as if Microsoft is working on an alternative way to retrieve stock quotes. The legacy iqy files do not appear to work any longer. I’m keeping my fingers crossed for an update to this terrific capability of Excel! I’ll post back when I know more 🙂
NOVEMBER 2018 UPDATE
Well, it is here … yay! The new system for retrieving stock quotes relies on the Stocks data type. I wrote a blog post about it here. It uses a new Stocks data type to enable you to quickly pull stock quotes, but, much more. You can retrieve tons of related company data, including employees, CEO, ticker, prior close, and much more. To read more, check out the Stock Data Type – Stock Quotes and More post.
Источник
Большинство из нас по-разному используют Microsoft Excel в повседневной жизни. Мы используем его для отслеживания задач, которые необходимо выполнить, используя цветовое кодирование и людей, занимающихся бизнесом, используем его для отслеживания продуктов, которые были доставлены и проданы, и все используют его тем или иным образом. Функции Excel упрощают нашу работу, сводя к минимуму задачи, которые мы выполняем. Существует множество встроенных формул, и вы даже можете создавать свои собственные пользовательские функции для расширения функциональности. Помимо использования его для обычных вещей, вы можете даже получать котировки акций в Excel. Итак, давайте посмотрим, как получить котировки акций в Excel.
Чтобы получить котировки акций в Excel, вам не нужно устанавливать какие-либо дополнительные надстройки на свой лист Excel. Вы можете использовать MSN MoneyCentral Investor Stock Quotes, встроенное соединение Excel, и получать котировки акций. Я расскажу вам, как этого добиться.
Откройте лист Excel и нажмите на вкладку «Данные». Затем нажмите «Подключения», чтобы открыть «Подключения к рабочей книге», и нажмите кнопку «Добавить».
Выберите «Котировки акций инвесторов MSN MoneyCentral» и дважды щелкните по нему.
Щелкните «Свойства», чтобы открыть всплывающее окно «Свойства подключения». Отметьте опцию «Включить фоновое обновление» и любые другие требуемые опции. Нажмите кнопку «ОК» и «Закрыть».
Нажмите на вкладку «Данные» еще раз и нажмите «Существующие подключения». Выберите соединение, которое вы только что добавили, и нажмите кнопку «Открыть», или вы можете дважды щелкнуть соединение.
Он открывает всплывающее окно «Импорт данных» и спрашивает, куда поместить данные. По умолчанию в качестве начальной ячейки отображается $ A $ 1 (ячейка A1). Вы даже можете выбрать диапазон ячеек, просто перетащив указатель мыши на ячейки и нажав кнопку «ОК».
Прочтите: Как добавить биржевой тикер на рабочий стол Windows.
Вам будет предложено «Ввести значение параметра» и добавить котировки акций через запятую. Отметьте опции «Использовать это значение / ссылку для будущих ссылок» и «Обновлять автоматически при изменении значения ячейки».
Чтобы обновить данные, выберите ячейку с данными и нажмите вкладку «Данные». Выберите «Обновить все», а затем «Обновить».
Это простой способ получить котировки акций в Excel с помощью MSN Money. Вы даже можете просматривать и диаграммы и новости по каждой котировке акций. Нет необходимости создавать какие-либо макросы или добавлять какие-либо сторонние надстройки. Просто добавьте встроенное соединение, и оно просто вытащит котировки акций в Excel.
Вы знали об этом методе получения котировок акций в Excel?
Теперь посмотрим, как можно добавить калькулятор Windows на панель быстрого доступа Excel.
.
Download Article
Download Article
Microsoft Money is a program that many people used in the past to manage their home finances. However, Microsoft is no longer creating new versions of its Money program as of November 2010. You still need to get to the files you created even though it is no longer updated. One great feature of Microsoft Money was that it allows you to export your finalized information into a spreadsheet. You need to know how to convert Microsoft Money files to Microsoft Excel files in order to do this task yourselves.
Steps
-
1
Input your budget and spending information into Microsoft Money. The period covered will be the entire time you used the program for your personal finances.
-
2
Create a report in Microsoft Money by right-clicking on the file name in the file directory. Press «Export» to create a text document. Save the information to a separate file within the directory.
Advertisement
-
3
Get out of this file and call up the Microsoft Excel program you use. You should be able to pull in the resulting text file to your Microsoft Excel format by simply selecting the file and pressing «Open.»
- Choose «File» then «Save As» to save the file into Excel. Access the second line near the bottom of that window to do this. Select the line that says «Save As Type,» and then pick your version of Excel from the offerings.
- Select the «Data» tab and press «Import External Data.» This will open up the «Text Import Wizard.» You need to save the file as «Delimited Text.»
-
4
View the resulting file completely to see how it transferred. Many times, when you bring a text file into Excel, not all of the formatting transfers the same. Text files do not often paste into the same columns; they could be one giant sentence or paragraph.
-
5
Make the needed formatting changes while your file is on your screen. This can easily mean you need to separate the data into cells, rows and columns to fit your needs. It is not difficult, however, and you will be finished in a few minutes.
Advertisement
Ask a Question
200 characters left
Include your email address to get a message when this question is answered.
Submit
Advertisement
-
You can also choose the file from which you need the information without converting it. In Money, open the file in «report view.» Use your mouse to highlight the cells you want to copy, then right-click on the mouse, choosing to copy the data. Right-click again while in a new Microsoft Excel workbook. Choose «Paste» and your copied text will appear.
-
Either of these methods is particularly helpful if you are doing bookkeeping for someone else.
Advertisement
-
Use outside converter programs at your own risk. They have not proved to be safe.
Advertisement
Things You’ll Need
- Computer
- Microsoft Money
- Microsoft Excel
References
About This Article
Thanks to all authors for creating a page that has been read 48,639 times.
Did this article help you?
Unlike the MsnMoneyQuotes provider, this provider allows using MSN codes to get data like 151.1.GLEN.LON.
| Excel Column | Excel Formula |
|---|---|
| Symbol | |
| Symbol | =RTD("gartle.rtd",,"MsnMoneyQuotes2",[Symbol],"Symbol") |
| MSN Symbol | =RTD("gartle.rtd",,"MsnMoneyQuotes2",[Symbol],"MSN Symbol") |
| Company Name | =RTD("gartle.rtd",,"MsnMoneyQuotes2",[Symbol],"Company Name") |
| Short Name | =RTD("gartle.rtd",,"MsnMoneyQuotes2",[Symbol],"Short Name") |
| Stock Exchange | =RTD("gartle.rtd",,"MsnMoneyQuotes2",[Symbol],"Stock Exchange") |
| Market | =RTD("gartle.rtd",,"MsnMoneyQuotes2",[Symbol],"Market") |
| Currency | =RTD("gartle.rtd",,"MsnMoneyQuotes2",[Symbol],"Currency") |
| Type | =RTD("gartle.rtd",,"MsnMoneyQuotes2",[Symbol],"Type") |
| TimeZone | =RTD("gartle.rtd",,"MsnMoneyQuotes2",[Symbol],"TimeZone") |
| UTC Offset | =RTD("gartle.rtd",,"MsnMoneyQuotes2",[Symbol],"UTC Offset") |
| Last Trade Date | =RTD("gartle.rtd",,"MsnMoneyQuotes2",[Symbol],"Last Trade Date") |
| Last Trade Time | =RTD("gartle.rtd",,"MsnMoneyQuotes2",[Symbol],"Last Trade Time") |
| Last Trade DateTime | =RTD("gartle.rtd",,"MsnMoneyQuotes2",[Symbol],"Last Trade DateTime") |
| Bid | =RTD("gartle.rtd",,"MsnMoneyQuotes2",[Symbol],"Bid") |
| Ask | =RTD("gartle.rtd",,"MsnMoneyQuotes2",[Symbol],"Ask") |
| Bid Size | =RTD("gartle.rtd",,"MsnMoneyQuotes2",[Symbol],"Bid Size") |
| Ask Size | =RTD("gartle.rtd",,"MsnMoneyQuotes2",[Symbol],"Ask Size") |
| BidX | =RTD("gartle.rtd",,"MsnMoneyQuotes2",[Symbol],"BidX") |
| AskX | =RTD("gartle.rtd",,"MsnMoneyQuotes2",[Symbol],"AskX") |
| Last | =RTD("gartle.rtd",,"MsnMoneyQuotes2",[Symbol],"Last") |
| Change | =RTD("gartle.rtd",,"MsnMoneyQuotes2",[Symbol],"Change") |
| Change In Percent | =RTD("gartle.rtd",,"MsnMoneyQuotes2",[Symbol],"Change In Percent") |
| Open | =RTD("gartle.rtd",,"MsnMoneyQuotes2",[Symbol],"Open") |
| High | =RTD("gartle.rtd",,"MsnMoneyQuotes2",[Symbol],"High") |
| Low | =RTD("gartle.rtd",,"MsnMoneyQuotes2",[Symbol],"Low") |
| Volume | =RTD("gartle.rtd",,"MsnMoneyQuotes2",[Symbol],"Volume") |
| Previous Close | =RTD("gartle.rtd",,"MsnMoneyQuotes2",[Symbol],"Previous Close") |
| Days Range | =RTD("gartle.rtd",,"MsnMoneyQuotes2",[Symbol],"Days Range") |
| 52-Week High | =RTD("gartle.rtd",,"MsnMoneyQuotes2",[Symbol],"52-Week High") |
| 52-Week Low | =RTD("gartle.rtd",,"MsnMoneyQuotes2",[Symbol],"52-Week Low") |
| 52-Week Range | =RTD("gartle.rtd",,"MsnMoneyQuotes2",[Symbol],"52-Week Range") |
| Change from 52-Week High | =RTD("gartle.rtd",,"MsnMoneyQuotes2",[Symbol],"Change from 52-Week High") |
| Change from 52-Week Low | =RTD("gartle.rtd",,"MsnMoneyQuotes2",[Symbol],"Change from 52-Week Low") |
| % Change from 52-Week High | =RTD("gartle.rtd",,"MsnMoneyQuotes2",[Symbol],"% Change from 52-Week High") |
| % Change from 52-Week Low | =RTD("gartle.rtd",,"MsnMoneyQuotes2",[Symbol],"% Change from 52-Week Low") |
| Average Daily Volume | =RTD("gartle.rtd",,"MsnMoneyQuotes2",[Symbol],"Average Daily Volume") |
| Market Cap | =RTD("gartle.rtd",,"MsnMoneyQuotes2",[Symbol],"Market Cap") |
| P/E | =RTD("gartle.rtd",,"MsnMoneyQuotes2",[Symbol],"P/E") |
| Dividend/Share | =RTD("gartle.rtd",,"MsnMoneyQuotes2",[Symbol],"Dividend/Share") |
| Dividend Yield | =RTD("gartle.rtd",,"MsnMoneyQuotes2",[Symbol],"Dividend Yield") |
| rtd_LastError | =RTD("gartle.rtd",,"MsnMoneyQuotes2",[Symbol],"rtd_LastError") |
| rtd_LastMessage | =RTD("gartle.rtd",,"MsnMoneyQuotes2",[Symbol],"rtd_LastMessage") |
| rtd_LastUpdate | =RTD("gartle.rtd",,"MsnMoneyQuotes2",[Symbol],"rtd_LastUpdate") |
| rtd_LastUpdateDate | =RTD("gartle.rtd",,"MsnMoneyQuotes2",[Symbol],"rtd_LastUpdateDate") |
| rtd_LastUpdateTime | =RTD("gartle.rtd",,"MsnMoneyQuotes2",[Symbol],"rtd_LastUpdateTime") |
The data provider is configured to loading data every 15 minutes when the Excel workbook is open.
The MSN Money website contains a large amount of financial data that can be of use to many businesses in conducting their everyday operations, such as portfolio data contained in MSN’s Portfolio Manager, historical prices for a financial instrument and information contained in Microsoft’s Deluxe Screener. This data can be linked directly to Microsoft Excel by exporting it from the Money site into existing Excel workbooks.
Linking MSN Money with Excel via the Export Command
-
Linking data from MSN Money to Excel can provide up-to-date information in your Excel workbook that you can then modify or incorporate. Stock information can include current and historical pricing for securities around the world.
Exporting from MSN Money Investing Portfolios
-
Exporting portfolio data from the Portfolio Manager in MSN Money Investing creates a saved text file that can then be opened within Excel inside a new worksheet or inside an existing sheet. All that’s required to create the text file is to use the «Export» option under the «File Options» menu in the Portfolio Manager. The «File Options» menu can be found under the «More» section of the manager. Save the newly created text file to a storage device, and then open the text file within the Excel workbook where you wish to place the information. As an alternative to creating the text file, you can highlight the information in the Portfolio Manager and copy it to your clipboard. Open the Excel file and then choose an Excel cell as a beginning location for pasting the copied data. Upon pasting, the portfolio data will be placed into your Excel workbook as highlighted.
Exporting Historical Prices from MSN Money
-
In addition to exporting entire portfolios from MSN Money for linking the data with Excel, it’s also possible to export the historical price data for each security into Excel. Through the MSN Money Investing site, you can choose a specific stock to display by its name or its trading symbol, then the period for the stock’s historical price display. This displays a customized chart for the stock that you can import into Excel.
Exporting Data from Deluxe Screener
-
Exporting the data from MSN Money’s Deluxe Screener allows you to move the screener information, including the comparison symbols used in screener, your screener stock criteria and the screener results to Excel for display or modification. The process is automated directly from the screener page through the «Deluxe Screener File» option. When in the File menu, select the «Export» option and then export the results to Excel. The Excel application will open automatically with the screener items placed into a new workbook. Placing the information in an existing workbook requires you to use the «Edit» menu instead, choosing to copy the results to the clipboard before you can paste the results into the existing Excel workbook.