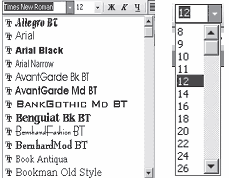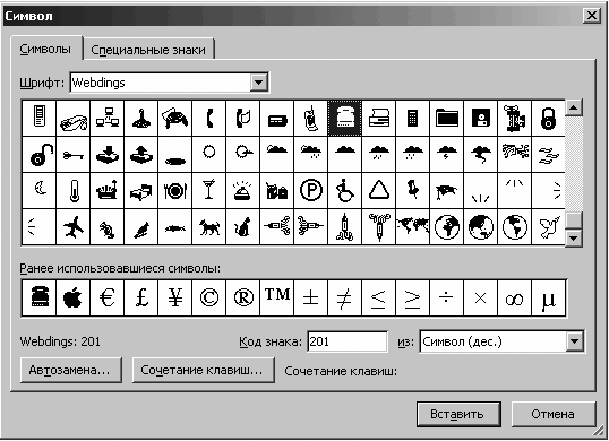Практическая
работа
1. Откройте программу MS
Word.
2.
Наберите текст с соблюдением всех элементов форматирования (абзацы, первая
строка – 1,20 см).
Шрифты
Шрифт – это набор букв, цифр, специальных
символов и знаков препинания, отображаемых определенным образом. В понятие
шрифта входят: тип шрифта, размер шрифта, начертание, цвет, специальные
эффекты.
Наиболее распространенными шрифтами в
России является Time ET,
Times New
Roman, Schoolbook,
Optima, Arial,
Courier New
и т. д.
Размер обычно выражается в пунктах, или point.
Один пункт соответствует 0,376 мм (американская единица – Pica
Point соответствует 0,351 мм).
Для основного текста обычно выбирают
размер 9, 10, для заголовков – более крупные размеры (12 и выше), для сносок и
примечаний – 8.
Процесс форматирования сводится к
установке требуемых параметров для символов. Можно осуществить форматирование
ранее введенного текста или выполнить установки, после чего вводимый текст
будет форматироваться необходимым образом.
Основные
параметры шрифта (тип, размер и начертание) назначаются с помощью команды Формат,
панели инструментов «Форматирование», клавиш и контекстного меню.
Возможности MS
Word при работе со
шрифтом
I.
Выбор гарнитуры (типа шрифта). Выберите различные типы шрифта для одного
предложения, в скобках укажите название шрифта:
Современный
персональный компьютер может быть реализован в настольном (desktop),
портативном (notebook) или карманном
(handheld) варианте
[Times New Roman].
Современный
персональный компьютер может быть реализован в настольном (desktop),
портативном (notebook) или карманном (handheld)
варианте [Arial].
Современный
персональный компьютер может быть реализован в настольном (desktop),
портативном (notebook) или карманном (handheld)
варианте [Garamond].
Современный
персональный компьютер может быть реализован в настольном (desktop),
портативном (notebook) или карманном (handheld) варианте
[Courier New].
Современный
персональный компьютер может быть реализован в настольном (desktop), портативном
(notebook) или карманном (handheld) варианте [SchoolBook].
II.
Различное начертание букв (ж, к, ч)
Можно
использовать разные сочетания
начертаний.
III.
Выбор размера шрифта. Размер шрифта измеряется в специальных единицах –
пунктах. Чем больше пунктов, тем больше буквы:
14 18 22
26
30
34.
IV.
Выполнение каждой буквы разным цветом:
Биты
и байты.
V.
Верхний и нижний индексы.
CH4
+ 2O2 = CO2 + 2H2O
(a
+ b)2 = a2 + 2ab + b2/
VI.
Использование различных межбуквенных интервалов (Шрифт – Дополнительно –
межзнаковый интервал):
Текстовый
процессор – обычный интервал.
Текстовый процессор – разреженный на 2 пт.
Текстовый процессор – разреженный на 4 пт.
Текстовый процессор – уплотненный на 1 пт.
3.
Сохраните файл в папке «Документы» под именем «Шрифт».
Чтение и восприятие документа в огромной степени зависит от того, какие шрифты применялись для его оформления и каким стилем они поданы. Один и тот же шрифт Word может выдавать в нескольких вариантах, то есть стилях.
Очень часто Word используют при окончательной подготовке материалов, включая верстку издания, для печати в типографии. То есть Word выполняет не свойственные ему функции настольной издательской системы. Поскольку Microsoft Corporation явно не планировала использовать свое детище для подобных целей, то имеются разночтения в терминологии полиграфистов и той, что использована в Word. Впрочем, возможно, что Microsoft Corporation и не причем, а то, что мы имеем, — это творчество переводчиков. Но, как бы то ни было, для устранения возможных неясностей сначала разберемся, что под термином шрифт имеют в виду полиграфисты.
Шрифт с точки зрения полиграфистов
В полиграфической терминологии шрифт — это набор символов определенного рисунка и размера. Шрифты объединяются в гарнитуры.
Гарнитура — это художественное решение шрифта, которое отличает его от других. Гарнитура имеет свое имя и состоит из нескольких шрифтов. Например, гарнитура Arial включает в себя шрифты Arial, Arial Black, Arial Narrow
Начертание — это один из вариантов шрифта в гарнитуре. Начертания шрифтов включают в себя насыщенность, наклон, пропорциональность и кегль (размер).
Насыщенность шрифта характеризует толщину линий литер и имеет стандартизированные названия — это нормальная или обычная (normal), полужирная (semibold) и жирная (bold).
Наклонный шрифт именуется курсив (Italic).
Пропорциональность — это относительная ширина знаков шрифта. То есть каждый тип букв (литер) шрифта имеет свою ширину, например, буквы “Ж” и “П”. Для более точного определения пропорциональности обычно выбирается соотношение ширины и высоты литеры “М”. По этому признаку различают сверхузкое, узкое, нормальное и широкое начертания. Пропорциональные шрифты в докомпьютерную эру применялись только в типографиях. На привычных пишущих машинках абсолютно все буквы имели одинаковую ширину. Такие шрифты называются моноширинными.
Кегль — вертикальный размер шрифта в пунктах с учетом верхних и нижних (или надстрочных и подстрочных
Создатели Word напрямую использовали только одну из полиграфических единиц для обозначения размера (кегля) шрифта и отступов (отбивки) абзаца — Перед (Before) и После (After). Эта единица называется пункт (point или pt):
1 дюйм (inch) = 25,4 мм = 72 пункта (points)
1 пункт (point) = 1/72 дюйма (inch) = 0,353 мм
Если речь идет о шрифте размером 12, то это высота (кегль) шрифта в пунктах. Причем, это не величина букв, а высота строки с текстом. В понятие высота строки входит высота букв плюс верхние и нижние выносные элементы — такие, как в буквах “б” и “у”.
Если набрать текст различными шрифтами одинакового кегля, то высота букв в разных шрифтах будет разная.
Высота и остальные размеры отдельных букв задаются автором (художником) шрифта из расчета гармоничного восприятия текста в целом. Обычно величина кегля соответствует ширине прописной буквы М. Однако бывают и исключения.
А еще есть пики (picas). Пика равна 4,236 мм или 1/6 дюйма (точнее 1/6 дюйма равна 4,233 мм, но значение пики чаще округляют до 1/6 дюйма).
1 дюйм (inch) = 25,4 мм = 72 пункта (points, pt) = 6 пик (picas)
1 пика = 12 пунктов
В пиках полиграфисты измеряют ширину и высоту полос и колонок.
Разумеется, этими двумя единицами дело не ограничивается. Но нам и их достаточно для того, чтобы с пониманием подходить к форматированию наших документов. О других полиграфических единицах, а их — приличное количество, необходимо знать, только если вы займетесь версткой с использованием настольных издательских систем типа Page Maker или Ventura Publisher.
Шрифты в Word
В любой версии Word шрифты различаются по трем признакам:
название,
размер,
начертание.
С названием все ясно. Под размером шрифта понимается то же самое, что в полиграфии обозначается термином кегль. А вот с термином начертание в Word вышла некоторая неувязка с полиграфией.
В пику полиграфистам (надо же отличаться) Word различает четыре вида начертания шрифта, которые здесь называются стилями:
нормальный (normal),
полужирный (bold),
курсив (italic),
подчеркнутый (underline).
Именно для стиля шрифта определены специальные кнопки на инструментальной панели Форматирование (Formatting) и введены “горячие клавиши”:
Что такое междустрочный интервал
Теперь, когда мы определились с терминологией, можно четко охарактеризовать смысл понятия междустрочный интервал, который определяет расстояние по вертикали между строками текста. По умолчанию в Word используется одинарный интервал. Выбранный междустрочный интервал появится между всеми строками текста в выделенном абзаце или в абзаце, на котором стоит текстовый курсор.
Интервалы отсчитываются от базовой линии шрифта. Величина одинарного междустрочного интервала соответствует шрифту наибольшего размера, используемому в строке. Можно с достаточной точностью утверждать, что
значение междустрочного интервала равно расстоянию между базовыми линиями двух соседних строк.
То есть для кегля номер 10 одинарный интервал также равен 10 пунктам.
Полуторный и двойной междустрочные интервалы превышают одинарный в соответствующее число раз.
Все эти стили можно применять в произвольном наборе. Например, можно одновременно назначить шрифту три вида стиля: полужирный, курсив, подчеркнутый и получить следующий >> Стиль шрифта.
В стандартном варианте поставки Windows (и Word, разумеется) русских шрифтов немного. Обычно присутствуют Arial, Courier New и Times New Roman. В этих шрифтах, кроме букв латинского алфавита (латиницы), присутствуют и русские (кириллица). Есть также специальный шрифт, каждый символ которого представляет собой какую-либо картинку — Wingdings Однако сейчас уже существует огромное количество русских шрифтов, которые вы можете подключить и использовать в своей работе.
Как назначить шрифт
В Word разработчики из Microsoft Corporation, видимо ориентируясь на конкурентов, внесли удобный сервисный элемент в процедуру выбора необходимого шрифта. Теперь уже не надо помнить, как выглядят те или иные шрифты. При раскрытии списка Шрифт (Font) на панели Форматирование (Formatting) каждый шрифт выводится в своем оригинальном виде.
Чтобы назначить какому-либо фрагменту текста тот или иной шрифт, сначала надо его выделить. Далее есть несколько способов.
Нажимаем клавиши и переходим в поле Шрифт (Font) на панели Форматирование (Formatting).
Клавишами или раскрываем список доступных шрифтов и выбираем нужный.
Этот же список раскрывается и щелчком левой кнопки мыши на списке Шрифт (Font) на панели Форматирование (Standard).
Если, не раскрывая список, повторно нажать клавиши, откроется диалог Шрифт (Font) Если в данный момент панели Форматирование (Formatting) на экране нет, то диалог Шрифт (Font) открывается после первого же нажатия клавиш.
Список и диалог можно вызвать с помощью мышки:
Выберите в меню Формат | Шрифт (Format | Font) или щелкните правой кнопкой мыши в любом месте текстового поля и в контекстном меню выберите Шрифт (Font). Диалог Шрифт (Font) позволит не только установить вид шрифта, но и его размер, стиль и другие характеристики.
Если текст не выделен, то вновь назначенный шрифт будет действовать:
для вновь вводимых символов, если курсор стоит вне слова;
на все слово, внутри которого стоит курсор.
По сравнению со списком на инструментальной панели Форматирование (Format) диалог Шрифт (Font) предоставляет гораздо большие возможности для управления шрифтами. Рассмотрим их по порядку.
5.4. Работа со шрифтами
Обычно весь текст сначала набирается стандартным шрифтом, а затем форматируется шрифт документа. Различные виды шрифтов имеют различное начертание и назначение. Шрифт характеризуется рядом параметров, важнейший из которых – рисунок буквы.
Полужирным шрифтом обычно выделяют текст, к которому надо привлечь внимание при чтении документа. Курсив и подчеркивание используют для заголовков и названий. Расположение символов (индекс или степень) определяет, ниже или выше строки будет напечатан текст.
Для того чтобы изменить размер (кегль) шрифта или его начертание, необходимо предварительно выделить букву, слово или абзац, для которых производятся изменения названных параметров. И только на выделенную часть текста будет распространен выбранный шрифт. При написании формулы ее сначала записывают последовательно, не отличая верхние или нижние символы, а затем, выделяя по одному или несколько символов формулы, последовательно указывают размер, написание и расположение относительно строки (обычное, верхний индекс или нижний). Для изменения размеров и начертания шрифта надо воспользоваться или кнопками панели инструментов (рис. 5.10), или командой Формат – Шрифт (рис. 5.11).
Рисунок 5.10. Изменение параметров шрифта на Панели Форматирование
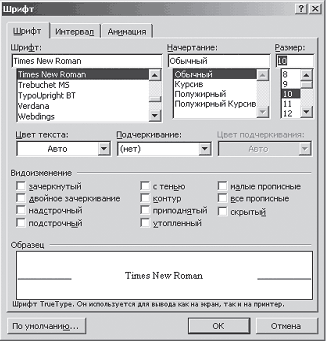
Рисунок 5.11. Окно Шрифт
Если необходимого символа нет на клавиатуре, то можно воспользоваться командой Вставка – Символ (рис. 5.12).
Рисунок 5.12. Окно Вставка символа
Упражнение
Создайте новый файл. Запишите и оформите шрифтами следующие фразы:
1. Шрифт «Times New Roman» разного размера:
1) шрифт размером 10
2) шрифт размером 12
3) шрифт размером 14
4) шрифт размером 16
5) шрифт 50
2. Установите шрифт «Times New Roman» разного начертания:
1) этот текст оформлен обычным шрифтом
2) этот текст оформлен полужирным шрифтом
3) этот текст оформлен курсивом
4) этот текст оформлен полужирным курсивом
5) этот текст оформлен обычным шрифтом с подчеркиванием
6) этот текст оформлен полужирным шрифтом с подчеркиванием
7) этот текст оформлен курсивом с подчеркиванием
3. Установить шрифт «Arial» разного размера:
1) шрифт Arial размером 12
2) шрифт Arial размером 14
3) шрифт Arial размером 20
4. Установите шрифт «Courier New» разного размера:
1) шрифт Courier New размером 12
2) шрифт Courier New размером 14
3) шрифт Courier New размером 16
5. Оформите шрифты разными цветами (размер 14 шрифт «Times New Roman»):
1) красный шрифт
2) синий шрифт
3) зеленый шрифт
4) серый шрифт
6. Используя формат шрифта верхний и нижний индекс, создайте следующие надписи:
Упражнение
Наберите текст с учетом элементов форматирования.
фраза «Явление двадцать третье» набрана размером на 1 пт меньше размера шрифта основного текста;
для действующих лиц – оформление шрифта разрядкой;
для фраз речи – оформление шрифта полужирным стилем и курсивом;
выравнивание абзацев по образцу;
для задания красной строки выполните команду Формат – Абзац и на вкладке. Отступы и интервалы в раскрывающемся списке Первая срока выберите Отступ, установив ее величину 0,5 см.
Данный текст является ознакомительным фрагментом.
Читайте также
Работа с фиксированными шрифтами
Работа с фиксированными шрифтами
Библиотека GD имеет некоторые возможности по работе с текстом и шрифтами. Шрифты представляют собой специальные ресурсы, имеющие собственный идентификатор, и чаще всего загружаемые из файла или встроенные в GD. Каждый символ шрифта может
Работа со шрифтами TrueType и PostScript Type 1
Работа со шрифтами TrueType и PostScript Type 1
Библиотека GD поддерживает также работу со шрифтами PostScript и TrueType. Для того чтобы заработали приведенные ниже функции, PHP должен быть откомпилирован и установлен вместе с библиотекой FreeType, доступной по адресу http://www.freetype.org. В Windows-версии PHP
Работа со шрифтами
Работа со шрифтами
Рассмотрим подробнее, как можно видоизменять отображение шрифта с помощью не только тегов <B> и <I>, но и других.Для определения параметров шрифта, которым будет выводиться текст, служит парный тег <FONT>. Этот тег имеет дополнительные параметры, с
Манипулирование шрифтами
Манипулирование шрифтами
Теперь давайте выясним, как можно программно манипулировать шрифтами. Тип System.Drawing.Font представляет шрифт, установленный на машине пользователя, Типы шрифта могут определяться с помощью любого числа перегруженных конструкторов. Вот вам
Работа со шрифтами
Работа со шрифтами
Для стандартных операций встроенного компонента операционной системы, служащего для установки и удаления шрифтов, вполне достаточно. Для профессиональной работы со шрифтами необходимы более функциональные инструменты с расширенными
5.4. Работа со шрифтами
5.4. Работа со шрифтами
Обычно весь текст сначала набирается стандартным шрифтом, а затем форматируется шрифт документа. Различные виды шрифтов имеют различное начертание и назначение. Шрифт характеризуется рядом параметров, важнейший из которых – рисунок
Пингвины пишут своими шрифтами
Пингвины пишут своими шрифтами
LinuxFormat, #128 (февраль 2010)Материалов о том, как прикрутить к Linux привычные (или необходимые по делу) шрифты классового врага, в Сети без счёта. Но не решить ли проблему кардинально – то есть разработать собственные шрифты, метрически идентичные?
Практическая работа 5. Работа с фрагментами текста
Практическая работа 5. Работа с фрагментами текста
Задание. Создать текстовый документ и переставить местами его отдельные фрагменты. Вставить в текстовый документ результаты вычислений в Калькуляторе.Последовательность выполнения1. Запустите Блокнот и создайте
Практическая работа 12. Работа с окнами папок
Практическая работа 12. Работа с окнами папок
Задание. Изучить работу с окнами папок. Научиться перемещаться по файлам и папкам.Последовательность выполнения1. С помощью меню Пуск откройте папку Компьютер. Ознакомьтесь с содержимым окна, покажите его составляющие.2. С
Практическая работа 15. Работа с изображениями в Проводнике
Практическая работа 15. Работа с изображениями в Проводнике
Задание. Просмотреть и отредактировать изображения с помощью встроенных средств Windows Vista.Последовательность выполнения1. Откройте папку, содержащую цифровые изображения. Это может быть папка с вашими
Практическая работа 16. Работа со сменными носителями
Практическая работа 16. Работа со сменными носителями
Задание 1. Скопировать файлы и папки на flash-диск.Последовательность выполнения1. Подключите к компьютеру устройство flash-памяти. При этом обратите внимание на размещение выступов на разъеме и самом устройстве, чтобы
Практическая работа 19. Поиск в Интернете. Работа с папками Избранное и Журнал
Практическая работа 19. Поиск в Интернете. Работа с папками Избранное и Журнал
Задание 1. Научиться выполнять поиск в Интернете, настраивать параметры поиска, работать с папками Избранное и Журнал.Последовательность выполнения1. Запустите Internet Explorer.2. Щелкните кнопкой мыши
Практическая работа 26. Работа с файловым менеджером
Практическая работа 26. Работа с файловым менеджером
Задание 1. Установить и настроить программу Total Commander.Последовательность выполнения1. Загрузите последнюю версию Total Commander с сайта wincmd.ru.2. Запустите загруженный файл и установите программу, ответив на несколько простых
Практическая работа 27. Работа с проигрывателем Windows Media
Практическая работа 27. Работа с проигрывателем Windows Media
Задание 1. Изучить средства управления воспроизведением проигрывателя Windows Media.Последовательность выполнения1. Откройте для воспроизведения с помощью проигрывателя любой музыкальный файл, например из папки
Практическая работа 30. Редактирование документа. Работа с фрагментами.
Практическая работа 30. Редактирование документа. Работа с фрагментами.
Задание. Отредактировать сохраненный документ.Последовательность выполнения1. Откройте ранее сохраненный документ Урок 1 любым способом.2. Выделите слово, предложение, строку, абзац, весь документ.
Практическая работа 53. Запуск Access. Работа с объектами базы данных
Практическая работа 53. Запуск Access. Работа с объектами базы данных
Задание. Ознакомиться с окном программы Access. Запустить и рассмотреть учебную базу данных.
ВНИМАНИЕ
При выполнении задания помните, что все внесенные в базу данных изменения записываются немедленно и их
Вспомним
из теоретической части нашего урока, что такое прямое форматирование и что оно
в себя включает.
Итак,
прямое форматирование – это изменение произвольных символьных фрагментов
и абзацев.
Прямое
форматирование включает в себя форматирование символов и абзацев.
Форматирование символов – это изменение шрифта, размера шрифта,
начертания (вида шрифта), цвета символов.
В
практической части этого урока мы с вами научимся изменять шрифт, размер шрифта,
вид шрифта и цвет фрагментов текста.
Итак,
приступим к заданиям практической части.
Задание
1. Наберите словосочетания в соответствии с образцом. Для каждой строки
выберите тип шрифта, который будет указан на образце напротив каждой строки, и
цвет шрифта в соответствии с названиями цветов в словосочетаниях. Установите
размер символов в 16 пунктов. Образец и названия шрифтов будут предоставлены на
экране. Сохраните документ в своей рабочей папке под именем «Словосочетания».
Приступим
к выполнению. Открываем наш текстовый редактор Microsoft Office Word. В появившемся
окне подводим курсор к словам «Новый документ» и нажимаем левую кнопку мыши.
Создался новый документ, в котором мы и будем с вами работать.
Так
как весь документ нам необходимо набрать размером в 16 пунктов, сразу же
выберем его. Для этого на ленте во вкладке «Главная» в разделе «Шрифт» выбираем
нужный размер. Все размеры расположены по возрастанию.
Теперь
пишем первое словосочетание «Красный флаг». После этого выделяем его, опять же
в разделе «Шрифт» выбираем «Цвет текста», а затем «Красный». Далее нам
необходимо установить нужный тип шрифта. Смотрим на образец. На нём первая
строка написана шрифтом Times New Roman. Так как у нас
уже выделен нужный нам фрагмент, нам остаётся лишь выбрать тип шрифта из
раскрывшегося списка. Все шрифты расположены в алфавитном порядке, а сверху
можно увидеть недавно использовавшиеся шрифты и шрифты темы. Выбираем нужный
нам тип, убираем выделение с текста, нажав левую кнопку мыши в любом месте и
переходим ко второй строке. Для вставки новой строки используем клавишу «Enter».
Смотрим
на образец. На второй строке должно быть написано словосочетание «Оранжевый
верблюд», шрифт Monotype Corsiva. Напечатаем наше
словосочетание и снова выделим его. Также, как и с первым словосочетанием
выберем оранжевый цвет и нужный нам тип шрифта.
Третья
строка должна содержать в себе словосочетание Жёлтое солнце, тип шрифта Open Sans. Набираем это словосочетание
и выделяем его. После этого нажимаем на него правой кнопкой мыши и из
контекстного меню выбираем «Шрифт». В появившемся окне мы выбираем нужный тип
шрифта и цвет. Затем нажимаем кнопку «OK». Обратите внимание, что после
выбора шрифта Open Sans, начертание осталось
курсивным. Не будем убирать его.
Смотрим
на четвёртую строку. На ней должно находится словосочетание «Зелёная трава».
Введём его. После этого снова выделяем наше словосочетание, нажимаем на него
правой кнопкой мыши и из контекстного меню выбираем «Шрифт». Затем
устанавливаем цвет «Зелёный», а шрифт «Arial».
Переходим
к пятой строке. Судя по образцу, на ней должны быть слова «Голубое небо»,
написанные шрифтом Comic Sans MS. Напечатаем наше
словосочетание и выделим его. Для того, чтобы открылось диалоговое окно шрифт, нажимаем
комбинацию клавиш «Ctrl» + «D». И снова ставим нужные нам параметры.
Пятая
строка должна содержать словосочетание «Фиолетовый дым», шрифт: Tahoma. Вводим наше
словосочетание и выделяем его. Для открытия диалогового окна снова
воспользуемся комбинацией клавиш «Ctrl» + «D». Устанавливаем
тип шрифта Tahoma, цвет «Фиолетовый».
Нажимаем кнопку «OK».
Нам
осталось сохранить наш документ в своей рабочей папке под именем
«Словосочетания». Нажимаем клавишу «F12». В появившемся окне указываем
путь к своей рабочей папке, вводим имя документа «Словосочетания» и нажимаем
кнопку «Сохранить».
В
первом задании мы с вами научились изменять тип и цвет шрифта.
Переходим
ко второму заданию. Загрузите из своей рабочей папки файл под именем «Задание 2».
Измените начертания символов, как будет указано на образце. Измените размер
символов в соответствии с цифрами, указанными напротив каждой строки. Выберите
тип шрифта для всего текста Times New Roman. Сохраните
изменённый файл в своей рабочей папке под именем «Пожелание».
Открываем
окно Microsoft Word, выбираем «Открыть
другие документы», затем «Компьютер» и «Обзор». Указываем путь к своей рабочей
папке, выбираем файл под именем «Задание 2» и нажимаем кнопку «Открыть».
откроется наш документ.
Первое,
что мы с вами сделаем – это изменим тип всего текста. Выделяем его комбинацией
клавиш «Ctrl» + «А», затем на
ленте во вкладке «Главная» в разделе «Шрифт» выбираем его тип Times New Roman.
Теперь
смотрим на образец. Первая строка «Желаю вам цвести, расти,» должна быть
оформлена обычным шрифтом, размер 14. Для того, чтобы установить размер,
выделяем эту строку и в разделе «Шрифт» выбираем размер в 14 пунктов.
Переходим
ко второй строке. Как мы можем видеть на образце, шрифт чуть толще обычного. Это
говорит о том, что начертание должно быть выбрано полужирное. Выделяем эту
строку и на ленте выбираем соответствующую букву. Не забываем установить размер
шрифта 16.
Переходим
к третьей строке. Буквы в этой строке немного наклонены, значит шрифт –
курсивный. Также выделяем эту строку, выбираем на ленте букву «К», после этого
ставим размер 18.
Четвёртая
строка оформлена подчёркнутым начертанием и 19 шрифтом. Выбираем на ленте
нужное нам начертание. Затем размер. Но, как мы можем видеть, девятнадцатого
размера шрифта нет. Для того, чтобы оформить текст данным размером шрифта
необходимо удалить ненужную цифру на ленте в разделе шрифт, ввести нужный нам
размер и нажать клавишу «Enter».
Далее,
символы на пятой строке чуть толще остальных и наклонены. Это говорит о том,
что здесь использованы сразу два начертания: полужирный и курсив. Выделяем нашу
строку, нажимаем на неё правой кнопкой мыши и из контекстного меню выбираем «Шрифт».
В появившемся окне в разделе начертание выбираем полужирный курсив, а затем
размер 20. И нажимаем кнопку «OK». Если для этого использовать ленту, то
достаточно на ней нажать две кнопки «Полужирный» и «Курсив», после чего
начертание применится к выделенному фрагменту.
Шестую,
седьмую, восьмую и девятую строки оформим одним из приведённых выше способов.
Для
оформления десятой строки будем использовать комбинацию клавиш «Ctrl» + «I». Что позволит сделать
начертание выделенного фрагмента курсивным. Не забываем изменять размер шрифта.
Для
одиннадцатой строки, начертание которой должно быть полужирным, будем
использовать комбинацию клавиш «Ctrl» + «B». А для
двенадцатой, две комбинации клавиш: «Ctrl» + «B», что позволит
наш текст сделать полужирным, и «Ctrl» + «U», для
подчёркнутого начертания. И также установим соответствующие размеры символов.
Сохраним
наш документ в свою рабочую папку под именем «Пожелания» с помощью вкладки «Файл»,
«Сохранить как». Затем выбираем «Компьютер» и «Обзор». Указываем путь к своей
рабочей папке, вводим название файла и нажимаем кнопку «Сохранить».
Во
втором задании мы с вами научились изменять начертания и размер шрифта.
Третье
задание. Напечатайте словосочетание «Эффект шрифта» четыре раза и примените к
каждому словосочетанию различные понравившиеся вам эффекты. Сохраните файл в своей
рабочей папке под именем «Задание 3».
Открываем
Microsoft Office Word. Для создания
нового документа выбираем «Новый документ».
Теперь
напечатаем словосочетание «Эффект шрифта» и три раза скопируем его.
После
этого приступим к самим эффектам.
Для
этого смотрим на ленте во вкладке «Главная» в раздел «Шрифт». Обращаем внимание
на кнопку «Текстовые эффекты и оформление». Нажимаем на неё и в открывшемся
меню можем выбрать нужные нам эффекты из уже готовой коллекции или же задать
нужные параметры самим: структуру, тень, отражение, подсветку и так далее. Каждый
пункт этого списка имеет свои подпункты. Нам достаточно подвести курсор мыши к
нужной категории.
В
пункте «Структура» мы задаём цвет контура текста, его толщину и штрихи.
С
помощью пунктов «Тень», «Отражение» и «Подсветка» можно разными способами
добавлять тень к тексту, отражать его и подсвечивать.
В
третьем задании мы будем работать с названными пунктами.
Итак,
давайте для первой строки выберем один из эффектов. Выделяем её, выбираем
«Текстовые эффекты и оформление». А в нём – один из стандартных эффектов,
например, «Градиентная заливка –синий, акцент один, отражение». Для того, чтобы
выбрать эффект по названию, достаточно подводить поочерёдно курсор к каждому и
читать их названия.
Переходим
ко второй строке. В ней зададим обводку красного цвета, а подсветку –
оранжевого. Выделим строку. Затем нажимаем на неё правой кнопкой мыши и
выбираем пункт «Шрифт». В появившемся окне нажимаем кнопку «Текстовые эффекты».
Появится ещё одно окно, где мы можем выбрать все нужные параметры. Для начала
зададим обводку красным цветом. Для этого раскрываем меню «Контур текста»,
выбираем пункт «Сплошная линия» и цвет «Красный». В этом окне мы можем сразу
задать все свойства нашего контура: прозрачность, ширину и другие. То есть в
этом окне мы можем сразу задать все свойства нашего контура. Для задания
подсветки нажимаем на вторую букву «А» в этом же окне, которая обозначает
текстовые эффекты. Затем выбираем подсветку и в открывшемся меню выбираем цвет.
Также здесь можно задать размер и прозрачность подсветки. После всего нажимаем «ОK» дважды.
Для
вызова диалогового окна есть ещё два способа. Первый: нажатие комбинации клавиш
«Ctrl» + «D». Второй: в
группе шрифт нажать значок вызова диалогового окна.
Оформим
оставшиеся две строки, применив к ним любые понравившиеся эффекты.
Осталось
сохранить наш документ с помощью вкладки «Файл», «Сохранить как». Указываем
путь к своей рабочей папке и вводим имя файла «Задание 3».
В
третьем задании мы научились задавать различные текстовые эффекты для фрагментов
текста.
А
теперь пора подвести итоги практической части нашего урока.
Сегодня
мы с вами научились:
·
в
первом задании создавать новый документ, изменять тип и цвет шрифта;
·
во
втором задании – изменять начертания и размер шрифта;
·
в
третьем – задавать различные текстовые эффекты для фрагментов текста.
-
Наука и обучение
→ -
Обучение информатике
Информатика — Microsoft Word — Шрифт — Практическое задание
1. Полезно ознакомиться с набором шрифтов, установленных на компьютере. Для этого необходимо ввести команду [Настройка-Панель управления-Шрифты]. В появившемся окне Fonts содержится перечень установленных шрифтов. Просмотреть их. Если возникли затруднения в поиске шрифтов, обратитесь к справочной системе MS Windows.
2. Для форматирования шрифта необходимо ввести команду [Формат-Шрифт…], которая открывает диалоговую панель Шрифт. На вкладке Шрифт можно с помощью раскрывающихся списков выбрать шрифт, размер, начертание, цвет символов, варианты подчеркивания. Кроме
того, можно установить с помощью группы флажков Эффекты: дополнительные параметры форматирования символов: верхний индекс, нижний индекс и так далее. Ознакомиться со всеми вкладками диалоговой панели Шрифт.
Дата публикации: 01.10.2010 11:42 UTC
Теги:
информатика :: Word :: практическое задание :: практика :: урок по информатике :: конспект по информатике :: лекция по информатике :: поурочный план по информатике :: к уроку информатики :: шрифт
Следующие учебники и книги:
- Информатика — Microsoft Excel — Построение таблицы истинности — Практическое задание
- Информатика — Microsoft Excel — Суммирование значений диапазона ячеек. Составление таблицы значений функции , с использованием Мастера функций — Практическое задание
- Информатика — Microsoft Word — Выбор формата данных. Копирование формул, содержащих относительные и абсолютные ссылки — Практическое задание
- Информатика — Microsoft Word — Гипертекст — Практическое задание
Предыдущие статьи:
- Информатика — Microsoft Word — Таблицы — Практическое задание
- Информатика — Microsoft Word — Списки — Практическое задание
- Информатика — Microsoft Word — Форматирование абзацев — Практическое задание
- Информатика — Microsoft Word — Параметры страницы — Практическое задание
Книги, учебники, обучение по разделам
Не нашёл? Найди:
2023-04-13 23:18:45