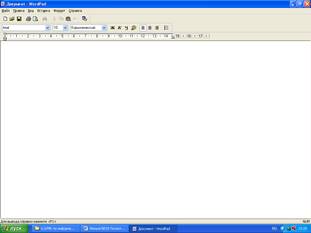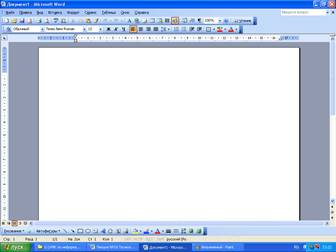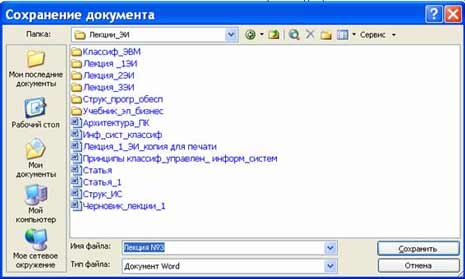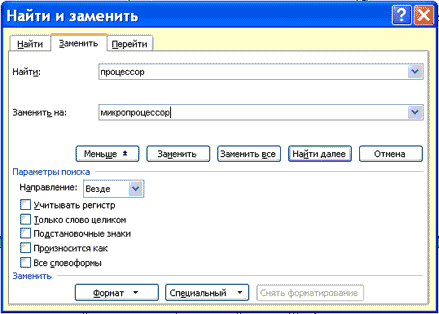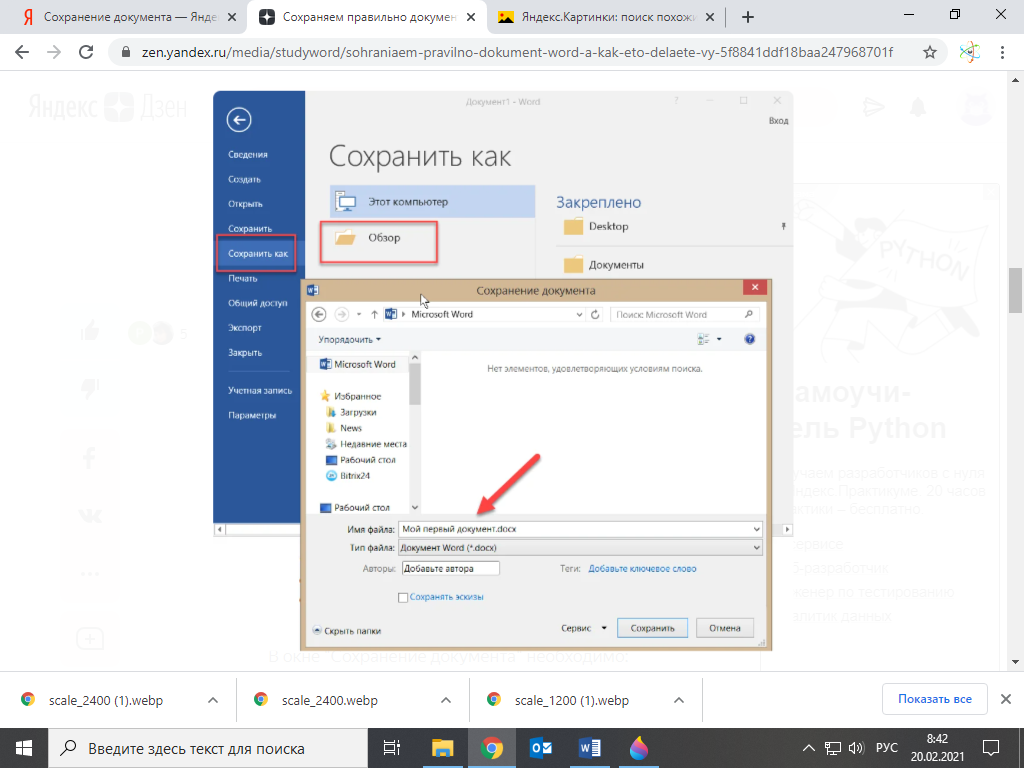Лекция № 18
Технология обработки текстовой
информации
Революция в автоматизации
делопроизводства в офисе в 80-е годы прошлого века стала реально возможна в
связи с созданием и широким распространением персональных компьютеров.
Персональные компьютеры в первую очередь вытеснили из обращения печатающие
машинки, составляющие основу технических средств подготовки печатных
документов. Преимущества компьютера, оснащенного специальным текстовым
процессором (редактором), перед печатающей машинкой были явными и заключались в
том, что обеспечивали значительное повышение удобства, производительности
выполнения работ и, самое главное, повышение качества получаемых при этом
документов. Разделение во времени этапов подготовки документа, таких, как ввод,
редактирование, оформление, подготовка к печати и собственно сама печать
сделали процесс создания документа более простым и технологичным.
Текстовые редакторы — это программы для создания,
редактирования, форматирования, сохранения и печати документов.
Более совершенные текстовые
редакторы, имеющие целый спектр возможностей по созданию документов (например,
поиск и замена символов, средства проверки орфографии, вставка таблиц и др.)
называют иногда текстовыми процессорами. Примером такой программы является
Word из офисного пакета Microsoft Office.
Текстовые редакторы
позволяют не только вводить текст, но и изменять его содержание и форму
представления.
Редактирование — преобразование, обеспечивающее
добавление, удаление, перемещение или исправление содержания документа.
Форматирование — преобразование, изменяющее форму
представления документа.
Возможности текстовых
процессоров
Современные текстовые
процессоры предоставляют пользователю широкие возможности по подготовке
документов. Это и функции редактирования, допускающие возможность любого
изменения, вставки, замены, копирования и перемещения фрагментов в рамках
одного документа и между различными документами, контекстного поиска, функции
форматирования символов, абзацев, страниц, разделов документа, верстки,
проверки грамматики и орфографии, использования наряду с простыми текстовыми
элементами списков, таблиц, рисунков, графиков и диаграмм.
Значительное
сокращение времени подготовки документов обеспечивают такие средства
автоматизации набора текста, как автотекст и автозамена, использование форм,
шаблонов и мастеров типовых документов.
Наличие внешней
памяти компьютера обеспечивает удобное длительное хранение подготовленных ранее
документов, быстрый доступ к ним в любое время.
Существенно упрощают
процедуру ввода данных сканеры и голосовые устройства. Существующие системы
распознавания текстов, принимаемых со сканера, включают функцию экспорта
документа в текстовые редакторы.
Широкий спектр
печатающих устройств в сочетании с функциями подготовки документа к печати,
предварительного просмотра, обеспечивает получение высококачественных
черно-белых и цветных копий на бумаге и прозрачной пленке.
Современные тенденции
совершенствования этих систем направлены на улучшение коммуникационных
возможностей текстовых процессоров. При работе в локальных и глобальных
компьютерных сетях пользователь имеет возможность обмениваться документами с
удаленными пользователями, отправлять документы по электронной почте
непосредственно из текстового редактора, готовить данные в формате Web-страниц.
Таким образом,
современные программы предусматривают множество функций, позволяющих готовить
текстовую часть документа на типографическом уровне. Кроме того, современные
программы позволяют включать в текст графические объекты: рисунки, диаграммы,
фотографии. Благодаря этим возможностям файл, представляющий собой текстовый
документ, может содержать, помимо алфавитно-цифровых символов, обширную
двоичную информацию о форматировании текста, а также графические объекты.
При выборе текстового
редактора для работы нужно учитывать многие факторы: и сложность документов, и
масштаб (объемы) текстов, и требования к качеству документа на бумаге, и
характер материалов (например, простая «беллетристика» или таблицы, формулы,
уравнения и т.п.).
Наиболее известные
редакторы текстов можно условно разделить «по специализации» на три группы:
·
процессоры общего
назначения («Лексикон», Microsoft Word, Word Perfect и др.);
·
редакторы научных
документов (ChiWriter, TeX и др.);
·
редакторы
исходных текстов программ (Multi-Edit и встроенные редакторы систем
программирования BASIC, Pascal и т.д.).
Кроме того, особое место
в группе пакетов, работающих с документами, занимают так называемые
издательские системы – Adobe PageMaker, Corel Ventura, QuarkXPress. Как правило, издательские системы используются только для подготовки
набранного документа к тиражированию (верстка, макетирование издания). Для
набора текста все же удобнее применять текстовые процессоры, а для создания и
редактирования иллюстраций – графические системы (например, CorelDRAW, Adobe Photoshop, пр.).
Различные форматы текстовых
файлов (документов)
Формат файла определяет
способ хранения текста в файле. Простейший формат текстового файла содержит
только символы (числовые коды символов), другие же форматы содержат дополнительные
управляющие числовые коды, которые обеспечивают форматирование текста.
Существуют универсальные
форматы текстовых файлов, которые могут быть прочитаны большинством текстовых
редакторов и оригинальные форматы, которые используются отдельными текстовыми
редакторами. Для преобразования текстового файла из одного формата в другой
используются специальные программы — программы-конверторы. В хороших текстовых
редакторах такие конверторы входят в состав системы.
Рассмотрим некоторые
наиболее распространенные форматы текстовых файлов.
Только текст (Техt Only) (ТХТ) — наиболее универсальный формат.
Сохраняет текст без форматирования, в текст вставляются только управляющие
символы конца абзацев. Применяют этот формат для хранения документов, которые
должны быть прочитаны приложениями, работающими в различных операционных
системах.
Текст в формате RTF (Rich Техt Format) (RTF) — универсальный формат, который сохраняет все
форматирование. Преобразует управляющие коды в команды, которые могут быть
прочитаны и интерпретированы многими приложениями, в результате информационный
объем файла существенно возрастает.
Документ Word (DОС) — оригинальный формат используемой версии Word. Полностью сохраняет форматирование.
Использует 16-битную кодировку символов, что требует использования шрифтов Unicode.
Документ Word 2.0, Word 6.0/95 (DОС) — оригинальные форматы предыдущих версий редактора Word. При преобразовании из формата Word 97 форматирование сохраняется не полностью.
Works 4.0 для Windows (WPS) — оригинальный формат интегрированной системы Works 4.0. При преобразовании из формата
форматирование сохраняется не полностью.
НТМL документ (НТМ, НТМL). Формат хранения Web-страниц. Содержит управляющие коды (тэги) языка
разметки гипертекста.
Формат Лексикон (LХ) — оригинальный формат отечественного текстового
редактора Лексикон.
Выбор требуемого формата
текстового документа или его преобразование производится в процессе сохранения
файла.
Текстовый редактор WordPad
Редактор WordPad,
входящий в состав Windows, не назвать особо мощным. Никаких излишеств,
присущих, например, Microsoft Word, в нем не найти. Не располагает он также
какими-либо особенными возможностями форматирования: WordPad не поддерживает даже такую простую функцию, как выравнивание
текста по обоим краям.
Но с большинством
повседневных задач – с написанием письма, студенческого реферата, изготовлением
поздравительной открытки – WordPad справляется вполне успешно.
С помощью WordPad
можно:
·
работать со
шрифтами, использовать разнообразное начертание и цвет шрифтов;
·
сохранять тексты
как в своем собственном формате, так и в других популярных форматах (в том
числе в формате Microsoft Word);
·
вставлять в текст
картинки разнообразных форматов.
Интерфейс WordPad
Запускается текстовый редактор WordPad
из меню «Пуск/Программы/Стандартные».
У WordPad – несколько
управляющих элементов: текстовое меню вверху окна, затем – кнопочная панель
операций, еще ниже – панель форматирования, а внизу, прямо над окном набора
текста, – управляющая Линейка.
У каждого из этих элементов
свой круг задач.
Текстовое меню, в
принципе, просто дублирует возможности, вынесенные на кнопки других панелей.
Однако нажать на кнопку проще, чем искать команду в меню, поэтому используется
эта панель не слишком часто.
На кнопки
кнопочной панели вынесены все основные операции, которые можно проделать с
уже готовым текстом – форматирование, операции со шрифтом, сохранение, печать и
многие другие.
Кнопка Создать
новый документ. Можно создать документ в одном из четырех форматов –
собственном формате WordPad (файл с расширением *.wri), универсальном текстовом формате TXT (*.txt), «обогащенном» формате RTF (*.rtf) и в формате
Microsoft Word (*.doc).
Кнопка Открыть
документ. С ее помощью можно открыть уже созданный в любом из указанных
выше форматов документ, добравшись до него с помощью специального
мини-проводника.
Кнопка Сохранить
документ. С ее помощью можно сохранить созданный документ в любой папке на
диске и под нужным именем.
Кнопка Печать
документа. С ее помощью можно отправить на печать весь документ.
Кнопка Предварительного
просмотра – при ее нажатии текст появляется в таком виде, в котором он
будет напечатан.
Кнопка Поиск –
ищет в документе заданное слово или словосочетание.
Кнопка Вырезать.
Ее назначение – убрать в «карман» Windows выделенный фрагмент текста.
Кнопка Скопировать
– то же, что и Вырезать, но без удаления фрагмента.
Кнопка Вставить
– вставка текста из «кармана».
Кнопка Отменить
– отмена последних действий.
Работа с Панелью
Инструментов Форматирования придает желаемый вид документу.
Меню Шрифтов
позволяет выбрать шрифт для текста. WordPad оперирует всеми шрифтами, которые установлены в системе,
давая возможность создать очень красивый текст.
Меню Размер шрифта
устанавливает размер шрифта (кегль) для всего текста или его выделенного
участка.
Четыре следующих
значка определяют начертание шрифта, соответственно полужирное, курсивное
(наклонное) и подчеркнутое; последний значок отвечает за цвет шрифта. При
определении начертания шрифта можно оперировать разными комбинациями этих
параметров, получая, например, полужирный курсивный синий шрифт или
подчеркнутый красный. После нажатия кнопки начертания она как бы «утапливается»
в панель: повторное нажатие на нее позволяет снять параметр начертания с выделенного
участка текста.
Группа из следующих
трех значков определяет вид текста – выравнивание по левому и правому краю, а
также по центру.
Последняя кнопка –
кнопка Маркеров, вставляющая перед каждым новым абзацем значок в виде
жирной точки. Функция Маркеров применяется, в частности, при форматировании
списков.
С помощью Линейки
можно установить ширину текста, и величину абзацного отступа. Отвечают за это
особые объекты – бегунки. Нижние бегунки – правый и левый – отвечают за отступ
основного текста от границ страницы, а верхний бегунок – за абзацный отступ.
Текстовый процессор
Microsoft Word
Microsoft Word – основа любого офиса и,
пожалуй, самая нужная и популярная программа во всем Microsoft Office. Эта программа установлена практически на каждом ПК и
стала стандартом в обработке текста. На примере Word очень удобно изучать
интерфейс всех остальных программ Microsoft Office.
Microsoft Office выпускается в нескольких редакциях – Standard Edition, Small Business Edition, Professional
Edition, Premium Edition и Developer Edition. Эти редакции отличаются друг от друга составом
программ и вспомогательных утилит, но Word входит в каждую из них.
Текстовый редактор –
этот термин, прочно закрепившийся за Word, уже давно устарел. Word – это не
просто текстовый редактор (т.е. программа, предназначенная для создания и
обработки текстов), а нечто большее.
Область применения Word весьма широка. С помощью Word можно
не просто набрать текст, но и оформить его по своему вкусу: включить в него
таблицы и графики, картинки и даже звуки и видеоизображения. Word поможет
составить простое письмо и сложный объемный документ, яркую поздравительную
открытку или рекламный блок. Можно сказать, что Word применим практически везде,
где требуется работа с текстом. Кроме того, в последние версии Word добавлены
весьма развитые средства работы с гипертекстовыми документами и документами,
предназначенными для публикации в Интернет.
При работе с Microsoft Word соблюдается принцип WYSIWYG (What You See Is What You Get) – «что вы видите, то и получаете». Это придает
работе с Word несомненную легкость и позволяет избежать многих ошибок.
По своим функциям Word
приближается к издательским системам и программам верстки. Это значит, что в
этом редакторе можно полностью подготовить к печати журнал, газету или даже
книгу, изготовить WWW-страницу Интернет (но все же полноценной издательской
системой Word назвать трудно; для серьезной профессиональной верстки все-таки
лучше воспользоваться специализированными программами, например, Adobe PageMaker
или QuarkXPress).
Для работы с файлами
существуют следующие функции:
·
создание нового
файла (можно создавать новые документы при помощи специальных шаблонов; в
частности, в Word включены шаблоны стандартных писем, поздравительных записок,
отчетов, факсов и ряд других офисных документов);
·
открытие для
редактирования уже существующих файлов;
·
возможность
одновременного открытия и работы с большим количеством документов;
·
сохранение файлов
в различных форматах (в виде документа Word 97, Word 6.0, Word Perfect,
текстового фала, файла HTML и пр.);
·
печать файлов с
возможностью предварительного просмотра и установкой желаемых параметров
страниц (ширина полей, размеры бумаги и пр.);
·
возможность
просмотра нескольких последних открытых документов;
·
возможность
отправки готового документа непосредственно из Microsoft Word на факс и по
электронной почте (в обоих случаях необходимо, чтобы компьютер пользователя был
оснащен модемом).
Редактирование текста
осуществляется с помощью следующих функций:
·
выделение,
копирование и вставка нужного фрагмента текста;
·
вставка
объектов, не являющихся текстом в формате Microsoft Word
(например, включение в
текст графических изображений, электронных таблиц и графиков, звуков,
видеоизображений и т.д.);
·
вставка в
документ номеров страниц, даты и времени, сносок, специальных символов и пр.;
·
возможность
нахождения, перехода, замены нужного слова текста, строки, раздела, страницы и
пр.;
·
возможность
повтора или отмены последнего действия, произведенного с текстом;
·
расширенные
возможности форматирования документа. В отличие от Word Pad, Word допускает
выравнивание документа по обоим краям, многоколоночную верстку;
·
использование
стилей для быстрого форматирования документа.
Кроме перечисленных
возможностей программа предлагает некоторый набор сервисных функций, таких как:
·
проверка
орфографии и грамматики, в том числе фоновая – по мере введения текста;
·
подбор синонимов
слов (пункт меню «Тезаурус»);
·
расстановка
переносов в тексте документа;
·
определение
статистических данных документа (число символов, слов, строк, абзацев,
страниц);
·
работа с
макросами и шаблонами документов.
Также в программе
имеется большой набор функций по работе с таблицами и графикой, объемная
система помощи (справочная система) и многое, многое другое.
Интерфейс Microsoft Word
В главном меню восемь
пунктов (не считая пункта «Справка»). При щелчке по любому пункту он раскроется
в обширное спускающееся меню. Его пункты включают все возможные
операции, какие только можно проделать с текстом и настройками самого
редактора.
В меню Файл
находятся команды основных операций с уже готовым документом: создание нового
документа, открытие или закрытие уже существующего, команда предварительного
просмотра документа перед печатью. Пункт Печать отправляет созданный
документ на принтер, а послать его по электронной почте или по факсу можно с
помощью пункта Отправить. Здесь же можно установить необходимые
параметры страницы Microsoft Word, заполнить «карточку свойств»
готового документа.
С помощью пунктов
меню Правка можно отменить или повторить последние выполненные операции.
Word способен запоминать, повторять и
отменять практически все действия, производимые в процессе создания документа.
Кроме того, в этом же меню можно найти команды операций с фрагментами текста (вырезать,
копировать, вставить). Здесь же – меню поиска нужного слова или словосочетания
в тексте и мощный инструмент замены слов, словосочетаний и параметров текста.
С помощью меню Вид
можно изменить практически любой параметр внешнего вида документа и всего окна Microsoft Word в целом. Можно добавить или убрать элементы
интерфейса Microsoft Word, изменить масштаб отображения окна и так далее.
С помощью меню Вставка
можно добавить в документ новые элементы, например, примечания, сноски и
оглавление, включить автоматическую нумерацию страниц… Кроме того, с помощью
этого меню можно добавить в документ любой объект нетекстового формата –
картинку, таблицу и так далее – созданного в другом приложении Windows.
В меню Формат
заключены всевозможные параметры форматирования текста, то есть изменения его
внешнего вида. Можно изменить шрифтовое оформление, параметры абзаца, отступа
(табуляции) и многое другое во всем документе или в его выделенной части. Здесь
же находятся инструменты работы со стилями оформления документа, управление
фоном и рамками.
Меню Сервис.
Едва ли не самый важный элемент этого меню – пункт Параметры, с помощью
которого мы получаем доступ к важнейшим настройкам Word. Здесь можно найти
команды проверки орфографии, меню Автозамены. Пункт Язык поможет
установить признак языка в выделенном фрагменте или во всем документе Word.
В меню Таблица
сосредоточены все операции, отвечающие за вставку таблиц в документ Word. Можно вставить уже готовую таблицу,
созданную, к примеру, в Microsoft Excel, а можно просто нарисовать в документе
новую, пользуясь стандартными средствами Word.
Меню Окно. Как
уже было сказано выше, с Word
можно работать в многооконном режиме. В частности, этот режим используется при
открытии в Word несколько документов подряд. Данное
меню пригодится для переключения между открытыми окнами-документами.
На кнопки Кнопочной
Панели Операций (Панели Инструментов) вынесены все основные
операции, которые можно проделать с уже готовым текстом. Функции этих кнопок
дублируют функции, заключенные в описанных выше меню. Они вынесены на отдельную
панель для экономии времени при работе с документом.
Панель
форматирования.
Стили – одно из самых
удобных средств по-разному выделить различные участки текста. Изменив стиль, мы
сразу изменяем несколько важных параметров строки или целого абзаца – шрифт,
его размер и начертание – а также делаем выделенный фрагмент текста элементом
логической структуры всего документа.
В Word можно использовать не только
выпадающий список стилей на панели форматирования, но и отдельную Панель
стилей, которая открывается при нажатии одноименной кнопки.
Меню Размер шрифта
– устанавливает размер шрифта (кегль) для всего текста или его выделенного
участка.
Три следующих значка
определяют начертание шрифта, соответственно полужирное, курсивное и
подчеркнутое. При определении начертания шрифта можно оперировать разными
комбинациями этих параметров.
Значки быстрого
форматирования выделенного участка текста – выравнивание по левому краю,
центру, правому краю и обоим краям одновременно.
Кнопкой нумерации
абзацев удобно пользоваться при подготовке списков.
Кнопка маркеров позволяет
вставить перед каждым новым абзацем значок в виде жирной точки.
Остальные кнопки на
панели форматирования – кнопка междустрочного интервала, кнопки оперативного
уменьшения и увеличения отступов, кнопка установки «внешних границ», а также
кнопки цвета фона и цвета самого шрифта.
С помощью Линейки
и находящихся на ней бегунков можно установить ширину текста и величину
абзацного отступа. Нижние бегунки – правый и левый – отвечают за отступ
основного текста от границ страницы, а верхний бегунок – за абзацный отступ.
Работа с Microsoft Word
СОЗДАНИЕ И ОТКРЫТИЕ ДОКУМЕНТА
MICROSOFT WORD
Есть несколько
способов создания нового файла Microsoft Word. Первый –
открыть в Проводнике (или с помощью папки «Мой компьютер») папку, в которую
нужно поместить создаваемый документ.
Затем вызвать Контекстное
меню и выбрать пункт «Создать/Документ Microsoft Word».
После создания нового
документа ему необходимо будет дать имя и открыть его для редактирования,
щелкнув по значку левой кнопкой мыши.
Создать новый
документ можно и с помощью кнопки «Пуск»: после установки Microsoft Office в меню «Пуск» появится команда
«Создать документ Office».
Но проще всего запустить
Microsoft Word, напечатать в нем нужный текст и потом, при
сохранении, указать в качестве места сохранения нужную папку.
Однако использование
команды «Создать документ Office» дает возможность воспользоваться одним из
самых удобных сервисов Word – шаблонами.
СОХРАНЕНИЕ ДОКУМЕНТА
Для сохранения
созданного файла следует нажать кнопку Сохранить на Панели инструментов Word.
После этого, если сохранение производится впервые, программа предложит выбрать
папку, в которой будет сохранен документ, его формат и имя. В дальнейшем, если
нужно уточнить некоторые параметры сохранения документа, можно воспользоваться
пунктом Сохранить как меню Файл.
При сохранении также
можно выбрать формат сохраняемого файла.
Если сохраняемый
документ содержит множество декоративных шрифтов, прежде чем сохранить его,
стоит пометить галочкой пункт Внедрять шрифты TrueType во вкладке Параметры
меню Файл/Сохранить как. Это позволит открыть сохраненный документ на
другой машине точно в таком виде, в каком он был сохранен.
ВЫДЕЛЕНИЕ УЧАСТКА ТЕКСТА
Набранный текст
нуждается в форматировании. Форматирование – это не один, а множество самых
разнообразных операций. К ним относятся изменение шрифтового оформления
документа, изменение размера и расположения текста на странице, разбивка текста
на части и придание каждой из них особого стиля. В любом случае данный процесс
требует выделения из текста кусков.
Чтобы проделать с
куском текста какую-либо операцию его необходимо выделить. Выделение
осуществляется с помощью левой кнопки мыши (либо нажатой кнопкой Shift на
клавиатуре и четырех кнопок со стрелками).
Чтобы выделить
строку, нужно щелкнуть левой кнопкой мыши справа от нее, а для выделения всего
текста необходимо проделать ту же операцию, держа нажатой кнопку Ctrl.
Для выделения
сразу нескольких независимых участков текста следует, выделив первый
участок, нажать клавишу Ctrl,
и, держа ее, выделить следующий участок текста.
РАБОТА СО
ШРИФТАМИ
Замена шрифта в
выделенном участке текста производится через Меню шрифтов в Панели
форматирования. Полный список установленных в системе шрифтов вызывается
щелчком мышки по стрелке в правой части Меню. Шрифты в выпадающем списке
расположены в алфавитном порядке, но в самом верху помещены те шрифты, с
которыми уже велась работа в текущем сеансе.
Каждый шрифт имеет
четыре основных начертания – нормальное, курсивное, полужирное и подчеркнутое.
При необходимости можно заменить и цвет шрифта. Для этого следует выделить
выбранный элемент текста и нажать кнопку Цвет шрифта на Панели форматирования.
Последний элемент
шрифтового оформления – размер шрифта или кегль. Кегль можно выбрать с
помощью меню Размер шрифта на Панели форматирования. Как правило, для
обычного текста используется кегль в диапазоне 12 – 14.
ИСПОЛЬЗОВАНИЕ
ОФОРМИТЕЛЬСКИХ «ТЕМ»
В Word содержится
большая библиотека тем, готовых шаблонов оформления страницы, включающих
стилевую схему документа, особое шрифтовое оформление и графику – красочные
кнопки, фоновые рисунки и так далее. На основе этих тем, доступных через пункт Тема
Меню Формат удобно создавать красочные поздравления или даже страницы
Интернет.
ИСПОЛЬЗОВАНИЕ СТИЛЕЙ
Всю совокупность
таких операций, как замена шрифтов, размера кегля, начертания, замена
параметров выравнивания можно выполнить всего одним щелчком мыши, выбрав
нужный стиль в Меню стилей на Панели форматирования Microsoft Word.
Каждый стиль содержит
всю совокупность параметров текста, которые необходимо изменить в том или ином
случае. Например, при применении к выделенному фрагменту стиля «Заголовок»
одновременно дается команда изменить тип шрифта, размер кегля и начертание.
Стили «Заголовок 1»,
«Заголовок 2» и так далее предназначены не только для видимого выделения
заголовков – они позволяют упорядочить текст, создав его логическую структуру.
В Word для работы со стилями предусмотрена
специальная панель Стили и форматирование – чтобы открыть ее, необходимо
выбрать одноименный пункт в меню Формат. Эта панель предоставляет
совершенно новые инструменты для работы со стилями. Например, можно разом
выделить все участки текста, оформленные каким-либо стилем, а затем, щелкнув по
нужной строчке в списке, заменить их стиль на новый.
Здесь же можно
создать новый стиль, удалить старый, изменить параметры любого существующего
стиля, щелкнув по стрелке справа от его названия. Эту же операцию можно
выполнить с помощью пункта Стиль меню Формат.
ВСТАВКА ИЗОБРАЖЕНИЙ
Возможность
графического оформления текста – одна из основных особенностей, отличающих
простой текстовый редактор от мощной издательской системы. И в этом смысле Word
выглядит весьма достойно, имея в своем распоряжении довольно мощные инструменты
для работы с изображениями.
С помощью Word можно
создать по-настоящему красивый документ, украшенный картинками и
оформительскими элементами.
Можно вставить в
текст картинку, созданную практически в любом графическом редакторе
(или введенную со сканера), можно воспользоваться Галереей
картинок (clipart), которая находится на компакт-диске Microsoft Office. Кроме
того, для вставки прочих фигур и изображений (звездочек, кругов,
прямоугольников, указателей, рамок и так далее) можно воспользоваться разделом
«Автофигуры». Для выполнения любой из этих операций необходимо обратиться к
меню Вставка и выбрать нужный пункт из раздела Рисунок.
После вставки рисунка
нужно установить, как будет располагаться картинка по отношению к тексту –
ляжет ли она поверх текста или останется за ним. Кроме того, необходимо
определить вид обтекания текстом картинки. Все эти и многие другие параметры
устанавливаются с помощью Контекстного меню картинки.
Для начала нужно
выбрать пункт Формат рисунка Контекстного меню вставленной картинки.
Войти во вкладку Обтекание и установить нужный параметр
расположенной картинки. Текст может обтекать картинку по контуру,
сверху и снизу, по любому из краев, а может лечь. Если картинку нужно использовать
в качестве подложки, стоит выбрать «Нет» во вкладке Обтекание.
С помощью вкладки
Положение можно установит привязку вставленной картинки к конкретному абзацу
текста. В том случае, если этот абзац будет перемещен в другое место, картинка
переместится вместе с ним.
Наконец, с помощью
пункта Порядок Контекстного меню картинки можно определить, как будет
расположена картинка относительно текста (на заднем или на переднем плане). При
одновременной вставке в текст нескольких картинок с помощью этого же пункта
можно установить, какая из картинок будет на переднем, а какая – на заднем
плане.
Размеры вставленной в
текст Word картинки не постоянны. Их можно легко изменить, сжав или
растянув картинку до требуемых габаритов. Для этого следует щелкнуть по
картинке левой кнопкой мыши, чтобы обозначить ее рамку. После этого, «зацепив»
мышью одни из «узелков» на рамке, нужно растягивать или сжимать рамку рисунка.
ВСТАВКА
НАДПИСЕЙ И ЗАГОЛОВКОВ
Сделать это поможет
встроенный в Word инструмент WordArt, доступный через меню Вставка/Рисунок/Объект
WordArt.
Для создания
красивого заголовка следует выбрать в меню подходящий вид надписи WordArt и
щелкнуть по нему мышкой. Затем в открывшемся текстовом окне набрать текст
надписи и нажать кнопку ОК. После этого с заголовком можно работать как с
обычной картинкой.
Однако с созданной
надписью можно проделать еще множество операций. Для этого необходимо воспользоваться
Инструментальной панелью WordArt. Она активируется через Контекстное меню
надписи WordArt.
С помощью кнопок
Инструментальной панели WordArt можно изменить формат и внешний вид надписи,
развернуть ее под нужным углом, расположить текст вертикально и изменить шрифт.
ВСТАВКА
ТАБЛИЦ
Инструменты работы с
таблицами в Microsoft Word превосходно развиты. Благодаря этому создать таблицу
в тексте можно достаточно просто.
Самый простой способ
– нарисовать таблицу.
Войти в меню Таблица
и выбрать пункт Нарисовать таблицу. После этого курсор приобретает вид
карандаша, которым таблица вычерчивается в тексте.
Создать таблицу в
тексте Word можно и другим способом: зайти в меню Таблица и выбрать
пункт Создать таблицу, указать точное число нужное число столбцов и
строк, после чего нажать ОК.
Рамки таблицы
раздвигаются автоматически, по мере заполнения ячеек текстом. Но размер любого
элемента таблицы можно всегда изменить вручную, зацепив мышкой и растянув его
границы.
Воспользовавшись
пунктом Сортировка меню Таблица, можно расположить строки таблицы
в нужном порядке.
Вызвав Контекстное
меню таблицы дает возможность удаления и добавления столбцов и строк. С помощью
пункта Автоформат меню Таблица можно придать таблице более
изысканный вид, воспользовавшись Библиотекой табличных форм Word.
Конечно же, назвать Word
редактором, идеально приспособленным для работы с таблицами, нельзя. Для работы
с таблицами с расширенными возможностями рекомендуется другой компонент
Microsoft Office – табличный редактор Excel. Тем более что Word и Excel могут работать в тесной связке. В
таблицу Excel можно вставить текст Word, и наоборот, таблица, сделанная в
Excel, легко вставляется в текст Word.
Вставка документа
Excel в текст осуществляется через кнопку Вставить таблицу Excel на
Панели Операций Microsoft Word.
РАЗБИВКА НА СТРАНИЦЫ. НУМЕРАЦИЯ
СТРАНИЦ.
Word разбивает
документ на страницы автоматически, руководствуясь параметрами страницы,
установленными в меню Файл/Параметры страницы.
Воспользовавшись этим
меню, можно изменить такие параметры, как отступ текста от краев листа,
установить зеркальные поля, а также размер бумаги, на которой будет напечатан
текст. По умолчанию Word настроен на стандартный бумажный лист формата А4.
При необходимости
вставить разрыв страницы перед каким-либо абзацем вручную, это можно сделать с
помощью пункта Разбивка меню Вставка.
Другой пункт этого же
меню – Номера страниц – автоматически нумерует все страницы документа. Можно
самостоятельно устанавливать параметры размещения номера на странице – в правом
или левом углу, вверху или внизу страницы и так далее.
ИСПОЛЬЗОВАНИЕ АВТОЗАМЕНЫ
При частом создании в
Word однотипных текстов, содержащих большое число повторяющихся фраз, названий
и формулировок, стоит прибегнуть к помощи еще одного сервиса Word – Автозамены.
Автозамена позволит
присвоить словам, сочетаниям слов и даже целым фразам буквенные индексы.
Наткнувшись на такой индекс, Word автоматически
заменит его на нужное словосочетание.
Все слова и фразы,
подлежащие Автозамене, необходимо внести в ее базу данных. Для этого
нужно зайти в меню Сервис и выбрать пункт Параметры Автозамены.
ПРОВЕРКА ОРФОГРАФИИ
Word проверяет орфографию и грамматику в
тексте автоматически, по мере ввода. Заметив грамматическую или стилистическую
ошибку, Word помечает ее цветной волнистой чертой. Красной или зеленой.
Красная черта
означает, что в данном слове имеется грамматическая ошибка или что это слово
Word не знает. Не знакомое Word слово можно добавить в его базу данных (для
этого нужно щелкнуть по подчеркнутому красной чертой слову правой кнопкой мыши
и выбрать пункт Добавить).
Вверху контекстного
меню можно увидеть варианты правки ошибочного слова, которые предлагает сам
Word. Все требуемые исправления внесутся после щелчка по нужному варианту.
Зеленая черта
информирует о том, что написанное предложение небезупречно с точки зрения
стилистики, синтаксиса или пунктуации. Пропущенная в тексте запятая,
чрезмерная длина предложения – все это моментально выделяется зеленой
чертой.
Word способен уловить
просторечие в официальном тексте, заметить пропущенную запятую или связку.
Щелкнув по зеленой черте левой клавишей мыши, можно получить точную информацию
о выявленной ошибке и способах ее устранения.
И это далеко не
полный перечень всех тех возможностей по созданию, форматированию и обработке
текстовых файлов, которые предлагает пользователю текстовый процессор Microsoft
Word.
Создание, редактирование и форматирование текстового документа в MS Word 2003
Текстовый редактор – это программа, которая позволяет создать документ с текстовыми данными.
Текстовый процессор – это программа для ввода, редактирования и обработки текстовых документов с различной информацией (например, с таблицами, графикой и т.д.).
К текстовым редакторам и процессорам можно отнести: встроенные текстовые редакторы; редакторы инструментальных компьютерных программ; универсальные текстовые процессоры; редакторы научных документов, программы для верстки макетов журналов и книг (издательские системы).
В настоящее время наиболее популярным является текстовый процессор MS Word 2003, но уже появилась новая версия Microsoft Office 2007.
В Word 2003 можно создавать документы следующих типов:
- Новый документ
- Веб – страницу
- XML — документ
- Сообщение E-mail
- Сообщение – Факс
- Конверты и Наклейки
- Шаблоны
Начало работы с Word
- Все новые текстовые документы в Word создаются на основе шаблонов. Шаблон – это документ, который используется в качестве образца для создания новых текстовых документов.
После запуска Word на экране отображается окно, в котором виден пустой текстовый документ, основанный на шаблоне Обычный.
По умолчанию все текстовые документы создаются на основе шаблона Обычный Normal.dot, а весь текст вводится в стиле Обычный Normal, в котором установлены основные параметры форматирования: шрифт — Times New Roman, размер шрифта — 10 пунктов, выравнивание по левому краю, одинарный межстрочный интервал.
В окно пустого текстового документа можно ввести текст, вставить таблицу, рисунок и т.д. Пустой документ имеет название Документ 1, которое видно в строке заголовка.
Текстовый документ можно создать следующими способами:
- выбрать команду Создать в меню Файл, затем в области задач (изменится режим на «Создание документа») в разделе Создание выбрать «Новый документ», основанный на шаблоне Обычный или разделе Шаблоны в пункте На моем компьютере выбрать предопределенный шаблон или мастер, на основе которого требуется создать документ или шаблон.;
- щелкнуть пиктограмму Создать на панели инструментов Стандартная, откроется пустой документ Документ 1, основанный на шаблоне Обычный.
При создании новых документов им будут последовательно присваиваться номера 2, 3, 4, 5 и т.д. В пустом документе вверху слева видна мерцающая вертикальная линия, которая называется курсором ввода. Курсор указывает, куда будет вводиться символ с клавиатуры или вставляться какой-либо объект (рисунок, таблица и т.д.).
Положение курсора можно изменить клавишами управления курсора или манипулятором мышь только в пределах набранного текста. В строке состояния редактора на экране дисплея виден номер строки документа и номер позиции в ней, где в текущий момент находится курсор.
Вы можете свернуть окна документов, с которыми не работаете, нажав кнопку свертывания окна документа в строке меню.
Создание документа и перемещение по нему
После запуска Word на экране отображается окно, в котором виден пустой документ, основанный на шаблоне Обычный. В окно пустого документа можно ввести текст, вставить иллюстрацию и тому подобное. Пустой документ имеет название Документ 1, которое видно в строке заголовка. Документ можно создать следующими способами:
· выбрать команду Создать (New) в меню Файл (File), открыть вкладку Общие (General) и щелкнуть дважды значок Новый документ (Blank Document);
· щелкнуть кнопку Создать панели инструментов Стандартная. Кнопка расположена на левом краю панели и открывает документ, основанный на шаблоне Обычный.
При создании новых документов им будут последовательно присваиваться номера 2, 3, 4 и т.д. Если окно документа не развернуто в окне Word, то имя документа отражается в строке заголовка документа .
Курсор ввода имеет вид мерцающей вертикальной линии. Он указывает, куда будет вводиться с клавиатуры символ, вставляться рисунок или другой объект. Его положение можно изменить клавишами управления курсора (см. табл.) или мышью только в пределах набранного текста.
Перемещение курсора
Клавиши для перемещения
К началу текущей строки
Ноmе
К концу текущей строки
End
К началу следующего слова
Ctrl+стрелка вправо
К началу предыдущего слова
Ctrl+стрелка влево
В начало абзаца
Ctrl+стрелка вверх
К следующему абзацу
Ctrl+стрелка вниз
В левый верхний угол окна
Ctrl+PgUp
В правый нижний угол окна
Ctrl+PgDn
К следующей экранной странице
PageDn
К предыдущей экранной странице
PageUp
В начало документа
Ctrl+Home
В конец документа
Ctrl+End
Кроме курсора ввода в окне виден указатель мыши, имеющий вид латинской буквы I. Его местоположение меняется только после перемещения мыши. Указатель используется для выбора команд меню, перемещения объектов, для выделения фрагмента текста и т.д. Чтобы задать положение точки ввода (insertion point), необходимо переместить мышь так, чтобы указатель находился в нужной точке экрана и щелкнуть левой кнопкой мыши.
Открытие существующего документа
Существующий документ можно открыть несколькими способами:
· Открыть меню Файл (File) и щелкнуть мышью имя файла в списке в нижней части меню. Список содержит названия последних файлов, открытых в этом приложении.
· Выбрать команду Открыть (Open) в меню Файл (File) и в окне диалога Открытие документа (Open) указать имя и местоположение файла.
· Нажать кнопку Открыть на панели инструментов Стандартная и дважды щелкнуть значок файла в окне диалога Открытие документа (Open).
С помощью окна диалога Открытие документа (Open) вы можете открыть документы, располагающиеся на жестком диске компьютера или на сетевом диске, к которому имеется доступ. Независимо от расположения документа его можно открыть в режиме «только для чтения», что предохранит оригинал от случайных изменений.
Чтобы открыть документ на жестком или сетевом диске, выполните следующие действия:
· Нажмите кнопку Открыть на панели инструментов Стандартная или выберите команду Открыть (Open) в меню Файл (File).· Из раскрывающегося списка Папка (Look in) выберите диск или папку, в которой содержится документ. Последовательно открывайте папки двойным щелчком до тех пор, пока не будет открыта папка, содержащая искомый документ.
· Выделите в папке необходимый документ и щелкните на кнопке Открыть (Open) или нажмите Enter
Чтобы открыть документ, созданный в другой программе, выберите соответствующий формат из списка Тип файлов (Files of Type).Для просмотра всех файлов текущей папки выберите в этом списке пункт Все файлы (All Files. Для одновременного открытия нескольких файлов их имена выделите в окне диалога, удерживая нажатой клавишу Ctrl, а затем нажмите кнопку Открыть (Open).
После запуска Word на экране отображается окно, в котором виден пустой текстовый документ, основанный на шаблоне Обычный.
По умолчанию все текстовые документы создаются на основе шаблона Обычный Normal.dot, а весь текст вводится в стиле Обычный Normal, в котором установлены основные параметры форматирования: шрифт — Times New Roman, размер шрифта — 10 пунктов, выравнивание по левому краю, одинарный межстрочный интервал.
В окно пустого текстового документа можно ввести текст, вставить таблицу, рисунок и т.д. Пустой документ имеет название Документ 1, которое видно в строке заголовка.
Текстовый документ можно создать следующими способами:
При создании новых документов им будут последовательно присваиваться номера 2, 3, 4, 5 и т.д. В пустом документе вверху слева видна мерцающая вертикальная линия, которая называется курсором ввода. Курсор указывает, куда будет вводиться символ с клавиатуры или вставляться какой-либо объект (рисунок, таблица и т.д.).
Положение курсора можно изменить клавишами управления курсора или манипулятором мышь только в пределах набранного текста. В строке состояния редактора на экране дисплея виден номер строки документа и номер позиции в ней, где в текущий момент находится курсор.
Вы можете свернуть окна документов, с которыми не работаете, нажав кнопку свертывания окна документа в строке меню.
Создание документа и перемещение по нему
После запуска Word на экране отображается окно, в котором виден пустой документ, основанный на шаблоне Обычный. В окно пустого документа можно ввести текст, вставить иллюстрацию и тому подобное. Пустой документ имеет название Документ 1, которое видно в строке заголовка. Документ можно создать следующими способами:
· выбрать команду Создать (New) в меню Файл (File), открыть вкладку Общие (General) и щелкнуть дважды значок Новый документ (Blank Document);
· щелкнуть кнопку Создать панели инструментов Стандартная. Кнопка расположена на левом краю панели и открывает документ, основанный на шаблоне Обычный.
При создании новых документов им будут последовательно присваиваться номера 2, 3, 4 и т.д. Если окно документа не развернуто в окне Word, то имя документа отражается в строке заголовка документа .
Курсор ввода имеет вид мерцающей вертикальной линии. Он указывает, куда будет вводиться с клавиатуры символ, вставляться рисунок или другой объект. Его положение можно изменить клавишами управления курсора (см. табл.) или мышью только в пределах набранного текста.
|
Перемещение курсора |
Клавиши для перемещения |
|
К началу текущей строки |
Ноmе |
|
К концу текущей строки |
End |
|
К началу следующего слова |
Ctrl+стрелка вправо |
|
К началу предыдущего слова |
Ctrl+стрелка влево |
|
В начало абзаца |
Ctrl+стрелка вверх |
|
К следующему абзацу |
Ctrl+стрелка вниз |
|
В левый верхний угол окна |
Ctrl+PgUp |
|
В правый нижний угол окна |
Ctrl+PgDn |
|
К следующей экранной странице |
PageDn |
|
К предыдущей экранной странице |
PageUp |
|
В начало документа |
Ctrl+Home |
|
В конец документа |
Ctrl+End |
Кроме курсора ввода в окне виден указатель мыши, имеющий вид латинской буквы I. Его местоположение меняется только после перемещения мыши. Указатель используется для выбора команд меню, перемещения объектов, для выделения фрагмента текста и т.д. Чтобы задать положение точки ввода (insertion point), необходимо переместить мышь так, чтобы указатель находился в нужной точке экрана и щелкнуть левой кнопкой мыши.
Открытие существующего документа
Существующий документ можно открыть несколькими способами:
· Открыть меню Файл (File) и щелкнуть мышью имя файла в списке в нижней части меню. Список содержит названия последних файлов, открытых в этом приложении.
· Выбрать команду Открыть (Open) в меню Файл (File) и в окне диалога Открытие документа (Open) указать имя и местоположение файла.
· Нажать кнопку Открыть на панели инструментов Стандартная и дважды щелкнуть значок файла в окне диалога Открытие документа (Open).
С помощью окна диалога Открытие документа (Open) вы можете открыть документы, располагающиеся на жестком диске компьютера или на сетевом диске, к которому имеется доступ. Независимо от расположения документа его можно открыть в режиме «только для чтения», что предохранит оригинал от случайных изменений.
Чтобы открыть документ на жестком или сетевом диске, выполните следующие действия:
· Нажмите кнопку Открыть на панели инструментов Стандартная или выберите команду Открыть (Open) в меню Файл (File).· Из раскрывающегося списка Папка (Look in) выберите диск или папку, в которой содержится документ. Последовательно открывайте папки двойным щелчком до тех пор, пока не будет открыта папка, содержащая искомый документ.
· Выделите в папке необходимый документ и щелкните на кнопке Открыть (Open) или нажмите Enter
Чтобы открыть документ, созданный в другой программе, выберите соответствующий формат из списка Тип файлов (Files of Type).Для просмотра всех файлов текущей папки выберите в этом списке пункт Все файлы (All Files. Для одновременного открытия нескольких файлов их имена выделите в окне диалога, удерживая нажатой клавишу Ctrl, а затем нажмите кнопку Открыть (Open).
Режим работы Word – вставка или замена
- Текстовый процессор работает в режиме вставка или замена. Индикация режима осуществляется в строке состояния на экране дисплея. Режимы можно переключать с помощью клавиши Ins. В режиме «вставка» вводимые с клавиатуры символы сдвигают вправо текст документа, расположенный за курсором. В режиме замены вместо символа, расположенного справа от курсора, вводится новый символ с клавиатуры.
Перед вводом текста целесообразно установить параметры и необходимую ориентацию страницы, выполнив команду Файл / Параметры страницы, вкладка Поля.
Перед вводом текста целесообразно установить параметры и необходимую ориентацию страницы, выполнив команду Файл / Параметры страницы, вкладка Поля.
Сохранение документа
- Во время работы с документом, он находится в оперативной памяти. Для того чтобы записать этот файл на диск, необходимо в меню Файл выбрать команду Сохранить, и задать необходимые параметры в окне диалога Сохранение документа.

При сохранении документа в окне диалога необходимо: Указать имя файла, выбрать Тип файла, выбрать папку, в которой сохраняются атрибуты файла, и диск на котором будет сохранен файл. Открытый файл можно сохранить на диск под другим именем, выбрав в меню Файл команду Сохранить как.
При сохранении документа в окне диалога необходимо: Указать имя файла, выбрать Тип файла, выбрать папку, в которой сохраняются атрибуты файла, и диск на котором будет сохранен файл. Открытый файл можно сохранить на диск под другим именем, выбрав в меню Файл команду Сохранить как.
Закрытие документа и выход из Word
- Для выхода из программы, можно воспользоваться одним из следующих способов:
- выбрать команду Выход в меню Файл
- выбрать команду Закрыть в меню Файл
- щелкнуть кнопку Закрыть на строке заголовка
- дважды щелкнуть кнопку оконного меню
- выбрать в оконном меню команду Закрыть
Открытие документа
-
Документ можно открыть несколькими способами:
- Выбрать команду Открыть в меню Файл и в окне диалога Открытие документа указать имя и местоположение файла
- Щелкнуть кнопку Открыть на панели инструментов Стандартная и дважды щелкнуть значок файла в окне диалога Открытие документа
Для одновременного открытия нескольких файлов их имена необходимо выделить в окне диалога, удерживая нажатой клавишу Ctrl, а затем щелкнуть кнопку Открыть.
Документ можно открыть несколькими способами:
Для одновременного открытия нескольких файлов их имена необходимо выделить в окне диалога, удерживая нажатой клавишу Ctrl, а затем щелкнуть кнопку Открыть.
Многооконный режим работы Word
- Текстовые процессоры могут одновременно работать с несколькими документами в различных окнах. При вводе и редактировании текста работает в активном окне, в котором возможен доступ к командам меню. Команды в меню Окно позволяют упорядочивать окна документов, переходить из одного окна в другое и разделять рабочую область окна на две части.
Основными этапами Создания (подготовки) текстовых документов являются:
- набор текста
- редактирование текста
- форматирование
- проверка правописания
- печать текста
- сохранение
Каждый этап состоит из выполнения определенных операций. Ввод текста можно осуществлять посредством его набора с клавиатуры и вставлять в документ различные текстовые фрагменты из других документов.
Набор текста осуществляется нажатием клавиш на клавиатуре ПК, при этом очередной символ отображается на экране в позиции курсора, а курсор перемещается на одну позицию вправо. Пробелы, которые текстовый редактор автоматически вставляет для выравнивания строк, называют “мягкими”.
“Жесткие” пробелы вносятся в текст при нажатии клавиши Пробел на клавиатуре ПК. Признаком отделения слова от слова является «Жесткий» пробел, поэтому между словами необходимо устанавливать один «Жесткий» пробел. Знак препинания не надо отделять пробелом от предшествующего слова, а после знака препинания необходимо обязательно вводить пробел. “Жесткий” признак конца строки создается нажатием клавиши Enter для указания завершения абзаца.
Каждый этап состоит из выполнения определенных операций. Ввод текста можно осуществлять посредством его набора с клавиатуры и вставлять в документ различные текстовые фрагменты из других документов.
Набор текста осуществляется нажатием клавиш на клавиатуре ПК, при этом очередной символ отображается на экране в позиции курсора, а курсор перемещается на одну позицию вправо. Пробелы, которые текстовый редактор автоматически вставляет для выравнивания строк, называют “мягкими”.
“Жесткие” пробелы вносятся в текст при нажатии клавиши Пробел на клавиатуре ПК. Признаком отделения слова от слова является «Жесткий» пробел, поэтому между словами необходимо устанавливать один «Жесткий» пробел. Знак препинания не надо отделять пробелом от предшествующего слова, а после знака препинания необходимо обязательно вводить пробел. “Жесткий” признак конца строки создается нажатием клавиши Enter для указания завершения абзаца.
Редактирование текста
- После ввода текста он подвергается различным изменениям. Редактирование документа осуществляется командами меню или нажатием клавиш на клавиатуре ПК.
Операции редактирования (удаление, вставка, перемещение) осуществляются над:
- Символами
- Строками
- Фрагментами
Ввод символов осуществляется с клавиатуры (в режиме вставка или замена), а для удаления символов используют клавиши Backspace или Delete.
Операциями редактирования для строк являются: удаление строки, разделение одной строки на две, слияние двух строк в одну, вставка пустой строки.
Операции редактирования (копирование, перемещение и удаление) для фрагментов. Фрагментом называется непрерывная часть текста. Для удаления, копирования, перемещения фрагмента необходимо его выделить.
Выделить фрагмент можно с помощью мыши или клавиатуры. В Word применяются различные способы выделения для слова, строки, предложения, абзаца. (одинарный, двойной или тройной щелчок мышью в абзаце или слева от абзаца на полосе выделения). Выделенный текст можно копировать, перемещать и удалять как с помощью буфера обмена, так и методом перемещения при помощи мыши (при нажатой левой или правой клавиши).
После выделения фрагмента операцию копирования или перемещения его можно выполнить следующими способами:
- используя левую кнопку мыши (перетаскивание)
- используя правую кнопку мыши (перетаскивание)
- с помощью команд меню Правка
- с помощью команд контекстного меню
- с помощью пиктограмм на панели инструментов (вырезать, копировать, вставить)
- с клавиатуры (набор клавиш)
Для отмены ошибочного действия в Word применяется операция откатки. Команда отмены находится в меню Правка и на панели инструментов. Кроме команды откатки существует команда отмены откатки.
Операции редактирования (удаление, вставка, перемещение) осуществляются над:
Ввод символов осуществляется с клавиатуры (в режиме вставка или замена), а для удаления символов используют клавиши Backspace или Delete.
Операциями редактирования для строк являются: удаление строки, разделение одной строки на две, слияние двух строк в одну, вставка пустой строки.
Операции редактирования (копирование, перемещение и удаление) для фрагментов. Фрагментом называется непрерывная часть текста. Для удаления, копирования, перемещения фрагмента необходимо его выделить.
Выделить фрагмент можно с помощью мыши или клавиатуры. В Word применяются различные способы выделения для слова, строки, предложения, абзаца. (одинарный, двойной или тройной щелчок мышью в абзаце или слева от абзаца на полосе выделения). Выделенный текст можно копировать, перемещать и удалять как с помощью буфера обмена, так и методом перемещения при помощи мыши (при нажатой левой или правой клавиши).
После выделения фрагмента операцию копирования или перемещения его можно выполнить следующими способами:
Для отмены ошибочного действия в Word применяется операция откатки. Команда отмены находится в меню Правка и на панели инструментов. Кроме команды откатки существует команда отмены откатки.
Редактирование существующего текста с помощью команды Правка / Заменить
- Предусмотренная в Word возможность поиска и замены текста значительно ускоряет процесс редактирования (правки) большого текста. Кроме того, с помощью этой команды можно осуществлять поиск и замену определенных параметров форматирования, специальных символов и других объектов документа.

Редактирование текста
Созданный на этапе набора текст документа в большинстве случаев подвергается изменениям, связанным с обнаружением ошибок, корректировкой информации, реорганизацией его фрагментов и тому подобного. Операции редактирования выполняются при подаче пользователем команд текстового редактора. Команды подаются выбором их из меню или нажатием нужных клавиш на клавиатуре ПК.
ОПЕРАЦИИ РЕДАКТИРОВАНИЯ НАД СИМВОЛАМИ. Чтобы вставить один или несколько символов, текстовый редактор должен находиться в режиме вставки, а не в режиме замены. Переключение между этими режимами осуществляет клавиша Ins. Перед вставкой необходимо подвести курсор в нужную позицию и нажать клавишу с требуемым символом. Символ вставится в позицию, курсора, а часть строки справа (включая курсор) сдвинется на одну позицию вправо.
Чтобы удалить один или несколько символов, используются клавиши Del и Backspace. При нажатии клавиши Del удаляется символ в позиции курсора, правая часть строки сдвигается влево, курсор остается на месте. При нажатии клавиши Backspace удаляется символ в позиции слева от курсора, курсор и правая часть строки сдвигаются влево. Эту клавишу удобно использовать, когда надо удалить один или несколько только что набранных символов.
Чтобы заменить один или несколько символов, текстовый редактор должен находиться в режиме замены. При этом вновь набранный символ просто заменяет символ, находившийся в позиции курсора. Такой способ замены удобен, если количество заменяемых символов равно количеству заменяющих, а также при редактировании различных таблиц.
ОПЕРАЦИИ РЕДАКТИРОВАНИЯ НАД СТРОКАМИ. Основными операциями редактирования для строк являются:
· удаление строки
· разделение одной строки на две
· слияние двух строк в одну
· вставка пустой строки.
Чтобы удалить строку, как правило, надо установить на нее курсор и подать специальную команду. Строка изымается из текста, нижняя часть текста поднимается на одну строку, чтобы не было промежутка.
Чтобы разделить одну строку на две, как правило, надо установить курсор в позицию разделения и нажать клавишу Enter, при этом в позицию, где находился курсор, будет помещен признак конца абзаца, строка разделится на две, расположенные одна под другой.
Чтобы соединить две строки в одну, как правило, надо установить курсор в любую позицию за последним символом первой строки и нажать клавишу Del. При этом удаляется невидимый на экране разделитель строк и две строки объединяются в одну.
Чтобы вставить между двумя строками пустую строку, как правило, надо установить курсор в любую позицию за последним символом первой строки и нажать клавишу Enter, что приведет к появлению признака конца строки, между строками возникнет новая пустая строка.
ОПЕРАЦИИ РЕДАКТИРОВАНИЯ НАД ФРАГМЕНТАМИ. Фрагментом называется непрерывная часть текста. Выделение фрагмента делает его объектом последующей команды. Выделить фрагмент — значит «подсветить» его с помощью мыши или клавиатуры. Выделенный фрагмент может состоять из одного или нескольких символов, слова, строки, предложения, абзаца или даже всего документа.
Редактирование текста
Созданный на этапе набора текст документа в большинстве случаев подвергается изменениям, связанным с обнаружением ошибок, корректировкой информации, реорганизацией его фрагментов и тому подобного. Операции редактирования выполняются при подаче пользователем команд текстового редактора. Команды подаются выбором их из меню или нажатием нужных клавиш на клавиатуре ПК.
ОПЕРАЦИИ РЕДАКТИРОВАНИЯ НАД СИМВОЛАМИ. Чтобы вставить один или несколько символов, текстовый редактор должен находиться в режиме вставки, а не в режиме замены. Переключение между этими режимами осуществляет клавиша Ins. Перед вставкой необходимо подвести курсор в нужную позицию и нажать клавишу с требуемым символом. Символ вставится в позицию, курсора, а часть строки справа (включая курсор) сдвинется на одну позицию вправо.
Чтобы удалить один или несколько символов, используются клавиши Del и Backspace. При нажатии клавиши Del удаляется символ в позиции курсора, правая часть строки сдвигается влево, курсор остается на месте. При нажатии клавиши Backspace удаляется символ в позиции слева от курсора, курсор и правая часть строки сдвигаются влево. Эту клавишу удобно использовать, когда надо удалить один или несколько только что набранных символов.
Чтобы заменить один или несколько символов, текстовый редактор должен находиться в режиме замены. При этом вновь набранный символ просто заменяет символ, находившийся в позиции курсора. Такой способ замены удобен, если количество заменяемых символов равно количеству заменяющих, а также при редактировании различных таблиц.
ОПЕРАЦИИ РЕДАКТИРОВАНИЯ НАД СТРОКАМИ. Основными операциями редактирования для строк являются:
· удаление строки
· разделение одной строки на две
· слияние двух строк в одну
· вставка пустой строки.
Чтобы удалить строку, как правило, надо установить на нее курсор и подать специальную команду. Строка изымается из текста, нижняя часть текста поднимается на одну строку, чтобы не было промежутка.
Чтобы разделить одну строку на две, как правило, надо установить курсор в позицию разделения и нажать клавишу Enter, при этом в позицию, где находился курсор, будет помещен признак конца абзаца, строка разделится на две, расположенные одна под другой.
Чтобы соединить две строки в одну, как правило, надо установить курсор в любую позицию за последним символом первой строки и нажать клавишу Del. При этом удаляется невидимый на экране разделитель строк и две строки объединяются в одну.
Чтобы вставить между двумя строками пустую строку, как правило, надо установить курсор в любую позицию за последним символом первой строки и нажать клавишу Enter, что приведет к появлению признака конца строки, между строками возникнет новая пустая строка.
ОПЕРАЦИИ РЕДАКТИРОВАНИЯ НАД ФРАГМЕНТАМИ. Фрагментом называется непрерывная часть текста. Выделение фрагмента делает его объектом последующей команды. Выделить фрагмент — значит «подсветить» его с помощью мыши или клавиатуры. Выделенный фрагмент может состоять из одного или нескольких символов, слова, строки, предложения, абзаца или даже всего документа.
Создание, редактирование и форматирование текстового документа в MS Word 2003
-
Наиболее часто используемые операции в текстовых процессорах — копирование, перемещение и удаление фрагментов текста. Эти операции явно или неявно используют буфер промежуточного хранения ( буфер обмена).
Последовательность действий по копированию или перемещению фрагментов включает в себя:
· выделение фрагмента текста;
· перенос или копирование выделенного фрагмента в буфер промежуточного хранения;
· перемещение курсора в нужное место документа;
· вставка фрагмента из буфера в место документа, указанное курсором,
Необходимо помнить, что в буфере промежуточного хранения может содержаться только один фрагмент текста и каждый новый фрагмент, помещенный в буфер, заменяет предыдущий.
Поскольку все приложения Windows работают через общий буфер обмена, операции с фрагментами текста могут затрагивать не только документы, создаваемые в текстовом процессоре Word, но и в других приложениях. Так, вы можете перенести (скопировать) помеченный фрагмент из вашего текущего документа, создаваемого в редакторе Word, в какой-либо документ, созданный в табличном процессоре Excel, и наоборот.
УДАЛЕНИЕ ТЕКСТА. В современных текстовых процессорах возможно удалить символ, слово, строку, фрагмент текста (строчный или блочный).
При этом удаление последнего введенного символа (т.е. символа, стоящего левее курсора) осуществляется при помощи клавиши Backspace, a символа, следующего за курсором, — при помощи клавиши Delete.
Удалению слова, строки, предложения или любого другого фрагмента текста предшествует предварительное выделение соответствующего элемента текста, а затем применение либо клавиши Delete, либо операции удаления. Место, занимаемое удаленным элементом текста, автоматически заполняется размещенным после него текстом.
ОПЕРАЦИЯ ОТКАТА. Многие программы, в том числе и текстовые процессоры, позволяют выполнять операцию отката, т.е. отмены одного или нескольких последних действий. Для реализации этой операции текстовый процессор фиксирует последовательность действий по изменению текста. Специальной командой отката Undo (Отменить) пользователь может вернуть документ в состояние, которое было несколько шагов назад. Глубина возможного отката зависит от используемой программы. Наряду с командой отката существует команда отмены отката Redo (Повторить).
Форматирование текста
Операции форматирования включают в себя разбивку текста на строки (в рамках абзаца) и страницы, выбор размера, вида и начертания шрифта, расположения абзацев, отступов и отбивок между абзацами. Эти операции выполняются различными текстовыми процессорами с разной степенью автоматизации. Например, разбивку на строки и страницы Word выполняет автоматически (это свойство — отличительная черта мощных текстовых процессоров).
Суть форматирования — это способность текстового процессора производить оформление документа:
· задавать границы рабочего поля (полосы набора), определяя поля сверху, снизу, слева, справа;
· устанавливать межстрочный интервал (разреженность строк на странице) и межбуквенный интервал в слове;
· выравнивать текст — центрировать, прижимать к левой или правой границе, равномерно распределять слова в строке;
использовать различное шрифтовое оформление.
Форматирование часто применяется по отношению к абзацу. Абзац — фрагмент текста, процесс ввода которого закончился нажатием на клавишу ввода Enter. Такое нажатие следует рассматривать как команду, по которой текущий абзац закрывается. В большинстве текстовых процессоров при завершении абзаца клавишей Enter новый абзац наследует стиль предыдущего. Форматирование абзаца воздействует на весь абзац. Оно как бы хранится в символе абзаца, которым заканчивается каждый абзац. Если удалить этот символ, то предшествующий ему текст станет частью последующего абзаца. В текстовом редакторе Word этот символ имеет вид «¶». Он может быть виден при отображении на экране непечатаемых символов.
Выделение фрагмента текста
Для выполнения большинства операций по обработке текста редактируемый фрагмент следует предварительно выделить. По умолчанию выделенный фрагмент отображается в негативном цвете («белыми буквами по черному фону»).
Выделенный фрагмент может состоять из одного или нескольких символов, слов, предложений, абзацев или всего текста. Выделение производят мышью, командой меню или с клавиатуры. Выделение отменяется при последующем щелчке мыши вне места выделения или при нажатии на клавишу управления курсором.
Выделенный фрагмент можно переместить, скопировать или удалить, в нем можно изменить шрифт, произвести форматирование, выбрав из меню Формат (Format) команды Шрифт (Font), Абзац (Paragraph) и т.п.
Для выделения фрагмента документа мышью, установите указатель в начальную или конечную точку выделения и, удерживая нажатой кнопку мыши, переместите указатель по диагонали в противоположный угол фрагмента: вправо-вниз или влево-вверх. Чтобы выделить рисунок, укажите на него и нажмите кнопку мыши
Чтобы выделить большой фрагмент текста, щелкните мышью начало выделяемого фрагмента, нажмите клавишу Shift и, не отпуская ее, щелкните конец выделяемого фрагмента. Для выделения слова укажите на это слово и дважды нажмите кнопку мыши. Чтобы выделить абзац, поставьте указатель в любом месте абзаца и трижды нажмите кнопку мыши.
При выделении фрагмента или всего документа мышью можно использовать полосу выделения — пустую область слева от текста, расположенную вдоль края окна После установки указателя на полосе выделения, он принимает вид стрелки, направленной под углом вверх вправо (при перемещении по меню или панели управления указатель показывает вверх влево). Использование полосы выделения приведено в таблице.
Выделяемый фрагмент
Порядок действий
Одна строка
Переместите указатель в полосу выделения и нажмите кнопку мыши.
Несколько строк
Переместите указатель по полосе выделения, удерживая нажатой кнопку мыши, пока не выделите нужное количество строк.
Абзац
Переместите указатель к левому краю строки в полосу выделения. После того как он изменит вид, дважды нажмите кнопку мыши.
Несколько абзацев
Переместите указатель в полосу выделения и дважды нажмите кнопку мыши. Оставив нажатой кнопку мыши после второго щелчка, переместите указатель по выделяемым абзацам.
Весь документ
Удерживая нажатой клавишу Ctrl, щелкните полосу выделения или переместите в нее указатель и трижды нажмите кнопку мыши.
Для выделения фрагмента текста с клавиатуры можно использовать один из способов перемещения курсора по тексту в сочетании с клавишей Shift. Курсор устанавливают на позицию начала или конца выделения, затем, удерживая нажатой клавишу Shift, нажимают на одну из клавиш управления курсором.
Перемещение, копирование и удаление фрагмента документа
После выделения фрагмента эти операции можно выполнить одним из следующих способов.
Команды меню Правка (Edit): выбрать сначала либо команду Копировать (Copy), либо Вырезать (Сut), а после перемещения курсора в место вставки — выбрать команду Вставить (Paste). Находящийся в буфере обмена фрагмент можно вставлять многократно не только внутри одного документа, но и в другие документы из разных приложений.
· Одноименные команды контекстного меню, которое активизируется по правому щелчку на выделенном фрагменте текста.
· Соответствующие кнопки панели инструментов Стандартная
· Перетаскивание мышью (метод «Drag and drop): подведите указатель мыши к выделенному фрагменту и, когда он примет вид стрелки, направленной под углом вверх влево, нажмите левую кнопку мыши, переместите фрагмент на место вставки, не отпуская кнопки мыши. Для снятия выделения щелкните мышью вне перемещаемого фрагмента. Копирование выполняется аналогично, только предварительно нажимается и до самого конца копирования удерживается клавиша Ctrl.
Для удаления выделенного фрагмента документа нажмите одну из клавиш: Delete (Del), Backspace или Пробел.
Поиск и замена символов и фрагментов текста
При работе с текстом может возникнуть необходимость найти группу символов, какое-нибудь слово, фрагмент текста, определенные параметры форматирования и т.д. Чтобы автоматизировать поиск и не просматривать весь документ, выполните следующие действия:
· установите курсор на то место, с которого надо начинать поиск;
· выберите в меню Правка (Edit) команду Найти (Find). Появится окно диалога Найти и заменить (Find and Replace);
· откройте вкладку Найти (Find);
· в текстовое поле Найти (Find what) введите образец, по которому будет производиться поиск, длиной до 255 символов;
· нажмите кнопку Найти далее (Find Next). Найденная группа символов будет выделена. Если окно диалога закрывает нужный текст, передвиньте окно, установив указатель на заголовке окна;
· для продолжения поиска повторно нажмите кнопку Найти далее.
Переход из окна диалога Найти (Find) в окно документа и обратно выполняется щелчком мыши соответствующего окна или нажатием «клавиш A1t+F6.
По кнопке Больше (More) появляются дополнительные параметры поиска:
· Установка флажка Учитывать регистр (Match case) позволяет учитывать при поиске совпадение строчных и прописных букв.
· Установка флажка Только слово целиком (Find whole words only) позволяет вести поиск слов, все буквы которых, включая окончание, совпадают с заданным. После установки флажка Word не будет останавливаться в тех местах документа, где заданная последовательность составляет часть слова.
· Поле Направление (Search) используется для задания направления поиска: Вперед — от места расположения курсора до конца документа;Назад — от текущего положения курсора до начала документа; Везде — по всему документу.
Word позволяет найти и заменить не только текст, но и параметры форматирования.
Нажав кнопку Формат (Format) в окне диалога Найти и заменить (Find and Replace), вы откроете список, в котором можно выбрать нужный элемент для поиска: Шрифт, Абзац, Табуляция, Язык, Рамка, Стиль, Выделение цветом. После выбора нужного элемента появится соответствующее окно диалога, в котором можно выбрать параметры форматирования. В результате выполнения данной команды в тексте документа будет найден фрагмент, оформленный заданным образом.Для замены одного или нескольких символов, слова или фрагмента текста откройте в диалоговом окне Найти и заменить (Find and Replace) вкладку Заменить (Replace) и выполните следующие действия:
· В текстовом поле Найти (Find what) введите фрагмент текста или символы, которые должны быть найдены и заменены.
· В поле ввода Заменить на (Replace with) введите текст или сочетание символов, которые заменят сочетание, указанное в поле Найти. Для удаления из документа текста, указанного в поле Найти, поле Заменить на оставьте незаполненным.
· Для начала поиска искомой строки символов нажмите кнопку Найти далее (Find Next). Найденная строка будет выделена. Если замену не следует производить, нажмите эту кнопку еще раз.
· Для замены данных нажмите кнопку Заменить (Replace with). После того как замена будет произведена, в окне программы Word будет выделен следующий фрагмент.
· Если выделенную группу символов заменять не следует, то для продолжения поиска используйте кнопку Найти далее (Find Next).
· Кнопку Заменить все (Replace All) используйте для автоматической замены всех вхождений искомых символов в документе, если нет необходимости подтверждать каждую замену щелчком кнопки Заменить. После выполнения операции появится окно с сообщением о количестве произведенных замен.
Кнопка Больше (More) позволяет дополнить окно диалога элементами, рассмотренными на вкладке Поиск (Find). Используя эти элементы, можно произвести замену формата, не меняя текст, или изменить и текст и формат. Например, вы можете заменить курсив на полужирный шрифт.
Если в документе выделить фрагмент текста, то поиск и замена символов будет производиться только в этом фрагменте.
Наиболее часто используемые операции в текстовых процессорах — копирование, перемещение и удаление фрагментов текста. Эти операции явно или неявно используют буфер промежуточного хранения ( буфер обмена).
Последовательность действий по копированию или перемещению фрагментов включает в себя:
· выделение фрагмента текста;
· перенос или копирование выделенного фрагмента в буфер промежуточного хранения;
· перемещение курсора в нужное место документа;
· вставка фрагмента из буфера в место документа, указанное курсором,
Необходимо помнить, что в буфере промежуточного хранения может содержаться только один фрагмент текста и каждый новый фрагмент, помещенный в буфер, заменяет предыдущий.
Поскольку все приложения Windows работают через общий буфер обмена, операции с фрагментами текста могут затрагивать не только документы, создаваемые в текстовом процессоре Word, но и в других приложениях. Так, вы можете перенести (скопировать) помеченный фрагмент из вашего текущего документа, создаваемого в редакторе Word, в какой-либо документ, созданный в табличном процессоре Excel, и наоборот.
УДАЛЕНИЕ ТЕКСТА. В современных текстовых процессорах возможно удалить символ, слово, строку, фрагмент текста (строчный или блочный).
При этом удаление последнего введенного символа (т.е. символа, стоящего левее курсора) осуществляется при помощи клавиши Backspace, a символа, следующего за курсором, — при помощи клавиши Delete.
Удалению слова, строки, предложения или любого другого фрагмента текста предшествует предварительное выделение соответствующего элемента текста, а затем применение либо клавиши Delete, либо операции удаления. Место, занимаемое удаленным элементом текста, автоматически заполняется размещенным после него текстом.
ОПЕРАЦИЯ ОТКАТА. Многие программы, в том числе и текстовые процессоры, позволяют выполнять операцию отката, т.е. отмены одного или нескольких последних действий. Для реализации этой операции текстовый процессор фиксирует последовательность действий по изменению текста. Специальной командой отката Undo (Отменить) пользователь может вернуть документ в состояние, которое было несколько шагов назад. Глубина возможного отката зависит от используемой программы. Наряду с командой отката существует команда отмены отката Redo (Повторить).
Форматирование текста
Операции форматирования включают в себя разбивку текста на строки (в рамках абзаца) и страницы, выбор размера, вида и начертания шрифта, расположения абзацев, отступов и отбивок между абзацами. Эти операции выполняются различными текстовыми процессорами с разной степенью автоматизации. Например, разбивку на строки и страницы Word выполняет автоматически (это свойство — отличительная черта мощных текстовых процессоров).
Суть форматирования — это способность текстового процессора производить оформление документа:
· задавать границы рабочего поля (полосы набора), определяя поля сверху, снизу, слева, справа;
· устанавливать межстрочный интервал (разреженность строк на странице) и межбуквенный интервал в слове;
· выравнивать текст — центрировать, прижимать к левой или правой границе, равномерно распределять слова в строке;
использовать различное шрифтовое оформление.
Форматирование часто применяется по отношению к абзацу. Абзац — фрагмент текста, процесс ввода которого закончился нажатием на клавишу ввода Enter. Такое нажатие следует рассматривать как команду, по которой текущий абзац закрывается. В большинстве текстовых процессоров при завершении абзаца клавишей Enter новый абзац наследует стиль предыдущего. Форматирование абзаца воздействует на весь абзац. Оно как бы хранится в символе абзаца, которым заканчивается каждый абзац. Если удалить этот символ, то предшествующий ему текст станет частью последующего абзаца. В текстовом редакторе Word этот символ имеет вид «¶». Он может быть виден при отображении на экране непечатаемых символов.
Выделение фрагмента текста
Для выполнения большинства операций по обработке текста редактируемый фрагмент следует предварительно выделить. По умолчанию выделенный фрагмент отображается в негативном цвете («белыми буквами по черному фону»).
Выделенный фрагмент может состоять из одного или нескольких символов, слов, предложений, абзацев или всего текста. Выделение производят мышью, командой меню или с клавиатуры. Выделение отменяется при последующем щелчке мыши вне места выделения или при нажатии на клавишу управления курсором.
Выделенный фрагмент можно переместить, скопировать или удалить, в нем можно изменить шрифт, произвести форматирование, выбрав из меню Формат (Format) команды Шрифт (Font), Абзац (Paragraph) и т.п.
Для выделения фрагмента документа мышью, установите указатель в начальную или конечную точку выделения и, удерживая нажатой кнопку мыши, переместите указатель по диагонали в противоположный угол фрагмента: вправо-вниз или влево-вверх. Чтобы выделить рисунок, укажите на него и нажмите кнопку мыши
Чтобы выделить большой фрагмент текста, щелкните мышью начало выделяемого фрагмента, нажмите клавишу Shift и, не отпуская ее, щелкните конец выделяемого фрагмента. Для выделения слова укажите на это слово и дважды нажмите кнопку мыши. Чтобы выделить абзац, поставьте указатель в любом месте абзаца и трижды нажмите кнопку мыши.
При выделении фрагмента или всего документа мышью можно использовать полосу выделения — пустую область слева от текста, расположенную вдоль края окна После установки указателя на полосе выделения, он принимает вид стрелки, направленной под углом вверх вправо (при перемещении по меню или панели управления указатель показывает вверх влево). Использование полосы выделения приведено в таблице.
|
Выделяемый фрагмент |
Порядок действий |
|
Одна строка |
Переместите указатель в полосу выделения и нажмите кнопку мыши. |
|
Несколько строк |
Переместите указатель по полосе выделения, удерживая нажатой кнопку мыши, пока не выделите нужное количество строк. |
|
Абзац |
Переместите указатель к левому краю строки в полосу выделения. После того как он изменит вид, дважды нажмите кнопку мыши. |
|
Несколько абзацев |
Переместите указатель в полосу выделения и дважды нажмите кнопку мыши. Оставив нажатой кнопку мыши после второго щелчка, переместите указатель по выделяемым абзацам. |
|
Весь документ |
Удерживая нажатой клавишу Ctrl, щелкните полосу выделения или переместите в нее указатель и трижды нажмите кнопку мыши. |
Для выделения фрагмента текста с клавиатуры можно использовать один из способов перемещения курсора по тексту в сочетании с клавишей Shift. Курсор устанавливают на позицию начала или конца выделения, затем, удерживая нажатой клавишу Shift, нажимают на одну из клавиш управления курсором.
Перемещение, копирование и удаление фрагмента документа
После выделения фрагмента эти операции можно выполнить одним из следующих способов.
Команды меню Правка (Edit): выбрать сначала либо команду Копировать (Copy), либо Вырезать (Сut), а после перемещения курсора в место вставки — выбрать команду Вставить (Paste). Находящийся в буфере обмена фрагмент можно вставлять многократно не только внутри одного документа, но и в другие документы из разных приложений.
· Одноименные команды контекстного меню, которое активизируется по правому щелчку на выделенном фрагменте текста.
· Соответствующие кнопки панели инструментов Стандартная
· Перетаскивание мышью (метод «Drag and drop): подведите указатель мыши к выделенному фрагменту и, когда он примет вид стрелки, направленной под углом вверх влево, нажмите левую кнопку мыши, переместите фрагмент на место вставки, не отпуская кнопки мыши. Для снятия выделения щелкните мышью вне перемещаемого фрагмента. Копирование выполняется аналогично, только предварительно нажимается и до самого конца копирования удерживается клавиша Ctrl.
Для удаления выделенного фрагмента документа нажмите одну из клавиш: Delete (Del), Backspace или Пробел.
Поиск и замена символов и фрагментов текста
При работе с текстом может возникнуть необходимость найти группу символов, какое-нибудь слово, фрагмент текста, определенные параметры форматирования и т.д. Чтобы автоматизировать поиск и не просматривать весь документ, выполните следующие действия:
· установите курсор на то место, с которого надо начинать поиск;
· выберите в меню Правка (Edit) команду Найти (Find). Появится окно диалога Найти и заменить (Find and Replace);
· откройте вкладку Найти (Find);
· в текстовое поле Найти (Find what) введите образец, по которому будет производиться поиск, длиной до 255 символов;
· нажмите кнопку Найти далее (Find Next). Найденная группа символов будет выделена. Если окно диалога закрывает нужный текст, передвиньте окно, установив указатель на заголовке окна;
· для продолжения поиска повторно нажмите кнопку Найти далее.
Переход из окна диалога Найти (Find) в окно документа и обратно выполняется щелчком мыши соответствующего окна или нажатием «клавиш A1t+F6.
По кнопке Больше (More) появляются дополнительные параметры поиска:
· Установка флажка Учитывать регистр (Match case) позволяет учитывать при поиске совпадение строчных и прописных букв.
· Установка флажка Только слово целиком (Find whole words only) позволяет вести поиск слов, все буквы которых, включая окончание, совпадают с заданным. После установки флажка Word не будет останавливаться в тех местах документа, где заданная последовательность составляет часть слова.
· Поле Направление (Search) используется для задания направления поиска: Вперед — от места расположения курсора до конца документа;Назад — от текущего положения курсора до начала документа; Везде — по всему документу.
Word позволяет найти и заменить не только текст, но и параметры форматирования.
Нажав кнопку Формат (Format) в окне диалога Найти и заменить (Find and Replace), вы откроете список, в котором можно выбрать нужный элемент для поиска: Шрифт, Абзац, Табуляция, Язык, Рамка, Стиль, Выделение цветом. После выбора нужного элемента появится соответствующее окно диалога, в котором можно выбрать параметры форматирования. В результате выполнения данной команды в тексте документа будет найден фрагмент, оформленный заданным образом.Для замены одного или нескольких символов, слова или фрагмента текста откройте в диалоговом окне Найти и заменить (Find and Replace) вкладку Заменить (Replace) и выполните следующие действия:
· В текстовом поле Найти (Find what) введите фрагмент текста или символы, которые должны быть найдены и заменены.
· В поле ввода Заменить на (Replace with) введите текст или сочетание символов, которые заменят сочетание, указанное в поле Найти. Для удаления из документа текста, указанного в поле Найти, поле Заменить на оставьте незаполненным.
· Для начала поиска искомой строки символов нажмите кнопку Найти далее (Find Next). Найденная строка будет выделена. Если замену не следует производить, нажмите эту кнопку еще раз.
· Для замены данных нажмите кнопку Заменить (Replace with). После того как замена будет произведена, в окне программы Word будет выделен следующий фрагмент.
· Если выделенную группу символов заменять не следует, то для продолжения поиска используйте кнопку Найти далее (Find Next).
· Кнопку Заменить все (Replace All) используйте для автоматической замены всех вхождений искомых символов в документе, если нет необходимости подтверждать каждую замену щелчком кнопки Заменить. После выполнения операции появится окно с сообщением о количестве произведенных замен.
Кнопка Больше (More) позволяет дополнить окно диалога элементами, рассмотренными на вкладке Поиск (Find). Используя эти элементы, можно произвести замену формата, не меняя текст, или изменить и текст и формат. Например, вы можете заменить курсив на полужирный шрифт.
Если в документе выделить фрагмент текста, то поиск и замена символов будет производиться только в этом фрагменте.
Лекція
БАЗОВІ
МОЖЛИВОСТІ ТЕКСТОВОГО ПРОЦЕСОРА MS WORD
ПЛАН
Вступ
1.
Завдання
обробки
текстової інформації
2.
Можливості текстового процесора MS
Office Word
3.
Головні поняття, що використовуються
в ході роботи з текстовими
документами
Висновки
ЛІТЕРАТУРА
-
Інформатика.
Комп’ютерна техніка. Комп’ютерні
технології: Підручник. 2-ге вид.
– К.:Каравела, 2008.
с. 226-254. -
Информатика:
Базовый курс. 2-е издание / Под ред.С.В.Симоновича. – СПб.: Питер,
2005. с. 253-278. -
Леонтьев
В.П.Большая энциклопедия
компьютера и Интернета.– М.: ОЛМА-ПРЕСС
Образование, 2005. с.379-394.
ВВЕДЕНИЕ
Основа
любого офиса – это документ.
Документы могут быть разными: простые
тексты, готовые к печати сверстанные
публикации, электронные таблицы,
презентационные материалы и множество
других. Подготовкой всех этих видов
документов занимаются программы,
входящие в офисные пакеты.
Офисные
программы – это программы для подготовки
документов.
Любой полнофункциональный офисный
пакет включает несколько программ,
предназначенных для решения стандартных
офисных задач: работа с текстами,
электронными таблицами, базами данных,
презентациями и т.п.
Современные
офисные пакеты – это интегрированные
наборы программ для работы с различными
типами документов, причем эти программы
должны работать вместе, в единой связке.
Microsoft
Office
– настоящий «король» среди офисных
пакетов. Сегодня этот программный
продукт уже воспринимается многими
пользователями чуть ли не как неотъемлемая
часть Windows.
Полная версия Microsoft
Office
включает более десятка отдельных
программ:
-
MS
Word
– многофункциональный текстовый
процессор (который при случае может
послужить для верстки текстов, подготовки
простых таблиц, изготовлении Веб-страниц
и прочего); -
MS
Excel
– табличный процессор для работы с
электронными таблицами; -
MS
Outlook
– офисный менеджер, сочетающий в себе
программу электронной почты, программу
для создания и отправки факсов,
планировщик встреч и контактов, записную
книжку и многое другое. -
MS
Access
– система управления базами данных; -
MS
PowerPoint
– программа для подготовки презентаций,
включающих графические текстовые,
звуковые и видеоэлементы; -
MS
Publisher
– программа верстки и дизайна текстовых
публикаций; -
MS
FrontPage
– программа для создания и дизайна
Веб-страниц Интернета. -
MS
InfoPath
– программа для сбора данных и управления
ими; -
MS
Project
– бизнес-система для управления
проектами; -
MS
Visio
– программа
для создания деловой графики
и др.
MS
Word
– основа любого офиса и, пожалуй, самая
нужная и популярная программа во всем
Microsoft
Office.
К тому же на примере этой программы
очень удобно изучать интерфейс всех
остальных программ данного семейства
и принципы работы.
MS
Word
– это многофункциональный текстовый
процессор, с помощью которого можно не
только набирать текст, но и оформить
его по своему вкусу: включить в него
таблицы и графики, картинки, звуки,
видеоизображения. По своим функциональным
возможностям он приближается к
издательским системам и программам
верстки. Это значит, что в этом редакторе
можно полностью подготовить к печати
журнал, газету, книгу, изготовить
Веб-страницу Интернета и многое другое.
Целью
лекции
является изучение возможностей текстового
процессора MS
Office
Word
2003, построения
его интерфейса и основных понятий,
используемых при работе с текстовыми
документами.
Большинство
офисных документов, предназначенных
для печати на бумаге, а также многие
электронные документы являются
текстовыми,
т.е. представляют собой блоки текста,
состоящие из слов и предложений, набранных
определенными символами (буквами,
цифрами, знаками препинания и др.). При
работе с текстовыми документами компьютер
превращается в подобие очень мощной и
«интеллектуальной» пишущей машинки.
К
основным этапам обработки текстовых
документов с помощью компьютеров можно
отнести следующие:
-
ввод
текста документа; -
редактирование
документа; -
сохранение
документа; -
публикация
документа; -
поиск
и открытие созданного документа; -
перевод
документа на другой язык (при
необходимости).
1.
Ввод текстаможет осуществляться
несколькими способами:
-
набором
текста с помощью клавиатуры; -
переводом
бумажных документов в электронную
форму; -
голосовым
вводом; -
рукописным
вводом.
Набор
текста с помощью клавиатурыявляется
самым распространенным. Он представляет
собой довольно простой технологический
процесс, связанный с ручным вводом
информации в компьютер. Скорость ввода
зависит от навыков пользователя и в
зависимости от его квалификации может
составлять от 30 до 200 символов в минуту.
Данному способу присущ достаточно
большой уровень допускаемых ошибок.
Перевод
бумажных документов в электронную
форму.Необходимость такого
преобразования обусловлена тем, что
многие текстовые документы имеют вид
бумажных изданий: бланки, деловые письма,
документация, книги и многое другое.
Огромные массивы информации передаются
в виде трудноразличимых факсов и
ксерокопий. Для того чтобы иметь
возможность быстро и правильно
редактировать такие документы, а также
публиковать их в дальнейшем в разном
виде, и возникает потребность в программном
обеспечении, обеспечивающем создание
электронного образа бумажного документа,
а также в соответствующих устройствах.
На сегодняшний день такими устройствами
являются сканеры. Непосредственным
результатом работы сканеров являетсяграфический образ информации. Для
восстановления смыслового содержания
текста по его изображению используется
специальный класс программного
обеспечения, получивший названиепрограмм распознавания образов–OCR(Optical Character
Recognizer.
Голосовой
и рукописный вводпока не получили
широкого применения, хотя изобретены
и прошли первые испытания уже около 30
лет назад и имеют ряд специфических
преимуществ. Основной причиной этого
явилась дороговизна их разработки и
реализации.
Скорость
голосового набора текстов зависит от
производительности ПК и может достигать
500-700 печатных знаков в минуту, что
значительно превышает скорость «слепого»
метода печати.
Рукописный
ввод довольно специфичен. Он реализуется,
как правило, в небольших портативных
компьютерах (наладонниках). Ввод данных
организован с помощью устройства,
называемого электронным пером.
2.
Редактирование– это изменение
набранного текста и придание ему
надлежащего вида, будь-то простое
удаление ошибочных символов, вставка
текстовых массивов либо форматирование,
связанное в основном с изменением
параметров шрифта и абзацев.
3.
Сохранение документа в одном из
многообразных существующих форматов
является завершающей стадией основной
работы по подготовке текстового
документа.
Это
обязательный и весьма ответственный
этап, несмотря на всю его кажущуюся
тривиальность. Во-первых, потому что,
видимо, бессмысленно выполнять какую-либо
работу, не позаботившись о сохранности
результата. Во-вторых, потому что выбор
формата сохраняемого документа зависит
от того, где и как мы собираемся дальше
с ним работать. На самом деле, наибольшие
проблемы возникают при открытии
документа, особенно на другой
программно-аппаратной платформе: вдруг
оказывается, что пропало все форматирование,
исчезли рисунки, текст не читаем и т.д.
Для того чтобы максимально обезопаситься
от возможных неурядиц, стараются
сохранять документ в наиболее подходящем
формате. Здесь также есть проблемы.
Во-первых, может возникнуть необходимость
работы с документом в других приложениях,
а не в тех, которые предполагались
изначально. Во-вторых, разными текстовыми
процессорами поддерживаются разные
форматы, и не всегда они совместимы. В
таких случаях необходимы конвертерыиз одного формата в другой.
В
настоящее время получили распространение
следующие форматы:
-
ASCII(American Standard
Code for
Information Interchange– американский стандартный код для
обмена информацией) имеет самую простую
организацию: одной букве соответствует
один байт. Всем буквам, цифрам, знакам
препинания и другим символам (управляющим
кодам) в нем поставлены в соответствие
стандартные числовые значения; -
RTF(Rich Text Format) – формат обмена документов
между текстовыми процессорами. Главное
его достоинство состоит в том, что
внутренняя организация документа
предусматривает передачу всех элементов
форматирования: размера и параметров
шрифта, параметров абзацев и т.д. Форматы
хорошо распознаваем практически всеми
офисными приложениями; -
DOC– это внутренний формат текстового
процессораMS Word; -
HTML(Hypertext Markup Language– язык гипертекстовых
ссылок) – универсальный язык разметки
гипертекста, применяемый в Интернете
для разработки Web-страниц.
4.
Публикация – это представление
документа в его окончательном, готовом
виде. В зависимости от типа представления
документа можно выделить три вида
публикаций:
-
печать
документа; -
электронная
публикация; -
Web-документы.
Печать
документа– это создание его твердой
копии на бумаге или прозрачных пленках.
Печать осуществляется посредством
принтеров.
Электронная
публикация– это окончательное
представление документа в электронном
виде с возможностью переноса его в том
же виде другим пользователям и чтения
с экрана вне зависимости от способа
переноса. Можно отправить созданный
документ другому пользователю разными
способами:
-
по
электронной почте; -
выложить
его в Интернет как Web-страницу; -
на
сменных носителях (дискета, записываемый
компакт-диск, флеш-память и др.).
5.
Поиск и открытие созданного документанеобходимы для возобновления работы с
ранее созданным и сохраненным документом.
В зависимости от того, был документ
опубликован, как Web-страница, или сохранен
в файловой системе, его можно искать
разными способами: либо средствами
Интернета, либо средствами файловой
системы. Поиск файла средствами
операционной системы MSWindows осуществляется через командыПуск
Найти
Файлы и папки.
6.
Перевод. В настоящее время в связи с
быстрым развитием Интернета как средства
обмена большими объемами текстовой
информации, а также в связи с необходимостью
все оперативнее обрабатывать эту
информацию особенно остро стоит вопрос
о языке. Значительная часть информации
подается на английском — общепринятом
языке межнационального общения. Но и
на других языках мира содержится очень
большая и важная часть информации.
Поэтому чрезвычайную значимость и
ценность приобретает возможность
межъязыковой коммуникации. Для этих
целей используются специальные программы
автоматического перевода, а также
электронные словари.
Как
указывалось выше, в настоящее время
работа с текстовыми документами
производится, в основном, с помощью
компьютеров, что является удобным и
надежным методом.
Программное
обеспечение, предназначенное для
обработки документов с помощью компьютера,
условно разделяют на две категории:
текстовые
редакторы
и текстовые
процессоры.
Формально будем различать их следующим
образом.
Текстовые
редакторыпредставляют собой
компьютерные программы, предназначенные
для создания и изменения текстовых
файлов, а также их просмотра на экране,
вывода на печать, поиска фрагментов
текста и т.п. Примерами
текстовых редакторов являются:
-
Блокнот
(Notepad), входящий в составWindowsи используемый для создания, просмотра
и редактирования простых текстовых
(.TXT) файлов; -
Lister– интегрированный просмотрщик и
редактор файлов, входящий в составTotal Commander.
Позволяет просматривать и редактировать
файлы почти любого размера (до 263байт) в текстовом, двоичном или
шестнадцатеричном формате, Unicode-файлы
и HTML-страницы, файлы растровой графики,
мультимедиа, файлы RTF.
Текстовые
процессоры– прикладные программы,
содержащие развитые средства создания
и оформления документов, а также
обеспечивающие внедрение в документ
графики, таблиц, аудио- и видеоинформации
и т.п. К ним относятся процессоры семействаMS Word,Word PerfectфирмыCorel, пакетStarOfficeнемецкой
компаниейStarDivision GMBH.
Все
текстовые редакторы сохраняют в файле
«чистый» текст и благодаря этому
совместимы друг с другом. Различные
текстовые процессоры записывают в файл
информацию о форматировании по-разному
и поэтому часто несовместимы друг с
другом. Однако во многих текстовых
процессорах есть возможность преобразования
текста из одного формата в другой.
При
подготовке текстовых документов на
компьютере используются следующие
основные группы операций:
-
Операции
ввода –
позволяют перевести исходный текст из
его внешней формы в электронный вид,
т.е. в файл, хранящийся на компьютере.
Под вводом не обязательно понимается
машинописный набор с помощью клавиатуры.
Существуют аппаратные средства,
позволяющие выполнять ввод текста
путем сканирования бумажного оригинала,
и программы распознавания образов для
перевода документа из формата графического
изображения в текстовый формат. -
Операции
редактирования (правки)
– позволяют изменить уже существующий
электронный документ путем добавления
или удаления его фрагментов, перестановки
частей документа, слияния нескольких
файлов в один или, наоборот, разбиения
единого документа на несколько более
мелких. Ввод и редактирование при работе
над текстом часто выполняют параллельно. -
Операции
форматирования
– позволяют точно определить, как будет
выглядеть текст на экране монитора или
на бумаге после печати на принтере. -
Операции
внедрения
– позволяют вставить в текстовый
документ таблицы, графики, рисунки и
другие объекты.
Системы обработки текстовой информации
Системы обработки текстов – это программы для работы с текстовыми документами.
Текстовый редактор (программа для ввода и редактирования текста)
Текстовый процессор
(программа, обладающая расширенными возможностями по обработке текстовых документов).
Издательские системы (программы для создания буклетов, макетов газет, журналов)
Функции систем обработки текстов
- ввод текста;
- редактирование документа;
- форматирование документа;
- проверка правописания;
- просмотр и печать документа;
- удобная работа с таблицами;
- использование графики (рисунков, диаграмм, формул);
- импорт данных из других программ.
Классификация систем обработки текстов
- по количеству алфавитов: одноалфавитные, многоалфавитные.
- по форме текста: линейные, нелинейные.
- по способу использования: автономные, сетевые.
- по назначению: общего назначения, специального назначения.
Microsoft Word – текстовый процессор, предназначенный для создания и редактирования различных текстовых документов: писем, отчетов, блокнотов, брошюр, отчетной документации и т. д.
Запуск: Пуск – Программы – Microsoft Office – Microsoft Office Word .
Структура окна Microsoft Word
Строка заголовка
Строка меню
Панель инструментов
стандартная
Панель инструментов
форматирование
Текстовый курсор – это вертикальная черта (|) в рабочей области, которая показывает место ввода текста
Линейки
Рабочая область
Строка состояния
Полосы прокрутки
Сохранение документа
Способ
работы
Под новым
именем
С
помощью
строки
меню
Под прежним
именем
- Выполнить команду Файл – Сохранить как..
- открыть папку, в которой будет сохранён документ
- ввести имя файла
- нажать кнопку Сохранить
С помощью
клавиатуры
Выполнить
команду Файл – Сохранить
F12
С помо-
щью панели
инструмен-тов
Shift + F12
Щелкнуть
мышью по
кнопке
Сохранить
Открытие текстового документа
Выделить в папке Мои документы нужный документ и открыть его или запустить Microsoft Word , выполнить команду Файл – Открыть (или нажать в панели инструментов кнопку Открыть ) и загрузить необходимый документ.
Документ редактора Word имеет расширение . doc .
Основные правила ввода текста
- для смены регистра клавиатуры использовать клавиши Caps Lock или Shift ;
- устанавливать лишь один пробел между словами;
- между словом и знаком препинания пробел не ставят;
- после каждого знака препинания ставить пробел;
- до и после тире ставить пробел;
- до и после дефиса не ставить пробел;
Основные правила ввода текста
- после открывающих скобок и кавычек пробел не ставят;
- закрывающие скобки и кавычки ставить сразу после текста без пробела;
- специально не переходить на новую строку (это происходит автоматически);
- переносы самостоятельно не устанавливать;
- для перехода на новый абзац нажать клавишу Enter .
Редактирование текстового документа – это изменение последовательности символов в тексте.
В него входят:
- удаление символов;
- работа с фрагментами текста;
- проверка правописания.
Перемещение по тексту
Действие
Клавиша
Перемещение курсора
на один символ
Клавиши со
стрелками
Перемещение курсора:
- в начало строки
- в конец строки
- на одну страницу назад
- на одну страницу вперед
Home
End
Page Up
Page Down
Перемещение курсора:
- на одно слово влево
- на одно слово вправо
- в начало документа
- в конец документа
Ctrl + ←
Ctrl + →
Ctrl + Home
Ctrl + End
Форматирование текстового документа
Форматирование текста – это процесс установки параметров текста и задание свойств элементов текста.
Форматирование текста
форматирование форматирование форматирование
символов абзаца страницы
Форматирование символов
1. выполнить команду Формат – Шрифт ;
2. в диалоговом окне Шрифт задать:
- гарнитуру шрифта (список Шрифт );
- начертание шрифта (список Начертание );
- размер шрифта в пунктах (список Размер );
- цвет текста;
- характер подчеркивания;
- видоизменение шрифта.
3. нажать кнопку О k .
Форматирование абзаца
1. выделить абзац;
2. выполнить команду Формат – Абзац ;
3. в диалоговом окне Абзац установить:
- тип выравнивания (по левому краю, по правому краю, по центру, по ширине);
- абзацные отступы (слева, справа, первая строка);
- интервал (перед абзацем и после него);
- междустрочный интервал (одинарный, полуторный, двойной, точно).
4. нажать кнопку О k .
Форматирование страниц
1. выполнить команду Файл – Параметры страницы ;
2. во вкладке Поля установить:
- размер поля (верхнее, нижнее, левое, правое);
- ориентацию листа (книжная, альбомная).
3. во вкладке Размер бумаги выбрать:
- размер листа (А5, А4, А3);
- вид подачи бумаги
4. нажать кнопку О k .
В панели Форматирование можно задать гарнитуру, размер и начертание шрифта, тип выравнивания и междустрочный интервал, вид списка и др. параметры.
вид списка
тип выравнивания
размер
начертание
междустрочный интервал
гарнитура шрифта
Выделение фрагментов текста
Приём
Действие
Выделение слова
Двойной щелчок мыши по слову
Выделение
предложения
Удерживая нажатой клавишу Ctrl ,
щёлкнуть мышью по предложению
Выделение абзаца
Тройной щелчок мыши внутри абзаца
Выделение
произвольного
фрагмента
текста
- щелкнуть мышью в начале фрагмента и удерживая нажатой клавишу Shift , щелкнуть мышью в конце фрагмента;
- щелкнуть мышью в начале фрагмента и удерживая нажатой кнопку мыши, протянуть указатель до конца фрагмента.
Выделение фрагментов текста
Приём
Действие
Выделение всего текста
Выполнить команду
Выделение символов:
Shift + ←
- справа от курсора
- слева от курсора
Правка – Выделить все
Shift + →
- от курсора до начала строки
Shift + Home
- от курсора до конца строки
Shift + End
- от курсора до конца страницы
Shift + Page Down
- от курсора до начала страницы
Shift + Page Up
Работа с фрагментами текста
- Под работой с фрагментами текста будем понимать копирование, перемещение и удаление фрагментов текста.
- Перед выполнения действий с фрагментами текста их необходимо выделить.
Способ
работы
Перемещение
С
помощью
строки
меню
Выделить фрагмент
текста, выполнить
команду Правка –
С
помощью
клавиату-
ры
Копирование
Вырезать , установить
Выделить фрагмент,
нажать Shift + Del ,
установить курсор в
место вставки и нажать
Выделить фрагмент
текста, выполнить
команду Правка – Копи-
Shift + Ins
ровать , установить
курсор в место вставки
и выполнить команду
Выделить фрагмент,
нажать Ctrl + Ins ,
установить курсор в
место вставки и нажать
Правка – Вставить.
Shift + Ins .
курсор в место вставки
и выполнить команду
Правка – Вставить
Способ
работы
Перемещение
С
помощью
контек-
стного
меню
Выделить фрагмент,
вызвать его контекстное
меню, выбрать команду
С
помощью
панели
инстру-
ментов
Копирование
Вырезать , щёлкнуть в
Выделить фрагмент
текста, выбрать
инструмент Вырезать ,
установить курсор в
место вставки и выбрать
инструмент Вставить .
Выделить фрагмент,
вызвать его контекстное
меню, выбрать команду
место вставки правой
кнопкой мыши, выбрать
Копировать , щёлкнуть
Выделить фрагмент
текста, выбрать инстру-
мент Копировать ,
установить курсор в
место вставки и выбрать
инструмент Вставить .
Вставить .
в место вставки правой
кнопкой мыши, выбрать
Вставить
Удаление фрагментов текста
Способ работы
Удаление
С помощью
строки меню
Выделить фрагмент, выполнить
команду Правка – Очистить –
С помощью контекстного
меню
Содержимое .
Выделить фрагмент, вызвать его
контекстное меню, выбрать команду
С помощью
панели инструментов
Вырезать .
Выделить фрагмент текста, выбрать
инструмент Вырезать
С помощью
клавиатуры
Выделить фрагмент текста, нажать
клавишу Delete .
Печать текстового документа
1. выполнить команду Файл – Печать (или нажать Ctrl + P );
2. в диалоговом окне Печать установить:
- имя принтера (если их подключено к ПК несколько);
- в группе Страницы установить:
- все (для печати всего документа); текущая (для печати страницы, в которой расположен курсор); номера (печать страниц с указанными номерами: 6, 7, 10 – 13).
- все (для печати всего документа);
- текущая (для печати страницы, в которой расположен курсор);
- номера (печать страниц с указанными номерами: 6, 7, 10 – 13).
- в группе Копии установить с помощью счётчика количество копий печатаемого документа;
- нажать кнопку О k .
Типы ошибок в Microsoft Word
орфографические
(подчеркиваются красной волнистой линией)
1. неправильное
написание слов;
2. слитное написание слов;
3. некорректный перенос
слов.
грамматические
(подчеркиваются зелёной
волнистой линией)
1. неправильное сочетание слов в предложении;
2. синтаксические ошибки
Проверка орфографии
Необходимо нажать клавишу F 7 или выполнить команду Сервис – Правописание.
Для того чтобы выполнялась автоматическая проверка орфографии во время ввода текста, необходимо:
- выполнить команду Сервис – Параметры ;
- открыть вкладку Правописание ;
- установить необходимые флажки;
- нажать кнопку О k .
Исправление ошибок во время автоматической проверки орфографии
В диалоговом окне Правописание необходимо выбрать одну из возможностей:
- Пропустить (если вы уверены, что слово написано правильно, но его нет в словаре ПК);
- Пропустить все (пропустить это слово до конца текста);
- Добавить (добавление слова к общему словарю);
- Заменить (выбрать в предложенном списке слово, близкое по написанию);
- Заменить все (автоматически заменить неправильные слова)
Поиск текста
- выполнить команду Главная – Найти ;
- ввести текст для поиска;
- установить параметры поиска, нажав на кнопку Больше;
- нажать кнопку Найти далее или Найти всё.
Замена текста
- выполнить команду Главная – Заменить ;
- ввести текст для поиска в поле Найти ;
- в поле Заменить на ввести текст для замены
- установить параметры замены, нажав на кнопку Больше;
- нажать кнопку Заменить всё или Заменить.
Тема: Программы Microsoft Office. Обработка информации средствами Microsoft Word 2013. Настройка пользовательского интерфейса.
Microsoft Office — офисный пакет приложений, созданных корпорацией Microsoft для операционных систем Microsoft Windows, Windows Phone, Android, macOS, iOS. В состав этого пакета входит программное обеспечение для работы с различными типами документов: текстами, электронными таблицами, базами данных и др.
В настоящее время на рынке прикладных офисных программных продуктов доминируют пакеты фирмы Microsoft Office 2007 и 2010 в нескольких вариантах, включающих разное количество основных приложений.
Основные приложения пакета Microsoft Office
Microsoft Word
Microsoft Word — текстовый процессор, предназначенный для создания, просмотра, редактирования и форматирования текстов статей, деловых бумаг, а также иных документов, с локальным применением простейших форм таблично-матричных алгоритмов. Выпускается корпорацией Microsoft в составе пакета Microsoft Office. Текстовый процессор — это компьютерная программа, которая используется для написания, а также модификации документов. Кроме того, с ее помощью обеспечивается компоновка макета и предварительный просмотр материала перед отправкой на печать. Современный текстовый редактор и текстовый процессор, как правило, включают в себя следующий набор функций: вставку графических изображений, создание таблиц, проверку орфографии, форматирование абзацев и шрифтов.
Microsoft Excel
Microsoft Excel — это программа для выполнения расчетов и управления так называемыми электронными таблицами.
Электронная таблица— основное средство, используемое для обработки и анализа цифровой информации средствами вычислительной техники. Хотя электронные таблицы в основном связаны с числовыми или финансовыми операциями, они также могут использоваться для различных задач анализа данных, предоставляя пользователю большие возможности по автоматизации обработки данных.
Microsoft Office PowerPoint
Одна из самых популярных программ для создания, редактирования и воспроизведения презентаций. Это программа подготовки презентаций и просмотра презентаций, являющаяся частью Microsoft Office и доступная в редакциях для операционных систем Microsoft Windows и macOS, а также для мобильных платформ Android и IOS. Материалы, подготовленные с помощью PowerPoint, предназначены для отображения на большом экране — через проектор, либо телевизионный экран большого размера.
MicrosoftOfficeAccess
Microsoft Office Access или просто Microsoft Access — реляционная система управления базами данных (СУБД) корпорации Microsoft. Входит в состав пакета Microsoft Office. Представляет собой графический пользовательский интерфейс и инструменты для разработки программного обеспечения. Имеет широкий спектр функций, включая связанные запросы, связь с внешними таблицами и базами данных. Под базой данных обычно понимают некоторое хранилище информации, включающее в себя множество однотипных элементов с различными свойствами, которые сгруппированы по определенным признакам. База данных может быть сформирована, например, из списка учеников, учителей, сведений об успеваемости и т.д.
Microsoft OneNote — Это приложение для создания заметок, простыми словами — функциональный блокнот в Microsoft Office для Windows и Mac.
Microsoft Outlook — Почтовый клиент и функциональный коммуникатор. Самый известный в своем роде почтовый клиент для Windows и Mac. Помимо функций почтового клиента для работы с электронной почтой, Microsoft Outlook является полноценным органайзером, предоставляющим функции календаря, планировщика задач, записной книжки и менеджера контактов.
Microsoft Publisher — Упрощенная версия приложения Word, с большим упором на работу с разметкой. Это приложение пакета Microsoft Office для создания публикаций – начиная от простых открыток, приглашений, грамот, заканчивая почтовыми рассылками, каталогами, календарями и многим другим.
Обработка информации средствами Microsoft Word 2013.
Текстовый процессор Microsoft Word 2013 является одним из основных компонентов Microsoft Office 2013. Текстовый процессор отличается от текстового редактора, который предназначен для подготовки и распечатки текстовых данных, тем, что он дополнен средствами оформления и обработки текста.
В настоящее время Microsoft Word 2013 является полнофункциональной прикладной программой редактирования и обработки текстовой и графической информации, создания документов, как в электронном виде, так и в виде печатных копий, и может применяться в издательском деле для верстки книг любой сложности.
Microsoft Word 2013 позволяет выполнять следующее:
-
Создавать новые документы и сохранять их в различных форматах на внешних носителях информации;
-
Открывать существующие документы и сохранять их под другим именем;
-
Работать в многооконном режиме;
-
Применять различные режимы просмотра документа (режимы отображения) на экране;
-
Создавать документы на базе общих (по умолчанию документ создается на базе шаблон «Обычный») и предопределенных шаблонов, создавать собственные шаблоны;
-
Осуществлять ввод текста посредством его набора на клавиатуре и вставлять в документ различные текстовые фрагменты из других документов;
-
Осуществлять обмен информацией с другими прикладными программами (статическое копирование, внедрение и связывание объектов);
-
Создавать маркированные и нумерованные списки;
-
Осуществлять ввод текста с использованием газетных колонок;
-
Выделять и редактировать текст (редактировать символы, строки, фрагменты текста);
-
Осуществлять перемещение и копирование текста и объектов с помощью буфера обмена и манипулятора мышь;
-
Вставлять специальные символы, колонтитулы, гиперссылки, примечания, закладки, объекты, номера страниц, разрывы страниц, дату и время, фоны и подложки;
-
Вставлять ссылки (обычные и концевые сноски; оглавление и указатели; названия рисунков, таблиц, формул, перекрестные ссылки);
-
Применять средства Автозамена и Автотекст;
-
Осуществлять поиск и замену текста в документе;
-
Форматировать символы, абзацы, страницы, разделы и документы в целом (с целью изменения внешнего вида документов);
-
Применять средства автоматического форматирования документов, использовать существующие стили символов, абзацев и таблиц и создавать собственные стили;
-
Использовать темы или наборы взаимосвязанных стилей для достижения единства представления веб-страниц;
-
Применять обрамление страниц;
-
Вставлять таблицы в документ (можно рисовать таблицы и преобразовывать текст в таблицы) и выполнять арифметические вычисления;
-
Осуществлять вставку рисунков и графики из другой программы, из коллекции, со сканера;
-
Создавать рисунки в документе с помощью встроенного графического редактора;
-
Вставлять автофигуры, объекты Word Art и «Надпись»
-
Вставлять диаграммы и организационные диаграммы;
-
Создавать большие документы, создавать главные и вложенные документы;
-
Осуществлять верстку страниц;
-
Использовать средства автоматической проверки орфографии;
-
Осуществлять печать документов
Начало работы с Microsoft Office Word 2013
Word 2013 является популярнейшей прикладной программой. Эта программа предназначена для создания и обработки текстовых документов. Интерфейс пользователя Word 2013 отличается от интерфейсов Word 2007-2010.
Основу среды Word 2013 составляют визуальные средства (команды в виде кнопок, полей для ввода информации или меню), расположенные на Ленте. Эти средства предназначены для управления содержимым документа в процессе его создания и обработки. Среда Ворд 2013 разработана с учетом всех этапов процесса создания документа: ввода текста, редактирования, форматирования и так далее, что обеспечивает эффективную работу с приложением. Лента состоит из вкладок, содержащих такие элементы управления пользовательским интерфейсом как группы и команды.
Необходимо отметить, что Лента состоит из 9 стандартных встроенных вкладок. Корешки этих вкладок отображаются в окне приложения Ворд 2013: Главная, Вставка, Разметка страницы, Ссылки, Рассылки, Рецензирование, Вид, Разработчик и Надстройка. По умолчанию открывается только 7 встроенных вкладок. Дополнительно можно активизировать встроенную вкладку «Разработчик». Для этого необходимо щелкнуть на кнопке «Настройка панели быстрого доступа» расположенной справа от панели.
В открывшемся меню надо выбрать «Другие команды», откроется окно «По умолчанию для шаблона», в котором, щелкнув на команде Основные, можно установить флажок: Показывать вкладку «Разработчик» на ленте. Еще одна вкладка «Надстройка» появляется на ленте лишь после загрузки надстройки прежних версий Word.
Кроме того, в Ворд 2013 применяются контекстные группы вкладок, отображающиеся на Ленте при работе с определенным объектом в документе, например, при работе с рисунками, таблицами и т.д.
На ленту можно также добавить свою (пользовательскую) вкладку с группой команд или создать собственную ленту с вкладками. Для этого необходимы знания основ языка программирования VBA и разметки XML.
Запустить приложение Ворд 2013 можно одним из способов:
-
щелкнуть на кнопке Пуск и в главном меню выбрать команду Microsoft Office Word 2013;
-
щелкнуть на пиктограмме Microsoft Office Word 2013, размещенной на панели быстрого запуска;
-
дважды щелкнуть на ярлыке приложения Microsoft Office Word 2013 на рабочем столе.
Кроме того, запустить Word 2013 можно, открыв один из документов (файлов) Ворд 2013.
При запуске программы Word 2013 открывается окно приложения (Рис. 2.1.1.1), в окне документа (в окне редактирования) которого отображается пустой Документ 1. По умолчанию приложение открывается на вкладке Главная, на которой отображаются все требуемые средства для ввода текста или вставки текста из буфера обмена, его редактирования и форматирования.
Если в Word 2013 открыть несколько документов, то каждый документ открывается в своем окне. Переход между окнами осуществляется при помощи программных кнопок на панели задач или с помощью команды «Перейти в другое окно» на вкладке Вид.
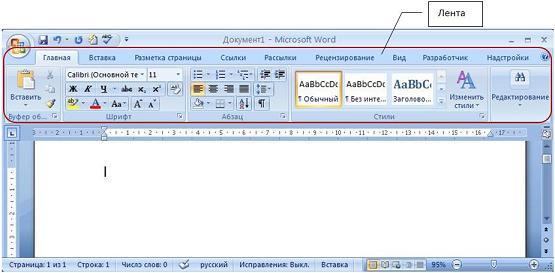
Рис. 2.1.1.1
Пустой Документ 1 (Рис. 2.1.1.1) основан на глобальном (общем) шаблоне Обычный (Normal.dotm), шаблоне без содержимого, т.е. на пустом шаблоне. Шаблон – это модель или образец для создания нового документа. В Word шаблоны используются для сохранения информации о форматировании документов.
По умолчанию все документы в Word создаются на основе шаблона Обычный (Normal.dotm). Составной частью шаблонов являются стили. Стиль как элемент шаблона предназначен для внешнего оформления документа и его абзацев.
Шаблон Normal.dotm определяет основную структуру документа и содержит настройки документа, а текст вводится в стиле Обычный (Экспресс-стиль), в котором установлены основные параметры форматирования абзаца: шрифт — (Calibri — по умолчанию) + Основной текст, выравнивание символов — По левому краю, междустрочный интервал — множитель 1,15 ин., интервал После абзаца — 10 пт., Запрет висячих строк.
Экспресс-стили — это наборы различных вариантов форматирования, отображающиеся в виде эскизов в коллекции экспресс-стилей. При наведении указателя мыши на эскиз экспресс-стиля можно увидеть, как выделенный фрагмент текста или абзац, в котором установлен курсор, примет выбранное форматирование.
Для создания документа можно использовать следующие типы шаблонов:
-
Пустые и последние;
-
Установленные шаблоны;
-
Мои шаблоны;
-
Из существующего документа;
-
Microsoft Office Online (шаблоны из Интернет).
Для создания документа на основе шаблона необходимо щелкнуть мышью на кнопке «Office» и выбрать команду Создать. Откроется окно диалога (Рис.2.1.1.2), в котором надо выбрать требуемый шаблон и щелкнуть на кнопке Создать.
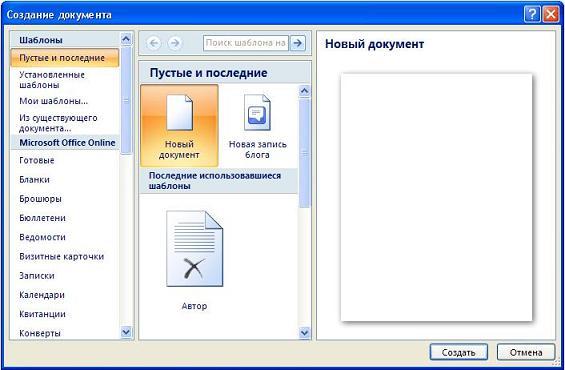
Рис. 2.1.1.2
В Ворд 2013 можно создать пользовательские шаблоны, которые отображаются в окне диалога «Создать» на вкладке «Мои шаблоны».
Открытие, просмотр и закрытие документа Word 2013
Открытие документа
Чтобы открыть текстовый документ необходимо щелкнуть на кнопке «Пуск» (кнопка Пуск), в открывшемся главном меню выбрать пункт Документы и дважды щелкнуть на пиктограмме файла, который требуется открыть.
Если окно программы Word открыто, то для открытия требуемого документа надо щелкнуть на Кнопке «Office» (кнопка Microsoft Office), и в раскрывшемся меню выбрать команду Открыть, откроется диалоговое окно «Открытие документа». Далее необходимо в диалоговом окне выбрать требуемый файл и щелкнуть на кнопке Открыть.
В результате вышеуказанных действий в окне приложения появится требуемый документ (Рис.2.1.4.1).

Рис. 2.1.4.1
Приложение Word 2013 может открывать файлы, созданные и в предыдущих версиях Word, но эти документы открываются в режиме ограниченной функциональности (в строке заголовка отображается: «Режиме ограниченной функциональности»). Что это означает? Это означает, что документ имеет старый формат и этот формат не поддерживает некоторые возможности приложения Word 2013.
Документы со старым форматом можно преобразовать в новый формат файла. Для этого нужно открыть старый документ в приложении Word 2013, затем щелкнуть на кнопке Microsoft Office, и в открывшемся меню выбрать команду Преобразовать.
Перемещение (просмотр) по документу
Для перемещения по документу можно использовать:
-
полосы вертикальной и горизонтальной прокрутки;
-
клавиши Home, End, PageDown, PageUp или комбинацию клавиш (например, Ctrl+Home);
-
клавиши перемещения курсора;
-
колесико манипулятора мышь.
Перемещение курсора
Для перемещения курсора по документу можно использовать:
-
клавиши Home, End, PageDown, PageUp или комбинацию клавиш (например, Ctrl+Home);
-
клавиши перемещения курсора;
-
манипулятор мышь.
Положение курсора отображается в строке состояния (на какой странице, строке и т.д.).
Режимы просмотра документов в Word 2013
В зависимости от выполняемых задач в Microsoft Word 2013 можно выбрать различные режимы просмотра документов:
-
Разметка страницы;
-
Режим чтения;
-
Веб-документ;
-
Структура;
-
Черновик.
Разметка страницы – способ отображения рабочего поля, предназначенный для создания документов с таблицами, графическими объектами и т.д. При разметке страницы отображается вертикальная линейка, а сам документ разбивается на страницы с полями. Как правило, это основной режим работы с документами, и такой вид экрана загружается по умолчанию при создании документа.
Как выбрать режим «Разметка страницы»?
При создании документа с графикой, таблицами и т.п. следует выбрать режим просмотра «Разметка страницы». Такой вариант работы с документом наиболее удобный для визуализации всех действий и объектов.
Режим чтения
Этот способ отображения предназначен для чтения документа с экрана монитора в специальном окне.
Режим работы Веб-документ
Этот способ отображения предназначен для создания документов для публикации на веб-узле в интернете.
Режим работы Черновик
Этот способ отображения предназначен для работы с простым текстовым документом с использованием только набора текста. Он не подходит для создания сложных форматированных документов с таблицами, рисунками и т.д. Кстати, при этом виде страницы на экране автоматически отсутствует вертикальная линейка, поля и границы документа, не отображаются графические объекты и цвет фона страницы. Разрыв между страницами показывается в виде горизонтальной линии с надписью: «Разрыв страницы».
Переключаться между этими режимами можно с помощью кнопок группы «Режимы просмотра документов» на вкладке Вид или с помощью кнопок режимов просмотра, которые расположены в правой части строки состояния.
Кроме перечисленных режимов просмотра в Microsoft Word 2013 существует еще один режим отображения документа, который называется Предварительный просмотр. Он используется для просмотра документа перед его печатью на принтере (кнопка «Office»/Печать/Предварительный просмотр).
Закрытие документа
Для одновременного закрытия документа и окна приложения Word необходимо щелкнуть на кнопке Закрыть, которая расположена в правой части строки заголовка. Открытые окна приложений можно закрывать как в развернутом состоянии, так и в режиме предварительного просмотра. Если надо закрыть документ, оставив окно приложения открытым, то необходимо щелкнуть на Кнопке «Office», и в раскрывшемся меню выбрать команду Закрыть.
Создание и сохранение документа в Word 2013
Создание документа
Microsoft Office Word 2013 содержит широкий набор инструментов для создания профессионально оформленных документов в новом интерфейсе, который называется Microsoft Office Fluent. Основной инструмент интерфейса — Лента с вкладками, на которых размещены команды.
В Word 2013 можно создавать различные типы документов, представленных на Рис. 2.1.1.5.1.

Рис. 2.1.1.5.1
Кроме того, можно создать конверты и наклейки.
Необходимо отметить, что в приложении Word 2013 используется новый формат файла документов (тип файла — Документ Word, расширение — .docx), который позволяет уменьшить размер файла и сделать его более безопасным. Новый формат файла основан на новом формате Microsoft Office Open XML (где XML — Extensible Markup Language).
В Word 2013 можно созданную копию документа отправить другим пользователям.
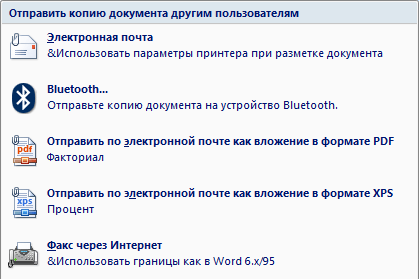
Рис. 2.1.1.5.2
В Word 2013 можно осуществить рассылку созданного документа другим лицам.
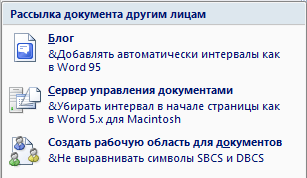
Рис. 2.1.1.5.3
Кроме того, документ можно зашифровать, ограничить разрешения, добавить цифровую подпись, пометить как окончательный. Для создания документа на основе шаблона Обычный (Normal.dotm), т.е. на пустом шаблоне, который присоединяется по умолчанию, необходимо открыть окно приложения Word 2013.
Запустить приложение Word 2013 можно одним из трех способов, изложенных в разделе Начало работы с Word 2013.
Чтобы создать документ на базе какого-либо шаблона необходимо в открытом окне приложения щелкнуть на кнопке «Office» и выбрать команду Создать. Откроется окно диалога, в котором надо выбрать требуемый шаблон, и щелкнуть на кнопке Создать.

Рис. 2.1.1.5.4
По умолчанию окно приложения Word 2013 открывается на вкладке Главная, на которой расположены все инструменты для ввода текста в документ и его редактирования.
Создание документа начинается с ввода текста. Документы в Word создаются путем ввода символов (текста) с клавиатуры или копирования и вставки текста из других документов. Ввод символов осуществляется в режиме «вставка» и «замена» символов. По умолчанию символы вводятся в режиме «вставка».
Чтобы выполнить переход в режим «замена» необходимо активизировать кнопку «Вставка/Замена» на строке состояния, и с помощью этой кнопки менять режимы ввода символов. Для активизации кнопки «Вставка/Замена» необходимо щелкнуть правой кнопкой мыши на строке состояния и в открывшемся окне «Настройка строки состояния» установить флажок перед «Замена». В результате на строке состояния появится кнопка «Вставка/Замена» в режиме «Вставка», щелкните на ней и перейдете в режим «Замена».
В режиме «вставка» вводимые с клавиатуры символы сдвигают вправо текст документа, расположенный за курсором. В режиме «замена» вместо символа, расположенного справа от курсора, вводится новый символ с клавиатуры.
При копировании текста из другого документа он помещается в буфер обмена, а затем его можно вставить в создаваемый документ, место ввода текста указывает мигающий курсор.
Для того чтобы не переносить форматирование текста (например, из веб-документа) можно использовать команду «Сохранить только текст» кнопки Параметры вставки. Для этого надо нажать кнопку Параметры вставки, которая появляется после вставки текста, и выбрать команду «Сохранить только текст».
Создаваемый документ хранится в оперативной памяти ПК и является временным до тех пор, пока не будет сохранен на жестком диске или другом носителе информации с определенным именем. Целесообразным является сохранения документа до ввода в него текста, рисунков, таблиц и т.д., что обеспечит сохранность документа при непредвиденных сбоях ПК в процессе набора текста.
Сохранение документа
Способы сохранения документа в программе MS Word
Чтобы сохранить документ, воспользуйтесь одним из способов, представленных ниже:
1 способ: в окне открытого документа нажимаем клавишу F12 или же используем сочетание клавиш Shift+F12 (или другое сочетание клавиш Ctrl+S). Это хорошо подходит при самом первом сохранении документа.
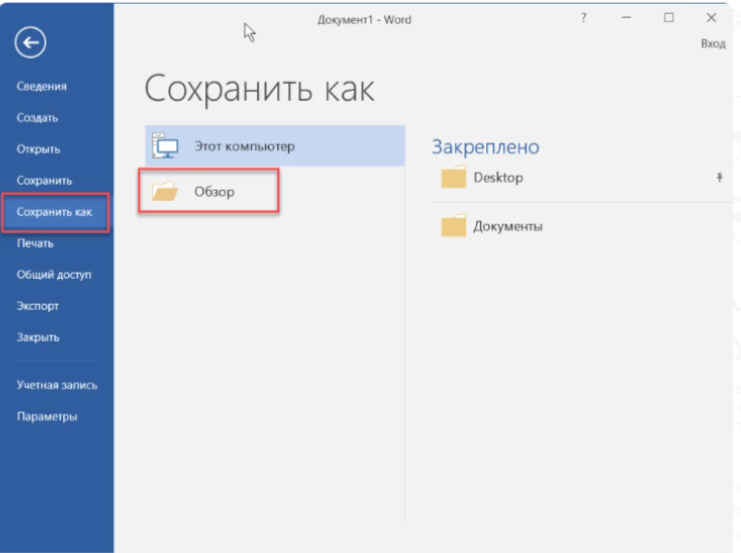
2 способ: в окне открытого документа на панели быстрого доступа щелкаем оп кнопке «Сохранить» (если она туда предварительно помещена).
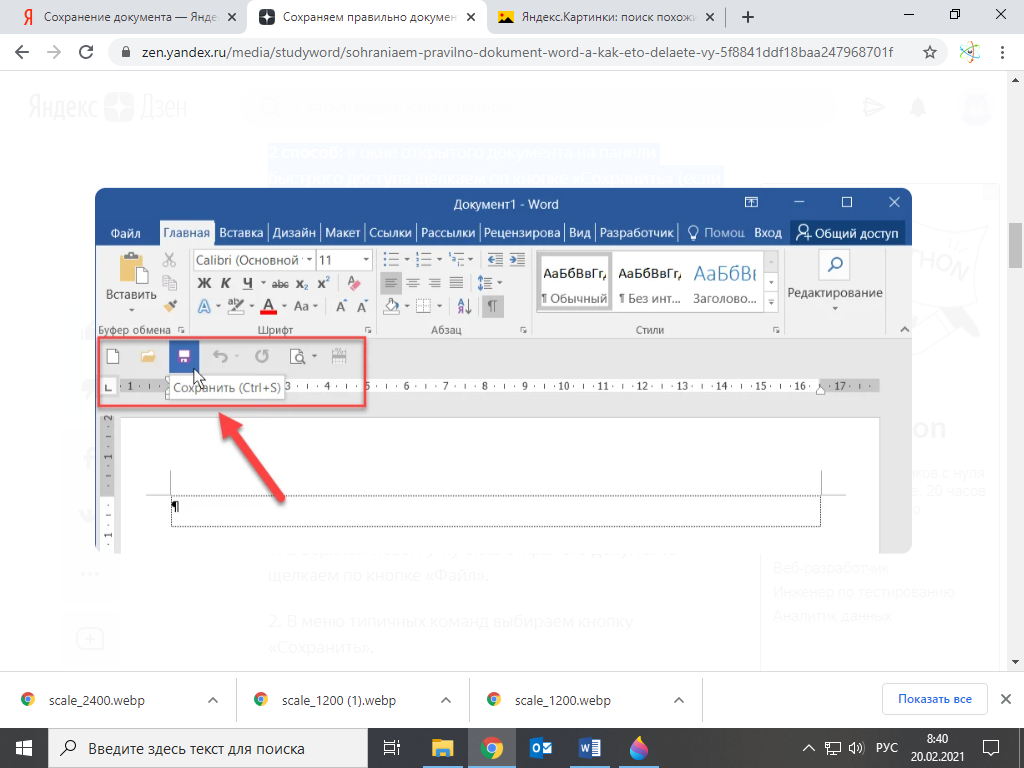
3 способ:
1. В верхнем левом углу окна открытого документа щелкаем по кнопке «Файл».
2. В меню типичных команд выбираем кнопку «Сохранить».
Какой бы способ ни был бы вами выбран, откроется окно «Сохранение документа»
В окне «Сохранение документа» необходимо:
1. В поле «Имя файла» (внизу окна) сразу же набрать нужное название сохраняемого документа, например, «Мой первый документ».
Далее необходимо выбрать папку, где вы будете хранить свои документы.
2. После создания имени необходимо выбрать место размещение документа на компьютере. При первом сохранении Word автоматически предлагает поместить файл в папку «Документы» или же в папку, которая была задана в настройках программы в качестве папки для сохранения.
3. Если эти адреса сохранения для данного документа вас не устраивают, в строке «Путь к документу» (см. Рис. Документы — Документы для обучения) нужно включить структурное дерево (слева на рисунке представлено и выбрать нужную папку вместо Документы) и в списке папок выбрать нужный для сохранения.
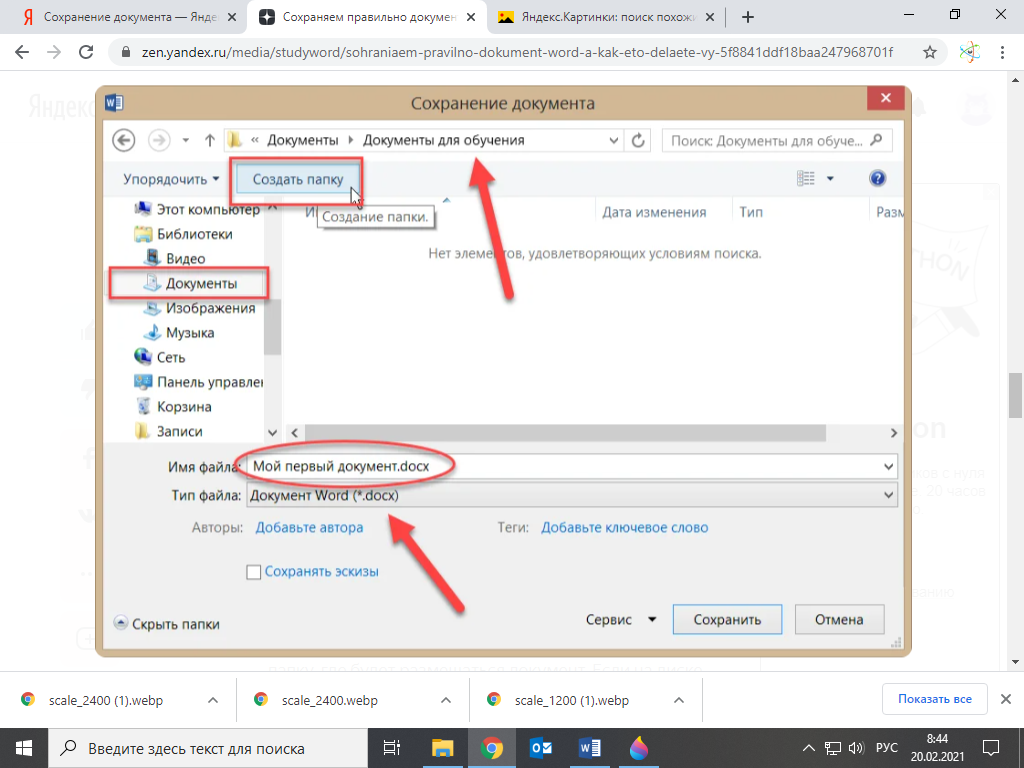
4. После выбора пути для сохранения файла открыть папку, где будет размещаться документ. Если на диске нет подходящей для сохранения папки, щелкнуть по кнопке «Создать папку» на панели окна сохранения, например, как у нас на рисунке «Документы для обучения».
5. В окошке «Создание папки» набрать нужное название папки и щелкнуть по кнопке «ОК».
6. В графе «Тип файла» по умолчанию стоит «Документ Word». Если документ сохраняется для дальнейшей работы в Word, рекомендуется сохранить данное значение формата файла.
7. После набора имени документа и выбора места сохранения щелкнуть по кнопке «Сохранить» в правой нижней части окна или же нажать клавишу Enter на клавиатуре.