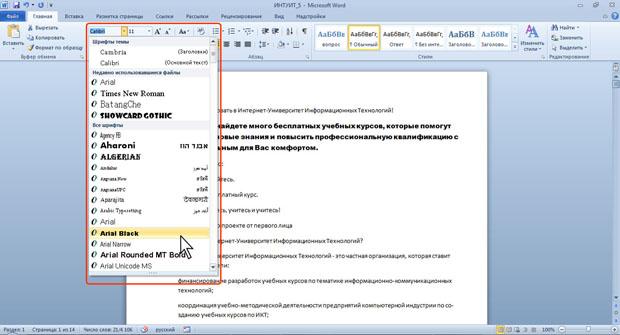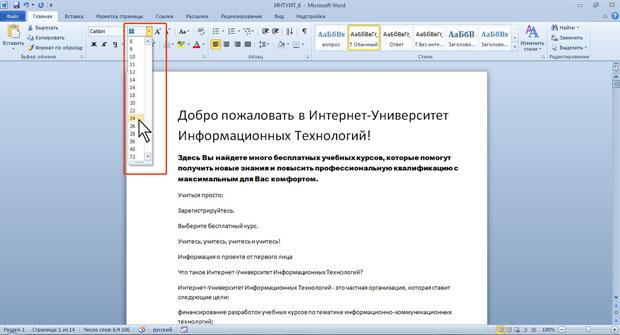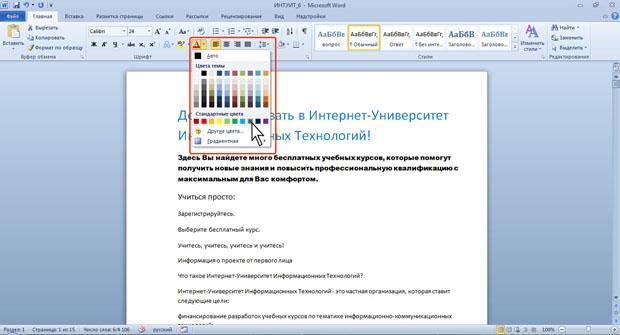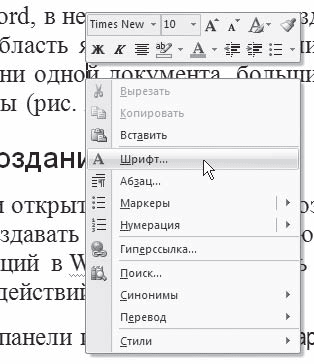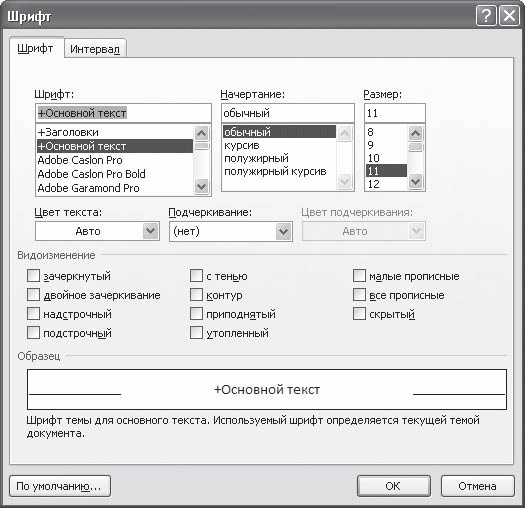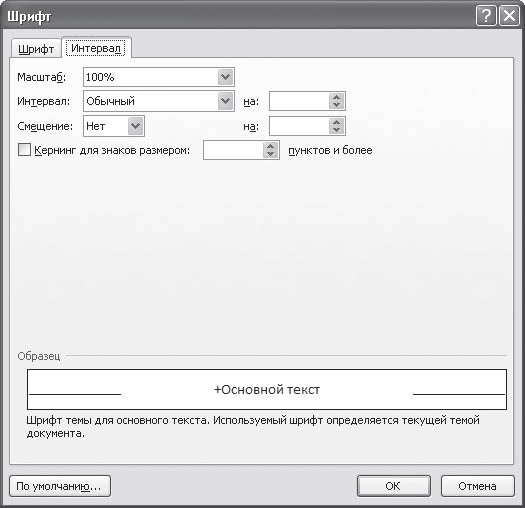Содержание
- Как изменить шрифт?
- Как изменить размер шрифта?
- Как изменить толщину и наклон шрифта?
- Как изменить цвет и фон шрифта?
- Изменяем стиль шрифта
- Изменяем фон за текстом
- Изменяем цвет текста
- Как установить понравившийся шрифт в качестве используемого по умолчанию?
- Как изменить шрифт в формуле?
- Вопросы и ответы
В программе MS Word имеется довольно большой набор встроенных шрифтов, доступных к использованию. Проблема в том, что далеко не все пользователи знают о том, как изменить не только сам шрифт, но и его размер, толщину, а также ряд других параметров. Именно о том, как изменить шрифт в Ворде и пойдет речь в этой статье.
Урок: Как установить шрифты в Word
В Ворде есть специальный раздел для работы со шрифтами и их изменения. В новых версиях программы группа “Шрифт” расположена во вкладке “Главная”, в более ранних версиях этого продукта средства для работы со шрифтами находятся во вкладке “Разметка страницы” или “Формат”.
Как изменить шрифт?
1. В группе “Шрифт” (вкладка “Главная”) разверните окошко с активным шрифтом, нажав на небольшой треугольник возле него, и выберите в списке тот, который вы хотите использовать
Примечание: В нашем примере шрифт по умолчанию — Arial, у вас он может быть другим, к примеру, Open Sans.
2. Активный шрифт изменится, и вы сразу же сможете начать его использовать.
Примечание: Название всех шрифтов, представленных в стандартном наборе MS Word отображается в том виде, в котором будут отображаться буквы, напечатанные этим шрифтом на листе.
Как изменить размер шрифта?
Прежде, чем изменить размер шрифта, необходимо усвоить один нюанс: если вы хотите изменить размер уже набранного текста, его сначала нужно выделить (это же касается и самого шрифта).
Нажмите “Ctrl+A”, если это весь текст в документе, или же используйте для выделения фрагмента мышку. Если же вы хотите изменить размер текста, который только планируете набирать, ничего выделять не нужно.
1. Разверните меню окошка, расположенного рядом с активным шрифтом (там указаны цифры).
Примечание: В нашем примере размер шрифта по умолчанию — 12, у вас он может быть другим, например, 11.
2. Выберите подходящий размер шрифта.
Совет: Стандартный размер шрифтов в Ворде представлен с определенным шагом в несколько единиц, а то и десятков. Если вас не устраивают конкретные значения, вы можете ввести их вручную в окне с активным размером шрифта.
3. Размер шрифта изменится.
Совет: Рядом с цифрами, показывающими значение активного шрифта, расположены две кнопки с буквой “А” — одна из них больше, другая меньше. Нажимая на эту кнопку, вы можете пошагово менять размер шрифта. Большая буква увеличивает размер, а та что поменьше — уменьшает.
Кроме того, рядом с этими двумя кнопками находится еще одна — “Аа” — развернув ее меню, вы можете выбрать подходящий тип написания текста.
Как изменить толщину и наклон шрифта?
Помимо стандартного вида больших и маленьких букв в MS Word, написанных в том или ином шрифте, они также могут быть жирными, курсивными (курсив — с наклоном), и подчеркнутыми.
Чтобы изменить вид шрифта, выделите необходимый фрагмент текста (ничего не выделяйте, если вы только планируете что-то написать в документе новым типом шрифта), и нажмите одну из кнопок, расположенных в группе “Шрифт” на панели управления (вкладка “Главная”).
Кнопка с буквой “Ж” делает шрифт жирным (вместо нажатия кнопки на панели управления можно использовать клавиши “Ctrl+B”);
“К” — курсив (“Ctrl+I”);
“Ч” — подчеркнутый (“Ctrl+U”).
Примечание: Жирный шрифт в Ворде, хоть и обозначается буквой “Ж”, на самом деле является полужирным.
Как вы поняли, текст может быть одновременно жирным, курсивом и подчеркнутым.
Совет: Если вы хотите выбрать толщину линии подчеркивания, нажмите на треугольничек, расположенный возле буквы “Ч” в группе “Шрифт”.
Рядом с буквами “Ж”, “К” и “Ч” в группе шрифт находится кнопка “abc” (зачеркнутые латинские буквы). Если вы выделите текст, а затем нажмете на эту кнопку, текст будет зачеркнут.
Как изменить цвет и фон шрифта?
Помимо внешнего вида шрифта в MS Word можно также изменить его стиль (текстовые эффекты и оформление), цвет и фон, на котором текст будет находиться.
Изменяем стиль шрифта
Чтобы изменить стиль шрифта, его оформление, в группе “Шрифт”, которая расположена во вкладке “Главная” (ранее “Формат” или “Разметка страницы”) нажмите на небольшой треугольник, расположенный справа от полупрозрачной буквы “А” (“Текстовые эффекты и оформление”).
В появившемся окошке выберите то, что бы вы хотели изменить.
Важно: Помните, если вы хотите изменить внешний вид уже имеющегося текста, предварительно выделите его.
Как видите, один этот инструмент уже позволяет изменить цвет шрифта, добавить к нему тень, контур, отражение, подсветку и другие эффекты.
Изменяем фон за текстом
В группе “Шрифт” рядом с кнопкой, рассмотренной выше, находится кнопка “Цвет выделения текста”, с помощью которой можно изменить фон, на котором находится шрифт.
Просто выделите фрагмент текста, фон которого хотите изменить, а затем нажмите на треугольничек возле этой кнопки на панели управления и выберите подходящий фон.
Вместо стандартного белого фона, текст будет находиться на фоне того цвета, который вы выбрали.
Урок: Как убрать фон в Ворде
Изменяем цвет текста
Следующая кнопка в группе “Шрифт” — “Цвет шрифта” — и, как понятно из названия, она позволяет этот самый цвет изменить.
Выделите фрагмент текста, цвет которого необходимо изменить, а затем нажмите на треугольник возле кнопки “Цвет шрифта”. Выберите подходящий цвет.
Цвет выделенного текста изменится.
Как установить понравившийся шрифт в качестве используемого по умолчанию?
Если вы часто используете для набора текста один и тот же, отличный от стандартного, доступного непосредственно при запуске MS Word, шрифт, не лишним будет установить его в качестве используемого по умолчанию — это позволит сэкономить немного времени.
1. Откройте диалоговое окно “Шрифт”, нажав на стрелочку, расположенную в правом нижнем углу одноименной группы.
2. В разделе “Шрифт” выберите тот, который вы хотите установить в качестве стандартного, доступного по умолчанию при запуске программы.
В этом же окне вы можете установить подходящий размер шрифта, его начертание (обычный, полужирный или курсив), цвет, а также многие другие параметры.
3. Выполнив необходимые настройки, нажмите на кнопку “По умолчанию”, расположенную в нижней левой части диалогового окна.
4. Выберите, как вы хотите сохранить шрифт — для текущего документа или для всех, с которыми будете работать в дальнейшем.
5. Нажмите кнопку “ОК”, чтобы закрыть окно “Шрифт”.
6. Шрифт по умолчанию, как и все дополнительные настройки, которые вы могли выполнить в этом диалоговом окне, изменится. Если вы применили его для всех последующих документов, то при каждом создание/запуске нового документа Ворд сразу же будет установлен ваш шрифт.
Как изменить шрифт в формуле?
Мы уже писали о том, как в Microsoft Word добавлять формулы, и как с ними работать, более подробно об этом вы можете узнать из нашей статьи. Здесь же мы расскажем о том, как изменить шрифт в формуле.
Урок: Как в Ворде вставить формулу
Если вы просто выделите формулу и попробуете изменить ее шрифт точно так же, как вы это делаете с любым другим текстом, ничего не получится. В данном случае действовать необходимо немного иначе.
1. Перейдите во вкладку “Конструктор”, которая появляется после клика по области формулы.
2. Выделите содержимое формулы, нажав “Ctrl+A” внутри области, в которой она находится. Для этого также можно использовать мышку.
3. Откройте диалоговое окно группы “Сервис”, нажав на стрелочку, расположенную в правой нижней части этой группы.
4. Перед вами откроется диалоговое окно, где в строке “Шрифт по умолчанию для областей формул” можно изменить шрифт, выбрав понравившийся из доступного списка.
Примечание: Несмотря на то, что в Word имеется довольно большой набор встроенных шрифтов, далеко не каждый из них может быть использован для формул. Кроме того, возможно, что помимо стандартного Cambria Math вы не сможете выбрать никакой другой шрифт для формулы.
На этом все, теперь вам известно, как изменить шрифт в Ворде, также из этой статьи вы узнали о том, как настроить другие параметры шрифта, в числе которых его размер, цвет и т.д. Желаем вам высокой продуктивности и успехов в освоение всех тонкостей Microsoft Word.
В программе Word используются все те шрифты, что установлены в вашей операционной системе. Все эти шрифты можно применить как ко всему тексту в документе, так и к какому-то отдельному фрагменту. Дополнительно шрифты можно менять в документе: делать их жирными, курсивом, задавать какие-то ещё стили, менять размер.
Содержание
- Как изменить шрифт в Word
- Смена шрифта
- Изменение размера шрифта
- Изменение толщины, наклона, добавления чёрт
- Изменение цвета и фона текста
- Дополнительные стили шрифта
- Установка шрифта в качестве используемого по умолчанию
- Изменение шрифта в формуле
Вы можете менять шрифт текста в документе Word только на тот шрифт, который либо установлен в самой системе, либо «вшит» в документ. Если нужно расширить стандартный набор шрифтов, то вы можете установить его из сторонних источников. Про это у нас была отдельная статья.
Далее рассмотрим все основные аспекты изменения шрифта в документе в MS Word.
Смена шрифта
Сменить шрифт текста можно по следующей инструкции:
- Выделите нужный отрезок текста или весь текст (Ctrl+A).
- Обратите внимание на верхний блок «Шрифт», который расположен во вкладке «Главная». Она открыта по умолчанию.
- Там, в специальном поле, выберите шрифт, который собираетесь применить к тексту. Вам необязательно его применять. Достаточно просто подвести курсором к нужному шрифту и увидеть, как будет смотреться текст с данным шрифтом. Если всё устраивает, то нажмите по названию шрифта, чтобы он окончательно применился к тексту.
Обратите внимание, что выбранный шрифт может не примениться, например, к русскому тексту. Это значит, что данный шрифт не поддерживает кириллические символы. В таком случае найдите среди встроенных шрифтов тот, что поддерживает русские буквы и похож по стилю или скачайте похожий по стилю и установите его в систему.
Изменение размера шрифта
Выбранный шрифт может оказаться меньше, чем тот, что был выбран ранее. Исправить это можно очень просто:
- Выделите текст с нужным шрифтом.
- В верхней части, в блоке «Шрифт», нажмите на меню с размера шрифтов (выделено на скриншоте). Выберите в нём нужный размер.
- Если ни один из предложенных размеров вам не подходит, то просто пропишите нужные значения.
- Шрифт можно быстро уменьшать или увеличивать с помощью двух кнопок в виде букв «А», что расположены около меню с выбором размера шрифта. Большая буква «А» отвечает за увеличение размера, а та, что меньше, за уменьшение.
Дополнительно можно быстро менять регистр (прописные и строчные буквы) в выделенном сегменте текста. Для этого выделите нужный текст и нажмите Shift+F3. Используйте эту комбинацию клавиш, пока не получите нужный результат. Всего там встроено три шаблона:
- Каждое слово с большой буквы;
- Весь текст написан большими буквами;
- Весь текст написан маленькими буквами.
Изменение толщины, наклона, добавления чёрт
Для каждого шрифта могут быть применимы стандартные стили Word:
- Жирный шрифт – буквы сильно утолщаются. Отвечает за применение кнопка в виде буквы «Ж» в русских версиях или «B» в остальных может вызываться сочетанием клавиш Ctrl+B.
- Курсив – написание текста идёт под наклоном. Обозначается буквой «К», может вызываться сочетанием клавиш Ctrl+K.
- Подчёркивание – создаёт черту под текстом. За применение отвечает кнопка в виде буквы «Ч» или сочетание клавиш Ctrl+U.
- Также можно зачеркнуть написанный текст. Он вызывается нажатием на кнопку в виде перечёркнутых латинских букв.
Изменение цвета и фона текста
По умолчанию весь текст в Word написан чёрным цветом с бесцветным фоном. Вы можете это изменить:
- Чтобы сменить цвет самого текста, воспользуйтесь кнопкой в виде буквы «А» с красным подчёркиванием. Из выпавшего меню можете выбрать какой-то стандартный цвет или задать какой-то другой, воспользовавшись соответствующей кнопкой.
- Для замены фона можно воспользоваться инструментом «Заливка». Здесь на выбор доступны стандартные цвета, но можно выбрать какой-то другой из расширенной палитры.
- Выделение цветом текста. Действует похожим образом с инструментом «Заливка», только количество цветов меньше и область заполнения за текстом тоже меньше.
Все инструменты применяются к выделенным фрагментам текста.
Дополнительные стили шрифта
Если вам нужно как-то разнообразить визуальное оформление текста, то можно воспользоваться встроенными стилями. За их использование отвечает кнопка в виде буквы «А» с синим свечением. Здесь уже доступно несколько стилей на выбор.
Если ни один из стилей вас не устраивает полностью, то вы можете изменить некоторые элементы стиля: контур, тень, отражение, подсветку.
Для применения стилей к тексту его нужно предварительно выделить.
Установка шрифта в качестве используемого по умолчанию
По умолчанию современные версии Word используют в документах шрифт Calibri. Некоторым категориям пользователям он может не подходить, а менять постоянно шрифты вручную не очень удобно. В таком случае для конкретного документа или всего Word можно задать другой стандартный шрифт.
- В блоке «Шрифт» нажмите по кнопке, которая отмечена на скриншоте.
- Откроется окошко настройки шрифта. Среди перечня доступных шрифтов выберите тот, который хотите использовать в качестве решения по умолчанию. Обратите внимание, что вы можете дополнительно настроить ему начертание и размер по умолчанию.
- Чтобы сделать ваши настройки настройками по умолчанию, воспользуйтесь кнопкой «По умолчанию».
- Программа поинтересуется, хотите ли вы применить настройки только к конкретному документу или всем документам в Word. Отметьте подходящий вам вариант и нажмите «Ок».
Изменение шрифта в формуле
В Word есть инструменты для вставки и настройки математических формул. Они вставляются отдельным блоком, поэтому взаимодействие с ними отличается от взаимодействия с обычным текстом. Например, изменить шрифт в формуле стандартными способами будет невозможно.
Читайте также:
Установка новых шрифтов в MS Word
Устранение фона у текста в MS Word
Создание блок-схем в документе Word
Как пронумеровать страницы Word правильно
В этом случае воспользуйтесь инструкцией:
- Выделите формулу, для которой вы хотели бы поменять шрифты. В верхней части интерфейса раскройте вкладку «Конструктор».
- Выделите всё содержимое данной формулы с помощью сочетания клавиш Ctrl+A. Для этого можно использовать и мышку, но сочетание клавиш работает точнее.
- В блоке «Сервис», что расположен в верхней части интерфейса Word, нажмите на кнопку, отмеченную на скриншоте.
- Откроется окошко «Параметры уравнений». В поле «Шрифт по умолчанию для областей формул» укажите название шрифта, который вам требуется использовать для формул.
- Нажмите «Ок» для применения настроек.
Как видите, в Word предусмотрено много аспектов изменения шрифтов. Однако в самом процессе смены шрифта текста нет ничего сложного.
Лекция
посвящена вопросам оформления текста
документа с использованием параметров
шрифта. Дана характеристика основным
параметрам шрифта и показаны способы
их изменения с использованием вкладки
«Главная» и мини-панели инструментов.
Обращено внимание на особенности
использования некоторых шрифтов.
Показана возможность установки
произвольного размера шрифта. Дана
характеристика вспомогательным
параметрам шрифта и показаны способы
их изменения с диалогового окна «Шрифт».
Обращено внимание на возможности
установки разрядки и уплотнения текста,
в том числе с использованием кернинга.
Описаны основные возможности установки
эффектов анимации (художественного
оформления) текста. Показаны возможности
выделения цветового выделения фрагментов
текста. Показано создание декоративной
буквицы в начале абзаца.
Оглавление
Оглавление 1
1.
Основные параметры 2
1.1. Выбор
шрифта 2
1.2.
Установка размера шрифта 3
1.3. Выбор
цвета шрифта 4
1.4.
Установка начертания 5
1.5.
Подчеркивание 6
1.6.
Изменение регистра текста 8
1.7.
Использование надстрочных и подстрочных
знаков 9
1.8.
Зачеркнутый текст 9
2.
Дополнительные параметры 10
2.1.
Видоизменение шрифта 11
2.2.
Изменение ширины символов шрифта 12
2.3.
Изменение интервалов между символами 13
2.4. Смещение
текста 14
2.5.
Кернинг 14
3.
Анимация текста 15
3.1.
Установка анимации 15
3.2.
Настройка параметров анимации 15
3.3.
Изменение параметров контура и заливки 17
3.4. Удаление
анимации 20
4.
Выделение цветом 20
5.
Оформление буквицы 21
1. Основные параметры
Понятие
«основные параметры» шрифта
условно. К этим параметрам отнести
параметры, которые устанавливаются с
использованием элементов группы Шрифт вкладки
Главная и
некоторых элементов мини-панели
инструментов (рис.
6.1)
К ним относятся: тип и размер шрифта,
начертание (жирный,
курсив),
видоизменение (надстрочный,
подстрочный, все прописные),
анимация, цвет шрифта, цвет
выделения.
и
Увеличить изображение
Рис. 6.1.
Инструменты для установки основных
параметров шрифта
1.1. Выбор шрифта
Шрифт определяет
внешний вид символов текста.
По
умолчанию в Word 2010 при создании нового
пустого документа для основного текста
принят шрифт Calibri,
а для заголовков — Cambria.
Выбор шрифтов по умолчанию зависит от
выбранной темы и набора стилей документа.
-
Выделите фрагмент
текста. -
В
раскрывающемся
списке Шрифт группы Шрифт вкладки Главная или
мини-панели инструментов выберите
шрифт (рис.
6.2).
При наведении указателя мыши на
выбираемый шрифт срабатывает функция
динамического просмотра, и фрагмент
текста отображается указанным шрифтом.
Увеличить изображение
Рис. 6.2. Выбор
шрифта
Определенных
правил для выбора шрифта документа не
существует. Не рекомендуется в одном
документе использовать большое
разнообразие шрифтов — это затрудняет
восприятие текста.
При
выборе шрифта следует иметь в виду, что
не все шрифты содержат начертания
русских букв, а некоторые шрифты вообще
не отображают никаких букв (например,
шрифт Webdings ).
1.2. Установка размера шрифта
Размер шрифта
определяет высоту и ширину символов
текста. Размер шрифта устанавливается
в специальных единицах — пунктах. 1 пункт
(1 пт) равен 0,35 мм.
-
Выделите фрагмент
текста. -
В
раскрывающемся списке Размер
шрифта
группы Шрифт
вкладки Главная или
мини-панели инструментов выберите
размер шрифта (рис.
6.3).
При наведении указателя мыши на
выбираемый шрифт срабатывает функция
динамического просмотра, и фрагмент
текста отобразится указанным размером
шрифта.
увеличить
изображение
Рис. 6.3. Выбор
размера шрифта
Минимально возможный
размер шрифта — 1 пт. Максимальный размер
— 1638 пт. Размер шрифта можно устанавливать
с точностью до 0,5 пт.
Для
установки произвольного размера шрифта
введите требуемое значение в поле
раскрывающегося списка Размер
шрифта группы Шрифт вкладки Главная (рис.
6.4)
или мини-панели инструментов и нажмите
клавишу Enter.
увеличить
изображение
Рис. 6.4.
Установка произвольного размера шрифта
Определенных
правил для выбора размера шрифта
документа не существует. Обычно для
оформления основной части текста
используют шрифты размером от 10 до 14
пт.
Для
изменения размера шрифта можно
воспользоваться также кнопками Увеличить
размер и Уменьшить
размер группы Шрифт вкладки Главная или
мини-панели инструментов (рис.
6.5).
увеличить
изображение
Рис. 6.5.
Изменение размера шрифта
1.3. Выбор цвета шрифта
По
умолчанию в Word 2010 при создании нового
пустого документа для основного текста
установлен цвет шрифта авто,
который на белом фоне отображается как
черный. Режим авто означает,
что при использовании заливок (фона)
темных цветов цвет шрифта автоматически
изменится на белый. Цвет шрифта, принятый
по умолчанию для заголовков и других
элементов текста документа, зависит от
выбранной темы оформления.
-
Выделите фрагмент
текста. -
Щелкните
по стрелке кнопки Цвет
текста группы Шрифт вкладки Главная или
мини-панели инструментов и выберите
требуемый цвет шрифта (рис.
6.6).
При наведении указателя мыши на
выбираемый цвет срабатывает функция
динамического просмотра, и фрагмент
текста отобразится указанным цветом
шрифта.
Соседние файлы в папке Лекции_1
- #
- #
- #
- #
- #
- #
- #
- #
- #
Изменение шрифта, как и абзаца, и стилей, часто используется при форматировании текста. Разным кеглем шрифта выделяют разные части текста: основную, заголовки и т.д.
Для изменения шрифта можно вызывать диалоговое окно горячими клавишами Ctrl+D или меню с помощью правой кнопкой мыши (рис.1).
Рисунок 1
У нас появится соответствующее диалоговое окно (рис.2):
Рисунок 2
В пункте 1 Шрифт мы можем изменять вид шрифта, его начертание и размер. Это то, что относится к основным параметрам. А также можно изменять цвет текста, по-разному видоизменять буквы. О текстовых эффектах будет сказано позднее.
В пункте 2 Дополнительно (рис.3) есть несколько вариантов изменения текста. Но самое используемое – это параметр Межзнаковый интервал, в котором настраивается масштаб текста и интервал между буквами: обычный, разреженный и уплотненный.
Рисунок 3
Также на рисунке 2 виден пункт текстовые эффекты. Так выглядит соответствующее диалоговое окно Заливка и контур текста (рис.4):
Рисунок 4
Текстовые эффекты (рис.5):
Рисунок 5
Теперь вы знаете, как просто настроить форму и другие параметры шрифта.
Как играть с регистром шрифта и легко менять его, смотрите здесь.
Не можешь разобраться в этой теме?
Обратись за помощью к экспертам
Гарантированные бесплатные доработки
Быстрое выполнение от 2 часов
Проверка работы на плагиат
ВикиЧтение
Word 2007.Популярный самоучитель
Краинский И
4.2. Параметры шрифта
Наиболее часто форматирование осуществляется при помощи изменения атрибутов шрифта. Самый простой способ привлечь внимание к слову в тексте – выделить его полужирным шрифтом или курсивом. Эти атрибуты называются начертанием шрифта. Кроме них, шрифт имеет и другие атрибуты, такие, как размер (кегль) и гарнитура.
Форматирование текста можно осуществлять как в процессе набора, так и после его выполнения. Помните, что если вы хотите форматировать набранный текст, то его обязательно нужно выделить. Исключение составляет только форматирование одного слова – для его оформления достаточно установить в нем курсор.
Параметры оформления текста, которые имеют отношение к шрифту, собраны в диалоговом окне Шрифт. Для его открытия выполните одно из следующих действий:
• щелкните на кнопке, которая находится в группе Шрифт вкладки Главная на ленте (рис. 4.3);
Рис. 4.3. Кнопка открытия окна Шрифт
• нажмите сочетание клавиш Ctrl+D;
• выберите команду Шрифт в контекстном меню (рис. 4.4).
Рис. 4.4. Выбор в контекстном меню команды Шрифт
Диалоговое окно Шрифт имеет две вкладки: Шрифт и Интервал. Рассмотрим доступные параметры.
• При помощи вкладки Шрифт (рис. 4.5) можно выбирать цвет текста, изменять начертание шрифта (обычный, курсив, полужирный, полужирный курсив), устанавливать размер и цвет символов.
Рис. 4.5. Вкладка Шрифт одноименного окна
• Вкладка Интервал (рис. 4.6) помогает определить расстояние между символами шрифта. В зависимости от выбранного варианта шрифт может быть уплотненным, обычным и разреженным. На этой же вкладке можно выбрать масштаб, при котором символы становятся шире или уже (если больше 100 %, то текст растягивается, если меньше – сжимается).
Рис. 4.6. Вкладка Интервал окна Шрифт
Данный текст является ознакомительным фрагментом.
Читайте также
Семейство шрифта
Семейство шрифта
Свойство font-family указывает браузеру шрифт или список шрифтов, которыми должен отображаться текст. Не надо забывать, что заданный вами шрифт может быть не установлен на машине клиента. Тогда браузер отобразит текст на экране первым шрифтом, который найдет
Стиль шрифта
Стиль шрифта
Стиль шрифта задается свойством font-style, которое может принимать одно из трех значений: normal, oblique или italic. Эти значения имеют следующий смысл.• normal – определяет шрифт, который классифицируется как Normal. При отображении на экране он выглядит как обычный текст.•
Вид шрифта
Вид шрифта
Свойство font-variant может принимать одно из двух значений: normal или small-caps. Если задано значение small-caps, то текст будет выведен шрифтом из малых прописных букв. Если задано значение normal, то текст отображается, как обычно.Лучше всего это понятно на примере. Применим
Ширина шрифта
Ширина шрифта
Свойство font-weight определяет ширину шрифта. Значение может быть задано числом от 100 до 900 (в сотнях), где каждый номер обозначает шрифт, который темнее своего предшественника. В других случаях значение может быть следующим.• normal – текст будет отображен обычным
Размер шрифта
Размер шрифта
Теперь изменим размер шрифта основного текста. Для этого существует свойство font-size. Размер шрифта задается с помощью значения и единицы измерения, выбранной в одной из двух разных групп: абсолютной и относительной.Абсолютные единицы:• in – дюйм, примерно
ГЛАВА 8. Параметры шрифта и фона. Контейнеры
ГЛАВА 8. Параметры шрифта и фона. Контейнеры
В предыдущей главе мы познакомились со стилями и таблицами стилей CSS, с помощью которых создается представление Web-страниц. Мы изучили четыре разновидности стилей и две разновидности таблиц стилей и выяснили, как их правильно
Свойства шрифта
Свойства шрифта
fontЗадает параметры шрифта элемента страницы.Заменяет атрибуты font-family, font-height, font-size, font-style, font-variant и font-weight. Значения этих атрибутов могут располагаться в любом порядке. font: {font-family} [{font-height}] [{font-size}] [{font-style}] [{font-variant}] [{font-weight}];Значение по умолчанию — normal normal
27.5. Параметры транзитных узлов и параметры получателя IPv6
27.5. Параметры транзитных узлов и параметры получателя IPv6
Параметры для транзитных узлов и параметры получателя IPv6 имеют одинаковый формат, показанный на рис. 27.3. Восьмиразрядное поле следующий заголовок (next header) идентифицирует следующий заголовок, который следует за
4.2. Параметры шрифта
4.2. Параметры шрифта
Наиболее часто форматирование осуществляется при помощи изменения атрибутов шрифта. Самый простой способ привлечь внимание к слову в тексте – выделить его полужирным шрифтом или курсивом. Эти атрибуты называются начертанием шрифта. Кроме них, шрифт
Вид шрифта
Вид шрифта
Для представления текста программ, данных ввода-вывода, имен файлов, программ и переменных мы применяем специальный шрифт, похожий на тот, который вы можете видеть на экране дисплея или на бумаге при выводе на печать. Мы уже использовали его несколько раз, но
Стили шрифта
Стили шрифта
Стиль шрифта задается перечислимым типом FontStyleType, который содержит следующие константы:
fsNormal – обычный;
fsBold – жирный;
fsItalic – наклонный;
fsBoldItalic – жирный наклонный;
fsUnderline – подчеркнутый;
fsBoldUnderline – жирный подчеркнутый;
fsItalicUnderline – наклонный
13.6.1. Выбор шрифта
13.6.1. Выбор шрифта
В вашем компьютере установлено много различных шрифтов. Шрифт по умолчанию, который используется в MS Word, — Times New Roman. Он подойдет для сухого делового документа, служебной записки. Чтобы изменить гарнитуру шрифта (далее мы просто будем говорить «изменить
13.6.2. Начертание шрифта
13.6.2. Начертание шрифта
Шрифт может быть курсивным, жирным и подчеркнутым. Начертание используется для выделения текста, на который вы хотите обратить внимание читателя. Например, термины можно выделить жирным или жирным+курсивом.Для изменения начертания используются
13.6.3. Дополнительные параметры шрифта
13.6.3. Дополнительные параметры шрифта
Панель Форматирование предоставляет доступ далеко не ко всем параметрам шрифта. Для изменения дополнительных параметров выделите текст и выполните команду меню Формат, Шрифт (рис. 139).
Рис. 139. Окно Шрифт.Параметры Шрифт, Начертание и