Как сделать нормальный курсор в ворде?
Выполните Пуск>Панель управления>Мышь> Указатели>группа Настройка и в ней выбрать»Выделение текста» (это курсор Word)>кнопка Обзор. Получите список (и изображение) всех поддерживаемых курсора, выберите нужный.
Как изменить толщину курсора в ворде?
Изменить толщину курсора в параметрах системы
Откройте меню «Пуск» и зайдите в «Параметры». 2. Зайдите в «Специальные возможности» и в левой колонке выберите «Другие параметры», с правой стороны возле «Толщина курсора» передвигайте ползунок от 1 до 20, результат будет виден с левой стороны от ползунка.
Что такое курсор в текстовом документе?
Курсо́р (лат. cursor — бегун; англ. cursor — указатель, стрелка прибора) в интерфейсе пользователя — элемент графического интерфейса, который указывает на объект, с которым будет производиться взаимодействие с помощью клавиатуры, мыши или другого устройства управления.
Как убрать мигающий курсор в ворде?
Нажмите кнопку Пуск, выберите команды Настройка, Панель управленияи дважды щелкните значок клавиатуры. Передвиньте ползунок частота мерцания курсора , в нужное место.
Как сделать обычный курсор?
Изменить размер и цвет указателя в параметрах системы
- Откройте меню «Пуск» и зайдите в «Параметры». …
- Зайдите в «Специальные возможности» и в левой колонке выберите «Мышь», с правой стороны выберите нужный размер указателя (стандартный, большой, дополнительный).
Как увеличить размер курсора в ворде?
Выполните Пуск>Панель управления>Мышь> Указатели>группа Настройка и в ней выбрать»Выделение текста» (это курсор Word)>кнопка Обзор. Получите список (и изображение) всех поддерживаемых курсора, выберите нужный.
Как изменить цвет курсора в ворде?
Откройте меню «Пуск» и зайдите в «Параметры» (Win+I). 2. Зайдите в «Специальные возможности», выберите на левой панели «Курсор и указатель» => возле «Изменения цвета указателя мыши» нажмите на цветной указатель, ниже появятся рекомендуемые цвета курсора и вы сможете выбрать нужный, просто нажав на него.
Как называется курсор в тексте?
Мигающая вертикальная черта (которая называется текстовым курсором или курсором ввода) показывает, где появится следующий символ. При наборе текста следует руководствоваться следующими основными моментами: Не нажимайте клавишу Enter в конце строки. … Другое название текстового курсора — курсор ввода.
Как поднять текст вверх?
Перетащить текст можно либо с помощью зажатой левой кнопки мыши, либо с помощью комбинаций клавиш «Ctrl» + «X» (вырезать) и «Ctrl» + «V» (вставить).
Как правильно переходить на новую строку в ворде?
Как перейти на новую строку не начиная новый абзац: — установите курсор в том месте, откуда должен начаться разрыв строки, — нажмите клавиши Shift+Enter, — курсор переместится на новую строку, оставаясь в этом же абзаце.
Как убрать мерцание курсора?
Панель управления -> Клавиатура -> слайдер «Частота мигания курсора». В крайнем левом положении мерцание прекращается.
Как поменять курсор мыши в Windows 7?
Как сменить курсор мыши в Windows 7
- Кликните по пункту “Мышь”.
- Откроется окно для настройки работы мыши. Перейдите по вкладке “Указатели”. …
- Кликните по любому из указателей (например, Основной режим). После этого нажмите кнопку “Обзор”.
- Установленные курсоры можно сохранить в схему.
Как поменять курсор мышки на Windows 10?
Для того, чтобы изменить указатели мыши по умолчанию и установить свои собственные, зайдите в панель управления (в Windows 10 это можно быстро сделать через поиск в панели задач) и выберите раздел «Мышь» — «Указатели». (Если пункта мышь нет в панели управления, переключите «Вид» справа вверху на «Значки»).
Как увеличить курсор в ворде, поменять ЦВЕТ ТОЛЩИНУ мерцающего курсора
Чтобы отправить ответ, вы должны войти или зарегистрироваться
Сообщений [ 5 ]
1 Тема от dima2010 19.04.2011 09:13:03
- dima2010
- рядовой
- Неактивен
- Зарегистрирован: 19.04.2011
- Сообщений: 6
Тема: Как увеличить курсор в ворде, поменять ЦВЕТ ТОЛЩИНУ мерцающего курсора
Как поменять в Ворде ЦВЕТ и ТОЛЩИНУ мерцающего курсора в тексте?
Неужели нет такой настройки?
2 Ответ от admin 19.04.2011 09:13:45
- admin
- Администратор
- Неактивен
- Откуда: Земля
- Зарегистрирован: 15.12.2009
- Сообщений: 508
- Поблагодарили: 39
Re: Как увеличить курсор в ворде, поменять ЦВЕТ ТОЛЩИНУ мерцающего курсора
Как поменять в Ворде ЦВЕТ и ТОЛЩИНУ мерцающего курсора в тексте?
Неужели нет такой настройки?
Вы можете выбрать подходящий вид курсора из десятков предлагаемых, если вам не нравится текущий курсор.
Выполните Пуск>Панель управления>Мышь> Указатели>группа Настройка и в ней выбрать»Выделение текста» (это курсор Word)>кнопка Обзор.
Получите список (и изображение) всех поддерживаемых курсора, выберите нужный.
Я не знаю, где ОС хранит изображение курсоров (файлы с расширением *.ani, *.cur).
Если изображения курсоров хранится в неком каталоге, тогда можно будет создать собственное изображение курсора, разместить его в этом каталоге, и потом выбрать его, как описано выше.
3 Ответ от dima2010 19.04.2011 09:15:14
- dima2010
- рядовой
- Неактивен
- Зарегистрирован: 19.04.2011
- Сообщений: 6
Re: Как увеличить курсор в ворде, поменять ЦВЕТ ТОЛЩИНУ мерцающего курсора
Как поменять в Ворде ЦВЕТ и ТОЛЩИНУ мерцающего курсора в тексте?
Неужели нет такой настройки?
Вы можете выбрать подходящий вид курсора из десятков предлагаемых, если вам не нравится текущий курсор.
Выполните Пуск>Панель управления>Мышь> Указатели>группа Настройка и в ней выбрать»Выделение текста» (это курсор Word)>кнопка Обзор.
Получите список (и изображение) всех поддерживаемых курсора, выберите нужный.
Это не тот курсор, я имел в виду мерцающий курсор в самом ворде, а описанный — это в виндовс. Если вы откроете ворд, то увидите ДВА курсора.
4 Ответ от admin 19.04.2011 09:17:09
- admin
- Администратор
- Неактивен
- Откуда: Земля
- Зарегистрирован: 15.12.2009
- Сообщений: 508
- Поблагодарили: 39
Re: Как увеличить курсор в ворде, поменять ЦВЕТ ТОЛЩИНУ мерцающего курсора
Это не тот курсор, я имел в виду мерцающий курсор в самом ворде, а описанный — это в виндовс. Если вы откроете ворд, то увидите ДВА курсора.
Т. е. речь идет о ТЕКСТОВОМ курсоре.
Если не ошибаюсь, то средствами WORD можно поменять только частоту мерцания этого курсора.
Пуск>Панель управления>Клавиатура>Частота мигания.
PS Есть программа CursorXP, возможно, с её помощью можно решить вашу проблему.
5 Ответ от compp 13.05.2017 08:31:55
- compp
- рядовой
- Неактивен
- Зарегистрирован: 13.05.2017
- Сообщений: 1
- Поблагодарили: 1
- За сообщение: 1
Re: Как увеличить курсор в ворде, поменять ЦВЕТ ТОЛЩИНУ мерцающего курсора
Пуск > Панель управления > Центр специальных возможностей > Настройка изображения на экране > Задать толщину мерцающего курсора(1-20)
Сообщений [ 5 ]
Чтобы отправить ответ, вы должны войти или зарегистрироваться
Похожие темы
- Как поменять цвет фона на цвет текста?
- Поменять строки местами: Я на А, Ю на Б, Э на В и т.д.
- Вопрос, как поменять много ссылок
- Поменять шаблон загрузки документов DOS
- Номера страниц в оглавлении увеличить на N
- Изменить цвет
- как увеличить свободное место вверху страницы?
- Нужно поменять варианты ответов в тестах местами
Как увеличить курсор в ворде, поменять ЦВЕТ ТОЛЩИНУ мерцающего курсора
При поиске информации по вопросам работы в редакторе текстов Microsoft Word в сети можно легко найти самые разные советы, книги и статьи. Наш сайт о Microsoft Office Word даст ответ про: как настроить двустороннюю печать в офис 2010. Но проблема в том, что вся нужная информация разбросана по сети беспорядочно. Ответ на один вопрос вы находите в одном месте, на следующий – через полчаса в другом… Отныне в этом нет необходимости! Наш сайт о Microsoft Office Word даст ответ про: заказать макрос. Предлагаем вашему вниманию форум Ворд Эксперт. Это специализированный русскоязычный ресурс, на котором не только воедино собрана вся имеющаяся информация по Microsoft Word, но и налажена обратная связь с пользователями. На портале о Microsoft Office Word вы узнаете про: wordpad предварительный просмотр горячие клавиши. Вы можете задать любой вопрос по работе в редакторе, обсудить имеющиеся проблемы.
На форуме есть и уже готовые ответы на часто возникающие вопросы, и поэтапные схемы решения самых распространенных проблем, и обсуждения работы с текстами и настраивания редактора. На портале о Microsoft Office Word вы узнаете про: как найти прописную букву в начале предложения. Помимо этого, вас могут научить, как оптимизировать работу Microsoft Word, разрабатывая различные макросы. На портале о Microsoft Office Word вы узнаете про: как в ворд 7 очистить формат. Работу над макросом могут выполнить за вас форумчане, если вы оставите заявку.
На форуме Ворд Эксперт вы найдете ответы на свои вопросы и своевременную квалифицированную помощь, научитесь писать макросы или оставите заказ на их разработку, в общем, сможете найти решение всех проблем. Наш сайт о Microsoft Office Word даст ответ про: где лежит файл шаблона в office 2010.
Как настроить курсор в ворде
| текстовый редактор Word 2007 |
Работа с курсором и мышью
Работа с курсором (ввод текста) . На экране в основном окне имеется курсор, который представлен в виде мигающей черточки ( ). Курсор определяет место, куда будет вставляться текст при нажатии на клавишу с символом. Для его перемещения используется мышь, для чего нужно установить курсор мыши на новом месте текста и щелкнуть левой кнопкой мыши. Подчеркнем: говоря «щелкнуть мышью», мы имеем в виду, что действие это производится левой кнопкой мыши. Если действие нужно произвести правой кнопкой, то будем писать «щелкнуть правой кнопкой мыши». Итак, после того, как курсор установлен в нужном месте, можно вводить текст.
Для ввода символов текста используется клавиатура, которая напоминает клавиатуру пишущей машинки, описание клавиш дано в начальных разделах сайта. Как правило, в самом начале работы при нажатии на клавишу с символом произойдет ввод строчного (маленького) символа, при этом вводимый символ появится на экране.
Ввод текста происходит путем набора символов клавишами клавиатуры. В конце абзаца нужно нажать на клавишу Enter. При вводе одной строки, чтобы перейти на другую строчку, не нужно нажимать на какую-либо специальную клавишу или возврат каретки, как это делается на пишущих машинках, – продолжайте набирать текст, а программа сама поймет, что текущая строчка заполнена и произведет переход на следующую строчку. Нажатие на клавишу Enter воспринимается системой как особый символ, который обычно не выводится на экран. Он сигнализирует, что в данном месте находится окончание абзаца. Отметим, что имеются режимы, которые позволяют увидеть специальные символы (режим — ).
Попрактикуйтесь завести текст в документе. Если не знаете, что нужно печатать, то можно напечатать одну стройку текста несколько раз (например, это пробный текст, это текст для печати и т.д.), либо можно взять произвольную книгу и печатать с нее текст.
Для объединения двух абзацев можно установить курсор в конце первого абзаца и нажать на клавишу Del или установить в начале следующего абзаца и нажать на клавишу Backspace. Допустим мы ввели следующий текст, как это показано на рис. ниже. Как видно курсор находится в конце первого абзаца.
Теперь нажмем на клавишу Del и два абзаца объединятся.
Опишем более подробно как заводить текст.
Чтобы ввести прописные (большие или заглавные) символы, нажмите на клавишу Shift и, не отпуская ее, нажмите на нужный символ.
Для ввода латинских символов сначала нужно перейти в этот режим работы клавиатуры. Нажмите левую клавишу Shift, и, не отпуская ее, на клавишу Alt.
Таким образом, для ввода указанного на рис. выше текста нужно нажать на клавишу Shift и, не отпуская ее, на клавишу с символом «э», затем отпустить клавишу Shift , нажмем на клавишу «т», затем на клавишу «о». Таким образом, мы ввели текст – «Это».
Таким же образом введем остальной текст. Только перед набором слова « Word » нужно перейти на латинскую раскладку клавиатуры. Для этого нажмем на клавишу Shift и, не отпуская ее на клавишу Alt , затем отпустим клавишу Shift . Такое действие в дальнейшем описывается записью как Shift + Alt . При вводе текста не имеет особого значения, какую из клавиш Shift использовать для этого, так как программа производит те же действия при нажатии на левую клавишу Shift, что и при нажатии на правую. Справа внизу окна монитора внизу имеется указатель, с каким из видов языка происходит работа: русским ( ) или латинским ( ).
Потом снова нажмем на клавишу Shift и на клавишу с символом « w ». Отпустим клавишу Shift , введем символ о, нажав на соответствующую клавишу и затем – « r », « d ». После ввода этих символов нужно снова будет перейти к кириллице. Для этого снова воспользуйтесь комбинацией клавиш Shift + Alt .
Когда возникает необходимость набора большого количества заглавных символов, нажмите на клавишу Caps Lock и отпустите ее, при этом загорится лампочка-индикатор на клавиатуре с тем же названием. После этого введите нужное число символов, которые будут большими. Для отмены этого режима и перехода в режим ввода строчных (маленьких) символов, снова нажмите на ту же клавишу (Caps Lock), при этом индикатор погаснет и можно вводить символы.
Большую роль играет выделение текста, с которым можно проводить разные операции, например, устанавливать размер или вид шрифта, параметры абзацев и т.д. Поместите курсор перед первым символом текста, который нужно выделить, нажмите на левую клавишу мыши и, не отпуская ее, переместите курсор на конец текста, после чего отпустите клавишу мыши. При этом символы будет выведены на экран белым цветом, а фон станет черным, то есть произойдет инверсия цвета на противоположный, как это показано на примере ниже.
Выделение можно производить не только с начала текста, но и с его конца.
Для выделения отдельного слова нужно щелкнуть по нему мышью два раза. Если щелкнуть три раза, то выделится текущий абзац. Для выделения строчки текста нужно поместить курсор мыши слева от строчки и, когда указатель мыши примет вид стрелочки ( ), то щелкнуть один раз. Если при этом держать нажатой клавишу Ctrl, то выделится весь текст. Для выделения предложения нужно нажать на клавишу Ctrl и щелкнуть в любом месте предложения. Для выделения прямоугольника с текстом, например, нескольких первых символов каждой строки, нужно использоваться мышь, удерживая клавишу Alt. Для выделения нескольких строк нужно подвести курсор слева от текста, нажать на левую кнопку мыши и переместить курсор. Когда несколько строк выделятся, отпустите кнопку мыши. Чтобы снять выделение, нужно щелкнуть кнопкой мыши в произвольном месте текста.
Потренируйтесь в выделении текста, выделении одного символа, одного слова, предложения, абзаца, нескольких слов и так далее.
При вводе текста часто возникает необходимость уничтожения текста или ее корректировки. Для уничтожения символа можно поставить курсор перед уничтожаемым символом и нажать на клавишу Del. Если курсор поставлен после необходимого символа, то нажмите на клавишу Backspace. Для уничтожения фрагмента текста необходимо выделить текст и нажать на клавишу Del.
Для перемещения выделенного фрагмента текста нужно сначала выделить его, затем вызвать режим Главная →Буфер обмена →Вырезать ( ). При этом текст пропадет и переместится в буфер обмена. Далее подведите курсор в необходимое место и вызовите режим Главная →Буфер обмена →Вставить ( ). Покажем это на примерах с рисунками. Ниже представлен первоначальный текст.
Затем выделим текст, который подлежит переносу в другое место.
Теперь нажмем на кнопку Вырезать во вкладке Главная. При этом выделенный текст исчезнет с окна программы.
Допустим нужно запомненный фрагмент текста вставить в конец документа. Для этого щелкнем там левой кнопкой мыши, то есть, подведем курсор на нужное место, нажмем и отпустим левую кнопку мыши.
На этом месте появится мигающая вертикальная палочка. И выполним режим Главная →Буфер обмена →Вставить ( ).
Кроме того, текст можно перенести так: выделите его, подведите к нему курсор мыши. Когда курсор превратится в стрелочку, нажмите на левую кнопку мыши и перенесите на новое место. Если при этом держать нажатой клавишу Ctrl, то текст скопируется, то есть останется на исходном месте, а его копия переместится на другое.
Для копирования фрагмента нужно его выделить, затем вызвать режим Главная →Буфер обмена →Копировать ( ). После этого выделенный текст загрузится в буфер обмена, а исходный фрагмент останется на месте. Далее подведите курсор в необходимое место и вызовите режим Главная →Буфер обмена →Вставить ( ).
Чем отличается вырезание от копирования? При вырезании первоначальный текст уничтожается, а при копировании остается. То есть, вырезание позволяет перенести текст, а копирование создает дубли фрагментов.
Иногда при вводе символы заменяются на другие. Это возможно в следующих случаях. Во-первых, если ввести первый символ заглавным, второй символ заглавным, третий символ маленьким, например, «ЧТо», то после ввода всего слова, на экране появится — «Что». То есть, второй символ из заглавного станет прописным. Имеются некоторые правила, которые можно установить или выключить при помощи режимов настроек, о чем мы будем говорить далее. Рассмотренное ранее называется автозаменой.
Если вы не очень хорошо работаете с клавиатурой, то имеет смысл попробовать сначала потренироваться с программой по обучению работе на клавиатуре, при помощи которой вы научитесь использовать все пальцы для ввода текста (так называемый «слепой метод»). Во второй части сайта будет описана бесплатная программа Stamina (http://stamina.ru/), которой советуем воспользоваться.
Перемещение изображения на экране .
При помощи мыши . Для этого нажмите на левую кнопку мыши и, не отпуская ее, переместите курсор до границы окна и немного дальше, при этом изображение начинает перемещается. Например, если подвести курсор при нажатой клавише мыши к нижней границе окна и чуть дальше, на линию прокрутки, то начнет выделяться фрагмент текста, а изображение документа начнет перемещаться вверх. При пустом экране это видно по масштабной линейке, которая находится слева на экране.
Можно также использовать кнопки прокрутки, например, если нужно просмотреть текст, который находится ниже. Для этого нажмите на кнопку слева от экрана со стрелочкой вниз ( ) и держите левую кнопку мыши нажатой до тех пор, пока не появится нужный текст. Если нажать на кнопку между стрелками ( ) и переместить в другое место, то слева от него появится номер страницы. Как только появится нужный вам номер, отпустите левую кнопку мыши. Кнопка позволяет вызвать двенадцать режимов перехода к определенному элементу документа, каждый из которых изображен на картинке. В верхней части этого панно находится их описание: Перейти, Найти, Исправления, Заголовки, Рисунки, Таблицы, Поля, Концевые сноски, Сноски, Примечания, Разделы, Страницы.
Также можно просмотреть текст слева и справа, используя линии прокрутки снизу от текста. Кроме того, можно использовать колесико на некоторых видах мыши, находящееся между левой и правой кнопками мыши. Вращая его, передвигаются по тексту.
При помощи клавиш. Для этого используйте стандартные клавиши: ← , ↑, → , ↓, Page down, Page up, End, Home.
После набора текста, некоторые слова в тексте документа на экране оказываются подчеркнутыми волнистой линией. Если в слове имеется орфографическая ошибка, то оно будет выделено красной линией, если грамматическая, то зеленой. Эти линии не печатаются на принтере.
Чтобы определить, имеется ли орфографическая ошибка, программа просматривает слово в своем словаре и, не найдя его, подчеркивает слово. Так как словарь содержит не все слова русского языка, то можно добавить специализированные словари. Однако некоторые довольно распространенные слова будут также подчеркнуты красной линией, после исправления ошибки линия пропадает.
Если слово в вашем понимании правильное, то можно воспользоваться режимом проверки правописания, в котором, когда встречается такое слово, нужно нажать на режим в контекстном меню – Добавить в словарь , после чего слово будет добавлено в словарь. То есть, подвести курсор мыши на наше слово, щелкнуть правой кнопкой мыши. При этом появится панно с режимами.
Затем подведем курсор мыши на надпись Добавить в словарь и нажать и отпустить левую кнопку мыши. Программа добавить слово «приммер» в словарь и, когда будет происходить проверка другого документа, это слово уже не будет подчеркнуто волнистой линией. Можно также ввести в словарь фамилии людей, которые часто встречаются в документах, но нужно иметь в виду, что слова имеют разные окончания и все их нужно добавить в словарь.
Работа с мышью . При работе с документом часто используется мышь. Рассмотрим такие действия подробнее. Вид курсора. На экране имеется два вида курсоров. Один, как уже отмечалось, имеет вид черточки и указывает место, куда будут вводиться символы с клавиатуры. Второй имеет вид стрелочки и указывает положение мыши ( ). Когда нажимаются клавиши на клавиатуре, перемещается курсор для текста, при перемещении мыши — курсор мыши.
Перемещение по тексту . Для перемещения текстового курсора нужно установить курсор мыши на нужное место на экране, нажать и отпустить левую кнопку мыши. При этом на выбранном месте появится текстовой курсор в виде черточки.
Работа с верхними группами режимов. Чтобы вызвать необходимый режим, нужно подвести курсор либо на нужную пиктограмму, либо на имя в главном меню и нажать на левую клавишу мыши. При этом на экране раскроется подменю, в котором необходимо выбрать нужный режим. Подведя к нему курсор, нажмите на левую кнопку мыши.
Существует разница между двойным нажатием и двумя нажатиями на левую кнопку мыши. Двойное нажатие мыши отличается от двух нажатий временем, которое проходит между ними. При коротком интервале система воспринимает это действие как двойное нажатие, при длительном – как два нажатия. Этот интервал можно изменить командами системы Windows. Двойное нажатие дает иной эффект, нежели одинарное. Например, если нажать на номере сноски, то она выделится, если сделать двойное нажатие, то произойдет переход в текст сноски, то же — для примечаний.
При нажатии на поле ссылки произойдет переход на объект, на который она ссылается, например, если щелкнуть по сноске рисунка, то произойдет выделение рисунка. Двойной щелчок по значку аудиоданных вызовет программу проигрывания звукового фрагмента, по рисунку — программу работы с рисунком и т.д. Можно щелкать по разным частям, можно делать двойное нажатие – и результат будет разным. Например, если дважды щелкнуть по линейке, то вызовется режим установки полей документа.
Но не все режимы позволяют отличать одинарное и двойное нажатие. Например, если дважды нажать на кнопку подчеркивания текста, то программа воспримет его как два отдельных нажатия, при котором сначала будет установлено подчеркивание в выделенном фрагменте, а потом оно будет отменено, то есть положение останется таким же, каким оно и было. Двойной щелчок по вставленному символу открывает режим для вставки других символов. Можно попробовать самому нажимать в разных местах, большинство действий описано в этом разделе.
Работа с окнами. При работе с некоторыми режимами иногда возникает необходимость переходить из окна в текст основного окна и обратно, например, при поиске текста или проверке орфографических ошибок. Для этого можно воспользоваться клавишами Ctrl+Tab или щелкнуть мышью вне окна на тексте два раза. При первом произойдет переход в режим текста, при втором курсор установится в месте щелчка. Для перехода обратно нужно также дважды щелкнуть, но уже в окне режима. При первом произойдет переход, при втором — выполнение команды, по которой вы щелкнули курсором мыши.
Для того, чтобы вызвать команду из другой вкладки, подведите курсор мыши к названию вкладки, например, Вид и нажмите и отпустите левую кнопку мыши. В результате появится панно с режимами для данной вкладки. Подведите курсор к нужному режиму и щелкните левой кнопкой мыши. Чтобы воспользоваться режимом с кнопкой, подведите курсор мыши на кнопку и нажмите и отпустите левую кнопку мыши. Если подвести курсор к кнопке и ничего не нажимать в течение нескольких секунд, то около курсора появится подсказка с кратким описанием кнопки.
Чтобы перетащить рисунок, нужно щелкнуть по нему. Появится курсор в виде четырех стрелок, после чего его можно перетащить, что описано ниже в главе о рисунках. Так же можно перетаскивать, изменять границы у буквицы и других объектов.
Информация данного сайта предназначена для бесплатного изучения персонального компьютера. Можно копировать, передавать материалы другим лицам.
Запрещается использовать материалы для получения личной финансовой выгоды, а также размещать на сайтах в интернете.
Вы не вошли. Пожалуйста, войдите или зарегистрируйтесь.
Как увеличить курсор в ворде, поменять ЦВЕТ ТОЛЩИНУ мерцающего курсора
Страницы 1
Чтобы отправить ответ, вы должны войти или зарегистрироваться
Сообщений [ 5 ]
1 19.04.2011 09:13:03
- dima2010
- рядовой
- Неактивен
- Зарегистрирован: 19.04.2011
- Сообщений: 6
Тема: Как увеличить курсор в ворде, поменять ЦВЕТ ТОЛЩИНУ мерцающего курсора
Как поменять в Ворде ЦВЕТ и ТОЛЩИНУ мерцающего курсора в тексте?
Неужели нет такой настройки?
2 Ответ от admin 19.04.2011 09:13:45
- admin
- Администратор
- Неактивен
- Откуда: Земля
- Зарегистрирован: 15.12.2009
- Сообщений: 508
- Поблагодарили: 39
Re: Как увеличить курсор в ворде, поменять ЦВЕТ ТОЛЩИНУ мерцающего курсора
dima2010 пишет:
Как поменять в Ворде ЦВЕТ и ТОЛЩИНУ мерцающего курсора в тексте?
Неужели нет такой настройки?
Может, и нет.
Вы можете выбрать подходящий вид курсора из десятков предлагаемых, если вам не нравится текущий курсор.
Выполните Пуск>Панель управления>Мышь> Указатели>группа Настройка и в ней выбрать»Выделение текста» (это курсор Word)>кнопка Обзор.
Получите список (и изображение) всех поддерживаемых курсора, выберите нужный.
Я не знаю, где ОС хранит изображение курсоров (файлы с расширением *.ani, *.cur).
Если изображения курсоров хранится в неком каталоге, тогда можно будет создать собственное изображение курсора, разместить его в этом каталоге, и потом выбрать его, как описано выше.
3 Ответ от dima2010 19.04.2011 09:15:14
- dima2010
- рядовой
- Неактивен
- Зарегистрирован: 19.04.2011
- Сообщений: 6
Re: Как увеличить курсор в ворде, поменять ЦВЕТ ТОЛЩИНУ мерцающего курсора
admin пишет:
dima2010 пишет:
Как поменять в Ворде ЦВЕТ и ТОЛЩИНУ мерцающего курсора в тексте?
Неужели нет такой настройки?Может, и нет.
Вы можете выбрать подходящий вид курсора из десятков предлагаемых, если вам не нравится текущий курсор.
Выполните Пуск>Панель управления>Мышь> Указатели>группа Настройка и в ней выбрать»Выделение текста» (это курсор Word)>кнопка Обзор.
Получите список (и изображение) всех поддерживаемых курсора, выберите нужный.
Это не тот курсор, я имел в виду мерцающий курсор в самом ворде, а описанный — это в виндовс. Если вы откроете ворд, то увидите ДВА курсора.
4 Ответ от admin 19.04.2011 09:17:09
- admin
- Администратор
- Неактивен
- Откуда: Земля
- Зарегистрирован: 15.12.2009
- Сообщений: 508
- Поблагодарили: 39
Re: Как увеличить курсор в ворде, поменять ЦВЕТ ТОЛЩИНУ мерцающего курсора
dima2010 пишет:
Это не тот курсор, я имел в виду мерцающий курсор в самом ворде, а описанный — это в виндовс. Если вы откроете ворд, то увидите ДВА курсора.
Т. е. речь идет о ТЕКСТОВОМ курсоре.
Если не ошибаюсь, то средствами WORD можно поменять только частоту мерцания этого курсора.
Пуск>Панель управления>Клавиатура>Частота мигания.
PS Есть программа CursorXP, возможно, с её помощью можно решить вашу проблему.
5 Ответ от compp 13.05.2017 08:31:55
- compp
- рядовой
- Неактивен
- Зарегистрирован: 13.05.2017
- Сообщений: 1
- Поблагодарили: 1
- За сообщение: 1
Re: Как увеличить курсор в ворде, поменять ЦВЕТ ТОЛЩИНУ мерцающего курсора
Пуск > Панель управления > Центр специальных возможностей > Настройка изображения на экране > Задать толщину мерцающего курсора(1-20)
Сообщений [ 5 ]
Страницы 1
Чтобы отправить ответ, вы должны войти или зарегистрироваться
Похожие темы
- Как поменять цвет фона на цвет текста?
- Поменять строки местами: Я на А, Ю на Б, Э на В и т.д.
- Вопрос, как поменять много ссылок
- Поменять шаблон загрузки документов DOS
- Номера страниц в оглавлении увеличить на N
- Изменить цвет
- как увеличить свободное место вверху страницы?
- Как увеличить размер картинок, вложенных в файл DOCX?
Как увеличить курсор в ворде, поменять ЦВЕТ ТОЛЩИНУ мерцающего курсора
При поиске информации по вопросам работы в редакторе текстов Microsoft Word в сети можно легко найти самые разные советы, книги и статьи. Наш сайт о Microsoft Office Word даст ответ про: как настроить двустороннюю печать в офис 2010.
Но проблема в том, что вся нужная информация разбросана по сети беспорядочно. Ответ на один вопрос вы находите в одном месте, на следующий – через полчаса в другом… Отныне в этом нет необходимости! Наш сайт о Microsoft Office Word даст ответ про: заказать макрос.
Предлагаем вашему вниманию форум Ворд Эксперт. Это специализированный русскоязычный ресурс, на котором не только воедино собрана вся имеющаяся информация по Microsoft Word, но и налажена обратная связь с пользователями. На портале о Microsoft Office Word вы узнаете про: wordpad предварительный просмотр горячие клавиши.
Вы можете задать любой вопрос по работе в редакторе, обсудить имеющиеся проблемы.
На форуме есть и уже готовые ответы на часто возникающие вопросы, и поэтапные схемы решения самых распространенных проблем, и обсуждения работы с текстами и настраивания редактора. На портале о Microsoft Office Word вы узнаете про: как найти прописную букву в начале предложения.
Помимо этого, вас могут научить, как оптимизировать работу Microsoft Word, разрабатывая различные макросы. На портале о Microsoft Office Word вы узнаете про: как в ворд 7 очистить формат.
Работу над макросом могут выполнить за вас форумчане, если вы оставите заявку.
На форуме Ворд Эксперт вы найдете ответы на свои вопросы и своевременную квалифицированную помощь, научитесь писать макросы или оставите заказ на их разработку, в общем, сможете найти решение всех проблем. Наш сайт о Microsoft Office Word даст ответ про: где лежит файл шаблона в office 2010.
Операционная система Windows использует курсор мыши, который также называется указателем. Это маленькая стрелка, которая отслеживает движение сенсорной панели или мыши. Однако этот курсор мыши отличается от того, который вы видите в большинстве приложений для обработки текста, таких как Microsoft Word. В этой статье мы объясним, как изменить размер и цвет текстового курсора в Microsoft Word.
Связанный: Как быстро вставить разделители в Microsoft Word?
При работе с документами Word вы можете встретить следующие типы курсоров:
Изменить текстовый курсор в Word
Вы можете изменить цвет, размер и толщину текстового курсора в Word. Сначала нажмите «Win + I», чтобы открыть приложение «Параметры Windows». Перейдите к опции «Доступность» и нажмите «Текстовый курсор». Здесь вы можете предварительно просмотреть текстовый курсор и настроить его по своему усмотрению.
Включить индикатор текстового курсора
Первый вариант — включить «Индикатор текстового курсора», который по умолчанию отключен. Это индикатор, который появляется сверху и снизу от значка мигающего курсора.

Включение индикатора пометит текстовый курсор, как показано на рисунке ниже.

Вы можете изменить размер индикатора, просто перетащив ползунок в нужное положение. Наконец, вы можете изменить цвет индикаторов, выбрав его из рекомендуемых цветов, или щелкнуть значок + и выбрать собственный цвет по вашему выбору.
Изменить размер текстового курсора
Прокрутите немного вниз страницу настроек, чтобы найти раздел «Толщина текстового курсора». Перетащите ползунок в нужное положение, чтобы увеличить толщину курсора. Вы также можете увидеть мгновенный предварительный просмотр, не заходя в свои документы.

Изменить курсор выделения текста в Word
Как уже упоминалось, вы можете изменить значок курсора выбора текста в диалоговом окне свойств «Указатель мыши». Вы можете открыть настройки указателя мыши в разделе «Персонализация > Темы > Курсор мыши» в приложении «Параметры Windows». Однако для изменения цвета и размера перейдите в «Специальные возможности > Указатель мыши и касание» в приложении «Параметры Windows».
Вы можете изменить стиль указателя мыши на белый, черный, инвертированный или другой цвет. Кроме того, вы можете переместить ползунок, чтобы увеличить размер указателя выбора текста. Если вы используете сенсорный экран, вы можете включить сенсорный индикатор, чтобы он выглядел больше.

В документе Word это будет выглядеть так, как показано ниже.

Пункты к сведению
Хотя настройки текстового курсора помогают визуально легко найти текстовый курсор, он будет отображаться во всех приложениях, где есть текстовая область. Даже вы увидите индикатор при поиске с помощью Windows Search и вводе имен файлов. Таким образом, вы будете легко раздражаться, если у вас нет проблем со зрением, чтобы увидеть курсор. По этой причине Microsoft по умолчанию отключила эту опцию в Windows.

Точно так же настройки курсора выбора текста также влияют на значок стрелки курсора мыши по умолчанию. Поэтому вам необходимо использовать номинальный размер для текстового курсора и курсора выбора текста, чтобы он выглядел уместно и не влиял на использование других приложений.
Перейти к содержанию
На чтение 2 мин. Просмотров 112 Опубликовано 01.05.2021
Как изменить цвет индикатора текстового курсора в Windows 10
Когда вы начинаете вводить текст в Блокноте, Word или другом текстовом редакторе, ваш курсор превращается в мигающую линию. Из-за этого у некоторых пользователей возникает проблема с поиском текстового курсора в середине большого количества текста, во время презентации или на экране в образовательной среде. Новый индикатор текстового курсора поможет вам в любое время увидеть и найти текстовый курсор, где бы вы ни находились. Вы можете настроить его цвет.
Начиная с Windows 10 build 18945, вы можете включить новый индикатор текстового курсора, который поможет вам видеть и находить текстовый курсор, где бы вы ни находились. время. Вы можете выбрать любой размер индикатора текстового курсора и сделать его удобным для вас цветом. Или настройте цвет индикатора текстового курсора по своему усмотрению.

Если вас интересует изменение цвета индикатора текстового курсора, используйте приложение “Настройки”. Вы можете выбрать один из предопределенных цветов или указать собственный цвет.
Чтобы изменить цвет индикатора текстового курсора в Windows 10,
- Откройте приложение “Настройки”.
- Перейдите в раздел “Удобный доступ” -> Текстовый курсор.
- Справа см. Индикатор использования текстового курсора .
- Щелкните нужный цвет в разделе Предлагаемый цвет индикатора текстового курсора .
Готово. Вот несколько скриншотов.



В качестве альтернативы вы можете указать пользовательский цвет для индикатора текстового курсора.
Установить цвет индикатора текстового курсора на собственный цвет
- Откройте приложение “Настройки”.
- Перейдите в раздел «Удобство доступа» -> Текстовый курсор.
- Справа см. раздел Использовать индикатор текстового курсора .
- Нажмите кнопку Выбрать пользовательский цвет индикатора текстового курсора под Предлагаемый цвет индикатора текстового курсора .
- В следующем диалоговом окне нажмите Еще , чтобы при необходимости ввести значение RGB или HSV.
- Выберите цвет хотите и нажмите Готово .
Windows operating system uses a mouse cursor which is also called pointer. This is a small arrow that tracks your touchpad or mouse movement. However, this mouse cursor is different than the one you see in most text processing applications like Microsoft Word. In this article, we will explain how to change text cursor size and color in Microsoft Word.
Related: How to quickly insert dividers in Microsoft Word?
Different Cursors Used in Word
You can find the following types of cursors when using Word documents:
- Arrow cursor – this is a system’s mouse cursor and looks as per the settings you have for your mouse pointer. You can find how to change the color and size of this mouse cursor as explained in our earlier article.
- Text select – this is also a mouse cursor however appears only when you move the pointer on the text typing area. This is called “Text Select” cursor and you can change this icon from mouse pointer settings.
- Text cursor – this is thin line blinking on the text area and moves ahead when you start typing. Note that this text cursor stays on the same place even you move the mouse to another place in the document without clicking.
- Inverted arrow – this will appear when you move the pointer to left margin area of the document. Clicking with inverted arrow will select the line and you can drag to select multiple lines. This cursor stays as it is and does not change with respect to mouse cursor or text cursor changes.
You can change the color, size and thickness of the text cursor in Word. First, press “Win + I” to open Windows Settings app. Navigate to “Accessibility” option and click on “Text cursor” option. Here you can preview your text cursor and customize it as per your convenience.
Enable Text Cursor Indicator
The first option is to enable “Text cursor indicator” which is disabled by default. This is an indicator that appears top and bottom of the blinking cursor icon.
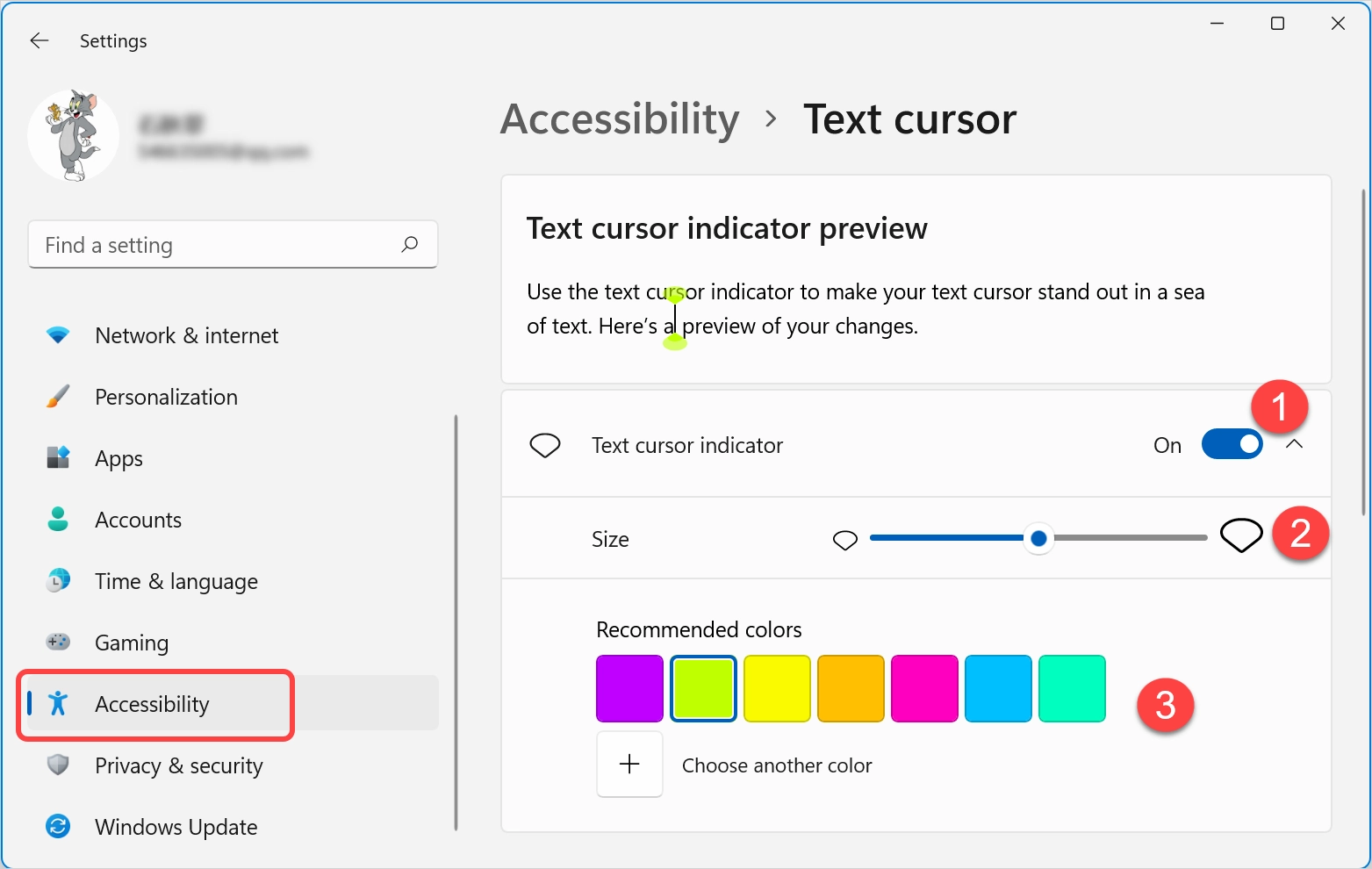
Enabling the indicator will mark the text cursor like as shown in the picture below.
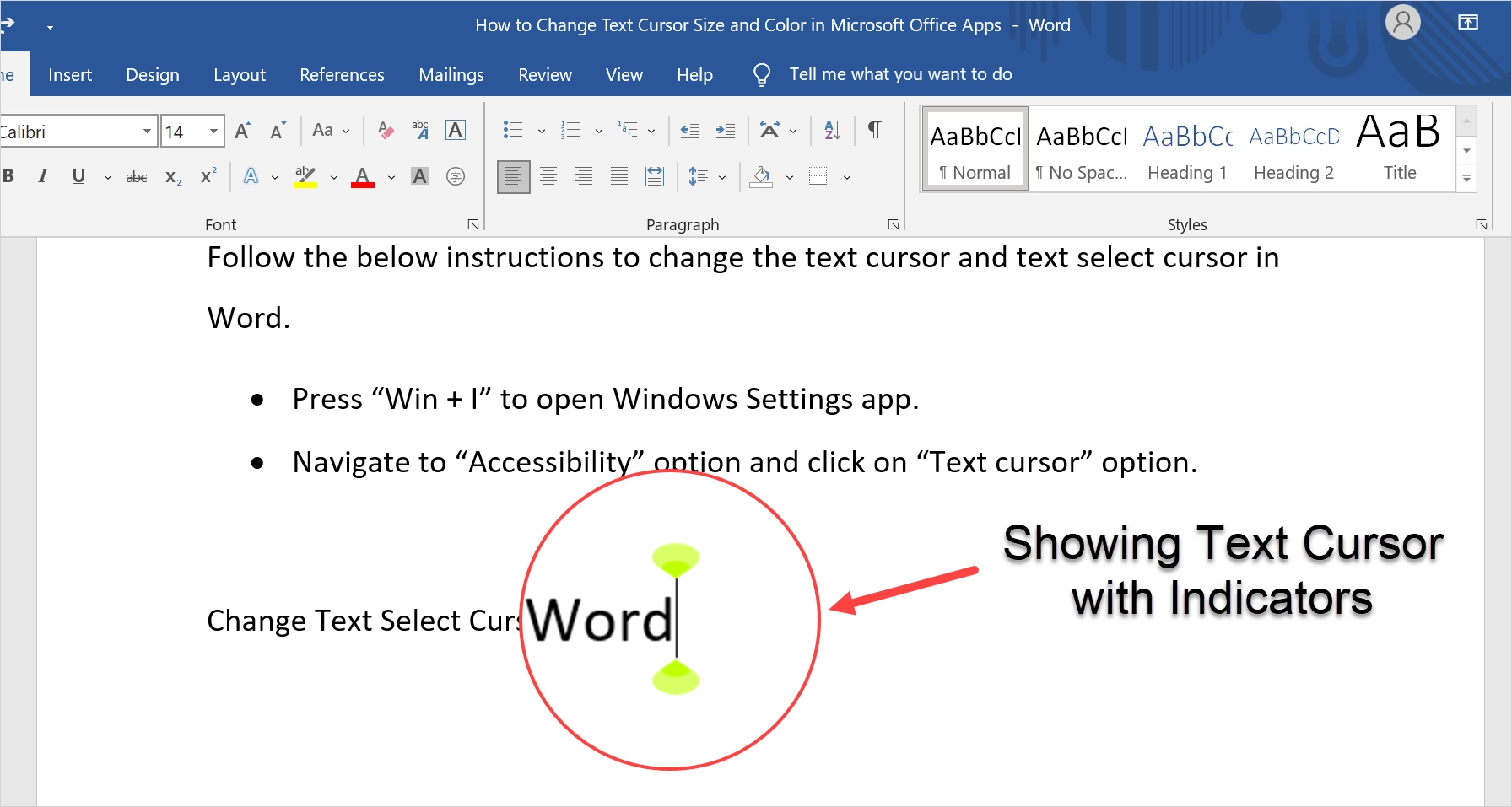
You can change the indicator’s size by simply dragging the slider to desired position. Finally, you can change the color of the indicators by selecting it from recommended colors or click the + icon and select a custom color of your choice.
Change Text Cursor Size
Scroll down a bit on the settings page to find “Text cursor thickness” section. Drag the slider to desired position to increase the cursor’s thickness. You can also see the instant preview without going to your documents.
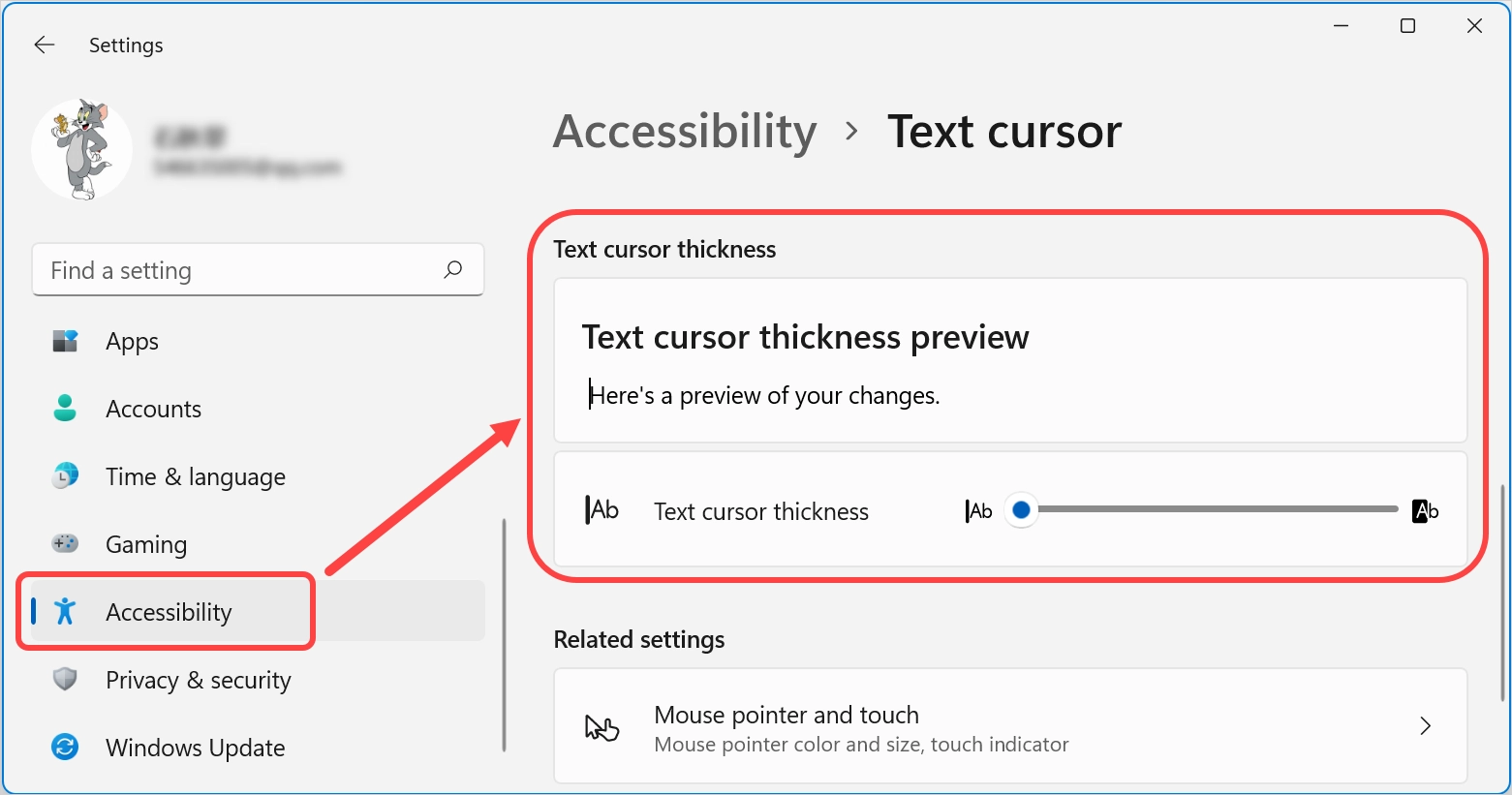
Change Text Select Cursor in Word
As mentioned, you can change the text select cursor’s icon from “Mouse Pointer” properties dialog box. You can open mouse pointer settings from “Personalization > Themes > Mouse Cursor” section in Windows Settings app. However, for changing the color and size, go to “Accessibility > Mouse pointer and touch” in Windows Settings app.
You can change the mouse pointer style to white, black, inverted or custom color. In addition, you can move the slider to increase the size of the text select pointer. If you are using touch screen, you can enable the touch indicator to look larger.

It will look like below in the Word document.
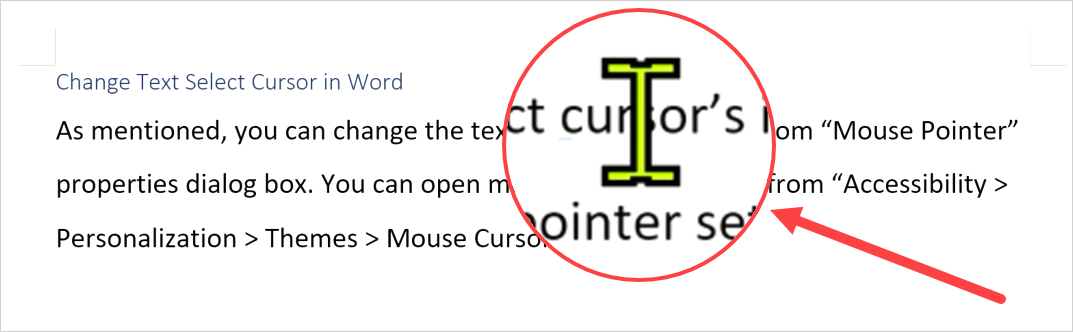
Points to Note
Though text cursor settings help to visually locate the text cursor easily, it will appear in all apps where there is a text area. Even you will see the indicator when searching with Windows Search and typing the file names. So, you will be easily annoyed unless you have some vision problem to see the cursor. This is the reason Microsoft disabled this option by default in Windows.

Similarly, text select cursor settings will also affect the default mouse cursor arrow icon. Therefore, you need to use nominal size for text cursor and text select cursor so that it will look appropriate and not affect the use of other apps.







