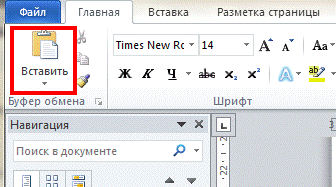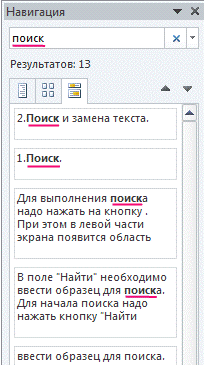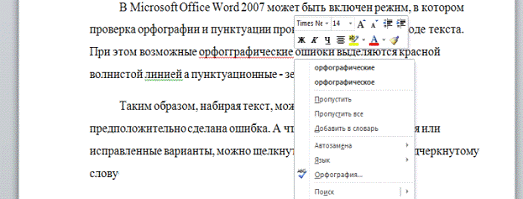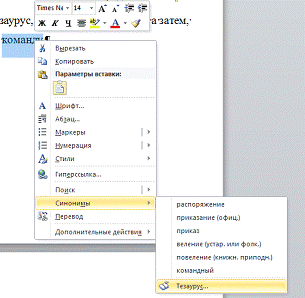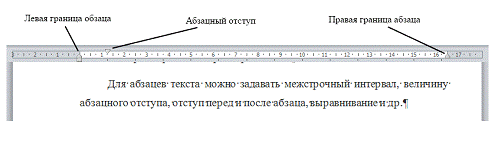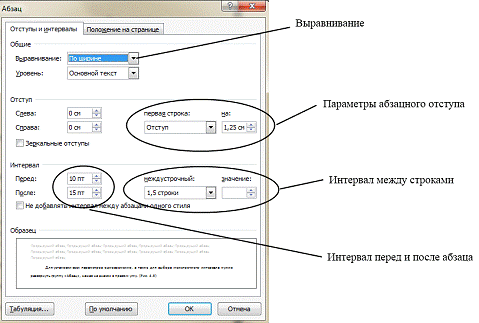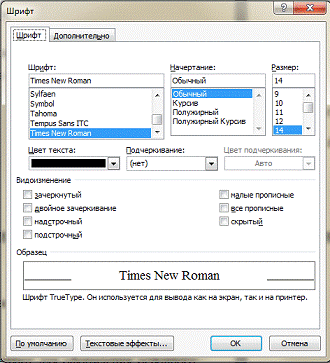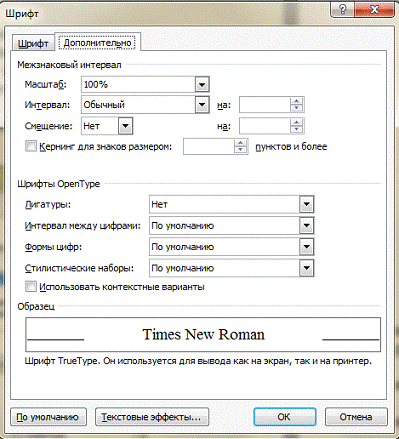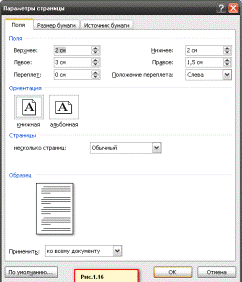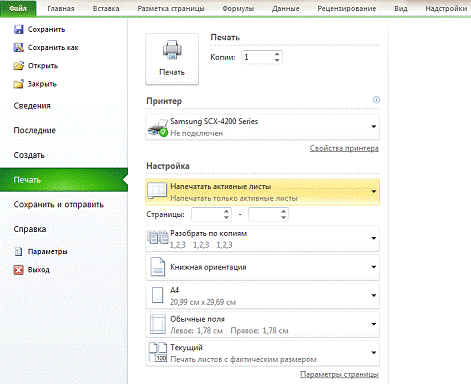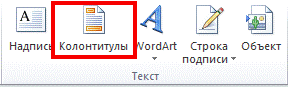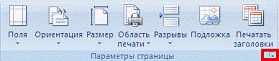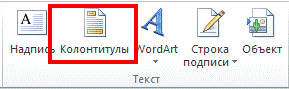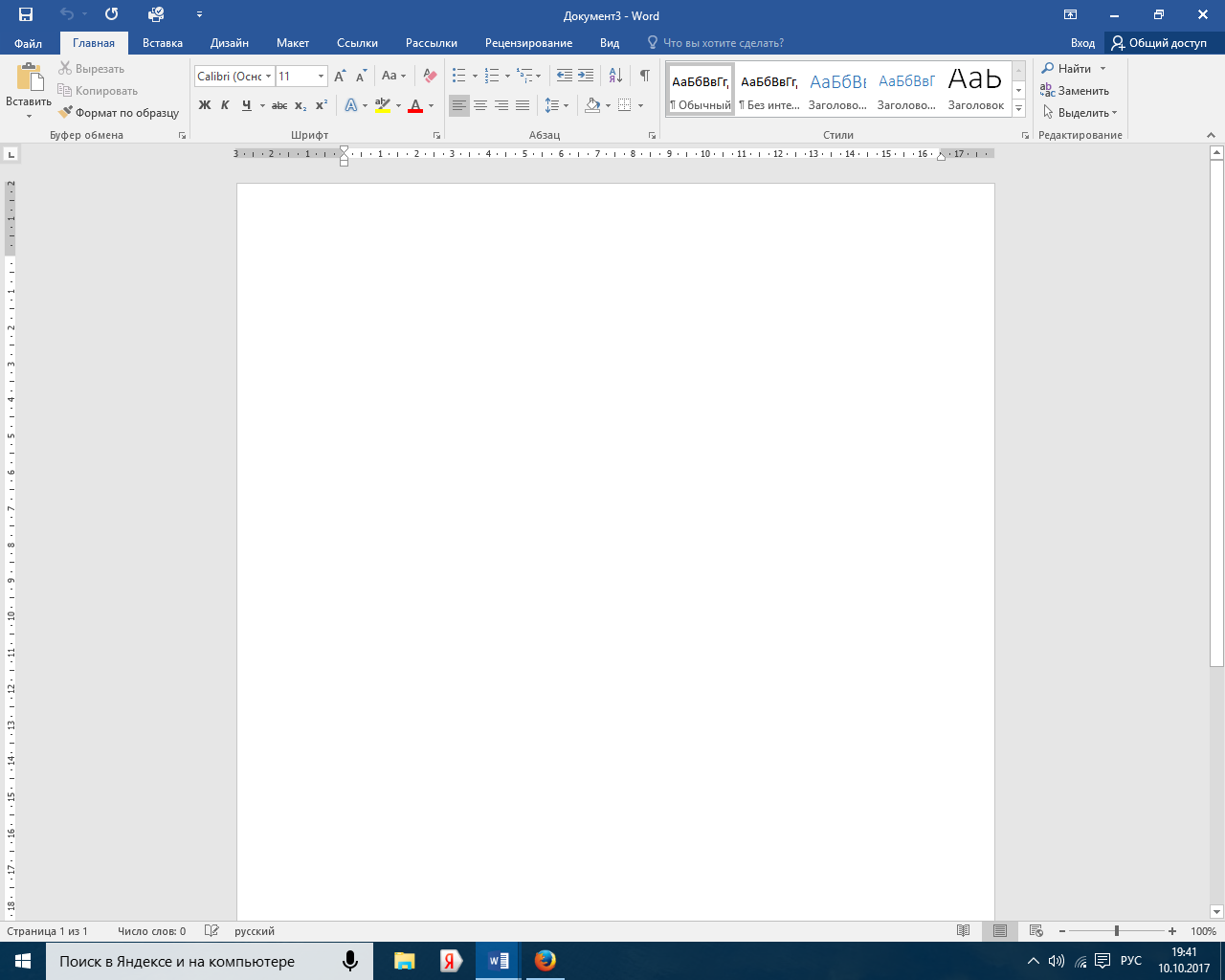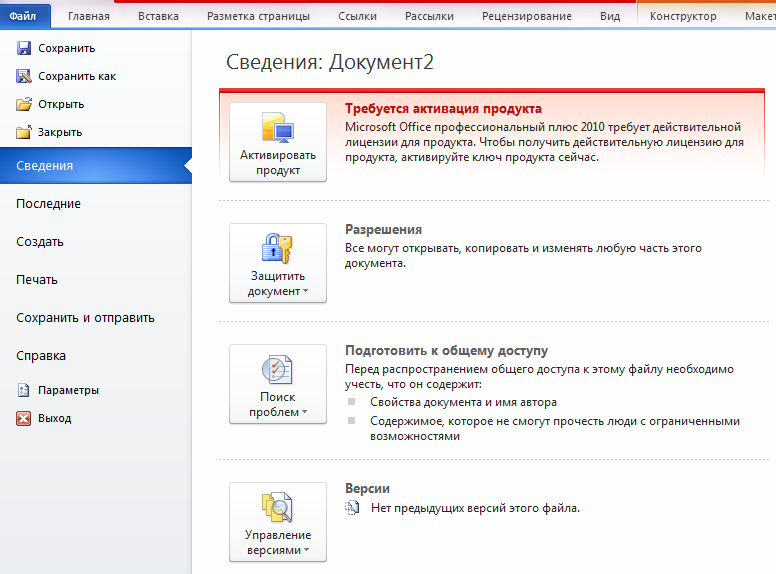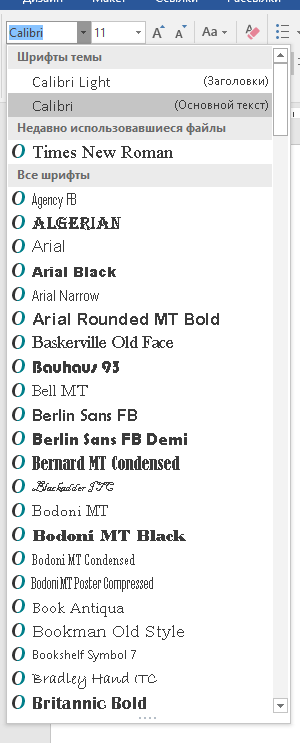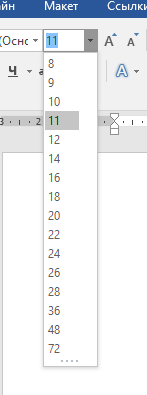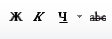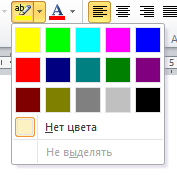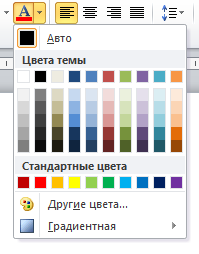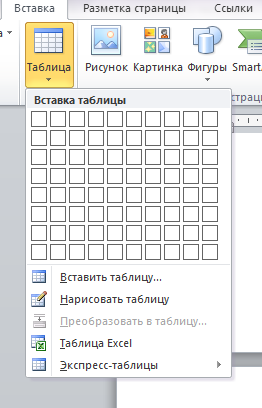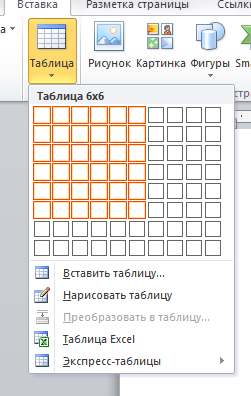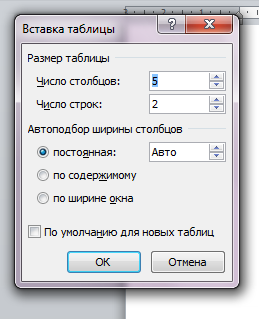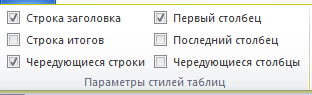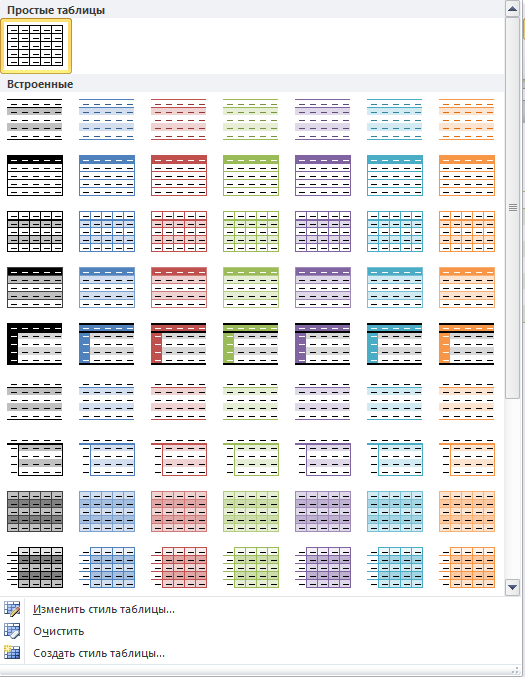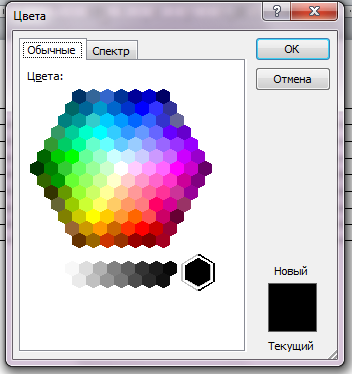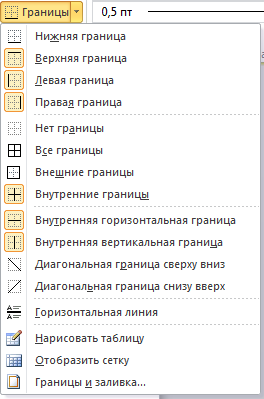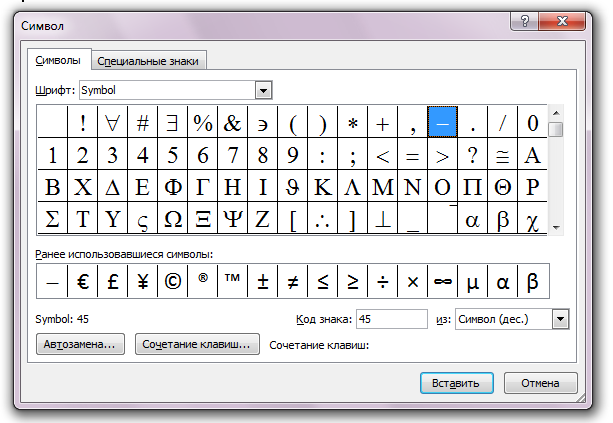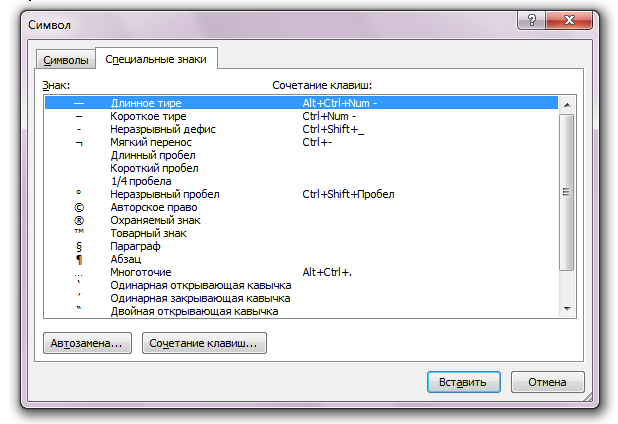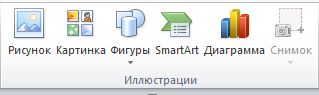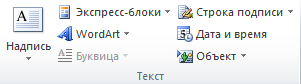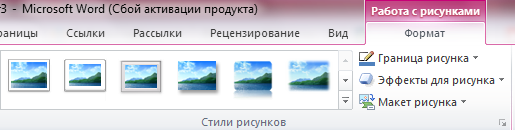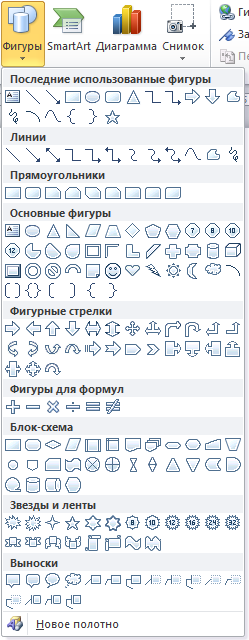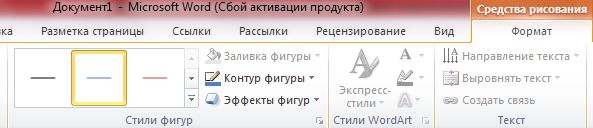Работа в MS Excel и MS Word
Работа в MS Excel и MS Word
1. Работа с текстом в Microsoft Word 2007
1.1
Работа с текстом
Набор и редактирование текста
Для ввода текста достаточно подвести курсор к нужному месту
документа и набрать текст. В MS Word 2007 имеются 2 режима редактирования:
режим вставки и режим замены. В режиме Вставка символы при вводе текста
вставляются в позицию курсора. При этом текст, уже расположенный правее
курсора, сдвигается вправо каждый раз, когда вы вводите очередной символ.
В режиме Замена при вводе текста происходит замена символов,
расположенных справа от курсора, вводимыми символами. Иными словами, каждый
вновь введенный символ заменяет собой первый символ, расположенный справа от
курсора. Этот режим удобен для удаления текста и замены его новым.
В MS Word 2007 режим вставки / замены по умолчанию отключен.
Чтобы включить режим вставки / замены нажмите кнопку Office
(круглую в левом верхнем углу). В открывшемся окне кликните кнопку «Параметры
Word». Затем выберите вкладку «Дополнительно», в разделе «Параметры правки»
поставьте галочку около пункта «Использовать клавишу INS для переключения
режимов вставки и замены».
Выделение текста
Если текст уже набран, то прежде чем выполнить с текстом
какие-нибудь операции (оформление, копирование и т.д.), его необходимо
выделить. Для этого подведите мышь к началу выбранного фрагмента текста,
нажмите левую кнопку мыши и, не отпуская ее, переместите курсор мыши к концу
фрагмента (или установите курсор перед первым символом выделяемого фрагмента
текста и, удерживая нажатой клавишу Shift, переместите курсор к концу выделяемого
фрагмента). После чего текст выделится и примет соответствующий цвет, отличный
от цвета основного текста. (Рис. 1.1)
Рис. 1.1. Выделение текста
Копирование текста
Копировать можно фрагменты текста с одного места на другое
(которое может находиться как в текущем документе, так и в другом). Для
копирования надо выполнить следующие действия:
Выделить участок текста (описано в п. 1), который необходимо
скопировать;
нажать кнопку «Копировать» на ленте во вкладке «Главная»
(Рис. 1.2).
Рис. 1.2. Копирование
Или в контекстном меню (которое вызывается нажатием правой
кнопки мыши) выбрать команду «Копировать».
После этого выделенный участок текста сохраняется в памяти (в
буфере обмена) и может быть вставлен несколько раз (при необходимости). Текст
сохраняется в памяти до тех пор, пока не будет скопирован новый фрагмент.
Поместить курсор в то место, куда необходимо вставить скопированный фрагмент
текста (в этом документе или каком-нибудь другом) нажать кнопку «Вставить» на
ленте во вкладке «Главная». (Рис. 1.3)
Рис. 1.3. Вставка
Перемещение фрагмента текста
Перемещение фрагмента текста производится так же как
копирование (п. 3), но вместо команды «Копировать», выполняется команда
«Вырезать» в контекстном меню или нажимается кнопка «Вырезать» на ленте во
вкладке «Главная».
1.2
Поиск и замена текста
Поиск.
Для выполнения поиска надо нажать на кнопку «Найти» на ленте
во вкладке «Главная». При этом в левой части экрана появится область
«Навигация». В поле поиска вводим слово или часть слова, которое мы ищем. (Рис.
1.4)выполнит поиск по всему документу. Результат поиска можно просмотреть по
абзацам, страницам и по заголовкам (если данный документ их содержит)
документа, в которых содержится искомое слово. Для этого нужно выбрать одну из
трех вкладок поля «Навигация».
Рис. 1.4. Поиск фрагмента текста
Замена
Для выполнения поиска и замены текста надо выбрать команду
«Заменить» на ленте во вкладке «Главная». При этом на экране будет отображено
окно диалога поиска и замены. (Рис. 1.5)
Рис. 1.5. Диалоговое окно поиска и замены
В поле «Найти» надо ввести фрагмент текста, подлежащий
замене. В поле «Заменить на» — текст, который будет вставлен. Для начала замены
надо нажать кнопку «Найти далее». Word найдет первый фрагмент текста,
подлежащий замене, и выделит его. Для замены необходимо нажать кнопку
«Заменить». Если вы уверены в правильности замены и нет необходимости
контролировать этот процесс, то можно нажать на кнопку «Заменить все». При этом
все найденные фрагменты будут заменены, и в конце операции Word представит
отчет о количестве произведенных замен.
Следует быть очень внимательным при замене текста. Например,
введя для замены текста слово «банк», Word сделает замену во всех словах, где
встречается это словосочетание (Приват банк, банкомат, Ва-банк и т.д.).
1.3
Проверка орфографии, использование тезауруса
Проверка орфографии
В текстовых документах встречаются орфографические,
стилистические, пунктуационные ошибки и опечатки. Помочь вам избавиться от них
может специальная возможность Microsoft OfficeWord 2007, которая так и называется
«Проверка орфографии».
Чтобы проверить документ на наличие ошибок, надо проделать
следующее:
Открыть вкладку «Рецензирование» на ленте инструментов и
нажать на ней кнопку «Правописание».
Произойдет переход к первой найденной ошибке и будет предложено
исправить ее. При этом на экране будет отображено диалоговое окно
«Правописание» (рис. 1.7), которое и послужит инструментом поиска и исправления
ошибок.
Если найденное слово набрано без ошибок (что вполне может
быть, так как Word не знает абсолютно всех слов), то можно:
Пропустить это слово в данном месте и продолжить проверку —
нажать кнопку «Пропустить».
Рис. 1.6. Проверка на наличие ошибок
Пропустить это слово в данном месте и продолжить проверку,
пропуская это слово и в дальнейшем, до конца текущей проверки, — нажать кнопку
«Пропустить все».
Пропустить это слово и продолжить проверку, добавив слово в
словарь Word, — нажать кнопку «Добавить в словарь». В этом случае данное слово
будет восприниматься как правильно написанное.
Если же при проверке найдено слово, которое действительно
набрано с ошибками, то можно выполнить одно из следующих действий:
Заменить его на одно из слов из поля «Варианты». Для этого
щелчком выделить правильный вариант и нажать кнопку «Заменить».
Заменить его на одно из слов из поля «Варианты» в данном
месте и во всем документе. Для этого щелчком мыши выделить правильный вариант и
нажать на кнопку «Заменить все».
В некоторых случаях в списке «Варианты» нет никаких вариантов
замены или появляется значение «Вариантов нет». В этом случае можно щелкнуть
мышкой в области документа и исправить ошибку вручную.
Прервать проверку орфографии можно нажатием кнопки «Отмена» в
диалоговом окне «Правописание».
В Microsoft Office Word 2007 может быть включен режим, в котором
проверка орфографии и пунктуации производится прямо при вводе текста. При этом
возможные орфографические ошибки выделяются красной волнистой линией, а
пунктуационные — зеленой.
Таким образом, набирая текст, можно сразу видеть, где
предположительно сделана ошибка. А чтобы получить пояснения или исправленные
варианты, можно щелкнуть правой кнопкой по подчеркнутому слову (рис. 1.7).
Рис. 1.7. Пояснение и исправленные варианты ошибок
Использование тезауруса
Функцию тезауруса можно использовать для улучшения стиля
документа. Тезаурус позволяет выполнять просмотр таких вариантов, как синонимы,
антонимы, а также связанные слова.
Кроме того, с помощью тезауруса слово можно заменить. При
просмотре слова функция тезауруса отображает краткое определение, а также
список выбранных параметров просмотра. Функция тезауруса сохраняет список слов,
поиск которых выполнялся. При каждом запуске функции тезауруса она создает
новый список.
Функция тезауруса автоматически заменяет слово на
предложенное.
Для того, чтобы использовать тезаурус, нужно выделить слово,
а затем, используя контекстное меню, выбрать одно из предложенных тезаурусом
слов. (Рис. 1.9)
Рис. 1.8. Использование тезауруса
1.4
Форматирование символов и абзацев
Форматирование абзаца
Для абзацев текста можно задавать межстрочный интервал,
величину абзацного отступа, отступ перед и после абзаца, выравнивание и др.
Для настройки границ абзаца и абзацного отступа можно
использовать линейку. (Рис. 1.9)
Рис. 1.9. Линейка
Изменить указанные параметры можно, переместив указатель на
линейке мышкой.
Для выравнивания строк текста абзаца используются кнопки на
ленте во вкладке «Главная» в группе «Абзац». (Рис. 1.10)
Для установки всех параметров одновременно, а также для
выбора межстрочного интервала нужно развернуть группу «Абзац», нажав на значок
в правом углу. (Рис. 1.11)
Рис. 1.10. Выравнивание абзаца
Рис. 1.11. Как открыть диалоговое окно «Абзац»
После выполнения команды открывается диалоговое окно (Рис.
1.12):
Установив необходимые параметры, надо нажать кнопку «ОК».
Форматирование символов Word
Основными параметрами форматирования символов являются:
гарнитура шрифта, размер, начертание, интервал и положение символов.
Большинство наиболее часто используемых функций
форматирования доступны на ленте во вкладке «Главная» в группе «Шрифт».
Существует два основных разновидностей шрифтов: шрифты с засечками
и рубленые шрифты.
Рис. 1.12. Параметры абзаца.
Обычно шрифты с засечками применяют для оформления основного
текста документа, а рубленые — в заголовках. Хотя на ленте и вынесены наиболее часто
используемые функции форматирования, однако иногда функциональных возможностей
ленты не хватает. В этом случае надо использовать окно диалога «Шрифт».
При этом появится следующее окно с двумя вкладками: «Шрифт»,
«Дополнительно». (Рис. 1.13)
В списках «Шрифт» и «Размер» приводятся допустимые для
соответствующих категорий значения. Параметры «Цвет», «Подчеркивание», «Цвет
подчеркивания» могут принимать только те значения, которые присутствуют в
соответствующих списках.
Для форматирования надо установить гарнитуру шрифта,
начертание, размер, цвет и эффекты шрифта. Образец текста с применением
выбранных параметров форматирования можно посмотреть в области предварительного
просмотра в нижней части окна документа.
Рис. 1.13. Форматирование символов
Рис. 1.14. Вкладка «дополнительно»
На вкладке Дополнительно представлены параметры, которые
могут быть использованы для изменения положения или более точной настройки
размера символов.
Параметр «Масштаб» задает размер текста в процентах
относительно нормального размера.
Параметр «Интервал» указывает расстояние между символами
выделенного текста.
Параметр «Смещение» определяет положение текста на строке.
Текст может быть поднят или опущен относительно строки.
При включенной функции «Кернинга» Word автоматически
подбирает интервал между соседними парами символов в зависимости от
особенностей начертания шрифта.
1.5
Параметры автоматического текста
Вставка элемента списка автотекста
Элементы списка автотекста распределены по категориям, таким
как Прощание или Приветствие. Дополнительно созданные элементы, как правило,
следует искать в категории Обычный (если только они не существовали уже в
какой-нибудь другой).
. Установите курсор в то место, куда требуется
вставить элемент списка автотекста.
. В меню Вставка выделите пункт Автотекст, а затем
выделите категорию, к которой принадлежит нужный элемент.
. Выберите имя нужного элемента списка автотекста.
О вставке часто используемых текста и рисунков
Для хранения и быстрой вставки текста, рисунков и прочих
часто используемых элементов используется автотекст. Вместе с Microsoft Word
поставляется обширный список встроенных элементов автотекста, таких как
приветствие и прощание для писем. Кроме того, можно создавать собственные элементы
автотекста.
Например, если в каждом месячном отчете используется один и
тот же длинный текст заявления, можно сделать его элементом автотекста, чтобы
не вводить каждый раз вручную.
Создание или изменение элемента списка автотекста
Если необходимо вставить элемент автотекста с помощью
средства автозавершения, то его длина должна быть не менее пяти знаков.
Создание нового элемента
. Выделите текст или рисунок, который следует
сохранить в виде элемента списка автотекста.
Чтобы сохранить элемент вместе с форматированием абзаца,
включите знак абзаца (¶) в выделенный фрагмент.
. В меню Вставка выберите команду Автотекст, а затем —
команду Создать.
. Оставьте имя элемента списка автотекста,
предложенное Microsoft Word, или введите новое имя.
Изменение элемента
. Вставьте элемент автотекста в документ.
. Внесите необходимые изменения.
. Выделите измененный элемент списка автотекста.
Чтобы сохранить элемент вместе с форматированием абзаца,
включите знак абзаца (¶) в выделенный фрагмент.
. В меню Вставка выберите команду Автотекст, а затем —
команду Создать.
. Введите исходное имя элемента списка автотекста.
Переименование элемента
. В меню Сервис выберите команду Шаблоны и надстройки.
. Нажмите кнопку Организатор, а затем откройте вкладку
Автотекст.
. В поле из левой части окна выберите макрос, который
необходимо переименовать, и нажмите кнопку Переименовать.
. В диалоговом окне Переименование введите новое имя.
. Нажмите кнопку OK, а затем — кнопку Закрыть.
Удаление элемента списка автотекста
В случае удаления элемента списка автотекста единственный
способ восстановить его — это создать заново. Отмена удаления элемента списка
автотекста невозможна.
. В меню Вставка выберите команду Автотекст, а затем —
команду Автотекст.
. В списке Имя элемента выберите имя элемента списка
автотекста, который следует удалить.
. Нажмите кнопку Удалить.
2.
Microsoft Excel: сохранение и печать
2.1
Установка и параметры данных
Прежде чем выводить содержимое рабочего листа на печать,
необходимо создать определенным образом оформленные документы — отчеты.
Вначале следует определить общий вид страниц документа,
который будет выводиться на печать. Для этого выберите команду Параметры
страницы, и на экране раскроется диалоговое окно Параметры страницы с четырьмя
вкладками, представленное на рис. 2.1.
Рис. 2.1. Параметры страницы
Вкладка Страница позволяет задать ориентацию изображения при
выводе на печать: при установке переключателя Ориентация в положение Книжная,
строки документа будут располагаться параллельно короткой стороне листа, а при
установке в положение Альбомная — параллельно длинной стороне листа.
В группе Масштаб задаются параметры масштабирования размера
изображения печатаемых документов на листе печати. В поле Размер бумаги
выбирается требуемый типоразмер листа бумаги, который обязательно должен
поддерживаться используемым принтером (чаще всего выбирается стандартный формат
А4). В поле Качество печати задается значение разрешения печати для принтера,
определяемое количеством точек, приходящихся на один дюйм. Причем с увеличением
плотности точек повышается качество печати, но одновременно возрастает и время
печати. В поле Номер первой страницы значение указывается в том случае, если
номера страниц включаются в верхний или нижний колонтитул документа (нумерацию
страниц можно начинать с любого требуемого значения). Вкладка Поля диалогового
окна Параметры страницы позволяет установить размеры полей и колонтитулов на
странице. Колонтитул — это текстовая строка, которая печатается в верхней и /
или нижней части каждой страницы документа. В колонтитулы можно выводить
различную полезную информацию: текущую дату и время, название компании, фамилию
и инициалы автора документа, название документа и т.д. Для определения
содержания колонтитулов используется следующая вкладка Колонтитулы диалогового
окна Параметры страницы.
Вкладка Лист используется для определения заголовков страниц
документа и установки параметров качества печати. При печати большого
документа, Excel разбивает его на секции размером со страницу в соответствии с
установленными параметрами страницы. Если область печати выходит за пределы
одной страницы, то на вкладке Лист с помощью переключателя Последовательность
вывода страниц следует указать требуемый порядок вывода страниц на печать.
Команда Печать используется для вывода на экран диалогового
окна Печать, предназначенного для настройки параметров печати.
Рис. 2.2. Команда Печать
Кнопка Предварительный просмотр позволяет увидеть в окне
предварительного просмотра, как будет выглядеть отпечатанный документ. Кнопка
Свойства открывает диалоговое окно Свойства для установки параметров принтера.
В диалоговом окне Печать процесс подготовки документа к печати завершается.
В верхней части диалогового окна задаются параметры
используемого принтера. В поле Имя указывается имя принтера, на котором будет
распечатываться документ. По умолчанию имя принтера определяется в соответствии
с настройками системы. Все параметры принтера описываются в диалоговом окне
Свойства. Установка флажка опции Печать в файл позволяет заменить вывод на
бумагу процедурой печати в специальный файл на диске, который позднее можно
будет распечатать без необходимости обращения к исходному документу и
выполнения каких-либо предварительных настроек параметров печати.
Переключатель в группе Вывести на печать определяет размер
диапазона, выводимого на печать: предварительно выделенный в таблице фрагмент
листа, отдельные листы или всю рабочую книгу. Если переключатель Печатать
установлен в положение Все, то распечатываться будут все страницы документа.
Установка этого переключателя в положение Страницы должна сопровождаться
указанием номеров тех страниц, которые следует вывести на печать. По умолчанию
Excel печатает одну копию выбранных страниц документа. Если необходимо
распечатать несколько копий, то их число указывается в поле Число копий. Для
упорядочения страниц печатаемого документа по отдельным копиям устанавливается
флажок опции Разобрать по копиям, хотя в этом режиме время печати
увеличивается. Когда все необходимые настройки выполнены, для запуска процесса
печати щелкните в диалоговом окне Печать на кнопке ОК.
2.2
Верхние и нижние колонтитулы
В Microsoft Office Excel можно быстро вставить или изменить
колонтитулы, чтобы сопроводить распечатанный текст полезными сведениями.
Например, можно добавить предварительно определенные колонтитулы или вставить
определенные элементы, такие как номера страниц, дату и время или имя файла.
Чтобы определить расположение колонтитулов, их масштаб и выравнивание, для них можно
настроить различные параметры.
С колонтитулами листов можно работать в режиме разметки
страницы или можно использовать диалоговое окно Параметры страницы для
одновременного определения одинаковых колонтитулов для нескольких страниц. В
случае других типов листов (листов диаграмм или внедренных листов) с
колонтитулами можно работать только в диалоговом окне Параметры страницы.
Добавление или изменение текста колонтитула в режиме разметки
страницы
Выберите лист, на который требуется добавить колонтитулы, или
лист, содержащий колонтитулы, которые необходимо изменить.
На вкладке Вставка в группе Текст выберите команду
Колонтитулы.
Рис. 2.3. Колонтитулы
Выполните одно из указанных ниже действий.
Для добавления верхнего или нижнего колонтитула щелкните
левое, центральное или правое текстовое поле колонтитула в верхней или нижней
части листа.
Для изменения колонтитула щелкните текстовое поле колонтитула
вверху или внизу страницы и выделите текст, который требуется изменить.
Ввод нового текста колонтитула.
Добавление или изменение текста колонтитула в диалоговом окне
«Параметры страницы»
Выберите лист или листы, лист диаграммы или внедренную
диаграмму, для которой требуется добавить колонтитулы, либо лист, содержащий
колонтитулы, которые необходимо изменить.
Рис. 2.4. Кнопка вызова диалогового окна
На экран будет выведено диалоговое окно Параметры страницы.
На вкладке Колонтитулы нажмите кнопку Создать верхний
колонтитул или Создать нижний колонтитул.
Выберите поле Слева, В центре или Справа и нажмите
соответствующие кнопки, чтобы внести сведения в верхний или нижний колонтитул в
данном поле.
Для добавления или изменения текста верхнего или нижнего
колонтитула введите дополнительный текст или измените существующий в поле
Слева, В центре или Справа.
Чтобы начать новую строку в поле раздела колонтитула, нажмите
клавишу ввод.
Чтобы удалить часть колонтитула, выделите в поле раздела
колонтитула ту часть, которую нужно удалить, а затем нажмите клавишу DELETE или
BACKSPACE. Можно щелкнуть в любом месте текста, а затем, нажимая клавишу
BACKSPACE, удалять предыдущие знаки.
Для вставки одиночного амперсанда (&) внутри текста
колонтитула введите два амперсанда. Например, чтобы включить в верхний
колонтитул текст «Субподрядчики & Услуги», введите значение Субподрядчики
&& Услуги.
Чтобы использовать существующий колонтитул как основу
настраиваемого колонтитула, выберите колонтитул в поле Верхний колонтитул или в
поле Нижний колонтитул.
Добавление предварительно определенного колонтитула
Добавление предварительно определенного колонтитула в
представлении «разметка страницы»
· Выберите лист, на который требуется
добавить предварительно определенный колонтитул.
· На вкладке Вставка в группе Текст выберите
команду Колонтитулы.
Рис. 2.5. Добавление колонтитула
· Выберите левое, центральное или правое
текстовое поле колонтитула в верхней или нижней части листа.
· На вкладке Конструктор в группе
Колонтитулы выберите пункт Верхний колонтитул или Нижний колонтитул и щелкните
предварительно определенный колонтитул, который нужно вставить.
Добавление предварительно определенного колонтитула к
диаграмме
· Щелкните лист диаграммы или внедренную
диаграмму, к которой следует добавить предварительно определенный колонтитул.
· На вкладке Вставка в группе Текст выберите
команду Колонтитулы.
· Выберите заранее определенный колонтитул в
поле Верхний колонтитул или Нижний колонтитул.
Вставка определенных элементов в колонтитулы листа
· Выберите лист, в колонтитулы которого
требуется добавить элементы.
· На вкладке Вставка в группе Текст выберите
команду Колонтитулы.
· Выберите левое, центральное или правое
текстовое поле колонтитула в верхней или нижней части листа.
· На вкладке Конструктор в группе Элементы
колонтитулов выберите нужный элемент.
Выбор параметров колонтитулов
Выбор параметров колонтитулов для листов
· Выберите лист, для которого требуется
настроить параметры колонтитулов.
· На вкладке Вставка в группе Текст выберите
команду Колонтитулы.
· Выберите левое, центральное или правое
текстовое поле колонтитула в верхней или нижней части листа.
· На вкладке Конструктор в группе Параметры
выполните одно или несколько указанных ниже действий.
Чтобы указать, что колонтитулы нечетных страниц должны
отличаться от колонтитулов четных страниц, установите флажок Разные колонтитулы
для четных и нечетных страниц.
Чтобы удалить колонтитулы с первой печатаемой страницы,
установите флажок Особый колонтитул для первой страницы.
Чтобы указать, что в колонтитулах должен использоваться такой
же размер шрифта и масштаб, как и на листе, установите флажок «Изменять масштаб
вместе с документом».
Чтобы выровнять поля колонтитулов относительно полей листа,
установите флажок Выровнять относительно полей страницы.
Выбор параметров колонтитулов для диаграмм
· Щелкните лист диаграммы или внедренную
диаграмму, к которой следует добавить предварительно определенный колонтитул.
· На вкладке Вставка в группе Текст выберите
команду Колонтитулы.
· Выполните одно или несколько из указанных
ниже действий.
Чтобы указать, что колонтитулы нечетных страниц должны
отличаться от колонтитулов четных страниц, установите флажок Разные колонтитулы
для четных и нечетных страниц.
Чтобы удалить колонтитулы с первой печатаемой страницы,
установите флажок Особый колонтитул для первой страницы.
Чтобы указать, что в колонтитулах должен использоваться такой
же размер шрифта и масштаб, как и на листе, установите флажок Изменять масштаб
вместе с документом.
Чтобы выровнять поля колонтитулов относительно полей листа,
установите флажок Выровнять относительно полей страницы.
Возврат в обычный режим просмотра для закрытия колонтитулов
На вкладке Вид в группе Режимы просмотра книги нажмите кнопку
Обычный.
Рис. 2.6. Режимы просмотра книги
Заключение
word excel текст форматирование
Целью написания курсовой работы являлось описывание основных
правил работы с такими программами как MSWord, MS Excel. В теоретической части,
мы закрепили наши знания, касающиеся методов работы с программами MSWord, MS Excel. А в практической части
мы сумели все это применить и убедиться в актуальности нашей теории.
Выполняя данную работу, мы совершали и описывали такие
операции как: работа с текстом, поиск и замена текста, проверка орфографии,
форматирования документов, сохранение и печать документов, установка и
параметры печати, колонтитулы, макет страницы и многое другое.
Список источников
1. Алисултанова
Э.Д, Моисеенко Н.А — Лабораторный практикум по информатике.
2. Анеликова
Л.А — Лабораторные работы по Excel
3. Воробьёв
В.В — Microsoft Word Пособие для начинающих
. Институт
искусственно интеллекта — Бхв Петербург
. Каймин
В.А. Введение в информатику
. Обручева
В.А. Все программы твоего компьютера 2008
СПбГТИ ( ТУ )
Отчёт
по лабораторной работе
по дисциплине «Информатика »
на тему:
«ОСНОВЫ ИСПОЛЬЗОВАНИЯ ТЕКСТОВОГО ПРОЦЕССОРА
Microsoft Word »
Выполнил студент 893 группы:
Кудинов Иван
Проверил:
Уланов Владимир Никифорович
СПб(2009)
Оглавление :
1 Цель работы
2 План выполнения
3 Дневник выполнения работы
4 Знакомство с Word
5 Выбор темы исследования
6 Запуск Microsoft Word
7 Структура окна MS Word
8 Строка заголовка
9 Строка меню
10 Панели инструментов
11 Настройка панелей инструментов
12 Координатные линейки
13 Строка состояния
14 Рабочая область
15 Режимы отображения документа на экране
16 Выход из MS Word
Цель работы:
Познакомитья с Microsoftword 2003, рассмотреть основные функции и свойства этой программы.
План выполнения:
1. Знакомство с Word
2. Выбор темы исследования
3. Практическое освоение выбранных изучаемых функций
4. Анализ
5. Выводы
6. Заключение
Дневник выполнения работы
1.1. 04.11.09 установка Microsoft Word 2003 на ПК
2. 05.11.09 нахождение информации из литературы и Интернета для лабораторной работы
3. 06.11.09 практическое освоение функции оглавление и стили. Написание отчёта по данным функциям.
4. 07.11.09 изучение функций создание нумерованного списка, форматирование символов и абзацев, вставка графических элементов и таблиц, колонки, рамки и фон.
5. 08.11.09 создание оглавления.
6. 09.11.09 работа над оформлением отчёта
7. 11.11.09 показал преподавателю, отредактировала работу.
8. 17.11.09 Написал выводы, заключение и анализ проделанной работы.
Знакомство с Word
Комплекс программных средств, предназначенных для создания, редактирования и форматирования текстовых документов называют текстовыми процессорами. Основное отличие текстовых процессоров от текстовых редакторов состоит в том, что они позволяют не только вводить и редактировать текст, но и форматировать его. Текстовые процессоры обеспечивают взаимодействие текста, графики, таблиц и других объектов, а также средства проверки правописания и автоматизации форматирования документа.
Наибольшее распространение получил текстовый процессор Microsoft Word, имеющий несколько версий. В данной работе рассматривается версия Microsoft Word 2003, входящая в состав пакета Microsoft Office 2003.
Описание текстового процессора Word в предлагаемой работе соответствует обычной последовательности работы над документом
— ввод текста, его сохранение, редактирование, форматирование, специальные приемы оформления документа.
Кроме того, описаны дополнительные возможности текстового процессора Word — работа с таблицами, вставка формул, использование графики.
Выбор темы исследования
Внешний вид и функциональный набор Microsoftword 2003.
Запуск Microsoft Word
Существует несколько способов запуска Microsoft Word, как и любого другого приложения, работающего под управлением операционной системы Windows.
Запустить MS Word, можно одним из перечисленных ниже способов:
Выбрать соответствующую команду в стартовом меню (Пуск –>Программы –> Microsoft Word).
С помощью ярлыка Microsoft Word, расположенного на Рабочем столе.
С помощью кнопки Microsoft Word, расположенной на одной из панелей быстрого запуска Панели задач.
Если необходимо не только запустить Word, но и открыть документ, можно:
Открыть папку, содержащую требуемый файл Microsoft Word и дважды щелкнуть по его значку левой клавишей мышки.
Можно использовать меню Пуск –> Документы (Недавние документы). В появившемся на экране списке содержатся наименования документов, с которыми пользователь работал в последнее время. Щелкнуть мышью по наименованию требуемого документа.
Структура окна MS Word
Программное окно текстового процессора Word 2003 представлено на рис. 2.1.
Рис. 2.1. Программное окно Microsoft Word 2003
Строка заголовка
В заголовке окна указано название программы (Microsoft Word) и имя документа (по умолчанию Документ 1). После сохранения документа в строке заголовка отобразится имя файла. Файлам, созданным в программе Word, автоматически присваивается расширение .doc.
В правой части строки заголовка располагаются обычные кнопки управления окном (Свернуть, Развернуть, Закрыть).
Строка меню
Как и в других приложениях Windows, строка меню Word является элементом управления, обеспечивающим доступ ко всем функциональным возможностям программы. Расширенные возможности Word 2003 отразились во множестве команд меню. Для удобства ориентирования в меню команды ниспадающего меню открываются в два приема. Сначала открывается сокращенное меню, и, если необходимой команды в нем нет, то наведением указателя мыши на значок раскрытия, можно открыть расширенное меню Вид (рис. 2.2).
Рис. 2.2. Команды меню Вид — сокращенный и расширенный варианты
Сокращенное меню автоматически расширяется, если некоторое время держать его раскрытым, не выбирая никакой команды (т.е. просто смотреть на него). Команды расширенного меню, которыми уже пользовались в текущем сеансе работы, включаются в состав сокращенного меню.
Панели инструментов
В MS Word 2003 панели инструментов представлены на экране не целиком, а только самыми необходимыми кнопками. Список всех имеющихся в Word панелей инструментов можно вызвать командой меню Вид -> Панели инструментов или щелчком правой кнопкой мыши (контекстное меню) на панелях, представленных на экране.
По умолчанию выводятся панели — Стандартная, Форматирование и Рисование (панель Рисование располагается ниже поля документа).
Чтобы вывести или скрыть панель, нужно щелкнуть на ее имени в списке панелей. Панели Стандартная и Форматирование желательно всегда оставлять на экране.
В Word 2003 панели инструментов обладают контекстной чувствительностью — при выделении в документе какого-либо объекта, автоматически открывается панель инструментов, предназначенная для его редактирования. Каждая кнопка панелей инструментов имеет всплывающую подсказку.
Панель Стандартная содержит инструменты управления файловыми операциями, редактированием, экранным отображением документа.
Панель Форматирование содержит инструменты управления форматированием документа.
Настройка панелей инструментов
Word 2003 позволяет настраивать имеющиеся панели инструментов, добавляя или удаляя отдельные кнопки. Для этого можно использовать один из двух способов:
1. Нажать значок в виде стрелок в конце панели. Откроется дополнение к представленной части, в нижнем отделе которого расположена команда Добавить или удалить кнопки. Если нажать стрелку рядом с этой командой, откроется весь список кнопок панели. Выбрать нужную кнопку можно, установив слева от нее флажок.
2. В списке панелей щелкнуть на команде Настройка. В открывшемся диалоговом окне Настройка (рис. 2.3) на вкладке Команды выбирают нужную категорию и просматривают кнопки этой категории.
Рис. 2.3. Окно настройки Панелей инструментов
Щелчком на кнопке Описание выводят информацию о выбранной команде.
Чтобы добавить кнопку, нужно перетащить мышью выбранную команду в панель инструментов. Кнопку мыши отпускают, когда на панели инструментов появится маркер — |(вертикальная черта). Для удаления кнопки ее перетаскивают мышью из панели инстру-ментов в окно настройки.
Word 2003 позволяет создать свою панель инструментов. для этого в окне диалога Настройка на вкладке Панели инструментов щелкнуть по кнопке Создать (рис. 2.4).
Рис. 2.4. Окно настройки Панелей инструментов
Координатные линейки
Сверху и слева области документа расположены координатные линейки, позволяющие видеть размеры страницы (длина линейки), размеры полей документа (затененные части линейки), положение любого абзаца и его первой строки (движки на линейке). Назначение элементов горизонтальной линейки показано на рис. 2.5.
Рис. 2.5. Координатная линейка
Указатель мыши на границе между затененной и светлой частями линейки принимает вид двусторонней стрелки. Перемещение мышью этой границы позволит изменить размеры полей документа. Перетаскивание мышью движков изменяет параметры текущего абзаца.
Строка состояния
Строка состояния расположена в нижней части окна. В левой части строки состояния отображается информация о текущем документе (рис. 2.6).
Рис. 2.6. Строка состояния
Описание элементов строки состояния
Стр.4 — Номер текущей страницы
Разд. 1 — Номер текущего раздела. Информация, отображаемая этим элементом, имеет смысл только для документов, разбитых на разделы
4/7 — Количество страниц от начала документа до текущей страницы (4) и общее число страниц в документе (19)
На 16,1 см — Расстояние по вертикали между курсором и верхним краем страницы
Ст 37 — Количество строк от начала страницы до курсора
Кол 22 — Количество символов от левого поля до курсора, включая пробелы и символы табуляции
Кроме того, строка состояния содержит индикаторы режима работы, которые информируют, в каком из режимов редактор работает в настоящий момент. Черный цвет индикаторов соответствует включенному состоянию режима, серый – выключенному.
Назначение индикаторов строки состояния
ЗАП — выводит диалоговое окно для записи макроса (макрос — запрограммированные команды)
ИСПР — включает режим маркировки исправлений. Маркеры исправления показывают, какие изменения были внесены в документ по сравнению с его последней версией. Контекстное меню этой кнопки (или исправленного текста) позволяет изменить параметры исправлений.
ВДЛ — когда эта кнопка активна, щелчок мышью в тексте или перемещение курсора клавишами-стрелками выделяет фрагмент текста. Каждое нажатие клавиши F8 будет расширять выделение фрагмента текста. Для сужения выделения используется комбинация клавиш Shift+F8
ЗАМ — активизация этой кнопки переключает режим вставки символов на режим замены. (Эту кнопку можно включить клавишей insert).
Рабочая область
Рабочая область окна Word является полем документа. В пустой рабочей области текстовый курсор, обозначающий позицию ввода символа, располагается в первой позиции первой строки. Размер текста на экране зависит от выбранного масштаба. Установить нужный масштаб можно при помощи меню (Вид -> Масштаб) или кнопки Масштаб в панели инструментов Стандартная. В раскрывающемся списке кнопки Масштаб выбирают нужное значение. Если желаемого масштаба нет в списке (например, 90%), значение вводят непосредственно в текстовое поле (знак «%» можно не набирать, достаточно ввести цифры) и нажимают клавишу Enter.
Режимы отображения документа на экране
Word поддерживает несколько режимов представления документов на экране. Режимы отображения переключаются в меню Вид или кнопками внизу рабочей области (слева от нижней полосы прокрутки).
Обычный режим
В обычном режиме отображается только текст без элементов оформления. Форматирование документа представлено в упрощенном виде, отсутствует вертикальная линейка, не видны поля страницы. Этот режим удобен в случаях, когда содержательная часть документа имеет большее значение, чем внешнее представление.
Режим Web-страницы
В режиме Web-страницы экранное представление не совпадает с печатным. Упрощен процесс чтения документа, — текст крупнее, длина строки устанавливается равной размеру окна. Может быть выведена область схемы документа, которую можно использовать для быстрого перемещения по документу (особенно, если определены стили заголовков в документе), щелкая на нужном заголовке. В этом режиме разрабатывают электронные документы, в которых понятие печатной страницы не имеет смысла, поскольку электронная публикация поступает на другой компьютер.
Режим разметки страницы
В режиме разметки страницы экранное представление документа полностью соответствует печатному. В этом режиме показано действительное расположение всех объектов документа, включая рисунки, таблицы и т.д. Видны координатные линейки, размеры полей. Этот режим удобен для большинства работ, связанных с подготовкой документов, предназначенных для печати.
Режим структуры
В режиме структуры отображается структура документа. Дополнительная панель инструментов позволяет отображать заголовки различных уровней и изменять структуру документа.
Режим предварительного просмотра
Для предварительного просмотра печатных документов используют команду Файл -> Предварительный просмотр или кнопку Предварительный просмотр на панели инструментов Стандартная. В этом режиме документ представляется в специальном окне и отображается в виде страниц уменьшенного размера. Щелчок на странице приближает ее. В этом режиме на экране остается только одна панель инструментов. Возвращение в обычный режим кнопка «Закрыть» на панели инструментов.
Выход из MS Word
После завершения текущего сеанса работы необходимо выйти из MS Word. Для этого можно воспользоваться одним из следующих способов:
Выбрать меню Файл –> Выход.
Выбрать пункт Закрыть в системном меню главного окна MS Word.
Установить указатель мыши на значок системного меню в главном окне MS Word и дважды щелкнуть левой кнопкой мыши.
Нажать кнопку Закрыть в строке заголовка главного окна.
Нажать Alt+F4 на клавиатуре.
Если в каком-либо из открытых окон содержится не сохраненная информация, MS Word предложит выбрать, как поступить с ней. Для этого на экране появится окно диалога, аналогичное следующему (рис. 3.1).
Рис. 3.1. Сообщение при закрытии документа
Для продолжения операции выбрать одну из опций
Да — Сохраняет документ и выходит из MS Word.
Если файлу еще не присвоено имя, MS Word откроет окно диалога Сохранение документа
Нет — Осуществляет выход из MS Word без сохранения документа
Отмена — Закрывает текущее окно диалога и возвращается в MS Word
Анализ
Очень удобное расположение всех функциональных кнопок и различных индикаторов, что позволяет работать в Microsoftwordбыстро и с удовольствием.
Выводы
В целом можно сказать, что Word удобен и легок в освоении, но все же у них есть свои недостатки, например, довольно не привычно открывать диалоговые окна, тем что их открывают маленькие кнопки, которые едва можно увидеть в угле каждого столбца на панели управления.
Заключение
Microsoft Word является наиболее популярным из используемых в данный момент текстовых процессоров. С помощью этой программы можно набирать, печатать, форматировать текст, работать с ним и многое другое.
Это очень простая в использование программа и именно поэтому многие пользователи ПК отдают ей свои предпочтения. С помощью Office Word 2003 пользователи, работающие с информацией, смогут создавать профессионально оформленное содержимое быстрее, чем когда-либо ранее. Набор средств позволяет оперативно собирать документы с использованием готовых частей и стилей, а также составлять и публиковать блоги непосредственно в среде Word. Текстовый процессор Word, входящий в пакет MS Office фирмы Microsoft, является мощным профессиональным приложением для создания, модификации и печати текстовых документов. Программа позволяет создавать любой сложности документы; при этом возможно выполнение большого количества различных операций над текстовой и графической информацией. Из фрагментов готовых документов можно формировать новые документы, внедрять в них различные объекты, созданные в других средах, передавать документы по линиям связи в локальных и глобальных компьютерных сетях. Word используется в самых разных областях деятельности человека: в деловой сфере, учебной, журналистике, переводческой деятельности, делопроизводстве и т. д. — везде, где нужен лист с напечатанным на нем текстом.
К основным функциям ТП Word относятся все те, которые имеются у большинства текстовых процессоров: создание и редактирование документов, проверка правописания, контекстный поиск и замена, форматирование, автоматическое разбиение на страницы, просмотр перед печатью, печать документов.
Кроме этого, имеются возможности:
— создания документов с помощью мастеров и на основе различных шаблонов, разработка собственных шаблонов;
— работы с языком документа: подбор синонимов, расстановка переносов;
— автозамены и автотекста;
— работы со стилями;
— выполнения автоформата таблиц и документов;
— размещения в документе графических объектов, таблиц*, диаграмм;
— одновременной работы с двумя разными разделами одного документа; одновременная работа с несколькими документами.
В целом могу сказать, что мне это программа очень нравиться и в ней я выполняю большинство работ.
СОДЕРЖАНИЕ
ВВЕДЕНИЕ…………………………………………………………………………………………………. 3
ГЛАВА 1. ТЕОРЕТИЧЕСКИЕ ОСНОВЫ ТЕКСТОВОГО ПРОЦЕССОРА…….. 5
1.1. Понятие текстового процессора……………………………………………………………… 5
1.2. Обзор современных текстовых процессоров……………………………………………6
1.3. История создания и развития текстового процессора Microsoft Word..….15
ВЫВОДЫ ПО ПЕРВОЙ ГЛАВЕ………………………………………………………………… 21
ГЛАВА 2. ОСНОВЫ РАБОТЫ С ТЕКСТОВЫМ ПРОЦЕССОРОМ MICROSOFT WORD 2010…………………………………………………………………………… 22
2.1. Интерфейс программы Microsoft Word 2010………………………………………….. 28
2.2. Ввод и редактирование текста …………………………………………………………….. 28
2.3. Работа с таблицами в документах…………………………………………………………..30
2.4. Вставка специальных символов……………………………………………………………. 36
2.5. Вставка графических объектов в документ…………………………………………… 39
ВЫВОДЫ ПО ВТОРОЙ ГЛАВЕ………………………………………………………………… 46
ЗАКЛЮЧЕНИЕ…………………………………………………………………………………………. 48
СПИСОК ИСПОЛЬЗОВАННЫХ ИСТОЧНИКОВ……………………………………… 50
ПРИЛОЖЕНИЕ. Комплект практических работ по учебной дисциплине ЕН.02 «Информатика» для заочного отделения по специальности 40.02.01 Право и организация социального обеспечения……………………………………………52
ВВЕДЕНИЕ
Основное назначение компьютера — обработка информации. Обработка текстовой информации — одно из самых главных направлений в области информационно-коммуникационных технологий. Программы для работы с текстами можно разделить на текстовые редакторы, текстовые процессоры и издательские системы.
Текстовыми процессорами в 20 годы называли предназначенные для набора и печати текстов машины индивидуального и офисного использования, состоящие из клавиатуры, встроенного компьютера для простейшего редактирования текста, а также электрического печатного устройства. Текстовые процессоры, в отличие от текстовых редакторов, имеют больше возможностей для форматирования текста, внедрения в него графики, формул, таблиц и других объектов. Поэтому они могут быть использованы не только для набора текстов, но и для создания различного рода документов, например, бланков и серийных писем. Наиболее известным примером текстового процессора является Word. Программа Microsoft Word – это мощный текстовый процессор, являющийся средством автоматизации авторской деятельности. Он используется для создания и редактирования документов, вставки в документ графических изображений, а также для создания документов специального назначения, например бланков и серийных писем. Имеется возможность вставлять в документ отдельные объекты, созданные с помощью других приложений, например диаграммы Excel. В состав Word включен графический редактор, позволяющий создавать простые графические рисунки.
Объект исследования: обработка информации средствами текстового процессора.
Предмет исследования: применение возможностей текстового процессора Microsoft Word 2010 при разработке комплекта практических работ для заочного отделения.
Цель исследования: изучить возможности текстового процесса Microsoft Word 2010.
Задачи исследования:
-
Изучить и проанализировать литературу по теме исследования.
-
Рассмотреть теоретические основы текстового процессора.
-
Раскрыть принципы работы в текстовом процессоре Microsoft Word 2010.
-
Разработать систему заданий для студентов заочного отделения специальности 40.02.01 Право и организация социального обеспечения по дисциплине ЕН.02 «Информатика» с использованием возможностей текстового процессора Microsoft Word 2010.
Методы исследования: анализ, сравнение, классификация, изучение литературы.
Практическая значимость: материалы могут быть использованы студентами заочного отделения специальности 40.02.01 Право и организация социального обеспечения при подготовке к занятиям по дисциплине ЕН.02 «Информатика», а также могут быть полезны преподавателям и студентам отделения 44.02.06 Профессиональное обучение (по отрасли: информатика и вычислительная техника) при изучении тем: «Системы счисления», «Работа с офисными программами», «Язык гипертекстовой разметки HTML».
ГЛАВА 1. ТЕОРЕТИЧЕСКИЕ ОСНОВЫ ТЕКСТОВОГО
ПРОЦЕССОРА
1.1.Понятие текстового процессора
Программы для работы с текстами можно разделить на текстовые редакторы, текстовые процессоры и издательские системы.
Текстовый процессор— компьютерная программа, используемая для написания и модификации документов, компоновки макета текста и предварительного просмотра документов в том виде, в котором они будут напечатаны (свойство, известное как WYSIWYG).
Текстовыми процессорами в 1970-е —1980-е годы называли предназначенные для набора и печати текстов машины индивидуального и офисного использования, состоящие из клавиатуры, встроенного компьютера для простейшего редактирования текста, а также электрического печатного устройства. Позднее наименование «текстовый процессор» стало использоваться для компьютерных программ, предназначенных для аналогичного использования. Текстовый процессор позволяет создавать многостраничные документы, которые могут содержать текст, таблицы, графические рисунки, формулы. Имеется возможность вставлять в документ отдельные объекты, созданные с помощью других приложений, например диаграммы Excel. В состав текстовых процессоров включен графический редактор, позволяющий создавать простые графические рисунки. Основными структурными единицами документа являются раздел, страница и абзац. Раздел – это часть документа, в пределах которой сохраняются основные настройки редактора, прежде всего такие, как размер и ориентация страницы. Раздел заканчивается вставкой в текст невидимого символа конца раздела. Любой документ содержит хотя бы один раздел. Более мелкой единицей документа является страница. Конец страницы отмечается вставкой невидимого символа конца страницы. Наименьшей основной единицей текста является абзац.
Современные текстовые процессоры, помимо форматирования шрифтов и абзацев и проверки орфографии, включают возможности, ранее присущие лишь настольным издательским системам, в том числе создание таблиц и вставку графических изображений.
1.2.Обзор современных текстовых процессоров
В настоящее время наибольшую известность получили следующие текстовые процессоры:
-
AbiWord;
-
ChiWriter;
-
JWPce;
-
LibreOffice Writer — текстовый процессор, входящий в состав свободного офисного пакета LibreOffice;
-
Lotus WordPro;
-
Microsoft Word;
-
Microsoft Works;
-
WordPerfect.
AbiWord — свободный текстовый процессор, распространяемый согласно GNU General Public License. Поддерживается на платформах Linux, Mac OS X, Microsoft Windows, ReactOS, SkyOS, QNX и других. Используется по умолчанию в дистрибутивах Debian, Xubuntu и Lubuntu. В 2010 году был прекращён выпуск программы под Microsoft Windows из-за нехватки разработчиков, последней доступной версией является 2.8.6. Название «AbiWord» происходит от корня испанского слова «Abierto», что значит — «открытый». AbiWord был создан корпорацией SourceGear, но впоследствии стал разрабатываться целиком и полностью командой добровольцев. AbiWord версии 1.0 был выпущен 18 апреля 2002 года. Версия 1.0 не включала поддержку таблиц, которую большинство пользователей считали важной. Поддержка таблиц была добавлена в версию 2.0, выпущенную 15 сентября 2003 года. AbiWord базируется на библиотеке GTK+. Он, согласно утверждениям разработчиков, может быть собран для Microsoft Windows, Linux, QNX, FreeBSD, Solaris и других систем. На официальном сайте имеются сборки для Windows, Linux и Mac OS X, а также исходный код. Установочный пакет AbiWord для Microsoft Windows занимает всего около 8 мегабайт (версия 2.8.1, без словарей и расширений), для Linux — 3,5 мегабайта. Существуют различные локализации, в том числе — для русскоязычных пользователей. Редактор работает по принципу WYSIWYG и поддерживает основные функции работы с текстом:
-
форматирование и стили текста;
-
создание таблиц и списков;
-
вставка колонтитулов и сносок;
-
вставка и масштабирование рисунков;
-
проверка орфографии (поддерживается русский язык);
-
составление оглавлений;
-
печать.
Встроенных инструментов для создания графики редактор не имеет, как и средств проверки грамматики (решается установкой плагина) и расстановки переносов. Поддерживаемые форматы— собственный (ABW), DOC (Microsoft Word), RTF, HTML и некоторые их варианты. С помощью дополнительных плагинов возможен импорт документов таких форматов, как ODT (OpenDocument), WPD (WordPerfect), SDW (StarOffice) и других. Совместимость с Microsoft Word следует считать ограниченной: простые документы импортируются и экспортируются без проблем, однако в сложных документах почти всегда наблюдается существенное нарушение форматирования. В целом, AbiWord уступает по возможностям Microsoft Word или LibreOffice Writer, однако существенно превосходит простые редакторы, вроде WordPad для Windows. К достоинствам программы можно отнести малый размер дистрибутива, высокое быстродействие, кроссплатформенность, открытую модель распространения. Недостатки — ограниченная функциональность. Также, в силу широкого распространения MS Word и большой накопленной базы документов в форматах этого редактора, для пользователей является существенным недостатком плохая поддержка файлов .doc и .docx в AbiWord. ChiWriter — текстовый редактор для среды MS-DOS, предназначенный для набора научных текстов. ChiWriter был написан Каем Хорстманом в 1986 году. В числе основных отличительных особенностей ChiWriter можно назвать наличие ограниченного режима WYSIWYG, возможность набора математических и химических формул, и даже шахматных диаграмм с помощью специальных шрифтов, а также способность работать даже на компьютерах класса IBM PC/XT. Пригодность для набора научных текстов определялась тем, что ChiWriter позволял добавлять к каждой строке текста дополнительные строки, находящиеся ниже или выше её на ½ базовой высоты строки. На этих дополнительных строках также мог располагаться текст, что позволяло набирать верхние и нижние индексы, дроби, а также более сложные математические формулы. Имелась также возможность использовать несколько шрифтов в одном документе (до 20), набирать буквы греческого алфавита, кириллицу, математические и иные символы. Отдельные символы большого размера (например, символы суммы или интегралов) могли набираться как комбинация нескольких символов. Имелся также редактор шрифтов, позволявший видоизменять существующие и создавать новые шрифты. Работа с программой облегчалась наличием написанного М.Л.Городецким просмотрщика файлов формата ChiWriter для среды Norton Commander. При создании шрифтов пользователь имел возможность задать не только начертание шрифта, но и соответствие его символов раскладке клавиатуры. Ввиду этого зачастую в разных шрифтах (особенно локализованных) раскладка букв не соответствовала друг другу; в частности, использовалось два варианта русской раскладки: соответствующая раскладке пишущей машинки и фонетическая («а» русская — «a» латинская и т. д.). В результате сложно было переносить документы с одного компьютера на другой. Кроме того, отмечается недостаточно хорошее качество печати, особенно с использованием выравнивания текста по ширине. JWPce — свободный текстовый процессор для японского языка, работающий на платформах Windows 95, ME, 2000, XP, NT и CE. Он предназначен для работы с текстом, содержащим японские иероглифы. Является свободным программным обеспечением, и распространяется согласно GNU General Public License. Один из двух широко используемых текстовых редакторов для японского языка, который является бесплатным, в отличие от NJStar. По умолчанию имеет английский язык интерфейса. Языковые пакеты для других языков можно скачать с официального сайта разработчика. Программа может использовать встроенные шрифты и не зависит от того, установлена ли в операционной система поддержка иероглифов. JWPce может работать одновременно с русским, японским и английским текстом. Он полезен при изучении японского языка, поскольку имеет встроенный англо-японский словарь, справочник иероглифов, программы поиска иероглифов по нескольким ключам, программы работы с карточками иероглифов и т. д. JWPce поддерживает различные кодировки файла, а также позволяет пользователю настраивать шрифты, используемые для отображения текста в различных частях текстового процессора. JWPce может работать в режиме отслеживания содержимого буфера обмена, отыскивая перевод каждого скопированного слова. Ключевой особенностью JWPce является то, что он без ошибок работает на Windows CE и платформах Pocket PC. Это позволяет изучающим японский язык использовать его на КПК в качестве электронного японского словаря. Версия для Windows также работает и под Wine в Unix-подобных операционных системах.
LibreOffice Writer — текстовый процессор и визуальный редактор HTML, входящий в состав офисного пакета LibreOffice. Является ответвлением текстового процессора OpenOffice.org Writer. LibreOffice Writer распространяется по свободной лицензии GNU Lesser General Public License v3. 28 сентября 2010 года разработчики и промоутеры сообщества OpenOffice.org объявили о создании независимого от Oracle ответвления офисного пакета. Активные разработчики были недовольны жёсткой политикой централизованного управления разработкой, которую навязывала компания Oracle. Была основана независимая организация «The Document Foundation», основной целью которой стала разработка независимого офисного проекта с поддержкой открытого формата ODF без какой-либо передачи авторских прав. Это является основным отличием от OpenOffice.org, где от разработчиков требуется передача авторских прав компании Oracle. Writer содержит все необходимые функции современного полнофункционального текстового процессора и инструмента публикаций. В дополнение к обычным особенностям текстового процессора (проверка правильности написания, тезаурус, расстановка переносов, автозамена, поиск и замена, автоматическое составление оглавлений), Writer обеспечивает следующие важные возможности:
-
работа со стилями и шаблонами;
-
методы макетирования страниц, включая рамки, столбцы и таблицы;
-
внедренная или связанная графика, электронные таблицы, и другие объекты;
-
встроенные средства рисования;
-
работа с составным документом;
-
отслеживание изменений в версиях документов;
-
интеграция с базами данных, включая базу данных библиографии;
-
экспорт в формат PDF, включая закладки;
Все многообразие функций LibreOffice Writer можно подробно изучить, вызвав «Справку LibreOffice Writer» с помощью клавиши F1. Родным для офисного пакета LibreOffice является стандартный формат файлов офисных документов OpenDocument Format (ГОСТ Р ИСО/МЭК 26300-2010. Введён в действие с 1 июня 2011 года). Формат текстового документа ODF имеет расширение odt, а шаблон текстового документа — ott. Помимо этого LibreOffice Writer поддерживает форматы Microsoft Word различных версий, в частности, позволяет работать с документами формата Microsoft Word 97/2000/XP/2003 (*.doc), а также формата OOXML (*.docx). Также в нём реализована функция экспорта документа в формате переносимого документа PDF[1]. Пакет LibreOffice активно развивается. Релизы выпускаются каждые полгода, даты скорректированы в соответствии с датами выпуска популярных Linux-дистрибутивов. Каждый месяц выпускается патч с исправлениями ошибок. Каждый релиз поддерживается около года. Новые возможности Writer, реализованные в версии 4.0:
-
Различные улучшения импорта документов DOCX: плавающие таблицы, объекты OLE в обрамлениях, отступы изображений внутри текста.
-
Существенно уменьшено время загрузки файлов RTF.
-
Поддержка импорта и экспорта математических формул RTF.
-
Импорт рукописных примечаний из документов DOCX и RTF (используется в Word на планшетных ПК).
-
Добавление комментариев к текстовым областям документа.
-
Сокращение Java-кода: мастера факсов и писем переписаны на Python.
-
Возможность выделять и копировать текст в окнах сообщений.
-
Новое окно управления шаблонами пользователя.
13 сентября Lotus Development, отделение корпорации IBM, представило новую версию текстового процессора под названием Word Pro (Word Processing) для Windows 3.1 и Windows 95. Word Pro — радикально переработанная версия редактора Ami Pro, в которую добавлено около 1500 новых функций, предназначен для коллективной работы над документами. Среди новых возможностей редактора – коллективное объединение версий документов, средство коллективного просмотра и управления документами, обновление версий, поддержка многократных редакторских правок, вставка комментариев, выделитель текста, передача редакторских замечаний, групповая почта, поддержка протокола Notes/FX. Новые функции позволяют получать единый документ в результате слияния множества редакторских правок и просматривать эти правки до составления окончательного варианта документа, при этом отслеживаются и отображаются исправления каждого редактора. Благодаря средствам управления автор может защитить документ от постороннего вмешательства и отследить его прохождение, назначив другим сотрудникам право доступа к документу и его редактированию. Функции обновления версий обеспечивают возможность накопления промежуточных версий документа в едином файле. Word Pro может показать весь документ в различных версиях. Механизм Mufti Editor Revision Marking позволяет помечать разными цветами исправления, сделанные разными людьми. Помеченный текст может быть скрытым или удаленным. Благодаря этому всегда можно просмотреть исправления, внесенные конкретным редактором, принять или отвергнуть его предложения.
Word Pro содержит развитые возможности создания комментариев — они могут быть в любом формате: текстовом, графическом, табличном и даже в виде звуковых или видеообъектов. Можно просматривать комментарий и одновременно редактировать документ, переносить информацию из комментария в документ и определять, кому из редакторов принадлежит данный комментарий. С помощью функций Team Mail документ рассылается другим сотрудникам, всем сразу или в определенной последовательности. Поддержка протокола Notes/FX обеспечивает тесную интеграцию с системой Notes, например части документа могут импортироваться в Notes. Word Pro предоставляет в распоряжение пользователя инструменты для автоматического создания сложных документов, такие как SmartMasters (около сотни шаблонов документов различных типов) и SmartControls (закладки и средства перекомпоновки страниц).
Проблемно-орентированный интерфейс предлагает на рабочем поле те функции редактирования, которые необходимы в данный момент в зависимости от того, с какими частями документа работает пользователь, так что рабочее поле не загромождается ненужными иконками и окошками. Функции проверки орфографии выделяют неверно набранные слова при наборе текста. Встроенные справочные средства Ask the Expert отвечают на вопросы пользователя, напечатанные на английском языке, например на вопрос «How do I make a box around my text?» («Как мне нарисовать рамку вокруг текста?») вы получите пошаговую подсказку. Формулируя вопрос, можно не заботиться о компьютерной терминологии. В пакет встроено также более 50 демонстраций отдельных функций и возможностей, которые помогут быстро освоить новый текстовый процессор. Наконец, Word Pro позволяет получать информацию из сети Internet, редактировать ее и сохранять для дальнейшего использования в этой сети. Программа Microsoft Word – это мощный текстовый процессор, являющийся средством автоматизации авторской деятельности. Он используется для создания и редактирования документов, вставки в документ графических изображений, а также для создания документов специального назначения, например бланков и серийных писем. Для электронных и печатных документов используются различные средства и приемы работы. Ниже будут рассмотрены основные параметры абзаца. Абзац заканчивается вставкой невидимого символа конца абзаца. Текстовый процессор Word поддерживает несколько режимов отображения документа на экране монитора. В обычном режиме представляется только содержательная часть документа без элементов оформления (колонтитулы, подстраничные сноски и т.п.). Этот режим удобен на ранних этапах работы с документом (ввод текста, редактирование, рецензирование). В этом режиме операции с объемными документами выполняются быстрее. В режиме разметки страницы на экране монитора имитируется лист бумаги, на котором создается документ. В этом режиме представление документа на экране полностью соответствует печатному. Этот режим удобен для форматирования документа при подготовке его к печати. В режиме структуры документа на экран в упрощенном виде выводится структура документа. Под структурой документа понимается разбивка его на главы, параграфы и другие структурные единицы. Этот режим удобен при работе с большими документами, например при подготовке к изданию рукописи книги. В режиме Web-документа экранное изображение не совпадает с печатным. Это характерно для электронных публикаций в Интернет, поскольку заранее не известно, какими средствами просмотра и на каком оборудовании будет отображаться документ. Поэтому понятие печатной страницы для электронных документов не имеет смысла.
Microsoft Works — простой офисный пакет приложений, предназначенный для домашнего пользования. В состав этого пакета входит программное обеспечение, предоставляющее возможности обработки текста, работы с таблицами, управления базами данных и календарного планирования. В сравнении с Microsoft Office обладает меньшими возможностями: к примеру, электронные таблицы содержат лишь один лист, и т. п. Заменён Microsoft Office Starter 2010 (Word и Excel с показом рекламы и ограниченным функционалом).
WordPerfect — компьютерная программа для электронной обработки текстов. Пик её популярности приходится на конец 1980-х — начало 1990-х годов XX века. В это время программа фактически являлась стандартным текстовым редактором, который затем был вытеснен с рынка редактором Microsoft Word. Хотя версия для MS-DOS была самой известной, секрет популярности WordPerfect до сих пор заключается в том, что программа доступна для целого ряда компьютеров и операционных систем, включая Mac OS, Linux, Apple IIe, Apple IIgs, самые популярные версии Unix, VMS, Data General, System/370, AmigaOS, Atari ST, OS/2 и NeXTSTEP. Существует портированная на Java версия. До появления OpenOffice.org, WordPerfect, вероятно, был первым платформо-независимым офисным приложением. После приобретения в 1994 году программы компанией Novell у фирмы Borland, а затем перепродажи в 1996 компании Corel WordPerfect входит в состав офисного пакета WordPerfect Office. В то же время прекратилась разработка данной программы для иных платформ — Linux, Macintosh и др.
1.3.История Microsoft Word
Первая версия Microsoft Word была написана Ричардом Броди (Richard Brodie) для IBM PC, использующих DOS, в 1983 году. [1. с.17] Сегодня Ричард является известным и популярным человеком, пишет интересные книги и профессионально играет в покер. Основателю ТехРайтКонсалт в свое время удалось пообщаться с ним лично, работая над этой статьей. Microsoft Word многим обязан Bravo – текстовому процессору с оригинальным графическим интерфейсом, разработанному в исследовательском центре «Xerox PARC». Создатель Bravo Чарльз Симони (Charles Simonyi) покинул PARC в 1981 году. Тем же летом Симони переманил Броди, с которым вместе работал над Bravo. Первый выпуск для MS-DOS состоялся в конце 1983 года. Он был плохо принят рынком, продажи снижало наличие конкурирующего продукта – WordPerfect. Однако версия для «макинтоша», выпущенная в 1985 году, получила широкое распространение. Через два года «Word 3.01 для Macintosh» усилил позиции (версия 3.0 изобиловала ошибками и быстро была заменена). Как и прочее программное обеспечение для «макинтоша», выпущенная версия была полностью WYSIWYG-редактором (принцип «What You See Is What You Get» – «получаю то, что вижу»).
Первоначальная версия текстового процессора Microsoft Word относится к операционной системе MS-DOS. Эта система не является графической и не может соблюдать принятый принцип соответствия экранного изображения печатному (принцип WYSIWYG). Принцип WYSIWYG впервые был реализован версий программы, которая называлась Microsoft Word for Windows. Благодаря этому принципу значительно упростились и стали наглядными приемы форматирования документов. Следующая версия программы называлась Microsoft Word 95.Она была ориентирована на графическую операционную систему Windows 95.Основным достижением этой системы стало, то, что после нее текстовой процессор не рассматривался только как отдельное приложение. В состав мощного офисного пакета Microsoft Office входит несколько приложений (с каждой новой версией пакета этот состав расширяется), и на процессор Microsoft Word возлагаются, дополнительный функций интеграций прочих приложений. Он занимает центральное положение в системе и позволяет организовать эффективный обмен данными между составляющими приложениями, что позволило в значительной степени автоматизировать разработку офисных документов разной содержательности и сложности. Еще одним важным нововведением в этой версий стало управление взаимодействием текста со встроенными объектами, что значительно расширило набор возможностей при форматировании документов. А особенный успех этой версий программы в России завоевали встроенные средства поддержки русского языка (Автоматически проверки орфографии и грамматики).
Дальнейшая версия программы Microsoft Word 97, вошедшая в состав пакета Microsoft Office 97,внесла относительно мало практически полезных изменений для повседневной офисной работы. Начиная с этой версий текстовой процессор Microsoft Word можно рассматривать как средство автоматизаций авторской деятельности. При использовании этой программы следует четко определить целевой объект-документ Электронный или печатный. Для разных типов документов используют разные средства, приемы и методы. Приемы не адекватных средств значительно усложняет последующие этапы работы с документами.
Усовершенствованная версия текстового процессора это Microsoft Word 2000, входящая в состав пакета Microsoft Office 2000. В ней заметно улучшена система управления и введены мощные средства поддержки сетевых режимов работы. Это комплекс программ около 25 Мбайт, расположенных в отдельной папке либо в общей папке пакета MS Office. Microsoft Office 2010 [18] (кодовое имя Office 14) — название новейшей версии пакета Microsoft Office для Microsoft Windows. Microsoft начала работу над Office 2010 в 2006 году, когда заканчивалась работа над пакетом Office 12 (который вышел под названием Microsoft Office 2007). Примечательно, что версия 13 была пропущена из-за того, что число 13 считается неудачным. Office 2010 вышел в продажу 12 мая 2010 года, в розницу поступил 15 июня. Предполагалось, что Office 2010 будет представлен примерно в одно время с новой операционной системой Microsoft Windows 7. Однако на компьютеры с Windows 7 устанавливается Microsoft Office 2007. Согласно статье, опубликованной в InfoWorld в апреле 2006 года, Office 2010 будет более «ролевой», чем предыдущие версии пакета. В статье цитируют Симона Виттса, вице-президента Microsoft Enterprise and Partner Group, который сказал, что пакет будет ориентирован на определённые роли сотрудников — исследователей, разработчиков, менеджеров. Office 2010 заимствует некоторые идеи из идеологии «Web 2.0», и, вероятно, Microsoft встроит возможности SharePoint Server в новую версию офисного пакета. SharePoint, или Microsoft SharePoint Products and Technologies — это коллекция программных продуктов и компонентов, которая включает в себя следующие элементы:
— Набор веб-приложений для организации совместной работы;
— Функциональность для создания порталов;
— Модуль поиска информации в документах и информационных системах;
— Функциональность управления рабочими процессами и cистему управления содержимым масштаба предприятия;
— Модуль создания форм для ввода информации;
— Функциональность для бизнес-анализа;
Office 2010 реализует совместимую с ISO версию Office Open XML, которая была стандартизирована как ISO 29500 в марте 2008. Также Microsoft планирует предоставить Web-версию своих офисных продуктов, известную как Office Web, дебютирующую вместе с Office 2010. Office Web будет включать в себя онлайн-версии Word, Excel, PowerPoint и OneNote (Microsoft Office OneNote — программа для создания быстрых заметок и организации личной информации, являющаяся частью пакета Microsoft Office). Несмотря на ожидания, Microsoft Outlook 2010 не станет следовать всем требованиям со стороны Email Standards Project. В частности, как и в Microsoft Outlook 2007, отсутствует поддержка CSS, фоновых рисунков, ряд других функций, входящих в перечень Email Standards Project. В офисный пакет встроена улучшенная антипиратская технология Office Genuine Advantage, дебютировавшая в апреле 2008 года. Пока что неизвестно, будут ли в ней исправлены нарекания на необходимость иметь администраторские права для активации и ошибочные срабатывания на программах, не являющихся компонентами Office. Все продукты (кроме серверных) линейки потребуют активации. Office 2010 будет предлагаться в двух вариантах — для 32-битных и 64-битных операционных систем и шести редакциях — Starter, Home and Student, Home and Business, Standard, Professional и Professional Plus. Microsoft Office Standard и Professional Plus будут доступны лишь контрактным пользователям или подписчикам MSDNTechNet. Starter будет распространяться исключительно вместе с новыми компьютерами и будет содержать лишь Word и Excel. Ожидается, что этот пакет заменит Microsoft Works. Стоит заметить, что только 32-битная версия может быть установлена на Windows XP, при попытке установить 64-битную версию Office 2010 на Windows XP 64 возникает критическая ошибка — «64-битная редакция Office 2010 может быть установлена только на Windows Vista, Windows Server 2008 или Windows 7». Бета-тестеры получили приглашения к тестированию Professional-редакции Microsoft Office 2010 Technical Preview в начале августа 2009 года. Пользоваться ей можно, до 30 октября 2010 года. Вторая бета-версия вышла 16 ноября 2009 года. Публично она стала доступна 19 ноября 2009 года, скачать её можно с сайта Office Beta. Она получила номер версии 14.0.4536.1000. Вторая бета-версия доступна на семи языках, включая русский. На данный момент доступны Профессиональная плюс и Профессиональная редакция и редакция для дома и работы (или Office 2010 для дома и дела, как указано на логотипе страницы загрузки). Последние две стали доступными 23 ноября 2009 года. В России коробочные версии Office 2010 появились в продаже 6 июля (англоязычные версии) и 15 июля (русскоязычные версии) 2010 года. Запустить Word можно из панели на рабочем столе, либо с помощью ярлыка (если он присутствует на рабочем столе), либо из Главного меню стандартным образом, найдя в нем имя . Для работы с ранее созданными файлом, содержащим документ Word. Можно вызвать текстовый редактор. Путем двойного щелчка левой кнопки мыши на имени этого файла. Для завершения работы Word следует закрыть его окно любым известным способом. Если измененный документ не был записан в файл, Word потребует сохранить документ либо подтвердить необходимость выхода без его сохранения. На сегодняшний день Microsoft Word является самым популярным текстовым процессором как у обычных людей, которым нужно просто набросать форматированный текст или реферат, так и у профессионалов своего дела. Формат документа DOC/DOCX является на данный момент стандартом де-факто и с недавних пор является открытым, а многие даже конкурирующие программы даже имеют поддержку совместимости с этим форматом. Также возможно значительное расширение возможностей текстового процессора и автоматизация любых операций в редакторе посредством использования встроенного макроязыка VBA.
ВЫВОД ПО ПЕРВОЙ ГЛАВЕ
Текстовыми процессорами называются программы для ввода, обработки, хранения и печати текстовой информации в удобном для пользователя виде.
Современные текстовые процессоры, помимо создания многостраничных документов, форматирования шрифтов и абзацев, проверки орфографии, включают возможности, ранее присущие лишь настольным издательским системам, в том числе создание таблиц и вставку графических изображений, формул. Имеется возможность вставлять в документ отдельные объекты, созданные с помощью других приложений, например диаграммы Excel. В состав текстовых процессоров включен графический редактор, позволяющий создавать простые графические рисунки. Основными структурными единицами документа являются раздел, страница и абзац.
В настоящее время существует множество текстовых процессоров, каждый из которых имеет свои ключевые особенности и недостатки. Microsoft Word является самым популярным текстовым процессором как у обычных людей, которым нужно просто набросать форматированный текст или реферат, так и у профессионалов своего дела. Формат документа DOC/DOCX является на данный момент стандартом де-факто и с недавних пор является открытым, а многие даже конкурирующие программы даже имеют поддержку совместимости с этим форматом. Также возможно значительное расширение возможностей текстового процессора и автоматизация любых операций в редакторе посредством использования встроенного макроязыка VBA.
ГЛАВА 2. ОСНОВЫ РАБОТЫ С ТЕКСТОВЫМ ПРОЦЕССОРОМ MICROSOFT WORD
2.1. Интерфейс программы Microsoft Word 2010
Microsoft Word 2010 – профессиональный текстовый редактор, по своим возможностям приближающийся к настольным редакционно-издательским системам. Для запуска процессора Microsoft Word 2010 можно воспользоваться его ярлыком на Рабочем столе, а при его отсутствии нажать ПускПрограммыMicrosoft Word. После загрузки Word на экране появится окно стандартного для Windows вида. После загрузки Microsoft Word 2010 на экране появляется окно со стандартной для приложений Microsoft Windows структурой (рисунок 1): строка заголовка, строка меню, панели инструментов, линейки, рабочая область документа, полосы горизонтальной и вертикальной прокрутки, строка состояния.
Рисунок 1. Окно Microsoft Word 2010
В основе интерфейса [17] лежит понятие «лента» – многострочная область, расположенная в верхней части окна (рисунок 2).
Рисунок 2. Лента интерфейса Microsoft Word
Каждая вкладка ленты содержит набор кнопок и других управляющих элементов для работы с определёнными группами инструментов Word 2010. В верхней его части находится Заголовок с именем вашего документа и названием процессора Microsoft Word 2010, после которого расположено Основное меню команд (Файл, Главная, Вставка, Разметка страницы, Ссылка, Рассылка, Рецензирование, Вид) и Панели инструментов. При запуске программы «лента» открыта на вкладке «Главная», на которой собраны инструменты, использующиеся при вводе и форматировании текста. На вкладке «Вставка» даны инструменты для вставки в текст какого-либо объекта (таблицу, рисунок, номер страницы и т.п.); на вкладке «Разметка страницы» – для установки параметров печатной страницы; на вкладке «Ссылки» – инструменты для создания оглавления, вставки в текст сносок; на вкладке «Рассылки» – подготовка писем, конвертов методом слияния; вкладка «Рецензирование» – проверка правописания, подготовка примечаний, рецензирование документа; вкладка «Вид» – настройка отображения документа на экране монитора. Многие вкладки ленты являются контекстно-зависимыми, то есть появляются на экране только при выделении определённого объекта или установке на него курсора. Так, при добавлении таблицы в документ становятся доступными вкладки «Конструктор» и «Макет», объединённые заголовком «Работа с таблицами». При работе в Word 2010 если выделен рисунок, то появится вкладка «Формат», если выделен рисунок в таблице – вкладки «Формат», «Конструктор» и «Макет» (рисунок 3).
Рисунок 3. Работа с таблицами
Область «ленты», занятую кнопками, можно скрыть, для этого выполните двойной щелчок на активном ярлычке «ленты». Теперь видимыми будут только закладки страниц. Щелкните на одном из ярлычков, чтобы временно развернуть соответствующую ему страницу. Щелкните за пределами «ленты», чтобы снова свернуть страницу. Дважды щелкните на любой закладке, чтобы вернуть «ленту» в исходное состояние. Каждый элемент «ленты» снабжен подробной всплывающей подсказкой, которую можно вызвать, наведя курсор на соответствующий элемент. Отличием интерфейса Word 2010 от предыдущих версий является различный доступ к основным операциям с документом. Он реализуется с помощью нового представления Backstage вкладки Файл. Меню Office Backstage позволяет выполнять операции с документами, а также настраивать параметры приложения. Рассмотрим вкладку Файл на рис 1.3. В левой верхней части Office Backstage расположены команды работы с документами, под ними — набор разделов (рисунок 4):
• Сведения — просмотр информации о документе, управление разрешениями общим доступом и версиями.
• Последние — список недавно открывавшихся документов, а также список папок, содержащих эти документы.
• Создать — набор шаблонов для создания документов.
• Печать — область предварительного просмотра документа и настройки печати.
•Сохранить и отправить — отправка документа по электронной почте, сохранение в формате PDF.
Рисунок 4. Меню Office Backstage
Под списком вкладок имеется кнопка Параметры, вызывающая диалоговое окно параметров приложения – Word. Под ней находится кнопка Выход, которая закрывает все открытые документы. Для быстрого возврата к документу из представления Backstage щелкните вкладку Главная или нажмите клавишу ESC. В верхней части главного окна находится панель быстрого доступа, предназначенная для ускорения вызова часто использующихся функций общего назначения, например, быстрое сохранение документа, отмена последнего выполненного действия и так далее. Форматирование текста – процесс его оформления. Основная цель форматирования – сделать восприятие готового документа простым и приятным для читателя. Основные инструменты для форматирования текстового документа: Шрифт (рисунок 5) – это выполненные в едином стиле изображения символов, используемых для письма. По умолчанию в Word 2007 при создании нового пустого документа для основного текста принят шрифт Calibri, а для заголовков – Cambria. При выборе шрифта следует иметь в виду, что не все шрифты содержат начертания русских букв, а некоторые шрифты вообще не отображают никаких букв.
Рисунок 5. Изменение шрифта
Размер шрифта (рисунок 6) определяет высоту и ширину символов текста. Размер шрифта устанавливается в специальных единицах – пунктах. Обычно для оформления основной части текста используют шрифты размером от 10 до 14 пт. Важно помнить, что употребление более 2-3 шрифтов в одном документе затрудняет его восприятие.
Рисунок 6. Изменение размера шрифта
Начертание: полужирное, курсив, подчеркнутое, зачеркивание (рисунок 7). При определении начертания шрифта можно оперировать разными комбинациями этих параметров, получая, например, полужирный курсивный синий шрифт или подчеркнутый красный.
Рисунок 7. Начертание
Цвет выделения текста (рисунок 8). Цвет шрифта (рисунок 9). По умолчанию в Word 2010 при создании нового пустого документа для основного текста установлен цвет шрифта авто, который на белом фоне отображается как черный. Режим авто означает, что при использовании заливок (фона) темных цветов цвет шрифта автоматически изменится на белый. Цвет текста можно выбрать из группы «Шрифт» вкладки «Главная» или мини-панели инструментов.
Рисунок 8. Цвет выделение текста
Рисунок 9. Цвет шрифта
2.2. Ввод и редактирование текста
Текст вводится в том месте документа, где мигает курсор. Документы в Word 2010 могут быть созданы путем ввода текста с клавиатуры. Кроме того, создать документ можно методом копирования и вставки текста из других документов. Необходимо отметить, что в создаваемом документе по умолчанию ориентация страницы — книжная, размеры полей страницы: верхнее и нижнее — 2 см, левое — 3 см, правое — 1,5 см. Кроме того, в создаваемом документе по умолчанию символы вводятся в режиме «вставка», а текст вводится в стиле Обычный (Экспресс-стиль), в котором установлены основные параметры форматирования абзаца:
-
шрифт — (Calibri — по умолчанию) + Основной текст;
-
выравнивание символов — По левому краю;
-
междустрочный интервал — Множитель 1,15 ин.;
-
интервал После абзаца — 10 пт.;
-
запрет висячих строк (режим в котором первая и последняя строка абзаца не отрываются от абзаца при переносе текста на следующую страницу).
При вводе текста с клавиатуры курсор сдвигается вправо. При достижении конца строки продолжайте вводить текст, курсор автоматически переместится на следующую строку. Когда будет завершен ввод текста первого абзаца, необходимо нажать клавишу Enter (Ввод), чтобы перейти к вводу текста следующего абзаца. Затем вводится следующий абзац. При достижении конца страницы продолжайте вводить текст, курсор автоматически переместится на следующую страницу. Таким образом, весь текст документа состоит из абзацев. Заголовки и списки документа — это тоже абзацы. Абзац — это непрерывная часть текста, которая заканчивается нажатием клавиши Enter (Ввод). Если в Word 2010 включен режим отображения скрытых символов форматирования, то при нажатии Enter (Ввод) в конце абзаца появится знак абзаца (непечатаемый символ конца абзаца).
Знаки абзацев, жесткие пробелы и другие скрытые символы форматирования отображаются при нажатии кнопки «Отобразить все знаки» на вкладке Главная. Необходимо отметить, что при вводе текста между словами устанавливайте один жесткий пробел. Жесткие пробелы устанавливаются нажатием клавиши Space bar (клавиша пробела — это длинная нижняя клавиша без названия), а мягкие пробелы устанавливаются редактором автоматически при форматировании текста. Кроме того, жесткие пробелы не устанавливайте между словами и знаками препинания, а также между словами и кавычками или скобками. После знака препинания пробел обязателен, но не в конце абзаца. Неразрывный пробел устанавливайте посредством одновременного нажатия трех клавиш Ctrl + Shift + Space bar. Неразрывные пробелы целесообразно применять, например, между инициалами и фамилией в том случае, когда при вводе инициалов и фамилии они оказываются на разных строках. В этом случае применение неразрывных пробелов обеспечит неразрывность инициалов и фамилии, и они будут размещены на одной строке, а не на разных строках. Знак «дефис» в тексте всегда вводится без пробелов клавишей «-«. В некоторых случаях в текст вводится «неразрывный дефис» с помощью одновременного нажатия клавиш «Ctrl» + «Shift» + «дефис». Знак «тире» («длинное тире») выделяется пробелами с двух сторон, а вводится с помощью одновременного нажатия комбинации клавиш «Ctrl» + «Alt» + «серый минус».
2.3. Работа с таблицами в документах
Таблицы являются ещё одним инструментом форматирования. При помощи таблиц страницам документа можно придать нужный вид, структурировать данные в документах. Таблица состоит из строк и столбцов, на пересечении которых образуются ячейки. Команда создания таблицы расположилась на вкладке ленты «Вставка» (рисунок 10), другие команды работы с элементами таблицы можно найти в контекстном меню.
Рисунок 10. Вставка таблицы
Существует несколько вариантов создания таблицы: 1. Быстрая вставка таблицы до 10 столбцов и 8 строк. Для этого просто в таблице сверху щёлкнуть по правой нижней ячейке, после чего таблица будет немедленно вставлена в документ (рисунок 11):
Рисунок 11. Быстрая вставка таблицы
2.Задание параметров таблицы. Щёлкнуть кнопку «Вставить таблицу…», после чего появится окно, в котором можно задать число строк и столбцов, а также автоподбор ширины столбцов. Постоянная – ширина задаётся вами, по содержимому – ширина будет зависеть от введённого текста, по ширине окна – таблица будет растягиваться на всё окно. По окончании настроек нажмите «ОК» (рисунок 12).
Рисунок 12. Задание параметров страницы
3.Нарисовать таблицу. Можно с помощью инструмента «Карандаш» нарисовать таблицу любой сложности.
4.Преобразовать в таблицу. Преобразует выделенный текст в таблицу, при этом задаётся разделитель.
5.Таблица Excel – создание таблицы с помощью Microsoft Excel. 6.Экспресс-таблицы – быстрая вставка уже стилизованной таблицы.
- Макет таблицы
После помещения курсора в таблицу, появится группа вкладок «Работа с таблицами» (рисунок 13): «Макет» и «Конструктор». Для работы с макетом таблицы необходимо перейти на одноимённую вкладку.
Рисунок 13. Вкладка «Работа с таблицами»
Группы инструментов:
-
Таблица
-
Строки и столбцы
-
Объединить
-
Выравнивание
-
Данные
- Таблица
-
Выделить – быстрое выделение группы ячеек
-
Отобразить сетку – отображение невидимых границ таблицы
-
Свойства – переход к окошку «Свойства таблицы»
- Строки и столбцы
-
Удалить – удаление ячеек, строк, столбцов и таблицы. Удалить таблицу, выделив её и нажав «Delete» нельзя.
-
Вставить сверху/снизу – добавление строк сверху/снизу.
-
Вставить слева/справа – добавление столбцов слева/справа
- Объединить
-
Объединить ячейки – объединение выделенных ячеек в одну. Их содержимое также будет объединено.
-
Разбить ячейки – разбиение выделенных ячеек на несколько. Содержимое останется в первой ячейке.
-
Разбить таблицу – разбиение одной таблицы на две. Строка под курсором станет шапкой второй таблицы.
- Выравнивание
-
Кнопки «Выровнять по…» — выравнивают текст в выделенных ячейках. Имеется 9 вариантов выравнивания.
-
Направление текста – направление текста в выделенных ячейках. Может быть вертикальным и горизонтальным.
-
Поля ячейки – задание полей выделенных ячеек.
- Данные
-
Сортировка – автоматическая сортировка таблицы по тексту, числам или дате.
-
Повторить строки заголовков – автоматическая вставка шапки таблицы на каждую страницу
-
Преобразовать в текст – операция, обратная преобразованию в таблицу – преобразует таблицу в текст с разделителем.
- Стили таблицы
Для редактирования стилей таблицы необходимо перейти на вкладку «Конструктор».
- Готовые стили
Группы инструментов:
-
Параметры стилей таблиц
-
Стили таблиц
Параметры стилей таблиц (рисунок 14)
-
Строка заголовка – наличие шапки таблицы с отдельным стилем
-
Строка итогов – наличие завершающей строки с отдельным стилем
-
Чередующиеся строки – строки будут чередоваться по цвету
-
Первый столбец – наличие начального столбца с отдельным стилем
-
Последний столбец – наличие завершающего столбца с отдельным стилем
-
Чередующиеся столбцы – столбцы будут чередоваться по цвету
Рисунок 14. Параметры стилей таблиц
Стили таблиц (рисунок 15)
Нажмите кнопку , выберите понравившийся стиль и нажмите на него, чтобы создать таблицу с этим стилем или применить его к уже готовой.
Рисунок 15. Стили таблиц
- Стилизация вручную
-
Изменение заливки. Нажмите кнопку «Заливка» и выберите нужный цвет. Выберите пункт «Другие цвета…» для отображения более широкой палитры цветов (рисунок 16).
Рисунок 16. Изменение заливки вручную
-
Изменение границ. Нажмите кнопку «Границы» (рисунок 17) и выберите подходящий вариант. Также вы можете настроить цвет и тип границ, выбрав пункт меню «Границы» «Границы и заливка…».
Рисунок 17. Изменение границ таблицы
2.4. Вставка специальных символов
С помощью диалогового окна Символ можно вставлять символы, такие как ¼ и ©, или специальные знаки, такие как длинное тире (—) или многоточие (…), которых нет на клавиатуре, а также знаки в кодировке Юникод. Типы символов и знаков, которые можно вставлять, зависят от выбранного шрифта. Например, некоторые шрифты включают дроби (¼), знаки национальных алфавитов (Ç, ë) и символы национальных валют (£, ¥). Встроенный шрифт Symbol содержит стрелки, маркеры и знаки, используемые в науке. Имеются также дополнительные шрифты, такие как Wingdings, содержащие декоративные символы.
Вставка символа
-
Щелкните место вставки символа.
-
На вкладке Вставка в группе Символы нажмите кнопку Символ.
-
Выполните одно из указанных ниже действий.
-
Щелкните нужный символ в раскрывающемся списке.
-
Если символ, который необходимо вставить, отсутствует в списке, выберите пункт Другие символы (рисунок 18). В поле Шрифт выберите нужный шрифт, щелкните символ, который необходимо вставить, и нажмите кнопку Вставить.
-
Нажмите кнопку Закрыть.
Рисунок 18. Вставка символов
- Вставка специального знака
-
Щелкните в месте, в которое необходимо вставить специальный знак.
-
На вкладке Вставка в группе Символы нажмите кнопку Символ, а затем выберите в списке пункт Другие символы.
-
Откройте вкладку Специальные знаки (рисунок 19).
-
Щелкните знак, который необходимо вставить, и нажмите кнопку Вставить.
-
Нажмите кнопку Закрыть.
Рисунок 19. Вставка специального символа
- Вставка знака Юникода
Чтобы вставить знак Юникода в документ, выберите его в диалоговом окне «Символ» или введите его код непосредственно в документе.
- Выбор знака Юникод в диалоговом окне «Символ»
При выборе знака Юникод в диалоговом окне Символ его код отображается в поле Код знака:.
-
Щелкните место, куда необходимо вставить знак в кодировке Юникод.
-
На вкладке Вставка в группе Символы нажмите кнопку Символ, а затем выберите в списке пункт Другие символы.
-
На вкладке Символы в поле Шрифт: щелкните нужный шрифт.
-
В поле из: выберите Юникод.
-
Если доступно поле Набор: щелкните нужный набор.
-
Щелкните нужный символ и нажмите кнопку Вставить.
-
Нажмите кнопку Закрыть.
- Вставка знака Юникода в документ с клавиатуры
Если вы знаете код знака, можно ввести его в документ и нажать клавиши ALT+X для преобразования его в знак. Например, если ввести 002A и нажать клавиши ALT+X, появится знак «*». Обратное также верно. Чтобы отобразить код для знака, который уже введен в документ, установите курсор непосредственно после него и нажмите клавиши ALT+X.
- Нахождение кода знака Юникод
При выборе знака Юникод в диалоговом окне Символ его код отображается в поле Код знака:.
-
На вкладке Вставка в группе Символы нажмите кнопку Символ, а затем выберите в списке пункт Другие символы.
-
На вкладке Символы в поле Шрифт: щелкните нужный шрифт.
-
В поле из: выберите Юникод.
-
Код знака Юникода отображается в поле Код знака.
2.5. Вставка графических объектов в документ
Графика — это один из важнейших элементов документа Word 2010. Графика бывает двух видов — растровая и векторная. Растровая графика в Word 2010 может быть загружена из графического файла (с расширением BMP, TIFF, PNG, JPG или GIF) или из другой программы (например, графического редактора Adobe Photoshop). Векторная графика может быть создана в документе Word 2010 или вставлена в документ с помощью встроенных графических средств Word 2010. В документ Word 2010 можно вставить следующие типы графики (рисунок, клип, графические объекты, рисунок SmartArt, диаграмма) с помощью кнопок Рисунок, Клип, Фигуры, SmartArt и Диаграмма, расположенных на вкладке «Вставка» в группе «Иллюстрации» (рисунок 20).
Рисунок 20. Группа вставок «Иллюстрации»
Кроме того, графические объекты или векторную графику Надпись и WordArt можно вставить из группы «Текст» на вкладке Вставка (рисунок 21).
Рисунок 21. Группа вставок «Текст»
После вставки графики в документ Word 2010, на Ленте появятся контекстно-зависимые инструменты под общим названием, которое отображается в строке заголовка окна приложения. Контекстные инструменты, разделенные на контекстные вкладки, появляются только тогда, когда в документе выделен объект определенного типа.
-
Формат в группе «Работа с рисунками» (вставка растровых рисунков из файла и клипа);
-
Формат в группе «Средства рисования» (вставка в документ готовых фигур);
-
Конструктор, Формат в группе «Работа с рисунками SmartArt» (вставка рисунка SmartArt для визуального представления информации);
-
Конструктор, Макет, Формат в группе «Работа c диаграммами» (вставка диаграммы для представления и сравнения данных);
-
Формат в группе «Работа с надписями» (вставка предварительно отформатированных надписей);
-
Формат в группе «Работа с объектами WordArt» (вставка декоративного текста в документ).
Растровые рисунки (растровую графику) и клипы можно вставлять или копировать в документ из множества различных источников. Растровые рисунки создаются различными графическими приложениями или техническими средствами (сканерами, фотоаппаратами и т.д.) и вставляются в документ Word 2010 из файла или прикладной программы. Вставку графики в Word 2010 осуществляют в то место документа, где установлен курсор.
- Вставка растрового рисунка из файла в документ Word 2010
Вставка рисунка осуществляется следующим образом: в документе надо определить место вставки рисунка, установив там курсор, затем щелкнуть на кнопке Рисунок на вкладке Вставка в группе Иллюстрации. В открывшемся окне диалога выбрать требуемый файл и дважды щелкнуть на нем, рисунок будет вставлен в документ. На Ленте окна приложения Word 2010 появятся контекстные инструменты с названием «Работа с рисунками», которые помещены на контекстной вкладке Формат (рисунок 22).
- Рисунок 22 Вставка рисунка в Microsoft Word 2010
Используя контекстные инструменты, имеющиеся в группах (Изменить, Стили рисунков, Упорядочить, Размер) на вкладке Формат можно выполнять различные действия над рисунками. Например, редактировать (изменять яркость, контрастность и т.д.), форматировать (применять различные стили), упорядочивать (определять положение рисунка и обтекание текстом), изменять размеры (изменять размеры, выполнять обрезку рисунка и замещение текста). Если необходимо восстановить измененный рисунок в исходное состояние, надо щелкнуть на команде «Сброс параметров рисунка». Для выполнения любых операций над рисунком его надо предварительно выделить.
Вставка клипа в документ Word 2010
Клип вставляется щелчком на кнопке Клип из группы Иллюстрации, в результате активизируется область задач. В области задач можно найти требуемый Клип в текстовом поле Искать или выбрать его из списка коллекций, щелкнув на команде «Упорядочить клипы». Действия над клипами выполняются контекстными инструментами «Работа с рисунками», расположенными на контекстной вкладке Формат.
- Вставка в документ готовых фигур (векторную графику)
Вставку готовых фигур в документ Word 2010 выполняют кнопкой Фигуры (рисунок 23). Контекстные инструменты «Средства рисования», помещенные на вкладке Формат, которые появляются после вставки Фигуры, обеспечивают редактирование и форматирование готовых фигур, а также создание векторных рисунков из графических объектов. Векторный рисунок, созданный из графических объектов, является графическим объектом (рисунок 24).
Рисунок 23. Вставка готовых фигур
Рисунок 24. Вкладка Средства рисования
Вставка рисунка SmartArt в документ Word 2010
Рисунок SmartArt (векторная графика) применяется для визуального представления информации (рисунок 25). Контекстные инструменты под названием «Работа с рисунками SmartArt» разделены на две контекстные вкладки Конструктор и Формат, появившиеся после вставки объекта SmartArt, предназначены для редактирования и форматирования объектов визуальной информации.
Рисунок 25. Работа с рисунками SmartArt
Вставка диаграммы в документ Word 2010
Диаграмма (векторная графика) используется для наглядного представления и сравнения данных. После вставки диаграммы на Ленте окна приложения Word 2010 появляются контекстные инструменты «Работа с диаграммами», разделенные на вкладки Конструктор, Макет и Формат (рисунок 26). Контекстные инструменты обеспечивают изменение типа, данных и макета диаграмм, а также их форматирование.
Рисунок 26. Инструменты Работа с диаграммами
Вставка WordArt в документ Word 2010
WordArt (векторная графика) вставляется из коллекции декоративных текстов для создания фигурного текста в документе (рисунок 27). Контекстные инструменты «Работа с объектами WordArt» на вкладке Формат предназначены для редактирования, форматирования и упорядочивания фигурного текста.
Рисунок 27. Фигурный текст WordArt
Для преобразования встроенного в текст рисунка (вставленного как символ текста) или другого графического объекта в перемещаемый (находящийся в графическом слое) необходимо выбрать один из стилей обтекания в окне «Обтекание текста» (рисунок 28) на контекстной вкладке. Для преобразования перемещаемого рисунка во встроенный в текст рисунок надо выбрать в окне «Обтекание текста» команду «В тексте».
Рисунок 28. Контекстная вкладка «Обтекание текстом»
ВЫВОД ПО ВТОРОЙ ГЛАВЕ
Программа Microsoft Word 2010 пакета Microsoft Office представляет собой популярнейший текстовый процессор, обладающий широкими возможностями обработки текстовых документов.
Прежде всего, в Microsoft Word 2010 имеются мощные средства форматирования текста. В частности, для того или иного фрагмента текста можно задать практически любую настройку: тип и размер шрифта, начертание, цвет, выбрать визуальный эффект или воспользоваться обширным набором стилей оформления текста. Предоставляется возможность задания абзацных отступов и выравнивания строк относительно краев страницы. Выделенный текст можно оформить в виде списка, например нумерованного или помеченного маркерами. Наряду с этим вы можете разбить текст на колонки, количество и параметры которых задаются дополнительно.
Microsoft Word предоставляет пользователю богатый набор инструментов для работы с таблицами. Помимо создания таблиц произвольной структуры, можно также выполнять любые изменения в созданной таблице (добавление или удаление строк и столбцов, объединение или разбиение ячеек), изменять цвет и толщину границ, окрашивать ячейки в любые цвета. Также можно красиво оформить таблицу, воспользовавшись одним из предлагаемых стандартных стилей.
Microsoft Word позволяет вставлять в текстовый документ различные объекты: надписи, фигурный текст, картинки, диаграммы, математические формулы и т.д. Также можно создавать собственные рисунки и схемы, используя встроенные средства Microsoft Word 2010.
Для удобства работы пользователю предоставляются такие сервисные возможности, как встроенный режим проверки правописания содержимого документа, расстановка переносов, процедура автоматической замены тех или иных сочетаний символов на требуемые слова или словосочетания.
При подготовке документа к печати можно оформить титульную страницу с помощью одной из стандартных заготовок, задать поля страницы, содержимое колонтитулов, формат и ориентацию страницы. Имеется и удобное средство предварительного просмотра документа перед печатью, предоставляющее возможность одновременного просмотра нескольких страниц.
ЗАКЛЮЧЕНИЕ
В настоящее время существует множество текстовых процессоров, каждый из которых имеет свои ключевые особенности и недостатки. Microsoft Word является самым популярным текстовым процессором как у обычных людей, которым нужно просто набросать форматированный текст или реферат, так и у профессионалов своего дела.
Программа Microsoft Word 2010 – это мощный текстовый процессор, являющийся средством автоматизации авторской деятельности. Он используется для создания и редактирования документов, вставки в документ графических изображений, а также для создания документов специального назначения, например бланков и серийных писем. Для электронных и печатных документов используются различные средства и приемы работы.
В ходе выполнения курсовой работы были решены поставленные задачи.
1. Изучена и проанализирована литература специального и научно-исследовательского содержания. Наиболее полно данная тема раскрыта в работе Стратонович Ю. Р. [11], в которой автор раскрывает принципы форматирования текста в Microsoft Word. Теоретические аспекты текстовых процессоров изложены в работе Острейковского В.А.[8].
2. Рассмотрены теоретические основы текстового процессора.
Текстовый процессор — вид прикладной компьютерной программы, предназначенной для производства (включая набор, редактирование, форматирование, иногда печать) любого вида печатной информации. Иногда текстовый процессор называют текстовым редактором второго рода.
Текстовые процессоры, в отличие от текстовых редакторов, имеют больше возможностей для форматирования текста, внедрения в него графики, формул, таблиц и других объектов. Поэтому они могут быть использованы не только для набора текстов, но и для создания различного рода документов, в том числе официальных. Классическим примером текстового процессора является Microsoft Word.
3. Раскрыты принципы работы в текстовом процессоре Microsoft Word 2010.
Microsoft Word 2010- мощный текстовой процессор, предназначенный для выполнения всех процессов обработки текста: от набора и верстки, до проверки орфографии, вставки в текст графики, распечатки текста. Он работает со многими шрифтами различных языков мира.
В Microsoft Word 2010 поддерживается автоматическая коррекция текста по границам, автоматическое разбиение на страницы и расстановка их номеров, автоматический перенос и проверка правильности написания слов, сохранение текста в определенный устанавливаемый промежуток времени, наличие мастеров текстов и шаблонов, позволяющих в считанные минуты создать деловое письмо, факс, автобиографию, расписание, календарь и многое другое.
4. В приложении курсовой работы разработана система заданий для студентов заочного отделения специальности 40.02.01 Право и организация социального обеспечения при подготовке к занятиям по дисциплине ЕН.02 «Информатика» с использованием текстового процессора Microsoft Word 2010.
СПИСОК ИСПОЛЬЗОВАННЫХ ИСТОЧНИКОВ
-
Microsoft Word 2000: Пер. с англ ./ Дж. Крейнак. – М.:ООО ,2016. – 156 c.
-
Безручко В. Т. Практикум по курсу .l: Учеб. пособие. — 2-е изд.-,2012. – 234 с.
-
Информатика. Базовый курс. Работа с текстами на персональных компьютерах./ Под ред.Л.С. Лебедева. — Москва. 2015. – 345 с.
-
Информатика: Учебник. -3-е перераб. Изд./ Под ред.Н. В. Макаровой. –М.: Финансы и статистика,2014. – 200 с.
-
Культин Н.Б. Microsoft Word. Быстрый старт. — Петербург 2009г.
-
Лянович В. Ф., Краморов С.О.. Основы информатики.Изд.3-е.- Ростов-н/ Д: изд-во , 2014. – 145.
-
Миллхоллон М., Мюррей К. Word 2007. Эффективная работа. – Питер. – 2015. – 349 с.
-
Острейковский В.А., Полякова И.В.Информатика. Теория и практика. М.: Оникс, 2013. — 608 с.
-
Практикум по информатике/ А. А. Землянский; Г. А. Кретова; Ю.Р. Стратонович; Под ред. А. А. Землянского. -М.: КолосС, 2012. – 120 с.
-
Семакин И. Русаков С., Шестакова Л., Залогова Л. Информатика. Базовый курс. — Москва 2013. – 134 с.
-
Стратонович Ю. Р., Яшкова Е. А. Текстовый редактор MS Word: Учеб. Пособие. – М.: МСХА, 2013. – 450 с.
-
ИНТУИТ. – [Электронный ресурс]. – 2016. – Режим доступа: http://www.intuit.ru/studies/courses/1134/222/lecture/5746. – Дата доступа: 26.10.2017.
-
StudFiles. – [Электронный ресурс]. – 2015. Режим доступа: https://studfiles.net/preview/4021395/page:2/. – Дата доступа: 10.10.2017.
-
StudentBank. – [Электронный ресурс]. – 2017. Режим доступа: http://studentbank.ru/view.php?id=10853. – Дата доступа: 29.09.2017.
-
Студопедия. – [Электронный ресурс]. – 2015. Режим доступа: https://studopedia.ru/8_83585_interfeys-Microsoft-Office-Word-.html. – Дата доступа: 16.10.2017.
-
Baza-referat.ru. – [Электронный ресурс]. – 2014. Режим доступа: http://wreferat.baza-referat.ru/Microsoft_Office_Word. – Дата доступа: 24.10.2017.
-
РЕФ.РФ – [Электронный ресурс]. – 2015. Режим доступа: http://referatwork.ru/refs/programming/ref-13089.html – Дата доступа: 13.10.2017.
-
Allbest – [Электронный ресурс]. – 2016. Режим доступа: https://knowledge.allbest.ru/programming/2c0a65625b2ad79b5d43b88521206d37_0.html – Дата доступа: 13.10.2017.
ПРИЛОЖЕНИЕ
Комплект практических работ
по учебной дисциплине ЕН 02 «Информатика»
для заочного отделения специальности 40.02.01
Право и организация социального обеспечения
ПРИЛОЖЕНИЕ (продолжение)
Практическая работа №1 «Создание HTML документов»
Цель: учиться создавать веб-страницы, закрепить теги для форматирования текста, отрабатывать практические умения форматирования текста с помощью языка разметки гипертекста.
№1. Запишите HTML-код для отображения на Web-странице текста «Каникулы», выделив первую букву красным цветом, жирным; третью букву – синим, размер – 4, курсивом; пятую букву – зеленым, жирным подчеркиванием; выравнивание текста — по правому краю.
№2. Создать веб-страницу Стихотворение. Установить цвет фона на своё усмотрение. Набрать стихотворение по образцу. Для каждого четверостишья установить разную гарнитуру шрифта, цвет шрифта.
Школа
Сергей Михалков
То было много лет назад.
Я тоже в первый раз
С толпою сверстников-ребят
Явился в школьный класс.
Мне тоже задали урок
И вызвали к доске,
И я решал его как мог,
Держа мелок в руке.
Умчались школьные года,
И не догонишь их.
Но я встречаю иногда
Товарищей своих.
ПРИЛОЖЕНИЕ (продолжение)
Один — моряк, другой — танкист,
А третий — инженер,
Четвертый — цирковой артист,
А пятый — землемер,
Шестой — полярный капитан,
Седьмой — искусствовед,
Восьмой — наш диктор, Левитан,
Девятый — я, поэт.
И мы, встречаясь, всякий раз
О школе говорим…
— Ты помнишь, как учили нас
И как не знал я, где Кавказ,
А ты не знал, где Крым?
Как я старался подсказать,
Чтоб выручить дружка,
Что пятью восемь — сорок пять
И что Эльбрус — река?
Мы стали взрослыми теперь,
Нам детства не вернуть.
Нам школа в жизнь открыла дверь
И указала путь.
Но, провожая в школьный класс
ПРИЛОЖЕНИЕ (продолжение)
Теперь своих детей,
Мы вспоминаем каждый раз
О юности своей,
О нашей школе над рекой,
О классе в два окна.
На свете не было такой
Хорошей, как она!
Практическая работа №2 «Вставка изображений в HTML документ»
Цель: закрепить умение использовать теги для вставки изображений в HTML-документ, отрабатывать практические умения создания веб-страниц с помощью языка разметки гипертекста.
№1. Создайте HTML-документ по образцу:
Живой кефирный тибетский гриб
Полученный с его помощью кефир является уникальным лечебным препаратом, помогающим бороться с аллергией, гипертонией, язвенной болезнью желудка и двенадцатиперстной кишки. Его употребление нормализует кишечную микрофлору. Кефир, получаемый в результате жизнедеятельности гриба, оказывает общее оздоровительное действие и стимулирует иммунитет.
Кефирный гриб для похудения
Настой тибетского молочного гриба снижает вес при ожирении. Весь его секрет в том, что он преобразует жиры в более простые соединения, которые затем сам же и выводит из организма человека. Для того чтобы похудеть, следует пить настой тибетского молочного
ПРИЛОЖЕНИЕ (продолжение)
гриба ежедневно через полчаса после еды и один — два раза в неделю устраивать разгрузочные дни.
Примечание: фон документа – розовый.
№2. Создайте HTML-документ по образцу:
|
Елочка В лесу родилась елочка, В лесу она росла. Зимой и летом стройная, Зеленая была. Метель ей пела песенку: — Спи, елочка, бай-бай. Мороз снежком укутывал: — Смотри, не замерзай. |
Примечание: в качестве фона используйте рисунок.
Практическая работа №3 «Создание таблицы в HTML документе»
Цель: изучить основы организации таблиц в HTML, отрабатывать практические умения создания веб-страниц с помощью языка разметки гипертекста.
ПРИЛОЖЕНИЕ (продолжение)
№1. Постройте таблицу следующего вида:
|
Таблица №1. |
№2.Постройте таблицу следующего вида:
|
Таблица №2. |
№3. Постройте таблицу следующего вида:
|
Таблица №3. |
№4.Постройте таблицу следующего вида:
|
ПРИЛОЖЕНИЕ (продолжение) |
|
Таблица №4. Практическая работа №4 «Перевод из одной системы счисления в другую» Цель: закрепить умение применять алгоритм перевода чисел из одной системы счисления в другую. 1.Переведите все в двоичную систему счисления: EF2716; 0,61238; 69910. 2.Переведите в восьмеричную систему счисления: 1110010100112; 1110000111002; 101100011,00002. 3.Переведите в шестнадцатеричную систему счисления: ПРИЛОЖЕНИЕ (продолжение) 0,10101110000111112; 111010000111,10110102; 1000100011112. Практическая работа №5 «Арифметические операции в системе счисления» Цель: закрепить умения производить арифметические операции в различных системах счисления, отработать навыки представления чисел в различных системах счисления. 1.Вычислите сумму чисел X и Y, если X=1101112, Y=1358. Результат представьте в двоичном виде. 2.Произвести арифметические операции: 1)110011001+111011101 2)111011101-1101110110 3)101011*110101 4)100011001111:110111 |
ПРИЛОЖЕНИЕ (продолжение)
Практическая работа №6 «Создание презентации в LibreOffice Impress»
Цель: закрепить навыки по разработке презентаций, работы с текстом, создания и вставки графических изображений. Создать презентацию по теме «Архитектура компьютера». Каждый слайд должен содержать заголовок, картинку, рисунок или фото, и поясняющий текст (который должен занимать не менее 1/3 площади слайда, размер шрифта не более 20). В презентацию должны входить следующие слайды: титульный слайд, содержание, введение, схема аппаратной части компьютера (рисунок), внешнее устройство компьютера (вставить рисунок с пояснениями к каждому устройству компьютера), системный блок, клавиатура, монитор, мышь, внутреннее устройство компьютера (рисунок), внутренняя память.
Практическая работа №7 «Вставка графических объектов и применение анимации к объектам слайда в презентации»
Цель: отработать навыки составления презентаций в LibreOffice Impress, работы с текстом, графикой, умения применять эффекты анимации к слайду и его объектам.
1. Даны картинки с изображением дорожных знаков и текст. Составить мини-презентацию, настроить анимацию на объекты слайда.
ПРИЛОЖЕНИЕ (продолжение)
«Все дорожные знаки делят на семь групп. Они различаются как по форме, так и по окраске. На знаки нанесены различные рисунки, для того чтобы быстрее определить их назначение. Знаки первой группы — предупреждающие: они предупреждают водителей и пешеходов о возможной опасности. Их устанавливают на определенном расстоянии от места опасности так, чтобы они были хорошо видны. Форма большинства знаков – треугольник белого цвета с
красной каймой. Знаки второй группы – предписывающие. Они предписывают (разрешают) водителям двигаться в определенном направлении, выполнять те или иные предписания, указанные на них. Третья группа дорожных знаков – информационно-указательные. Они сообщают водителям о различной дорожной обстановке. В знаках четвертой группы содержится различная информация, объяснение. Они помогают водителям и пешеходам ориентироваться в пути, например, оповещают о местах отдыха, заправочных станциях, медицинских пунктах, местах движения и т.д. эти знаки называются знаками сервиса. Пятая группа — знаки приоритета. Они устанавливают очередность проезда перекрестков, а так же узких участков улиц. Знаки шестой группы запрещают какое-либо действие водителей и пешеходов, поэтому их называют запрещающими. К седьмой группе относятся знаки дополнительной информации, которые помогают упорядочить движение потоков транспортных средств и помогают водителям ориентироваться на дорогах.»
2. Дан текст про светофор и дорожную разметку. Составить мини-презентацию, нарисовать с помощью графических примитивов светофор и дорожную разметку, настроить анимацию на объекты слайда.
«Для регулирования дорожного движения служат светофоры. Их устанавливают на перекрестках, пешеходных переходах и в других местах оживленного движения. Слушаясь сигналов светофоров, пешеходы переходят улицы и перекрестки, не мешая друг другу и не рискуя попасть под машину. Сигналы светофоров помогают водителям избегать столкновений и других
ПРИЛОЖЕНИЕ (продолжение)
несчастных случаев. Светофоры бывают разные. Наиболее распространены трехсекционные светофоры. Секции их могут быть расположены вертикально и горизонтально. У этих светофоров три световых сигнала. Зеленый сигнал разрешает движение транспортным средствам и пешеходам. Если зеленый
сигнал начнет мигать, это значит, что время его действия заканчивается и скоро будет включен желтый сигнал. Желтый сигнал предупреждает пешеходов и водителей о смене сигналов. При этом сигнале запрещается выходить на пешеходный переход. Красный сигнал запрещает любое движение транспортных средств и пешеходов. На многих улицах и дорогах можно увидеть разные линии, надписи и другие обозначения. Эти линии и обозначения называют дорожной разметкой. Она помогает водителям и пешеходам ориентироваться в движении и тем самым способствует повышению безопасности движения. Эти линии и обозначения называют дорожной разметкой. Дорожная разметка помогает водителям и пешеходам ориентироваться в движении и тем самым способствует повышению безопасности движения. Разметка может быть горизонтальной и вертикальной. Линии и обозначения на проезжей части улиц и дорог называются горизонтальной разметкой. Их наносят краской, главным образом, белого цвета.»
Практическая работа №8 «Построение графиков в LibreOffice Calc»
Цель: отрабатывать навыки создания и редактирования электронных таблиц в Сalc, построения графиков и диаграмм.
Самочувствие человека зависит от циклов его биоритмов: физического – способность к физическим нагрузкам; эмоционального – настроение; интеллектуального – умственная деятельность. Каждый биоритм изменяет свое значение во времени от самого благоприятного до минимального. Биоритмы изменяются циклически, но не синхронно. Цикл для физического биоритма
ПРИЛОЖЕНИЕ (продолжение)
составляет 23 дня, для эмоционального – 28, а для интеллектуального – 33 дня. Для построения графика биоритмов нужно задать дату рождения (ячейка В1) и дату начала расчета (ячейка В2) Формула для вычисления физического состояния: =SIN(2*ПИ()*(Дата дня
вычисления-Дата рождения)/23) Для расчета эмоционального состояния число 23 нужно заменить на 28, а
для интеллектуального – на 33.
Практическая работа №9 «Работа с математическими формулами LibreOffice Calc»
Цель: формировать практические навыки в создании, форматировании, редактировании электронных таблиц, умения использовать математические формулы.
Создайте новую таблицу (ПриложенияОфисOpenOffice.org Calc).
Заполните таблицу по образцу:
ячейки D2:D6 содержат формулу: Цена за единицу + 12% от Цена за единицу;
ячейки F2:F6 содержат формулу: Стоимость товара*Количество.
ПРИЛОЖЕНИЕ (продолжение)
Практическая работа №10 «Создание и редактирование текстового документа в OpenOffice.org Writer»
Цель: закрепить знания правил форматирования фрагментов текста,
настройки параметров страницы.
Вариант 1
Наберите текст и отформатируйте в соответствии с заданием.
Классификация компьютерных вирусов.
Среда обитания. По среде обитания вирусы могут делиться на сетевые, файловые и загрузочные. Сетевые вирусы распространяются по компьютерной
сети, файловые внедряются в выполняемые файлы, загрузочные — в загрузочный сектор диска (Boot-сектор) или в сектор, содержащий системный загрузчик винчестера (Master Boot record). Существуют сочетания, например файлово-загрузочный вирус.
Задание:
-
заголовок отформатировать на размер больше основного шрифта текста (14 пт) и расположить по центру;
-
разделить текст на два абзаца, в абзацах установить красные строки (отступы первой строки 1,25);
-
текст отформатировать по ширине;
-
установить альбомную ориентацию;
-
изменить поля:
вверху — 2 см;
слева — 3 см;
справа — 1,5 см;
внизу — 2 см.
Вариант 2
Наберите текст и отформатируйте в соответствии с заданием.
Атлантида – загадка тысячелетий.
ПРИЛОЖЕНИЕ (продолжение)
Люди спокойно продолжали заниматься своими делами, никому и в голову не могло прийти, что они — накануне страшной катастрофы. Кто-то варил еду, кто-то посещал храм, кто-то затевал строительство дома, кто-то был в бане или на
ипподроме. На улицах перенаселенных городов стоял гомон, шла торговля, сияли золотом и серебром роскошные храмы. Вдруг земля задрожала, странный гул повис между небом и землей. Никто ничего не мог понять, пока не
разверзлась земля и не потекла горящая лава, сметая все на своем пути, не почернело небо от сплошных хлопьев пепла. Крики, грохот и стоны заглушили плеск воды, пожиравшей континент со всех сторон. Пространство земли становилось все уже и уже, пока кошмарная, смертельная воронка не затянула последний клочок суши, унося в неведомую глубину тысячи жизней и все то, что представляло собой удивительную процветающую цивилизацию, одну из самых прекрасных на земле.
Задание:
-
заголовок отформатировать на размер больше основного шрифта текста (14 пт) и расположить по центру;
-
разделить текст на два абзаца, в абзацах установить красные строки (отступы первой строки 1,25);
-
текст отформатировать по ширине;
-
установить альбомную ориентацию;
-
изменить поля:
вверху — 2 см;
слева — 2,75 см;
справа — 2 см;
внизу — 2 см.
ПРИЛОЖЕНИЕ (продолжение)
Практическая работа №11 «Работа с таблицами в LibreOffice Base»
Цель: закрепить умения создавать таблицы в Open Office.org Base, знания правил ввода, редактирования записей таблицы.
Создайте базу данных «Наша группа». Отразите в ней сведения об учащихся Вашей учебной группы. Внесите в таблицу не менее 10 записей.
Структура базы данных «Наша группа»
|
Поле |
Тип |
Примечание |
|
Фамилия, Имя |
Текстовый |
|
|
Пол |
Текстовый |
|
|
Дата рождения |
Дата |
Вводится дата в формате ДД.ММ.ГГГГ |
|
Домашний адрес |
Тестовый |
Вводится адрес в формате Улица, Дом-Квартира |
|
Увлечение |
Тестовый |
Записываются увлечения учащихся одним словом |
|
Рост, см |
Числовой |
Вводится рост учащихся в см, без указания единицы измерения |
ПРИЛОЖЕНИЕ (продолжение)
Практическая работа №12 «Работа с запросами в LibreOffice Base»
Цель: закрепить умения создавать запросы по данной таблице, знания правил редактирования полей запроса.
Спроектируйте базу данных «Автомобили». Используя имеющиеся данные создайте таблицу «История автомобилестроения». Создайте запросы на основе созданной таблицы, отвечающие на следующие вопросы:
-
Какие достижения германского автомобилестроения были в 19 веке?
-
Какой вклад в развитие отрасли внес концерн «Форд»?
-
Какие достижения были у машиностроителей Великобритании позднее 50-х годов ХХ века?
-
Содержится ли в Вашей таблице информация об эволюции автомобильных шин?
67
![Состав, назначение и особенности интегрированного пакета MS Office [27.10.13]](https://studrb.ru/files/works_screen/1/53/97.png)
Тема: Состав, назначение и особенности интегрированного пакета MS Office
Раздел: Бесплатные рефераты по информатике
Тип: Курсовая работа | Размер: 299.91K | Скачано: 185 | Добавлен 27.10.13 в 12:48 | Рейтинг: 0 | Еще Курсовые работы
Содержание
Введение 2
1. Теоретическая часть 3
1.1 Назначение MS Office 3
1.2. Особенности MS Office 3
1.3. Состав MS Office 4
2. Практическая часть 10
2.1. Постановка задачи 10
2.1.1. Цель решения задачи 10
2.1.2. Условие задачи 10
2.2. Компьютерная модель решения задачи 12
2.2.1. Информационная модель решения задачи 12
2.2.2. Аналитическая модель решения задачи 13
2.2.3.Технология решения задачи 13
2.3. Результаты компьютерного эксперимента и их анализ 17
2.3.1. Результаты компьютерного эксперимента 17
2.3.2. Анализ полученных результатов 19
Заключение 20
Список использованной литературы 21
Введение.
Современную жизнь представить без современной техники просто невозможно. Ни одна фирма сейчас не может функционировать без помощи компьютеров. Хранение данных, написание документов, составление графиков, таблиц, расписаний, создание презентаций — во всем в этом нам помогает компьютер. В частности широко распространенным является использование интегрированных пакетов — так называемых «настольных офисов», или офисных систем, которые вмещают в себя возможности текстовых и графических редакторов, средств обработки таблиц и создания презентаций, электронной почты и некоторых других программных средств.
Наборов офисных приложений существует довольно много. У них разные функциональные возможности, требования к конфигурации компьютера и квалификации пользователя. Основные известные пакеты — Open Office, Microsoft Office, Star Office, Лексикон XL, Microsoft Works.
В данной контрольной работе рассмотрим состав, назначение и особенности интегрированного пакета MS Office.
1. Теоретическая часть.
Вариант 46.
«Назначение, состав и особенности интегрированного
пакета MS Office»
Пакет прикладных программ Microsoft Office — это совокупность программных средств автоматизации офисной деятельности. В состав пакета входит множество приложений, каждое из которых предназначено для выполнения определенных функций и может быть использовано автономно и независимо от остальных.
Назначение MS Office.
Предоставить инструментальные средства, автоматизирующие составление и оформление документов для основной массы пользователей – менеджеров, бухгалтеров и других сотрудников офисов.
Особенности MS Office.
Главной отличительной чертой программ, составляющих интегрированный пакет — общий интерфейс пользователя, позволяющий применять похожие приемы при работе с различными приложениями пакета. Документ, созданный в одном приложении, можно вставить в другое приложение и при необходимости изменить его. Общность интерфейса уменьшает затраты на обучение пользователя.
Состав MS Office.
Весь набор офисных приложений можно разделить на основные и дополнительные.
Основные компоненты Microsoft Office:
Microsoft Office Word.
Большинство компьютеров используется для создания и хранения текстовых документов: писем, факсов, договоров, статей и т.д. MS Word способен быстро трансформировать обычный текст в сложный документ, содержащий рисунки, диаграммы, таблицы, а также оформительские элементы – указатели, оглавления, рамки, сноски, колонтитулы, различные начертания шрифта, графические эффекты.
Word позволяет создавать, редактировать и вставлять в текст таблицы, ячейки которых могут содержать текстовую, числовую и графическую информацию любого объёма. В ячейки можно вставлять формулы, автоматически пересчитывающие результат при изменении параметров. Встроенное средство построение диаграмм позволяет по табличным данным создать любой из доступных типов графиков.
В Word встроен редактор формул, позволяющий элементарными манипуляциями написать любую сложную математическую формулу.
Microsoft Office Excel.
Табличный процессор MS Excel очень популярен среди пользователей, так как способен работать с широким кругом экономических приложений. Множество задач в сфере экономики носят учетно-аналитический характер и требуют табличного представления данных.
Множество функций табличного процессора весьма разнообразно и включает:
— создание и редактирование электронных таблиц (ЭТ);
— создание многомасштабных документов, объединенных формулами;
— построение диаграмм, их модификация и решение экономических задач графическими методами;
— работа с ЭТ как с базами данных (сортировка таблиц, выборка данных по запросам);
— создание свободных и итоговых таблиц;
— использование при построении таблиц информации из внешних баз данных;
— решение экономических задач типа «что-если» путем подбора параметров;
— решение оптимизационных задач;
— разработка макрокоманд и настройка среды под потребности пользователя и т.д.
В электронных таблицах представлен большой набор математических, статистических и других функций, позволяющих выполнять не только формирование таблиц с подсчетом итогов по горизонтали и вертикали, но и аналитические расчеты.
В каждую ячейку пользователь может ввести данные одного из следующих возможных типов:
-числовые значения;
— текстовые значения;
— дату и время суток;
— формулы;
— гиперссылки и адреса в сети Интернет;
— картинки, фотографии, карты и др.
Для разных типов данных использует индивидуальные форматы их хранения и вывода на экран.
Включение в Excel таких средств, как сортировка, фильтрация, формирование итогов, позволяет работать с большими объемами данных.
Для графического представления данных используется Мастер диаграмм, в арсенале которого есть диаграммы различных типов, гистограммы и графики.
Microsoft Office Access – является системой управления базами данных, предназначенной для создания, редактирования и поиска данных, а также для подготовки отчетных документов.
База данных Access является базой реляционного типа и строится из таблиц, запросов, форм, отчетов. Таблица представляет собой набор данных по определенной тематике, где столбцы таблицы – это поля категорий данных, а строки представляют записи, характеризующие хранимый в базе объект. Для каждого поля таблицы определяется один и тот же тип данных. Это может быть текст, число, дата, время, денежные единицы, гиперссылки для связи с Web-страницами или особый тип поля – объект OLE, который позволяет вводить рисунки, анимацию, звук, видеоклипы из других приложений.
Запросы служат для отбора данных из базы по одному или нескольким критериям.
Эффективным инструментом для ввода, просмотра и редактирования данных в базе являются формы, которые могут быть созданы на основе таблиц или запросов и в виде удобного для пользователя бланка отображают на экране некоторую запись. Форма представляет собой окно с управляющими элементами, в котором визуально представлен бланк-макет записи конкретной таблицы.
Access поддерживает оконный интерфейс и предлагает пользователю режимы конструирования и работы с базой данных. Он имеет набор Мастеров, помогающих пользователю создавать таблицы, запросы и формы.
Microsoft Office PowerPoint.
Применение современной техники для презентаций стало обычным при проведении семинаров, конференций и в ходе учебного процесса.
PowerPoint – это графический пакет подготовки презентаций и слайд-фильмов. Он предоставляет пользователю все необходимое – мощные функции работы с текстом, включая обрисовку контура текста, средства для рисования, построения диаграмм, широкий набор стандартных иллюстраций и т.п.
Презентация – это набор слайдов и спецэффектов.
Созданные средствами слайды можно распечатать на принтере.
Microsoft Office Outlook – программа, предназначенная для обслуживания электронной почты. Он по сути является органайзером и планировщиком. Пакет выполняет следующие функции:
— создает, отправляет, получает и обрабатывает электронную корреспонденцию;
— создает и ведет адресную книгу;
— сохраняет информацию о деловых и личных контактах.
Microsoft Office Visio
Microsoft Office Visio – средство построения технических и бизнес-диаграмм, которое позволяет специалистам из сферы информационных технологий и бизнеса наглядно представлять, анализировать сложную информацию и обмениваться данными систем и процессов. Используя профессионально построенные диаграммы Visio, можно лучше понять функционирование систем и процессов, быстрее разобраться в сложных данных.
Одним из способов ввода данных в диаграммы Visio является ввод данных вручную. Для этого в программе предусмотрены следующие средства представления данных: векторные фигуры, на основе которых строится диаграмма или план, текст, числовые данные, графические элементы и форматирование цветом.
Но для большинства пользователей Visio является лишь вспомогательной программой, которая используется наряду с Excel, Access, Microsoft SQL Server и другими решениями. Основная функция Visio — в более наглядном представлении уже имеющихся данных. Использование внешних источников имеет свои преимущества. Во-первых, гораздо проще связать уже имеющиеся данные с элементами диаграммы Visio, чем вводить их вручную. Во-вторых, при использовании внешних источников обновление может происходить автоматически — при изменении файла Excel или другого источника данные на диаграмме Visio тоже изменяются.
В Microsoft Visio предусмотрено множество различных средств для обмена данными между пользователями. Диаграммы можно отсылать по почте прямо из программы, сохранять в виде веб-страниц, а также в виде файлов PDF или XPS.
Дополнительные компоненты Microsoft Office.
Кроме основных компонентов, в семейство Microsoft Office входит большое количество вспомогательных приложений, которые устанавливаются (или не устанавливаются) вместе с основными. Ими можно воспользоваться из основных приложений или вызвать независимо.
Microsoft Organization Chart — создание организационных и других типов иерархических диаграмм.
Microsoft WordArt – вставка фрагментов текста с применением специальных эффектов. Поможет изменить почти до неузнаваемости форму букв или цифр, чтобы использовать их при создании привлекательных логотипов или заголовков.
Microsoft Equation — редактор математических формул.
Microsoft Graph – программа для построения диаграмм. Позволяет ввести несколько чисел и быстро превратить их в график.
Microsoft Photo Editor – графический редактор.
Microsoft Clip Gallery. Может просмотреть несколько сотен рисунков в поисках наилучшей иллюстрации для информационного бюллетеня или презентации.
2. Практическая часть.
Вариант 13.
2.1. Постановка задачи
2.1.1 Цель решения задачи
Рассмотрим такую ситуацию. Негосударственное образовательное учреждение НОУ «Креатив» организует творческие курсы для населения города. Проведение теоретических и практических занятий включает почасовую оплату преподавателя и накладные расходы. Дополнительно слушатели также оплачивают стоимость раздаточного материала для проведения практических занятий.
Цель решения задачи состоит в расчете общего дохода от курсов.
2.1.2. Условие задачи
Исходным условием являются данные о стоимости курсов и данные о стоимости раздаточного материала для проведения практических занятий.
|
Стоимость курсов на одного человека без учета раздаточного материала |
||||
|
№ п/п |
Название курса |
Теоретический курс, руб. |
Практические занятия, руб. |
Стоимость курса, руб. |
|
1 |
«Авторские куклы» |
567 |
3564 |
|
|
2 |
«Роспись на ткани» |
438 |
3328 |
|
|
3 |
«Мыловарение» |
522 |
1145 |
|
|
4 |
«Гончарное дело» |
865 |
3657 |
|
|
5 |
«Ткачество» |
741 |
2987 |
|
|
6 |
«Мозаика, витраж» |
659 |
2564 |
Рис. 1. Данные о стоимости курсов
|
Стоимость раздаточного материала для проведения практических занятий по каждому курсу на одного человека |
||||
|
№ п/п |
Название курса |
Количество практических занятий, час. |
Стоимость раздаточного материала на 1 чел., руб. |
Стоимость раздаточного материала на все практические занятия по курсу на 1 чел., руб. |
|
1 |
«Авторские куклы» |
16 |
74 |
|
|
2 |
«Роспись на ткани» |
12 |
66 |
|
|
3 |
«Мыловарение» |
8 |
85 |
|
|
4 |
«Гончарное дело» |
16 |
54 |
|
|
5 |
«Ткачество» |
10 |
65 |
|
|
6 |
«Мозаика, витраж» |
12 |
61 |
Рис. 2. Данные о стоимости раздаточного материала для проведения практических занятий
Результирующим документом будет служить таблица о доходах НОУ «Креатив».
|
Доход НОУ «Креатив» от произведенных курсов в текущем месяце |
|||||
|
№ п/п |
Название курса |
Количество слушателей, чел. |
Стоимость курса на 1 чел., руб. |
Стоимость раздаточного материала на 1 чел., руб. |
Доход от проведенных курсов, руб. |
|
1 |
«Авторские куклы» |
59 |
|||
|
2 |
«Роспись на ткани» |
48 |
|||
|
3 |
«Мыловарение» |
97 |
|||
|
4 |
«Гончарное дело» |
54 |
|||
|
5 |
«Ткачество» |
49 |
|||
|
6 |
«Мозаика, витраж» |
58 |
|||
|
Итого общий доход от курсов, руб. |
Рис. 3. Расчет дохода от проведенных курсов.
Для решения задачи необходимо следующее:
1. Построить таблицы по данным, приведенным на рис. 1 и 2.
2. Рассчитать общую стоимость каждого вида творческих курсов без учета раздаточного материала (рис. 1).
3. Рассчитать стоимость раздаточного материала для проведения практических занятий по каждому курсу на одного человека (рис. 2).
4. Организовать межтабличные связи с использованием функций ВПР или ПРОСМОТР для автоматического формирования дохода от проведенных курсов.
5. Сформировать и заполнить таблицу с данными по расчету дохода от проведенных курсов с учетом количества слушателей, стоимости курсов и стоимости раздаточного материала по каждому виду курсов и по всем курсам в целом (рис. 3).
6. Результаты расчетов доходов по каждому виду проведенных курсов представить в графическом виде.
2.2. Компьютерную модель решения задачи смотрите в файле
Заключение
В данной курсовой работе были рассмотрены назначение, состав и особенности программного пакета MS Office. Была сделана практическая работа с помощью Microsoft Office EXCEL.
В ходе работы было применены такие приложения как Microsoft Office WORD и Microsoft Office EXCEL, что позволило получить навыки работы с этими программами.
В наше время, каждому человеку важно знать и иметь навыки в работе с приложениями Microsoft, так как современный мир насыщен огромным количеством информацией, с которой просто необходимо уметь работать.
Список литературы
1) Исаев Г.Н. «Информационные системы в экономике» — Москва: Омега-Л, 2008.
2) Информатика в экономике: учебное пособие / под ред. Б.Е. Одинцова, А.Н. Романова. – М.: Вузовский учебник, 2008.
3) http://repository.vzfei.ru.
Внимание!
Если вам нужна помощь в написании работы, то рекомендуем обратиться к профессионалам. Более 70 000 авторов готовы помочь вам прямо сейчас. Бесплатные корректировки и доработки. Узнайте стоимость своей работы
Бесплатная оценка
0
27.10.13 в 12:48
Автор:nyuta
Понравилось? Нажмите на кнопочку ниже. Вам не сложно, а нам приятно).
Чтобы скачать бесплатно Курсовые работы на максимальной скорости, зарегистрируйтесь или авторизуйтесь на сайте.
Важно! Все представленные Курсовые работы для бесплатного скачивания предназначены для составления плана или основы собственных научных трудов.
Друзья! У вас есть уникальная возможность помочь таким же студентам как и вы! Если наш сайт помог вам найти нужную работу, то вы, безусловно, понимаете как добавленная вами работа может облегчить труд другим.
Добавить работу
Если Курсовая работа, по Вашему мнению, плохого качества, или эту работу Вы уже встречали, сообщите об этом нам.
Добавление отзыва к работе
Добавить отзыв могут только зарегистрированные пользователи.
Похожие работы
- Назначение, состав и особенности интегрированного пакета MS Office
- Назначение, состав и особенности интегрированного пакета MS Office