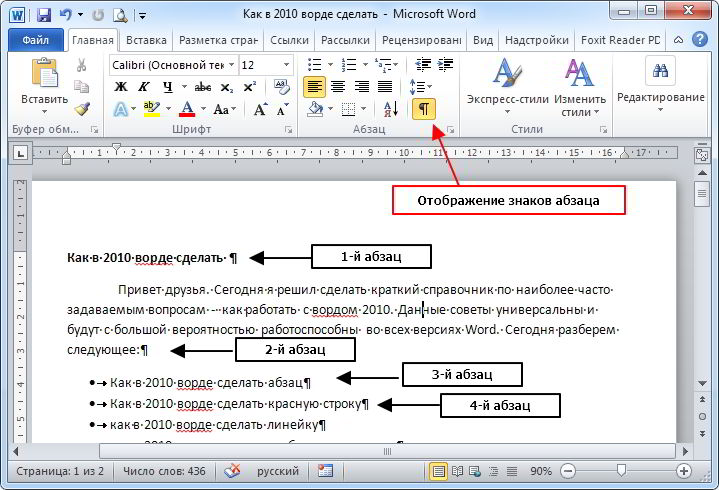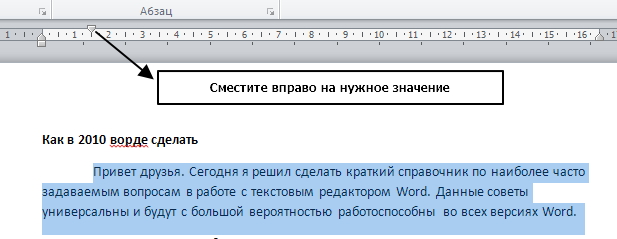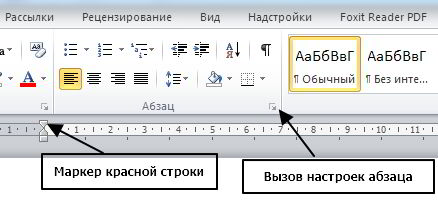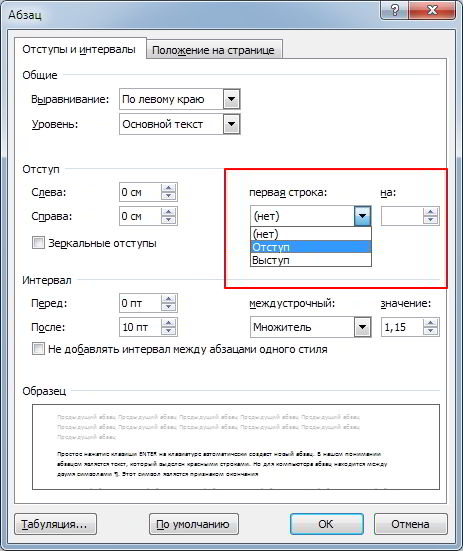Содержание статьи (кликните для открытия/закрытия)
- Как в 2010 ворде сделать абзац
- Как в 2010 ворде сделать красную строку
- Как в 2010 ворде сделать альбомную страницу
- Как в ворде 2010 делать сноски
- Как в 2010 ворде сделать колонки
Привет друзья. Сегодня я решил сделать краткий справочник по наиболее часто задаваемым вопросам — как работать с вордом 2010. Данные советы универсальны и будут с большой вероятностью работоспособны во всех версиях Word. Сегодня разберем следующее:
Простое нажатие клавиши ENTER на клавиатуре автоматически создает новый абзац.
В нашем понимании абзацем является текст, который выделен красными строками. Но для компьютера абзац находится между двумя символами ¶. Этот символ является признаком окончания абзаца и по умолчанию мы его не видим, так как он является спецуказателем в текстовом документе. Чтобы увидеть абзацы в документе помеченные знаком ¶, нажмите в ленте инструментов на вкладке Главная кнопку с символом ¶ или используйте горячие клавиши Ctrl +shift+* Отключается режим повторным нажатием соответствующих кнопок.
Как в 2010 ворде сделать красную строку
Красной строкой в ворде называется отступ первой строки и задать его можно двумя способами: с помощью линейки или через окно форматирования абзаца.
1-й способ: Выделите один или несколько абзацев текста и перетащите верхний маркер на линейке вправо на нужное расстояние.
2-й способ: Выделите один или несколько абзацев текста и войдите в меню редактирования параметров абзаца, нажав на стрелочку (смотри рисунок ),
или используем горячие клавиши в русской раскладке alt я з з
Для первой строки ставим режим Отступ. Изначально он ставиться равным 1.25 см, но его можно изменить. Выставляем нужное значение и жмем кнопку ОК.
Как в 2010 ворде сделать альбомную страницу
1-й способ: Горячие клавиши в русской раскладке alt з о
2-й способ: В ленте выбрать вкладку Разметка страницы. В разделе Параметры страницы выбрать Ориентация.
Как в ворде 2010 делать сноски
Устанавливаем курсор справа от слова, к которому создаем сноску.
И выбираем один из вариантов:
- Используем одновременное нажатие клавиш Alt+Ctrl+F
- В ленте переходим на вкладку Ссылки в разделе Сноски нажимаем Вставить сноску
Сноска будет создана внизу страницы. Там пишем текст сноски.
Как в 2010 ворде сделать колонки
Для создания колонок необходимо выделить текст, который будет в них размещен. В ленте переходим на вкладку Разметка страницы в разделе Параметры страницы нажимаем Колонки и выбираем нужное количество
Совет. Подумайте над тем в какой ориентации листа лучше использовать колонки и установите предварительно размеры полей.
Дополнительная информация:
- как в ворде очистить формат текста
- как в ворде сделать список по алфавиту
- как вставить рисунок в текст в ворде
Дорогой читатель! Вы посмотрели статью до конца.
Получили вы ответ на свой вопрос? Напишите в комментариях пару слов. Если ответа не нашли, укажите что искали или откройте содержание блога.
ОЧЕНЬ ВАЖНО! Оцени лайком или дизлайком статью!

Добрый день, уважаемые читатели блога!
Продолжаем разговор о очень нужной и полезной программе – текстовый процессор.
В предыдущей статье узнали о форматировании символов. Сегодня речь пойдет о форматирование абзацев.
Когда, в начале занятия, я спрашиваю у студентов, что такое абзац, то не обычно слышу следующее: это законченная мысль, это то, что начинается с красной строки и так далее…
В принципе, если обратиться к Википедии, то это именно так: «отрезок письменной речи, состоящий из нескольких предложений.»
Что же такое абзац, применительно к текстовому процессору MS Word?
Введем такое определение:
[warning]абзац – это фрагмент текста между двумя красными строками или между двумя знаками «Enter».[/warning]
Что же входит в понятие «форматирование абзацев»?

За форматирование абзацев отвечает группа Абзац на вкладке Главная. (см. рис)
- Кнопка маркера. Устанавливает маркированный список. Маркеры применяются для неупорядоченных списков. MS Word 2010 предлагает свои маркеры. Если вам захотелось чего-нибудь оригинального, можете определить новый маркер сами, выбрав для этого любой символ или рисунок.
- Кнопка нумерации. Указывает начало нумерованного списка. Виды нумерации различные: 1, 2, 3; І, ІІ, ІІІ; A, В, С. Если Вас ничто не устроило – можете определить новый формат номера.
- Кнопка многоуровневого списка. Используется в том случае, если вы применяете одновременно несколько видов списков (1, 2, 2.1, 2.2, 3, 3.1, 3.2). Можно набирать многоуровневый список, не прибегая к помощи этой кнопки: в начале новой нумерованного строки нажимает Tab, чтобы понизить уровень списка и Shift+Tab, чтобы повысить уровень списка.
- Кнопка, уменьшения отступа. Позволяет перенести начало абзаца ближе к левому краю. Не работает, если абзац расположен у левой границы.
- Кнопка увеличения отступа. Позволяет перенести начало абзаца ближе к правому краю.
- Кнопка сортировки выделенного текста или числовых данных. По нажатию этой кнопки открывается диалоговое окно, в котором можно задать дополнительные параметры сортировки: тип данных (текст, число или дата), порядок сортировки (по возрастанию или по убыванию), указать, что сортируется вначале, что затем, для многоуровневой сортировки.
- Самая важная кнопка! Отобразить все знаки. Горячие клавиши: Ctrl + Shift + *. Отображает все непечатные символы. Настоятельно рекомендую набирать текст только в режиме включенных непечатных символов. Об этом подробнее в следующей статье.
- Кнопка выравнивания текста по левому краю. Горячие клавиши Ctrl + L..
- Кнопка выравнивания текста по центру. Горячие клавиши Ctrl + Е.
- Кнопка выравнивания текста по правому краю. Горячие клавиши Ctrl + R.
- Кнопка выравнивания текста по ширине. Горячие клавиши Ctrl + J.
- Кнопка изменения межстрочного интервала в абзаце и интервала перед и после абзаца.
- Кнопка Заливка, используется для изменения цвета фона для выделенного текста или абзаца. Можно использовать как цвета темы, так и выбрать собственные цвета из палитры.
- Кнопка настройки границ выделенных ячеек или текста. Нажатие на раскрывающийся список выводит дополнительное окно (см.рис), в котором можно указать тип границы и заливки.
Кнопка в правом нижнем углу группы Абзац открывает диалоговое окно Абзац.
В этом окне доступны две вкладки: Отступы и интервалы и Положение на странице. На вкладке Отступы и интервалы доступны кнопки, управляющие положение абзаца на странице:
- Выравнивание.
- Уровень.
- Отступ применительно к абзацу. Если включить флажок Зеркальные отступы, то при двусторонней печати отступы будут зеркально отображаться.
- Выступ и Отступ применительно к красной строке, также можно указать размеры отступа и выступа.
- Интервал. Можно указать интервал (отступ) перед абзацем и после абзаца. Здесь же можно указать межстрочный интервал. (см.рис)
- Окно Образец. В этом окне можно предварительно просмотреть как будет выглядеть абзац, после применения всех настроек.
- Табуляция. О настройке табуляции здесь.
В окне Положение на странице можно включить флажки, управляющие положением абзаца на странице:
- запрет висячих строк – одна строка не отрывается от абзаца;
- не отрывать от предыдущего – два абзаца будут располагаться на одной странице;
- не разрывать абзац – абзац будет расположен на одной странице;
- с новой страницы – абзац будет расположен на новой странице.
В следующей статье рассмотрим непечатные символы и настройку табуляции.
Удачи в работе с пакетом MS Office
С уважением,
Абзацем называется участок текста, который выражается определенной однородностью. Начинается с отступа (красной строки). В офисном пакете Word он отделяется от других абзацев нажатием клавиши Enter. Его можно красиво и эффектно настраивать.
В частности, для Word 2010 это можно сделать несколькими способами. Прежде всего следует выделить абзац. Это можно сделать троекратным кликом в области этой категории или простым выделением с зажатой левой клавишей мыши.
Далее кликаем правой кнопкой и выбираем пункт Абзац.
То же действие можно было бы сделать, кликнув после выделения маленькую стрелку в правой части панели Абзац на вкладке Разметка страницы (или Главная) на Панели инструментов.
Здесь находится множество настроек, позволяющих совершить какие-либо видоизменения.
Здесь можно настроить выравнивание (по левому краю, правому, центру и по ширине). Сделать отступ с левой и правой сторон. В поле отступ Первая строка можно выбрать отступ или выступ.
По умолчанию он равен стандартным 1,25 см, здесь же его можно изменить.
Сделать красную строку можно и без этого окна простым нажатием кнопки Tab, поставив предварительно курсор перед соответствующей частью текста. Первая строка при этом сдвинется на те же 1,25 см. Если Вам требуется изменить это значение, то возвращаясь к окну параметров нажмите внизу слева кнопку Табуляция.
В поле По умолчанию измените значение на то, которое Вас устроит.
Еще один полезный параметр Интервал. здесь можно выбрать значение отступа от предыдущего и перед последующим абзацем. Также здесь изменяется междустрочное значение.
Стандартным междустрочным интервалом для официальных документов считается полуторный. Вы же можете изменять здесь его по своему усмотрению.
Внизу, в поле Образец, можно просмотреть, какие изменяя будут произведены перед подтверждением.
Для настройки одинаковых параметров абзацев для всего документа перед открытием окна настроек следует выделить весь документ. Удобнее всего это сделать комбинацией клавиш Ctrl+A.
Еще один способ переноса первой строки – с помощью линейки. Если она у Вас не отображается нужно перейти на вкладку вид и поставить галочку возле пункта линейка в разделе Показ.
После выделения абзаца или всего документа перетягивайте верхний треугольник линейки на нужное вам расстояние. Однако способ ручного перетягивания бегунка, на наш взгляд, является наименее удобным.
Нижний треугольник перетягивает всю выделенную часть документа.
Все вышеописанные действия актуальны и для последующих версий Word 2013 и 2016.
Сделать красную строку в Word 2007
Аналогичные действия можно произвести в 2007 версии.
Следуйте указаниям, описанным выше для Ворд 2010.
Линейка включается на вкладке Вид.
Красная строка в Word 2003
2003 версия Word в настоящий момент уже малоиспользуемая. Тем не менее разобраться в том, как изменять параметры отступов проще, чем в остальных – нет многочисленных вкладок, всё находится на одной панели.
Что касается настройки отступов, после выделения части текста здесь следует выбрать вкладку Формат, а на ней пункт Абзац.


Либо правой кнопкой по выделению с выбором того же пункта.
Откроется идентичное другим версиям диалоговое окно параметров Абзаца.
Группа настроек Отступ позволяет изменять положение текстового абзаца относительно полей страницы. Пункты Слева и Справа задают соответственно расстояния от левого и правого полей страницы.
Для включения линейки на вкладке Вид нужно отметить галочкой пункт Линейка.
Затем уже знакомым нам способом перетягивать бегунок для изменения отступов.
Содержание
- 1 Как сделать красную строку в Ворд 2010
- 2 Сделать красную строку в Word 2007
- 3 Красная строка в Word 2003
- 4 Обозначение параметров отступов в диалоговом окне “Абзац”
- 4.1 Помогла ли вам эта статья?
Абзацем называется участок текста, который выражается определенной однородностью. Начинается с отступа (красной строки). В офисном пакете Word он отделяется от других абзацев нажатием клавиши Enter. Его можно красиво и эффектно настраивать.
В частности, для Word 2010 это можно сделать несколькими способами. Прежде всего следует выделить абзац. Это можно сделать троекратным кликом в области этой категории или простым выделением с зажатой левой клавишей мыши.
Далее кликаем правой кнопкой и выбираем пункт Абзац.
То же действие можно было бы сделать, кликнув после выделения маленькую стрелку в правой части панели Абзац на вкладке Разметка страницы (или Главная) на Панели инструментов.
Здесь находится множество настроек, позволяющих совершить какие-либо видоизменения.
Здесь можно настроить выравнивание (по левому краю, правому, центру и по ширине). Сделать отступ с левой и правой сторон. В поле отступ Первая строка можно выбрать отступ или выступ.
По умолчанию он равен стандартным 1,25 см, здесь же его можно изменить.
Сделать красную строку можно и без этого окна простым нажатием кнопки Tab, поставив предварительно курсор перед соответствующей частью текста. Первая строка при этом сдвинется на те же 1,25 см. Если Вам требуется изменить это значение, то возвращаясь к окну параметров нажмите внизу слева кнопку Табуляция.
В поле По умолчанию измените значение на то, которое Вас устроит.
Еще один полезный параметр Интервал. здесь можно выбрать значение отступа от предыдущего и перед последующим абзацем. Также здесь изменяется междустрочное значение.
Стандартным междустрочным интервалом для официальных документов считается полуторный. Вы же можете изменять здесь его по своему усмотрению.
Внизу, в поле Образец, можно просмотреть, какие изменяя будут произведены перед подтверждением.
Для настройки одинаковых параметров абзацев для всего документа перед открытием окна настроек следует выделить весь документ. Удобнее всего это сделать комбинацией клавиш Ctrl+A.
Еще один способ переноса первой строки – с помощью линейки. Если она у Вас не отображается нужно перейти на вкладку вид и поставить галочку возле пункта линейка в разделе Показ.
После выделения абзаца или всего документа перетягивайте верхний треугольник линейки на нужное вам расстояние. Однако способ ручного перетягивания бегунка, на наш взгляд, является наименее удобным.
Нижний треугольник перетягивает всю выделенную часть документа.
Все вышеописанные действия актуальны и для последующих версий Word 2013 и 2016.
Сделать красную строку в Word 2007
Аналогичные действия можно произвести в 2007 версии.
Следуйте указаниям, описанным выше для Ворд 2010.
Линейка включается на вкладке Вид.
Красная строка в Word 2003
2003 версия Word в настоящий момент уже малоиспользуемая. Тем не менее разобраться в том, как изменять параметры отступов проще, чем в остальных – нет многочисленных вкладок, всё находится на одной панели.
Что касается настройки отступов, после выделения части текста здесь следует выбрать вкладку Формат, а на ней пункт Абзац.
Либо правой кнопкой по выделению с выбором того же пункта.
Откроется идентичное другим версиям диалоговое окно параметров Абзаца.
Группа настроек Отступ позволяет изменять положение текстового абзаца относительно полей страницы. Пункты Слева и Справа задают соответственно расстояния от левого и правого полей страницы.
Для включения линейки на вкладке Вид нужно отметить галочкой пункт Линейка.
Затем уже знакомым нам способом перетягивать бегунок для изменения отступов.
Отступы и интервалы в программе Microsoft Word расставляются согласно значениям, заданным по умолчанию. Кроме того, их всегда можно изменить, настроив под собственные нужды, требования преподавателя или заказчика. В этой статье мы расскажем о том, как сделать отступ в Ворде.
Урок: Как убрать большие пробелы в Word
Стандартные отступы в Ворде — это расстояние между текстовым содержимым документа и левым и/или правым краем листа, а также между строками и абзацами (интервалы), установленное в программе по умолчанию. Это одна из составляющих форматирования текста, и без этого довольно сложно, а то и вовсе невозможно обойтись во время работы с документами. Подобно тому, как в программе от Майкрософт можно изменить размер текста и шрифт, в ней можно изменить и размеры отступов. Как это сделать, читайте ниже.
1. Выделите текст, для которого необходимо настроить отступы (Ctrl+A).
2. Во вкладке “Главная” в группе “Абзац” разверните диалоговое окно, нажав на небольшую стрелочку, расположенную в правой нижней части группы.
3. В диалоговом окне, которое появится перед вами, установите в группе “Отступ” необходимые значения, после чего можно нажать “ОК”.
Совет: В диалоговом окне “Абзац” в окне “Образец” вы можете сразу видеть то, как будет меняться текст при изменение тех или иных параметров.
4. Расположение текста на листе изменится согласно заданным вами параметрам отступов.
Помимо отступов, вы также можете изменить и размер междустрочных интервалов в тексте. О том, как это сделать, читайте в статье, представленной по ссылке ниже.
Урок: Как изменить межстрочный интервал в Word
Обозначение параметров отступов в диалоговом окне “Абзац”
Справа — смещение правого края абзаца на заданное пользователем расстояние;
Слева — смещение левого края абзаца на расстояние, указанное пользователем;
Особые — этот пункт позволяет задавать определенный размер отступа для первой строки абзаца (пункт “Отступ” в разделе “Первая строка”). Отсюда же можно задать и параметры выступа (пункт “Выступ”). Аналогичные действия можно выполнить и с помощью линейки.
Урок: Как включить линейку в Ворде
Зеркальные отступы — установив галочку на этом пункте, вы измените параметры “Справа” и “Слева” на “Снаружи” и “Внутри”, что особенно удобно во время печати в книжном формате.
Совет: Если вы хотите сохранить внесенные вами изменения в качестве значений по умолчанию, просто нажмите на одноименную кнопку, расположенную в нижней части окна “Абзац”.
На этом все, ведь теперь вы знаете, как сделать отступ в Ворде 2010 — 2016, а также в более ранних версиях этого программного офисного компонента. Продуктивной вам работы и только положительных результатов.
Мы рады, что смогли помочь Вам в решении проблемы.
Задайте свой вопрос в комментариях, подробно расписав суть проблемы. Наши специалисты постараются ответить максимально быстро.
Помогла ли вам эта статья?
Да Нет
После того, как Вы набрали в Ворде весь необходимый текст, или Вам дали уже набранный документ, можно переходить к редактированию и форматированию готового текста в Word. И одним из пунктов, которые Вам предстоит сделать – это настроить отступы для строк в документе.
В этой статье мы разберемся, как сделать отступ для всего абзаца, отступ только для первой строки и выступы для текста абзаца.
Начнем с первого вопроса. Сделать отступ для всего абзаца в Ворде от установленных границ полей можно с правой и с левой стороны. Установить отступы можно, используя специальные маркеры на верхней линейке документа. Если у Вас она не отображается, перейдите на вкладку «Вид» и в группе «Показать», поставьте галочку в поле «Линейка».
С правой стороны находится всего один маркер. Чтобы установить отступ справа для абзаца, кликните по нему левой кнопкой мыши и перетащите маркер на нужное расстояние на линейке. Цена деления линейки равна 0.25 см.
Если Вы не выделяли никакой текст, то отступ будет сделан для того абзаца, в котором установлен курсор. Если нужно сделать одинаковый отступ для всего текста, выделите его, нажав комбинацию «Ctrl+A», и перетащите маркер. Чтобы сделать отступ для разных абзацев в тексте, выделяйте их и перетаскивайте маркер.
С левой стороны на линейке есть три маркера. Для того чтобы сделать отступ слева в Ворде для всего текста в абзаце, кликните левой кнопкой мыши по нижнему маркеру, он имеет вид прямоугольника, и перетащите его на нужное расстояние на линейке.
При этом выделяйте весь текст или отдельные абзацы.
Если Вам нужно сделать отступ для первой строки, ее еще называют красная строка в Ворде, то на линейке с правой стороны, перетащите верхний маркер на нужное расстояние. Учитывая, что цена деления 0.25 см, в примере мы сделали отступ равный 1.25 см.
Прочесть подробную статью про абзацный отступ в Ворде, Вы сможете, перейдя по ссылке.
С помощью последнего маркера, можно сделать выступ для текста в абзаце. Кликните по нему левой кнопкой мыши и установите его на нужное расстояние на линейке. При этом весь текст в абзаце, за исключением первой строки, сдвинется на указанное значение.
Все рассмотренные отступы в Ворде можно сделать и другим способом. Для этого на вкладке «Главная» в группе «Абзац» кликните на маленькую черную стрелочку в правом нижнем углу.
Откроется диалоговое окно «Абзац». В соответствующих полях в нем можно задать точные значения для отступов. При этом внизу, в области «Образец», можно посмотреть, как изменяется Ваш текст.
Установить отступ для всего абзаца можно, указав значения в полях «Слева», «Справа», абзацный отступ устанавливается в поле «первая строка» – «Отступ», там же устанавливается и «Выступ» для текста в абзаце. Когда выберите нужные значения, нажмите «ОК».
Если Вас интересует, как сделать или убрать интервалы между абзацами в Ворде, прочтите статью, перейдя по ссылке.
Думаю, теперь у Вас точно получится сделать отступы и выступы в тексте для всего абзаца или только для первой строки в Ворде.
Поделитесь статьёй с друзьями:
Меня конкретно интересует как уменьшить пробел с лево т. е. как переместить левые маркёры от нулевой точки в лево. Почему левые маркёры не передвигаются в лево( от ноля ) по трём (3см)темным делениям линейки, а правый маркёр передвигается?
Аннотация: Рассмотрены вопросы оформления текста документа с использованием параметров абзацев. Дано понятие абзаца. Показаны основные элементы управления для работы с абзацами.
Изучаются способы выравнивания и установки отступов абзацев относительно полей страницы. Приведены способы установки межстрочных интервалов в абзаце и интервалов между абзацами.
Показана установка границ абзацев и возможности настройки параметров границ.
Дано понятие заливки текста, приведены возможности установки заливки.
Показано создания нумерованных и маркированных списков. Представлены возможности настройки параметров списков. Представлена возможность сортировки списков. Рассмотрено создание собственных стилей и изменение существующих.
Смотреть на ИНТУИТ в качестве: низком | среднем
О параметрах абзацев
Понятие абзаца
Абзацем называют фрагмент текста от одного нажатия клавиши Enter до следующего. Абзацем также является фрагмент от начала документа до первого нажатия клавиши Enter. В ячейках таблицы абзацем является фрагмент от начала ячейки до ближайшего нажатия клавиши Enter или знака конца ячейки.
Абзацы могут иметь разный размер: от одной строки до любого количества строк. Может существовать пустой абзац, не содержащий текста. При выделении абзаца важно, чтобы в область выделения был включен непечатаемый знак конца абзаца. Для отображения этих знаков во вкладке Главная в группе Абзац можно нажать кнопку Отобразить все знаки (
рис.
4.1).
При установке параметров для одного абзаца выделять его не обязательно. Достаточно, если в этом абзаце будет находить курсор. Если же оформляется сразу несколько абзацев, их необходимо выделить.
Инструменты для форматирования абзацев
Word 2010 имеет многочисленные инструменты для оформления абзацев. Большая часть их сосредоточена в группе Абзац вкладки Главная (
рис.
4.2). Для установки отдельных параметров можно воспользоваться мини-панелью инструментов.
Кроме того, группа Абзац имеется также во вкладке Разметка страницы (
рис.
4.3). Она содержит инструменты для установки отступов и интервалов между абзацами.
Для установки отступов можно пользоваться горизонтальной линейкой окна документа. Для отображения линейки установите соответствующий флажок в группе Показать вкладки Вид или специальный значок в верхней части вертикальной полосы прокрутки (
рис.
4.4).
Для установки некоторых параметров приходится использовать диалоговое окно Абзац. Чтобы отобразить окно, щелкните по значку группы Абзац в любой из вкладок (Главная или Разметка страницы). Можно также щелкнуть правой кнопкой мыши по выделенному фрагменту документа и в контекстном меню выбрать команду Абзац. Для работы с абзацами в основном используют вкладку Отступы и интервалы (
рис.
4.5). Но в отдельных случаях применяется и вкладка Положение на странице.
Установка выравнивания абзацев
Абзацы документа могут быть выровнены одним из четырех способов: по левому краю, по центру страницы, по правому краю, по ширине страницы.
- Выделите один или несколько абзацев.
- Нажмите кнопку соответствующую кнопку группы Абзац вкладки Главная (
рис.
4.6).
Для выравнивания по центру страницы можно также воспользоваться кнопкой мини-панели инструментов.
Выравнивание по центру применяют обычно к заголовкам.
Выравнивание по правому краю применяют к подписям и в некоторых других случаях, по левому краю и по ширине — для основного текста. Выравнивание по ширине означает, что текст абзаца выровнен по левому и правому краю одновременно. В Microsoft Word это делается за счет изменения интервалов между словами.