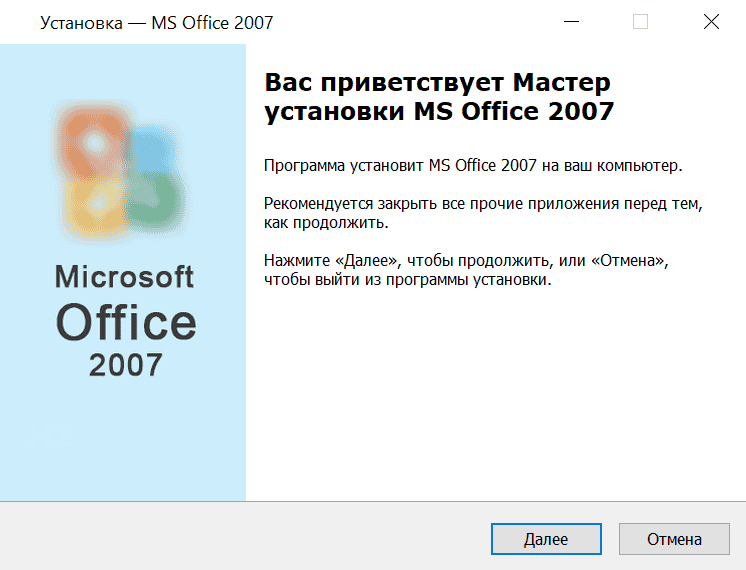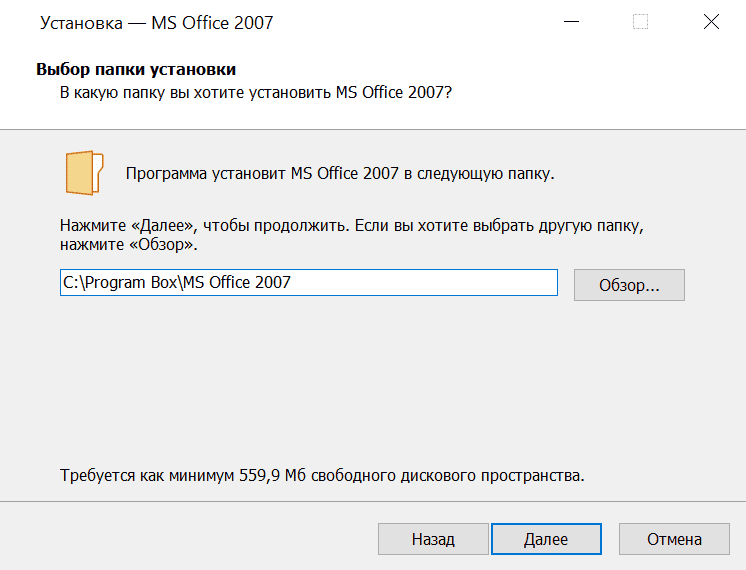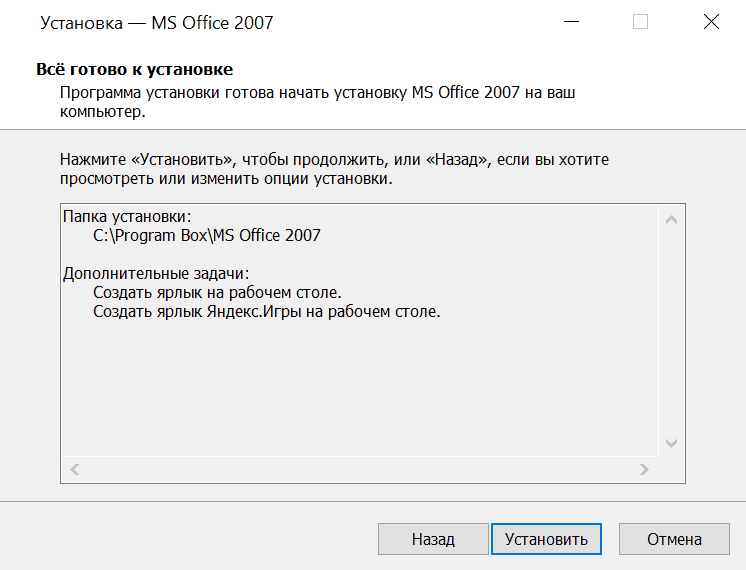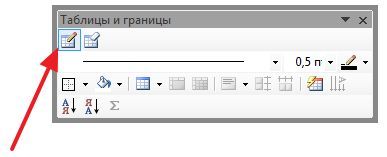|
Категория: | Офисный пакет |
| Поддерживаемые ОС: | Windows XP, 7, 8, 10 | |
| Разрядность: | 32 bit, 64 bit, x32, x64 | |
| Для устройств: | Компьютер | |
| Язык интерфейса: | На Русском | |
| Версия: | Бесплатно | |
| Разработчик: | Microsoft |
Word 2007 — продвинутый текстовый редактор, который входит в состав офисного пакета Microsoft Office 2007. Превосходя прошлое издание, Ворд 2007 года обладает расширенными командами в работе, что в разы увеличивает продуктивность работы.
Microsoft Word 2007 на компьютер
Первое, что замечается при открытии Word 2007, это новый пользовательский интерфейс. Теперь, строки с меню и панель инструментов заменены на ленты с командами. Переключаться по меню стало проще и понятней. Добавлены сноски, оглавления, фигуры, диаграммы и другие полезные инструменты. Теперь даже новичок с легкостью научится редактировать или создавать текстовые файлы. Свободно сможет делиться файлами с любых устройств, оставлять комментарии коллегам или изменять файлы. Добивайтесь большего в команде, выбирайте язык и используйте новые функции Word 2007.
Чтобы упростить работу пользователям и легче выбирать оформление для файла, появились шаблоны с темой. Если пользователю придется в будущем работать с одним и тем же шаблоном информации, проще будет сохранить собственный макет и использовать в дальнейшем, что может с легкостью обеспечить Word. Синонимический словарь подскажет замену слова или исправит ошибку. Функция отключается в настройках, если пользователь уверен в правописании. Не выходя из Word, находите что потребуется именно вам, будь это фраза из фильма, материал из другой утилиты или видео. Создавайте текста еще быстрее, чем раньше!
Microsoft Word для версий windows:
|
|
Скачать Ворд 2007 бесплатно
| Приложение | OS | Распаковщик | Формат | Версия | Загрузка |
|---|---|---|---|---|---|
| Microsoft Word 2007 | Windows 10 | OpenBox | x32 — x64 | Бесплатно (на русском) |
Скачать ↓ |
| Microsoft Word 2007 | Windows 8 | OpenBox | x32 — x64 | Бесплатно (на русском) |
Скачать ↓ |
| Microsoft Word 2007 | Windows 7 | OpenBox | x32 — x64 | Бесплатно (на русском) |
Скачать ↓ |
| Microsoft Word 2007 | Windows XP | OpenBox | x32 — x64 | Бесплатно (на русском) |
Скачать ↓ |
Как установить Ворд 2007:
Запустите файл.
Ознакомьтесь с информацией и нажмите «Далее».
Нажмите «Далее», или снимите галочки с рекомендуемого ПО и нажмите «Далее». Если снять все галочки, рекомендуемое ПО не установится!
Если нажать установить, установятся все сборки пакета, в «настройках» можно отдельно установить пакеты программы.
Пользователи, которые установят на персональный компьютер Word 2007, оценят нововведения, интерфейс, управление правописанием и другое. Пишите уверенно — умные функции проверят за вас орфографию, пунктуацию и грамматику, плюс ко всему подскажут подходящие выражения по стилистике. С помощью инструментов, без знаний или инструкций, меняйте ручку и блокнот на электронный ввод и редактирование текста. Для личного использования Microsoft Word 2007 считается популярнейшим среди текстовых редакторов.

Текстовый редактор Word является одной из наиболее продвинутых программ для редактирования текста. Он предлагает огромное количество функций для структурирования текста.
Например, вы можете создавать списки, заголовки, разделы, таблицы и многое другое.
В этой статье мы поговорим о таблицах. Здесь вы узнаете, как нарисовать таблицу в Word. Статья будет актуальной для всех версий Word, включая Word 2003, 2007, 2010, 2013 и 2016.
Содержание
- Word 2003
- Word 2007, 2010, 2013 и 2016
Word 2003
В текстовом редакторе Word 2003 есть два способа создания таблиц. Первый способ, предлагает пользователю вручную нарисовать таблицу необходимого размера. Для того чтобы воспользоваться данным способом необходимо открыть меню «Таблица» и выбрать там пункт «Нарисовать таблицу».

После этого откроется небольшое плавающее окно под названием «Таблицы и границы». По умолчанию в нем активирована кнопка для рисования таблиц (на скриншоте внизу она показана стрелкой). С помощью этой кнопки необходимо сначала нарисовать рамку для таблицы, а потом, столбцы и строки. При необходимости, с помощью окна «Таблицы и границы» вы можете нарисовать таблицу любого типа и размера. При этом вы можете выбирать тип, толщину, цвет, а также другие параметры линий.
Второй способ позволяет нарисовать таблицу сразу необходимого размера. Для того чтобы воспользоваться данным способом необходимо открыть меню «Таблица – Вставить – Таблица».

После этого появится небольшое меню, в котором необходимо указать какую именно таблицу вы хотите нарисовать. В этом меню можно задать число столбцов, число строк, а также настроить автоматический подбор ширины столбцов и стиль всей таблицы. После задания нужных параметров необходимо нажать на кнопку «Ok» и Word сам нарисует нужную вам таблицу.

Кроме этого на панели инструментов Word 2003 есть отдельная кнопка для быстрого создания небольших таблиц.

С ее помощью можно нарисовать таблицу размером 4 на 5 ячеек.
Word 2007, 2010, 2013 и 2016
Если вы пользуетесь Word 2007, 2010, 2013 или 2016, то описанная выше инструкция вам не подойдет. Поскольку в новых версиях текстового редактора Word используется совершенно другой интерфейс.
Здесь для создания таблиц используют кнопку «Таблица» на вкладке «Вставка». При помощи этой кнопки можно быстро нарисовать достаточно большую таблицу. Для этого необходимо просто нажать на кнопку и выделить необходимое количество ячеек.

Если вам необходимо создать действительно большую таблицу, то вы можете нажать на кнопку «Таблица» и выбрать вариант «Вставить таблицу».

В этом случае вы сможете вручную задать необходимо количество столбцов и строк, а также настроить автоматический подбор ширины столбцов.

Если и этого недостаточно, то вы можете вручную нарисовать нужную таблицу. Для этого необходимо нажать на кнопку «Таблица» и выбрать вариант «Нарисовать таблицу».
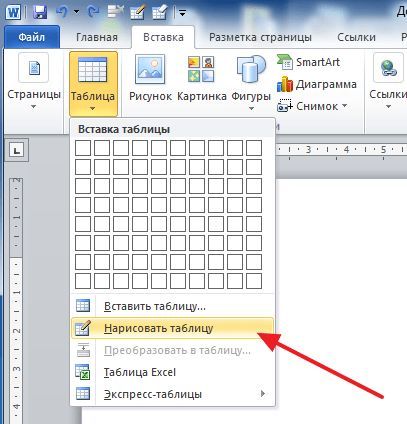
После этого курсор превратится в карандаш и с его помощью вы сможете нарисовать таблицу любого размера и формы. Для изменения типа линии, ее толщины и цвета используйте настройки на вкладке «Конструктор».
Создать таблицу в worde,проще не бывает!

Тема : Общая характеристика текстового процессора Microsoft Word 2007

Содержание Microsoft Office
- Microsoft Word
- Создание документа
- Начало работы с Microsoft Word 2007
- Интерфейс Microsoft Word
- Элементы управления
- Кнопка Office

- Microsoft Word ( программа по обработке текстов)
- Текстовый редактор Microsoft Word предоставляет пользователю очень большие возможности по обработке текстов: редактирование, форматирование текстов, вставка различных объектов, создание больших документов, создание простейших графических изображений.
- Под редактированием понимают набор текста, исправление ошибок, вставку, удаление и замену слов, предложений, абзацев.
Форматирование подразумевает изменение начертания букв, размера шрифта, расположения текста на листе документа и т.д.
Microsoft Word позволяет вставлять в документы таблицы, рисунки, фотографии, диаграммы, музыку, видео, т.е. создавать мультимедийные документы.
Главное меню

Создание документа
- ПУСК
- ВСЕ ПРОГРАММЫ
- MICROSOFT OFFICE
- MICROSOFT OFFICE WORD
Главное меню

- Microsoft Word 2007 ( окно программы)
- Строка меню
- Панель инструментов
- Линейка
- Полоса прокрутки
- | Рабочая область

Начало работы с Microsoft Word 2007
При запуске программы Word 2007 открывается окно приложения (Рисунок 1), в окне документа (в окне редактирования) которого отображается пустой Документ 1. По умолчанию приложение открывается на вкладке Главная, на которой отображаются все требуемые средства для ввода текста или вставки текста из буфера обмена, его редактирования и форматирования.
Если в Word 2007 открыть несколько документов, то каждый документ открывается в своем окне. Переход между окнами осуществляется при помощи программных кнопок на панели задач или с помощью команды «Перейти в другое окно» на вкладке Вид.
Главное меню
Рисунок 1

Начало работы с Microsoft Word 2007
По умолчанию все документы в Word создаются на основе шаблона Обычный (Normal.dotm). Составной частью шаблонов являются стили. Стиль как элемент шаблона предназначен для внешнего оформления документа и его абзацев.
Шаблон Normal.
dotm определяет основную структуру документа и содержит настройки документа, а текст вводится в стиле Обычный (Экспресс-стиль), в котором установлены основные параметры форматирования абзаца: шрифт — (Calibri — по умолчанию) + Основной текст, выравнивание символов — По левому краю, междустрочный интервал — множитель 1,15 ин., интервал После абзаца — 10 пт., Запрет висячих строк.
Экспресс-стили — это наборы различных вариантов форматирования, которые отображаются в виде эскизов в коллекции экспресс-стилей. При наведении указателя мыши на эскиз экспресс-стиля можно увидеть, как выделенный фрагмент текста или абзац, в котором установлен курсор, примет выбранное форматирование.

Начало работы с Microsoft Word 2007
Рисунок 2

- Интерфейс Microsoft Word 2007
- Лента
- Главный элемент пользоватеьского интерфейса Microsoft Word 2007 представляет собой ленту, которая идет вдоль верхней части окна каждого приложения, вместо традиционных меню и панелей инструментов.
- Главное меню

- Интерфейс Microsoft Word 2007
- Вкладки
- По умолчанию в окне отображается семь постоянных вкладок: Главная, Вставка, Разметка страницы, Ссылки, Рассылки, Рецензирование, Вид .
- Для перехода к нужной вкладке достаточно щелкнуть по ее названию (имени).
Каждая вкладка связана с видом выполняемого действия.
Например, вкладка Главная , которая открывается по умолчанию после запуска, содержит элементы, которые могут понадобиться на начальном этапе работы, когда необходимо набрать, отредактировать и отформатировать текст.
Вкладка Разметка страницы предназначена для установки параметров страниц документов. Вкладка Вставка предназначена для вставки в документы различных объектов. И так далее.
- Интерфейс Microsoft Word 2007
- Вкладки
- Стандартный набор вкладок заменяется при переходе из режима создания документа в другой режим, например, Предварительный просмотр
Интерфейс Microsoft Word 2007
Вкладки
Помимо постоянных, имеется целый ряд контекстных вкладок, например, для работы с таблицами, рисунками, диаграммами и т.п., которые появляются автоматически при переходе в соответствующий режим либо при выделении объекта или установке на него курсора.
Например, при создании колонтитулов появляется соответствующая вкладка
Интерфейс Microsoft Word 2007
Элементы управления
Элементы управления на лентах и вкладках объединены в группы, связанные с видом выполняемого действия. Например, на вкладке Главная имеются группы для работы с буфером обмена, установки параметров шрифта, установки параметров абзацев, работы со стилями и редактирования.
Элементами управления являются обычные кнопки, раскрывающиеся кнопки, списки, раскрывающиеся списки, счетчики, кнопки с меню, флажки, значки (кнопки) группы.
Кнопки используются для выполнения какого-либо действия. Например, кнопка Полужирный группы Шрифт вкладки Главная устанавливает полужирное начертание шрифта. Чтобы нажать кнопку, надо щелкнуть по ней мышью
Главное меню
- Интерфейс Microsoft Word 2007
- Элементы управления
- В некоторых случаях после нажатия кнопки появляется диалоговое окно.
Раскрывающиеся кнопки имеют стрелку в правой или нижней части. При щелчке по стрелке открывается меню или палитра, в которой можно выбрать необходимое действие или параметр.
Выбранное действие или параметр запоминаются на кнопке, и для повторного применения не требуется открывать кнопку. Например, можно щелкнуть по стрелке кнопки Подчеркнутый группы Шрифт вкладки Главная и выбрать способ подчеркивания .
Чтобы еще раз назначить такое же подчеркивание, не нужно щелкать по стрелке, достаточно щелкнуть по самой кнопке.
- Интерфейс Microsoft Word 2007
- Элементы управления
- Для каждого элемента управления можно отобразить всплывающую подсказку с информацией о назначении этого элемента – достаточно навести на него и на некоторое время зафиксировать указатель мыши.
Интерфейс Microsoft Word 2007
Кнопка « Office»
Кнопка «Office» расположена в левом верхнем углу окна. При нажатии кнопки отображается меню основных команд для работы с файлами, список последних документов, а также команда для настройки параметров приложения.
Главное меню
Источник: https://videouroki.net/razrabotki/prezentatsiya-po-informatike-microsoft-word-2007.html
УчПортфолио.ру
Мастер-класс «Как установить колонтитулы и нумерацию слайдов презентации PowerPoint в программе Microsoft Office Word 2007»
Светлана Трушина 14.08.2016 4383 0
Трушина Светлана Юрьевна Учитель музыки высшей квалификационной категории Муниципальное бюджетное общеобразовательное учреждение «Средняя общеобразовательная казачья школа» с.Знаменка, Нерчинский район, Забайкальский край
Тема: » Как установить колонтитулы и нумерацию слайдов презентации PowerPoint в программе Microsoft Office Word 2007 »
Цель: Обучение действиям установки колонтитулов и нумерации слайдов презентации в программе PowerPoint Задачи: — Научить действиям установки колонтитулов и нумерации слайдов презентации в программе PowerPoint — Передать личный опыт коллегам по предложенной теме. — Показать возможности программы Microsoft PowerPoint для формирования информационной компетентности — Показать приемы эффективного использования презентаций. Колонтитулы в презентации — это небольшие элементы в верхней и нижней частях слайда. Это может быть номер слайда, текстовая подпись или дата. Верхние и нижние колонтитулы могут располагаться в разных местах в зависимости от темы и макета слайда. Вы можете сами выбрать, какие именно колонтитулы должны отображаться и что они будут содержать. В данном мастер- классе рассказывается, как добавить и настроить колонтитулы в презентации. Шаг 1 Открываем презентацию, слайды которой нужно пронумеровать. Во вкладке- «Вид» выбираем команду- «Колонтитулы». 
Шаг 2 В диалоговом окне Колонтитулы нужно заполнить окна — Дата и время, Номер слайда, Нижний колонтитул, Не показывать на титульном листе

Щелкните кнопку- Применить ко всем. Установленные параметры колонтитулов будут применяться ко всем слайдам, кроме титульного.

Шаг 4 Результат

Шаг 5 Если нужно заполнить и верхний колонтитул, переходим в «Заметки и выдачи», и выполняем те же действия по заполнению полей.

Шаг 6 Чтобы сведения нижнего и верхнего колонтитула отображались только на выбранном слайде, нажмите кнопку — Применить. Чтобы отобразить сведения колонтитулов на всех слайдах презентации, нажмите кнопку — Применить ко всем.

Шаг 7 Результат.
Источник: https://uchportfolio.ru/mc/show/97337-kak—ustanovit-kolontituly—i—numeraciyu—slaydov—prezentaci
Урок 134 Как сделать презентацию на компьютере
Для работы с презентациями вам понадобится программа Microsoft PowerPoint. Она входит в стандартный пакет Microsoft Office, который можно найти в интернете или при желании приобрести лицензионный диск. Жмем правой кнопкой по рабочему столу и выбираем пункт создать, ищем нужную программу.
На сегодняшний день версий PowerPoint существует много, но чаще всего используются выпуски 2007, 2010 и 2012 года. Вы можете проверить свою версию программы, просто обратив внимание на ее название в панели управления.
Разница между этими версиями не очень большая – некоторые перемещения в меню, легкое изменение интерфейса и тому подобное, поэтому обладателю PowerPoint 2007 будет легко ориентироваться в более поздних версиях программы.
Однако в этом случае следует помнить об особенностях формата файлов и сохранении их на жесткий диск. Презентация, созданная в версиях 2007 и позднее, будет иметь расширение .pptx, которое или совсем не откроется в Microsoft Office 2003, или откроется со значительными визуальными и качественными потерями.
Поэтому, при работе с поздними версиями, работоспособность презентации желательно дополнительно проверить и сохранить ее с помощью пункта «Сохранить как», после чего в «Типе файла» выбрать «Презентация PowerPoint 97-2003».
Выбираем дизайн презентации
Сначала вам нужно выбрать дизайн будущей презентации. Можно использовать шаблон – выбор установленных по умолчанию дизайнов довольно большой. В каждом шаблоне вам предложат расположение заголовка и подзаголовка слайда.
Проверить, подойдет ли вам дизайн, очень просто – при наведении курсора каждый шаблон мгновенно «примеряется» к будущей презентации.
Как правило, первый слайд отличается от всех последующих, так как он титульный. Слайды, начиная со второго, будут так же иметь заголовок, но вместо подзаголовка вы увидите поле для «текста слайда». Чтобы создать новый пустой слайд, можно просто выделить мышью уже созданный и нажать Enter.
Как и при работе с Microsoft Word, в PowerPoint можно настроить «ориентацию страницы». Чаще всего используется «альбомная» ориентация. Вы также можете настроить параметры страницы, отрегулировав размер и рамки слайдов.
Эта функция полезна тем, что презентацию можно подстраивать под разные типы экранов, подстраиваясь под их индивидуальные особенности. Таким образом, повышается и потенциальная работоспособность презентации.
Если вы привыкли все делать по-своему, вы можете только выбрать понравившийся дизайн и затем удалить поля для заголовка и текста слайда. Это позволит вам самостоятельно располагать текст на слайдах и форматировать его на свой вкус, повышая эффективность подачи информации и работоспособность презентации.
Ставим макет оформления
Правый клик мышкой по полю слайда вызовет контекстное меню, где в разделе «Макет» есть несколько шаблонов для оформления. Его вы выберете в зависимости от целевой аудитории – это может быть жесткий, строгий дизайн, либо растительные узоры и яркие цвета. Текст для работы с презентацией может находиться где угодно – интернет-страница, жесткий диск, другая презентация или CD/DVD диск.
Текст презентации можно скопировать с другого ресурса либо вписать самостоятельно. Количество шрифтов PowerPoint будет таким же, какое оно и в Microsoft Word, установленном на ваш жесткий или системный диск.
Текст здесь точно так же выравнивается по ширине, левому и правому краю и посередине, присутствует выделение жирным, курсивом и тому подобное. Помните, что текст не должен занимать больше 40% слайда – в противном случае информация будет плохо восприниматься аудиторией.
Сделать презентацию эффективнее помогут графики, таблицы, маркированные и нумерованные списки. Графики и оригинальные таблицы присутствуют в SmartArt в разделе «Вставка».
Работоспособность презентации значительно повысится, если сплошной текст вы замените наглядным графиком или диаграммой, а использование шаблонов PowerPoint поможет сделать это стильно.
Обязательный элемент почти каждой презентации – это изображения, так как презентация направлена, прежде всего, на визуальное восприятие. Самый быстрый и удобный способ разместить на слайде изображение – это скопировать его оригинал и вставить в поле слайда, отрегулировав размер.
Расположение изображения, как и текста, может быть любым – жесткий диск компьютера, интернет ресурс и тому подобное. Лучше заранее проверить размер изображения, так как слишком большие файлы придется уменьшать, а чересчур маленькие – растягивать.
Самая интересная часть работы с презентацией – это добавление анимационных «переходов» со слайда на слайд. Чем позднее ваша версия PowerPoint, тем больший будет выбор и потенциальная работоспособность анимаций.
Применение эффектов анимации в презентации
Помните, что некоторые анимации поздних версий не будут работать в старых версиях программы. Помимо анимации самих слайдов, те же самые эффекты могут быть применены и к тексту презентации.
Например, к заголовку слайда можно применить «Выцветание», а к расположенной ниже таблице – «Вылет» или «Появление». Проверить, как работает анимация, можно, нажав на кнопку «Просмотр» в «Области анимации».
Эффекты также можно регулировать. Вы можете выбрать длительность анимаций, их порядок и параметры запуска. Поле для настройки анимаций в поздних версиях PowerPoint расположено справа, в разделе «Область анимации».
Эффектов на презентации можно поставить очень много. Ко всему прочему и выбор огромен, это и :
- Прорезание;
- Растворение;
- Появление сверху, сбоку, снизу;
- Симметричная круговая и другие.
Можно настроить слайд так, чтобы анимации последовательно сменяли друг друга без вмешательства пользователя, либо же реагировали на своевременный жесткий щелчок мыши или нажатие клавиш на клавиатуре.
Сохраненную на жесткий диск презентацию можно записать на флешку или CD/DVD диск, а предварительно проверить и затем презентовать ее – с помощью функции «Показ слайдов» — «С начала».
Следующий урок: Как удалит группу вконтакте.
Предыдущий урок: Как перевести деньги с вебмани на вебмани.
Хочешь быть умнее, чем другие? Зарабатывать больше? Читай еще:
Источник: http://prosmo3.ru/urok-134-kak-sdelat-prezentaciyu-na-kompyutere/
Как сделать презентацию в Microsoft Word 2003, 2007, 2010
Для создания электронной презентации в программе «Word» нужно выполнить несколько простых шагов.
Подготовить план

- Продумывание темы;
- Определение количественного соотношения слайд/текст (избыточность последнего – распространенная ошибка);
- Выстраивание логической структуры доклада.
Знайте, что готовый материал следует конвертировать в формат презентации. Среда «Word» позволяет качественно составить текстовую часть и подобрать ее графическое сопровождение.
Печатная работа в среде Word
Запускайте программу. На нескольких строках напечатайте опознавательные слова «Заголовок» (или похожие), под которыми будут расположены информационные блоки. Эти слова формируются по принципу старшинства. Скажем, H2 должен включать в себя H3. Создавайте тексты, всячески корректируя их с помощью интуитивно понятных функций на верхних панелях.
У «Ворда» предусмотрено множество инструментов для:
- Размещения текста;
- Выбора размеров и типов шрифтов;
- Конструирования таблиц и другого.
Не ленитесь использовать табуляцию, применять в нужных местах курсив или подчеркивание. Главное: доходчиво и броско.
Добавление изображений
Картинки – основополагающий элемент презентации. Некоторым слушателям не так важен текст, как со вкусом подобранный фон и сочные изображения.
Рекомендуем утолять «зрительный аппетит» следующими вещами:
- Несколько слоев тематических рисунков. Мини-галерея всегда смотрится эффектно;
- Анимация. Динамика на экране высоко оценивается аудиторией.
Сперва находится привлекательная картинка, потом она копируется и вставляется на страницу «Word». Далее (факультативно) настраиваются поля по длине и ширине с помощью зажатой ЛКМ на маркерах. В качестве симпатичной декорации можно добавить рамку.
Важный момент: делайте больший акцент на текстовой составляющей, так как впоследствии над рисунками можно усердно постараться в Power Point.
Экспорт презентации
Файл .docx (.doc), созданный в «Ворде», легко конвертировать в .pptx (.ppt):
- Сохранить работу в стандартном формате;
- Нажать ПКМ по файлу и в выпавшем меню кликнуть по пункту «Открыть с помощью». Здесь выбирается именно «Power Point».
Объединение и разрыв таблиц в Word
Теперь остается только запустить измененный файл и внести окончательные правки.
Источник: http://composs.ru/sozdanie-prezentacii-v-ms-word/
Очень часто, при написании курсовых или дипломных работ приходится добавлять сноски, а в них указывать источники материалов. Сегодня мы рассмотрим, как просто вставить сноски в двух версиях ворда: Word 2007 и Word 2003.
Вставка сносок в Word 2007
Допустим, у Вас уже создан документ, который заполнен текстом и Вам осталось только вставить сноски. Для этого мы ставим курсор мыши в то место, где необходима сноска, выбираем пункт «Ссылки» в верхнем меню, а затем в открывшемся меню выбираем пункт «Вставить сноску».
Далее, Вас автоматически переместит вниз страницы, где будет указана цифра один, которая означает первую сноску. В нее впишите необходимый текст или вставьте ссылку на источник.
Для быстрого добавления сноски можно воспользоваться комбинациями клавиш Alt + Ctrl + F. Эта комбинация заменит все действия, описанные выше. Так же хочется заметить, неважно каким способом Вы пользовались при добавлении сноски, и в каком порядке Вы их добавляли – перенумерация сносок будет происходить автоматически.
Если Вы все сделали правильно, Вам документ будет выглядеть следующим образом. Тут у меня добавлено две сноски около слов «Lorem Ipsum». Внизу страницы указаны источники данных сносок.
Вставка сносок в Word 2003
Отличие в добавление сносок в 2003 ворде отличается только интерфейсом программы. Если у Вас уже подготовлен текст – то это замечательно. Вам осталось только поставить курсор мыши в место добавления сноски, затем выбрать в меню пункт «Вставка» -> «Ссылка» -> «Сноска» и сноска у Вас появится автоматически.
Заполните сноски внизу документа и Ваш документ будет подготовлен. Комбинация клавиш Alt + Ctrl + F так же работает в 2003 версии Microsoft Word и поможет быстро добавлять сноски по всему документу.
Форматирование сносок
Если Вам не нравится стандартное добавление сносок – мы можете выбрать свое. В 2003 ворде меню форматирование выходит при добавлении сноски, а в 2007 необходимо нажать на стрелочку, показанную на картинке ниже.
В открывшемся окне у нас появляется много возможностей оформления, например, Вы можете настроить под себя следующие параметры:
- Расположение (внизу или вверху страницы);
- Концевые сноски (поставить все сноски в конец документа);
- Формат сносок (численный, латинский или греческий алфавит, символьные);
- Можно выбрать необходимый символ для сносок;
- С какого значения начинать нумерацию;
- Продолжать ли нумерацию на новых страницах;
- Так же все настройки можно применить либо к существующей странице, либо ко всему документы сразу.
Вот так просто добавить сноски в ворде. Чтобы еще больше узнать о данной программе – подписывайтесь на нашу рассылку новых статей, а так же добавляйте сайт в закладки и делитесь им в социальных сетях. На этом урок окончен.
Главная /
Офисные технологии/ Microsoft Word 2007
Microsoft Office Word – основной, в настоящее время, редактор, применяемый для создания текстовых документов самого разного рода: от простых писем и записок до многотомных отчетов и рекламных буклетов. Вышедшая недавно версия Microsoft Office Word 2007, помимо новых возможностей, отличается еще и новым интерфейсом, а, следовательно, и новыми методами и приемами работы.
Выберите номер теста:
Тест 1
Тест 2
Тест 3
Тест 4
Тест 5
Тест 6
Тест 7
Тест 8
Тест 9
Тест 10
Тест 11
Тест 12
Тест 13
Тест 14
Microsoft Word 2007 – это самая популярная программа, которая входит в пакет Microsoft Office 2007-го года выпуска. Данное ПО позволяет разрабатывать разнообразные текстовые документы. Кроме того, в нем присутствует функционал для создания упрощенных таблиц и матриц. Этот текстовый редактор стал образцом для создания множества программ подобного направления. Word 2007 устанавливается как незаменимый элемент соответствующего Office. При возникновении соответствующей необходимости, пользователи всегда смогут скачать Microsoft Word 2003 бесплатно и в качестве самостоятельного приложения.
Основные особенности Microsoft Word 2007
Разработчики данного текстового редактора внимательно отнеслись к проектированию абсолютно всех деталей. Для того, чтобы юзерам не пришлось подолгу выбирать визуальное оформление создаваемой документации, они создали несколько тематических шаблонов, которые обладают оптимальным стилистическим и шрифтовым оформлениями. Если пользователю часто приходится работать с нестандартной разметкой страницы, он сможет самостоятельно разработать собственный макет. Сделать это совсем нетрудно, а сам процесс занимает не более нескольких минут.
Microsoft Word 2007 имеет массу отменных функций, которые помогают оптимизировать процесс разработки документа. Разработчики решили установить в опции программы большой синонимический словарь, который сможет подсказать оптимальный заменитель определенного слова. Кроме того, создатели программы Word 2007 предусмотрели наличие автоисправления. Как только наборщик текста допускает ошибку, программа автоматически ее устраняет, руководствуясь нормами правописания. Такая функция при необходимости может быть отключена.
Преимущества Microsoft Word 2007
Те, кто решат установить Microsoft Word 2007 на свой компьютер, гарантированно оценят все преимущества его использования. Прежде всего радует возможность воспроизвести созданные документы на любых мобильных и компьютерных устройствах. Также стоит сказать о таких плюсах данного текстового редактора:
- Удобство интерфейса.
- Легкость установки.
- Простота черчения элементарных таблиц.
- Возможность контроля над правописанием.
Скачать Word 2007 бесплатно можно практически на любой персональный компьютер. Перед этим настоятельно рекомендуется внимательно изучить пользовательское соглашение.