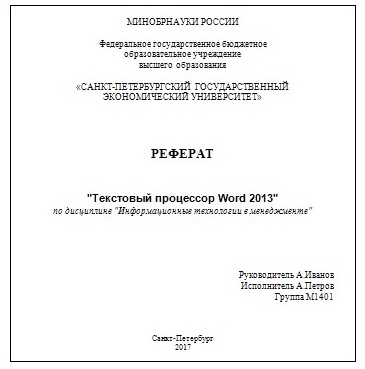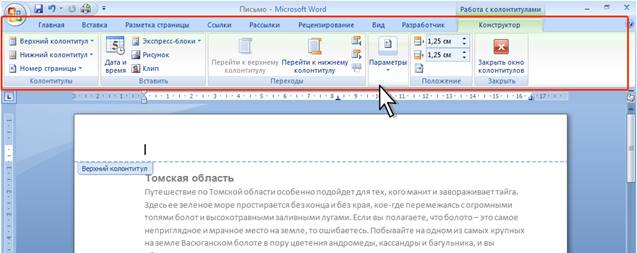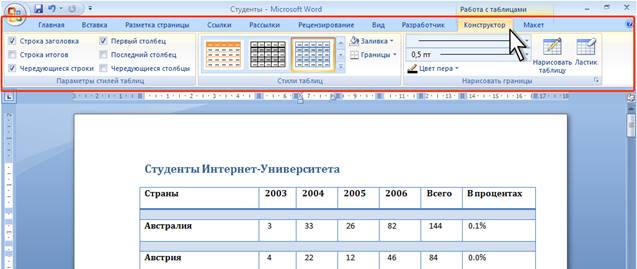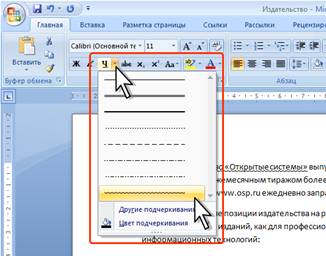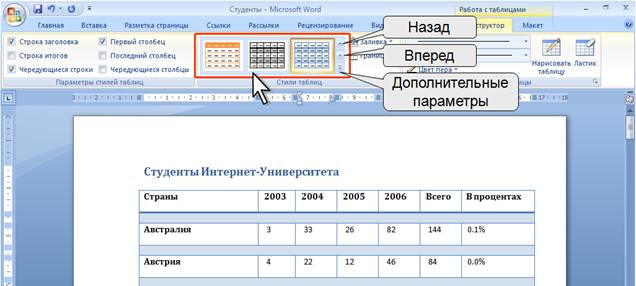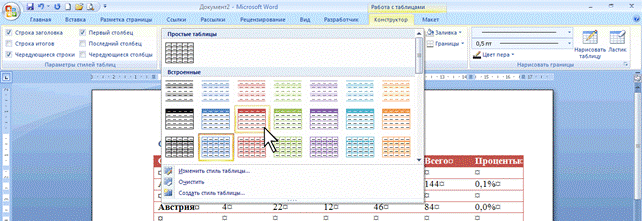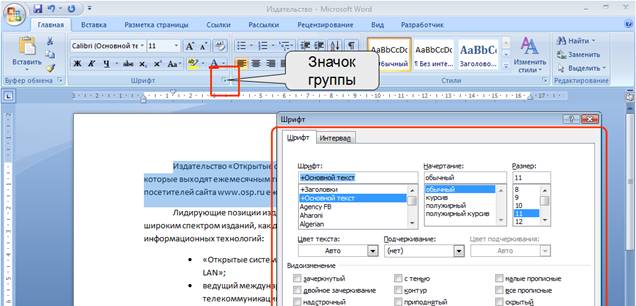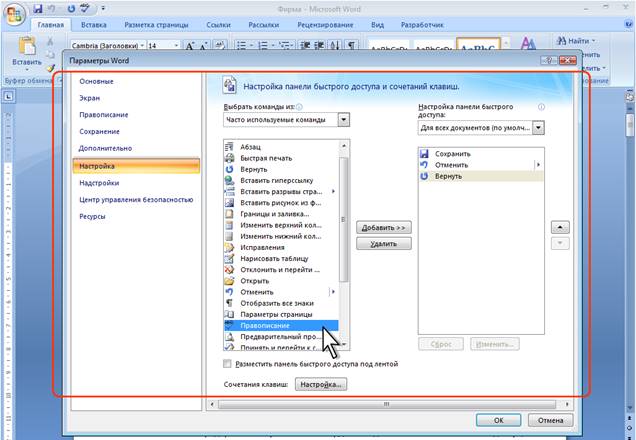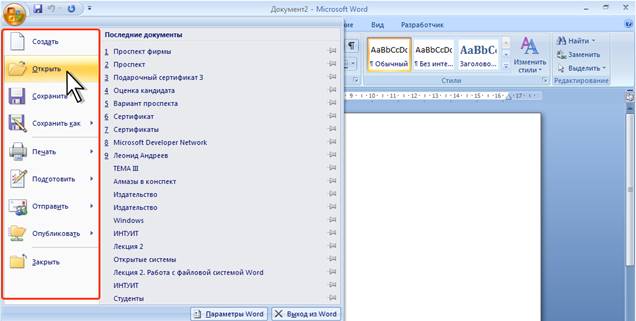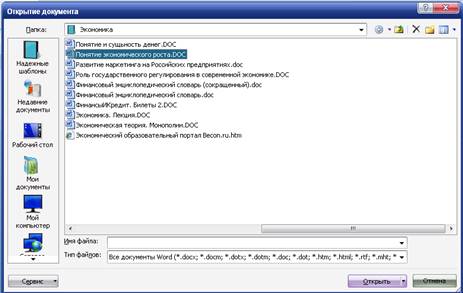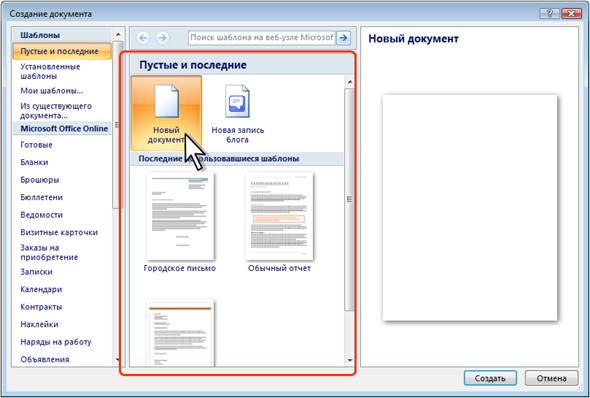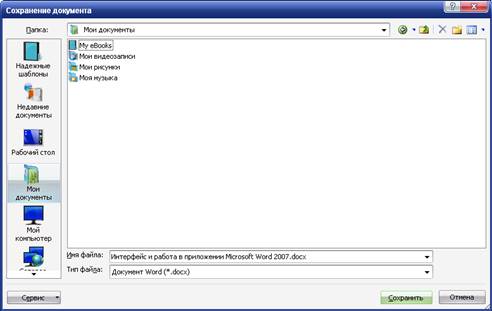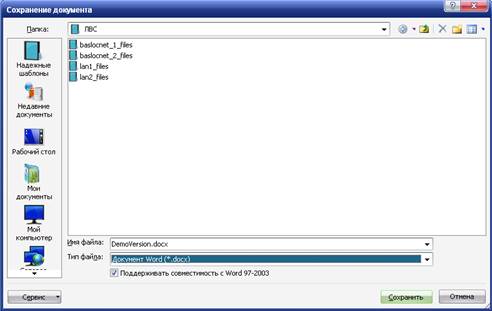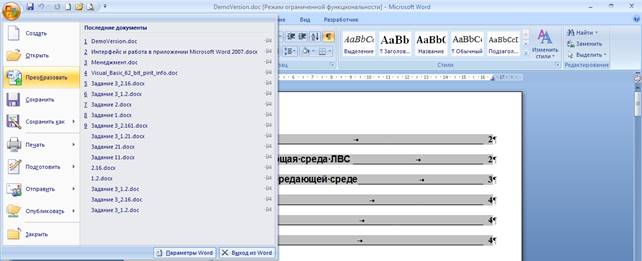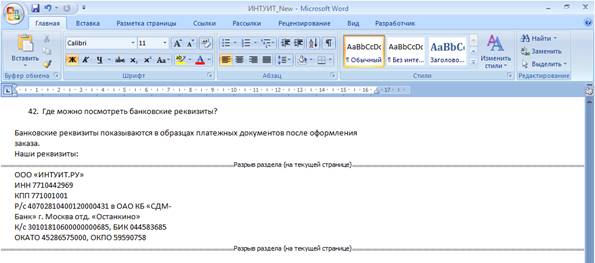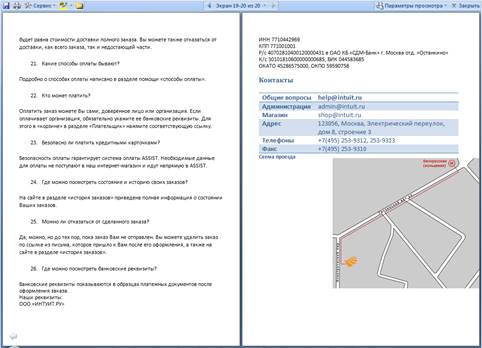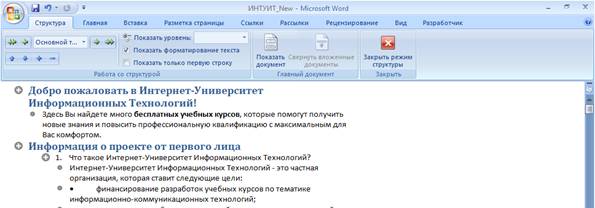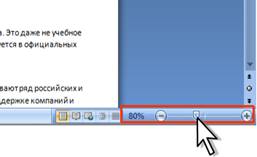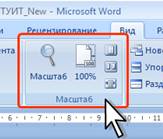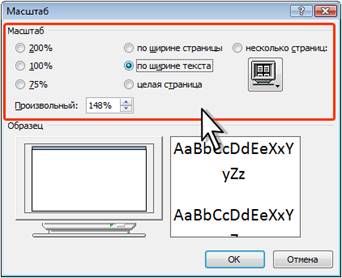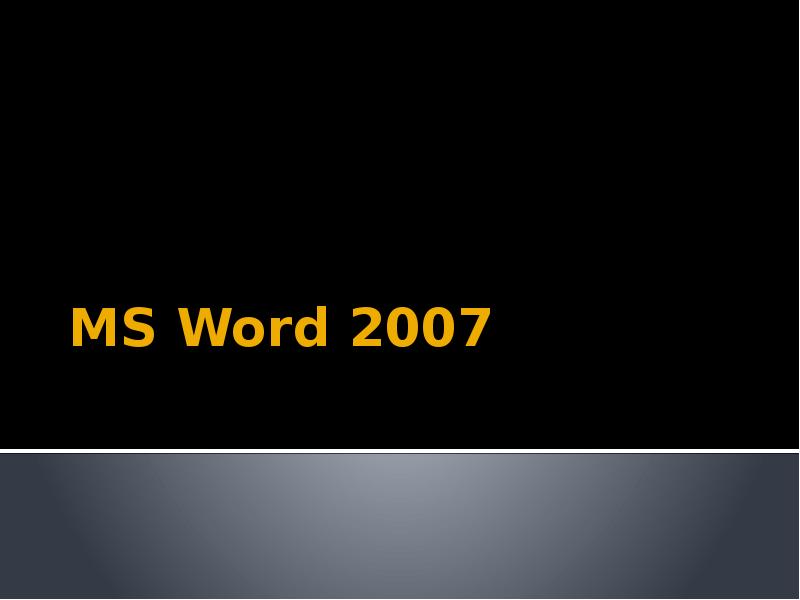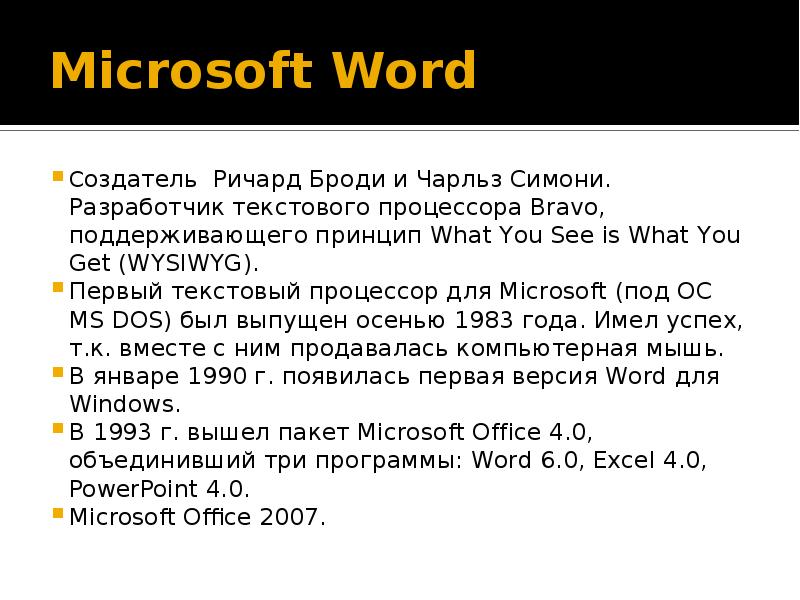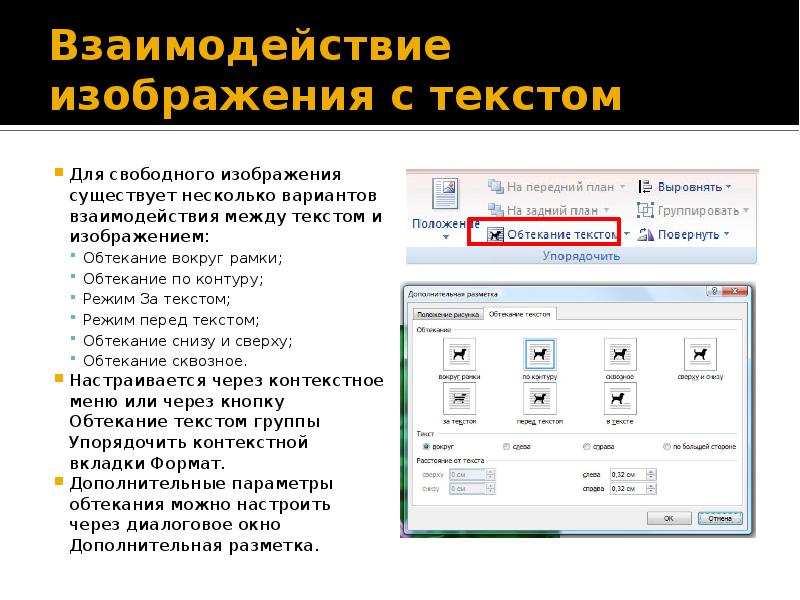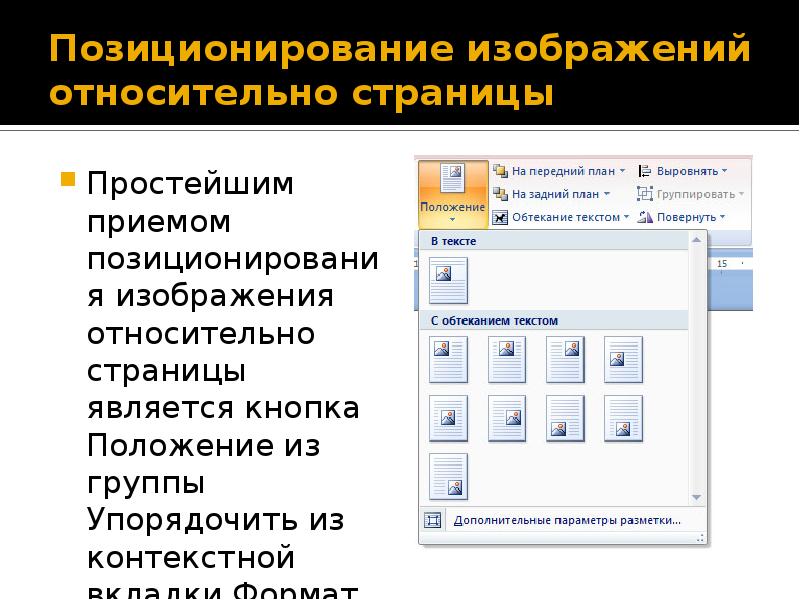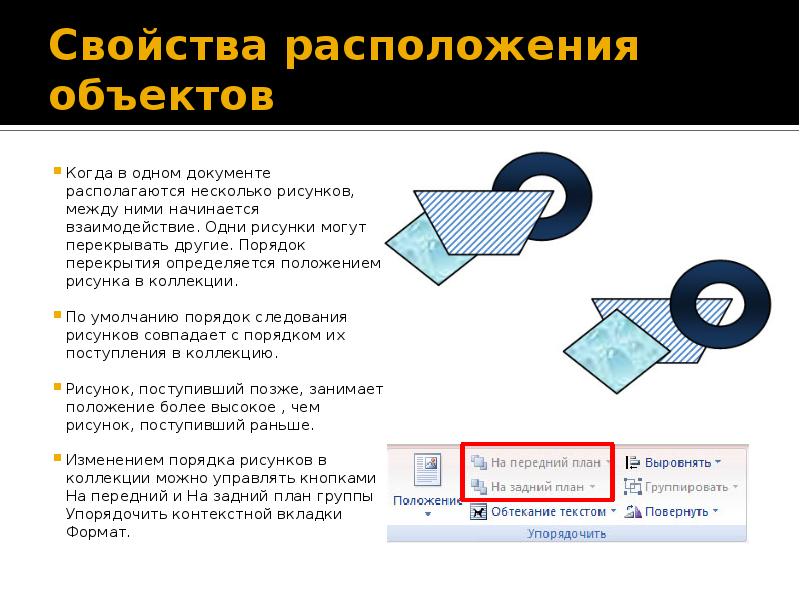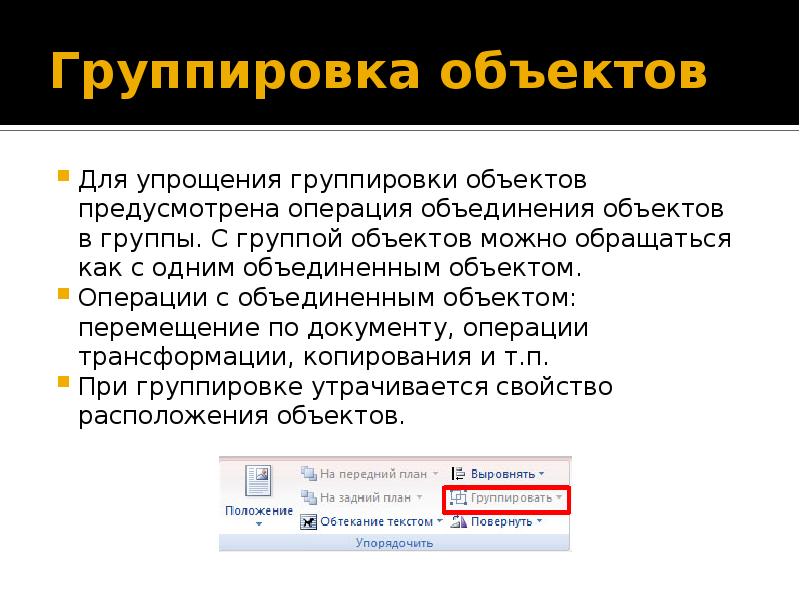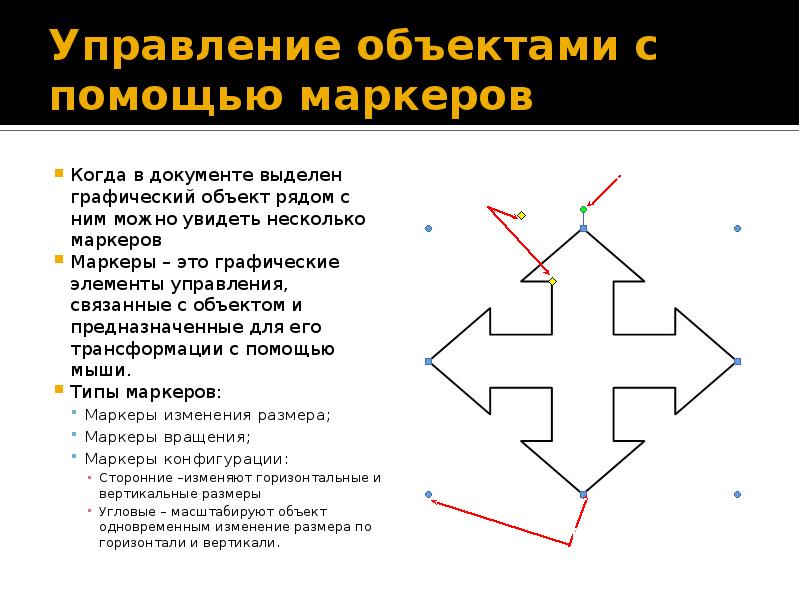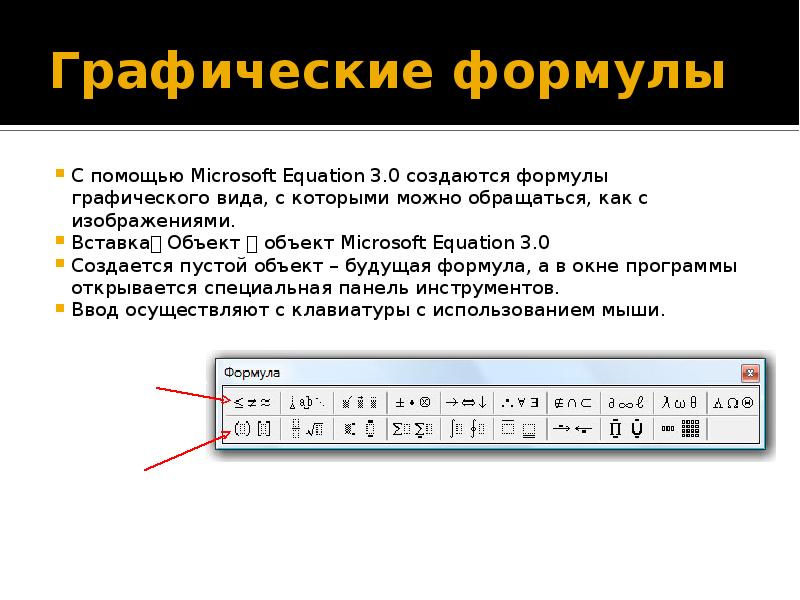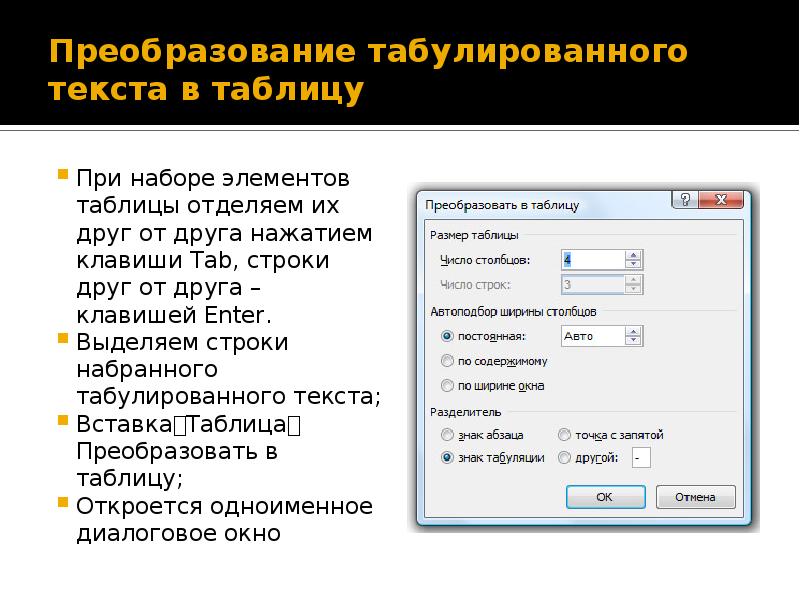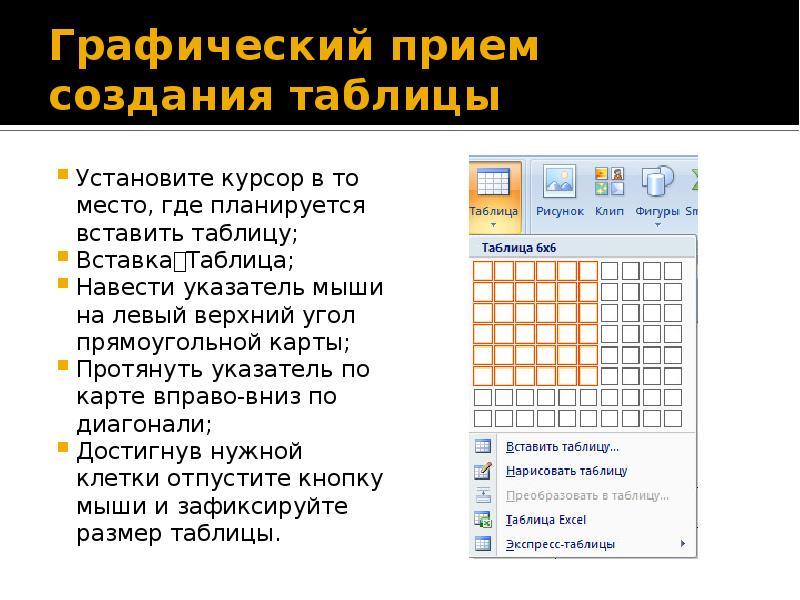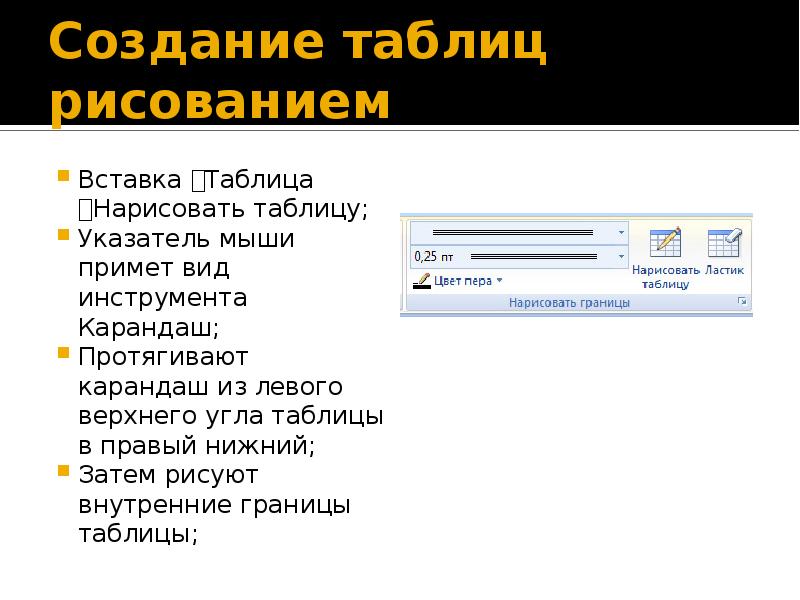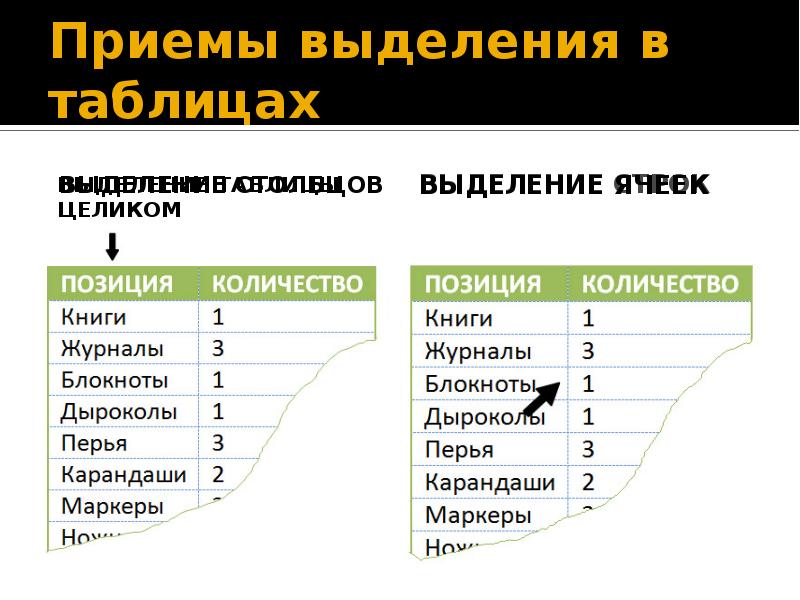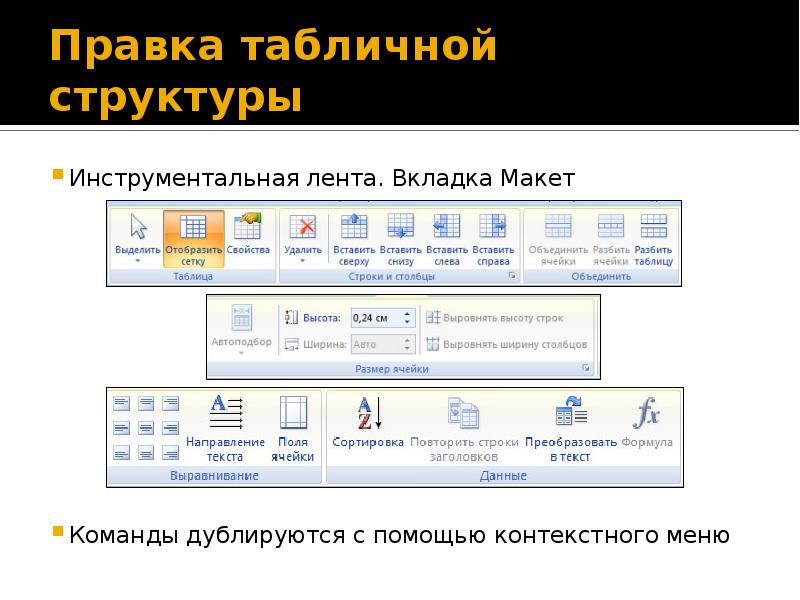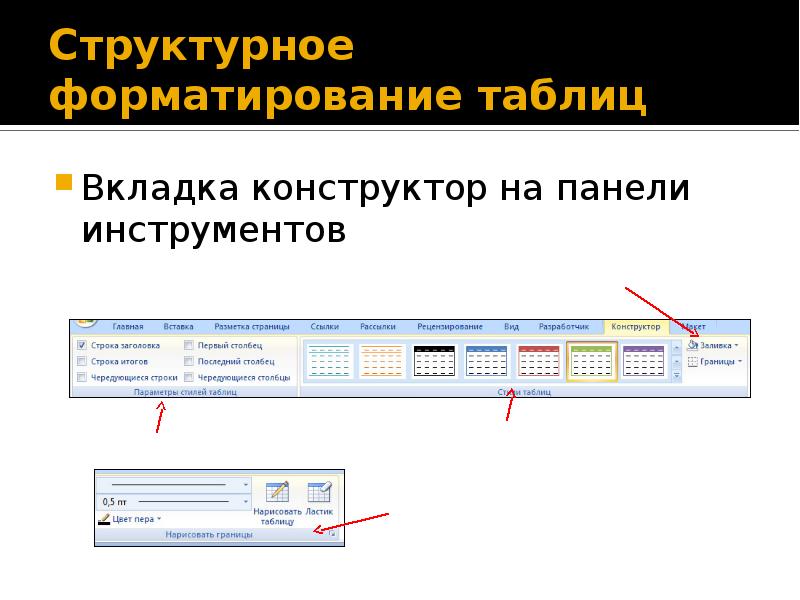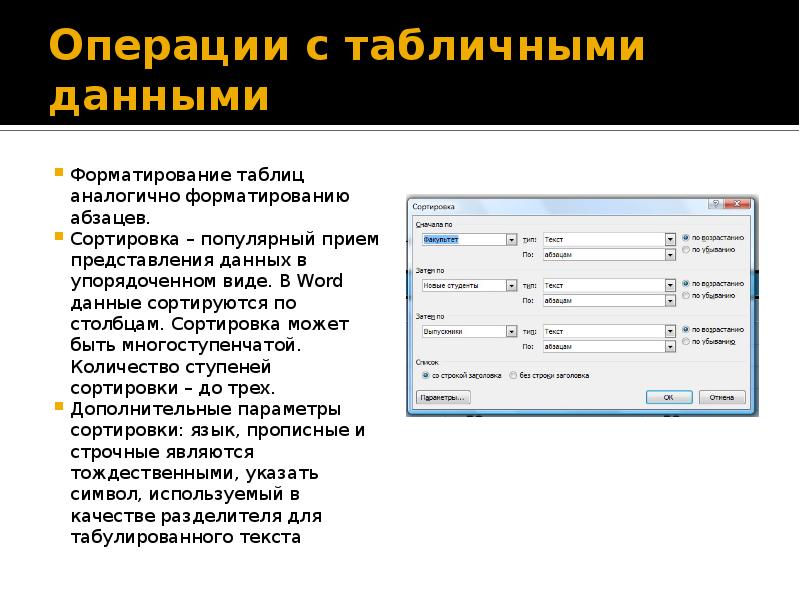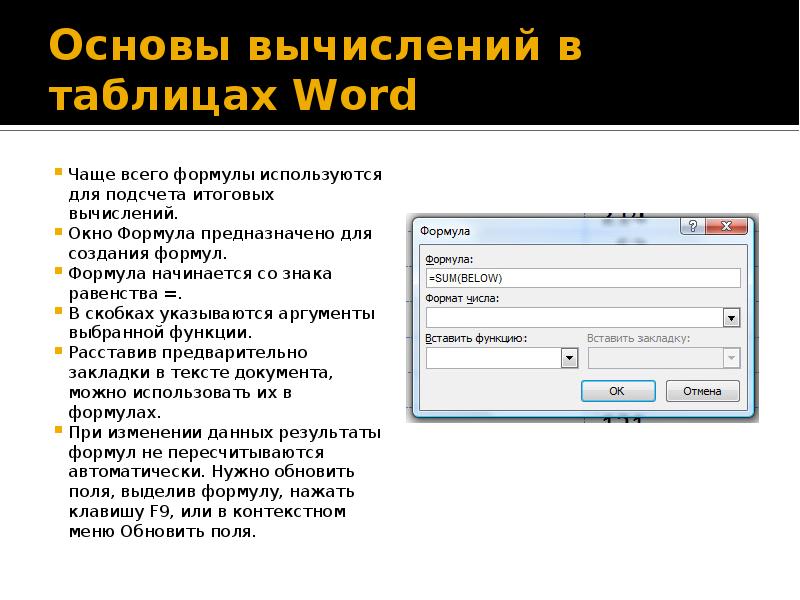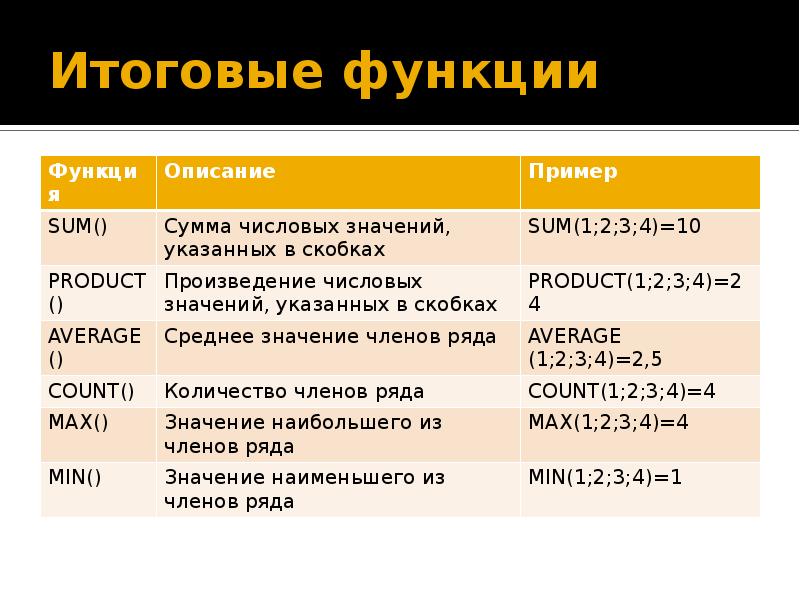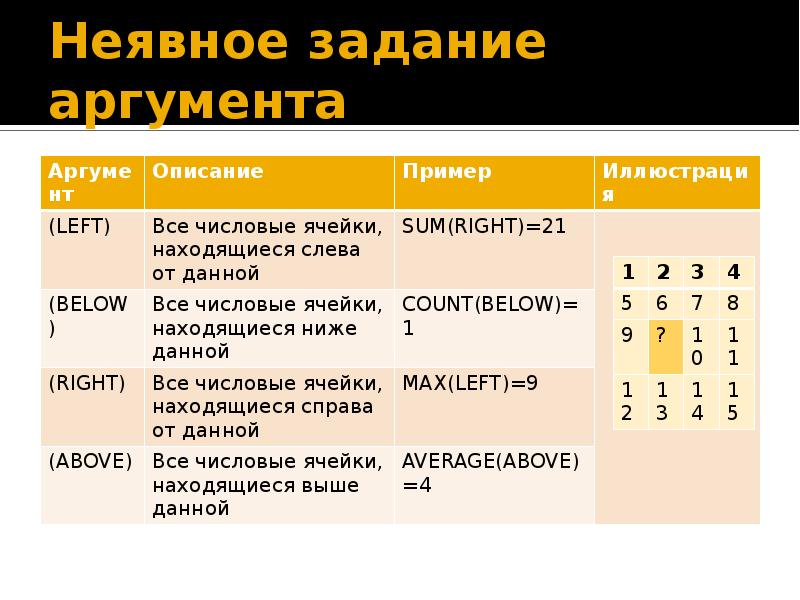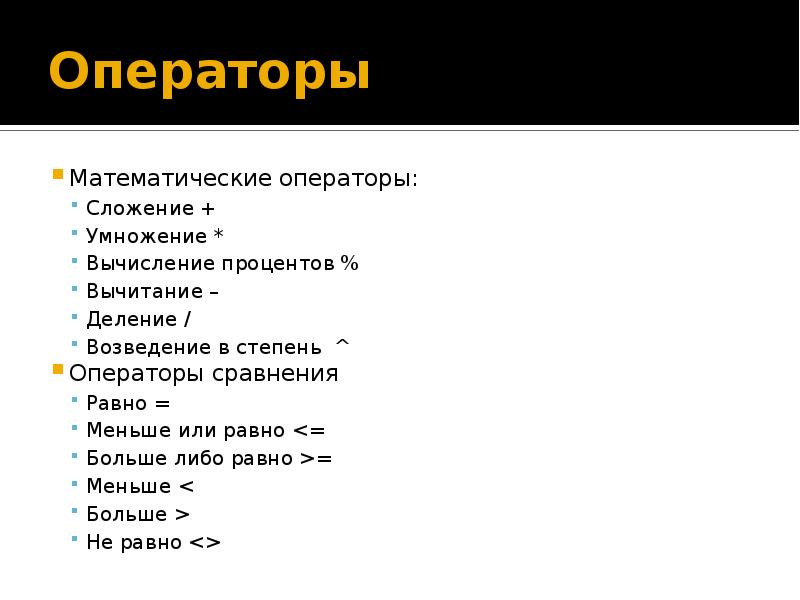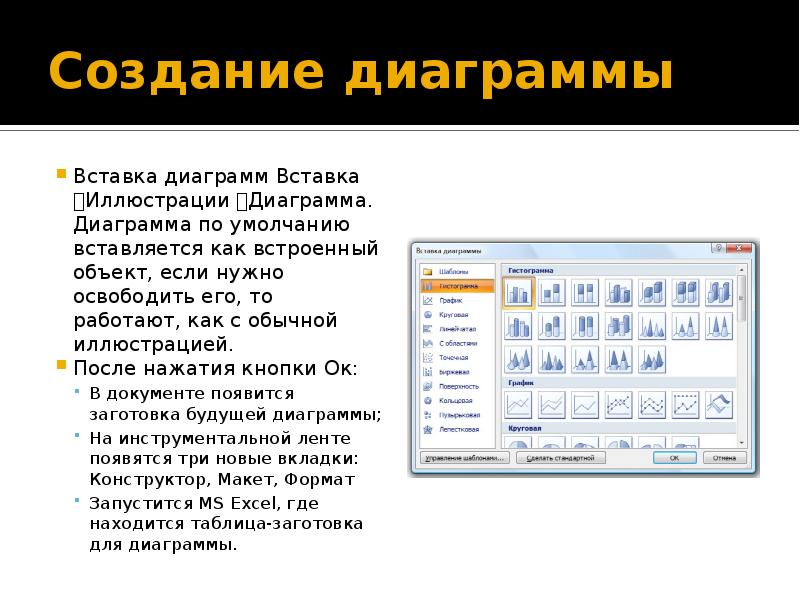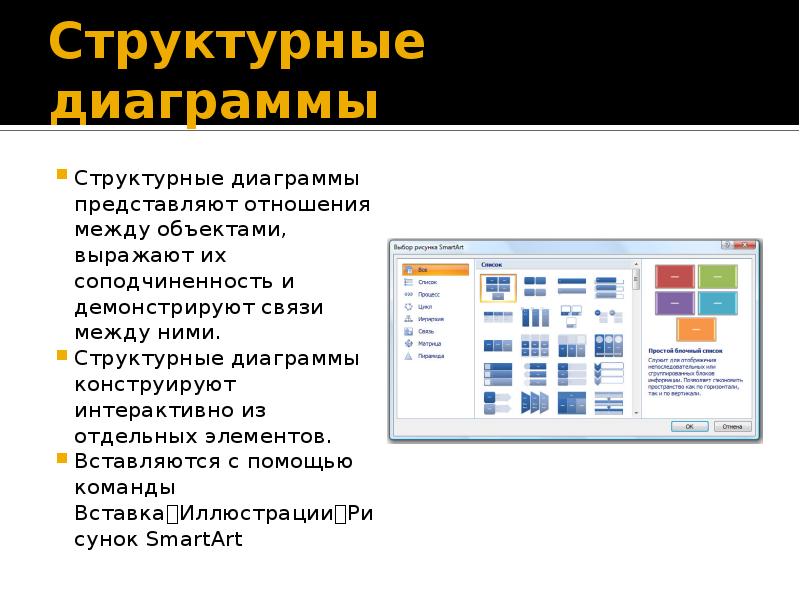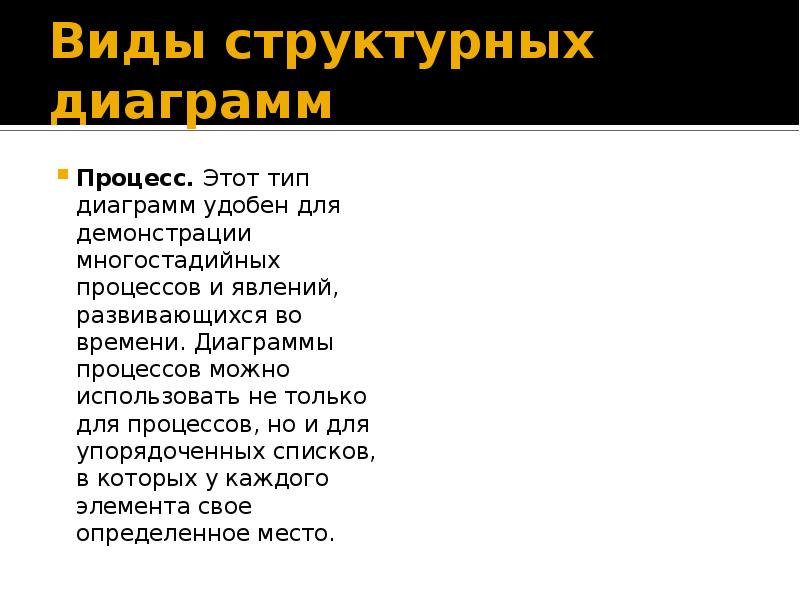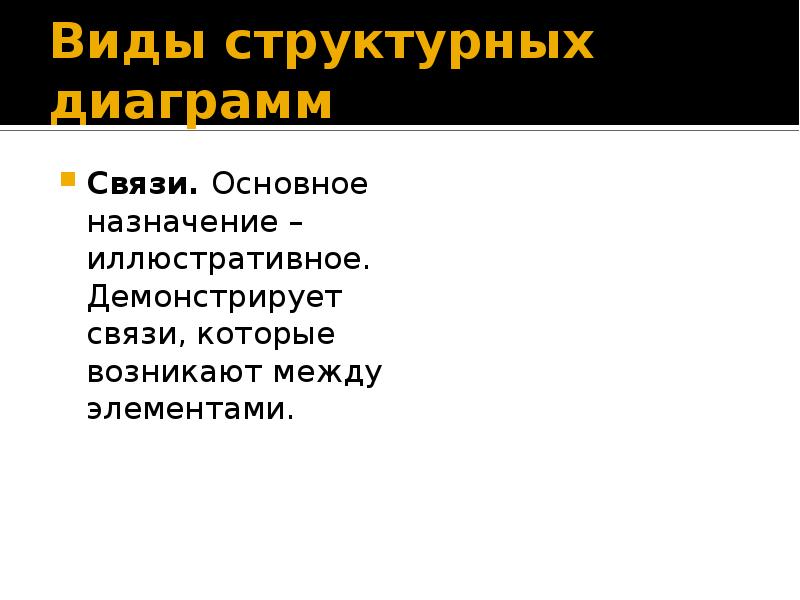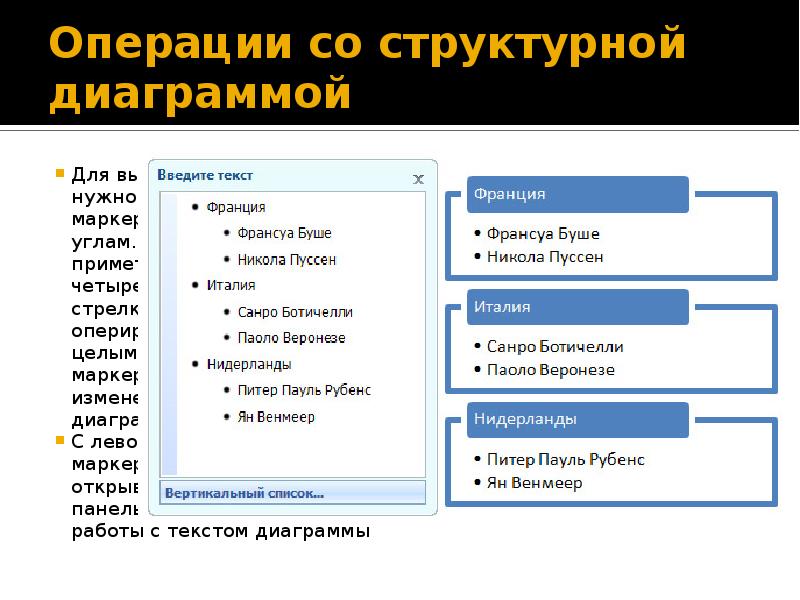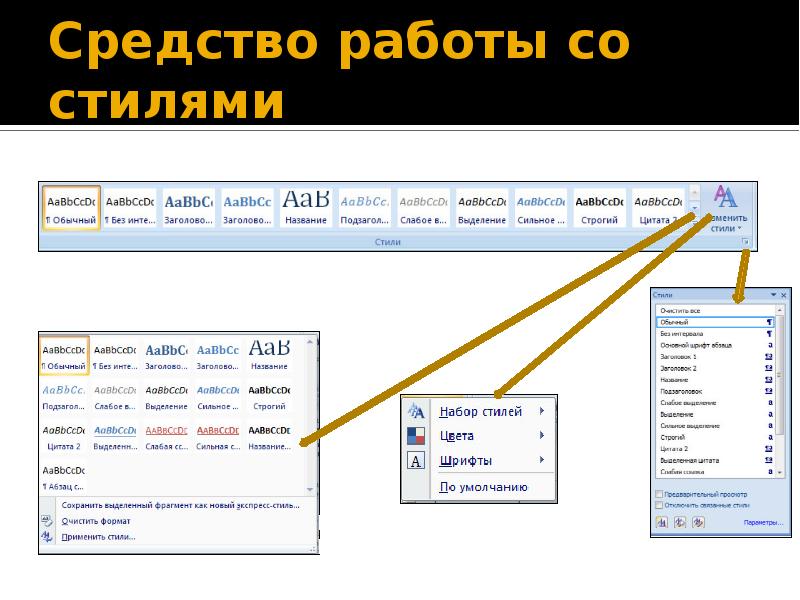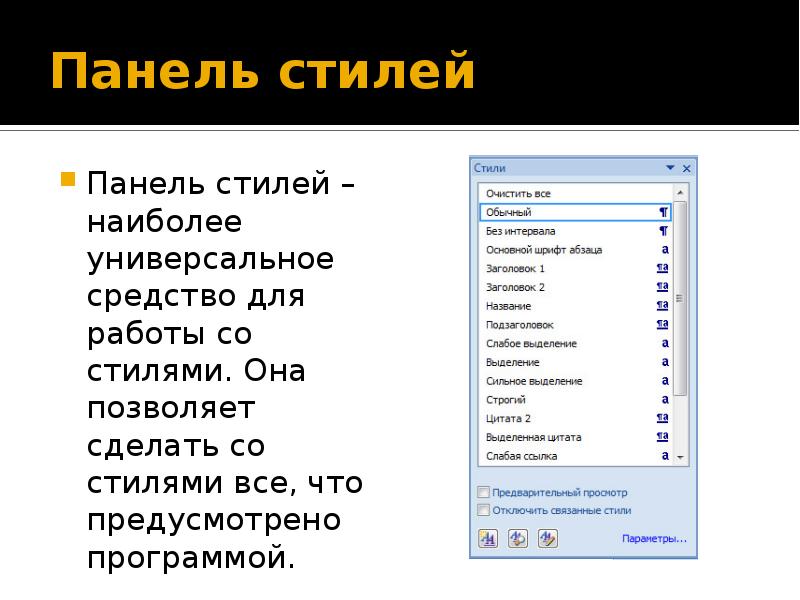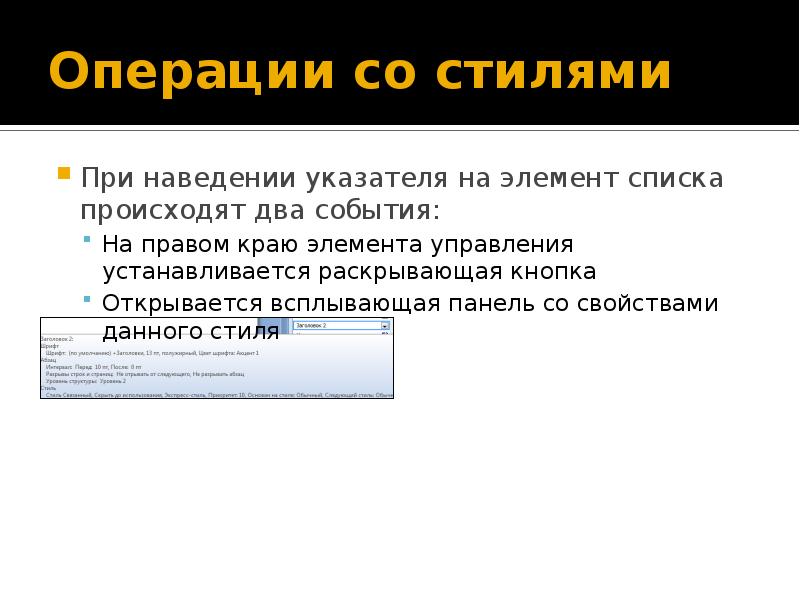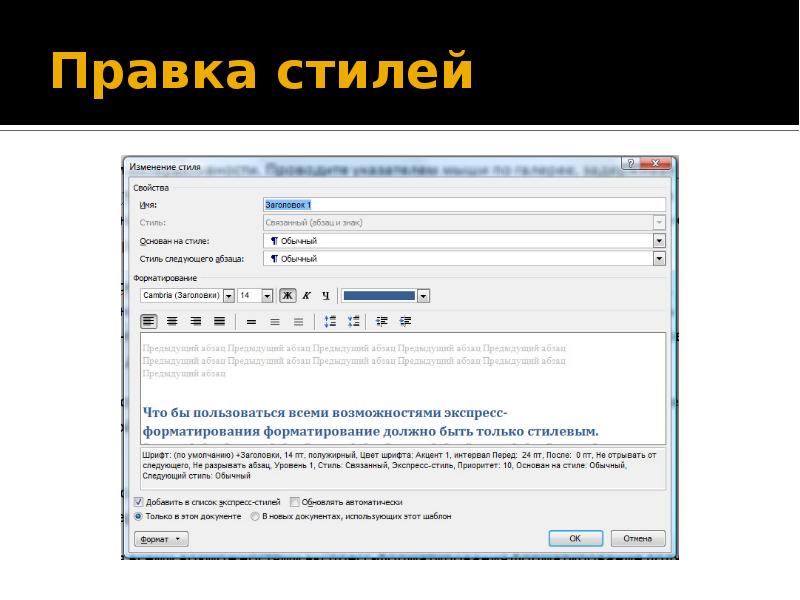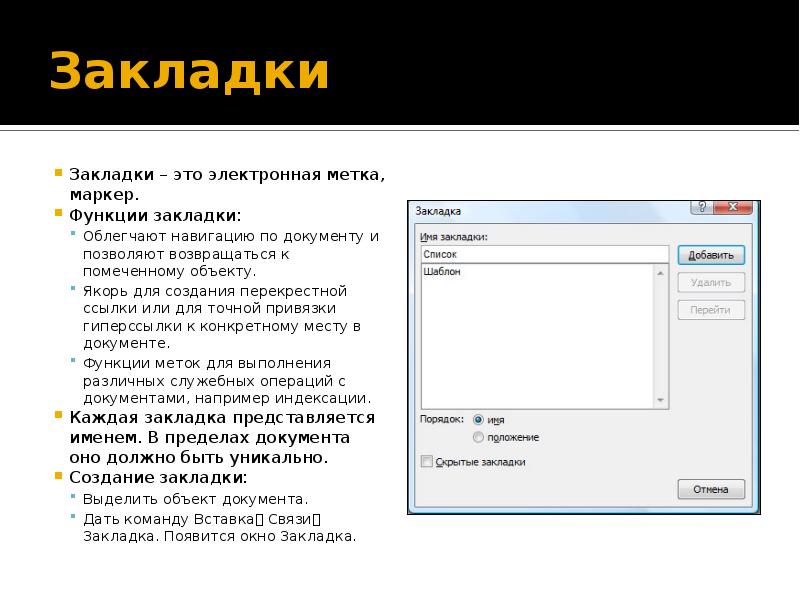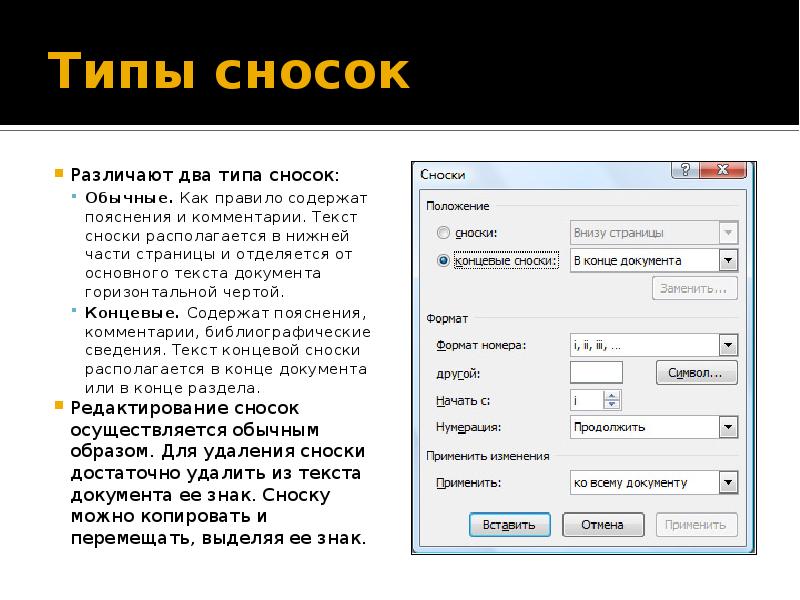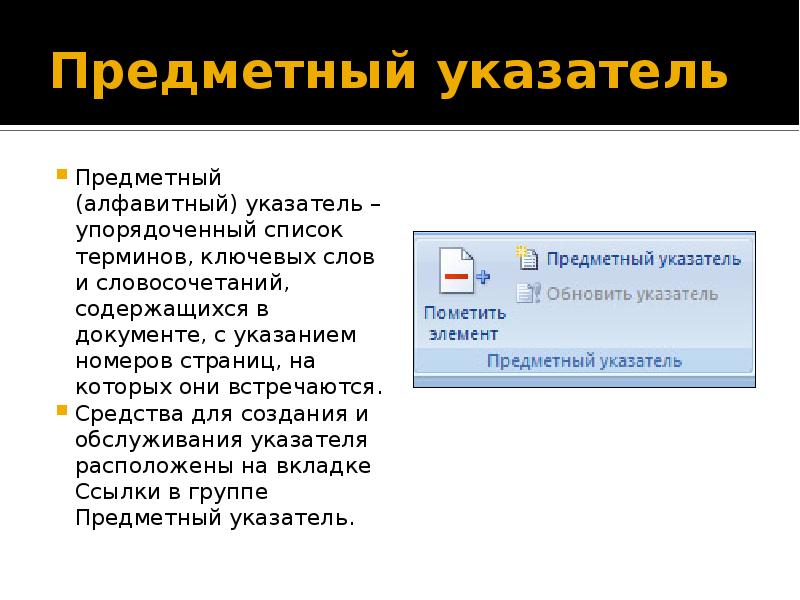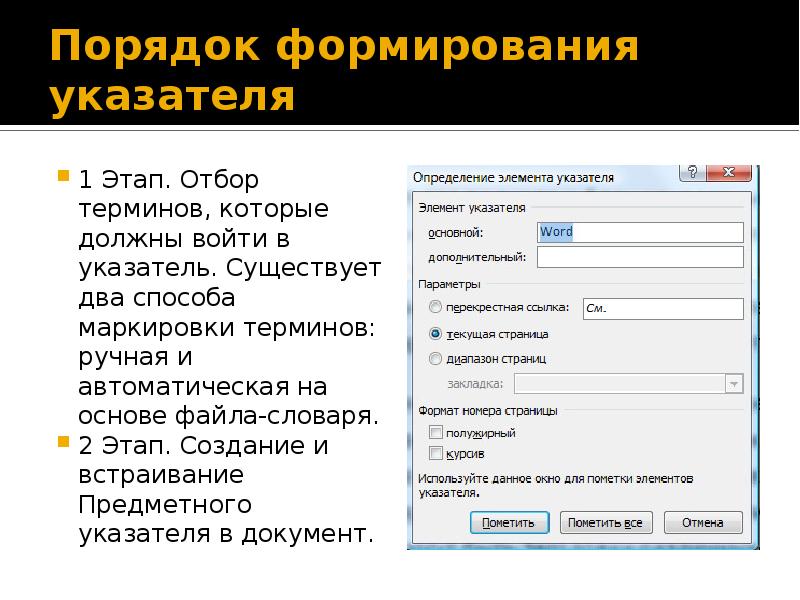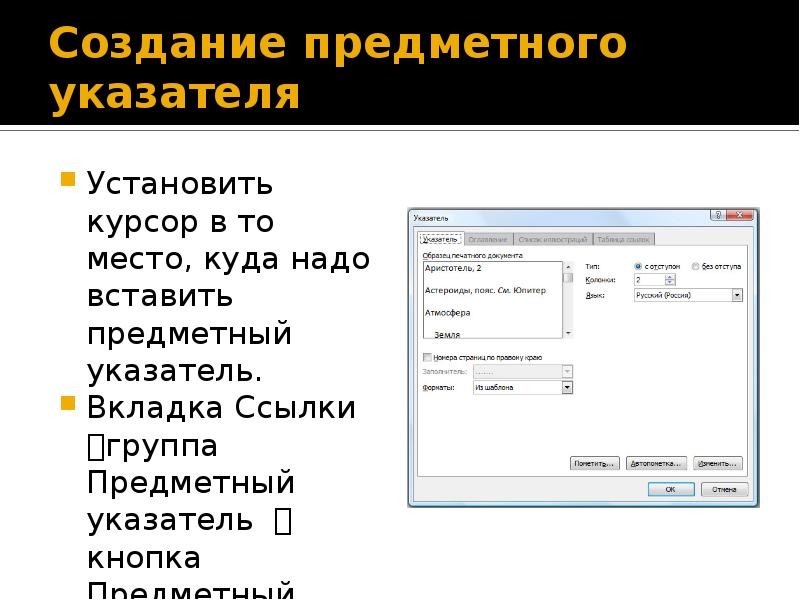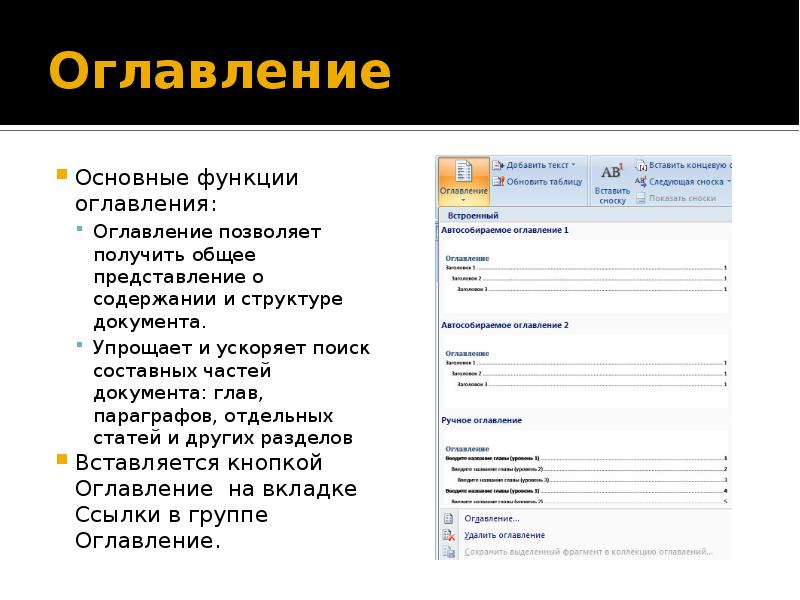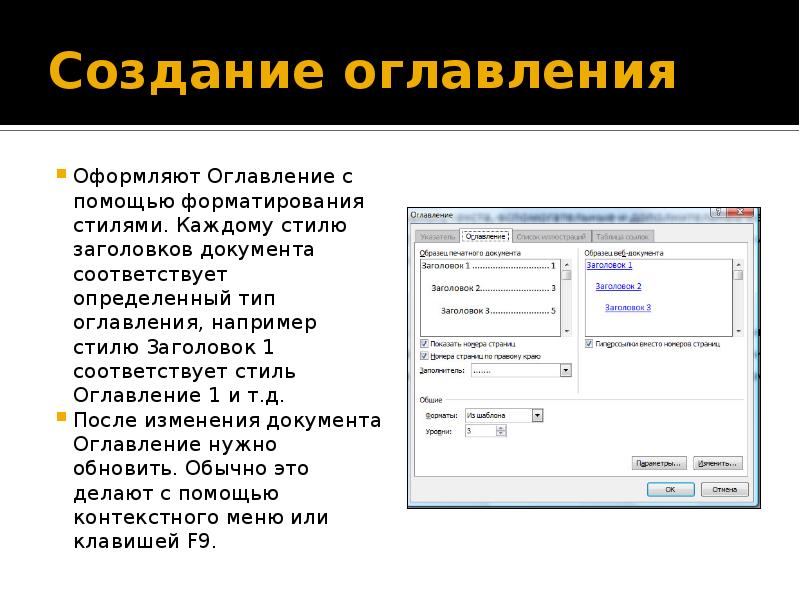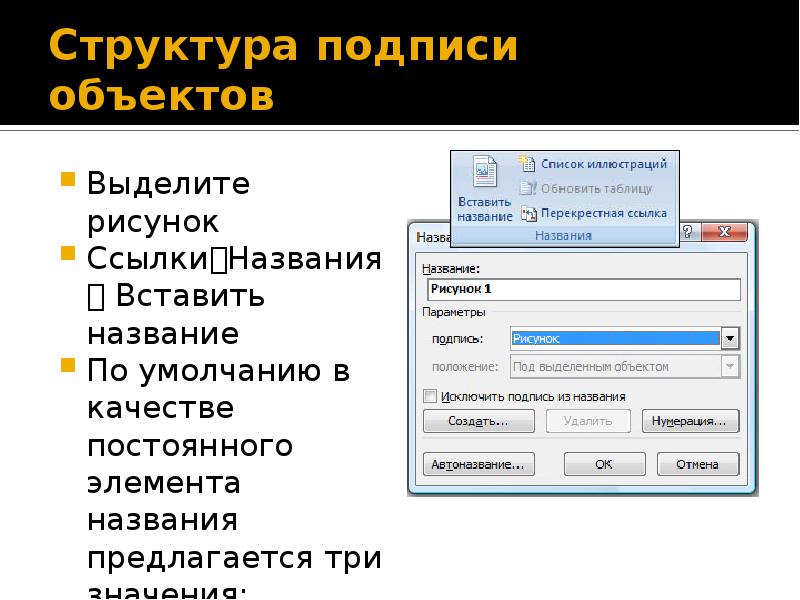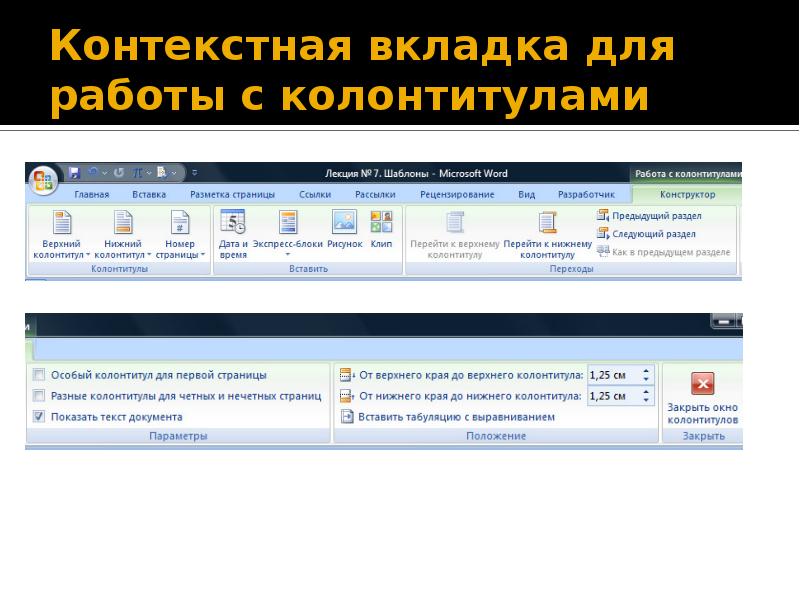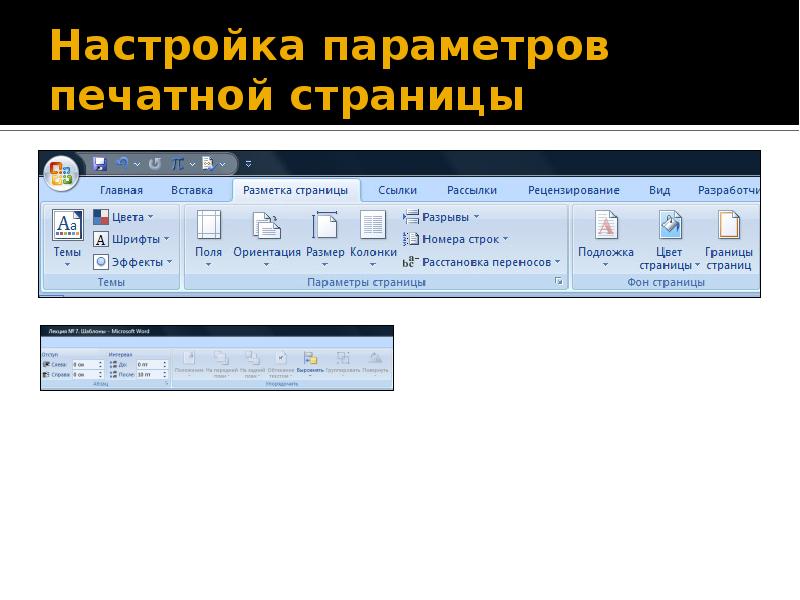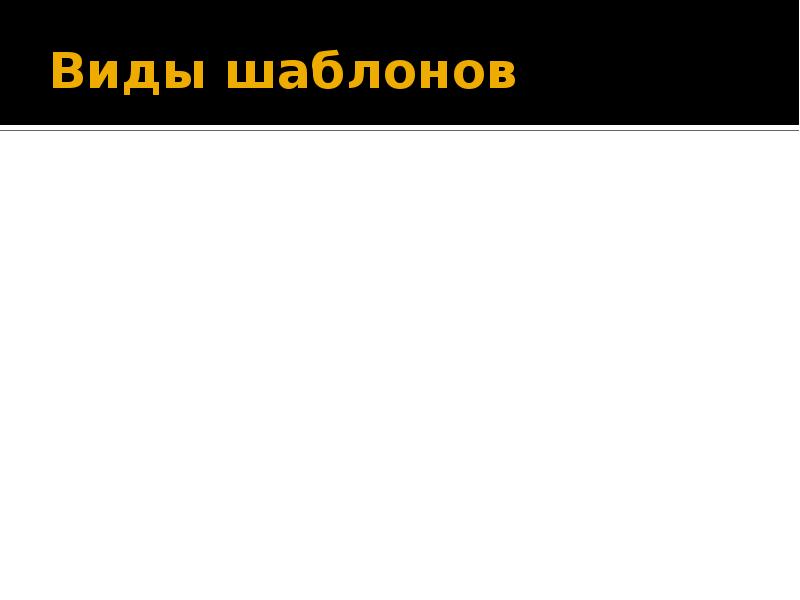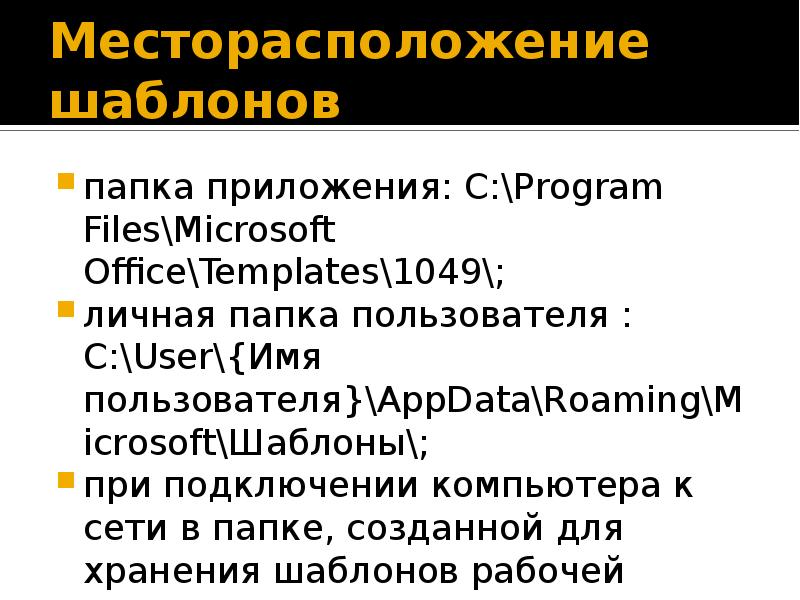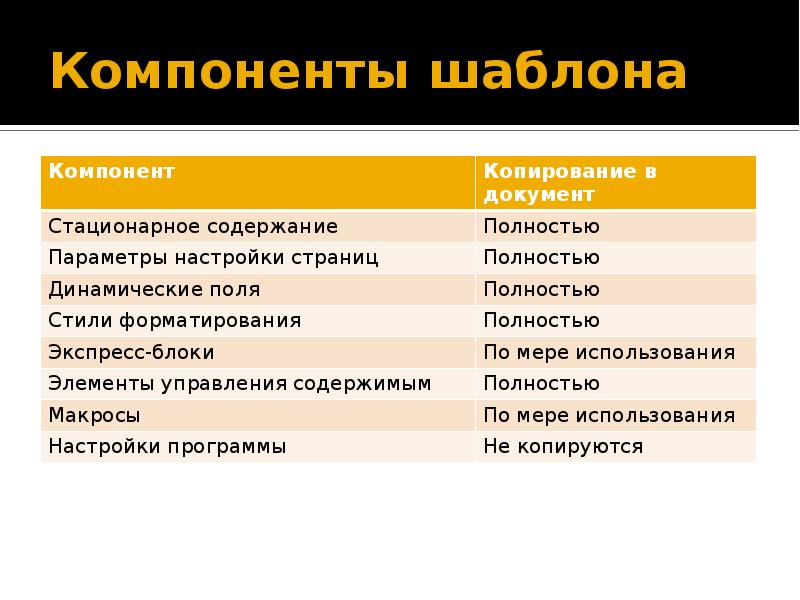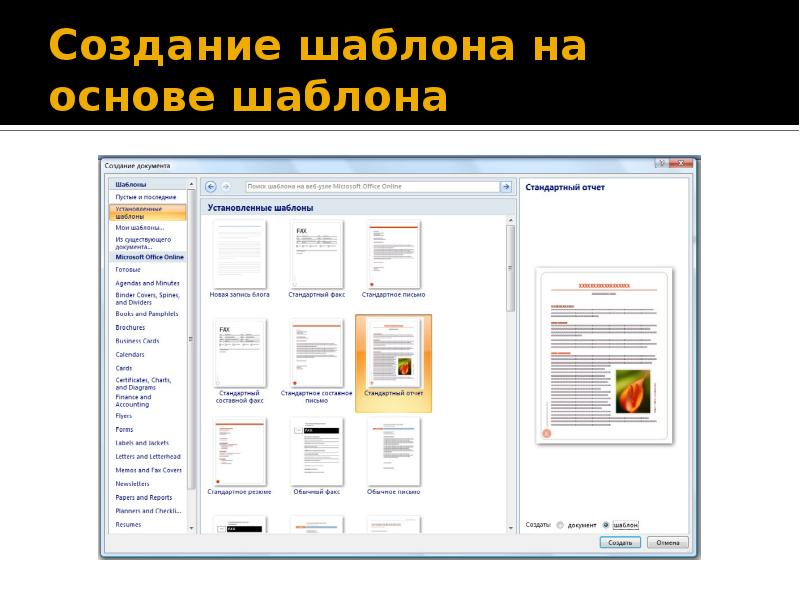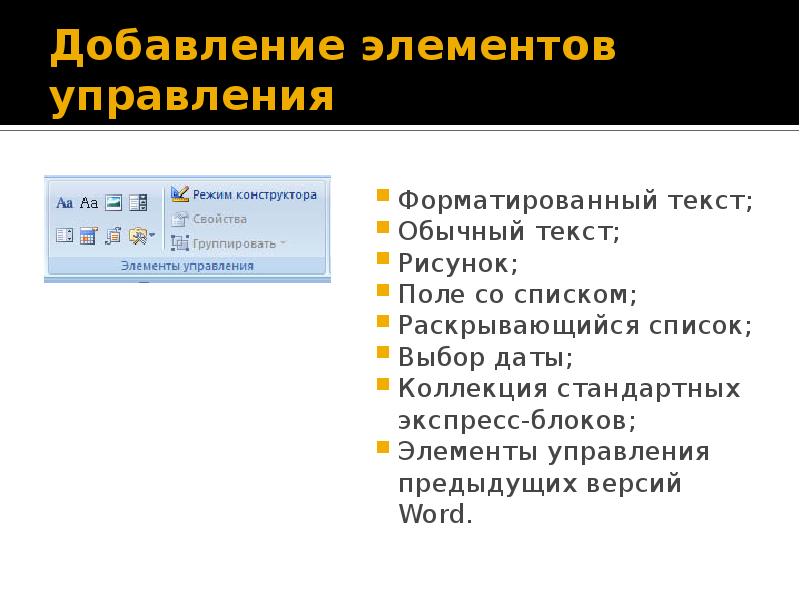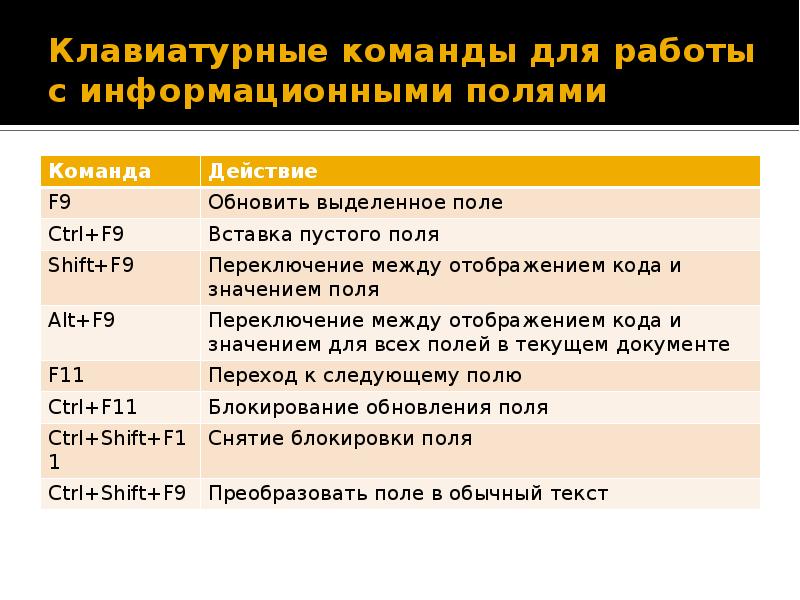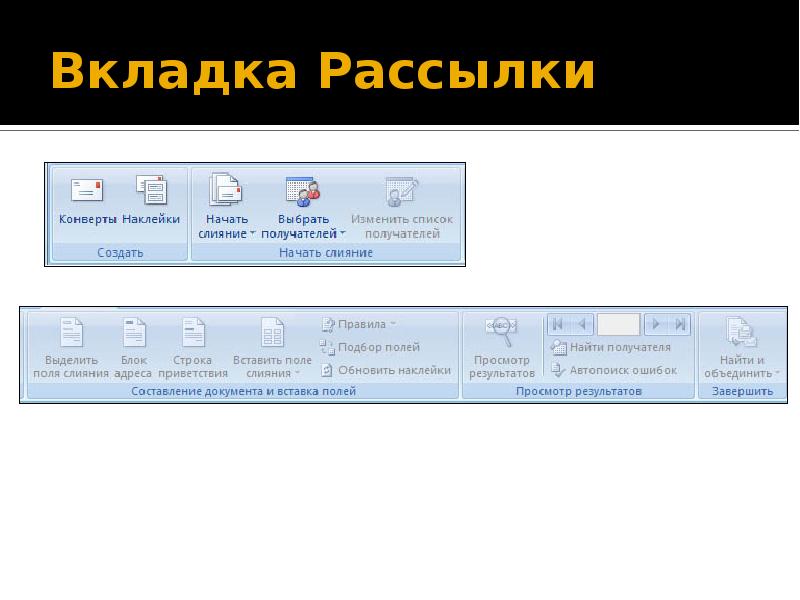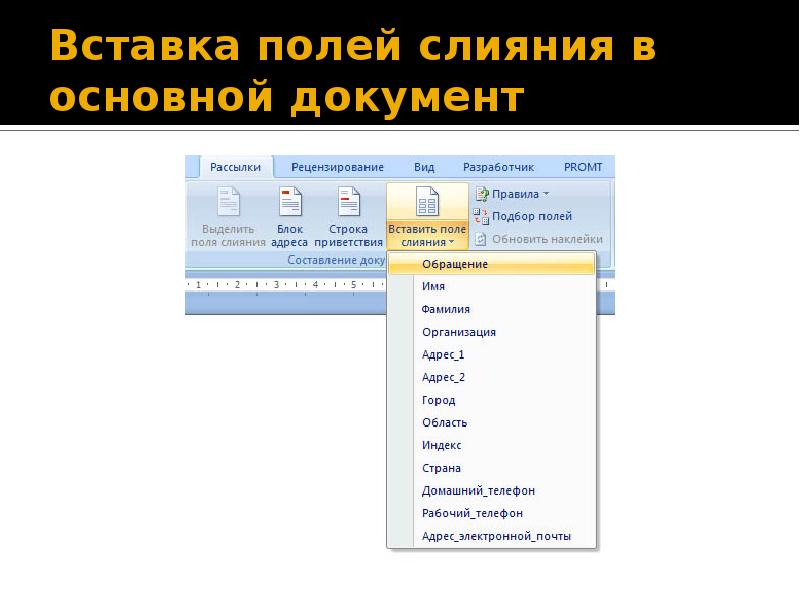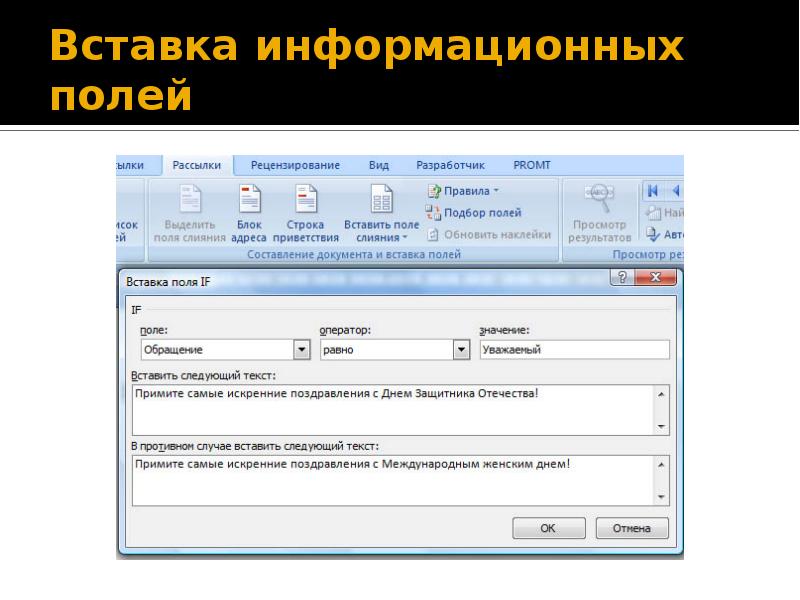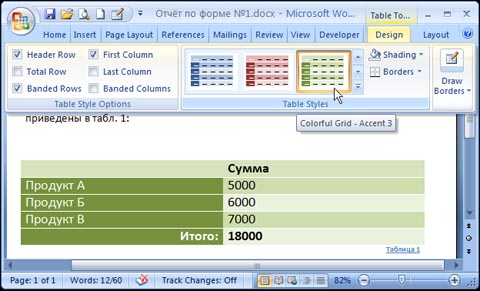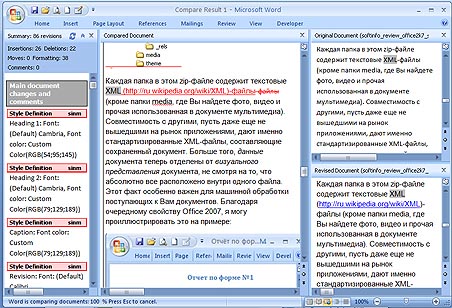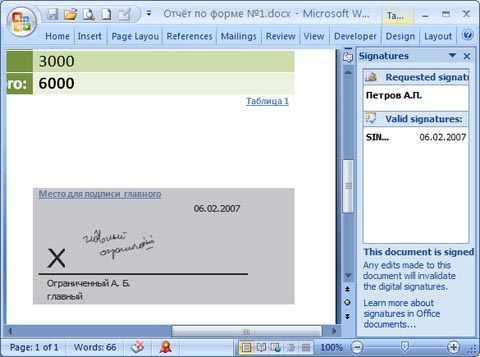Введение
Информационные технологии развиваются чрезвычайно быстрыми темпами. В настоящий момент трудно представить себе нормальное функционирование предприятия без использования новых информационных технологий.
Широкое применение современных ЭВМ, которые характеризуются разносторонностью и простотой обращения, позволяет использовать их возможности для решения самого широкого круга информационных задач во всех областях человеческой деятельности. Это делает их доступными практически любому человеку, даже незнакомому с процессами программирования.
Несмотря на широкие возможности использования компьютеров для обработки самой разной информации, самыми популярными по-прежнему остаются программы, предназначенные для работы с текстом.
Инструментальные программы для подготовки текстов программ, документов, описаний называются текстовыми редакторами (text-editor), мощные текстовые редакторы с расширенным спектром функций называют также текстовыми процессорами (word-processor). Некоторые текстовые процессоры могут работать не только с текстами, но и с изображениями, например редактировать иллюстрированные документы.
Современные текстовые редакторы предоставляют пользователю широкие возможности по подготовке документов. Это и функции редактирования, допускающие возможность любого изменения, вставки, замены, копирования и перемещения фрагментов в рамках одного документа и между различными документами, контекстного поиска, функции форматирования символов, абзацев, страниц, разделов документа, верстки, проверки грамматики и орфографии, использования наряду с простыми текстовыми элементами списков, таблиц, рисунков, графиков и диаграмм.
Значительное сокращение времени подготовки документов обеспечивают такие средства автоматизации набора текста, как автотекст и автозамена, использование форм, шаблонов и мастеров типовых документов.
В данной дипломной работе будет проведен обзор простым текстовым редактором, новым возможностям Microsoft Office Word 2007 и сравнение двух популярных текстовых редакторов MS Word и OpenOffice.org Writer.
Microsoft Office Word 2007 является популярнейшей прикладной программой для создания и обработки текстовых документов, которая обладает множеством возможностей настольной издательской системы по работе с текстами различной структуры и сложности. Интерфейс пользователя Word 2007 существенно отличается от интерфейсов Word 97 – 2003.
Актуальность настоящей работы обусловлена, с одной стороны, большим интересом к теме «Текстовые редакторы» в современной науке, с другой стороны, не достаточное знание и использование пользователями возможностей текстовых редакторов.
Рассмотрение вопросов связанных с данной тематикой носит как теоретическую, так и практическую значимость.
Результаты могут быть использованы для разработки методики анализа «Текстовые редакторы и текстовые процессоры».
Целью исследования является изучение характеристик и возможностей популярных текстовых редакторов.
В рамках достижения поставленной цели автором были поставлены и решения следующие задачи:
1. Изучить назначение и классификация текстовых редакторов;
2. Исследовать характеристики и новые возможности MSOffice Word 2007;
3. Изучить графические возможности MSOffice Word 2007;
3. Сравнительные характеристики возможностей OpenOffice.org Writer и Word 2007.
1. Текстовые редакторы персонального компьютера
1.1 Назначение и классификация текстовых редакторов
Работа с текстами – важная составная часть деятельности людей многих профессий. Обработка текстов, подготовка различного вида документов составляют значительную часть работ, выполняемых в настоящее время на ПК.
В состав подготавливаемых на ПК документов могут входить текстовые данные, таблицы, математические формулы, графические объекты и т.д. Главная задача любого текстового редактора заключается в обеспечении оптимальных для пользователя условий по созданию и обработке документов.
Современный текстовый редактор представляет собой программный продукт, обеспечивающий пользователя ПК средствами создания, обработки и хранения документов различной степени сложности. В последнее время текстовые редакторы вытесняются текстовыми процессорами, которые позволяют не только набирать «чистый», неформатированный текст, но и оформлять его: произвольно размещать на странице, выделять шрифтами, цветом и т.д. Однако без ущерба для понимания можно в равной степени использовать оба термина.
Текстовый редактор позволяет делать все то, что может делать машинистка с помощью хорошей пишущей машинки. Но кроме традиционных возможностей ПК позволяет осуществлять качественно новые способы обработки текстовых документов: вставку повторяющихся фрагментов, изменение длины строк, автоматический перенос слов, выделение нужных частей текста нестандартным шрифтом при печати и другие.
Ошибка при подготовке документа на ПК не влечет за собой больших переделок, так как автоматическое выполнение рутинных работ облегчает изменение и перемещение фрагментов текста. Возможность предварительного просмотра полученного документа на экране дисплея помогает избежать непроизводительных затрат труда и бумаги при печати.
Обилие различных типов документов привело к многообразию существующих текстовых редакторов. В качестве классифицирующего признака, с помощью которого можно разделить все множество текстовых редакторов на группы, примем тип обрабатываемого документа.
Редакторы текстов – предназначены для создания и редактирования несложных текстов и текстов программ (Brief, Norton Editor, Quick).
Редакторы документов – предназначены для работы с документами, структурно состоящими из вложенных разделов, страниц, абзацев и т.д.
В структуру документа могут входить таблицы, графические образы, которые могут создаваться в других приложениях. Среди редакторов, предназначенных для работы с текстовыми документами, можно выделить Microsoft Word, Word Perfect, AmiPro, MultiEdit [12]. При подготовке текстовых документов на компьютере используются три основные группы операций:
Операции ввода позволяют перенести исходный текст из его внешней формы в электронный вид, то есть в файл, хранящийся на компьютере. Ввод может осуществляться не только набором с помощью клавиатуры, но и путем сканирования бумажного оригинала и последующего перевода документа из графического формата в текстовый (распознавание).
Операции редактирования (правки) позволяют изменить уже существующий электронный документ путем добавления или удаления его фрагментов, перестановки частей документа, слияния нескольких файлов, разбиения единого документа на несколько более мелких и т.д.
Ввод и редактирование при работе над текстом часто выполняются параллельно. При вводе и редактировании формируется содержание текстового документа.
Оформление документа задают операциями форматирования. Команды форматирования позволяют точно определить, как будет выглядеть текст на экране монитора или на бумаге после печати на принтере.
Программы, предназначенные для обработки текстовой информации, называют текстовыми редакторами.
Текстовой редактор используют как для изготовления готовых документов, так и для подготовки текста для передачи в другие программы (например, издательскую систему или в интерпретатор языка программирования).
Оформление документа включает в себя форматирование текста, вставку и форматирование внешних объектов (к примеру, математических формул, графиков, иллюстраций), задание свойств страницы.
Под форматированием текста понимают задание его параметров (таких как размер, шрифт, выравнивание и т.д.). Под форматированием внешних объектов понимают задание размера внешнего объекта, его расположения. Форматирование внешних объектов осуществляется при помощи других программ, с помощью которых эти объекты были созданы.
Инструментальные программы для подготовки текстов программ, документов, описаний называются текстовыми редакторами (text-editor), мощные текстовые редакторы с расширенным спектром функций называют также текстовыми процессорами (word-processor). Некоторые текстовые процессоры могут работать не только с текстами, но и с изображениями, например редактировать иллюстрированные документы.
Основные функции текстовых редакторов и процессоров:
– работа с файлами – сохранение текста на магнитном диске в виде файла, считывание текста (файла) с диска, копирование в редактируемый текст любого количества строк из другого файла, имеющегося на диске. Для надежности редактируемый файл должен периодически записываться на диск по команде пользователя или автоматически;
– показ текста на экране – текст или его фрагмент можно показывать в специальном окне объемом 15–25 строк, организованном на экране монитора. Текст на экране можно передвигать вверх-вниз, влево-вправо с помощью клавиш, помеченных стрелками, а также быстро заменять фрагмент текста на другой фрагмент по номеру строки. Некоторые редакторы позволяют организовывать на экране несколько окон с различными файлами или с различными частями одного файла;
– вывод на печать (если в составе компьютера имеется принтер). Обычно в редакторы, работающие со многими шрифтами и алфавитами, встроена функция вывода на печать, хотя некоторые простые редакторы сами на печать не выводят и требуется сначала записать текст на магнитный диск, выйти из редактора и вывести файл на печать средствами операционной системы;
– вставка символов и строк в места, указанные курсором. При этом текст раздвигается;
– перемещение части текста, помеченного соответствующим образом (обычно помечаются начало и конец фрагмента), на другое место, указанное курсором, или дублирование части текста в другом месте;
– удаление символов и строк, указанных курсором и помеченных соответствующим образом. При этом текст сжимается. Обычно редакторы позволяют также восстанавливать ошибочно удаленные фрагменты текста;
– контекстный поиск – поиск строки по заданному фрагменту текста;
– выравнивание ширины – выравниваются правый край, левый край или «по центру строки» путем вставки дополнительных пробелов. Переносы слов при этом не делаются;
– перенос слов. Простейшие редакторы не используют перенос слов и если слово не помещается в строке, то оно целиком переносится на следующую строку. Более мощные редакторы, «понимающие» грамматику языка текста, могут выполнять переносы слов. Это удобно при подготовке текста к типографской печати. Некоторые редакторы можно «обучать» переносу слов;
– резка и склейка строк. Можно отделить часть строки и перенести в следующую строку и, наоборот, строку «подклеить» к предыдущей строке;
– замена одного фрагмента на другой. Можно произвести замену одного фрагмента на другой, например имя «Pascal» заменить во всем тексте на «Basic», автоматически или полуавтоматически (с контролем); можно заменить прописные буквы на строчные, один год на другой и т.п.;
– вставка заготовок. Можно вставлять заранее заготовленные фрагменты (имена, служебные слова языков программирования) в предварительно помеченные места текста;
– орфографический и синтаксический контроль текста с указанием цветом или подчеркиванием мест ошибок или непонятных редактору слов и выражений. «Обучаемые» редакторы можно научить понимать эти слова и выражения в дальнейшем [32].
Текстовые редакторы различаются по возможностям форматирования текста и внешних объектов.
Все многообразие современных текстовых редакторов условно можно разбить на три основные группы:
К первой относятся простейшие текстовые редакторы, обладающие минимумом возможностей и способные работать с документами в обычном текстовом формате.txt, который, как известно, при всей своей простоте и всеобщей поддержке совершенно не позволяет более или менее прилично форматировать текст. К этой группе редакторов можно отнести как входящие в комплект поставки ОС семейства Windows редакторы WordPad и совсем малофункциональный Notepad (Блокнот) под MS Windows, SimpleText (ПростоТекст) под MacOS, Edit под MS DOS.
Промежуточный класс текстовых редакторов включает в себя достаточно широкие возможности по части оформления документов. Они работают со всеми стандартными текстовыми файлами (TXT, RTF, DOC). К таким программам можно отнести Microsoft Works, Лексикон под MS DOS, WordPad под MS Windows, ClarisWorks под MacOS.
К третьей группе относятся мощные текстовые процессоры, такие, как Microsoft Word или StarOffice Writer. Они выполняют практически все операции с текстом. Большинство пользователей использует именно эти редакторы в повседневной работе.
Также практически все текстовые процессоры обладают следующими функциями:
— поддержка различных форматов документов;
— многооконность, т.е. возможность работы с несколькими документами одновременно;
— вставка и редактирование формул;
— автоматическое сохранение редактируемого документа;
— работа с многоколоночным текстом;
— возможность работы с различными стилями форматирования;
— создание шаблонов документов;
— анализ статистической информации.
Сегодня практически все мощные текстовые редакторы входят в состав интегрированных программных пакетов, предназначенных для нужд современного офиса. Так, например, Microsoft Word входит в состав самого популярного офисного пакета Microsoft Office.
Аналогичные MS Office программы – OpenOffice.org Writer, StarOffice Writer, Corel WordPerfect, Apple Pages.
1.2 Типовая структура интерфейса текстовых редакторов
Строка меню содержит имена групп команд, объединенных по функциональному признаку. Строка меню находится в верхней части экрана. Выбор режима из строки меню открывает соответствующее подменю, а выбор определенной опции в нем обеспечивает доступ к меню более низкого уровня. Такая система вложенных (ниспадающих) меню составляет основу интерфейса текстового процессора. Команды меню выбираются с помощью мыши, клавиш управления курсором или комбинаций нажатия определенных клавиш («горячих клавиш»).
Строка состояния (статуса) содержит имя редактируемого документа и определяет текущее положение курсора в этом документе. В строке выводится справочная информация.
Строка подсказки содержит информацию о возможных действиях пользователя в текущий момент.
Рабочее поле – это пространство на экране дисплея для создания документа и работы с ним. Максимальный размер рабочего поля определяется стандартными параметрами монитора и составляет 25 строк по 80 знаков каждая [9].
Координатная линейка определяет границы документа и позиции табуляции. Различают вертикальную и горизонтальную линейки. По умолчанию координатная линейка градуирована в сантиметрах. Нулевая точка координатной линейки выровнена по первому абзацу текста.
Линейка прокрутки служит для перемещения текста документа в рабочем поле окна Линейка, обеспечивающая вертикальное перемещение текста, называется вертикальной линейкой прокрутки, а горизонтальное перемещение – горизонтальной линейкой прокрутки.
Курсор – короткая, как правило, мигающая линия, показывает позицию рабочего поля, в которую будет помещен вводимый символ или элемент текста. В текстовом режиме курсор горизонтальный, находящийся внизу знакоместа, на которое показывает. В графическом режиме – вертикальный, находится левее места вставки очередного символа. Каждый текстовый процессор имеет свои возможности для обеспечения движения курсора (как и управления интерфейсом вообще). Управление интерфейсом осуществляют при помощи клавиатуры и мыши. В режиме управления интерфейсом при помощи клавиатуры четыре клавиши управления курсором передвигают курсор на одну позицию в направлении стрелки. Клавиши и перемещают курсор в начало и конец текста соответственно. Клавиши и перемещают текст на одну страницу (экран) вверх или вниз.
Часто современные текстовые процессоры, используя различные комбинации функциональных и обычных клавиш, дают возможность перемещать курсор на одно слово, предложение или абзац, направлять его в начало или конец строки.
В режиме использования мыши перемещение по документу осуществляется щелчком по соответствующей стрелке на линейках прокрутки или щелчком по самой линейке прокрутки, а также перетаскиванием мышью движка по линейке прокрутки.
Индикаторы – знаки или символы, отражающие соответствующие режимы работы Программы или компьютера Индикаторы в строке состояния – это символы или служебные (ключевые) слова, отражающие режимы работы программы Индикаторы на клавиатуре отражают режим работы переключателей клавиатуры, их три NumLock, CapsLock, ScrollLock.
Переключатель – элемент экранного интерфейса или команда, используемая для включения или выключения того или иного режима Индикатор может оказаться и переключателем, если по нему щелкнуть мышью.
1.3 Возможности текстового редактора Microsoft Notepad
Поставляемая в комплекте операционной системы Windows XP программа Блокнот (Microsoft Notepad) является простейшим текстовым редактором, предназначенным для редактирования стандартных текстовых файлов Microsoft Windows, имеющих расширение .txt. Блокнот поддерживает только простейшие режимы форматирования текста, вследствие чего является идеальным средством для создания и обработки файлов, содержащих код различных интерпретируемых языков, например HTML-документов, файлов CSS, PHP, PERL (при подготовке подобных программ и скриптов избыточное форматирование, которое могут внести в текстовый файл «профессиональные» редакторы, отрицательно сказывается на работоспособности кода) [5].
Созданные при помощи Блокнота файлы можно сохранять в кодировках Windows-1251, Unicode (UTF-8) и ANSI, что придает работе с текстом значительно большую гибкость и мобильность.
Для запуска текстового редактора Блокнот необходимо выполнить следующие команды: Пуск->Все программы->Стандартные->Блокнот (Start->All Programs-> Accessories->Notepad). Интерфейс этой программы показан на рис. 1.
Основное пространство рабочего окна редактора занимает область набора текста, в которой отображается мигающий курсор. Сразу после загрузки Блокнот автоматически создает пустой текстовый документ, имеющий по умолчанию название Безымянный (Untitled). Можно открыть для редактирования уже существующий текстовый файл, воспользовавшись пунктом Открыть (Open) меню Файл (File).
Рис. 1. Текстовый редактор Блокнот
Навигация по дискам и папкам в окне Открытие файла редактора Блокнот осуществляется так же, как и в программе, Проводник, с помощью расположенных в верхней части окна кнопок навигации и меню Папка. По умолчанию в данном окне отображаются только текстовые файлы с расширением .txt. Чтобы открыть в текстовом режиме любой другой файл, например документ HTML, используется пункт Все файлы (All Files) в меню Тип файлов (Files of type).
Редактор дает возможность записать редактируемый файл на диск под прежним названием либо, если файл еще ни разу не был сохранен, поместить его в любую папку на диске как текстовый документ с расширением .txt, выбрав пункт Сохранить (Save) в командном меню Файл (File). Чтобы сохранить текущий файл с указанным именем и произвольным расширением, используется команда Файл->Сохранить как (File->Save As).
Новый файл создается командой Файл->Создать (File->New). Программа Блокнот не поддерживает редактирование нескольких текстовых документов в одном рабочем окне, поэтому при создании пустого файла или открытии существующего содержимое старого, не сохраненного на диске файла, открытого в окне Блокнота в данный момент, уничтожается.
Меню Вид (View) редактора Блокнот содержит только один пункт: Строка состояния (Status Bar). Если рядом с ним установлен флажок, в нижней части окна текстового редактора будет отображаться панель состояния, а на ней – количество строк в редактируемом документе и количество символов в каждой строке. По умолчанию текст компонуется в одну строку, которая переносится только по нажатию клавиши Enter. Для автоматического переноса текста в новую строку по словам в соответствии с шириной экрана, необходимо установить флажок напротив пункта Перенос по словам (Word Wrap) в меню Формат (Format).
Шрифты
Текстовый редактор Блокнот не поддерживает оформление текстовых документов с применением шрифтовых выделений, а также форматирование текстовых блоков, однако можете изменить параметры базового шрифта, используемого в программе Блокнот по умолчанию.
В процессе редактирования текстовых документов пользователю довольно часто приходится работать с буфером обмена, копируя из одной программы в другую различные фрагменты текста. Для работы с буфером обмена Windows в Блокноте предусмотрен специальный набор команд, содержащихся в меню Правка (Edit).
Функции поиска фрагмента текста по введенному пользователем образцу и замены одного фрагмента другим по всему документу значительно облегчают подготовку текстовых файлов. Для поиска какого-либо слова или фразы в редактируемом документе служит окно Найти (Find), открывающееся при выборе пункта Найти (Find) в меню Правка (Edit).
Образец для поиска соответствующего ему текста в редактируемом документе вводится в поле Что (Find what). Направление поиска – вверх или вниз от текущей позиции курсора – устанавливается при помощи переключателя Вверх (Up) и Вниз (Down). Можно организовать поиск с учетом регистра, установив флажок напротив функции С учетом регистра (Match case). Процедура поиска запускается нажатием кнопки Найти далее (Find Next).
Для автоматической замены одного текстового фрагмента другим в командном меню Правка (Edit) предусмотрена функция Заменить (Replace). Так же как и в предыдущем случае, в поле Что (Find what) вводится образец поиска, а в поле Чем (Replace with) – текст, на который следует заменить обнаруженные вхождения. По нажатию на кнопку Заменить (Replace) редактор Блокнот заменяет первый совпадающий с образцом текстовый фрагмент. Для автоматической замены в документе всех аналогичных вхождений необходимо нажать кнопку Заменить все (Replace All).
Окно функции Перейти (Go to Line), появляющееся на экране при выборе пункта Правка->Перейти (Edit->Go to), служит для быстрого перехода к строке текстового документа по ее номеру, который вы укажете в соответствующем поле данного окна. Эта возможность Блокнота может быть крайне полезна при разработке программ и исполняемых скриптов, если в процессе отладки выявлена ошибка в одной из строк кода.
Редактор позволяет в редактируемый документ вставить текущие дату и время. Для этого выполните следующие действия достаточно поместить курсор в ту позицию в документе, в которую необходимо вставить дату и время и
в командном меню Правка (Edit) выбрать пункт Время и дата (Date and time) либо нажать клавишу F5.
Notepad включает в себя богатые возможности по редактированию текста, такие как изменение шрифта (применияется только к текущей запущенной версии Notepad’а), копирование, вставка, вырезание, печать, клик, дабл клик. Также в Notepadе присутствует развитая система помощи, которая вызывается по нажатию на клавишу F1.
Отличительными особенностями редактора Notepad являются простота и низкие требования к ресурсам компьютера – вы сможете запустить Notepad даже на компьютере с 640 Кб ОЗУ и процессором Pentium II. При всем при этом Notepad имеет полностью графический интерфейс [16].
1.4 Возможности текстового редактора WordPad
Текстовый редактор Microsoft WordPad является специализированной программой для создания и обработки текстов, содержащих сложное стилевое и шрифтовое форматирование, гиперссылки и графические иллюстрации. Документы, редактируемые в WordPad, могут быть сохранены в форматах Document Word, RTF, а также в форматах текстовых файлов Windows, MS-DOS и Unicode. Чтобы запустить текстовый редактор WordPad, необходимо выполнить следующие команды: Пуск->Все программы->Стандартные->WordPad. Интерфейс Microsoft WordPad показан на рис. 2.
Рис. 2. Текстовый редактор WordPad
На панели инструментов редактора WordPad расположены практически все кнопки управления редактируемым файлом.
Все операции по форматированию текста в программе WordPad выполняются с помощью кнопок и меню Панели форматирования.
В текстовом редакторе WordPad имеется встроенный механизм автоматического переноса слов на новую строку для русского и английского языков. Если данная функция включена, слово, не умещающееся в горизонтальные границы рабочей области редактора WordPad, будет автоматически перенесено на новую строку.
Так же как и текстовый редактор Блокнот, WordPad включает специальные функции поиска и замены слов по заданному пользователем шаблону. Чтобы вызвать на экран окно поиска текста по ключевым словам. Маркированный список в текстовом документе WordPad может быть задан как с использованием специальной кнопки, расположенной на панели инструментов, так и при помощи командного меню.
Текстовый редактор WordPad предоставляет широчайшие возможности для выделения части текста различными способами.
Для того чтобы отметить какое-либо слово, предложение или абзац начертанием, отличным от начертания основного текста, необходимо выделить данный текст при помощи мыши, установив курсор в начало выделяемого участка текста, нажав левую клавишу мыши и переместив курсор к окончанию выделяемого абзаца. Аналогичным образом можно осуществлять выделение посредством клавиатуры. Для этого нужно установить курсор в начало или конец выделяемого текстового блока, после чего последовательно нажимать клавиши управления курсором, удерживая при этом в нажатом положении клавишу Shift.
Выделив текст, достаточно нажать соответствующую кнопку в панели инструментов редактора. Всего таких кнопок три:
кнопка Ж (в английской версии она имеет обозначение B, от англ. Bold) отображает выделенный участок текста жирным начертанием;
кнопка К (в английской версии она имеет обозначение I, от англ. Italic) отображает выделенный участок текста курсивным начертанием;
кнопка Ч (в английской версии она имеет обозначение U, от англ. Underline) отмечает выделенный текст подчеркиванием.
Гарнитура шрифта – это признак начертания символов, с помощью которых в окне редактора WordPad отображается введенный вами текст. Количество доступных для работы гарнитур зависит от ассортимента шрифтов, установленных в операционной системе.
Кегль шрифта – это вертикальный размер символов отображаемого посредством данного шрифта текста. Изменение вертикального размера шрифта в текстовом редакторе WordPad осуществляется с использованием соответствующего меню, расположенного в панели форматирования.
WordPad позволяет помещать в редактируемый документ ряд специальных объектов, таких как графические иллюстрации, звуковые файлы, гиперссылки или другие текстовые файлы. Для этого поместите курсор в ту позицию, куда вы хотите вставить объект, после чего выберите пункт Объект (Object) в командном меню Вставка (Insert). На экране появится диалоговое окно Вставка объекта (Insert Object).
Для того чтобы создать в редактируемом документе новый специальный объект, в окне Вставка объекта (Insert Object) следует установить переключатель в позицию Создать новый (Create New), после чего выбрать в меню Тип объекта (Object Type) тип объекта. К числу стандартных типов объектов относятся:
Точечный рисунок (Bitmap Image) – графический файл BMP;
Звукозапись (Media Clip) – звуковой файл;
Клип мультимедиа (Microsoft Clip Gallery) – графический, звуковой или видеофайл из комплекта Microsoft Clipart;
Набор команд MIDI (MIDI Sequence) – звуковой файл в формате MIDI;
Пакет (Package) – архив программы Microsoft Object Packager;
Рисунок Paintbrush (Paintbrush Picture) – рисунок, созданный в графическом редакторе Paintbrush;
Видеоклип (Video Clip) – видеоклип;
Документ WordPad (WordPad Document) – другой документ Microsoft WordPad.
После выбора типа импортируемого в документ объекта Windows автоматически запустит соответствующую программу, в которой вы сможете подготовить объект.
Так же как и текстовый редактор Блокнот, программа WordPad позволяет автоматически помещать в редактируемый документ текущие дату и время по часам компьютера. Для этого необходимо выбрать пункт Дата и время (Date and Time) в командном меню Вставка (Insert). На экране появится диалоговое окно, в котором можно выбрать формат вставляемой даты. Выделяется требуемый вариант щелчком мыши и подтверждается кнопкой ОК.
Большинство современных текстовых редакторов, таких как, например, Microsoft Word из комплекта поставки Microsoft Office или WordPad из базового комплекта Windows XP, допускают обмен данными путем непосредственного перетаскивания отдельных фрагментов текста из одного окна в другое. При этом возможен импорт и экспорт текста не только между несколькими окнами одной программы, но также между различными текстовыми редакторами, например, перемещение текстовых блоков из Microsoft Word в WordPad и обратно. Единственным текстовым редактором в Windows XP, не поддерживающим функцию обмена текста путем перетаскивания, является Блокнот (Notepad).
2. Характеристики и возможности MS Office Word 2007
2.1 Новый интерфейс Office Word 2007
Пакет офисных приложений Microsoft Office 2007 (кодовое название Office 12) состоит из множества прикладных программ, основными из которых являются: Word, Excel, PowerPoint, Access. Графические интерфейсы этих приложений значительно отличаются от аналогичных приложений Office 97–2003. Отличие состоит в том, что графические интерфейсы приложений Office 2007 (и Office 2010) не содержат меню и панелей инструментов (за исключением кнопки Office и панели быстрого доступа) как это организовано в окнах приложений Office 97–2003.
Основным средством для работы с содержимым документа в окнах приложений Microsoft Office 2007 является Лента. Это новый принцип организации графического интерфейса приложений Microsoft Office, который предполагает новую логику работы с приложениями. Пользовательский интерфейс Office 2007, который интуитивно более понятный, чем меню и панели инструментов, обеспечивает быстрый доступ к командам через такие средства, как Лента с вкладками, где команды организованы в группы по выполняемым действиям.
Команды для работы с содержимым документа, которые необходимы в данный момент времени, помещены на Ленте в виде пиктограмм. Необходимо отметить, что в приложениях Office 2007 не предусмотрена настройка Ленты (удалять или добавлять команды), но ее можно свернуть, используя кнопку Настройка панели быстрого доступа.
Лента является основным элементом графических интерфейсов офисных приложений Microsoft Office 2007 и Office 2010, официальная версия которого появится в первой половине 2010 года. Лента – это область окна приложения, расположенная между строкой заголовка и окном редактирования документа, на которой размещены команды (пиктограммы) необходимые для работы с содержимым документа. Слева над Лентой размещена Кнопка Office (меню Файл) предназначенная для управления файлом (документом в целом) и Панель быстрого доступа, на которую пользователь может поместить команды необходимые для работы с документом. Графический интерфейс Office Word 2007 представлен на Рис. 1. Основу среды Word 2007 составляют визуальные средства (команды в виде кнопок, полей для ввода информации или меню), расположенные на Ленте, для управления содержимым документа в процессе его создания и обработки. Среда Word 2007 разработана с учетом всех этапов процесса создания документа: ввода текста, редактирования, форматирования и так далее, что обеспечивает эффективную работу с приложением. Лента состоит из вкладок, которые содержат такие элементы управления пользовательским интерфейсом как группы и команды.
Необходимо отметить, что Лента состоит из 9 стандартных встроенных вкладок, корешки которых отображаются в окне приложения Word 2007: Главная, Вставка, Разметка страницы, Ссылки, Рассылки, Рецензирование, Вид, Разработчик и Надстройка. По умолчанию открывается только 7 встроенных вкладок. Дополнительно можно активизировать встроенную вкладку «Разработчик». Для этого необходимо щелкнуть на кнопке «Настройка панели быстрого доступа» расположенной справа от панели.
В открывшемся меню надо выбрать «Другие команды», откроется окно «По умолчанию для шаблона», в котором, щелкнув на команде Основные, можно установить флажок: Показывать вкладку «Разработчик» на ленте. Еще одна вкладка «Надстройка» появляется на ленте лишь после загрузки надстройки прежних версий Word.
Кроме того, в Word 2007 применяются контекстные группы вкладок, которые появляются на Ленте при работе с определенным объектом в документе, например, при работе с рисунками, таблицами и т.д.
На ленту можно также добавить свою (пользовательскую) вкладку с группой команд или создать собственную ленту с вкладками. Для этого необходимы знания основ языка программирования VBA и разметки XML.
Запустить приложение Word 2007 можно одним из способов:
· щелкнуть на кнопке Пуск и в главном меню выбрать команду Microsoft Office Word 2007;
· щелкнуть на пиктограмме Microsoft Office Word 2007, размещенной на панели быстрого запуска;
· дважды щелкнуть на ярлыке приложения Microsoft Office Word 2007 на рабочем столе.
· Кроме того, запустить Word 2007 можно, открыв один из документов (файлов) Word 2007.
Общий вид нового офисного интерфейса Word 2007 представлен на рис. 1. Его основные элементы:
Рис. 3. Общий вид пользовательского интерфейса Office Word 2007
Можно применить один из двух цветовых вариантов – голубой (в стиле XP) и черно-белый (Vista)
— строка инструментов Quick Access Toolbar находится в верхней части экрана, справа от кнопки File (но эту строку можно переместить и ниже панели Ribbon). Сюда помещаются наиболее часто используемые пиктограммы-команды (их допускается добавлять или удалять двумя щелчками мыши);
– «ленточная» панель Ribbon (все, что располагается над окном документа). Это основной пульт управления приложением, который заменил собой старое меню и набор панелей инструментов.;
– панель управления видом раскладки документа переместилась в нижнюю часть окна, в строку состояния;
– управление масштабом – этот элемент находится также внизу. Очень удобная вещь – теперь выбирать масштаб можно с помощью «аналогового бегунка», перемещая который сразу видишь изменение масштаба документа.
Инструменты, доступные в области Ribbon, организованы в логические группы, размещенные на отдельных вкладках с соответствующими ярлычками. Каждая вкладка предназначена для выполнения определенных задач (например, форматирования или рецензирования). Чтобы не загромождать пространство окна, некоторые вкладки отображаются только при необходимости, в случае выделения определенного типа объекта. Достаточно навести указатель мыши на возможный вариант форматирования, представленный в галерее, чтобы документ отобразился в новом виде оформления.
Названия групп команд отображаются в нижней части Ленты. Например, в окне приложения Word 2007 на вкладке Главная отображаются группы команд: Буфер обмена, Шрифт, Абзац, Стили, Редактирование. На Ленте активны только кнопки (команды), которые могут быть применены к выделенному элементу документа.
Для управления документом в целом (для управления файлом) применяются команды собранные в меню Файл (рис. 4), которое открывается щелчком на кнопке Office (кнопка с логотипом Microsoft Office).
Структура и функциональность меню Office 2007 отличается от меню Файл предыдущих версий Microsoft Office (см. приложение). Меню состоит из двух панелей, на левой панели отображаются группы команд для работы с файлами, а на правой панели – список команд, содержащихся в выделенной группе команд. В нижней области меню расположена кнопка Параметры для настройки приложения [30].
Рис. 4 Меню Файл
Кроме того, в приложениях Office 2007 применяются такие наборы команд как контекстные инструменты, вкладки которых появляются на Ленте при работе с определенным объектом в документе. Так, например, если вставить и выделить объект Фигура в документе Word 2007, то появятся контекстные инструменты, называемые Средства рисования, и вкладка Формат на Ленте, представленные на рис. [31].
В новом пользовательском интерфейсе системы Microsoft Office предусмотрены галереи – наборы схематических изображений возможных результатов, среди которых выбирается наиболее подходящий для достижения желаемого эффекта. Галереи упрощают процесс профессионального оформления документов. Однако по-прежнему остаются доступными традиционные диалоговые окна.
Говоря о новшествах пользовательского интерфейса Office 2007, следует также сказать о функции предварительного просмотра на лету (Live Preview), которая позволяет увидеть, как будет выглядеть отформатированный или отредактированный документ до выполнения этих операций.
Переработка пользовательского интерфейса корпорацией Майкрософт была вызвана все возрастающим увеличением функциональности приложений, например, в Microsoft Office Word 2003 насчитывается более 1500 команд, для полноценного использования которых необходимо предварительное обучение. Основная цель нового интерфейса Microsoft Office – облегчение поиска и применения функций вышеперечисленных приложений, а также создание эффективного рабочего пространства с минимумом отвлекающих деталей, что позволяет сосредоточиться на работе с инструментами приложений системы Microsoft Office.
Для изменения форматирования раньше использовались сложные диалоговые окна с множеством параметров.
Новая технология предварительного просмотра (Live Preview) в Microsoft Office 2007 позволяет увидеть результат операции правки или изменения форматирования до выполнения самой операции.
Быстрый предварительный просмотр ускоряет процесс макетирования, правки и форматирования документов, повышая эффективность работы с ними. Всплывающие подсказки также усовершенствованы: они содержат больше иллюстраций и текста, благодаря чему пользователю стало легче находить новые функции, помогающие ускорить выполнение работы. В них также содержатся ссылки на вспомогательную информацию, например обучающие или справочные материалы, отображающиеся при наведении указателя мыши на ту или иную команду.
Поскольку команды структурированы по направлениям работы с ними, можно легко найти и применить новые функции системы Microsoft Office 2007. Усовершенствованный внешний вид и динамические галереи интерфейса позволяют сократить затраты времени на освоение функциональности приложений и уделить больше внимания содержанию документов и анализу данных.
2.2 Характеристики и новые возможности редактора MS Office Word 2007
Новый интерфейс приложения обеспечивает быстрое стилевое форматирование документа, что позволяет сэкономить время при задании формата текста и таблиц. Темы документов предоставляют возможность оформлять документы с использованием одних и тех же цветов, шрифтов и эффектов для достижения общего единства оформления. Возможность добавлять стандартные блоки готовых данных (Building Blocks) в Office Word 2007 сокращает количество ошибок, связанных с копированием и вставкой часто используемой информации, причем данные блоки легко обновлять и применять при групповой работе. Для вставки стандартной информации достаточно выбрать нужное содержимое в меню Building Blocks и поместить его в документ. Добавление в документ цитат и ссылок можно осуществить одним щелчком мыши, выполняя поиск по базам данных готовых ссылок.
Новая функция сравнения документов дает возможность более тщательно производить сравнение двух версий, включая выполненные перемещения текста и внесенные изменения, в том числе и в таблицах. Это может быть крайне важным при поиске в документе изменений. При сравнении можно также использовать новую панель обзора, состоящую из трех областей, две из которых отображают два сравниваемых документа, а третья – конечный документ, объединяющий изменения из первых двух документов. При этом одновременная прокрутка всех трех областей облегчает систематическое отслеживание изменений.
Новая функция проверки документов (Document Inspector) помогает перед их распространением выявлять и удалять из них нежелательные комментарии, персонально идентифицируемую информацию, скрытый текст и другие конфиденциальные данные. А снабдив документ цифровой подписью, вы подтвердите, что его содержимое с момента публикации не было изменено, и позволите другим пользователям убедиться в этом.
Новая функция связывания данных в Office Word 2007 предоставляет возможность динамического отображения сведений, хранящихся в информационных системах. Использование новых форматов Word XML позволяет легко обновлять хранилище данных в формате XML, находящееся внутри файла Office Word, обеспечивая тем самым своевременное обновление содержимого документа. Интеграция XML-документов путем связывания данных с источниками деловой информации позволяет организациям создавать и развертывать структурированные шаблоны документов, помогающие пользователям обеспечить достоверность информации в своих документах, не прибегая к обширному поиску во внешних приложениях, а используя элементы управления документами и связанными данными [30].
Элементы управления документами позволяют структурировать процесс их составления, устанавливая как обязательные конкретные типы информационных данных или добавляя разделы, не допускающие правки или изменения форматирования. Постоянный подсчет слов в реальном времени отслеживает их количество в документе прямо в процессе набора текста, а контекстная проверка орфографии помогает избежать неправильного словоупотребления. При этом стало проще получить статистические данные о документе.
Программа текстового редактора Microsoft Office Word 2007 содержит встроенное средство для записи и редактирования формул. Это средство не является самостоятельным приложением, это компонент текстового редактора Word 2007.
Новое средство ввода формул (рис. 6) позволяет конструировать математические выражения с использованием реальных математических символов, готовых выражений и автоматического форматирования, что особенно удобно при написании научных статей и документов.
Рис. 5. Галерея тем оформления Office Word 2007
Рис. 6 Окно формул
Строка Формула группы Сервис позволит пользователю создать новую формулу или выбрать уже имеющуюся формулу из коллекции (рис. 7).
Рис. 7 Подменю Формула с коллекцией формул
При открытии в редакторе Word 2007 документа, созданного с помощью более ранних версий текстового редактора, включается режим совместимости, в строке заголовка окна документа отображается надпись Режим ограниченной функциональности. В этом режиме новые возможности редактора Word 2007 недоступны. Находясь в этом режиме, можно редактировать формулу средствами приложения Microsoft Equation 3.0.
Применить новые возможности текстового редактора Word 2007, расположенные на панели Работа с формулами, для редактирования формулы, созданной средствами приложения Microsoft Equation 3.0 возможно после преобразования к новому формату редактора Word 2007.
Новые возможности построения диаграмм и графиков, включающие трехмерные формы, прозрачность, тени и другие эффекты, позволяют быстро создавать графику для документов на профессиональном уровне. С помощью экспресс-стилей и тем документов можно с легкостью изменять внешний вид текста, таблиц и графиков в документе в соответствии с предпочтительным стилем или цветовой схемой. Поскольку функции приложения Word 2007 доступны в средстве подготовки презентаций Microsoft Office PowerPoint 2007 и электронной таблице Microsoft Office Excel 2007, пользователь может работать с одинаковыми диаграммами и графиками во всех трех приложениях и без труда обновлять их.
Стандартные блоки
Некоторые сведения в документах всегда остаются неизменными независимо от типа создаваемого документа. Раньше пользователю приходилось тратить много времени на поиск и повторный ввод такой информации, как контактные данные организаций, биографии сотрудников, гарантийные условия или текст стандартных предложений.
Новая возможность программы Word 2007 – библиотека содержимого. Смысл её очень простой: возможность сохранения любой части документа (текст, таблицы, картинки) в эту библиотеку и использовать в других документах.
Благодаря функции стандартных блоков, (рис. 
Сохранение документов в формате PDF или XML
По-умолчанию в программе Word 2007 (входит во все комплекты Office) все документы сохраняются в новом формате docx.
Рис. 8 Стандартные шаблоны титульных страниц
Иногда документ текстового редактора Word необходимо сохранить в «фиксированном» формате, для того чтобы пользователи, на компьютерах которых не установлен редактор Word, могли просмотреть этот документ. Теперь текстовый редактор Word поддерживает сохранение документов в формате PDF. Это дает пользователям возможность публиковать свои документы в Интернете и использовать их совместно с коллегами, с уверенностью, что любой из них сможет просмотреть документы независимо от типа компьютера или установленных приложений.
При создании документов для Интернета или печати, например бюллетеней или рекламных объявлений, возможность их предварительного преобразования в формат PDF позволяет создать готовый продукт на профессиональном уровне. Многие коммерческие типографии также предпочитают получать заказы на печать в формате PDF.
Формат XML текстового редактора Microsoft Office Word позволяет существенно уменьшить размеры файлов, а также обеспечивает дополнительные возможности по восстановлению поврежденных файлов. Если пользователь часто работает с большими файлами, новый формат позволит существенно сэкономить пространство на диске и системные ресурсы.
Сравнение документов и их совместное использование
При совместной работе сотрудников с документами иногда бывает сложно определить, были ли эти документы изменены. Новая функция сравнения документов позволяет осуществлять более тщательный просмотр путем сравнения двух версий документа, включая перемещенный текст и изменения в таблицах, даже если пользователь не знает, кто внес изменения.
В то же время тройная панель просмотра облегчает обнаружение мельчайших различий между двумя версиями документа при сравнении или совмещении изменений в двух программах просмотра.
Когда пользователь готов отправить документ покупателю или клиенту, «Инспектор документов» помогает найти и удалить из документа комментарии, личную информацию, скрытый текст или другие сведения, к которым желательно ограничить доступ.
В Microsoft Office 2007 значительно улучшена система защиты документов. Существенно изменен формат файлов: теперь вместо OLE-контейнеров применяется легко читаемый формат XML. Однако если файл защищен паролем «на открытие», документ представляет собой OLE-контейнер, в котором находится информация о шифровании и сам зашифрованный документ. Для шифрования применяется широко известный и очень криптостойкий алгоритм AES. Длина ключа всегда 128 бит, что исключает возможность прямого перебора ключей. При формировании ключа происходит 50 тыс. преобразований по алгоритму SHA-1, исходными данными для которых являются пароль и число, уникальное для каждого документа. При этом скорость прямого перебора паролей значительно уменьшается и, по предварительным оценкам, составит около 500 паролей в секунду на современных процессорах Intel Core 2 Duo. Следовательно, стойкий пароль к документу Office 2007 восстановить практически невозможно. Единственным препятствием к использованию данной защиты является новый формат файлов, который пока не очень распространен. Если же сохранять документы в старых форматах – защита будет более слабой. Функции защиты в MS Word обеспечивается средством Office «Подготовить» (Рис. 9).
Рис. 9 Команды защиты
Итак, возможности текстового редактора Word 2007 позволяют защищать документы с помощью цифровой подписи или помечать их как окончательные, чтобы нельзя было вносить изменения.
Благодаря новому пользовательскому интерфейсу, позволяющему быстро находить нужные функции и создавать документы профессионального уровня, один только текстовый редактор Word 2007 является достаточным основанием для обновления до пакета Microsoft Office Small Business Edition 2007.
2.3 Работа с графическими объектами
Создание графического примитива (рис. 10).
Рис. 10 Графика
Кнопка «Фигуры» служит для быстрого создания графических примитивов (рис. 11). Для создания нужного примитива надо его выбрать из выпадающего списка и «нарисовать» в документе протяжкой мыши с нажатой левой кнопкой. Для того, чтобы фигура имела правильные пропорции, во время рисования надо удерживать нажатой кнопку Shift.
Рис. 11 Нарисовать фигуру
Когда фигура нарисована, появляется контекстный инструмент «Средства рисования» с лентой «Формат» (рис. 12).
Рис. 12 Меню «Формат»
Как правило, графический примитив имеет по краям синие угловые маркеры, потянув за которые (левая кнопка мыши должна быть при этом нажата), можно изменить размеры фигуры.
Желтый квадратик внутри примитива также служит для изменения геометрических размеров фигуры.
Фигуру можно вращать. Для этих целей служит зелененький кружочек, расположенный над фигурой. Для вращения примитива необходимо установить курсор мыши на кружочек и, нажав левую кнопку, производить движения мышью. При этом фигура будет вращаться в ту или иную сторону.
Окно панели «Стили фигур» содержит расширенные параметры форматирования «Формат автофигуры» (Рис. 13). В этом окне можно произвести большинство настроек форматирования.
Рис. 13 «Формат автофигуры»
Наиболее часто встречающиеся настройки вынесены на ленту «Формат» (Рис. 14).
Рис. 14 Стили фигур
Панель «Стили фигур» содержит набор уже готовых стилей (Рис. 15).
Рис. 15 Готовые стили фигур
А также три кнопки: «Заливка фигуры», «Контур фигуры», «Изменить фигуру». Если ни один из предложенных стилей не подходит, то при помощи этих кнопок можно создать свой стиль форматирования.
Рис. 16 Кнопка «Эффекты тени»
Кнопка «Эффекты тени» служит для настройки параметров тени фигуры.
Для интерактивной настройки тени служат кнопки, расположенные в правой части панели «Эффекты тени».
Кнопка «Объем» позволяет применить трехмерные эффекты к фигуре (рис. 17). При этом можно настраивать такие параметры как: Цвет объемной фигуры, Глубина, Направление, Освещение, Поверхность.
Для интерактивной настройки объема служат кнопки, расположенные в правой части панели «Объем».
Инструменты, расположенные на панели «Упорядочить» предназначены для настройки параметров взаимодействия фигуры с текстом документа.
Кнопка «Положение» задает расположение графического объекта на странице.
Рис. 17 Панель «Объем»
Для настройки обтекания фигуры текстом служит кнопка «Обтекание текстом».
Если в документ вставлено несколько фигур, перекрывающих друг друга, то их относительный порядок размещения можно настроить при помощи кнопок «На передний план» и «На задний план».
Кнопка «Выровнять» служит для выравнивания объекта относительно границ страницы.
При помощи кнопки «Повернуть» фигуру можно вращать.
Точный размер фигуры можно задать на панели «Размер».
Группировка фигур
Случаются такие ситуации, когда в документе размещены несколько объектов и с ними одновременно нужно произвести какие-либо действия (увеличить, уменьшить, переместить). В этом случае целесообразно произвести группировку объектов.
Для группировки фигур их необходимо предварительно выделить. Это можно осуществить при помощи кнопки «Выделить» на ленте «Главная».
Чтобы выделить нужные объекты необходимо щелкать на них левой кнопкой мыши при нажатой клавише Shift.
После этого надо перейти на панель «Упорядочить» и воспользоваться кнопкой «Группировать».
Все выделенные объекты становятся, как бы, одним объектом, о чем свидетельствуют угловые маркеры.
Теперь можно производить с ними все необходимые действия.
После этого (при необходимости) объекты можно разгруппировать.
Работа с надписями
Особым видом графического примитива является Надпись (Рис. 18).
Рис. 18 Графический элемент «Надпись»
Этот примитив может содержать «в себе» текст (Рис. 19).
Рис. 19 Связывание надписей
Такие графические элементы, содержащие текст, можно связывать между собой. В таком случае текст будет размещаться внутри надписей последовательно (в зависимости от того, в какой последовательности они были связаны).
Для связывания блоков их необходимо предварительно разместить в документе.
Затем выделить надпись, с которой будет начинаться текст.
После этого на панели «Текст» воспользоваться кнопкой «Создать связь».
Курсор примет вид кружки. Подвести курсор к надписи, следующей за главной (при этом кружка начнет «выливаться») и нажать левую кнопку мыши. Теперь текст будет перетекать из одной надписи в другую.
При помощи надписей очень удобно размещать текст в любом месте документа. При этом, границы надписи можно делать невидимыми, а направление текста менять.
Объекты SmartArt
Графика SmartArt позволяет быстро создавать разнообразные красочные схемы.
При выборе шаблонов SmartArt необходимо учитывать их первоначальное предназначение.
Для вставки объекта SmartArt служит одноименная кнопка на панели «Иллюстрации» ленты «Вставка» (Рис. 20).
Откроется окно «Выбор рисунка».
Рис. 20 Окно «Выбор рисунка».
После выбора шаблона, появится краткое его описание (Рис. 21).
Рис. 21 Конструктор
После добавления шаблона в документ в окне текстового процессора появится контекстный инструмент «Работа с рисунками SmartArt», содержащий две ленты: «Конструктор» и «Формат» (рис. 21).
Рис. 21 Ленты: «Конструктор» и «Формат»
Для заполнения текстовых полей шаблона предназначена левая панель SmartArt-объекта (Рис. 22).
Рис. 22 Ввод текста
По мере набора текста пользователь сразу видит результат.
Для добавления нового элемента в объект SmartArt надо просто нажать клавишу ввода. Иногда бывает, что в существующий объект невозможно добавить новый элемент.
Еще один способ – использование кнопки «Добавить фигуру». При этом в объект SmartArt добавятся элементы того же уровня, что и выделенный. Пункты «Добавить фигуру выше» и «Добавить фигуру ниже» предназначены для вставки элемента другого уровня (Рис. 23). Если какие-то кнопки неактивны, значит добавление нового элемента невозможно.
Рис. 23 Добавление фигуры
Для удаления какого-либо элемента необходимо его выделить и нажать клавишу Delete.
Кнопки «Повысить уровень» и «Понизить уровень» предназначены для изменения уровня выделенных элементов (Рис. 24).
Рис. 24 Кнопки «Повысить уровень» и «Понизить уровень»
Объекты SmartArt редактируются как и обычный графический примитив.
Для форматирования объекта SmartArt предназначена лента «Формат» контекстного инструмента «Работа с рисунками SmartArt» (Рис. 25).
Рис. 25 «Работа с рисунками SmartArt»
Рассматривать подробно ее не будем, т. к. полученных вами знаний на предыдущих уроках вполне достаточно, чтобы разобраться в этом самостоятельно. Отмети только, что для получения доступа сразу ко всем настройкам объекта SmartArt, предназначен пункт его контекстного меню «Формат фигуры» (он вызывается щелчком правой кнопки мыши на теле объекта SmartArt).
В открывшемся окне выберите нужную вкладку и произведите необходимые настройки.
Пункт контекстного меню «Вставить название» предназначен для добавления подписи к объекту SmartArt.
Вставка рисунков
Для вставки рисунка необходимо воспользоваться кнопкой «Рисунок» панели «Иллюстрации» на ленте «Вставка». В появившемся окне найдите и выберите нужный графический файл. Изображение вставится в документ. При этом появится новый контекстный инструмент «Работа с рисунками», содержащий ленту «Формат».
Операции, выполняемые над изображениями во многом сходны с уже рассмотренными действиями для графических примитивов. Однако, следует учитывать то обстоятельство, что вставленное изображение зачастую занимает значительный объем памяти. Поэтому, выполнение некоторых операций будет занимать определенное время, причем, оно будет тем больше, чем больше размер вставляемого файла и ниже производительность компьютера. Так, на «стареньких» машинах можно ждать несколько минут, пока компьютер «справится» с поставленной задачей обрезки изображения или смены цветовых тонов.
Чтобы работа с изображениями была более комфортной, а итоговый размер текстового документа не достигал нескольких десятков мегабайт, целесообразно сделать компрессию изображения.
Для этого предназначена кнопка «Сжатие рисунков» на панели «Изменить».
После нажатия этой кнопки появляется окно в котором можно настроить параметры компрессии изображения. Кнопка «Параметры» открывает окно «Параметры сжатия».
Доступны три варианта сжатия изображения. Выберите тот, который наиболее подходит для вашего случая.
Не забывайте о контекстном меню рисунка. Пункт «Формат рисунка» содержит практически все необходимые инструменты настройки изображения.
Коллекция Clip Art
Данная коллекция содержит подборку набора картинок текстового редактора.
Для вставки клипа необходимо нажать кнопку «Клип» на панели «Иллюстрации» ленты «Вставка».
У правого края окна появится панель «Клип». Внизу находится кнопка «Упорядочить клипы», нажав на которую мы попадем в окно «Организатор клипов».
Слева находится каталог клипов, а справа – область просмотра выбранного раздела каталога.
Объекты WordArt
WordArt – это красиво оформленный текст на основе готовых шаблонов, которые можно редактировать.
Для вставки объекта WordArt предназначена кнопка «WordArt» на панели «Текст» ленты «Вставка».
После вставки объекта WordArt в окне программы появляется контекстный инструмент «Работа с объектами WordArt».
2. 4 Сравнительные характеристики возможностей OpenOffice.org Writer и Word 2007
Текстовый процессор Writer – самое известное приложение OpenOffice.org.
Предоставляет пользователю отличный современный инструментарий для набора, редактирования и форматирования документов (рис. 30).
OpenOffice.org Writer – текстовый процессор и визуальный (WYSIWYG) редактор HTML, входит в состав OpenOffice.org и являетcя свободным программным обеспечением (выпускается под лицензией LGPL).
Рис. 26. Окно OpenOffisWriter
Наряду с привычным интерфейсом и функциональностью:
– создание и оформление абзацев текста и страниц,
– добавление разделов и колонтитулов,
– вставка изображений и мультимедийных объектов,
– предварительный просмотр и печать документов,
– запись изменений и рецензирование текстов,
– автоматическое оформление оглавления, указателей и сносок,
– добавление макросов и элементов управления,
– работа с таблицами,
– проверка орфографии и многое другое.
В дополнение к обычным особенностям текстового процессора, Writer обеспечивает следующие важные возможности:
Шаблоны и стили;
Мощные методы разметки страниц (включая врезки, столбцы и таблицы);
Встраивание или связывание графики, электронных таблиц и других объектов;
Встроенные средства рисования;
Главные документы, используемые для объединения набора документов в один документ;
Отслеживание изменений в версиях документов;
Интеграция с базами данных, включая базу данных библиографии; Экспорт в формат PDF, включая закладки;
И другое.
Writer также обладает уникальными возможностями по управлению документами.
Концепция применения стилей – замечательное решение разработчиков, облегчающее создание и форматирование документов. Работа со стилями поддерживается во всех компонентах офисного пакета, но именно в OpenOffice.org Writer она реализована наиболее полно.
Пять групп стилей: абзацев, символов, страниц, врезок и списков – предоставляют пользователю множество возможностей для лёгкого форматирования документов. Специальная панель «Стили и форматирование» позволяет управлять стилями, изменяя существующие и создавая новые. И чем сложнее документ, чем чаще приходится изменять его, тем более очевидным становится преимущество стилевого оформления.
Другой инструмент – Навигатор – предоставляет возможности быстрого перехода по документу, выбирая в качестве ориентиров заголовки, сноски, врезки или другие объекты.
Как и для других компонентов, для Writer существует большое количество дополнений (расширений), улучшающих базовую функциональность компонента или предоставляющих дополнительные функции, к примеру проверку грамматики или публикацию в MediaWiki.
Writer поддерживает большое количество форматов для импорта и экспорта файлов, в том числе сохранение в PDF и импорт docx. А отправка файла по электронной почте осуществляется одним нажатием кнопки.
Writer позволяет сохранять документы в различных форматах, включая Microsoft Word, RTF, XHTML и OASIS Open Document Format, который является форматом, используемым по умолчанию начиная с версии OpenOffice.org 2.0, а также в формате предыдущих версий Writer (включая и версию SO Writer 5.2). Writer также позволяет выполнять экспорт в wikimedia.
При этом он позволяет импортировать документы Corel WordPerfect (WDP), 602 Document(.602), WPS Word (WPS), файлов некоторых форматов мобильных текстовых процессоров на платформах PocketPC и Palm и некоторых других.
Список поддерживаемых форматов и качество экспорта / импорта постоянно улучшается.
Как и все программы, входящие в состав OpenOffice.org, Writer может быть запущен на множестве различных операционных систем, включая GNU/Linux, Mac OS X, FreeBSD и Microsoft Windows
Кроме того, существует специальная версия OpenOffice.org Writer Portable (часть OpenOffice.org Portable) которую можно использовать без установки, что позволяет запускать его, например, с флэш-диска.
В отличие от таких редакторов, как Microsoft Word и Abiword, в Writer отсутствует проверка грамматики, хотя и присутствует проверка орфографии.
Возможность работы с электронной почтой менее стабильная и расширяема по сравнению с другими текстовыми процессорами.
Производительность Writer ниже, чем у Word, но различные тесты показывают, что скорость их работы примерно равна.
Возможности создания документов с использованием таблицы стилей намного более ограничены, чем в Microsoft Word.
Функциональность этих редакторов примерно равна.
Writer также имеет некоторые возможности, отсутствующие в Word, например:
– сохранение документов в формат PDF (Такая возможность была реализована в MS Office 2007 в виде плагина, который не входит в стандартную поставку и который необходимо устанавливать отдельно);
– арифметические расчёты и другие формулы в таблицах;
– возможность создания составных документов;
– возможность защиты отдельных частей документов (разделов) и отдельных ячеек таблиц от изменений;
– поддержка стилей страниц.
До появления Microsoft Office 2007 можно было говорить, что оба пакета постоянно наращивали свои требования к ресурсам компьютера. Но Office 2007 не увеличил требования, он оставил их на том же уровне, что у Office 2003, либо даже уменьшил, если рассматривать Word 2007. Впрочем, данное утверждение верно только для широко распространенных форматов doc, xls, ppt. Новый формат openxml, который продвигает Microsoft, более требователен к ресурсам.
Openoffice.org 2.2 стал (хотя и незначительно) более требовательным к объему памяти. Скорость загрузки в целом осталась на прежнем уровне. Немного улучшилась загрузка файлов презентаций в формате odp.
Итак, в целом Microsoft Office менее требователен к ресурсам оперативной памяти и зачастую действует быстрее, чем компоненты openoffice.org. Правда, разница в скорости не очень заметна, если использовать определенные форматы офисных файлов, а именно odt, ods и ppt для openoffice.org. Кроме того, с распространением Microsoft Office 2007, а вместе с ним и нового формата openxml, возможно, окажется, что openoffice.org будет более производительным для аналогичных файлов, но в формате opendocument.
По производительности Microsoft Office 2003/2007 лучше Openoffice.org 2.2, но он не бесплатен.
Офисный пакет openoffice.org совместим с наиболее распространенными форматами текстовых файлов, а также файлов электронных таблиц и презентаций. Он кросс-платформенный, что может заинтересовать людей, планирующих, например, сменить свою операционную систему с Windows на Linux или работать одинаково часто как с той, так и с другой. Ведь гораздо легче сменить одну операционную систему на другую, если пользоваться одними и теми же программными средствами на обеих. Openoffice.org функционально богат, постоянно развивается и является открытым. Следовательно, теряя в определенном смысле производительность, можно получить несравненные преимущества в других характеристиках.
Заключение
В последнее время компьютерные технологии продвигаются очень интенсивно, и это способствует бурному развитию программного обеспечения. Каждые полгода выходят продукты с множеством нововведений. Так и текстовые редакторы не стоят на месте. С каждым разом все больше и больше функций заключают в себе данные программы. Но их развитие поставлено таким образом, что с каждой новой версией программа сохраняет предыдущий набор возможностей и пользователь может использовать как старые, так и новые функции, последние введены лишь для облегчения работы с программой. Или существенно расширяют её возможности.
В современных условиях все больше в нашу жизнь входят электронные средства документооборота. Программы, для работы с такими документами тоже быстро развиваются. Появляются все новые мощные и удобные программы, которые могут использоваться как дома, так и на работе.
Исследуя тему «Характеристики и возможности текстовых редакторов» можно сделать следующий анализ по данному вопросу:
Программа Notepad включает в себя богатые возможности по редактированию текста, такие как изменение шрифта (применяется только к текущей запущенной версии Notepad’а), копирование, вставка, вырезание, печать, клик, дабл клик. Также в Notepadе присутствует развитая система помощи, которая вызывается по нажатию на клавишу F1.
Отличительными особенностями редактора Notepad являются простота и низкие требования к ресурсам компьютера – вы сможете запустить Notepad даже на компьютере с 640 Кб ОЗУ и процессором Pentium II. При всем при этом Notepad имеет полностью графический интерфейс.
Текстовый редактор WordPad предоставляет возможности создания несложных форматированных текстов и является упрощенным вариантом профессионального редактора Word.
Программа WordPad позволяет задавать параметры страниц, форматировать текст, выравнивать абзацы, копировать и вставлять текст, осуществлять его поиск и др.
Пакет MS Office давно уже занимает прочные позиции на рынке офисных программ.
MS Office – наиболее популярный пакет офисных приложений. Программы, входящие в этот пакет являются практически стандартом для любого компьютера, домашнего или офисного.
MS Office 2007 – новейшая версия пакета MS Office, которая вобрала в себя все достоинства предыдущих версий MS Office, работа в нем превращает обработку различных документов в простое, приятное и доступное занятие.
MS Word 2007 дает возможность:
– вводить и форматировать текст;
– применять стили для эффективного оформления документов;
– использовать дополнительные элементы оформления документов: колонтитулы, буквицу, списки;
– настраивать параметры страницы и подготавливать документы к печати;
– вставлять иллюстрации в документ и составлять таблицы;
– составлять автоматически вычисляемые формулы и строить диаграммы;
– использовать финансовые функции для анализа выгодности вложений
– использовать шаблоны для создания документов (письмо, резюме);
– оформить и распечатать: заявление; таблицу; рекламу; письмо или резюме.
Конкурентом Microsoft Word 2003/2007 является на сегодня текстовый редактор Writer из пакета Openoffice.org – инструмент с богатыми возможностями для создания писем, книг, отчетов, информационных бюллетеней, брошюр и других документов. Можно вставлять графику и объекты от других компонентов в документы Writer. Writer может экспортировать файлы в HTML, XHTML, XML, Adobe’s Portable Document Format (PDF), и некоторые версии файлов Microsoft Word. Он также соединяется с вашим почтовым клиентом.
В последнее время компьютерные технологии продвигаются очень интенсивно, и это способствует бурному развитию программного обеспечения. Каждые полгода выходят продукты с множеством нововведений. Так и текстовые редакторы не стоят на месте. С каждым разом все больше и больше функций заключают в себе данные программы. Но их развитие поставлено таким образом, что с каждой новой версией программа сохраняет предыдущий набор возможностей и пользователь может использовать как старые, так и новые функции, последние введены лишь для облегчения работы с программой.
Содержание
- 0.1 Как создать реферат в Word
- 0.1.1 Требования к реферату
- 0.1.2 Требования к оформлению работы
- 0.1.3 Создание документа
- 0.1.4 Создание титульной страницы
- 0.1.5 Создание оглавления
- 0.1.6 Создание и оформление таблиц
- 0.1.7 Составление блок-схемы
- 0.1.8 Работа с рисунками
- 0.1.9 Создание формулы с помощью редактора формул Microsoft Equation 3.0
- 0.1.10 Создание сносок
- 0.1.11 Создание списка литературы
- 0.1.12 Заключение
- 1 Общие правила оформления рефератов
- 2 Как правильно оформить реферат?
- 3 Из чего состоит реферат
- 4 Как сделать содержание при помощи Ворд
- 5 Как делают оглавление новички?
- 6 Как добавить таблицу или другой графический элемент
- 7 Как составить список литературы реферата
Здравствуйте, мои дорогие читатели! Я уже писала о том, как создавать презентации в PowerPoint. Вы уже скачали шаблон и пять лучших презентаций моих студентов? Если нет, то Вы можете это сделать на странице статьи «Как создать презентацию в PowerPoint». Используйте эти презентации в качестве шаблона, заменив текст и картинки на свои.
В этой статье я хочу Вам предложить шаблон реферата, выполненного в программе Word со всеми необходимыми требованиями. Шаблон реферата уже правильно оформлен, содержит титульный лист, собранное оглавление, колонтитулы и другое. Вы можете просто скачать шаблон, заменить в нем текст и название глав, удалив все лишнее. Кроме того, шаблон представляет собой еще и методические указания по форматированию, опубликованные в этой статье. Так что, вот Вам две выгоды за одно скачивание)))
Как создать реферат в Word
Требования к реферату
Реферат должен содержать следующие разделы:
- титульный лист,
- собирающееся оглавление,
- введение,
- изложение основного содержания темы,
- заключение,
- список использованной литературы (не менее 3-х источников),
- приложения (при необходимости).
На титульном листе указываются: название университета, факультета, кафедры, реферата, свою фамилию и инициалы. На следующем листе приводится оглавление с указанием страниц соответствующих разделов.
Во введении кратко обосновывается значимость и актуальность выбранной темы. Должна быть четко определена цель, сформулированы задачи исследуемой проблемы. Объем введения не должен превышать двух страниц текста.
В основной части работы особое внимание уделяется практическому освещению как темы в целом, так и отдельных ее вопросов, подкрепленные конкретным фактическим и цифровым материалом. Приводимые в тексте цитаты из научной литературы, а также статистические данные должны быть снабжены соответствующими ссылками на источники, из которых они взяты, с указанием автора, названия работы, тома, страницы. Каждая приводимая цифра в работе должна иметь свой «адрес» – указание источника. В противном случае она считается недостоверной. При использовании данных и материалов из Интернета необходима ссылка и полный адрес соответствующего Интернет-ресурса.
В заключении студент должен высказать собственную позицию по вышеизложенным проблемам, сделать выводы. В конце работы приводится список использованной литературы. В него должны включаться цитированные источники, так и вся литература с тем условием, что она содержит сведения по данной теме.
В случае необходимости, вспомогательный материал может быть представлен в приложении, куда могут войти статистические данные, таблицы, расчеты, схемы, рисунки, графики, законодательные и нормативные документы по теме работы; вспомогательный материал.
Требования к оформлению работы
- текст работы не должен превышать 20-25 страниц;
- работа набирается на листах формата А4;
- межстрочный интервал – 1,5;
- шрифт Times New Roman, 14 пт;
- отступ первой строки -1,25;
- поля со всех сторон – 25 мм;
- выравнивание текста по ширине страницы;
- автоматический перенос текста;
- каждая страница, начиная со второй, должна иметь верхний и нижний колонтитулы; верхний колонтитул содержит имя файла и фамилию студента; нижний колонтитул – номер страницы, начиная со второй;
- для лучшего раскрытия темы текст реферата должен включать таблицы Word, рисунки, в том числе копии экрана, поясняющие текст, научные формулы, рисунки и блок-схемы, выполненный с помощью графического редактора Word, фрагменты текста;
- в тексте должны иметься сноски и ссылки на список литературы в квадратных скобках.
Создание документа
Выполните команду ПУСК – Все программы — Microsoft Office — Worde. Щелкните мышкой по кнопке Файл, в появившемся меню наведите указатель мыши на команду Сохранить как, укажите место сохранения документа на Компьютере, а затем укажите в виде чего хотите сохранить документ — Документ Word. В диалоговом окне Сохранение документа в поле Имя файла укажите имя файла – «Реферат_Фамилия». Нажмите кнопку «Сохранить». Файл «Реферат_Фамилия» будет сохранен.
Установите параметры форматирования документа. На вкладке Главная выберите инструменты:
- Шрифт – Times New Roman;
- Размер — 14 пт;
- На вкладке Главная → Абзац нажмите кнопку Интервал и выберите полуторный межстрочный интервал – 1,5;
- Установите выравнивание текста по ширине страницы.
Задайте вид красной строки. На вкладке Главная – Абзац нажмите кнопку счетчика Первая строка и выберите – значение Отступ, укажите величину смещения в поле на: 1,25 см. Нажмите – ОК.
Установите поля страницы. Для этого перейдите во вкладку Разметка страницы – Поля — Настраиваемые поля. Установите размеры всех полей по 2,5 см и нажмите – ОК.
Установите автоматическую расстановку переносов в тексте документа, выполнив команду Расстановка переносов — Авто на вкладке Разметка страницы.
Каждую новую главу начинайте с новой страницы, выполнив вставку разрывов страниц. В группе Параметры страницы во вкладке Разметка страницы нажмите кнопку Разрывы — Разрывы страниц.
Пронумеруйте страницы документа, разместив номер в нижнем поле по центру и исключив номер на титульной странице. Для вставки номеров страниц нажмите Вставка-Колонтитулы-Номер страницы и выберите нужное место расположения номеров страниц Внизу страницы. Установите Особый колонтитул для первой страницы. Для этого нужно выбрать Вставка-Колонтитулы-Нижний колонтитул-Изменить нижний колонтитул. Откроется окно Работа с колонтитулами, где нужно установить галочку Особый колонтитул для первой страницы. Затем нажмите на красный крестик — Закрыть окно колонтитулов.
Добавьте верхний колонтитул, перейдя на вкладку Вставка-Колонтитулы-Верхний колонтитул. Выберите форму Пустой (3 столбца). В форму слева введите название дисциплины, среднюю форму удалите, в форму справа введите фамилию студента. Нажмите кнопку — Закрыть окно колонтитулов и дважды щёлкните по основному тексту документа, чтобы закрыть область колонтитула и перейти к основному тексту документа.
Создание титульной страницы
Подготовьте титульную страницу Реферата. Для этого введите необходимые атрибуты титульного листа (образец):
Вот что должно получиться:
Создание оглавления
Создайте список оглавления:
Введение
Глава 1. Создание таблиц
Глава 2. Создание Блок-схем
Глава 3. Создание формул
Заключение
Список использованной литературы
Приложение
Аавтособираемое оглавление выполняется в 3 этапа:
1 этап. Пометка элементов оглавления.
2 этап. Сборка оглавления.
3 этап. Обновление оглавления.
Пометка элементов оглавления
Наиболее простым способом пометки элементов оглавления является использование встроенных стилей заголовков. Возможно создание оглавления при помощи пользовательских стилей, примененных к доку-менту. Можно также присвоить уровни элементов оглавления отдельным фрагментам текста.
Пометка элементов оглавления с применением встроенных стилей заголовков производится следующим образом: выделите заголовок, к которому необходимо применить тот или иной стиль заголовка; на вкладке Главная в группе Стили выберите необходимый стиль.
Если элементами оглавления должны стать фрагменты текста, к которым не был применен стиль заголовка, то пометить такие фрагменты как элементы оглавления можно следующим образом: выделите текст, который требуется включить в оглавление; на вкладке Ссылки в группе Оглавление выберите команду Добавить текст.
Выберите уровень, к которому следует отнести выделенный текст, например, Уровень 1 для главного уровня оглавления. И повторяйте шаги 1-3 до тех пор, пока не будет помечен весь текст, который требуется включить в оглавление. После того как все элементы оглавления будут помечены, можно приступить к сборке оглавления.
Сборка оглавления
Данную процедуру следует применять, если документ был создан с использованием стилей заголовков. Щелкните в документе место, куда будет вставлено оглавление (обычно это начало документа). На вкладке Ссылки в группе Оглавление выберите Оглавление, а затем щелкните необходимый стиль оглавления.
Обновление оглавления
Если заголовки или другие элементы оглавления были добавлены в документ или удалены из него, обновить оглавление можно следующим способом: выполните команды Ссылки — Оглавление — Обновить таблицу.
Установите переключатель в положение обновить только номера страниц или обновить целиком. Чтобы удалить оглавление, войдите в меню Ссылки — Оглавление — Оглавление и выберите команду Удалить оглавление.
Создание и оформление таблиц
Таблица создается при помощи панели инструментов. Вкладка ленты Вставка – Таблицы – Таблица — Вставить Таблицу. В окне Вставка Таблицы задайте необходимое количество столбцов и строк.
Изменить тип и толщину линий таблицы можно с помощью кнопок в пункте Работа с таблицами – Макет — Таблица Свойства таблицы — Границы и заливки Тип и Ширина.
Выровнять высоту строк и ширину столбцов с помощью кнопок Выровнять ширину столбцов и Выровнять высоту строк (предварительно выделите всю таблицу).
Чтобы объединить ячейки, необходимо, предварительно выделив их, объединить с помощью кнопки Объединить ячейки. Можно выполнить ту же операцию, используя кнопку Ластик.
Разделить ячейку можно с помощью кнопки Разделить ячейки.
Расположить текст в заданном Вам направлении можно с помощью кнопки Направление текста.
Центрирование текста в клетке выполняется с помощью кнопки Посередине по центру.
Оформление таблицы:
- На все таблицы должны быть ссылки в тексте. Для этого таблица располагается непосредственно после текста, в котором она упоминается впервые, или на следующей странице.
- Все таблицы нумеруются (нумерация сквозная либо в пределах раздела – в последнем случае номер таблицы состоит из номера раздела и порядкового номера внутри раздела, разделенных точкой). Точка в конце названия таблицы не ставится.
- Размер шрифта таблиц 10 пт, гарнитура Times New Roman, начертание обычное.
- Таблица отделяется от текста сверху и снизу пустой строкой.
- Над таблицей с выравниванием по правому краю, размер шрифта 10 пт, гарнитура Times New Roman, начертание наклонное пишется: «Таблица Х» (где Х – номер таблицы).
- Затем приводится наименование таблицы, без точки в конце (выравнивание по центру без абзацного отступа, шрифт 10 пт, гарнитура Times New Roman, начертание полужирное).
- Чтобы установить «Автоподбор по ширине окна» — правая кнопка мыши/автоподбор.
Образец оформления таблиц в тексте приведен на примере табл. 1.
Составление блок-схемы
Выполните команду Вставка – Иллюстрации — Фигуры — Основные фигуры, щелкните по кнопке Овал и при нажатой левой клавише мыши нарисуйте начальный элемент блок-схемы. Отпустите левую клавишу мыши, при этом контур элемента останется выделенным. Щелкните правой клавишей мыши внутри контура, выделив элемент. Выберите в контекстном меню пункт Добавить текст и введите внутрь элемента слово Начало. Отрегулируйте размер шрифта и местоположение слова внутри элемента, используя те же приемы, что и при работе с обычным текстом. Отрегулируйте размер овала, выделив его и переместив угловые или серединные метки контура.
Выполните команду Вставка – Иллюстрации — Фигуры — Блок-схема. Выберите элемент Процесс и нарисуйте прямоугольный блок внизу под овалом. Вызвав контекстное меню, введите в него текст: Ввод данных.
Выполните команду Вставка – Иллюстрации — Фигуры — Линия и нарисуйте вертикальную линию, соединяющую ранее нарисованные блоки. Отрегулируйте длину и местоположение линии, выделив ее и переместив в нужном направлении саму линию или ее метки.
Выполните команду Вставка — Иллюстрации — Фигуры – Блок-схема – Магнитный диск. Введите в нее текст: Таблицы БД. Проведите горизонтальную линию, соединяющую Блок контроля и Магнитный диск.
Выполните команду Вставка → Иллюстрации → Фигуры → Процесс и постройте прямоугольник с названием: Контроль данных. Соедините его вертикальной линией с блоком Ввод данных.
Поместите слева от блока Ввод данных фигуру Магнитный диск, применив копирование.
Нарисуйте остальные графические элементы схемы и введите их названия. Используйте прием копирования элемента схемы при рисовании блока Конец и произведите замену в нем текста.
Объедините все элементы схемы в одну группу. Для этого последовательно выделяйте каждый элемент схемы при нажатой клавише Shift. Щелкните правой кнопкой мыши и из контекстного меню выберите команду Группировать → Группировать. Сгруппированные фигуры имеют общий контур и их можно перемещать, и копировать за одну операцию.
Работа с рисунками
Вставка изображений в документ. Обрезка
Word 2013 позволяет создавать и встраивать в документ иллюстрации, добавлять снимки экрана. Выполнение:
- Работа с рисунками – Формат – Размер — Обрезка.
- Работа с рисунками — Формат – Изменение — Цвет. Выберите Насыщенность цвета 0%. Восстановите по фрагменту рисунок окна Word в первоначальном виде. Для этого выделите рисунок панели и щелкните по кнопке Работа с рисунками – Формат – Изменение — Восстановить рисунок — Сброс параметров рисунка. Убедившись, что рисунок принял первоначальный вид, отмените восстановление, щелкнув на кнопке Отмена.
Обрезку изображений можно выполнять в форме любой фигуры, например, круга, сердца и т.д. Для этого: выделите его и выберите вкладку Формат – Размер — Обрезка — Обрезать по фигуре, выберите фигуру, по контурам которой будет производиться обрезка.
Изменение размеров, форм и положения рисунков
Изменение положения картинки, стиль рисунка, параметры коррекции, цвета. Выполнение: Вставка → Иллюстрации → Рисунки.
Выделите рисунок. Появится панель Работа с рисунками → Формат → Упорядочение. Щелкните по кнопке Обтекание текстом. Выберите один из вариантов обтекания, например, За текстом.
Отрегулируйте размер и местоположение рисунка, а также его яркость и контрастность с помощью соответствующих кнопок панели Изменение – Коррекция и Цвет. На вкладке Работа с рисунками → Формат → Стили рисунков установите подходящий стиль.
Установите рамку. Рамка устанавливается одинаково для всех рисунков, независимо от режима обтекания. Выделите рисунок. Выберите в группе Стили рисунков вкладки Формат тип рамки. Щелкните еще раз по кнопке Граница рисунка, выберите команду Толщина и в подчиненной галерее выберите толщину линии. При необходимости щелкните еще раз по кнопке Граница рисунка, выберите команду Штрихи и в подчиненной галерее выберите тип штриховой линии.
Работа с графическими примитивами и объектами WordArt
Наличие графических объектов в текстовых документах часто желательно, а в некоторых случаях просто необходимо. Редактор Word предоставляет достаточно большие возможности работы с графикой. Инструменты для работы с графикой находятся на панели «Иллюстрации» вкладки «Вставка». Кнопка «Фигуры» служит для быстрого создания графических примитивов.
Оформление рисунков
Все иллюстрации, схемы, диаграммы, графики и т. д. в рукописи называются рисунками. На все рисунки должны быть ссылки в тексте. Для этого в тексте рисунки размещаются непосредственно после их упоминания, либо на следующей странице.
Все рисунки должны быть пронумерованы и иметь название. Рисунки подписываются снизу, без абзацного отступа, с выравниванием по центру. Размер шрифта 10 пт, гарнитура Times New Roman, начертание обычное. В подписи сначала идет сокращение «Рис. Х.» (где Х – номер рисунка), наклонным шрифтом. Затем приводится наименование рисунка, без точки в конце. До и после наименования рисунка пропускается одна пустая строка, рисунок сверху от текста также отделяется одной пустой строкой. Образец оформления рисунка представлен на примере рис. 1.
Рис. 1. Компакт-диск
Создание формулы с помощью редактора формул Microsoft Equation 3.0
Введите в текстовый документ следующую формулу:
Выполнение
Установите курсор в место вставки формулы и выполните команду Вставка → Текст → Объект. В окне диалога Вставка объекта выберите тип объекта: Microsoft Equation 3.0. Выполните дополнительную настройку формулы, определив размеры основных символов, знаков сумм и индексов. Для этого откройте формулу, введите команду Размер→Определить, и измените значения в поле Обычный — для основных символов, в поле Крупный символ — для знаков суммирования, в полях Крупный индекс и Мелкий индекс — для индексов и пределов суммирования. В окне Размеры установите размеры символов и индексов
Создание сносок
Для размещения дополнительной информации в документе используют сноски и примечания. В Word различают обычные и концевые сноски. Обычная сноска располагается внизу страницы, а концевая — в конце раздела или документа.
По умолчанию символ сноски является целым числом, соответствующим порядковому номеру вводимой сноски. Для просмотра сноски надо навести на номер сноски мышь, при этом указатель мыши сменит вид на флажок, затем появится текст сноски на желтом поле.
Примечания представляют собой комментарии, привязанные к любому месту документа. Обычно они используются для вопросов и замечаний автору документа.
Для вставки примечания следует:
- выделить слово или фрагмент текста, к которому нужно сделать примечание.
- выбрать команду Рецензирование — Примечания — Создать примечание. При этом для выделенного текста вставляется знак примечания и открывается панель Примечания.
- ввести текст примечания в панели Примечания.
Выберите команду Вставить сноску или Вставить концевую сноску. По умолчанию обычные сноски помещаются внизу страницы, а концевые — в конце документа. Расположение сносок можно изменить, выбрав нужный вариант.
Создание списка литературы
В Microsoft Office Word 2013 предусмотрена возможность автоматического создания списка литературы с использованием сведений о литературном источнике, приведенном в документе. Список литературы — это список литературных источников, на которые пользователь ссылается либо, которые цитирует при создании документа. Работая над дипломом или курсовым проектом, студент, как правило, делает сноски на литературу, размещая их в конце страницы или в конце документа. А если в работе нужно ссылаться несколько раз на одну и ту же книгу, то нужно или вводить данные о названии, годе издания, издательстве и прочем вторично, или искать первую ссылку. В Word 2013 эти задания заметно упрощены. Для работы с источниками нужно перейти на вкладку «Ссылки» и обратиться к кнопкам группы «Ссылки и списки литературы».
- Создайте два списка литературы: Главный список и Текущий список.
- Вставьте созданный список литературы в текущий документ.
- Сформируйте список литературы, добавив к нему еще двух авторов.
- Добавьте список литературы в текущий документ.
Выполнение
Перейти на вкладку Ссылки и обратиться к кнопкам группы Ссылки и списки литературы.
Нажать кнопку Вставить ссылку и выбрать команду Добавить новый источник.
В окне создания источника выбрать тип источника. Это может быть книга, раздел книги, журнальная статья, статья в периодическом издании, веб-узел, дело, материалы конференции, интервью, фильм, спектакль, аудиозапись и т.д. Заполняются поля списка литературы: название, автор, год и го-род выпуска, издательство. Для просмотра созданного списка и выбора нужных источников вызовите Диспетчер источников. Для этого нажмите кнопку Управление источниками на панели Ссылки и списки литературы.
Для автоматического добавления в документ списка литера-туры нажмите кнопку Список литературы и выберите в раскрывающемся меню команду Вставить список литературы или можно выбрать один из вариантов оформления ссылок: как Список литературы или как Цитируемые труды. Для изменения оформления этого списка и полей, которые будут в него вынесены, можно использовать меню Стиль. Список литературы добавляется в текущую позицию текстового курсора.
Заключение
В заключении студент должен высказать собственную позицию по вышеизложенным проблемам, сделать выводы.
Надеюсь, статья была для Вас полезной. Теперь Вы можете создавать рефераты или другие документы по всем правилам. Также можете скачать шаблон уже готового документа Word по ссылке ниже. Скачивайте, и используйте в своей деятельности.
С уважением, Марина Ширшикова
СКАЧАТЬ ШАБЛОН РЕФЕРАТА
Бывает, что студент приносит преподавателю прекрасный, глубокий, отлично раскрывающий тему реферат, а препод заворачивает работу из-за неправильного оформления. Особенно обидно получить такой сюрприз перед самым зачётом или экзаменом, на который без засчитанного реферата не допускают. Так что оформление реферата – это не мелочь.
Впрочем, в правилах оформления реферата нет ничего сложного. Проблемы обычно возникают у первокурсников, которые просто пока ещё не знают, как правильно оформить реферат (потому, что поленились это выяснить до сдачи). Но эта статья поможет тем, кто не взял на кафедре методичку и задумался об оформлении в ночь перед сдачей работы – согласитесь, распространённая ситуация!
Иногда палево с правильным оформлением реферата случается у новичков-студлансеров. Решив подработать, начинающий студлансер полагает, что достаточно просто написать работу, и очень расстраивается, когда заказчик со скандалом требует доработок: оформление не по стандарту. Так что и студлансерам эта статья, нам кажется, тоже пригодится.
Общие правила оформления рефератов
Существует несколько видов рефератов, но в данном случае мы подразумеваем формат учебной работы. Это работа, которую можно назвать уменьшенным, более простым вариантом курсовой. Поэтому учебный реферат оформляется в целом так же, как курсовые и дипломы.
Во многих вузах и тем более в школах к оформлению рефератов подходят менее строго, допуская небольшие отступления от строгого стандарта ГОСТа. На некоторых факультетах есть свои правила, касающиеся оформления работ, особенно титульных листов (так что, помимо изучения общих правил, описанных ниже, рекомендуем всё-таки взять на кафедре методичку; иногда особые требования изобретаются преподавателями именно для того, чтобы проверить – читали ли вы эту методичку или нет?).
Но в целом достаточно соблюдения основных правил, касающихся выбора шрифта, проставления сносок, нумерации, оформления содержания, списка литературы, титульного листа.
Лучше всего, если вы изучите правила оформления реферата по ГОСТу, которые соответствуют стандартам оформления более серьёзных научно-исследовательских работ. Даже если преподаватель не из придир, лишними эти навыки не будут. А если вам попадётся «бюрократ» из нашей классификации научных руководителей, то оформление реферата по ГОСТу будет важнее содержания!
Как правильно оформить реферат?
- Используйте шрифт Times New Roman. В ГОСТе это не прописано, но практика уже установившаяся.
- Традиционно используется кегль 14-й, иногда 12-й. Этот момент лучше уточнить у преподавателя. Как правило, для учебных работ выбирается 14-й, но если объём реферата большой, есть смысл выбрать кегль чуть меньше. А вот больший – нельзя, так как преподаватель сразу поймёт, что вы визуально раздуваете объём.
- Межстрочный интервал – полуторный. Больший интервал, опять же, говорит о попытке смухлевать с объёмом.
- Ориентация листа – книжная. Альбомная иногда допускается при оформлении приложений (например, широких таблиц).
- Поля: 1,5 см для верхнего, 3 см для нижнего, 1,5 см для правого и 2,5 см для левого (1 см – запас для подшивки листов). Увеличение полей иногда используется студентами для увеличения числа листов, но эта практика может привести к неприятностям, особенно если вы совсем обнаглели и выставили в настройках 3 – 3 – 3 – 4.
- Листы форма А4, плотность – стандартная для распечатки принтером, цвет белый.
- Текст печатается только на одной стороне листа. Оборотная должна остаться чистой. Кстати, распространённая ошибка среди новичков, часто пишущих с обеих сторон, как в тетрадке.
- Нумерация (арабскими цифрами) проставляется с третьего листа (с введения). 1-й и 2-й листы (титульный и содержание), согласно ГОСТу, не нумеруются, но учитываются в подсчёте. Проще говоря, на первых двух листах внизу цифр нет, на листе с введение – уже ставится «3». Приложения не нумеруются.
- Титульный лист состоит из следующих частей:
— Шапка с полным наименованием учебного заведения (вуза, колледжа, школы и т. д.), названием факультета и кафедры, а также и фразой «Министерство образования и науки Российской Федерации» (её при оформлении титульного листа реферата иногда исключают). Форматирование – по центру.
— Надпись «РЕФЕРАТ» с названием работы и указанием дисциплины. Форматирование по центру. Иногда название указывается просто, без кавычек, иногда вписывается в формулу … на тему «Ν»… (то же самое с указанием дисциплины; конкретные требования уточняйте на кафедре). Форматирование по центру, расположение – примерно посередине листа (или чуть-чуть выше).
— Данные об авторе (ФИО, курс, иногда группа или отделение) и научном руководителе (ФИО, должность, научная степень – или в формате «д. и. н.», «к. м. н.», или развёрнуто, уточняйте в методичке). Этот блок располагается на 7 – 9 интервалов ниже предыдущего. Обратите внимание на то, что блок располагается справа, но первые буквы строк выстроены в одну линию – добиться такого расположения можно, используя клавишу Tab.
— Заключительный блок с информацией о городе, в котором находится учебное заведение, и годе написания работы. Располагается в самом низу листа, форматирование по центру.
Основной кегль при оформлении титульного листа – 14, но слово «РЕФЕРАТ» и название темы обычно набираются более крупным.
Образец оформления титульного листа для реферата:
- Содержание располагается на 2-м листе и включает в себя наименования всех частей (введения, глав и параграфов основной части, заключения, списка литературы (иногда с выделением списка источников), приложений).
Для каждого из элементов, кроме приложений, указывается номер страницы. Приложения не нумеруются, так как могут представлять собой не только листы, но и папки с материалами, диски и т. д.
В верхней части листа пишется: «СОДЕРЖАНИЕ» (без кавычек, верхним регистром). Далее следует информация об элементах работы с форматированием по левому краю, но страницы указываются напротив, с форматированием по левому (используйте клавишу TAB).
Образец оформления содержания:
- Начинает работу введение. Как правило, все учебные рефераты содержат эту часть, аналогичной курсовым и дипломам.
- Основная часть реферата делится (за редкими исключениями) на главы. Иногда внутри глав выделяются параграфы (или пункты).
- Главы начинаются с нового листа. Иногда с нового листа начинаются и параграфы (этот момент уточните в методичке).
Негласное правило: завершающая часть главы должна занимать не менее четверти листа. У хитрых студентов, раздувающих объём, концы глав «висят» несколькими строчками на почти чистом листе, что вызывает сильное раздражение у преподавателей: они чувствуют, что их, как бы так выразиться… считают дураками.
- Заключение также начинается на отдельном листе.
- Заголовки структурных элементов реферата (введения, заключения, списка литературы, наименования глав) оформляются единообразно. Форматирование – по центру. Обычно – верхним регистром. Возможно дополнительное использование болда (жирного).
Не допускается оформление названия одного элемента верхним регистром, другого – нижним.
Исключение: Параграфы и пункты, если они не начинаются на отдельных листах, могут оформляться нижним регистром и болдом при оформлении названий глав верхним регистром. В этом случае они считаются составной частью глав. Этот нюанс лучше уточнить у преподавателя.
- Названия глав, параграфов, пунктов и других элементов работы пишется БЕЗ КАВЫЧЕК.
- Внимание! После названий глав, слов «Введение», «Заключение», «Приложение» и фразы «Список литературы» ТОЧКА НЕ СТАВИТСЯ! НЕ СТАВИТСЯ!!! НЕ СТАВИТСЯ!!! Очень частая ошибка. Доводит преподавателей до истерики
- Список литературы оформляется на отдельном листе. В рефератах число использованных материалов невелико, поэтому группы в списке литературы, как правило, не выделяются (впрочем, это зависит от требований кафедры и научного руководителя). Но если в списке литературы есть источники, а не только научные исследования, выделение групп необходимо. Это актуально для историков, юристов, философов и ещё нескольких специальностей.
- Список литературы выстраивается по алфавиту. Работы на иностранных языках, если таковые имеются, учебных работах обычно следуют после русскоязычных.
- Оформление списка использованной литературы – согласно ГОСТу, то есть согласно правилам библиографического оформления источников.
Допускается два варианта оформления: с тире между областями библиографического описания и без него. Число страниц в работе может опускаться.
Образец оформления библиографии:
Иванов И. И. Межгалактические гипердвигатели. – М.: Политех, 2010. – 421 с.
Или:
Иванов И. И. Межгалактические гипердвигатели. М.: Политех, 2010.
Внимание: инициалы отделяются друг от друга не только точками, но и пробелами.
- Ссылки – требование опциональное. Часть рефератов (например, школьные) пишется без простановки ссылок. Если ссылки нужны, они оформляются по стандартным правилам. Обычно – на отдельном листе, после списка литературы. Иногда – постранично (в этом случае рекомендуется сплошная нумерация ссылок). Как оформлять ссылки – в конце работы или постранично, уточняйте у преподавателя.
В ссылках указывается название работы (в соответствии с правилами оформления библиографии), страница, с которой взята информация. Если страниц несколько, они указываются через тире:
Иванов И. И. Межгалактические гипердвигатели. М.: Политех, 2010. С. 35 – 37.
Если вы дважды или и более раз ссылаетесь на один источник, используется следующая формула:
Иванов И. И. Указ. соч. С. 35 – 37.
Если ссылаетесь на этот источник дважды или несколько раз подряд, пишется просто:
Там же. С. 39.
- Приложение завершает работу. Его страницы не нумеруются. Если приложений несколько, они нумеруются латинскими цифрами: I, II, III и т. д.
- Листы готового реферата скрепляются спиралью или же пробиваются дыроколом и вкладываются в папку с прозрачным верхним листом.
Microsoft Word – незаменимая компьютерная программа, которая справляется с быстрым созданием и качественно форматирует рефераты. Зная основные инструменты, вы сможете превратить доклад в красиво оформленную работу. Как это сделать, делятся секретами профессионалы.
Из чего состоит реферат
Каждый реферат включает такие составляющие:
- Титульный лист – дает представление об исполнителе работы и теме, которую раскрывает доклад. В общую нумерацию исследования не входит.
- Содержание – предполагает наличие подробного плана с разделами и подразделами. В оглавлении всегда указывают список литературы и приложения, если они есть.
- Список литературы, составленный в алфавитном порядке с ориентиром на авторов литературных источников.
- Приложения. Называть приложения нет необходимости. Также их не нумеруют, а выставляют буквы: Приложение А, Приложение В.
Читайте также: Как правильно сделать реферат на компьютере
Некоторые форматируют реферат после того как набран основной текст. Это действительно удобно. Но специалисты рекомендуют набирать доклад, выставив шрифт Times New Roman 14 и полуторный интервал между строчками сразу.
Все что останется доделать – это обозначить поля страниц, абзацные отступы, откорректировать внешний вид диаграмм, таблиц и картинок.
Как сделать содержание при помощи Ворд
Microsoft Word предлагает несколько вариантов составления оглавления в реферате. Все они предлагают системный подход. Однако профессиональные возможности программы мало кто знает, поэтому учащиеся изощряются и создают содержание, оперируя узкими знаниями.
Как делают оглавление новички?
- После слова «Содержание», нажав на клавишу Enter несколько раз, пишут «Введение», затем вводят название глав. И так постепенно формируют план доклада. План должен быть сложным – предполагающим наличие не только разделов, но и подразделов.
- После наименования учащийся ставит много точек и добавляет номер страницы, на которой можно найти главу реферата.
Ощутимый недостаток такого подхода к созданию содержания – цифры установить друг под другом крайне сложно, они сбиваются, и выглядит работа неопрятно. Что предпринимают другие учащиеся?
- Они представляют содержание в виде таблицы. В первом широком столбце размещают наименование раздела/подраздела, номер страницы – следующая колонка.
- После границы таблицы превращают в невидимые.
Как же все-таки выглядит автоматизированное создание содержания в реферате при помощи Microsoft Word?
- Если перед вами версия Microsoft Word 2007 года выпуска, найдите клавишу «Оглавление».
- Кликните «Добавить текст».
- Перейдите на клавишу «Обновить таблицу».
Читайте также: Как нужно писать содержание в реферате
Еще один способ введения оглавления рефератов основан на назначении главам и их подпунктам отдельных уровней заголовков. Далее создаем само оглавление:
- Установите курсор мыши на чистом листе. Перейти к новой странице можно, нажав на «Разрыв страницы».
- Выделите раздел в реферате, щелкните «Добавить текст» и кликните «Уровень 1». Подразделу присваиваем «Уровень 2», и так по всему докладу (это ручной вариант ввода).
- Щелкните мышью по «Оглавлению» и в перечне выберите одно из подходящих содержаний.
- Оцените результат – содержание готово, и выглядит оно аккуратно.
- Если преподаватель потребует выбрать другой тип оглавления, кликните в электронном формате документа по клавише «Оглавление», далее «Обновить таблицу». Осталось внести изменения и лист заново.
Наглядная видеоинструкция по созданию заголовков докладов своими руками представлена ниже:
Как добавить таблицу или другой графический элемент
В реферате желательно указывать диаграммы и таблицы. Диаграмму создают на основании табличных показателей. Чтобы вставить таблицу в Ворде, нажмите на клавишу «Вставка», затем – «Таблица». Выберите вид таблицы. Ее можно нарисовать, ведя курсор в окне программы, или вставить автоматически, указав количество ячеек и столбцов.
Выделив табличные значения, легко сформировать диаграмму, используя команду «Вставка» – «Диаграмма». Для вставки картинки, сохраненной на компьютере, достаточно осуществить такие манипуляции:
- Кликните по клавише «Вставка».
- Затем укажите «Рисунки».
- Найдите картинку на вашем компьютере, воспользовавшись открывшимся «Проводником».
- Нажмите «ОK».
Если картинка слишком большая, ее можно уменьшить. Наведите курсор мыши на нижний правый угол рисунка и, не отпуская мышь, протяните ее по диагонали вверх, пока не получите нужной величины изображения. Для обрезки рисунка примените команду:
- Дважды кликните на изображении, рядом должна появиться узкая панель инструментов, которые позволяют изменять рисунок.
- Кликните по значку «Обрезка», наведите курсор на границы картинки и уменьшите.
Как составить список литературы реферата
В списке литературы источники нумеруют. Сначала размещают книги, затем научные издания, ссылки на сайты указывают в последнюю очередь. Книги размещают в алфавитном порядке, учитывая фамилии их авторов.
Читайте также: Как правильно оформить список литературы в реферате
Чтобы не приходилось нумеровать источники самостоятельно, а названия начинались друг под другом, создаете нумерованный список, кликнув на соответствующей кнопке в верхней части окна программы Microsoft Word.
Перечень использованной литературы, как и оглавление реферата, может быть автоматизированным. Как это сделать, показано в видео:
Предложите, как улучшить StudyLib
(Для жалоб на нарушения авторских прав, используйте
другую форму
)
Ваш е-мэйл
Заполните, если хотите получить ответ
Оцените наш проект
1
2
3
4
5
Интерфейс и работа в приложении
Microsoft
Word
2007
Оглавление
Введение. 2
1Интерфейс MicrosoftWord 2007. 2
1.1Лента. 2
1.2Вкладки. 2
1.3Элементы управления. 2
1.4Кнопка «Office». 2
1.5Панель быстрого доступа. 2
1.6Мини-панель инструментов. 2
2Работа с файлами. 2
2.1О файлах Microsoft Office Word 2007. 2
2.2Открытие файлов. 2
2.3Создание документов. 2
2.4Сохранение файлов. 2
2.4.1Сохранение изменений в существующем файле. 2
2.4.2Сохранение изменений в виде нового файла. 2
2.4.3Сохранение файла в другом формате. 2
2.4.4Особенности сохранения файлов предыдущих версий Word в формате Word 20072
2.4.5Преобразование файлов предыдущих версий Word в формат Word 20072
2.5Закрытие файлов. 2
3Работа с документом. 2
3.1Выбор режима просмотра документа. 2
3.2Изменение масштаба отображения документа. 2
Заключение. 2
Использованная литература. 2
Введение
При создании системы Microsoft Office 2007, разработчиками была поставлена задача сделать основные приложения MicrosoftOffice удобнее в работе. В результате был создан пользовательский интерфейс Microsoft
Office
Fluent
, который упрощает для пользователей работу с приложениями MicrosoftOffice и дает возможность быстрее получать лучшие результаты.
В предыдущих выпусках приложений MicrosoftOffice пользователям предоставлялась система меню, панелей инструментов, диалоговых окон. Такой интерфейс работал хорошо, пока в приложениях было ограниченное число команд. Теперь, когда программы выполняют намного больше функций, пользователям становится нелегко работать со старой системой: слишком много программных возможностей, и их трудно найти.
В OfficeFluent дизайн пользовательского интерфейса был переработан, чтобы упростить процедуры поиска и использования всего диапазона возможностей, предоставляемых этими приложениями. Кроме того, предполагалось предотвратить загромождение рабочей области — ради того, чтобы пользователи меньше отвлекались на поиск и могли больше времени и энергии тратить на свою работу.
1 Интерфейс
MicrosoftWord 2007
1.1 Лента
Главный элемент пользовательского интерфейса Microsoft Word 2007 представляет собой ленту, которая идет вдоль верхней части окна каждого приложения, вместо традиционных меню и панелей инструментов (рис. 1).
Рис. 1 Лента
С помощью ленты можно быстро находить необходимые команды (элементы управления: кнопки, раскрывающиеся списки, счетчики, флажки и т.п.). Команды упорядочены в логические группы, собранные на вкладках.
Рис. 2 Сворачивание ленты
Заменить ленту панелями инструментов или меню предыдущих версий приложения MicrosoftWord нельзя.
Удалить ленту также нельзя. Однако чтобы увеличить рабочую область, ленту можно скрыть (свернуть):
1 Нажать кнопку Настройка панели быстрого доступа
(рис. 2).
2 В меню выбрать команду Свернуть ленту
.
3 Лента будет скрыта, названия вкладок останутся (рис. 3).
Для использования ленты в свернутом состоянии нужно щелкнуть по названию нужной вкладки, а затем выбрать параметр или команду, которую следует использовать. Например, при свернутой вкладке можно выделить текст в документе Word, щелкнуть вкладку Главная
и в группе Шрифт
выбрать нужный размер шрифта. После выбора размера шрифта лента снова свернется.
Рис. 3 Окно со свернутой лентой
Чтобы быстро свернуть ленту, нужно дважды щелкнуть имя активной вкладки. Для восстановления ленты нужно дважды щелкнуть вкладку.
Содержание ленты для каждой вкладки постоянно и неизменно. Нельзя ни добавить какой-либо элемент на вкладку, ни удалить его оттуда.
1.2 Вкладки
По умолчанию в окне отображается семь постоянных вкладок: Главная, Вставка, Разметка страницы, Ссылки, Рассылки, Рецензирование, Вид
. Для перехода к нужной вкладке достаточно щелкнуть по ее названию (имени).
Каждая вкладка связана с видом выполняемого действия. Например, вкладка Главная
, которая открывается по умолчанию после запуска, содержит элементы, которые могут понадобиться на начальном этапе работы, когда необходимо набрать, отредактировать и отформатировать текст. Вкладка Разметка страницы
предназначена для установки параметров страниц документов. Вкладка Вставка
предназначена для вставки в документы различных объектов. И так далее.
Стандартный набор вкладок заменяется при переходе из режима создания документа в другой режим, например, Предварительный просмотр
(рис. 4).
Рис. 4 Вкладка Предварительный просмотр
Помимо постоянных, имеется целый ряд контекстных вкладок, например, для работы с таблицами, рисунками, диаграммами и т.п., которые появляются автоматически при переходе в соответствующий режим либо при выделении объекта или установке на него курсора.
Например, при создании колонтитулов появляется соответствующая вкладка (рис. 5).
Рис. 5 Контекстная вкладка Работа с колонтитулами/Конструктор
В некоторых случаях появляется сразу несколько вкладок, например, при работе с таблицами появляются вкладки Конструктор
и Макет
(рис. 6).
При снятии выделения или перемещения курсора контекстная вкладка автоматически скрывается.
Не существует способов принудительного отображения контекстных вкладок.
Рис. 6 Контекстные вкладки для работы с таблицами
1.3 Элементы управления
Элементы управления на лентах и вкладках объединены в группы, связанные с видом выполняемого действия. Например, на вкладке Главная
имеются группы для работы с буфером обмена, установки параметров шрифта, установки параметров абзацев, работы со стилями и редактирования (см. рис. 1).
Элементами управления являются обычные кнопки, раскрывающиеся кнопки, списки, раскрывающиеся списки, счетчики, кнопки с меню, флажки, значки (кнопки) группы.
Кнопки используются для выполнения какого-либо действия. Например, кнопка Полужирный группы Шрифт
вкладки Главная
устанавливает полужирное начертание шрифта. Чтобы нажать кнопку, надо щелкнуть по ней мышью (рис. 7).
Рис. 7. Использование обычной кнопки
В некоторых случаях после нажатия кнопки появляется диалоговое окно.
Рис. 8 Использование раскрывающейся кнопки
Раскрывающиеся кнопки имеют стрелку в правой или нижней части. При щелчке по стрелке открывается меню или палитра, в которой можно выбрать необходимое действие или параметр. Выбранное действие или параметр запоминаются на кнопке, и для повторного применения не требуется открывать кнопку. Например, можно щелкнуть по стрелке кнопки Подчеркнутый
группы Шрифт
вкладки Главная
и выбрать способ подчеркивания (рис. 8). Чтобы еще раз назначить такое же подчеркивание, не нужно щелкать по стрелке, достаточно щелкнуть по самой кнопке.
В списке можно выбрать для применения какой-либо параметр. Для этого надо щелкнуть по нему мышью. Например, в списке Стили таблиц
вкладки Конструктор
можно выбрать вариант оформления таблицы (рис. 9).
Рис. 9 Использование списка
Для просмотра списка в пределах ленты можно пользоваться кнопками Вперед
и Назад
. Но обычно список разворачивают, для чего надо щелкнуть по кнопке Дополнительные параметры
(см. рис. 9).
В нижней части развернутого списка могут отображаются соответствующие команды меню (рис. 10).
Рис. 10 Развернутый список
При использовании раскрывающегося списка надо щелкнуть по стрелке списка и выбрать требуемый параметр. Например, в раскрывающемся списке Размер шрифта
группы Шрифт
вкладки Главная
можно выбрать размер шрифта.
В большинстве случаев можно, не открывая списка, щелкнуть мышью в поле раскрывающегося списка, ввести значение требуемого параметра с клавиатуры и нажать клавишу Enter
.
Счетчики применяют для установки числовых значений каких-либо параметров. Для изменения значения пользуются кнопками счетчика Больше
(Вверх
) и Меньше
(Вниз
). Например, в счетчике Интервал
группы Абзац
вкладки Разметка страницы
можно установить значение величины интервала после абзаца (рис. 12).
Рис. 12 Использование счетчиков
Также значение в поле счетчика можно ввести с клавиатуры и нажать клавишу Enter
.
В некоторых случаях выбор команды меню кнопки вызывает диалоговое окно.
Флажки используются для применения какого-либо параметра. Например, флажки группы Показать или скрыть
вкладки Вид
(рис. 13) определяют особенности отображения окна.
Рис. 13 Использование флажков
Для установки или снятия флажка достаточно щелкнуть по нему мышью.
Значок (кнопка) группы
– маленький квадрат в правом нижнем углу группы элементов во вкладке. Щелчок по значку открывает соответствующее этой группе диалоговое окно или область задач для расширения функциональных возможностей. Например, значок группы Шрифт
вкладки Главная
открывает диалоговое окно Шрифт
(рис. 14).
Рис. 14 Использование значка группы
Не каждая группа имеет значок.
Для каждого элемента управления можно отобразить всплывающую подсказку с информацией о назначении этого элемента — достаточно навести на него и на некоторое время зафиксировать указатель мыши. Пример на рис. 15.
Рис. 15 Всплывающая подсказка для элемента управления
Иногда в подсказке имеется текст «Для получения дополнительных сведений нажмите клавишу F1»
. В этом случае при нажатии клавиши F1
появляется окно справочной системы со справкой, относящейся непосредственно к выбранному элементу.
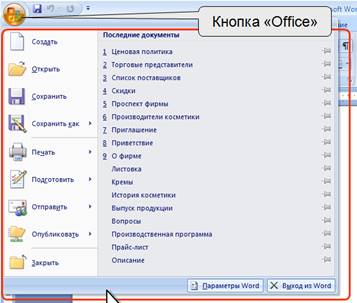
Рис. 16 Кнопка и меню «Office»
1.4 Кнопка »
Office»
Кнопка «Office» расположена в левом верхнем углу окна. При нажатии кнопки отображается меню основных команд для работы с файлами, список последних документов, а также команда для настройки параметров приложения (например, Параметры Word
) (рис. 16).
Некоторые из команд меню кнопки «Office» имеют подчиненные меню.
1.5 Панель быстрого доступа
Панель быстрого доступа по умолчанию расположена в верхней части окна Word и предназначена для быстрого доступа к наиболее часто используемым функциям.
По умолчанию панель содержит всего три кнопки: Сохранить
, Отменить
, Вернуть
(Повторить
). Панель быстрого доступа можно настраивать, добавляя в нее новые элементы или удаляя существующие:
1 Нажать кнопку Настройка панели быстрого доступа
.
2 В меню выбрать наименование необходимого элемента (рис. 17). Элементы, отмеченные галочкой, уже присутствуют на панели.
Рис. 17 Настройка панели быстрого доступа
3 Для добавления элемента, отсутствующего в списке, выбрать команду Другие команды…
(см. рис. 17).
4 В разделе Настройка
окна Параметры Word
в раскрывающемся списке Выбрать команды из
: выбрать вкладку, в которой расположен добавляемый элемент, затем выделить элемент в списке и нажать кнопку Добавить
(рис. 18).
Рис. 18 Настройка панели быстрого доступа
Для добавления на панель любого элемента из любой вкладки можно также щелкнуть по этому элементу правой кнопкой мыши и в контекстном меню выбрать команду Добавить на панель быстрого доступа
.
Для удаления элемента из панели достаточно щелкнуть по нему правой кнопкой мыши и в контекстном меню выбрать команду Удалить с панели быстрого доступа
.

Рис. 19 Полупрозрачная мини-панель инструментов
Рис. 20 Мини-панель инструментов
1.6 Мини-панель инструментов
Мини-панель инструментов содержит основные наиболее часто используемые элементы для оформления текста документа.
Мини-панель появляется автоматически при выделении фрагмента документа. Первоначально отображается полупрозрачная мини-панель (рис. 19).
Мини-панель станет яркой, как только на нее будет наведен указатель мыши (рис. 20). Чтобы использовать мини-панель, нужно щелкнуть любую из доступных команд.
Состав элементов мини-панели инструментов – постоянный и неизменный.
2 Работа с файлами
2.1 О
файлах Microsoft Office Word 2007
В MicrosoftOffice 2007 введен новый формат файлов, основанный на языке XML. По умолчанию документы, создаваемые в Word 2007, сохраняются с новым расширением имени файла, которое получается путем добавления суффикса «x
» или «m
» к привычному расширению. Суффикс «x
» указывает на то, что XML-файл не содержит макросов, а суффикс «m
» – что XML-файл макросы содержит. Таким образом, имена обычных файлов Word 2007 имеют расширение docx
, а не doc
.
Файлы автоматически сжимаются, и в некоторых случаях их размер может сокращаться на 75 процентов по сравнению с предыдущими версиями Word.
Формат обеспечивает улучшенное восстановление поврежденных файлов. Файлы построены по модульному принципу, при котором разные компоненты данных хранятся отдельно друг от друга. Это позволяет открывать файлы даже при разрушении или повреждении какого-либо компонента (например, диаграммы или таблицы).
Следует отметить, что с файлами новых форматов невозможно работать в предыдущих версиях Word.
2.2 Открытие файлов
Для открытия файла нужно выполнить следующие действия:
1 Нажать кнопку Office
и выбрать команду Открыть
(рис. 21).
Рис. 21 Открытие файла
2 В окне Открытие документа
(рис. 22) перейти к папке, содержащей нужный файл, и щелкнуть два раза по значку открываемого файла или выделите этот файл и нажать кнопку Открыть
.
При необходимости можно открыть сразу несколько файлов одной папки – выделить значки требуемых файлов и нажать кнопку Открыть
.
Рис. 22 Выбор открываемого файла
Для открытия недавно открывавшегося файла можно выбрать его в списке Последние документы
меню Office
(см. рис. 21).
При открытии в Word 2007 документа, созданного в Word 2003, Word 2002 или Word 2000, автоматически включается режим совместимости, а в строке заголовка окна документа отображается надпись Режим ограниченной функциональности
. Включение режима совместимости гарантирует, что при работе с документом не будут использоваться новые и расширенные возможности Word 2007 и пользователи более ранних версий Microsoft Word смогут редактировать любую часть этого документа.
2.3 Создание документов
Новый документ создается автоматически сразу после запуска Word.
Новый пустой документ или документ на основе шаблона можно создать в процессе работы:
1 Нажать кнопку Office
и выбрать команду Создать
(рис. 21).
2 В окне Создание документа
(рис. 23) для создания пустого документа выбрать группу шаблонов Пустые и последние
и дважды щелкнуть по значку Новый документ
.
3 Для создания документа на основе шаблона выбрать группу Установленные шаблоны
. Прокручивая список выбрать нужный шаблон и дважды щелкнуть по его значку.
Рис. 23 Создание нового пустого документа
2.4 Сохранение файлов
2.4.1 Сохранение изменений в существующем файле
Для сохранения изменений в существующем файле достаточно нажать кнопку Сохранить
панели быстрого доступа.
2.4.2 Сохранение изменений в виде нового файла
Для сохранения нового документа в виде файла или существующего документа в виде нового файла (с другим именем и/или в другой папке) нужно выполнить следующие действия:
1 Нажать кнопку Office
и выбрать команду Сохранить как
(рис. 21).
2 В окне Сохранение документа
(рис. 24) перейти к нужной папке.
3 В поле Имя файла
ввести (при необходимости) имя файла (расширение имени вводить не следует) и нажать кнопку Сохранить
.
Рис. 24 Окно сохранения файла
2.4.3 Сохранение файла в другом формате
По умолчанию все файлы сохраняются в том же формате, в котором были открыты. Новые документы и файлы Word 2007 сохраняются в формате Документ Word
, файлы предыдущих версий – в формате Документ Word 97-2003
, файлы RTF – как Текст в формате RTF
и т.д.
При сохранении можно изменить формат файла. Для этого в окне Сохранение документа
нужно щелкнуть по кнопке с указанием типа файла
и в появившемся меню выбрать необходимый тип.
2.4.4 Особенности сохранения файлов предыдущих версий Word в формате Word 2007
При сохранении файлов Word 97, Word 2000, Word 2002, Word 2003 в формате Документ Word 2007 можно включить режим совместимости с предыдущими версиями, т.е. отключить новые возможности Word 2007. Это необходимо сделать в том случае, если файл в последующем будет сохраняться для пользователей, не имеющих Word 2007. Для отключения новых возможностей в окне Сохранение документа
(рис. 25) нужно установить флажок Поддерживать совместимость с Word 97-2003.
Рис. 25 Отключение новых возможностей Word 2007 при сохранении документа
2.4.5 Преобразование файлов предыдущих версий Word в формат Word 2007
Когда файл, созданный в одной из предыдущих версий Word, сохраняется в файл Word 2007, появляется новый файл, а исходный файл остается в той же папке. Вместо этого можно преобразовать файл таким образом, чтобы файл формата Word 2007 заменил старый файл: нажать кнопку Office
и выбрать команду Преобразовать
(рис. 26).
Рис. 26 Преобразование файлов предыдущих версий Word в формат Word 2007
2.5 Закрытие файлов
Для закрытия файла нужно нажать кнопку Закрыть
в строке названия окна Word 2007.
Для закрытия единственного открытого файла без завершения работы с Word 2007 нужно нажать кнопку Office
и выбрать команду Закрыть
.
3 Работа с документом
3.1 Выбор режима просмотра документа
Рис. 27 Ярлыки выбора режима просмотра документа
Выбрать режим просмотра документа можно при работе в любой вкладке Word 2007. Ярлыки режимов просмотра документа расположены в правой части строки состояния (рис. 27). Если ярлыки не отображаются, нужно щелнуть правой кнопкой мыши в любом месте строки состояния и в появившемся контекстном меню выбрать команду Ярлыки режимов просмотра
.
Несколько удобнее переключаться между режимами просмотра документа во вкладке Вид
. Группа Режимы просмотра документа
содержит кнопки для выбора основных режимов (рис. 28).
Рис. 28 Кнопки выбора режима просмотра документа
Наиболее часто используемый режим просмотра документа – Разметка страницы
. В этом режиме положение текста, таблиц, рисунков и других элементов отображается так, как они будут размещаться на печатной странице. Режим разметки удобно использовать и при создании документа, и для окончательного оформления документа, в том числе, для изменения колонтитулов и полей, а также работы с колонками текста и графическими объектами. Именно этот режим устанавливается по умолчанию в Word 2007.
Режим Черновик
(рис. 29) удобен для ввода, редактирования и оформления текста. В этом режиме форматирование текста отображается полностью, а разметка страницы – в упрощенном виде, что ускоряет ввод и редактирование текста. Границы страниц, колонтитулы, сноски, фон, а также графические объекты, для которых не установлено обтекание В тексте
, в этом режиме не показываются.
Рис.29 Отображение документа в режиме Черновик
Режим чтения
(рис. 30) предназначен для чтения документа на экране компьютера. Впрочем, в этом режиме можно также отображать документ в том виде, в каком он будет выведен на печать. Здесь можно и редактировать текст, делать пометки, добавлять примечания, работать в режиме записи исправлений, хотя все это используется редко.
Рис. 30 Отображение документа в режиме чтения
Для выхода из режима чтения нужно нажать кнопку Закрыть
в правом верхнем углу окна или клавишу Esc
.
Режим Веб-документ
обеспечивает представление документа в том виде, который он будет иметь при просмотре в Web-обозревателе, а также для отображения электронных документов, предназначенных только для просмотра на экране. В этом режиме отображается фон, текст переносится по границе окна, а рисунки занимают те же позиции, что и в окне Web-обозревателя.
Структура
(рис. 31) – один из самых редко используемых режимов отображения документа, хотя он обладает многими возможностями, которые отсутствуют в других режимах. Здесь можно свернуть документ, оставив только основные заголовки, или развернуть его, отобразив все заголовки и основной текст, можно перемещать и копировать текст, перетаскивая заголовки. Кроме того, в режиме структуры удобно работать с главными документами, включающими несколько частей. Однако в этом режиме не отображаются границы страниц, колонтитулы, рисунки, фон и многие другие элементы оформления документа. В режиме структуры документа появляется новая вкладка – Структура
, упрощающая работу с заголовками, главным и вложенными документами. В других режимах эту вкладку вывести невозможно, но она там и не нужна.
Рис. 31 Отображение документа в режиме Структура
3.2 Изменение масштаба отображения документа
Рис. 32 Изменение масштаба отображения документа
Изменить масштаб отображения документа можно при работе в любой вкладке Word 2007, щелкнув по кнопке со знаком «+» (плюс) для увеличения масштаба или по кнопке со знаком «-» (минус) для уменьшения (рис. 32). Масштаб можно также изменять перетаскиванием ползунка линейки масштаба. Если линейка масштаба не отображается, нужно щелкнуть правой кнопкой мыши в любом месте строки состояния и в появившемся контекстном меню выберите команду Масштаб
.
Рис. 33 Изменение масштаба во вкладке Вид
Масштаб отображения документа можно изменять также во вкладке Вид
. В группе Масштаб
нажмите нужную кнопку: 100%, Одна страница, Две страницы
или Ширина страницы
(рис. 33).
Нажав кнопку Масштаб
(см. рис. 33) в диалоговом окне Масштаб
(рис. 34), можно установить требуемый масштаб отображения документа.
Рис. 34 Диалоговое окно Масштаб
Заключение
Microsoft Office Word – основной, в настоящее время, редактор, применяемый для создания текстовых документов самого разного рода: от простых писем и записок до многотомных отчетов и рекламных буклетов. Вышедшая в 2007 году версия Microsoft Office Word, помимо новых возможностей, отличается еще и новым интерфейсом, а, следовательно, и новыми методами и приемами работы.
Использованная литература
1 Учебный курс – Работа в Microsoft Word 2007, www.INTUIT.ru.
2 Справочная система Microsoft Word 2007.
Слайд 1
Описание слайда:
MS Word 2007
Слайд 2
Описание слайда:
Microsoft Word
Создатель Ричард Броди и Чарльз Симони. Разработчик текстового процессора Bravo, поддерживающего принцип What You See is What You Get (WYSIWYG).
Первый текстовый процессор для Microsoft (под ОС MS DOS) был выпущен осенью 1983 года. Имел успех, т.к. вместе с ним продавалась компьютерная мышь.
В январе 1990 г. появилась первая версия Word для Windows.
В 1993 г. вышел пакет Microsoft Office 4.0, объединивший три программы: Word 6.0, Excel 4.0, PowerPoint 4.0.
Microsoft Office 2007.
Слайд 3
Описание слайда:
Основные форматы файлов
Word 2007
doc – пропиетарный формат документов, права на который принадлежат компании Microsoft;
docx – открытый формат документов. Сжатый набор текстовых файлов в формате xml. Достоинства: экономичность, повышение конфиденциальности, надежность;
docm – формат документов с использованием макросов;
dot – формат шаблонов документов для предшествующих версий программы;
dotx – новый формат шаблонов , основанный на языке xml;
Слайд 4
Описание слайда:
Отличия от предыдущих версий
Инструментальная лента – новый конвейерный элемент управления.
Нет возможности настройки инструментальных панелей за исключением Панели быстрого доступа.
Кнопка Office для открытия Главного меню программы (диалоговое окно Параметры Word обеспечивает доступ к настройкам программы).
Вкладка Разработчик – средства для работы с макросами, программирование, разработка интерактивных форм. Включается в Параметрах Word.
Слайд 5
Описание слайда:
Интерфейс программы
Слайд 6
Описание слайда:
Инструментальная лента
Слайд 7
Описание слайда:
Виды вкладок
Стандартные вкладки
Главная. Основное назначение – работа с текстом;
Вставка. Предназначена для работы с документами, содержащими встроенные объекты: рисунки, формулы, таблицы, фигуры, схемы, диаграммы, формулы и т.д.;
Разметка страницы. Предназначена для настройки параметров и характеристик страницы;
Ссылки. Средства для автоматического формирования элементов больших документов;
Рассылки. Автоматизированное создание писем слияния;
Рецензирование. Лексическая проверка авторской деятельности и функции поддержки совместной работы с документами;
Вид. Настройка оконного интерфейса программы;
Разработчик (включается вручную через OfficeПараметры WordОсновные Показывать вкладку Разработчик на ленте).
Контекстные вкладки
Связаны со своей конкретной задачей и выполняются только тогда, когда мы приступаем к выполнению этой задачи. Например вкладки Конструктор и Макет относятся к инструменту работы с таблицами.
Выключаются автоматически.
Функциональные вкладки
Подменяют или дополняют вкладки стандартного набора при исполнении определенных операций или при переходе в определенный режим.
Закрываются с помощью закрывающейся кнопки.
Слайд 8
Описание слайда:
Отдельные правила набора текстов
В русскоязычном наборе пробел обязательно ставится:
после запятой, точки, точки с запятой, двоеточия, вопросительного или восклицательного знака (и их сочетаний), многоточия в конце фразы или предложения, закрывающей скобки и закрывающей кавычки;
до, а не после, открывающей скобки, открывающей кавычки и многоточия в начале предложения;
и до, и после длинного тире (в английском языке, наоборот, длинное тире не окружается пробелами).
Никогда не ставится пробел между скобкой или кавычкой и каким-либо другим знаком препинания, кроме длинного тире.
Слайд 9
Описание слайда:
Отдельные правила набора текстов
Неразрывный пробел ставится:
между двумя инициалами и между инициалами и фамилией: И.•И.•Иванов (здесь и далее неразрываемые пробелы изображаются знаком •);
между сокращенными обращениями и фамилией: г-н•Иванов, а также после географических сокращений типа г.•Москва или о-в•Крым;
между знаками номера (№) и параграфа (§) и относящимся к ним числам;
внутри сокращений и•т.•д., и•т.•п., т.•е. и им подобных (хотя английские e.g. и i.e. пробелами не разделяются);
между внутритекстовыми пунктами, такими как а), б) или 1., 2., и следующим за ними текстом;
между числами и относящимися к ним единицами измерения: 200•кг; это же относится и к указаниям дат: XVIII•в., 1998•г.;
перед длинным тире в середине предложения;
между классами многозначных чисел, начиная с пятизначных: 32•569, но 4927;
перед номерами версий программных продуктов и частями их названий, состоящими из цифр или сокращений: FreeBSD•4.6, Windows•95, MacOS•X;
после однобуквенных предлогов и союзов, особенно в начале предложения или в заголовке.
Слайд 10
Описание слайда:
Отдельные правила набора текстов
Три точки перед словом нельзя отделять пробелом.
Тире между цифрами нельзя отделять пробелами: 20-30.
В прямой речи тире справа отделяется пробелом.
Дефис не должен отделяться пробелами.
Кавычки набираются тем же шрифтом, что и текст.
Знаки градусов, процентов, минут, секунд нельзя отделять пробелом от цифры: 6%. Сокращения, идущие за знаком градуса, отделяются пробелом: 20° С. Два знака номера или параграфа пишутся вместе: №№, §§.
Между цифрами, которые обозначают разные единицы — сотни и тысячи, тысячи и миллионы делается пробел: 4 655 210. Обозначение дроби нужно набирать без пробела: 3.456.
Знаки + и — не отбиваются от цифры: +10.
Дроби записываются без пробела: 4/7.
Слайд 11
Описание слайда:
Ввод произвольных символов
Для ввода знаков, которых нет на клавиатуре в Word имеются специальные средства.
Вкладка Вставка Символы
Другие символы.
В открывшемся окне за часто
используемыми символами
можно закрепить
комбинацию клавиш или
воспользоваться механизмом
автозамены.
В этом же окне есть
вкладка Специальные знаки.
Слайд 12
Описание слайда:
Графический иллюстративный материал
Программа Word позволяет использовать два основных типа изображений:
Растровое изображение. Основной элемент растрового изображения – точка, характеризующаяся двумя параметрами: цветом и положением. Растровое изображение представляется цифровой матрицей, элементами которой являются числа, определяющие ее цвет.
Векторное изображение. Основной элемент векторного изображения – линия, которая характеризуется рядом параметров: форма, цвет, толщина, замкнутость и др. Векторное изображение представляется с помощью математических формул. Основное отличие от растрового – масштабирование без потери качества.
Слайд 13
Описание слайда:
Группа Иллюстрации
Рисунок – вставка любого графического файла.
Клип – вставка изображения, хранящегося в структурированных по темам базах данных.
Фигуры – встроенное средство рисования, упрощенный графический редактор векторного типа.
SmartArt – встроенное средство создания схем, структурных и организационных диаграмм.
Диаграмма – встроенное средство создания числовых диаграмм и графиков.
Слайд 14
Описание слайда:
Механизмы вставки изображений
Существует два механизма вставки изображений в документ, которые различаются тем, как позиционируется вставленное изображение: относительно текстовой строки или относительно страницы.
Встроенные (связанные) изображения. Изображение вставляется в текущую позицию курсора. В тексте существуют на правах символа.
Свободные изображения. Изображение является элементом страницы, по странице можно перетаскивать с помощью мыши.
По умолчанию изображения вставляются как встроенные.
При работе с иллюстрациями появляется дополнительная контекстная вкладка для работы с иллюстрациями Формат. В зависимости от того какой объект Вы вставляете эта вкладка имеет соответствующий набор инструментов.
Слайд 15
Описание слайда:
Вставка изображения из файла
После вставки изображения порядок работы с ним:
Масштабируем изображение по месту;
Кадрируем изображение при необходимости;
Настраиваем обтекание текстом;
Позиционируем на странице;
Устанавливаем связь с корреспондирующим текстом;
Трансформируем изображение;
Редактируем параметры визуализации изображения
Настраиваем спецэффекты визуализации.
Слайд 16
Описание слайда:
Взаимодействие изображения с текстом
Для свободного изображения существует несколько вариантов взаимодействия между текстом и изображением:
Обтекание вокруг рамки;
Обтекание по контуру;
Режим За текстом;
Режим перед текстом;
Обтекание снизу и сверху;
Обтекание сквозное.
Настраивается через контекстное меню или через кнопку Обтекание текстом группы Упорядочить контекстной вкладки Формат.
Дополнительные параметры обтекания можно настроить через диалоговое окно Дополнительная разметка.
Слайд 17
Описание слайда:
Настройка обтекания по произвольному контуру
Выбирают тип обтекания по контуру. Первоначально контур обтекания совпадает с контуром иллюстрации.
В меню обтекания выбирают команду Изменить контур обтекания.
Исходный контур – прямоугольная рамка с четырьмя угловыми маркерами.
Форму контура можно изменять перетаскивая узлы при нажатой кнопке мыши.
Для установки дополнительного узла наведите указатель на любое место на рамке и когда он сменит форму нажмите левую кнопку мыши и начинайте перетаскивать.
Слайд 18
Описание слайда:
Позиционирование изображений относительно страницы
Простейшим приемом позиционирования изображения относительно страницы является кнопка Положение из группы Упорядочить из контекстной вкладки Формат.
Слайд 19
Описание слайда:
Связь изображения с корреспондирующим текстом
Word позволяет устанавливать и отслеживать логические связи изображений с текстовыми данными и обслуживать эти связи. Т.е. если абзацем связана некоторая иллюстрация то она перемещается, копируется, удаляется вместе с абзацем.
Когда изображение выделено, абзац, с которым это изображение связано отмечается специальным маркером. Чтобы его увидеть нужно включить для отображения непечатаемые символы.
Для связи изображения с другим абзацем достаточно перетащить этот маркер в нужное место.
Слайд 20
Описание слайда:
Рисование средствами Word
Палитра инструментов рисования вызывается командой Вставка Иллюстрации Фигуры.
Рисунки, созданные средствами Word относятся к векторному типу.
Базовым элементом векторного изображения является линия или ее отрезок.
Понятие точки в векторной графике отсутствует.
Векторные изображения состоят из объектов, которые называют фигурами.
Слайд 21
Описание слайда:
Фигуры и их элементы
Фигуры делятся на простые и сложные
Простые фигуры – это элементарные объекты, не раскладывающиеся на составные элементы. К ним относятся Линия и Кривая.
Сложные фигуры образуются комбинированием простых фигур. Каждую сложную фигуру можно представить как композицию элементов, являющихся простыми фигурами.
Слайд 22
Описание слайда:
Фигуры и их элементы
Узлы. Простые фигуры, входящие в состав сложной, контактируют друг с другом в точках, называемых узлами.
Сегмент. Элемент сложной фигуры, лежащий между двумя узлами, называется сегментом. Сегменты являются простыми фигурами.
Автофигуры – характерные объекты MS Word.
Слайд 23
Описание слайда:
Свойства фигур и их элементов
Существуют две категории свойств фигуры: свойства контура и свойства заливки.
Свойствами контура обладают все фигуры, а свойствами заливки – только фигуры замкнутые.
Если фигура не замкнута, то при заливке она искусственно замыкается – достраивается до замкнутой кривой. Обычно замыкание происходить по кратчайшей линии, соединяющей ее концы, исключение – фигура дуга.
Слайд 24
Описание слайда:
Свойства контура
Толщина линии;
Цвет линии;
Форма штриха;
Форма окончаний линии, если фигура разомкнута.
Свойства контура настраиваются через контекстное меню, либо кнопкой Контур фигуры группы Стили фигур контекстной вкладки Формат.
Слайд 25
Описание слайда:
Типы заливки
Цветом;
Градиентом;
Текстурой;
Узором;
Рисунком.
Слайд 26
Описание слайда:
Свойства расположения объектов
Когда в одном документе располагаются несколько рисунков, между ними начинается взаимодействие. Одни рисунки могут перекрывать другие. Порядок перекрытия определяется положением рисунка в коллекции.
По умолчанию порядок следования рисунков совпадает с порядком их поступления в коллекцию.
Рисунок, поступивший позже, занимает положение более высокое , чем рисунок, поступивший раньше.
Изменением порядка рисунков в коллекции можно управлять кнопками На передний и На задний план группы Упорядочить контекстной вкладки Формат.
Слайд 27
Описание слайда:
Группировка объектов
Для упрощения группировки объектов предусмотрена операция объединения объектов в группы. С группой объектов можно обращаться как с одним объединенным объектом.
Операции с объединенным объектом: перемещение по документу, операции трансформации, копирования и т.п.
При группировке утрачивается свойство расположения объектов.
Слайд 28
Описание слайда:
Рисование фигур
Инструменты палитры сгруппированы по группам.
Инструмент рисования выбирают одним щелчком мыши. Указатель примет форму графического курсора. Рисование выполняют щелчками мыши.
Перед рисованием советуем включить сетку (Вид Показать или скрыть Сетка)
Если предполагается создание композиции из нескольких объектов, расположите ее на заранее заданном полотне. Команда Новое полотно на палитре инструментов рисования.
Слайд 29
Описание слайда:
Использование клавиш при рисовании автофигур
При нажатой клавише Shift рисуются «правильные» фигуры. Инструмент Овал рисует окружность, Прямоугольник – квадрат. Фигуры сложной формы изображаются с соотношение высоты к ширине 1:1. Линии с фиксированными углами наклона, кратными 150 .
При нажатой клавише Ctrl автофигуры рисуются «от центра». Этим приемом пользуются при рисовании центрально-симметричных фигур
При нажатии Shift+Ctrl от центра рисуется «правильная» фигура.
С помощью клавиши Alt удобно управлять привязкой к узлам сетки. Когда сетка включена угловые элементы привязываются к узлам сетки автоматически, если этого не нужно, нажимайте клавишу Alt.
Слайд 30
Описание слайда:
Управление объектами с помощью маркеров
Когда в документе выделен графический объект рядом с ним можно увидеть несколько маркеров
Маркеры – это графические элементы управления, связанные с объектом и предназначенные для его трансформации с помощью мыши.
Типы маркеров:
Маркеры изменения размера;
Маркеры вращения;
Маркеры конфигурации:
Сторонние –изменяют горизонтальные и вертикальные размеры
Угловые – масштабируют объект одновременным изменение размера по горизонтали и вертикали.
Слайд 31
Описание слайда:
Дополнительные элементы оформления
Простейшие средства компьютерной верстки:
Надписи – автономные текстовые блоки;
Буквицы – символ, открывающий раздел документа и отличающийся особой выразительностью: размером, стилем, цветом.
Объекты WordArt – графические заголовки.
Слайд 32
Описание слайда:
Линейная форма научной нотации
Слайд 33
Описание слайда:
Создание формул
Вставка Символы Формула.
Слайд 34
Описание слайда:
Создание формул
Создание формул на основе обычного текста (линейная форма);
Создание формул на основе прототипа из галереи формул;
Ручной ввод формул по символам и трафаретам.
Символы вводятся с помощью мыши и клавиатуры;
Символы при вводе форматируются автоматически, если автоматическое форматирование не устраивает, то соответствующую часть формулы с помощью кнопки Обычный текст группы Сервис оформляют как текст и форматируют;
Интервалы между элементами формулы расставляются автоматически;
Нажатием клавиши Пробел или Стрелка вправо завершают ввод формулы
Различают встроенные (в текст) и обособленные (расположенные на отдельной строке) формулы
С помощью контекстного меню можно переключаться между линейным и профессиональным представление формул.
Созданную сложную формулу, можно сохранить в качестве прототипа для построения на ее основе аналогичных конструкций.
Слайд 35
Описание слайда:
Графические формулы
С помощью Microsoft Equation 3.0 создаются формулы графического вида, с которыми можно обращаться, как с изображениями.
Вставка Объект объект Microsoft Equation 3.0
Создается пустой объект – будущая формула, а в окне программы открывается специальная панель инструментов.
Ввод осуществляют с клавиатуры с использованием мыши.
Слайд 36
Описание слайда:
Создание таблиц
Таблицы – это специально организованные структуры для упорядоченного хранения данных.
Существует семь способов создания таблиц:
На основе табулированного текста;
Использование прямой команды Вставка Таблица;
Графический прием создания;
Экспресс-технология;
Использование средств рисования;
Рисование с помощью ластика;
Использование таблиц Excel.
Слайд 37
Описание слайда:
Создание таблиц на основе табулированного текста
Табулированным называется текст, в котором в качестве разделителя между отдельными элементами данных используется код табуляции. Действие кода табуляции состоит в том, что текст, введенный после него, сдвигается вправо до ближайшей, заранее заданной позиции (позиции табуляции).
Если позиции табуляции не заданы, программа по умолчанию считает, что они стоят равномерно через каждые 1,25 см.
Позиции табуляции можно задать произвольно в диалоговом окне Абзац, нажав кнопку Табуляция.
Координаты позиций табуляции отображаются на линейке.
Слайд 38
Описание слайда:
Преобразование табулированного текста в таблицу
При наборе элементов таблицы отделяем их друг от друга нажатием клавиши Tab, строки друг от друга – клавишей Enter.
Выделяем строки набранного табулированного текста;
ВставкаТаблица Преобразовать в таблицу;
Откроется одноименное диалоговое окно
Слайд 39
Описание слайда:
Создание таблиц прямой командой ВставкаТаблица
Слайд 40
Описание слайда:
Графический прием создания таблицы
Установите курсор в то место, где планируется вставить таблицу;
ВставкаТаблица;
Навести указатель мыши на левый верхний угол прямоугольной карты;
Протянуть указатель по карте вправо-вниз по диагонали;
Достигнув нужной клетки отпустите кнопку мыши и зафиксируйте размер таблицы.
Слайд 41
Описание слайда:
Экспресс-технология создания таблиц
Вставка Таблица Экспресс-таблицы
Оформление экспресс-таблицы согласуется с текущей темой документа.
Можно сохранить свою таблицу в коллекции экспресс-таблиц. Вставка Таблица Экспресс-таблицы.
Сохранить выделенный фрагмент в коллекцию экспресс-таблиц.
Слайд 42
Описание слайда:
Создание таблиц рисованием
Вставка Таблица Нарисовать таблицу;
Указатель мыши примет вид инструмента Карандаш;
Протягивают карандаш из левого верхнего угла таблицы в правый нижний;
Затем рисуют внутренние границы таблицы;
Слайд 43
Описание слайда:
Создание таблиц с помощью ластика
В Word основной инструмент рисования – ластик. Сначала автоматически создается регулярная таблица командой Вставить таблицу, а потом с помощью ластика приводят таблицу к нужному виду.
Технология создания такой таблицы:
Установит шрифт Arial, размер 6 пт, интерлиньяж одинарный, никаких отступов.
Оценить размер бланка, допустим он равен 125×63 мм. Выберем для таблицы основу размером 25×21, т.е каждая ячейка таблицы имеет размер 5×3 мм.
Вставляем таблицу с нужным количеством столбцов и строк, ширину ячейки задаем явно.
Затем, объединяем ячейки согласно образцу.
Слайд 44
Описание слайда:
Советы по набору таблиц
Выравнивание данных в таблице
По левому краю – текстовые данные;
По правому краю – целые числа;
По разделителю – действительные числа и денежные суммы;
По середине – символьно-цифровые данные.
Толщина линий
Основные линии выражают основное содержание табличной структуры, их толщина для таблиц на листах формата А4 и А5 – 0,5-1,0 пт.
Вспомогательные линии помогают понять то, что выражено основными линиями. При толщине основных линий 0,5-1,0 пт толщина вспомогательных 0,25 пт.
Дополнительные линии уточняют содержательную ценность основных линий. В таблице дополнительными линиями оформляют рамку, на графике – оси координат. Дополнительные линии делают толще, чем основные.
Слайд 45
Описание слайда:
Приемы выделения в таблицах
Выделение таблицы целиком
Слайд 46
Описание слайда:
Правка табличной структуры
Инструментальная лента. Вкладка Макет
Команды дублируются с помощью контекстного меню
Слайд 47
Описание слайда:
Структурное форматирование таблиц
Вкладка конструктор на панели инструментов
Слайд 48
Описание слайда:
Операции с табличными данными
Форматирование таблиц аналогично форматированию абзацев.
Сортировка – популярный прием представления данных в упорядоченном виде. В Word данные сортируются по столбцам. Сортировка может быть многоступенчатой. Количество ступеней сортировки – до трех.
Дополнительные параметры сортировки: язык, прописные и строчные являются тождественными, указать символ, используемый в качестве разделителя для табулированного текста
Слайд 49
Описание слайда:
Основы вычислений в таблицах Word
Чаще всего формулы используются для подсчета итоговых вычислений.
Окно Формула предназначено для создания формул.
Формула начинается со знака равенства =.
В скобках указываются аргументы выбранной функции.
Расставив предварительно закладки в тексте документа, можно использовать их в формулах.
При изменении данных результаты формул не пересчитываются автоматически. Нужно обновить поля, выделив формулу, нажать клавишу F9, или в контекстном меню Обновить поля.
Слайд 50
Описание слайда:
Итоговые функции
Слайд 51
Описание слайда:
Неявное задание аргумента
Слайд 52
Описание слайда:
Абсолютная адресация в таблицах
Столбцы таблицы обозначаются английскими буквами (A, B, C, D, E …), а строки – цифрами (1,2, 3, 4,…)
Слайд 53
Описание слайда:
Структура формул Word
Формула в таблице Word может содержать следующие элементы:
постоянные,
операторы,
функции (вместе с аргументами),
ключи форматирования.
Постоянные. Используются двух видов: числовые (целые и действительные) и логические (истина/ложь, TRUE/FALSE, 0/1).
Операторы. Используются математические операторы и операторы сравнения.
Слайд 54
Описание слайда:
Операторы
Математические операторы:
Сложение +
Умножение *
Вычисление процентов %
Вычитание –
Деление /
Возведение в степень ^
Операторы сравнения
Равно =
Меньше или равно <=
Больше либо равно >=
Меньше <
Больше >
Не равно <>
Слайд 55
Описание слайда:
Математические функции
Слайд 56
Описание слайда:
Логические функции
Слайд 57
Описание слайда:
Ключи форматирования
Ключи форматирования – это набор дополнительных параметров формулы, определяющих формат, в котором должно быть записано число, полученное в результате расчета выражения, представляющего формулу. Они записываются после вычисляемого выражения и отделяются от него парой символов «#».
Слайд 58
Описание слайда:
Диаграммы
Диаграммы – это информационные объекты, имеющие иллюстративный, графический характер. Они способны управлять наглядностью, доступностью и выразительностью документа.
Диаграммы можно условно разделить на две категории: числовые и структурные.
Числовые диаграммы – средство для наглядного представления и сопоставления числовых данных.
Слайд 59
Описание слайда:
Числовые диаграммы
В текстовом процессоре Word существует два средства создания числовых диаграмм: подключаемое приложение MS Graph и приложение-компаньон MS Excel.
Основные понятия числовых диаграмм:
Источник данных. Чтобы представить данные на диаграмме их нужно получить из источника данных. Это может быть числовая таблица или технический источник (датчик, контроллер и т.п.)
Базовая таблица. В большинстве случаев диаграммы строятся на основе таблиц, связь между базовой таблицей и диаграммой динамическая.
Точки данных. Графическое представление значений данных.
Элементы данных. Точки данных графически представляются элементами данных. Обычно один элемент данных представляет одну точку данных, но в некоторых типах диаграмм он может представлять две, три и даже более точек данных.
Ряды данных. Точки данных представляются группами, такие однородные группы называются рядами данных.
Категории данных. Двумерные диаграммы имеют две оси. Одна из них ось значений, на которой откладываются числовые значения элементов данных. Вторая ось – ось категорий, вдоль нее располагается ряд данных.
Слайд 60
Описание слайда:
Создание диаграммы
Вставка диаграмм Вставка Иллюстрации Диаграмма. Диаграмма по умолчанию вставляется как встроенный объект, если нужно освободить его, то работают, как с обычной иллюстрацией.
После нажатия кнопки Ок:
В документе появится заготовка будущей диаграммы;
На инструментальной ленте появятся три новые вкладки: Конструктор, Макет, Формат
Запустится MS Excel, где находится таблица-заготовка для диаграммы.
Слайд 61
Описание слайда:
Контекстная вкладка Конструктор
Группа Тип. Можно изменить тип диаграммы после ее создания. Можно записать готовую диаграмму в качестве шаблона и использовать ее в дальнейшем.
Группа Данные. Можно загрузить данные из готового файла.
Экспресс-макеты диаграмм. Зависят от выбранного типа диаграммы.
Стили диаграмм. Выбор цвета и эффектов оформления диаграммы.
Слайд 62
Описание слайда:
Контекстная вкладка Макет
В контекстную вкладку Макет включены элементы ручной настройки элементов диаграммы:
Названия;
Названия осей;
Легенды;
Подписи данных;
Таблицы данных;
Осей;
и т.д.
Слайд 63
Описание слайда:
Контекстная вкладка Формат
Контекстная вкладка Формат содержит различные спецэффекты для графического оформления диаграммы, положение в тексте, геометрические размеры.
Слайд 64
Описание слайда:
Структурные диаграммы
Структурные диаграммы представляют отношения между объектами, выражают их соподчиненность и демонстрируют связи между ними.
Структурные диаграммы конструируют интерактивно из отдельных элементов.
Вставляются с помощью команды ВставкаИллюстрацииРисунок SmartArt
Слайд 65
Описание слайда:
Виды структурных диаграмм
Word позволяет создать до 80 видов диаграмм семи типов: список, процесс, цикл, иерархия, связи, матрица и пирамида.
Список. Его элементы однородны и действуют на одном уровне, не нуждаются в упорядочении.
Слайд 66
Описание слайда:
Виды структурных диаграмм
Процесс. Этот тип диаграмм удобен для демонстрации многостадийных процессов и явлений, развивающихся во времени. Диаграммы процессов можно использовать не только для процессов, но и для упорядоченных списков, в которых у каждого элемента свое определенное место.
Слайд 67
Описание слайда:
Виды структурных диаграмм
Цикл. Циклические диаграммы предназначены для демонстрации процессов, имеющих периодичность. Такие процессы довольно часто встречаются в природе и технике: смена времен года, круговорот воды в природе и т.д.
Слайд 68
Описание слайда:
Виды структурных диаграмм
Иерархия. Самый распространенный тип структурных диаграмм.
С помощью иерархических структур удобно представлять:
Организационные структуры подразделений;
Взаимосвязи между элементами сложных систем;
Разветвленные процессы, например вычислительные;
Алгоритмы компьютерных программ;
Структуру веб-сайтов и т.д.
Слайд 69
Описание слайда:
Виды структурных диаграмм
Связи. Основное назначение – иллюстративное. Демонстрирует связи, которые возникают между элементами.
Слайд 70
Описание слайда:
Виды структурных диаграмм
Матрица и пирамида. Это разновидность диаграмм связи. Как и матрица, так и пирамида – это контейнерные объекты, состоящие из элементов, между которыми могут существовать связи и отношения. Матрицу применяют, когда элементы, образующие композицию, имеют равную значимость, а пирамиды – когда между элементами имеется соподчиненность.
Слайд 71
Описание слайда:
Операции со структурной диаграммой
Для выделения диаграммы нужно использовать рамку и маркеры, расположенные по углам. Когда указатель примет вид четырехнаправленной стрелки с диаграммой можно оперировать как с единым целым. Угловые и сторонние маркеры служат для изменения размеров диаграммы.
С левой стороны находится маркер текстовой области он открывает дополнительную панель, предназначенную для работы с текстом диаграммы
Слайд 72
Описание слайда:
Стилевое форматирование
В программе Word существует два подхода к форматированию:
технология прямого форматирования документов;
технология стилевого форматирования.
Основное назначение стилей – повышение эффективности работы.
Стиль форматирования объекта – это совокупность параметров форматирования данного объекта, имеющая собственное имя.
Слайд 73
Описание слайда:
Объекты стилевого форматирования
Символы;
Абзацы;
Списки;
Таблицы.
Каждый следующий вид стилевого оформления включает в себя все параметры предшествующих видов, т.е. стили абзацев включают в себя все параметры символьных стилей, плюс некоторые параметры, присущие только абзацам и т.д.
Cтили различаются по именам, которые даются его создателем.
Стили можно создавать, используя уже отформатированный нужным образом текст, можно импортировать стили из любого документа с помощью инспектора стилей.
Слайд 74
Описание слайда:
Средство работы со стилями
Слайд 75
Описание слайда:
Панель стилей
Панель стилей – наиболее универсальное средство для работы со стилями. Она позволяет сделать со стилями все, что предусмотрено программой.
Слайд 76
Описание слайда:
Операции со стилями
При наведении указателя на элемент списка происходят два события:
На правом краю элемента управления устанавливается раскрывающая кнопка
Открывается всплывающая панель со свойствами данного стиля
Слайд 77
Описание слайда:
Меню управления стилем
Кнопка на правом краю элемента списка, которая появляется при наведении на него указателя мыши, открывает меню управления стилем.
Слайд 78
Описание слайда:
Правка стилей
Слайд 79
Описание слайда:
Оптимизация стилей
В документе не должно быть избыточного форматирования. Мало используемые стили следует заменить, а неиспользуемые – удалить.
Слайд 80
Описание слайда:
Служебный аппарат документов
Вкладка вставка:
Перекрестные ссылки;
Закладки;
Гиперссылки;
Вкладка ссылки:
Сноски;
Указатели;
Оглавление;
Список иллюстраций;
Список литературы.
Слайд 81
Описание слайда:
Перекрестные ссылки
Перекрестная ссылка – это внедренный в документ указатель на фрагмент текста документа или встроенный в него объект.
Чаще всего ссылка указывает на заголовок, сноску, рисунок или иной объект текущего документа.
Этот объект предварительно должен быть отмечен специальным образом
Перекрестная ссылка состоит из двух частей:
Статическая часть – обычный текст, обычно это общепринятые сокращения: см. или см. рис.
Динамическая часть – указатель, содержащий сведения об объекте, на который указывает ссылка. В момент создания перекрестной ссылки этот объект уже должен существовать.
Слайд 82
Описание слайда:
Создание перекрестной ссылки
СсылкиНазвание Перекрестная ссылка
Если документ электронный ссылку можно вставить как гиперссылку.
Удаляется как любой текстовый элемент.
Слайд 83
Описание слайда:
Закладки
Закладки – это электронная метка, маркер.
Функции закладки:
Облегчают навигацию по документу и позволяют возвращаться к помеченному объекту.
Якорь для создания перекрестной ссылки или для точной привязки гиперссылки к конкретному месту в документе.
Функции меток для выполнения различных служебных операций с документами, например индексации.
Каждая закладка представляется именем. В пределах документа оно должно быть уникально.
Создание закладки:
Выделить объект документа.
Дать команду Вставка Связи Закладка. Появится окно Закладка.
Слайд 84
Описание слайда:
Приемы перехода к закладке
Главная Редактирование Найти.
В открывшемся окне выбрать вкладку Перейти.
Выбрать нужную закладку.
Слайд 85
Описание слайда:
Гиперссылки
Вставка Связи Гиперссылка
По умолчанию гиперссылки в документе выделяются синим цветом и подчеркиванием. При наведении на гиперссылку указателя мыши рядом с ним появляется подсказка.
С помощью контекстного меню можно изменить, выделить, открыть, копировать или удалить гиперссылку.
Слайд 86
Описание слайда:
Сноски
Сноски состоят из двух взаимосвязанных элементов:
Знак сноски. Играет роль указателя. В качестве знака сноски используется цифровое или символьное обозначение, совпадающее по формату и значению в основном тексте и в области записи примечаний.
Текст сноски. Сдержит сведения, ради которых создана сноска.
Слайд 87
Описание слайда:
Типы сносок
Различают два типа сносок:
Обычные. Как правило содержат пояснения и комментарии. Текст сноски располагается в нижней части страницы и отделяется от основного текста документа горизонтальной чертой.
Концевые. Содержат пояснения, комментарии, библиографические сведения. Текст концевой сноски располагается в конце документа или в конце раздела.
Редактирование сносок осуществляется обычным образом. Для удаления сноски достаточно удалить из текста документа ее знак. Сноску можно копировать и перемещать, выделяя ее знак.
Слайд 88
Описание слайда:
Предметный указатель
Предметный (алфавитный) указатель – упорядоченный список терминов, ключевых слов и словосочетаний, содержащихся в документе, с указанием номеров страниц, на которых они встречаются.
Средства для создания и обслуживания указателя расположены на вкладке Ссылки в группе Предметный указатель.
Слайд 89
Описание слайда:
Порядок формирования указателя
1 Этап. Отбор терминов, которые должны войти в указатель. Существует два способа маркировки терминов: ручная и автоматическая на основе файла-словаря.
2 Этап. Создание и встраивание Предметного указателя в документ.
Слайд 90
Описание слайда:
Автоматическая маркировка элементов указателя
Автоматическую маркировки проводят на основе файла словаря.
Словарь содержит набор терминов, которые должны войти в предметный указатель.
Термины в словаре представляются в виде таблицы из двух столбцов.
Слайд 91
Описание слайда:
Создание предметного указателя
Установить курсор в то место, куда надо вставить предметный указатель.
Вкладка Ссылки группа Предметный указатель кнопка Предметный указатель.
Слайд 92
Описание слайда:
Оглавление
Основные функции оглавления:
Оглавление позволяет получить общее представление о содержании и структуре документа.
Упрощает и ускоряет поиск составных частей документа: глав, параграфов, отдельных статей и других разделов
Вставляется кнопкой Оглавление на вкладке Ссылки в группе Оглавление.
Слайд 93
Описание слайда:
Создание оглавления
Оформляют Оглавление с помощью форматирования стилями. Каждому стилю заголовков документа соответствует определенный тип оглавления, например стилю Заголовок 1 соответствует стиль Оглавление 1 и т.д.
После изменения документа Оглавление нужно обновить. Обычно это делают с помощью контекстного меню или клавишей F9.
Слайд 94
Описание слайда:
Структура подписи объектов
Выделите рисунок
СсылкиНазвания Вставить название
По умолчанию в качестве постоянного элемента названия предлагается три значения: Рисунок, Таблица и Формула. Можно создать свою.
Слайд 95
Описание слайда:
Создание перечня рисунков и других объектов
Слайд 96
Описание слайда:
Работа с первоисточниками
Библиографическая карточка
Библиографическое описание.
Главный список.
Текущий список.
Слайд 97
Описание слайда:
Добавление нового источника
Слайд 98
Описание слайда:
Колонтитулы
Наличие или отсутствие колонтитула – это свойство печатной страницы.
Задачи колонтитула:
Оформительская
Информационная
В колонтитулах принято размещать:
Номер печатной страницы
Общее количество печатных страниц
Название документа
Название текущего раздела
Сведения об авторе или предприятии
Дата и время создания
Имя файла и путь к нему
Любые другие текстовые или графические данные
Слайд 99
Описание слайда:
Основные принципы работы с колонтитулами
Размещение колонтитула на странице рассматривается как операция вставки.
Слайд 100
Описание слайда:
Контекстная вкладка для работы с колонтитулами
Слайд 101
Описание слайда:
Разделы документа
Раздел документа – это структурный элемент объектной модели программы.
Пока документ состоит из одного раздела, свойства документа и раздела совпадают.
Свойства раздела:
Размер страницы и ее ориентация;
Параметры настройки печатных полей;
Количество колонок текста;
Фон и рамка страницы;
Наличие печатной подложки и ее параметры;
Наличие колонтитулов, их содержание и оформление.
Новые разделы создают вставкой специального кода, который называется «разрывом раздела»
Слайд 102
Описание слайда:
Настройка параметров печатной страницы
Слайд 103
Описание слайда:
Шаблоны Word
Шаблон – документ особого типа, специально предназначенный для использования в качестве заготовки будущих документов. Шаблоны лежат в основе всех без исключения документов Word.
В основе всех шаблонов лежит шаблон Новый документ, который хранится в файле Normal.dotm
Слайд 104
Описание слайда:
Виды шаблонов
Слайд 105
Описание слайда:
Месторасположение шаблонов
папка приложения: С:Program FilesMicrosoft OfficeTemplates1049;
личная папка пользователя : C:User{Имя пользователя}AppDataRoamingMicrosoftШаблоны;
при подключении компьютера к сети в папке, созданной для хранения шаблонов рабочей группы.
Слайд 106
Описание слайда:
Компоненты шаблона
Слайд 107
Описание слайда:
Создание шаблонов на основе документа
Открыть существующий документ и пересохранить его в формате шаблона;
Слайд 108
Описание слайда:
Создание шаблона на основе шаблона
Слайд 109
Описание слайда:
Создание форм
Используя шаблон, можно быстро и без труда создать форму, которую можно отправить пользователям для заполнения.
Этапы создания форм:
настройка приложения Word для создания форм;
открытие шаблона или документа, на основе которого будет создана форма;
добавление элементов управления содержимым в форму;
установка или изменение параметров элементов управления содержимым;
добавление в форму пояснительного текста;
защита формы.
Слайд 110
Описание слайда:
Добавление элементов управления
Форматированный текст;
Обычный текст;
Рисунок;
Поле со списком;
Раскрывающийся список;
Выбор даты;
Коллекция стандартных экспресс-блоков;
Элементы управления предыдущих версий Word.
Слайд 111
Описание слайда:
Информационные поля
Отображение динамических объектов в документе осуществляется с помощью особых объектов – информационных полей.
Например
поле даты:
07.10.2009
{DATE @ “dd.MM.yyyy”}
2009 г.
{DATE @ “yyyy г.”}
поле времени
11:23:04
{TIME @ “HH:mm:ss”}
Слайд 112
Описание слайда:
Клавиатурные команды для работы с информационными полями
Слайд 113
Описание слайда:
Документы слияния
Слияние – это метод подготовки персонализированных почтовых сообщений, основанный на автоматическом добавлении в стандартную заготовку данных, специфичных для каждого получателя. Место и тип нужных данных определяется с помощью информационных полей.
Основной документ содержит обычный текст в своей постоянной части и коды информационных полей в переменной части.
Источник данных содержит данные, которые должны подставляться на место информационных полей основного документа.
Документ слияния. В процессе слияния основного документа и источника данных происходит массовая генерация так называемых документов слияния.
Слайд 114
Описание слайда:
Вкладка Рассылки
Слайд 115
Описание слайда:
Источник данных
Специально подготовленные документы Word;
Обычные текстовые документы в формате txt, выполненные в любом текстовом редакторе;
Веб-документы, имеющие табличную структуру;
Таблицы или запросы MS Access;
Таблицы или запросы большинства прочих СУБД;
Электронные таблицы MS Excel;
Документы, подготовленные в специальном программном средстве, входящем в пакет MS Office и интегрированном с MS Word.
Слайд 116
Описание слайда:
Правка структуры источника данных
Слайд 117
Описание слайда:
Вставка полей слияния в основной документ
Слайд 118
Описание слайда:
Вставка информационных полей
Обновлено: 13.04.2023
Достаточно обширный список заявленных исправлений и инноваций можно посмотреть на сайте «Майкрософт». Здесь мы обратим внимание на отдельные, наверное, самые заметные и толковые вещи новой версии.
Прежде всего о насущном. Механизмы обеспечения надежности и безопасности работы нового Office заметно доработаны. Например, снабженный макросами Word-документ теперь открывается и сохраняется не иначе как файл со специальным расширением .docm. Состав настроек безопасности расширен, а с помощью новой функции инспектирования документа пользователь может просмотреть или удалить всю скрытую в формате документа метаинформацию: комментарии, исправления, расширенные свойства документа или персональные данные авторов. Надежность работы офисных программ обеспечивает обновленная система восстановления документов.
Если абстрагироваться от таких скучных аспектов, как безопасность или настройки программ, то на глянце в 2007-й версии — два основных и весьма принципиальных нововведения. А именно: новый интерфейс пользователя и опять же новый для MS Office формат документов. Причем в случае редакции Office Basic — это документы Word и таблицы Excel, а в общем случае — это еще и презентации PowerPoint.
Подавляющую массу новинок можно увидеть в Word 2007, и именно на примере этого редактора мы попробуем разобраться, что же, по большому счету, произошло в новой версии.Интерфейс пользователя
Первое, что бросается в глаза и что, пожалуй, самое впечатляющее, – это сильно обновленная концепция графического интерфейса.
Роль «желтой собаки» прекрасно выполняет большая круглая кнопка слева: функционально — это стандартное меню «Файл», разумно дополненное пунктом «Настройки». Кнопки-иконки рядом не менее заметны, и вы можете поместить сюда любую функцию, которой часто пользуетесь. Кажется, что речь идет об обычной панели инструментов, но это не совсем так. Это единственная панель инструментов, и расположена она в заголовке окна, не отбирая ни строчки отображаемого документа. Именно в этом одна из особенностей нового интерфейса: нужные вещи на виду, но и не мешают, занимая пространство на дисплее. То же можно сказать и об управлении увеличением, которое теперь доступно в статусной строке снизу. В целом, что не удивительно, интерфейс идет в ногу с Windows Vista.
Главное меню на первом снимке минимизировано, но это не значит, что оно осталось прежним.
Такое меню называется «риббон». И здесь все подчинено оперативности и компактности – основные функции разбиты по группам, а при необходимости всегда можно нажать маленькую кнопку в углу и открыть окно с тонкими настройками. Отмечу, что пункты основного меню стали более адекватными с точки зрения расположенных в них элементов. А самые распространенные операции форматирования автоматически всплывают отдельным окошком возле выделенного текста в документе.
Подсвеченный желтым пункт Table Tools в заголовке окна на втором снимке символизирует еще одну особенность нового интерфейса. Это целенаправленность предлагаемых программой функций. Не скажу, что подход идеальный, но удобства пользователю добавляет. Если курсор, к примеру, находится в таблице, то главное меню расширяется за счет пунктов с операциями форматирования таблицы. В данном случае — это пункты Design и Layout.
Закончим беглый осмотр интерфейса пользователя на незначительной, но приятной новинке.
На снимке 3 изображено динамическое форматирование. То есть теперь нет необходимости выбирать шаблон таблицы, шрифт или стиль абзаца, чтобы посмотреть, как это будет выглядеть в документе. Достаточно навести курсор над шаблоном в списке — и выделенный фрагмент документа примет стиль шаблона. Тот самый случай, когда цель оправдывает средства достижения.Office Open XML
По слухам, «Майкрософт» вложила не одну сотню миллионов долларов в графический интерфейс, и не сложно предположить, что не меньшая сумма была освоена в реализации того самого нового формата документов — формата Office Open XML. В декабре 2006-го корпорация успешно сдала экзамен на соответствие открытым стандартам ECMA, что де-юре позволяет вам как рядовому пользователю не заботиться о совместимости офисных документов с современными текстовыми процессорами, популярными на платформах Linux, Unix и Macintosh.
Что такое документ в формате Open XML? Если сказать незатейливо, то это набор текстовых описаний разнообразных частей документа, для компактности сложенных в обычный zip-файл. По умолчанию Word, Excel и PowerPoint сохраняют ваши документы именно в этом формате. Если переименовать такой файл в файл с расширением .zip, то мы увидим примерно следующее содержание:
Каждая папка в этом zip-файле содержит текстовые XML-файлы (кроме папки media, где вы найдете фото, видео и прочие использованные в документе мультимедиа). Совместимость с другими, пусть даже еще не вышедшими на рынок приложениями дают именно стандартизированные XML-файлы, составляющие сохраненный документ. Более того, данные документа теперь отделены от визуального представления документа, несмотря на то что абсолютно все расположено внутри одного файла. Этот факт особенно важен для машинной обработки поступающих к вам документов. Благодаря очередному свойству Office 2007 я могу проиллюстрировать это на примере:
Подобные элементы (content controls) для ввода данных могут разместить в документе пользователи без специальных навыков. И так как данные документа сохраняются в одном из XML-файлов, о которых мы говорили ранее, простейшая программа в состоянии прочесть информацию и поместить ее в нужную базу данных для последующей обработки. Справедливо и обратное: сторонние программы могут создавать офисные документы любой сложности без использования самого Office 2007.Прочее
В новой версии Word присутствует пара-тройка интересных мелочей, достойных отдельного упоминания. Например, это улучшенный инструмент сравнения документов. Теперь, как и положено при сравнении текста, вы можете одновременно смотреть на каждую из версий, их скомпилированный вариант и ленту изменений. Причем при прокрутке одного из этих окон автоматически прокручиваются все остальные.
Не менее интересен новый для Office Word редакционный механизм под названием Building Blocks. Билдинг-блоком называется элемент содержания, который вы, однажды обозначив, можете клонировать здесь и там, в разных документах. Такой прием полезен, например, при составлении опросных листов, когда один вопрос подразумевает развернутый ответ (один блок), а другой – выбор из нескольких вариантов (второй блок).
Естественно, что и раньше подобные проблемы легко решались за счет шаблонов, но так нагляднее и проще. Не говоря уже о том, что далеко не всегда полезно наследовать в документе весь шаблон, когда нужно повторить всего лишь один момент. Выбираете заранее сохраненный в галерею (допустим, из предыдущего опросного листа) блок и вставляете в нужное место документа одним кликом мыши.
Напоследок можно сказать об усовершенствованном инструменте установки электронной цифровой подписи (ЭЦП) документа.
Место для подписи (на снимке 7 выделено серым) представляет собой специальный элемент документа, подготовленный для установки ЭЦП или уже содержащий установленную подпись. Элемент ЭЦП для наглядности теперь может содержать скан рукописной подписи пользователя. При открытии документа в отдельной панели (на снимке справа) отображаются статус установленных и требуемых ЭЦП, а также информация о целостности документа и справка о доверии к сертификату подписи. И тем не менее
Общее впечатление от увиденного — стабильно положительное; особенно подкупает, так сказать, разумная революционность продукта.
Open XML, безусловно, открывает новые пространства для совместимости и интегрируемости документов Microsoft Office. Но без пресловутой ложки дегтя здесь не обошлось — функция сохранения в «честный» Open Document Format, поддерживаемый Open или Star Office, не входит в комплект поставки. Конечно, стоит признать, что конвертация уже доступна в качестве дополнения. То же самое можно сказать и о Content Controls – замечательное свойство, но продуктивно работать с ним, не покидая окна Word, невозможно. Для связи элементов документа с элементами файла данных нужен дополнительный инструмент. И такой инструмент не заставил себя ждать, но опять же отдельной программой. Интересно, что хотя оба этих дополнения официально не поддерживаются Microsoft, созданы они именно программистами Microsoft и доступны в исходных текстах.
11.3.1. Перемещение и копирование нескольких фрагментов.
11.3.2.Перемещение и копирование с помощью Группы инструментов Буфер обмена
11.3.3. Перемещение и копирование текста с помощью команд контекстного меню.
11.4. Отмена операций перемещения и копирования.
12. Форматирование документов.
12.1. Понятие форматирования.
12.2. Копирование форматов
12.3. Форматирование с помощью Группы Инструментов Шрифт.
12.4. Форматирование абзацев.
13. Печать документа.
14. Выход из приложения Word.
Назначение и состав Microsoft Office 2007.
Для решения разнообразных экономических, финансовых, плановых и других задач, возникающих при ведении бизнеса, компания Microsoft разработала для компьютеров, где установлена операционная система Windows ХР (и последующие ОС), программное обеспечение, работающее под их управлением.
Краткие характеристики основных приложений:
§ Word 2007- универсальный редактор текстов (сложные отчеты, бюллетени, оригинал-макеты, докладные записки, письма, приглашения)
§ Excel 2007- универсальная электронная таблица. Средство анализа данных и построения диаграмм. Аналитические функции. Сфера применения: учет, налоги, бухгалтерия и т. д., вплоть до ведения бухгалтерских книг и составления годовых балансов.
§ Access 2007- реляционная система управления базами данных с возможностью построения запросов, отчетов и управления списками.
§ Power Point 2007- программа презентационной графики для создания слайдов, прозрачных пленок для проекторов, заметок докладчика и материалов для слушателей. Использует данные из Word, Excel и Access.
Комплекс программных средств Microsoft Office 2007- универсальное средство для решения задач обработки данных, оптимизации и планирования, возникающих в современном бизнесе. Во всех приложениях используются стандартные команды, окна диалога и основные операции. Приложения спроектированы для совместной работы, поддерживаются разнообразные файловые форматы, общие, либо схожие средства форматирования и общий макроязык -Visual Basic. Предусмотрена поддержка электронной почты и работы в Internet.
2. Причины перехода на Microsoft Office 2007
Вместе с выпуском новой операционной системы Vista компания Microsoft в 2007 году представила обновленную версию своего офисного пакета MicrosoftOffice 2007.
По заявлению официальных лиц Microsoft главная задача, которую поставили перед собой разработчики, состояла в обеспечении максимального удобства работы и полноты предлагаемого набора инструментов. Столь масштабных изменений не было уже почти 10 лет. Предыдущие версии (Microsoft Office 2000, 2002 и 2003), по большому счету, мало чем отличались.По крайней мере, принципиальных изменений в них не наблюдалось.
Пакет Office 2007 объективно хорош и объективно лучше своих предшественников. Со слов официальных лиц Microsoft Office 2003 действительно не следовало бы трогать, если бы не три фактора:
· Практика показала, что развитые возможности программ из пакета Office 2003 в большинстве случаев пользователями не задействуются, т.к. пользователи не знают об их существовании, а эти самые возможности запрятаны в глубине систем меню. Согласно статистике, рядовой пользователь в своей работе в лучшем случае задействует лишь 5-7% от возможностей программ из Office 2003. Это и привело к разработке Microsoft Office 2007 -новые инструменты сделаны понятнее, доступнее и нагляднее. Во всех программах используется полностью новый ленточный интерфейс, обеспечивающий быстрый доступ к десяткам функций, обычно скрытых за лабиринтами меню, вдобавок отображаются и еще более быстрые клавишные комбинации.
· Прогресс не стоит на месте, и то, что было актуально в 2003 году, в 2007 воспринимается либо как нечто базовое и стандартное, либо как анахронизм. В то же время появился целый ряд насущных задач, например, ведение и обновление блога.Также требовалось обновление и увеличение количества всевозможных шаблонов, заложенных в те или иные программы пакета и представляющие собой полуфабрикаты наиболее востребованных на сегодняшний день проектов. Функциональность программ из Microsoft Office 2007 была максимально приближена к насущным задачам современного пользователя. Так, в программе создания презентаций Power Point 2007 стало на порядок больше заготовленных слайдов. Они стали более интересными и соответствующими современным представлениям о дизайне. Графический механизм SmartArt позволяет строить организационные и пирамидальные диаграммы, а также предоставляет другие средства визуализации для отображения данных.
· Повсеместное распространение Интернета, файловых хранилищ и коллективного режима работы с документами существенно расширило требования к компьютерным документам. Они перестают носить лишь функцию контейнера, в который заключается текст, таблица и т.д. По современным представлениям такой контейнер еще должен позволять понимать, что за содержимое в нем хранится, какая информация является первостепенной, какая второстепенной, позволять работать со структурой документа. Исходя из этого, в Microsoft Office был внедрен новый формат документов, ориентированный на поддержку технологий XML и основанный на них. Корпоративные пользователи получают доступ к хранящимся на серверах библиотекам слайдов, к объединенным рабочим средам для хранения документов и совместной работы с ними, а также к улучшенным средствам защиты и сравнения.
3. Офисный пакет Microsoft Office и текстовый редактор Word – эволюция развития
1. Первая версия текстового редактора Word появилась в 1983 году и была предназначена для работы в операционной системе MS DOS. В основу же редактора был положен текстовый процессор Bravo, разработанный в лаборатории научно-исследовательского центра Xerox PARC. Эту версию трудно назвать текстовым редактором в современном понимании. У программы не было графического интерфейса (кнопок, меню и т.п.), но зато она могла отображать разметку документов, чем выгодно отличалась от других тогдашних программ работы с текстом.
2. Первым текстовым редактором с графическим интерфейсом стал Word 3.01, работавший под компьютеры Macintosh (компания Apple) и вышедший в 1985 году.
3. Первая версия под Windows появилась в 1989 году вместе с самой операционной системой. С этого периода нумерацию Word было решено начать с 1.
4. 1989 г. — вышел Microsoft Word 1 для Windows.
5. 1991 г. — вышел Microsoft Word 2 для Windows. В этом же году появился набор программ Microsoft Office и вышла его первая версия
6. 1993 г. — в составе Microsoft Office 4 вышел Microsoft Word 6 для Windows. С этого периода в компании Microsoft решили учесть те три версии, которые были до эпохи Windows и тем самым перевели нумерацию со 2 сразу на 6-ю версию.
7. 1995 г. — с выпуском Windows 95 в составе Microsoft Office 7 вышел Microsoft Word 7 для Windows, который стал именоваться как Word 95.
8. 1997 г. — в составе Microsoft Office 97 вышел Microsoft Word 97 (он же Word 8), ориентированный на работу с Windows 98.
9. 1999 г. — в составе Microsoft Office 2000 вышел Microsoft Word 2000 (он же Word 9), разработанный для платформы Windows 2000.
10. 2001 г. — в составе Microsoft Office 2002 ХР вышел Microsoft Word XP (он же Word 2002, он же Word 10), ориентированный на работу с Windows XP.
11. 2003 г. — в составе Microsoft Office 2003 вышел Microsoft Word 2003 (он же Word 11) для Windows XP.
12. 2007 г. — вышел Microsoft Word 2007 (он же Word 12) для Windows XP и Vista.
Вводный справочный материал по компонентам Office 2007 — Access, Excel, InfoPath, OneNote, Outlook, PowerPoint, Project, Publisher, SharePoint Designer, Visio, Word. О новых версиях, функциях, файловой системе и расширениях файлов нового офисного пакета Microsoft
Новые пакеты, серверы и службы Microsoft Office 2007
- Microsoft Office Базовый 2007
- Microsoft Office для дома и учебы 2007
- Microsoft Office Стандартный 2007
- Microsoft Office для малого бизнеса 2007
- Microsoft Office Профессиональный 2007
- Microsoft Office Максимум 2007
- Microsoft Office Профессиональный плюс 2007
- Microsoft Office Корпоративный 2007
- Microsoft Office Access 2007
- Microsoft Office Communicator 2007
- Microsoft Office Excel 2007
- Microsoft Office Groove 2007
- Microsoft Office InfoPath 2007
- Microsoft Office OneNote 2007
- Microsoft Office Outlook 2007
- Microsoft Office Outlook 2007 с Диспетчером контактов
- Microsoft Office PowerPoint 2007
- Microsoft Office Project Стандартный 2007
- Microsoft Office Publisher 2007
- Microsoft Office SharePoint Designer 2007
- Microsoft Office Visio 2007
- Microsoft Office Word 2007
- Microsoft Office Forms Server 2007
- Microsoft Office Groove Server 2007
- Microsoft Office Project Portfolio Server 2007
- Microsoft Office Project Server 2007
- Microsoft Office SharePoint Server 2007
- Microsoft Office Groove Enterprise Services
- Microsoft Business Intelligence Solutions
- Microsoft Office Enterprise Project Management (EPM) Solution
Microsoft Office 2007 в бизнесе
Структурные нововведения Microsoft Office 2007
Приступая к созданию заведомо более сложного пакета Office 2007, разработчики Microsoft преследовали цель создать новые возможности для более удобного и быстрого получения нужных результатов. Поэтому были сформулированы четыре главные цели разработки: упростить поиск и использование функций, уменьшить перегруженность и разобщенность дизайна, упростить обнаружение необходимых пользователю возможностей и помочь в создании хорошо оформленных документов. В результате Microsoft Office 2007 получил заново разработанные меню и панели инструментов, плюс ряд новых возможностей, удобных для более быстрого выполнения задач.
На основании своего, хоть и небогатого опыта работы с Office 2007 могу сказать, что новое меню и панели инструментов хоть и стали насыщеннее и понятнее, но обращаться с ними удобно лишь мышкой, клавиатурные «скачки» через Alt, без горячих клавиш, стали как минимум сложнее. Ради чего же в Microsoft решились пойти на столь серьёзный шаг по изменению привычного интерфейса? Объясняется это в первую очередь добавлением в приложения множества новых дополнительных возможностей и функций, из-за чего пользователям стало сложнее находить программные функции. В качестве примера приводится тот факт, что Microsoft Word 1.0 содержал порядка 100 команд и с помощью меню можно было просмотреть всё. В то же время Office Word 2007 содержит более 1500 команд. Вопрос нахождения команд является лишь одной из проблем, которые решаются с помощью нового пользовательского интерфейса. Новые меню и панели инструментов, входящие в новый пользовательский интерфейс Microsoft Office UI, реализованы в таких программах как Office Access 2007, Office Excel 2007, Office PowerPoint 2007 и Office Word 2007, все они имеют новое оформление. Частично также переработан интерфейс Office Outlook 2007. Общий вид и стиль этих приложений рационализирован, введены новые технологии, предоставляющие возможность выбора потенциальных результатов, которые можно просматривать, отбирать и выбирать щелчком, а не использовать сложные диалоговые окна. Интересно отметить, что пользовательский интерфейс расширяемым, набор функций доступен сторонним разработчикам. Разработчики имеют возможность добавлять вкладки, контекстные вкладки и галереи, а также интегрировать свои команды в существующие вкладки.
Главное событие, ожидаемое на мировом ИТ-рынке в зимнем сезоне 2006–07 гг., — это полное обновление настольной платформы Microsoft, которая состоит из двух частей — ОС Windows и семейства офисных продуктов. В данном случае это будут Windows Vista и Microsoft Office 2007.
Но деньги Microsoft — это ее деньги. Нам же интересно, что нового будет в этом ПО в содержательном плане. В данной статье мы предварительно представим Office 2007 — задача непростая, так как речь идет о почти полутора десятках продуктов, каждый из которых сам по себе — большой программный пакет.
Office System как часть платформы Microsoft
Давно прошли времена, когда офисные приложения Microsoft были представлены лишь текстовым редактором Word и электронными таблицами Excel. Кстати, до получения номера 2007 офисный пакет обозначался цифрой 12, что соответствует порядковому номеру его Windows-версии.
Говоря об офисных продуктах Microsoft, мы обычно имеем в виду известные приложения, входящие в состав пакета Microsoft Office и предназначенные для решения наиболее общих задач самым широким кругом пользователей. На самом деле это не так — офисное семейство уже давно пополняется за счет специализированных продуктов: FrontPage, Project, Visio и т. д. В то же время традиционно Microsoft Office воспринимается как группа настольных приложений индивидуального применения, но и это уже давно не вполне соответствует действительности. Учитывая общую тенденцию современных клиентских решений к усилению поддержки коллективной работы, здесь все шире применяются серверные и Интернет-технологии.
- обеспечение эффективной индивидуальной деятельности пользователя;
- создание среды коллективной работы.
Говоря об офисном семействе, необходимо также иметь в виду, что это один из ключевых компонентов всей программной платформы Microsoft (рис. 1).
Рис. 1. Платформа Microsoft.
В сентябре 2005 г. в корпорации Microsoft было сформировано подразделение Microsoft Business Division, в которое вошли направления Information Worker (Office) и Microsoft Business Solutions (теперь Dymanics). Это отражает роль, которая предназначена Office в развитии ERP-продуктов Microsoft. Интеграция Dynamics c офисными приложениями должна решить две ключевые задачи. Первая — сделать функционал ERP-решений доступным широкому кругу нынешних пользователей Office через знакомый интерфейс или даже через сами офисные приложения (в первую очередь тут имеется в виду Outlook). Вторая — использовать на клиентских рабочих местах различные функции продуктов Office (прежде всего аналитические средства Excel). Именно на клиентском уровне должна быть реализована идея ролевой организации системы, которая в будущем будет способствовать переходу к единой ERP-платформе Microsoft.
Что нового в Office 2007
Рассказать обо всех новшествах Office 2007 в одной статье, конечно, невозможно: развитие получили все входящие в него программы. Поэтому скажем только об основных направлениях модернизации — это новый пользовательский интерфейс, усиление поддержки групповой работы, расширение функций бизнес-аналитики и графического представления данных, а также переход на новый формат хранения документов Open XML.
Независимые западные эксперты, изучавшие Office 2007 в тестовых лабораториях, в основном единодушно считают, что в новой версии всего комплекса ПО изменений по сравнению с версией 2003 значительно больше, чем, скажем, при переходе от 2000 к 2003. И самое главное — эти новшества действительно способны повысить производительность труда. Но… на освоение новинок потребуются время и силы. Это особенно хорошо видно на примере пользовательского интерфейса: для сотрудников предприятий придется проводить специальное обучение (исследования показали, что на адаптацию к новому интерфейсу уходит три-четыре недели). ИТ-менеджерам, в свою очередь, нужно подготовиться к внедрению новых средств поддержки групповой работы, а также к использованию новых файловых форматов.
Пользовательский интерфейс
Одна из главных новинок Office 2007 — переработанный пользовательский интерфейс ключевых офисных приложений: Word, Excel, PowerPoint и Аccess. Первое, что сразу бросается в глаза, — «ленточная» панель инструментов (ribbon), состоящая из нескольких линеек, которые меняются в зависимости от решаемой задачи, а также новая кнопка Office, заменившая собой прежнее меню File (рис. 2). Все это можно настраивать, а разработчики к тому же могут добавлять собственные функциональные элементы.
Рис. 2. Ленточная панель инструментов Ribbon в Office Word 2007.
В целом новый интерфейс должен упростить нахождение и применение многочисленных функций офисных приложений. Этому, например, поможет набор вкладок, четко соответствующий задачам, выполняемым в данный момент. Например, команды редактирования диаграммы нужны только в тот момент, когда ее изображение появится в окне электронной таблицы (рис. 3).
Рис. 3. Контекстнозависимые вкладки предлагают именно тот набор функций, который нужен для выполняемой в данный момент задачи.
Новая функция предварительного просмотра на лету (Live Preview) позволяет увидеть, как будет выглядеть документ в результате выполнения операции форматирования или редактирования, еще до выполнения самой операции. С помощью новых галерей (Galleries) можно просмотреть возможные варианты и просто выбрать из них нужный — теперь не придется путаться в сложных диалоговых окнах. Всплывающие подсказки также усовершенствованы: они содержат больше иллюстраций и текста, благодаря чему пользователю легче находить новые функции, ускоряющие выполнение его работы.
Формат Office Open XML
В трех самых популярных офисных приложениях, Word, Excel и PowerPoint, реализован новый формат файлов на базе XML — Microsoft Office Open XML, описание которого будет доступно на основе свободного бесплатного лицензирования. Более того, именно эти форматы (с расширениями соответственно DOCX, XLSX и PPLX) будут использоваться по умолчанию. Это наверняка создаст определенные трудности при отправке документов пользователям, работающим с одной из предыдущих версий Office. Правда, можно поменять формат, используемый по умолчанию; кроме того, Microsoft обещает выпустить средства чтения Open XML в ранних вариантах офисных программ.
Один из недостатков XML — большой размер файлов. В Open XML эта проблема решается очень просто — с помощью ZIP-архивирования. В результате чтение-запись файла происходит даже быстрее, чем раньше, так как преобразование данных выполняется быстрее, чем обмен с диском. Более того, новый формат — это стандартный ZIP-файл. Например, если просто изменить расширение DOCX на ZIP, то его можно открыть в Windows Explorer и увидеть все XML-компоненты.
Приятно и то, что Microsoft наконец реализовала возможность сохранения файлов в форматах PDF и XPS (XML Paper Specification). Но в то же время корпорация не обеспечивает прямую поддержку общепризнанного отраслевого стандарта OpenDocument Format (ODF), и это еще в момент объявления о намерении использовать Open XML вызвало бурную критику в адрес Microsoft со стороны ИТ-сообщества. Отвечая на нее, Microsoft в июле текущего года объявила о начале реализации проекта Open XML Translator, который должен «навести технологические мосты» между Open XML Format и ODF. В результате предполагается создать набор инструментов, в том числе подключаемых модулей для ранних версий Office, которые смогут читать документы новых форматов. Кроме того, в Office 2007 будет добавлена опция меню, с помощью которой пользователи смогут подключить дополнительные модули, обеспечивающие загрузку файлов PDF, а также ряда XML-форматов, в том числе XPS и ODF.
Расширение средств бизнес-аналитики в Microsoft Office
Уже выпустив в мае 2006 г. вторую бета-версию (последнюю перед финальным вариантом) Microsoft Office 2007, спустя три недели Microsoft объявила о пополнении этого семейства еще одним новым серверным продуктом, который появится только в середине следующего года. Речь идет о Microsoft Office PerformancePoint Server 2007 — приложении, которое будет предоставлять полный спектр функций управления производительностью (Performance Management, PM), включая протоколирование деловых показателей (business scorecarding), средства анализа, прогнозирования и планирования деятельности предприятий. Новое решение расширяет линейку BI-продуктов (Business Intelligence) корпорации с фокусировкой на PM-проблемы. В настоящее время основу BI-платформы Microsoft составляют средства SQL Server 2005 — Analysis Services (OLAP и извлечение данных) и Reporting Services (отчетность). Важным клиентским инструментом анализа был и остается также Excel.
Впрочем, совсем новым PerformancePoint Server назвать сложно. Фактически он представляет собой логическое развитие продукта Business Scorecard Manager 2005, появившегося в составе офисной платформы осенью прошлого года и предназначенного для контроля за ключевыми показателями производительности (KPI). В то же время модернизированный вариант Business Scorecard Manager станет лишь одним из компонентов сервера; два других будут обеспечивать выполнение задач анализа и планирования (включая бюджетирование, прогнозирование, консолидацию данных и финансовую отчетность).
Состав Office 2007
Клиентские приложения
Состав клиентского ПО в Office 2007 и ключевые изменения на уровне отдельных приложений описаны в табл. 1.
Таблица 1. Клиентские приложения в Microsoft Office System 2007
Новички версии 2003 — OneNote и InfoPath — отлично прижились в офисном семействе и явно получили за прошедшие три года признание на рынке. В OneNote появились новые функции, упрощающие совместное использование данных и коллективную работу с ними; кроме того, более тесной стала интеграция с Outlook. Наилучшим образом возможности OneNote реализуются с использованием перьевого ввода, и теперь эти средства будут доступны более широкому кругу пользователей, учитывая, что сенсорные планшетные экраны все чаще применяются в универсальных ноутбуках, а функции, ранее представленные только в Windows Tablet PC, теперь войдут в состав версии Windows Vista Business, нацеленной на организации любого размера — от малых до крупных.
Получили развитие и технологии работы с динамически настраиваемыми электронными формами. Реализованные сначала на уровне клиентского приложения InfoPath, они в новом пакете поддерживаются на серверном уровне, а кроме того, с такими формами теперь можно работать и в других настольных программах Office.
Среди новичков нынешнего офисного семейства в первую очередь, конечно, нужно выделить Office Groove 2007. Собственно, это достаточно хорошо известный на ИТ-рынке продукт, вошедший в арсенал Microsoft после приобретения ею весной прошлого года компании Groove Networks. Пакет Office Groove (прежнее название Groove Virtual Office) предназначен для поддержки коллективной работы в рамках динамического группового пространства, в том числе при отсутствии сетевого соединения. О перспективах данного продукта достаточно говорит такая деталь: основателем и руководителем Groove Networks был Рей Оззи, создавший в свое время Lotus Notes. Сразу после перехода в Microsoft он занял пост главного технического менеджера корпорации, а летом 2006 г. фактически возглавил разработку всех ее программных продуктов, заменив Билла Гейтса в должности главного архитектора ПО.
Office Groove 2007 предоставляет членам рабочей группы богатые возможности и хорошо защищенную среду для совместной работы (рис. 4). С его помощью сотрудники взаимодействуют друг с другом одинаково эффективно независимо от того, где они в данный момент физически находятся. При этом Groove 2007 требует минимальной поддержки ИТ-специалистов. Для развертывания функционала настольного продукта в рамках предприятия имеется также серверное решение Groove Server (для небольших организаций предлагаются службы Microsoft Office Groove Enterprise Services).
Из состава Office исчез инструмент создания HTML-страниц FrontPage; на его основе реализован набор средств Web-дизайна нового поколения. Одно из них представлено в офисном пакете — это Office SharePoint Designer 2007, с помощью которого пользователи могут создавать и настраивать Web-сайты с использованием технологий Microsoft SharePoint, реализуя в том числе решения для управления потоками работ (workflow). Кроме того, в составе инструментов разработки скоро появится группа продуктов Expression Designers и среди них Web Designer, предназначенный для создания профессиональных динамических Web-сайтов.
Отдельная тема для разговора — настройка и расширение функционала офисных приложений разработчиками ПО. Все эти возможности также расширены (в том числе те, что касаются управления новым интерфейсом), но в целом среда программирования офисных приложений по-прежнему базируется на традиционном VBA. Ключевые «программируемые» продукты — это Word, Excel, Outlook и InfoPath. Кроме того, для разработки профессиональных расширений основных офисных программ имеется отдельный набор инструментов Visual Studio Tools for Microsoft Office System.
Серверное семейство
Если говорить о корпоративной инфраструктуре Office (ее состав описан в табл. 2), то в качестве ее центрального компонента выступает SharePoint Server, который еще три года назад перекочевал из серверного семейства в офисное, а его «облегченный» вариант SharePoint Services — в состав Windows Server 2003. Более того, ему как универсальному механизму поддержки коллективной работы и управления информацией отводится ключевая роль в деле построения корпоративных информационных систем в целом, и недаром этот продукт в составе общей платформы Microsoft показан отдельно (см. рис. 1). В новой версии он «потерял» в своем названии слово Portal, что, наверное, также должно отражать расширение сферы его применения.
Таблица 2. Серверные системы в Microsoft Office System 2007
В SharePoint Server 2007 включено много новшеств, среди которых нужно отметить интеграцию моделей взаимодействия интра- и экстрасетей: в продукте объединены средства управления Web-контентом, ранее представленные в Microsoft Content Management Server, и возможности интранет-управления самого SharePoint. При этом функции управления контентом расширены за счет использования новых электронных форм, технологий управления архивами (records management), усовершенствованных функций поиска, управления политиками и потоками работ, а также средств поддержки группового общения Wiki и блогов.
В целом состав серверов Microsoft Office заметно расширился — появились такие продукты, как Forms Server, Groove Server и Project Portfolio Server (рис. 5). Год назад Microsoft говорила также о намерении выпустить Excel Server, но пока об этом продукте ничего не сообщается.
Рис. 5. Portfolio Optimizer Module: пример использования пузырьковых диаграмм для оценки состояния набора проектов, программ и приложений в Office Project Portfolio Server 2007.
Онлайновые службы
Выпуски Office 2007
Как обычно, клиентские приложения Office 2007 будут доступны как в виде отдельных приложений, так и в составе наборов (Visio и Project, как и раньше, будут поставляться только автономно). Всего предусмотрено восемь выпусков (табл. 3), из которых один (Basic) предназначается исключительно для предустановки на новых ПК.
Разнообразие вариантов поставок Microsoft объясняет большим количеством продуктов в Office System, а также различными потребностями домашних пользователей, компаний малого, среднего и крупного бизнеса. Например, стоит обратить внимание на то, что в составе пакета Home & Students отсутствует популярный Outlook, но есть новый OneNote. Причина этого вот в чем: проведенные исследования показали, что дома пользователи преимущественно работают с почтой через Web-интерфейс, а вот OneNote студенты используют намного активней.
Наиболее полные выпуски — это Ultimate, Professional Plus и Enterprise. Первый из них предназначен для «продвинутых» домашних пользователей и представителей малого бизнеса, а два других ориентированы на корпоративных клиентов.
Таблица 3. Состав выпусков Microsoft Office 2007
Другие статьи из раздела
Chloride
Демонстрация Chloride Trinergy
Впервые в России компания Chloride Rus провела демонстрацию системы бесперебойного электропитания Chloride Trinergy®, а также ИБП Chloride 80-NET™, NXC и NX для своих партнеров и заказчиков.
Adaptec by PMC
RAID-контроллеры Adaptec Series 5Z с безбатарейной защитой кэша
Опытные сетевые администраторы знают, что задействование в работе кэш-памяти RAID-контроллера дает серьезные преимущества в производительности …
Chloride
Трехфазный ИБП Chloride от 200 до 1200 кВт: Trinergy
Trinergy — новое решение на рынке ИБП, впервые с динамическим режимом работы, масштабируемостью до 9.6 МВт и КПД до 99%. Уникальное сочетание …
Читайте также:
- Интернет сообщества лингвистов доклад
- Доклад на тему европа и россия в первой половине 20 века
- Доклад по изготовлению бумаги
- Воспитание музыкально эстетической культуры младших школьников на уроке музыки доклад
- Доклад по образовательной деятельности