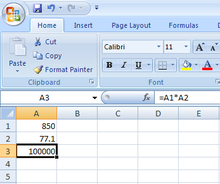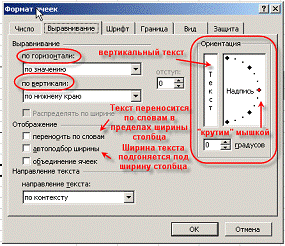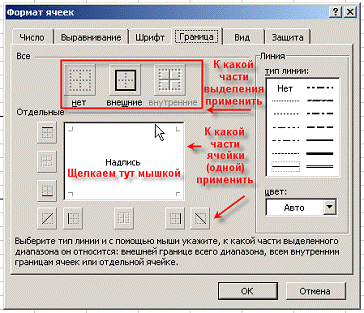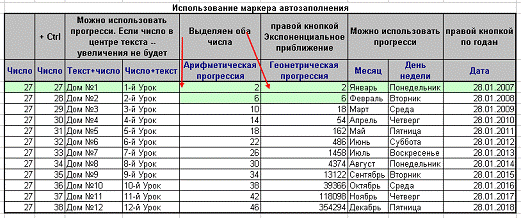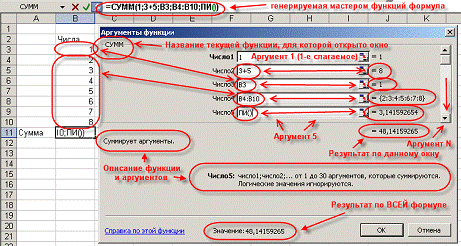Содержание
- Excel
- Возможности Microsoft Excel
- Работа с формулами и числовыми данными
- Работа с текстом
- Организация баз данных
- Построение графиков и диаграмм
- Создание рисунков
- Автоматизация стандартных задач
- Импорт и экспорт данных
- Собственный язык программирования
- Интерфейс Excel
- Форматы файлов
- Стандартные операции с ячейками
- Работа с формулами Excel
- Microsoft Excel
- Содержание
- История
Excel
👉 В этом разделе мы на примерах разбираем сложные айтишные термины. Если вы хотите почитать вдохновляющие и честные истории о карьере в IT, переходите в другие разделы.
Microsoft Excel — программа, позволяющая работать с электронными таблицами. Можно собирать, преобразовывать и анализировать данные, проводить визуализацию информации, автоматизировать вычисления и выполнять еще ряд полезных и необходимых в работе задач.
Изучение возможностей Excel может быть полезно в рамках практически любой профессии и сферы деятельности, от работников продаж до бухгалтеров и экономистов.
Возможности Microsoft Excel
Работа с формулами и числовыми данными
Excel может выполнять практически всё: от простых операций вроде сложения, вычитания, умножения и деления до составления бюджетов крупных компаний.
Работа с текстом
Несмотря на то что некоторые возможности Word в Excel неприменимы, программа очень часто является базовой для составления отчетов.
Выяснить, какой товар и в какое время больше покупают. Посчитать юнит-экономику. Оценить окупаемость рекламной кампании. Аналитики данных могут все это и даже больше. Поэтому компании ищут и переманивают таких специалистов.
Организация баз данных
Excel — табличный редактор, поэтому систематизация больших архивов не является для него проблемой. Кроме того, благодаря перекрестным ссылкам можно связать между собой различные листы и книги.
Построение графиков и диаграмм
Для создания отчетов очень часто требуется их визуальное представление. В современных версиях Excel можно создать диаграммы и графики любого типа, настроив их по своему усмотрению.
Создание рисунков
С помощью настройки графических объектов, встроенных в программу, можно создавать двухмерные и трехмерные рисунки.
Автоматизация стандартных задач
Excel обладает функцией записи макросов, которые облегчают работу с однотипными действиями. Под любой макрос можно создать отдельную кнопку на рабочей панели или установить сочетание горячих клавиш.
Импорт и экспорт данных
Для создания масштабных отчетов можно загружать данные различных типов со сторонних ресурсов.
Собственный язык программирования
Язык программирования Visual Basic позволяет сделать работу в программе максимально удобной. Большое количество встроенных функций помогают сделать таблицы интерактивными, что упрощает восприятие.
Интерфейс Excel
В настоящий момент самой современной, 16-й версией программы является Excel 2019. Обновления, появляющиеся с каждой новой версией, касаются прежде всего новых формул и функций. Начальный рабочий стол с версии 2007 года претерпел мало изменений.
По умолчанию в каждой книге присутствует один лист (в ранних версиях — три листа). Количество листов, которые можно создавать в одной книге, ограничено только возможностями оперативной памяти компьютера. Поле Excel представляет собой таблицу из ячеек. Каждая ячейка имеет свой уникальный адрес, образованный пересечением строк и столбцов. Всего в Excel 1 048 576 строк и 16 384 столбца, что дает 2 147 483 648 ячеек. Над полем с ячейками находится строка функций, в которой отображаются данные, внесенные в ячейки или формулы. Также в программе есть несколько вкладок, которые мы разберем подробнее.
«Файл». С помощью этой вкладки можно отправить документы на печать, установить параметры работы в программе и сделать другие базовые настройки.
«Главная». Здесь располагается основной набор функций: возможность смены параметров шрифта, сортировка данных, простейшие формулы и правила условного форматирования.
«Вставка». Вкладка предназначена для добавления графических элементов на лист. Пользователь может как добавить обычные рисунки и фотографии, так и создать 2D- и 3D-объекты через конструктор. Кроме того, один из самых важных разделов программы — графики и диаграммы — также находится здесь.
«Разметка страницы». Здесь пользователь может менять формат итогового файла, работать с темой и подложкой.
«Формулы». Все формулы и функции, с которыми пользователь может работать в программе, собраны в этой вкладке и рассортированы по соответствующим разделам.
«Данные». Вкладка помогает с фильтрацией текстовых и числовых значений в таблицах, позволяет импортировать данные из других источников.
«Рецензирование». Здесь можно оставлять примечания к ячейкам, а также устанавливать защиту листа и всей книги.
«Вид». На этой вкладке можно добавлять или убирать сетку таблицы, масштабировать значения, закреплять группы данных в таблицах.
«Разработчик». Дополнительная вкладка, которая не включена по умолчанию. Позволяет работать с Visual Basic, создавать новые макросы и запускать уже имеющиеся.
Выяснить, какой товар и в какое время больше покупают. Посчитать юнит-экономику. Оценить окупаемость рекламной кампании. Аналитики данных могут все это и даже больше. Поэтому компании ищут и переманивают таких специалистов.
Форматы файлов
Для Excel существует несколько форматов готовых файлов, которые определяют возможности книги:
- .xlsx — стандартная рабочая книга. Пришла на смену бинарному формату .xls с версии 2007 года;
- .xlsm — рабочая книга, позволяющая работать с макросами;
- .xlsb — рабочая книга, использующая бинарный формат, но одновременно и поддерживающая макросы. Обычно используется при работе с большими таблицами;
- .xltm — шаблон-основа для рабочих книг. Имеется поддержка макросов;
- .xlam — надстройка, созданная для добавления дополнительного функционала.
Нужно учитывать, что некоторые формулы и функции из новых версий могут не работать в старых.
Стандартные операции с ячейками
Активной считается ячейка, которая имеет черную рамку выделения с квадратом в правом нижнем углу. Чтобы вносить данные в ячейку, не обязательно делать по ней дополнительные клики мышью. Вносить данные можно как непосредственно в ячейку, так и через строку формул. При перемещении курсора с помощью клавиш-стрелок активной становится соседняя ячейка, текст в предыдущей сохраняется. Чтобы изменить уже имеющийся текст, необходимо дважды кликнуть по ячейке или внести правки через строку формул.
При двойном клике по черному квадрату в правом нижнем углу текстовые данные протянутся до нижнего края созданной таблицы. Если выделить диапазон с последовательными значениями (числа, даты, дни недели), они автоматически пересчитаются в сторону увеличения, заполнив столбец до нижнего края таблицы. Те же операции можно проделать и вручную, протянув за квадрат в нижнем правом углу. В этом случае пользователь самостоятельно определяет границы заполнения.
Чтобы выделить несколько ячеек одновременно, нужно зажать клавишу Ctrl и выбрать нужные ячейки или диапазоны ячеек. Ту же самую операцию можно проделать со строками и столбцами, выделяя необходимое их количество.
Excel автоматически суммирует значения в ячейках, показывая результат в правом нижнем углу листа. Также пользователю предлагаются средние значения данных и общее количество заполненных ячеек.
Ширину столбцов и высоту строк можно менять как вручную, передвигая край столбца/строки, так и нажав правую клавишу мыши и выбрав меню «Ширина столбца (высота строки)». По умолчанию значение ширины указывает на количество символов текущего размера шрифта, которые могут разместиться в ячейке, а значение высоты — на максимально возможный размер шрифта для этой строки.
Ячейки можно объединять с помощью соответствующего меню на вкладке «Главная». Всего существует три варианта объединения:
- объединить и поместить в центре;
- объединить по строкам;
- объединить ячейки.
Следует помнить, что при объединении может нарушаться сортировка данных в таблицах, а также могут некорректно считаться формулы.
Работа с формулами Excel
Главная функция программы — возможность подсчета значений с помощью встроенных формул и функций. Среди них есть простые, позволяющие подсчитать сумму в диапазоне, среднее значение в диапазоне, количество заполненных ячеек и т.д. Есть и более сложные, способные вычислять количество дней между разными датами (в т.ч. рабочих), максимальные и минимальные значения в диапазоне. Работа с функциями и формулами также напрямую зависит от формата ячеек. По умолчанию для всех ячеек установлен общий формат, позволяющий работать как с числовыми, так и с текстовыми данными. Но для более сложной работы он может быть заменен на числовой, процентный, дату, денежный, финансовый, дробный и т.д.
Формула вводится либо через строку функций над таблицей, либо в самой ячейке при двойном клике. В начале функции обязательно должен стоять знак «=». После этого при вводе названия функции появляется помощник, который предлагает выбрать функции из списка. Разберем это на примере формулы средней сложности «СЧЕТЕСЛИ».
В скобках после функции будут прописаны условия, по которым формула будет проводить вычислениях. Подсказка указывает на то, что потребуется задать диапазон вычислений и критерий, по которому они будут производиться.
Например, нам необходимо подсчитать количество букв «А» в указанном диапазоне:
Выделяем диапазон, отмечаем первое условие с помощью знака «;»
Далее выделяем критерий. Его можно прописать вручную, заключив в кавычки; можно выделить ячейку, в которой этот критерий прописан.
Закрываем скобку, потому что все условия указаны, и нажимаем Enter.
В ячейке C1 получаем ответ: в шести ячейках нашей таблицы написана буква «А».
В случае ошибки в формулах в ячейке будет прописано «#ДЕЛ/0!». В этом случае необходимо перепроверить формулу на предмет неточностей и на корректность.
Excel может проводить вычисления не только на активном листе. Для этого при вводе формулы через строку функций нужно перейти на нужный лист и указать ячейку, с которой нужно провести расчет. При протягивании формул автоматически подтянутся и адреса всех ячеек. Чтобы этого не произошло и формулы были подсчитаны корректно, можно закрепить нужную ячейку, выделив ее адрес и нажав клавишу F4. Формат адреса будет выглядеть так: $A$1.
Выяснить, какой товар и в какое время больше покупают. Посчитать юнит-экономику. Оценить окупаемость рекламной кампании. Аналитики данных могут все это и даже больше. Поэтому компании ищут и переманивают таких специалистов.
Источник
Microsoft Excel
Microsoft Excel (Windows)
14.0.6023.1000 (27 июня 2011)
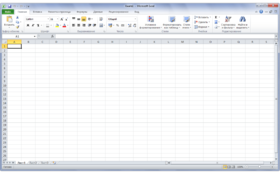 Microsoft Excel 2010 |
| Тип |
|---|
Microsoft Excel (Mac OS X)
14.1.0 Build 110310 (2011) (12 апреля 2011)
Microsoft Excel (также иногда называется Microsoft Office Excel [1] ) — программа для работы с электронными таблицами, созданная корпорацией Microsoft для Microsoft Windows, Windows NT и Mac OS. Она предоставляет возможности экономико-статистических расчетов, графические инструменты и, за исключением Excel 2008 под Mac OS X, язык макропрограммирования VBA (Visual Basic for Application). Microsoft Excel входит в состав Microsoft Office и на сегодняшний день Excel является одним из наиболее популярных приложений в мире.
Содержание
История
В 1982 году Microsoft запустила на рынок свой первый электронный табличный процессор Multiplan, который был очень популярен на CP/M системах, но на MS-DOS системах он уступал Lotus 1-2-3. Первая версия Excel предназначалась для Mac и была выпущена в 1985 году, а первая версия для Windows была выпущена в ноябре 1987 года. Lotus не торопилась выпускать 1-2-3 под Windows, и Excel с 1988 года начала обходить по продажам 1-2-3, что в конечном итоге помогло Microsoft достичь позиций ведущего разработчика программного обеспечения. Microsoft укрепляла свое преимущество с выпуском каждой новой версии, что имело место примерно каждые два года. Текущая версия для платформы Windows — Excel 14, также известная как Microsoft Office Excel 2010. Текущая версия для платформы Mac OS X — Microsoft Excel 2011.
В начале своего пути Excel стал причиной иска о товарном знаке от другой компании, уже продававшей пакет программ под названием «Excel». В результате спора Microsoft была обязана использовать название «Microsoft Excel» во всех своих официальных пресс-релизах и юридических документах. Однако со временем эта практика была позабыта, и Microsoft окончательно устранила проблему, приобретя товарный знак другой программы. Microsoft также решила использовать буквы XL как сокращённое название программы: иконка Windows-программы состоит из стилизованного изображения этих двух букв, а расширение файлов по умолчанию в Excel — .xls. В сравнении с первыми табличными процессорами Excel представляет множество новых функций пользовательского интерфейса, но суть остается прежней: как и в программе-родоначальнике, VisiCalc, организованные в строки и столбцы клетки-ячейки могут содержать данные или формулы с относительными или абсолютными ссылками на другие клетки.
Excel был первым табличным процессором, позволявшим пользователю менять внешний вид таблицы на экране: шрифты, символы и внешний вид ячеек. Он также первым представил метод умного пересчёта ячеек — обновления только ячеек, зависящих от изменённых ячеек: раньше табличные процессоры пересчитывали все ячейки; это делалось либо после каждого изменения (что на больших таблицах долго), либо по команде пользователя (что могло вводить пользователя в заблуждение непересчитанными значениями).
Будучи впервые объединёнными в Microsoft Office в 1993 году, Microsoft Word и Microsoft PowerPoint получили новый графический интерфейс для соответствия Excel, главного стимула модернизации ПК в то время.
Начиная с 1993 года, в состав Excel входит Visual Basic для приложений (VBA), язык программирования, основанный на Visual Basic, позволяющий автоматизировать задачи Excel. VBA является мощным дополнением к приложению и в более поздних версиях Excel доступна полнофункциональная интегрированная среда разработки. Можно создать VBA-код, повторяющий действия пользователя и таким образом автоматизировать простые задачи. VBA позволяет создавать формы для общения с пользователем. Язык поддерживает использование (но не создание) DLL от ActiveX; более поздние версии позволяют использовать элементы объектно-ориентированного программирования.
Функциональность VBA делала Excel легкой мишенью для макровирусов. И это было серьёзной проблемой до тех пор, пока антивирусные продукты не научились обнаруживать их. Фирма Microsoft, с опозданием приняв меры для уменьшения риска, добавила возможность выбора режима безопасности:
- полностью отключить макросы
- включить макросы при открытии документа
- доверять всем макросам, подписанным с использованием надёжных сертификатов.
Версии Excel от 5.0 до 9.0 содержат различные «пасхальные яйца», хотя, начиная с версии 10 Microsoft начала принимать меры по их ликвидации.
Источник
Adblock
detector
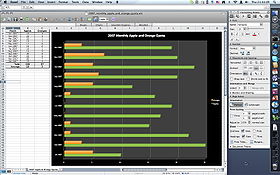 Microsoft Excel 2008 |
| Тип |
|---|
 |
|
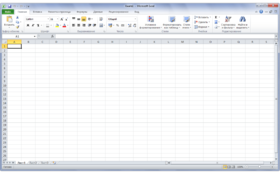 Microsoft Excel 2010 |
|
| Тип |
Табличный процессор |
|---|---|
| Разработчик |
Microsoft |
| Операционная система |
Microsoft Windows |
| Последняя версия |
14.0.6023.1000 (27 июня 2011) |
| Лицензия |
Microsoft EULA |
| Сайт |
Домашняя страница продукта |
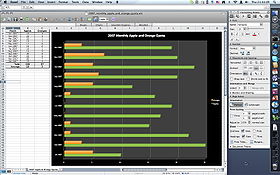 Microsoft Excel 2008 |
|
| Тип |
Табличный процессор |
|---|---|
| Разработчик |
Microsoft |
| Операционная система |
Mac OS X |
| Последняя версия |
14.1.0 Build 110310 (2011) (12 апреля 2011) |
| Лицензия |
Microsoft EULA |
| Сайт |
Домашняя страница продукта |
Microsoft Excel (также иногда называется Microsoft Office Excel[1]) — программа для работы с электронными таблицами, созданная корпорацией Microsoft для Microsoft Windows, Windows NT и Mac OS. Она предоставляет возможности экономико-статистических расчетов, графические инструменты и, за исключением Excel 2008 под Mac OS X, язык макропрограммирования VBA (Visual Basic for Application). Microsoft Excel входит в состав Microsoft Office и на сегодняшний день Excel является одним из наиболее популярных приложений в мире.
Содержание
- 1 История
- 2 Версии
- 2.1 Версии для Windows и Windows NT
- 2.2 Версии для Macintosh
- 2.3 Версии для OS/2
- 3 Форматы файлов
- 3.1 Office Open XML
- 3.2 Экспорт и перемещение таблиц
- 4 Программирование
- 5 Парольная защита MS Excel
- 6 Критика
- 6.1 Точность
- 6.2 Проблемы с датой
- 6.3 Ошибки отображения Excel
- 7 Примечания
- 8 Ссылки
История
В 1982 году Microsoft запустила на рынок свой первый электронный табличный процессор Multiplan, который был очень популярен на CP/M системах, но на MS-DOS системах он уступал Lotus 1-2-3. Первая версия Excel предназначалась для Mac и была выпущена в 1985 году, а первая версия для Windows была выпущена в ноябре 1987 года. Lotus не торопилась выпускать 1-2-3 под Windows, и Excel с 1988 года начала обходить по продажам 1-2-3, что в конечном итоге помогло Microsoft достичь позиций ведущего разработчика программного обеспечения. Microsoft укрепляла свое преимущество с выпуском каждой новой версии, что имело место примерно каждые два года. Текущая версия для платформы Windows — Excel 14, также известная как Microsoft Office Excel 2010. Текущая версия для платформы Mac OS X — Microsoft Excel 2011.
В начале своего пути Excel стал причиной иска о товарном знаке от другой компании, уже продававшей пакет программ под названием «Excel». В результате спора Microsoft была обязана использовать название «Microsoft Excel» во всех своих официальных пресс-релизах и юридических документах. Однако со временем эта практика была позабыта, и Microsoft окончательно устранила проблему, приобретя товарный знак другой программы. Microsoft также решила использовать буквы XL как сокращённое название программы: иконка Windows-программы состоит из стилизованного изображения этих двух букв, а расширение файлов по умолчанию в Excel — .xls. В сравнении с первыми табличными процессорами Excel представляет множество новых функций пользовательского интерфейса, но суть остается прежней: как и в программе-родоначальнике, VisiCalc, организованные в строки и столбцы клетки-ячейки могут содержать данные или формулы с относительными или абсолютными ссылками на другие клетки.
Excel был первым табличным процессором, позволявшим пользователю менять внешний вид таблицы на экране: шрифты, символы и внешний вид ячеек. Он также первым представил метод умного пересчёта ячеек — обновления только ячеек, зависящих от изменённых ячеек: раньше табличные процессоры пересчитывали все ячейки; это делалось либо после каждого изменения (что на больших таблицах долго), либо по команде пользователя (что могло вводить пользователя в заблуждение непересчитанными значениями).
Будучи впервые объединёнными в Microsoft Office в 1993 году, Microsoft Word и Microsoft PowerPoint получили новый графический интерфейс для соответствия Excel, главного стимула модернизации ПК в то время.
Начиная с 1993 года, в состав Excel входит Visual Basic для приложений (VBA), язык программирования, основанный на Visual Basic, позволяющий автоматизировать задачи Excel. VBA является мощным дополнением к приложению и в более поздних версиях Excel доступна полнофункциональная интегрированная среда разработки. Можно создать VBA-код, повторяющий действия пользователя и таким образом автоматизировать простые задачи. VBA позволяет создавать формы для общения с пользователем. Язык поддерживает использование (но не создание) DLL от ActiveX; более поздние версии позволяют использовать элементы объектно-ориентированного программирования.
Функциональность VBA делала Excel легкой мишенью для макровирусов. И это было серьёзной проблемой до тех пор, пока антивирусные продукты не научились обнаруживать их. Фирма Microsoft, с опозданием приняв меры для уменьшения риска, добавила возможность выбора режима безопасности:
- полностью отключить макросы
- включить макросы при открытии документа
- доверять всем макросам, подписанным с использованием надёжных сертификатов.
Версии Excel от 5.0 до 9.0 содержат различные «пасхальные яйца», хотя, начиная с версии 10 Microsoft начала принимать меры по их ликвидации.
Версии
Версии для Windows и Windows NT
Excel 97 (8.0) на Windows XP
Microsoft Office Excel 2003
- 1988 год — Excel 2.0 для Windows
- 1990 год — Excel 3.0
- 1992 год — Excel 4.0
- 1993 год — Excel 5.0 (Office 4.2 и 4.3, также есть 32-битная версия только для Windows NT)
- 1995 год — Excel 7 для Windows 95 (включён в пакет Microsoft Office 95)
- 1997 год — Excel 97 (включён в пакет Microsoft Office 97)
- 1999 год — Excel 2000 (9) — Microsoft Office 2000
- 2001 год — Excel 2002 (10) — Microsoft Office XP
- 2003 год — Excel 2003 (11) — Microsoft Office 2003
- 2007 год — Excel 2007 (12) — Microsoft Office 2007
- 2010 год — Excel 2010 (14) — Microsoft Office 2010
- Замечание: Версия 1.0 не использовалась, чтобы избежать путаницы с продуктами Apple
- Замечание: Excel 6.0 не существует, так как версия Windows 95 поставлялась с Word 7. Все программы Office 95 и Office 4.x использовали OLE 2.0 (автоматическая передача данных между различными программами), и Excel 7 должен был показывать, что он соответствует Word 7.
- Замечание: Версия 13.0 была пропущена. Excel 2010 имеет внутреннюю версию 14.0.
Версии для Macintosh
- 1985 год — Excel 1.0
- 1988 год — Excel 1.5
- 1989 год — Excel 2.2
- 1990 год — Excel 3.0
- 1992 год — Excel 4.0
- 1993 год — Excel 5.0
- 1998 год — Excel 8.0 (Office ’98)
- 2000 год — Excel 9.0 (Office 2001)
- 2001 год — Excel 10.0 (Office v. X)
- 2004 год — Excel 11.0 (Office 2004)
- 2008 год — Excel 12.0 (Office 2008)
- 2011 год — Excel 14.0 (Office 2011)
Версии для OS/2
- 1989 год — Excel 2.2
- 1990 год — Excel 2.3
- 1991 год — Excel 3.0
Версии Excel до 7.0 были ограничены в возможностях хранения данных, вмещая до 16 384 (214) строк. Версии 8.0-11.0 могли справиться с 65 536 (216) строк и 256 колонками (28). Версии 12.0 и 14.0 обрабатывают до 1 048 576 (220) строк и 16 384 (214) колонок.[2]
Форматы файлов
В Microsoft Excel вплоть до 2003 версии включительно, использовался свой собственный бинарный формат файлов (BIFF) в качестве основного.[3] Excel 2007 использует Microsoft Office Open XML в качестве своего основного формата.
Несмотря на то, что Excel 2007 поддерживает и направлен на использование новых XML-форматов в качестве основных, он по-прежнему совместим с традиционными бинарными форматами. Кроме того, большинство версий Microsoft Excel могут читать CSV, DBF, SYLK, DIF и другие форматы.
Office Open XML
Microsoft Excel 2007, наряду с другими продуктами Microsoft Office 2007, вводит множество новых форматов файлов. Они являются частью Office Open XML (OOXML) спецификации.
| Формат | Расширение | Примечания |
|---|---|---|
| Рабочая книга Excel | .xlsx | Стандартный формат рабочих книг Excel 2007. В действительности это сжатый ZIP-архив каталога XML документов. Является заменой бывшего бинарного формата .xls, хотя и не поддерживает макросы по соображениям безопасности. |
| Рабочая книга Excel с макросами | .xlsm | Та же рабочая книга Excel, но с поддержкой макросов. |
| Бинарная рабочая книга Excel | .xlsb | Та же рабочая книга Excel с макросами, но хранящая информацию в бинарном формате, открывая документы быстрее чем XML. В особенности часто используется для очень больших документов с десятками тысяч строк и/или сотнями колонок. |
| Шаблон Excel с макросами | .xltm | Шаблон, созданный как основа для рабочих книг, включена поддержка макросов. Заменяет старый формат .xlt. |
| Надстройка Excel | .xlam | Надстройка Excel, направленная на добавление дополнительных функциональных возможностей и инструментов. |
Экспорт и перемещение таблиц
API позволяет открывать таблицы Excel в ряде других приложений. Это включает в себя открытие документов Excel на веб-страницах с помощью ActiveX или таких плагинов, как Adobe Flash Player. Проект Apache POI представляет Java-библиотеки для чтения и записи электронных таблиц Excel. Также предпринимались попытки копировать таблицы Excel в веб-приложения с использованием разделённых запятыми значений (CSV).
Программирование
Ценной возможностью Excel является возможность писать код на основе Visual Basic для приложений (VBA). Этот код пишется с использованием отдельного от таблиц редактора. Управление электронной таблицей осуществляется посредством объектно-ориентированной модели кода и данных. С помощью этого кода данные входных таблиц будут мгновенно обрабатываться и отображаться в таблицах и диаграммах (графиках). Таблица становится интерфейсом кода, позволяя легко работать изменять его и управлять расчётами.
Парольная защита MS Excel
Защита Microsoft Excel предоставляет несколько типов различных паролей:
- пароль для открытия документа[4]
- пароль для изменения документа[5]
- пароль для защиты листа
- пароль для защиты книги
- пароль для защиты общей книги[6]
Все пароли, кроме пароля для открытия документа, можно удалить мгновенно, вне зависимости от версии MS Excel, в которой был создан документ. Эти типы паролей в первую очередь служат для коллективной работы над документом. При их использовании документ не шифруется, а в документе сохраняется хэш от установленного пароля. Хотя при использовании пароля для защиты книги документ шифруется на известном пароле «VelvetSweatshop», это не добавляет документу дополнительной защиты. Единственным типом пароля который может помешать злоумышленнику получить доступ к документу является «пароль для открытия», но криптостойкость такой защиты сильно зависит от версии MS Excel, в которой был создан документ.
В MS Excel версии 95 и ранее, «пароль на открытие» преобразовывается в 16-битный ключ, который взламывается мгновенно. В MS Excel 97/2000 пароль преобразовывался уже в 40-битный ключ, который на современном оборудовании также может быть взломан очень быстро. К тому же программы для взлома паролей могут перебирать сотни тысяч паролей в секунду, что позволяет не только расшифровать документ, но и найти оригинальный пароль. В MS Excel 2003 / XP ситуация немного улучшилась — пользователь может выбрать практический любой алгоритм шифрования, доступный в системе (CryptoServiceProvider). Но по умолчанию осталась все та же защита MS Excel 97/2000.[7] Для пользователей, привыкшим доверять поведению программ по умолчанию, это означает отсутствие стойкой защиты на их документы.
Ситуация кардинально изменилась в MS Excel 2007 — для шифрования стал использоваться современный алгоритм AES с ключем в 128 бит, а для получения ключа применяться 50000 кратное использование хэш-функции SHA1, что уменьшило скорость перебора до сотен паролей в секунду.[8] В MS Excel стойкость защиты по умолчанию была увеличена еще в 2 раза, благодаря применению уже 100000 кратного SHA1 преобразования пароля в ключ. Вывод: на данный момент стойкую защиту обеспечивает только документы, сохраненные в формате Office 2007 2010 с установленным на них стойким «паролем на открытие».
Критика
Общая критика табличных процессоров применима и к Excel. Специфичные предметы критики в Excel — это точность, проблемы с датами и ошибки отображения Excel 2007.
Точность
Из-за того, что Excel работает на основе расчетов с плавающей запятой, статистическая точность Excel подвергается критике.[9][10][11][12] Сторонники Excel заявляют в ответ, эти ошибки проявляются лишь в особых условиях специально подобранных исходных данных, которые затрагивают относительно небольшое число пользователей, и с низкой вероятностью могут встретиться на практике. Для версий 97, 2000, 2002 зафиксированы ошибки при выполнении функции MOD (деление с остатком) при определённых аргументах, где функция вместо результата возвращает ошибку #NUM!.[13]
Проблемы с датой
В версиях Excel до 2007 включительно 1900 год ошибочно считался високосным.[14][15] Ошибка возникла в Lotus 1-2-3 и была намеренно внесена в Excel для совместимости и поддерживалась для обратной совместимости.[16][17]
Ошибки отображения Excel
Скриншот Microsoft Excel 2007, показывающий ошибку отображения 65535
22 сентября 2007 года было сообщено[18], что в определённых ситуациях Excel 2007 будет показывать неправильные результаты. В частности, для тех пар чисел, чье произведение равно 65535 (например, 850 и 77,1), Excel отобразит в качестве итога 100000. Это происходит с примерно 14,5 % таких пар.[19] Кроме того, если к результату добавить единицу, Excel выведет итог 100001. Однако, если вычесть из итога единицу, на дисплее отобразится правильный результат 65534. (Также, если итог умножить или разделить на 2, будут отображены 131070 и 32767,5 соответственно.)
Microsoft сообщила в блоге Microsoft Excel[20], что проблема существует в отображении шести конкретных значений с плавающей запятой между 65534,99999999995 и 65535 и шести значений между 65535,99999999995 и 65536 (не включая границ). Любые расчеты, результат которых равен одному из двенадцати значений, будут отображаться неправильно. Фактические данные, хранящиеся и передающиеся в другие ячейки, верны, неверно лишь отображение значения. Ошибка появилась в Excel 2007 и не существует в предыдущих версиях. 9 октября 2007 года Microsoft выпустила патч, исправляющий проблему.[21] Он вошёл и в состав исправлений Service Pack 1.
Примечания
- ↑ Обзор Microsoft Office Excel 2007
- ↑ Возросшие возможности Excel 2007
- ↑ How to extract information from Office files by using Office file formats and schemas
- ↑ Шифрование документа и задание пароля для его открытия
- ↑ Задание пароля для изменения документа
- ↑ Защита листа или книги паролем
- ↑ Парольная защита документов Microsoft Office
- ↑ Office 2007: новый формат и новая защита
- ↑ Using Excel for Data Analysis
- ↑ Reliability of Statistical Procedures in Excel
- ↑ http://www.practicalstats.com/Pages/excelstats.html
- ↑ http://www.mis.coventry.ac.uk/~nhunt/pottel.pdf
- ↑ XL: MOD() Function Returns #NUM! Error Value
- ↑ Days of the week before March 1, 1900 are incorrect in Excel
- ↑ Excel 2000 incorrectly assumes that the year 1900 is a leap year
- ↑ My First BillG Review — Joel on Software
- ↑ Matthew MacDonald. Excel 2007: the missing manual O’Reilly, 2006. ISBN 0-596-52759-4
- ↑ Bug in Excel 2007 — microsoft.public.excel | Google Groups
- ↑ Excel 2007 показывает неверные ответы в простых вычислениях VeroBlog
- ↑ Обновление вычислений Блог команды Microsoft Excel
- ↑ Обновление вычислений (патч доступен) Блог команды Microsoft Excel
Ссылки
- Официальный сайт Microsoft Office
- Работа с файлами Excel с помощью .NET Framework (англ.)
- Список сайтов MVP (англ.)
- Описание формата BIFF
| |
||
|---|---|---|
| Клиентские приложения | Accounting · Access · Lync · Entourage · Excel · Groove · InfoPath · InterConnect · MapPoint · OneNote · Outlook · PowerPoint · Project · Publisher · SharePoint Designer · Visio · Word |  |
| Серверные приложения | Communications · Forms · Groove · PerformancePoint · Project · Project Portfolio · SharePoint | |
| Устаревшие приложения | Binder · Data Analyzer · FrontPage · Liquid Motion · Mail · Office Assistants · PhotoDraw · Photo Editor · Schedule+ · Vizact · Web Components | |
| Онлайн-службы | Office Online · Office 365 · Office Live Meeting · SkyDrive | |
| Версии для Windows | 3.0 · 4.0 · 4.3 · 95 · 97 · 2000 · XP · 2003 · 2007 · 2010 · 2013 | |
| Версии для Mac OS | 98 · 2001 · X · 2004 · 2008 · 2011 | |
| Технологии | Object Linking and Embedding · Office Open XML · Visual Studio Tools for Office · Visual Basic for Applications | |
| Категория |
| |
|
|---|---|
| Свободные | Calligra Tables • Gnumeric • KCells • OpenOffice.org Calc • LibreOffice Calc • NeoOffice • Siag |
| Freeware | IBM Lotus Symphony • PlanMaker (2008) |
| Retail | Apple Numbers • Corel Quattro Pro • Lotus 1-2-3 • Microsoft (Excel • Works) • PlanMaker • Quantrix • Oracle Open Office Calc |
| Online spreadsheet • Категория • Сравнение • Список |
Microsoft Excel — программа, позволяющая работать с электронными таблицами. Можно собирать, преобразовывать и анализировать данные, проводить визуализацию информации, автоматизировать вычисления и выполнять еще ряд полезных и необходимых в работе задач.
Изучение возможностей Excel может быть полезно в рамках практически любой профессии и сферы деятельности, от работников продаж до бухгалтеров и экономистов.
Возможности Microsoft Excel
Работа с формулами и числовыми данными
Excel может выполнять практически всё: от простых операций вроде сложения, вычитания, умножения и деления до составления бюджетов крупных компаний.
Работа с текстом
Несмотря на то что некоторые возможности Word в Excel неприменимы, программа очень часто является базовой для составления отчетов.
Организация баз данных
Excel — табличный редактор, поэтому систематизация больших архивов не является для него проблемой. Кроме того, благодаря перекрестным ссылкам можно связать между собой различные листы и книги.
Построение графиков и диаграмм
Для создания отчетов очень часто требуется их визуальное представление. В современных версиях Excel можно создать диаграммы и графики любого типа, настроив их по своему усмотрению.
Создание рисунков
С помощью настройки графических объектов, встроенных в программу, можно создавать двухмерные и трехмерные рисунки.
Автоматизация стандартных задач
Excel обладает функцией записи макросов, которые облегчают работу с однотипными действиями. Под любой макрос можно создать отдельную кнопку на рабочей панели или установить сочетание горячих клавиш.
Импорт и экспорт данных
Для создания масштабных отчетов можно загружать данные различных типов со сторонних ресурсов.
Собственный язык программирования
Язык программирования Visual Basic позволяет сделать работу в программе максимально удобной. Большое количество встроенных функций помогают сделать таблицы интерактивными, что упрощает восприятие.
Интерфейс Excel
В настоящий момент самой современной, 16-й версией программы является Excel 2019. Обновления, появляющиеся с каждой новой версией, касаются прежде всего новых формул и функций. Начальный рабочий стол с версии 2007 года претерпел мало изменений.
По умолчанию в каждой книге присутствует один лист (в ранних версиях — три листа). Количество листов, которые можно создавать в одной книге, ограничено только возможностями оперативной памяти компьютера. Поле Excel представляет собой таблицу из ячеек. Каждая ячейка имеет свой уникальный адрес, образованный пересечением строк и столбцов. Всего в Excel 1 048 576 строк и 16 384 столбца, что дает 2 147 483 648 ячеек. Над полем с ячейками находится строка функций, в которой отображаются данные, внесенные в ячейки или формулы. Также в программе есть несколько вкладок, которые мы разберем подробнее.
«Файл». С помощью этой вкладки можно отправить документы на печать, установить параметры работы в программе и сделать другие базовые настройки.
«Главная». Здесь располагается основной набор функций: возможность смены параметров шрифта, сортировка данных, простейшие формулы и правила условного форматирования.
«Вставка». Вкладка предназначена для добавления графических элементов на лист. Пользователь может как добавить обычные рисунки и фотографии, так и создать 2D- и 3D-объекты через конструктор. Кроме того, один из самых важных разделов программы — графики и диаграммы — также находится здесь.
«Разметка страницы». Здесь пользователь может менять формат итогового файла, работать с темой и подложкой.
«Формулы». Все формулы и функции, с которыми пользователь может работать в программе, собраны в этой вкладке и рассортированы по соответствующим разделам.
«Данные». Вкладка помогает с фильтрацией текстовых и числовых значений в таблицах, позволяет импортировать данные из других источников.
«Рецензирование». Здесь можно оставлять примечания к ячейкам, а также устанавливать защиту листа и всей книги.
«Вид». На этой вкладке можно добавлять или убирать сетку таблицы, масштабировать значения, закреплять группы данных в таблицах.
«Разработчик». Дополнительная вкладка, которая не включена по умолчанию. Позволяет работать с Visual Basic, создавать новые макросы и запускать уже имеющиеся.
Форматы файлов
Для Excel существует несколько форматов готовых файлов, которые определяют возможности книги:
- .xlsx — стандартная рабочая книга. Пришла на смену бинарному формату .xls с версии 2007 года;
- .xlsm — рабочая книга, позволяющая работать с макросами;
- .xlsb — рабочая книга, использующая бинарный формат, но одновременно и поддерживающая макросы. Обычно используется при работе с большими таблицами;
- .xltm — шаблон-основа для рабочих книг. Имеется поддержка макросов;
- .xlam — надстройка, созданная для добавления дополнительного функционала.
Нужно учитывать, что некоторые формулы и функции из новых версий могут не работать в старых.
Стандартные операции с ячейками
Активной считается ячейка, которая имеет черную рамку выделения с квадратом в правом нижнем углу. Чтобы вносить данные в ячейку, не обязательно делать по ней дополнительные клики мышью. Вносить данные можно как непосредственно в ячейку, так и через строку формул. При перемещении курсора с помощью клавиш-стрелок активной становится соседняя ячейка, текст в предыдущей сохраняется. Чтобы изменить уже имеющийся текст, необходимо дважды кликнуть по ячейке или внести правки через строку формул.
При двойном клике по черному квадрату в правом нижнем углу текстовые данные протянутся до нижнего края созданной таблицы. Если выделить диапазон с последовательными значениями (числа, даты, дни недели), они автоматически пересчитаются в сторону увеличения, заполнив столбец до нижнего края таблицы. Те же операции можно проделать и вручную, протянув за квадрат в нижнем правом углу. В этом случае пользователь самостоятельно определяет границы заполнения.
Чтобы выделить несколько ячеек одновременно, нужно зажать клавишу Ctrl и выбрать нужные ячейки или диапазоны ячеек. Ту же самую операцию можно проделать со строками и столбцами, выделяя необходимое их количество.
Excel автоматически суммирует значения в ячейках, показывая результат в правом нижнем углу листа. Также пользователю предлагаются средние значения данных и общее количество заполненных ячеек.
Ширину столбцов и высоту строк можно менять как вручную, передвигая край столбца/строки, так и нажав правую клавишу мыши и выбрав меню «Ширина столбца (высота строки)». По умолчанию значение ширины указывает на количество символов текущего размера шрифта, которые могут разместиться в ячейке, а значение высоты — на максимально возможный размер шрифта для этой строки.
Ячейки можно объединять с помощью соответствующего меню на вкладке «Главная». Всего существует три варианта объединения:
- объединить и поместить в центре;
- объединить по строкам;
- объединить ячейки.
Следует помнить, что при объединении может нарушаться сортировка данных в таблицах, а также могут некорректно считаться формулы.
Работа с формулами Excel
Главная функция программы — возможность подсчета значений с помощью встроенных формул и функций. Среди них есть простые, позволяющие подсчитать сумму в диапазоне, среднее значение в диапазоне, количество заполненных ячеек и т.д. Есть и более сложные, способные вычислять количество дней между разными датами (в т.ч. рабочих), максимальные и минимальные значения в диапазоне. Работа с функциями и формулами также напрямую зависит от формата ячеек. По умолчанию для всех ячеек установлен общий формат, позволяющий работать как с числовыми, так и с текстовыми данными. Но для более сложной работы он может быть заменен на числовой, процентный, дату, денежный, финансовый, дробный и т.д.
Формула вводится либо через строку функций над таблицей, либо в самой ячейке при двойном клике. В начале функции обязательно должен стоять знак «=». После этого при вводе названия функции появляется помощник, который предлагает выбрать функции из списка. Разберем это на примере формулы средней сложности «СЧЕТЕСЛИ».
В скобках после функции будут прописаны условия, по которым формула будет проводить вычислениях. Подсказка указывает на то, что потребуется задать диапазон вычислений и критерий, по которому они будут производиться.
Например, нам необходимо подсчитать количество букв «А» в указанном диапазоне:
Выделяем диапазон, отмечаем первое условие с помощью знака «;»
Далее выделяем критерий. Его можно прописать вручную, заключив в кавычки; можно выделить ячейку, в которой этот критерий прописан.
Закрываем скобку, потому что все условия указаны, и нажимаем Enter.
В ячейке C1 получаем ответ: в шести ячейках нашей таблицы написана буква «А».
В случае ошибки в формулах в ячейке будет прописано «#ДЕЛ/0!». В этом случае необходимо перепроверить формулу на предмет неточностей и на корректность.
Excel может проводить вычисления не только на активном листе. Для этого при вводе формулы через строку функций нужно перейти на нужный лист и указать ячейку, с которой нужно провести расчет. При протягивании формул автоматически подтянутся и адреса всех ячеек. Чтобы этого не произошло и формулы были подсчитаны корректно, можно закрепить нужную ячейку, выделив ее адрес и нажав клавишу F4. Формат адреса будет выглядеть так: $A$1.
Текстовая операционная система Microsoft Word. Microsoft Excel
Microsoft
Word
Microsoft
Word
многим обязан Bravo —
текстовому процессору с оригинальным графическим интерфейсом, разработанному в
исследовательском центре «Xerox
PARC». Создатель Bravo
Чарльз Симони (Charles
Simonyi) покинул PARC
в 1981 году. Тем же летом Симони переманил Броди, с которым вместе работал над Bravo.
Первый выыпуск Word
для MS-DOS
состоялся в конце 1983 года. Он был плохо принят рынком, продажи снижало
наличие конкурирующего продукта — WordPerfect.
Однако версия для «макинтоша», выпущенная в 1985
году, получила широкое распространение. Через два года «Word
3.01 для Macintosh»
усилил позиции (версия 3.0 изобиловала ошибками и быстро была заменена). Как и
прочее программное обеспечение для «макинтоша», Word
был полностью WYSIWYG-редактором
(принцип «What
You See
Is What
You Get»
— «получаю то, что вижу»).
Хотя MS-DOS
и являлась текстовой операционной системой, лишённой графической оболочки, Word
для DOS был первым
текстовым процессором для IBM
PC, который был
способен отображать разметку текста, например, полужирный или курсивный текст в
процессе редактирования. Однако он всё же не являлся в полном смысле WYSIWYG-редактором.
Другие же текстовые процессоры, такие как WordStar
и WordPerfect, использовали
простой текстовый экран с кодами разметки, иногда текст был цветным.
Однако, поскольку в большинстве программного
обеспечения под DOS
применялись собственные труднозапоминаемые комбинации «горячих клавиш» для
каждой команды (например, в Word’е
для DOS сохранение
файла выполнялось по комбинации ESC-T-S)
и большинство секретарей умели пользоваться только WordPerfect,
компании-пользователи WordPerfect
весьма неохотно переходили на конкурирующие с ним продукты, имеющие
сравнительно небольшие преимущества.
-1995 годы. Первая версия Word
для Windows,
выпущенная в 1989 году, продавалась по цене 500 долларов США. Она
демонстрировала выбранный компанией «Майкрософт» путь развития: как и сама Windows,
она многое взяла от Macintosh
и использовала стандартные клавиатурные сокращения (например, CTRL-S
для сохранения файла). После выпуска в следующем году Windows
3.0 продажи поползли вверх (Word
1.0 гораздо лучше работал с Windows
3.0, чем с более старыми версиями Windows
x386 и Windows
x286), главный
конкурент — WordPerfect
— не смог выпустить рабочую версию под Windows,
что оказалось для него смертельной ошибкой. Версия 2.0 утвердила WinWord
на позиции лидера рынка.
У Word
для Macintosh
никогда не было серьёзных конкурентов, даже несмотря на наличие программ вроде Nisus,
предоставлявшей возможность выделения нескольких несвязных кусков текста
(появившуюся только в Word
2002 из Office
XP), и несмотря на
мнение многих пользователей об отсутствии кардинальных различий между версиями
3.01, выпущенной в 1987 году, и 5.0, выпущенной в 1991-м. Однако версия 6.0 для
Macintosh, вышедшая в 1994
году, была многими воспринята довольно скептически. Это была первая версия без
значительных отличий в коде ядра между версиями под Windows
и под Mac. Версия под
Windows, следовавшая за
2.0, была пронумерована как 6.0 для координации названия версий под разные
платформы.
Последовавшие версии добавляли возможности,
выходящие за рамки простого текстового процессора. Инструменты рисования
позволяли выполнять примитивные операции вёрстки, такие как добавление графики
в документ, хотя, естественно, специализированные программы для вёрстки лучше
справляются с этими задачами. Внедрение объектов, сравнение версий документа,
мультиязычная поддержка и многие другие возможности были добавлены за
последовавшие несколько лет.
Настоящее время. Microsoft
Word является наиболее
популярным из используемых в данный момент текстовых процессоров, что сделало
его бинарный формат документа стандартом де-факто, и многие конкурирующие
программы имеют поддержку совместимости с данным форматом. Расширение «.doc»
на платформе IBM
PC стало синонимом
двоичного формата Word
97-2000. Фильтры экспорта и импорта в данный формат присутствуют в большинстве
текстовых процессоров. Формат документа разных версий Word
меняется, различия бывают довольно тонкими. Форматирование, нормально
выглядящее в последней версии, может не отображаться в старых версиях
программы, однако есть ограниченная возможность сохранения документа с потерей
части форматирования для открытия в старых версиях продукта. Последняя версия MS
Word 2007 «использует
по умолчанию» формат, основанный на XML,
— Microsoft
Office Open
XML. Спецификации
форматов файлов Word
97-2007 были опубликованы Microsoft
в 2008 году. [1][2] Ранее большая часть информации, нужной для работы с данным
форматом, добывалась посредством обратного инжиниринга, поскольку основная её
часть отсутствовала в открытом доступе или была доступна лишь ограниченному
числу партнёров и контролирующих организаций.
Как и прочие приложения из Microsoft
Office, Word
может расширять свои возможности посредством использования встроенного
макроязыка (сначала использовался WordBasic,
с версии Word 97
применяется VBA — Visual
Basic для приложений).
Однако это предоставляет широкие возможности для написания встраиваемых в
документы вирусов (так называемые «макровирусы»). Наиболее ярким примером была
эпидемия червя Melissa.
В связи с этим, многие считают разумной рекомендацию всегда выставлять
наивысший уровень настроек безопасности при использовании Word
(Меню: «Tools>Macro>Security»,
«Сервис>Макрос>Безопасность…» в локализованных русских версиях). Также
нелишним будет использовать антивирусное программное обеспечение. Первым
вирусом, заражавшим документы Microsoft
Word, был DMV,
созданный в декабре 1994 года Дж. Мак-Намарой для демонстрации возможности
создания макровирусов. Первым же вирусом, попавшим в «дикую природу» и
вызвавшим первую в мире эпидемию макровирусов (это произошло в июле-августе
1995 года), был Concept.
августа 2009 года суд штата Техас запретил
продажу программы Word
на территории США, в связи с тем, что Microsoft
незаконно использует метод чтения XML-файлов,
патент на который принадлежит канадской компании i4i
История
Excel
В 1982 году Microsoft
запустила на рынок первый электронный табличный процессор Multiplan,
который был очень популярен на CP/M
системах, но на MS-DOS
системах он уступал Lotus
1-2-3. Первая версия Excel
предназначалась для Mac
и была выпущена в 1985 году, а первая версия для Windows
была выпущена в ноябре 1987 года. Lotus
не торопилась выпускать 1-2-3 под Windows,
и Excel с 1988 года начала
обходить по продажам 1-2-3, что в конечном итоге помогло Microsoft
достичь позиций ведущего разработчика программного обеспечения. Microsoft
укрепляла свое преимущество с выпуском каждой новой версии, что имело место
примерно каждые два года. Текущая версия для платформы Windows
— Excel 14, также
известная как Microsoft
Office Excel
2010. Текущая версия для платформы Mac
OS X
— Microsoft
Excel 2011.
В начале своего пути Excel
стал причиной иска о товарном знаке от другой компании, уже продававшей пакет
программ под названием «Excel».
В результате спора Microsoft
была обязана использовать название «Microsoft
Excel» во всех своих
официальных пресс-релизах и юридических документах. Однако со временем эта
практика была позабыта, и Microsoft
окончательно устранила проблему, приобретя товарный знак другой программы. Microsoft
также решила использовать буквы XL
как сокращённое название программы: иконка Windows-программы
состоит из стилизованного изображения этих двух букв, а расширение файлов по умолчанию
в Excel — .xls.
В сравнении с первыми табличными процессорами Excel
представляет множество новых функций пользовательского интерфейса, но суть
остается прежней: как и в программе-родоначальнике, VisiCalc,
ячейки расставляются в строки и столбцы и могут содержать данные или формулы с
относительными или абсолютными ссылками на другие клетки.
Excel был первым
табличным процессором, позволявшим пользователю менять внешний вид таблицы
(шрифты, символы и внешний вид ячеек). Он также первым представил метод умного
пересчета ячеек, когда обновляются только те ячейки, которые зависят от
изменённых ячеек (раньше табличные процессоры либо постоянно пересчитывали все
ячейки или ждали команды пользователя).
Будучи впервые объединёнными в Microsoft
Office в 1993 году, Microsoft
Word и Microsoft
PowerPoint получили новый
графический интерфейс для соответствия Excel,
главного стимула модернизации ПК в то время.
Начиная с 1993 года, в состав Excel
входит Visual
Basic для приложений (VBA),
язык программирования, основанный на Visual
Basic, позволяющий
автоматизировать задачи Excel.
VBA является мощным
дополнением к приложению и в более поздних версиях Excel
доступна полнофункциональная интегрированная среда разработки. Можно создать VBA-код,
повторяющий действия пользователя и таким образом автоматизировать простые
задачи. VBA позволяет
создавать формы для общения с пользователем. Язык поддерживает использование
(но не создание) DLL
от ActiveX; более поздние
версии позволяют использовать элементы объектно-ориентированного
программирования.
Функциональность VBA
делала Excel легкой
мишенью для макровирусов. И это было серьёзной проблемой до тех пор, пока
антивирусные продукты не научились обнаруживать их. Фирма Microsoft,
с опозданием приняв меры для уменьшения риска, добавила возможность выбора
режима безопасности:
полностью отключить макросы
включить макросы при открытии документа
доверять всем макросам, подписанным с
использованием надёжных сертификатов.
Версии Excel
от 5.0 до 9.0 содержат различные «пасхальные яйца», хотя, начиная с версии 10 Microsoft
начала принимать меры по их ликвидации.
Область применения Microsoft
Excel
Область применения Excel
широка:
благодаря тому, что лист Excel
представляет из себя готовую таблицу, Excel
часто используют для создания документов без всяческих расчётов, просто имеющих
табличное представление (например, прайс-листы в магазинах, расписания);
в Excel
легко можно создавать различные виды графиков и диаграмм, которые берут данные
для построения из ячеек таблиц (график снижения веса тела за указанный период
от начала занятий спортом);
его могут использовать обычные пользователи для
элементарных расчетов (сколько потратил за этот месяц, что/кому/когда
дал/взял);
Excel содержит
многие математические и статистические функции, благодаря чему его могут
использовать школьники и студенты для расчетов курсовых, лабораторных работ;
Excel интенсивно
используется в бухгалтерии — во многих фирмах это основной инструмент для
оформления документов, расчётов и создания диаграмм. Естественно, он имеет в
себе соответствующие функции;
Excel может даже
работать как база данных. Хотя, конечно, до полноценной базы данных ему далеко;
Excel можно
использовать в качестве формы для представления обработанных данных.
Способы запуска (для версии «2003»)
«Пуск» → «Все программы» → «Microsoft
Office» →
«Microsoft
Office Excel»;
(для более ранних) «Пуск» →
«Все программы» → «Microsoft
Excel»;
«Пуск» →
«Выполнить…» → в открывшемся окне написать «excel»
и нажать «ОК»;
Правый щелчок на пустом месте →
«Создать» → «Лист Microsoft
Excel» →
будет создан пустой файл с расширением «xls»
→ Двойным щелчком запускаем его.
Предварительные настройки и
рекомендации
Всегда должны быть включены панели инструментов
«Стандартная» и «Форматирование». Включить их можно в меню
«Вид» -> «Панели инструментов». Также в меню
«Вид» включите панели «Строка формул» и «Строка
состояния»;
После установки по умолчанию установлен режим, в
котором панели инструментов отображаются в одной строке, при этом не
поместившиеся кнопки скрыты от пользователя, что плоxо.
Наведите мышку на левую границу панели инструментов и, когда курсор примет вид
четырехглавой стрелки, левой кнопкой перетащите панель инструментов во вторую
строку;
По умолчанию в главном меню программы
отображаются только часто используемые пункты, остальные скрыты. Включите их в
меню «Сервис» -> «Настройка…» -> закладка
«Параметры» -> галочка «Всегда показывать полные меню».
Там же поставьте галочку «Отображать подсказки для кнопок».
Интерфейс программы Microsoft
Excel
Общие операции над листами и ячейками рабочей
книги
Структура рабочей книги
Документ Excel
имеет расширение «*.xls»
(«*.xlsx» в Microsoft
Office Excel
2007) и называется рабочая книга. Рабочая книга состоит из листов. По умолчанию
их создается три. Переключаться между листами можно, используя закладки
(ярлычки) в нижней части окна «Лист 1» и т.д.
Каждый лист представляет собой таблицу. Таблица
состоит из столбцов и строк. Столбцов в листе 256 (2 в 8 степени), а строк
65536 (2 в 16 степени). Количество ячеек предлагаю посчитать самим. Столбцы
обозначаются буквами латинского алфавита (в обычном режиме) от «A»
до «Z», затем идет
«AA-AZ»,
«BA-BZ»
и т.п. до «IV»
(256). Строки обозначаются обычными арабскими числами.
На пересечении столбца и строки находится
ячейка. Каждая ячейка имеет свой уникальный (в пределах данного листа) адрес,
который составляется из буквы столбца (в обычном режиме) и номера строки
(например «A1»).
Вспомните морской бой, шахматы или как вы находите ваше место в кинотеатре.
Адрес ячейки (ссылка на ячейку) используется в расчётах (и не только) для того,
чтобы «достать» данные из этой ячейки, и использовать в формуле.
Только одна из ячеек листа в текущий момент
времени является активной. Вокруг активной ячейки видна жирная чёрная рамка с
квадратиком в нижнем правом углу (маркером автозаполнения). Даже если выделен
диапазон ячеек, все равно одна из выделенных ячеек будет иметь белый цвет. Это
не значит, что она не выделена, это значит, что в выделенном диапазоне она
активная — именно в нее будет вводится набираемый с клавиатуры текст.
Операции над листами (ярлычками) рабочей книги
С использованием левой кнопки мыши:
щелчок левой кнопкой по закладке (ярлычку) —
переключение на соответствующее окно (либо использовать сочетание клавиш Ctrl
+ PageUp/Ctrl
+ PageDown);
перетаскивание левой кнопкой мыши — изменение
порядка расположения листов;
Ctrl +
перетаскивание левой кнопкой мыши — создание копии листа;
Ctrl +
последовательные щелчки по ярлычкам — выделение нескольких листов;
Shift + щелчок на
начальном и конечном ярлычке — выделение диапазона листов;
двойной щелчок по ярлычку — переименование
листа. Нажимаем «Enter»
для завершения.
По нажатию правой кнопки мыши над ярлычком
открывается контекстное меню, в котором доступны следующие команды:
«Добавить…». Открывается окно, в
котором выбираем, что добавить: новый лист, диаграмму, готовый шаблон и т.д.;
«Удалить». Надеюсь, без комментариев;
«Переименовать». Надеюсь, без
комментариев;
«Переместить/Скопировать…».
Интересная и полезная команда:
в выпадающем списке «в книгу:»
выбираем, куда мы копируем лист: в один из открытых документов или в новую
книгу;
В списке «перед листом:» будут
отображены листы выбранной книги. Выбираем, переместить лист в конец или перед
каким листом вставить;
Если не устанавливать галочку «Создавать
копию», лист будет перемещен в выбранную книгу (т. е. в этой его не
останется!), если установить — в выбранной книге будет создана копия этого
листа.
«Выделить все листы». Надеюсь, без
комментариев;
«Цвет ярлычка…». Тоже вроде без
комментариев. Разве что хочу отметить, что активный «цветной» ярлычок
отображается «некорректно» (IMHO);
«Исходный текст». «Господа
программеры» разберутся, для чего эта команда, обычным же пользователям
сюда не ходить.
Перемещение по таблице (активация нужной ячейки)
Самый простой способ — щелкнуть левой кнопкой на
нужной ячейке.
С помощью клавиш управления курсором (стрелочек)
можно переместить «курсор» (рамку) на ячейку вверх/вниз/вправо/влево.
Внимание!!! Если нажать клавишу «Scroll
Lock», клавиши
управления курсором будут перемещать не курсор, а весь лист! Именно таким же
образом в MS-DOS
работала клавиша «Scroll
Lock» (ведь тогда
не было оконного интерфейса и колёсика (scrolling)
на мышке). Excel — одна из
немногих программ, где работает клавиша «Scroll
Lock», причем так
же, как в MS-DOS.
Однако, если нажать несколько раз «Tab»,
затем нажать «Enter»,
курсор прыгнет под ту ячейку, в которой мы в первый раз нажали «Tab».
Это удобно в тех случаях, когда мы заполняем таблицу построчно.
Нажатие сочетаний клавиш «Ctrl
+ клавиши управления курсором» приводит к «прыжку» курсора к
ближайшей ячейке, где имеются какие-то данные. Если же таких ячеек на пути не
встречается, курсор прыгает к одному из краёв таблицы.
Если выделен диапазон ячеек, одна из них все
равно остается белой, «невыделенной» (см. выше). При этом нажатие
клавиш «Tab»,
«Enter» [+Shift]
приведет к циклическому перемещению активной ячейки. В процессе этого можно
вводить данные, выделение не снимется. Если в процессе перемещения активной
ячейки нажать «Ctrl+Enter»
(не выходя из режима редактирования), значение из этой ячейки скопируется во
все ячейки выделенного диапазона;
Нажатие клавиш «Page
Up» / «Page
Down» приводит к
перемещению на страницу вниз / вверх;
Выделение ячеек, диапазонов ячеек, столбцов и
строк
Чтобы выделить одну ячейку, щелкнете на ней
левой кнопкой мыши;
Чтобы выделить связный диапазон ячеек, наведите
курсор мыши на ячейку, которая будет началом/концом выделенного диапазона,
зажмите левую кнопку мыши, и, не отпуская ее, двигайте мышь до той ячейки,
которая будет концом/началом выделенного диапазона, затем отпустите левую
кнопку мыши;
Если нужно выделить два и более несвязных
диапазона/ячейки, выделите сначала первый/первую, затем зажмите «Ctrl»,
и не отпуская его, выделите остальные диапазоны/ячейки. Они добавятся в
выделение;
Нажатие сочетания клавиш «Ctrl+A»
приводит к выделению всей таблицы. Но не всегда, есть маленький нюанс. Если
справа, справа и на одну строку вниз, или снизу есть ячейка, содержащая данные,
после первого нажатия этого сочетания выделится диапазон, начальной ячейкой
которого будет активная ячейка, конечной — ячейка с данными. Повторное нажатие
«Ctrl+A»
приведет к выделению всей таблицы;
Чтобы выделить всю таблицу, можно щелкнуть левой
кнопкой мыши на пересечении столбцов и строк («между» столбцом «A»
и строкой «1»);
Чтобы выделить весь столбец, щелкнете на
заголовке столбца («шапка» таблицы сверху);
Чтобы выделить всю строку, щелкнете на заголовке
строки («шапка» таблицы слева);
Чтобы выделить диапазон столбцов или строк,
наведите курсор мыши на начало диапазона, зажмите левую кнопку, и, не отпуская
ее, передвигайте курсор;
С зажатой клавишей «Ctrl»
можно выделять не только несвязные ячейки и диапазоны, но и строки и столбцы;
Если зажать клавишу «Shift»
и нажимать на клавиши управления курсором, выделяется диапазон, началом
которого будет активная в момент нажатия клавиш управления курсором ячейка, а
концом ячейка с координатами, зависящими от того, сколько раз и какие вы нажали
клавиши управления курсором.
Внимание!!! В Excel
существует только добавление к выделению (с Ctrl),
убрать из выделения ошибочно выделенные ячейки нельзя! Будьте внимательны.
Изменение ширины столбцов и высоты строк
При наведении курсора мыши на границу между
двумя строками или столбцами (в «шапке» таблицы), курсор изменяет
форму. Если зажать левую кнопку мыши и, не отпуская ее, переместить курсор,
будет изменяться ширина столбца или высота строки. При этом появится
всплывающая подсказка, в которой будет отображаться числовое значение ширины
(высоты).
При изменении ширины столбцов, первое число
будет означает, сколько символов шрифта текущего размера поместится в этой
ячейке. Число в скобках показывает ширину в пикселях.
При изменении высоты строк, первое число
показывает, какого максимального размера (шрифта) текст поместится в эту
ячейку. Число в скобках показывает ширину в пикселях.
Если выделить несколько столбцов (строк), затем
изменить ширину (высоту) одной из них, все выделенные столбцы (строки) станут
такой же ширины (высоты).
Внимание!!! Если сделать ширину (высоту)
отрицательной, выделенные столбцы (строки) исчезнут! В 2007 нельзя сделать
ширину отрицательной, перетаскиванием границы.
Если выполнить двойной щелчок левой кнопкой мыши
на правой границе столбца (нижней границе строки), то ширина столбца (высота
строки) подгонится под содержимое (под самый «длинный» («высокий»)
элемент. Аналогично, если выделены несколько столбцов (строк), то двойной
щелчок на правой (нижней) границе любого из них подгонит все выделенные столбцы
(строки) под содержимое;
Если щелкнуть правой кнопкой на заголовке
столбцы (строки), в контекстном меню появятся команды «Ширина
столбца…» («Высота строки»). После выбора одной из них
откроется окно «Ширина столбца» («Высота строки»), в
котором пользователь может ввести числовое значение ширины (высоты) в
количестве символов (размер шрифта).
Ввод и редактирование данных в ячейках
Для ввода данных в одну ячейку достаточно
сделать ее активной и начать набирать текст, при этом мы входим в режим
редактирования данных в ячейке. Для выхода из режима редактирования нужно
нажать «Enter» или
«Tab» ([+Shift]).
Если до этого в ячейке были данные, они сотрутся;
Для ввода одинаковых данных во многие ячейки,
выделяем нужные ячейки, пишем текст, и, не выходя из режима редактирования,
нажимаем «Ctrl+Enter»;
Для изменения данных в ячейке, делаем ее
активной и делаем на ней двойной щелчок;
Для изменения данных в ячейке, делаем ее
активной и нажимаем «F2»;
Для изменения данных в ячейке, делаем ее
активной, щелкаем в строке формул, и в ней изменяем содержимое ячейки, для
завершения нажимаем «Enter»,
либо зеленую галочку слева.
Для принудительного ввода разрыва строки
достаточно в нужном месте текста ячейки нажать «Alt+Enter»
Добавление примечания к ячейке
Для вставки примечания делаем одно из указанных
ниже действий:
Щелкаем правой кнопкой в нужный ячейке →
«Добавить примечание» → Пишем текст примечания и оформляем →
щелкаем за пределами примечания для завершения;
Выделяем нужную ячейку → меню
«Вставка» → «Примечание» → … ;
Откроется окошко, в верхней части которого
вставится имя текущего пользователя. В нём пишем текст примечания, причем его
можно оформлять (шрифт, начертание, цвет, выравнивание). Для завершения щелкаем
за пределами примечания.
В верхнем правом углу ячейки с примечанием
появится красный треугольник. При наведении мыши на эту ячейку появится
примечание:
К тексту примечания применимы некоторые приемы
форматирования (размер, вид шрифта и др.)
При щелчке правой кнопкой на ячейке с
примечанием в контекстном меню появятся пункты для работы с примечанием:
С пунктами 1-2 все понятно. Альтернативный
способ удалить примечание: меню «Правка» -> «Очистить»
-> «Примечания».
Команда «Отобразить или скрыть
примечание» делает так, чтобы примечание всегда отображалось, даже без
наведения на ячейку мыши. Есть способ отобразить разом все примечания во всех
ячейках: меню «Вид» -> «Примечания». При этом откроется
панель инструментов «Рецензирование», в котором находятся некоторые
дополнительные команды для работы с примечаниями. С пунктами 1-2 все понятно.
Альтернативный способ удалить примечание: меню «Правка» ->
«Очистить» -> «Примечания».
Команда «Отобразить или скрыть
примечание» делает так, чтобы примечание всегда отображалось, даже без
наведения на ячейку мыши. Есть способ отобразить разом все примечания во всех
ячейках: меню «Вид» -> «Примечания». При этом откроется
панель инструментов «Рецензирование», в котором находятся некоторые
дополнительные команды для работы с примечаниями.
Если в этом режиме щелкнуть правой кнопкой мыши
на границу примечания, в контекстном меню появится команда «Формат
примечания», после выбора которой открывается окно «Формат
примечания». В этом окне можно поменять заливку, границы, направление
текста и другие настройки примечания.
Если при создании примечание не помещается,
раздвиньте сразу границы. Автоматически границы не подгоняются и пользователю
потом будет видно не все примечание.
Форматирование ячеек
Выравнивание данных в ячейках
По умолчанию, текст выравнивается по левому краю
(по горизонтали), а числа — по правому (по горизонтали). По вертикали данные
выровнены по нижнему краю. Выравнивание по горизонтали можно поменять с помощью
кнопок на панели инструментов «Форматирование» которую можно вызвать
сочетанием кнопок ctrl+1:
Здесь (слева направо) кнопки: по левому краю, по
центру и по правому краю.
Выравнивание по вертикали изменяется с помощью
окна «Формат ячеек», закладка «Выравнивание»
Объединение ячеек
Крайне часто возникает необходимость создать
одну большую ячейку, которая находится на пересечении нескольких столбцов и
нескольких строк
Это можно сделать двумя способами:
кнопка «Объединить и поместить в
центре» на панели инструментов «Форматирование»;
галочка «объединение ячеек» в окне
«Формат ячеек», закладка «Выравнивание».
Сначала выделяем ячейки, которые хотим
объединить (можно выделять несвязные диапазоны), затем выполняем одно из
вышеуказанных действий. Если в выделенном диапазоне была (одна) ячейка с
текстом, текст выровняется по центру объединенной ячейки (только по
горизонтали). Если в выделенном диапазоне было несколько ячеек с текстом, то
сохранится только значение, которое было верхним левым и тоже выровняется.
При активной объединенной ячейке на панели
инструментов «Форматирование» будет вдавлена кнопка «Объединить
и поместить в центре». Если при этом нажать ее, объединенная ячейка опять
распадется на «родные» маленькие, а значение перенесется в верхнюю
левую ячейку.
Адресом объединенной ячейки станет адрес верхней
левой ячейки, остальные ячейки выделенного диапазона Excel
будет рассматривать как пустые.
Очистка данных в ячейках и удаление ячеек
Выделяем «нужные» ячейки и нажимаем
«Delete»;
Выделяем «нужные» ячейки, щелкаем
правой кнопкой и выбираем «Очистить содержимое»;
Выделяем «нужные» ячейки, заходим в
меню «Правка» → «Очистить» → «Выбираем
нужный вариант»;
Клавиша ← очищает содержимое активной
(одной!) ячейки и включает режим редактирования. Ее удобно использовать при
необходимости удалить одно (не все, как по «Delete»)
значение из выделенного диапазона;
Если «родную» неотформатированную
ячейку протащить с помощью маркера автозаполнения по отформатированным,
произойдет своего рода удаление;
пункт меню «Правка» →
«Удалить…» и пункт контекстного меню «Удалить…» приведет к
открытию окна «Удаление ячеек».
[править]
Заливка ячеек цветом
Есть два способа изменить цвет заливки
выделенных ячеек:
Заливка ячеек цветом
Есть два способа изменить цвет заливки
выделенных ячеек:
— кнопка
«Цвет заливки» на панели инструментов «Форматирование»;
Окно «Формат ячеек», закладка
«Вид»:
Добавление границ ячеек
Лист Excel по умолчанию представляет из себя
таблицу. Однако сетка таблицы не выводится на печать, пока мы их не наведем.
Существует три способа добавить границы к выделенным ячейкам:
Кнопка «Границы» на панели
инструментов «Форматирование»;
Окно «Граница», вызываемое из кнопки
«Границы» -> «Нарисовать границы…» (см. выше)
Окно «Формат ячеек», закладка
«Граница»
Формат представления данных в ячейках
Формат ячеек по умолчанию («Общий»)
По умолчанию после создания документа все ячейки
находятся в формате «Общий». Этот формат имеет ряд хитростей:
числа выравниваются по правому краю, а текст —
по левому;
если, изменяя ширину столбца, сделать ее меньше
определенной, то число в ячейках заменяется на символы «#». Это не
ошибка. Это означает, что нужно сделать столбец пошире;
если число очень большое
(«6000000000000») или очень маленькое («0,00000000000001»),
оно автоматически преобразуется в экспоненциальный (научный) формат («6E+12»
и «1E-14»
соответственно);
при изменении ширины столбца округляются
десятичные дроби. Например, если написать «3,1415», затем изменить
ширину так, чтобы «5» перестала помещаться, в ячейке отобразится
«3,142».
Необходимость изменения формата по умолчанию на
другой
Часто нужно к числу в ячейке добавить
обозначение денежной единицы, знак процента, выставить количество знаков после
запятой, представить дату в определенном формате и т.п.
Не добавляйте обозначения денежных единиц
вручную! После этого может выйти так, что при попытке использовать значение из
этой ячейки в формуле, Excel
выдаст ошибку! Есть способ указать Excel,
что ячейки находятся в определенном формате, и он будет добавлять автоматически
обозначения денежных единиц (и не только) за нас.
Есть 3 способа изменить формат представления
данных в ячейках:
автоматически после ввода определенных данных в
ячейку Excel сам сменит
формат ячейки;
с помощью кнопок на панели инструментов
«Форматирование».
с помощью окна «Формат ячеек»;
Автоматическое изменение формата ячейки после
ввода данных
После ввода определенных последовательностей
символов, Excel автоматически
изменяет формат ячейки. После этого все в дальнейшем вводимые в эту ячейку
числа Excel пытается
преобразовать в этот формат.
Дата. Если в ячейке написать «1.2.3»
или «1/2/3», Excel
заменит это на «01.02.2003» (первое число второго месяца третьего
года). Если написать «1.2» или «1/2», то Excel
заменит это на «01.фев». При этом формат ячейке будет автоматически
преобразован в «Дата»;
Процентный. Если в ячейке написать
«1%», формат ячеки автоматически сменится на «Процентный»;
Время. Если в ячейке написать «13:46:44»
или «13:46», формат ячейки автоматически сменится на
«Время»;
Внимание!!! на разных компьютерах форматы по
умолчанию представления чисел, денежных единиц, даты и времени могут
отличаться! Настроить их можно по пути «Панель управления» ->
«Язык и региональные стандарты» -> закладка «Региональные
параметры».
Изменение формата ячеек с помощью кнопок на
панели инструментов «Форматирование»
На панели инструментов
«Форматирование» находятся 5 кнопок, с помощью которых можно быстро
изменить формат выделенных ячеек.
Общие сведения. Способы запуска
В окне «Формат ячеек», в закладке
«Число», можно выбрать один из нескольких предопределенных в Excel
форматов, настроить их, а также создать свой формат, используя специальный язык
описания форматов.
Существует 3 способа открытия окна «Формат
ячеек»:
выделяем нужные ячейки -> меню
«Формат» -> «Ячейки…»;
выделяем нужные ячейки -> щелкаем правой
кнопкой на одной из них -> «Формат ячеек»;
выделяем нужные ячейки -> нажимаем «Ctrl+1».
Формат «Числовой»
можно настроить число десятичных знаков,
автоматически добавляемых после запятой;
можно настроить отделять или не отделять
пробелом триады разрядов (сотни, сотни тысяч и т.п.);
можно настроить формат отображения отрицательных
чисел:
черные с минусом;
красные без минуса;
черные с минусом и отступом (справа);
красные с минусом и отступом.
Внимание! Несмотря на то, что при изменении
количества отображаемых знаков после запятой визуально число изменяется, в
ячейке по прежнему хранится неокругленное число и операции будут осуществляться
именно с ним. К примеру, пусть в ячейку было занесено число 1,23456.
Пользователь оставил лишь 4 знака после запятой. В ячейке будет отображаться
число 1,2346. Но при умножении на 100 000 в ячейке будет результат 123 456, а
не 123 460! При расчетах пользуйтесь функцией ОКРУГЛ, если есть необходимость
работать с округленным числом.
Формат «Денежный»
Те же настройки, что и в «Числовой»
(кроме отключения разделения разрядов), плюс выбор денежной единицы. По
умолчанию отображается денежная единица, указанная в настройках «Панель
управления» -> «Язык и региональные стандарты» -> закладка
«Региональные параметры».
Формат «Финансовый»
Те же настройки, что и в «Денежный»
(кроме выбора формата отрицательных чисел: он всегда черные с минусом и
отступом). Отличия от формата «Денежный» незначительные. Особенно их
хорошо будет видно, если оформить ячейки сначала в формате
«Денежный», выбрать денежный знак «$», ввести в ячейки
отрицательные числа, увеличить ширину столбца и затем перевести их в формат
«Финансовый». В ячейках появится отступ справа (как и у Денежного),
но знаки «$» и «-» будут выровнены по левому краю.
Очевидно, где-то принят такой стандарт оформления.
Формат «Дата»
Обычно сами даты вводятся в ячейки вручную (см.
Автоматическое изменение формата ячейки после ввода данных), а затем в окне
«Формат ячеек» выбирается нужный вид представления даты. Также можно
сменить текущий формат представления даты на формат, принятый в других странах.
Формат «Время»
Обычно время вводятся в ячейки вручную (см.
Автоматическое изменение формата ячейки после ввода данных), а затем в окне
«Формат ячеек» выбирается нужный вид представления времени. Также
можно сменить текущий формат представления времени на формат, принятый в других
странах.
Формат «Процентный»
В формате «Процентный» все числа
умножаются на 100 и добавляется знак «%». Также можно настроить
количество десятичных разрядов после запятой.
Формат «Дробный»
В формате «Дробный» Excel
пытается преобразовать десятичные дроби в обыкновенные. Например,
«1,2» (одна целая, две десятых) будет преобразовано в «1
1/5» (одна целая, одна пятая).
Формат «Экспоненциальный»
Формат «Экспоненциальный» удобен для
представления очень больших (расстояние до Солнца в метрах) или очень маленьких
(масса атома водорода в килограммах) чисел. Например, число «299 792
458» (скорость света в метрах) в этом формате преобразуется в «3,E+08».
Знак «+» здесь означает, что запятую нужно передвинуть вправо, а
«08» — на какое количество разрядов. Также можно настроить количество
знаков после запятой.
Формат «Текстовый»
Значения в ячейках, оформленных в этом формате,
отображаются точно так же, как вводятся. Они обрабатываются как строки вне
зависимости от их содержания. Например, если в ячейке, оформленной в формате
«Текстовой», написать «1.2.3», Excel
не будет пытаться преобразовать это в дату.
Формат «Дополнительный»
В выпадающем списке «Язык» выберите
«Русский». В списке «Тип» появятся следующие варианты:
«Почтовый индекс», «Индекс + 4», «Номер
телефона», «Табельный номер». Попробуйте оформить ячейку типом
«Номер телефона» и введите туда 10-значный номер. Думаю объяснять не
надо. Для других языков могут отобразится другие варианты.
Пункт «(все форматы)»
В этом пункте можно создать свой формат
(например, «шт», «кг.», «м/с» и т.п.),
отсутствующий среди стандартных. Для этого используется специальный язык
описания форматов. В текстовом поле сверху описываете его и нажимаете «Enter».
Для удаления формата выделяете «нужный» формат и нажимаете кнопку
«Удалить». Удалить встроенный формат невозможно. (Совет: форматы хранятся
в рабочей книге; удаление ненужных форматов удобно завершать Отменой, чтоб не
«испортить» формат текущей ячейки.)
Условное форматирование
ВНИМАНИЕ!!! Перед прочтением этой темы следует
разобраться со ссылками, формулами и функциями. Имеется возможность указать Excel,
чтобы при вводе данных, соответствующих определенному условию, он изменял
оформление ячейки: заливку, границы, шрифт. Сделать это можно с помощью окна
«Условное форматирование», вызываемым так:
«Формат» -> «Условное
форматирование…»
процессор
microsoft word excel
В этом окне можно задать до 3-х способов
автоматического оформления ячеек в зависимости от условия. Добавить новое
условие можно, нажав кнопку «А также >>». Нажав кнопку
«Формат», можно настроить параметры шрифта, границы и заливки для
ячеек, значения в которых удовлетворяют заданному условию. Значения в ячейках,
не содержащих данных, Excel
считает равным нулю.
Ниже показан результат применения настроек,
указанных на рисунке выше, к выделенному диапазону
Здесь первое условие «=»»» прописано
для того, чтобы Excel
пустые ячейки не оформлял как ячейки, содержащие «0».
ВНИМАНИЕ!!! Имеет значение порядок условий! Если
условие «=»»» поместить после «=ОСТАТ(C14;2)=0»,
то пустые ячейки и содержащие «0» будут подсвечиваться одинаково.
В условном форматировании можно использовать
значения ячеек в формулах, из в зависимости от результата вычисления формулы
изменять оформление. На рисунке ниже показан пример различной подсветки ячеек с
чётными числами, нечётными числами и пустых ячеек.
Функция «ОСТАТ(число; делитель)»
находит остаток от деления. В даных формулах использована относительная ссылка
на ячейку «C14»
(первую ячейку диапазона), по остальным ячейкам Excel
«пробежится» сам. Если бы ссылка была абсолютной (что происходит по
умолчанию, если выделять из окна «УФ»), это бы работало только для
ячейки «C14».
ВНИМАНИЕ!!! Удаление данных из ячейки с помощью
«Delete» не
приводит к удаление условного форматирования! Удалить его можно либо из окна
«Условное форматирование» кнопка «Удалить…», либо с
помощью команды «Правка» -> «Очистить» ->
«Форматы».
Маркер автозаполнения
В нижнем правом углу выделенной (активной)
ячейки или выделенного диапазона ячеек можно видеть небольшой квадратик —
маркер автозаполнения.
При наведении на него, указатель становится
тонким крестиком, за который можно «схватиться» левой или правой кнопкой мыши и
потащить вниз, вверх, вправо или влево. Это может использоваться в разных
целях:
Копирование данных 1 в 1 в другие ячейки (чисел,
текста, формул);
Создание арифметических и геометрических
прогрессий;
Создание различных встроенных в Excel
последовательностей (названия месяцев, дней недели, даты, время);
Продолжение пользовательских настраеваемых
последовательностей;
Копирование оформления ячеек.
Если потянуть за маркер правой кнопкой, после ее
отпускания откроется контекстное меню, в котором можно найти дополнительные
команды для копирования оформления ячеек, создания прогрессий и
последовательностей дат:
Если протянуть маркер автозаполнения через
ячейки, в которых уже есть какие-то данные, данные будут перезаписаны.
Ссылки
Общие сведения
Ссылка в Microsoft
Excel — адрес ячейки или
связного диапазона ячеек. В каждом листе Excel
может быть 256 (2 в 8 степени) столбцов и 65536 (2 в 16 степени) строк (В Excel
2007 16384 (2 в 14 степени) столбцов и 1048576 (2 в 20 степени) строк). Адрес
ячейки определяется пересечением столбца и строки, как в шахматах или морском
бое, например: A1, C16.
Адрес диапазона ячеек задается адресом верхней левой ячейки и нижней правой,
например: A1:C5.
Виды представления ссылок
Есть два вида представления ссылок в Microsoft
Excel:
Классический;
Стиль ссылок R1C1
(здесь R — row
(строка), C — column
(столбец)).
Включить стиль ссылок R1C1
можно в настройках «Сервис» -> «Параметры» -> закладка «Общие» ->
галочка «Стиль ссылок R1C1»
Если включен классический вид и в ячейке с
адресом A1 находится формула
«=B3» (B3
— относительная ссылка), то после переключения в вид R1C1
она примет вид «=R[2]C[1]».
В режиме R1C1
в квадратных скобках указывается относительное смещение. В скобках после R
указано смещение в строках (row)
— две строки вниз (вниз, потому что число положительное, если бы стояло «R[-2]»
— было бы вверх). В скобках после C
указано смещение в столбцах — 1 столбец вправо (если бы было C[-1]
— влево). В общем случае направления вниз и вправо считаются положительными,
вверх и влево — отрицательными.
Если включен классический вид и в ячейке с
адресом A1 находится формула
«=$B$3» ($B$3
— абсолютная ссылка), то после переключения в вид R1C1
она примет вид «=R3C2».
Квадратных скобок нет, то есть указано не относительно смещение по отношению к
положению формула, а абсолютное смещение по отношению к всему листу (вспомните
абсолютную и относительную системы координат).
Типы ссылок (типы адресации)
Ссылки в Excel
бывают 3-х типов:
Относительные ссылки (пример: A1);
Абсолютные ссылки (пример: $A$1);
Смешанные ссылки (пример: $A1
или A$1, они наполовину
относительные, наполовину абсолютные).
Знак $ здесь никакого отношения к денежным
единицам не имеет, это лишь способ указать Excel
тип ссылки. Различия между разными типами ссылок можно увидеть, если потянуть
за маркер автозаполнения активной ячейки или диапазона ячеек, содержащих
формулу со ссылками.
Относительные ссылки
Если вы ставите в какой то ячейке знак
«=», затем щелкаете левой кнопкой мыши на какой то ячейке, Excel
подставляет после «=» относительную ссылку на эту ячейку. Эта ссылка
«запоминает», на каком расстоянии (в строках и столбцах) Вы щелкнули
ОТНОСИТЕЛЬНО положения ячейки, где поставили «=» (смещение в строках
и столбцах). Например, вы щелкнули на ячеку 3-мя столбцами левее и на 2 строки
выше. Если после нажатия Enter
потянуть вниз за маркер автозаполнения, эта формула скопируется во все ячейки,
через которые мы протянули. И в каждой ячейке эта ссылка будет указывать на
ячейку, расположенную на 3 столбца влево и 2 строки вверх ОТНОСИТЕЛЬНО
положения ссылки. Это можно проверить, дважды щелкнув на одной из скопированных
формул, или выделив ее, и нажав F2.
Для лучшего понимания вспомните, как ходит шахматный конь. Он ходит буквой
«Г» и из центра доски бьёт 8 клеток. «Упростим» немного правило хода коня:
представим, что он может ходить только одной буквой «Г» — 2 клетки вперед и
одну вправо. На какую бы клетку доски мы не поставим коня, каждый раз он
ОТНОСИТЕЛЬНО своего положения отсчитывает смещение в строках и столбцах — 2
строки вверх и один столбец влево. Точно таким же образом работают
относительные ссылки, только правило их «хода» задает пользователь. Каждый раз,
когда мы тянем за маркер автозаполнения формула, содержащую относительные
ссылки, Excel
пересчитывает адреса всех относительных ссылок в ней в соответствии с их
«правилом хода» (у каждой относительной ссылки в формуле может быть свое
«правило»).
Абсолютные ссылки
Если потянуть за маркер автозаполнения формулу,
содержащую относительные ссылки, Excel
пересчитает их адреса. Если же в формуле присутствуют абсолютные ссылки, их
адрес останется неизменным. Проще говоря — абсолютная ссылка всегда указывают
на одну и ту же ячейку.
Чтобы сделать относительную ссылку абсолютной,
достаточно поставить знак «$» перед буквой столбца и адресом строки, например $A$1.
Более быстрый способ — выделить относительную ссылку и нажать один раз клавишу
«F4», при этом Excel
сам проставит знак «$». Если второй раз нажать «F4»,
ссылка станет смешанной такого типа A$1,
если третий раз — такого $A1,
если в четвертый раз — ссылка опять станет относительной. И так по кругу.
Смешанные ссылки
Смешанные ссылки являются наполовину абсолютными
и наполовину относительными. Знак доллара в них стоит или перед буквой столбца
или перед номером строки. Это самый сложный для понимания тип ссылки. Например,
в ячейке записана формула «=A$1».
Ссылка A$1 относительная по
столбцу A и абсолютная по
строке 1. Если мы потянем за маркер автозаполнения эту формулу вниз или вверх,
то ссылки во всех скопированных формулах будут указывать на ячейку A1,
то есть будет вести себя как абсолютные. Однако, если потянем вправо или влево
— ссылки будет вести себя как относительные, то есть Excel
будет пересчитывать ее адрес. Таким образом, формулы, созданные
автозаполнением, будут использовать один и тот же номер строки ($1), но
изменится номер столбца (A,
B, C…).
Именованные ячейки
Для упрощения работы с ячейками или диапазоном
ячеек можно дать ей/им имя, и затем обращаться к ячейке или диапазону не по его
адресу, а по символьному имени. Именованные ячейки можно использовать везде,
где можно использовать то значение, на которое указывает ссылка.
Примечание! Именованные ячейки по умолчанию
являются абсолютными ссылками.
Для создания именованной ячейки нужно выделить
нужную ячейку или диапазон, затем щелкнуть в текстовое поле (см. рис. ниже)
ввести свое имя и нажать Enter.
Можно использовать русские имена. Имя не может содержать пробелов и начинаться
с цифры. Именованная ячейка может ссылаться на несвязный диапазон ячеек
(выделенный с «Ctrl»).
Пример использования: «=СУММ(tablica_1);»
Для того что бы убрать имя именованной ячейки
(например: чтобы присвоить другой ячейке это имя) —
Вставка/имя/присвоить/удалить
Формулы в Microsoft
Excel
Общие сведения
Excel —
программируемый табличный калькулятор. Все расчеты в Excel
выполняют формулы. Формулой Excel
считает все, что начинается со знака «=». Если в ячейке написать
просто «1+1», Excel
не будет вычислять это выражение. Однако, если написать «=1+1» и
нажать Enter, в ячейке
появится результат вычисления выражения — число 2. После нажатия Enter
формула не пропадает, ее можно увидеть снова, если сделать двойной щелчок по
ячейке, или если выделить ее и нажать F2
или просто нажать Ctrl+Апостроф.
Также ее можно увидеть в панели инструментов «Строка формул», если опять же
выделить ячейку. После двойного щелчка, нажатия F2
или после щелчка в строке формул, можно изменить формулу, и для завершения
нажать клавишу Enter.
В формуле можно использовать различные типы
операторов (арифметические и т. п.), текст, ссылки на ячейку или диапазон
ячеек, круглые скобки, именованные диапазоны. Естественно, в формулах
соблюдается приоритет выполнения операций (умножение выполняется раньше
сложения и т. п.). Для изменения порядка выполнения операций используются
круглые скобки.
Использование текста в формулах
Если в формуле используется текст, то он
обязательно должен быть заключен в двойные кавычки. Если написать формулу
«=мама», Excel выдаст
ошибку, а если написать «=»мама»» — все ок, корректная формула.
Использование ссылок в формулах
Для того, чтобы вставить в формулу адрес ячейки
(ссылку на ячейку), не обязательно писать его вручную. Проще поставить знак
«=», затем левой кнопкой щелкнуть на нужной ячейке или выделить нужный диапазон
ячеек. При этом Excel
подставит в формулу ссылку автоматически.
Операторы
Операторы в Excel
бывают бинарные и унарные. Бинарные операторы работают 2 значениями. Например,
оператор «*» умножает число слева от себя на число справа от себя. Если число
слева или справа опустить, то Excel
выдаст ошибку.
Унарные операторы оперируют одним значением.
Пример унарных операторов: унарный «+» (ничего не делает), унарный «-» (меняет
знак числа справа на противоположный) или знак «%» (делит число слева на 100).
Арифметические операторы
«+» — сложение (Пример: «=1+1»);
«-» — вычитание (Пример: «=1-1»);
«*» — умножение (Пример: «=2*3»);
«/» — Деление (Пример: «=1/3»);
«^» — Возведение в степень (Пример: «=2^10»);
«%» — Процент (Пример: «=3 %» — преобразуется в
0,03; «=37*8 %» — нашли 8 % от 37). То есть если мы дописываем после числа знак
«%», то число делится на 100.
Результатом вычисления любого арифметического
выражения будет число
Логические операторы
«>» — больше;
«<» — меньше;
«>=» — больше, либо равно;
«<=» — меньше, либо равно;
«=» — равно (проверка на равенство);
«<>» — неравно (проверка на
неравенство).
Оператор объединения 2-х строк текста в одну
Оператор «&» (амперсанд) служит для
«склеивания» между собой двух текстовых строк. Например, в ячейке A1
текст «мама», в ячейке A2
текст «мыла раму». В A3
пишем формулу «=A1 & A2».
В результате в ячейке A3
появится текст «мамамыла раму». Как видим, пробел между двумя строками
автоматически не ставится. Чтобы вставить этот пробел, нужно изменить формулу
вот так: «=A1 & »
» & A2». Точно так же
работает оператор «СЦЕПИТЬ», выглядеть формула с его участием будет
так: «=Сцепить(A1;»
«;A2)».
Операторы ссылок
: (двоеточие). Ставится между ссылками на первую
и последнюю ячейку диапазона. Такое сочетание является ссылкой на диапазон (A1:A15);
; (точка с запятой). Объединяет несколько ссылок
в одну ссылку (СУММ(A1:A15;B1:B15));
(пробел). Оператор пересечения множеств. Служит
для ссылки на общие ячейки двух диапазонов (B7:D7
C6:C8).
Развёрнутая цитата одним абзацем Заголовок ссылки
Выражения
Выражения в Excel
бывают арифметические и логические.
Арифметическое выражение (например, «=2*(2+5)»,
результат — 14) в результате дает числовое значение (положительное,
отрицательное, дробное число). Логическое выражение (например, «=3>5», результат
— логическое значение «ЛОЖЬ»)в результате может дать лишь 2 значения: «ЛОЖЬ»
или «ИСТИНА» (одно число либо больше другого, либо не больше, других вариантов
нет).
Функции в Microsoft
Excel
В формулах Microsoft
Excel можно использовать
функции. Сам термин «функция» здесь используется в том же значении, что и
«функция» в программировании. Функция представляет собой готовый блок (кода),
предназначенный для решения каких-то задач.
Все функции в Excel
характеризуются:
· Названием;
· Предназначением (что, собственно,
она делает);
· Количеством аргументов (параметров);
· Типом аргументов (параметров);
· Типом возвращаемого
значения.
В качестве примера разберем функцию «СТЕПЕНЬ»
Название: СТЕПЕНЬ;
Предназначение: возводит указанное число в
указанную степень;
Количество аргументов: РАВНО два (ни меньше, ни
больше, иначе Excel выдаст
ошибку!);
Тип аргументов: оба аргумента должны быть
числами, или тем, что в итоге преобразуется в число. Если вместо одного из них
вписать текст, Excel
выдаст ошибку. А если вместо одно из них написать логические значения «ЛОЖЬ»
или «ИСТИНА», ошибки не будет, потому что Excel
считает «ЛОЖЬ» равно 0, а истину — любое другое ненулевое значение, даже −1
равно «ИСТИНА». То есть логические значения в итоге преобразуются в числовые;
Тип возвращаемого значения: число — результат
возведения в степень.
Пример использования: «=СТЕПЕНЬ(2;10)». Если
написать эту формулу в ячкейке и нажать Enter,
в ячейке будет число 1024. Здесь 2 и 10 — аргументы (параметры), а 1024 —
возвращаемое функцией значение.
Пример формулы для вычисления длины окружности,
содержащую функцию ПИ():
Как вы видите, чтобы Excel
не выдал ошибку, функция должна соответствовать определенному набору правил.
Этот набор правил называется синтаксис записи функции.
Общий синтаксис записи любой функции в Excel:
имя_функции([аргумент_1; аргумент_2; … ;
аргумент_N])
Список аргументов заключен в квадратные скобки,
что говорит о том, что это необязательная часть.
Некоторые функции вообще не принимают
аргументов. Например, функция ПИ() просто возвращает в ячеку значение константы
«3,1415…», а функция СЕГОДНЯ() вставляет в ячейку текущую дату. Однако, даже
если функция не принимает аргументов, пустые круглые скобки писать обязательно,
иначе Excel выдаст
ошибку!
Некоторые функции принимают РОВНО ОДИН аргумент.
Например функции sin(число),
cos(число) и т. п.
Некоторые функции принимают больше, чем один
аргумент. В таком случае аргументы разделяются между собой точкой с запятой
«;».
В общем случае, аргументами функции могут быть
константы (числа, введенные вручную), ссылки на ячейки, ссылки на диапазон
ячеек, именованные ссылки и другие функции (вложенные функции).
Ввод функций вручную
Для набора простейших формул, содержащий
функции, можно не пользоваться специальными средствами, а просто писать их
вручную (см. рис. выше). Однако, этот способ плохо подходит для набора длинных
формул, таких, как на рис. ниже.
К недостаткам набора формул вручную можно
отнести:
Руками ставить «=»;
набирать имя функции;
открывать/закрывать круглые скобки;
расставлять точки с запятой;
следить за порядком вложенности
заключать текст в двойные кавычки;
не иметь возможность посмотреть промежуточные
расчеты;
и т. п.
Слишком большая вероятность допустить ошибку,
набирая вручную сложные и длинные формулы, и на это уходит много времени.
Ввод функции с помощью кнопки «сигма»
Одно из средств облегчить и ускорить работы с
функциями — кнопка на панели инструментов «Стандартная». В ней разработчики Microsoft
«спрятали» пять часто используемых функций:
СУММ (минимум один, максимум 30 аргументов).
Суммирует свои аргументы.
Полезный совет: Чтобы быстро узнать сумму
значений в диапазоне, выделяем его и смотрим на строку состояния — там должна
отображаться сумма;
СЧЁТ (минимум один, максимум 30 аргументов).
Подсчитывает количество чисел в списке аргументов (используется для подсчета
количества ячеек с числами, пустые ячейки и текст игнорируются);
МАКС (минимум один, максимум 30 аргументов).
Возвращает максимальный аргумент;
МИН (минимум один, максимум 30 аргументов).
Возвращает минимальный аргумент.
Принцип работы:
активизируем ячейку, где должен быть результат
(просто щелкаем);
Нажимаем на стрелочку справа от кнопки
«сигма»;
Выбираем нужную функцию. После выбора Excel
сам вставит знак «=», имя функции, круглые скобки, и даже попытается угадать
диапазон, который мы ходим выделить (хотя он редко угадывает);
Выделяем связный диапазон ячеек. Excel
вставит в круглые скобки адрес выделенного диапазона;
Если нужно, например, проссуммировать числа из
несвязных диапазонов, зажимаем Ctrl,
и выделяем нужное количество диапазонов. Excel
сам поставит точку с запятой, и вставит ссылку на другой диапазон;
Когда выделили все нужные диапазоны, для
завершения нажимаем Enter;
В процессе выделения можно нажимать F4
для изменения типа ссылки и F3
для вставки именованных ссылок.
Работа с мастером функций
Общие сведения. Способы запуска
При написании сложных формул, особенно
использующих вложенные функции, использование мастера функций — наилучшее
решение. Он очень облегчает и ускоряет ввод формул, и делает многие вещи за
нас: автоматически вставляет знак «равно», имя функции, круглые скобки,
расставляет точки с запятой. Позволяет просматривать значение ссылок и
результаты промежуточных вычислений.
Существует 3 способа запуска мастера функций
Первый шаг
После выполнения одного из этих действий
откроется окно мастера функций
На первом шаге мы выбираем нужную нам функцию,
пользуясь поиском или фильтром категорий. После выбора нужной функции нажимаем
«ОК» и попадаем на второй шаг.
Второй шаг
Открывается следующее окно
Вставка вложенной функции
В одну функцию можно вставить другую функцию.
Допускается до 7-ми уровней вложения функций (в Office
2007 — до 64). Конечно, функцию можно записать вручную (писать название
вложенной функции, открывать скобки, ставить точки с запятой). Однако это
противоречит самой идеологии мастера функций, который должен облегчать
написание формул, защищать пользователя от ошибок и свести к минимуму ручную
работу. Существует более удобный способ вложить функцию — специальная кнопка на
панели «Строка формул»:
После выбора нужной функции из выпадающего
списка Excel вставит называние
фукнции и круглые скобки в указанное место в формуле (в активное текстовое поле
аргумента). После этого окно мастера функций для предыдущей функции (в этом
примере «СУММ») сменится на окно для вставляемой функции
(«СТЕПЕНЬ»), и ее название в формуле сделается жирным:
 |
|

A simple bar graph being created in Excel, running on Windows 11 |
|
| Developer(s) | Microsoft |
|---|---|
| Initial release | November 19, 1987; 35 years ago |
| Stable release |
2103 (16.0.13901.20400) |
| Written in | C++ (back-end)[2] |
| Operating system | Microsoft Windows |
| Type | Spreadsheet |
| License | Trialware[3] |
| Website | microsoft.com/en-us/microsoft-365/excel |

Excel for Mac (version 16.67), running on macOS Big Sur 11.5.2 |
|
| Developer(s) | Microsoft |
|---|---|
| Initial release | September 30, 1985; 37 years ago |
| Stable release |
16.70 (Build 23021201) |
| Written in | C++ (back-end), Objective-C (API/UI)[2] |
| Operating system | macOS |
| Type | Spreadsheet |
| License | Proprietary commercial software |
| Website | products.office.com/mac |

Excel for Android running on Android 13 |
|
| Developer(s) | Microsoft Corporation |
|---|---|
| Stable release |
16.0.14729.20146 |
| Operating system | Android Oreo and later |
| Type | Spreadsheet |
| License | Proprietary commercial software |
| Website | products.office.com/en-us/excel |
| Developer(s) | Microsoft Corporation |
|---|---|
| Stable release |
2.70.1 |
| Operating system | iOS 15 or later iPadOS 15 or later |
| Type | Spreadsheet |
| License | Proprietary commercial software |
| Website | products.office.com/en-us/excel |
Microsoft Excel is a spreadsheet developed by Microsoft for Windows, macOS, Android, iOS and iPadOS. It features calculation or computation capabilities, graphing tools, pivot tables, and a macro programming language called Visual Basic for Applications (VBA). Excel forms part of the Microsoft 365 suite of software.
Features
Basic operation
Microsoft Excel has the basic features of all spreadsheets,[7] using a grid of cells arranged in numbered rows and letter-named columns to organize data manipulations like arithmetic operations. It has a battery of supplied functions to answer statistical, engineering, and financial needs. In addition, it can display data as line graphs, histograms and charts, and with a very limited three-dimensional graphical display. It allows sectioning of data to view its dependencies on various factors for different perspectives (using pivot tables and the scenario manager).[8] A PivotTable is a tool for data analysis. It does this by simplifying large data sets via PivotTable fields. It has a programming aspect, Visual Basic for Applications, allowing the user to employ a wide variety of numerical methods, for example, for solving differential equations of mathematical physics,[9][10] and then reporting the results back to the spreadsheet. It also has a variety of interactive features allowing user interfaces that can completely hide the spreadsheet from the user, so the spreadsheet presents itself as a so-called application, or decision support system (DSS), via a custom-designed user interface, for example, a stock analyzer,[11] or in general, as a design tool that asks the user questions and provides answers and reports.[12][13] In a more elaborate realization, an Excel application can automatically poll external databases and measuring instruments using an update schedule,[14] analyze the results, make a Word report or PowerPoint slide show, and e-mail these presentations on a regular basis to a list of participants. Excel was not designed to be used as a database.[citation needed]
Microsoft allows for a number of optional command-line switches to control the manner in which Excel starts.[15]
Functions
Excel 2016 has 484 functions.[16] Of these, 360 existed prior to Excel 2010. Microsoft classifies these functions in 14 categories. Of the 484 current functions, 386 may be called from VBA as methods of the object «WorksheetFunction»[17] and 44 have the same names as VBA functions.[18]
With the introduction of LAMBDA, Excel will become Turing complete.[19]
Macro programming
VBA programming
Use of a user-defined function sq(x) in Microsoft Excel. The named variables x & y are identified in the Name Manager. The function sq is introduced using the Visual Basic editor supplied with Excel.
Subroutine in Excel calculates the square of named column variable x read from the spreadsheet, and writes it into the named column variable y.
The Windows version of Excel supports programming through Microsoft’s Visual Basic for Applications (VBA), which is a dialect of Visual Basic. Programming with VBA allows spreadsheet manipulation that is awkward or impossible with standard spreadsheet techniques. Programmers may write code directly using the Visual Basic Editor (VBE), which includes a window for writing code, debugging code, and code module organization environment. The user can implement numerical methods as well as automating tasks such as formatting or data organization in VBA[20] and guide the calculation using any desired intermediate results reported back to the spreadsheet.
VBA was removed from Mac Excel 2008, as the developers did not believe that a timely release would allow porting the VBA engine natively to Mac OS X. VBA was restored in the next version, Mac Excel 2011,[21] although the build lacks support for ActiveX objects, impacting some high level developer tools.[22]
A common and easy way to generate VBA code is by using the Macro Recorder.[23] The Macro Recorder records actions of the user and generates VBA code in the form of a macro. These actions can then be repeated automatically by running the macro. The macros can also be linked to different trigger types like keyboard shortcuts, a command button or a graphic. The actions in the macro can be executed from these trigger types or from the generic toolbar options. The VBA code of the macro can also be edited in the VBE. Certain features such as loop functions and screen prompt by their own properties, and some graphical display items, cannot be recorded but must be entered into the VBA module directly by the programmer. Advanced users can employ user prompts to create an interactive program, or react to events such as sheets being loaded or changed.
Macro Recorded code may not be compatible with Excel versions. Some code that is used in Excel 2010 cannot be used in Excel 2003. Making a Macro that changes the cell colors and making changes to other aspects of cells may not be backward compatible.
VBA code interacts with the spreadsheet through the Excel Object Model,[24] a vocabulary identifying spreadsheet objects, and a set of supplied functions or methods that enable reading and writing to the spreadsheet and interaction with its users (for example, through custom toolbars or command bars and message boxes). User-created VBA subroutines execute these actions and operate like macros generated using the macro recorder, but are more flexible and efficient.
History
From its first version Excel supported end-user programming of macros (automation of repetitive tasks) and user-defined functions (extension of Excel’s built-in function library). In early versions of Excel, these programs were written in a macro language whose statements had formula syntax and resided in the cells of special-purpose macro sheets (stored with file extension .XLM in Windows.) XLM was the default macro language for Excel through Excel 4.0.[25] Beginning with version 5.0 Excel recorded macros in VBA by default but with version 5.0 XLM recording was still allowed as an option. After version 5.0 that option was discontinued. All versions of Excel, including Excel 2021 are capable of running an XLM macro, though Microsoft discourages their use.[26]
Charts
Graph made using Microsoft Excel
Excel supports charts, graphs, or histograms generated from specified groups of cells. It also supports Pivot Charts that allow for a chart to be linked directly to a Pivot table. This allows the chart to be refreshed with the Pivot Table. The generated graphic component can either be embedded within the current sheet or added as a separate object.
These displays are dynamically updated if the content of cells changes. For example, suppose that the important design requirements are displayed visually; then, in response to a user’s change in trial values for parameters, the curves describing the design change shape, and their points of intersection shift, assisting the selection of the best design.
Add-ins
Additional features are available using add-ins. Several are provided with Excel, including:
- Analysis ToolPak: Provides data analysis tools for statistical and engineering analysis (includes analysis of variance and regression analysis)
- Analysis ToolPak VBA: VBA functions for Analysis ToolPak
- Euro Currency Tools: Conversion and formatting for euro currency
- Solver Add-In: Tools for optimization and equation solving
Data storage and communication
Number of rows and columns
Versions of Excel up to 7.0 had a limitation in the size of their data sets of 16K (214 = 16384) rows. Versions 8.0 through 11.0 could handle 64K (216 = 65536) rows and 256 columns (28 as label ‘IV’). Version 12.0 onwards, including the current Version 16.x, can handle over 1M (220 = 1048576) rows, and 16384 (214, labeled as column ‘XFD’) columns.[27]
File formats
| Filename extension |
.xls, (.xlsx, .xlsm, .xlsb — Excel 2007) |
|---|---|
| Internet media type |
application/vnd.ms-excel |
| Uniform Type Identifier (UTI) | com.microsoft.excel.xls |
| Developed by | Microsoft |
| Type of format | Spreadsheet |
Microsoft Excel up until 2007 version used a proprietary binary file format called Excel Binary File Format (.XLS) as its primary format.[28] Excel 2007 uses Office Open XML as its primary file format, an XML-based format that followed after a previous XML-based format called «XML Spreadsheet» («XMLSS»), first introduced in Excel 2002.[29]
Although supporting and encouraging the use of new XML-based formats as replacements, Excel 2007 remained backwards-compatible with the traditional, binary formats. In addition, most versions of Microsoft Excel can read CSV, DBF, SYLK, DIF, and other legacy formats. Support for some older file formats was removed in Excel 2007.[30] The file formats were mainly from DOS-based programs.
Binary
OpenOffice.org has created documentation of the Excel format. Two epochs of the format exist: the 97-2003 OLE format, and the older stream format.[31] Microsoft has made the Excel binary format specification available to freely download.[32]
XML Spreadsheet
The XML Spreadsheet format introduced in Excel 2002[29] is a simple, XML based format missing some more advanced features like storage of VBA macros. Though the intended file extension for this format is .xml, the program also correctly handles XML files with .xls extension. This feature is widely used by third-party applications (e.g. MySQL Query Browser) to offer «export to Excel» capabilities without implementing binary file format. The following example will be correctly opened by Excel if saved either as Book1.xml or Book1.xls:
<?xml version="1.0"?> <Workbook xmlns="urn:schemas-microsoft-com:office:spreadsheet" xmlns:o="urn:schemas-microsoft-com:office:office" xmlns:x="urn:schemas-microsoft-com:office:excel" xmlns:ss="urn:schemas-microsoft-com:office:spreadsheet" xmlns:html="http://www.w3.org/TR/REC-html40"> <Worksheet ss:Name="Sheet1"> <Table ss:ExpandedColumnCount="2" ss:ExpandedRowCount="2" x:FullColumns="1" x:FullRows="1"> <Row> <Cell><Data ss:Type="String">Name</Data></Cell> <Cell><Data ss:Type="String">Example</Data></Cell> </Row> <Row> <Cell><Data ss:Type="String">Value</Data></Cell> <Cell><Data ss:Type="Number">123</Data></Cell> </Row> </Table> </Worksheet> </Workbook>
Current file extensions
Microsoft Excel 2007, along with the other products in the Microsoft Office 2007 suite, introduced new file formats. The first of these (.xlsx) is defined in the Office Open XML (OOXML) specification.
| Format | Extension | Description |
|---|---|---|
| Excel Workbook | .xlsx
|
The default Excel 2007 and later workbook format. In reality, a ZIP compressed archive with a directory structure of XML text documents. Functions as the primary replacement for the former binary .xls format, although it does not support Excel macros for security reasons. Saving as .xlsx offers file size reduction over .xls[33] |
| Excel Macro-enabled Workbook | .xlsm
|
As Excel Workbook, but with macro support. |
| Excel Binary Workbook | .xlsb
|
As Excel Macro-enabled Workbook, but storing information in binary form rather than XML documents for opening and saving documents more quickly and efficiently. Intended especially for very large documents with tens of thousands of rows, and/or several hundreds of columns. This format is very useful for shrinking large Excel files as is often the case when doing data analysis. |
| Excel Macro-enabled Template | .xltm
|
A template document that forms a basis for actual workbooks, with macro support. The replacement for the old .xlt format. |
| Excel Add-in | .xlam
|
Excel add-in to add extra functionality and tools. Inherent macro support because of the file purpose. |
Old file extensions
| Format | Extension | Description |
|---|---|---|
| Spreadsheet | .xls
|
Main spreadsheet format which holds data in worksheets, charts, and macros |
| Add-in (VBA) | .xla
|
Adds custom functionality; written in VBA |
| Toolbar | .xlb
|
The file extension where Microsoft Excel custom toolbar settings are stored. |
| Chart | .xlc
|
A chart created with data from a Microsoft Excel spreadsheet that only saves the chart. To save the chart and spreadsheet save as .XLS. XLC is not supported in Excel 2007 or in any newer versions of Excel. |
| Dialog | .xld
|
Used in older versions of Excel. |
| Archive | .xlk
|
A backup of an Excel Spreadsheet |
| Add-in (DLL) | .xll
|
Adds custom functionality; written in C++/C, Fortran, etc. and compiled in to a special dynamic-link library |
| Macro | .xlm
|
A macro is created by the user or pre-installed with Excel. |
| Template | .xlt
|
A pre-formatted spreadsheet created by the user or by Microsoft Excel. |
| Module | .xlv
|
A module is written in VBA (Visual Basic for Applications) for Microsoft Excel |
| Library | .DLL
|
Code written in VBA may access functions in a DLL, typically this is used to access the Windows API |
| Workspace | .xlw
|
Arrangement of the windows of multiple Workbooks |
Using other Windows applications
Windows applications such as Microsoft Access and Microsoft Word, as well as Excel can communicate with each other and use each other’s capabilities. The most common are Dynamic Data Exchange: although strongly deprecated by Microsoft, this is a common method to send data between applications running on Windows, with official MS publications referring to it as «the protocol from hell».[34] As the name suggests, it allows applications to supply data to others for calculation and display. It is very common in financial markets, being used to connect to important financial data services such as Bloomberg and Reuters.
OLE Object Linking and Embedding allows a Windows application to control another to enable it to format or calculate data. This may take on the form of «embedding» where an application uses another to handle a task that it is more suited to, for example a PowerPoint presentation may be embedded in an Excel spreadsheet or vice versa.[35][36][37][38]
Using external data
Excel users can access external data sources via Microsoft Office features such as (for example) .odc connections built with the Office Data Connection file format. Excel files themselves may be updated using a Microsoft supplied ODBC driver.
Excel can accept data in real-time through several programming interfaces, which allow it to communicate with many data sources such as Bloomberg and Reuters (through addins such as Power Plus Pro).
- DDE: «Dynamic Data Exchange» uses the message passing mechanism in Windows to allow data to flow between Excel and other applications. Although it is easy for users to create such links, programming such links reliably is so difficult that Microsoft, the creators of the system, officially refer to it as «the protocol from hell».[34] In spite of its many issues DDE remains the most common way for data to reach traders in financial markets.
- Network DDE Extended the protocol to allow spreadsheets on different computers to exchange data. Starting with Windows Vista, Microsoft no longer supports the facility.[39]
- Real Time Data: RTD although in many ways technically superior to DDE, has been slow to gain acceptance, since it requires non-trivial programming skills, and when first released was neither adequately documented nor supported by the major data vendors.[40][41]
Alternatively, Microsoft Query provides ODBC-based browsing within Microsoft Excel.[42][43][44]
Export and migration of spreadsheets
Programmers have produced APIs to open Excel spreadsheets in a variety of applications and environments other than Microsoft Excel. These include opening Excel documents on the web using either ActiveX controls, or plugins like the Adobe Flash Player. The Apache POI opensource project provides Java libraries for reading and writing Excel spreadsheet files.
Password protection
Microsoft Excel protection offers several types of passwords:
- Password to open a document[45]
- Password to modify a document[46]
- Password to unprotect the worksheet
- Password to protect workbook
- Password to protect the sharing workbook[47]
All passwords except password to open a document can be removed instantly regardless of the Microsoft Excel version used to create the document. These types of passwords are used primarily for shared work on a document. Such password-protected documents are not encrypted, and a data sources from a set password is saved in a document’s header. Password to protect workbook is an exception – when it is set, a document is encrypted with the standard password «VelvetSweatshop», but since it is known to the public, it actually does not add any extra protection to the document. The only type of password that can prevent a trespasser from gaining access to a document is password to open a document. The cryptographic strength of this kind of protection depends strongly on the Microsoft Excel version that was used to create the document.
In Microsoft Excel 95 and earlier versions, the password to open is converted to a 16-bit key that can be instantly cracked. In Excel 97/2000 the password is converted to a 40-bit key, which can also be cracked very quickly using modern equipment. As regards services that use rainbow tables (e.g. Password-Find), it takes up to several seconds to remove protection. In addition, password-cracking programs can brute-force attack passwords at a rate of hundreds of thousands of passwords a second, which not only lets them decrypt a document but also find the original password.
In Excel 2003/XP the encryption is slightly better – a user can choose any encryption algorithm that is available in the system (see Cryptographic Service Provider). Due to the CSP, an Excel file cannot be decrypted, and thus the password to open cannot be removed, though the brute-force attack speed remains quite high. Nevertheless, the older Excel 97/2000 algorithm is set by the default. Therefore, users who do not change the default settings lack reliable protection of their documents.
The situation changed fundamentally in Excel 2007, where the modern AES algorithm with a key of 128 bits started being used for decryption, and a 50,000-fold use of the hash function SHA1 reduced the speed of brute-force attacks down to hundreds of passwords per second. In Excel 2010, the strength of the protection by the default was increased two times due to the use of a 100,000-fold SHA1 to convert a password to a key.
Other platforms
Excel for mobile
Excel Mobile is a spreadsheet program that can edit XLSX files. It can edit and format text in cells, calculate formulas, search within the spreadsheet, sort rows and columns, freeze panes, filter the columns, add comments, and create charts. It cannot add columns or rows except at the edge of the document, rearrange columns or rows, delete rows or columns, or add spreadsheet tabs.[48][49][50][51][52][53] The 2007 version has the ability to use a full-screen mode to deal with limited screen resolution, as well as split panes to view different parts of a worksheet at one time.[51] Protection settings, zoom settings, autofilter settings, certain chart formatting, hidden sheets, and other features are not supported on Excel Mobile, and will be modified upon opening and saving a workbook.[52] In 2015, Excel Mobile became available for Windows 10 and Windows 10 Mobile on Windows Store.[54][55]
Excel for the web
Excel for the web is a free lightweight version of Microsoft Excel available as part of Office on the web, which also includes web versions of Microsoft Word and Microsoft PowerPoint.
Excel for the web can display most of the features available in the desktop versions of Excel, although it may not be able to insert or edit them. Certain data connections are not accessible on Excel for the web, including with charts that may use these external connections. Excel for the web also cannot display legacy features, such as Excel 4.0 macros or Excel 5.0 dialog sheets. There are also small differences between how some of the Excel functions work.[56]
Microsoft Excel Viewer
Microsoft Excel Viewer was a freeware program for Microsoft Windows for viewing and printing spreadsheet documents created by Excel.[57] Microsoft retired the viewer in April 2018 with the last security update released in February 2019 for Excel Viewer 2007 (SP3).[58][59]
The first version released by Microsoft was Excel 97 Viewer.[60][61] Excel 97 Viewer was supported in Windows CE for Handheld PCs.[62] In October 2004, Microsoft released Excel Viewer 2003.[63] In September 2007, Microsoft released Excel Viewer 2003 Service Pack 3 (SP3).[64] In January 2008, Microsoft released Excel Viewer 2007 (featuring a non-collapsible Ribbon interface).[65] In April 2009, Microsoft released Excel Viewer 2007 Service Pack 2 (SP2).[66] In October 2011, Microsoft released Excel Viewer 2007 Service Pack 3 (SP3).[67]
Microsoft advises to view and print Excel files for free to use the Excel Mobile application for Windows 10 and for Windows 7 and Windows 8 to upload the file to OneDrive and use Excel for the web with a Microsoft account to open them in a browser.[58][68]
Quirks
In addition to issues with spreadsheets in general, other problems specific to Excel include numeric precision, misleading statistics functions, mod function errors, date limitations and more.
Numeric precision
Excel maintains 15 figures in its numbers, but they are not always accurate: the bottom line should be the same as the top line.
Despite the use of 15-figure precision, Excel can display many more figures (up to thirty) upon user request. But the displayed figures are not those actually used in its computations, and so, for example, the difference of two numbers may differ from the difference of their displayed values. Although such departures are usually beyond the 15th decimal, exceptions do occur, especially for very large or very small numbers. Serious errors can occur if decisions are made based upon automated comparisons of numbers (for example, using the Excel If function), as equality of two numbers can be unpredictable.[citation needed]
In the figure, the fraction 1/9000 is displayed in Excel. Although this number has a decimal representation that is an infinite string of ones, Excel displays only the leading 15 figures. In the second line, the number one is added to the fraction, and again Excel displays only 15 figures. In the third line, one is subtracted from the sum using Excel. Because the sum in the second line has only eleven 1’s after the decimal, the difference when 1 is subtracted from this displayed value is three 0’s followed by a string of eleven 1’s. However, the difference reported by Excel in the third line is three 0’s followed by a string of thirteen 1’s and two extra erroneous digits. This is because Excel calculates with about half a digit more than it displays.
Excel works with a modified 1985 version of the IEEE 754 specification.[69] Excel’s implementation involves conversions between binary and decimal representations, leading to accuracy that is on average better than one would expect from simple fifteen digit precision, but that can be worse. See the main article for details.
Besides accuracy in user computations, the question of accuracy in Excel-provided functions may be raised. Particularly in the arena of statistical functions, Excel has been criticized for sacrificing accuracy for speed of calculation.[70][71]
As many calculations in Excel are executed using VBA, an additional issue is the accuracy of VBA, which varies with variable type and user-requested precision.[72]
Statistical functions
The accuracy and convenience of statistical tools in Excel has been criticized,[73][74][75][76][77] as mishandling missing data, as returning incorrect values due to inept handling of round-off and large numbers, as only selectively updating calculations on a spreadsheet when some cell values are changed, and as having a limited set of statistical tools. Microsoft has announced some of these issues are addressed in Excel 2010.[78]
Excel MOD function error
Excel has issues with modulo operations. In the case of excessively large results, Excel will return the error warning #NUM! instead of an answer.[79]
Fictional leap day in the year 1900
Excel includes February 29, 1900, incorrectly treating 1900 as a leap year, even though e.g. 2100 is correctly treated as a non-leap year.[80][81] The bug originated from Lotus 1-2-3 (deliberately implemented to save computer memory), and was also purposely implemented in Excel, for the purpose of bug compatibility.[82] This legacy has later been carried over into Office Open XML file format.[83]
Thus a (not necessarily whole) number greater than or equal to 61 interpreted as a date and time are the (real) number of days after December 30, 1899, 0:00, a non-negative number less than 60 is the number of days after December 31, 1899, 0:00, and numbers with whole part 60 represent the fictional day.
Date range
Excel supports dates with years in the range 1900–9999, except that December 31, 1899, can be entered as 0 and is displayed as 0-jan-1900.
Converting a fraction of a day into hours, minutes and days by treating it as a moment on the day January 1, 1900, does not work for a negative fraction.[84]
Conversion problems
Entering text that happens to be in a form that is interpreted as a date, the text can be unintentionally changed to a standard date format. A similar problem occurs when a text happens to be in the form of a floating-point notation of a number. In these cases the original exact text cannot be recovered from the result. Formatting the cell as TEXT before entering ambiguous text prevents Excel from converting to a date.
This issue has caused a well known problem in the analysis of DNA, for example in bioinformatics. As first reported in 2004,[85] genetic scientists found that Excel automatically and incorrectly converts certain gene names into dates. A follow-up study in 2016 found many peer reviewed scientific journal papers had been affected and that «Of the selected journals, the proportion of published articles with Excel files containing gene lists that are affected by gene name errors is 19.6 %.»[86] Excel parses the copied and pasted data and sometimes changes them depending on what it thinks they are. For example, MARCH1 (Membrane Associated Ring-CH-type finger 1) gets converted to the date March 1 (1-Mar) and SEPT2 (Septin 2) is converted into September 2 (2-Sep) etc.[87] While some secondary news sources[88] reported this as a fault with Excel, the original authors of the 2016 paper placed the blame with the researchers misusing Excel.[86][89]
In August 2020 the HUGO Gene Nomenclature Committee (HGNC) published new guidelines in the journal Nature regarding gene naming in order to avoid issues with «symbols that affect data handling and retrieval.» So far 27 genes have been renamed, including changing MARCH1 to MARCHF1 and SEPT1 to SEPTIN1 in order to avoid accidental conversion of the gene names into dates.[90]
Errors with large strings
The following functions return incorrect results when passed a string longer than 255 characters:[91]
type()incorrectly returns 16, meaning «Error value»IsText(), when called as a method of the VBA objectWorksheetFunction(i.e.,WorksheetFunction.IsText()in VBA), incorrectly returns «false».
Filenames
Microsoft Excel will not open two documents with the same name and instead will display the following error:
- A document with the name ‘%s’ is already open. You cannot open two documents with the same name, even if the documents are in different folders. To open the second document, either close the document that is currently open, or rename one of the documents.[92]
The reason is for calculation ambiguity with linked cells. If there is a cell ='[Book1.xlsx]Sheet1'!$G$33, and there are two books named «Book1» open, there is no way to tell which one the user means.[93]
Versions
Early history
Microsoft originally marketed a spreadsheet program called Multiplan in 1982. Multiplan became very popular on CP/M systems, but on MS-DOS systems it lost popularity to Lotus 1-2-3. Microsoft released the first version of Excel for the Macintosh on September 30, 1985, and the first Windows version was 2.05 (to synchronize with the Macintosh version 2.2) on November 19, 1987.[94][95] Lotus was slow to bring 1-2-3 to Windows and by the early 1990s, Excel had started to outsell 1-2-3 and helped Microsoft achieve its position as a leading PC software developer. This accomplishment solidified Microsoft as a valid competitor and showed its future of developing GUI software. Microsoft maintained its advantage with regular new releases, every two years or so.
Microsoft Windows
Excel 2.0 is the first version of Excel for the Intel platform. Versions prior to 2.0 were only available on the Apple Macintosh.
Excel 2.0 (1987)
The first Windows version was labeled «2» to correspond to the Mac version. It was announced on October 6, 1987, and released on November 19.[96] This included a run-time version of Windows.[97]
BYTE in 1989 listed Excel for Windows as among the «Distinction» winners of the BYTE Awards. The magazine stated that the port of the «extraordinary» Macintosh version «shines», with a user interface as good as or better than the original.
Excel 3.0 (1990)
Included toolbars, drawing capabilities, outlining, add-in support, 3D charts, and many more new features.[97]
Excel 4.0 (1992)
Introduced auto-fill.[98]
Also, an easter egg in Excel 4.0 reveals a hidden animation of a dancing set of numbers 1 through 3, representing Lotus 1-2-3, which is then crushed by an Excel logo.[99]
Excel 5.0 (1993)
With version 5.0, Excel has included Visual Basic for Applications (VBA), a programming language based on Visual Basic which adds the ability to automate tasks in Excel and to provide user-defined functions (UDF) for use in worksheets. VBA includes a fully featured integrated development environment (IDE). Macro recording can produce VBA code replicating user actions, thus allowing simple automation of regular tasks. VBA allows the creation of forms and in‑worksheet controls to communicate with the user. The language supports use (but not creation) of ActiveX (COM) DLL’s; later versions add support for class modules allowing the use of basic object-oriented programming techniques.
The automation functionality provided by VBA made Excel a target for macro viruses. This caused serious problems until antivirus products began to detect these viruses. Microsoft belatedly took steps to prevent the misuse by adding the ability to disable macros completely, to enable macros when opening a workbook or to trust all macros signed using a trusted certificate.
Versions 5.0 to 9.0 of Excel contain various Easter eggs, including a «Hall of Tortured Souls», a Doom-like minigame, although since version 10 Microsoft has taken measures to eliminate such undocumented features from their products.[100]
5.0 was released in a 16-bit x86 version for Windows 3.1 and later in a 32-bit version for NT 3.51 (x86/Alpha/PowerPC)
Excel 95 (v7.0)
Released in 1995 with Microsoft Office for Windows 95, this is the first major version after Excel 5.0, as there is no Excel 6.0 with all of the Office applications standardizing on the same major version number.
Internal rewrite to 32-bits. Almost no external changes, but faster and more stable.
Excel 95 contained a hidden Doom-like mini-game called «The Hall of Tortured Souls», a series of rooms featuring the names and faces of the developers as an easter egg.[101]
Excel 97 (v8.0)
Included in Office 97 (for x86 and Alpha). This was a major upgrade that introduced the paper clip office assistant and featured standard VBA used instead of internal Excel Basic. It introduced the now-removed Natural Language labels.
This version of Excel includes a flight simulator as an Easter Egg.
Excel 2000 (v9.0)
Included in Office 2000. This was a minor upgrade but introduced an upgrade to the clipboard where it can hold multiple objects at once. The Office Assistant, whose frequent unsolicited appearance in Excel 97 had annoyed many users, became less intrusive.
A small 3-D game called «Dev Hunter» (inspired by Spy Hunter) was included as an easter egg.[102][103]
Excel 2002 (v10.0)
Included in Office XP. Very minor enhancements.
Excel 2003 (v11.0)
Included in Office 2003. Minor enhancements.
Excel 2007 (v12.0)
Included in Office 2007. This release was a major upgrade from the previous version. Similar to other updated Office products, Excel in 2007 used the new Ribbon menu system. This was different from what users were used to, and was met with mixed reactions. One study reported fairly good acceptance by users except highly experienced users and users of word processing applications with a classical WIMP interface, but was less convinced in terms of efficiency and organization.[104] However, an online survey reported that a majority of respondents had a negative opinion of the change, with advanced users being «somewhat more negative» than intermediate users, and users reporting a self-estimated reduction in productivity.
Added functionality included Tables,[105] and the SmartArt set of editable business diagrams. Also added was an improved management of named variables through the Name Manager, and much-improved flexibility in formatting graphs, which allow (x, y) coordinate labeling and lines of arbitrary weight. Several improvements to pivot tables were introduced.
Also like other office products, the Office Open XML file formats were introduced, including .xlsm for a workbook with macros and .xlsx for a workbook without macros.[106]
Specifically, many of the size limitations of previous versions were greatly increased. To illustrate, the number of rows was now 1,048,576 (220) and columns was 16,384 (214; the far-right column is XFD). This changes what is a valid A1 reference versus a named range. This version made more extensive use of multiple cores for the calculation of spreadsheets; however, VBA macros are not handled in parallel and XLL add‑ins were only executed in parallel if they were thread-safe and this was indicated at registration.
Excel 2010 (v14.0)
Microsoft Excel 2010 running on Windows 7
Included in Office 2010, this is the next major version after v12.0, as version number 13 was skipped.
Minor enhancements and 64-bit support,[107] including the following:
- Multi-threading recalculation (MTR) for commonly used functions
- Improved pivot tables
- More conditional formatting options
- Additional image editing capabilities
- In-cell charts called sparklines
- Ability to preview before pasting
- Office 2010 backstage feature for document-related tasks
- Ability to customize the Ribbon
- Many new formulas, most highly specialized to improve accuracy[108]
Excel 2013 (v15.0)
Included in Office 2013, along with a lot of new tools included in this release:
- Improved Multi-threading and Memory Contention
- FlashFill[109]
- Power View[110]
- Power Pivot[111]
- Timeline Slicer
- Windows App
- Inquire[112]
- 50 new functions[113]
Excel 2016 (v16.0)
Included in Office 2016, along with a lot of new tools included in this release:
- Power Query integration
- Read-only mode for Excel
- Keyboard access for Pivot Tables and Slicers in Excel
- New Chart Types
- Quick data linking in Visio
- Excel forecasting functions
- Support for multiselection of Slicer items using touch
- Time grouping and Pivot Chart Drill Down
- Excel data cards[114]
Excel 2019, Excel 2021, Office 365 and subsequent (v16.0)
Microsoft no longer releases Office or Excel in discrete versions. Instead, features are introduced automatically over time using Windows Update. The version number remains 16.0. Thereafter only the approximate dates when features appear can now be given.
- Dynamic Arrays. These are essentially Array Formulas but they «Spill» automatically into neighboring cells and does not need the ctrl-shift-enter to create them. Further, dynamic arrays are the default format, with new «@» and «#» operators to provide compatibility with previous versions. This is perhaps the biggest structural change since 2007, and is in response to a similar feature in Google Sheets. Dynamic arrays started appearing in pre-releases about 2018, and as of March 2020 are available in published versions of Office 365 provided a user selected «Office Insiders».
Apple Macintosh
Microsoft Excel for Mac 2011
- 1985 Excel 1.0
- 1988 Excel 1.5
- 1989 Excel 2.2
- 1990 Excel 3.0
- 1992 Excel 4.0
- 1993 Excel 5.0 (part of Office 4.x—Final Motorola 680×0 version[115] and first PowerPC version)
- 1998 Excel 8.0 (part of Office 98)
- 2000 Excel 9.0 (part of Office 2001)
- 2001 Excel 10.0 (part of Office v. X)
- 2004 Excel 11.0 (part of Office 2004)
- 2008 Excel 12.0 (part of Office 2008)
- 2010 Excel 14.0 (part of Office 2011)
- 2015 Excel 15.0 (part of Office 2016—Office 2016 for Mac brings the Mac version much closer to parity with its Windows cousin, harmonizing many of the reporting and high-level developer functions, while bringing the ribbon and styling into line with its PC counterpart.)[116]
OS/2
- 1989 Excel 2.2
- 1990 Excel 2.3
- 1991 Excel 3.0
Summary
| Legend: | Old version, not maintained | Older version, still maintained | Current stable version |
|---|
| Year | Name | Version | Comments |
|---|---|---|---|
| 1987 | Excel 2 | 2.0 | Renumbered to 2 to correspond with contemporary Macintosh version. Supported macros (later known as Excel 4 macros). |
| 1990 | Excel 3 | 3.0 | Added 3D graphing capabilities |
| 1992 | Excel 4 | 4.0 | Introduced auto-fill feature |
| 1993 | Excel 5 | 5.0 | Included Visual Basic for Applications (VBA) and various object-oriented options |
| 1995 | Excel 95 | 7.0 | Renumbered for contemporary Word version. Both programs were packaged in Microsoft Office by this time. |
| 1997 | Excel 97 | 8.0 | |
| 2000 | Excel 2000 | 9.0 | Part of Microsoft Office 2000, which was itself part of Windows Millennium (also known as «Windows ME»). |
| 2002 | Excel 2002 | 10.0 | |
| 2003 | Excel 2003 | 11.0 | Released only 1 year later to correspond better with the rest of Microsoft Office (Word, PowerPoint, etc.). |
| 2007 | Excel 2007 | 12.0 | |
| 2010 | Excel 2010 | 14.0 | Due to superstitions surrounding the number 13, Excel 13 was skipped in version counting. |
| 2013 | Excel 2013 | 15.0 | Introduced 50 more mathematical functions (available as pre-packaged commands, rather than typing the formula manually). |
| 2016 | Excel 2016 | 16.0 | Part of Microsoft Office 2016 |
| Year | Name | Version | Comments |
|---|---|---|---|
| 1985 | Excel 1 | 1.0 | Initial version of Excel. Supported macros (later known as Excel 4 macros). |
| 1988 | Excel 1.5 | 1.5 | |
| 1989 | Excel 2 | 2.2 | |
| 1990 | Excel 3 | 3.0 | |
| 1992 | Excel 4 | 4.0 | |
| 1993 | Excel 5 | 5.0 | Only available on PowerPC-based Macs. First PowerPC version. |
| 1998 | Excel 98 | 8.0 | Excel 6 and Excel 7 were skipped to correspond with the rest of Microsoft Office at the time. |
| 2000 | Excel 2000 | 9.0 | |
| 2001 | Excel 2001 | 10.0 | |
| 2004 | Excel 2004 | 11.0 | |
| 2008 | Excel 2008 | 12.0 | |
| 2011 | Excel 2011 | 14.0 | As with the Windows version, version 13 was skipped for superstitious reasons. |
| 2016 | Excel 2016 | 16.0 | As with the rest of Microsoft Office, so it is for Excel: Future release dates for the Macintosh version are intended to correspond better to those for the Windows version, from 2016 onward. |
| Year | Name | Version | Comments |
|---|---|---|---|
| 1989 | Excel 2.2 | 2.2 | Numbered in between Windows versions at the time |
| 1990 | Excel 2.3 | 2.3 | |
| 1991 | Excel 3 | 3.0 | Last OS/2 version. Discontinued subseries of Microsoft Excel, which is otherwise still an actively developed program. |
Impact
Excel offers many user interface tweaks over the earliest electronic spreadsheets; however, the essence remains the same as in the original spreadsheet software, VisiCalc: the program displays cells organized in rows and columns, and each cell may contain data or a formula, with relative or absolute references to other cells.
Excel 2.0 for Windows, which was modeled after its Mac GUI-based counterpart, indirectly expanded the installed base of the then-nascent Windows environment. Excel 2.0 was released a month before Windows 2.0, and the installed base of Windows was so low at that point in 1987 that Microsoft had to bundle a runtime version of Windows 1.0 with Excel 2.0.[117] Unlike Microsoft Word, there never was a DOS version of Excel.
Excel became the first spreadsheet to allow the user to define the appearance of spreadsheets (fonts, character attributes, and cell appearance). It also introduced intelligent cell re-computation, where only cells dependent on the cell being modified are updated (previous spreadsheet programs recomputed everything all the time or waited for a specific user command). Excel introduced auto-fill, the ability to drag and expand the selection box to automatically copy a cell or row contents to adjacent cells or rows, adjusting the copies intelligently by automatically incrementing cell references or contents. Excel also introduced extensive graphing capabilities.
Security
Because Excel is widely used, it has been attacked by hackers. While Excel is not directly exposed to the Internet, if an attacker can get a victim to open a file in Excel, and there is an appropriate security bug in Excel, then the attacker can gain control of the victim’s computer.[118] UK’s GCHQ has a tool named TORNADO ALLEY with this purpose.[119][120]
Games
Besides the easter eggs, numerous games have been created or recreated in Excel, such as Tetris, 2048, Scrabble, Yahtzee, Angry Birds, Pac-Man, Civilization, Monopoly, Battleship, Blackjack, Space Invaders, and others.[121][122][123][124][125]
In 2020, Excel became an esport with the advent of the Financial Modeling World Cup.[126]
See also
- Comparison of spreadsheet software
- Numbers (spreadsheet)—the iWork equivalent
- Spreadmart
- Financial Modeling World Cup, online esport financial modelling competition using Excel
References
- ^ «Update history for Microsoft Office 2019». Microsoft Docs. Retrieved April 13, 2021.
- ^ a b «C++ in MS Office». cppcon. July 17, 2014. Archived from the original on November 7, 2019. Retrieved June 25, 2019.
- ^ «Microsoft Office Excel 365». Microsoft.com. Retrieved January 25, 2021.
- ^ «Update history for Office for Mac». Microsoft Docs.
- ^ «Microsoft Excel APKs». APKMirror.
- ^ «Microsoft Excel». App Store.
- ^
Harvey, Greg (2006). Excel 2007 For Dummies (1st ed.). Wiley. ISBN 978-0-470-03737-9. - ^
Harvey, Greg (2007). Excel 2007 Workbook for Dummies (2nd ed.). Wiley. p. 296 ff. ISBN 978-0-470-16937-7. - ^
de Levie, Robert (2004). Advanced Excel for scientific data analysis. Oxford University Press. ISBN 978-0-19-515275-3. - ^
Bourg, David M. (2006). Excel scientific and engineering cookbook. O’Reilly. ISBN 978-0-596-00879-6. - ^
Şeref, Michelle M. H. & Ahuja, Ravindra K. (2008). «§4.2 A portfolio management and optimization spreadsheet DSS». In Burstein, Frad & Holsapple, Clyde W. (eds.). Handbook on Decision Support Systems 1: Basic Themes. Springer. ISBN 978-3-540-48712-8. - ^
Wells, Eric & Harshbarger, Steve (1997). Microsoft Excel 97 Developer’s Handbook. Microsoft Press. ISBN 978-1-57231-359-0. Excellent examples are developed that show just how applications can be designed. - ^
Harnett, Donald L. & Horrell, James F. (1998). Data, statistics, and decision models with Excel. Wiley. ISBN 978-0-471-13398-8. - ^
Some form of data acquisition hardware is required. See, for example, Austerlitz, Howard (2003). Data acquisition techniques using PCs (2nd ed.). Academic Press. p. 281 ff. ISBN 978-0-12-068377-2. - ^
«Description of the startup switches for Excel». Microsoft Help and Support. Microsoft Support. May 7, 2007. Retrieved December 14, 2010.Microsoft Excel accepts a number of optional switches that you can use to control how the program starts. This article lists the switches and provides a description of each switch.
{{cite web}}: CS1 maint: url-status (link) - ^ «Excel functions (alphabetical)». microsoft.com. Microsoft. Retrieved November 4, 2018.
{{cite web}}: CS1 maint: url-status (link) - ^ «WorksheetFunction Object (Excel)». Office VBA Reference. Microsoft. March 30, 2022. Retrieved November 4, 2018.
{{cite web}}: CS1 maint: url-status (link) - ^ «Functions (Visual Basic for Applications)». Office VBA Reference. Microsoft. September 13, 2021. Retrieved November 4, 2018.
{{cite web}}: CS1 maint: url-status (link) - ^ Gordon, Andy (January 25, 2021). «LAMBDA: The ultimate Excel worksheet function». microsoft.com. Microsoft. Retrieved April 23, 2021.
{{cite web}}: CS1 maint: url-status (link) - ^
For example, by converting to Visual Basic the recipes in Press, William H. Press; Teukolsky, Saul A.; Vetterling, William T. & Flannery, Brian P. (2007). Numerical recipes: the art of scientific computing (3rd ed.). Cambridge University Press. ISBN 978-0-521-88068-8. Code conversion to Basic from Fortran probably is easier than from C++, so the 2nd edition (ISBN 0521437210) may be easier to use, or the Basic code implementation of the first edition: Sprott, Julien C. (1991). Numerical recipes: routines and examples in BASIC. Cambridge University Press. ISBN 978-0-521-40689-5. - ^ «Excel». Office for Mac. OfficeforMacHelp.com. Archived from the original on June 19, 2012. Retrieved July 8, 2012.
- ^ «Using Excel — PC or Mac? | Excel Lemon». www.excellemon.com. Archived from the original on September 21, 2016. Retrieved July 29, 2015.
- ^ However an increasing proportion of Excel functionality is not captured by the Macro Recorder leading to largely useless macros. Compatibility among multiple versions of Excel is also a downfall of this method. A macro recorder in Excel 2010 may not work in Excel 2003 or older. This is most common when changing colors and formatting of cells.
Walkenbach, John (2007). «Chapter 6: Using the Excel macro recorder». Excel 2007 VBA Programming for Dummies (Revised by Jan Karel Pieterse ed.). Wiley. p. 79 ff. ISBN 978-0-470-04674-6. - ^ Walkenbach, John (February 2, 2007). «Chapter 4: Introducing the Excel object model». cited work. p. 53 ff. ISBN 978-0-470-04674-6.
- ^ «The Spreadsheet Page for Excel Users and Developers». spreadsheetpage.com. J-Walk & Associates, Inc. Retrieved December 19, 2012.
- ^ «Working with Excel 4.0 macros». microsoft.com. Microsoft Office Support. Retrieved December 19, 2012.
- ^ «The «Big Grid» and Increased Limits in Excel 2007″. microsoft.com. May 23, 2014. Retrieved April 10, 2008.
{{cite web}}: CS1 maint: url-status (link) - ^ «How to extract information from Office files by using Office file formats and schemas». microsoft.com. Microsoft. February 26, 2008. Retrieved November 10, 2008.
{{cite web}}: CS1 maint: url-status (link) - ^ a b «XML Spreadsheet Reference». Microsoft Excel 2002 Technical Articles. MSDN. August 2001. Retrieved November 10, 2008.
- ^ «Deprecated features for Excel 2007». Microsoft—David Gainer. August 24, 2006. Retrieved January 2, 2009.
- ^ «OpenOffice.org’s documentation of the Microsoft Excel File Format» (PDF). August 2, 2008.
- ^ «Microsoft Office Excel 97 — 2007 Binary File Format Specification (*.xls 97-2007 format)». Microsoft Corporation. 2007.
- ^ Fairhurst, Danielle Stein (March 17, 2015). Using Excel for Business Analysis: A Guide to Financial Modelling Fundamentals. John Wiley & Sons. ISBN 978-1-119-06245-5.
- ^ a b Newcomer, Joseph M. «Faking DDE with Private Servers». Dr. Dobb’s.
- ^ Schmalz, Michael (2006). «Chapter 5: Using Access VBA to automate Excel». Integrating Excel and Access. O’Reilly Media, Inc. ISBN 978-0-596-00973-1.Schmalz, Michael (2006). «Chapter 5: Using Access VBA to automate Excel». Integrating Excel and Access. O’Reilly Media, Inc. ISBN 978-0-596-00973-1.
- ^ Cornell, Paul (2007). «Chapter 5: Connect to other databases». Excel as Your Database. Apress. p. 117 ff. ISBN 978-1-59059-751-4.
- ^ DeMarco, Jim (2008). «Excel’s data import tools». Pro Excel 2007 VBA. Apress. p. 43 ff. ISBN 978-1-59059-957-0.
- ^
Harts, Doug (2007). «Importing Access data into Excel 2007». Microsoft Office 2007 Business Intelligence: Reporting, Analysis, and Measurement from the Desktop. McGraw-Hill Professional. ISBN 978-0-07-149424-3. - ^ «About Network DDE — Win32 apps». learn.microsoft.com.
- ^ «How to set up and use the RTD function in Excel — Office». learn.microsoft.com.
- ^
DeMarco, Jim (2008). Pro Excel 2007 VBA. Berkeley, CA: Apress. p. 225. ISBN 978-1-59059-957-0.External data is accessed through a connection file, such as an Office Data Connection (ODC) file (.odc)
- ^
Bullen, Stephen; Bovey, Rob & Green, John (2009). Professional Excel Development (2nd ed.). Upper Saddle River, NJ: Addison-Wesley. p. 665. ISBN 978-0-321-50879-9.To create a robust solution, we always have to include some VBA code …
- ^ William, Wehrs (2000). «An Applied DSS Course Using Excel and VBA: IS and/or MS?» (PDF). The Proceedings of ISECON (Information System Educator Conference). p. 4. Archived from the original (PDF) on August 21, 2010. Retrieved February 5, 2010.
Microsoft Query is a data retrieval tool (i.e. ODBC browser) that can be employed within Excel 97. It allows a user to create and save queries on external relational databases for which an ODBC driver is available.
- ^ Use Microsoft Query to retrieve external data Archived March 12, 2010, at the Wayback Machine
- ^ «Password protect documents, workbooks, and presentations — Word — Office.com». Office.microsoft.com. Retrieved April 24, 2013.
- ^ «Password protect documents, workbooks, and presentations — Word — Office.com». Office.microsoft.com. Retrieved April 24, 2013.
- ^ «Password protect worksheet or workbook elements — Excel — Office.com». Office.microsoft.com. Archived from the original on March 26, 2013. Retrieved April 24, 2013.
- ^ Ralph, Nate. «Office for Windows Phone 8: Your handy starter guide». TechHive. Archived from the original on October 15, 2014. Retrieved August 30, 2014.
- ^ Wollman, Dana. «Microsoft Office Mobile for iPhone hands-on». Engadget. Retrieved August 30, 2014.
- ^ Pogue, David. «Microsoft Adds Office for iPhone. Yawn». The New York Times. Retrieved August 30, 2014.
- ^ a b Ogasawara, Todd. «What’s New in Excel Mobile». Microsoft. Archived from the original on February 8, 2008. Retrieved September 13, 2007.
- ^ a b «Unsupported features in Excel Mobile». Microsoft. Archived from the original on October 20, 2007. Retrieved September 21, 2007.
- ^ Use Excel Mobile Archived October 20, 2007, at the Wayback Machine. Microsoft. Retrieved September 21, 2007.
- ^ «Excel Mobile». Windows Store. Microsoft. Retrieved June 26, 2016.
- ^ «PowerPoint Mobile». Windows Store. Microsoft. Retrieved June 26, 2016.
- ^ «Differences between using a workbook in the browser and in Excel — Office Support». support.office.com. Archived from the original on 8 February 2017. Retrieved 7 February 2017.
- ^ «Description of the Excel Viewer». Microsoft. February 17, 2012. Archived from the original on April 6, 2013.
- ^ a b «How to obtain the latest Excel Viewer». Microsoft Docs. May 22, 2020. Retrieved January 3, 2021.
- ^ «Description of the security update for Excel Viewer 2007: February 12, 2019». Microsoft. April 16, 2020. Retrieved January 3, 2021.
- ^ «Microsoft Excel Viewer». Microsoft. 1997. Archived from the original on January 20, 1998.
- ^ «Excel 97/2000 Viewer: Spreadsheet Files». Microsoft. Archived from the original on January 13, 2004.
- ^ «New Features in Windows CE .NET 4.1». Microsoft Docs. June 30, 2006. Retrieved January 3, 2021.
- ^ «Excel Viewer 2003». Microsoft. October 12, 2004. Archived from the original on January 15, 2005.
- ^ «Excel Viewer 2003 Service Pack 3 (SP3)». Microsoft. September 17, 2007. Archived from the original on October 11, 2007.
- ^ «Excel Viewer». Microsoft. January 14, 2008. Archived from the original on September 26, 2010.
- ^ «Excel Viewer 2007 Service Pack 2 (SP2)». Microsoft. April 24, 2009. Archived from the original on April 28, 2012.
- ^ «Excel Viewer 2007 Service Pack 3 (SP3)». Microsoft. October 25, 2011. Archived from the original on December 29, 2011.
- ^ «Supported versions of the Office viewers». Microsoft. April 16, 2020. Retrieved January 3, 2021.
- ^
Microsoft’s overview is found at: «Floating-point arithmetic may give inaccurate results in Excel». Revision 8.2 ; article ID: 78113. Microsoft support. June 30, 2010. Retrieved July 2, 2010. - ^
Altman, Micah; Gill, Jeff; McDonald, Michael (2004). «§2.1.1 Revealing example: Computing the coefficient standard deviation». Numerical issues in statistical computing for the social scientist. Wiley-IEEE. p. 12. ISBN 978-0-471-23633-7. - ^ de Levie, Robert (2004). cited work. pp. 45–46. ISBN 978-0-19-515275-3.
- ^
Walkenbach, John (2010). «Defining data types». Excel 2010 Power Programming with VBA. Wiley. pp. 198 ff and Table 8–1. ISBN 978-0-470-47535-5. - ^ McCullough, Bruce D.; Wilson, Berry (2002). «On the accuracy of statistical procedures in Microsoft Excel 2000 and Excel XP». Computational Statistics & Data Analysis. 40 (4): 713–721. doi:10.1016/S0167-9473(02)00095-6.
- ^ McCullough, Bruce D.; Heiser, David A. (2008). «On the accuracy of statistical procedures in Microsoft Excel 2007». Computational Statistics & Data Analysis. 52 (10): 4570–4578. CiteSeerX 10.1.1.455.5508. doi:10.1016/j.csda.2008.03.004.
- ^ Yalta, A. Talha (2008). «The accuracy of statistical distributions in Microsoft Excel 2007». Computational Statistics & Data Analysis. 52 (10): 4579–4586. doi:10.1016/j.csda.2008.03.005.
- ^ Goldwater, Eva. «Using Excel for Statistical Data Analysis—Caveats». University of Massachusetts School of Public Health. Retrieved November 10, 2008.
- ^
Heiser, David A. (2008). «Microsoft Excel 2000, 2003 and 2007 faults, problems, workarounds and fixes». Archived from the original on April 18, 2010. Retrieved April 8, 2010. - ^
Function improvements in Excel 2010 Archived April 6, 2010, at the Wayback Machine Comments are provided from readers that may illuminate some remaining problems. - ^ «The MOD bug». Byg Software. Archived from the original on January 11, 2016. Retrieved November 10, 2008.
- ^ «Days of the week before March 1, 1900 are incorrect in Excel». Microsoft. Archived from the original on July 14, 2012. Retrieved November 10, 2008.
- ^ «Excel incorrectly assumes that the year 1900 is a leap year». Microsoft. Retrieved May 1, 2019.
- ^ Spolsky, Joel (June 16, 2006). «My First BillG Review». Joel on Software. Retrieved November 10, 2008.
- ^ «The Contradictory Nature of OOXML». ConsortiumInfo.org. January 17, 2007.
- ^ «Negative date and time value are displayed as pound signs (###) in Excel». Microsoft. Retrieved March 26, 2012.
- ^ Zeeberg, Barry R; Riss, Joseph; Kane, David W; Bussey, Kimberly J; Uchio, Edward; Linehan, W Marston; Barrett, J Carl; Weinstein, John N (2004). «Mistaken Identifiers: Gene name errors can be introduced inadvertently when using Excel in bioinformatics». BMC Bioinformatics. 5 (1): 80. doi:10.1186/1471-2105-5-80. PMC 459209. PMID 15214961.
- ^ a b Ziemann, Mark; Eren, Yotam; El-Osta, Assam (2016). «Gene name errors are widespread in the scientific literature». Genome Biology. 17 (1): 177. doi:10.1186/s13059-016-1044-7. PMC 4994289. PMID 27552985.
- ^ Anon (2016). «Microsoft Excel blamed for gene study errors». bbc.co.uk. London: BBC News.
- ^ Cimpanu, Catalin (August 24, 2016). «One in Five Scientific Papers on Genes Contains Errors Because of Excel». Softpedia. SoftNews.
- ^ Ziemann, Mark (2016). «Genome Spot: My personal thoughts on gene name errors». genomespot.blogspot.co.uk. Archived from the original on August 30, 2016.
- ^ Vincent, James (August 6, 2020). «Scientists rename human genes to stop Microsoft Excel from misreading them as dates». The Verge. Retrieved October 9, 2020.
- ^ «Excel: type() and
WorksheetFunction.IsText()fail for long strings». Stack Overflow. November 3, 2018. - ^ Rajah, Gary (August 2, 2004). «Trouble with macros». The Hindu Business Line. Retrieved March 19, 2019.
- ^ Chirilov, Joseph (January 8, 2009). «Microsoft Excel — Why Can’t I Open Two Files With the Same Name?». MSDN Blogs. Microsoft Corporation. Archived from the original on July 29, 2010. Retrieved March 19, 2019.
- ^ Infoworld Media Group, Inc. (July 7, 1986). InfoWorld First Look: Supercalc 4 challenging 1-2-3 with new tactic.
- ^ «The History of Microsoft — 1987». channel9.msdn.com. Archived from the original on September 27, 2010. Retrieved October 7, 2022.
- ^ «The History of Microsoft — 1987». learn.microsoft.com. Retrieved October 7, 2022.
- ^ a b Walkenbach, John (December 4, 2013). «Excel Version History». The Spreadsheet Page. John Walkenbach. Retrieved July 12, 2020.
- ^ Lewallen, Dale (1992). PC/Computing guide to Excel 4.0 for Windows. Ziff Davis. p. 13. ISBN 9781562760489. Retrieved July 27, 2013.
- ^ Lake, Matt (April 6, 2009). «Easter Eggs we have loved: Excel 4». crashreboot.blogspot.com. Retrieved November 5, 2013.
- ^ Osterman, Larry (October 21, 2005). «Why no Easter Eggs?». Larry Osterman’s WebLog. MSDN Blogs. Retrieved July 29, 2006.
- ^ «Excel 95 Hall of Tortured Souls». Retrieved July 7, 2006.
- ^ «Excel Oddities: Easter Eggs». Archived from the original on August 21, 2006. Retrieved August 10, 2006.
- ^ «Car Game In Ms Excel». Totalchoicehosting.com. September 6, 2005. Retrieved January 28, 2014.
- ^ Dostál, M (December 9, 2010). User Acceptance of the Microsoft Ribbon User Interface (PDF). Palacký University of Olomouc. ISBN 978-960-474-245-5. ISSN 1792-6157. Retrieved May 28, 2013.
- ^ [Using Excel Tables to
Manipulate Billing Data https://mooresolutionsinc.com/downloads/Billing_MJ12.pdf] - ^ Dodge, Mark; Stinson, Craig (2007). «Chapter 1: What’s new in Microsoft Office Excel 2007». Microsoft Office Excel 2007 inside out. Microsoft Press. p. 1 ff. ISBN 978-0-7356-2321-7.
- ^ «What’s New in Excel 2010 — Excel». Archived from the original on December 2, 2013. Retrieved September 23, 2010.
- ^ Walkenbach, John (2010). «Some Essential Background». Excel 2010 Power Programming with VBA. Indianapolis, Indiana: Wiley Publishing, Inc. p. 20. ISBN 9780470475355.
- ^ Harris, Steven (October 1, 2013). «Excel 2013 — Flash Fill». Experts-Exchange.com. Experts Exchange. Retrieved November 23, 2013.
- ^ «What’s new in Excel 2013». Office.com. Microsoft. Retrieved January 25, 2014.
- ^ K., Gasper (October 10, 2013). «Does a PowerPivot Pivot Table beat a regular Pivot Table». Experts-Exchange.com. Experts Exchange. Retrieved November 23, 2013.
- ^ K., Gasper (May 20, 2013). «Inquire Add-In for Excel 2013». Experts-Exchange.com. Experts Exchange. Retrieved November 23, 2013.
- ^ «New functions in Excel 2013». Office.com. Microsoft. Retrieved November 23, 2013.
- ^ «What’s new in Office 2016». Office.com. Microsoft. Retrieved August 16, 2015.
- ^ «Microsoft Announces March Availability of Office 98 Macintosh Edition». Microsoft. January 6, 1998. Retrieved December 29, 2017.
- ^ «Office for Mac Is Finally a ‘First-Class Citizen’«. Re/code. July 16, 2015. Retrieved July 29, 2015.
- ^ Perton, Marc (November 20, 2005). «Windows at 20: 20 things you didn’t know about Windows 1.0». switched.com. Archived from the original on April 11, 2013. Retrieved August 1, 2013.
- ^ Keizer, Gregg (February 24, 2009). «Attackers exploit unpatched Excel vulnerability». Computerworld. IDG Communications, Inc. Retrieved March 19, 2019.
- ^ «JTRIG Tools and Techniques». The Intercept. First Look Productions, Inc. July 14, 2014. Archived from the original on July 14, 2014. Retrieved March 19, 2019.
- ^ Cook, John. «JTRIG Tools and Techniques». The Intercept. p. 4. Retrieved March 19, 2019 – via DocumentCloud.
- ^ Phillips, Gavin (December 11, 2015). «8 Legendary Games Recreated in Microsoft Excel». MUO.
- ^ «Excel Games – Fun Things to Do With Spreadsheets». November 10, 2021.
- ^ «Unusual Uses of Excel». techcommunity.microsoft.com. August 5, 2022.
- ^ «Someone made a version of ‘Civilization’ that runs in Microsoft Excel». Engadget.
- ^ Dalgleish, Debra. «Have Fun Playing Games in Excel». Contextures Excel Tips.
- ^ «Microsoft Excel esports is real and it already has an international tournament». ONE Esports. June 9, 2021.
References
- Bullen, Stephen; Bovey, Rob; Green, John (2009). Professional Excel Development: The Definitive Guide to Developing Applications Using Microsoft Excel and VBA (2nd ed.). Boston: Addison Wesley. ISBN 978-0-321-50879-9.
- Dodge, Mark; Stinson, Craig (2007). Microsoft Office Excel 2007 Inside Out. Redmond, Wash.: Microsoft Press. ISBN 978-0-7356-2321-7.
- Billo, E. Joseph (2011). Excel for Chemists: A Comprehensive Guide (3rd ed.). Hoboken, N.J.: John Wiley & Sons. ISBN 978-0-470-38123-6.
- Gordon, Andy (January 25, 2021). «LAMBDA: The ultimate Excel worksheet function». microsoft.com. Microsoft. Retrieved April 23, 2021.
External links
Wikibooks has a book on the topic of: Excel
- Microsoft Excel – official site
На чтение 4 мин Опубликовано 18.04.2020
Microsoft Office Excel — это программа, предназначенная для работы с электронными таблицами, которая позволяет хранить, организовывать и анализировать информацию. Возможно, у вас сложилось мнение, что приложение Excel использует только определенная группа людей для выполнения каких-нибудь сложных задач. Но вы ошибаетесь! На самом деле любой желающий может освоить эту великолепную программу и применить всю ее мощь для решения исключительно своих бытовых задач.
Excel – это универсальная программа, которая позволяет работать с различными форматами данных. В Excel вы можете вести домашний бюджет, производить как простые, так и очень сложные расчеты, хранить данные, организовывать различные дневники, составлять отчеты, строить графики, диаграммы и многое-многое другое.
Программа Excel входит в состав пакета Microsoft Office, который состоит из целого набора продуктов, позволяющих создавать различные документы, электронные таблицы, презентации и многое другое.
Помимо программы Microsoft Excel существует еще целый ряд похожих программ, которые также в своей основе используют работу с электронными таблицами, но Excel однозначно самая популярная и мощная из них, и по праву считается флагманом этого направления. Осмелюсь заявить, что Excel является одной из самых популярных программ вообще.
Что я могу делать в Excel?
У Microsoft Excel существует множество достоинств, но самым весомым является, конечно же, ее универсальность. Варианты применения Excel практически безграничны, поэтому, чем больше у вас багаж знаний по этой программе, тем большее число применений вы сможете для нее найти. Ниже перечислены возможные области применения приложения Microsoft Office Excel.
- Работа с числовыми данными. Например, составление самых различных бюджетов, начиная от домашнего, как самого простого, и, заканчивая бюджетом крупной организации.
- Работа с текстом. Разнообразный набор инструментов для работы с текстовыми данными дает возможность представить даже самые сложные текстовые отчеты.
- Создание графиков и диаграмм. Большое количество инструментов позволяет создавать самые различные варианты диаграмм, что дает возможность представить ваши данные наиболее ярко и выразительно.
- Создание схем и рисунков. Помимо графиков и диаграмм, Excel позволяет вставлять на рабочий лист множество различных фигур и рисунки SmartArt. Эти инструменты значительно увеличивают возможности визуализации данных в программе.
- Организация списков и баз данных. В Microsoft Office Excel изначально была заложена структура строк и столбцов, поэтому организовать работу со списками или создать базу данных является для Excel элементарной задачей.
- Импорт и экспорт данных.Excel позволяет обмениваться данными с самыми различными источниками, что делает работу с программой еще более универсальной.
- Автоматизация однотипных задач. Использование макросов в Excel позволяет автоматизировать выполнение однотипных трудоемких задач и свести участие человека до единственного щелчка мышью для запуска макроса.
- Создание панелей управления. В Excel существует возможность размещать элементы управления прямо на листе, что позволяет создавать наглядные интерактивные документы.
- Встроенный язык программирования. Встроенный в приложение Microsoft Excel язык программирования Visual Basic for Applications (VBA) позволяет расширить возможности программы как минимум в несколько раз. Знание языка открывает для вас совершенно новые горизонты, к примеру, создание своих пользовательских функций или целых надстроек.
Возможности приложения Excel можно перечислять очень долго, выше я представил только самые основные из них. Но уже сейчас ясно видно насколько знание этой программы будет полезным для вас.
Для кого создано приложение Excel?
Изначально программа Excel создавалась исключительно для работы в офисе, поскольку такую роскошь как компьютер могла себе позволить только организация. Со временем компьютеры все больше стали появляться в домах обычных людей, а число пользователей постепенно расти. На данный момент компьютер имеет практически каждая семья и на большей части из них установлен пакет Microsoft Office.
В России существуют сотни компаний, предлагающие курсы по Microsoft Office. Excel преподают в учебных заведениях, по Excel выпущены сотни книг и обучающих курсов. Знание Office требуют при приеме на работу или же засчитывают эти знания как дополнительное преимущество. Все это говорит о том, что знание офисных программ, в частности Excel, будет полезно всем без исключения.
Оцените качество статьи. Нам важно ваше мнение:
В верхней части этой программы находятся кнопки для редактирования таблицы:
Так они выглядят в программе Microsoft Excel 2003. А вот так – в Microsoft Excel 2007-2010:
После этих кнопок находится рабочая (основная) часть этой программы. Она представляет из себя расчерченную таблицу.
А теперь обратите внимание на самые верхние ячейки таблицы. Они выделены другим цветом и называются A, B, C, D и т.д.
На самом деле, это не ячейки, а названия столбцов ячеек. То есть, получается, у нас есть столбик с ячейками A, столбик с ячейками B, столбик с ячейками C и так далее.
Также обратите внимание на небольшие прямоугольники с цифрами 1, 2, 3, 4 и т.д. в левой части программы Excel. Это тоже не ячейки, а названия строк ячеек. То есть, получается, таблицу также можно поделить на строки (строка 1, строка 2, строка 3 и т.д.).
Исходя из этого, у каждой ячейки есть название. Например, если я нажму на первую верхнюю ячейку слева, то, можно сказать, что я нажал на ячейку A1, потому что она находится в столбике A и в строке 1.
Обратите внимание, когда Вы нажимаете на ту или иную ячейку, то столбец и строка, в которой они находятся, меняет цвет.
А сейчас попробуем напечатать несколько цифр в ячейке B2. Для этого нужно нажать на данную ячейку и на клавиатуре набрать нужные цифры.
Чтобы закрепить введенное число и перейти к следующей ячейке, нажмите кнопку Enter на клавиатуре.
Кстати, ячеек, строк и столбцов в Excel’е неограниченное количество. Вы можете заполнять таблицу хоть до бесконечности.
Эксель что это за программа — Все про Эксель
Программа Эксель – это приложение, разработанное для вычислений (в первую очередь). Позволяет производить арифметические действия с внесенной числовой информацией. Если пользователю нужна таблица для отображения текста, проще создать объект в MS Word.
Мнение эксперта
Витальева Анжела, консультант по работе с офисными программами
Со всеми вопросами обращайтесь ко мне!
Задать вопрос эксперту
Облачный Office 365 для дома, включающий в себя премиум-версии приложений Office для шести человек, распространяется по подписке. Если же вам нужны дополнительные объяснения, обращайтесь ко мне!
Многие люди думают, что Excel – это только таблицы. Они убеждены, что все таблицы на компьютере составляются именно в этой программе. Но это не так. Эта программа нужна, в первую очередь, для вычислений.
Microsoft Excel — что за программа и как правильно использовать
Кстати, таким же образом можно выделить несколько столбцов (строк). Для этого нужно нажать на название столбца или строки левой кнопкой мышки и, не отпуская ее, тянуть по столбцам или строкам, которые нужно выделить.
Microsoft Office
MS Office – одно из наиболее популярных на сегодняшний день офисных приложений. Это связано с простотой в установке и эксплуатации, а также с достаточно широкими возможностями, которые предоставляет один пакет программ.
Самый же первый пакет офисных приложений Microsoft Office вышел в 1988 году. Это была версия для Macintosh, которая состояла из следующих программ:
— текстовый редактор;
— приложение для работы с электронными таблицами;
— средство для создания презентаций;
— почтовый клиент.
То есть, по сути, уже в 1988 году Microsoft предоставил пользователям (правда, пока только пользователям Macintosh) практически полный набор офисных инструментов.
В 1997 году к офисному пакету был добавлено и приложение для редактирования изображений — Photo Editor. В 1999-ом году Microsoft Office был расширен за счет приложения Publisher – средства для подготовки публикаций и программы FrontPage, позволяющей создавать сайты. Тогда же PhotoEditor был заменен на PhotoDraw.
В 2001 появился Microsoft Office ХР, из которого безвозвратно удалили редактор фотографий PhotoDraw (в 2003 году та же участь постигла и приложение FrontPage).
В 2003 году выходит наиболее популярный офисный пакет приложений — Microsoft Office 2003. Он включает в себя приложение для сбора и обработки данных InfoPath, настольную издательскую систему, средства для голосового ввода данных, а также предоставляет возможность управления текстовыми документами для мобильных ПК.
Тем не менее, действительно ленточный интерфейс предоставляет пользователям больше возможностей использовать максимальное количество функций, так как они теперь не скрыты в меню.
В 2010 ленточный интерфейс более-менее доработали таким образом, что он стал удобнее для пользователей и сохранил все плюсы «открытых» кнопок. В этом же году была прекращена продажа и поддержка пакетов Office 2003 и Office 2007. Официально продажи были остановлены 11 января 2010 года в связи с патентным разбирательством при участии компании i4i.
На сегодняшний день офисный пакет приложений Microsoft Office выпускается для операционных систем семейства Windows и Apple Mac OS X, а также имеет 32-битную и 64-битную редакции.
Основные программы, которые входят в офисный пакет, и их возможности:
2. Microsoft Office Excel – приложения для создания и редактирования электронных таблиц с возможностью последующего анализа введенных данных по заданным параметрам. Кроме того, предоставляет возможности для проведения вычислений по формулам, проведения сравнительного анализа, составления диаграмм, отслеживания изменений и т.д. Также возможна настройка совместного доступа.
3. Microsoft OneNote – приложение для создания и хранения заметок как в текстовом, так и в аудио-и видеоформатах. Также предоставляет возможность работы с изображениями. К записным книжкам организован общий доступ.
4. Microsoft PowerPoint предназначен для подготовки и последующего управления презентациями. Работает с изображениями, текстом, видео и анимацией, позволяет добавлять звуковое сопровождение и различные эффекты.
5. Microsoft Outlook – органайзер, который включает в себя менеджер электронной почты, планировщик задач, календарь, блокнот и адресную книгу. Позволяет создавать несколько расписаний одновременно и объединяет все имеющиеся почтовые ящики.
6. Microsoft Access – это приложение для создания баз данных и последующего управления ими. В MS Office 2010 добавлена возможность совместного использования несколькими пользователями одновременно. Кроме того, возможна работа с базами через Интернет непосредственно в браузере.
7. Microsoft InfoPath предназначен для сбора и управления данными.
8. SharePoint Workspace – приложение, которое расширяет возможности совместного доступа к документам и работы над ними. Работа происходит в единой среде SharePoint Workspace.
9. Microsoft Lync – объединяющее приложение для всех средств связи: клиент для обмена мгновенными сообщениями, голосовое общение, конференции. Позволяет создавать списки контактов и активных чатов, автоматизировать процесс набора номера и т.д.
Кроме вышеописанных, пакет Microsoft Office опционно может содержать и другие, узконаправленные либо специализированные приложения.
Мнение эксперта
Витальева Анжела, консультант по работе с офисными программами
Со всеми вопросами обращайтесь ко мне!
Задать вопрос эксперту
Возможность использования сводных таблиц в Excel одна из самых полезных в работе функций, и часто даже работодатели требуют её. Если же вам нужны дополнительные объяснения, обращайтесь ко мне!
Возможность автоматического разделения текста на несколько ячеек – чрезвычайно полезная функция. В случае нескольких введенных данных ручное пополнение их в отдельных ячейках не является большой проблемой, однако, когда мы говорим об огромном листе, содержащем, например, данные нескольких десятков сотрудников, дело обстоит совсем иначе.
Ворд эксель что это такое — Все про Эксель
При рассмотрении интерфейса приложения пользователей волнует вопрос: «В Excel что это находится над таблицей?». Поле, располагающееся слева от пиктограммы fx, – это строка формул. Предназначена она для ввода текста, формул, функций, числовой информации.
Лента
В Эксель 2007 меню отображается в виде ленты так, что это расположение пиктограмм и команд удобно для пользователя. В ранних версиях меню оформлено в виде панелей инструментов и строки. Юзер создавал рабочую область по своему усмотрению, иногда она становилась слишком громоздкой.
Ориентироваться в ленте просто: кликнув на вкладку, пользователь замечает доступные команды. На каждой вкладке пиктограммы разделены на блоки.
Если в нижней части блока отображается стрелка, то при нажатии на значок пользователь вызывает диалоговое окно. Здесь отображается расширенная версия пунктов меню.
Нововведение в Excel – наличие галереи. Оформлена она в виде графического меню, в котором содержатся образцы (на вкладке «Главная» – «Стили ячеек»).
Мнение эксперта
Витальева Анжела, консультант по работе с офисными программами
Со всеми вопросами обращайтесь ко мне!
Задать вопрос эксперту
В случае с Excel количество доступных функций настолько велико, что большинство наиболее важных из них невозможно уместить в одном тексте. Если же вам нужны дополнительные объяснения, обращайтесь ко мне!
В России существуют сотни компаний, предлагающие курсы по Microsoft Office. Excel преподают в учебных заведениях, по Excel выпущены сотни книг и обучающих курсов. Знание Office требуют при приеме на работу или же засчитывают эти знания как дополнительное преимущество. Все это говорит о том, что знание офисных программ, в частности Excel, будет полезно всем без исключения.
Excel что это за программа — Все про Эксель
- работать с различными типами данных;
- выполнять расчеты;
- организовывать дневники и журналы;
- хранить информацию;
- составлять отчеты;
- строить графики и диаграммы;
- создавать схемы и рисунки;
- организовывать списки и базы данных;
- импортировать и экспортировать информацию;
- автоматизировать однотипные действия;
- создавать панели управления;
- находить решение математических задач и уравнений;
- вести семейный бюджет;
- программировать на встроенном языке VBA и т.д.
Microsoft Excel – чрезвычайно полезная программка в разных областях. Готовая таблица с возможностью автозаполнения, быстрых расчетов и вычислений, построения графиков, диаграмм, создания отчетов или анализов и т.д.
Панель быстрого доступа
При работе с MS Excel следует изучить: что это за приложение, как им пользоваться для автоматизации работы. Для увеличения работоспособности юзер настраивает панель быстрого доступа.
Она находится справа от кнопки «Office». Пользователь вправе добавить пиктограммы команд, которые чаще всего используются. По умолчанию офисный пакет располагает на панели 3 пиктограммы: «Сохранить», «Назад» и «Вернуть». Справа находится стрелка, раскрывающая список дополнительных команд.
Панель быстрого доступа отображается всегда, независимо от того, какая вкладка активирована.
Мнение эксперта
Витальева Анжела, консультант по работе с офисными программами
Со всеми вопросами обращайтесь ко мне!
Задать вопрос эксперту
Варианты применения Excel практически безграничны, поэтому, чем больше у вас багаж знаний по этой программе, тем большее число применений вы сможете для нее найти. Если же вам нужны дополнительные объяснения, обращайтесь ко мне!
Excel – это табличный процессор, который оснащен инструментами для создания отчетов, вычислений, составления диаграмм. Но и рядовому пользователю для решения бытовых нужд он пригодится. Эксель – это средоточие полезных функций. Программа помогает автоматизировать рабочий процесс.
Microsoft Office
- Панель инструментов: вид, структура и настройка;
- Структура страницы, параметры полей и межстрочных интервалов;
- Выравнивание, разбивка на колонки, создание маркированных списков;
- Размер, цвет и типы шрифтов;
- Рецензирование, исправление ошибок, поиск и замена определенных слов;
- Работа с визуальными объектами – вставка таблиц, картинок, фигур и других элементов;
- Горячие клавиши – комбинации для быстрого осуществления различных операций;
- Сохранение и печать документов.
Знак & позволяет комбинировать текстовые элементы без использования дополнительных функций. В этом случае в выбранной ячейке введите = → добавьте координаты ячейки → введите знак & → добавьте пробел в формате » » (если он нужен) → введите знак & → затем добавьте координаты другой ячейки, например, =A1&» «&B1 и нажмите Enter . Вы можете объединить сразу несколько ячеек.
Интерфейс программы
Мы узнали, что такое Эксель, теперь можно приступать к рассмотрению следующего вопроса. Как выглядит главное окно приложения? В MS Excel – это белый лист, расчерченный в виде таблицы. Минимальная единица – прямоугольник, называемый ячейкой (клеткой). Табличная форма – область создаваемой или редактируемой книги.
При рассмотрении интерфейса приложения пользователей волнует вопрос: «В Excel что это находится над таблицей?». Поле, располагающееся слева от пиктограммы fx, – это строка формул. Предназначена она для ввода текста, формул, функций, числовой информации.
Строка состояния внизу рабочей области позволяет менять масштаб, вид страницы.
Мнение эксперта
Витальева Анжела, консультант по работе с офисными программами
Со всеми вопросами обращайтесь ко мне!
Задать вопрос эксперту
В вышеуказанных сферах вам потребуется владение Excel на уровне продвинутого пользователя, но для менеджеров и других офисных сотрудников в большинстве случаев достаточно базовых навыков применения табличного редактора. Если же вам нужны дополнительные объяснения, обращайтесь ко мне!
Программа Эксель – это приложение, разработанное для вычислений (в первую очередь). Позволяет производить арифметические действия с внесенной числовой информацией. Если пользователю нужна таблица для отображения текста, проще создать объект в MS Word.
Excel — Графическая информация
- работать с различными типами данных;
- выполнять расчеты;
- организовывать дневники и журналы;
- хранить информацию;
- составлять отчеты;
- строить графики и диаграммы;
- создавать схемы и рисунки;
- организовывать списки и базы данных;
- импортировать и экспортировать информацию;
- автоматизировать однотипные действия;
- создавать панели управления;
- находить решение математических задач и уравнений;
- вести семейный бюджет;
- программировать на встроенном языке VBA и т.д.
Она представляет собой большую таблицу, в которую можно вносить данные, то есть печатать слова и цифры. Также, используя функции этой программы, можно производить с цифрами разные манипуляции: складывать, вычитать, умножать, делить и многое другое.
Простые хитрости, позволяющие не платить за Word, Excel, PowerPoint и другие офисные программы.
Официальный комплект Microsoft Office для дома и учёбы сейчас стоит 6 699 рублей. Однако покупка — не единственный способ заполучить нужные программы. Вот способы пользоваться ими бесплатно.
Полезные функции Microsoft Excel – руководство для новичков
И поменяйте размер букв. Для этого нажмите на маленькую кнопку в поле с выбором размера букв и из списка выберите нужный размер. Предлагаю выбрать размер 12. Напоминаю, что таблица должна быть выделена.
Мнение эксперта
Витальева Анжела, консультант по работе с офисными программами
Со всеми вопросами обращайтесь ко мне!
Задать вопрос эксперту
Суммировать автосумма это функция, другими словами, некое готовое решение, при помощи которого за несколько щелчков мышкой можно сложить много чисел сразу. Если же вам нужны дополнительные объяснения, обращайтесь ко мне!
Мы узнали, что такое Эксель, теперь можно приступать к рассмотрению следующего вопроса. Как выглядит главное окно приложения? В MS Excel – это белый лист, расчерченный в виде таблицы. Минимальная единица – прямоугольник, называемый ячейкой (клеткой). Табличная форма – область создаваемой или редактируемой книги.
Вы здесь
- Панель инструментов: вид, структура и настройка;
- Структура страницы, параметры полей и межстрочных интервалов;
- Выравнивание, разбивка на колонки, создание маркированных списков;
- Размер, цвет и типы шрифтов;
- Рецензирование, исправление ошибок, поиск и замена определенных слов;
- Работа с визуальными объектами – вставка таблиц, картинок, фигур и других элементов;
- Горячие клавиши – комбинации для быстрого осуществления различных операций;
- Сохранение и печать документов.
Допустим, нам нужно сложить все эти ячейки. Конечно, можно воспользоваться стандартным способом – щелкнуть в какую-нибудь ячейку, напечатать знак =, нажать на ячейку A1, затем напечатать знак +, нажать на ячейку A2, снова напечатать +, нажать А3 и кнопку Enter. В итоге формула будет выглядеть следующим образом: =A1+A2+A3
Диаграммы в документах Excel
Диаграмма – это графическое представление собранных данных в электронной таблице. Графики позволяют отображать релевантную информацию простым и понятным способом.
- Отметьте данные для графика;
- Выберите вкладку Вставка и нажмите «Рекомендуемые диаграммы»;
- Откроется диалоговое окно, в котором вы можете выбрать тип диаграммы, которая вам подходит, а затем отобразится её предварительный вид;
Мнение эксперта
Витальева Анжела, консультант по работе с офисными программами
Со всеми вопросами обращайтесь ко мне!
Задать вопрос эксперту
Чтобы вставить столбец, выделяем соседний справа столбец всегда вставляется слева , нажимаем правую кнопку мыши Вставить Столбец. Если же вам нужны дополнительные объяснения, обращайтесь ко мне!
Многие люди думают, что Excel – это только таблицы. Они убеждены, что все таблицы на компьютере составляются именно в этой программе. Но это не так. Эта программа нужна, в первую очередь, для вычислений.
Microsoft Office Excel – что это?
- Перейдите на вкладку Главная, нажмите «Найти и выделить» и после раскрытия меню нажмите Перейти → Специальные. Вы также можете сделать это с помощью сочетания клавиш Ctrl + G ;
- Выберите параметр «Проверка данных», и будут выбраны все раскрывающиеся списки, доступные на листе.
- Выберите данные для фильтрации или просто щелкните одну из ячеек в таблице, если вы хотите отфильтровать данные во всех столбцах;
- На вкладке Данные в меню «Сортировка и фильтрация» щёлкните Фильтр. Эта функция также находится в основных инструментах в группе редактирования;
- В заголовке столбца разверните появившийся список с параметрами фильтрации;