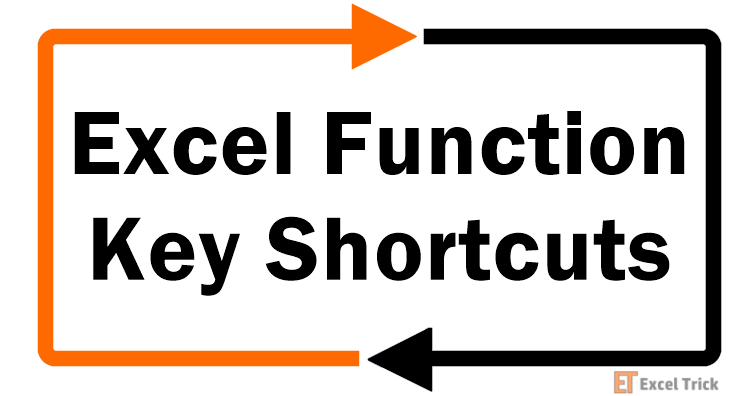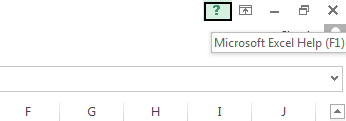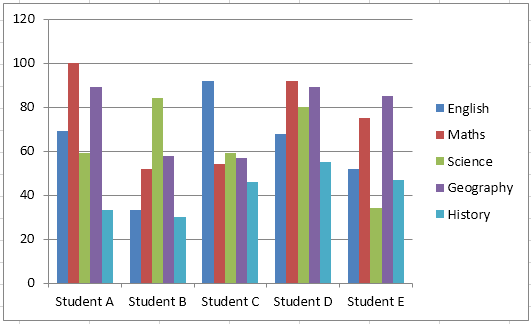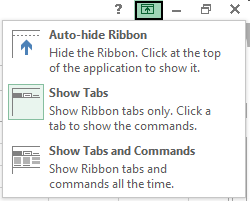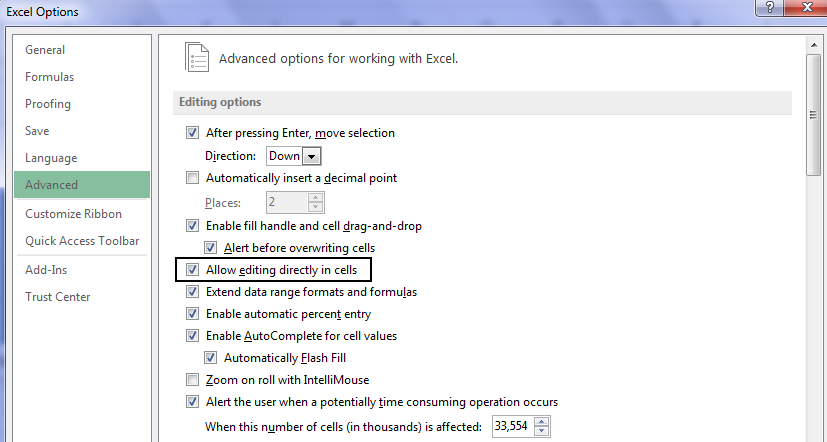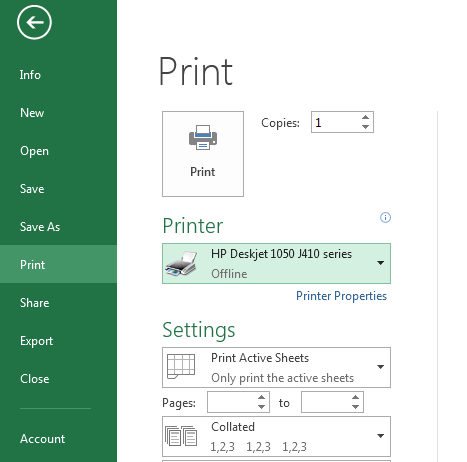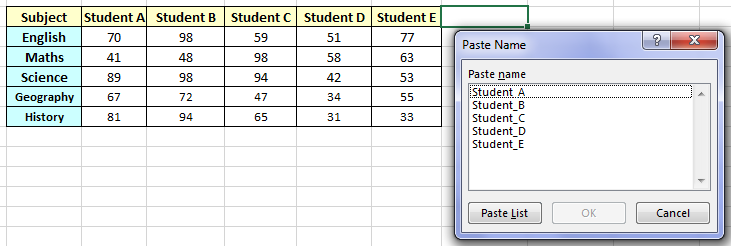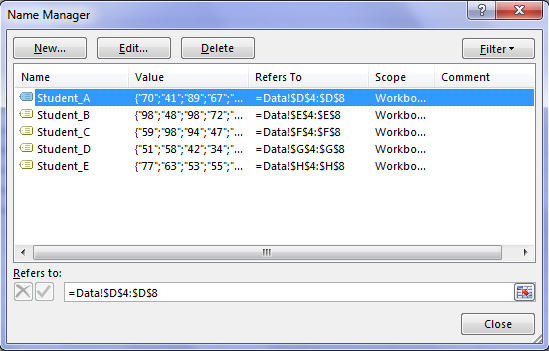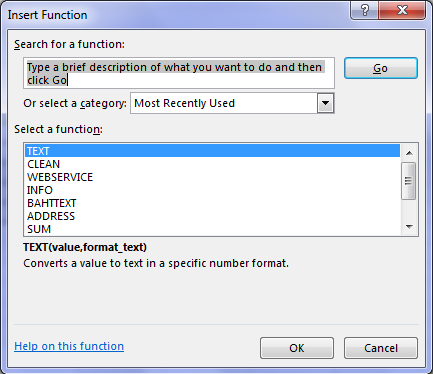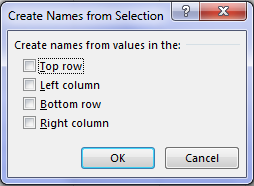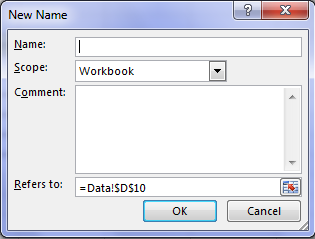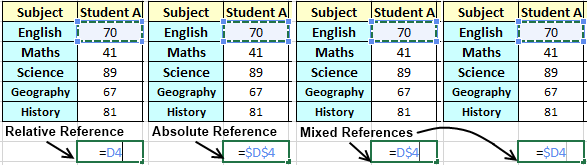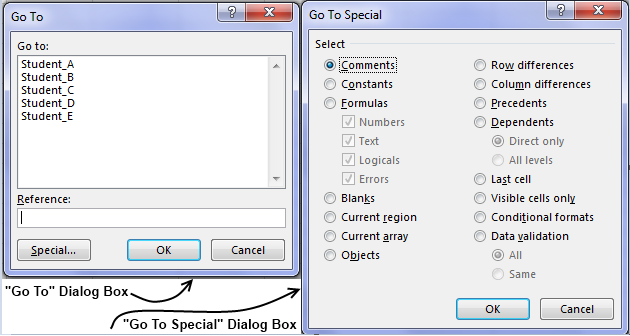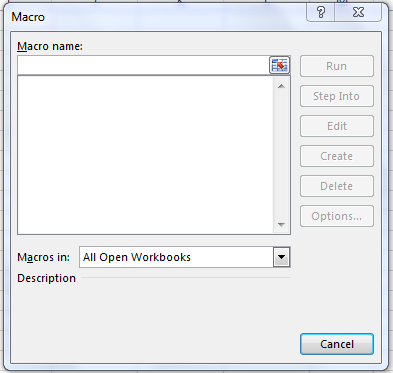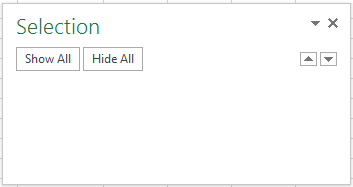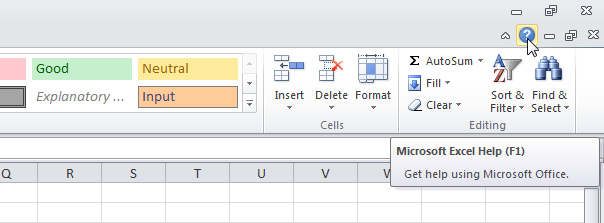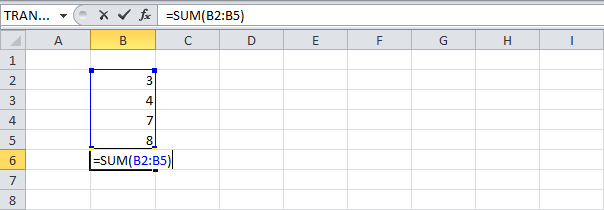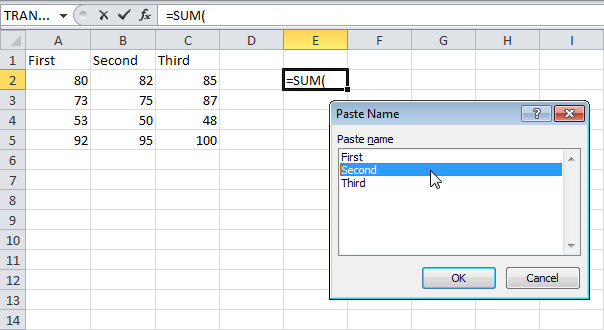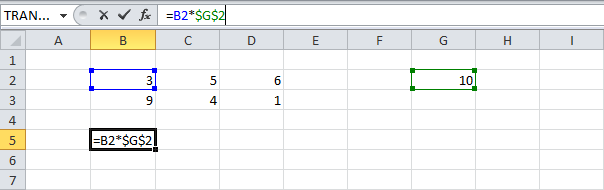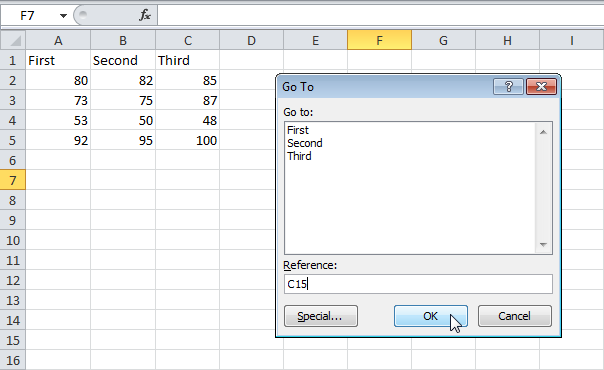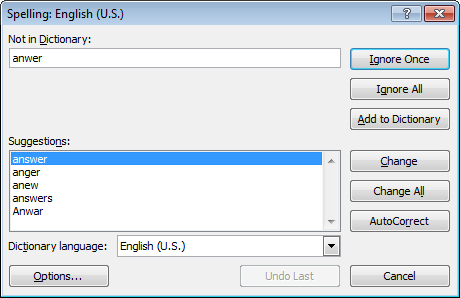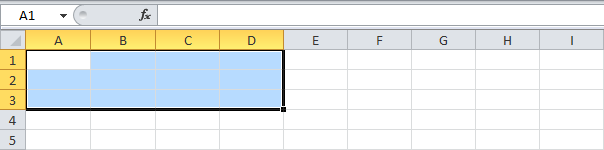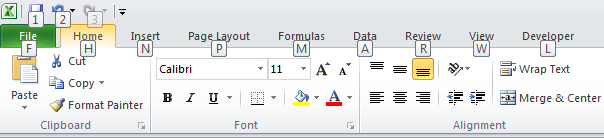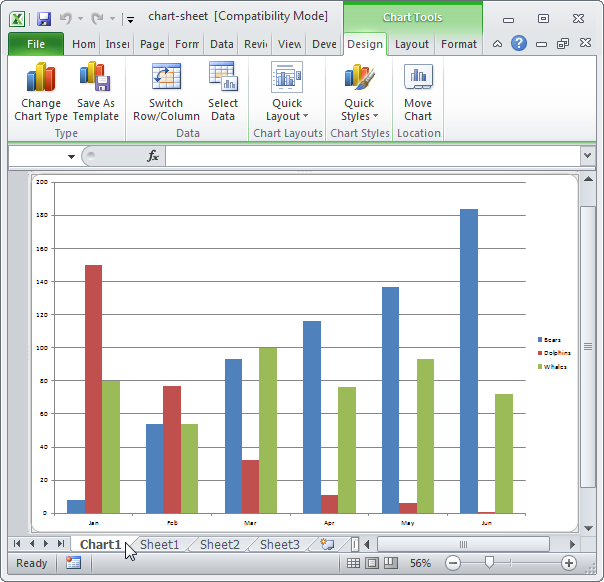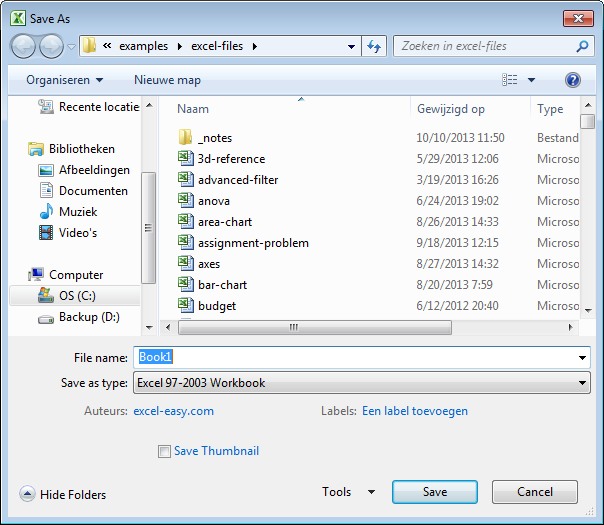При составлении сложных формул бывает полезно быстро узнать промежуточный результат вычисления, выполненный частью формулы.
Рассмотрим формулу
=(A1+B1)*A2/B2
. Пусть нам потребовалось быстро узнать результат вычисления
A2/B2
. Чтобы не терять зря времени на создание новых формул в соседних ячейках, делаем следующее:
- выделяем ячейку с формулой;
-
в
Строке формул
мышкой выделяем
A2/B2
(тем самым входим в
Режим Правки
ячейки); -
нажимаем клавишу
F
9
; -
EXCEL заменяет
A2/B2
на результат.
Если после отображения результата Вы нажмете клавишу
ECS
, то EXCEL вернет формулу обратно, если
ENTER
, то заменит выделенную часть формулы результатом. Особенно начинаешь ценить этот прием при работе с
формулами массива
.
Рассмотрим другой пример с
формулой массива
=СУММ((Продажи>=6)*(Продажи<=10)*(Продажи))
Пусть формула введена в ячейку
B2
, а диапазону
A2:A13
, содержащему некие суммы Продаж, присвоено
имя
Продажи
.В формуле вместо ссылки на обычный диапазон использована ссылка на
Именованный диапазон
Продажи
. Как видно из формулы, она складывает только те значения из исходного списка значений, которые больше или равны шести и меньше или равны
10
.
Проверим, какие значения из исходного диапазона были выбраны для суммирования.
-
Выделим ячейку с формулой (
B2
); -
Выделим в
Строке формул
выражение
(Продажи>=6)*(Продажи<=10)*(Продажи)
; -
Нажмем
F9
; - Получим массив {0:0:0:0:0:6:7:8:9:10:0:0}
Действительно, все ненулевые значения лежат в интервале [6;10]
Другим вариантом является использование инструмента
Вычислить формулу
(
).
Примечание
: Нажатие клавиши
F9
имеет разный эффект при различных режимах выделения ячейки. Если ячейка просто выделена (в левом нижнем углу окна EXCEL выведена надпись Готово),
то нажатие клавиши
F9
приведет к пересчету формул на листе (
).
Если ячейка находится в
Ре
жиме Правка
(в левом нижнем углу окна EXCEL выведена надпись Правка),
то нажатие клавиши
F9
приведет к замене выделенного фрагмента формулы на ее значение. В
Режим Правка
можно войти дважды кликнув на значение в ячейке или поставив курсор в
Строку формул
или нажав клавишу
F2
.
Function Keys in Excel are a handy and faster way of doing certain tasks by using the keyboard instead of a mouse. In this article, we are going to discuss the use of excel function keys (F1 to F12). Function keys provide the same output in all versions of Excel making it easier to recall.
Before we head onto our topic, let us first know about the history of function keys and how do they work.
How Function Keys Work
Function Keys generate fixed, single byte code that is outside the range of normally used ASCII Codes. These ASCII Codes are interpreted by the application program like Excel, Word, Paint, etc. Hence the use of Function Keys might vary from one application to another except for some keys like F1 which always provides you with the «Help» options of the application.
History of Function Keys
It might amaze you to know that the original «Personal Computer Keyboard» from IBM in 1981 had only 10 Function Keys, F1 to F10. The concept of 12 Function Keys was introduced 31 years ago, in the year 1984 by using Model M type of Computer Keyboards.
Now let’s jump to our topic, «Excel Function Keys» to get an insight about all the 12 Functions and how to use them. We will also be discussing the output given by using function keys with Alt, Shift, and Ctrl Keys.
This is a long post of around 3000 + words. So, below is a tabular format for you to know about the F1 to F12 function keys in excel in an easy to digest manner.
Excel Shortcut Keys Table
| Shortcut | Brief Description |
|---|---|
| F1 | Opens Excel Help |
| Alt + F1 | Insert a New Chart |
| Alt + Shift + F1 | Add new worksheet |
| Ctrl + F1 | Minimize or Maximize the ribbon |
| F2 | Edit contents of an excel |
| Alt + Ctrl + F2 | Opens the «File Open Dialog Box». |
| Alt + Ctrl + Shift + F2 | Opens Print options |
| Alt + F2 | Opens Save As dialog box |
| Alt + Shift + F2 | Saves the workbook |
| Ctrl + F2 | Opens Print options |
| Shift + F2 | Insert or Edit a comment in selected cell |
| F3 | Paste Named Range or Named List |
| Alt + Ctrl + F3 | Provide name the selected range or cell. |
| Ctrl + F3 | Opens Name Manager |
| Ctrl + Shift + F3 | Create names from the row or column labels for the selected cell(s) |
| Shift + F3 | Opens dialog box to select functions to insert in the selected cell |
| F4 | Toggles between cell references – Absolute, Relative and Mixed Reference. Also repeats last action performed in workbook. |
| Alt + Ctrl + F4 | Quits Excel. Closes all the open excel workbooks. Same as Alt + F4 Function. |
| Alt + Ctrl + Shift + F4 | Closes the current open excel workbook window. |
| Alt + F4 | Closes all the open excel workbooks. |
| Alt + Shift + F4 | Quits Excel. Closes all the open excel workbooks. Same as Alt + F4 Function. |
| Ctrl + F4 | Closes all the open excel workbooks. |
| Ctrl + Shift + F4 | Select the empty cell available next in the left direction to the current selection. |
| Shift + F4 | Select the empty cell available next in the right direction to the current selection. |
| F5 | Displays the «Go To» dialog box. |
| Ctrl + F5 | Restores the window size from maximum of the current open excel workbook. |
| Shift + F5 | Opens the «Find and Replace» Window. |
| F6 | Switch between the panes of an excel workbook if you have a split window. If not switches between help task pane and application window. |
| Ctrl + F6 | Switch to the previous excel workbook if you have multiple workbooks open. |
| Ctrl + Shift + F6 | Switch to the previous excel workbook if you have multiple workbooks open. |
| Shift + F6 | Switch between the panes of an excel workbook if you have a split window. If not switches between help task pane and application window. |
| F7 | Opens the «Spelling» option in excel using which you can check the spellings in your workbook |
| Ctrl + F7 | Moves the excel window. Works only if your workbook is in a restored window. |
| Shift + F7 | Opens the «Research» task pane in your excel workbook. |
| F8 | Enables and disables «Extend Mode» selection in excel. |
| Alt + F8 | Open the «Macros» dialog box. |
| Ctrl + F8 | Moves the excel window. Works only if your workbook is in a restored window. |
| Shift + F8 | Select cell or multiple cells or a range of cells using arrow keys. |
| F9 | Recalculates the output of all formulas in your excel workbook. If editing a cell having formula then replaces the value of the formula in cell. |
| Alt + Ctrl + F9 | Recalculates the output of all formulas in your excel workbook. |
| Alt + Ctrl + Shift + F9 | All the dependent formulas are rechecked and recalculated in all the open workbooks. It also works for the cell which are not marked for recalculation. |
| Ctrl + F9 | Minimizes the Excel window. |
| Shift + F9 | Recalculates the output of all formulas in your excel workbook. |
| F10 | Displays the keyboard shortcut for the excel ribbon also known as excel tips. |
| Alt + F10 | Display the selection window in excel. |
| Alt + Shift + F10 | Displays the menu for the «Smart Tag» if only a single «Smart Tag» is present in your workbook. In case of multiple «Smart Tags» it simply toggles to next smart tag and displays its menu. |
| Ctrl + F10 | Resizes or restores the excel window if its open in maximum window first. Similarly it maximizes the excel window if its open in restored window initially. |
| Ctrl + Shift + F10 | Displays the shortcut window for the selected cell, same as right clicking the mouse on the selected cell. If «Help Window» of Excel is opened then it displays the set of commands for Help Window. |
| Shift + F10 | Displays the shortcut window for the selected cell, same as right clicking the mouse on the selected cell. If «Help Window» of Excel is opened then it displays the set of commands for Help Window. |
| F11 | Adds a chart to your excel. If you hit F11 after selecting a specific data range then it uses the same range in chart. |
| Alt + F11 | Opens Microsoft Visual Basic Editor. If VB Editor is already open then by pressing this key you can toggle between the Excel workbook and editor. |
| Alt + Shift + F11 | Displays the Microsoft Script editor for your current open excel workbook |
| Ctrl + F11 | Adds a macro sheet in your currently open excel workbook with a default name like «Macro1, Macro2, etc.» |
| Shift + F11 | Inserts a «New Sheet» in your currently open excel workbook. |
| F12 | Opens «Save As» dialog box like «Alt + F2» keys. |
| Ctrl + F12 | Opens the «File Open Dialog Box». |
| Ctrl + Shift + F12 | Opens Print options. |
| Shift + F12 | Saves the workbook like «Alt + Shift + F2» keys. |
F1 Key
«F1» is used for opening «Excel Help». Its output is same as obtained by clicking on «question mark button» available on top right hand side of your excel sheets as highlighted in below image.

Alt + F1
If you use «Alt and F1» Keys together then it will insert a new chart in your excel and will open the chart options. It is a column chart by default as shown in below image.

Ctrl + F1
You can minimize or maximize the ribbon of excel by pressing «Ctrl & F1» Keys together. By minimizing the ribbon only tab names will be displayed on the ribbon. This could also be achieved by clicking on the button highlighted in below image:

Shift + F1
Unfortunately, «Shift + F1» Keys alone does not provide any output. However, it works when Alt button is pressed.
Alt + Shift + F1
A new worksheet is added to the workbook in which you are working currently by holding Alt + Shift + F1 Keys together.
Ctrl + Shift + F1
This set of keys when pressed together does not give any output either like «Shift + F1» Keys.
Alt + Ctrl + F1
This set of keys when pressed together does not give any output either like «Shift + F1» and «Ctrl + Shift + F1» keys.
Alt + Ctrl + Shift + F1
«Alt + Ctrl + Shift + F1» does not provide any output.
F2 Key
Using «F2» Key, you edit the contents of a cell in excel. If you select a cell that is filled with some value and then press «F2» Key, then it will allow you to insert at the end of the current content in cell. However if you press «F2» for an empty cell then it simply allows you to type in the empty cell.
If editing directly in cells is disabled in your workbook, then by pressing «F2» you can edit the contents in Formula Bar. In case you are unaware that if direct editing is disabled or not then just follow below steps:
- Click on «File Menu».
- Select «Options» and then select «Advanced».
- In the «Advanced Option» for Excel, verify if the check-box against «Allow editing directly in cells» is ticked or not as shown in below image.

Alt + F2
By holding «Alt + F2» keys together the «Save As» dialog box opens for saving the excel workbook.
Ctrl + F2
To open Print options you can just hold «Ctrl + F2» keys together. It opens the same printing options as shown in below image which could also be opened by clicking on «File menu» and then by selecting «Print Option».
Shift + F2
Insert comments in a cell by just holding «Shift and F2» Keys together. You can also edit the existing comments in the selected cell using «Shift + F2» keys.
Alt + Shift + F2
This set of keys «Alt + Shift + F2» when pressed together saves the workbook. It is same as «Ctrl + S» keys.
Ctrl + Shift + F2
«Ctrl + Shift + F2» Keys don’t provide any output.
Alt + Ctrl + F2
This set of keys «Alt + Ctrl + F2» when pressed together opens the «File Open Dialog Box». It is same as «Ctrl + O» function.
Alt + Ctrl + Shift + F2
«Alt + Ctrl + Shift + F2» keys open the print option in excel, same as «Ctrl + F2» keys.
F3 Key
«F3» key helps you to paste name or paste list into the selected cell as displayed in below image. This function key will not work until and unless the list that you have created is having a «named range».
You can refer this article if you are not aware of a «named range».
Alt + F3
«Alt + F3» Keys don’t provide any output.
Ctrl + F3
If you hold «Ctrl + F3» keys together then «Name Manager» dialog box is opened as shown in below image. If you want to know about «Name Manager» in a detailed manner then you can refer this article.
Shift + F3
«Shift + F3» keys when pressed together opens a window using which you can insert any function of your choice in the selected cell.
Alt + Shift + F3
«Alt + Shift + F3» keys don’t provide any output.
Ctrl + Shift + F3
«Ctrl + Shift + F3» Keys are used to «create names» from the row or column labels as shown in below screenshot. Although you can create the names for the selected cell from the values of top row, bottom row, left column or right column as per your preference.
Alt + Ctrl + F3
«Alt + Ctrl + F3» keys are used to provide name the selected range or cell.
Alt + Ctrl + Shift + F3
«Alt + Ctrl + Shift + F3» keys don’t provide any output.
F4 Key
«F4» key provides you two different outputs depending on what you are doing currently in your excel.
If you are editing, then it will cycle you through the all three types of references, like – absolute reference, relative reference and mixed reference.
Refer below example for detail.
As displayed in below image in the selected cell of excel, we are first using the relative reference of Cell having Student A’s marks in English Subject. After pressing «F4» key it toggles and suggests the absolute reference of same cell and again by pressing «F4» key the mixed reference of the cell are suggested. If you are new to these terms of references – then you can go through this article to understand these in details.
In addition to toggling the reference of a cell, «F4» keys also repeats the last action performed in workbook. Although, this could also be achieved using «Ctrl + Y» keys.
Example: If you have just inserted or deleted a row or column in your workbook then by pressing «F4» key you can repeat the action of insertion or deletion of rows and or columns. Likewise if you have just pasted something in your workbook, then using «F4» you can repeat it.
Alt + F4
I believe you all would be aware what magic «Alt + F4» keys do. For those who don’t know, by pressing «Alt + F4» excel would be closed. It will prompt you for a confirmation to save changes if there are any.
Ctrl + F4
Using «Ctrl & F4» keys you can close the current open excel workbook window. It does the same operation as done by the «Close Window» button available on Excel workbook.
Shift + F4
«Shift + F4» keys select the empty cell available next in the right direction to the current selection. It toggles in the same row until it finds the data, after which it goes to next row available.
Alt + Shift + F4
«Alt + Shift + F4» keys provide same output as «Alt + F4» Keys, that is it will quit excel thereby closing all open excel workbooks.
Ctrl + Shift + F4
«Ctrl + Shift + F4» keys select the empty cell available next in the left direction to the current selection. It toggles in the same row until it finds the data, after which it goes to next row available. Note that the difference between «Ctrl + Shift + F4» keys and «Shift + F4» keys is the direction in which movement is done. The cells are toggled in left direction using «Ctrl + Shift + F4» keys and in right direction using «Shift + F4» keys.
Alt + Ctrl + F4
«Alt + Ctrl + F4» keys provide same output as «Alt + F4» Keys, that is it will quit excel thereby closing all open excel workbooks.
Alt + Ctrl + Shift + F4
«Alt + Ctrl + Shift + F4» keys closes all open excels like «Alt + F4» Keys.
F5 Key
«F5» key displays the «Go To» dialog box. «Go To» box will list down the valid «named range» available in the opened excel workbook. Along with this you can enter the reference of cell where you want to go in the «Reference» text box. Using «Special» button you can go to the various options as displayed in below image – comments, constants, formula, etc.
Alt + F5
«Alt + F5» don’t provide any output.
Ctrl + F5
«Ctrl + F5» keys when hit together restore window size from maximum of the current open excel workbook. Although, using it again after restore does not maximize the window.
Shift + F5
«Shift + F5» keys when hold together opens the «Find and Replace» Window.
Alt + Shift + F5
«Alt + Shift + F5» keys don’t provide any output.
Ctrl + Shift + F5
«Ctrl + Shift + F5» keys don’t provide any output.
Alt + Ctrl + F5
«Alt + Ctrl + F5» keys don’t provide any output.
Alt + Ctrl + Shift + F5
«Alt + Ctrl + Shift + F5» don’t provide any output.
F6 Key
«F6» key is used to switch between the panes of an excel workbook if you have a split window in the current sheet of your excel workbook. If your sheet is not split then «F6» key will shift between the help task pane and application window.
Alt + F6
«Alt + F6» keys don’t provide any output.
Ctrl + F6
Using «Ctrl + F6» keys you can switch to the previous excel workbook if you have multiple workbooks open.
Shift + F6
«Shift + F6» keys works same as «F6» key.
Alt + Shift + F6
«Alt + Shift + F6» keys don’t provide any output.
Ctrl + Shift + F6
«Ctrl + Shift + F6» keys works same as «Ctrl + F6» key.
Alt + Ctrl + F6
«Alt + Ctrl + F6» keys don’t provide any output.
Alt + Ctrl + Shift + F6
«Alt + Ctrl + Shift + F6» don’t provide any output.
F7 Key
«F7» key opens the «Spelling» option in excel using which you can check the spellings in your workbook. It provides the same output as you get by navigating to «Review» Tab on top of excel ribbon and then clicking on «Spelling» button.
Alt + F7
«Alt + F7» keys don’t provide any output.
Ctrl + F7
«Ctrl + F7» keys move the excel window of the current workbook which is open. However it works only if your workbook is in a restored window.
Shift + F7
«Shift + F7» opens the «Research» task pane in your excel workbook. It provides the same output as you get by navigating to «Review» Tab on top of excel ribbon and then clicking on «Research» button.
Alt + Shift + F7
«Alt +Shift + F7» keys don’t provide any output.
Ctrl + Shift + F7
«Ctrl +Shift + F7» keys don’t provide any output.
Alt + Ctrl + F7
«Ctrl +Shift + F7» keys don’t provide any output.
Alt + Ctrl + Shift + F7
«Alt + Ctrl + Shift + F7» don’t provide any output.
F8 Key
«F8» key enables and disables «Extend Mode» selection in excel. By enabling «extend mode» you can select multiple cells at a time. Likewise by disabling «Extend Mode» the cell selection would be set to one cell at a time.
Alt + F8
«Alt + F8» keys open the «Macros» dialog box as shown in below image:
Ctrl + F8
«Ctrl + F8» keys move the excel window of the current workbook which is open. However it works only if your workbook is in a restored window. It provides the same output as «Ctrl + F7» keys.
Shift + F8
«Shift + F8» keys provide you an option to select cell or multiple cells or a range of cells using arrow keys.
Alt + Shift + F8
«Alt +Shift + F8» keys don’t provide any output.
Ctrl + Shift + F8
«Ctrl +Shift + F8» keys don’t provide any output.
Alt + Ctrl + F8
«Alt +Ctrl + F8» keys don’t provide any output.
Alt + Ctrl + Shift + F8
«Alt + Ctrl + Shift + F8» don’t provide any output.
F9 Key
F9 key recalculates output of all formulas in your excel workbook. Please note that it will update all the formulas present in various sheet of the open excel workbook. If you are editing a cell having a formula and press F9 key then it will replace the cell having formula with the value of that formula.
Alt + F9
«Alt + F9» keys don’t provide any output.
Ctrl + F9
Using «Ctrl + F9» keys your excel window will be minimized. Although pressing it again would not maximize the screen again.
Shift + F9
The function of «Shift + F9» keys is same as «F9» key. It recalculates all the formulas in your excel workbook.
Alt + Shift + F9
«Alt + Shift + F9» keys don’t provide any output.
Ctrl + Shift + F9
«Ctrl + Shift + F9» keys don’t provide any output.
Alt + Ctrl + F9
The function of «Alt + Ctrl+ F9» keys is same as «F9» key or «Shift + F9» keys. It recalculates all the formulas in your excel workbook.
Alt + Ctrl + Shift + F9
Using «Alt + Shift + Ctrl + F9» keys, all the dependent formulas are rechecked and recalculated in all the open workbooks. It also works for the cell which are not marked for recalculation.
F10 Key
Using «F10» key you get the Excel Tips – the keyboard shortcuts for excel ribbon. Its output is same as obtained by pressing the «Alt» key.
Alt + F10
«Alt + F10» keys display the selection window in excel as shown in below image.
Ctrl + F10
«Ctrl + F10» keys resizes or restores the excel window if it is open in maximum window first. Similarly it maximizes the excel window if it is open in restored window initially.
Shift + F10
«Shift + F10» keys display the excel shortcut window also known as «Context Menu» for the selected cell. Its output is same as you obtain by right clicking the mouse on the selected cell. If «Help Window» of Excel is opened then it displays the set of commands for Help Window.
Alt + Shift + F10
«Alt + Shift + F10» keys displays the menu for the «Smart Tag» if only a single «Smart Tag» is present in your workbook. In case of multiple «Smart Tags» it simply toggles to next smart tag and displays its menu.
Ctrl + Shift + F10
«Ctrl + Shift + F10» keys works same as «Shift + F10» keys.
Alt + Ctrl + F10
«Alt + Ctrl + F10» keys don’t provide any output.
Alt + Ctrl + Shift + F10
«Alt + Ctrl + Shift + F10» keys don’t provide any output.
F11 Key
«F11» key adds a chart to your excel. If you hit F11 after selecting a specific data range then it uses the same range in chart.
Alt + F11
«Alt + F11» keys open the Microsoft Visual Basic Editor. If VB Editor is already open then by pressing this key you can toggle between the Excel workbook and editor.
Ctrl + F11
«Ctrl + F11» keys add a macro sheet in your currently open excel workbook with a default name like «Macro1, Macro2, etc». These «Macro Sheets» were actually used to store macros in the excel versions prior to Excel 97. They are not being used anymore.
Shift + F11
«Shift + F11» keys insert a «New Sheet» in your currently open excel workbook. The new sheet is added on the left hand side of the sheet where you are currently working.
Alt + Shift + F11
«Alt + Shift + F11» displays the Microsoft Script editor for your current open excel workbook. Microsoft Editor was an additional tool provided by Microsoft in version from MS Office 2000 to 2007. It allows you to work in a large variety of codes in office products ranging from: HTML code, DHTML objects, Java Script and VB Script.
Ctrl + Shift + F11
«Ctrl + Shift + F11» keys don’t provide any output.
Alt + Ctrl + F11
«Alt + Ctrl + F11» keys don’t provide any output.
Alt + Ctrl + Shift + F11
«Alt + Ctrl + Shift + F11» keys don’t provide any output.
F12 Key
«F12» key opens the «Save As» dialog box to save your current open excel workbook. You can also use «Alt + F2» for same output.
Alt + F12
«Alt + F12» keys don’t provide any output.
Ctrl + F12
This set of keys «Ctrl + F12» when pressed together opens the «File Open Dialog Box». It is same as «Ctrl + O» function and opens below window. You can also use «Alt + Ctrl + F2» for the same output as well.
Shift + F12
This set of keys «Shift + F12» when pressed together saves the workbook. It is same as «Ctrl + S» keys. You can also use «Alt + Shift + F2» for same output as well.
Alt + Shift + F12
«Alt + Shift + F12» keys don’t provide any output.
Ctrl + Shift + F12
«Ctrl + Shift + F12» keys open the print options. «Ctrl + F2» keys and «Alt + Ctrl + Shift + F2» keys also do the same function.
Alt + Ctrl + F12
«Alt + Ctrl + F12» keys don’t provide any output.
Alt + Ctrl + Shift + F12
«Alt +Ctrl + Shift + F12» keys don’t provide any output.
So, these were the 96 types of ways in which you can use the 12 excel functions keys (F1 to F12).
F1 | F2 | F3 | F4 | F5 | F6 | F7 | F8 | F9 | F10 | F11 | F12
Функциональные клавиши позволяют задействовать клавиатуру вместо мыши, тем самым ускоряя вашу работу.
Содержание
- F1
- F2
- F3
- F4
- F5
- F6
- F7
- F8
- F9
- F10
- F11
- F12
F1
Открывает справку Excel, как и кнопка со знаком вопроса.
F2
Перемещает курсор в конец содержимого активной ячейки. На рисунке ниже мы выбрали ячейку B6 и нажали клавишу F2.
Примечание: Снимите галочку с пункта Allow editing directly in cells (Разрешить редактирование в ячейках), который находится File > Options > Advanced > Editing Options (Файл > Параметры > Дополнительно > Параметры правки). После этого нажатие клавиши F2 будет перемещать курсор в строку формул.
F3
Открывает диалоговое окно Paste Name (Вставка имени). Для примера выберите ячейку Е2, как на рисунке ниже, введите «=SUM(» или «=СУММ(«, нажмите F3 и выберите имя.
Примечание: Безусловно, сначала нужно создать по крайней мере один именованный диапазон.
F4
Переключает между всеми четырьмя типами ссылок на ячейки (абсолютная, смешанная двух видов и относительная). Для примера выберите ячейку B5, как на рисунке ниже, кликните по строке формул, поместите курсор слева, справа или внутрь «G2», и нажмите F4.
Примечание: Кроме этого, клавиша F4 повторяет последнее действие, если это возможно.
F5
Открывает диалоговое окно Go To (Переход). Например, чтобы перейти к ячейке C15, нужно ввести «C15» в поле Reference (Ссылка) диалогового окна Go To (Переход) и нажать ОК.
Примечание: Также можно выбрать именованный диапазон или нажать кнопку Special (Выделить), чтобы быстро выбрать все ячейки с формулами, комментариями, условным форматированием, константами, проверкой данных и т.д.
F6
Перемещает к следующему окну на разделённом листе.
F7
Открывает диалоговое окно Spelling (Орфография), как и кнопка Spelling (Орфография) на вкладке Review (Рецензирование).
F8
Включает/выключает режим расширения. Если режим расширения выделенного фрагмента включён, выберите ячейку A1 и нажмите → ↓ несколько раз.
Примечание: Если режим расширения выключен, зажмите клавишу Shift и нажмите → ↓ несколько раз.
F9
Производит пересчет в книге. По умолчанию каждый раз, когда вы меняете значение, Excel автоматически производит пересчет в книге. Активируйте ручной расчет, для этого включите опцию Manual (Вручную), которая находится на вкладке Formulas (Формулы) > группа Calculation (Вычисление) > Calculations Options (Параметры вычисления), и измените значение в ячейке A1 с 5 на 6.
Нажмите клавишу F9.
Примечание: Если в процессе редактирования ячейки нажать F9, формула в этой ячейке заменится результатом.
F10
Отображает подсказки клавиш. То же самое происходит при нажатии клавиши Alt.
F11
Создает лист диаграммы в выбранном диапазоне.
F12
Вызывает диалоговое окно Save As (Сохранение документа).
Примечание: Чтобы изменить место сохранения файлов по умолчанию, перейдите File (Файл) > Options (Параметры) > Save (Сохранение).
Оцените качество статьи. Нам важно ваше мнение:
In Excel, you can scan part of your formula with the shortcut F9
When use the F9 shortcut?
Let’s say you have a complex formula with a lots of VLOOKUP, INDEX, MATCH, references.
But the result returned is not correct and you need to find the reason.
Tips: To display your formula on multiple rows, press Alt + Enter to move to the next line.
How to use the F9 key?
Select part of your formula with the mouse
And then press F9
As you can see, the result is displayed in place of your selection 🙂😎😍
Avoid this mistake ⛔
But be aware of this! If at this step, you press Enter, the result will overwrite this part of your formula and you will lose the formula selected.
So, what do I do? 🤔
Don’t press Enter but to leave edit mode, use
- the Escape key
- or Ctrl+Z
Tutorial video
Have a look at this video for more details
Test a condition with F9
Now, if you want to visualize the result of a test, you have to select the full test (the 2 parts of the test and the comparison sign).
Press F9, and the result of the test is displayed in your formula (instead of the formula selected).

The function keys on keyboards don’t get the love they used to, but depending on the app you’re running, they can still be quite handy. Microsoft Excel has some interesting features tucked away behind your function keys. Here’s what they do.
F1
- F1: Get help. How this works depends on what you’re looking at in the Excel window. Press F1 in the regular window, for example, to open the Help pane. Sometimes, though, pressing F1 takes you to Microsoft’s support site and shows you more targeted articles about the feature you’re looking at. This is the case most of the time when you press F1 while a dialog box is open.
- Ctrl+F1: Hide and unhide the Excel Ribbon.
- Ctrl+Shift+F1: Hide and unhide the Excel Ribbon, the title bar, and the status bar at the bottom of the window. This gives you something like a full-page view of your sheet.
- Alt+F1: Create an embedded chart from data in the currently selected range.
- Alt+Shift+F1: Create a new worksheet.
F2
- F2: Turn on editing in the cell and places your insertion point at the end of the cell’s data. If editing is disabled for a cell, this combo moves your insertion point into the formula bar instead.
- Ctrl+F2: Open the Print window, where you can preview and print your document.
- Shift+F2: Allow you to insert or edit comments on selected cells.
- Alt+Shift+F2: Save the current workbook.
F3
- F3: Open the Paste Name window if you have defined names in the workbook.
- Ctrl+F3: Open the name manager dialog box so you can create and edit defined names.
- Shift+F3: Open function insert dialog box.
- Ctrl+Shift+F3: Open the Create Names From Selection window, which lets you create new names using selected rows and columns.
F4
- F4: Repeat your last action. If you have a cell reference or range selected when you hit F4, Excel cycles through available references.
- Shift+F4: Repeat the last find action. This one’s handy because you can use it to browse search results without having the Find and Replace window open.
- Ctrl+Shift+F4: Work the same as Shift+F4 but works toward the beginning of the document.
- Ctrl+F4: Close the current workbook. You’ll be asked to save the document if you’ve made any changes.
- Alt+F4: Quit Microsoft Excel. This closes all open workbooks (giving you the chance to save changes first) and exits the program.
F5
- F5: Open the Go To window where you can jump to a named range or address.
- Shift+F5: Open the Find And Replace window.
- Ctrl+F5: Restore the window size of the active workbook window.
F6
- F6: Move between the Ribbon, worksheet, tabs, and status bar. In a worksheet that has been split, this combo moves you to the next pane.
- Shift+F6: Move in reverse order between the Ribbon, worksheet, tabs, and status bar. In a worksheet that has been split, this combo moves you to the previous pane.
- Ctrl+F6: Switch to the next workbook window when you have more than one workbook window open.
- Ctrl+Shift+F6: Switch to the previous workbook window when you have more than one workbook window open.
F7
- F7: Perform spell check in the selected range.
- Shift + F7: Open the thesaurus. If you have a word selected when you press this combo, Excel opens the thesaurus and looks up the selected word.
F8
- F8: Turn the extend selection mode on and off. While in this mode, you can use your arrow keys to extend or reduce the current selection of cells.
- Shift+F8: Turn the “Add to Selection” mode on and off. While in this mode you can use arrow keys or your mouse to add non-adjacent cells to your currently selected cells.
- Alt+F8: Display the Macros dialog box.
F9
- F9: Refresh a workbook. Refreshing the workbook performs new calculations on all formulas.
- Shift+F9: Perform calculations on the active worksheet.
- Ctrl+Alt+F9: Calculate all formulas on all worksheets in all open workbooks, regardless of whether they have changed since the last calculation.
- Ctrl+Alt+Shift+ F9: Recheck dependent formulas and then calculate all cells in all open workbooks.
F10
- F10: Turn key tips on or off. Key tips display shortcut letters on menus that you can press to navigate menus and activate commands.
- Shift+F10: Display a context menu. This works just like right-clicking.
- Ctrl+F10: Maximize or restores the selected workbook window.
- Alt+F10: Maximize the program window.
- Alt+Shift+F10: Display the menu or message for a smart tag. If more than one smart tag is present, this combo switches to the next smart tag and displays its menu or message.
F11
- F11: Create a chart of selected data in a separate chart sheet.
- Shift+F11: Create a new worksheet.
- Alt+F11: Switch between the Visual Basic Editor and the active workbook.
- Alt+Shift+F11: Open the Microsoft Script Editor.
F12
- F12: Open the Save As window.
- Shift+F12: Save the current workbook.
- Ctrl+F12: Open the Open window.
- Ctrl+Shift+F12: Open the Print window.
READ NEXT
- › How to Automatically Save Microsoft Excel Files to OneDrive
- › This New Google TV Streaming Device Costs Just $20
- › BLUETTI Slashed Hundreds off Its Best Power Stations for Easter Sale
- › The New NVIDIA GeForce RTX 4070 Is Like an RTX 3080 for $599
- › Google Chrome Is Getting Faster
- › How to Adjust and Change Discord Fonts
- › HoloLens Now Has Windows 11 and Incredible 3D Ink Features
How-To Geek is where you turn when you want experts to explain technology. Since we launched in 2006, our articles have been read billions of times. Want to know more?