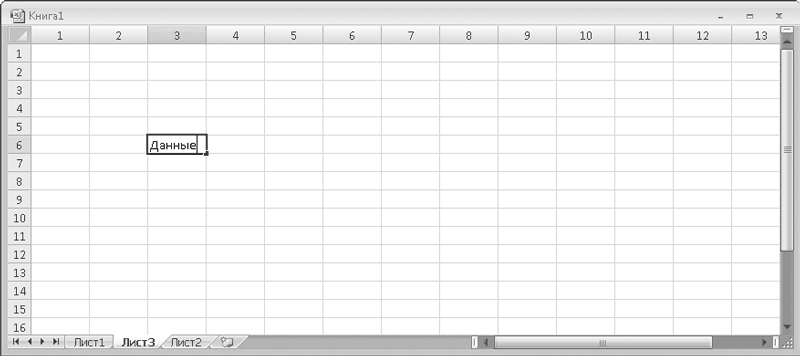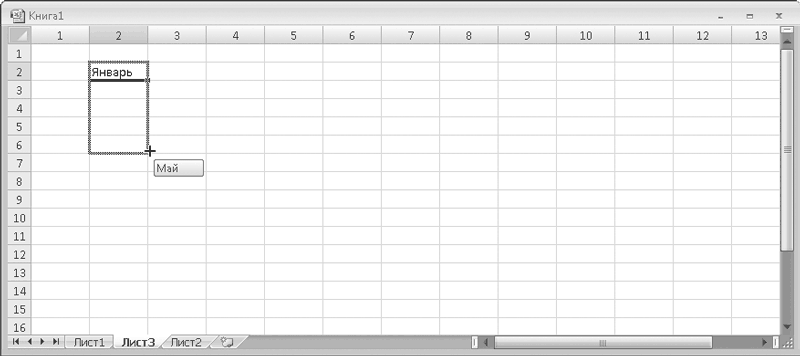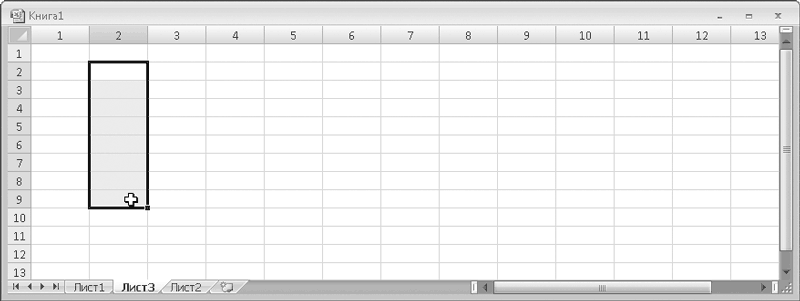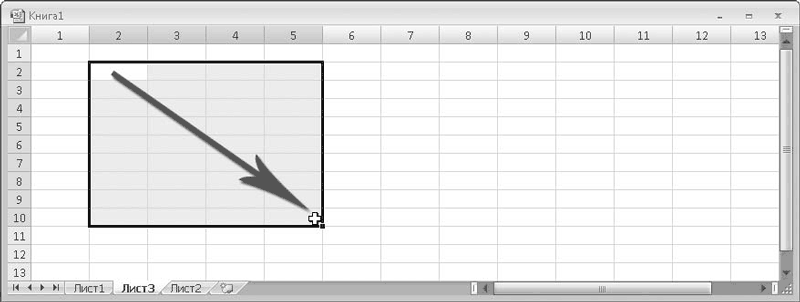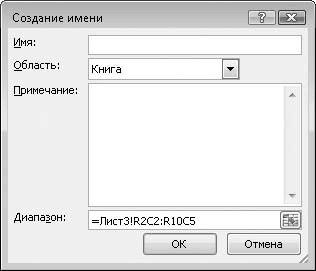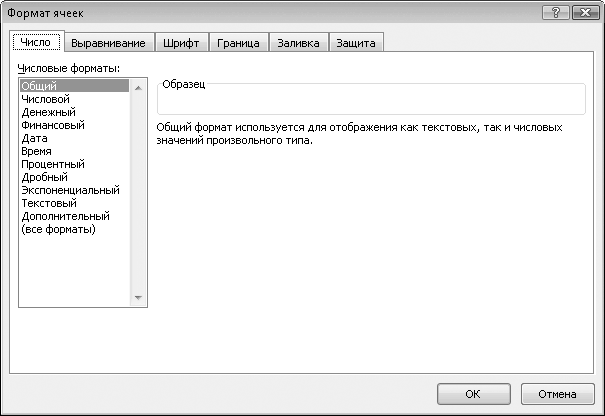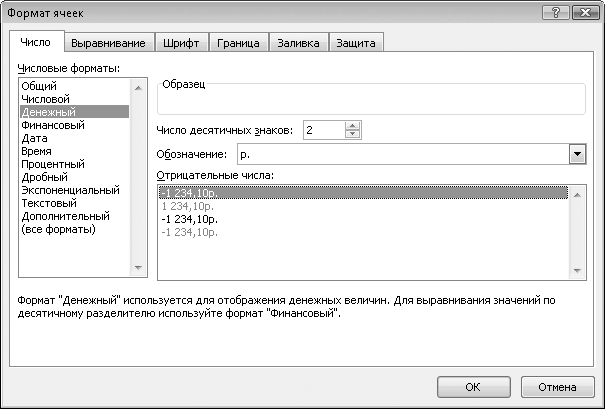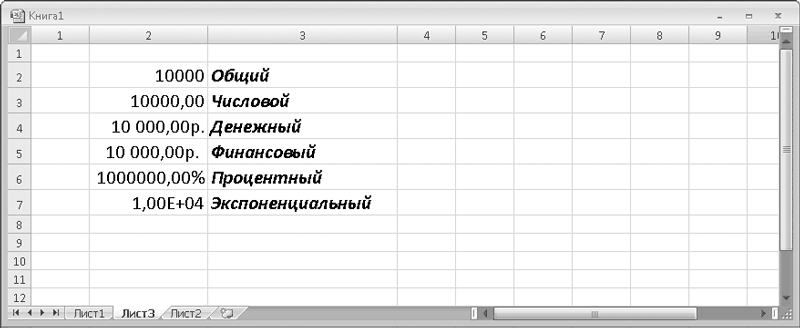Содержание
- Классификация типов данных
- Текстовые значения
- Числовые данные
- Дата и время
- Логические данные
- Ошибочные значения
- Формулы
- Вопросы и ответы
Многие пользователи Excel не видят разницы между понятиями «формат ячеек» и «тип данных». На самом деле это далеко не тождественные понятия, хотя, безусловно, соприкасающиеся. Давайте выясним, в чем суть типов данных, на какие категории они разделяются, и как можно с ними работать.
Классификация типов данных
Тип данных — это характеристика информации, хранимой на листе. На основе этой характеристики программа определяет, каким образом обрабатывать то или иное значение.
Типы данных делятся на две большие группы: константы и формулы. Отличие между ними состоит в том, что формулы выводят значение в ячейку, которое может изменяться в зависимости от того, как будут изменяться аргументы в других ячейках. Константы – это постоянные значения, которые не меняются.
В свою очередь константы делятся на пять групп:
- Текст;
- Числовые данные;
- Дата и время;
- Логические данные;
- Ошибочные значения.
Выясним, что представляет каждый из этих типов данных подробнее.
Урок: Как изменить формат ячейки в Excel
Текстовые значения
Текстовый тип содержит символьные данные и не рассматривается Excel, как объект математических вычислений. Это информация в первую очередь для пользователя, а не для программы. Текстом могут являться любые символы, включая цифры, если они соответствующим образом отформатированы. В языке DAX этот вид данных относится к строчным значениям. Максимальная длина текста составляет 268435456 символов в одной ячейке.
Для ввода символьного выражения нужно выделить ячейку текстового или общего формата, в которой оно будет храниться, и набрать текст с клавиатуры. Если длина текстового выражения выходит за визуальные границы ячейки, то оно накладывается поверх соседних, хотя физически продолжает храниться в исходной ячейке.
Числовые данные
Для непосредственных вычислений используются числовые данные. Именно с ними Excel предпринимает различные математические операции (сложение, вычитание, умножение, деление, возведение в степень, извлечение корня и т.д.). Этот тип данных предназначен исключительно для записи чисел, но может содержать и вспомогательные символы (%, $ и др.). В отношении его можно использовать несколько видов форматов:
- Собственно числовой;
- Процентный;
- Денежный;
- Финансовый;
- Дробный;
- Экспоненциальный.
Кроме того, в Excel имеется возможность разбивать числа на разряды, и определять количество цифр после запятой (в дробных числах).
Ввод числовых данных производится таким же способом, как и текстовых значений, о которых мы говорили выше.
Дата и время
Ещё одним типом данных является формат времени и даты. Это как раз тот случай, когда типы данных и форматы совпадают. Он характеризуется тем, что с его помощью можно указывать на листе и проводить расчеты с датами и временем. Примечательно, что при вычислениях этот тип данных принимает сутки за единицу. Причем это касается не только дат, но и времени. Например, 12:30 рассматривается программой, как 0,52083 суток, а уже потом выводится в ячейку в привычном для пользователя виде.
Существует несколько видов форматирования для времени:
- ч:мм:сс;
- ч:мм;
- ч:мм:сс AM/PM;
- ч:мм AM/PM и др.
Аналогичная ситуация обстоит и с датами:
- ДД.ММ.ГГГГ;
- ДД.МММ
- МММ.ГГ и др.
Есть и комбинированные форматы даты и времени, например ДД:ММ:ГГГГ ч:мм.
Также нужно учесть, что программа отображает как даты только значения, начиная с 01.01.1900.
Урок: Как перевести часы в минуты в Excel
Логические данные
Довольно интересным является тип логических данных. Он оперирует всего двумя значениями: «ИСТИНА» и «ЛОЖЬ». Если утрировать, то это означает «событие настало» и «событие не настало». Функции, обрабатывая содержимое ячеек, которые содержат логические данные, производят те или иные вычисления.
Ошибочные значения
Отдельным типом данных являются ошибочные значения. В большинстве случаев они появляются, когда производится некорректная операция. Например, к таким некорректным операциям относится деление на ноль или введение функции без соблюдения её синтаксиса. Среди ошибочных значений выделяют следующие:
- #ЗНАЧ! – применение неправильного вида аргумента для функции;
- #ДЕЛ/О! – деление на 0;
- #ЧИСЛО! – некорректные числовые данные;
- #Н/Д – введено недоступное значение;
- #ИМЯ? – ошибочное имя в формуле;
- #ПУСТО! – некорректное введение адресов диапазонов;
- #ССЫЛКА! – возникает при удалении ячеек, на которые ранее ссылалась формула.
Формулы
Отдельной большой группой видов данных являются формулы. В отличие от констант, они, чаще всего, сами не видны в ячейках, а только выводят результат, который может меняться, в зависимости от изменения аргументов. В частности, формулы применяются для различных математических вычислений. Саму формулу можно увидеть в строке формул, выделив ту ячейку, в которой она содержится.
Обязательным условием, чтобы программа воспринимала выражение, как формулу, является наличие перед ним знака равно (=).
Формулы могут содержать в себе ссылки на другие ячейки, но это не обязательное условие.
Отдельным видом формул являются функции. Это своеобразные подпрограммы, которые содержат установленный набор аргументов и обрабатывают их по определенному алгоритму. Функции можно вводить вручную в ячейку, поставив в ней предварительно знак «=», а можно использовать для этих целей специальную графическую оболочку Мастер функций, который содержит весь перечень доступных в программе операторов, разбитых на категории.
С помощью Мастера функций можно совершить переход к окну аргумента конкретного оператора. В его поля вводятся данные или ссылки на ячейки, в которых эти данные содержатся. После нажатия на кнопку «OK» происходит выполнение заданной операции.
Урок: Работа с формулами в Excel
Урок: Мастер функций в Excel
Как видим, в программе Excel существует две основные группы типов данных: константы и формулы. Они, в свою очередь делятся, на множество других видов. Каждый тип данных имеет свои свойства, с учетом которых программа обрабатывает их. Овладение умением распознавать и правильно работать с различными типами данных – это первоочередная задача любого пользователя, который желает научиться эффективно использовать Эксель по назначению.
Любой человек, слышавший хоть немного о программировании, знает понятие «тип данных». Этот термин встречается как в специализированной литературе, так и популярной и распространяется на все без исключения языки программирования. Работа с электронными таблицами Excel также имеет много чего общего с программированием: есть функции, есть формулы, а есть и типы данных.
Очень часто люди путают два ключевых термина Excel: формат ячеек и тип данных. Они действительно похожи, но все же есть определенное различие между ними. Сегодня мы постараемся разобраться, что же такое тип данных и как он влияет на работу с электронными таблицами.
Содержание
- Что подразумевается под термином “тип данных»
- Виды типов данных, совместимых с Excel
- Формулы
- Логические данные
- Ошибки
- Дата и время
- Текст
- Числа
- Заключение
Что подразумевается под термином “тип данных»
Тип данных – это характеристика, позволяющая электронной таблице определять информацию и понимать, каким способом ее обрабатывать.
Виды типов данных, совместимых с Excel
В целом, в Excel выделяют две большие группы, на которые можно разделять типы данных. Первая из них – это константы. Это значения, которые не меняются никогда, но которые можно использовать в вычислениях. Также выделяют другую группу данных – формулы. Это аналог переменных в языках программирования, но имеют более широкое применение.
Значения формул могут изменяться в зависимости от того, какое содержимое тех ячеек, которые там используются. В этом ключевое их отличие от переменных. Переменными же в Excel служат ячейки. Такие типы данных считаются неизменными в Excel:
- Числа.
- Текст.
- Время и дата.
- Логические данные.
- Ошибки.
Давайте каждый из этих типов данных рассмотрим более подробно.
Формулы
Этот вариант рассмотрим в первую очередь. Дело в том, что формулы принципиально отличаются от всех остальных типов данных. Как мы поняли выше, формулы меняются в зависимости от того, какие значения им передаются. С помощью формул можно выполнять самые различные операции, не только математические, но и логические. Они могут использоваться в самых разных сферах: математике, банковской деятельности и так далее. Результат формул выводится в ту же ячейку, которую она записывается. Если же нужно увидеть саму формулу, то она выводится в специальной строке, которая так и называется – строка формул.
Нужно перед тем, как писать формулу, поставить знак «Равно». Это делается для того, чтобы программа смогла распознать выражение, как команду к выполнению определенных вычислений. Можно использовать как относительные, так и абсолютные значения. Разница между ними в том, что относительные изменяются в зависимости от содержания других ячеек, а абсолютные остаются постоянными.
Функция – это стандартизированная разновидность формулы, позволяющая облегчить вычисления. Она содержит свой собственный алгоритм, по которому и происходят вычисления. Следовательно, пользователю не нужно самостоятельно вносить необходимые параметры и по нескольку раз вводить некоторые математические операции.
Формула вставляется непосредственно после знака равно. Кроме этого, можно воспользоваться специальным мастером, который можно вызвать с помощью нажатия клавиши fx непосредственно слева от строки формул, так и с помощью меню. Далее появляется список функций, нужно выбрать правильную и подтвердить свои действия клавишей ОК.
Далее заполняем окно с аргументами и подтверждаем свои действия путем нажатия клавиши «ОК».
После этого формула введена. Сама формула может содержать множество разных типов данных, объединенных в разных комбинациях. Например, сочетание логических функций и математических позволяет выполнять расчеты только если выполняется определенное условие. Excel – гибкая программа, которая умеет реализовать почти любое желание пользователя, связанное с ее функционалом.
Логические данные
Есть два основных вида логических значений: ИСТИНА и ЛОЖЬ. Первое возвращается, если выражение соответствует определенному условию. Второе – если нет. Но может использоваться и в других ситуациях.
Ошибки
Несмотря на то, что многие пользователи считают ошибки не типом данных, они все же содержат информацию, которую можно классифицировать. Выглядят ошибки так.
В зависимости от кода ошибки пользователь может определять причину проблемы. Как правило, это когда формула вводится неправильно или появляются какие-то проблемы. Давайте приведем некоторые самые распространенные ошибки и что они означают.
Дата и время
Дата и время в Excel – это функциональный тип данных, который может быть переведен в числовой формат, что дает возможность выполнять дополнительные данные. Например, можно сортировать по дате или находить товары, которые поступили на склад раньше определенного времени. Это тот случай, когда можно провести знак равенства между типом данных и форматом ячеек. Работа с датой и временем осуществляется так же, как с обычными числами, а Excel будет автоматически приводить их в правильный формат.
Как переводится дата и время в числовой формат? Excel определяет сутки, как число 1. Соответственно, все значения, меньше суток, являются частью числа 1. Например, время 8:30 будет переводиться программой в число 0,35. Это легко проверить, присвоив ячейке с датой числовой формат. В свою очередь, в строке формул и в ячейке число, при условии, что сама ячейка находится в формате времени, будет отображаться правильно. И здесь мы начинаем сталкиваться с разницей между понятиями формата ячеек и типа данных. Потому что один и тот же формат: дата и время, может быть представлен в разном виде:
- Часы, минуты, секунды.
- Часы, минуты.
- Часы, минуты (дневное/ночное время).
- Часы, минуты, секунды (дневное, ночное время).
Существует огромное количество способов представления, которые можно выбрать в диалоговом окне «Формат ячеек» во вкладке «Число». Аналогичную информацию можно сказать и по поводу даты. На вкладке «Число» можно выбрать числовой формат «Дата» и выбрать потом тип отображения.
Есть еще один вариант. Пользователь может выбрать отображение даты и времени одновременно.
Внимание! Excel способен отображать даты лишь начиная с 1.01.1990. Важно помнить, что сама дата отображается в виде, привычном человеку, но сам компьютер обрабатывает ее, как числовое значение. Поэтому если мы введем 1 января 2019 года, то компьютер прочитает это значение, как 43466.
Точно так же, как и в примере с временем, если поменять формат ячейки на числовой, то мы увидим число, которое соответствует той дате, которая была введена в ячейку.
Текст
А здесь мы видим пример формата, который очень часто расходится с типом данных. Ведь может в ячейку быть записано число, а в результате программа будет определять его, как текст. Соответственно, такое число будет по-другому определяться формулами и читаться, как строка.
Задача текстового формата – нести определенную информацию. Он может содержать как числа, так и текст. Кроме этого, возможно использование любых знаков. Информация вводится аналогичным образом, как и в числовой ячейке. Интересная характеристика любых текстовых строк – они не помещаются внутри ячейки, если слишком длинны и выставлены стандартные настройки. Они будут перекрывать содержимое других ячеек, если их величина чрезмерно большая, как показано на этом скриншоте.
Числа
Это самый распространенный формат. Он используется абсолютно во всех расчетах в различных сферах деятельности. Но этот тип данных не сводится лишь к одному числовому формату данных, поскольку есть множество способов отображения данных в Excel, о которых следует поговорить отдельно.
- Общий. Это самый стандартный формат, который используется по умолчанию. Как правило, внешний вид чисел в этом случае соответствует тому, как они вводятся. При этом если ячейка слишком маленькая для числа, происходит округление значений, которые содержатся в ней. Если в числе больше 12 разрядов, то формат автоматически меняется на экспоненциальный.
- Числовой. Это самый стандартный формат, который используется в математических и арифметических операциях. Для этого формата можно регулировать количество символов после запятой, как отображаются отрицательные числа и ряд других параметров.
- Денежный. Специфика этого способа отображения в том, что помимо числа, в ячейке указывается еще и знак денежной единицы. Во всем остальном этот формат аналогичен по настройкам стандартному числовому.
- Финансовый. Отличие этого от предыдущего в том, что обозначения денежных единиц и десятичных разделителей в столбце выравниваются.
- Дата и время. Это также числовые форматы по причинам, описанным выше. Следовательно, пользователь может выбирать их во вкладке «Число».
- Процентный. Если в ячейке выбран процентный формат, то содержащееся в ней значение автоматически увеличивается в 100 раз, а к отображаемому результату добавляется знак процента. Из доступных настроек – количество знаков в дробной части.
- Дробный. Число этого формата отображается в виде дроби.
- Экспоненциальный. Способ отображения, который активно использовался ранее с целью сократить количество разрядов. Образуется он следующим образом: часть числа заменяется на E + n. Первая буква показывает нам, что число представлено в экспоненциальном формате. Это означает, что число, которое было перед ним умножается на 10 в степени n. Например, если представить число 12345678901 в экспоненциальном формате, то получится 1,23E+10. Чтобы расшифровать этот код, необходимо 1,23 умножить на 10 в степени 10. Для этого числа возможна настройка количества знаков в дробной части.
- Текстовый. Число отображается, как текст. При этом форма отображения полностью соответствует той, которая была при вводе.
- Дополнительный. Есть несколько других способов представления. Если выбрать формат «Дополнительный», число будет отображаться в виде телефонного номера, почтового индекса или страхового номера.
- Все форматы. Это настройка, позволяющая настроить собственный способ отображения числа. Есть возможно указать до 250 пользовательских числовых форматов.
Что делать для того, чтобы задать формат ячейки? Это можно сделать двумя методами.
- Перейти на вкладку «Главная» и там найти группу «Число». Там нужно найти кнопку со стрелкой возле поля выбора формата.
- Также настроить способ отображения ячейки можно через контекстное меню. Чтобы его вызвать, необходимо нажать правой кнопкой по ячейке, которую нужно изменить и нажать на кнопку «Формат ячеек».
- Пользователь может выбрать количество знаков, которые будут отображаться после запятой. Это касается абсолютно всех форматов, за исключением лишь дробного. Если же используется стандартный числовой формат, то также есть возможность добавить разделитель между разрядами, чтобы числа выглядели следующим способом: 555 444 333.
- Ввод значений в ячейку осуществляется следующим образом. Сначала ячейку необходимо выделить, а потом набрать символы. Также можно скопировать и вставить требуемый элемент. Есть еще один вариант – ввод требуемых значений в строке формул.
- Пользователь может поступить и другим образом: не менять формат с самого начала, а сперва ввести требуемое значение. Это также может быть удобным в некоторых случаях.
Заключение
Если просуммировать все указанное выше, то в Excel выделяют следующие основные категории типов данных: формулы и константы. Последние являются сложной категорией, которая включает в себя множество частных типов данных, каждый из которых может использоваться для достижения вполне конкретных целей.
Чтобы сделать обработку данных в электронных таблицах более эффективной, необходимо выполнить несколько задач. Прежде всего, осуществлять правильную настройку параметров ячеек и способа их отображения. Нужно следить за тем, чтобы использовался правильный тип данных. Также от пользователя требуется умение комбинировать различные типы данных, чтобы добиться максимальных результатов. Больших успехов вам на этом поприще.
Оцените качество статьи. Нам важно ваше мнение:
Excel для Microsoft 365 Excel для Microsoft 365 для Mac Excel для Интернета Еще…Меньше
Для преобразования в тип данных Excel ищет совпадение между значениями ячеек и поставщиком базы данных. Если совпадение найдено, в ячейке будет отображаться значок типа данных, указывающий на то, что преобразование выполнено успешно. Если вместо него вы видите 
Совет: В Excel в Интернете можно выбрать вкладку «Тип данных» 

Попробуйте!
-
Если вы пытаетесь выполнить преобразование в тип данных и в ячейке появляется вопросительный знак
вместо значка типа данных, результат нужно уточнить или сопоставить в мастере выбора данных. Если мастер выбора данных не открывается автоматически, вы можете открыть его, щелкнув вопросительный знак
в ячейке.
-
В мастере выбора данных просмотрите результаты и выберите нужный вам. Мастер выбора данных перейдет к следующему результату, который требуется определить.
Примечание: Нужна помощь в указании или получении правильных результатов? См. раздел об уточнении результатов ниже.
-
Когда все значения ячеек будут связаны с типами данных, мастер выбора данных закроется и вы сможете просмотреть карточки и вставить данные.
Распространенные вопросы о мастере выбора данных
Как уточнить результаты, чтобы получить правильный тип данных?
Если вы выбрали вариант Автоматически для преобразования текста в тип данных, Excel выполняет преобразование в тип данных, который является наиболее вероятным результатом, или отображает результаты в мастере выбора данных, которые кажутся наиболее вероятными. Но если выбран неправильный вариант, вы можете легко изменить или указать нужный тип данных.
Примечание: Например, термин «Бразилия», скорее всего, будет преобразован в страну, но при выборе типа данных «Фильмы» или при поиске «Бразилия фильм» в мастере выбора данных отображаются результаты для фильма «Бразилия».
Попробуйте выполнить любое из этих действий, чтобы получить правильный тип данных:
-
Выделите ячейку, которую нужно изменить, перейдите в раздел Данные и выберите нужный тип данных в коллекции Типы данныхна ленте.
-
Уточните термины (если возможно) в мастере выбора данных или путем ввода в ячейку. Например, введите «яблоки «Антоновка»» вместо «Антоновка».
Примечание: Если текст был преобразован в неправильный тип данных, вы также можете щелкнуть правой кнопкой мыши ячейку, нажать Типы данных > Изменить… и выбрать другой результат или уточнить термин в мастере выбора данных.
Что делать, если нет нужных мне результатов?
Если мастер выбора данных открыт, но результатов нет, попробуйте выполнить указанные ниже действия.
-
Убедитесь, что ваш текст написан правильно и что каждый уникальный термин находится в своей ячейке.
-
Попробуйте использовать похожие термины и альтернативы. Например, используйте слово «мост» вместо «эстакада».
-
Уточните термины (если возможно) в мастере выбора данных или путем ввода в ячейку. Например, введите «яблоки «Антоновка»» вместо «Антоновка».
Если все еще не удается найти результаты, см. раздел Какие типы связанных данных доступны, чтобы увидеть, поддерживается ли эта тема. В случае термина, для которого нет совпадающих результатов, вы можете вручную добавить данные в строку или удалить ее.
Что делать, если есть несколько результатов с одинаковым именем?
Это может произойти с определенными типами данных, например с типом данных Еда. Вы можете:
-
Уточнить результаты путем ввода более конкретного термина в текстовое поле мастера выбора данных.
-
Выбрать изображение результата, чтобы открыть подробное представление, а затем использовать эти сведения для осуществления информированного выбора.
Хотите узнать больше?
Оставьте отзыв о типах данных
Получение химических фактов с помощью типа данных «Химия»
Получение фактов о питании с помощью типа данных «Еда»
Связанные типы данных: вопросы и ответы, советы
Какие связанные типы данных доступны в Excel?
Нужна дополнительная помощь?
“Формат ячеек” и “тип данных” – определения, которые довольно часто путают пользователи Эксель. Несмотря на то, что эти понятия взаимосвязаны, они, все же, разные. В этой статье мы разберемся, что означает “тип данных”, и какие разновидности существуют.
Содержание
- Определение
- Разновидности типов данных
- Число
- Текст
- Дата и время
- Ошибки
- Логические данные
- Формулы
- Заключение
Определение
Тип данных – это определенная характеристика содержимого в таблице Excel, благодаря которой программа идентифицирует информацию и понимает, каким образом ее следует обрабатывать и отображать.
Разновидности типов данных
Выделяются две большие группы типов данных:
- константы – неизменные значения;
- формулы – значения, которые меняются в зависимости от изменения других.
В группу “константы” входят следующие типы данных:
- числа;
- текст;
- дата и время;
- логические данные;
- ошибки.
Давайте подробнее разберем все перечисленные выше типы данных.
Число
Этот тип данных применяется в различных расчетах. Как следует из названия, здесь предполагается работа с числами, и для которых может быть задан один из следующих форматов ячеек:
- числовой;
- денежный;
- финансовый;
- процентный;
- дробный;
- экспоненциальный.
Формат ячейки можно задать двумя способами:
- Во вкладке “Главная” в группе инструментов “Число” нажимаем по стрелке рядом с текущим значением и в раскрывшемся списке выбираем нужный вариант.
- В окне форматирования (вкладка “Число”), в которое можно попасть через контекстное меню ячейки.
Для каждого из форматов, перечисленных выше (за исключением дробного), можно задать количество знаков после запятой, а для числового – к тому же, включить разделитель групп разрядов.
Чтобы ввести значение в ячейку, достаточно просто выделить ее (с нужным форматом) и набрать с помощью клавиш на клавиатуре нужные символы (либо вставить ранее скопированные данные из буфера обмена). Или можно выделить ячейку, после чего ввести нужные символы в строке формул.
Также можно поступить наоборот – сначала ввести значение в нужной ячейке, а формат поменять после.
Текст
Данный тип данных не предназначен для выполнения расчетов и носит исключительно информационный характер. В качестве текстового значения могут использоваться любые знаки, цифры и т.д.
Ввод текстовой информации происходит таким же образом, как и числовой. Если текст не помещается в рамках выбранной ячейки, он будет перекрывать соседние (если они пустые).
Дата и время
В данном случае тип данных и формат ячеек полностью совпадают. С помощью этих значений можно, соответственно, производить вычисления и работать с датами и временем. Стоит отметить, что программа видит сутки как число 1.
Например, время 08:30 будет восприниматься как число 0,35 (проверить это можно, переведя формат ячеек в “числовой”), в то время, как в ячейке и строке формул оно будет отображаться в привычном для нас виде.
Для формата ячеек “Время” можно выбрать следующие основные типы отображения:
- чч:мм:сс;
- чч:мм;
- чч:мм AM/PM;
- чч:мм:сс AM/PM и т.д.
Для формата ячеек “Дата” также предусмотрены различные варианты отображения данных:
- ДД.ММ.ГГГГ;
- ГГГГ-ММ-ДД;
- ДД-ММ;
- ДД-ММ-ГГ и т.д.
Также, у пользователя есть возможность выбрать вариант с одновременным отображением даты и времени.
Примечание: Эксель в виде дат может отображать данные только с 01.01.1990. Причем, в то время, как мы видим дату в привычном для нас виде, сама программа хранит ее в своей памяти и обрабатывает в виде числа. Например, дате 01.01.2019 соответствует число 43466. Это легко проверить, сменив формат ячейки с “даты” на “числовой”.
Ошибки
В некоторых случаях пользователь может видеть в Excel ошибки, которые бывают следующих видов:
- #ДЕЛ/О! – результат деления на число 0;
- #Н/Д – введены недопустимые данные;
- #ЗНАЧ! – использование неправильного вида аргумента в функции;
- #ЧИСЛО! – неверное числовое значение;
- #ССЫЛКА! – удалена ячейка, на которую ссылалась формула;
- #ИМЯ? – неправильное имя в формуле;
- #ПУСТО! – неправильно указан адрес дапазона.
Логические данные
Логические значения “ИСТИНА” и “ЛОЖЬ” используются для того, чтобы при обработке содержимого ячеек вывести определенные результаты или выполнить какие-то действия в зависимости от того, выполнено ли заданное условие (ИСТИНА) или нет (ЛОЖЬ).
Формулы
Этот тип данных принципиально отличается от рассмотренных выше, так как значение результата меняется в зависимости от изменения других значений, на которые оно ссылается. Благодаря формулам выполняются различные расчеты: математические, финансовые и т.д.
Формула будет отображаться в соответствующе строке формул, а результат по ней – в содержащей ее ячейке.
Чтобы Excel “видел” выражение как формулу, обязательно нужно в самом начале поставить знак “равно”.
В формулах используются как конкретные числа, так и ссылки – относительные и абсолютные.
Подробнее об этом читайте в нашей статье – “Ссылки в Excel: абсолютные, относительные, смешанные”.
Многие формулы реализованы в виде функций – стандартный набор аргументов и алгоритм их обработки для выдачи финального результата.
Формулу функции можно сразу вводить в нужную ячейку после знака “равно”, если вы знаете, как правильно все оформить. Либо можно воспользоваться предусмотренным для этого Мастером функций, в котором можно найти все внедренные в программу операторы. Для удобства они разделены на категории.
Чтобы попасть в окно Мастера функций, сначала выбираем нужную ячейку, затем щелкаем по кнопке “Вставка функции” рядом со строкой формул. Затем находим нужный оператор и жмем кнопку OK.
Далее корректно заполняем аргументы функции и нажимаем кнопку OK для получения результата в выбранной ячейке.
Заключение
Таким образом, в Эксель выделяются 2 основные группы типов данных: константы и формулы. Причем первая включает в себя подтипы, каждый из которых имеет свое назначение. Умение правильно определять, настраивать и работать со всеми доступными типа данными, в том числе, комбинировать их, позволят максимально эффективно и корректно выполнять поставленные задачи.
Ms excel ввод данных разных типов
Ввод данных. Типы, или форматы, данных
Работа с документами Excel сопряжена с вводом и обработкой различных данных, то есть ин формации, которая может быть текстовой, числовой, финансовой, статистической и т. д.
Методы ввода и обработки данных демонстрируются в видеолекциях, содержащихся в главе «Навигация и выделение объектов. Обработка ввода данных».
Данные указывают в ячейках листа. Чтобы в дальнейшем эту информацию можно было обработать или использовать для каких-либо расчетов, данные следует вводить в разные ячейки. Таким образом, данные приобретут адрес, по которому их можно будет найти или добавить в различные формулы.
Ввод данных осуществляется достаточно просто.
1. Щелкните кнопкой мыши на любой ячейке. По периметру ячейки появится жирная рамка, которая означает, что данная ячейка стала активной. Обратите внимание также на поле адреса ячейки: в нем будет указан адрес выделенной ячейки.
2. Введите с клавиатуры любое слово или число, и оно появится в ячейке. Иными словами, ввод данных осуществляется так же, как в текстовом редакторе (рис. 2.1). Но есть некоторые тонкости.
Рис. 2.1. Текст в ячейке
3. Нажмите клавишу Enter. Ячейка, расположенная ниже, станет активной.
Вы знаете, что в любом текстовом редакторе нажатие клавиши Enter переводит текстовый курсор на следующую строку. В Excel это действие завершает ввод в текущую ячейку и переводит фокус ввода на ячейку, расположенную ниже.
В любой момент до нажатия клавиши Enter вы можете отказаться от ввода данных, нажав клавишу Esc. При этом активная ячейка очистится, но не потеряет фокус ввода, то есть по-прежнему будет оставаться активной.
Теперь о том, как удалить данные из ячейки. Это делается еще проще.
• Выделите ячейку с данными. Для этого нужно просто щелкнуть кнопкой мыши на данной ячейке так, чтобы по ее периметру появилась жирная рамка.
• Нажмите клавишу Delete или Backspace. Все содержимое ячейки будет удалено, а она по-прежнему останется активной.
Если вы вводите длинный текст или большое число, все символы могут не поместиться в ячейке, при этом текст (или число) «залезает» на соседнюю ячейку. Но важно понимать, что данный текст или число принадлежит именно той ячейке, в которую вы эти данные вводили. Соседняя ячейка остается пустой, даже если в ней отображается текст расположенной слева ячейки. Забегая вперед, скажу, что длинный текст в ячейках можно переносить (то есть располагать в несколько строк) или включить режим скрытия непомещающегося в рамках ячейки текста. Об этом мы поговорим, когда будем рассматривать методы форматирования ячеек.
В Excel предусмотрена возможность автоматического заполнения ячеек данными, имеющими какие-либо общие черты. Вы можете быстро заполнить диапазон ячеек датами, названиями месяцев или дней недели, а также различными последовательностями чисел. Рассмотрим несколько примеров.
1. Выделите любую ячейку.
2. Введите слово Январь.
3. Установите указатель мыши на правом нижнем углу рамки выделения ячейки так, чтобы он принял вид значка «плюс».
4. Нажав и удерживая кнопку мыши, начните перемещать указатель вниз. Во время его перемещения будут выделяться ячейки, расположенные ниже, а рядом с указателем станут появляться всплывающие подсказки: Февраль, Март, Апрель и т. д. (рис. 2.2).
Рис. 2.2. Процесс автозаполнения
5. Отпустите кнопку мыши, когда увидите всплывающую подсказку Декабрь. Двенадцать ячеек, расположенных в одном столбце, будут заполнены названиями месяцев.
Удобно, не правда ли? Сколько времени можно сэкономить. Попробуйте повторить то же самое, введя в начальную ячейку слово Понедельник.
Остальные ячейки выделенного диапазона будут заполнены названиями дней недели.
Теперь рассмотрим другой пример.
1. Выделите пустую ячейку.
2. Введите цифру 1.
3. Нажмите клавишу Enter. Ввод будет завершен, а фокус ввода передан ячейке, расположенной ниже.
4. В выделенную ячейку введите цифру 2 и снова нажмите клавишу Enter.
5. Теперь переместите указатель мыши на ячейку с цифрой 1.
6. Нажав и удерживая кнопку мыши, переместите указатель на ячейку с цифрой 2, после чего отпустите кнопку. Мы выделили диапазон, который состоит из двух ячеек (жирная рамка должна обрамлять обе ячейки). Подробнее методы выделения мы рассмотрим в разделе «Установка формата данных для ячеек».
7. Установите указатель мыши на правый нижний угол рамки выделения так, чтобы указатель принял вид значка «плюс».
8. Нажав и удерживая кнопку мыши, начните перемещать указатель вниз. По мере перемещения указателя будут появляться всплывающие подсказки с цифрами 3, 4, 5 и т. д.
9. Отпустите кнопку мыши, когда увидите всплывающую подсказку с числом 15. Пятнадцать ячеек будут последовательно заполнены числами 1, 2, 3, 4…, 15.
Данный способ автозаполнения основан на сравнении двух чисел. Когда мы выделили ячейки с цифрами 1 и 2, программа Excel «уловила», что эти цифры отличаются на единицу, и продолжила ряд данных чисел.
Попробуйте самостоятельно повторить данный пример, введя в одну ячейку цифру 1, а в другую – 3. Программа вычислит, что второе число больше первого на 2, и продолжит ряд: 5, 7, 9, 11 и т. д.
При перетаскивании диапазона выделения вниз происходит возрастание данных. Попробуйте выполнить любой из вышеописанных примеров, перетаскивая правый нижний угол рамки выделения вверх. Вышерасположенные ячейки будут заполняться данными в порядке убывания, например Декабрь, Ноябрь, Октябрь, Август или 0, -1, -2, -3 и т. д.
Кроме того, автоматическое заполнение работает и по горизонтали.
1. Введите в пустую ячейку число 10.
2. В ячейку, расположенную справа, введите 20.
3. Установите указатель мыши на ячейку с числом 10. Нажав и удерживая кнопку мыши, переместите указатель на ячейку с числом 20, после чего отпустите кнопку мыши. Обе ячейки должны быть выделены.
4. Перетащите вправо на несколько ячеек правый нижний угол рамки выделения, после чего отпустите кнопку мыши. Выделенный диапазон будет заполнен числами 30, 40, 50 и т. д.
Автозаполнение работает со схожими видами данных. Если программа не может уловить связь между указанными данными, то данные обеих выделенных ячеек будут чередоваться между собой во всем автоматически заполняемом диапазоне либо ячейки могут быть вообще заполнены непредсказуемой информацией.
Автозаполнение, как вы уже поняли, позволяет сократить рутинные операции: нумерацию различных строк или столбцов, создание арифметических прогрессий, ввод диапазонов дат и т. д. Все это очень часто находит применение в работе.
Функция Автозаполнение демонстрируется в видеолекциях, содержащихся в главе «Копирование, автозаполнение и удаление элементов на рабочем листе».
Данные в ячейках можно редактировать. Но редактирование ячеек имеет некоторые нюансы.
1. Введите в любую пустую ячейку текст.
2. Нажмите клавишу Enter, чтобы закончить ввод и передать фокус ввода следующей ячейке.
3. Снова выделите ячейку с текстом и попробуйте ввести какой-либо текст.
Обратите внимание, что текст, ранее содержавшийся в ячейке, был удален с вводом первого же символа нового текста. Таким образом происходит замещение данных в ячейке, то есть вам не нужно предварительно удалять из нее старые данные, чтобы ввести новые.
Однако иногда требуется не удалить старые данные из ячейки, а именно отредактировать их (исправить текст, заменить цифру, дату и т. д.). Это можно сделать двумя способами.
1. Выделите ячейку, содержащую данные. Обратите внимание на строку формул, в которой отображается содержимое вашей ячейки (текст, число, дата и т. д.).
2. Используя методы редактирования, принятые в любом текстовом редакторе, откорректируйте данные в строке формул (рис. 2.3).
Рис. 2.3. Редактирование данных в строке формул
3. После завершения редактирования данных щелкните кнопкой мыши на любой ячейке листа. Данные в ячейке будут обновлены.
1. Дважды щелкните левой кнопкой мыши на ячейке, которую нужно отредактировать. В ней появится текстовый курсор.
2. Используя методы редактирования текста, принятые в любом текстовом редакторе, откорректируйте содержимое ячейки (рис. 2.4).
Рис. 2.4. Редактирование данных в ячейке
3. Нажмите клавишу Enter или щелкните кнопкой мыши на любой другой ячейке, чтобы завершить редактирование.
Кроме того, вы можете добавлять в ячейки данные из буфера обмена Windows. При этом нужно учитывать следующее.
• Если ячейка выделена, но в ней нет текстового курсора, данные из буфера обмена заменят содержимое ячейки.
• Если ячейка находится в режиме редактирования и содержит текстовый курсор, данные будут вставлены в позицию текстового курсора.
• Если вы вставляете данные из буфера в строку формул, то они появятся в месте расположения текстового курсора.
Типы, или форматы, данных
Данные в ячейках могут отличаться по типу. Важно понимать, что означает тип, или формат, данных, поскольку ошибочно форматированные ячейки могут вызывать погрешности и ошибки в вычислениях.
Подробнее об этой теме смотрите в видеолекциях, содержащихся в главе «Форматирование и защита рабочих листов».
Какие типы данных мы можем указать в ячейках?
• Текстовый. Это обычный текстовый формат, который носит информационный характер. Число также может быть указано в текстовом формате.
• Числовой. Для ввода числовых данных, которые будут участвовать в различных формулах и статистике, следует использовать именно этот формат. Число может быть положительным или отрицательным (в последнем случае перед числом ставится знак «минус»), а также дробным. Вы можете задать количество знаков после запятой, и программа будет округлять число до указанного вами предела.
• Денежный. Этот формат используют для ввода различных денежных величин. По умолчанию число округляется до двух знаков после запятой (до копеек), но это количество знаков можно изменить. Кроме того, в конце значения указывается валюта. По умолчанию добавляется обозначение валюты, используемое в Windows, то есть в русской версии к числу добавляется р.. Можно изменить это обозначение на любое другое (английский фунт, американский доллар, японская йена и т. д.). Конечный формат данных выглядит как, например, 1 200,00 р., причем р. программа вводит автоматически. Вам нужно указать только число.
• Финансовый. Такой же формат, что и денежный, но данные в столбцах выравниваются по разделителю целой и дробной части.
• Дата. В ячейках можно указывать даты в различных форматах, например 12.01.2007 или 12 января 2007 г. Причем вам достаточно ввести дату в формате 12/01/2007, а программа сама преобразует этот текст в выбранный вами формат. Даты могут участвовать в формулах. Например, если к дате 12/01/2007 добавить единицу, мы получим 13/01/2007.
• Время. Формат вывода данных в ячейках такого типа можно выбрать. Например, время отображается в формате 13:15, 1:15PM, 13:15:37 (здесь добавлены секунды) и т. д. Ячейки в формате Время также могут участвовать в формулах. Если к значению времени добавить 0,000012, мы увеличим время на 1 секунду. Число 0,000012 является приблизительным, потому что вычисление времени ведется относительно суток, то есть за единицу времени берутся сутки. Отсюда получаем: сутки/количество часов в сутках/количество минут в часе/количество секунд в минуте, то есть 1/24/60/60 ? 0,000 012.
• Процентный. Данный формат обладает всеми свойствами формата Числовой. При этом число умножается на 100, а в конец добавляется символ %.
• Дробный. Данные в ячейку вводят обычным способом, но по окончании вода (или вычисления) в ячейке отображается обычная (не десятичная) дробь. Например, если мы введем в ячейку число 2,5, то это число отобразится как 2 Ѕ (две целые и одна вторая).
• Экспоненциальный. Введенное число указывается в ячейке в экспоненциальном виде. Иными словами, если вы введете число 25000, в ячейке отобразится значение 2,50E+04, что означает 2,5, умноженные на 10 в степени 4. Такой формат данных широко используется в научных вычислениях при оперировании большими или очень малыми числами.
• Дополнительный. Данный формат включает в себя несколько видов данных: Почтовый индекс, Номер телефона и Табельный номер. При вводе номера телефона последние цифры отображаются как номер телефона. Если количество введенных цифр превышает 7, то первые цифры отображаются в скобках, как код города. Например, если ввести в ячейку число 5555555555, оно отобразится как (555) 555-5555.
Установка формата данных для ячеек
Для отдельных ячеек, строк или столбцов вы можете задать формат данных. Зачем это нужно? В первую очередь затем, чтобы программа правильно интерпретировала данные, которые вы вводите, и правильно отображала их на экране и при печати. Кроме того, правильно указан ный формат данных дает гарантию, что вычисления в формулах и функциях будут производиться корректно (конечно, при условии, что и сами формулы составлены правильно). Если вы укажете неправильный формат данных, это может привести к тому, что, например, число будет умножаться на текст: вполне понятно – такое вычисление приведет к ошибке.
Прежде чем задавать формат данных для ячеек, нужно научиться выделять определенные области листа. Поэтому сначала мы рассмотрим способы выделения ячеек, диапазонов, строк и столбцов.
Напомним, чтобы выделить отдельную ячейку, на ней необходимо щелкнуть кнопкой мыши, при этом ячейка будет заключена в жирную рамку. Кроме того, ячейку можно выделять с помощью клавиатуры: используя клавиши управления курсором (клавиши со стрелками), перемещайте рамку выделения на листе, пока она не окажется на ячейке, которая должна быть выделена.
С методом выделения нескольких ячеек мы тоже кратко познакомились, когда рассматривали способы автозаполнения. Повторю, как выделяются смежные ячейки.
Чтобы выделить ячейки, граничащие друг с другом в одном ряду или одном столбце, нужно подвести указатель мыши к первой ячейке выделяемого диапазона и, нажав и удерживая кнопку мыши, переместить его на последнюю ячейку этого диапазона, после чего отпустить кнопку (рис. 2.5). Если указатель перемещать по горизонтали, будут выделяться соседние ячейки в одной строке, а если по вертикали – соседние ячейки в одном столбце.
Рис. 2.5. Выделение нескольких ячеек
Кроме того, группу ячеек вы можете выделить следующим образом.
1. Щелкните кнопкой мыши на первой ячейке выделяемого диапазона.
2. Нажав и удерживая клавишу Shift, щелкните кнопкой мыши на последней ячейке этого диапазона.
3. Отпустите клавишу Shift. Ячейки, на которых вы щелкнули, и все промежуточные ячейки будут выделены.
Методы выделения ячеек демонстрируются в видеолекциях, содержащихся в главе «Навигация и выделение объектов. Обработка ввода данных».
Для выделения диапазонов ячеек можно использовать и клавиатуру. Если перемещать рамку выделения с помощью клавиш управления курсором, удерживая нажатой клавишу Shift, будет выделяться диапазон.
При перемещении указателя мыши по диагонали выделяются соседние ячейки в нескольких строках и столбцах, то есть прямоугольная область, размер которой определяется диагональю перемещения указателя (рис. 2.6). Такой способ выделения принят во многих программах, например в графических редакторах. Кроме того, вы точно выделяли таким образом группу файлов в окнах Проводника Windows.
Рис. 2.6. Выделение ячеек нескольких столбцов и строк. Стрелка показывает возможное направление перемещения указателя мыши
Немного по-другому выделяются ячейки, не расположенные на одной линии. Сначала выделите отдельную ячейку, а затем, нажав и удерживая клавишу Ctrl, щелкните кнопкой мыши на другой ячейке, причем не обязательно на соседней. Будут выделены только те ячейки, на которых вы щелкнули. Вы можете выделить диапазон (любым уже известным вам способом), а затем, нажав и удерживая клавишу Ctrl, выделить любой другой диапазон, затем третий и т. д. Таким образом, клавиша Ctrl позволяет присоединить к выделенной области другие ячейки и даже произвольные диапазоны на листе.
Намного проще выделяются строки и столбцы. Чтобы выделить строку, щелкните кнопкой мыши на ее заголовке, а чтобы выделить столбец – на его заголовке. Причем в данном случае вы также можете использовать клавиши Shift (для выделения смежных строк или столбцов) или Ctrl (для выделения разрозненных строк и столбцов).
При выделении разрозненных областей (то есть с использованием клавиши Ctrl), жирная рамка выделения не появляется. О том, что данная область выделена, говорит цвет фона выделенных ячеек (он темнее исходного цвета).
Чтобы выделить весь лист, щелкните на кнопке, расположенной на пересечении заголовков строк и столбцов (в левом верхнем углу листа), или нажмите сочетание клавиш Ctrl+A.
Термин «диапазон» уже не раз упоминался для обозначения совокупности нескольких ячеек, но в Excel данное понятие содержит более глубокий смысл. Диапазон – это не просто совокупность двух и более ячеек, а именованная совокупность двух и более ячеек, то есть выделенному диапазону можно присвоить имя.
Именованные диапазоны широко применяют при различных вычислениях. Допустим, вы хотите подсчитать сумму чисел, находящихся в нескольких ячейках, тогда ваша формула будет выглядеть как =СУММ(R[-2]C[3]:RC[4];R[3]C[5];R[5]C[3]). После оператора СУММ в скобках указывают адреса ячеек (относительные или абсолютные).
Если ранее был создан диапазон, в который были включены все ячейки с нужными данными, формула будет выглядеть так: =СУММ(ИМЯ), где ИМЯ – это название диапазона. Как видите, гораздо проще и удобнее.
Создадим именованный диапазон.
1. Щелкните кнопкой мыши на ячейке R2C2.
2. Нажав и удерживая клавишу Shift, щелкните кнопкой мыши на ячейке R6C2. Будут выделены четыре ячейки в диапазоне R2C2:R6C2.
3. Не сбрасывая выделения с диапазона, щелкните кнопкой мыши на поле Имя (слева от строки формул). Содержимое поля будет выделено.
4. Введите имя диапазона, например Диапазон1 (без пробелов!), и нажмите клавишу Enter. Диапазон будет создан.
5. Теперь щелкните кнопкой мыши на любой ячейке вне выделенного диапазона. В поле Имя появится адрес выделенной ячейки.
6. Щелкнув на треугольной кнопке в правой части поля Имя, раскройте его список. Вы увидите имя созданного вами диапазона. Выберите имя диапазона в данном списке. Все ячейки этого диапазона будут выделены.
Итак, чтобы создать именованный диапазон, необходимо выделить ячейки, которые должны в этот диапазон входить, ввести имя диапазона в поле Имя и нажать клавишу Enter. По мере создания новых диапазонов список Имя будет пополняться их названиями. В дальнейшем диапазон можно выделить, просто выбрав его имя в списке поля Имя, а кроме того, включить название диапазона в качестве переменной в формулу или функцию.
Создать диапазон можно и другим способом.
1. Выделите группу ячеек.
2. Установите указатель мыши в пределах выделенной области и щелкните правой кнопкой мыши.
3. В появившемся контекстном меню выберите пункт Имя диапазона.
4. В поле Имя открывшегося диалогового окна введите имя диапазона (рис. 2.7). Имя диапазона должно обязательно начинаться с буквы или знака подчеркивания и не должно содержать пробелов и некоторых иных символов.
Рис. 2.7. Диалоговое окно Создание имени
5. В раскрывающемся списке Область выберите область (вся книга или отдельный лист), из которой будет создан диапазон. Это важный шаг, поскольку ячейки на разных листах имеют одинаковые адреса.
6. В поле Примечание можно добавить любое примечание, какое посчитаете нужным, либо оставить это поле пустым.
7. В поле Диапазон вы увидите выделенный вами диапазон ячеек. Вы можете изменить выделенную область, указав адреса начальной и конечной ячеек через двоеточие.
8. Нажмите кнопку ОК.
Старайтесь давать диапазонам краткие, но понятные имена, так вам будет проще их найти в списке среди других. Используя названия типа Диапазон1, Диапазон2 и т. д., вы очень быстро запутаетесь, поскольку не сможете вспомнить, какое имя какому диапазону принадлежит.
Использовать диапазоны или нет в работе с документами, решать вам самим. Кто-то найдет в этом удобство, кто-то, наоборот, посчитает излишней тратой времени. Отметим, что при работе с небольшими документами, не содержащими крупных и тем более разрозненных массивов данных, диапазоны можно не использовать. Практической пользы от них не будет почти никакой. А вот при работе с большими документами, включающими огромные объемы данных, диапазоны могут значительно облегчить жизнь пользователю.
Задание формата данных
Теперь, когда вы знаете о способах выделения ячеек и диапазонов, можно приступить к изучению методов задания формата. По умолчанию ячейке присвоен общий формат, то есть программа в большинстве случаев распознает тип введенных в ячейку данных. Например, если вы вводите текст, программа распознает эти данные как текст, а если число – как число. Если введенное число очень большое (или, наоборот, ничтожно малое с большим количеством знаков после запятой), Excel автоматически отображает это число в экспоненциальном виде. Если вы вводите числа в формате 12/09/2007 или 12/09/07, Excel автоматически распознает это значение как дату.
Но иногда требуется вручную указать формат ячейки (диапазона), чтобы, например, дата отображалась не как 12.09.2007, а как 12 сентября 2007г. Для этого используется диалоговое окно Формат ячеек (рис. 2.8).
Рис. 2.8. Вкладка Число диалогового окна Формат ячеек
Диалоговое окно Формат ячеек можно вызвать двумя способами.
• Выделите диапазон ячеек, к которому хотите применить формат. Щелкните правой кнопкой мыши в пределах выделенного диапазона и в появившемся контекстном меню выполните команду Формат ячеек.
• Нажмите кнопку, расположенную в правой нижней части группы Число на вкладке Главная ленты.
Сейчас нас интересует вкладка Число диалогового окна Формат ячеек, поскольку на ней находится список доступных форматов. Прежде всего выделите название формата, который вы хотите присвоить диапазону. В правой части вкладки Число диалогового окна Формат ячеек появятся элементы управления для настройки формата. Например, если выделен формат Денежный, появится поле для выбора количества знаков после запятой, раскрывающийся список для выбора обозначения денежной единицы и список для выбора варианта отображения отрицательных чисел (рис. 2.9).
Рис. 2.9. Выбран формат Денежный
Щелкните на каждом пункте списка Числовые форматы и посмотрите, какие настройки доступны для того или иного формата. Данный список не случайно называется Числовые форматы, поскольку использование форматов актуально именно для числовых значений (рис. 2.10). Текст и так распознается программой как текст.
Рис. 2.10. Примеры различных форматов представления одного и того же числа
После того как формат для диапазона выбран и настроен, нажмите кнопку ОК. Изменения будут приняты, а диалоговое окно Формат ячеек закроется. Теперь данные, введенные в ячейки, для которых задан формат, будут отображаться в соответствии с вашими настройками.
Источник