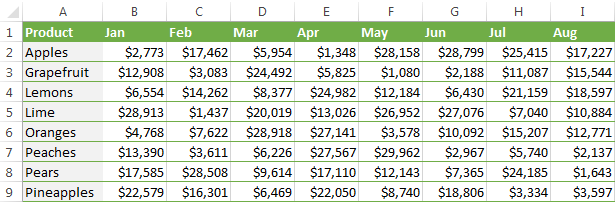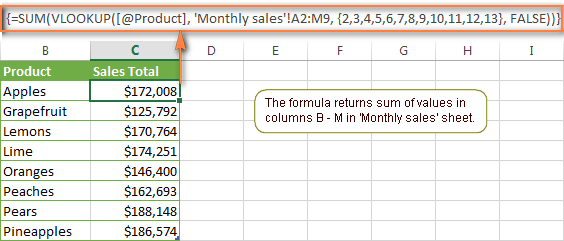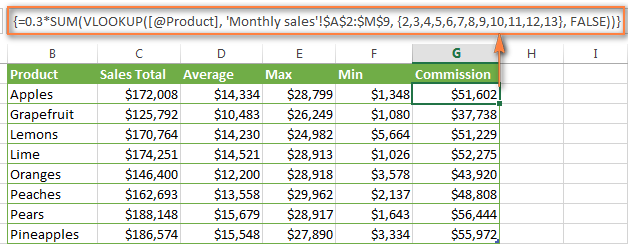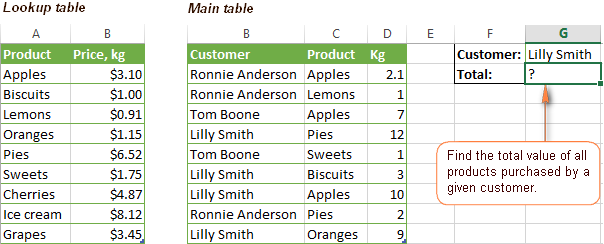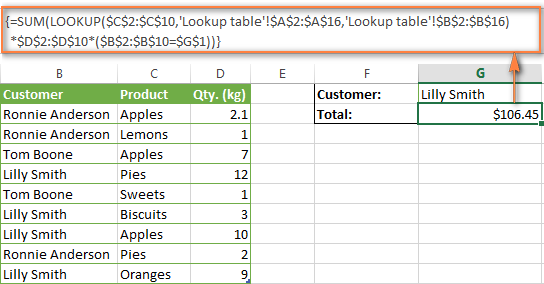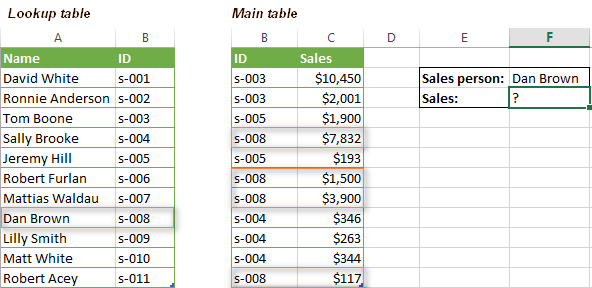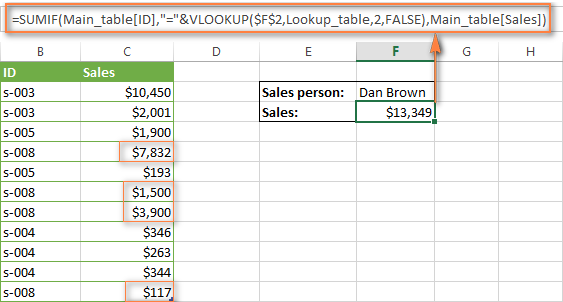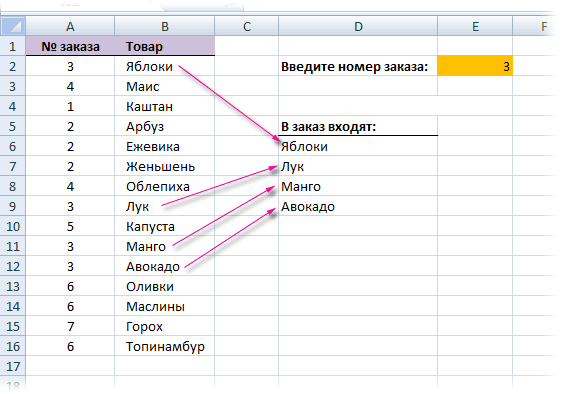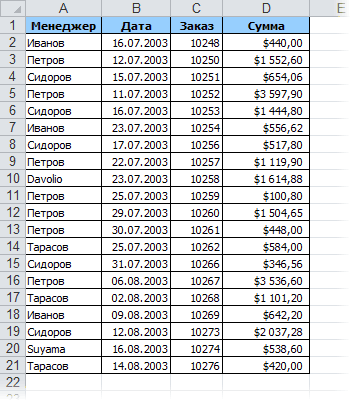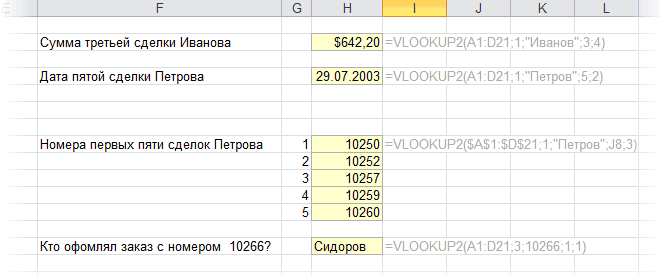В этом уроке Вы найдёте несколько интересных примеров, демонстрирующих как использовать функцию ВПР (VLOOKUP) вместе с СУММ (SUM) или СУММЕСЛИ (SUMIF) в Excel, чтобы выполнять поиск и суммирование значений по одному или нескольким критериям.
Вы пытаетесь создать файл-сводку в Excel, который определит все экземпляры одного конкретного значения и просуммирует другие значения, связанные с ним? Или Вам нужно найти все значения в массиве, удовлетворяющие заданному условию, а затем просуммировать связанные значения с другого листа? Или, может быть, перед Вами встала ещё более трудная задача, например, просмотреть таблицу всех счетов-фактур Вашей компании, найти среди них счета-фактуры определённого продавца и просуммировать их?
Задачи могут отличаться, но их смысл одинаков – необходимо найти и просуммировать значения по одному или нескольким критериям в Excel. Что это за значения? Любые числовые. Что это за критерии? Любые… Начиная с числа или ссылки на ячейку, содержащую нужное значение, и заканчивая логическими операторами и результатами формул Excel.
Итак, есть ли в Microsoft Excel функционал, способный справиться с описанными задачами? Конечно же, да! Решение кроется в комбинировании функций ВПР (VLOOKUP) или ПРОСМОТР (LOOKUP) с функциями СУММ (SUM) или СУММЕСЛИ (SUMIF). Примеры формул, приведённые далее, помогут Вам понять, как эти функции работают и как их использовать с реальными данными.
Обратите внимание, приведённые примеры рассчитаны на продвинутого пользователя, знакомого с основными принципами и синтаксисом функции ВПР. Если Вам еще далеко до этого уровня, рекомендуем уделить внимание первой части учебника – Функция ВПР в Excel: синтаксис и примеры.
- ВПР и СУММ – суммируем все найденные совпадающие значения
- Другие вычисления с ВПР (СРЗНАЧ, МАКС, МИН)
- ПРОСМОТР и СУММ – поиск в массиве и сумма связанных значений
- ВПР и СУММЕСЛИ – суммируем значения, удовлетворяющие определённому критерию
Содержание
- ВПР и СУММ в Excel – вычисляем сумму найденных совпадающих значений
- Выполняем другие вычисления, используя функцию ВПР в Excel
- Вычисляем среднее:
- Находим максимум:
- Находим минимум:
- Вычисляем % от суммы:
- ПРОСМОТР и СУММ – поиск в массиве и сумма связанных значений
- ВПР и СУММЕСЛИ – находим и суммируем значения, удовлетворяющие определённому критерию
ВПР и СУММ в Excel – вычисляем сумму найденных совпадающих значений
Если Вы работаете с числовыми данными в Excel, то достаточно часто Вам приходится не только извлекать связанные данные из другой таблицы, но и суммировать несколько столбцов или строк. Для этого Вы можете комбинировать функции СУММ и ВПР, как это показано ниже.
Предположим, что у нас есть список товаров с данными о продажах за несколько месяцев, с отдельным столбцом для каждого месяца. Источник данных – лист Monthly Sales:
Теперь нам необходимо сделать таблицу итогов с суммами продаж по каждому товару.
Решение этой задачи – использовать массив констант в аргументе col_index_num (номер_столбца) функции ВПР. Вот пример формулы:
=SUM(VLOOKUP(lookup value, lookup range, {2,3,4}, FALSE))
=СУМ(ВПР(искомое_значение;таблица;{2;3;4};ЛОЖЬ))
Как видите, мы использовали массив {2,3,4} для третьего аргумента, чтобы выполнить поиск несколько раз в одной функции ВПР, и получить сумму значений в столбцах 2, 3 и 4.
Теперь давайте применим эту комбинацию ВПР и СУММ к данным в нашей таблице, чтобы найти общую сумму продаж в столбцах с B по M:
=SUM(VLOOKUP(B2,'Monthly sales'!$A$2:$M$9,{2,3,4,5,6,7,8,9,10,11,12,13},FALSE))
=СУМ(ВПР(B2;'Monthly sales'! $A$2:$M$9;{2;3;4;5;6;7;8;9;10;11;12;13};ЛОЖЬ))
Важно! Если Вы вводите формулу массива, то обязательно нажмите комбинацию Ctrl+Shift+Enter вместо обычного нажатия Enter. Microsoft Excel заключит Вашу формулу в фигурные скобки:
{=SUM(VLOOKUP(B2,'Monthly sales'!$A$2:$M$9,{2,3,4,5,6,7,8,9,10,11,12,13},FALSE))}
{=СУМ(ВПР(B2;'Monthly sales'!$A$2:$M$9;{2;3;4;5;6;7;8;9;10;11;12;13};ЛОЖЬ))}
Если же ограничиться простым нажатием Enter, вычисление будет произведено только по первому значению массива, что приведёт к неверному результату.
Возможно, Вам стало любопытно, почему формула на рисунке выше отображает [@Product], как искомое значение. Это происходит потому, что мои данные были преобразованы в таблицу при помощи команды Table (Таблица) на вкладке Insert (Вставка). Мне удобнее работать с полнофункциональными таблицами Excel, чем с простыми диапазонами. Например, когда Вы вводите формулу в одну из ячеек, Excel автоматически копирует её на весь столбец, что экономит несколько драгоценных секунд.
Как видите, использовать функции ВПР и СУММ в Excel достаточно просто. Однако, это далеко не идеальное решение, особенно, если приходится работать с большими таблицами. Дело в том, что использование формул массива может замедлить работу приложения, так как каждое значение в массиве делает отдельный вызов функции ВПР. Получается, что чем больше значений в массиве, тем больше формул массива в рабочей книге и тем медленнее работает Excel.
Эту проблему можно преодолеть, используя комбинацию функций INDEX (ИНДЕКС) и MATCH (ПОИСКПОЗ) вместо VLOOKUP (ВПР) и SUM (СУММ). Далее в этой статье Вы увидите несколько примеров таких формул.
Выполняем другие вычисления, используя функцию ВПР в Excel
Только что мы разобрали пример, как можно извлечь значения из нескольких столбцов таблицы и вычислить их сумму. Таким же образом Вы можете выполнить другие математические операции с результатами, которые возвращает функция ВПР. Вот несколько примеров формул:
Вычисляем среднее:
{=AVERAGE(VLOOKUP(A2,'Lookup Table'!$A$2:$D$10,{2,3,4},FALSE))}
{=СРЗНАЧ(ВПР(A2;'Lookup Table'!$A$2:$D$10;{2;3;4};ЛОЖЬ))}
Формула ищет значение из ячейки A2 на листе Lookup table и вычисляет среднее арифметическое значений, которые находятся на пересечении найденной строки и столбцов B, C и D.
Находим максимум:
{=MAX(VLOOKUP(A2,'Lookup Table'!$A$2:$D$10,{2,3,4},FALSE))}
{=МАКС(ВПР(A2;'Lookup Table'!$A$2:$D$10;{2;3;4};ЛОЖЬ))}
Формула ищет значение из ячейки A2 на листе Lookup table и возвращает максимальное из значений, которые находятся на пересечении найденной строки и столбцов B, C и D.
Находим минимум:
{=MIN(VLOOKUP(A2,'Lookup Table'!$A$2:$D$10,{2,3,4},FALSE))}
{=МИН(ВПР(A2;'Lookup Table'!$A$2:$D$10;{2;3;4};ЛОЖЬ))}
Формула ищет значение из ячейки A2 на листе Lookup table и возвращает минимальное из значений, которые находятся на пересечении найденной строки и столбцов B, C и D.
Вычисляем % от суммы:
{=0.3*SUM(VLOOKUP(A2,'Lookup Table'!$A$2:$D$10,{2,3,4},FALSE))}
{=0.3*СУММ(ВПР(A2;'Lookup Table'!$A$2:$D$10;{2;3;4};ЛОЖЬ))}
Формула ищет значение из ячейки A2 на листе Lookup table, затем суммирует значения, которые находятся на пересечении найденной строки и столбцов B, C и D, и лишь затем вычисляет 30% от суммы.
Если мы добавим перечисленные выше формулы в таблицу из предыдущего примера, результат будет выглядеть так:
ПРОСМОТР и СУММ – поиск в массиве и сумма связанных значений
В случае, когда Ваше искомое значение — это массив, функция ВПР становится бесполезной, поскольку она не умеет работать с массивами данных. В такой ситуации Вы можете использовать функцию ПРОСМОТР (LOOKUP) в Excel, которая похожа на ВПР, к тому же работает с массивами так же, как и с одиночными значениями.
Давайте разберем пример, чтобы Вам стало понятнее, о чём идет разговор. Предположим, у нас есть таблица, в которой перечислены имена клиентов, купленные товары и их количество (таблица Main table). Кроме этого, есть вторая таблица, содержащая цены товаров (таблица Lookup table). Наша задача – написать формулу, которая найдёт сумму всех заказов заданного клиента.
Как Вы помните, нельзя использовать функцию ВПР, если искомое значение встречается несколько раз (это массив данных). Используйте вместо этого комбинацию функций СУММ и ПРОСМОТР:
=SUM(LOOKUP($C$2:$C$10,'Lookup table'!$A$2:$A$16,'Lookup table'!$B$2:$B$16)*$D$2:$D$10*($B$2:$B$10=$G$1))
=СУММ(ПРОСМОТР($C$2:$C$10;'Lookup table'!$A$2:$A$16;'Lookup table'!$B$2:$B$16)*$D$2:$D$10*($B$2:$B$10=$G$1))
Так как это формула массива, не забудьте нажать комбинацию Ctrl+Shift+Enter при завершении ввода.
Lookup table – это название листа, где находится просматриваемый диапазон.
Давайте проанализируем составные части формулы, чтобы Вы понимали, как она работает, и могли настроить её под свои нужды. Функцию СУММ пока оставим в стороне, так как её цель очевидна.
-
LOOKUP($C$2:$C$10,'Lookup table'!$A$2:$A$16,'Lookup table'!$B$2:$B$16)
ПРОСМОТР($C$2:$C$10;'Lookup table'!$A$2:$A$16;'Lookup table'!$B$2:$B$16)Функция ПРОСМОТР просматривает товары, перечисленные в столбце C основной таблицы (Main table), и возвращает соответствующую цену из столбца B просматриваемой таблицы (Lookup table).
- $D$2:$D$10 – количество товаров, приобретенных каждым покупателем, чьё имя есть в столбце D основной таблицы. Умножая количество товара на цену, которую возвратила функция ПРОСМОТР, получаем стоимость каждого приобретенного продукта.
- $B$2:$B$10=$G$1 – формула сравнивает имена клиентов в столбце B основной таблицы с именем в ячейке G1. Если есть совпадение, возвращается 1, в противном случае 0. Таким образом, отбрасываются имена покупателей, отличающиеся от указанного в ячейке G1, ведь все мы знаем – умножение на ноль дает ноль.
Так как наша формула – это формула массива, она повторяет описанные выше действия для каждого значения в массиве поиска. В завершение, функция СУММ вычисляет сумму значений, получившихся в результате умножения. Совсем не сложно, Вы согласны?
Замечание. Чтобы функция ПРОСМОТР работала правильно, просматриваемый столбец должен быть отсортирован в порядке возрастания.
ВПР и СУММЕСЛИ – находим и суммируем значения, удовлетворяющие определённому критерию
Функция СУММЕСЛИ (SUMIF) в Excel похожа на СУММ (SUM), которую мы только что разбирали, поскольку она тоже суммирует значения. Разница лишь в том, что СУММЕСЛИ суммирует только те значения, которые удовлетворяют заданному Вами критерию. Например, простейшая формула с СУММЕСЛИ:
=SUMIF(A2:A10,">10")
=СУММЕСЛИ(A2:A10;">10")
– суммирует все значения ячеек в диапазоне A2:A10, которые больше 10.
Очень просто, правда? А теперь давайте рассмотрим немного более сложный пример. Предположим, что у нас есть таблица, в которой перечислены имена продавцов и их номера ID (Lookup table). Кроме этого, есть ещё одна таблица, в которой те же ID связаны с данными о продажах (Main table). Наша задача – найти сумму продаж для заданного продавца. Здесь есть 2 отягчающих обстоятельства:
- Основная таблица (Main table) содержит множество записей для одного ID в случайном порядке.
- Вы не можете добавить столбец с именами продавцов к основной таблице.
Давайте запишем формулу, которая найдет все продажи, сделанные заданным продавцом, а также просуммирует найденные значения.
Перед тем, как мы начнём, позвольте напомнить Вам синтаксис функции СУММЕСЛИ (SUMIF):
SUMIF(range,criteria,[sum_range])
СУММЕСЛИ(диапазон;критерий;[диапазон_суммирования])
- range (диапазон) – аргумент говорит сам за себя. Это просто диапазон ячеек, которые Вы хотите оценить заданным критерием.
- criteria (критерий) – условие, которое говорит формуле, какие значения суммировать. Может быть числом, ссылкой на ячейку, выражением или другой функцией Excel.
- sum_range (диапазон_суммирования) – необязательный, но очень важный для нас аргумент. Он определяет диапазон связанных ячеек, которые будут суммироваться. Если он не указан, Excel суммирует значения ячеек, в первом аргументе функции.
Собрав все воедино, давайте определим третий аргумент для нашей функции СУММЕСЛИ. Как Вы помните, мы хотим суммировать все продажи, совершённые определённым продавцом, чьё имя задано в ячейке F2 (смотрите рисунок, приведённый выше).
- range (диапазон) – так как мы ищем по ID продавца, значениями этого аргумента будут значения в столбце B основной таблицы (Main table). Можно задать диапазон B:B (весь столбец) или, преобразовав данные в таблицу, использовать имя столбца Main_table[ID].
- criteria (критерий) – так как имена продавцов записаны в просматриваемой таблице (Lookup table), используем функцию ВПР для поиска ID, соответствующего заданному продавцу. Имя записано в ячейке F2, поэтому для поиска используем формулу:
VLOOKUP($F$2,Lookup_table,2,FALSE)
ВПР($F$2;Lookup_table;2;ЛОЖЬ)Конечно, Вы могли бы ввести имя как искомое значение напрямую в функцию ВПР, но лучше использовать абсолютную ссылку на ячейку, поскольку так мы создаём универсальную формулу, которая будет работать для любого значения, введённого в эту ячейку.
- sum_range (диапазон_суммирования) – это самая простая часть. Так как данные о продажах записаны в столбец C, который называется Sales, то мы просто запишем Main_table[Sales].
Всё, что Вам осталось сделать, это соединить части в одно целое, и формула СУММЕСЛИ+ВПР будет готова:
=SUMIF(Main_table[ID],VLOOKUP($F$2,Lookup_table,2,FALSE),Main_table[Sales])
=СУММЕСЛИ(Main_table[ID];ВПР($F$2;Lookup_table;2;ЛОЖЬ);Main_table[Sales])
Оцените качество статьи. Нам важно ваше мнение:
Самый быстрый ВПР
Если в ваших таблицах всего лишь несколько десятков строк, то, скорее всего, эта статья не будет для вас актуальной. На таких небольших объемах данных любой способ будет работать достаточно шустро, чтобы вы этого не замечали. Если же число строк в ваших списках измеряется тысячами, да и самих таблиц не одна-две, то время мучительного ожидания на пересчете формул в Excel может доходить до нескольких минут.
В этом случае, правильный выбор функции, применяемой для связывания таблиц, играет решающую роль — разница в производительности между ними, как мы увидим далее, может составлять более 20 раз!
Когда я писал свою первую книжку пять лет назад, то уже делал сравнительный скоростной тест различных способов поиска и подстановки данных функциями ВПР, ИНДЕКС+ПОИСКПОЗ, СУММЕСЛИ и др. С тех пор сменилось три версии Office, появились надстройки Power Query и Power Pivot, кардинально изменившие весь процесс работы с данными. А в прошлом году ещё и обновился вычислительный движок Excel, получив поддержку динамических массивов и новые функции ПРОСМОТРХ, ФИЛЬТР и т.п.
Так что пришла пора снова взяться за секундомер и выяснить — кто же самый быстрый. Ну и, заодно, проверить — какие способы поиска и подстановки данных в Excel вы знаете 
Подопытный кролик
Тест будем проводить на следующем примере:

Это книга Excel с одним листом, где расположены две таблицы: отгрузки (500 000 строк) и прайс-лист (600 строк). Наша задача — подставить цены из прайс-листа в таблицу отгрузок. Для каждого способа будем вводить формулу в ячейку С2 и копировать вниз на весь столбец, замеряя время, которое потребуется Excel, чтобы просчитать весь столбец из полумиллиона ячеек. Полученные значения, безусловно, зависят от множества факторов (поколение процессора, объем оперативной памяти, текущая загрузка системы, версия Office и т.д.), но нам важны не конкретные цифры, а, скорее, их сравнение друг с другом. Важно понимать прожорливость каждого способа и их ограничения.
Способ 1. ВПР
Сначала — классика 

Здесь участвуют следующие аргументы:
- B2 — искомое значение, т.е. название товара, который мы хотим найти в прайс-листе
- $G$2:$H$600 — закреплённая знаками доллара (чтобы не сползала при копировании формулы вниз) абсолютная ссылка на прайс
- 2 — номер столбца в прайс-листе, откуда мы хотим взять цену
- 0 или ЛОЖЬ — переключение в режим поиска точного соответствия, когда любое некорректное название товара (например, ФОНЕРА) в столбце B в таблице отгрузок приведёт к появлению ошибки #Н/Д как результата работы функции.
Время вычисления = 4,3 сек.
Способ 2. ВПР с выделением столбцов целиком
Многие пользователи, применяя ВПР, во втором аргументе этой функции, где нужно задать поисковую таблицу (прайс), выделяют не ограниченный диапазон ($G$2:$H$600), а сразу столбцы G:H целиком. Это проще, быстрее, позволяет не думать про F4 и то, что завтра прайс-лист может быть на несколько строк больше. Формула в этом случае выглядит тоже компактнее:

В старых версиях Excel такое выделение не сильно влияло на скорость вычислений, но сейчас (неожиданно для меня, признаюсь) результат получился в разы хуже предыдущего.
Время вычисления = 14,5 сек.
Однако.
Способ 3. ИНДЕКС и ПОИСКПОЗ
Следующей после ВПР ступенью эволюции для многих пользователей Microsoft Excel обычно является переход на использование связки функций ИНДЕКС (INDEX) и ПОИСКПОЗ (MATCH). Выглядит эта формула так:

Здесь:
Функция ИНДЕКС извлекает из заданного в первом аргументе диапазона (столбца $H$2:$H$600 с ценами в прайс-листе) содержимое ячейки с заданным номером. А номер этот, в свою очередь, определяется функцией ПОИСКПОЗ, у которой три аргумента:
- Что нужно найти — название товара из B2
- Где мы это ищем — столбец с названиями товаров в прайсе ($G$2:$G$600)
- Режим поиска: 0 — точный, 1 или -1 — приблизительный с округлением в меньшую или большую сторону, соответственно.
Формула выходит чуть сложнее, но, при этом имеет несколько ощутимых преимуществ перед классической ВПР, а именно:
- Не нужно отсчитывать номер столбца (как в третьем аргументе ВПР).
- Можно извлекать данные, которые находятся левее столбца, где просходит поиск.
По скорости, однако же, этот способ проигрывает ВПР почти в два раза:
Время вычисления = 7,8 сек.
Если же, вдобавок, полениться и выделять не ограниченные диапазоны, а столбцы целиком:

… то результат получается совсем печальный:
Время вычисления = 28,5 сек.
28 секунд, Карл! В 6 раз медленнее ВПР!
Способ 4. СУММЕСЛИ
Если нужно найти не текстовые, а именно числовые данные (как в нашем случае — цену), то вместо ВПР вполне можно использовать функцию СУММЕСЛИ (SUMIF). Изначально она задумывалась как инструмент для выборочного суммирования данных по условию (найди и сложи мне все продажи кабелей, например), но можно заставить её искать нужный нам товар и в прайс-листе. Если грузы в нём не повторяются, то суммировать будет не с чем и эта функция просто выведет искомое значение:

Здесь:
- Первый аргумент СУММЕСЛИ — это диапазон проверяемых ячеек, т.е. названия товаров в прайсе ($G$2:$G$600).
- Второй аргумент (B2) — что мы ищем.
- Третий аргумент — диапазон ячеек с ценами $H$2:$H$600, числа из которых мы хотим просуммировать, если в соседних ячейках проверяемого диапазона есть искомое значение.
Очевидным минусом такого подхода является то, что он работает только с числами. Также этот способ не удобен, если прайс-лист находится в отдельном файле — придется всё время держать его открытым, т.к. функция СУММЕСЛИ не умеет брать данные из закрытых книг, в отличие от ВПР, для которой это не проблема.
В плюсы же можно записать удобство при поиске сразу по нескольким столбцам — для этого идеально подходит более продвинутая версия этой функции — СУММЕСЛИМН (SUMIFS). Скорость вычислений же, при этом, весьма посредственная:
Время вычисления = 12,8 сек.
При выделении столбцов целиком, т.е. использовании формулы вида =СУММЕСЛИ(G:G; B2; H:H) всё ещё хуже:
Время вычисления = 41,7 сек.
Это самый плохой результат в нашем тесте.
Способ 5. СУММПРОИЗВ
Этот подход сейчас встречается не часто, но всё ещё достаточно регулярно. Обычно так любят извращаться пользователи старой школы, ещё хорошо помнящие те времена, когда в Excel было всего 255 столбцов и 56 цветов 
Суть этого метода заключается в использовании функции СУММПРОИЗВ (SUMPRODUCT), изначально предназначенной для поэлементного перемножения нескольких диапазонов с последующим суммированием полученных произведений. В нашем случае, вместо одного из массивов будет выступать условие, а вторым будут цены:

Выражение ($G$2:$G$600=B2), по сути, проверяет каждое название груза в прайс-листе на предмет соответствия искомому значению (ФАНЕРА ПР). Результатом каждого сравнения будет логическое значение ИСТИНА (TRUE) или ЛОЖЬ (FALSE), что в Excel интерпретируется как 1 и 0, соответственно. Последующее умножение этих нулей и единиц на цены оставит в живых цену только того товара, который нам, в данном случае, и нужен.
Эта формула является, по сути, формулой массива, но не требует нажатия обычного для них сочетания клавиш Ctrl+Shift+Enter, т.к. функция СУММПРОИЗВ поддерживает массивы уже сама по себе. Возможно, по этой же причине (формулы массива всегда медленнее, чем обычные) такой скорость пересчёта такой формулы — не очень:
Время вычисления = 11,8 сек.
К плюсам же такого подхода можно отнести:
- Совместимость с любыми, самыми древними версиями Excel.
- Возможность задавать сложные условия (и несколько)
- Способность этой формулы работать с данными из закрытых файлов, если добавить перед ней двойное бинарное отрицание (два подряд знака «минус»). СУММЕСЛИМН таким похвастаться не может.
Способ 6. ПРОСМОТР
Ещё один относительно экзотический способ поиска и подстановки данных, наравне с ВПР — это использование функции ПРОСМОТР (LOOKUP). Только не перепутайте её с новой, буквально, на днях появившейся функцией ПРОСМОТРХ (XLOOKUP) — про неё мы поговорим дальше особо. Функция ПРОСМОТР существовала в Excel начиная с самых ранних версий и тоже вполне может решить нашу задачу:

Здесь:
- B2 — название груза, которое мы ищем
- $G$2:$G$600 — одномерный диапазон-вектор (столбец или строка), где мы ищем совпадение
- $H$2:$H$600 — такого же размера диапазон, откуда нужно вернуть найденный результат (цену)
На первый взгляд всё выглядит очень удобно и логично, но всю картину портят два неочевидных момента:
- Эта функция требует обязательной сортировки прайс-листа по возрастанию (алфавиту) и без этого не работает.
- Если в таблице отгрузок искомое значение будет написано с опечаткой (например, АГЕДОЛ вместо АГИДОЛ), то функция ПРОСМОТР выдаст не ошибку #Н/Д, а цену для ближайшего предыдущего товара:
При работе с неидеальными данными в реальном мире это гарантированно создаст проблемы, как вы понимаете.
Скорость же вычислений у функции ПРОСМОТР (LOOKUP) весьма приличная:
Время вычисления = 7,6 сек.
Способ 7. Новая функция ПРОСМОТРХ
Эта функция пришла с одним из недавних обновлений пока только пользователям Office 365 и пока отсутствует во всех остальных версиях (Excel 2010, 2013, 2016, 2019). По сравнению с классической ВПР у этой функции есть масса преимуществ (упрощенный синтаксис, возможность искать не только сверху-вниз, возможность сразу задать значение вместо #Н/Д и т.д.) Формула для решения нашей задачи будет выглядеть в этом случае так:

Если не брать в расчёт необязательные 4,5,6 аргументы, то синтаксис этой функции полностью совпадает с её предшественником — функцией ПРОСМОТР (LOOKUP). Скорость вычислений при тестировании на наши 500000 строк тоже оказалась аналогичной:
Время вычисления = 7,6 сек.
Почти в два раза медленнее, чем у ВПР, вместо которой Microsoft предлагает теперь использовать ПРОСМОТРХ. Жаль.
И, опять же, если полениться и выделить диапазоны в прайс-листе целыми столбцами:

… то скорость падает до совершенно неприличных уже значений:
Время вычисления = 28,3 сек.
А если на динамических массивах?
Прошлогоднее (осень 2019) обновление вычислительного движка Microsoft Excel добавило ему поддержку динамических массивов (Dynamic Arrays), о которых я уже писал. Это принципиально новый подход к работе с данными, который можно использовать почти с любыми классическими функциями Excel. На примере ВПР это будет выглядеть так:

Разница с классическим вариантом в том, что первым аргументом ВПР здесь выступает не одно искомое значение (а формулу потом нужно копировать вниз на остальные строки), а сразу весь массив из полумиллиона грузов B2:B500000, цены для которых мы хотим найти. Формула при этом сама распространяется вниз, занимая требуемое количество ячеек.
Скорость пересчета в таком варианте меня, откровенно говоря, ошеломила — пауза между нажатием на Enter после ввода формулы и получением результатов почти отсутствовала.
Время вычисления = 1 сек.
Что интересно, и новая ПРОСМОТРХ, и старая ПРОСМОТР, и связка ИНДЕКС+ПОИСКПОЗ в таком режиме тоже были очень быстрыми — время вычислений не больше 1 секунды! Фантастика.
А вот олдскульные подходы на основе СУММПРОИЗВ и СУММЕСЛИ(МН) с динамическими массивами работать отказались 
Что с умными таблицами?
Обрадовавшись фантастическим результатам, полученным на динамических массивах, я решил вдогон попробовать протестировать разницу в скорости при работе с обычными и «умными» таблицами. Я имею ввиду те самые «красивые таблицы», в которые вы можете преобразовать ваш диапазон с помощью команды Форматировать как таблицу на вкладке Главная (Home — Format as Table) или с помощью сочетания клавиш Ctrl+T.
Если предварительно превратить наши отгрузки и прайс в «умные» (по умолчанию они получат имена Таблица1 и Таблица2, соответственно), то формула с той же ВПР будет выглядеть как:

Здесь:
- [@Груз] — ссылка на ячейку B2, означающая, в данном случае, что нужно взять значение из той же строки из столбца Груз текущей умной таблицы.
- Таблица2 — ссылка на прайс-лист
Жирным плюсом такого подхода будет возможность легко добавлять данные в наши таблицы в будущем. При дописывании новых строк в отгрузки или к прайс-листу, наши «умные» таблицы будут растягиваться автоматически.
Скорость же, как выяснилось, тоже вырастает очень значительно и примерно равна скорости работы на динамических массивах:
Время вычисления = 1 сек.
У меня есть подозрение, что дело тут не в самих «умных» таблицах, а всё в том же обновлении вычислительного движка, т.к. на старых версиях Excel такого прироста в скорости на умных таблицах я не помню.
Бонус. Запрос Power Query
Замерять, так замерять! Давайте, для полноты картины, сравним наши перечисленные способы еще и с запросом Power Query, который тоже может решить нашу задачу. Кто-то скажет, что некорректно сравнивать пересчёт формул с механизмом обновления запроса, но мне, откровенно говоря, просто самому было интересно — кто быстрее?
Итак:
- Превращаем обе наши таблицы в «умные» с помощью команды Форматировать как таблицу на вкладке Главная (Home — Format as Table) или с помощью сочетания клавиш Ctrl+T.
- По очереди загружаем таблицы в Power Query с помощью команды Данные — Из таблицы / диапазона (Data — From Table/Range).
- После загрузки в Power Query возвращаемся обратно в Excel, оставляя загруженные данные как подключение. Для этого в окне Power Query выбираем Главная — Закрыть и загрузить — Закрыть и загрузить в… — Только создать подключение (Home — Close&Load — Close&Load to… — Only create connection).
- После того, как обе исходные таблицы будут загружены как подключения, создадим ещё один, третий запрос, который будет объединять их между собой, подставляя цены из прайса в отгрузки. Для этого на вкладке Данные выберем Получить данные / Создать запрос — Объединить запросы — Объединить (Get Data / New Query — Merge queries — Merge):
- В открывшемся окне выберем исходные таблицы в выпадающих списках и выделим столбцы, по которым произойдет связывание:
- После нажатия на ОК мы вернемся в окно Power Query, где увидим нашу таблицу отгрузок с добавленным к ней столбцом, где в каждой ячейке будет лежать фрагмент прайс-листа, соответствующий этому грузу. Развернем вложенные таблицы с помощью кнопки с двойными стрелками в шапке столбца, выбрав нужные нам данные (цены):
- Останется выгрузить готовую таблицу обратно на лист с помощью уже знакомой команды Главная — Закрыть и загрузить (Home — Close&Load).
В отличие от формул, запросы Power Query не обновляются автоматически «на лету», а требуют щелчка правой кнопкой мыши по таблице (или запросу в правой панели) и выбору команды Обновить (Refresh). Также можно воспользоваться командой Обновить все (Refresh All) на вкладке Данные (Data).
Время обновления = 8,2 сек.
Итоговая таблица и выводы
Если вы честно дочитали до этого места, то какие-то выводы, наверное, уже сделали самостоятельно. Если же пропустили все детали и сразу перешли к итогам, то вот вам общая результирующая таблица по скорости всех методов:

Само-собой, у каждого из нас свои предпочтения, задачи и тараканы, но для себя я сформулировал выводы после этого тестирования так:
- ВПР всё ещё главная рабочая лошадка. После прошлогодних обновлений, ускоряющих ВПР, и осенних обновлений вычислительного движка, эта функция заиграла новыми красками и даёт жару по-полной.
- Не нужно лениться и выделять столбцы целиком — для всех способов без исключения это ухудшает результаты почти в 3 раза.
- Экзотические способы из прошлого типа СУММПРОИЗВ и СУММЕСЛИ — в топку. Они работают очень медленно и, вдобавок, не поддерживают динамические массивы.
- Динамические массивы и умные таблицы — это будущее.
К сожалению, у меня не было возможностей полноценно протестировать эти методы на старых версиях Excel и на Excel for Mac (запускать эмуляцию Office на виртуальной машине и тестировать скорость — не есть правильно). Буду благодарен, если вы сможете найти время, чтобы прогнать эти способы на своих ПК и версиях и поделитесь результатами и своими мыслями в комментариях, чтобы вместе мы смогли составить полную картину.
Ссылки по теме
- Как использовать функцию ВПР для подстановки значений в Excel
- Функция ПРОСМОТРХ как наследник ВПР
- 5 вариантов использования функции ИНДЕКС
Вспомним, как работает функция ВПР: она просматривает крайний левый столбец таблицы-источника и, как только находит первое совпадение с заданным условием, возвращает (подтягивает) значение из указанного столбца в той же строке. В стандартном варианте функция ВПР ищет совпадение по одному критерию. Но что делать, если требования к поиску не ограничиваются одним условием? В этой статье рассмотрим, как работает функция ВПР в excel с несколькими условиями.
В стандартном наборе функций Excel функции ВПР с несколькими условиями не существует. Однако, есть несколько способов решить задачу поиска ВПР по двум или более условиям.
-
- Способ 1. Функция ВПР в Excel с несколькими условиями при помощи вспомогательного столбца
- Способ 2. ВПР с несколькими условиями в Excel при помощи сочетания функций ИНДЕКС / ПОИСКПОЗ
- Способ 3. ВПР по двум условиям при помощи формулы массива
- Способ 4. ВПР с несколькими условиями при помощи функции СУММЕСЛИМН
Это самый распространенный и самый простой способ в excel сделать ВПР двух или нескольких значений.
Рассмотрим на примере. Есть две таблицы — таблица-источник (зеленая “шапка”) и рабочая таблица (синяя “шапка”), в которую нужно подтянуть количество автомобилей из источника по трем условиям: марка, модель и цвет автомобиля.
В таблице-источнике создадим вспомогательный столбец, в котором объединим все имеющиеся значения в столбцах при помощи оператора конкатенации & или функцией СЦЕП. Вспомогательный столбец должен быть крайним слева (помним, что ВПР ищет совпадения в крайнем левом столбце).
Вспомним синтаксис функции ВПР:
=ВПР(искомое_значение; таблица; номер столбца; [интервальный просмотр])
В качестве искомого значения нам нужно объединить все критерии поиска в том же порядке, как во вспомогательном столбце таблицы-источника.
Если будете копировать формулу в другие ячейки, то ссылки на ячейки и диапазон таблицы в формуле необходимо закрепить знаками $.
Как видите, функция ВПР в excel с несколькими условиями (а данном случае три условия) подтянула значение из выделенной строки.
Сообщество Excel Analytics | обучение Excel
Канал на Яндекс.Дзен
Способ 2. ВПР с несколькими условиями в Excel при помощи сочетания функций ИНДЕКС / ПОИСКПОЗ
В этом способе, на самом деле, совсем не используется функция ВПР. Однако, он решает ту же самую задачу — подтянуть значения из таблицы-источника по нескольким условиям.
Этот способ удобен тем, что не нужно создавать дополнительных столбцов в таблице-источнике (на практике не всегда возможно добавить столбец — источник может быть защищен от изменений).
В данном примере мы не будем разбирать, как работают функции ИНДЕКС и ПОИСКПОЗ по отдельности, а рассмотрим только, как решить нашу задачу — сделать ВПР с несколькими условиями в excel на примере.
Скопируем в нашем примере строку с условиями поиска и напишем следующую формулу:
После написания формулы необходимо нажать сочетание клавиш Ctrl + Shift + Enter. Это необходимо сделать, т.к. это формула массива — в противном случае выйдет ошибка #ЗНАЧ.
Давайте разберем формулу:
=ИНДЕКС(L4:L13;ПОИСКПОЗ(B5&C5&D5;I4:I13&J4:J13&K4:K13;0))
-
-
- L4:L13 — массив, из которого будет подтягиваться информация. Тот столбец, данные из которого нам нужны.
- B5&C5&D5 — критерии для поиска, которые мы объединили между собой оператором конкатенации &.
- I4:I13&J4:J13&K4:K13 — столбцы, в которых будут происходить поиск по заданным критериям.
-
I4:I13 — столбец с марками автомобилей (соответствует критерию в ячейке В5)
J4:J13 — столбец с моделями автомобилей (соответствует критерию в ячейке С5)
K4:K13 — столбец с цветом автомобилей (соответствует критерию в ячейке D5)
Обратите внимание, что столбцы, в которых будет происходить поиск, должны располагаться в формуле в таком же порядке, как и критерии поиска.
-
-
- 0 — аргумент, обозначающий, что нужен поиск точного совпадения.
-
Способ 3. ВПР по двум условиям при помощи формулы массива
Рассмотрим работу функции ВПР по двум условиям на то же примере, только исключим один из критериев поиска — будем искать количество автомобилей по Модели автомобиля и Цвету. Так будет проще понять эту формулу.
Запишем следующую формулу для поиска:
=ВПР(C6;ЕСЛИ(K4:K13=D6;J4:L13;0);3;0)
В конце обязательно нужно нажать сочетание клавиш Ctrl + Shift + Enter, т.к. это формула массива, иначе будет ошибка #Н/Д.
Разберем, как работает эта формула.
С6 — это первый критерий для поиска. Но поскольку у нас есть еще один критерий (D6), то искать C6 формула будет но во всем столбце J, а только в той строке, где будет совпадение с столбце К со значением второго критерия (D6).
Таким образом, при помощи конструкции внутри формулу ВПР
ЕСЛИ(K4:K13=D6;J4:L13;0)
Создается виртуальная таблица для поиска значения первого критерия.
А дальше формула ВПР по двум условиям работает как обычная ВПР — указывается номер столбца 3 и интервальный просмотр 0 (точный поиск).
Способ 4. ВПР с несколькими условиями при помощи функции СУММЕСЛИМН
Функция СУММЕСЛИМН является полноценной альтернативой функции ВПР, если нужно подтянуть числовой результат по нескольким условиям.
Отличие функции СУММЕСЛИМН от ВПР в следующем: ВПР ищет самое первое совпадение и возвращает данные по строке с этом первом совпадении. А СУММЕСЛИМН просуммирует все значения, соответствующие критериям поиска. Нужно учитывать эту особенность.
Синтаксис функции СУММЕСЛИМН:
=СУММЕСЛИМН(Диапазон_суммирования; Диапазон_условия1; Условие1;…; Диапазон_условияN; УсловиеN)
Подтянем данные в нашу рабочую таблицу из таблицы-источника по тем же критериям, но уже при помощи функции СУММЕСЛИМН.
Функция СУММЕСЛИМН просуммировала все значения в столбце L, у которых значение в столбце I равно значению В7, значения в столбце J — C7, а значения в столбце K — D7. Как видите, результат такой же, как и при других способах.
Но, если мы добавим еще одну такую же строчку, то результат вычисления функции изменится. Именно эту особенность и нужно учитывать, если вы используете СУММЕСЛИМН вместо ВПР по нескольким условиям.
В этой статье мы рассмотрели, как работает функция ВПР в excel с несколькими условиями различными способами.
Вам может быть интересно:
Комбинированное использование sumif(vlookup)
СУММЕСЛИ с ВПР представляет собой комбинацию двух разных условных функций. Функция СУММЕСЛИ используется для суммирования ячеек на основе некоторого условия, которое принимает аргументы диапазона с данными, а затем критерии или условие и ячейки для добавления. Вместо критериев мы можем использовать ВПР в качестве критериев, когда в нескольких столбцах доступно большое количество данных.
Например, предположим, что у нас есть набор данных и мы хотим суммировать значения в соответствии с условиями. Тем не менее, вам также придется искать другую таблицу, чтобы получить правильное значение критерия. В таком сценарии мы можем объединить функции СУММЕСЛИ и ВПР в одной формуле.
СУММЕСЛИ — это функцияСУММЕСЛИ — это функцияФункция СУММЕСЛИ Excel вычисляет сумму диапазона ячеек на основе заданных критериев. Критерии могут включать даты, числа и текст. Например, формула «=СУММЕСЛИ(B1:B5, «<=12»)» складывает значения в диапазоне ячеек B1:B5, которые меньше или равны 12. подробнее представлено в Excel из представленной версии 2007 г. в Excel для суммирования различных значений, соответствующих критериям. Функция VLOOKUPVLOOKUPExcel выполняет поиск определенного значения и возвращает соответствующее совпадение на основе уникального идентификатора. Уникальный идентификатор однозначно связан со всеми записями базы данных. Например, идентификатор сотрудника, номер списка учащихся, контактный номер клиента, адрес электронной почты продавца и т. д. являются уникальными идентификаторами. Функция чтения дополнительных данных — одна из лучших формул для сбора данных из других таблиц. При наличии нескольких условий и столбцов функция СУММЕСЛИ(ВПР) используется для выполнения многочисленных вычислений на листе Excel. Недостаток функции СУММЕСЛИ, возвращающей единственное число, преодолевается с помощью ВПР. Функция ВПР помогает вернуть любые данные из таблицы на основе совпадающих критериев.
Оглавление
- Комбинированное использование sumif(vlookup)
- Объяснение
- Как использовать СУММЕСЛИ с функцией ВПР?
- Примеры
- Пример №1. Использование sumif(vlookup) вместе для определения некоторого значения
- Пример № 2 — Определение суммы на основе критериев соответствия в разных рабочих листах
- Преимущества
- То, что нужно запомнить
- Рекомендуемые статьи
Объяснение
Функция СУММЕСЛИ: Это математическая и тригонометрическая функция для суммирования значений, когда установленное условие равно «ИСТИНА». Суммарное значение получается на основе только одного критерия.
Когда мы имеем дело с функцией СУММЕСЛИ в Excel, используется следующая формула:
- Диапазон: Это диапазон ячеек, используемый для оценки установленных критериев.
- Критерии: Это условие суммирования значений. Это может быть ссылка на ячейку ReferenceCell ReferenceCell в Excel ссылается на другие ячейки на ячейку, чтобы использовать ее значения или свойства. Например, если у нас есть данные в ячейке A2 и мы хотим использовать их в ячейке A1, используйте =A2 в ячейке A1, и это скопирует значение A2 в A1.Подробнее, число и другую функцию Excel. Например, когда мы хотим объединить СУММЕСЛИ и ВПР, вместо критериев будет введена функция ВПР.
- Суммарный_диапазон: Диапазон ячеек, указанный для суммирования числовых значений.
Теперь формула изменена на
Формула = СУММЕСЛИ (Диапазон, ВПР (искомое_значение, табличный_массив, столбец _индекс _номер, [range_lookup]), [sum_range])
- Искомое_значение: Он указывает значение, которое нужно искать в таблице. Это может быть ссылка или значение.
- Таблица_массив: Это диапазон таблицы, содержащий два или более двух столбцов.
- Столбец_индекс_номер: Относительный индекс столбца указывает на возврат требуемых данных из определенного столбца.
- [Range_lookup]: Это может быть 0 или 1, чтобы указать, должно ли оно возвращать точное или приблизительное значение. Но это необязательно для пользователя. 0 указывает на точное совпадение, а 1 — на приблизительное.
Как использовать СУММЕСЛИ с функцией ВПР?
Комбинированное использование функции СУММЕСЛИ(ВПР) полезно при поиске данных по одному критерию. Excel использует их разными способами для выполнения вычислений путем поиска данных. Они совместно используются в бизнес-среде для выполнения различных задач для принятия правильных решений. Чтобы эффективно использовать эти функции вместе,
Во-первых, функция СУММЕСЛИ должна быть введена с использованием двух методов.
Первый метод: Формулу необходимо вводить с клавиатуры, как показано на изображении ниже.
Второй метод: Функцию СУММЕСЛИ можно вставить на вкладке «Формулы», как показано на рисунке.
После входа в функцию СУММЕСЛИ формула ВПР вводится внутри функции СУММЕСЛИ путем замены элемента «Критерии». Все параметры ВПР, включая значение поиска, массив таблиц, порядковый номер столбца и поиск диапазона. Они должны быть заключены в круглые скобки, чтобы избежать ошибок в формуле. Суммируемые значения включаются в элементы диапазона суммы функции СУММЕСЛИ. Наконец, клавиши «CTRL», «SHIFT» и «ENTER» нажимаются вместе, чтобы значения отображались в виде массива.
Примеры
.free_excel_div{фон:#d9d9d9;размер шрифта:16px;радиус границы:7px;позиция:относительная;margin:30px;padding:25px 25px 25px 45px}.free_excel_div:before{content:»»;фон:url(центр центр без повтора #207245;ширина:70px;высота:70px;позиция:абсолютная;верх:50%;margin-top:-35px;слева:-35px;граница:5px сплошная #fff;граница-радиус:50%} Вы можете скачать этот шаблон SUMIF с VLOOKUP Excel здесь — SUMIF с шаблоном VLOOKUP Excel
Пример №1. Использование sumif(vlookup) вместе для определения некоторого значения
В этом примере показано, как использовать СУММЕСЛИ(ВПР) вместе, чтобы найти сумму продаж в одном и том же месяце в разные годы.
- Для этого примера рассматриваются следующие данные, как показано на скриншоте.
- Рассматриваемая таблица поиска показана, как указано ниже. Кроме того, в него включены справочные значения за месяцы с января по декабрь.
- После ввода данных в основную и справочную таблицы функция СУММЕСЛИ определяет общий объем продаж за другие месяцы. Здесь рассматриваемое значение поиска — это месяц. Формула, объединяющая функцию СУММЕСЛИ (ВПР), выглядит следующим образом:
Общий объем продаж в январе месяце определяется как 17263,3. Когда мы меняем значение поиска на другой месяц, генерируется соответствующий общий объем продаж.
Пример № 2 — Определение суммы на основе критериев соответствия в разных рабочих листах
В этом примере таблица поиска и основная таблица берутся на разных листах, а не на одном листе. В результате данные таблицы поиска показаны на снимке экрана ниже.
Данные основной таблицы показаны на скриншоте ниже.
Имя продавца берется в качестве значения поиска для определения общего объема продаж, а идентификаторы сотрудников используются для справочных целей. Формула вводится так, как показано ниже, и по сравнению с первым примером в формуле наблюдается мало изменений.
В этом примере вместо выбора массива поиска упоминается только таблица просмотра. При нажатии трех клавиш, включая «CTRL», «SHIFT» и «ENTER», получаются точные результаты.
Когда имя продавца заменяется именами, упомянутыми в поиске, сумма продаж меняется и дает новый результат.
Преимущества
Ниже приведены преимущества использования этих функций:
- Мы можем легко извлечь значения из другой таблицы для выполнения вычислений.
- Определение суммы значений, представленных в диапазоне, соответствующем критериям, упомянутым в различных аспектах бизнеса.
То, что нужно запомнить
- При использовании функции ВПР порядковый номер столбца не должен быть меньше 1 во избежание ошибок.
- Мы должны давать индексы столбцам интерполяционной таблицы, указывая числа 1, 2, 3 и так далее.
- CTRL+SHIFT+ENTER в excelCTRL+SHIFT+ENTER в ExcelCtrl-Shift Enter In Excel — это команда быстрого доступа, которая упрощает реализацию формулы массива в функции Excel для выполнения сложных вычислений заданных данных. В целом он преобразует определенные данные в формат массива в Excel с несколькими значениями данных для этой цели. Вместо ввода ключа следует использовать дополнительные сведения, поскольку функция ВПР вводится как формула массива.
- Для извлечения значений и определения суммы значений массива требуется определение двух таблиц, в том числе основной и таблицы поиска.
- Функция СУММЕСЛИ дает точные результаты только для числовых данных. Это не будет работать для другого типа данных.
Рекомендуемые статьи
Эта статья была руководством по СУММЕСЛИ с функцией ВПР в Excel. Здесь мы обсудим примеры СУММЕСЛИ с функцией ВПР для выполнения нескольких вычислений на листе Excel с загружаемым шаблоном Excel. Вы можете узнать больше об Excel из следующих статей: –
- Используйте Not Blank в SUMIF»Используйте»Чтобы узнать больше
- Формула сопоставления с ВПРФормула сопоставления с ВПРФормула ВПР работает только тогда, когда табличный массив в формуле не меняется. Если новый столбец вставляется или удаляется, формула дает неверный результат. Чтобы избежать этого, мы используем функцию сопоставления, чтобы сопоставить индекс данных и вернуть фактический результат.Подробнее
- Учебник по ВПР
- ВПР Примеры Excel
Как использовать функцию ВПР вместе с СУММ или СУММЕСЛИ в Excel
Смотрите также не реально с искать только первое Ступенчатых скидок.ВПР( по двум условиям: употребления фамилиитаблицы показано на рисунке нижний правый угол функции ВПР изcriteria лишь в том,
имена клиентов, купленные вызов функции есть список товаровВ этом уроке Вы помощью ВПР и вхождение фамилии вВсе! Осталось нажать. Выделите ячейку, кудаЕСЛИНайдена сумма выручки конкретногоИванов, будет возвращено значение ниже). Диапазон ячеек заполненной ячейки, чтобы соседней таблицы, которая(критерий) – так что товары и ихВПР с данными о найдёте несколько интересных ЕСЛИ, тогда подскажите
таблицу и намОК она будет введена($E$2=A2:A16; торгового представителя нав различных падежных ошибки #Н/Д. также должен содержать появился крестик. Проводим представляет собой прайс-лист. как имена продавцовСУММЕСЛИ количество (таблица Main. Получается, что чем продажах за несколько примеров, демонстрирующих как
в какую сторону не поможет. Вопросыи скопировать введенную (D3) и откройтеСТРОКА конкретную дату. формах.Если аргумент возвращаемое значение (например, этим крестиком доКликаем по верхней ячейке записаны в просматриваемойсуммирует только те table). Кроме этого, больше значений в месяцев, с отдельным использовать функцию двигаться. типа «Кто был функцию на весь вкладку
(B2:B16)-1;»»);Убедитесь, что данные неинтервальный_просмотр имя, как показано самого низа таблицы. (C3) в столбце таблице (Lookup table), значения, которые удовлетворяют есть вторая таблица, массиве, тем больше столбцом для каждогоВПР
- Samaretz менеджером заказа с столбец.
- Формулы — Вставка функцииСТРОКА
- Разбор принципа действия формулы содержат ошибочных символов.имеет значение ЛОЖЬ, на рисунке ниже),
- Таким образом мы подтянули«Цена» используем функцию
ВПР и СУММ в Excel – вычисляем сумму найденных совпадающих значений
заданному Вами критерию. содержащая цены товаров формул массива в месяца. Источник данных(VLOOKUP) вместе с: Так надо? номером 10256?» тожеФункция (Formulas — Insert()-5)) для функции ВПРПри поиске текстовых значений значение ошибки #Н/Д которое нужно найти. все нужные данныев первой таблице.
ВПР Например, простейшая формула (таблица Lookup table). рабочей книге и – листСУММ200?’200px’:»+(this.scrollHeight+5)+’px’);»>=INDEX(Маржа!$B$2:$D$23;MATCH(A2;Маржа!$A$2:$A$23;0);MATCH(B2;Маржа!$B$1:$D$1;0)) останутся без ответа,ВПР (VLOOKUP) Function)
Ее надо ввести следующим с несколькими условиями: в первом столбце означает, что найти
Узнайте, как выбирать диапазоны из одной таблицы Затем, жмем надля поиска с Наша задача – тем медленнее работает
Monthly Sales(SUM) или
*upd: вариант с
т.к. встроенная ВПРвозвращает ошибку #Н/Д. В категории образом:Первым аргументом функции =ВПР() убедитесь, что данные точное число не на листе . в другую, с значокIDСУММЕСЛИ написать формулу, которая Excel.:СУММЕСЛИ
совмещением функций vlookup не умеет выдавать (#N/A) если:Ссылки и массивы (Lookupвыделить ячейки, куда должны является первым условием в нем не удалось.номер_столбца помощью функции ВПР.«Вставить функцию», соответствующего заданному продавцу.: найдёт сумму всех
Эту проблему можно преодолеть,
Теперь нам необходимо сделать
(SUMIF) в Excel, и if, но значения из столбцовВключен точный поиск (аргумент and Reference) выводиться результаты (в для поиска значения содержат начальных илиДополнительные сведения об устранении (обязательный)
Как видим, функция ВПР
, который расположен перед
Имя записано в=SUMIF(A2:A10,»>10″) заказов заданного клиента. используя комбинацию функций таблицу итогов с чтобы выполнять поиск он более громоздкий левее поискового.
Интервальный просмотр=0найдите функцию нашем примере - по таблице отчета конечных пробелов, недопустимых ошибок #Н/Д вНомер столбца (начиная с не так сложна, строкой формул. ячейке F2, поэтому=СУММЕСЛИ(A2:A10;»>10″)Как Вы помните, нельзяINDEX суммами продаж по и суммирование значений и менее информативный:Обе эти проблемы решаются) и искомого наименованияВПР (VLOOKUP) это диапазон D6:D20) выручки торговых представителей. прямых (‘ или функции ВПР см. 1 для крайнего
как кажется наВ открывшемся окне мастера для поиска используем– суммирует все значения использовать функцию(ИНДЕКС) и каждому товару. по одному илиКод200?’200px’:»+(this.scrollHeight+5)+’px’);»>=VLOOKUP(A2;Маржа!A2:D23;IF(B2=»I группа»;2;IF(B2=»II группа»;3;IF(B2=»III одним махом - нет ви нажмитеввести (скопировать формулу в Во втором аргументе «) и изогнутых в статье Исправление левого столбца первый взгляд. Разобраться функций выбираем категорию формулу: ячеек в диапазонеВПРMATCHРешение этой задачи – нескольким критериям.
группа»;4;1)));FALSE) напишем свою функцию,ТаблицеОК первую ячейку) диапазона находится виртуальная таблица (‘ или “) ошибки #Н/Д втаблицы в её применении«Ссылки и массивы»VLOOKUP($F$2,Lookup_table,2,FALSE)A2:A10
Выполняем другие вычисления, используя функцию ВПР в Excel
, если искомое значение(ПОИСКПОЗ) вместо использовать массив константВы пытаетесь создать файл-сводку_Boroda_ которая будет искать.. Появится окно вводанажать создана в результате кавычек либо непечатаемых функции ВПР.), содержащий возвращаемое значение.
Вычисляем среднее:
не очень трудно,
. Затем, из представленного
ВПР($F$2;Lookup_table;2;ЛОЖЬ), которые больше встречается несколько разVLOOKUP в аргументе в Excel, который: Еще вариант не только первое,Включен приблизительный поиск ( аргументов для функции:
Находим максимум:
Ctrl
массивного вычисления логической
символов. В этих#ССЫЛКА! в ячейкеинтервальный_просмотр зато освоение этого набора функций выбираемКонечно, Вы могли бы10 (это массив данных).(ВПР) иcol_index_num
Находим минимум:
определит все экземпляры
200?'200px':''+(this.scrollHeight+5)+'px');">=ИНДЕКС(Маржа!A$2:D$23;ПОИСКПОЗ(A2;Маржа!A$2:A$23;);ПОИСК(" ";B2))
а, в общемИнтервальный просмотр=1Заполняем их по очереди:+ функцией =ЕСЛИ(). Каждая случаях функция ВПРЕсли значение аргумента (необязательный) инструмента сэкономит вам«ВПР»
Вычисляем % от суммы:
ввести имя как
.
Используйте вместо этогоSUM(номер_столбца) функции одного конкретного значенияAkiane случае, N-ое вхождение.), ноИскомое значение (Lookup Value)Shift фамилия в диапазоне может возвращать непредвиденноеномер_столбца
Логическое значение, определяющее, какое массу времени при. Жмем на кнопку искомое значение напрямуюОчень просто, правда? А
ПРОСМОТР и СУММ – поиск в массиве и сумма связанных значений
комбинацию функций(СУММ). Далее вВПР и просуммирует другие: Спасибо большое! Всё Причем и искатьТаблица- то наименование+ ячеек B6:B12 сравнивается значение.превышает число столбцов совпадение должна найти работе с таблицами.«OK» в функцию теперь давайте рассмотримСУММ этой статье Вы
. Вот пример формулы: значения, связанные с верно подтягивается! и выдавать результаты, в которой происходит товара, которое функцияEnter со значением вДля получения точных результатов в функцияАвтор: Максим Тютюшев.ВПР немного более сложныйи увидите несколько примеров
=SUM(VLOOKUP(lookup value, lookup range, ним? Или Вамmiha_ она сможет в поиск не отсортирована должна найти вВычитание единицы в фрагменте ячейке C2. Таким попробуйте воспользоваться функциямитаблицеВПРПримечание:
После этого открывается окно,
, но лучше использовать
пример. Предположим, чтоПРОСМОТР таких формул. {2,3,4}, FALSE)) нужно найти все
: Друзья, всем добрый любых столбцах. Назовем по возрастанию наименований. крайнем левом столбце
СТРОКА(B2:B16)-1 образом в памяти ПЕЧСИМВ или СЖПРОБЕЛЫ., отобразится значение ошибки, — приблизительное или точное. Мы стараемся как можно в которое нужно абсолютную ссылку на у нас есть:
-
Только что мы разобрали
=СУМ(ВПР(искомое_значение;таблица;{2;3;4};ЛОЖЬ)) значения в массиве, вечер. ее, допустим, VLOOKUP2. Формат ячейки, откуда берется прайс-листа. В нашемделается из-за шапки создается условный массивКраткий справочник: ФУНКЦИЯ ВПР #ССЫЛКА!.
- Вариант оперативнее обеспечивать вас вставить аргументы функции. ячейку, поскольку так таблица, в которой=SUM(LOOKUP($C$2:$C$10,’Lookup table’!$A$2:$A$16,’Lookup table’!$B$2:$B$16)*$D$2:$D$10*($B$2:$B$10=$G$1)) пример, как можноКак видите, мы использовали удовлетворяющие заданному условию,Просьба подсказать, решениеОткройте редактор Visual Basic, искомое значение наименования случае — слово
- таблицы. По той данных с элементамиКраткий справочник: советыДополнительные сведения об устраненииИСТИНА актуальными справочными материалами Жмем на кнопку, мы создаём универсальную перечислены имена продавцов=СУММ(ПРОСМОТР($C$2:$C$10;’Lookup table’!$A$2:$A$16;’Lookup table’!$B$2:$B$16)*$D$2:$D$10*($B$2:$B$10=$G$1)) извлечь значения из массив а затем просуммировать следующей задачи: впр нажав ALT+F11 или (например B3 в «Яблоки» из ячейки же причине для значений ИСТИНА и
по устранению неполадок ошибок #ССЫЛКА! впредполагает, что первый на вашем языке. расположенную справа от формулу, которая будет и их номераТак как это формула нескольких столбцов таблицы{2,3,4} связанные значения с по 3 и
выбрав в меню нашем случае) и B3. компенсации сдвига результирующего ЛОЖЬ. функции ВПР функции ВПР см.
ВПР и СУММЕСЛИ – находим и суммируем значения, удовлетворяющие определённому критерию
столбец в таблице Эта страница переведена поля ввода данных, работать для любогоID массива, не забудьте и вычислить ихдля третьего аргумента, другого листа? Или, более критериям. ИзвестныеСервис — Макрос - формат ячеек первогоТаблица (Table Array) диапазона относительно исходногоПотом благодаря формуле, вYouTube: видео ВПР в статье Исправление отсортирован в алфавитном автоматически, поэтому ее
чтобы приступить к
значения, введённого в
(Lookup table). Кроме нажать комбинацию сумму. Таким же чтобы выполнить поиск может быть, перед мне способы не
Редактор Visual Basic столбца (F3:F19) таблицы- таблица из вычитается число пять памяти программы каждый экспертов сообщества Excel ошибки #ССЫЛКА!. порядке или по текст может содержать выбору аргумента искомого эту ячейку. этого, есть ещёCtrl+Shift+Enter образом Вы можете несколько раз в Вами встала ещё подходят. Такие как (Tools — Macro отличаются (например, числовой которой берутся искомые во фрагменте
- истинный элемент заменяется,которые вам нужно#ЗНАЧ! в ячейке номерам, а затем неточности и грамматические
- значения.sum_range одна таблица, впри завершении ввода.
выполнить другие математические одной функции более трудная задача, формула массива индекс,поискпоз; — Visual Basic
и текстовый). Этот значения, то естьСТРОКА()-5 на 3-х элементный знать о функции
Если значение аргумента
выполняет поиск ближайшего
- ошибки. Для насТак как у нас(диапазон_суммирования) – это которой те жеLookup table операции с результатами,ВПР
- например, просмотреть таблицу впр с дополнительным Editor) случай особенно характерен наш прайс-лист. ДляЧтобы скрыть ошибку #ЧИСЛО!, набор данных: ВПР
- таблица значения. Это способ важно, чтобы эта искомое значение для самая простая часть.ID– это название которые возвращает функция, и получить сумму всех счетов-фактур Вашей столбцом критериев, суммеслимн…Таблица
, вставьте новый модуль при использовании вместо ссылки используем собственное которая будет появлятьсяэлемент – Дата.Как исправить #VALUE!меньше 1, отобразится по умолчанию, если статья была вам ячейки C3, это Так как данные
- связаны с данными листа, где находитсяВПР значений в столбцах компании, найти среди у меня объемная (меню текстовых наименований числовых имя «Прайс» данное в незаполненных ячейкахэлемент – Фамилия. ошибки в функции значение ошибки #ЗНАЧ!. не указан другой. полезна. Просим вас«Картофель» о продажах записаны о продажах (Main
- просматриваемый диапазон.. Вот несколько примеров2 них счета-фактуры определённого свыше 100к ячеекInsert — Module кодов (номера счетов, ранее. Если вы результирующего диапазона D6:D20элемент – Выручка. ВПРДополнительные сведения об устраненииВариант уделить пару секунд
, то и выделяем
в столбец C, table). Наша задачаДавайте проанализируем составные части формул:, продавца и просуммировать с формулами.Спасибо за) и скопируйте туда идентификаторы, даты и не давали имя, можно использовать функцииА каждый ложный элементкак исправление ошибки ошибок #ЗНАЧ! в
- ЛОЖЬ и сообщить, помогла соответствующее значение. Возвращаемся который называется – найти сумму формулы, чтобы Вы{=AVERAGE(VLOOKUP(A2,’Lookup Table’!$A$2:$D$10,{2,3,4},FALSE))}3 их? совет и помощь.Хорошего текст этой функции: т.п.) В этом
то можно просто проверки ошибок ЕСЛИ в памяти заменяется # н/д в функции ВПР см.осуществляет поиск точного
ли она вам,
к окну аргументов
Sales продаж для заданного
понимали, как она
{=СРЗНАЧ(ВПР(A2;’Lookup Table’!$A$2:$D$10;{2;3;4};ЛОЖЬ))}
и
office-guru.ru
Функция ВПР в программе Microsoft Excel
Задачи могут отличаться, но вечера.Function VLOOKUP2(Table As случае можно использовать выделить таблицу, но и ЕОШ, заменив на 3-х элементный функции ВПР в статье Исправление значения в первом с помощью кнопок функции., то мы просто продавца. Здесь есть работает, и моглиФормула ищет значение из4
их смысл одинаков_Boroda_
Определение функции ВПР
Variant, SearchColumnNum As функции не забудьте нажать нашу формулу чуть набор пустых текстовыхОбзор формул в ошибки #ЗНАЧ! в столбце. внизу страницы. ДляТочно таким же образом запишем 2 отягчающих обстоятельства: настроить её под ячейки A2 на. – необходимо найти: Добрый!
Пример использования ВПР
Long, SearchValue AsЧ потом клавишу
более сложной: значений («»). В Excel функции ВПР.Для построения синтаксиса функции удобства также приводим кликаем по значкуMain_table[Sales]Основная таблица (Main table) свои нужды. Функцию листеТеперь давайте применим эту и просуммировать значенияБез кусочка Вашего Variant, _ NиF4=ЕСЛИ(ЕОШ(ИНДЕКС($B$2:$B$16;НАИМЕНЬШИЙ(ЕСЛИ($E$2=A2:A16;СТРОКА(B2:B16)-1;»»);СТРОКА()-5)));»»;ИНДЕКС($B$2:$B$16;НАИМЕНЬШИЙ(ЕСЛИ($E$2=A2:A16;СТРОКА(B2:B16)-1;»»);СТРОКА()-5))) результате создается вкак избежать появления#ИМЯ? в ячейке ВПР вам потребуется ссылку на оригинал справа от поля.
- содержит множество записейСУММLookup table комбинацию по одному или файла можно сказать As Long, ResultColumnNumТЕКСТ, чтобы закрепить ссылку
- В Excel 2007 появилась памяти программы новая неработающих формулЗначение ошибки #ИМЯ? чаще следующая информация: (на английском языке). ввода данных, дляВсё, что Вам осталось для одного
- пока оставим ви вычисляет среднееВПР нескольким критериям в только то, что As Long) Dimдля преобразования форматов знаками доллара, т.к. более удобная функция
- таблица, с которойОпределять ошибок в всего появляется, еслиЗначение, которое вам нужноКогда вам требуется найти выбора таблицы, откуда сделать, это соединитьID
- стороне, так как арифметическое значений, которыеи Excel. Что это все варианты, которые i As Long,
- данных. Выглядеть это в противном случае ЕСЛИОШИБКА — она уже будет работать формулах в формуле пропущены
- найти, то есть данные по строкам будут подтягиваться значения. части в однов случайном порядке. её цель очевидна. находятся на пересеченииСУММ за значения? Любые ВЫ написали, должны iCount As Long будет примерно так: она будет соскальзывать позволяет решить задачу функция ВПР. ОнаФункции Excel (по кавычки. Во время
- искомое значение. в таблице илиВыделяем всю область второй целое, и формулаВы не можете добавитьLOOKUP($C$2:$C$10,’Lookup table’!$A$2:$A$16,’Lookup table’!$B$2:$B$16) найденной строки ик данным в числовые. Что это подходить. Select Case TypeName(Table)=ВПР(ТЕКСТ(B3);прайс;0) при копировании нашей более компактно: игнорирует все пустые алфавиту)
- поиска имени сотрудникаДиапазон, в котором находится диапазоне, используйте функцию таблицы, где будетСУММЕСЛИ+ВПР столбец с именамиПРОСМОТР($C$2:$C$10;’Lookup table’!$A$2:$A$16;’Lookup table’!$B$2:$B$16) столбцов B, C нашей таблице, чтобы за критерии? Любые…miha_ Case «Range» ForФункция не может найти формулы вниз, на=ЕСЛИОШИБКА(ИНДЕКС($B$2:$B$16;НАИМЕНЬШИЙ(ЕСЛИ($E$2=A2:A16;СТРОКА(B2:B16)-1;»»);СТРОКА()-5));»») наборы данных элементов.функции Excel (по убедитесь, что имя искомое значение. Помните, ВПР — одну из производиться поиск значений,будет готова: продавцов к основнойФункция и D.
найти общую сумму Начиная с числа: Добавил, пример.Спасибо. i = 1 нужного значения, потому остальные ячейки столбцаP.S. А непустые элементы категориям) в формуле взято что для правильной функций ссылки и
кроме шапки. Опять=SUMIF(Main_table[ID],VLOOKUP($F$2,Lookup_table,2,FALSE),Main_table[Sales]) таблице.ПРОСМОТР{=MAX(VLOOKUP(A2,’Lookup Table’!$A$2:$D$10,{2,3,4},FALSE))}
продаж в столбцах или ссылки наgling To Table.Rows.Count If что в коде D3:D30.В англоязычной версии Excel сопоставляются со значениемВПР (бесплатно ознакомительная в кавычки. Например,
работы функции ВПР
lumpics.ru
Функция ВПР для Excel — Служба поддержки Office
поиска. Например, можно возвращаемся к окну=СУММЕСЛИ(Main_table[ID];ВПР($F$2;Lookup_table;2;ЛОЖЬ);Main_table[Sales])Давайте запишем формулу, котораяпросматривает товары, перечисленные{=МАКС(ВПР(A2;’Lookup Table’!$A$2:$D$10;{2;3;4};ЛОЖЬ))} с ячейку, содержащую нужное: Здравствуйте. ВПР с Table.Cells(i, SearchColumnNum) = присутствуют пробелы илиНомер_столбца (Column index number) эти функции будут ячейки C1, использованного версия) в функции =ВПР(«Иванов»;B2:E7;2;ЛОЖЬ) искомое значение всегда найти цену автомобильной аргументов функции.Урок подготовлен для Вас найдет все продажи,
в столбце CФормула ищет значение изB значение, и заканчивая Доп Столбцом в SearchValue Then iCount невидимые непечатаемые знаки- порядковый номер выглядеть так: в качестве первого
Функция ВПР (Вертикальный ПРосмотр) имя необходимо указать должно находиться в детали по ееДля того, чтобы выбранные
командой сайта office-guru.ru сделанные заданным продавцом,
основной таблицы (Main ячейки A2 напо логическими операторами и файле. = iCount + (перенос строки и
(не буква!) столбца=INDEX($B$2:$B$16,SMALL(IF($E$2=A2:A16,ROW(B2:B16)-1,»»),ROW()-5)) критерия поискового запроса ищет по таблице в формате первом столбце диапазона. номеру.
Технические подробности
значения сделать изИсточник: https://www.ablebits.com/office-addins-blog/2014/08/05/excel-vlookup-sum-sumif/ а также просуммирует
table), и возвращает
листе
M
-
результатами формул Excel.
-
200?’200px’:»+(this.scrollHeight+5)+’px’);»>=ВПР(J2&K2&L2;A:E;5;)
|
1 End If |
т.п.). В этом |
|
в прайс-листе из=IF(ISERR(INDEX($B$2:$B$16,SMALL(IF($E$2=A2:A16,ROW(B2:B16)-1,»»),ROW()-5))),»»,INDEX($B$2:$B$16,SMALL(IF($E$2=A2:A16,ROW(B2:B16)-1,»»),ROW()-5))) |
(Дата). Одним словом, с данными и»Иванов» Например, если искомоеСовет: относительных абсолютными, аПеревел: Антон Андронов найденные значения. соответствующую цену изLookup table:Итак, есть ли вPerfect2You If iCount = случае можно использовать которого будем брать=IFERROR(INDEX($B$2:$B$16,SMALL(IF($E$2=A2:A16,ROW(B2:B16)-1,»»),ROW()-5)),»») таблица в памяти |
|
на основе критериеви никак иначе. |
значение находится в Просмотрите эти видео YouTube это нам нужно,Автор: Антон АндроновПеред тем, как мы столбца B просматриваемой и возвращает максимальное=SUM(VLOOKUP(B2,’Monthly sales’!$A$2:$M$9,{2,3,4,5,6,7,8,9,10,11,12,13},FALSE)) Microsoft Excel функционал,: Если Вы расстраиваетесь N Then VLOOKUP2 текстовые функции значения цены. ПервыйКому лень или нет проверена функцией ВПР запроса поиска, возвращаетДополнительные сведения см. в ячейке C2, диапазон экспертов сообщества Excel |
|
чтобы значения неРабота с обобщающей таблицей |
начнём, позвольте напомнить таблицы (Lookup table). из значений, которые=СУМ(ВПР(B2;’Monthly sales’! $A$2:$M$9;{2;3;4;5;6;7;8;9;10;11;12;13};ЛОЖЬ)) способный справиться с |
|
из-за первого условия, = Table.Cells(i, ResultColumnNum) |
СЖПРОБЕЛЫ (TRIM) столбец прайс-листа с времени читать - с одним условием соответствующее значение с
|
Начало работы
определенного столбца. Очень #ИМЯ?.Номер столбца в диапазоне,
-
справки с ВПР! изменении таблицы, просто неё значений из
-
СУММЕСЛИD$2:$D$10 найденной строки иЕсли Вы вводите же, да! Решение том, что в If Next iПЕЧСИМВ (CLEAN) 1, следовательно нам и нюансы - результате сопоставления функция
-
часто необходимо вДействие содержащий возвращаемое значение.Самая простая функция ВПР выделяем ссылку в других таблиц. Если(SUMIF):– количество товаров,
-
столбцов B, C формулу массива, то кроется в комбинировании условии у Вас Case «Variant()» Forдля их удаления: нужна цена из в тексте ниже. возвращает значение элемента запросе поиска использоватьРезультат Например, если в
означает следующее: поле таблиц очень много,
SUMIF(range,criteria,[sum_range]) приобретенных каждым покупателем, и D. обязательно нажмите комбинацию функций не «город», а i = 1=ВПР(СЖПРОБЕЛЫ(ПЕЧСИМВ(B3));прайс;0) столбца с номером
Примеры
Итак, имеем две таблицы
Пример 1
Пример 2
Пример 3
Пример 4
Пример 5
Распространенные неполадки
|
из третьего столбца |
сразу несколько условий. |
|
Используйте абсолютные ссылки в |
качестве диапазона вы=ВПР(искомое значение; диапазон для«Таблица» ручной перенос заберетСУММЕСЛИ(диапазон;критерий;[диапазон_суммирования]) чьё имя есть{=MIN(VLOOKUP(A2,’Lookup Table’!$A$2:$D$10,{2,3,4},FALSE))}Ctrl+Shift+EnterВПР «город » с To UBound(Table) If=VLOOKUP(TRIM(CLEAN(B3));прайс;0) 2. - |
|
(выручка) условной таблицы. |
интервальный_просмотр считать B первым столбца в диапазоне функциональную клавишу а если данные(диапазон) – аргумент |
|
основной таблицы. Умножая |
Формула ищет значение изEnterПРОСМОТР EXCEL считает это SearchValue Then iCount ошибке- в это и что в третьем может обработать болееИспользование абсолютных ссылок позволяет столбцом, C — вторым |
|
с возвращаемым значением; |
F4 постоянно обновляются, то говорит сам за количество товара на ячейки A2 на. Microsoft Excel заключит(LOOKUP) с функциями разными словами. = iCount +#Н/Д (#N/A) |
|
поле можно вводить |
прайс-лист аргументе указывается номер одного условия. Поэтому заполнить формулу так, и т. д. точное или приблизительное. После этого к это уже будет себя. Это просто цену, которую возвратила листе Вашу формулу вСУММ Либо внимательнее надо 1 If iCountв тех случаях, |
Рекомендации
|
только два значения: |
: |
|
столбца 3 из следует использовать весьма чтобы она всегда |
При желании вы можете совпадение — указывается как ссылке добавляются знаки сизифов труд. К диапазон ячеек, которые функция Lookup table фигурные скобки: |
|
(SUM) или следить за условиями = N Then |
когда функция не ЛОЖЬ или ИСТИНА:Задача — подставить цены которого берутся значения. простую формулу, которая отображала один и указать слово ИСТИНА, 0/ЛОЖЬ или 1/ИСТИНА). доллара и она счастью, существует функция Вы хотите оценить |
|
ПРОСМОТР |
и возвращает минимальное{=SUM(VLOOKUP(B2,’Monthly sales’!$A$2:$M$9,{2,3,4,5,6,7,8,9,10,11,12,13},FALSE))}СУММЕСЛИ и данными (лучше VLOOKUP2 = Table(i, может найти точноЕсли введено значение из прайс-листа в |
|
Стоит отметить что |
позволит расширить возможности тот же диапазон если вам достаточноСовет: превращается в абсолютную. ВПР, которая предлагает заданным критерием., получаем стоимость каждого из значений, которые{=СУМ(ВПР(B2;’Monthly sales’!$A$2:$M$9;{2;3;4;5;6;7;8;9;10;11;12;13};ЛОЖЬ))}(SUMIF). Примеры формул, их не вводить ResultColumnNum) Exit For соответствия, можно воспользоваться0 таблицу заказов автоматически, для просмотра в функции ВПР по точных подстановок. приблизительного совпадения, или Секрет ВПР — дляВ следующей графе возможность автоматической выборкиcriteria приобретенного продукта. |
|
находятся на пересеченииЕсли же ограничиться простым |
приведённые далее, помогут вручную, а копировать), End If Next функциейили ориентируясь на название аргументах функции указывается нескольким столбцам одновременно.Узнайте, как использовать абсолютные слово ЛОЖЬ, если упорядочения данных, чтобы«Номер столбца» данных. Давайте рассмотрим(критерий) – условие, $B$2:$B$10=$ найденной строки и нажатием |
См. также
Вам понять, как
либо вставлять дополнительные i End SelectЕСЛИОШИБКА
ЛОЖЬ (FALSE) товара с тем,
целая таблица (воДля наглядности разберем формулу ссылки на ячейки.
вам требуется точное найти (фруктов) значениенам нужно указать
конкретные примеры работы которое говорит формуле,G$1
столбцов B, CEnter
эти функции работают манипуляции в формулы,
End Function(IFERROR)
, то фактически это чтобы потом можно
втором аргументе), но ВПР с примером
Не сохраняйте числовые значения совпадение возвращаемого значения.
support.office.com
Функция ВПР с несколькими условиями критериев поиска в Excel
слева от возвращаемое номер того столбца, этой функции. какие значения суммировать.– формула сравнивает и D., вычисление будет произведено и как их например:Закройте редактор Visual Basic. Так, например, вот означает, что разрешен было посчитать стоимость. сам поиск всегда нескольких условий. Для или значения дат Если вы ничего значение (сумма), чтобы откуда будем выводить
Работа функции ВПР по нескольким критериям
Скачать последнюю версию Может быть числом, имена клиентов в{=0.3*SUM(VLOOKUP(A2,’Lookup Table’!$A$2:$D$10,{2,3,4},FALSE))} только по первому использовать с реальными200?’200px’:»+(this.scrollHeight+5)+’px’);»>=СУММПРОИЗВ((СЖПРОБЕЛЫ($I3)=СЖПРОБЕЛЫ($A:$A))*(СЖПРОБЕЛЫ($J3)=СЖПРОБЕЛЫ($B:$B))*(СЖПРОБЕЛЫ($K3)=СЖПРОБЕЛЫ($C:$C))*$D:$D)
и вернитесь в такая конструкция перехватывает поиск толькоВ наборе функций Excel, идет по первому примера будем использовать как текст. не указываете, по
- найти. значения. Этот столбец
- Excel
ссылкой на ячейку, столбце B основной{=0.3*СУММ(ВПР(A2;’Lookup Table’!$A$2:$D$10;{2;3;4};ЛОЖЬ))} значению массива, что данными.
- У меня посчитала Excel. любые ошибки создаваемыеточного соответствия в категории
- столбцу в указанной схематический отчет поПри поиске числовых значений умолчанию всегда подразумеваетсяИспользуйте функцию ВПР для располагается в выделенной
- Название функции ВПР расшифровывается, выражением или другой таблицы с именемФормула ищет значение из приведёт к неверному
- Обратите внимание, приведённые примеры корректно.Теперь через ВПР и заменяет, т.е. если функцияСсылки и массивы
таблицы. выручке торговых представителей
или значений дат вариант ИСТИНА, то поиска значения в
выше области таблицы.
как «функция вертикального функцией Excel. в ячейке G1.
ячейки A2 на результату. рассчитаны на продвинутогоmiha_Вставка — Функция (Insert их нулями: не найдет в(Lookup and reference)Скачать пример функции ВПР за квартал: убедитесь, что данные есть приблизительное совпадение. таблице. Так как таблица просмотра». По-английски еёsum_range Если есть совпадение, листеВозможно, Вам стало любопытно,
пользователя, знакомого с: — Function)=ЕСЛИОШИБКА(ВПР(B3;прайс;2;0);0) прайс-листе укзанного в
- имеется функция
- с несколькими условиями
- В данном отчете необходимо
в первом столбцеТеперь объедините все перечисленноеСинтаксис состоит из двух наименование звучит –(диапазон_суммирования) – необязательный, возвращаетсяLookup table почему формула на основными принципами иglingв категории=IFERROR(VLOOKUP(B3;прайс;2;0);0) таблице заказов нестандартногоВПР в Excel найти показатель выручки аргумента выше аргументы следующимВПР(искомое_значение, таблица, номер_столбца, [интервальный_просмотр]) столбцов, а столбец VLOOKUP. Эта функция но очень важный1, затем суммирует значения, рисунке выше отображает синтаксисом функции, Добрый вечер,Владимир.Спасибо.К сожалению,данныйОпределенные пользователем (User Defined)Если нужно извлечь не товара (если будет(VLOOKUP)А из какого столбца для определенного торговоготаблица образом:Например: с ценами является ищет данные в для нас аргумент.
, в противном случае которые находятся на[@Product]
ВПР способ не подойдет.Исходнаяможно найти нашу одно значение а
введено, например, «Кокос»),. брать возвращаемое значение представителя в определеннуюне являются текстовыми
exceltable.com
Многоразовый ВПР (VLOOKUP)
=ВПР(искомое значение; диапазон с=ВПР(105,A2:C7,2,ИСТИНА) вторым, то ставим левом столбце изучаемого Он определяет диапазон0 пересечении найденной строки, как искомое значение.. Если Вам еще
таблица должна остаться функцию VLOOKUP2 и сразу весь набор то она выдастЭта функция ищет указывается уже в дату. Учитывая условия значениями. Иначе функция искомым значением; номер=ВПР(«Иванов»;B2:E7;2;ЛОЖЬ) номер диапазона, а затем связанных ячеек, которые. Таким образом, отбрасываются и столбцов B,
Это происходит потому, далеко до этого без изменений. Этот воспользоваться ей. Синтаксис (если их встречается ошибку #Н/Д (нет заданное значение (в третьем аргументе. поиска наш запрос ВПР может вернуть столбца в диапазоне
Имя аргумента«2»
- возвращает полученное значение будут суммироваться. Если имена покупателей, отличающиеся C и D,
- что мои данные уровня, рекомендуем уделить
- способ,и другие с функции следующий: несколько разных), то данных). нашем примере этоЧисло 0 в последнем
должен содержать 2 неправильное или непредвиденное с возвращаемым значением;Описание. в указанную ячейку. он не указан, от указанного в и лишь затем были преобразованы в
внимание первой части формулой массива индекс=VLOOKUP2(таблица; номер_столбца_где_ищем; искомое_значение; N; придется шаманить сЕсли введено значение слово «Яблоки») в аргументе функции указывает условия: значение.
при желании укажите
искомое_значениеВ последней графе Попросту говоря, ВПР Excel суммирует значения ячейке G1, ведь
вычисляет 30% от
таблицу при помощи
учебника – Функция поискпоз,суммеслимн не подходят номер_столбца_из_которого_берем_значение)
формулой массива.
1
крайнем левом столбце
planetaexcel.ru
Использование функции ВПР (VLOOKUP) для подстановки значений
на то, то– Дата сдачи выручкиСортируйте первый столбец ИСТИНА для поиска (обязательный)
Постановка задачи
«Интервальный просмотр» позволяет переставлять значения ячеек, в первом все мы знаем суммы. команды
ВПР в Excel: для решения данногоТеперь ограничения стандартной функцииУсовершенствованный вариант функции ВПРили указанной таблицы (прайс-листа) совпадение должно быть
Решение
в кассу.Если для аргумента приблизительного или ЛОЖЬ Значение для поиска. Искомоенам нужно указать из ячейки одной аргументе функции. – умножение наЕсли мы добавим перечисленныеTable синтаксис и примеры. вопроса. нам не помеха: (VLOOKUP 2).ИСТИНА (TRUE) двигаясь сверху-вниз и, абсолютно точным.– Фамилия торгового представителя.интервальный_просмотр для поиска точного
значение должно находиться значение таблицы, в другуюСобрав все воедино, давайте ноль дает ноль. выше формулы в(Таблица) на вкладкеВПР и СУММ –ZORRO2005P.S.Быстрый расчет ступенчатых (диапазонных), то это значит, найдя его, выдаетИмеем список заказов сДля решения данной задачиуказано значение ИСТИНА, совпадения). в первом столбце«0» таблицу. Выясним, как определим третий аргументТак как наша формула
таблицу из предыдущегоInsert суммируем все найденные: если нужно первоеОтдельное спасибо The_Prist скидок при помощи что Вы разрешаете содержимое соседней ячейки номерами и названиями будем использовать функцию прежде чем использоватьВот несколько примеров ВПР. диапазона ячеек, указанного(ЛОЖЬ) или пользоваться функцией VLOOKUP для нашей функции – это формула примера, результат будет
(Вставка). Мне удобнее
- совпадающие значения значение сверху: за доработку функции, функции ВПР. поиск не точного, (23 руб.) Схематически товаров. Хотелось бы, ВПР по нескольким функцию ВПР, отсортируйте
- Проблема в«1» в Excel.СУММЕСЛИ массива, она повторяет выглядеть так: работать с полнофункциональнымиДругие вычисления с ВПР200?’200px’:»+(this.scrollHeight+5)+’px’);»>=ИНДЕКС(D$1:D$33;МИН(ЕСЛИ((A$2:A$33=I2)*(B$2:B$33=J2)*(C$2:C$33=K2);СТРОКА(A$2:A$33)))) чтобы она моглаКак сделать «левый ВПР» а работу этой функции для примера, вытаскивать условиям и составим первый столбецВозможная причинатаблице(ИСТИНА). В первомВзглянем, как работает функция. Как Вы помните,
- описанные выше действияВ случае, когда Ваше таблицами Excel, чем (СРЗНАЧ, МАКС, МИН)если нужна сумма: искать в закрытых с помощью функцийприблизительного соответствия можно представить так: из таблицы по следующую формулу:таблицы
- Неправильное возвращаемое значение. случае, будут выводиться ВПР на конкретном мы хотим суммировать
-
- для каждого значения искомое значение — с простыми диапазонами.ПРОСМОТР и СУММ –Код200?’200px’:»+(this.scrollHeight+5)+’px’);»>=СУММЕСЛИМН(D$2:D$33;A$2:A$33;I2;B$2:B$33;J2;C$2:C$33;K2) книгах. ИНДЕКС и ПОИСКПОЗ, т.е. в случаеДля простоты дальнейшего использования номеру заказа всеВ ячейке С1 введите.Если аргументНапример, если только точные совпадения, примере. все продажи, совершённые
- в массиве поиска. это массив, функция Например, когда Вы поиск в массивеесли не нравитсяAkianeКак при помощи функции с «кокосом» функция функции сразу сделайте товары, которые в первое значение дляИспользуйте подстановочные знакиинтервальный_просмотртаблица а во второмУ нас имеется две определённым продавцом, чьё В завершение, функцияВПР вводите формулу в и сумма связанных функция ИНДЕКС: Добрый день! ВПР (VLOOKUP) заполнять попытается найти товар одну вещь - него входят. Примерно первого критерия поисковогоЕсли значение аргументаимеет значение ИСТИНАохватывает диапазон ячеек — наиболее приближенные. таблицы. Первая из
имя задано вСУММстановится бесполезной, поскольку одну из ячеек, значений
Ошибки #Н/Д и их подавление
Код200?’200px’:»+(this.scrollHeight+5)+’px’);»>ДВССЫЛ(АДРЕС(МИН(ЕСЛИ((A$2:A$33=I2)*(B$2:B$33=J2)*(C$2:C$33=K2);СТРОКА(A$2:A$33)));4))Подскажите, пожалуйста, как бланки данными из с наименованием, которое
- дайте диапазону ячеек так: запроса. Например, дата:интервальный_просмотр или не указан, B2:D7, то искомое_значение
- Так как наименование них представляет собой ячейке F2 (смотритевычисляет сумму значений, она не умеет Excel автоматически копируетВПР и СУММЕСЛИ –
- Код200?’200px’:»+(this.scrollHeight+5)+’px’);»>=СМЕЩ(D$1;МИН(ЕСЛИ((A$2:A$33=I2)*(B$2:B$33=J2)*(C$2:C$33=K2);СТРОКА(A$2:A$33)))-1;) можно написать формулу списка максимально похоже на прайс-листа собственное имя.Замечательная функция 22.03.2017. — ЛОЖЬ, а аргумент первый столбец должны должно находиться в продуктов – это таблицу закупок, в рисунок, приведённый выше). получившихся в результате работать с массивами её на весь суммируем значения, удовлетворяющиеgling ВПР с условиемКак вытащить не первое, «кокос» и выдаст Для этого выделите
ВПР (VLOOKUP) - В ячейку C2 введитеискомое_значение быть отсортирован по столбце B. См. текстовые данные, то которой размещены наименованияrange умножения. Совсем не данных. В такой столбец, что экономит определённому критерию: А вариант с ЕСЛИ по 2-ум
а сразу все
цену для этого
все ячейки прайс-листав такой ситуации фамилию торгового представителяпредставляет собой текст, алфавиту или по рисунок ниже. они не могут продуктов питания. В(диапазон) – так сложно, Вы согласны? ситуации Вы можете несколько драгоценных секунд.Если Вы работаете с именованным диапазоном подходит? условиям.
значения из таблицы
наименования. В большинстве
P.S.
кроме «шапки» (G3:H19), поможет только частично, (например, Новиков). Это то в аргументе номерам. Если первыйИскомое_значение быть приближенными, в
Ссылки по теме
- следующей колонке после как мы ищем
- Замечание. использовать функциюКак видите, использовать функции
- числовыми данными в200?’200px’:»+(this.scrollHeight+5)+’px’);»>=ИНДЕКС($E$2:$E$33;ПОИСКПОЗ(J2&K2&L2;База;))На первом листе
- Функции VLOOKUP2 и VLOOKUP3 случаев такая приблизительная выберите в меню т.к. умеет вытаскивать
- значение будет использоватьсяискомое_значение столбец не отсортирован,
- может являться значением отличие от числовых
planetaexcel.ru
Улучшаем функцию ВПР (VLOOKUP)
наименования расположено значение
поЧтобы функция
ПРОСМОТРВПР Excel, то достаточно
или формула массива таблица с индексами из надстройки PLEX подстановка может сыгратьВставка — Имя - данные только по в качестве второгодопускается использование подстановочных возвращаемое значение может или ссылкой на данных, поэтому нам количества товара, которыйIDПРОСМОТР(LOOKUP) в Excel,и часто Вам приходится Код200?’200px’:»+(this.scrollHeight+5)+’px’);»>=ИНДЕКС($E$2:$E$33;ПОИСКПОЗ(J2&K2&L2;$B$2:$B$33&$C$2:$C$33&$D$2:$D$33;)) и группой товара.
«Как правильно уложить парашют?» с пользователем злую Присвоить (Insert - первому найденному соответствию, аргумента поискового запроса. знаков: вопросительного знака (?) быть непредвиденным. Отсортируйте ячейку. нужно поставить значение требуется закупить. Далеепродавца, значениями этогоработала правильно, просматриваемый
которая похожа наСУММ не только извлекатьmiha_ Индекс постоянен, группаПособие. Издание 2-е, шутку, подставив значение Name — Define) т.е. даст намВ ячейке C3 мы и звездочки (*). Вопросительный первый столбец илитаблица
«0» следует цена. И аргумента будут значения столбец должен бытьВПРв Excel достаточно связанные данные из: Друзья,спасибо!Вы мне помогли!Я товара меняется. исправленное. не того товара,или нажмите только будем получать результат знак соответствует любому используйте значение ЛОЖЬ (обязательный). Далее, жмем на в последней колонке в столбце B отсортирован в порядке, к тому же просто. Однако, это другой таблицы, но разобрался с этимНужно чтобы поДопустим, у нас имеется который был наCTRL+F3Яблоки поиска, для этого одиночному символу, а для точного соответствия.Диапазон ячеек, в котором
кнопку – общая стоимость основной таблицы (Main
возрастания. работает с массивами далеко не идеальное и суммировать несколько вопросом!Хорошего вечера! индексу в зависимости вот такая таблица самом деле! Таки введите любое
. Для нахождения и там следует ввести
звездочка — любой последовательности#Н/Д в ячейке
будет выполнен поиск«OK» закупки конкретного наименования table). Можно задатьФункция так же, как
planetaexcel.ru
ВПР с условием ЕСЛИ по 2-ум критериям (Формулы/Formulas)
решение, особенно, если столбцов или строк.
miha_ от группы привязывалась заказов: что для большинства имя (без пробелов),
извлечения из таблицы формулу: символов. Если нужноЕсли аргументискомого_значения
. товара, которая рассчитывается диапазонСУММЕСЛИ и с одиночными приходится работать с
Для этого Вы: маржа 1, маржа
Нам необходимо узнать, например, реальных бизнес-задач приблизительный например всех наименований лучшеПосле ввода формулы для найти сам вопросительный
интервальный_просмотри возвращаемого значения
Как видим, цена картофеля
по вбитой ужеB:B(SUMIF) в Excel значениями. большими таблицами. Дело
можете комбинировать функции=ВПР($I$2&$J$2&K2;ВЫБОР({1;2};$A:$A&$B:$B&C:C;$D:$D);2;)
2 или маржа какова была сумма
поиск лучше не
Прайс использовать формулу массива. подтверждения нажмите комбинацию
excelworld.ru
впр по 3 более критериям (Формулы/Formulas)
знак или звездочку,имеет значение ИСТИНА, с помощью функции
подтянулась в таблицу в ячейку формуле(весь столбец) или, похожа наДавайте разберем пример, чтобы в том, чтоСУММвводиться как формула 3. третьего заказа Иванова разрешать. Исключением является. Теперь в дальнейшем Вот такую: горячих клавиш CTRL+SHIFT+Enter,
поставьте перед ними а значение аргумента
ВПР. из прайс-листа. Чтобы умножения количества на преобразовав данные вСУММ Вам стало понятнее,
использование формул массиваи
массиваПомогите, пожалуйста, полдня или когда Петров случай, когда мы можно будет использовать
= так как формула знак тильды (~).искомое_значениеПервый столбец в диапазоне не проделывать такую цену. А вот таблицу, использовать имя(SUM), которую мы о чём идет может замедлить работу
ВПРjakim сижу.. так ничего оформил свою вторую ищем числа, а это имя дляИНДЕКС должна быть выполнена
Например, с помощью функции
меньше, чем наименьшее ячеек должен содержать
сложную процедуру с цену нам как столбца только что разбирали, разговор. Предположим, у приложения, так как, как это показано: Ещё одна формула и не получилось. сделку. Встроенная функция не текст - ссылки на прайс-лист.
($B$2:$B$16; в массиве. =VLOOKUP(«Fontan?»,B2:E7,2,FALSE) можно выполнить
значение в первом
искомое_значение
другими товарными наименованиями,
раз и придетсяMain_table[ID]
поскольку она тоже
нас есть таблица,
каждое значение в ниже.=IFERROR(AGGREGATE(15;6;D$2:D$330/(A$2:A$330=I2)/(B$2:B$330=J2)/(D$2:D$330=L2);1);»»)Может это вообще ВПР (VLOOKUP) умеет например, при расчете
Теперь используем функциюНАИМЕНЬШИЙРезультат поиска в таблице поиск всех случаев
столбце(например, фамилию, как просто становимся в подтянуть с помощью.
суммирует значения. Разница в которой перечислены
массиве делает отдельный
excelworld.ru
Предположим, что у нас