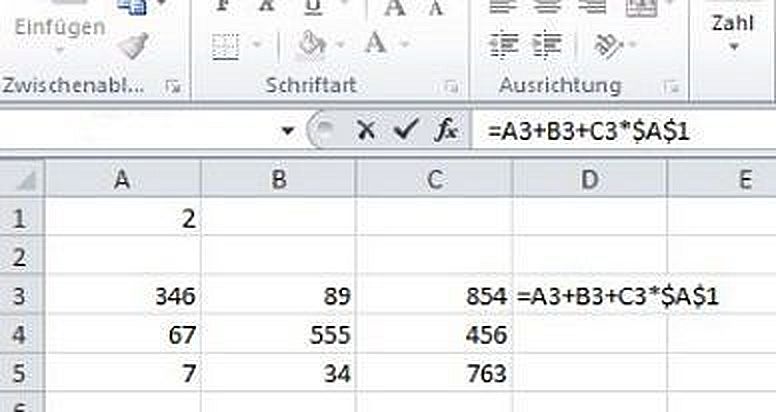Excel для Microsoft 365 для Mac Excel 2021 для Mac Excel 2019 для Mac Excel 2016 для Mac Excel для Mac 2011 Еще…Меньше
По умолчанию ссылка на ячейку является относительной. Например, если вы ссылаетесь на ячейку A2 из ячейки C2, вы указываете адрес ячейки в том же ряду (2), но отстоящей на два столбца влево (C минус A). Формула с относительной ссылкой изменяется при копировании из одной ячейки в другую. Например, вы можете скопировать формулу =A2+B2 из ячейки C2 в C3, при этом формула в ячейке C3 сдвинется вниз на один ряд и превратится в =A3+B3.
Если необходимо сохранить исходный вид ссылки на ячейку при копировании, ее можно зафиксировать, поставив перед названиями столбца и строки знак доллара ($). Например, при копировании формулы =$A$2+$B$2 из C2 в D2 формула не изменяется. Такие ссылки называются абсолютными.
В некоторых случаях ссылку можно сделать «смешанной», поставив знак доллара перед указателем столбца или строки для «блокировки» этих элементов (например, $A2 или B$3). Чтобы изменить тип ссылки на ячейку, выполните следующее.
-
Выделите ячейку со ссылкой на ячейку, которую нужно изменить.
-
В строка формул
щелкните ссылку на ячейку, которую вы хотите изменить.
-
Для перемещения между сочетаниями используйте клавиши
+T.
В следующей таблице огововодятся сведения о том, что происходит при копировании формулы в ячейке A1, содержаной ссылку. В частности, формула копируется на две ячейки вниз и на две ячейки справа, в ячейку C3.
|
Текущая ссылка (описание): |
Новая ссылка |
|
$A$1 (абсолютный столбец и абсолютная строка) |
$A$1 (абсолютная ссылка) |
|
A$1 (относительный столбец и абсолютная строка) |
C$1 (смешанная ссылка) |
|
$A1 (абсолютный столбец и относительная строка) |
$A3 (смешанная ссылка) |
|
A1 (относительный столбец и относительная строка) |
C3 (относительная ссылка) |
Нужна дополнительная помощь?
Преимущества абсолютных ссылок сложно недооценить. Их часто приходится использовать в процессе работы с программой. Относительные ссылки на ячейки в Excel более популярные чем, абсолютные, но так же имеют свои плюсы и минусы.
В Excel существует несколько типов ссылок: абсолютные, относительные и смешанные. Сюда так же относятся «имена» на целые диапазоны ячеек. Рассмотрим их возможности и отличия при практическом применении в формулах.
Абсолютные и относительные ссылки в Excel
Абсолютные ссылки позволяют нам зафиксировать строку или столбец (или строку и столбец одновременно), на которые должна ссылаться формула. Относительные ссылки в Excel изменяются автоматически при копировании формулы вдоль диапазона ячеек, как по вертикали, так и по горизонтали. Простой пример относительных адресов ячеек:
- Заполните диапазон ячеек A2:A5 разными показателями радиусов.
- В ячейку B2 введите формулу вычисления объема сферы, которая будет ссылаться на значение A2. Формула будет выглядеть следующим образом: =(4/3)*3,14*A2^3
- Скопируйте формулу из B2 вдоль колонки A2:A5.
Как видите, относительные адреса помогают автоматически изменять адрес в каждой формуле.
Так же стоит отметить закономерность изменения ссылок в формулах. Данные в B3 ссылаются на A3, B4 на A4 и т.д. Все зависит од того куда будет ссылаться первая введенная формула, а ее копии будут изменять ссылки относительно своего положения в диапазоне ячеек на листе.
Использование абсолютных и относительных ссылок в Excel
Заполните табличку, так как показано на рисунке:
Описание исходной таблицы. В ячейке A2 находиться актуальный курс евро по отношению к доллару на сегодня. В диапазоне ячеек B2:B4 находятся суммы в долларах. В диапазоне C2:C4 будут находится суммы в евро после конвертации валют. Завтра курс измениться и задача таблички автоматически пересчитать диапазон C2:C4 в зависимости от изменения значения в ячейке A2 (то есть курса евро).
Для решения данной задачи нам нужно ввести формулу в C2: =B2/A2 и скопировать ее во все ячейки диапазона C2:C4. Но здесь возникает проблема. Из предыдущего примера мы знаем, что при копировании относительные ссылки автоматически меняют адреса относительно своего положения. Поэтому возникнет ошибка:
Относительно первого аргумента нас это вполне устраивает. Ведь формула автоматически ссылается на новое значение в столбце ячеек таблицы (суммы в долларах). А вот второй показатель нам нужно зафиксировать на адресе A2. Соответственно нужно менять в формуле относительную ссылку на абсолютную.
Как сделать абсолютную ссылку в Excel? Очень просто нужно поставить символ $ (доллар) перед номером строки или колонки. Или перед тем и тем. Ниже рассмотрим все 3 варианта и определим их отличия.
Наша новая формула должна содержать сразу 2 типа ссылок: абсолютные и относительные.
- В C2 введите уже другую формулу: =B2/A$2. Чтобы изменить ссылки в Excel сделайте двойной щелчок левой кнопкой мышки по ячейке или нажмите клавишу F2 на клавиатуре.
- Скопируйте ее в остальные ячейки диапазона C3:C4.
Описание новой формулы. Символ доллара ($) в адресе ссылок фиксирует адрес в новых скопированных формулах.
Абсолютные, относительные и смешанные ссылки в Excel:
- $A$2 – адрес абсолютной ссылки с фиксацией по колонкам и строкам, как по вертикали, так и по горизонтали.
- $A2 – смешанная ссылка. При копировании фиксируется колонка, а строка изменяется.
- A$2 – смешанная ссылка. При копировании фиксируется строка, а колонка изменяется.
Для сравнения: A2 – это адрес относительный, без фиксации. Во время копирования формул строка (2) и столбец (A) автоматически изменяются на новые адреса относительно расположения скопированной формулы, как по вертикали, так и по горизонтали.
Примечание. В данном примере формула может содержать не только смешанную ссылку, но и абсолютную: =B2/$A$2 результат будет одинаковый. Но в практике часто возникают случаи, когда без смешанных ссылок не обойтись.
Полезный совет. Чтобы не вводить символ доллара ($) вручную, после указания адреса периодически нажимайте клавишу F4 для выбора нужного типа: абсолютный или смешанный. Это быстро и удобно.
В Excel существует два типа ссылок: абсолютные и относительные. Эти ссылки ведут себя по-разному при копировании и заполнении ячеек. Относительные ссылки изменяются когда вы копируете формулу из одной ячейки в другую, а абсолютные ссылки, напротив, не меняются вне зависимости от того, куда бы вы их ни скопировали.
Содержание
- Относительные ссылки в Excel
- Как создать и скопировать формулу с относительными ссылками
- Абсолютные ссылки в Excel
- Как создать и скопировать формулу с абсолютными ссылками
- Как создать ссылки на другие листы в Excel
Относительные ссылки в Excel
По умолчанию, все ссылки в Excel относительные. Когда вы копируете ссылку из одной ячейки в другую, она автоматически изменяется относительно позиции столбца и строки новой ячейки к ячейке, из которой вы скопировали ссылку. Например, если вы скопируете формулу =A1+B1 из строки 1 в строку 2, то формула изменится на =A2+B2. Относительные ссылки полезны в том случае, когда нам нужно повторить один и тот же расчет на несколько столбцов и строк.
Как создать и скопировать формулу с относительными ссылками
На примере ниже мы хотим создать формулу, которая поможет в калькуляции итогового счета за заказ в ресторане. Мы хотим в колонке «Итог» рассчитать сумму к оплате за каждое блюдо, в зависимости от его стоимости за единицу и количества. Для этого, мы создадим одну формулу с относительной ссылкой и скопируем ее на все строки таблицы. Для этого проделаем следующие шаги:
- Выделим первую ячейку, в столбце «Итог» в которой будет создана наша формула:
- Вставим в ячейку D2 формулу, которая перемножает цену за блюдо и количество: =B2*C2.
- Нажмите клавишу «Enter» на клавиатуре. Формула произведет расчет и его результат вы увидите в ячейке D2.
- Зажав левую клавишу мыши, протяните ячейку D2 за правый нижний угол по всему диапазону ячеек D3:D12. Таким образом, вы скопируете формулу из ячейки D2 и перенесете ее на каждую ячейку диапазона.
- Для того, чтобы удостовериться, что формулы скопированы правильно, дважды кликните на любой ячейке диапазона, в котором была протянута формула и вы увидите формулу перемножения ячеек.
Абсолютные ссылки в Excel
Часто, при расчетах нам нужно, чтобы при копировании формул, ссылки на ячейки не изменялись. В отличие от относительных ссылок, абсолютные позволяют зафиксировать при расчетах ячейки в определенных строках и столбцах, что делает процесс вычисления в таблицах более простым и эффективным.
Для создания абсолютной ссылки используется знак доллара «$». С его помощью вы можете зафиксировать от изменений столбец, строку или всех вместе:
-
$A$2 — столбец и строка не изменяются при копировании формулы;
-
A$2 — при копировании формулы не меняется только строка;
-
$A2 — столбец не изменяется при копировании формулы.
Больше лайфхаков в нашем Telegram Подписаться
Используя абсолютные ссылки в Excel, вы можете быстро изменять настройки фиксации столбца и строки, с помощью клавиши F4. Для этого нужно дважды кликнуть на ячейку с формулой, затем, левой клавишей мыши поставить курсор на значение ячейки и с помощью клавиши F4 настроить фиксацию строки и столбца.
Как создать и скопировать формулу с абсолютными ссылками
В нашем примере мы будем использовать в ячейке E1 — 18% как значение НДС для расчета налога на товары в колонке D. Для правильного расчета нам потребуется использовать абсолютную ссылку $E$1 в нашей формуле, так как нам важно, чтобы стоимость каждого товара перемножалась на ставку НДС, указанную в ячейке E1. Ниже рассмотрим как мы, будем это делать:
- Выделим ячейку, в которую мы хотим вставить формулу для расчета налога. В нашем примере это ячейка D3.
- Напишем формулу, рассчитывающую сумму налога для каждого товара, с учетом его стоимости и количества =(B3*C3)*$E$1.
- Протянем полученную формулу на все ячейки в диапазоне D4:D13.
- Дважды кликните на любой ячейке из диапазона D4:D13 и убедитесь, что формула сработала корректно. Важно убедиться, что вы правильно указали ссылку на ячейку $E$1 в абсолютном формате.
Как создать ссылки на другие листы в Excel
Зачастую, нам в расчетах требуется задействовать данные с разных листов файла Excel. Для этого, при создании ссылки на ячейку из другого листа нужно использовать название листа и восклицательного знака на конце (!). Например, если вы хотите создать ссылку на ячейку A1 на листе Sheet1, то ссылка на эту ячейку будет выглядеть так:
=Sheet1!A1
ВАЖНО! Если в название листа, на ячейку с которого вы ссылаетесь есть пробелы, то название этого листа в ссылке должно быть заключено в кавычки (‘ ‘). Например, если название вашего листа Бюджет Финал, то ссылка на ячейку A1 будет выглядеть так:
‘Бюджет Финал’!A1
На примере ниже, мы хотим добавить в таблицу ссылку на ячейку, в которой уже произведены вычисления между двумя листами Excel файла. Это позволит нам использовать одно и то же значение на двух разных листах без перезаписи формулы или копирования данных между рабочими листами. Для этого проделаем следующие шаги:
- Выберем ячейку, на которую мы хотим сослаться и обратим внимание на название листа. В нашем случае это ячейка E14 на вкладке «Меню»:
- Перейдем на лист и выберем ячейку, в которой мы хотим поставить ссылку. В нашем примере это ячейка B2.
- В ячейке B2 введем формулу, ссылающуюся на ячейку E14 с листа «Меню»: =Меню!E14
- Нажмем клавишу «Enter» на клавиатуре и увидим в ячейке B2 значение ячейки E14 с листа «Меню».
Если, в дальнейшем, вы переименуете лист, на который вы ссылались, то система автоматически обновит формулу.
В формулах EXCEL можно сослаться на значение другой ячейки используя ее адрес (=А1). Адрес ячейки в формуле можно записать по-разному, например: А1 или $A1 или $A$1. То, каким образом вы введете адрес в формулу, будет зависеть, как он будет модифицироваться при ее копировании в другие ячейки листа. Это пригодится при как построении обычных формул на листе, так и при создании
Именованных формул
, задания правил
Условного форматирования
и при формировании условий
Проверки данных
.
В подавляющем большинстве формул EXCEL используются ссылки на ячейки. Например, если в ячейке
В1
содержится формула =А1+5 , то означает, что в ячейку
В1
будет помещено значение ячейки
А1
находящейся на пересечении столбца
А
и строки
1
,
к которому прибавлено число 5. Также в формулах используются ссылки на диапазоны ячеек, например, формула =СУММ(А2:А11) вычисляет сумму значений из ячеек
А2
,
А3
, …
А11
. Однако, формула
=СУММ($А$2:$А$11)
также вычисляет сумму значений из тех же ячеек. Тогда в чем же разница? Разница проявляется при копировании этой формулы в соседние ячейки.
Абсолютная адресация (абсолютные ссылки)
Для создания абсолютной ссылки используется знак $. Ссылка на диапазона записывается ввиде
$А$2:$А$11
. Абсолютная ссылка позволяет при
копировании
формулы зафиксировать адрес диапазона или адрес ячейки. Рассмотрим пример.
Пусть в ячейке
В2
введена формула
=СУММ(
$А$2:$А$11
)
, а в ячейке
С2
формула
=СУММ(А2:А11).
Скопировав формулы вниз, например с помощью
Маркера заполнения,
во всех ячейках столбца
В
получим одну и ту же формулу
=СУММ(
$А$2:$А$11
)
, т.е. ссылка на диапазон ячеек при копировании
не изменилась
. А в столбце
С
получим другой результат: в ячейке
С3
будет формула =СУММ(A3:A12) , в ячейке
С4
будет формула =СУММ(A4:A13) и т.д. Т.е. при копировании ссылка была
модифицирована
.
Какая формула лучше? Все зависит от вашей задачи: иногда при копировании нужно фиксировать диапазон, в других случая это делать не нужно.
Другой пример.
Пусть в диапазоне
А1:А5
имеются числа (например, зарплата сотрудников отдела), а в
С1
– процент премии установленный для всего отдела. Для подсчета премии каждого сотрудника необходимо все зарплаты умножить на % премии. Рассчитанную премию поместим в диапазоне
В1:В5
. Для этого введем в ячейку
В1
формулу =А1*С1 . Если мы с помощью
Маркера заполнения
протянем формулу вниз, то получим в
В2:В5
нули (при условии, что в диапазоне
С2:С5
нет никаких значений). В ячейке
В5
будем иметь формулу =А5*С5 (EXCEL при копировании формулы модифицировал ссылки на ячейки, т.к. их адреса не были записаны в виде абсолютных ссылок).
Чтобы выйти из ситуации — откорректируем формулу в ячейке
В1
.
-
выделите ячейку
В1
; -
войдите в режим правки ячейки (нажмите клавишу
F2
) или поставьте курсор вСтроку формул
;
-
поставьте курсор на ссылку
С1
(можно перед
С
, перед или после
1
); -
нажмите один раз клавишу
F
4
. Ссылка
С1
выделится и превратится в
$
C
$1
(при повторных нажатиях клавиши
F
4
ссылка будет принимать последовательно вид
C
$1, $
C
1,
C
1, $
C
$1
, …). Ссылка вида
$
C
$1
называется
абсолютно
,
C
$1, $
C
1
– смешанными, а
С1
—
относительной
.
Такм образом, введем в
В1
формулу =А1*$С$1 . Это можно сделать и в ручную, введя знак $ перед буквой столбца и перед номером строки.
Нажмем
ENTER
и протянем ее вниз. Теперь в
В5
будет правильная формула =А5*$С$1 . Всем сотрудникам теперь достанется премия :).
Относительная адресация (относительные ссылки)
Введем в ячейку
B1
формулу =А1 , представляющую собой относительную ссылку на ячейку
А1
. Что же произойдет с формулой при ее копировании в ячейки расположенные ниже
В1
? После протягивания ее вниз
Маркером заполнения
, в ячейке
В5
будет стоять формула =А5 , т.е. EXCEL
изменил
первоначальную формулу =A1 . При копировании вправо в ячейку
С1
формула будет преобразована в =В1.
Теперь примеры.
Пусть в столбце
А
введены числовые значения. В столбце
B
нужно ввести формулы для суммирования значений из 2-х ячеек столбца
А
: значения из той же строки и значения из строки выше.
Т.е. в
B2
должна быть формула: =СУММ(A1:A2) , в
B3
: =СУММ(A2:A3) и т.д.
Решить задачу просто: записав в
B2
формулу =СУММ(A1:A2) , протянем ее с помощью
Маркера заполнения
в ячейку
B3
и ниже.
Альтернативное решение
Другим вариантом решения этой задачи является использование
Именованной формулы
. Для этого:
-
выделите ячейку
B2
(это принципиально при использовании относительных ссылок вИменах
). Теперь
B2
– активная ячейка; -
на вкладке
Формулы
в группе
Определенные имена
выберите команду
Присвоить имя
; -
в поле
Имя
введите, например
Сумма2ячеек
; -
убедитесь, что в поле
Диапазон
введена формула =СУММ(A1:A2) - Нажмите ОК.
Теперь в
B2
введем формулу =
Сумма2ячеек
. Результат будет тот, который мы ожидали: будет выведена сумма 2-х ячеек из столбца слева (см. файл примера , лист
пример1
). Если формулу ввести в ячейку
B5
, то она будет суммировать ячейки
A4:A5
, если ввести в
D10
, то – ячейки
С9:С10
.
Другими словами, будут суммироваться 2 ячейки соседнего столбца слева, находящиеся на той же строке и строкой выше.
Ссылка на диапазон суммирования будет меняться в зависимости от месторасположения формулы на листе, но «расстояние» между ячейкой с формулой и диапазоном суммирования всегда будет одинаковым (один столбец влево).
Относительная адресация при создании формул для Условного форматирования.
Пусть необходимо выделить в таблице, содержащей числа от 1 до 100, значения больше 50, причем, только в четных строках (см. файл примера , лист
пример2
). Построим такую таблицу:
Создадим правило для
Условного форматирования
:
-
выделите диапазон таблицы
B
2:
F
11
, так, чтобы активной ячейкой была
B
2
(важно выделить диапазон начиная с
B
2
, а не с
F
11
. Во втором случае, активной ячейкой будет
F
11
); -
вызовите инструмент
Условное форматирование
(
Главная/ Стили/ Условное форматирование/ Создать правило/ использовать формулу для …
); - введите формулу =И(ОСТАТ($A2;2)=$I$1;B2>50) ;
-
выберите
Формат
; -
нажмите
ОК
Важно отметить, что, если бы, при создании правила, активной ячейкой была
F11
, то формулу необходимо было переписать: =И(ОСТАТ($A11;2)=$I$1;F11>50) . Поменять необходимо только ссылки незафиксированные знаком $:
B2
на
F11
и
$A2
на
$A11
.
Внимание!
При использовании относительной адресации в
Именованных формулах
,
Именованных диапазонах
,
Условном форматировании
,
Проверке данных
(примеры см. в соответствующих статьях) необходимо следить, какая ячейка является активной в момент создания формулы (активной может быть только одна ячейка на листе, не смотря на то, что выделено может быть несколько).
Смешанные ссылки
Смешанные ссылки имеют формат =$В3 или =B$3 . В первом случае при копировании формулы фиксируется ссылка на столбец
B
, а строка может изменяться в зависимости при копировании формулы.
Предположим, у нас есть столбец с ценами в диапазоне
B
3:
B
6
(см. файл примера , лист
пример3
). В столбцах
С,
D
, Е
содержатся прогнозы продаж в натуральном выражении по годам (в шт.). Задача: в столбцах
F
,
G
,
H
посчитать годовые продажи в рублях, т.е. перемножить столбцы
С,
D
, Е
на столбец
B
. Использование механизма относительной адресации позволяет нам ввести для решения задачи только одну формулу. В ячейку
F
вводим: =$В3*C3 . Потом протягиваем формулу
маркером заполнения
вниз до
F
6
,
а затем весь столбец таблицы протягиваем вправо на столбцы
G
и
H
.
Обратите внимание, что в формуле =$В3*C3 перед столбцом
B
стоит значок $. При копировании формулы =$В3*C3 в ячейки столбцов
F,
G
и
H
, этот значок $ говорит EXCEL о том, что ссылку на столбец
B
модифицировать не нужно. А вот перед столбцом
С
такого значка нет и формула в ячейке
H6
примет вид =$В6*E6 .
Вводим знак $ в адрес ячейки
Существует несколько возможностей при вводе формулы ввести знак $ в адрес ячейки или диапазона. Рассмотрим ввод на примере формулы
=СУММ($А$2:$А$5)
1. Ввести знак $ можно вручную, последовательно вводя с клавиатуры все знаки
=СУММ($А$2:$А$5)
2. С помощью клавиши
F4
(для ввода абсолютной ссылки):
-
Введите часть формулы без ввода $:
=СУММ(А2:А5
-
Затем
сразу
нажмите клавишу
F4
, знаки $ будут вставлены автоматически:
=СУММ(
$А$2:$А$5
-
Для окончания ввода формулы нажмите
ENTER.
Если после ввода
=СУММ(А2:А5
в формуле передвинуть курсор с помощью мыши в позицию левее,
а затем вернуть его в самую правую позицию (также мышкой),
то после нажатия клавиши
F4
, знаки $ будут автоматически вставлены только во вторую часть ссылки!
=СУММ(
А2:$А$5
Чтобы вставить знаки $ во всю ссылку, выделите всю ссылку
А2:$А$5
или ее часть по обе стороны двоеточия, например
2:$А
, и нажмите клавишу
F4.
Знаки $ будут автоматически вставлены во всю ссылку
$А$2:$А$5
3. С помощью клавиши
F4
(для ввода относительной ссылки).
-
Введите часть формулы без ввода $:
=СУММ(А2:А5
-
Затем
сразу
нажмите клавишу
F4
, будут автоматически вставлены знаки $:
=СУММ(
$А$2:$А$5
-
Еще раз нажмите клавишу
F4
: ссылка будет модифицирована в
=СУММ(
А$2:А$5
(фиксируются строки) -
Еще раз нажмите клавишу
F4
: ссылка будет модифицирована в
=СУММ($
А2:$А5
(фиксируется столбец) -
Еще раз нажмите клавишу
F4
: ссылка будет модифицирована в
=СУММ(
А2:А5
(относительная ссылка). Последующие нажатия изменяют ссылку заново по кругу. -
Для окончания ввода нажмите
ENTER.
Чтобы изменить только первую или втрорую часть ссылки — установите мышкой курсор в нужную часть ссылки и последовательно нажимайте клавушу
F4.
«СуперАбсолютная» адресация
В заключении расширим тему абсолютной адресации. Предположим, что в ячейке
B
2
находится число 25, с которым необходимо выполнить ряд вычислений, например, возвести в разные степени (см. файл примера , лист
пример4
). Для этого в столбце
C
напишем формулу возведения в степень (значения степени введем в столбец
D
): =$B$2^$D2 .
Мы использовали абсолютную ссылку на ячейку
B
2
. При любых изменениях положения формулы абсолютная ссылка всегда будет ссылаться на ячейку, содержащую наше значение
25
:
-
при копировании формулы из
С3
в
Н3
– формула не изменится, и мы получим правильный результат
625
; -
при вставке нового столбца между столбцами
А
и
В
– формула превратится в =$C$2^$E3 , но мы снова получим правильный результат
625
.
Все правильно, т.к. это и есть суть абсолютной адресации: ссылки автоматически модифицируются для сохранения адресации на нужные ячейки при любых модификациях строк и столбцах листа (ну, кроме удаления ячейки с формулой, конечно). Однако бывают ситуации, когда значения на лист попадают из внешних источников. Например, когда созданный пользователем макрос вставляет внешние данные в ячейку
B
2
(т.е. всегда во второй столбец листа). Теперь, при вставке столбца между столбцами
А
и
В
– формула как и раньше превратится в =$C$2^$E3 , но т.к. исходное число (25) будет вставляться макросом не в
С2
, а по прежнему в ячейку
B
2
, и мы получим неправильный результат.
Вопрос: можно ли модифицировать исходную формулу из
С2
( =$B$2^$D2 ), так чтобы данные все время брались из второго столбца листа и независимо от вставки новых столбцов?
Решение заключается в использовании функции ДВССЫЛ() , которая формирует ссылку на ячейку из текстовой строки. Если ввести в ячейку формулу: =ДВССЫЛ(«B2») , то она всегда будет указывать на ячейку с адресом
B2
вне зависимости от любых дальнейших действий пользователя, вставки или удаления столбцов и т.д.
Небольшая сложность состоит в том, что если целевая ячейка пустая, то ДВССЫЛ() выводит 0, что не всегда удобно. Однако, это можно легко обойти, используя чуть более сложную конструкцию с проверкой через функцию ЕПУСТО() :
=ЕСЛИ(ЕПУСТО(ДВССЫЛ(«B2″));»»;ДВССЫЛ(«B2»))
При ссылке на ячейку
В2
с другого листа =ДВССЫЛ(«пример4!B2») может возникнуть и другая сложность: при изменении названия листа
пример4
– формула перестает работать. Но это также можно обойти – см. пример из статьи
Определяем имя листа
.
Другим способом заставить формулу ссылаться на один и тот же столбец является использование функции СМЕЩ() – об этом читайте статью
Как заставить формулу все время ссылаться на один и тот же столбец
.
Абсолютная ссылка — это часть формулы, которую нельзя изменять. В нашем примере мы привели небольшую таблицу с числовыми данными. В столбцах приведены данные, которые нужно суммировать. А сумма в каждом случае должна быть умножена на число, находящееся в ячейке А1.


Создайте формулу Excel с абсолютными ссылками
Абсолютные ссылки всегда полезны, если в формуле Excel есть одно или несколько значений, которые должны применяться ко всем формулам в определенной области. Например, вы добавляете числа из нескольких строк и столбцов и хотите, чтобы каждая сумма умножалась на значение данной ячейки. Для наглядности рассмотрим это на примере таблицы.
Сначала мы выбираем ячейку Excel, которая должна содержать нашу абсолютную ссылку. В нашем случае ячейка A1, в которую мы вводим номер 2. В ячейки от A3-A5 до C3-C5 введите любые цифры. Затем нажмите на ячейку D3, перейдите в панель формул и введите знак равенства.
Затем щелкните ячейку таблицы A3, поместите знак плюса после A3 в формулу, щелкните ячейку D3, снова добавьте знак плюса и щелкните ячейку C3. За C3 введите знак умножения, а затем нажмите ячейку с нашей абсолютной ссылкой — ячейку A1.
Так ячейка MS Excel становится абсолютной ссылкой
Поскольку мы просто хотим использовать только что созданную формулу для других строк позже, мы должны что-то предпринять, чтобы ячейка таблицы A1 оставалась в формуле.
Сначала переместите курсор перед A1 в строке редактирования. Затем нажмите клавишу [F4]. А и 1 теперь представляют собой набор знаков внутри долларов. Это означает, что значение этой ячейки Excel всегда принимается без изменений.

Если у вас более сложные вычисления и вы хотите установить несколько функций в ячейке Excel одновременно, вы также можете это сделать.
Читайте также:
- Как в Excel создать функции неравенства
- Как в Excel разрешить только текстовый ввод в столбце
- Условное форматирование в Excel: ничего сложного
Фото: компании-производители

 щелкните ссылку на ячейку, которую вы хотите изменить.
щелкните ссылку на ячейку, которую вы хотите изменить. +T.
+T.