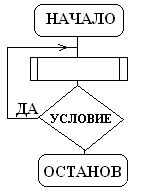Категория: Информатика.
11. Электронная таблица Microsoft Excel. Тест, часть 1
1. Электронная
таблица – это …
A) Совокупность сведений о конкретных
объектах реального мира в какой-либо предметной области или разделе предметной
области
B)
Программы для работы с данными, записанными в таблице
C)
Массивы данных об объектах и явлениях реального
мира
D)
Специальная модель структурирования,
представленная для обработки произвольной информации, тесно связанная с текстовыми документами и с базами данных
E)
Приложение Windows, предназначенное для создания просмотра, модификация и
печати текстовых документов
2. Microsoft Excel (MS Excel) – это…
A)
Приложение Windows, предназначенное для создания просмотра, модификация и
печати текстовых документов
B)
Система управления информацией под контролем
операционной системы Windows
C)
Программа, предназначенная для обработки
электронных таблиц под управлением Windows
D)
Программа, предназначенная для создания и
редактирования на экране изображений
E)
Программы для работы с данными, записанными в
таблице.
55. Запуск программы Microsoft Excel:
A)
Пуск – Microsoft Excel
B)
Пуск – Стандартные
– Microsoft Excel
C)
Пуск – Документы
– Microsoft Excel
D)
Пуск –
Программы – Microsoft Excel
E)
Пуск – Найти
– Microsoft Excel
5. Документом
(т. е. объектом обработки) MS Excel
является …
A)
Файл с произвольным расширением и именем xls
B)
Файл с расширением doc и произвольным именем
C)
Файл с расширением mdb и произвольным именем
D)
Файл с расширением xls и произвольным именем
E)
Файл с расширением tab и произвольным именем
0. . Какое
из расширений присваивается документам Excel?
A) *. cdr.
B) *. bmp.
C) *. рсх.
D) *. txt.
*Е) *. xls
7. Электронная
таблица MS Excel
состоит из …
A)
24 строк и 16384 столбцов
B)
65536 строк и 256 столбцов
C)
256 строк и 65536 столбцов
D)
16384 строк и 24 столбцов
E)
24 строк и 256 столбцов
8. В MS Excel на пересечении столбца
и строки располагается основной структурный элемент таблицы –
A)
Ячейка
B)
Строка
C)
Адрес ячейки
D)
Формула
E)
Блок
3. В MS Excel указание на отдельную
ячейку таблицы, составленное из обозначения столбца и номера строки называют…
A)
результатом вычисления
B)
формулой введенной в ячейку
C)
операндами
D)
диапазоном
E)
адресом ячейки
4. Укажите
верное обозначение адреса ячейки в MS Excel:
A) 67BC
B) 4B. 45
C) BD666
D)
AB;32
E)
ZZ1
6. Какое
количество рабочих листов может содержать рабочая книга в MS Excel?
B)
16
C)
3
D)
От 1 до 65536
E)
256
F)
это зависит от ОП компьютера
17. В MS Excel чтобы присвоить ячейке
имя, необходимо:
A)
выделить ее, ввести произвольное имя и нажать
клавиатурную комбинацию Ctrl+Shift+F
B)
выделить ее, ввести произвольное имя и нажать
клавишу Enter
C)
выделить ее и щелкнуть на строке формул, ввести
произвольное имя и нажать клавишу Enter
D)
в Excel нельзя присвоить ячейке
другое имя
E)
выделить ее и щелкнуть на поле имен, ввести
произвольное имя и нажать клавишу Enter
27. MS Excel высота строки
измеряется в …
A)
миллиметрах
B)
символах
C)
типах
D)
битах
E)
пунктах
28. MS Excel для изменения размеров
столбца необходимо …
A)
Установить указатель мыши на нижнюю границу в
заголовке строки и переместить границу вверх или вниз методом «Drag and Drop»
B)
Выделить хотя бы одну ячейку в столбце, затем
выбрать команду Формат – Ячейки – Выравнивание
C)
Установить указатель мыши на правую границу в
заголовке столбца и переместить границу влево или вправо методом «Drag and Drop»
D)
Выделить хотя бы одну ячейку в столбце, затем
выбрать команду Сервис – Подбор – Параметры и установить соответствующие
значения
E)
Выделить хотя бы одну ячейку в столбце, затем
выбрать команду Данные – форма
29. В Ms Excel для изменения размеров
строки необходимо …
A)
Выделить хотя бы одну ячейку в строке, затем
выбрать команду Формат – Ячейки – Выравнивание
B)
Установить указатель мыши на правую границу в
заголовке столбца и переместить границу влево или вправо методом «Drag and Drop»
C)
Выделить хотя бы одну ячейку в столбце, затем
выбрать команду Сервис – Подбор параметра и установить соответствующие значения
D)
Установить указатель мыши на нижнюю границу в
заголовке строки и переместить границу вверх или вниз методом «Drag and Drop»
E)
Выделить хотя бы одну ячейку в строке, затем
выбрать команду Данные – форма
44. B MS Excel группу расположенных
рядом и образующих прямоугольник ячеек можно назвать:
A)
Листом
B)
Диапазоном
C)
Таблицей
D)
Сегментом
E)
Книгой
45. B MS Excel чтобы вставить новый столбец нужно:
A)
Выделить столбец, левее которого надо вставить
новый, и вызвать команду Столбцы из меню Вставка
B)
Выделить два столбца, между которыми надо
вставить новый, и вызвать команду Столбцы из меню Вставка
C)
Выделить столбец, левее которого надо вставить
новый, и вызвать команду Вставить из меню Правка
D)
Выделить столбец, левее которого надо вставить
новый, и вызвать команду Столбец из меню Формат
E)
Установить указатель мыши в нижнюю часть ячейки
и буксировать его при нажатой клавише Shift
10. В MS Excel диапазон ячеек А, В, С,
D, Е, в строке 7 можно
обозначить:
A)
А7Е7
B)
АЕ7
C)
А7:Е7
D)
7А:7Е
E)
А7– Е7
58. Сколько
ячеек электронной таблицы в диапазоне А2:В4:
A)
8
B)
2
C)
4
D)
12
E)
6
70. Какие имена
можно давать листам электронной таблицы?
A)
Любые, по желанию пользователя
B)
Любое содержащее не более 31 символа и не
содержащее символы / * ? : ‘ [ ]
C)
Имя листа должно иметь вид «Лист*» где
вместо звездочки должно стоять число
D)
Имя листа должно обязательно содержать в себе
его порядковый номер
E)
Любое только буквами латинского алфавита и не
более 31 символа
12. В MS Excel диапазон ячеек 3, 4, 5,
6, 7 в столбце С можно обозначить:
A)
С3:С7
B)
3С:7С
C)
С3/С7
D)
С3С7
E)
С3;С7
32. В MS Excel для удаления выделенных
столбцов и строк необходимо:
A)
Нажать клавишу Delete
B)
Выполнить команду Правка – Удалить
C)
Нажать клавишу Back Space
D)
Командой Правка – Очистить – Всё
E)
Используя клавиатурную комбинацию Ctrl + Alt + Delete
13. В MS Excel для назначения
абсолютного адреса ячейки, необходимо перед номером столбца и (или) строки
приставить знак:
A)
&
B)
$
C)
%
D)
@
E)
*
14. В MS Excel в адресе $А6 не будет
меняться …
A)
номер строки
B)
номер столбца
C)
номер столбца и номер строки
D)
изменится все
E)
ничего не измениться
15. В MS Excel в адресе $В$16 не будет
меняться …
A)
измениться все
B)
номер столбца
C)
номер столбца и номер строки
D)
ничего не измениться
E)
номер строки
16. В MS Excel в адресе С$5 не будет
меняться …
A)
номер столбца и номер строки
B)
номер столбца
C)
измениться все
D)
номер строки
E)
ничего не измениться
11. В MS Excel запрет на
автоматическое изменение адреса ячейки при операциях копирования, удаления,
вставки называется …
A)
Относительным адресом
B)
Абсолютным адресом
C)
Произвольным именем
D)
Блоком ячеек
E)
Скрытым адресом
18. Укажите
неверное утверждение:
A)
зафиксировать данные в ячейке можно щелкнув на
другой ячейке
B)
для ввода данных в ячейку необходимо выделить
ячейку, щелкнуть мышью на строке формул и набрать информацию
C)
если щелкнуть по кнопке с крестиком, ввод
прекращается и данные, поступившие в ячейку в текущем сеансе ввода удаляются
D)
чтобы выделить целый столбец, надо щелкнуть
мышью на соответствующем номере в заголовке столбца
E)
для перемещения по тексту внутри ячейки
используются клавиши перемещения курсором Left, p,
Right, Down
19. В MS Excel чтобы присвоить ячейке
абсолютный адрес необходимо:
A)
Установить курсор в начало адреса ячейки и
нажать клавишу F4
B)
Проставить знак % перед обозначением столбца и
(или) строки
C)
Проставить знак
$ перед обозначением столбца и (или) строки
D)
Проставить знак $ после обозначением столбца и
(или) строки
E)
Проставить знак * после обозначением столбца и
(или) строки
20. Укажите
неверное утверждение. В любую ячейку электронной таблицы можно ввести Формулу
A)
Число
B)
Текст
C)
Графическое изображение
D)
Любые символы
21. В MS Excel числом считается последовательность
символов
A)
В которую входят цифры, а также знаки «+», «-»
(в начале последовательности) или «. » как разделитель дробной и целой части
B)
Разложенная в правой части ячейки
C)
Начинающаяся со знаком «=» (равно)
D)
В которую входят любые символы, а также знаки
«+», «-» (в начале последовательности) или «:» как разделитель дробной и целой
части
E)
В которое можно записать только числа, адреса
ячеек и функций, соединенные знаками арифметических операций
22. В MS Excel формула – это арифметическое
выражение …
A)
Начинающиеся со знака «=»
B)
Начинающееся со знака «=», в которое можно
записать только числа адреса ячеек и функции, соединенные знаками арифметических
операций
C)
В которое входят любые символы, а также знаки
«+», «-«, (в начале последовательности) или «:», как разделитель дробной и
целой частью
D)
В которое можно записать только числа, адреса
ячеек и функций, соединенные знаками арифметических операций
E)
Разложенная в правой части ячейки
23. Выберите
пример формулы, применяемой в MS Excеl:
A)
В1= А3*В8+12
B)
А2 +С3/F7
C)
=А2+C3/F7
D)
A2+C3/f7=
E)
=А2:C3+F7
24. В MS Excel назначение функции
СУММ:
A)
Возвращает одно значение, если указанное условие
истинно, и другое, если оно ложно
B)
Возвращает значение суммы значений своих
аргументов (в качестве аргументов можно записывать адреса отдельных ячеек)
C)
Суммирует ячейки, специфицированные заданным критериям
(в качестве аргументов можно записывать адреса отдельных ячеек
D)
Возвращает среднее своих аргументов (в качестве
аргументов можно записывать адреса некоторых ячеек)
E)
Возвращает значение суммы значений своих
аргументов, если они все целые
25. В MS Excel назначение функции
СУММЕСЛИ:
A)
Возвращает значение суммы значений своих
аргументов (в качестве аргументов можно записывать адреса отдельных ячеек)
B)
Возвращает среднее своих аргументов (в качестве
аргументов можно записывать адреса отдельных ячеек)
C)
Возвращает одно значение, если указанное условие
истинно, и другое, если оно ложно
D)
Возвращает значение суммы значений своих
аргументов, если они все целые
E)
Суммирует ячейки, специфицированные заданным
критерием (в качестве аргументов можно записывать адреса отдельных ячеек)
26. В MS Excel для изменения уже
введенных данных можно использовать…
A)
Щелчок на ячейке правой кнопкой мыши при нажатой
клавише Ctrl
B)
Щелчок на ячейке или двойной щелчок на строке
формул
C)
Щелчок на ячейке правой кнопкой мыши при нажатой
клавиатурной комбинации Ctrl
+ Shift + R
D)
Щелчок на строке формул или двойной щелчок на
ячейке
E)
Щелчок на ячейке правой кнопкой мыши при нажатой
клавише Insert
30. В MS Excel назначение функции ЕСЛИ:
A)
Возвращает одно значение, если указанное условие
истинно, и другое, если оно ложно
B)
Возвращает значение суммы значения своих
аргументов (в качестве аргументов можно записывать адреса отдельных ячеек)
C)
Возвращает среднее своих аргументов (в качестве
аргументов можно записывать адреса отдельных ячеек)
D)
Суммирует ячейки, специфицированные заданным
критериям (в качестве аргументов можно записывать адреса отдельных ячеек)
E)
Считает, сколько значений удовлетворяет условию
31. В MS Excel адрес ячейки можно
включить в формулу . . .
A)
Используя клавиатурную комбинацию Alt + Shift
B)
Одним щелчком мыши на кнопке с крестиком
C)
Одним щелчком правой кнопки мыши на соответствующей
ячейке
D)
Используя клавиатурную комбинацию Ctrl + Shift
E)
Одним щелчком мыши на соответствующей ячейке
33. При делении
на нуль программа MS Excel выдает сообщение об
ошибке
A)
#ЧИСЛО!
B)
#ИМЯ?
C)
#ДЕЛ/0!
D)
#ЗНАЧ!
E)
# ССЫЛКА!
34. Если,
указано имя, которое невозможно распознать, то программа MS Excel выдает сообщение об
ошибке
A)
ЗНАЧ!
B)
#ССЫЛКА!
C)
#…###
D)
#ИМЯ?
E)
# ЧИСЛО!
35. При
недопустимом значении аргумента в функции программы MS Excel выдает сообщение
об ошибке
A)
#ЧИСЛО!
B)
#ЗНАЧ!
C)
#…###
D)
#ССЫЛКА!
E)
#ИМЯ?
36. В MS Excel мастер диаграмм применяется
…
A)
Для упрощения создания функций
B)
Для создания всевозможных графиков и диаграмм
C)
Для упрощения форматирования текста в ячейке
D)
Для защиты рабочей книги от несанкционированного
доступа
E)
Для упрощения ввода функции в ячейку
37. B MS Excel чтобы выделить целую таблицу необходимо. . .
A)
Щёлкнуть на левой пустой кнопке в заголовке столбца
B)
Щёлкнуть
мышью на соответствующем номере в заголовке столбца
C)
Установить курсор в первую ячейку столбца и
выполнить команду Правка – выделить – столбец
D)
Щёлкнуть мышью на соответствующем номере в заголовке
строки
E)
Выполнить команду Правка – выделить все
38. В MS Excel чтобы выделить произвольные, несмежные ячейки
необходимо . . .
A)
Установить указатель внутри левой верхней ячейки
блока, нажать левую кнопку и смещать указатель по диагонали к правому нижнему
углу
B)
При нажатой клавише Alt мышью указать ячейки для выделения
C)
Выделить ячейку и воспользоваться клавишей Shift и стрелок курсора
D)
При нажатой клавише Ctrl мышью указать ячейки для выделения
E)
При нажатых клавишах Ctrl + Shift
мышью указать ячейки для выделения
39. В Excel в ячейку А4 записана
формула =СУММ(А1:С3). Данные из какого количества ячеек суммируются по этой формуле?
A)
2
B)
3
C)
9
D)
6
E)
5
40. В 100;A1;ЕСЛИ(А1A1*2)?
A)
0
B)
36
C)
38
D)
1
E)
72
41. В MS Excel чтобы выделить целую строку необходимо . . .
A) Щёлкнуть на левой пустой кнопке в заголовке
столбца
B) Установить курсор в первую ячейку строки и выполнить команду Правка – выделить – строку
C) Щёлкнуть мышью на соответствующем номере в
заголовке столбца
D)
Выполнить команду Вставка – Специальная вставка
E)
Щёлкнуть
мышью на соответствующем номере в заголовке строки
42. B MS Excel для вставки строки сверху от выделенной ячейки
необходимо . . .
A)
Выполнить команду Вставка – Столбцы
B)
Воспользоваться клавиатурной комбинацией Ctrl + Shift + S
C)
Выполнить команду Вставка – Объект – Строки
D)
Выполнить команду Вставка – Строки
E)
Выполнить команду Вставка – Лист
43. B MS Excel для копирования содержимого выделенной ячейки необходимо. . .
A)
Установить указатель мыши в правую нижнюю часть
ячейки и буксировать его при нажатой клавише Ctrl
B)
Установить указатель мыши на рамку ячейки и
буксировать его в необходимое место расположения
C)
Установить указатель мыши на рамку ячейки и
буксировать его при нажатой клавише Ctrl в необходимое место расположения
D)
Установить указатель мыши в нижнюю часть ячейки
и буксировать его при нажатой клавише Shift
E)
Выполнить команду Вставка – Специальная вставка
46. B MS Excel если часть цифр
десятичного числа, расположенных после запятой не помещается в ячейке, то:
A)
В ячейке отображаются символы ####
B)
Не помещающиеся цифры накладываются на соседнюю
ячейку, если последняя не заполнена
C)
Число округляется до стольких знаков после
запятой, сколько поместится в ячейке
D)
Появляется окно с сообщением об ошибке
E)
Число будет отображаться в экспоненциальной
форме
47. B MS Excel если в ячейке не был
предварительно установлен формат данных, то вновь вводимая информация будет
иметь формат:
A)
Текстовый
B)
Общий
C)
Числовой
D)
Дробный
E)
Финансовый
48. B MS Excel в ячейке А1 содержится
число 1, в В1 – число 6, в С1 – число 3. В результате вычисления формулы
=А1+В1/2*С1 получится:
A)
10
B)
7/6
C)
10,5
D)
ошибка
E)
2
49. B MS Excel для построения графика
по данным электронной таблицы следует использовать:
A)
Команду Рисунок меню Вставка
B)
Команду Итого меню Данные
C)
Команду Зависимость меню Сервис
D)
Команду Диаграмма меню Вставка
E)
Команду Функция меню Вставка
50. B MS Excel число, хранящиеся в
ячейке А1, надо разделить на сумму чисел, хранящихся в ячейках А2 и А3.
Правильная запись формулы:
A)
=А1:(А2+А3)
B)
=А1/СУММ(А2,А3)
C)
=А1/(А2+А3)
D)
=А1/А2+А3
E)
=(А2+А3)/А1
51. B MS Excel в ячейку С4 ввели
формулу =В2*С$2-$D$1.
Скопировав содержимое ячейки С4 в ячейку D5 получим формулу:
A)
=С3*D$2-$D$1
B)
=В2*D$2-$D$1
C)
=С3*D$3-$D$1
D)
=В2*D$3-$D$1
E)
=С2*D$2-$Е$1
52. B MS Excel выделен произвольный
непустой диапазон ячеек, вызвав Мастера диаграмм на панели инструментов, а
затем сразу нажав кнопку Готово получим:
A)
Будет построена Круговая диаграмма по значениям
выделенных ячеек
B)
На листе появится пустая область диаграммы
C)
Окно Мастера диаграмм закроется без видимых
результатов
D)
Будет построена Гистограмма по значениям
выделенных ячеек
E)
Будет построена Линейная диаграмма по значениям
выделенных ячеек
53. Самый
маленький элемент для ввода информации в MS Excel.
A)
Блок
B)
Ячейка
C)
Таблица
D)
Строка
E)
Столбец
54. Какие
действия нельзя выполнить в электронной таблице MS Excel?
A)
Построение диаграмм
B)
Вычислительные действия
C)
Работа с базами данных
D)
Вставка графических объектов
E)
Удаление файла в активном окне
56. Типы данных в MS Excel:
A)
Текстовые, числовые,
кодированные
B)
Числовые, даты,
спец. форматы
C)
Числовые, формулы,
текстовые
D)
Формулы, функции,
текстовые
E)
Формулы, текстовые,
табельные номера
57. При
работе в MS Excel для чего предназначена кнопка, показанная на рисунке
?
A)
Вычисление суммы
B)
Сортировка по возрастанию
C)
Построение диаграммы
D)
Сортировка по убыванию
E)
Вызов мастера функции
59. При
работе в электронной таблице MS Excel для чего предназначена кнопка, показанная на рисунке
A)
Вычисление суммы
B)
Построение диаграммы
C)
Сортировка по
возрастанию
D)
Сортировка по убыванию
E)
Вызов мастера функций
60. К
арифметическим операторам не относится в табличном процессоре MS Excel
A)
+
B)
—
C)
@
D)
/
E)
*
61. В каком
месте окна программы MS Excel находится Калькулятор по умолчанию?
A)
В Основном меню.
B)
На Панели инструментов
C)
Справа в Строке состояния
D)
Выше Рабочего поля
E)
В MS Excel Калькулятора нет
62. Чего нельзя сделать при помощи
калькулятора программы MS Excel?
A)
Просмотреть текстовое содержимое ячейки
B)
Найти минимальное значение из выбранного
диапазона
C)
Вычислить сумму всех значений из выбранного
диапазона
D)
Определить среднее значение для чисел выбранного
диапазона
E)
Определить количество выделенных значений
63. Как можно
вызвать динамическое меню Калькулятора?
A)
Обратиться к команде Сервис из Основного меню
B)
Установить стрелку мыши на Строке состояния и нажать на правую
клавишу мыши
C)
Двойным нажатием на клавишу Автосуммирование на
Панели инструментов
D)
Двойным нажатием на клавишу Вставка функции на Панели
инструментов
E)
Щелчком провой клавиши мыши в строке
64. После
выполнения в электронной таблице команды: копировать B1 в B1:C2, в ячейке C1
появится значение…
A)
8
B)
5
C)
3
D)
7
E)
4
65. B MS Excel в результате использования функции в ячейке D1 появилось
число, равное 9. В ячейке D1 записана функция…
A)
Макс
B)
Сумм
C)
Срзнач
D)
Счет
E)
Суммесли
66. В ячейки
А1:А2 электронной таблицы введены числа, а в ячейку В1 введена формула. После
выполнения команды: копировать В1 в В1:С2 – в таблице появились указанные
числа. В ячейке В1 была записана формула. . .
A)
=3*А1
B)
=А1+2
C)
=4-А1
D)
=А1+А2
E)
=3*В1
67. По данным
столбца электронной таблицы построена диаграмма. При этом ячейка А4 содержит
значение, равное…
A)
5
B)
4
C)
8
D)
10
E)
7
68. Каким
образом в MS Excel
можно вызвать динамическое меню работы с листами?
A)
Установить стрелку мыши на Панель управления
листами таблицы и нажать левую клавишу
B)
При помощи команды Правка из Основного меню
C)
Установить стрелку мыши на Панель управления
листами таблицы и нажать правую клавишу
D)
При помощи нажатия кнопки на Панели
инструментов, на которой нарисована открывающаяся папка
E)
При помощи команды Лист из меню Формат
69. Как удалить
один из листов электронной таблицы?
A)
При помощи меню Сервис
B)
При помощи меню Правка
C)
При помощи меню Формат
D)
При помощи меню Данные
E)
При помощи меню Вид
71. Какие
сочетания данных можно ввести в одну и ту же ячейку электронной таблицы?
A)
Число и дату
B)
Дату и текст
C)
Диаграммы и текст
D)
Числа, формулы и текст
E)
В одной и той же ячейке может быть только один
тип данных
72. Как в MS Excel сделать видимой нужную
часть Рабочего поля оставив активной текущую ячейку?
A)
При помощи клавиш Home и End на клавиатуре
B)
При помощи клавиш со стрелками на клавиатуре
C)
При помощи клавиш Page p и Page Down на клавиатуре
D)
При помощи Панелей горизонтальной и вертикальной
прокрутки
E)
При помощи клавиш Ctrl и
клавиш со стрелками на клавиатуре
73. Что
произойдет в MS Excel,
если изменить имя ячейки в Поле имени ячейки и нажать Enter?
A)
Ничего не произойдет, так как это поле
пользователь изменить не может
B)
В Строке состояния появится значение ячейки с
этим именем
C)
Активной ячейкой станет та, имя которой было
введено
D)
На Рабочем поле появится диалоговое окно Справки
E)
Выйдет сообщение об ошибке
74. Как в MS Excel лучше всего
восстановить содержимое ячейки, если Вы сделали ошибку и вышли из режима
редактирования?
A)
Необходимо нажать на кнопку Отменить на Панели
инструментов
B)
Снова сделать активной эту ячейку, постараться
вспомнить ее содержимое до исправления и отредактировать заново
C)
Выйти из файла не сохраняя его изменения и снова
его открыть
D)
При помощи команды Данные из Основного меню
E)
С помощью команды Исправления меню Сервис
75. Как в MS Excel удалить из текущей
ячейки ее формат?
A)
Вызвать команду Правка из Основного меню и
выбрать команду Удалить
B)
При помощи выбора последовательно команд Правка
–Очистить – Формат
C)
Нажать на клавишу Delete на клавиатуре
D)
Установить на ней курсор мыши, нажать на правую
клавишу и из меню выбрать команду Очистить содержимое
E)
С помощью команды Исправления меню Сервис
76. Для чего в MS Excel предназначена кнопка
в
Строке Формул?
A)
Для удаления содержимого текущей ячейки и
перехода к следующей
B)
Для восстановления прежнего содержимого текущей
ячейки и завершения ее редактирования
C)
Для обнуления содержимого текущей ячейки и
перехода к следующей
D)
Текущая ячейка удаляется и следующие по столбцу
ячейки сдвигаются на одну вверх
E)
Для закрытия Рабочего листа
77. Что
произойдет в MS Excel,
если во время редактирования нажать одновременно клавиши Ctrl + Z на клавиатуре?
A)
Восстановится прежнее содержимое ячейки
B)
Редактирование ячейки завершится
C)
Стирается содержимое ячейки
D)
Стирается последний введенный в ячейку символ
E)
В ячейку введется символ Z
78. При помощи
комбинации, каких клавиш в MS Excel
можно осуществить перемещение содержимого ячеек?
A)
Сначала Ctrl + С, а затем Ctrl + V
B)
Сначала Ctrl + V, а затем Ctrl + Х
C)
Сначала Ctrl + X, а затем Ctrl + С
D)
Сначала Ctrl + Z, а затем Ctrl + С
E)
Сначала Ctrl + Х, а затем Ctrl + V
79. B MS Excel, какие строки меню
Прогрессия будут заблокированы при включении режима Автоматическое определение
шага?
A)
Строки По строкам, По столбцам, Даты,
Автозаполнение и все команды в рамке Единицы
B)
Строки Шаг, Даты, Автозаполнение, Предельное
значение и все команды в рамке Единицы
C)
Строки По строкам, По столбцам, Шаг, Предельное
значение, Даты и Автозаполнение
D)
Строки Даты, Автозаполнение и все команды в
рамке Единицы
E)
Строки Автозаполнение, Предельное значение и все
команды в рамке Расположение
80. Когда в MS Excel становится активной
рамка Единицы в меню Прогрессия?
A)
Когда выбрана строка Арифметическая в рамке Тип
B)
Когда выбрана строка Геометрическая в рамке Тип
C)
Когда выбрана строка Автозаполнение в рамке Тип
D)
Когда выбрана строка Даты в рамке Тип
E)
Когда выбран режима Автоматическое определение
шага
81. Какие
странички в MS Excel
входят в диалоговое окно Формат ячеек?
A)
Число, Выравнивание, Шрифт, Граница, Вид, Защита
B)
Число, Выравнивание, Шрифт, Граница, Цвет,
Защита
C)
Число, Выравнивание, Шрифт, Диаграмма, Вид,
Защита
D)
Число, Цвет, Шрифт, Граница, Вид, Защита
E)
Выравнивание, Шрифт, Диаграмма, Защита, Узор
82. Что кроме
выравнивания текста можно сделать в MS Excel при помощи флажков на страничке Выравнивание диалогового
окна Формат ячейки?
A)
Установить защиту ячейки
B)
Позволить перенос по словам
C)
Сделать текст подчеркнутым
D)
Изменить размер шрифта
E)
Изменить формат шрифта
83. Которое из
средств построения рамки ячейки в MS Excel обладает большими возможностями?
A)
Страничка Граница из диалогового окна Формат
ячейки
B)
Клавиша Линии рамки на Панели инструментов форматирования
C)
Страничка Вид из диалогового окна Форматирование
объекта
D)
Диалоговое окно Автоформат открывающее командой
Формат – Автоформат
E)
Панель инструментов Рисование
84. Как в MS Excel изменится число, если
ему присвоить Процентный формат?
A)
Добавляется знак %
B)
Отрицательное число представляется положительным
и добавляется знак %
C)
Число умножается на 100 и добавляется знак %
D)
Отрицательное число представляется
положительным, умножается на 100 и добавляется знак %
E)
Число умножается на 10 и добавляется знак %
85. B MS Excel, покажите невозможные
варианты для числового формата Дата.
A)
14/03/1999
B)
Январь 29, 1994
C)
14. 3
D)
30,12,1996
E)
14 март
86. Какие
числовые форматы в MS Excel
можно применять с помощью кнопок на панели инструментов?
A)
Основной, процентный, денежный
B)
Финансовый, денежный, процентный
C)
Финансовый и основной
D)
Формат с разделителями, финансовый
E)
Денежный и процентный
87. B MS Excel, какая возможность
странички Шрифт диалогового окна Формат ячеек имеется на Панели инструментов форматирования?
A)
Двойное подчеркивание и подчеркивания по ячейке
B)
Изменение цвета текста
C)
Эффект Зачеркнутый
D)
Представление в виде верхнего или нижнего
индекса
E)
Верхний и нижний индексы
88. Каким
образом в MS Excel
можно узнать, как будет выглядеть созданный документ при печати?
A)
При помощи клавиши Предварительный просмотр на Панели
инструментов
B)
При помощи клавиши Масштаб, сделав его равным
100%
C)
При помощи диалогового окна Параметры из меню Сервис,
отменив флажок Сетка
D)
Только после печати документа
E)
При помощи клавиши Схема документы на Панели инструментов
89. Как в MS Excel будет вычисляться
формула, содержащая синтаксическую ошибку?
A)
Результатом вычисления будет 0
B)
В ячейке будет выведено сообщение об ошибке
C)
Система не допускает ввода формул с
синтаксическими ошибками
D)
В ячейке будет выведено №№№№
E)
В ячейке будет выведен результат вычисления
90. Что в MS Excel невозможно увидеть в
диалоговых окнах Мастера функций?
A)
Текущее значение выбранной функции
B)
Аргументы выбранной функции
C)
Описание выбранной функции и ее аргументов
D)
Как выглядит функция, которую мы составляем в
данный момент
E)
Изменить размещение легенды
91. Как в MS Excel можно вызвать справку
какую-либо функции, если Вы находитесь в режиме работы с Мастером функций?
A)
Клавишей Справка на Панели инструментов
B)
Командой вызова справки из Главного меню
C)
Клавишей F1
D)
Мастер функции предназначен для вызова функций и
не позволяет вызывать Справку
E)
Клавишей Справка в диалоговом окне Мастера функций
92. Какой в MS Excel знак используется при
склейке текстовых данных в одну фразу?
A)
+
B)
@
C)
&
D)
#
E)
%
93. Укажите
правильную в MS Excel
запись имени ячейки
A)
23f_uu_tr
B)
доход за март
C)
Колич_акций:
D)
Раб,список
E)
fff_32_dds
94. Как в MS Excel можно удалить имя
ячейки (блока) из списка имен?
A)
Выбрать имя из списка в поле имени ячейки, войти
в режим редактирования поля и нажать клавишу Delete
B)
Вызвать динамическое меню для данной ячейки и выбрать
строку Удалить
C)
Выбрать имя из списка в поле имени ячейки и
щелкнуть по кнопке
вырезать на панели инструментов
D)
Последовательно выбирая пункты меню Вставка –
Имя – Присвоить
E)
Последовательно выбирая пункты меню Правка – Очистить
– Содержимое
95. Как в MS Excel можно сделать текущий
лист невидимым не удаляя его из Книги?
A)
Последовательно вызывая меню Формат – Лист – Переименовать
B)
Последовательно вызывая меню Формат – Лист –
Скрыть
C)
При помощи динамического меню листа
D)
Последовательно вызвать пункты меню Сервис –
Защита – Защитить лист
E)
Последовательно вызвать пункты меню Окно –
Скрыть
96. Укажите в MS Excel верную запись формулы
при склейке нескольких текстовых данных.
A)
=текст1&» «&текст2
B)
=текст1+текст2
C)
=текст1&_текст2
D)
=»текст1″&»текст2″
E)
=текст1&_&текст2
97. Можно ли в MS Excel передвигать диаграмму,
если установлен флажок Не перемещать и не изменять размера?
A)
Нет, в этом случае диаграмму невозможно сдвинуть
с места
B)
Да, если добавить новые строки до диаграммы
C)
Да, можно перетащить при помощи мыши
D)
Да, если добавить новые столбцы до диаграммы
E)
Да, с помощью клавиш управления курсора
98. Что
происходит в MS Excel
при двойном щелчке мыши по любому объекту диаграммы?
A)
Вызов диалогового окна для форматирования,
данного объекта
B)
Вызов динамического меню для данного объекта
C)
Копирование объекта в буфер
D)
Вызов динамического меню диаграммы
E)
Повторное обращение к Мастеру диаграмм
99. Какие из
нижеприведенных параметров в MS Excel
нельзя установить для линии графика?
A)
Цвет
B)
Тип линии и ее толщину
C)
Маркер на линии
D)
Рамку
E)
Тень для маркера
100. Дан
фрагмент электронной таблицы
Круговая диаграмма
построена по значениям столбца (строки)
A)
АА
B)
8
C)
АВ
D)
9
E)
7
18. Как обозначаются заголовки столбцов?
A) латинскими
буквами;
B) цифрами;
C) символами;
D) латинскими буквами и цифрами;
E) закладками.
19. Какой минимальный формат хранения
данных?
A) лист;
B) таблица;
C) ячейка;
D) книга;
E) раздел;
20. С какого символа начинается формула в
Excel?
A) пробел;
B) все равно с какого;
C) = /равно/
D) : /двоеточие/
E) _ /нижний пробел/
21. На основе чего строится любая
диаграмма?
A) графического файла;
B) текстового файла;
C) данных таблицы;
D) книги Excel;
E) адреса ячейки.
18. По
умолчанию числа выравниваются в EXCEL:
A)
По центру.
B)
По левому краю.
C)
По правому краю.
D)
По ширине.
E)
По длине.
19. Ячейки,
которые находятся слева, справа, вверху и внизу от текущей ячейки, называются:
A)
Соседними.
B)
Специальными.
C) Смежными.
D)
Несмежными.
E) Встроенными
20. Для переименования рабочего листа Excel
нужно:
А) Дважды щелкнуть на ярлычке листа
и ввести новое имя.
В) В меню Файл
выбрать пункт Переименовать и ввести новое имя.
С) В меню Правка
выбрать пункт Переименовать и ввести новое имя.
D) В меню Сервис
выбрать пункт Лист и ввести новое имя.
Е) В меню Вид
выбрать пункт Переименовать и ввести новое имя.
21. Какая
из формул записана правильно:
A)
А1+А2+А3=.
B)
А1+А2+А3.
C) =A1+А2+А3.
D) =А1+2А.
E) =1А+2А.
22. Чтобы
подтвердить ввод формулы в ячейку, надо:
A)
Щелкнуть мышью на другой ячейке.
B) Нажать [Enter].
C)
Задать команду Файл-Сохранить.
D)
Нажать клавишу [ESC].
E)
Нажать клавишу [CTRL].
|
1 |
2 |
3 |
4 |
5 |
6 |
7 |
8 |
9 |
10 |
11 |
12 |
13 |
14 |
15 |
|
D |
C |
E |
C |
D |
E |
B |
A |
D |
C |
B |
A |
B |
B |
C |
|
16 |
17 |
18 |
19 |
20 |
21 |
22 |
23 |
24 |
25 |
26 |
27 |
28 |
29 |
30 |
|
D |
E |
E |
C |
D |
A |
B |
C |
B |
E |
D |
E |
C |
D |
A |
|
31 |
32 |
33 |
34 |
35 |
36 |
37 |
38 |
39 |
40 |
41 |
42 |
43 |
44 |
45 |
|
E |
B |
C |
D |
A |
B |
A |
D |
C |
E |
E |
D |
C |
B |
A |
|
46 |
47 |
48 |
49 |
50 |
51 |
52 |
53 |
54 |
55 |
56 |
57 |
58 |
59 |
60 |
|
C |
B |
A |
D |
C |
A |
D |
B |
E |
D |
C |
B |
E |
A |
C |
|
61 |
62 |
63 |
64 |
65 |
66 |
67 |
68 |
69 |
70 |
71 |
72 |
73 |
74 |
75 |
|
C |
A |
B |
A |
D |
E |
D |
C |
B |
B |
E |
D |
C |
A |
B |
|
76 |
77 |
78 |
79 |
80 |
81 |
82 |
83 |
84 |
85 |
86 |
87 |
88 |
89 |
90 |
|
B |
A |
E |
B |
D |
A |
B |
A |
C |
D |
E |
B |
A |
C |
D |
|
91 |
92 |
93 |
94 |
95 |
96 |
97 |
98 |
99 |
100 |
|||||
|
E |
C |
E |
D |
B |
D |
C |
A |
D |
B |
Н. В. Литвинова,
МОУ СОШ №3, Красный Кут, Саратовская область
Метки: Информатика
Содержание
- Мастер диаграмм в Excel — Как создать диаграмму с помощью мастера диаграмм?
- Мастер диаграмм в Excel
- Как использовать мастер диаграмм в Excel?
- Пример № 1 — Создание диаграммы с помощью мастера
- Пример № 2 — Создание диаграммы для данных о продажах
- Пример № 3 — Создание диаграммы для данных о доходах и расходах
- Пример № 4 — Создание диаграммы для спроса и предоставления данных
- То, что нужно запомнить
- Рекомендуемые статьи
- В ms excel мастер диаграмм применяется для упрощения создания функций
- Подключитесь к книге Excel для создания схемы
- Выберите столбцы в своих данных для создания функций и этапов в схеме
- Выберите столбцы в своих данных для создания шагов процесса или действий в схеме
- Выберите подходящую фигуру для каждого значения из перечисленных в столбце «Тип фигуры»
- Выберите столбцы в своих данных для подключения к шагам процесса или к действиям
Мастер диаграмм в Excel — Как создать диаграмму с помощью мастера диаграмм?
Мастер диаграмм в Excel (оглавление)
- Мастер диаграмм в Excel
- Как использовать мастер диаграмм в Excel?
Мастер диаграмм в Excel
Мастер диаграмм — это очень полезный способ представления таблицы данных в очень простой и понятной форме с помощью диаграммы. Это также лучший способ визуализации данных, позволяющий очень эффективно воздействовать на вашу целевую аудиторию.
Мастер диаграмм в Excel предоставляет пошаговое решение для создания идеального и привлекательного представления данных с использованием диаграммы из данной таблицы данных. Мастер диаграмм доступен в меню вставки.
Он предоставляет ряд диалоговых окон и помогает создавать привлекательные и презентабельные графики, как вы хотите.
Мастер диаграмм — это не что иное, как пользовательский интерфейс с простыми шагами для создания эффективных диаграмм для нестандартных пользователей Excel. С помощью этого нестандартного или базового Excel пользователи могут легко создавать гладкие диаграммы, используя шаги мастера диаграмм.
Как использовать мастер диаграмм в Excel?
Давайте разберемся в этом с помощью следующих простых шагов.
Вы можете скачать этот Шаблон Excel для Чарта здесь — Шаблон Excel для Чарта
Пример № 1 — Создание диаграммы с помощью мастера
Вы можете использовать любые данные, чтобы преобразовать их в диаграмму с помощью этого мастера. Давайте рассмотрим таблицу данных ниже, как показано в таблице ниже, и создадим диаграмму с помощью мастера диаграмм.
- Сначала выберите данные, из которых вы хотите создать диаграмму, затем перейдите на вкладку «Вставка» и выберите вкладку «Рекомендованные диаграммы».
- Выберите диаграмму и затем нажмите OK.
- И результат будет таким, как показано на рисунке ниже:
Пример № 2 — Создание диаграммы для данных о продажах
Давайте рассмотрим приведенный ниже набор данных, как показано в таблице ниже.
- Выберите данные о продажах, для которых вы хотите создать график, затем перейдите на вкладку «Вставка» и выберите «Рекомендованная таблица».
- Выберите диаграмму и затем нажмите OK.
- И результат будет таким, как показано на рисунке ниже:
Пример № 3 — Создание диаграммы для данных о доходах и расходах
Давайте рассмотрим приведенный ниже набор данных о доходах и расходах, чтобы создать диаграмму с помощью мастера диаграмм.
Вот следующие шаги:
- Сначала выберите данные, затем перейдите на вкладку «Вставка» и выберите «Рекомендованная вкладка диаграммы».
- Выберите любой тип диаграммы и затем просто нажмите OK.
- И результат будет таким, как показано на рисунке ниже:
Пример № 4 — Создание диаграммы для спроса и предоставления данных
Давайте рассмотрим приведенные ниже данные о спросе и предложении для создания диаграммы с помощью мастера диаграмм в Excel.
Шаги такие же, как мы использовали в предыдущих примерах, просто выберите данные ниже, затем перейдите на вкладку «Вставка» и выберите «Рекомендованная вкладка диаграммы».
Выберите диаграмму, которую вы хотите создать, затем нажмите OK.
И результат будет таким, как показано на рисунке ниже:
То, что нужно запомнить
- Мастер диаграмм очень прост и удобен и используется для создания привлекательных диаграмм с помощью простых щелчков мыши.
- Мастер диаграмм предлагает простые шаги для создания сложных диаграмм.
Рекомендуемые статьи
Это было руководство к мастеру диаграмм. Здесь мы обсудили, как использовать мастер диаграмм в Excel вместе с примерами и загружаемым шаблоном Excel. Вы также можете посмотреть на эти полезные статьи Excel —
- Таблица с накоплением Excel
- Как сделать блок-схему в Excel?
- Использование 3D-карт в Excel
- Добавление легенды в диаграмму
Источник
В ms excel мастер диаграмм применяется для упрощения создания функций
Формулы представляют собой выражения, по которым выполняются вычисления. Формула всегда начинается со знака равно (=). Формула может включать функции, ссылки, операторы и константы.
Функция — стандартная формула, которая обеспечивает выполнение определенных действий над значениями, выступающими в качестве аргументов. Функции позволяют упростить формулы, особенно если они длинные или сложные.
Ссылка указывает на ячейку или диапазон ячеек листа, которые требуется использовать в формуле. Можно задавать ссылки на ячейки других листов той же книги и на другие книги. Ссылки на ячейки других книг называются связями.
Оператором называют знак или символ, задающий тип вычисления в формуле. Существуют математические, логические операторы, операторы сравнения и ссылок.
Константой называют постоянное (не вычисляемое) значение. Формула и результат вычисления формулы константами не являются.
1.2. Создание формул с использованием мастера функций
Функции используются не только для непосредственных вычислений, но и для преобразования чисел, например для округления, для поиска значений, сравнения и т. д.
Для создания формул с функциями обычно используют мастер функций, но при желании функции можно вводить и с клавиатуры.
Для создания формулы следует выделить ячейку и нажать кнопку Вставка функции в строке формул. Можно также нажать комбинацию клавиш клавиатуры Shift + F3. Например, для создания в ячейке А11 формулы для округления значения в ячейке А10 таблицы на рис. 1, следует выделить ячейку А11.
В диалоговом окне Мастер функций: шаг 1 из 2 (см. рис. 1) в раскрывающемся списке Категория необходимо выбрать категорию функции, затем в списке Выберите функцию следует выбрать функцию и нажать кнопку ОК или дважды щелкнуть левой кнопкой мыши по названию выбранной функции.
Рис. 1. Выбор функции
Например, для округления числа следует выбрать категорию Математические, а функцию ОКРУГЛ.
Если название нужной функции неизвестно, можно попробовать найти ее по ключевым словам. Для этого после запуска мастера функций в поле Поиск функции диалогового окна Мастер функций: шаг 1 из 2 (рис. 2) следует ввести примерное содержание искомой функции и нажать кнопку Найти.
Рис. 2. Поиск функции
Найденные функции будут отображены в списке Выберите функцию. Выделив название функции, в нижней части диалогового окна можно увидеть ее краткое описание. Для получения более подробной справки о функции следует щелкнуть по ссылке Справка по этой функции.
После выбора функции появляется диалоговое окно Аргументы функции (рис. 3). В поля аргументов диалогового окна следует ввести аргументы функции. Аргументами могут быть ссылки на ячейки, числа, текст, логические выражения и т. д. Вид диалогового окна Аргументы функции, количество и характер аргументов зависят от используемой функции.
Рис. 3. Задание аргументов функции
Ссылки на ячейки можно вводить с клавиатуры, но удобнее пользоваться выделением ячеек мышью. Для этого следует поставить курсор в соответствующее поле, а на листе выделить необходимую ячейку или диапазон ячеек. Для удобства выделения ячеек на листе диалоговое окно Аргументы функции можно сдвинуть или свернуть.
Текст, числа и логические выражения в качестве аргументов обычно вводят с клавиатуры.
Аргументы в поля можно вводить в любом порядке.
Например, в таблице на рис. 3 округляемое значение находится в ячейке А10, следовательно, в поле Число диалогового окна Аргументы функции указана ссылка на эту ячейку. А в поле Число разрядов аргумент 2 введен с клавиатуры.
В качестве подсказки в диалоговом окне отображается назначение функции, а в нижней части окна отображается описание аргумента, в поле которого в данный момент находится курсор.
Следует иметь в виду, что некоторые функции не имеют аргументов.
По окончании создания функции следует нажать кнопку ОК или клавишу клавиатуры Enter.
2. Мастер диаграмм в табличном процессоре Excel
2.1. Общие сведение о диаграммах
Диаграммы являются средством наглядного представления данных и облегчают выполнение сравнений, выявление закономерностей и тенденций данных.
Диаграммы создаются на основе данных, расположенных на рабочих листах. Как правило, используются данные одного листа. Это могут быть данные диапазонов как смежных, так и не смежных ячеек. Несмежные ячейки должны образовывать прямоугольник. При необходимости, в процессе или после создания диаграммы, в нее можно добавить данные, расположенные на других листах.
Диаграмма может располагаться как графический объект на листе с данными (не обязательно на том же, где находятся данные, взятые для построения диаграммы). На одном листе с данными может находиться несколько диаграмм. Диаграмма может располагаться на отдельном специальном листе.
Диаграмму можно напечатать. Диаграмма, расположенная на отдельном листе, печатается как отдельная страница. Диаграмма, расположенная на листе с данными, может быть напечатана вместе с данными листа или на отдельной странице.
Диаграмма постоянно связана с данными, на основе которых она создана, и обновляется автоматически при изменении исходных данных. Более того, изменение положения или размера элементов данных на диаграмме может привести к изменению данных на листе.
2.2. Построение с использованием Мастера диаграмм
Выбор типа диаграммы. В диалоговом окне Мастер диаграмм (шаг 1 из 4): тип диаграммы следует выбрать тип и вид диаграммы. Диалоговое окно имеет две вкладки: Стандартные и Нестандартные.
Во вкладке Стандартные расположены стандартные типы диаграмм Microsoft Excel и их разновидности (виды) (рис. 4).
Рис. 4. Выбор типа и вида стандартной диаграммы
Для просмотра примерного внешнего вида выбранной диаграммы следует нажать и удерживать кнопку Просмотр результата (рис. 5).
Рис. 5. Просмотр внешнего вида создаваемой диаграммы
Выбранный тип и вид диаграммы можно будет изменить в последующем при редактировании и оформлении диаграммы.
По окончании выбора типа и вида диаграммы в диалоговом окне Мастер диаграмм (шаг 1 из 4): тип диаграммы следует нажать кнопку Далее.
Выбор источника данных. В диалоговом окне Мастер диаграмм (шаг 2 из 4): источник данных диаграммы можно уточнить или заново выбрать источник данных для диаграммы. Диалоговое окно имеет две вкладки: Диапазон данных и Ряд.
Если перед началом создания диаграммы на листе были выделены ячейки с данными, то во вкладке Диапазон данных в поле Диапазон указан диапазон ячеек листа, для которого создается диаграмма (рис. 6). А на листе этот диапазон обведен бегущим пунктиром. При необходимости можно очистить поле Диапазон и, не закрывая диалогового окна, на листе выделить другой диапазон ячеек.
Рис. 6. Выбор источника данных
Как правило, независимо от размещения данных на листе, Microsoft Excel правильно выбирает вариант построения рядов данных (по строкам или по столбцам выделенного диапазона) и устанавливает соответствующий переключатель (на строках или на столбцах). Имена рядов данных, показываются в легенде. При необходимости можно выбрать самостоятельно, но это существенно изменит вид диаграммы (рис. 7).
Рис. 7. Выбор источника данных
Содержание вкладки Ряд зависит от типа выбранной диаграммы, а также от выбора варианта построения рядов данных (рис. 8, рис. 9).
Рис. 8. Выбор рядов данных и подписей делений оси Х: ряды данных в столбцах
Рис. 9. Выбор рядов данных и подписей делений оси Х: ряды данных в строках
По окончании работы с источниками данных диаграммы в диалоговом окне Мастер диаграмм (шаг 2 из 4): источник данных диаграммы следует нажать кнопку Далее.
Выбор основных параметров. В диалоговом окне Мастер диаграмм (шаг 3 из 4): параметры диаграммы можно выбрать и установить основные параметры диаграммы. Диалоговое окно, в зависимости от типа создаваемой диаграммы, имеет от трех до шести вкладок: Заголовки, Оси, Линии сетки, Легенда, Подписи данных, Таблица данных.
Во вкладке Заголовки (рис. 10) можно создать основные подписи в диаграмме. Заголовки в соответствующие поля вводятся с клавиатуры. В последующем при редактировании и оформлении диаграммы можно будет изменить названия или сделать так, чтобы соответствующие заголовки автоматически вставлялись из ячеек листа.
Рис. 10. Создание основных подписей в диаграмме
Во вкладке Оси (рис. 11) в большинстве случаев ничего изменять не приходится. При желании можно, например, снять флажки ось Х и ось У и отказаться от осей на диаграмме. Это допустимо в тех случаях, когда на диаграмме отображаются подписи данных.
Задать параметры оси (максимальное и минимальное значения, цену деления и др.) пока невозможно. Это можно будет сделать при редактировании и оформлении оси. Вкладка Оси отсутствует при создании круговых и кольцевых диаграмм.
Рис. 11. Выбор осей диаграммы
Во вкладке Линии сетки (рис. 12) можно установить отображение линий сетки. Шаг линий сетки определяется ценой деления, установленной для соответствующей оси. Линии сетки облегчают восприятие величины данных на диаграмме. С другой стороны, установка всех линий сетки по всем осям затрудняет просмотр диаграммы. Для гистограмм обычно достаточно основных линий сетки по оси значений. Для графиков и точечных диаграмм полезно отобразить основные линии сетки и по оси категорий. Вкладка Линии сетки отсутствует при создании круговых и кольцевых диаграмм.
Рис. 12. Установка линий сетки диаграммы
Во вкладке Легенда (рис. 13) можно установить отображение легенды диаграммы и выбрать ее расположение. Наличие легенды желательно при создании диаграммы для нескольких рядов данных. При создании диаграмм для одного ряда данных или при наличии подписей на элементах данных диаграммы легенда не обязательна. Если в исходные данные диаграммы были включены имена рядов данных, подписи в легенде автоматически формируются из содержимого указанных ячеек, а затем автоматически изменяются при изменении содержимого ячеек. Если же имена рядов не были заданы, то в легенде будет отображен текст Ряд 1, Ряд 2 и т. д. В любом случае произвольно изменять текст легенды нельзя.
Рис. 13. Установка отображения легенды диаграммы
Во вкладке Подписи данных (рис. 14) можно выбрать подписи, помещаемые на элементы данных диаграммы. Одновременно можно выбрать несколько подписей данных. В этом случае в раскрывающемся списке Разделитель можно выбрать символ, разделяющий записи. Содержание подписей данных автоматически формируется из содержимого соответствующих ячеек, а затем автоматически изменяется при изменении содержимого ячеек. Произвольно изменять содержимое подписей данных нельзя.
Задать параметры размещения подписей данных пока невозможно. Это можно будет сделать при оформлении подписей.
Для гистограмм, линейчатых диаграмм, точечных диаграмм и графиков подписи значений существенно облегчают восприятие. Для круговых и кольцевых диаграмм может быть полезно отображение значения доли. При отсутствии легенды или осей можно установить отображение имен рядов и имен категорий.
Рис. 14. Установка отображения подписей данных диаграммы
Во вкладке Таблица данных (рис. 15) можно установить отображение таблицы данных, для которых создается диаграмма, непосредственно на диаграмме. Наличие такой таблицы существенно облегчает восприятие диаграммы, размещенной на отдельном листе, и практически никогда не требуется для диаграммы, размещенной на листе с данными. Содержание таблицы данных автоматически формируется из содержимого соответствующих ячеек, а затем автоматически изменяется при изменении содержимого ячеек. Произвольно изменять содержимое таблицы данных нельзя.
Вкладка Таблица данных отсутствует при создании круговых и кольцевых диаграмм.
Рис. 15. Установка отображения таблицы данных диаграммы
В любом случае основные параметры диаграммы можно будет изменить в последующем при редактировании и оформлении диаграммы.
По окончании установки основных параметров диаграммы в диалоговом окне Мастер диаграмм (шаг 3 из 4): параметры диаграммы следует нажать кнопку Далее.
Формулы представляют собой выражения, по которым выполняются вычисления. Формула всегда начинается со знака равно (=). Формула может включать функции, ссылки, операторы и константы.
Функция — стандартная формула, которая обеспечивает выполнение определенных действий над значениями, выступающими в качестве аргументов. Функции позволяют упростить формулы, особенно если они длинные или сложные.
Ссылка указывает на ячейку или диапазон ячеек листа, которые требуется использовать в формуле. Можно задавать ссылки на ячейки других листов той же книги и на другие книги. Ссылки на ячейки других книг называются связями.
Оператором называют знак или символ, задающий тип вычисления в формуле. Существуют математические, логические операторы, операторы сравнения и ссылок
Константой называют постоянное (не вычисляемое) значение. Формула и результат вычисления формулы константами не являются.
Для создания формул с функциями обычно используют мастер функций, но при желании функции можно вводить и с клавиатуры.
Диаграммы являются средством наглядного представления данных и облегчают выполнение сравнений, выявление закономерностей и тенденций данных.
Берлинер Э. М., Глазырина И. Б., Глазырин Б. З. Microsoft Office 2003: Руководство пользователя. — М.: БИНОМ, 2004. – 314 с.
Долженков В.А., Колесников Ю.В. Microsoft Excel 2003. — СПб.: БХВ-Петербург, 2004. – 1023 с.
Каммингс С., Коварт Р. Секреты Office 97: Пер. с англ. — К.: Диалектика, 1997. — 572с.
Компьютерные технологии обработки информации: Учеб. пособие для студ. вузов. / Под ред. С.В. Назарова. — М.: Финансы и статистика, 1995. — 248с.
Новейший самоучитель работы на компьютере / Под ред. С. Симонович. — М. : Десс, 1999. — 653с.
Симонович С.В., Евсеев Г.А., Алексеев А.Г. Специальная информатика: Учеб. пособие. — М. : АСТ-ПРЕСС, 1998. — 480с.
Экономическая информатика. Введение в экономический анализ информационных систем: Учебник для вузов, обучающихся по экон. спец. — М. : Инфра-М, 2005. — 958с.
2. В MS Excel чтобы присвоить ячейке абсолютный адрес необходимо:
A) Выделить адрес ячейки и нажать клавишу F4
B) Проставить знак % перед обозначением столбца и (или) строки
C) Проставить знак ^ после обозначением столбца и (или) строки
D) Проставить знак * после обозначением столбца и (или) строки
3. В MS Excel назначение функции ЕСЛИ:
A) Возвращает одно значение, если указанное условие истинно, и другое, если оно ложно
B) Возвращает значение суммы значения своих аргументов (в качестве аргументов можно записывать адреса отдельных ячеек)
C) Возвращает среднее своих аргументов (в качестве аргументов можно записывать адреса отдельных ячеек)
D) Суммирует ячейки, специфицированные заданным критериям (в качестве аргументов можно записывать адреса отдельных ячеек)
E) Считает, сколько значений удовлетворяет условию
4.В MS Excel мастер диаграмм применяется …
A) Для упрощения создания функций
B) Для создания всевозможных графиков и диаграмм
C) Для упрощения форматирования текста в ячейке
D) Для защиты рабочей книги от несанкционированного доступа
E) Для упрощения ввода функции в ячейку
5. В Excel в ячейке А1 находится число 36. Каков результат вычисления по формуле =ЕСЛИ(А1>100;A1;ЕСЛИ(А1 100; A 1; ЕСЛИ(А1 создать > шаблоны > блок-схема или выполните поиск визуализатора данных в поле поиска шаблонов.
Если вы не знаете, какую версию Visio вы используете, выберите файл > учетной записи > о Visio. Дополнительные сведения о версии подписки Visio можно найти в Visio (план 2 ).
Заметка Если вы не видите мастера создания схемы на основе данных или если у вас есть другие вопросы по началу работы, ознакомьтесь с разрешениями » часто задаваемые вопросы» в визуализаторе данных.
Примечание: Для использования этой функции необходимо иметь подписку на Microsoft 365. Если вы являетесь подписчиком Microsoft 365, убедитесь, что у вас установлена последняя версия Office. Если вы ИТ-специалисты, управляющие процессом Microsoft 365 обновления, ознакомьтесь со статьей каналов, чтобы узнать, какие обновления доступны в каждом канале.
Подключитесь к книге Excel для создания схемы
На этой странице мастера можно задать тип создаваемой диаграммы блок-схемы Visio, книги Excel и таблицы Excel, содержащей столбцы и строки, которые использовались для создания схемы Visio. Вы можете легко создать книгу Excel на основе шаблона данных Excel, который можно открыть, выбрав ссылку в окне предварительного просмотра шаблона. Вы также можете получить собственный пользовательский шаблон Excel, указать сопоставления в последующих шагах и автоматически создать схему.
Если вы хотите использовать образцы шаблонов Excel, приведенные в этой статье для примера, их можно скачать по следующим ссылкам:
Примечание: Все три параметра на этой странице обязательны.
В разделе Какую схему вы хотите создать на основе данных? выберите одно из следующих значений:
Диаграмма функциональной блок-схемы (горизонтальная)
Диаграмма функциональной блок-схемы (вертикальная)
В разделе Выберите книгу Excel выполните одно из следующих действий:
Нажмите стрелку вниз, чтобы отобразить список последних использованных книг.
Нажмите Обзор, чтобы найти книгу.
В разделе Выберите таблицу или настраиваемый диапазон в книге выполните одно из следующих действий:
Выберите нужный элемент из списка имен таблиц в книге.
Чтобы задать диапазон данных, выберите параметр Произвольный диапазон.
Если вы не можете создать или указать таблицу Excel, используйте диапазон ячеек, которые содержат заголовки столбцов и значения.
Совет Используйте таблицу Excel, а не настраиваемый диапазон, если вы хотите синхронизировать схему и данные.
Выполните одно из указанных ниже действий.
Чтобы принять значения по умолчанию на других страницах мастера, нажмите кнопку Готово.
Чтобы настроить способ создания схемы, нажмите кнопку Далее.
Выберите столбцы в своих данных для создания функций и этапов в схеме
На этой странице мастера нужно указать столбцы, которые содержат значения функций или этапов для функциональной блок-схемы. Если на первой странице мастера вы выбрали тип Простая блок-схема, эта страница не отображается. В левой части расположена область Доступные столбцы, которая содержит все столбцы из таблицы Excel. В правой части находится изображение, которое демонстрирует, как сопоставление влияет на схему.
Примечание: На этой странице обязателен только параметр Функция или дорожка.
В разделе Сопоставление сделайте следующее:
В разделе Функция или дорожка (обязательно): перетащите имя столбца из области Доступные столбцы или выберите имя столбца из раскрывающегося списка.
Значения в этом столбце используются для создания функций на схеме. Необходимо задать хотя бы одно значение.
В разделе Этап или временная шкала: перетащите имя столбца из области Доступные столбцы или выберите имя столбца из раскрывающегося списка.
Значения в этом столбце используются для создания этапов на схеме.
Выберите Дополнительные параметры, а затем в разделе Сохраните порядок значений столбцов из данных для создания сделайте следующее:
Выберите параметр Функция или дорожка.
Выберите параметр Этап или временная шкала.
Выбор параметра означает, что функции или этапы будут созданы на схеме в том же порядке, в каком они приведены в таблице Excel. Используйте этот параметр, если хотите, чтобы функции и этапы отображались согласованно, в определенном порядке.
При желании нажмите Очистить все, чтобы сбросить все параметры на странице.
Выберите столбцы в своих данных для создания шагов процесса или действий в схеме
На этой странице мастера нужно указать, какие столбцы содержат значения Идентификатор шага процесса, Описание, Тип фигуры и Замещающее описание. В левой части расположена область Доступные столбцы, которая содержит все столбцы из таблицы Excel. В правой части находится изображение, которое демонстрирует, как сопоставление влияет на схему.
Примечание: На этой странице обязателен только параметр Идентификатор шага процесса.
В разделе Сопоставление сделайте следующее:
В разделе ИД шага процесса/ИД действия (обязательно): перетащите имя столбца из области Доступные столбцы или выберите имя столбца из раскрывающегося списка.
Этот столбец является обязательным, и значения в нем должны быть уникальными.
В разделе Описание шага процесса/действия: перетащите имя столбца из области Доступные столбцы или выберите имя столбца из раскрывающегося списка.
Значения из этого столбца отображаются на схеме как текст фигур.
В разделе Тип фигуры для шагов процесса/действий: перетащите имя столбца из области Доступные столбцы или выберите имя столбца из раскрывающегося списка.
С помощью этого столбца на следующей странице мастера определяется сопоставление типов фигур.
В разделе Специальные возможности перетащите имя столбца из области Доступные столбцы или выберите имя столбца из раскрывающегося списка.
Этот столбец используется для создания свойства Замещающее описание для фигуры.
По умолчанию к фигуре не добавляется альтернативный текст (замещающий текст). Чтобы добавить к фигуре замещающий текст, добавьте в таблицу Excel столбец, содержащий необходимые текстовые значения. Чтобы убедиться в том, что замещающий текст добавлен корректно, щелкните фигуру правой кнопкой мыши, выберите пункт Формат фигуры и щелкните значок Размер и свойства .
При желании нажмите Очистить все, чтобы сбросить все параметры на странице.
Выберите подходящую фигуру для каждого значения из перечисленных в столбце «Тип фигуры»
На этой странице мастера можно настроить фигуры, которые используются в блок-схеме, присвоив разные значения в столбце Тип фигуры.
Примечание: Здесь нет обязательных параметров.
В левой части экрана находится область Тип фигуры, в которой перечислены фигуры на основе данных столбца, указанного для параметра Тип фигуры для шагов процесса/действий: на предыдущей странице мастера. По умолчанию это столбец Тип фигуры.
В центре расположена область Фигуры, в которой задано сопоставление каждой фигуры со значением в столбце Тип фигуры. Для каждого типа можно указать другие фигуры. Например, вам может потребоваться соблюдать стандарт для блок-схем, в котором тип Внешние данные обозначается другими фигурами. Если фигура не задана, по умолчанию используется фигура процесс.
В правой части находится область Фигуры простой блок-схемы, содержащая фигуры, которые можно выбрать для столбца Тип фигуры.
Выберите Дополнительные фигуры, чтобы добавить набор элементов с выбранными фигурами.
В области Фигуры сделайте следующее:
Для каждой фигуры, которую нужно изменить, перетащите имя столбца из области Тип фигуры или выберите имя столбца из раскрывающегося списка.
При желании нажмите Очистить все, чтобы сбросить все параметры на странице.
Выберите столбцы в своих данных для подключения к шагам процесса или к действиям
На этой странице мастера нужно указать, какие столбцы определяют последовательность блок-схемы и ветвление для ее фигур. В левой части расположена область Доступные столбцы, которая содержит все столбцы из таблицы Excel. В правой части находится изображение, которое демонстрирует, как сопоставление влияет на схему.
Примечание: Здесь нет обязательных параметров.
В разделе Сопоставление сделайте следующее:
В разделе Укажите, как подключать шаги процесса/действия: выберите один из следующих параметров:
Подключать с помощью столбца. Укажите столбец, который нужно использовать для соединения со следующей фигурой в последовательности блок-схемы. По умолчанию это столбец Идентификатор следующего шага.
Подключать последовательно. Фигуры будут соединены в том порядке, в каком расположены строки в таблице Excel (сверху вниз).
Все изменения, внесенные вами в контейнере схемы, в том числе соединительные линии, будут потеряны после ее обновления.
Не подключаться Фигуры будут созданы без соединений.
В разделе Укажите связь, определяемую сопоставленным столбцом: выберите один из следующих параметров:
Следующий шаг. Выберите этот параметр, если столбец, сопоставленный с параметром Подключать с помощью столбца, представляет следующую фигуру в последовательности блок-схемы. Это вариант по умолчанию.
Предыдущий шаг. Выберите этот параметр, если столбец, сопоставленный с параметром Подключать с помощью столбца, представляет предыдущую фигуру в последовательности блок-схемы.
В разделе Разделитель: выберите для разделения чисел, обозначающих действие ветвления, один из следующих знаков:
Точка с запятой (;)
Вы также можете задать собственный разделитель, введя нужный знак в поле.
В разделе Метка соединителя: перетащите имя столбца из области Доступные столбцы или выберите имя столбца из раскрывающегося списка.
Используйте этот столбец. чтобы добавить метки к соединительным линиям для фигур, создающих ветвление для других фигур.
При желании нажмите Очистить все, чтобы сбросить все параметры на странице.
Примечание: Эта страница переведена автоматически, поэтому ее текст может содержать неточности и грамматические ошибки. Для нас важно, чтобы эта статья была вам полезна. Была ли информация полезной? Для удобства также приводим ссылку на оригинал (на английском языке).
Источник
В Excel
можно создавать диаграммы самых разных
типов, выбирая любые из девяти плоских
и шести объемных видов, каждый из которых
имеет еще несколько вариантов. Диаграмма
Excel
связана с данными листа и автоматически
обновляется в соответствии с изменениями
исходных значений.
Диаграмма на рабочем
листе может быть представлена двумя
способами:
-
Как встроенная
диаграмма на обычном рабочем листе, на
котором также могут быть расположены
данные и/или другие диаграммы. -
На листе диаграммы
– это специальный тип рабочего листа,
который содержит только диаграмму.
Встроенные
диаграммы
создают в тех случаях, когда необходимо
отобразить диаграмму вместе с её
исходными данными и/или вместе с другими
данными и встроенными диаграммами.
Листы диаграмм
используются
в тех случаях, когда необходимо сделать
эту диаграмму максимально большого
размера, но при этом параллельно
отображать данные или другие диаграммы
не требуется.
Для построения
диаграмм в Excel
используется мастер
диаграмм. Он
предлагает последовательность действий,
с помощью которой можно определить вид
создаваемой диаграммы. После этого в
соответствии с полученными ответами
создается диаграмма.
19. Microsoft Excel. Элементы управления (переключатели, списки, счетчики. Флажки). Порядок их создания.
Элементы управления
— специальные
средства, которые содержат формы для
упрощения ввода данных. Они могут быть
расположены в различных её частях.
Расстояние между ними можно регулировать.
Для создания таких элементов управления,
как группа флажков, поле со списком или
полоса прокрутки используется панель
инструментов Формы.
ПЕРЕКЛЮЧАТЕЛЬ –
кнопка, с
помощью которой может быть выбран только
один параметр из группы. Нельзя выбрать
одновременно несколько переключателей
в группе. Переключатели используются
тогда, когда разрешена только одна из
существующих возможностей.
СПИСОК –
поле, содержащее список элементов.
ПОЛЕ СО СПИСКОМ
– раскрывающийся
список. После выбора в списке какого-либо
элемента этот элемент остается в
текстовом поле списка.
СЧЕТЧИК
– кнопка со стрелками вверх и вниз,
которые располагаются на краю ячейки.
Стрелка вверх служит для увеличения
значения, а стрелка вниз – для уменьшения.
20. Microsoft Excel. Понятие формы. Способы создания форм.
Форма – это
специальный вид документа, который
может быть подготовлен табличным
процессором Excel.
Формы применяются для упрощения
ускорения ввода данных в диалоговом
режиме, а также уменьшения ошибок ввода.
В форму могут быть включены формулы для
вычисления итоговых значений и других
величин.
В MS
Excel
форму можно создать двумя способами:
-
Вставить форму в
редакторе VBA.
Для этого в меню Insert
выбрать команду UserForm. -
Разработать форму
на обычном рабочем листе. Это более
простой способ.
21. Алгоритм. Способы его описания. Виды алгоритмов.
Алгоритм
– последовательность инструкций,
выполнение которых приводит к правильному
решению поставленной задачи.
Способы его
описания: 1.
Словесный
(алгоритм, составленный на естественном
языке); 2.
Графический
(компактная форма записи алгоритма в
виде специальных графических знаков с
указанием связи между ними. Называется
эта форма блок-схемой); 3.
Текст программы
(конечный продукт разработки алгоритма).
Виды алгоритмов:
-
Линейный – алгоритм,
в котором каждое действие выполняется
один раз в строгой последовательности
друг за другом. -
Разветвляющийся
– алгоритм, в котором часть действий
может быть выполнена либо не выполнена
в зависимости от результата анализа
исходных и промежуточных результатов. -
Циклический –
алгоритм, в котором часть действий
выполняется несколько раз.
1
2
3
Соседние файлы в предмете [НЕСОРТИРОВАННОЕ]
- #
- #
- #
- #
- #
- #
- #
- #
- #
- #
- #
- Мастер диаграмм в Excel
Мастер диаграмм в Excel (оглавление)
- Мастер диаграмм в Excel
- Как использовать мастер диаграмм в Excel?
Мастер диаграмм в Excel
Мастер диаграмм — это очень полезный способ представления таблицы данных в очень простой и понятной форме с помощью диаграммы. Это также лучший способ визуализации данных, позволяющий очень эффективно воздействовать на вашу целевую аудиторию.
Мастер диаграмм в Excel предоставляет пошаговое решение для создания идеального и привлекательного представления данных с использованием диаграммы из данной таблицы данных. Мастер диаграмм доступен в меню вставки.
Он предоставляет ряд диалоговых окон и помогает создавать привлекательные и презентабельные графики, как вы хотите.
Мастер диаграмм — это не что иное, как пользовательский интерфейс с простыми шагами для создания эффективных диаграмм для нестандартных пользователей Excel. С помощью этого нестандартного или базового Excel пользователи могут легко создавать гладкие диаграммы, используя шаги мастера диаграмм.
Как использовать мастер диаграмм в Excel?
Давайте разберемся в этом с помощью следующих простых шагов.
Вы можете скачать этот Шаблон Excel для Чарта здесь — Шаблон Excel для Чарта
Пример № 1 — Создание диаграммы с помощью мастера
Вы можете использовать любые данные, чтобы преобразовать их в диаграмму с помощью этого мастера. Давайте рассмотрим таблицу данных ниже, как показано в таблице ниже, и создадим диаграмму с помощью мастера диаграмм.
- Сначала выберите данные, из которых вы хотите создать диаграмму, затем перейдите на вкладку «Вставка» и выберите вкладку «Рекомендованные диаграммы».
- Выберите диаграмму и затем нажмите OK.
- И результат будет таким, как показано на рисунке ниже:
Пример № 2 — Создание диаграммы для данных о продажах
Давайте рассмотрим приведенный ниже набор данных, как показано в таблице ниже.
- Выберите данные о продажах, для которых вы хотите создать график, затем перейдите на вкладку «Вставка» и выберите «Рекомендованная таблица».
- Выберите диаграмму и затем нажмите OK.
- И результат будет таким, как показано на рисунке ниже:
Пример № 3 — Создание диаграммы для данных о доходах и расходах
Давайте рассмотрим приведенный ниже набор данных о доходах и расходах, чтобы создать диаграмму с помощью мастера диаграмм.
Вот следующие шаги:
- Сначала выберите данные, затем перейдите на вкладку «Вставка» и выберите «Рекомендованная вкладка диаграммы».
- Выберите любой тип диаграммы и затем просто нажмите OK.
- И результат будет таким, как показано на рисунке ниже:
Пример № 4 — Создание диаграммы для спроса и предоставления данных
Давайте рассмотрим приведенные ниже данные о спросе и предложении для создания диаграммы с помощью мастера диаграмм в Excel.
Шаги такие же, как мы использовали в предыдущих примерах, просто выберите данные ниже, затем перейдите на вкладку «Вставка» и выберите «Рекомендованная вкладка диаграммы».
Выберите диаграмму, которую вы хотите создать, затем нажмите OK.
И результат будет таким, как показано на рисунке ниже:
То, что нужно запомнить
- Мастер диаграмм очень прост и удобен и используется для создания привлекательных диаграмм с помощью простых щелчков мыши.
- Мастер диаграмм предлагает простые шаги для создания сложных диаграмм.
Рекомендуемые статьи
Это было руководство к мастеру диаграмм. Здесь мы обсудили, как использовать мастер диаграмм в Excel вместе с примерами и загружаемым шаблоном Excel. Вы также можете посмотреть на эти полезные статьи Excel —
- Таблица с накоплением Excel
- Как сделать блок-схему в Excel?
- Использование 3D-карт в Excel
- Добавление легенды в диаграмму
Выполнение вычислительных расчетов по формулам MS EXCEL
Тестовые задания для закрепления материала, по теме : Вычисления и основные функции в табличном процессоре MS Excel
Информатика 11 класс | Автор: Фаронова Юлия Владимировна | ID: 16970 | Дата: 16.4.2022
Помещать страницу в закладки могут только зарегистрированные пользователи
Зарегистрироваться
Вопрос №
1
Укажите неверное утверждение. В любую ячейку электронной таблицы можно ввести …
A) Формулу
B) Число
C) Текст
D) Графическое изображение
E) Любые символы
Вопрос №
2
В MS Excel формула — это арифметическое выражение …
A) Начинающиеся со знака «=»
B) Начинающееся со знака «=», в которое можно записать только числа адреса ячеек и функции, соединенные знаками арифметических операций
Вопрос №
3
Выберите пример формулы, применяемой в MS Excеl:
A) А2 +С3/F7
A) = А2 +С3/F7
A) А2 +С3/f7
Вопрос №
4
В MS Excel для изменения уже введенных данных можно использовать…
A) Щелчок на ячейке правой кнопкой мыши при нажатой клавише Ctrl
B) Щелчок на строке формул или двойной щелчок на ячейке
Вопрос №
5
В MS Excel для использования функции мин необходимо ..
A). Открыть вкладку путь-математические формулы — мин
B). Выставить знак равно и Открыть вкладку путь-математические формулы — мин
Открыть вкладку путь-статистические формулы — мин
Вопрос №
6
В MS Excel мастер диаграмм применяется …
A) Для упрощения создания функций
B) Для создания всевозможных графиков и диаграмм
C) Для упрощения форматирования текста в ячейке
Вопрос №
7
7 В MS Excel для использования функции мах необходимо :
Открыть вкладку путь-математические формулы — мах
Выставить знак равно и Открыть вкладку путь-математические формулы — мах
Открыть вкладку путь-статистические формулы — мах
Вопрос №
8
При работе в электронной таблице MS Excel для чего предназначена кнопка втосуммы
B). Построение диаграммы
A). Вычисление суммы
C). Сортировка по возрастанию
Вопрос №
9
К арифметическим операторам не относится в табличном процессоре MS Excel
—
+
*
/
@