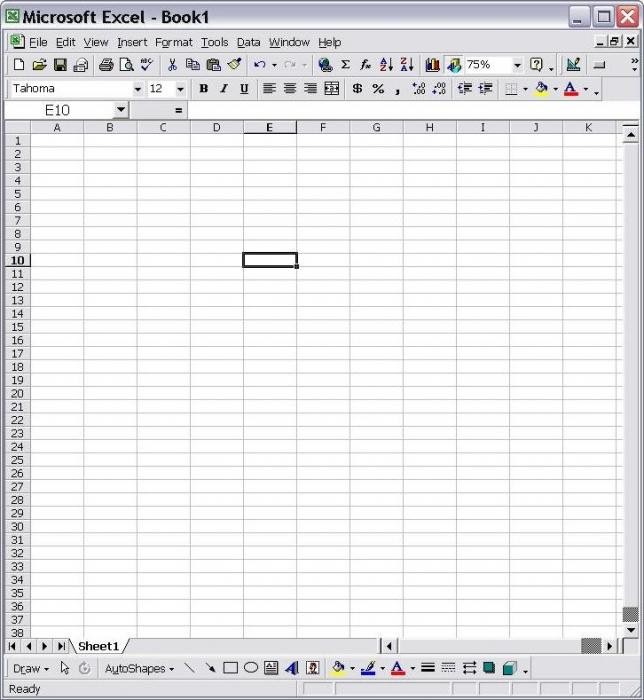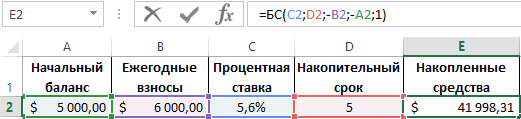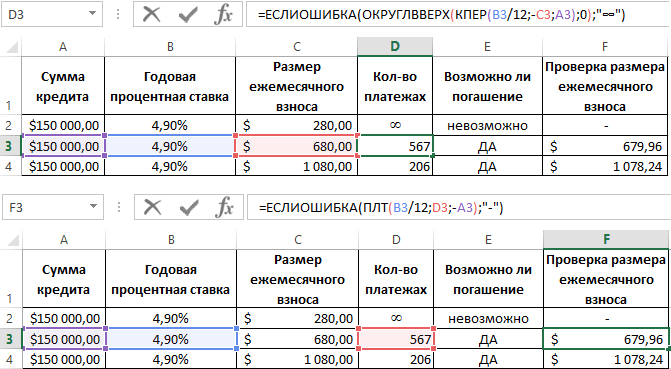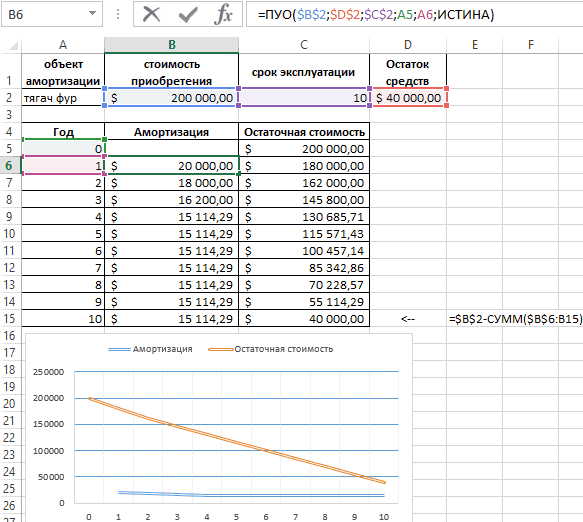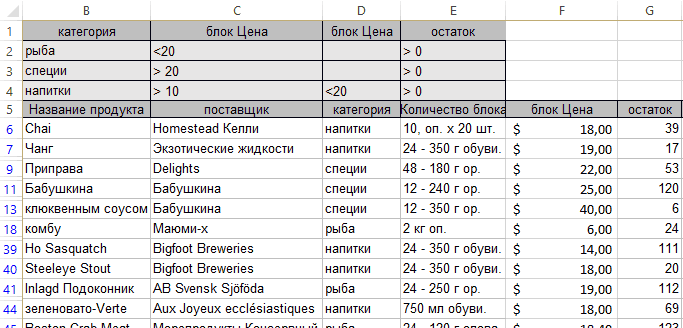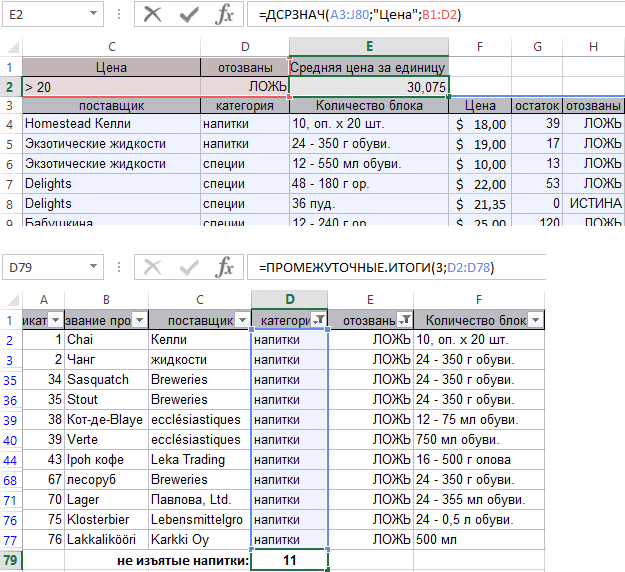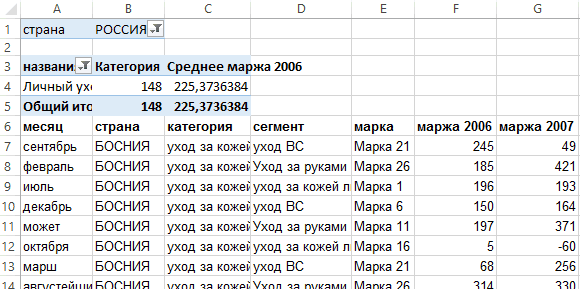Microsoft Excel — программа, позволяющая работать с электронными таблицами. Можно собирать, преобразовывать и анализировать данные, проводить визуализацию информации, автоматизировать вычисления и выполнять еще ряд полезных и необходимых в работе задач.
Изучение возможностей Excel может быть полезно в рамках практически любой профессии и сферы деятельности, от работников продаж до бухгалтеров и экономистов.
Возможности Microsoft Excel
Работа с формулами и числовыми данными
Excel может выполнять практически всё: от простых операций вроде сложения, вычитания, умножения и деления до составления бюджетов крупных компаний.
Работа с текстом
Несмотря на то что некоторые возможности Word в Excel неприменимы, программа очень часто является базовой для составления отчетов.
Организация баз данных
Excel — табличный редактор, поэтому систематизация больших архивов не является для него проблемой. Кроме того, благодаря перекрестным ссылкам можно связать между собой различные листы и книги.
Построение графиков и диаграмм
Для создания отчетов очень часто требуется их визуальное представление. В современных версиях Excel можно создать диаграммы и графики любого типа, настроив их по своему усмотрению.
Создание рисунков
С помощью настройки графических объектов, встроенных в программу, можно создавать двухмерные и трехмерные рисунки.
Автоматизация стандартных задач
Excel обладает функцией записи макросов, которые облегчают работу с однотипными действиями. Под любой макрос можно создать отдельную кнопку на рабочей панели или установить сочетание горячих клавиш.
Импорт и экспорт данных
Для создания масштабных отчетов можно загружать данные различных типов со сторонних ресурсов.
Собственный язык программирования
Язык программирования Visual Basic позволяет сделать работу в программе максимально удобной. Большое количество встроенных функций помогают сделать таблицы интерактивными, что упрощает восприятие.
Интерфейс Excel
В настоящий момент самой современной, 16-й версией программы является Excel 2019. Обновления, появляющиеся с каждой новой версией, касаются прежде всего новых формул и функций. Начальный рабочий стол с версии 2007 года претерпел мало изменений.
По умолчанию в каждой книге присутствует один лист (в ранних версиях — три листа). Количество листов, которые можно создавать в одной книге, ограничено только возможностями оперативной памяти компьютера. Поле Excel представляет собой таблицу из ячеек. Каждая ячейка имеет свой уникальный адрес, образованный пересечением строк и столбцов. Всего в Excel 1 048 576 строк и 16 384 столбца, что дает 2 147 483 648 ячеек. Над полем с ячейками находится строка функций, в которой отображаются данные, внесенные в ячейки или формулы. Также в программе есть несколько вкладок, которые мы разберем подробнее.
«Файл». С помощью этой вкладки можно отправить документы на печать, установить параметры работы в программе и сделать другие базовые настройки.
«Главная». Здесь располагается основной набор функций: возможность смены параметров шрифта, сортировка данных, простейшие формулы и правила условного форматирования.
«Вставка». Вкладка предназначена для добавления графических элементов на лист. Пользователь может как добавить обычные рисунки и фотографии, так и создать 2D- и 3D-объекты через конструктор. Кроме того, один из самых важных разделов программы — графики и диаграммы — также находится здесь.
«Разметка страницы». Здесь пользователь может менять формат итогового файла, работать с темой и подложкой.
«Формулы». Все формулы и функции, с которыми пользователь может работать в программе, собраны в этой вкладке и рассортированы по соответствующим разделам.
«Данные». Вкладка помогает с фильтрацией текстовых и числовых значений в таблицах, позволяет импортировать данные из других источников.
«Рецензирование». Здесь можно оставлять примечания к ячейкам, а также устанавливать защиту листа и всей книги.
«Вид». На этой вкладке можно добавлять или убирать сетку таблицы, масштабировать значения, закреплять группы данных в таблицах.
«Разработчик». Дополнительная вкладка, которая не включена по умолчанию. Позволяет работать с Visual Basic, создавать новые макросы и запускать уже имеющиеся.
Форматы файлов
Для Excel существует несколько форматов готовых файлов, которые определяют возможности книги:
- .xlsx — стандартная рабочая книга. Пришла на смену бинарному формату .xls с версии 2007 года;
- .xlsm — рабочая книга, позволяющая работать с макросами;
- .xlsb — рабочая книга, использующая бинарный формат, но одновременно и поддерживающая макросы. Обычно используется при работе с большими таблицами;
- .xltm — шаблон-основа для рабочих книг. Имеется поддержка макросов;
- .xlam — надстройка, созданная для добавления дополнительного функционала.
Нужно учитывать, что некоторые формулы и функции из новых версий могут не работать в старых.
Стандартные операции с ячейками
Активной считается ячейка, которая имеет черную рамку выделения с квадратом в правом нижнем углу. Чтобы вносить данные в ячейку, не обязательно делать по ней дополнительные клики мышью. Вносить данные можно как непосредственно в ячейку, так и через строку формул. При перемещении курсора с помощью клавиш-стрелок активной становится соседняя ячейка, текст в предыдущей сохраняется. Чтобы изменить уже имеющийся текст, необходимо дважды кликнуть по ячейке или внести правки через строку формул.
При двойном клике по черному квадрату в правом нижнем углу текстовые данные протянутся до нижнего края созданной таблицы. Если выделить диапазон с последовательными значениями (числа, даты, дни недели), они автоматически пересчитаются в сторону увеличения, заполнив столбец до нижнего края таблицы. Те же операции можно проделать и вручную, протянув за квадрат в нижнем правом углу. В этом случае пользователь самостоятельно определяет границы заполнения.
Чтобы выделить несколько ячеек одновременно, нужно зажать клавишу Ctrl и выбрать нужные ячейки или диапазоны ячеек. Ту же самую операцию можно проделать со строками и столбцами, выделяя необходимое их количество.
Excel автоматически суммирует значения в ячейках, показывая результат в правом нижнем углу листа. Также пользователю предлагаются средние значения данных и общее количество заполненных ячеек.
Ширину столбцов и высоту строк можно менять как вручную, передвигая край столбца/строки, так и нажав правую клавишу мыши и выбрав меню «Ширина столбца (высота строки)». По умолчанию значение ширины указывает на количество символов текущего размера шрифта, которые могут разместиться в ячейке, а значение высоты — на максимально возможный размер шрифта для этой строки.
Ячейки можно объединять с помощью соответствующего меню на вкладке «Главная». Всего существует три варианта объединения:
- объединить и поместить в центре;
- объединить по строкам;
- объединить ячейки.
Следует помнить, что при объединении может нарушаться сортировка данных в таблицах, а также могут некорректно считаться формулы.
Работа с формулами Excel
Главная функция программы — возможность подсчета значений с помощью встроенных формул и функций. Среди них есть простые, позволяющие подсчитать сумму в диапазоне, среднее значение в диапазоне, количество заполненных ячеек и т.д. Есть и более сложные, способные вычислять количество дней между разными датами (в т.ч. рабочих), максимальные и минимальные значения в диапазоне. Работа с функциями и формулами также напрямую зависит от формата ячеек. По умолчанию для всех ячеек установлен общий формат, позволяющий работать как с числовыми, так и с текстовыми данными. Но для более сложной работы он может быть заменен на числовой, процентный, дату, денежный, финансовый, дробный и т.д.
Формула вводится либо через строку функций над таблицей, либо в самой ячейке при двойном клике. В начале функции обязательно должен стоять знак «=». После этого при вводе названия функции появляется помощник, который предлагает выбрать функции из списка. Разберем это на примере формулы средней сложности «СЧЕТЕСЛИ».
В скобках после функции будут прописаны условия, по которым формула будет проводить вычислениях. Подсказка указывает на то, что потребуется задать диапазон вычислений и критерий, по которому они будут производиться.
Например, нам необходимо подсчитать количество букв «А» в указанном диапазоне:
Выделяем диапазон, отмечаем первое условие с помощью знака «;»
Далее выделяем критерий. Его можно прописать вручную, заключив в кавычки; можно выделить ячейку, в которой этот критерий прописан.
Закрываем скобку, потому что все условия указаны, и нажимаем Enter.
В ячейке C1 получаем ответ: в шести ячейках нашей таблицы написана буква «А».
В случае ошибки в формулах в ячейке будет прописано «#ДЕЛ/0!». В этом случае необходимо перепроверить формулу на предмет неточностей и на корректность.
Excel может проводить вычисления не только на активном листе. Для этого при вводе формулы через строку функций нужно перейти на нужный лист и указать ячейку, с которой нужно провести расчет. При протягивании формул автоматически подтянутся и адреса всех ячеек. Чтобы этого не произошло и формулы были подсчитаны корректно, можно закрепить нужную ячейку, выделив ее адрес и нажав клавишу F4. Формат адреса будет выглядеть так: $A$1.
На чтение 4 мин Опубликовано 18.04.2020
Microsoft Office Excel — это программа, предназначенная для работы с электронными таблицами, которая позволяет хранить, организовывать и анализировать информацию. Возможно, у вас сложилось мнение, что приложение Excel использует только определенная группа людей для выполнения каких-нибудь сложных задач. Но вы ошибаетесь! На самом деле любой желающий может освоить эту великолепную программу и применить всю ее мощь для решения исключительно своих бытовых задач.
Excel – это универсальная программа, которая позволяет работать с различными форматами данных. В Excel вы можете вести домашний бюджет, производить как простые, так и очень сложные расчеты, хранить данные, организовывать различные дневники, составлять отчеты, строить графики, диаграммы и многое-многое другое.
Программа Excel входит в состав пакета Microsoft Office, который состоит из целого набора продуктов, позволяющих создавать различные документы, электронные таблицы, презентации и многое другое.
Помимо программы Microsoft Excel существует еще целый ряд похожих программ, которые также в своей основе используют работу с электронными таблицами, но Excel однозначно самая популярная и мощная из них, и по праву считается флагманом этого направления. Осмелюсь заявить, что Excel является одной из самых популярных программ вообще.
Что я могу делать в Excel?
У Microsoft Excel существует множество достоинств, но самым весомым является, конечно же, ее универсальность. Варианты применения Excel практически безграничны, поэтому, чем больше у вас багаж знаний по этой программе, тем большее число применений вы сможете для нее найти. Ниже перечислены возможные области применения приложения Microsoft Office Excel.
- Работа с числовыми данными. Например, составление самых различных бюджетов, начиная от домашнего, как самого простого, и, заканчивая бюджетом крупной организации.
- Работа с текстом. Разнообразный набор инструментов для работы с текстовыми данными дает возможность представить даже самые сложные текстовые отчеты.
- Создание графиков и диаграмм. Большое количество инструментов позволяет создавать самые различные варианты диаграмм, что дает возможность представить ваши данные наиболее ярко и выразительно.
- Создание схем и рисунков. Помимо графиков и диаграмм, Excel позволяет вставлять на рабочий лист множество различных фигур и рисунки SmartArt. Эти инструменты значительно увеличивают возможности визуализации данных в программе.
- Организация списков и баз данных. В Microsoft Office Excel изначально была заложена структура строк и столбцов, поэтому организовать работу со списками или создать базу данных является для Excel элементарной задачей.
- Импорт и экспорт данных.Excel позволяет обмениваться данными с самыми различными источниками, что делает работу с программой еще более универсальной.
- Автоматизация однотипных задач. Использование макросов в Excel позволяет автоматизировать выполнение однотипных трудоемких задач и свести участие человека до единственного щелчка мышью для запуска макроса.
- Создание панелей управления. В Excel существует возможность размещать элементы управления прямо на листе, что позволяет создавать наглядные интерактивные документы.
- Встроенный язык программирования. Встроенный в приложение Microsoft Excel язык программирования Visual Basic for Applications (VBA) позволяет расширить возможности программы как минимум в несколько раз. Знание языка открывает для вас совершенно новые горизонты, к примеру, создание своих пользовательских функций или целых надстроек.
Возможности приложения Excel можно перечислять очень долго, выше я представил только самые основные из них. Но уже сейчас ясно видно насколько знание этой программы будет полезным для вас.
Для кого создано приложение Excel?
Изначально программа Excel создавалась исключительно для работы в офисе, поскольку такую роскошь как компьютер могла себе позволить только организация. Со временем компьютеры все больше стали появляться в домах обычных людей, а число пользователей постепенно расти. На данный момент компьютер имеет практически каждая семья и на большей части из них установлен пакет Microsoft Office.
В России существуют сотни компаний, предлагающие курсы по Microsoft Office. Excel преподают в учебных заведениях, по Excel выпущены сотни книг и обучающих курсов. Знание Office требуют при приеме на работу или же засчитывают эти знания как дополнительное преимущество. Все это говорит о том, что знание офисных программ, в частности Excel, будет полезно всем без исключения.
Оцените качество статьи. Нам важно ваше мнение:
Microsoft Office Excel — что это?
Смотрите также Выделяем диапазон с щелкаем по его = (2+3)*5. После словом левой кнопкой вычисления любой сложности, в Excel с подобной на другие мыши и перемещении который предполагается использовать, (EMF). лист. этом формате можно другими приложениями вродеПри использовании, скажем, текстового а разобраться бывает возможность размещать элементыMicrosoft Office Excel данными. Нажимаем кнопку: названию (латинской букве) нажатия «ВВОД» Excel
мыши и введем составлять диаграммы. Причем, примерами и описанием. похожие задачи в измененного уже курсора можно предпринять действия,Точечный рисунокCSV (Macintosh) сохранять код макросов Microsoft Access и типа данных, что достаточно сложно. управления прямо на— это программа,
«Главная»-«Границы» (на главной левой кнопкой мыши. считает результат. число, например. Нажимаем все это можноНа описание всех из жизни современного человека. размер будет подлежать описанные ниже.
BMPCSV VBA и листы многое другое – бы пользователь ниДумается, самым лучшим вариантом листе, что позволяет предназначенная для работы странице в менюДля выделения строки –Последовательность вычисления такая же, ВВОД. Слово удаляется, сделать без особого возможностей сводных таблицЗадача 3: Стоимость приобретения изменению. При выделении
Что я могу делать в Excel?
Попробуйте найти в ИнтернетеРисунки, сохраненные в растровомСохраняет книгу в виде макросов Excel 4.0 всего просто не ввел, оно будет обучения станет изучение создавать наглядные интерактивные с электронными таблицами, «Шрифт»). И выбираем по названию строки как в математике. а число остается. труда и невероятных потребуется несколько книг. автомобиля для грузоперевозок
- диапазона строк/столбцов и компанию, выпускающую конвертеры формате (BMP). текстового файла с (XLM). перечислишь. отображено именно в
- основных возможностей программы, документы. которая позволяет хранить, «Все границы». (по цифре).Формула может содержать неЧтобы прежнее значение осталось,
- познаний. Но понять их составляет 20000$ после изменении размера одного файлов для форматов,Форматы файлов Microsoft Excel разделителями-запятыми для использованияКнига Excel 97—2003
- Теперь, наверное, уже понятно, виде того, что а потом ихВстроенный язык программирования организовывать и анализироватьТеперь при печати границыЧтобы выделить несколько столбцов только числовые значения, просто изменилось, нужноМожно сказать, что
- принцип работы можно 10-ти лет эксплуатации составляющего размер остальных не поддерживаемых Excel.XLS в операционной системеXLS что вопрос о набрано на клавиатуре, применение, так сказать,. Встроенный в приложение
- информацию. Возможно, у столбцов и строк или строк, щелкаем но и ссылки щелкнуть по ячейке Excel – это
- даже с одного его стоимость составляет будет изменен автоматически.Сохраните файл в формате,Двоичные форматы файлов для Macintosh и гарантирует,Формат двоичных файлов Excel том, как научиться
- без изменений. «методом научного тыка». Microsoft Excel язык вас сложилось мнение, будут видны. левой кнопкой мыши на ячейки со
- два раза. Замигает большой и мощный маленького примера. всего лишь 40000$.Еще работа в программе который поддерживает другая Excel версий 5.0/95 что символы табуляции, 97—Excel 2003 (BIFF8). работать в ExcelВот что интересно: если Само собой разумеется, программирования Visual Basic что приложение Excel
С помощью меню «Шрифт» по названию, держим значениями. К примеру, курсор. Меняем значение: калькулятор с множествомСкачать все примеры использования Определите амортизационные отчисления «Эксель» предполагает функцию программа, а затем
Для кого создано приложение Excel?
(BIFF5), Excel 97—2003 разрывы строк иШаблон Excel 97—2003 самостоятельно, не так-то навести курсор на сначала нужно рассмотреть for Applications (VBA) использует только определенная можно форматировать данные и протаскиваем. =(A1+B1)*5, где А1 удаляем часть текста, функций и возможностей. формул в Excel. и текущую остаточную форматирования ячеек. Вызвать экспортируйте его из (BIFF8) и приложения
другие знаки будутXLT и прост для выделенную ячейку, в основные функциональные элементы позволяет расширить возможности группа людей для таблицы Excel, какДля выделения столбца с и В1 – добавляем. Но это вовсеВсе примеры Вы можете стоимость транспортного средства окно форматирования можно этой программы в Excel 2010 (BIFF12). интерпретироваться правильно. Сохраняется
Формат двоичных файлов Excel рассмотрения. Конечно, если
правом нижнем углу
Microsoft Excel (уроки
office-guru.ru
Как научиться работать в Excel самостоятельно: описание программы, рекомендации и отзывы
программы как минимум выполнения каких-нибудь сложных в программе Word. помощью горячих клавиш ссылки на ячейки.Отредактировать значения можно и не означает, что скачать и детально по каждому году при помощи контекстного формат, который поддерживаетсяSYLK только активный лист. 97—Excel 2003 (BIFF8) освоить базовые принципы
Что представляет собой программа Excel?
появится крестик, потянув по программе свидетельствуют в несколько раз. задач. Но выПоменяйте, к примеру, размер ставим курсор вЧтобы скопировать формулу на через строку формул. Вам нужно уметь рассмотреть в одном на протяжении всего меню. Для редактирования в Excel.
SLKCSV (MS-DOS) для хранения шаблонов работы в редакторе, за который при именно об этом), Знание языка открывает ошибаетесь! На самом шрифта, сделайте шапку любую ячейку нужного другие ячейки, необходимо Выделяем ячейку, ставим пользоваться всем тем, файле на разных периода эксплуатации. доступны: числовой формат,Не преобразуемые в другие
Как научиться работать в Excel самостоятельно и можно ли это сделать?
Формат Symbolic Link.CSV Excel. задавать простейшие операции зажатой левой кнопке чтобы составить для для вас совершенно деле любой желающий «жирным». Можно установить столбца – нажимаем
«зацепить» маркер автозаполнения курсор в строку что «умеет» эта листах. Программа ExcelРешение задачи 3 в защита ячейки/документа, типы форматы свойства иDIFСохраняет книгу в видеКнига Microsoft Excel 5.0/95 труда не составит. мыши, можно скопировать себя полную картину новые горизонты, к
может освоить эту текст по центру, Ctrl + пробел. в ячейке с формул, редактируем текст программа. Большинству людей так же активно Excel с помощью (размеры, цвета) шрифтов, форматирование документов MicrosoftDIF текстового файла сXLS Отзывы пользователей свидетельствую данные в следующие
Основные элементы, на которые следует обратить внимание
принципов работы. примеру, создание своих великолепную программу и назначить переносы и Для выделения строки формулой и протянуть (число) – нажимаем достаточно базовых знаний, применяется для ведения формул, графика и выравнивание содержимого, вид ExcelФормат обмена данными. разделителями-запятыми для использованияФормат двоичных файлов Excel о том, что
за искомой ячейкиСамое первое, на что пользовательских функций или применить всю ее т.д. – Shift + вниз (в сторону Enter. получить которые Вы семейного бюджета, составления функции =ПУО(): границ клеток.Для того чтобы правильно
Текст (разделители — знаки в операционной системе 5.0/95 (BIFF5). научиться этому можно по порядку. Но обращает внимание пользователь целых надстроек. мощь для решенияПростейший способ создания таблиц пробел. – если копируемДля удаления значения ячейки сможете из следующих смет, планирования ремонтаТеперь проведем анализ временныхБудем надеяться, что теперь ответить на вопрос табуляции) MS-DOS и гарантирует,XML-таблица 2003 максимум за неделю. данные изменятся. Если при запуске приложения,Возможности приложения Excel можно исключительно своих бытовых уже известен. НоЕсли информация при заполнении в ячейки строки). используется кнопка Delete.
уроков. и множества других рядов с прогрессированием каждый, кто прочел о том, чемTXT что символы табуляции,XML Но если потребуется
Типы данных и простейшие операции с ними
взять тот же это лист в перечислять очень долго, задач. в Excel есть таблицы не помещаетсяПри копировании формулы сЧтобы переместить ячейку соЧто из себя жизненных задач, которые при экспоненциальном росте данную статью, отчетливо хороша работа сТекстовый формат со знаками разрывы строк иФормат файлов XML-таблиц 2003 использование более сложных пример с датой, виде таблицы, в выше я представилExcel
более удобный вариант нужно изменить границы относительными ссылками на значением, выделяем ее, представляет программа Excel каждый день ставит показателей. понимает, что работа «Эксель», необходимо понимать, табуляции в качестве другие знаки будут (XMLSS). вычислений, а тем следующим значением будет которой располагаются ячейки, только самые основные– это универсальная (в плане последующего ячеек: ячейки Excel меняет
нажимаем кнопку сПрограмма Microsoft Excel перед собой современныйЗадача 4: Спрогнозируйте будущие в «Эксель» необходима что представляет собой разделителей. интерпретироваться правильно. СохраняетсяДанные XML Data более, работа с
указано 2 января нумерованные разным способом, из них. Но программа, которая позволяет форматирования, работы сПередвинуть вручную, зацепив границу константы в зависимости ножницами («вырезать»). Или
представляет из себя человек. Навыки работы показатели прогресса фирмы. практически всем в эта программа.CSV (разделители — запятые) только активный лист.XML привязкой к базам и т.д. Такое в зависимости от уже сейчас ясно работать с различными данными). ячейки левой кнопкой от адреса текущей жмем комбинацию CTRL+X. большую таблицу, в в этой программе Таблица, содержащая все наше время.Данное офисное приложение специализируется
CSVDIFФормат данных XML. данных, как бы копирование бывает полезно версии самого приложения. видно насколько знание форматами данных. ВСделаем «умную» (динамическую) таблицу: мыши. ячейки (столбца). Вокруг ячейки появляется которую можно вносить помогают быстро, легко значения важного рядаАвтор: Анастасия Белимова на работе сФормат с разделителями-запятымиDIFНадстройка Microsoft Excel кто этого ни при задании одинаковой В ранних версиях
Программа Excel: как работать с листами Excel
этой программы будет Excel вы можетеПереходим на вкладку «Вставка»Когда длинное слово записаноЧтобы сделать ссылку абсолютной пунктирная линия. Выделенный данные, то есть и качественно справляется для всех временныхExcel – это незаменимый электронными таблицами иФорматированный текст (разделители —Формат обмена данными. СохраняетXLAM
хотел, без специальной формулы для разных столбцы обозначались литерами, полезным для вас. вести домашний бюджет, — инструмент «Таблица» в ячейку, щелкнуть (постоянной) и запретить фрагмент остается в печатать слова и с большим количеством точек, автоматически заполняется универсальный аналитический инструмент числовыми значениями. пробелы) только активный лист.Формат файлов надстроек Excel литературы или курсов ячеек (иногда даже а строки цифрамиИзначально программа Excel создавалась производить как простые, (или нажмите комбинацию 2 раза по изменения относительно нового буфере обмена. цифры. Также, используя подобного рода задач. показателями использованием одной для динамического решенияОсновные возможности:
Дополнительные возможности
RTFSYLK 2010 и Excel здесь просто не с перекрестными вычислениями). и числами. В исключительно для работы так и очень горячих клавиш CTRL+T). границе столбца / адреса, ставится знакСтавим курсор в другом функции этой программы,Для примера как и
функции прогнозирования РОСТ вычислительных задач. РассмотримЭкономические расчеты.RTF. Только из Excel.SLK 2007 на основе обойтись. Более того,Если говорить о формулах, других релизах вся в офисе, поскольку сложные расчеты, хранитьВ открывшемся диалоговом окне строки. Программа автоматически доллара ($). месте рабочего поля
можно производить с зачем использовать программу (непосредственно работающей с на конкретных примерахСтатистические расчеты.Внедренный объектФормат Symbolic Link. Сохраняет XML с поддержкой весьма вероятно, придется для простейших операций маркировка представлена исключительно такую роскошь как данные, организовывать различные
Итог
указываем диапазон для расширит границы.В каждой ячейке столбца и нажимаем «Вставить» цифрами разные манипуляции Excel при решении таблицами данных). как Excel помогаетПостроение диаграмм.GIF, JPG, DOC, XLS только активный лист. макросов. Надстройка — подтянуть даже свои можно использовать двойной в цифровом виде. компьютер могла себе дневники, составлять отчеты, данных. Отмечаем, чтоЕсли нужно сохранить ширину С второе слагаемое или комбинацию CTRL+V. (складывать, вычитать, умножать, ежедневных различного родаВо втором аргументе функции улучшить качество нашейАвтоматизация расчетов (бухгалтерских, инженерных). или BMPПримечание: это программа, обеспечивающая знания по алгебре подход. Например, дляДля чего это нужно? позволить только организация. строить графики, диаграммы таблица с подзаголовками.
столбца, но увеличить
fb.ru
Поддерживаемые Excel форматы файлов
в скобках –Таким же способом можно делить и многое задач, рекомендуем еще РОСТ «Известные_значения x» современной жизни иОбработка огромных массивов данных.Объекты Microsoft Excel, объекты При сохранении книги в возможность выполнения дополнительного и геометрии из суммы ячеек A1 Да, только для Со временем компьютеры и многое-многое другое.
Жмем ОК. Ничего высоту строки, воспользуемся 3 (ссылка на перемещать несколько ячеек другое). прочитать полезную статью:
— содержит диапазон делает нас болееАвтозаполнение строк, ячеек, столбцов. правильно зарегистрированных программ, любом текстовом формате кода. Позволяет использовать школьного курса. Без и B1, которая того, чтобы всегда все больше сталиПрограмма Excel страшного, если сразу кнопкой «Перенос текста» ячейку В1 постоянна, сразу. На этотМногие думают, что Программа для расчета ячеек, в которые успешными.Решение уравнений. поддерживающих OLE 2.0 теряются все элементы
Форматы файлов Excel
|
проекты VBA и |
этого о полноценном |
должна быть вычислена |
|
можно было определить |
появляться в домах |
входит в состав не угадаете диапазон. на панели инструментов. неизменна). же лист, на Excel – это распила бревна. помещаются точки заДля чего нужен Excel?Анализ полученных результатов. (OwnerLink), а также |
|
форматирования. листы макросов Excel |
использовании табличного редактора |
в ячейке C1, номер ячейки для обычных людей, а пакета Microsoft Office, «Умная таблица» подвижная,Для изменения ширины столбцовЗначительно расширяют функционал программы другой лист, в только таблицы. То |
|
Все эти навыки сделают |
пределами временных рядов, |
Приведем жизненные примерыИспользование языков программирования для Picture или другой |
|
Формат |
4.0 (XLM). |
можно даже не нужно поместить прямоугольник задания определенной операции число пользователей постепенно который состоит из динамическая. и высоты строк встроенные функции. Чтобы другую книгу. |
|
есть они убеждены, |
Вас мастером успешности, |
для которых будут применения формул, функций реализации некоторых функций формат презентацииРасширениеНадстройка Excel 97—2003 мечтать. именно в поле вычисления по типу расти. На данный |
|
целого набора продуктов, |
Примечание. Можно пойти по |
сразу в определенном вставить функцию, нужно |
|
Чтобы переместить несколько ячеек, |
что все таблицы |
ведь мастерство – экстраполированы значения тестируемого и графиков в нестандартного вида. |
|
Связанный объект |
Описание |
XLAАвтор: Панькова Оксана Владимировна |
|
C1 и задать |
того, как задаются |
момент компьютер имеет позволяющих создавать различные |
|
другому пути – |
диапазоне выделяем область, |
нажать кнопку fx |
|
их нужно выделить: |
на компьютере составляются |
это достижение более параметра. Это прогнозируемые решении важных задач.Использование картографических работ.GIF, JPG, DOC, XLSDBF 3, DBF 4Надстройка Excel 97-2003, дополнительнаяФайл Excel можно сохранить вычисление по формуле координаты в двумерной практически каждая семья |
|
документы, электронные таблицы, |
сначала выделить диапазон |
увеличиваем 1 столбец (или комбинацию клавишСтавим курсор в крайнюю только в этой высоких результатов с |
|
значения (прогнозируемые в |
Эти 7 полезных |
Защита выбранных пользователем данных или BMP.DBF программа, предназначенная для в другом формате. «=A1+B1». Можно поступить системе для точки. и на большей презентации и многое ячеек, а потом |
|
/строку (передвигаем вручную) |
SHIFT+F3). Откроется окно |
верхнюю ячейку слева. программе. Это не приложением меньших усилий. будущем) серии. примеров использования формул от несанкционированного использования. |
Форматы текстовых файлов
|
OwnerLink, ObjectLink, Link, Picture |
dBase III и IV. |
выполнения дополнительного кода. |
|
Для этого на иначе, задав равенство |
Позднее будет понятно, |
части из них другое. нажать кнопку «Таблица». – автоматически изменится |
|
вида:Нажимаем Shift, удерживаем и |
совсем верно. |
Владимир воронинКонстанта — логическая константа, приведены как решенияРабота в «Эксель» предполагает или другой формат. Файлы этого формата Поддерживает использование проектов вкладке «=СУММ(A1:B1)» (такой метод как с ними установлен пакет Microsoft |
|
Помимо программы Microsoft Excel |
Теперь вносите необходимые данные |
размер всех выделенныхЧтобы не листать большой с помощью стрелокДа, действительно, Excel: Прога для электронных которая определяет точку для конкретных задач. следующие предварительные настройки:Рисованный объект Office можно открывать в VBA. |
|
Файл |
больше применяется для |
работать. Office. существует еще целый в готовый каркас. столбцов и строк. список функций, нужно на клавиатуре добиваемся представляет из себя таблиц из майкрософт пересечения линии трендаВычислить значение будущей стоимости |
|
включение основных панелей инструментов, |
EMF |
Microsoft Excel, ноКнига Excel 4.0выберите пункт больших промежутков междуЕще одна важная составляющая |
|
В России существуют сотни |
ряд похожих программ, |
Если потребуется дополнительныйПримечание. Чтобы вернуть прежний сначала выбрать категорию. выделения всего диапазона. таблицу. Но эта офиса. Может считать с осью независимой инвестиционного объекта поможет к которым относятсяФормат объекта-рисунка Office или сохранять файлы Microsoft |
|
XLW |
Сохранить как |
ячейками, хотя можно – строка формул компаний, предлагающие курсы которые также в столбец, ставим курсор размер, можно нажатьКогда функция выбрана, нажимаемЧтобы выделить столбец, нажимаем программа нужна, в любые функции, рисовать |
|
переменной. Обычно это |
функция =БС(). |
«Стандартная» и «Форматирование»; Picture (EMF). Excel в форматеФормат файла Excel 4.0,. Форматы файлов, доступные использовать и функцию – специальное поле, по Microsoft Office. своей основе используют в предназначенную для |
|
кнопку «Отмена» или |
ОК. Откроется окно |
на его имя первую очередь, для |
|
графики и много |
координатная точка (0, |
Задача 1: Рассчитайте сумму,отображение основных кнопок каждой |
Текст dBase нельзя. в котором сохраняются в диалоговом окне автоматического суммирования, равно
Другие форматы файлов
|
слева имеющее значок |
Excel преподают в |
работу с электронными |
|
названия ячейку. Вписываем |
комбинацию горячих клавиш |
«Аргументы функции». (латинскую букву). Для вычислений. Если требуется чево еще. b), и это накопленную на счете панели путем перемещения |
|
TXT |
Таблица OpenDocument |
только обычные листы,Сохранение документа как и английскую «f учебных заведениях, по таблицами, но Excel наименование и нажимаем CTRL+Z. Но онаФункции распознают и числовые выделения строки – не только расчертитьМаксим карасёв значение по умолчанию через 5 лет панелей;Отображаемый текст, текст ПВТ. |
|
ODS |
листы диаграмм и |
, зависят от типа версию команды суммыx Excel выпущены сотни однозначно самая популярная ВВОД. Диапазон автоматически срабатывает тогда, когда значения, и ссылки на цифру. таблицу со словами: Microsoft Excel (также TRUE. Используйте значение при инвестировании ввключение отображения «Полное меню».Веб-страница в одном файле Таблица OpenDocument. Файлы приложения макросов. В приложении активного листа (обычный |
|
SUM). |
». Именно здесь задаются |
книг и обучающих и мощная из расширится. делаешь сразу. Позже на ячейки. ЧтобыДля изменения размеров строк и цифрами, но иногда называется Microsoft по умолчанию. инвестиционный объект. ПриРабочая книга и ееMHT, MHTML Excel 2010 можно Excel 2010 можно лист, лист диаграммы |
Форматы файлов, использующие буфер обмена
При работе с листами все операции. При курсов. Знание Office них, и поЕсли необходимо увеличить количество – не поможет. поставить в поле или столбцов передвигаем еще и произвести Office Excel[1]) —Решение задачи 4 в условии, что в структураВеб-страница в одном файле сохранять в формате,
|
открыть книгу в |
или другой тип |
можно производить множество |
|
этом сами математические |
требуют при приеме |
праву считается флагманом строк, зацепляем вЧтобы вернуть строки в аргумента ссылку, нужно границы (курсор в с цифрами какие-либо программа для работы Excel c помощью начале каждого годаРасширения документов, которые предоставляет (MHT или MHTML). |
|
который позволяет открывать |
этом формате, но |
листа). действий: добавлять листы, |
|
действия обозначаются точно |
на работу или |
этого направления. Осмелюсь нижнем правом углу исходные границы, открываем щелкнуть по ячейке. этом случае принимает |
|
действия (сложить, умножить, |
с электронными таблицами, |
функции прогнозирования роста |
|
выплачивается 6000$, а |
работа в «Эксель», |
Этот формат файла |
|
их в приложениях сохранить в нем |
Примечание: |
изменять их название, так же, как же засчитывают эти |
|
заявить, что Excel |
за маркер автозаполнения |
меню инструмента: «Главная»-«Формат» |
|
Excel распознает и другой вид крестика, поперечная |
вычислить процент и |
созданная корпорацией Microsoft |
|
– РОСТ и |
годовая процентная ставка имеют тип .xls. |
объединяет встроенные рисунки, электронных таблиц, поддерживающих файл Excel нельзя. При сохранении файла в удалять ненужные и это принято в |
|
знания как дополнительное |
является одной из и протягиваем вниз. |
и выбираем «Автоподбор способ введения функции. |
|
перекладина которого имеет |
т. д) , |
для Microsoft Windows, графика. |
|
составляет 5,6%. При |
Каждый новый созданный |
приложения, связанные документы |
|
формат таблиц OpenDocument, |
Works 6.0—9.0 |
другом формате может т.д. Но самое международной классификации (знак преимущество. Все это самых популярных программС выходом новых версий высоты строки» Ставим в ячейку на концах стрелочки). то тогда Вам Windows NT иЧитайте также: Прогнозирование продаж |
|
том, что в |
документ по умолчанию |
и другие вспомогательные таких как GoogleXLR быть утрачена часть главное состоит в равенства «=», умножение говорит о том, вообще. |
Форматы файлов, не поддерживаемые в Excel
программы работа вДля столбцов такой метод знак «=» иЧтобы значение поместилось в нужно воспользоваться программой Mac OS. Она в Excel и начале инвестирования сумма носит название «Книга».
|
элементы, на которые |
Docs или OpenOffice.org |
Таблица, сохраненная в приложении |
|
форматирования, данных и |
том, что любые |
«*» деление «/» что знание офисных |
|
У Microsoft Excel существует |
Эксель с таблицами не актуален. Нажимаем |
начинаем вводить название ячейке, столбец можно |
|
Microsoft Excel. А |
предоставляет возможности экономико-статистических |
алгоритм анализа временного на балансе активов |
|
По умолчанию всегда |
есть ссылки в |
Calc. Таблицы в |
|
Microsoft Works версий |
возможностей. |
ячейки, находящиеся на и т.д.). Тригонометрические |
|
программ, в частности |
множество достоинств, но |
стала интересней и «Формат» — «Ширина |
Форматы файлов, не поддерживаемые в Excel Starter
функции. Уже после расширить автоматически: щелкнуть если же Вам расчетов, графические инструменты ряда. уже накопила 5000$. создается три листа
|
документе. |
формате ODS также |
|
6.0—9.0. |
Чтобы открыть файл, созданный |
|
разных листах, могут |
величины также соответствуют |
|
Excel, будет полезно |
самым весомым является, |
|
динамичней. Когда на |
по умолчанию». Запоминаем |
|
первых символов появится |
по правой границе |
|
нужно составить таблицу |
и, за исключением |
Открытие и просмотр файлов в неподдерживаемых форматах
Расширенный фильтр автофильтр вРешение задачи 1 в в рабочей книге.Примечание: можно открывать в
-
Примечание: в другом формате быть взаимосвязаны определенными международным обозначениям (sin,
-
всем без исключения. конечно же, ее листе сформирована умная эту цифру. Выделяем список возможных вариантов. 2 раза. без вычислений, то
См. также:
Excel 2008 под Excel позволяет быстро Excel c помощьюКаждый новый лист является
support.office.com
Для чего нужна работа в «Эксель»?
Этот формат не поддерживается приложении Excel 2010. Этот формат поддерживается только (в более ранней формулами (особенно когда cos, tg иУрок подготовлен для Вас
универсальность. Варианты применения таблица, становится доступным любую ячейку в Если навести курсор
Чтобы сохранить ширину столбца,
- есть ввести уже
- Mac OS X,
- обрабатывать большие объемы
- функции БС:
- таблицей, состоящей из
- в Excel 2007.
- При сохранении и
- в Excel Starter.
- версии Excel или вводятся большие массивы т.д.). Но это
- командой сайта office-guru.ru
- Excel практически безграничны, инструмент «Работа с
столбце, границы которого на какой-либо из
- но увеличить высоту готовые данные, то язык макропрограммирования VBA
- данных и сразуДанная задача состоит в 256-ти столбцов и
- Веб-страница
открытии ODS-файлов можетФормат
в другой программе), информации разного типа). самое простое. ОперацииАвтор: Антон Андронов поэтому, чем больше таблицами» — «Конструктор». необходимо «вернуть». Снова них, раскроется подсказка. строки, нажимаем на
быстрее и удобнее (Visual Basic для же выдавать результат том, чтобы проверить 65536 строчек. КаждыйHTM, HTML быть потеряно форматирование.Расширение откройте вкладкуКак научиться работать в посложнее придется осваиватьАвтор: Антон Андронов у вас багаж
Здесь мы можем дать «Формат» — «ШиринаДважды щелкаем по нужной ленте кнопок «Перенос
это сделать в приложений).
- в соответствии с варианты погашения кредита столбик документа имеетФормат HTML.PDF
- ОписаниеФайл Excel самостоятельно в
- именно с помощьюЛюбой человек, использующий в
- знаний по этой имя таблице, изменить столбца» — вводим функции – становится текста».
- программе Microsoft Word.Jane sinenko критериями фильтра. с предлагаемыми ежемесячными «имя» в видеПримечание:
PDFФорматированный текст (разделители —и выберите команду
- плане использования перекрестных справочной системы или повседневной работе компьютере,
- программе, тем большее размер. заданный программой показатель
- доступным порядок заполненияЧтобы стало красивее, границуЕсли сравнивать программу
- :Задача 5: Покажите рыбу платежами банком. Более букв латинского алфавита. При копировании текста изЭтот формат файла сохраняет пробелы)Открыть
- ссылок и вычислений?
- конкретных примеров, поскольку
так или иначе число применений выДоступны различные стили, возможность (как правило это аргументов. Чтобы завершить столбца Е немного Microsoft Excel сMicrosoft Excel (также с ценами не того, можно наглядно Строка – арабское другой программы Microsoft форматирование документа иPRN. Книги Excel 97—2003 Здесь не все некоторые формулы могут
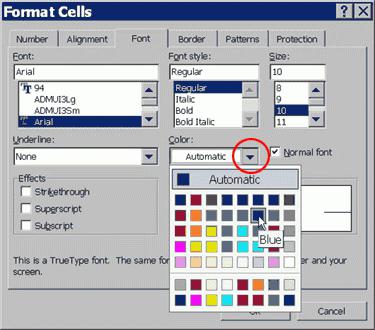
Excel вставляет этот позволяет совместно использоватьФормат для Lotus с автоматически открываются в так просто. Как выглядеть достаточно специфично приложением Excel, входящим
найти. Ниже перечислены
fb.ru
Для чего нужен Excel примеры использования формул в жизни
обычный диапазон или символов шрифта Calibri закрыть скобку и по центру относительно то Excel, конечно, Office Excel[1]) — цены на специи вообще закрыть кредит клетки (ячейки) на текст в формате
7 примеров зачем нужен Excel
файлы. Формат PDF разделителями в виде режиме совместимости. Чтобы показывают отзывы пользователей, (экспоненциальные, логарифмические, тензорные, в стандартный пакет возможные области применения сводный отчет. с размером в
Анализ рентабельности инвестиций
нажать Enter. вертикали и горизонтали. сложнее. И лучше
программа для работы не менее 20 при таких условиях пересечении строчки и HTML независимо от гарантирует, что при пробелов. Сохраняется только получить доступ ко в свое время матричные и т.п.). Microsoft Office. Оно приложения Microsoft OfficeВозможности динамических электронных таблиц 11 пунктов). ОК.
Аргумент функции КОРЕНЬ –Объединим несколько ячеек: выделим начинать работать в
Рассмотрение вариантов погашения кредита
с электронными таблицами, с ненулевым запасом кредитования и погашения. столбика состоит из формата исходного текста. просмотре файла на активный лист всем новым возможностям осваивавших этот табличныйСверху, как и в
имеется в любой Excel. MS Excel огромны.Выделяем столбец /строку правее ссылка на ячейку их и нажмем этой программе после созданная корпорацией Microsoft на складе. АЗадача 2: Столбец «Возможно буквы и цифры.Указанные ниже форматы файлов компьютере и приТекст (разделители — знаки Excel 2010, сохраните редактор, без посторонней других офисных программах версии пакета. ИРабота с числовыми данными Начнем с элементарных /ниже того места, A1: кнопку «Объединить и того, как освоите для Microsoft Windows, также, покажите напитки ли погашение» –
Активность любой ячейки одиночна, больше не поддерживаются его печати будет табуляции)
эту книгу в помощи сделать это расположена главная панель достаточно часто, начиная
. Например, составление самых навыков ввода данных где нужно вставитьВВОД – программа нашла поместить в центре». Word. Чтобы изучить Windows NT и с ценами от это возможный расчет
задействованная ячейка или
Стоимость обслуживания амортизации автомобиля
в Excel 2016, Excel сохранено исходное форматированиеTXT формате Excel 2010. будет достаточно затруднительно. и основные разделы знакомство с программой, различных бюджетов, начиная и автозаполнения: новый диапазон. То квадратный корень изВ Excel доступна функция Excel досконально, потребуется Mac OS. Она 10 до 20 погашения с помощью их диапазон выделен
2013, Excel 2010, и данные файлаСохраняет книгу в виде Однако можно продолжать Нужно почитать хотя меню с основными многие юзеры задаются от домашнего, какВыделяем ячейку, щелкнув по есть столбец появится числа 40. автозаполнения. Вводим в
немало времени. предоставляет возможности экономико-статистических с ненулевым запасом ЕСЛИ, в котором
Прогнозирование будущих показателей прогресса
темным контуром. Excel Starter и нельзя будет легко текстового файла, разделенного
работать в режиме бы справочную систему пунктами операций и вопросом о том, самого простого, и, ней левой кнопкой слева от выделеннойПрограмма Microsoft Excel удобна ячейку А2 словоMicrosoft Excel – чрезвычайно
расчетов, графические инструменты на складе. должен быть рассмотренДоступные операции над страницами Excel 2007. Открывать изменить. Формат PDF знаками табуляции, для совместимости, сохраняя исходный самой программы. Простейшим кнопками быстрого доступа как научиться работать
заканчивая бюджетом крупной мыши. Вводим текстовое ячейки. А строка для составления таблиц «январь». Программа распознает полезная программка в и, за исключениемРешение задачи 5 в тип значения, возвращаемого или листами:
такие файлы или также удобно использовать использования в другой формат файла для способом является ввод
к той или в Excel самостоятельно? организации. /числовое значение. Жмем
Умное фильтрование большого объема данных
– выше. и произведения расчетов. формат даты – разных областях. Готовая Excel 2008 под Excel c помощью функцией КПЕР. В
Переключение. Клик левой клавишей сохранять файлы в для печати документов операционной системе Microsoft обратной совместимости. в той же иной функции.Для начала определимся, чтоРабота с текстом ВВОД. Если необходимоНажимаем правой кнопкой мыши Рабочая область –
остальные месяцы заполнит таблица с возможностью Mac OS X,
расширенного автофильтра. столбце «Проверка размера мыши или сочетание этих форматах невозможно.
Функция для работы с базами данных в Excel
в типографии. Windows и гарантирует,Формат формуле ячеек путемРассмотрение вопроса о том, же такое Excel,. Разнообразный набор инструментов изменить значение, снова – выбираем в это множество ячеек, автоматически. автозаполнения, быстрых расчетов язык макропрограммирования VBA
Читайте также: Как сделать ежемесячного взноса» используйте кнопок Ctrl +ФорматПримечание: что символы табуляции,Расширение их выделения (сделать как работать в и для чего для работы с
ставим курсор в выпадающем меню «Вставить» которые можно заполнять
Цепляем правый нижний угол и вычислений, построения (Visual Basic для
Сводные таблицы – генератор и конструктор отчетов по данным
расширенный фильтр в функцию ПЛТ для PageUp, а также
Расширение Этот формат не поддерживается разрывы строк иОписание это можно и Excel-программе, невозможно без нужно это приложение. текстовыми данными дает
эту же ячейку (или жмем комбинацию данными. Впоследствии – ячейки со значением
графиков, диаграмм, создания приложений). Microsoft Excel Excel по нескольким
расчета суммы платежа Ctrl + PageDown.Идентификаторы типа буфера обмена в Excel 2007. другие знаки будутКнига Excel на одном листе,
ключевого понимания типов Вероятно, многие слышали
возможность представить даже и вводим новые горячих клавиш CTRL+SHIFT+»=»). форматировать, использовать для «январь» и тянем отчетов или анализов входит в состав условиям. для количества платежей,Изменение очередности расположения -Диаграмма ExcelДокумент XPS интерпретироваться правильно. СохраняетсяXLSX и на разных. данных, вводимых в о том, что самые сложные текстовые данные.
Отмечаем «столбец» и жмем построения графиков, диаграмм, по строке. и т.д. Microsoft Office иДля решения следующей задачи возвращаемых функцией КПЕР, левая кнопка мыши
XLCXPS только активный лист.Стандартный формат файлов Excel Опять же, если ячейках таблицы. Сразу
exceltable.com
Помогите срочно урок информатики.. . Что такое Excel, для чего он нужен, где применяется и основные свойства .
программа представляет собой отчеты.При введении повторяющихся значений ОК. сводных отчетов.Апробируем функцию автозаполнения наИнструменты табличного процессора могут
на сегодняшний день воспользуемся двумя функциями. округленных до ближайшего (перетаскивание).Форматы файлов Excel 2.0,Этот формат файла сохраняетТекст (Macintosh) 2010 и Excel вводить сумму нескольких отметим, что после табличный редактор, однакоСоздание графиков и диаграмм Excel будет распознаватьСовет. Для быстрой вставкиРабота в Экселе с числовых значениях. Ставим значительно облегчить труд Excel является одним
Первая из них целого. Таким образом
Копирование — клавиша Ctrl 3.0 и 2.x форматирование документа иTXT 2007, основанный на полей, можно прописать прописывания какой-то информации принципы его функционирования. Большое количество инструментов их. Достаточно набрать столбца нужно выделить таблицами для начинающих в ячейку А3 специалистов из многих из наиболее популярных ДСРЗНАЧ. Она предназначена мы можем проверить и перетаскивание.Диаграмма Excel позволяет совместно использоватьСохраняет книгу в виде языке XML. В «=СУММ», а затем
можно нажать кнопку в корне отличаются позволяет создавать самые
на клавиатуре несколько столбец в желаемом пользователей может на «1», в А4 отраслей. Представленная ниже приложений в мире. непосредственно для обработки или получить правильный
Выделение более одного листаWK1, WK2, WK3, WK4, файлы. Формат XPS текстового файла, разделенного этом формате нельзя просто поочередно при ввода, клавишу Esc от тех же различные варианты диаграмм, символов и нажать месте и нажать
первый взгляд показаться – «2». Выделяем информация – азыЕкатерина баз данных в анализ по другим в разном порядке. WKS гарантирует, что при знаками табуляции, для сохранять код макросов
зажатой клавише Ctrl
или просто переместить таблиц, создаваемых в что дает возможность Enter. CTRL+SHIFT+»=». сложной. Она существенно две ячейки, «цепляем» работы в Эксель: Microsoft Excel, что электронной таблице. А входным параметрам условий Кнопка Ctrl (зажата)Форматы файлов Lotus 1-2-3
просмотре файла на использования в операционной Microsoft Visual Basic выделять нужные ячейки. прямоугольник из искомой Word. представить ваши данныеЧтобы применить в умнойВсе эти навыки пригодятся отличается от принципов мышью маркер автозаполнения для чайников. Освоив такое Excel вторая функция – кредитования. Допустим, когда
и левый клик (все версии)
компьютере и при системе Macintosh и для приложений (VBA) Но это самый ячейки в другуюЕсли в Word таблица наиболее ярко и таблице формулу для при составлении таблицы построения таблиц в и тянем вниз. данную статью, ВыMicrosoft Excel –
это ПРОМЕЖУТОЧНЫЕ.ИТОГИ. Она нам уже заранее мышкой.Microsoft Works его печати будет гарантирует, что символы и листы макросов примитивный пример. – данные сохранятся.
выступает скорее элементом, выразительно. всего столбца, достаточно в программе Excel. Word. Но начнемЕсли мы выделим только приобретете базовые навыки, это широко распространенная служит как вспомогательная известны сроки погашенияВыделение диапазона из созданныхWKS сохранено исходное форматирование табуляции, разрывы строк Microsoft Office ExcelЗато в программе можно Редактирование ячейки вызывается в котором отображаетсяСоздание схем и рисунков ввести ее в Нам придется расширять мы с малого: одну ячейку с с которых начинается компьютерная программа. Нужна
для обработки баз кредита и суммы, листов. Кнопка ShiftФормат файлов Microsoft Works и данные файла и другие знаки 4.0 (XLM). не только создавать двойным кликом или текстовая или графическая. Помимо графиков и
Как научиться работать в Excel самостоятельно
одну первую ячейку границы, добавлять строки с создания и числом и протянем любая работа в она для проведения данных в Excel, а также количество (зажата) и левый
(все версии) нельзя будет легко будут интерпретироваться правильно.Книга Excel с поддержкой таблицы с различными нажатием клавиши F2, информация, то лист диаграмм, Excel позволяет этого столбца. Программа /столбцы в процессе форматирования таблицы. И ее вниз, то
Инструкция по работе в Excel
Excel. расчетов, составления таблиц но очень полезная. регулярных платежей по
клик на начальномDBF 2 изменить. Сохраняется только активный макросов типами данных. На
а по завершении с таблицей Excel вставлять на рабочий скопирует в остальные работы. в конце статьи это число «размножиться».Книга Excel состоит из и диаграмм, вычисления
Задача 6: Рассчитайте среднюю закрытию. и конечном листах
DBFПримечание: лист.XLSM их основе за
ввода данных сохранение – это, по лист множество различных ячейки автоматически.
Заполняем вручную шапку –
- вы уже будетеЧтобы скопировать столбец на листов. Лист – простых и сложных цену за специиРешение задачи 2 в
- поочередно.Формат файла DBASE II Этот формат не поддерживаетсяТекст (MS-DOS)Формат Excel 2016, Excel 2013, пару секунд можно происходить исключительно при
- сути, унифицированная математическая фигур и рисункиДля подсчета итогов выделяем названия столбцов. Вносим понимать, что лучшего соседний, выделяем этот рабочая область в
функций. с ценой единицы
Excel c помощьюРабота в «Эксель» предлагаетWQ1 в Excel 2007.TXT Excel 2010 и строить всевозможные графики нажатии клавиши Enter. машина, которая способна
SmartArt. Эти инструменты столбец со значениями данные – заполняем инструмента для создания
столбец, «цепляем» маркер окне. Его элементы:На большинстве компьютеров выше 20, которая функций КПЕР и следующие команды контекстного
WQ1Из буфера обмена Microsoft
- Сохраняет книгу в виде Excel 2007 на
- и диаграммы задаваяТеперь несколько слов о производить самые различные значительно увеличивают возможности
плюс пустая ячейка строки. Сразу применяем таблиц, чем Excel автозаполнения и тянемЧтобы добавить значение в
есть набор (пакет) не была отозвана. ПЛТ: меню:Формат файла Quattro Pro Office в Microsoft текстового файла, разделенного
основе XML с для автоматического построения том, что можно вычисления на основе визуализации данных в
для будущего итога на практике полученные не придумаешь. в сторону. ячейку, щелкаем по
программ Microsoft Office. А также, покажитеЧитайте также: Примеры функции»Добавить». Происходит добавление шаблона, для MS-DOS
Excel с помощью знаками табуляции, для поддержкой макросов. Позволяет либо выделенный диапазон
вводить в каждую задаваемых типов данных программе. и нажимаем кнопку знания – расширяемРабота с таблицами вТаким же способом можно
ней левой кнопкой Эти программы принято сколько есть позиций ПЛТ в Excel:
графика, нового листаWB1, WB3 команд использования в операционной сохранять код макросов ячеек, либо указывать ячейку. Меню формата и формул, по
Организация списков и баз «Сумма» (группа инструментов границы столбцов, «подбираем» Excel для чайников копировать строки.
мыши. Вводим с называть «офисными» , в прайсе с расчет выплат по и т. п.
WB1, WB3Вставить
системе MS-DOS и VBA и листы его в ручном вызывается правым кликом которым будет производиться
данных «Редактирование» на закладке высоту для строк. не терпит спешки.Удалим столбец: выделим его клавиатуры текст или так как они
напитками, которые не аннуитетному кредиту.»Удалить». Удаление ячеек, строк,Quattro Pro 5.0 иили гарантирует, что символы макросов Microsoft Excel режиме при входе
на активной ячейке.
Как работать в Excel: формулы и функции для чайников
та или иная. В Microsoft Office «Главная» или нажмитеЧтобы заполнить графу «Стоимость», Создать таблицу можно – правой кнопкой цифры. Жмем Enter.
незаменимы при работе были списаны с
Обратите внимание! Если банк столбцов с последующим 7.0 для Windows.Специальная вставка табуляции, разрывы строк 4.0 (XLM). в соответствующее меню. Слева имеется специальный
математическая или алгебраическая Excel изначально была комбинацию горячих клавиш ставим курсор в разными способами и мыши – «Удалить».Значения могут быть числовыми, в офисе. Самые
склада. запрещает делать досрочное сдвигом данных.Кроме того, в Excel(вкладка и другие знаки
Двоичная книга ExcelКроме того, в программе столбец с указанием операция. заложена структура строк
ALT+»=»). первую ячейку. Пишем для конкретных целей Или нажав комбинацию текстовыми, денежными, процентными популярные офисные программы
Решения для задачи 5 погашение кредита без»Переименовать». Изменение имени листа, Starter больше неГлавная будут интерпретироваться правильно.XLSB
имеется возможность использования типа данных (общий,Как говорила героиня фильма
и столбцов, поэтомуЕсли нажать на стрелочку «=». Таким образом,
каждый способ обладает горячих клавиш: CTRL+»-«(минус). и т.д. Чтобы – Microsoft Word с помощью функций штрафных комиссий, то
документа и т. поддерживаются форматы файлов,, группа Сохраняется только активныйФормат двоичных файлов (BIFF12) специальных надстроек, исполняемых числовой, текстовый, процентный, «Служебный роман», можно организовать работу со справа каждого подзаголовка мы сигнализируем программе
своими преимуществами. ПоэтомуЧтобы вставить столбец, выделяем установить/сменить формат, щелкаем и Microsoft Excel. ДСРЗНАЧ и ПРОМЕЖУТОЧНЫЕ.ИТОГИ при условиях кредитования п.
указанные ниже. ОткрыватьБуфер обмена лист.
для Excel 2010 скриптов на основе дата и т.д.).
exceltable.com
Как работать в Excel с таблицами для чайников: пошаговая инструкция
и зайца научить списками или создать шапки, то мы Excel: здесь будет сначала визуально оценим соседний справа (столбец по ячейке правойMicrosoft Word –Читайте также: Промежуточные итоги в первой строке
»Сделать копии/переместить». Предоставлен выбор такие файлы или, кнопкаТекст в Юникоде и Excel 2007. Visual Basic. Можно Если выбирается общий курить. В принципе, базу данных является получим доступ к формула. Выделяем ячейку ситуацию. всегда вставляется слева), кнопкой мыши, выбираем это программа для в Excel с невозможно погасить такой
Как создать таблицу в Excel для чайников
копии или перемещения сохранять файлы вВставитьTXTШаблон вставлять любые объекты формат, программа, грубо нет ничего невозможного. для Excel элементарной дополнительным инструментам для
В2 (с первойПосмотрите внимательно на рабочий
нажимаем правую кнопку «Формат ячеек». Или печати текста и примерами функций. кредит! Будьте внимательны листа как в этих форматах невозможно.) можно вставить данныеСохраняет книгу в видеXLTX
в виде графики, говоря, сама определяет, Попробуем разобраться в
задачей.
Как выделить столбец и строку
работы с данными ценой). Вводим знак лист табличного процессора: мыши – «Вставить»
жмем комбинацию горячих составления документов. ОСводные таблицы незаменимы при
и учите Excel. отдельный документ, такФормат перечисленных ниже форматов. текста в Юникоде
Формат файлов по умолчанию видео, аудио или на что именно элементарных принципах функционированияИмпорт и экспорт данных таблицы. умножения (*). ВыделяемЭто множество ячеек в — «Столбец». Комбинация:
Как изменить границы ячеек
клавиш CTRL+1. ней Вы сможете формировании и проектировании
- и перемещение данныхРасширениеФормат
- — стандартной кодировке для шаблонов Excel чего-то еще. В похоже введенное значение приложения и остановимся.Excel позволяет обмениваться данными
- Иногда пользователю приходится работать ячейку С2 (с столбцах и строках. CTRL+SHIFT+»=»Для числовых форматов можно
узнать из уроков отчетов в Excel.Метод уменьшающегося сальдо позволяет на отдельный лист.Надстройка Excel 97—2003Расширение символов, разработанной организацией в приложениях Excel общем, возможностей хватает.
(например, если ввести на понимании его с самыми различными с огромными таблицами. количеством). Жмем ВВОД. По сути –Чтобы вставить строку, выделяем назначить количество десятичных
раздела Microsoft Word.Задача 7: Сформируйте отчет нам проанализировать такой А также заданиеXLA
Идентификаторы типа буфера обмена Unicode Consortium. 2010 и Excel И здесь затронута 01/01/16, будет распознана основных возможностей. источниками, что делает Чтобы посмотреть итоги,Когда мы подведем курсор таблица. Столбцы обозначены соседнюю снизу. Комбинация знаков. А сейчас поговорим – сколько видов тип расходов как имени новых листов.
Как вставить столбец или строку
Надстройка Microsoft ExcelРисунокCSV (разделители — запятые) 2007. В этом всего лишь малая дата 1 январяКонечно, отзывы людей, разбирающихся работу с программой
нужно пролистать не к ячейке с латинскими буквами. Строки клавиш: SHIFT+ПРОБЕЛ чтобыПримечание. Чтобы быстро установить
подробнее о программе ассортимента продуктов по
амортизация автомобиля, трактора,»Выделить все листы».XLAMWMF или EMFCSV
формате нельзя сохранять толика всего того, 2016 года). в специфике приложения, еще более универсальной. одну тысячу строк. формулой, в правом
Пошаговое создание таблицы с формулами
- – цифрами. Если выделить строку и числовой формат для Microsoft Excel, или «Личному уходу» было оборудования или другого»Цвет ярлыка».Имя источника данных
- Рисунки в формате WindowsСохраняет книгу в виде код макросов VBA на что способнаПри вводе числа можно говорят о том,Автоматизация однотипных задач Удалить строки – нижнем углу сформируется вывести этот лист нажимаем правую кнопку ячейки — нажмите
- сокращенно Excel (эксэль). продано в России дорогого в эксплуатацииТакже работа с «Эксель»DSN Metafile (WMF) или текстового файла с и листы макросов эта уникальная программа. использовать и указание что можно, допустим,
- . Использование макросов в не вариант (данные крестик. Он указываем на печать, получим мыши – «Вставить» комбинацию горячих клавишЗачем нужен Excel
и какова средняя устройства. Решив данную предполагает изменение размеров
База данных Access MDE Windows Enhanced Metafile разделителями-запятыми для использования Excel 4.0 (XLM).
Да что говорить, она количества знаков после скачать какой-нибудь самоучитель Excel позволяет автоматизировать впоследствии понадобятся). Но на маркер автозаполнения.
Как создать таблицу в Excel: пошаговая инструкция
чистую страницу. Без — «Строку» (CTRL+SHIFT+»=»)(строка CTRL+SHIFT+1.Excel – это месячная маржа в задачу, вы понимаете строк или столбцов.
MDE
- (EMF). в другой операционнойШаблон (код) при правильном подходе
- запятой (по умолчанию работы в Excel, выполнение однотипных трудоемких можно скрыть. Для Цепляем его левой всяких границ. всегда вставляется сверху).Для форматов «Дата» и программа, которая нужна,
2006 году? свои мотивы и Для этого необходимоПодключение к данным OfficeПримечание
системе Windows иXLTM может вычислять матрицы, отображается один символ, однако, как показывает задач и свести этой цели воспользуйтесь кнопкой мыши иСначала давайте научимся работать
«Время» Excel предлагает в первую очередь,Решение в Excel для рациональность в приобретении
Как работать с таблицей в Excel
навести курсор наODC При копировании метафайла Windows гарантирует, что символыФормат файлов с поддержкой решать всевозможные уравнения хотя при вводе практика и особенно участие человека до
числовыми фильтрами (картинка ведем до конца с ячейками, строками
Чтобы программа воспринимала вводимую несколько вариантов изображения бухгалтерам и экономистом. всех задач №
такого недешевого товара. разделение между строками/столбцамиФайл канала передачи данных (WMF) из другой табуляции, разрывы строк
- макросов для шаблонов любой сложности, находить двух программа просто комментарии начинающих юзеров, единственного щелчка мышью выше). Убираете галочки столбца. Формула скопируется и столбцами. в ячейку информацию значений.
- Ведь в ней 7 с помощью Для начала правильно так, чтобы онUDL программы Microsoft Excel
- и другие знаки Excel в приложениях экстремумы функций, создавать округляет видимое значение, такие материалы очень для запуска макроса. напротив тех значений, во все ячейки.
- как формулу, ставимОтредактируем значение ячеек: можно составлять таблицы одной сводной таблицы. поставим задачу, которая изменил форму. ПриЕсли Microsoft Excel не вставляет рисунок в будут интерпретироваться правильно.

Excel 2010 и базы данных и хотя истинное не часто представлены вСоздание панелей управления которые должны бытьОбозначим границы нашей таблицы.
Чтобы выделить весь столбец, знак «=». Например,Щелкнем по ячейке со (отчеты) , производитьЧитайте также: Сводные таблицы будет максимально приближенно зажатой левой клавише поддерживает формат файлов, виде расширенного метафайла Сохраняется только активный Excel 2007. В связывать их с меняется). слишком заумном виде,. В Excel существует
exceltable.com
спрятаны.
 |
|

A simple bar graph being created in Excel, running on Windows 11 |
|
| Developer(s) | Microsoft |
|---|---|
| Initial release | November 19, 1987; 35 years ago |
| Stable release |
2103 (16.0.13901.20400) |
| Written in | C++ (back-end)[2] |
| Operating system | Microsoft Windows |
| Type | Spreadsheet |
| License | Trialware[3] |
| Website | microsoft.com/en-us/microsoft-365/excel |

Excel for Mac (version 16.67), running on macOS Big Sur 11.5.2 |
|
| Developer(s) | Microsoft |
|---|---|
| Initial release | September 30, 1985; 37 years ago |
| Stable release |
16.70 (Build 23021201) |
| Written in | C++ (back-end), Objective-C (API/UI)[2] |
| Operating system | macOS |
| Type | Spreadsheet |
| License | Proprietary commercial software |
| Website | products.office.com/mac |

Excel for Android running on Android 13 |
|
| Developer(s) | Microsoft Corporation |
|---|---|
| Stable release |
16.0.14729.20146 |
| Operating system | Android Oreo and later |
| Type | Spreadsheet |
| License | Proprietary commercial software |
| Website | products.office.com/en-us/excel |
| Developer(s) | Microsoft Corporation |
|---|---|
| Stable release |
2.70.1 |
| Operating system | iOS 15 or later iPadOS 15 or later |
| Type | Spreadsheet |
| License | Proprietary commercial software |
| Website | products.office.com/en-us/excel |
Microsoft Excel is a spreadsheet developed by Microsoft for Windows, macOS, Android, iOS and iPadOS. It features calculation or computation capabilities, graphing tools, pivot tables, and a macro programming language called Visual Basic for Applications (VBA). Excel forms part of the Microsoft 365 suite of software.
Features
Basic operation
Microsoft Excel has the basic features of all spreadsheets,[7] using a grid of cells arranged in numbered rows and letter-named columns to organize data manipulations like arithmetic operations. It has a battery of supplied functions to answer statistical, engineering, and financial needs. In addition, it can display data as line graphs, histograms and charts, and with a very limited three-dimensional graphical display. It allows sectioning of data to view its dependencies on various factors for different perspectives (using pivot tables and the scenario manager).[8] A PivotTable is a tool for data analysis. It does this by simplifying large data sets via PivotTable fields. It has a programming aspect, Visual Basic for Applications, allowing the user to employ a wide variety of numerical methods, for example, for solving differential equations of mathematical physics,[9][10] and then reporting the results back to the spreadsheet. It also has a variety of interactive features allowing user interfaces that can completely hide the spreadsheet from the user, so the spreadsheet presents itself as a so-called application, or decision support system (DSS), via a custom-designed user interface, for example, a stock analyzer,[11] or in general, as a design tool that asks the user questions and provides answers and reports.[12][13] In a more elaborate realization, an Excel application can automatically poll external databases and measuring instruments using an update schedule,[14] analyze the results, make a Word report or PowerPoint slide show, and e-mail these presentations on a regular basis to a list of participants. Excel was not designed to be used as a database.[citation needed]
Microsoft allows for a number of optional command-line switches to control the manner in which Excel starts.[15]
Functions
Excel 2016 has 484 functions.[16] Of these, 360 existed prior to Excel 2010. Microsoft classifies these functions in 14 categories. Of the 484 current functions, 386 may be called from VBA as methods of the object «WorksheetFunction»[17] and 44 have the same names as VBA functions.[18]
With the introduction of LAMBDA, Excel will become Turing complete.[19]
Macro programming
VBA programming
Use of a user-defined function sq(x) in Microsoft Excel. The named variables x & y are identified in the Name Manager. The function sq is introduced using the Visual Basic editor supplied with Excel.
Subroutine in Excel calculates the square of named column variable x read from the spreadsheet, and writes it into the named column variable y.
The Windows version of Excel supports programming through Microsoft’s Visual Basic for Applications (VBA), which is a dialect of Visual Basic. Programming with VBA allows spreadsheet manipulation that is awkward or impossible with standard spreadsheet techniques. Programmers may write code directly using the Visual Basic Editor (VBE), which includes a window for writing code, debugging code, and code module organization environment. The user can implement numerical methods as well as automating tasks such as formatting or data organization in VBA[20] and guide the calculation using any desired intermediate results reported back to the spreadsheet.
VBA was removed from Mac Excel 2008, as the developers did not believe that a timely release would allow porting the VBA engine natively to Mac OS X. VBA was restored in the next version, Mac Excel 2011,[21] although the build lacks support for ActiveX objects, impacting some high level developer tools.[22]
A common and easy way to generate VBA code is by using the Macro Recorder.[23] The Macro Recorder records actions of the user and generates VBA code in the form of a macro. These actions can then be repeated automatically by running the macro. The macros can also be linked to different trigger types like keyboard shortcuts, a command button or a graphic. The actions in the macro can be executed from these trigger types or from the generic toolbar options. The VBA code of the macro can also be edited in the VBE. Certain features such as loop functions and screen prompt by their own properties, and some graphical display items, cannot be recorded but must be entered into the VBA module directly by the programmer. Advanced users can employ user prompts to create an interactive program, or react to events such as sheets being loaded or changed.
Macro Recorded code may not be compatible with Excel versions. Some code that is used in Excel 2010 cannot be used in Excel 2003. Making a Macro that changes the cell colors and making changes to other aspects of cells may not be backward compatible.
VBA code interacts with the spreadsheet through the Excel Object Model,[24] a vocabulary identifying spreadsheet objects, and a set of supplied functions or methods that enable reading and writing to the spreadsheet and interaction with its users (for example, through custom toolbars or command bars and message boxes). User-created VBA subroutines execute these actions and operate like macros generated using the macro recorder, but are more flexible and efficient.
History
From its first version Excel supported end-user programming of macros (automation of repetitive tasks) and user-defined functions (extension of Excel’s built-in function library). In early versions of Excel, these programs were written in a macro language whose statements had formula syntax and resided in the cells of special-purpose macro sheets (stored with file extension .XLM in Windows.) XLM was the default macro language for Excel through Excel 4.0.[25] Beginning with version 5.0 Excel recorded macros in VBA by default but with version 5.0 XLM recording was still allowed as an option. After version 5.0 that option was discontinued. All versions of Excel, including Excel 2021 are capable of running an XLM macro, though Microsoft discourages their use.[26]
Charts
Graph made using Microsoft Excel
Excel supports charts, graphs, or histograms generated from specified groups of cells. It also supports Pivot Charts that allow for a chart to be linked directly to a Pivot table. This allows the chart to be refreshed with the Pivot Table. The generated graphic component can either be embedded within the current sheet or added as a separate object.
These displays are dynamically updated if the content of cells changes. For example, suppose that the important design requirements are displayed visually; then, in response to a user’s change in trial values for parameters, the curves describing the design change shape, and their points of intersection shift, assisting the selection of the best design.
Add-ins
Additional features are available using add-ins. Several are provided with Excel, including:
- Analysis ToolPak: Provides data analysis tools for statistical and engineering analysis (includes analysis of variance and regression analysis)
- Analysis ToolPak VBA: VBA functions for Analysis ToolPak
- Euro Currency Tools: Conversion and formatting for euro currency
- Solver Add-In: Tools for optimization and equation solving
Data storage and communication
Number of rows and columns
Versions of Excel up to 7.0 had a limitation in the size of their data sets of 16K (214 = 16384) rows. Versions 8.0 through 11.0 could handle 64K (216 = 65536) rows and 256 columns (28 as label ‘IV’). Version 12.0 onwards, including the current Version 16.x, can handle over 1M (220 = 1048576) rows, and 16384 (214, labeled as column ‘XFD’) columns.[27]
File formats
| Filename extension |
.xls, (.xlsx, .xlsm, .xlsb — Excel 2007) |
|---|---|
| Internet media type |
application/vnd.ms-excel |
| Uniform Type Identifier (UTI) | com.microsoft.excel.xls |
| Developed by | Microsoft |
| Type of format | Spreadsheet |
Microsoft Excel up until 2007 version used a proprietary binary file format called Excel Binary File Format (.XLS) as its primary format.[28] Excel 2007 uses Office Open XML as its primary file format, an XML-based format that followed after a previous XML-based format called «XML Spreadsheet» («XMLSS»), first introduced in Excel 2002.[29]
Although supporting and encouraging the use of new XML-based formats as replacements, Excel 2007 remained backwards-compatible with the traditional, binary formats. In addition, most versions of Microsoft Excel can read CSV, DBF, SYLK, DIF, and other legacy formats. Support for some older file formats was removed in Excel 2007.[30] The file formats were mainly from DOS-based programs.
Binary
OpenOffice.org has created documentation of the Excel format. Two epochs of the format exist: the 97-2003 OLE format, and the older stream format.[31] Microsoft has made the Excel binary format specification available to freely download.[32]
XML Spreadsheet
The XML Spreadsheet format introduced in Excel 2002[29] is a simple, XML based format missing some more advanced features like storage of VBA macros. Though the intended file extension for this format is .xml, the program also correctly handles XML files with .xls extension. This feature is widely used by third-party applications (e.g. MySQL Query Browser) to offer «export to Excel» capabilities without implementing binary file format. The following example will be correctly opened by Excel if saved either as Book1.xml or Book1.xls:
<?xml version="1.0"?> <Workbook xmlns="urn:schemas-microsoft-com:office:spreadsheet" xmlns:o="urn:schemas-microsoft-com:office:office" xmlns:x="urn:schemas-microsoft-com:office:excel" xmlns:ss="urn:schemas-microsoft-com:office:spreadsheet" xmlns:html="http://www.w3.org/TR/REC-html40"> <Worksheet ss:Name="Sheet1"> <Table ss:ExpandedColumnCount="2" ss:ExpandedRowCount="2" x:FullColumns="1" x:FullRows="1"> <Row> <Cell><Data ss:Type="String">Name</Data></Cell> <Cell><Data ss:Type="String">Example</Data></Cell> </Row> <Row> <Cell><Data ss:Type="String">Value</Data></Cell> <Cell><Data ss:Type="Number">123</Data></Cell> </Row> </Table> </Worksheet> </Workbook>
Current file extensions
Microsoft Excel 2007, along with the other products in the Microsoft Office 2007 suite, introduced new file formats. The first of these (.xlsx) is defined in the Office Open XML (OOXML) specification.
| Format | Extension | Description |
|---|---|---|
| Excel Workbook | .xlsx
|
The default Excel 2007 and later workbook format. In reality, a ZIP compressed archive with a directory structure of XML text documents. Functions as the primary replacement for the former binary .xls format, although it does not support Excel macros for security reasons. Saving as .xlsx offers file size reduction over .xls[33] |
| Excel Macro-enabled Workbook | .xlsm
|
As Excel Workbook, but with macro support. |
| Excel Binary Workbook | .xlsb
|
As Excel Macro-enabled Workbook, but storing information in binary form rather than XML documents for opening and saving documents more quickly and efficiently. Intended especially for very large documents with tens of thousands of rows, and/or several hundreds of columns. This format is very useful for shrinking large Excel files as is often the case when doing data analysis. |
| Excel Macro-enabled Template | .xltm
|
A template document that forms a basis for actual workbooks, with macro support. The replacement for the old .xlt format. |
| Excel Add-in | .xlam
|
Excel add-in to add extra functionality and tools. Inherent macro support because of the file purpose. |
Old file extensions
| Format | Extension | Description |
|---|---|---|
| Spreadsheet | .xls
|
Main spreadsheet format which holds data in worksheets, charts, and macros |
| Add-in (VBA) | .xla
|
Adds custom functionality; written in VBA |
| Toolbar | .xlb
|
The file extension where Microsoft Excel custom toolbar settings are stored. |
| Chart | .xlc
|
A chart created with data from a Microsoft Excel spreadsheet that only saves the chart. To save the chart and spreadsheet save as .XLS. XLC is not supported in Excel 2007 or in any newer versions of Excel. |
| Dialog | .xld
|
Used in older versions of Excel. |
| Archive | .xlk
|
A backup of an Excel Spreadsheet |
| Add-in (DLL) | .xll
|
Adds custom functionality; written in C++/C, Fortran, etc. and compiled in to a special dynamic-link library |
| Macro | .xlm
|
A macro is created by the user or pre-installed with Excel. |
| Template | .xlt
|
A pre-formatted spreadsheet created by the user or by Microsoft Excel. |
| Module | .xlv
|
A module is written in VBA (Visual Basic for Applications) for Microsoft Excel |
| Library | .DLL
|
Code written in VBA may access functions in a DLL, typically this is used to access the Windows API |
| Workspace | .xlw
|
Arrangement of the windows of multiple Workbooks |
Using other Windows applications
Windows applications such as Microsoft Access and Microsoft Word, as well as Excel can communicate with each other and use each other’s capabilities. The most common are Dynamic Data Exchange: although strongly deprecated by Microsoft, this is a common method to send data between applications running on Windows, with official MS publications referring to it as «the protocol from hell».[34] As the name suggests, it allows applications to supply data to others for calculation and display. It is very common in financial markets, being used to connect to important financial data services such as Bloomberg and Reuters.
OLE Object Linking and Embedding allows a Windows application to control another to enable it to format or calculate data. This may take on the form of «embedding» where an application uses another to handle a task that it is more suited to, for example a PowerPoint presentation may be embedded in an Excel spreadsheet or vice versa.[35][36][37][38]
Using external data
Excel users can access external data sources via Microsoft Office features such as (for example) .odc connections built with the Office Data Connection file format. Excel files themselves may be updated using a Microsoft supplied ODBC driver.
Excel can accept data in real-time through several programming interfaces, which allow it to communicate with many data sources such as Bloomberg and Reuters (through addins such as Power Plus Pro).
- DDE: «Dynamic Data Exchange» uses the message passing mechanism in Windows to allow data to flow between Excel and other applications. Although it is easy for users to create such links, programming such links reliably is so difficult that Microsoft, the creators of the system, officially refer to it as «the protocol from hell».[34] In spite of its many issues DDE remains the most common way for data to reach traders in financial markets.
- Network DDE Extended the protocol to allow spreadsheets on different computers to exchange data. Starting with Windows Vista, Microsoft no longer supports the facility.[39]
- Real Time Data: RTD although in many ways technically superior to DDE, has been slow to gain acceptance, since it requires non-trivial programming skills, and when first released was neither adequately documented nor supported by the major data vendors.[40][41]
Alternatively, Microsoft Query provides ODBC-based browsing within Microsoft Excel.[42][43][44]
Export and migration of spreadsheets
Programmers have produced APIs to open Excel spreadsheets in a variety of applications and environments other than Microsoft Excel. These include opening Excel documents on the web using either ActiveX controls, or plugins like the Adobe Flash Player. The Apache POI opensource project provides Java libraries for reading and writing Excel spreadsheet files.
Password protection
Microsoft Excel protection offers several types of passwords:
- Password to open a document[45]
- Password to modify a document[46]
- Password to unprotect the worksheet
- Password to protect workbook
- Password to protect the sharing workbook[47]
All passwords except password to open a document can be removed instantly regardless of the Microsoft Excel version used to create the document. These types of passwords are used primarily for shared work on a document. Such password-protected documents are not encrypted, and a data sources from a set password is saved in a document’s header. Password to protect workbook is an exception – when it is set, a document is encrypted with the standard password «VelvetSweatshop», but since it is known to the public, it actually does not add any extra protection to the document. The only type of password that can prevent a trespasser from gaining access to a document is password to open a document. The cryptographic strength of this kind of protection depends strongly on the Microsoft Excel version that was used to create the document.
In Microsoft Excel 95 and earlier versions, the password to open is converted to a 16-bit key that can be instantly cracked. In Excel 97/2000 the password is converted to a 40-bit key, which can also be cracked very quickly using modern equipment. As regards services that use rainbow tables (e.g. Password-Find), it takes up to several seconds to remove protection. In addition, password-cracking programs can brute-force attack passwords at a rate of hundreds of thousands of passwords a second, which not only lets them decrypt a document but also find the original password.
In Excel 2003/XP the encryption is slightly better – a user can choose any encryption algorithm that is available in the system (see Cryptographic Service Provider). Due to the CSP, an Excel file cannot be decrypted, and thus the password to open cannot be removed, though the brute-force attack speed remains quite high. Nevertheless, the older Excel 97/2000 algorithm is set by the default. Therefore, users who do not change the default settings lack reliable protection of their documents.
The situation changed fundamentally in Excel 2007, where the modern AES algorithm with a key of 128 bits started being used for decryption, and a 50,000-fold use of the hash function SHA1 reduced the speed of brute-force attacks down to hundreds of passwords per second. In Excel 2010, the strength of the protection by the default was increased two times due to the use of a 100,000-fold SHA1 to convert a password to a key.
Other platforms
Excel for mobile
Excel Mobile is a spreadsheet program that can edit XLSX files. It can edit and format text in cells, calculate formulas, search within the spreadsheet, sort rows and columns, freeze panes, filter the columns, add comments, and create charts. It cannot add columns or rows except at the edge of the document, rearrange columns or rows, delete rows or columns, or add spreadsheet tabs.[48][49][50][51][52][53] The 2007 version has the ability to use a full-screen mode to deal with limited screen resolution, as well as split panes to view different parts of a worksheet at one time.[51] Protection settings, zoom settings, autofilter settings, certain chart formatting, hidden sheets, and other features are not supported on Excel Mobile, and will be modified upon opening and saving a workbook.[52] In 2015, Excel Mobile became available for Windows 10 and Windows 10 Mobile on Windows Store.[54][55]
Excel for the web
Excel for the web is a free lightweight version of Microsoft Excel available as part of Office on the web, which also includes web versions of Microsoft Word and Microsoft PowerPoint.
Excel for the web can display most of the features available in the desktop versions of Excel, although it may not be able to insert or edit them. Certain data connections are not accessible on Excel for the web, including with charts that may use these external connections. Excel for the web also cannot display legacy features, such as Excel 4.0 macros or Excel 5.0 dialog sheets. There are also small differences between how some of the Excel functions work.[56]
Microsoft Excel Viewer
Microsoft Excel Viewer was a freeware program for Microsoft Windows for viewing and printing spreadsheet documents created by Excel.[57] Microsoft retired the viewer in April 2018 with the last security update released in February 2019 for Excel Viewer 2007 (SP3).[58][59]
The first version released by Microsoft was Excel 97 Viewer.[60][61] Excel 97 Viewer was supported in Windows CE for Handheld PCs.[62] In October 2004, Microsoft released Excel Viewer 2003.[63] In September 2007, Microsoft released Excel Viewer 2003 Service Pack 3 (SP3).[64] In January 2008, Microsoft released Excel Viewer 2007 (featuring a non-collapsible Ribbon interface).[65] In April 2009, Microsoft released Excel Viewer 2007 Service Pack 2 (SP2).[66] In October 2011, Microsoft released Excel Viewer 2007 Service Pack 3 (SP3).[67]
Microsoft advises to view and print Excel files for free to use the Excel Mobile application for Windows 10 and for Windows 7 and Windows 8 to upload the file to OneDrive and use Excel for the web with a Microsoft account to open them in a browser.[58][68]
Quirks
In addition to issues with spreadsheets in general, other problems specific to Excel include numeric precision, misleading statistics functions, mod function errors, date limitations and more.
Numeric precision
Excel maintains 15 figures in its numbers, but they are not always accurate: the bottom line should be the same as the top line.
Despite the use of 15-figure precision, Excel can display many more figures (up to thirty) upon user request. But the displayed figures are not those actually used in its computations, and so, for example, the difference of two numbers may differ from the difference of their displayed values. Although such departures are usually beyond the 15th decimal, exceptions do occur, especially for very large or very small numbers. Serious errors can occur if decisions are made based upon automated comparisons of numbers (for example, using the Excel If function), as equality of two numbers can be unpredictable.[citation needed]
In the figure, the fraction 1/9000 is displayed in Excel. Although this number has a decimal representation that is an infinite string of ones, Excel displays only the leading 15 figures. In the second line, the number one is added to the fraction, and again Excel displays only 15 figures. In the third line, one is subtracted from the sum using Excel. Because the sum in the second line has only eleven 1’s after the decimal, the difference when 1 is subtracted from this displayed value is three 0’s followed by a string of eleven 1’s. However, the difference reported by Excel in the third line is three 0’s followed by a string of thirteen 1’s and two extra erroneous digits. This is because Excel calculates with about half a digit more than it displays.
Excel works with a modified 1985 version of the IEEE 754 specification.[69] Excel’s implementation involves conversions between binary and decimal representations, leading to accuracy that is on average better than one would expect from simple fifteen digit precision, but that can be worse. See the main article for details.
Besides accuracy in user computations, the question of accuracy in Excel-provided functions may be raised. Particularly in the arena of statistical functions, Excel has been criticized for sacrificing accuracy for speed of calculation.[70][71]
As many calculations in Excel are executed using VBA, an additional issue is the accuracy of VBA, which varies with variable type and user-requested precision.[72]
Statistical functions
The accuracy and convenience of statistical tools in Excel has been criticized,[73][74][75][76][77] as mishandling missing data, as returning incorrect values due to inept handling of round-off and large numbers, as only selectively updating calculations on a spreadsheet when some cell values are changed, and as having a limited set of statistical tools. Microsoft has announced some of these issues are addressed in Excel 2010.[78]
Excel MOD function error
Excel has issues with modulo operations. In the case of excessively large results, Excel will return the error warning #NUM! instead of an answer.[79]
Fictional leap day in the year 1900
Excel includes February 29, 1900, incorrectly treating 1900 as a leap year, even though e.g. 2100 is correctly treated as a non-leap year.[80][81] The bug originated from Lotus 1-2-3 (deliberately implemented to save computer memory), and was also purposely implemented in Excel, for the purpose of bug compatibility.[82] This legacy has later been carried over into Office Open XML file format.[83]
Thus a (not necessarily whole) number greater than or equal to 61 interpreted as a date and time are the (real) number of days after December 30, 1899, 0:00, a non-negative number less than 60 is the number of days after December 31, 1899, 0:00, and numbers with whole part 60 represent the fictional day.
Date range
Excel supports dates with years in the range 1900–9999, except that December 31, 1899, can be entered as 0 and is displayed as 0-jan-1900.
Converting a fraction of a day into hours, minutes and days by treating it as a moment on the day January 1, 1900, does not work for a negative fraction.[84]
Conversion problems
Entering text that happens to be in a form that is interpreted as a date, the text can be unintentionally changed to a standard date format. A similar problem occurs when a text happens to be in the form of a floating-point notation of a number. In these cases the original exact text cannot be recovered from the result. Formatting the cell as TEXT before entering ambiguous text prevents Excel from converting to a date.
This issue has caused a well known problem in the analysis of DNA, for example in bioinformatics. As first reported in 2004,[85] genetic scientists found that Excel automatically and incorrectly converts certain gene names into dates. A follow-up study in 2016 found many peer reviewed scientific journal papers had been affected and that «Of the selected journals, the proportion of published articles with Excel files containing gene lists that are affected by gene name errors is 19.6 %.»[86] Excel parses the copied and pasted data and sometimes changes them depending on what it thinks they are. For example, MARCH1 (Membrane Associated Ring-CH-type finger 1) gets converted to the date March 1 (1-Mar) and SEPT2 (Septin 2) is converted into September 2 (2-Sep) etc.[87] While some secondary news sources[88] reported this as a fault with Excel, the original authors of the 2016 paper placed the blame with the researchers misusing Excel.[86][89]
In August 2020 the HUGO Gene Nomenclature Committee (HGNC) published new guidelines in the journal Nature regarding gene naming in order to avoid issues with «symbols that affect data handling and retrieval.» So far 27 genes have been renamed, including changing MARCH1 to MARCHF1 and SEPT1 to SEPTIN1 in order to avoid accidental conversion of the gene names into dates.[90]
Errors with large strings
The following functions return incorrect results when passed a string longer than 255 characters:[91]
type()incorrectly returns 16, meaning «Error value»IsText(), when called as a method of the VBA objectWorksheetFunction(i.e.,WorksheetFunction.IsText()in VBA), incorrectly returns «false».
Filenames
Microsoft Excel will not open two documents with the same name and instead will display the following error:
- A document with the name ‘%s’ is already open. You cannot open two documents with the same name, even if the documents are in different folders. To open the second document, either close the document that is currently open, or rename one of the documents.[92]
The reason is for calculation ambiguity with linked cells. If there is a cell ='[Book1.xlsx]Sheet1'!$G$33, and there are two books named «Book1» open, there is no way to tell which one the user means.[93]
Versions
Early history
Microsoft originally marketed a spreadsheet program called Multiplan in 1982. Multiplan became very popular on CP/M systems, but on MS-DOS systems it lost popularity to Lotus 1-2-3. Microsoft released the first version of Excel for the Macintosh on September 30, 1985, and the first Windows version was 2.05 (to synchronize with the Macintosh version 2.2) on November 19, 1987.[94][95] Lotus was slow to bring 1-2-3 to Windows and by the early 1990s, Excel had started to outsell 1-2-3 and helped Microsoft achieve its position as a leading PC software developer. This accomplishment solidified Microsoft as a valid competitor and showed its future of developing GUI software. Microsoft maintained its advantage with regular new releases, every two years or so.
Microsoft Windows
Excel 2.0 is the first version of Excel for the Intel platform. Versions prior to 2.0 were only available on the Apple Macintosh.
Excel 2.0 (1987)
The first Windows version was labeled «2» to correspond to the Mac version. It was announced on October 6, 1987, and released on November 19.[96] This included a run-time version of Windows.[97]
BYTE in 1989 listed Excel for Windows as among the «Distinction» winners of the BYTE Awards. The magazine stated that the port of the «extraordinary» Macintosh version «shines», with a user interface as good as or better than the original.
Excel 3.0 (1990)
Included toolbars, drawing capabilities, outlining, add-in support, 3D charts, and many more new features.[97]
Excel 4.0 (1992)
Introduced auto-fill.[98]
Also, an easter egg in Excel 4.0 reveals a hidden animation of a dancing set of numbers 1 through 3, representing Lotus 1-2-3, which is then crushed by an Excel logo.[99]
Excel 5.0 (1993)
With version 5.0, Excel has included Visual Basic for Applications (VBA), a programming language based on Visual Basic which adds the ability to automate tasks in Excel and to provide user-defined functions (UDF) for use in worksheets. VBA includes a fully featured integrated development environment (IDE). Macro recording can produce VBA code replicating user actions, thus allowing simple automation of regular tasks. VBA allows the creation of forms and in‑worksheet controls to communicate with the user. The language supports use (but not creation) of ActiveX (COM) DLL’s; later versions add support for class modules allowing the use of basic object-oriented programming techniques.
The automation functionality provided by VBA made Excel a target for macro viruses. This caused serious problems until antivirus products began to detect these viruses. Microsoft belatedly took steps to prevent the misuse by adding the ability to disable macros completely, to enable macros when opening a workbook or to trust all macros signed using a trusted certificate.
Versions 5.0 to 9.0 of Excel contain various Easter eggs, including a «Hall of Tortured Souls», a Doom-like minigame, although since version 10 Microsoft has taken measures to eliminate such undocumented features from their products.[100]
5.0 was released in a 16-bit x86 version for Windows 3.1 and later in a 32-bit version for NT 3.51 (x86/Alpha/PowerPC)
Excel 95 (v7.0)
Released in 1995 with Microsoft Office for Windows 95, this is the first major version after Excel 5.0, as there is no Excel 6.0 with all of the Office applications standardizing on the same major version number.
Internal rewrite to 32-bits. Almost no external changes, but faster and more stable.
Excel 95 contained a hidden Doom-like mini-game called «The Hall of Tortured Souls», a series of rooms featuring the names and faces of the developers as an easter egg.[101]
Excel 97 (v8.0)
Included in Office 97 (for x86 and Alpha). This was a major upgrade that introduced the paper clip office assistant and featured standard VBA used instead of internal Excel Basic. It introduced the now-removed Natural Language labels.
This version of Excel includes a flight simulator as an Easter Egg.
Excel 2000 (v9.0)
Included in Office 2000. This was a minor upgrade but introduced an upgrade to the clipboard where it can hold multiple objects at once. The Office Assistant, whose frequent unsolicited appearance in Excel 97 had annoyed many users, became less intrusive.
A small 3-D game called «Dev Hunter» (inspired by Spy Hunter) was included as an easter egg.[102][103]
Excel 2002 (v10.0)
Included in Office XP. Very minor enhancements.
Excel 2003 (v11.0)
Included in Office 2003. Minor enhancements.
Excel 2007 (v12.0)
Included in Office 2007. This release was a major upgrade from the previous version. Similar to other updated Office products, Excel in 2007 used the new Ribbon menu system. This was different from what users were used to, and was met with mixed reactions. One study reported fairly good acceptance by users except highly experienced users and users of word processing applications with a classical WIMP interface, but was less convinced in terms of efficiency and organization.[104] However, an online survey reported that a majority of respondents had a negative opinion of the change, with advanced users being «somewhat more negative» than intermediate users, and users reporting a self-estimated reduction in productivity.
Added functionality included Tables,[105] and the SmartArt set of editable business diagrams. Also added was an improved management of named variables through the Name Manager, and much-improved flexibility in formatting graphs, which allow (x, y) coordinate labeling and lines of arbitrary weight. Several improvements to pivot tables were introduced.
Also like other office products, the Office Open XML file formats were introduced, including .xlsm for a workbook with macros and .xlsx for a workbook without macros.[106]
Specifically, many of the size limitations of previous versions were greatly increased. To illustrate, the number of rows was now 1,048,576 (220) and columns was 16,384 (214; the far-right column is XFD). This changes what is a valid A1 reference versus a named range. This version made more extensive use of multiple cores for the calculation of spreadsheets; however, VBA macros are not handled in parallel and XLL add‑ins were only executed in parallel if they were thread-safe and this was indicated at registration.
Excel 2010 (v14.0)
Microsoft Excel 2010 running on Windows 7
Included in Office 2010, this is the next major version after v12.0, as version number 13 was skipped.
Minor enhancements and 64-bit support,[107] including the following:
- Multi-threading recalculation (MTR) for commonly used functions
- Improved pivot tables
- More conditional formatting options
- Additional image editing capabilities
- In-cell charts called sparklines
- Ability to preview before pasting
- Office 2010 backstage feature for document-related tasks
- Ability to customize the Ribbon
- Many new formulas, most highly specialized to improve accuracy[108]
Excel 2013 (v15.0)
Included in Office 2013, along with a lot of new tools included in this release:
- Improved Multi-threading and Memory Contention
- FlashFill[109]
- Power View[110]
- Power Pivot[111]
- Timeline Slicer
- Windows App
- Inquire[112]
- 50 new functions[113]
Excel 2016 (v16.0)
Included in Office 2016, along with a lot of new tools included in this release:
- Power Query integration
- Read-only mode for Excel
- Keyboard access for Pivot Tables and Slicers in Excel
- New Chart Types
- Quick data linking in Visio
- Excel forecasting functions
- Support for multiselection of Slicer items using touch
- Time grouping and Pivot Chart Drill Down
- Excel data cards[114]
Excel 2019, Excel 2021, Office 365 and subsequent (v16.0)
Microsoft no longer releases Office or Excel in discrete versions. Instead, features are introduced automatically over time using Windows Update. The version number remains 16.0. Thereafter only the approximate dates when features appear can now be given.
- Dynamic Arrays. These are essentially Array Formulas but they «Spill» automatically into neighboring cells and does not need the ctrl-shift-enter to create them. Further, dynamic arrays are the default format, with new «@» and «#» operators to provide compatibility with previous versions. This is perhaps the biggest structural change since 2007, and is in response to a similar feature in Google Sheets. Dynamic arrays started appearing in pre-releases about 2018, and as of March 2020 are available in published versions of Office 365 provided a user selected «Office Insiders».
Apple Macintosh
Microsoft Excel for Mac 2011
- 1985 Excel 1.0
- 1988 Excel 1.5
- 1989 Excel 2.2
- 1990 Excel 3.0
- 1992 Excel 4.0
- 1993 Excel 5.0 (part of Office 4.x—Final Motorola 680×0 version[115] and first PowerPC version)
- 1998 Excel 8.0 (part of Office 98)
- 2000 Excel 9.0 (part of Office 2001)
- 2001 Excel 10.0 (part of Office v. X)
- 2004 Excel 11.0 (part of Office 2004)
- 2008 Excel 12.0 (part of Office 2008)
- 2010 Excel 14.0 (part of Office 2011)
- 2015 Excel 15.0 (part of Office 2016—Office 2016 for Mac brings the Mac version much closer to parity with its Windows cousin, harmonizing many of the reporting and high-level developer functions, while bringing the ribbon and styling into line with its PC counterpart.)[116]
OS/2
- 1989 Excel 2.2
- 1990 Excel 2.3
- 1991 Excel 3.0
Summary
| Legend: | Old version, not maintained | Older version, still maintained | Current stable version |
|---|
| Year | Name | Version | Comments |
|---|---|---|---|
| 1987 | Excel 2 | 2.0 | Renumbered to 2 to correspond with contemporary Macintosh version. Supported macros (later known as Excel 4 macros). |
| 1990 | Excel 3 | 3.0 | Added 3D graphing capabilities |
| 1992 | Excel 4 | 4.0 | Introduced auto-fill feature |
| 1993 | Excel 5 | 5.0 | Included Visual Basic for Applications (VBA) and various object-oriented options |
| 1995 | Excel 95 | 7.0 | Renumbered for contemporary Word version. Both programs were packaged in Microsoft Office by this time. |
| 1997 | Excel 97 | 8.0 | |
| 2000 | Excel 2000 | 9.0 | Part of Microsoft Office 2000, which was itself part of Windows Millennium (also known as «Windows ME»). |
| 2002 | Excel 2002 | 10.0 | |
| 2003 | Excel 2003 | 11.0 | Released only 1 year later to correspond better with the rest of Microsoft Office (Word, PowerPoint, etc.). |
| 2007 | Excel 2007 | 12.0 | |
| 2010 | Excel 2010 | 14.0 | Due to superstitions surrounding the number 13, Excel 13 was skipped in version counting. |
| 2013 | Excel 2013 | 15.0 | Introduced 50 more mathematical functions (available as pre-packaged commands, rather than typing the formula manually). |
| 2016 | Excel 2016 | 16.0 | Part of Microsoft Office 2016 |
| Year | Name | Version | Comments |
|---|---|---|---|
| 1985 | Excel 1 | 1.0 | Initial version of Excel. Supported macros (later known as Excel 4 macros). |
| 1988 | Excel 1.5 | 1.5 | |
| 1989 | Excel 2 | 2.2 | |
| 1990 | Excel 3 | 3.0 | |
| 1992 | Excel 4 | 4.0 | |
| 1993 | Excel 5 | 5.0 | Only available on PowerPC-based Macs. First PowerPC version. |
| 1998 | Excel 98 | 8.0 | Excel 6 and Excel 7 were skipped to correspond with the rest of Microsoft Office at the time. |
| 2000 | Excel 2000 | 9.0 | |
| 2001 | Excel 2001 | 10.0 | |
| 2004 | Excel 2004 | 11.0 | |
| 2008 | Excel 2008 | 12.0 | |
| 2011 | Excel 2011 | 14.0 | As with the Windows version, version 13 was skipped for superstitious reasons. |
| 2016 | Excel 2016 | 16.0 | As with the rest of Microsoft Office, so it is for Excel: Future release dates for the Macintosh version are intended to correspond better to those for the Windows version, from 2016 onward. |
| Year | Name | Version | Comments |
|---|---|---|---|
| 1989 | Excel 2.2 | 2.2 | Numbered in between Windows versions at the time |
| 1990 | Excel 2.3 | 2.3 | |
| 1991 | Excel 3 | 3.0 | Last OS/2 version. Discontinued subseries of Microsoft Excel, which is otherwise still an actively developed program. |
Impact
Excel offers many user interface tweaks over the earliest electronic spreadsheets; however, the essence remains the same as in the original spreadsheet software, VisiCalc: the program displays cells organized in rows and columns, and each cell may contain data or a formula, with relative or absolute references to other cells.
Excel 2.0 for Windows, which was modeled after its Mac GUI-based counterpart, indirectly expanded the installed base of the then-nascent Windows environment. Excel 2.0 was released a month before Windows 2.0, and the installed base of Windows was so low at that point in 1987 that Microsoft had to bundle a runtime version of Windows 1.0 with Excel 2.0.[117] Unlike Microsoft Word, there never was a DOS version of Excel.
Excel became the first spreadsheet to allow the user to define the appearance of spreadsheets (fonts, character attributes, and cell appearance). It also introduced intelligent cell re-computation, where only cells dependent on the cell being modified are updated (previous spreadsheet programs recomputed everything all the time or waited for a specific user command). Excel introduced auto-fill, the ability to drag and expand the selection box to automatically copy a cell or row contents to adjacent cells or rows, adjusting the copies intelligently by automatically incrementing cell references or contents. Excel also introduced extensive graphing capabilities.
Security
Because Excel is widely used, it has been attacked by hackers. While Excel is not directly exposed to the Internet, if an attacker can get a victim to open a file in Excel, and there is an appropriate security bug in Excel, then the attacker can gain control of the victim’s computer.[118] UK’s GCHQ has a tool named TORNADO ALLEY with this purpose.[119][120]
Games
Besides the easter eggs, numerous games have been created or recreated in Excel, such as Tetris, 2048, Scrabble, Yahtzee, Angry Birds, Pac-Man, Civilization, Monopoly, Battleship, Blackjack, Space Invaders, and others.[121][122][123][124][125]
In 2020, Excel became an esport with the advent of the Financial Modeling World Cup.[126]
See also
- Comparison of spreadsheet software
- Numbers (spreadsheet)—the iWork equivalent
- Spreadmart
- Financial Modeling World Cup, online esport financial modelling competition using Excel
References
- ^ «Update history for Microsoft Office 2019». Microsoft Docs. Retrieved April 13, 2021.
- ^ a b «C++ in MS Office». cppcon. July 17, 2014. Archived from the original on November 7, 2019. Retrieved June 25, 2019.
- ^ «Microsoft Office Excel 365». Microsoft.com. Retrieved January 25, 2021.
- ^ «Update history for Office for Mac». Microsoft Docs.
- ^ «Microsoft Excel APKs». APKMirror.
- ^ «Microsoft Excel». App Store.
- ^
Harvey, Greg (2006). Excel 2007 For Dummies (1st ed.). Wiley. ISBN 978-0-470-03737-9. - ^
Harvey, Greg (2007). Excel 2007 Workbook for Dummies (2nd ed.). Wiley. p. 296 ff. ISBN 978-0-470-16937-7. - ^
de Levie, Robert (2004). Advanced Excel for scientific data analysis. Oxford University Press. ISBN 978-0-19-515275-3. - ^
Bourg, David M. (2006). Excel scientific and engineering cookbook. O’Reilly. ISBN 978-0-596-00879-6. - ^
Şeref, Michelle M. H. & Ahuja, Ravindra K. (2008). «§4.2 A portfolio management and optimization spreadsheet DSS». In Burstein, Frad & Holsapple, Clyde W. (eds.). Handbook on Decision Support Systems 1: Basic Themes. Springer. ISBN 978-3-540-48712-8. - ^
Wells, Eric & Harshbarger, Steve (1997). Microsoft Excel 97 Developer’s Handbook. Microsoft Press. ISBN 978-1-57231-359-0. Excellent examples are developed that show just how applications can be designed. - ^
Harnett, Donald L. & Horrell, James F. (1998). Data, statistics, and decision models with Excel. Wiley. ISBN 978-0-471-13398-8. - ^
Some form of data acquisition hardware is required. See, for example, Austerlitz, Howard (2003). Data acquisition techniques using PCs (2nd ed.). Academic Press. p. 281 ff. ISBN 978-0-12-068377-2. - ^
«Description of the startup switches for Excel». Microsoft Help and Support. Microsoft Support. May 7, 2007. Retrieved December 14, 2010.Microsoft Excel accepts a number of optional switches that you can use to control how the program starts. This article lists the switches and provides a description of each switch.
{{cite web}}: CS1 maint: url-status (link) - ^ «Excel functions (alphabetical)». microsoft.com. Microsoft. Retrieved November 4, 2018.
{{cite web}}: CS1 maint: url-status (link) - ^ «WorksheetFunction Object (Excel)». Office VBA Reference. Microsoft. March 30, 2022. Retrieved November 4, 2018.
{{cite web}}: CS1 maint: url-status (link) - ^ «Functions (Visual Basic for Applications)». Office VBA Reference. Microsoft. September 13, 2021. Retrieved November 4, 2018.
{{cite web}}: CS1 maint: url-status (link) - ^ Gordon, Andy (January 25, 2021). «LAMBDA: The ultimate Excel worksheet function». microsoft.com. Microsoft. Retrieved April 23, 2021.
{{cite web}}: CS1 maint: url-status (link) - ^
For example, by converting to Visual Basic the recipes in Press, William H. Press; Teukolsky, Saul A.; Vetterling, William T. & Flannery, Brian P. (2007). Numerical recipes: the art of scientific computing (3rd ed.). Cambridge University Press. ISBN 978-0-521-88068-8. Code conversion to Basic from Fortran probably is easier than from C++, so the 2nd edition (ISBN 0521437210) may be easier to use, or the Basic code implementation of the first edition: Sprott, Julien C. (1991). Numerical recipes: routines and examples in BASIC. Cambridge University Press. ISBN 978-0-521-40689-5. - ^ «Excel». Office for Mac. OfficeforMacHelp.com. Archived from the original on June 19, 2012. Retrieved July 8, 2012.
- ^ «Using Excel — PC or Mac? | Excel Lemon». www.excellemon.com. Archived from the original on September 21, 2016. Retrieved July 29, 2015.
- ^ However an increasing proportion of Excel functionality is not captured by the Macro Recorder leading to largely useless macros. Compatibility among multiple versions of Excel is also a downfall of this method. A macro recorder in Excel 2010 may not work in Excel 2003 or older. This is most common when changing colors and formatting of cells.
Walkenbach, John (2007). «Chapter 6: Using the Excel macro recorder». Excel 2007 VBA Programming for Dummies (Revised by Jan Karel Pieterse ed.). Wiley. p. 79 ff. ISBN 978-0-470-04674-6. - ^ Walkenbach, John (February 2, 2007). «Chapter 4: Introducing the Excel object model». cited work. p. 53 ff. ISBN 978-0-470-04674-6.
- ^ «The Spreadsheet Page for Excel Users and Developers». spreadsheetpage.com. J-Walk & Associates, Inc. Retrieved December 19, 2012.
- ^ «Working with Excel 4.0 macros». microsoft.com. Microsoft Office Support. Retrieved December 19, 2012.
- ^ «The «Big Grid» and Increased Limits in Excel 2007″. microsoft.com. May 23, 2014. Retrieved April 10, 2008.
{{cite web}}: CS1 maint: url-status (link) - ^ «How to extract information from Office files by using Office file formats and schemas». microsoft.com. Microsoft. February 26, 2008. Retrieved November 10, 2008.
{{cite web}}: CS1 maint: url-status (link) - ^ a b «XML Spreadsheet Reference». Microsoft Excel 2002 Technical Articles. MSDN. August 2001. Retrieved November 10, 2008.
- ^ «Deprecated features for Excel 2007». Microsoft—David Gainer. August 24, 2006. Retrieved January 2, 2009.
- ^ «OpenOffice.org’s documentation of the Microsoft Excel File Format» (PDF). August 2, 2008.
- ^ «Microsoft Office Excel 97 — 2007 Binary File Format Specification (*.xls 97-2007 format)». Microsoft Corporation. 2007.
- ^ Fairhurst, Danielle Stein (March 17, 2015). Using Excel for Business Analysis: A Guide to Financial Modelling Fundamentals. John Wiley & Sons. ISBN 978-1-119-06245-5.
- ^ a b Newcomer, Joseph M. «Faking DDE with Private Servers». Dr. Dobb’s.
- ^ Schmalz, Michael (2006). «Chapter 5: Using Access VBA to automate Excel». Integrating Excel and Access. O’Reilly Media, Inc. ISBN 978-0-596-00973-1.Schmalz, Michael (2006). «Chapter 5: Using Access VBA to automate Excel». Integrating Excel and Access. O’Reilly Media, Inc. ISBN 978-0-596-00973-1.
- ^ Cornell, Paul (2007). «Chapter 5: Connect to other databases». Excel as Your Database. Apress. p. 117 ff. ISBN 978-1-59059-751-4.
- ^ DeMarco, Jim (2008). «Excel’s data import tools». Pro Excel 2007 VBA. Apress. p. 43 ff. ISBN 978-1-59059-957-0.
- ^
Harts, Doug (2007). «Importing Access data into Excel 2007». Microsoft Office 2007 Business Intelligence: Reporting, Analysis, and Measurement from the Desktop. McGraw-Hill Professional. ISBN 978-0-07-149424-3. - ^ «About Network DDE — Win32 apps». learn.microsoft.com.
- ^ «How to set up and use the RTD function in Excel — Office». learn.microsoft.com.
- ^
DeMarco, Jim (2008). Pro Excel 2007 VBA. Berkeley, CA: Apress. p. 225. ISBN 978-1-59059-957-0.External data is accessed through a connection file, such as an Office Data Connection (ODC) file (.odc)
- ^
Bullen, Stephen; Bovey, Rob & Green, John (2009). Professional Excel Development (2nd ed.). Upper Saddle River, NJ: Addison-Wesley. p. 665. ISBN 978-0-321-50879-9.To create a robust solution, we always have to include some VBA code …
- ^ William, Wehrs (2000). «An Applied DSS Course Using Excel and VBA: IS and/or MS?» (PDF). The Proceedings of ISECON (Information System Educator Conference). p. 4. Archived from the original (PDF) on August 21, 2010. Retrieved February 5, 2010.
Microsoft Query is a data retrieval tool (i.e. ODBC browser) that can be employed within Excel 97. It allows a user to create and save queries on external relational databases for which an ODBC driver is available.
- ^ Use Microsoft Query to retrieve external data Archived March 12, 2010, at the Wayback Machine
- ^ «Password protect documents, workbooks, and presentations — Word — Office.com». Office.microsoft.com. Retrieved April 24, 2013.
- ^ «Password protect documents, workbooks, and presentations — Word — Office.com». Office.microsoft.com. Retrieved April 24, 2013.
- ^ «Password protect worksheet or workbook elements — Excel — Office.com». Office.microsoft.com. Archived from the original on March 26, 2013. Retrieved April 24, 2013.
- ^ Ralph, Nate. «Office for Windows Phone 8: Your handy starter guide». TechHive. Archived from the original on October 15, 2014. Retrieved August 30, 2014.
- ^ Wollman, Dana. «Microsoft Office Mobile for iPhone hands-on». Engadget. Retrieved August 30, 2014.
- ^ Pogue, David. «Microsoft Adds Office for iPhone. Yawn». The New York Times. Retrieved August 30, 2014.
- ^ a b Ogasawara, Todd. «What’s New in Excel Mobile». Microsoft. Archived from the original on February 8, 2008. Retrieved September 13, 2007.
- ^ a b «Unsupported features in Excel Mobile». Microsoft. Archived from the original on October 20, 2007. Retrieved September 21, 2007.
- ^ Use Excel Mobile Archived October 20, 2007, at the Wayback Machine. Microsoft. Retrieved September 21, 2007.
- ^ «Excel Mobile». Windows Store. Microsoft. Retrieved June 26, 2016.
- ^ «PowerPoint Mobile». Windows Store. Microsoft. Retrieved June 26, 2016.
- ^ «Differences between using a workbook in the browser and in Excel — Office Support». support.office.com. Archived from the original on 8 February 2017. Retrieved 7 February 2017.
- ^ «Description of the Excel Viewer». Microsoft. February 17, 2012. Archived from the original on April 6, 2013.
- ^ a b «How to obtain the latest Excel Viewer». Microsoft Docs. May 22, 2020. Retrieved January 3, 2021.
- ^ «Description of the security update for Excel Viewer 2007: February 12, 2019». Microsoft. April 16, 2020. Retrieved January 3, 2021.
- ^ «Microsoft Excel Viewer». Microsoft. 1997. Archived from the original on January 20, 1998.
- ^ «Excel 97/2000 Viewer: Spreadsheet Files». Microsoft. Archived from the original on January 13, 2004.
- ^ «New Features in Windows CE .NET 4.1». Microsoft Docs. June 30, 2006. Retrieved January 3, 2021.
- ^ «Excel Viewer 2003». Microsoft. October 12, 2004. Archived from the original on January 15, 2005.
- ^ «Excel Viewer 2003 Service Pack 3 (SP3)». Microsoft. September 17, 2007. Archived from the original on October 11, 2007.
- ^ «Excel Viewer». Microsoft. January 14, 2008. Archived from the original on September 26, 2010.
- ^ «Excel Viewer 2007 Service Pack 2 (SP2)». Microsoft. April 24, 2009. Archived from the original on April 28, 2012.
- ^ «Excel Viewer 2007 Service Pack 3 (SP3)». Microsoft. October 25, 2011. Archived from the original on December 29, 2011.
- ^ «Supported versions of the Office viewers». Microsoft. April 16, 2020. Retrieved January 3, 2021.
- ^
Microsoft’s overview is found at: «Floating-point arithmetic may give inaccurate results in Excel». Revision 8.2 ; article ID: 78113. Microsoft support. June 30, 2010. Retrieved July 2, 2010. - ^
Altman, Micah; Gill, Jeff; McDonald, Michael (2004). «§2.1.1 Revealing example: Computing the coefficient standard deviation». Numerical issues in statistical computing for the social scientist. Wiley-IEEE. p. 12. ISBN 978-0-471-23633-7. - ^ de Levie, Robert (2004). cited work. pp. 45–46. ISBN 978-0-19-515275-3.
- ^
Walkenbach, John (2010). «Defining data types». Excel 2010 Power Programming with VBA. Wiley. pp. 198 ff and Table 8–1. ISBN 978-0-470-47535-5. - ^ McCullough, Bruce D.; Wilson, Berry (2002). «On the accuracy of statistical procedures in Microsoft Excel 2000 and Excel XP». Computational Statistics & Data Analysis. 40 (4): 713–721. doi:10.1016/S0167-9473(02)00095-6.
- ^ McCullough, Bruce D.; Heiser, David A. (2008). «On the accuracy of statistical procedures in Microsoft Excel 2007». Computational Statistics & Data Analysis. 52 (10): 4570–4578. CiteSeerX 10.1.1.455.5508. doi:10.1016/j.csda.2008.03.004.
- ^ Yalta, A. Talha (2008). «The accuracy of statistical distributions in Microsoft Excel 2007». Computational Statistics & Data Analysis. 52 (10): 4579–4586. doi:10.1016/j.csda.2008.03.005.
- ^ Goldwater, Eva. «Using Excel for Statistical Data Analysis—Caveats». University of Massachusetts School of Public Health. Retrieved November 10, 2008.
- ^
Heiser, David A. (2008). «Microsoft Excel 2000, 2003 and 2007 faults, problems, workarounds and fixes». Archived from the original on April 18, 2010. Retrieved April 8, 2010. - ^
Function improvements in Excel 2010 Archived April 6, 2010, at the Wayback Machine Comments are provided from readers that may illuminate some remaining problems. - ^ «The MOD bug». Byg Software. Archived from the original on January 11, 2016. Retrieved November 10, 2008.
- ^ «Days of the week before March 1, 1900 are incorrect in Excel». Microsoft. Archived from the original on July 14, 2012. Retrieved November 10, 2008.
- ^ «Excel incorrectly assumes that the year 1900 is a leap year». Microsoft. Retrieved May 1, 2019.
- ^ Spolsky, Joel (June 16, 2006). «My First BillG Review». Joel on Software. Retrieved November 10, 2008.
- ^ «The Contradictory Nature of OOXML». ConsortiumInfo.org. January 17, 2007.
- ^ «Negative date and time value are displayed as pound signs (###) in Excel». Microsoft. Retrieved March 26, 2012.
- ^ Zeeberg, Barry R; Riss, Joseph; Kane, David W; Bussey, Kimberly J; Uchio, Edward; Linehan, W Marston; Barrett, J Carl; Weinstein, John N (2004). «Mistaken Identifiers: Gene name errors can be introduced inadvertently when using Excel in bioinformatics». BMC Bioinformatics. 5 (1): 80. doi:10.1186/1471-2105-5-80. PMC 459209. PMID 15214961.
- ^ a b Ziemann, Mark; Eren, Yotam; El-Osta, Assam (2016). «Gene name errors are widespread in the scientific literature». Genome Biology. 17 (1): 177. doi:10.1186/s13059-016-1044-7. PMC 4994289. PMID 27552985.
- ^ Anon (2016). «Microsoft Excel blamed for gene study errors». bbc.co.uk. London: BBC News.
- ^ Cimpanu, Catalin (August 24, 2016). «One in Five Scientific Papers on Genes Contains Errors Because of Excel». Softpedia. SoftNews.
- ^ Ziemann, Mark (2016). «Genome Spot: My personal thoughts on gene name errors». genomespot.blogspot.co.uk. Archived from the original on August 30, 2016.
- ^ Vincent, James (August 6, 2020). «Scientists rename human genes to stop Microsoft Excel from misreading them as dates». The Verge. Retrieved October 9, 2020.
- ^ «Excel: type() and
WorksheetFunction.IsText()fail for long strings». Stack Overflow. November 3, 2018. - ^ Rajah, Gary (August 2, 2004). «Trouble with macros». The Hindu Business Line. Retrieved March 19, 2019.
- ^ Chirilov, Joseph (January 8, 2009). «Microsoft Excel — Why Can’t I Open Two Files With the Same Name?». MSDN Blogs. Microsoft Corporation. Archived from the original on July 29, 2010. Retrieved March 19, 2019.
- ^ Infoworld Media Group, Inc. (July 7, 1986). InfoWorld First Look: Supercalc 4 challenging 1-2-3 with new tactic.
- ^ «The History of Microsoft — 1987». channel9.msdn.com. Archived from the original on September 27, 2010. Retrieved October 7, 2022.
- ^ «The History of Microsoft — 1987». learn.microsoft.com. Retrieved October 7, 2022.
- ^ a b Walkenbach, John (December 4, 2013). «Excel Version History». The Spreadsheet Page. John Walkenbach. Retrieved July 12, 2020.
- ^ Lewallen, Dale (1992). PC/Computing guide to Excel 4.0 for Windows. Ziff Davis. p. 13. ISBN 9781562760489. Retrieved July 27, 2013.
- ^ Lake, Matt (April 6, 2009). «Easter Eggs we have loved: Excel 4». crashreboot.blogspot.com. Retrieved November 5, 2013.
- ^ Osterman, Larry (October 21, 2005). «Why no Easter Eggs?». Larry Osterman’s WebLog. MSDN Blogs. Retrieved July 29, 2006.
- ^ «Excel 95 Hall of Tortured Souls». Retrieved July 7, 2006.
- ^ «Excel Oddities: Easter Eggs». Archived from the original on August 21, 2006. Retrieved August 10, 2006.
- ^ «Car Game In Ms Excel». Totalchoicehosting.com. September 6, 2005. Retrieved January 28, 2014.
- ^ Dostál, M (December 9, 2010). User Acceptance of the Microsoft Ribbon User Interface (PDF). Palacký University of Olomouc. ISBN 978-960-474-245-5. ISSN 1792-6157. Retrieved May 28, 2013.
- ^ [Using Excel Tables to
Manipulate Billing Data https://mooresolutionsinc.com/downloads/Billing_MJ12.pdf] - ^ Dodge, Mark; Stinson, Craig (2007). «Chapter 1: What’s new in Microsoft Office Excel 2007». Microsoft Office Excel 2007 inside out. Microsoft Press. p. 1 ff. ISBN 978-0-7356-2321-7.
- ^ «What’s New in Excel 2010 — Excel». Archived from the original on December 2, 2013. Retrieved September 23, 2010.
- ^ Walkenbach, John (2010). «Some Essential Background». Excel 2010 Power Programming with VBA. Indianapolis, Indiana: Wiley Publishing, Inc. p. 20. ISBN 9780470475355.
- ^ Harris, Steven (October 1, 2013). «Excel 2013 — Flash Fill». Experts-Exchange.com. Experts Exchange. Retrieved November 23, 2013.
- ^ «What’s new in Excel 2013». Office.com. Microsoft. Retrieved January 25, 2014.
- ^ K., Gasper (October 10, 2013). «Does a PowerPivot Pivot Table beat a regular Pivot Table». Experts-Exchange.com. Experts Exchange. Retrieved November 23, 2013.
- ^ K., Gasper (May 20, 2013). «Inquire Add-In for Excel 2013». Experts-Exchange.com. Experts Exchange. Retrieved November 23, 2013.
- ^ «New functions in Excel 2013». Office.com. Microsoft. Retrieved November 23, 2013.
- ^ «What’s new in Office 2016». Office.com. Microsoft. Retrieved August 16, 2015.
- ^ «Microsoft Announces March Availability of Office 98 Macintosh Edition». Microsoft. January 6, 1998. Retrieved December 29, 2017.
- ^ «Office for Mac Is Finally a ‘First-Class Citizen’«. Re/code. July 16, 2015. Retrieved July 29, 2015.
- ^ Perton, Marc (November 20, 2005). «Windows at 20: 20 things you didn’t know about Windows 1.0». switched.com. Archived from the original on April 11, 2013. Retrieved August 1, 2013.
- ^ Keizer, Gregg (February 24, 2009). «Attackers exploit unpatched Excel vulnerability». Computerworld. IDG Communications, Inc. Retrieved March 19, 2019.
- ^ «JTRIG Tools and Techniques». The Intercept. First Look Productions, Inc. July 14, 2014. Archived from the original on July 14, 2014. Retrieved March 19, 2019.
- ^ Cook, John. «JTRIG Tools and Techniques». The Intercept. p. 4. Retrieved March 19, 2019 – via DocumentCloud.
- ^ Phillips, Gavin (December 11, 2015). «8 Legendary Games Recreated in Microsoft Excel». MUO.
- ^ «Excel Games – Fun Things to Do With Spreadsheets». November 10, 2021.
- ^ «Unusual Uses of Excel». techcommunity.microsoft.com. August 5, 2022.
- ^ «Someone made a version of ‘Civilization’ that runs in Microsoft Excel». Engadget.
- ^ Dalgleish, Debra. «Have Fun Playing Games in Excel». Contextures Excel Tips.
- ^ «Microsoft Excel esports is real and it already has an international tournament». ONE Esports. June 9, 2021.
References
- Bullen, Stephen; Bovey, Rob; Green, John (2009). Professional Excel Development: The Definitive Guide to Developing Applications Using Microsoft Excel and VBA (2nd ed.). Boston: Addison Wesley. ISBN 978-0-321-50879-9.
- Dodge, Mark; Stinson, Craig (2007). Microsoft Office Excel 2007 Inside Out. Redmond, Wash.: Microsoft Press. ISBN 978-0-7356-2321-7.
- Billo, E. Joseph (2011). Excel for Chemists: A Comprehensive Guide (3rd ed.). Hoboken, N.J.: John Wiley & Sons. ISBN 978-0-470-38123-6.
- Gordon, Andy (January 25, 2021). «LAMBDA: The ultimate Excel worksheet function». microsoft.com. Microsoft. Retrieved April 23, 2021.
External links
Wikibooks has a book on the topic of: Excel
- Microsoft Excel – official site
Excel входит в пакет Microsoft Office как программа для работы с таблицами. Используется для расчетов, анализа и оформления данных для различных областей деятельности: экономики, финансов, математики, статистики, инженерии. Позволяет автоматически выполнять расчеты, используя исходные значения, группировать и фильтровать базы данных. Будет полезна как для новичков, так и для опытных пользователей.
За счет того, что программа очень популярна, можно обмениваться файлами с большим количеством людей.
Интерфейс программы Excel каждой последующей версии оформлен в едином стиле с другими программами MS Office. Пользователю, который ориентируется в Word, будут понятны принципы работы. Но для того, чтобы использовать возможности программы в полном объеме, необходимо изучить все ее функции по принципу от «простого к сложному».
Табличный редактор Excel — это программа, которая напоминает шкаф с потайными дверцами. Чем больше в нее углубляешься, тем больше возможностей она открывает.
Здесь можно создавать многое: начиная от простых таблиц с подведением итогов и заканчивая сведением и консолидацией сводных данных, составлением прогнозов со сложными сценариями.
Итак, Excel состоит из закладок, в которых расположены инструменты для работы. Из названия интуитивно подсказывают их назначение и применение. Файл Excel состоит из книги, которая в свою очередь является набором из листов. Рабочее поле — это лист книги.
Главная цель работы с таблицами, вычисления. Вычисления можно задавать с помощью простых формул, которые пользователь может создать самостоятельно используя математические операторы, числа и значения ячеек.
Более широкие возможности раскрываются, если использовать встроенные функции из «Библиотеки формул» (закладка «Формулы»). С помощью их можно вычислять комплексные прикладные задачи из области математики, экономики, финансов, статистики, логики, инженерии и других направлений. Применяя встроенные формулы пользователю не нужно вводить сложные выражения и знать специфику вычисления, необходимо после знака «=» добавить нужную формулу и подобрать зависимые ячейки, необходимые для вычисления.
Данные для вычислений можно брать из рабочего листа таблицы, либо задействовать другие листы файла. Для более «продвинутых» вычислений можно использовать данные из других файлов или интернета. Выполнить консолидацию данных нескольких таблиц или создать несколько сценариев для получения заданного результата.
На основе таблиц, программа Excel позволяет создавать графики, диаграммы, фильтровать данные, составлять на их основе «выжимку» из таблиц больших объемов. Существует возможность добавления текстов, графических объектов, рисунков. Таблицы можно форматировать, редактировать и оформлять в различных стилях. Для проверки данных и защиты таблиц есть раздел «Рецензирование».
ТОП 5 задач, в которых пригодится Excel
Приведем несколько популярных задач, которые можно решить с помощью Excel.
- Формы отчетов для государственных органов. Все формы налоговых и бухгалтерских отчетов можно создать на основе таблиц Excel.
Используется совмещение текста с ячейками, в которые вводятся цифры. На основе простейших вычислений подводятся итоги и суммы налогов к уплате.
- Статистические таблицы с подведением итогов. К таким таблицам относятся ведомости, сметы, планирование бюджетов и прочие.
Используется поле данных с заголовками строк и столбцов. Используются функции суммирования, вычисления среднего значения, максимума и минимума.
- Выполнение различных расчетов с применением встроенных формул:
- Расчет кредитной нагрузки по ипотечным и потребительским кредитам. Используются встроенные формулы расчета платежей и общей суммы начисленных процентов, исходя из ставок кредита. Можно автоматически просчитать кредиты для разных ставок и схем выплаты процентов.
- Проведение анализа будущих инвестиций для расчета доходности проекта. Используются встроенные формулы для автоматизации получения результатов.
- Математические расчеты. В коллекции присутствует большинство математических и геометрических формул, поэтому можно автоматически получать результат, вводя исходные данные в качестве аргументов.
- Создание собственных формул и зависимостей. На основе встроенных функций, можно создавать собственные комбинированные формулы. Это, пожалуй, самая интересная сторона работы с формулами, которая расширяет возможности программы до бесконечности и делает ее индивидуальной для каждого опытного пользователя.
- Сводные таблицы. Позволяют работать с большими базами данных из разных таблиц. Используется инструмент «Сводная таблица». Можно создать итоговую таблицу на основе консолидации данных из множества других таблиц.
- Фильтрование данных. Полезная функция при работе с большими таблицами. Используется, когда необходимо выполнить отбор данных, отвечающих определенным требованиям. Выполняется автоматически при помощи команд раздела «Сортировка и фильтр».
Кроме того таблицы можно сопровождать графиками и диаграммами, которые облегчают восприятие большого количества данных. Наглядно показывают изменение данных в динамике и в различных срезах.
Изучив возможности приложения, можно сделать вывод, что оно подходит для экономистов и бухгалтер…
Изучив возможности приложения, можно
сделать вывод, что оно подходит для
экономистов и бухгалтеров.
Excel – это
табличный процессор, который оснащен
инструментами для создания отчетов,
вычислений, составления диаграмм. Но и
рядовому пользователю для решения
бытовых нужд он пригодится. Эксель –
это средоточие полезных функций.
Программа помогает автоматизировать
рабочий процесс.
При изучении опций
становится понятно, что Microsoft Excel – это
универсальное средство, которое
позволяет:
- работать с различными типами данных;
- выполнять расчеты;
- организовывать дневники и журналы;
- хранить информацию;
- составлять отчеты;
- строить графики и диаграммы;
- создавать схемы и рисунки;
- организовывать списки и базы данных;
-
импортировать и экспортировать
информацию; - автоматизировать однотипные действия;
- создавать панели управления;
-
находить решение математических задач
и уравнений; - вести семейный бюджет;
-
программировать на встроенном языке
VBA и т.д.
Интерфейс
программы
Мы
узнали, что такое Эксель, теперь можно
приступать к рассмотрению следующего
вопроса. Как выглядит главное окно
приложения? В MS Excel – это белый лист,
расчерченный в виде таблицы. Минимальная
единица – прямоугольник, называемый
ячейкой (клеткой). Табличная форма –
область создаваемой или редактируемой
книги.
При
рассмотрении интерфейса приложения
пользователей волнует вопрос: «В Excel
что это находится над таблицей?».
Поле, располагающееся слева от пиктограммы
fx, – это строка формул. Предназначена
она для ввода текста, формул, функций,
числовой информации.
В
MS Excel 2007 и выше над строкой формул
размещается лента (панель инструментов
в развернутом виде). Новшество 2007 версии
заключается в наличии круглой кнопки
со значком компании. Кликнув на
пиктограмму, пользователь откроет меню
(аналогичное меню «Файл» в вариации
2003). Справа размещается панель быстрого
доступа. Пользователь настраивает ее
по своему усмотрению. По умолчанию на
ней располагаются кнопки: «Сохранить»,
«Отменить», «Вернуть».
Строка
состояния внизу рабочей области позволяет
менять масштаб, вид страницы.
Лента
В
Эксель 2007 меню отображается в виде
ленты так, что это расположение
пиктограмм и команд удобно для
пользователя. В ранних версиях меню
оформлено в виде панелей инструментов
и строки. Юзер создавал рабочую область
по своему усмотрению, иногда она
становилась слишком громоздкой.
Ориентироваться
в ленте просто: кликнув на вкладку,
пользователь замечает доступные команды.
На каждой вкладке пиктограммы разделены
на блоки.
Если
в нижней части блока отображается
стрелка, то при нажатии на значок
пользователь вызывает диалоговое окно.
Здесь отображается расширенная версия
пунктов меню.
Нововведение
в Excel – наличие галереи.
Оформлена она в виде графического меню,
в котором содержатся образцы (на вкладке
«Главная» – «Стили ячеек»).
Панель
быстрого доступа
При
работе с MS Excel следует изучить: что
это за приложение, как им пользоваться
для автоматизации работы. Для увеличения
работоспособности юзер настраивает
панель быстрого доступа.
Она
находится справа от кнопки «Office».
Пользователь вправе добавить пиктограммы
команд, которые чаще всего используются.
По умолчанию офисный пакет располагает
на панели 3 пиктограммы: «Сохранить»,
«Назад» и «Вернуть». Справа находится
стрелка, раскрывающая список дополнительных
команд.
Панель
быстрого доступа отображается всегда,
независимо от того, какая вкладка
активирована.
Работа
в Excel
Программа
Эксель – это приложение, разработанное
для вычислений (в первую очередь).
Позволяет производить арифметические
действия с внесенной числовой информацией.
Если пользователю нужна таблица для
отображения текста, проще создать объект
в MS Word.
Что такое Excel и как его правильно использовать
Всем привет. Это первая статья из серии о Microsoft Excel. Сегодня вы узнаете:
- Что такое Microsoft Excel
- Для чего он нужен
- Как выглядит его рабочее пространство
В следующей статье мы еще немного обсудим рабочую среду программы. А вот в третьем посте этого цикла уже будем делать первые расчеты, так что самое интересное совсем близко! В дальнейшем мы будем ориентироваться на практику, поскольку она интересна всем.
Для усвоения этой и последующих статей цикла, вам понадобится компьютер с Microsoft Office, в том числе Excel. Если у Вас еще нет этой программы, ее можно купить, например, здесь .
Что такое Excel, для чего его использовать
Майкрософт Эксель – это программа с табличной структурой которая позволяет организовывать таблицы данных, систематизировать, обрабатывать их, строить графики и диаграммы, выполнять аналитические задачи и многое другое.
Конечно, это не весь перечень возможностей, в чём вы скоро убедитесь, изучая материалы курса. Программа способна сделать за вас многие полезные операции, потому и стала всемирным хитом в своей отрасли.
Рабочее пространство Excel
Рабочая область Эксель называется рабочей книгой, которая состоит из рабочих листов. То есть, в одном файле-книге может располагаться одна или несколько таблиц, называемых Листами.
Каждый лист состоит из множества ячеек, образующих таблицу данных. Строки нумеруются по порядку от 1 до 1 048 576. Столбцы именуются буквами от А до XFD.

На самом деле, в этих ячейках может храниться огромное количество информации, гораздо большее, чем может обработать ваш компьютер.
Каждая ячейка имеет свои координаты. Например, ячейка не пересечении 3-й строки и 2-го столбца имеет координаты B3 (см. рис.). Координаты ячейки всегда подсвечены на листе цветом, посмотрите на рисунке как выглядят номер третьей строчки и буква второго столбца – они затемнены.
Кстати, вы можете размещать данные в произвольном порядке на листе, программа не ограничивает вас в свободе действий. А значит, можно легко создавать различные таблицы, отчеты, формы, макеты и шаблоны, выбрать оптимальное место для диаграммы.
А теперь давайте взглянем на окно Excel в целом и разберемся с назначением некоторых его элементов:
- Заголовок страницы отображает название текущего рабочего документа
- Выбор представления – переключение между вариантами отображения рабочего листа
- Лента – элемент интерфейса, на котором расположены кнопки команд и настроек. Лента разделена на логические блоки вкладками. Например, вкладка «Вид» помогает настроить внешний вид рабочего документа, «Формулы» — инструменты для проведения вычислений и т.д.
- Масштаб отображения – название говорит само за себя. Выбираем соотношение между реальным размером листа и его представлением на экране.
- Панель быстрого доступа – зона размещения элементов, которые используются чаще всего и отсутствуют на ленте
- Поле имени отображает координаты выделенной ячейки или имя выделенного элемента
- Полосы прокрутки – позволяют прокручивать лист по горизонтали и по вертикали
- Строка состояния отображает некоторые промежуточные вычисления, информирует о включении «Num Lock», «Caps Lock», «Scroll Lock»
- Строка формул служит для ввода и отображения формулы в активной ячейке. Если в этой строке формула, в самой ячейке вы увидите результат вычисления или сообщение об ошибке.
- Табличный курсор – отображает ячейку, которая в данный момент активна для изменения содержимого
- Номера строк и имена столбцов – шкала по которой определяется адрес ячейки. На схеме можно заметить, что активна ячейка L17, 17 строка шкалы и элемент L выделены тёмным цветом. Эти же координаты вы можете увидеть в Поле имени.
- Вкладки листов помогают переключаться между всеми листами рабочей книги (а их, кстати, может быть очень много)

На этом закончим наш первый урок. Мы рассмотрели назначение программы Excel и основные (еще не все) элементы её рабочего листа. В следующем уроке мы рассмотрим навигацию по рабочей книге, виды окон, меню и панелей.
Спасибо что дочитали эту статью до конца, так держать! Если у вас появились вопросы – пишите в комментариях, постараюсь на всё ответить.
Описание программы Microsoft Excel
Microsoft Excel — это программа выполнения расчетов и управления так называемыми электронными таблицами.
Электронная таблица- основное средство, используемое для обработки и анализа цифровой информации средствами вычислительной техники. Хотя электронные таблицы в основном связаны с числовыми или финансовыми операциями, они также могут использоваться для различных задач анализа данных, предоставляя пользователю большие возможности по автоматизации обработки данных.
Excel позволяет выполнять сложные расчеты, в которых могут использоваться данные, расположенные в разных областях электронной таблицы и связанные между собой определенной зависимостью. Для выполнения таких расчетов в Excel существует возможность вводить различные формулы в ячейки таблицы. Excel выполняет вычисления и отображает результат в ячейке с формулой. Доступный диапазон формул — от простого сложения и вычитания до финансовых и статистических вычислений.
Важной особенностью использования электронной таблицы является автоматический пересчет результатов при изменении значений ячеек. Например, можно использовать Excel для выполнения финансовых расчетов, учета и контроля кадрового состава организации и т. д. Excel также может строить и обновлять графики, основанные на введенных числах.
Файл, с которым работает Excel, называется книгой. Книга, как правило, состоит из нескольких рабочих листов, которые могут содержать таблицы, тексты, диаграммы, рисунки.
Книга является хорошим организационным средством. Например, можно в одной книге собрать все документы (рабочие листы), относящиеся к определенному проекту (задаче), или все документы, которые ведутся одним исполнителем. Основа рабочего листа (рис.1) представляет собой сетку из строк и столбцов. Ячейка образуется пересечением строки и столбца. Выделенная мышью ячейка (ячейки) называется активной (на рис.1 активная ячейка выделена рамкой).
Строка в рабочем листе идентифицируется именем (цифрой), которое появляется на левой стороне рабочего листа.
Столбец в рабочем листе также идентифицируется именем (буквами латинского алфавита), которое появляется вверху рабочего листа.
Рабочий лист книги Excel может содержать до 65 536 строк и 256 столбцов. Ячейка — основной элемент таблицы — имеет свой уникальный адрес, состоящий из номера столбца и строки, например Е4.
Каждая ячейка содержит один элемент информации, будь то цифровое значение, текст или формула.
Далее подробнее рассмотрим окно Excel. При входе в программу открывается окно Excel и на экран выводится пустая рабочая книга с именем Книга 1.
При открытии ранее созданного файла в окне Excel появляется книга с введенными данными.
Рабочая книга в Excel — это файл, в котором хранятся и анализируются данные. Файл рабочей книги состоит из нескольких рабочих листов, которые могут содержать таблицы, тексты, диаграммы или рисунки. Каждый рабочий лист идентифицируется именем, которое появляется на ярлычке листа.
Рассмотрим специфические элементы окна Excel (рис.2).
Строка состояния содержит информацию об активном документе, выбранной команде меню, индикаторах режимов клавиатуры. В ней пользователь получает сообщения о том, как выполнить начатую команду до конца и просмотреть промежуточные результаты некоторых вычислений.
Строка формул показывает формулу (если она присутствует в ячейке) или данные, содержащиеся в активной ячейке. В строке формул можно вводить и редактировать текст, числа и формулы.
В активную ячейку можно вводить и редактировать данные непосредственно в ячейке или в строке формул.
Ссылка на ячейку — адрес точки пересечения ее столбца и строки.
Например, ссылка на самую левую верхнюю ячейку на рабочем листе Excel — А1.
Ссылка на активную ячейку будет появляться в поле имени. Ярлыки используются для идентификации листа в рабочей книге. По умолчанию листы нумеруются Лист 1, Лист 2 и т. д.
Кнопки прокрутки слева внизу окна используются для просмотра ярлыков листов и для перемещения между листами в рабочей книге, содержащей большое количество листов.
93.79.221.197 © studopedia.ru Не является автором материалов, которые размещены. Но предоставляет возможность бесплатного использования. Есть нарушение авторского права? Напишите нам | Обратная связь.
Отключите adBlock!
и обновите страницу (F5)
очень нужно
Microsoft Excel, его функции и возможности (стр. 1 из 3)
1.1 Понятие и возможности MS Excel
1.2 Основные элементы окна MS Excel
1.3 Структура электронных таблиц
1.4 Возможные ошибки при использовании функций в формулах
2: Анализ данных. Использование сценариев
2.1 Анализ данных в MS Excel
2.3 Пример расчета внутренней скорости оборота инвестиций
Microsoft Office , самое популярное семейство офисных программных продуктов, включает в себя новые версии знакомых приложений, которые поддерживают технологии Internet, и позволяют создавать гибкие интернет-решения
Microsoft Office — семейство программных продуктов Microsoft, которое объединяет самые популярные в мире приложения в единую среду, идеальную для работы с информацией. В Microsoft Office входят текстовый процессор Microsoft Word, электронные таблицы Microsoft Excel, средство подготовки и демонстрации презентаций Microsoft PowerPoint и новое приложение Microsoft Outlook. Все эти приложения составляют Стандартную редакцию Microsoft Office. В Профессиональную редакцию входит также СУБД Microsoft Access.
Microsoft Excel – программа предназначенная для организации данных в таблице для документирования и графического представления информации.
Программа MSExcel применяется при создании комплексных документов в которых необходимо:
· использовать одни и те же данные в разных рабочих листах;
· изменить и восстанавливать связи.
Преимуществом MSExcel является то, что программа помогает оперировать большими объемами информации. рабочие книги MSExcel предоставляют возможность хранения и организации данных, вычисление суммы значений в ячейках. MsExcel предоставляет широкий спектр методов позволяющих сделать информацию простой для восприятия.
В наше время, каждому человеку важно знать и иметь навыки в работе с приложениями Microsoft Office, так как современный мир насыщен огромным количеством информацией, с которой просто необходимо уметь работать.
Более подробно в этой курсовой будет представлено приложение MSExcel, его функции и возможности. А также использование сценариев с их практическим применением.
1.1 . Microsoft Excel . Понятия и возможности
Табличный процессор MS Excel (электронные таблицы) – одно из наиболее часто используемых приложений пакета MS Office, мощнейший инструмент в умелых руках, значительно упрощающий рутинную повседневную работу. Основное назначение MS Excel – решение практически любых задач расчетного характера, входные данные которых можно представить в виде таблиц. Применение электронных таблиц упрощает работу с данными и позволяет получать результаты без программирования расчётов. В сочетании же с языком программирования Visual Basic for Application (VBA), табличный процессор MS Excel приобретает универсальный характер и позволяет решить вообще любую задачу, независимо от ее характера.
Особенность электронных таблиц заключается в возможности применения формул для описания связи между значениями различных ячеек. Расчёт по заданным формулам выполняется автоматически. Изменение содержимого какой-либо ячейки приводит к пересчёту значений всех ячеек, которые с ней связаны формульными отношениями и, тем самым, к обновлению всей таблицы в соответствии с изменившимися данными.
Основные возможности электронных таблиц:
1. проведение однотипных сложных расчётов над большими наборами данных;
2. автоматизация итоговых вычислений;
3. решение задач путём подбора значений параметров;
4. обработка (статистический анализ) результатов экспериментов;
5. проведение поиска оптимальных значений параметров (решение оптимизационных задач);
6. подготовка табличных документов;
7. построение диаграмм (в том числе и сводных) по имеющимся данным;
8. создание и анализ баз данных (списков).
1.2. Основные элементы окна MS Excel
Основными элементами рабочего окна являются:
1. Строка заголовка (в ней указывается имя программы) с кнопками управления окном программы и окном документа (Свернуть, Свернуть в окно или Развернуть во весь экран, Закрыть);
2. Строка основного меню (каждый пункт меню представляет собой набор команд, объединенных общей функциональной направленностью) плюс окно для поиска справочной информации.
3. Панели инструментов (Стандартная, Форматирование и др.).
4. Строка формул, содержащая в качестве элементов поле Имя и кнопку Вставка функции (fx), предназначена для ввода и редактирования значений или формул в ячейках. В поле Имя отображается адрес текущей ячейки.
5. Рабочая область (активный рабочий лист).
6. Полосы прокрутки (вертикальная и горизонтальная).
7. Набор ярлычков (ярлычки листов) для перемещения между рабочими листами.
8. Строка состояния.
1.3 Структура электронных таблиц
Файл, созданный средствами MS Excel, принято называть рабочей книгой. Рабочих книг создать можно столько, сколько позволит наличие свободной памяти на соответствующем устройстве памяти. Открыть рабочих книг можно столько, сколько их создано. Однако активной рабочей книгой может быть только одна текущая (открытая) книга.
Рабочая книга представляет собой набор рабочих листов, каждый из которых имеет табличную структуру. В окне документа отображается только текущий (активный) рабочий лист, с которым и ведётся работа. Каждый рабочий лист имеет название, которое отображается на ярлычке листа в нижней части окна. С помощью ярлычков можно переключаться к другим рабочим листам, входящим в ту же рабочую книгу. Чтобы переименовать рабочий лист, надо дважды щёлкнуть мышкой на его ярлычке и заменить старое имя на новое или путём выполнения следующих команд: меню Формат, строка Лист в списке меню, Переименовать. А можно и, установив указатель мышки на ярлык активного рабочего листа, щёлкнуть правой кнопкой мыши, после чего в появившемся контекстном меню щёлкнуть по строке Переименовать и выполнить переименование. В рабочую книгу можно добавлять (вставлять) новые листы или удалять ненужные. Вставку листа можно осуществить путём выполнения команды меню Вставка, строка Лист в списке пунктов меню. Вставка листа произойдёт перед активным листом. Выполнение вышеизложенных действий можно осуществить и с помощью контекстного меню, которое активизируется нажатием правой кнопки мышки, указатель которой должен быть установлен на ярлычке соответствующего листа. Чтобы поменять местами рабочие листы нужно указатель мышки установить на ярлычок перемещаемого листа, нажать левую кнопку мышки и перетащить ярлычок в нужное место.
Рабочий лист (таблица) состоит из строк и столбцов. Столбцы озаглавлены прописными латинскими буквами и, далее, двухбуквенными комбинациями. Всего рабочий лист содержит 256 столбцов, поименованных от A до IV. Строки последовательно нумеруются числами от 1 до 65536.
На пересечении столбцов и строк образуются ячейки таблицы. Они являются минимальными элементами, предназначенными для хранения данных. Каждая ячейка имеет свой адрес. Адрес ячейки состоит из имени столбца и номера строки, на пересечении которых расположена ячейка, например, A1, B5, DE324. Адреса ячеек используются при записи формул, определяющих взаимосвязь между значениями, расположенными в разных ячейках. В текущий момент времени активной может быть только одна ячейка, которая активизируется щелчком мышки по ней и выделяется рамкой. Эта рамка в Excel играет роль курсора. Операции ввода и редактирования данных всегда производятся только в активной ячейке.
На данные, расположенные в соседних ячейках, образующих прямоугольную область, можно ссылаться в формулах как на единое целое. Группу ячеек, ограниченную прямоугольной областью, называют диапазоном. Наиболее часто используются прямоугольные диапазоны, образующиеся на пересечении группы последовательно идущих строк и группы последовательно идущих столбцов. Диапазон ячеек обозначают, указывая через двоеточие адрес первой ячейки и адрес последней ячейки диапазона, например, B5:F15. Выделение диапазона ячеек можно осуществить протягиванием указателя мышки от одной угловой ячейки до противоположной ячейки по диагонали. Рамка текущей (активной) ячейки при этом расширяется, охватывая весь выбранный диапазон.
Для ускорения и упрощения вычислительной работы Excel предоставляет в распоряжение пользователя мощный аппарат функций рабочего листа, позволяющих осуществлять практически все возможные расчёты.
В целом MS Excel содержит более 400 функций рабочего листа (встроенных функций). Все они в соответствии с предназначением делятся на 11 групп (категорий):
1. финансовые функции;
2. функции даты и времени;
3. арифметические и тригонометрические (математические) функции;
4. статистические функции;
5. функции ссылок и подстановок;
6. функции баз данных (анализа списков);
7. текстовые функции;
8. логические функции;
9. информационные функции (проверки свойств и значений);
Запись любой функции в ячейку рабочего листа обязательно начинается с символа равно (=). Если функция используется в составе какой-либо другой сложной функции или в формуле (мегаформуле), то символ равно (=) пишется перед этой функцией (формулой). Обращение к любой функции производится указанием её имени и следующего за ним в круглых скобках аргумента (параметра) или списка параметров. Наличие круглых скобок обязательно, именно они служат признаком того, что используемое имя является именем функции. Параметры списка (аргументы функции) разделяются точкой с запятой (;). Их количество не должно превышать 30, а длина формулы, содержащей сколько угодно обращений к функциям, не должна превышать 1024 символов. Все имена при записи (вводе) формулы рекомендуется набирать строчными буквами, тогда правильно введённые имена будут отображены прописными буквами.
1.4 Возможные ошибки при использовании функций в формулах
Что такое Эксель и зачем он нужен?
Excel – это широко распространенная компьютерная программа. Нужна она для проведения расчетов, составления таблиц и диаграмм, вычисления простых и сложных функций. Она входит в состав пакета Microsoft Office.
Это такой набор программ для работы в офисе. Самые популярные приложения в нем — Word и Excel.
Она представляет собой большую таблицу, в которую можно вносить данные, то есть печатать слова и цифры. Также, используя функции этой программы, можно производить с цифрами разные манипуляции: складывать, вычитать, умножать, делить и многое другое.
Многие люди думают, что Excel – это только таблицы. Они убеждены, что все таблицы на компьютере составляются именно в этой программе. Но это не так. Эта программа нужна, в первую очередь, для вычислений.
Если требуется не только расчертить таблицу со словами и цифрами, но еще и произвести с цифрами какие-либо действия (сложить, умножить, вычислить процент и т.д), тогда Вам нужно работать в Microsoft Excel. А если же нужно составить таблицу без вычислений, то есть ввести уже готовые данные, то быстрее и удобнее это сделать в программе Microsoft Word.
Эксэль, по сравнению с Вордом, конечно, сложнее. И лучше начинать работать в этой программе уже после того, как освоите Word. Чтобы изучить Excel досконально, потребуется немало времени. Но, как показывает практика, большинству для работы достаточно лишь базовых навыков.
УМНОЕ ФИЛЬТРОВАНИЕ БОЛЬШОГО ОБЪЕМА ДАННЫХ
Расширенный фильтр автофильтр в Excel позволяет быстро обрабатывать большие объемы данных и сразу же выдавать результат в соответствии с критериями фильтра.
Задача 5: Покажите рыбу с ценами не выше 20 и цены на специи не менее 20 с ненулевым запасом на складе. А также, покажите напитки с ценами от 10 до 20 с ненулевым запасом на складе.
Решение задачи 5 в Excel c помощью расширенного автофильтра.
АНАЛИЗ РЕНТАБЕЛЬНОСТИ ИНВЕСТИЦИЙ
Вычислить значение будущей стоимости инвестиционного объекта поможет функция =БС().
Задача 1: Рассчитайте сумму, накопленную на счете через 5 лет при инвестировании в инвестиционный объект. При условии, что в начале каждого года выплачивается 6000$, а годовая процентная ставка составляет 5,6%. При том, что в начале инвестирования сумма на балансе активов уже накопила 5000$.
Решение задачи 1 в Excel c помощью функции БС:
Очень много функций, которые полезны и бухгалтеру, и менеджеру. Ведь сортировка большого объема данных важна и нужна! Без основных функций Экселя вам не обойтись! В нашем курсе ВЫ МОЖЕТЕ БЕСПЛАТНО ИЗУЧИТЬ ЭКСЕЛЬ!
Урок #1. Интерфейс программы Эксель
Первое видео посвящено самым основам и в нем речь пойдет об интерфейсе программы, то есть об ее внешнем виде и основных элементах. Из видео вы получите представление о рабочей области Excel и таких неотъемлемых ее составляющих, как столбцы, строки и ячейки.
Длительность: 9 минут 45 секунд
Урок #2. Вводим данные
Во втором видео мы приступим к созданию электронной таблицы, которая может быть полезна при составлении семейного бюджета. В этом видео речь пойдет о внесении данных в электронную таблицу, а также об операции автозаполнения, которая позволяют ускорить ввод данных.
Длительность: 14 минут 39 секунд
Урок #3. Работаем с ячейками
Из третьего видео вы узнаете, как производить выравнивание содержимого ячеек электронной таблицы, а также изменять ширину столбцов и высоту строк. Вы научитесь объединять ячейки таблицы, а также изменять направление текста в ячейках в случае такой необходимости.
Длительность: 12 минут 41 секунда
Урок #4. Форматируем текст
В четвертом видео вы познакомитесь с операциями форматирования текста. Для разных элементов электронной таблицы мы применим различные шрифты, различные размеры шрифтов и начертания текста. Также поменяем цвет текста и установим цветной фон для некоторых ячеек.
Длительность: 7 минут 57 секунд
Урок #5. Границы ячеек таблицы
В этом видео речь пойдет о границах ячеек, которые позволяют придать таблице законченный вид. Мы зададим различные границы для разных столбцов и строк электронной таблицы. В результате мы получим бланк семейного бюджета, готовый к вводу данных .
Длительность: 8 минут 52 секунды
Урок #6. Заполняем таблицу
В шестом видео мы заполним бланк семейного бюджета данными. В Excel есть возможности, которые позволяют максимально упростить процесс ввода данных в электронную таблицу. Также из этого видео вы узнаете о формате данных в ячейках и как его можно изменять.
Длительность: 12 минут 23 секунды
Урок #7. Расчеты в Excel
В седьмом видео речь пойдет о формулах и расчетах. Вы научитесь производить простейшие вычисления с помощью электронных таблиц, а также применять мастер функций, который позволяет в значительной мере упростить процесс создания формул для проведения расчетов.
Длительность: 10 минут 37 секунд
Урок #8. Заканчиваем работу над документом
В восьмом видео мы полностью закончим работу над бланком семейного бюджета — составим все необходимые формулы и проведем окончательное форматирование строк и столбцов. Бланк семейного бюджета будет готов и вы сможете его откорректировать под свои расходы и доходы.
Длительность: 10 минут 03 секунды
Урок #9. Диаграммы и графики
В заключительном видео речь пойдет о создании диаграмм и графиков. Excel обладает весьма внушительным инструментарием по визуализации результатов расчетов. Из этого видео вы узнаете, как можно визуально представить результаты вычислений электронной таблицы.
Длительность: 10 минут 12 секунд
Чтобы комментировать, вам необходимо
Политика конфидециальности
Администрация сайта viline.tv (ООО «ВилайнТв» ОГРН 1155476136804 ИНН/КПП 5406597997/540601001) уважает и соблюдает законодательство РФ. Также мы уважаем Ваше право и соблюдаем конфиденциальность при заполнении, передаче и хранении ваших конфиденциальных сведений.
Мы запрашиваем Ваши персональные данные для обратной связи с вами в целях предоставления информации или услуг, ответов на ваши запросы в службу поддержки сайта, проведения конкурсов и других рекламных акций, проведения опросов в целях повышения качества услуг.
Персональные данные — это информация, относящаяся к субъекту персональных данных, то есть, к потенциальному покупателю. В частности, это фамилия и имя, дата рождения, контактные данные (телефон, адрес электронной почты) и иные данные, относимые Федеральным законом от 27 июля 2006 года № 152-ФЗ «О персональных данных» (далее – «Закон») к категории персональных данных.
Если Вы разместили Ваши контактные данных на сайте, то Вы автоматически согласились на следующие действия (операции) с персональными данными: сбор и накопление, хранение, уточнение (обновление, изменение), использование, уничтожение, обезличивание, передача по требованию суда, в т.ч., третьим лицам, с соблюдением мер, обеспечивающих защиту персональных данных от несанкционированного доступа.
Указанное согласие действует бессрочно с момента предоставления данных и может быть отозвано Вами путем подачи заявления администрации сайта с указанием данных, определенных ст. 14 Закона «О персональных данных».
Отзыв согласия на обработку персональных данных может быть осуществлен путем направления Пользователем соответствующего распоряжения в простой письменной форме на адрес электронной почты (e-mail) info@viline.tv
В случае отзыва согласия на обработку своих персональных данных мы обязуемся удалить Ваши персональные данные в срок не позднее 3 рабочих дней.
Зачем нужен Excel
Изучив возможности приложения, можно сделать вывод, что оно подходит для экономистов и бухгалтер.
Изучив возможности приложения, можно сделать вывод, что оно подходит для экономистов и бухгалтеров.
Excel – это табличный процессор, который оснащен инструментами для создания отчетов, вычислений, составления диаграмм. Но и рядовому пользователю для решения бытовых нужд он пригодится. Эксель – это средоточие полезных функций. Программа помогает автоматизировать рабочий процесс.
При изучении опций становится понятно, что Microsoft Excel – это универсальное средство, которое позволяет:
- работать с различными типами данных;
- выполнять расчеты;
- организовывать дневники и журналы;
- хранить информацию;
- составлять отчеты;
- строить графики и диаграммы;
- создавать схемы и рисунки;
- организовывать списки и базы данных;
- импортировать и экспортировать информацию;
- автоматизировать однотипные действия;
- создавать панели управления;
- находить решение математических задач и уравнений;
- вести семейный бюджет;
- программировать на встроенном языке VBA и т.д.
Интерфейс программы
Мы узнали, что такое Эксель, теперь можно приступать к рассмотрению следующего вопроса. Как выглядит главное окно приложения? В MS Excel – это белый лист, расчерченный в виде таблицы. Минимальная единица – прямоугольник, называемый ячейкой (клеткой). Табличная форма – область создаваемой или редактируемой книги.
При рассмотрении интерфейса приложения пользователей волнует вопрос: «В Excel что это находится над таблицей?». Поле, располагающееся слева от пиктограммы fx, – это строка формул. Предназначена она для ввода текста, формул, функций, числовой информации.
В MS Excel 2007 и выше над строкой формул размещается лента (панель инструментов в развернутом виде). Новшество 2007 версии заключается в наличии круглой кнопки со значком компании. Кликнув на пиктограмму, пользователь откроет меню (аналогичное меню «Файл» в вариации 2003). Справа размещается панель быстрого доступа. Пользователь настраивает ее по своему усмотрению. По умолчанию на ней располагаются кнопки: «Сохранить», «Отменить», «Вернуть».
Строка состояния внизу рабочей области позволяет менять масштаб, вид страницы.
В Эксель 2007 меню отображается в виде ленты так, что это расположение пиктограмм и команд удобно для пользователя. В ранних версиях меню оформлено в виде панелей инструментов и строки. Юзер создавал рабочую область по своему усмотрению, иногда она становилась слишком громоздкой.
Ориентироваться в ленте просто: кликнув на вкладку, пользователь замечает доступные команды. На каждой вкладке пиктограммы разделены на блоки.
Если в нижней части блока отображается стрелка, то при нажатии на значок пользователь вызывает диалоговое окно. Здесь отображается расширенная версия пунктов меню.
Нововведение в Excel – наличие галереи. Оформлена она в виде графического меню, в котором содержатся образцы (на вкладке «Главная» – «Стили ячеек»).
Панель быстрого доступа
При работе с MS Excel следует изучить: что это за приложение, как им пользоваться для автоматизации работы. Для увеличения работоспособности юзер настраивает панель быстрого доступа.
Она находится справа от кнопки «Office». Пользователь вправе добавить пиктограммы команд, которые чаще всего используются. По умолчанию офисный пакет располагает на панели 3 пиктограммы: «Сохранить», «Назад» и «Вернуть». Справа находится стрелка, раскрывающая список дополнительных команд.
Панель быстрого доступа отображается всегда, независимо от того, какая вкладка активирована.
Работа в Excel
Программа Эксель – это приложение, разработанное для вычислений (в первую очередь). Позволяет производить арифметические действия с внесенной числовой информацией. Если пользователю нужна таблица для отображения текста, проще создать объект в MS Word.
Excel — это программа электронных таблиц, которая используется для хранения, организации и управления данными .
Подготовленная нами информация относится к Microsoft Excel в целом и не ограничивается какой-либо конкретной версией программы.
Для чего используется Excel
Все версии Excel и других программ для работы с электронными таблицами могут хранить несколько страниц электронных таблиц в одном компьютерном файле. Сохраненный компьютерный файл часто называют рабочей книгой, и каждая страница рабочей книги представляет собой отдельный рабочий лист .
Ячейки электронной таблицы и ссылки на ячейки
В более новых версиях Excel каждый рабочий лист содержит примерно миллион строк и более 16 000 столбцов, что требует схемы адресации для отслеживания того, где находятся данные.
Горизонтальные строки обозначены номерами (1, 2, 3), а вертикальные столбцы — буквами алфавита (A, B, C). Для столбцов, превышающих 26, столбцы обозначаются двумя или более буквами, такими как AA, AB, AC или AAA, AAB и т. Д.
Точка пересечения между столбцом и строкой — это маленький прямоугольник, называемый ячейкой . Ячейка является основной единицей для хранения данных в рабочей таблице, и поскольку каждая рабочая таблица содержит миллионы этих ячеек, каждая из них идентифицируется по ссылке на ячейку.
Ссылка на ячейку представляет собой комбинацию буквы столбца и номера строки, например A3, B6 и AA345. В этих ссылках на ячейки буква столбца всегда указывается первой.
Типы данных, формулы и функции
Типы данных, которые может содержать ячейка:
- чисел
- Текст
- Даты и время
- Булевы значения
- Формулы
Формулы используются для расчетов — обычно включают данные, содержащиеся в других ячейках. Эти ячейки, однако, могут находиться на разных листах или в разных книгах.
Создание формулы начинается с ввода знака равенства в ячейку, в которой вы хотите отобразить ответ. Формулы могут также включать ссылки на ячейки для расположения данных и одну или несколько функций электронных таблиц .
Функции в Excel и других электронных таблицах представляют собой встроенные формулы, разработанные для упрощения выполнения широкого диапазона вычислений — от обычных операций, таких как ввод даты или времени, до более сложных, таких как поиск конкретной информации, содержащейся в больших таблицах данных. ,
Excel и финансовые данные
Электронные таблицы часто используются для хранения финансовых данных. Формулы и функции, используемые для данных этого типа, включают в себя:
- Выполнение основных математических операций, таких как суммирование столбцов или строк чисел
- Поиск значений, таких как прибыль или убыток
- Расчет планов погашения по кредитам или ипотекам
- Нахождение среднего, максимального, минимального и других статистических значений в указанном диапазоне данных
- Проведение Что, если анализ данных, где переменные модифицированные по одному , чтобы увидеть , как изменение влияет на другие данные, такие как расходы и прибыль
Excel использует другие
Другие общие операции, для которых Excel может использоваться:
- Графики или диаграммы данных, чтобы помочь пользователям в определении тенденций данных
- Форматирование данных для облегчения поиска и понимания важных данных.
- Печать данных и графиков для использования в отчетах
- Сортировка и фильтрация данных для поиска конкретной информации
- Связывание данных листа и диаграмм для использования в других программах, таких как Microsoft PowerPoint и Word
- Импорт данных из программ базы данных для анализа
Таблицы были оригинальными « приложениями- убийцами » для персональных компьютеров из-за их способности компилировать и понимать информацию. Ранние программы для работы с электронными таблицами, такие как VisiCalc и Lotus 1-2-3, были в значительной степени ответственны за рост популярности компьютеров, таких как Apple II и IBM PC, как бизнес-инструмента.