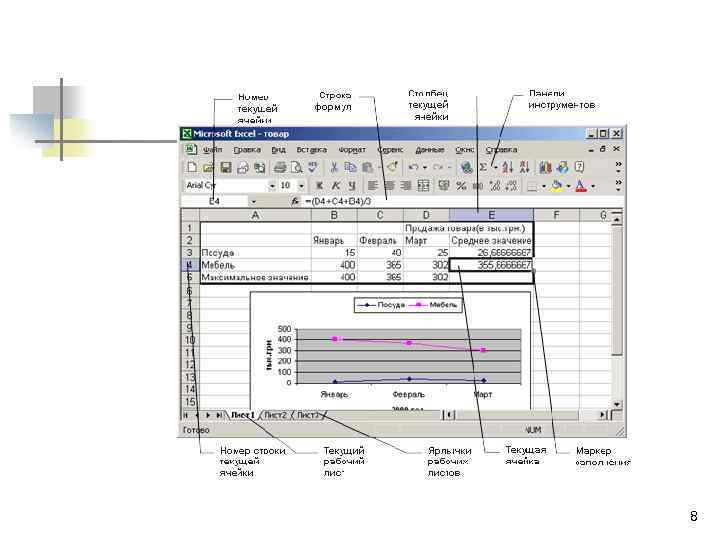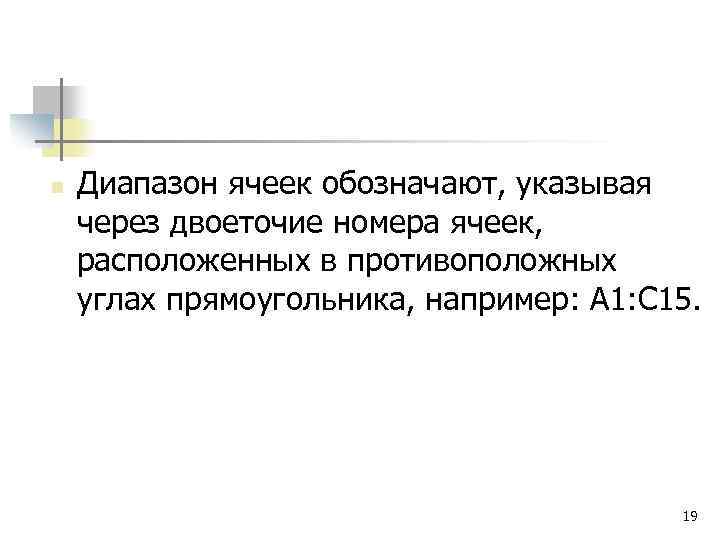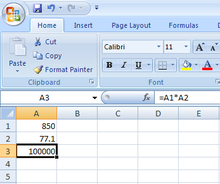Табличный процессор Microsoft Excel.
Класс программ, используемых для представления данных в электронной форме, их отображения и обработки называется электронными таблицами. 2
n Особенность электронных таблиц заключается в возможности применения формул для описания связи между значениями различных ячеек. 3
Применение электронных таблиц n n n n проведение однотипных расчетов над большими наборами данных; автоматизация итоговых вычислений; решение задач путем подбора значений параметров, табулирования формул; обработка результатов экспериментов; проведение поиска оптимальных значений параметров; подготовка табличных документов; построение диаграмм и графиков по имеющимся данным. 4
Основные понятия электронных таблиц 5
Microsoft Excel n n Предназначена для работы с таблицами данных, преимущественно числовых. При формировании таблицы выполняют ввод, редактирование и форматирование текстовых и числовых данных, а также формул. 6
Рабочая книга и рабочий лист. Строки, столбцы, ячейки. n n Документ Excel называется рабочей книгой. Рабочая книга представляет собой набор рабочих листов, каждый из которых имеет табличную структуру и может содержать одну или несколько таблиц. 7
8
n n В окне документа в программе Excel отображается только текущий рабочий лист, с которым и ведется работа. Каждый рабочий лист имеет название, которое отображается на ярлычке листа, отображаемом в его нижней части. 9
n n С помощью ярлычков можно переключаться к другим рабочим листам, входящим в ту же самую рабочую книгу. Чтобы переименовать рабочий лист надо дважды щелкнуть на его ярлычке. 10
n n Рабочий лист состоит из строк и столбцов. Столбцы озаглавлены прописными латинскими буквами и, далее, двухбуквенными комбинациями. 11
n n Всего рабочий лист может содержать до 256 столбцов, пронумерованных от А до IV. Строки последовательно нумеруются цифрами, от 1 до 65 536 (максимально допустимый номер строки). 12
Ячейки и их адресация n n На пересечении столбцов и строк образуются ячейки таблицы. Они являются минимальными элементами для хранения данных. Обозначение отдельной ячейки сочетает в себе номера столбца и строки, на пересечении которых она расположена. 13
n n Обозначение ячейки (ее номер) выполняет функции ее адреса. Адреса ячеек используются при записи формул, определяющих взаимосвязь между значениями, расположенными в разных ячейках. 14
n n Одна из ячеек всегда является активной и выделяется рамкой активной ячейки. Эта рамка в программе Excel играет роль курсора. 15
n n Операции ввода и редактирования всегда производятся в активной ячейке. Переместить рамку активной ячейки можно с помощью курсорных клавиш или указателя мыши. 16
Диапазон ячеек n n На данные, расположенные в соседних ячейках, можно ссылаться в формулах как на единое целое. Такую группу ячеек называют диапазоном. 17
n Наиболее часто используют прямоугольные диапазоны, образующиеся на пересечении группы последовательно идущих строк и группы последовательно идущих столбцов. 18
n Диапазон ячеек обозначают, указывая через двоеточие номера ячеек, расположенных в противоположных углах прямоугольника, например: А 1: С 15. 19
n Если требуется выделить прямоугольный диапазон ячеек, это можно сделать протягиванием указателя от одной угловой ячейки до противоположной по диагонали. 20
n n Чтобы выбрать столбец или строку целиком, следует щелкнуть на заголовке столбца (строки). Протягиванием указателя по заголовкам можно выбрать несколько идущих подряд столбцов или строк. 21
Ввод, редактирование и форматирование данных n Отдельная ячейка может содержать данные, относящиеся к одному из трех типов: текст, число или формула, — а также оставаться пустой. 22
n n Тип данных, размещаемых в ячейке, определяется автоматически при вводе. Если эти данные можно интерпретировать как число, программа Excel так и делает. В противном случае данные рассматриваются как текст. Ввод формулы всегда начинается с символа «=» (знака равенства). 23
Ввод текста и чисел n n Ввод данных осуществляют непосредственно в текущую ячейку или в строку формул, располагающуюся в верхней части окна программы под панелями инструментов. Место ввода отмечается текстовым курсором. 24
n Чтобы завершить ввод, сохранив введенные данные, используют кнопку Ввод в строке формул или клавишу ENTER. 25
n Чтобы отменить внесенные изменения и восстановить прежнее значение ячейки, используют кнопку Отмена в строке формул или клавишу ESC. 26
n Для очистки текущей ячейки или выделенного диапазона проще всего использовать клавишу DELETE. 27
Форматирование содержимого ячеек n n Текстовые данные по умолчанию выравниваются по левому краю ячейки, а числа — по правому. Чтобы изменить формат отображения данных в текущей ячейке или выбранном диапазоне, используют команду Формат > Ячейки. 28
Функции диалогового окна Ячейки n n n выбор формата записи данных, задание направления текста и метода его выравнивания, определение шрифта и начертания символов, управление oтoбpaжeниeм и видом рамок, задание фонового цвета. 29
Слайд 1MS Excel
ЭЛЕКТРОННЫЕ ТАБЛИЦЫ И ТАБЛИЧНЫЕ ПРОЦЕССОРЫ

Слайд 2 Электронными таблицами (табличными процессорами) называются пакеты прикладных программ, предназначенные для проведения
расчетов на компьютере в табличной форме.
Процессоры электронных таблиц (табличные процессоры
MS Excel) – это класс программ, основным назначением которых является обработка табличных данных, преимущественно числовых.
Microsoft Office Excel – компьютерная программа, способная создавать электронные таблицы, хранить в них данные, производить сложные математические расчеты.

Слайд 3Открытие программы
ПУСК
Все программы
Microsoft office
Microsoft Office Excel

Слайд 4
Структура электронной таблицы MS Excel.
Основными понятиями табличного процессора являются:
книга, рабочий лист, электронная таблица.
Книга в Excel представляет собой файл
(с расширением по умолчанию xls(х)), используемый для обработки и хранения данных.
Каждая книга может состоять из нескольких листов, поэтому в одном файле можно поместить разнообразные сведения (прямоугольные таблицы данных («электронные таблицы»), внедренные или связанные объекты, пользовательские элементы интерфейса, диаграммы и др.) и установить между ними необходимые связи.
Рабочий лист – основной документ, используемый в Microsoft Excel для хранения и обработки данных. Листы служат для организации и анализа данных. Можно вводить и изменять данные одновременно на нескольких листах, а также вы-полнять вычисления на основе данных из нескольких листов. Отдельный лист с диаграммой называют листом диаграмм, все прочие листы называют рабочими листами.
Имена листов отображаются на ярлычках в нижней части окна книги. Для перехода с одного листа на другой следует выбрать соответствующую вкладку.
Над листами в книге можно выполнять следующие операции: вставлять, удалять, переименовывать, перемещать, копировать, присваивать имена, объединять в группу.
Рабочий лист Excel состоит из совокупности ячеек. Ячейка – область, определяемая пересечением столбца и строки. Стро-ки и столбцы идентифицируются следующим образом – каж-дому столбцу присваивается имя, состоящее из латинских букв, а каждой строке присваивается номер. Размер таблицы фиксирован.
Столбцов в листе 16384 (2 в 14 степени), а строк 1048576 (2 в 20 степени). Количество ячеек — 17179869184 (2 в 34 степени). Столбцы обозначаются буквами латинского алфавита (в обыч-ном режиме) от «A» до «Z», затем идет «AA-AZ», «BA-BZ», «AAA» и т.п. до «XFD» (16384). Строки обозначаются обычными араб-скими числами.Ячейки таблицы являются минимальными эле-ментами, предназначенными для хранения данных.
Каждая ячейка имеет адрес, формат, отображение, содержимое.
Кроме понятия ячейки, в Excel используется понятие диапазона ячеек – набора из двух или более ячеек рабочего листа. При вычислениях на данные диапазона можно ссылаться как на единое целое. Если диапазон представляет собой прямоугольную область смежных ячеек, то его называют связным, а в противном случае – несвязным.
Диапазон ячеек обозначают, указывая через двоеточие адрес первой ячейки и адрес последней ячейки диапазона, например, B5:F15. Выделение диапазона ячеек можно осуществить протягиванием указателя мышки от одной угловой ячейки до противоположной ячейки по диагонали. Рамка текущей (активной) ячейки при этом расширяется, охватывая весь выбранный диапазон.
В целом MS Excel содержит более 400 функций рабочего листа (встроенных функций). Все они в соответствии с предназначением делятся на 11 групп (категорий):
финансовые функции;
функции даты и времени;
арифметические и тригонометрические (математические) функции;
статистические функции;
функции ссылок и подстановок;
функции баз данных (анализа списков);
текстовые функции;
логические функции;
информационные функции (проверки свойств и значений);
инженерные функции;
внешние функции.

Слайд 5Рабочее окно программы
Меню
Панель инструментов
Полоса прокрутки
Масштаб
Активная ячейка
Работа с листами

Слайд 6Адрес ячейки
Заголовок столбца
Заголовок строки
Адрес ячейки
Поле для записи формулы в ячейке

Слайд 7Автозаполнение — шаг 1
Щелчком левой кнопки мыши выделите ячейку А2;
Запишите
в ней название первого месяца – Январь.
2.
1.

Слайд 8Автозаполнение — шаг 2
Поднесите указатель мыши к правому нижнему углу
ячейки;
Нажмите левую кнопку мыши и удерживая ее, перенесите указатель мыши
к ячейке А13; отпустите левую кнопку мыши.

Слайд 9Формирование таблицы
Заполняем остальные ячейки – заголовки столбцов таблицы: В1 –
показания счетчика в текущем месяце, С1 – показания счетчика прошедшего
месяца, D1 – израсходованная электроэнергия E1 – цена за единицу израсходованной электроэнергии, F1 – итого.

Слайд 10Запись формул
Формулы записываются в ячейках столбцов D и F;
Любая формула
ВСЕГДА начинается со знака =;
Формула записывается без пробелов, дополнительных символов;
Запись
осуществляется либо в ячейке, либо в строке формул при выделенной ячейке;
Адреса ячеек вписываются прописными латинскими буквами, после указывается номер (пример D4);
В ячейке D2 сделайте запись: = B2 – C2
Нажмите клавишу Enter.

Слайд 11Запись формул
Формула
Ячейки, упоминающиеся в формуле
выделяются автоматически!
Дублирование записи в строке
формул
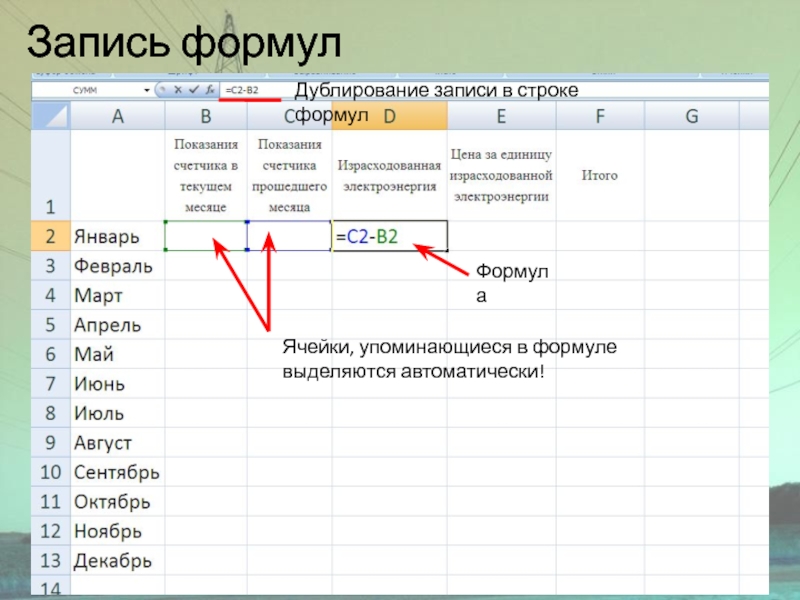
Слайд 12Отображение формулы
Отображение результата вычисления

Слайд 13Отображение формулы
Заполните ячейки B2 и C2 показателями вашего счетчика.
Результат вычисляется
по формуле автоматически

Слайд 14Отображение формулы
В случае изменения данных, результат автоматически пересчитывается.

Слайд 15Автозаполнение формулы
Для того, чтобы не вводить формулы вручную для каждой
ячейки, можно воспользоваться автозаполнением.
Поднесите указатель мыши к правому нижнему
углу ячейки D2 (в ней уже введена формула);
Нажмите левую кнопку мыши и удерживая ее, тяните указатель мыши к ячейке D13; отпустите кнопку мыши.
Появившиеся нули указывают на правильный перенос формулы. Результат будет появляться по мере заполнения таблицы значениями.
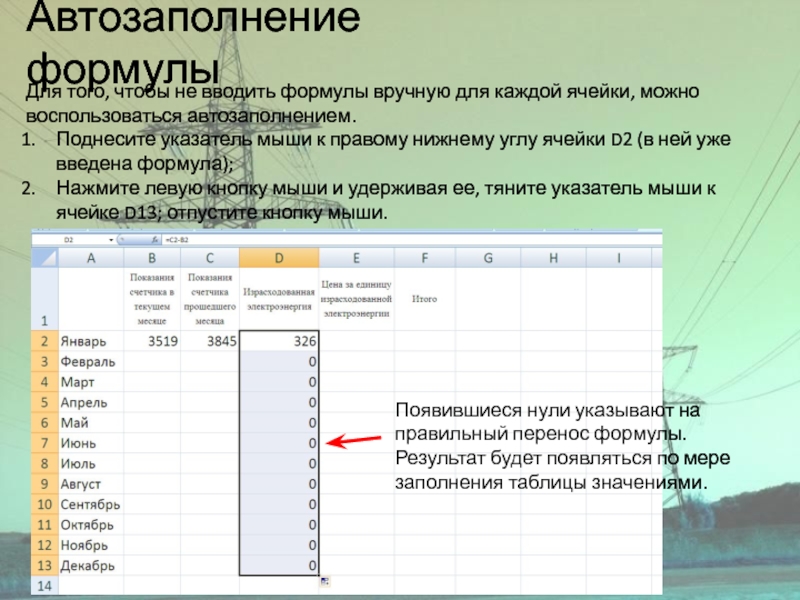
Слайд 16Запись формулы
Теперь запишем формулу для подсчета суммы к оплате за
израсходованную
электроэнергию:
Щелчком левой кнопки мыши выделите ячейку F2;
Запишите формулу: = D2
* E2
Значок * выполняет функцию произведения чисел;
Нажмите клавишу Enter.
Формула
Ячейки, упоминающиеся в формуле
выделяются автоматически!
Дублирование записи в строке формул

Слайд 17Автозаполнение формулы
С помощью функции автозаполнение введите формулы для всех ячеек
столбца F.
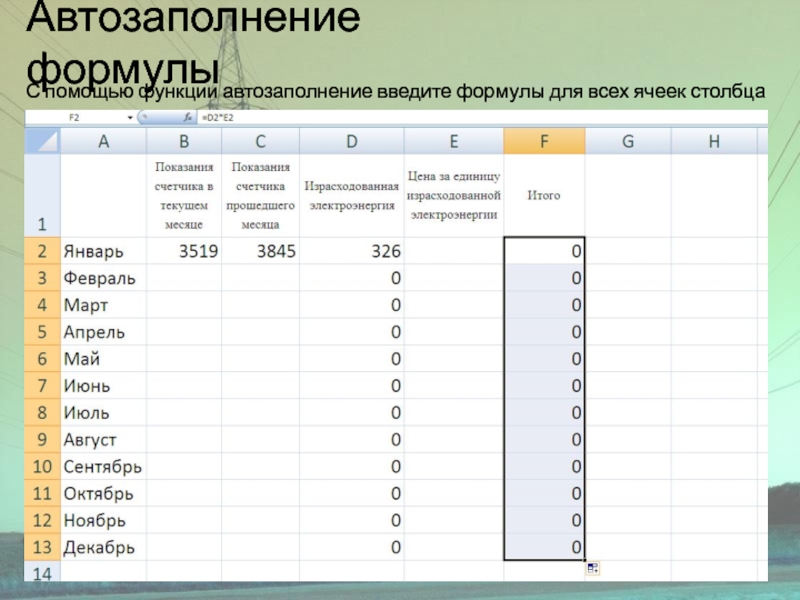
Слайд 18Расчет суммы к оплате
При незаполненном столбце Е результат отображаться не
будет.
Для расчета итоговой суммы осталось вести лишь стоимость одного киловатта
электроэнергии;
Вводим в ячейку Е2 стоимость равную 2 рублям 64 копейкам, нажимаем Enter.
Расчет произведен автоматически. При изменении тарифа на электроэнергию достаточно написать новую стоимость и, не изменяя формул, сумма пересчитается автоматически.

Слайд 19Изменение данных
При изменении тарифа на электроэнергию достаточно написать новую стоимость
и, не изменяя формул, будет произведен автоматический пересчет итоговой суммы.
Изменения
заголовков столбцов, строк; правки в свойствах таблицы не повлияют на расчетные формулы.
Снимайте показателя со своего домашнего счетчика и получайте результат суммы к оплате в считанные секунды!

Слайд 20Работа с листами
Для перехода на последующие листы Книги 1 достаточно
кликнуть один раз левой кнопкой мыши по нужному листу.
Кнопка, предназначенная
для создания дополнительного листа
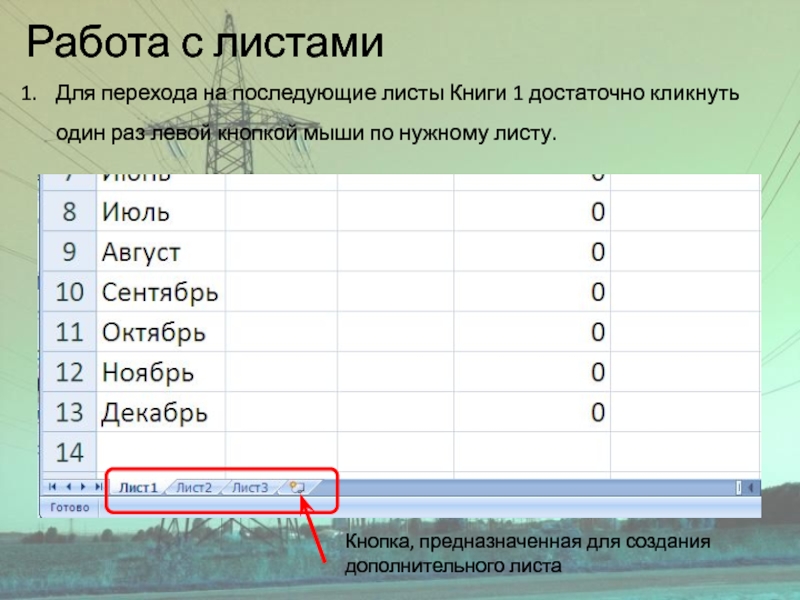
Слайд 21Работа с листами
Для отображения возможных функций при работе с листами,
кликните правой кнопкой мыши по любому из листов.
Отображение возможных функций
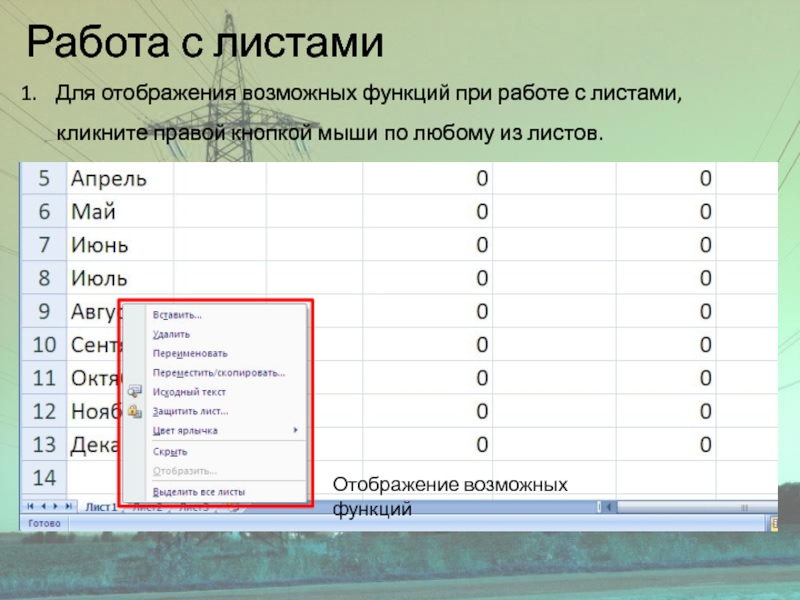
Слайд 22Изменение имени листа
Кликните правой кнопкой мыши по нужному из листов
(лист 1);
В раскрывшемся меню выберите команду Переименовать;
Введите с клавиатуры новое
имя для первого листа.
4. Тем же способом переименуйте остальные листы.

Слайд 23Добавление листов
Чтобы добавить дополнительный лист (листы) достаточно щелчком левой кнопки
мыши кликнуть по кнопке в конце списка листов.
При наведении указателя
мыши к этой кнопке, появляется подсказка «Вставить лист».
Добавить лист можно также одновременным нажатием клавиш Shift+F11 на клавиатуре.
Кнопка для добавления дополнительного листа
Подсказка, появляющаяся при наведении мыши на кнопку
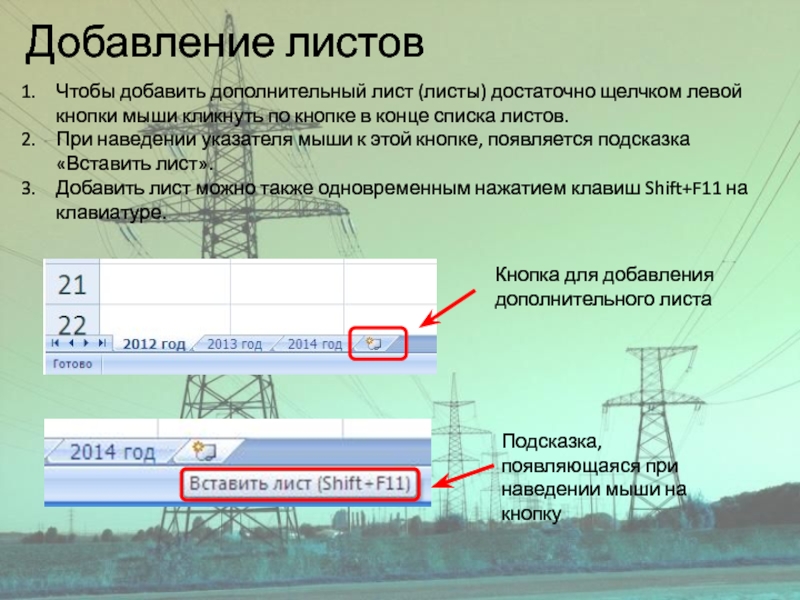
Слайд 24Сохранение документа
Кликните один раз левой клавишей мыши по кнопке “Office”
в левом верхнем углу рабочего окна;
Выберите команду «Сохранить как…».
1.
2.
Кнопка Office
Информационное
окно, появляющееся при наведении указателя мыши к кнопке
Выбранная команда
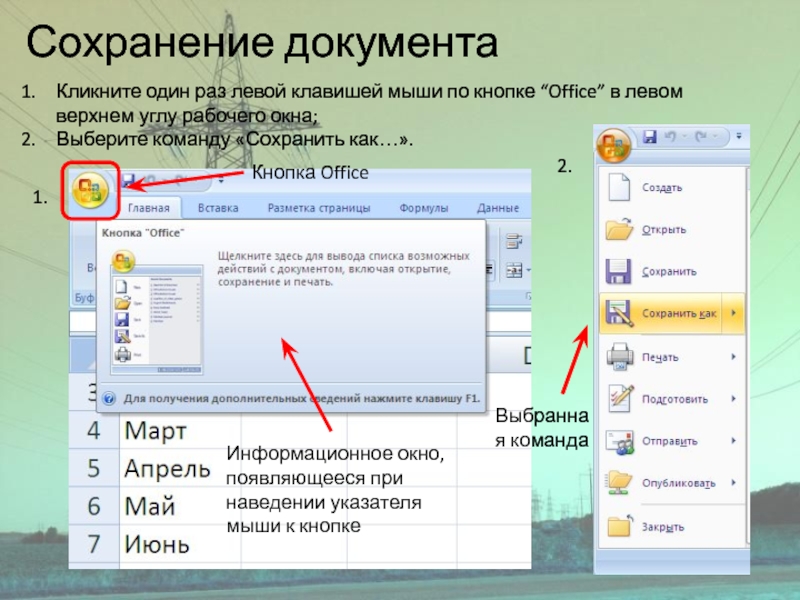
Слайд 25Сохранение документа
Возможные форматы для сохранения документа
Выбранный формат
В раскрывшемся подменю щелчком
левой кнопки мыши выберите необходимый формат сохраняемого документа – книга
Excel

Слайд 26Сохранение документа
Открывается окно Сохранение документа
Возможные папки для хранения документа
Имеющиеся документы
в выбранной папке
Имя выбранной папки

Слайд 27Сохранение документа
Щелчком левой кнопки мыши выбираем нужную папку – Рабочий
стол;
Проверьте, чтобы совпадало имя выбранной папки;
С помощью клавиатуры введите название
документа в графе Имя файла;
Нажмите кнопку Сохранить.
Выбор папки рабочий стол
Отображении имени выбранной папки – рабочий стол
Ввод имени документа
Сохранение
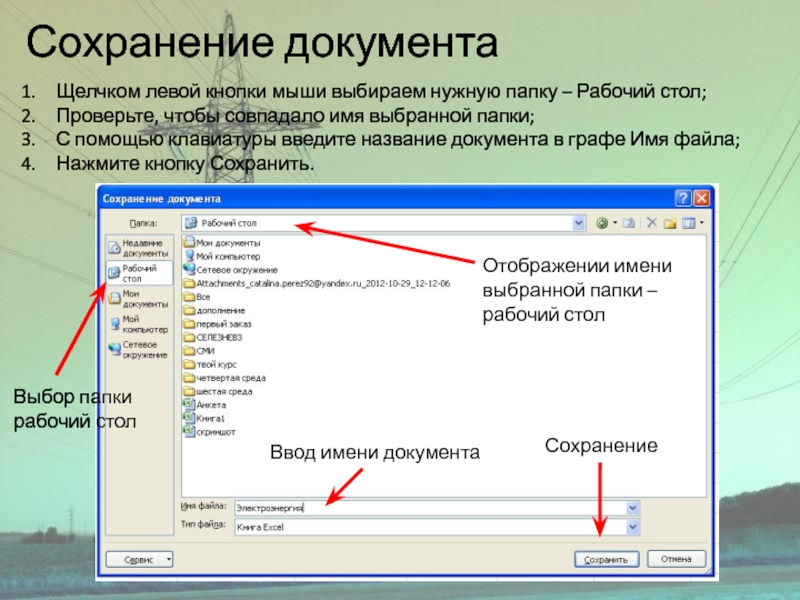
Слайд 28Сохранение документа
Строка заголовка обновила имя файла
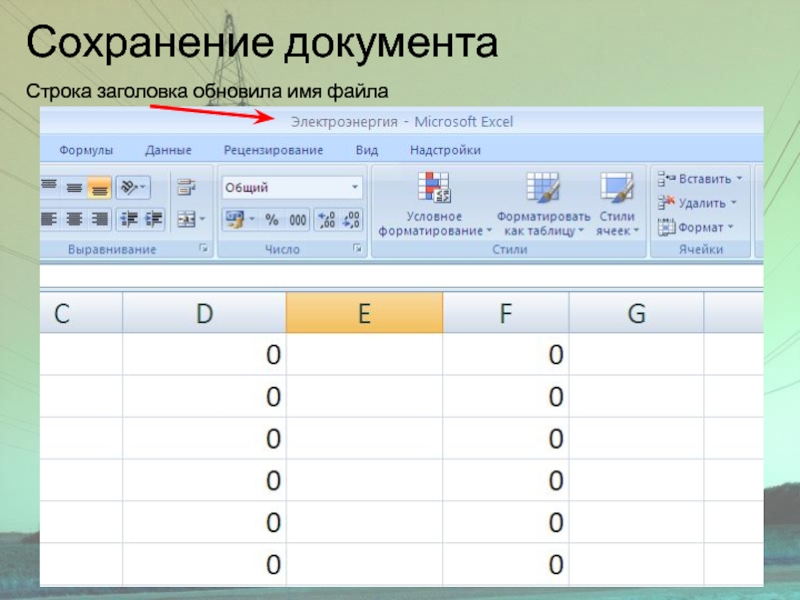
Слайд 29Сохранение документа
Имя файла больше не изменится;
Для повторного сохранения документа выберите
функцию «Сохранить», щелкнув по кнопке “Office” и все изменения в
файле автоматически сохранятся.

Слайд 30СПАСИБО
ЗА ВНИМАНИЕ
Волгоградская областная универсальная научная
библиотека им. М. Горького
© Аль-Гунаид М.А.,
программист
1 категории,
Отдела доступа к электронным ресурсам ВОУНБ им. М. Горького
Тел.:
(8442)38-49-43

1
ПРОГРАММА MICROSOFT OFFICE EXCEL
2
Программа Microsoft Excel относится к классу программ, называемых электронными таблицами. Табличный процессор Excel входит в состав пакета Microsoft Office и предназначен для математической обработки и визуализации числовых массивов данных.
3
Программа Microsoft Excel позволяет: сформировать данные в виде таблиц; рассчитать содержимое ячеек по формулам, при этом возможно использование более 150 встроенных функций; представить данные из таблиц в графическом виде; организовать данные в конструкции, близкие по возможностям к базе данных.
4
Запуск программы и выход из нее Для запуска программы можно использовать команду главного меню Windows Пуск – Программы – Microsoft Excel или ярлык на рабочем столе. Чтобы выйти из программы, воспользуйтесь одним из следующих способов: 1. вызовите команду File > Close (Файл > Закрыть); 2. щелкните на кнопке с крестиком в строке заголовка окна Excel; 3. нажмите комбинацию клавиш Alt+F4.
5
ИНТЕРФЕЙС ПРОГРАММЫ EXCEL
6
Окно Excel Окно Excel подобно окнам других приложений пакета Microsoft. 1. Строка заголовка. Строка заголовка расположена в верхней части окна Excel и содержит имя приложения и имя книги. 2. Строка меню. Она содержит главное меню программы
7
3. Панели инструментов. Панель инструментов обычно размещается под строкой меню. Каждая панель инструментов содержит ряд кнопок, предназначенных для быстрой активизации команд меню и функций программы. 4. Строка формул. Строка формул расположена ниже панели инструментов Она состоит из трех частей и предназначена для обработки содержимого ячеек. Правая часть этой строки служит для отображения и редактирования содержимого текущей ячейки. В левой части строки формул расположено поле имен, в котором указывается адрес активной ячейки или размер выделенного диапазона.
8
Основную часть окна — пустая таблица. Реальный размер таблицы – 256 столбцов и строки. Для перемещения по таблице справа и снизу располагаются линейки прокрутки. Строки пронумерованы целыми числами от 1 до Столбцы обозначены буквами латинского алфавита A, B, …, Z, AA, AB, …. На пересечении столбца и строки располагается основной структурный элемент таблицы – ячейка.
9
Последняя строка окна – называется строкой состояния. Слева она содержит кнопки для перемещения по рабочим листам и корешки рабочих листов, которые по умолчанию содержат названия листов: Лист1, Лист2 и т.д.
10
Решение инженерных задач Для многих инженерных расчётов в Excel полезно использовать пакет анализа, доступный по пути: Сервис / Надстройки / Пакет анализа. Данный пакет рекомендуется включить перед началом работы с Excel.
11
12
Формулы Основным средством анализа и обработки вводимых в таблицу данных являются формулы. С их помощью данные можно складывать, умножать и сравнивать, производить над ними другие операции. Для выполнения стандартных вычислений как сложных, так и простых Excel предлагает большое количество встроенных функций, которые можно вызывать в формулах.
13
Формула это выражение, которое начинается знаком равенства и определяет, какие расчеты нужно произвести на рабочем листе. Формула в ячейке может включать следующие элементы: числовые и текстовые значения, ссылки на другие ячейки, знаки математических и логических операций, а также обращения к функциям. При вычислении формулы используется порядок действий, принятый в математике.
14
Арифметические и логические операции
15
Правила работы с формулами формула всегда начинается со знака =; формула может содержать знаки арифметических операций + – * / (сложение, вычитание, умножение и деление); если формула содержит адреса ячеек, то в вычислении участвует содержимое ячейки; для получения результата нажмите.
16
РЕШЕНИЕ СИСТЕМ УРАВНЕНИЙ При решение систем уравнений в необходимо: осуществить постановку задачи, в результате чего определяют необходимую для решения форму системы уравнений; способ решения и вид представления результатов решения (графический или численный); определить математические методы, которые будут использованы при решении системы уравнений ( метод Эйлера, Камера и т.д.)
17
ПРЕДСТАВЛЕНИЕ РЕЗУЛЬТАТОВ В ГРАФИЧЕСКОМ ВИДЕ Программа Microsoft Excel предоставляет пользователю возможности для визуализации числовых данных из таблиц в виде: диаграмм, гистограммой графиков. Не важно, какая форма представления выбрана, порядок действий будет один и тот же. При этом будет работать программа, которая называется Мастером диаграмм. Пользователю только необходимо в окне диалога определить параметры изображения.
18
19
Порядок построения диаграмм 1.Выделить фрагменты таблицы, на основе которых будет построена диаграмма; 2. Выбирать команду Вставка – Диаграмма или нажать на соответствующую пиктограмму на панели инструментов; 3. В окне Мастера диаграмм выбирают один из предлагаемых вариантов щелчком мыши
20
РАБОТА С ФУНКЦИЯМИ Программа содержит более 150 встроенных функций для обработки данных. Для удобства поиска все функции разбиты на категории, внутри каждой категории они отсортированы в алфавитном порядке. Кроме этого есть две категории – 10 недавно использовавшихся и Полный алфавитный перечень, в котором все встроенные функции располагаются в алфавитном порядке.
21
Для вставки функции в формулу можно воспользоваться Мастером функций, при этом функции могут быть вложенными друг в друга, но не более 8 раз. Главными задачами при использовании функции являются определение самой функции и аргумента. Как правило, аргументом являются адреса ячеек. Если необходимо указать диапазон ячеек, то первый и последний адреса разделяются двоеточием, например А12:С20.
22
Порядок работы с функциями Сделаем активной ячейку, в которую хотим поместить результат. Выбираем команду Вставка – Функция или нажимаем пиктограмму F(x). В первом появившемся окне Мастера функций определяем категорию и название конкретной функции. Во втором окне необходимо определить аргументы для функции. Для этого щелчком кнопки справа от первого диапазона ячеек закрываем окно, выделяем ячейки, на основе которых будет проводиться вычисление, и нажимаем клавишу. Если аргументом является несколько диапазонов ячеек, то действие повторяем. Затем для завершения работы нажимаем клавишу. В исходной ячейке окажется результат вычисления.
23
Первое окно «Мастер функции»
24
Второе окно «Мастер функции»
25
Электротехнические расчёты в Excel В Excel можно решать задачи: связанные с проектирование и расчетом электротехнических устройств; с анализом переходных процессов во временной области; с расчетом частотных характеристик электротехнических систем; с формированием баз данных;
Microsoft Excel — программа, позволяющая работать с электронными таблицами. Можно собирать, преобразовывать и анализировать данные, проводить визуализацию информации, автоматизировать вычисления и выполнять еще ряд полезных и необходимых в работе задач.
Изучение возможностей Excel может быть полезно в рамках практически любой профессии и сферы деятельности, от работников продаж до бухгалтеров и экономистов.
Возможности Microsoft Excel
Работа с формулами и числовыми данными
Excel может выполнять практически всё: от простых операций вроде сложения, вычитания, умножения и деления до составления бюджетов крупных компаний.
Работа с текстом
Несмотря на то что некоторые возможности Word в Excel неприменимы, программа очень часто является базовой для составления отчетов.
Организация баз данных
Excel — табличный редактор, поэтому систематизация больших архивов не является для него проблемой. Кроме того, благодаря перекрестным ссылкам можно связать между собой различные листы и книги.
Построение графиков и диаграмм
Для создания отчетов очень часто требуется их визуальное представление. В современных версиях Excel можно создать диаграммы и графики любого типа, настроив их по своему усмотрению.
Создание рисунков
С помощью настройки графических объектов, встроенных в программу, можно создавать двухмерные и трехмерные рисунки.
Автоматизация стандартных задач
Excel обладает функцией записи макросов, которые облегчают работу с однотипными действиями. Под любой макрос можно создать отдельную кнопку на рабочей панели или установить сочетание горячих клавиш.
Импорт и экспорт данных
Для создания масштабных отчетов можно загружать данные различных типов со сторонних ресурсов.
Собственный язык программирования
Язык программирования Visual Basic позволяет сделать работу в программе максимально удобной. Большое количество встроенных функций помогают сделать таблицы интерактивными, что упрощает восприятие.
Интерфейс Excel
В настоящий момент самой современной, 16-й версией программы является Excel 2019. Обновления, появляющиеся с каждой новой версией, касаются прежде всего новых формул и функций. Начальный рабочий стол с версии 2007 года претерпел мало изменений.
По умолчанию в каждой книге присутствует один лист (в ранних версиях — три листа). Количество листов, которые можно создавать в одной книге, ограничено только возможностями оперативной памяти компьютера. Поле Excel представляет собой таблицу из ячеек. Каждая ячейка имеет свой уникальный адрес, образованный пересечением строк и столбцов. Всего в Excel 1 048 576 строк и 16 384 столбца, что дает 2 147 483 648 ячеек. Над полем с ячейками находится строка функций, в которой отображаются данные, внесенные в ячейки или формулы. Также в программе есть несколько вкладок, которые мы разберем подробнее.
«Файл». С помощью этой вкладки можно отправить документы на печать, установить параметры работы в программе и сделать другие базовые настройки.
«Главная». Здесь располагается основной набор функций: возможность смены параметров шрифта, сортировка данных, простейшие формулы и правила условного форматирования.
«Вставка». Вкладка предназначена для добавления графических элементов на лист. Пользователь может как добавить обычные рисунки и фотографии, так и создать 2D- и 3D-объекты через конструктор. Кроме того, один из самых важных разделов программы — графики и диаграммы — также находится здесь.
«Разметка страницы». Здесь пользователь может менять формат итогового файла, работать с темой и подложкой.
«Формулы». Все формулы и функции, с которыми пользователь может работать в программе, собраны в этой вкладке и рассортированы по соответствующим разделам.
«Данные». Вкладка помогает с фильтрацией текстовых и числовых значений в таблицах, позволяет импортировать данные из других источников.
«Рецензирование». Здесь можно оставлять примечания к ячейкам, а также устанавливать защиту листа и всей книги.
«Вид». На этой вкладке можно добавлять или убирать сетку таблицы, масштабировать значения, закреплять группы данных в таблицах.
«Разработчик». Дополнительная вкладка, которая не включена по умолчанию. Позволяет работать с Visual Basic, создавать новые макросы и запускать уже имеющиеся.
Форматы файлов
Для Excel существует несколько форматов готовых файлов, которые определяют возможности книги:
- .xlsx — стандартная рабочая книга. Пришла на смену бинарному формату .xls с версии 2007 года;
- .xlsm — рабочая книга, позволяющая работать с макросами;
- .xlsb — рабочая книга, использующая бинарный формат, но одновременно и поддерживающая макросы. Обычно используется при работе с большими таблицами;
- .xltm — шаблон-основа для рабочих книг. Имеется поддержка макросов;
- .xlam — надстройка, созданная для добавления дополнительного функционала.
Нужно учитывать, что некоторые формулы и функции из новых версий могут не работать в старых.
Стандартные операции с ячейками
Активной считается ячейка, которая имеет черную рамку выделения с квадратом в правом нижнем углу. Чтобы вносить данные в ячейку, не обязательно делать по ней дополнительные клики мышью. Вносить данные можно как непосредственно в ячейку, так и через строку формул. При перемещении курсора с помощью клавиш-стрелок активной становится соседняя ячейка, текст в предыдущей сохраняется. Чтобы изменить уже имеющийся текст, необходимо дважды кликнуть по ячейке или внести правки через строку формул.
При двойном клике по черному квадрату в правом нижнем углу текстовые данные протянутся до нижнего края созданной таблицы. Если выделить диапазон с последовательными значениями (числа, даты, дни недели), они автоматически пересчитаются в сторону увеличения, заполнив столбец до нижнего края таблицы. Те же операции можно проделать и вручную, протянув за квадрат в нижнем правом углу. В этом случае пользователь самостоятельно определяет границы заполнения.
Чтобы выделить несколько ячеек одновременно, нужно зажать клавишу Ctrl и выбрать нужные ячейки или диапазоны ячеек. Ту же самую операцию можно проделать со строками и столбцами, выделяя необходимое их количество.
Excel автоматически суммирует значения в ячейках, показывая результат в правом нижнем углу листа. Также пользователю предлагаются средние значения данных и общее количество заполненных ячеек.
Ширину столбцов и высоту строк можно менять как вручную, передвигая край столбца/строки, так и нажав правую клавишу мыши и выбрав меню «Ширина столбца (высота строки)». По умолчанию значение ширины указывает на количество символов текущего размера шрифта, которые могут разместиться в ячейке, а значение высоты — на максимально возможный размер шрифта для этой строки.
Ячейки можно объединять с помощью соответствующего меню на вкладке «Главная». Всего существует три варианта объединения:
- объединить и поместить в центре;
- объединить по строкам;
- объединить ячейки.
Следует помнить, что при объединении может нарушаться сортировка данных в таблицах, а также могут некорректно считаться формулы.
Работа с формулами Excel
Главная функция программы — возможность подсчета значений с помощью встроенных формул и функций. Среди них есть простые, позволяющие подсчитать сумму в диапазоне, среднее значение в диапазоне, количество заполненных ячеек и т.д. Есть и более сложные, способные вычислять количество дней между разными датами (в т.ч. рабочих), максимальные и минимальные значения в диапазоне. Работа с функциями и формулами также напрямую зависит от формата ячеек. По умолчанию для всех ячеек установлен общий формат, позволяющий работать как с числовыми, так и с текстовыми данными. Но для более сложной работы он может быть заменен на числовой, процентный, дату, денежный, финансовый, дробный и т.д.
Формула вводится либо через строку функций над таблицей, либо в самой ячейке при двойном клике. В начале функции обязательно должен стоять знак «=». После этого при вводе названия функции появляется помощник, который предлагает выбрать функции из списка. Разберем это на примере формулы средней сложности «СЧЕТЕСЛИ».
В скобках после функции будут прописаны условия, по которым формула будет проводить вычислениях. Подсказка указывает на то, что потребуется задать диапазон вычислений и критерий, по которому они будут производиться.
Например, нам необходимо подсчитать количество букв «А» в указанном диапазоне:
Выделяем диапазон, отмечаем первое условие с помощью знака «;»
Далее выделяем критерий. Его можно прописать вручную, заключив в кавычки; можно выделить ячейку, в которой этот критерий прописан.
Закрываем скобку, потому что все условия указаны, и нажимаем Enter.
В ячейке C1 получаем ответ: в шести ячейках нашей таблицы написана буква «А».
В случае ошибки в формулах в ячейке будет прописано «#ДЕЛ/0!». В этом случае необходимо перепроверить формулу на предмет неточностей и на корректность.
Excel может проводить вычисления не только на активном листе. Для этого при вводе формулы через строку функций нужно перейти на нужный лист и указать ячейку, с которой нужно провести расчет. При протягивании формул автоматически подтянутся и адреса всех ячеек. Чтобы этого не произошло и формулы были подсчитаны корректно, можно закрепить нужную ячейку, выделив ее адрес и нажав клавишу F4. Формат адреса будет выглядеть так: $A$1.
Microsoft Excel — это…
a. прикладная программа для работы с кодовыми таблицами
b. устройство компьютера, которое управляет его ресурсами в процессе обработки различных данных
c. прикладная программа, предназначенная для хранения, обработки и организации расчетов в виде таблицы
d. системная программа, которая управляет ресурсами компьютера.
2. Электронная таблица — это…
a. множество поименованных буквами латинского алфавита строк и нумерованных столбцов.
b. множество нумерованных строк и поименованных буквами латинского алфавита столбцов
c. объединение пронумерованных строк и столбцов
d. объединение строк и столбцов, которые именуются пользователем произвольным образом
3. Как называется объект для работы с данными в программе Excel:
a. Страница с) книга
b. лист d) текст
4. Минимальная составляющая часть таблицы в программе Excel …
a. ячейка с) книга
b. формула d) нет верного ответа
5. Активная ячейка в программе Excel — это…
a. ячейка для записи команд
b. ячейка содержащая формулу, которая включает в себя имя ячейки
c. выделенная ячейка электронной таблицы
d. формула, которая включает в себя ссылки на содержимое зависимой ячейки
6. Диапазон ячеек в электронной таблице – это:
a) совокупность выделенных ячеек, которые образуют в таблице прямоугольную область;
b) выделенные ячейки одной строки;
c) выделенные ячейки одного столбца;
d) совокупность допустимых значений таблицы.
ПОМОГИТЕ ПЖ
даю много баллов
7. Среди приведенных ниже записей формулой для электронной таблицы является:
a) S3+F2*R4
b) D3+D4+D5
c) =B3*C4
d) S3=G4+B2.
8. Группа символов ####### в ячейке электронной таблицы MS Excel означает:
a) в данную ячейку введена недопустимая информация
b) выбрана ширина ячейки, которая не позволяет разместить в ней результаты определенных вычислений
c) произошла ошибка вычисления по введенной формуле
d) произошли действия, которые привели к неправильной работе компьютера.
9. При копировании формулы из ячейки С2 в ячейку С3 будет получена формула:
a) =$A$1*$A2+$B$2;
b) =$A$1*A2+B3;
c) =$A$2*A3+B3;
d) =$А$2*$A3+B3.
10. Запишите верное обозначение столбца в программе Excel:
a) A с) 21
b) А12 d) 12А
11. Запишите верное обозначение строки в таблице программы MS Excel:
а) А1 с) 21А
b) 18 d) DD
12. Запишите верное обозначение диапазона в таблице программы MS Excel:
а) А:А2. с) 1А.
b) 23:4DE. d) Al:B2
13. C какими типами данных может работать электронная таблица:
a. числовые с) формула
b. текстовые d) все перечисленные
14. Установите соответствие между именами и действиями статистических функций левого и правого столбцов. Ответ запишите парами: цифра из 1-го столбца, буква – из 2-го.
Имя функции
1. СУММ (SUM)
2. МАКС (MAX)
3. СРЗНАЧ
4. СЧЕТ
5. СЧЕТЕСЛИ
6. МИН (MIN)
Действие функции
а) подсчитывает количество непустых ячеек, удовлетворяющих условию
б) определение наименьшего значения
в) определение среднего арифметического своих аргументов
г) подсчитывает количество ячеек, содержащих числа
д) определение наибольшего значения
е) суммирование аргументов
 |
|
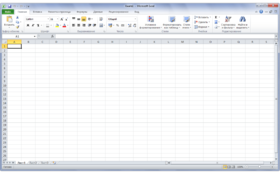 Microsoft Excel 2010 |
|
| Тип |
Табличный процессор |
|---|---|
| Разработчик |
Microsoft |
| Операционная система |
Microsoft Windows |
| Последняя версия |
14.0.6023.1000 (27 июня 2011) |
| Лицензия |
Microsoft EULA |
| Сайт |
Домашняя страница продукта |
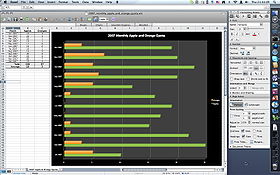 Microsoft Excel 2008 |
|
| Тип |
Табличный процессор |
|---|---|
| Разработчик |
Microsoft |
| Операционная система |
Mac OS X |
| Последняя версия |
14.1.0 Build 110310 (2011) (12 апреля 2011) |
| Лицензия |
Microsoft EULA |
| Сайт |
Домашняя страница продукта |
Microsoft Excel (также иногда называется Microsoft Office Excel[1]) — программа для работы с электронными таблицами, созданная корпорацией Microsoft для Microsoft Windows, Windows NT и Mac OS. Она предоставляет возможности экономико-статистических расчетов, графические инструменты и, за исключением Excel 2008 под Mac OS X, язык макропрограммирования VBA (Visual Basic for Application). Microsoft Excel входит в состав Microsoft Office и на сегодняшний день Excel является одним из наиболее популярных приложений в мире.
Содержание
- 1 История
- 2 Версии
- 2.1 Версии для Windows и Windows NT
- 2.2 Версии для Macintosh
- 2.3 Версии для OS/2
- 3 Форматы файлов
- 3.1 Office Open XML
- 3.2 Экспорт и перемещение таблиц
- 4 Программирование
- 5 Парольная защита MS Excel
- 6 Критика
- 6.1 Точность
- 6.2 Проблемы с датой
- 6.3 Ошибки отображения Excel
- 7 Примечания
- 8 Ссылки
История
В 1982 году Microsoft запустила на рынок свой первый электронный табличный процессор Multiplan, который был очень популярен на CP/M системах, но на MS-DOS системах он уступал Lotus 1-2-3. Первая версия Excel предназначалась для Mac и была выпущена в 1985 году, а первая версия для Windows была выпущена в ноябре 1987 года. Lotus не торопилась выпускать 1-2-3 под Windows, и Excel с 1988 года начала обходить по продажам 1-2-3, что в конечном итоге помогло Microsoft достичь позиций ведущего разработчика программного обеспечения. Microsoft укрепляла свое преимущество с выпуском каждой новой версии, что имело место примерно каждые два года. Текущая версия для платформы Windows — Excel 14, также известная как Microsoft Office Excel 2010. Текущая версия для платформы Mac OS X — Microsoft Excel 2011.
В начале своего пути Excel стал причиной иска о товарном знаке от другой компании, уже продававшей пакет программ под названием «Excel». В результате спора Microsoft была обязана использовать название «Microsoft Excel» во всех своих официальных пресс-релизах и юридических документах. Однако со временем эта практика была позабыта, и Microsoft окончательно устранила проблему, приобретя товарный знак другой программы. Microsoft также решила использовать буквы XL как сокращённое название программы: иконка Windows-программы состоит из стилизованного изображения этих двух букв, а расширение файлов по умолчанию в Excel — .xls. В сравнении с первыми табличными процессорами Excel представляет множество новых функций пользовательского интерфейса, но суть остается прежней: как и в программе-родоначальнике, VisiCalc, организованные в строки и столбцы клетки-ячейки могут содержать данные или формулы с относительными или абсолютными ссылками на другие клетки.
Excel был первым табличным процессором, позволявшим пользователю менять внешний вид таблицы на экране: шрифты, символы и внешний вид ячеек. Он также первым представил метод умного пересчёта ячеек — обновления только ячеек, зависящих от изменённых ячеек: раньше табличные процессоры пересчитывали все ячейки; это делалось либо после каждого изменения (что на больших таблицах долго), либо по команде пользователя (что могло вводить пользователя в заблуждение непересчитанными значениями).
Будучи впервые объединёнными в Microsoft Office в 1993 году, Microsoft Word и Microsoft PowerPoint получили новый графический интерфейс для соответствия Excel, главного стимула модернизации ПК в то время.
Начиная с 1993 года, в состав Excel входит Visual Basic для приложений (VBA), язык программирования, основанный на Visual Basic, позволяющий автоматизировать задачи Excel. VBA является мощным дополнением к приложению и в более поздних версиях Excel доступна полнофункциональная интегрированная среда разработки. Можно создать VBA-код, повторяющий действия пользователя и таким образом автоматизировать простые задачи. VBA позволяет создавать формы для общения с пользователем. Язык поддерживает использование (но не создание) DLL от ActiveX; более поздние версии позволяют использовать элементы объектно-ориентированного программирования.
Функциональность VBA делала Excel легкой мишенью для макровирусов. И это было серьёзной проблемой до тех пор, пока антивирусные продукты не научились обнаруживать их. Фирма Microsoft, с опозданием приняв меры для уменьшения риска, добавила возможность выбора режима безопасности:
- полностью отключить макросы
- включить макросы при открытии документа
- доверять всем макросам, подписанным с использованием надёжных сертификатов.
Версии Excel от 5.0 до 9.0 содержат различные «пасхальные яйца», хотя, начиная с версии 10 Microsoft начала принимать меры по их ликвидации.
Версии
Версии для Windows и Windows NT
Excel 97 (8.0) на Windows XP
Microsoft Office Excel 2003
- 1988 год — Excel 2.0 для Windows
- 1990 год — Excel 3.0
- 1992 год — Excel 4.0
- 1993 год — Excel 5.0 (Office 4.2 и 4.3, также есть 32-битная версия только для Windows NT)
- 1995 год — Excel 7 для Windows 95 (включён в пакет Microsoft Office 95)
- 1997 год — Excel 97 (включён в пакет Microsoft Office 97)
- 1999 год — Excel 2000 (9) — Microsoft Office 2000
- 2001 год — Excel 2002 (10) — Microsoft Office XP
- 2003 год — Excel 2003 (11) — Microsoft Office 2003
- 2007 год — Excel 2007 (12) — Microsoft Office 2007
- 2010 год — Excel 2010 (14) — Microsoft Office 2010
- Замечание: Версия 1.0 не использовалась, чтобы избежать путаницы с продуктами Apple
- Замечание: Excel 6.0 не существует, так как версия Windows 95 поставлялась с Word 7. Все программы Office 95 и Office 4.x использовали OLE 2.0 (автоматическая передача данных между различными программами), и Excel 7 должен был показывать, что он соответствует Word 7.
- Замечание: Версия 13.0 была пропущена. Excel 2010 имеет внутреннюю версию 14.0.
Версии для Macintosh
- 1985 год — Excel 1.0
- 1988 год — Excel 1.5
- 1989 год — Excel 2.2
- 1990 год — Excel 3.0
- 1992 год — Excel 4.0
- 1993 год — Excel 5.0
- 1998 год — Excel 8.0 (Office ’98)
- 2000 год — Excel 9.0 (Office 2001)
- 2001 год — Excel 10.0 (Office v. X)
- 2004 год — Excel 11.0 (Office 2004)
- 2008 год — Excel 12.0 (Office 2008)
- 2011 год — Excel 14.0 (Office 2011)
Версии для OS/2
- 1989 год — Excel 2.2
- 1990 год — Excel 2.3
- 1991 год — Excel 3.0
Версии Excel до 7.0 были ограничены в возможностях хранения данных, вмещая до 16 384 (214) строк. Версии 8.0-11.0 могли справиться с 65 536 (216) строк и 256 колонками (28). Версии 12.0 и 14.0 обрабатывают до 1 048 576 (220) строк и 16 384 (214) колонок.[2]
Форматы файлов
В Microsoft Excel вплоть до 2003 версии включительно, использовался свой собственный бинарный формат файлов (BIFF) в качестве основного.[3] Excel 2007 использует Microsoft Office Open XML в качестве своего основного формата.
Несмотря на то, что Excel 2007 поддерживает и направлен на использование новых XML-форматов в качестве основных, он по-прежнему совместим с традиционными бинарными форматами. Кроме того, большинство версий Microsoft Excel могут читать CSV, DBF, SYLK, DIF и другие форматы.
Office Open XML
Microsoft Excel 2007, наряду с другими продуктами Microsoft Office 2007, вводит множество новых форматов файлов. Они являются частью Office Open XML (OOXML) спецификации.
| Формат | Расширение | Примечания |
|---|---|---|
| Рабочая книга Excel | .xlsx | Стандартный формат рабочих книг Excel 2007. В действительности это сжатый ZIP-архив каталога XML документов. Является заменой бывшего бинарного формата .xls, хотя и не поддерживает макросы по соображениям безопасности. |
| Рабочая книга Excel с макросами | .xlsm | Та же рабочая книга Excel, но с поддержкой макросов. |
| Бинарная рабочая книга Excel | .xlsb | Та же рабочая книга Excel с макросами, но хранящая информацию в бинарном формате, открывая документы быстрее чем XML. В особенности часто используется для очень больших документов с десятками тысяч строк и/или сотнями колонок. |
| Шаблон Excel с макросами | .xltm | Шаблон, созданный как основа для рабочих книг, включена поддержка макросов. Заменяет старый формат .xlt. |
| Надстройка Excel | .xlam | Надстройка Excel, направленная на добавление дополнительных функциональных возможностей и инструментов. |
Экспорт и перемещение таблиц
API позволяет открывать таблицы Excel в ряде других приложений. Это включает в себя открытие документов Excel на веб-страницах с помощью ActiveX или таких плагинов, как Adobe Flash Player. Проект Apache POI представляет Java-библиотеки для чтения и записи электронных таблиц Excel. Также предпринимались попытки копировать таблицы Excel в веб-приложения с использованием разделённых запятыми значений (CSV).
Программирование
Ценной возможностью Excel является возможность писать код на основе Visual Basic для приложений (VBA). Этот код пишется с использованием отдельного от таблиц редактора. Управление электронной таблицей осуществляется посредством объектно-ориентированной модели кода и данных. С помощью этого кода данные входных таблиц будут мгновенно обрабатываться и отображаться в таблицах и диаграммах (графиках). Таблица становится интерфейсом кода, позволяя легко работать изменять его и управлять расчётами.
Парольная защита MS Excel
Защита Microsoft Excel предоставляет несколько типов различных паролей:
- пароль для открытия документа[4]
- пароль для изменения документа[5]
- пароль для защиты листа
- пароль для защиты книги
- пароль для защиты общей книги[6]
Все пароли, кроме пароля для открытия документа, можно удалить мгновенно, вне зависимости от версии MS Excel, в которой был создан документ. Эти типы паролей в первую очередь служат для коллективной работы над документом. При их использовании документ не шифруется, а в документе сохраняется хэш от установленного пароля. Хотя при использовании пароля для защиты книги документ шифруется на известном пароле «VelvetSweatshop», это не добавляет документу дополнительной защиты. Единственным типом пароля который может помешать злоумышленнику получить доступ к документу является «пароль для открытия», но криптостойкость такой защиты сильно зависит от версии MS Excel, в которой был создан документ.
В MS Excel версии 95 и ранее, «пароль на открытие» преобразовывается в 16-битный ключ, который взламывается мгновенно. В MS Excel 97/2000 пароль преобразовывался уже в 40-битный ключ, который на современном оборудовании также может быть взломан очень быстро. К тому же программы для взлома паролей могут перебирать сотни тысяч паролей в секунду, что позволяет не только расшифровать документ, но и найти оригинальный пароль. В MS Excel 2003 / XP ситуация немного улучшилась — пользователь может выбрать практический любой алгоритм шифрования, доступный в системе (CryptoServiceProvider). Но по умолчанию осталась все та же защита MS Excel 97/2000.[7] Для пользователей, привыкшим доверять поведению программ по умолчанию, это означает отсутствие стойкой защиты на их документы.
Ситуация кардинально изменилась в MS Excel 2007 — для шифрования стал использоваться современный алгоритм AES с ключем в 128 бит, а для получения ключа применяться 50000 кратное использование хэш-функции SHA1, что уменьшило скорость перебора до сотен паролей в секунду.[8] В MS Excel стойкость защиты по умолчанию была увеличена еще в 2 раза, благодаря применению уже 100000 кратного SHA1 преобразования пароля в ключ. Вывод: на данный момент стойкую защиту обеспечивает только документы, сохраненные в формате Office 2007 2010 с установленным на них стойким «паролем на открытие».
Критика
Общая критика табличных процессоров применима и к Excel. Специфичные предметы критики в Excel — это точность, проблемы с датами и ошибки отображения Excel 2007.
Точность
Из-за того, что Excel работает на основе расчетов с плавающей запятой, статистическая точность Excel подвергается критике.[9][10][11][12] Сторонники Excel заявляют в ответ, эти ошибки проявляются лишь в особых условиях специально подобранных исходных данных, которые затрагивают относительно небольшое число пользователей, и с низкой вероятностью могут встретиться на практике. Для версий 97, 2000, 2002 зафиксированы ошибки при выполнении функции MOD (деление с остатком) при определённых аргументах, где функция вместо результата возвращает ошибку #NUM!.[13]
Проблемы с датой
В версиях Excel до 2007 включительно 1900 год ошибочно считался високосным.[14][15] Ошибка возникла в Lotus 1-2-3 и была намеренно внесена в Excel для совместимости и поддерживалась для обратной совместимости.[16][17]
Ошибки отображения Excel
Скриншот Microsoft Excel 2007, показывающий ошибку отображения 65535
22 сентября 2007 года было сообщено[18], что в определённых ситуациях Excel 2007 будет показывать неправильные результаты. В частности, для тех пар чисел, чье произведение равно 65535 (например, 850 и 77,1), Excel отобразит в качестве итога 100000. Это происходит с примерно 14,5 % таких пар.[19] Кроме того, если к результату добавить единицу, Excel выведет итог 100001. Однако, если вычесть из итога единицу, на дисплее отобразится правильный результат 65534. (Также, если итог умножить или разделить на 2, будут отображены 131070 и 32767,5 соответственно.)
Microsoft сообщила в блоге Microsoft Excel[20], что проблема существует в отображении шести конкретных значений с плавающей запятой между 65534,99999999995 и 65535 и шести значений между 65535,99999999995 и 65536 (не включая границ). Любые расчеты, результат которых равен одному из двенадцати значений, будут отображаться неправильно. Фактические данные, хранящиеся и передающиеся в другие ячейки, верны, неверно лишь отображение значения. Ошибка появилась в Excel 2007 и не существует в предыдущих версиях. 9 октября 2007 года Microsoft выпустила патч, исправляющий проблему.[21] Он вошёл и в состав исправлений Service Pack 1.
Примечания
- ↑ Обзор Microsoft Office Excel 2007
- ↑ Возросшие возможности Excel 2007
- ↑ How to extract information from Office files by using Office file formats and schemas
- ↑ Шифрование документа и задание пароля для его открытия
- ↑ Задание пароля для изменения документа
- ↑ Защита листа или книги паролем
- ↑ Парольная защита документов Microsoft Office
- ↑ Office 2007: новый формат и новая защита
- ↑ Using Excel for Data Analysis
- ↑ Reliability of Statistical Procedures in Excel
- ↑ http://www.practicalstats.com/Pages/excelstats.html
- ↑ http://www.mis.coventry.ac.uk/~nhunt/pottel.pdf
- ↑ XL: MOD() Function Returns #NUM! Error Value
- ↑ Days of the week before March 1, 1900 are incorrect in Excel
- ↑ Excel 2000 incorrectly assumes that the year 1900 is a leap year
- ↑ My First BillG Review — Joel on Software
- ↑ Matthew MacDonald. Excel 2007: the missing manual O’Reilly, 2006. ISBN 0-596-52759-4
- ↑ Bug in Excel 2007 — microsoft.public.excel | Google Groups
- ↑ Excel 2007 показывает неверные ответы в простых вычислениях VeroBlog
- ↑ Обновление вычислений Блог команды Microsoft Excel
- ↑ Обновление вычислений (патч доступен) Блог команды Microsoft Excel
Ссылки
- Официальный сайт Microsoft Office
- Работа с файлами Excel с помощью .NET Framework (англ.)
- Список сайтов MVP (англ.)
- Описание формата BIFF
| |
||
|---|---|---|
| Клиентские приложения | Accounting · Access · Lync · Entourage · Excel · Groove · InfoPath · InterConnect · MapPoint · OneNote · Outlook · PowerPoint · Project · Publisher · SharePoint Designer · Visio · Word |  |
| Серверные приложения | Communications · Forms · Groove · PerformancePoint · Project · Project Portfolio · SharePoint | |
| Устаревшие приложения | Binder · Data Analyzer · FrontPage · Liquid Motion · Mail · Office Assistants · PhotoDraw · Photo Editor · Schedule+ · Vizact · Web Components | |
| Онлайн-службы | Office Online · Office 365 · Office Live Meeting · SkyDrive | |
| Версии для Windows | 3.0 · 4.0 · 4.3 · 95 · 97 · 2000 · XP · 2003 · 2007 · 2010 · 2013 | |
| Версии для Mac OS | 98 · 2001 · X · 2004 · 2008 · 2011 | |
| Технологии | Object Linking and Embedding · Office Open XML · Visual Studio Tools for Office · Visual Basic for Applications | |
| Категория |
| |
|
|---|---|
| Свободные | Calligra Tables • Gnumeric • KCells • OpenOffice.org Calc • LibreOffice Calc • NeoOffice • Siag |
| Freeware | IBM Lotus Symphony • PlanMaker (2008) |
| Retail | Apple Numbers • Corel Quattro Pro • Lotus 1-2-3 • Microsoft (Excel • Works) • PlanMaker • Quantrix • Oracle Open Office Calc |
| Online spreadsheet • Категория • Сравнение • Список |
Для автоматизации обработки данных, представленных в табличной форме, используются специальные программы, называемые электронными таблицами или табличными процессорами.
Мы познакомимся с табличным процессором Microsoft Excel.
Окно табличного процессора Excel содержит стандартную строку заголовка, строку меню и панели инструментов. В основном мы будем использовать панели инструментов Стандартная и Форматирование.
Документ в Excel называется рабочей книгой, которая в свою очередь делится на рабочие листы. Между рабочими листами можно переключаться внизу окна.
Основная часть окна табличного процессора — рабочий лист. Рабочий лист состоит из (256) столбцов и (65 536) строк. Столбцы именуются латинскими буквами (одно- и двухбуквенными именами) в алфавитном порядке в направлении слева направо. Строки нумеруются сверху вниз, начиная с (1).
Ячейка — это место пересечения столбца и строки.
Имя ячейки составляется из буквенного обозначения столбца и номера строки.
На рисунке выделена ячейка А1. Она имеет такое имя, потому что находится в столбце А и первой строке.
Адрес ячейки — имя ячейки.
Диапазон — идущие подряд ячейки в строке или прямоугольнике.
Диапазон задаётся следующим образом: D4:D15, F6:F18, B2:K10. Указывается начальная и конечная ячейки диапазона, в прямоугольном диапазоне — ячейки левого верхнего и правого нижнего углов.
Табличный курсор — элемент таблицы, который показывает на текущую или активную ячейку.
Активная ячейка — это ячейка электронной таблицы, которая используется в данный момент или готова к вводу или редактированию содержащихся в ней данных.
Обрати внимание!
В ячейках может содержаться текст, число либо формула.
Текст используется для оформления таблиц, числами задаются количественные характеристики, с помощью формул производят математические вычисления.
Формулы являются своеобразными инструкциями, определяющими порядок вычислительных действий. Они могут содержать имена ячеек, числа, знаки операций и обращения к функциям.
Арифметические операции «сложение», «вычитание», «умножение» и «деление» обозначаются соответственно символами «+», «-», «*» и «/».
При решении задач мы будем использовать функции суммирования (СУММ), вычисления среднего арифметического значения (СРЗНАЧ), нахождения максимума (МАКС) и минимума (МИН).
При вычислении по формуле используется порядок операций, принятый в математике.
Для его изменения можно применять круглые скобки.
Изменение содержимого любой ячейки приводит к автоматическому пересчёту значений всех ячеек таблицы, в которых есть ссылки на данную.
Электронные таблицы не только автоматизируют расчёты, но и являются эффективным средством моделирования различных вариантов и ситуаций.
Меняя значения исходных данных, можно проследить за изменением получаемых результатов и из множества вариантов решения задачи выбрать наиболее подходящий.