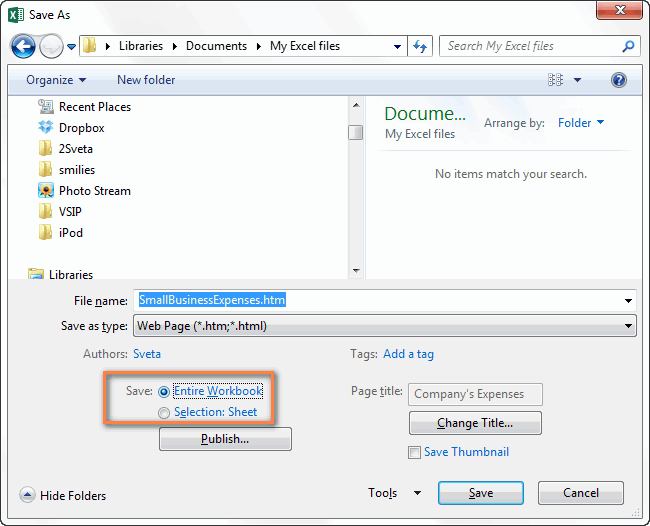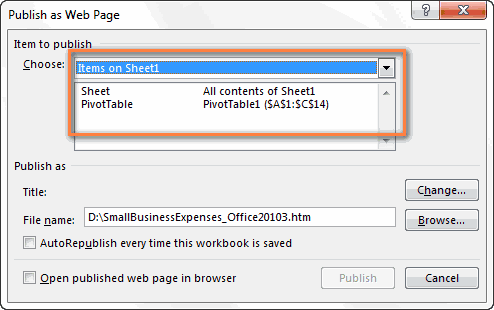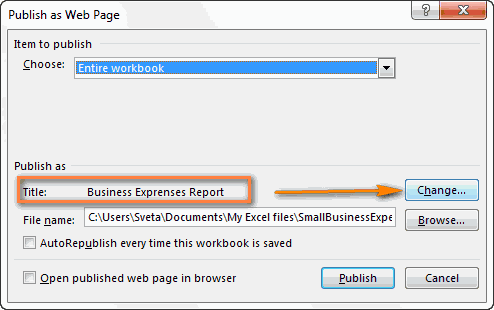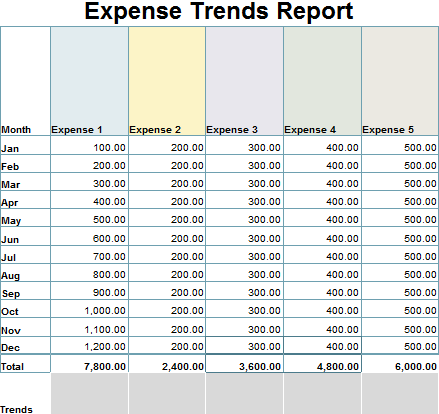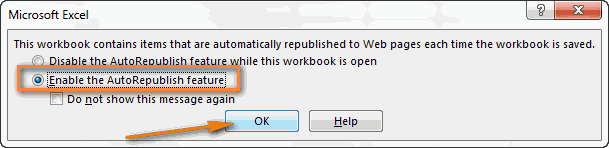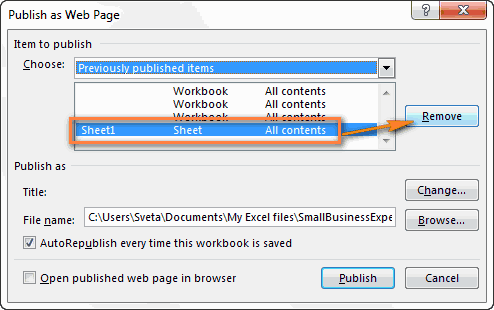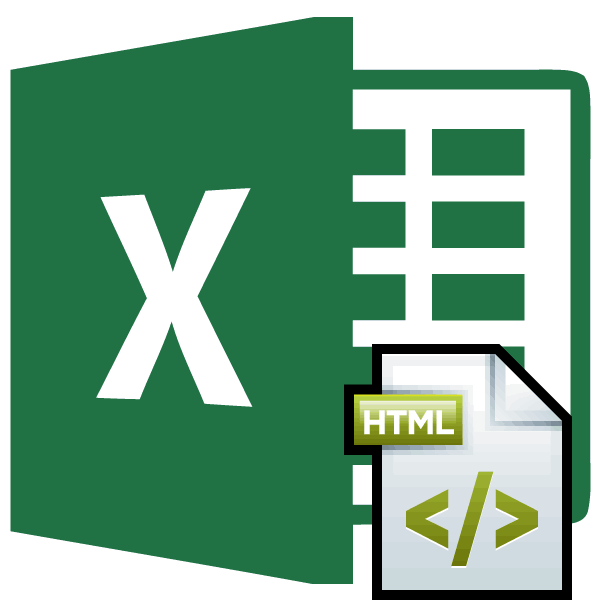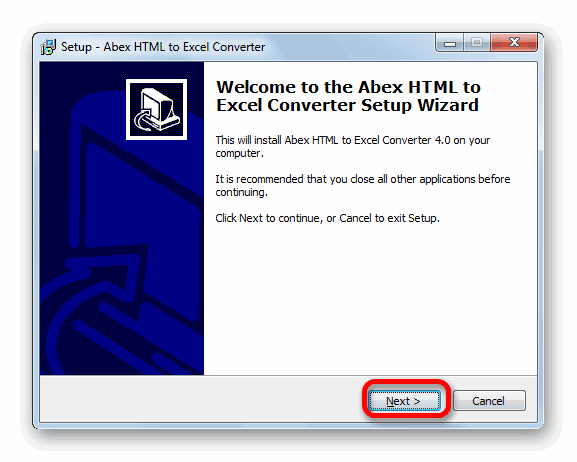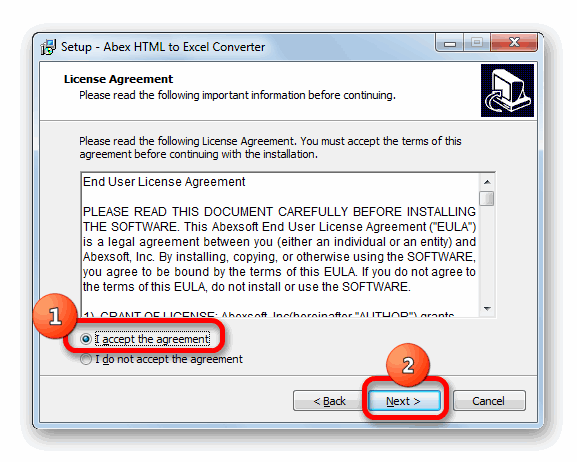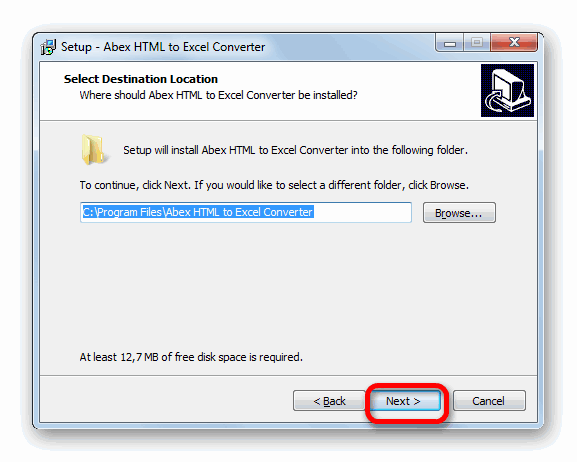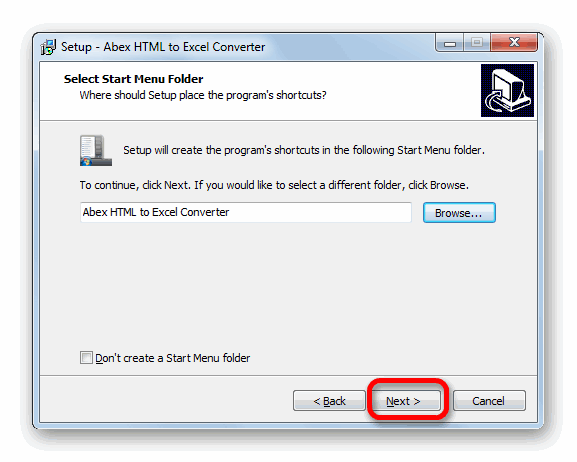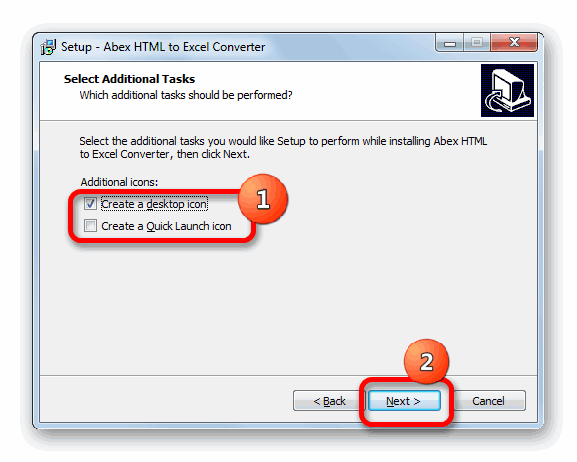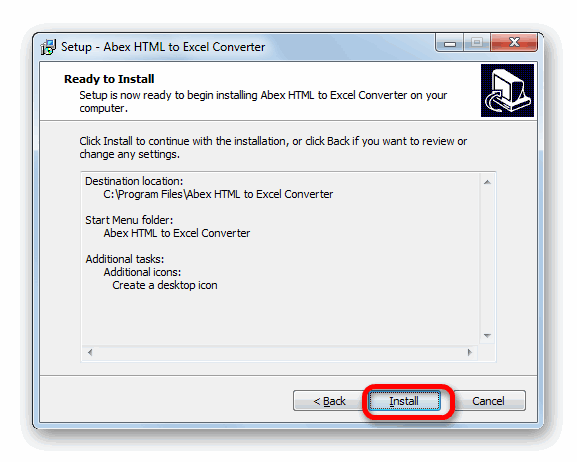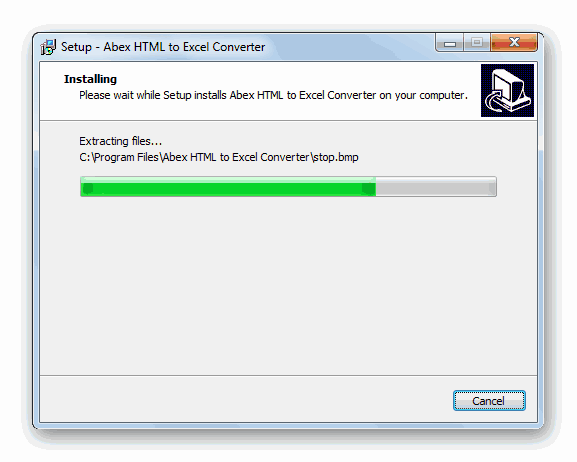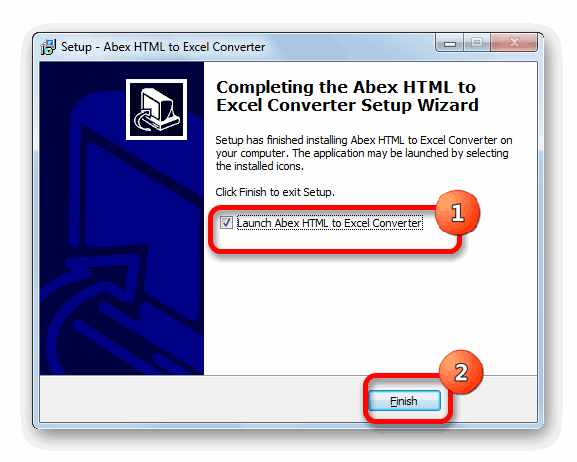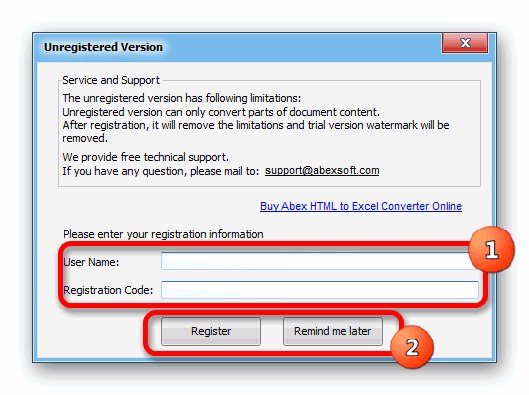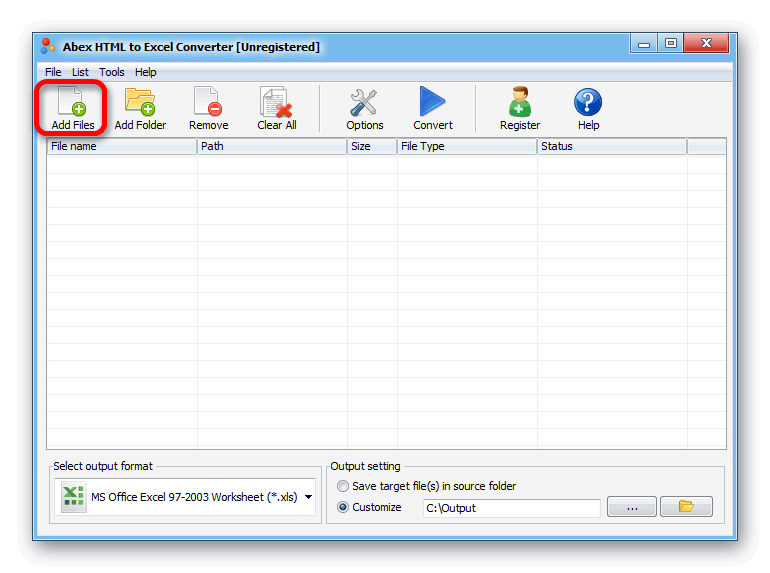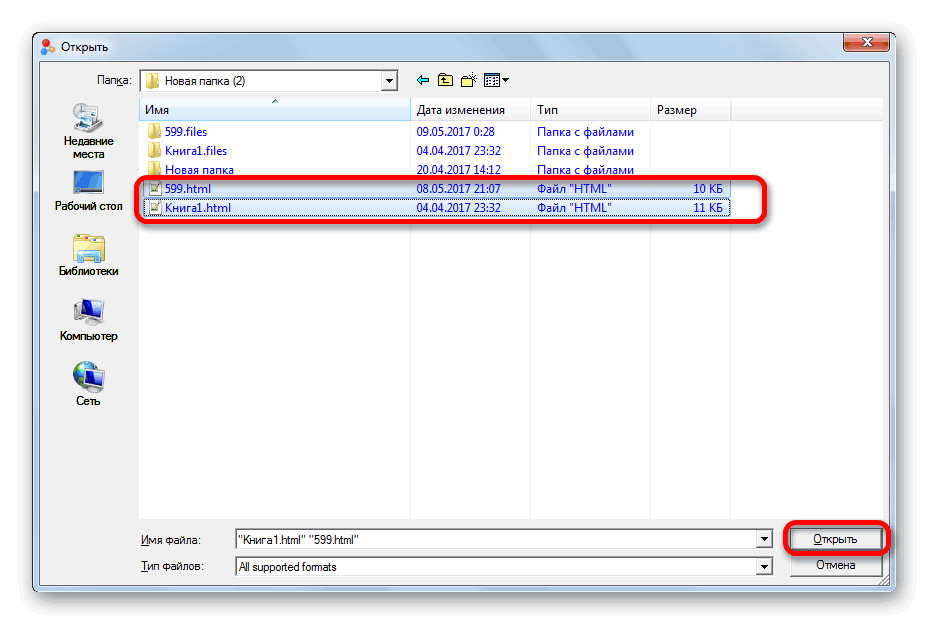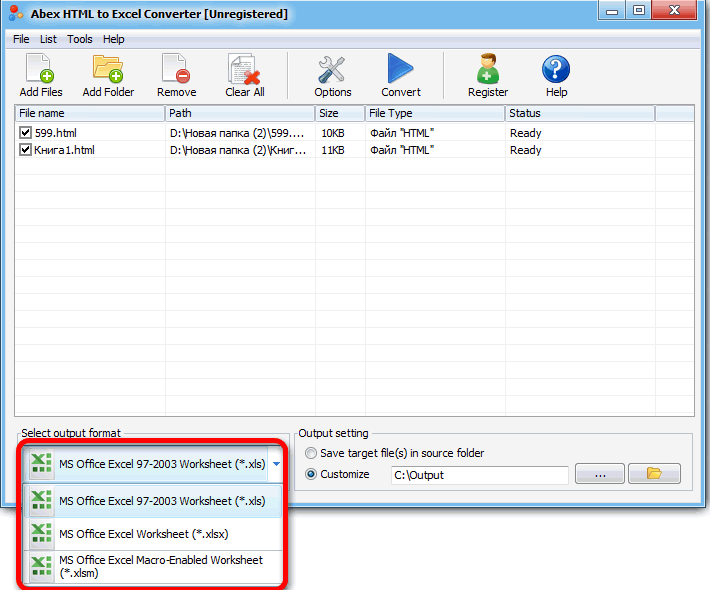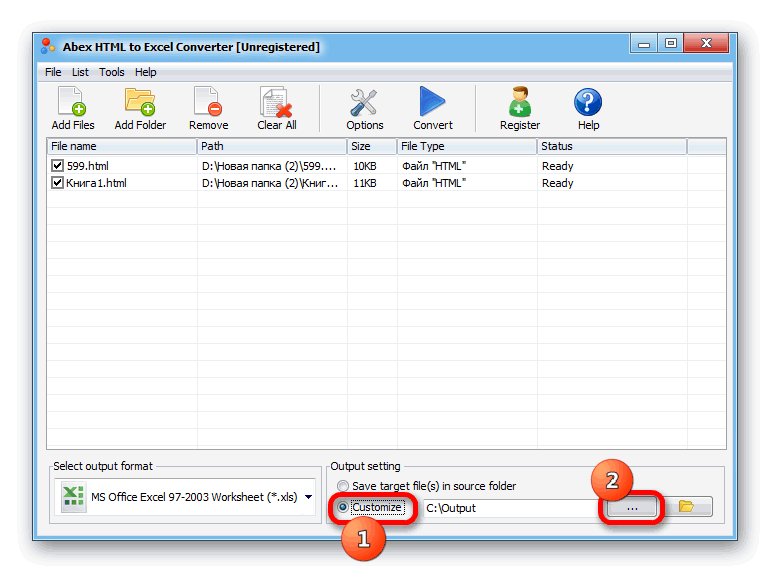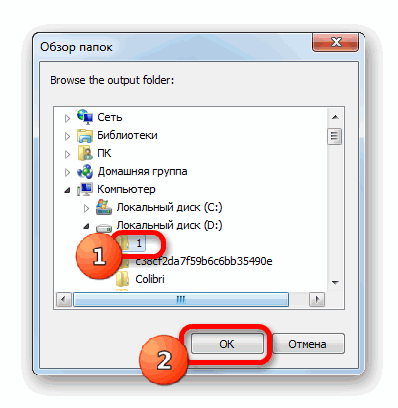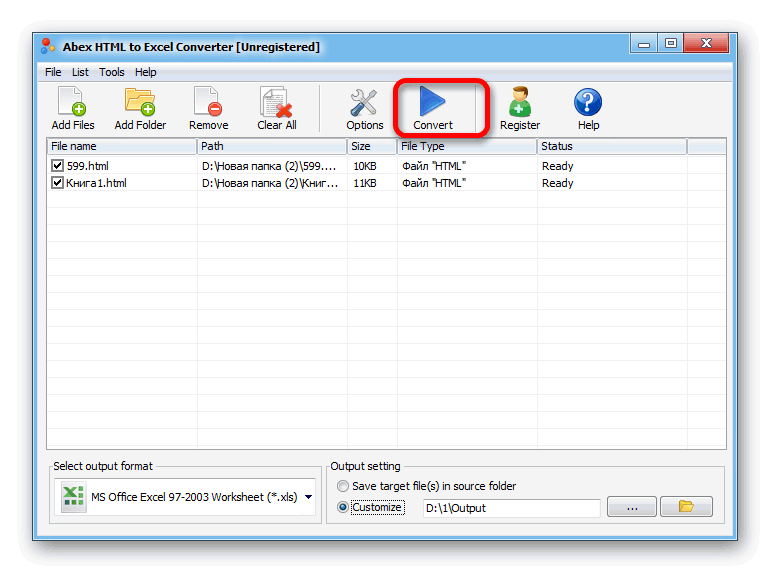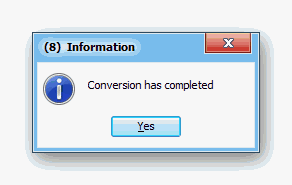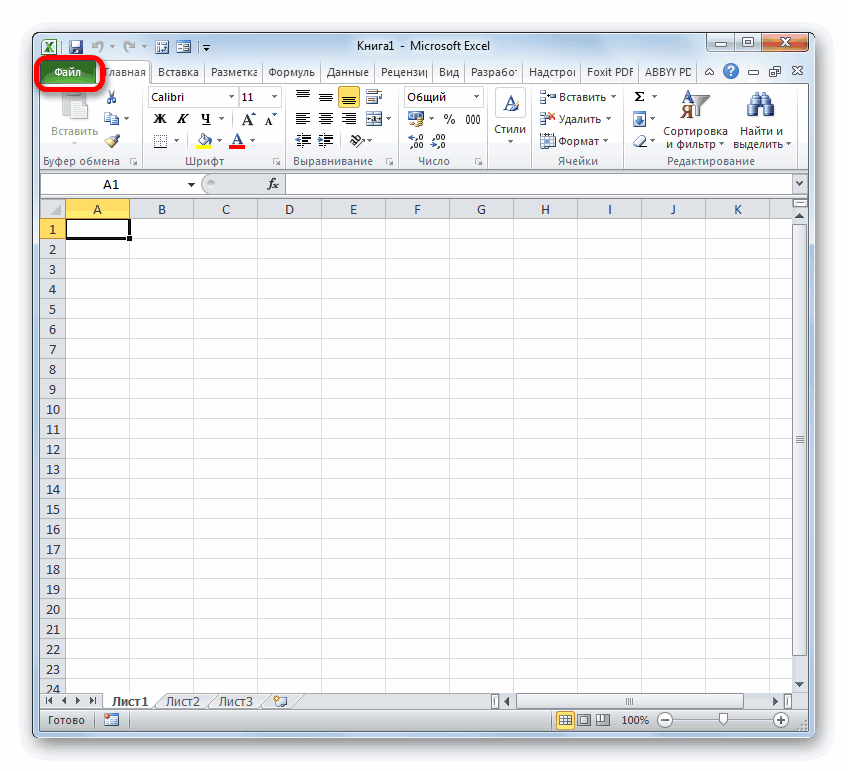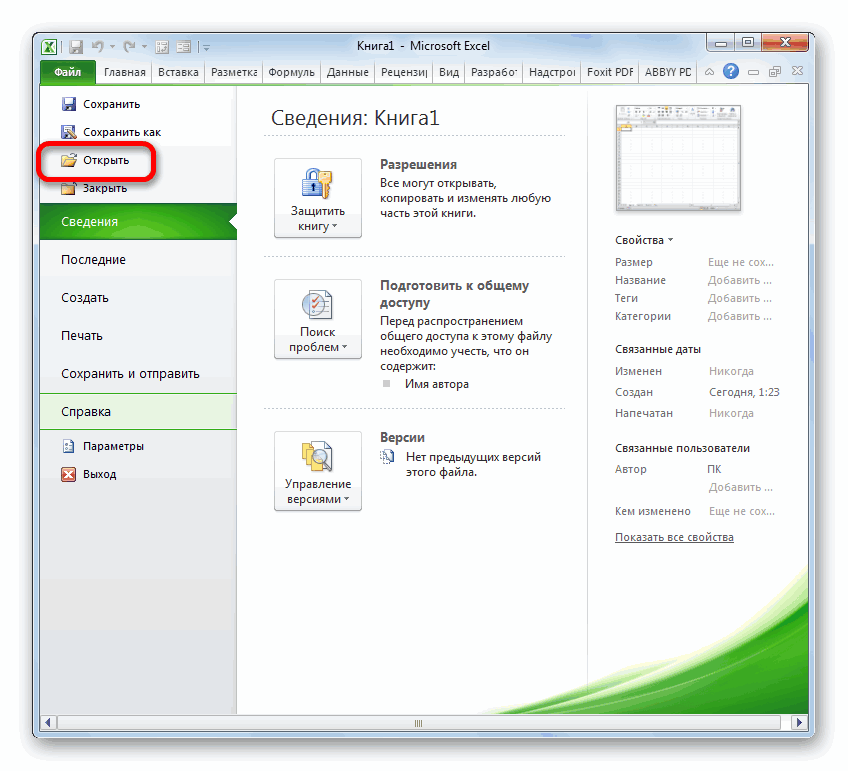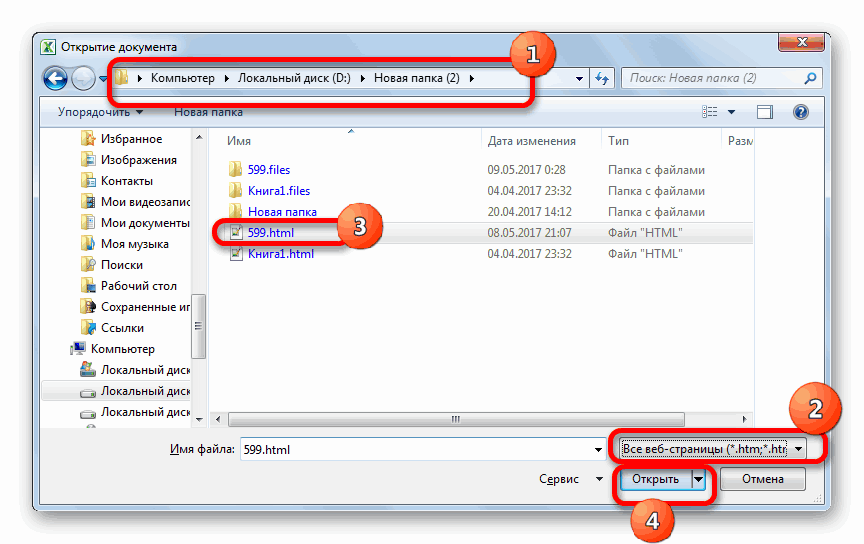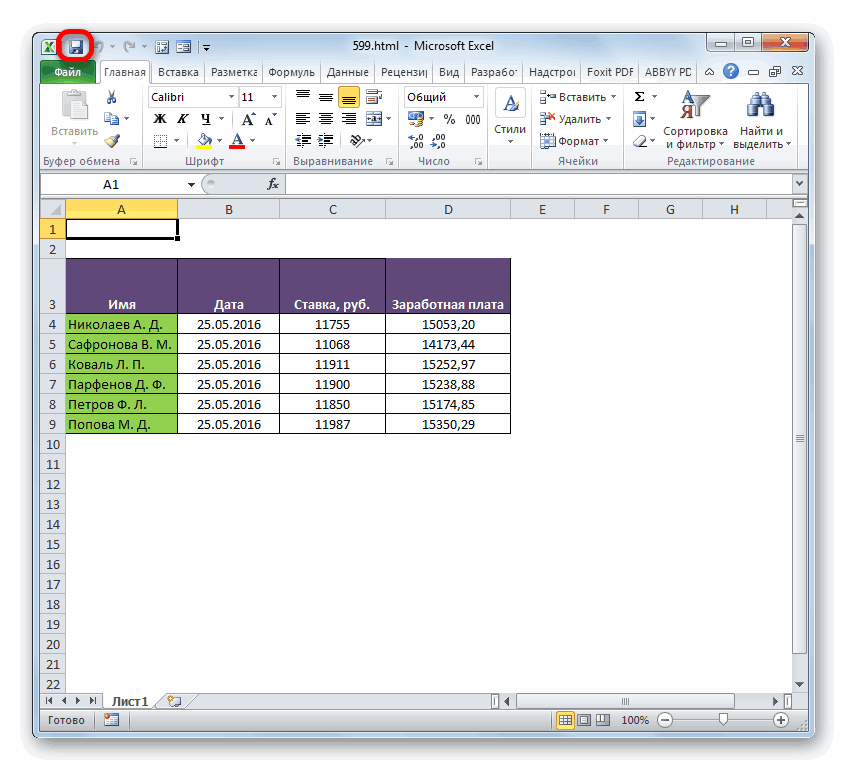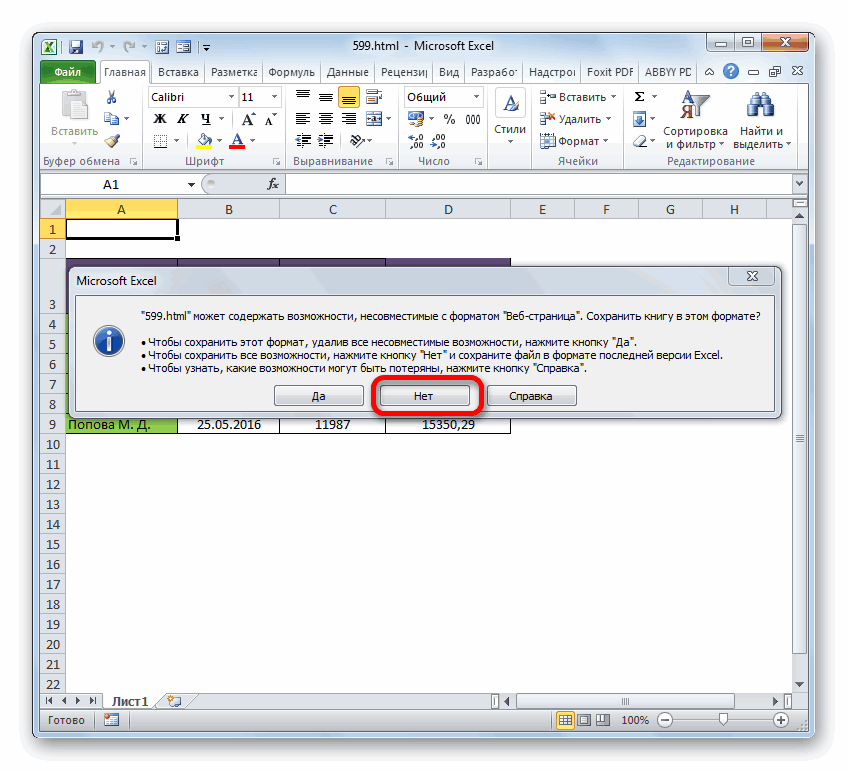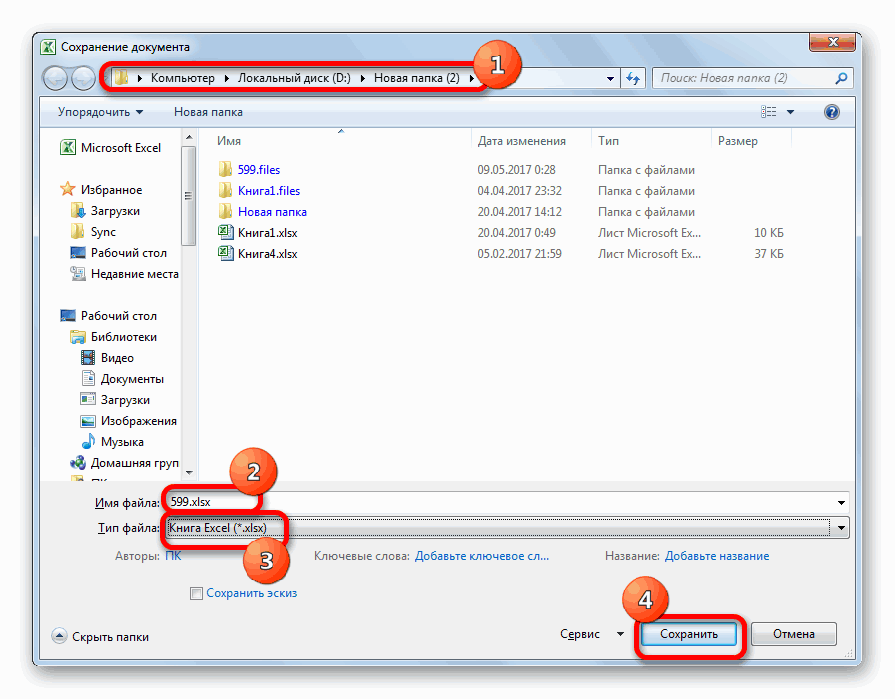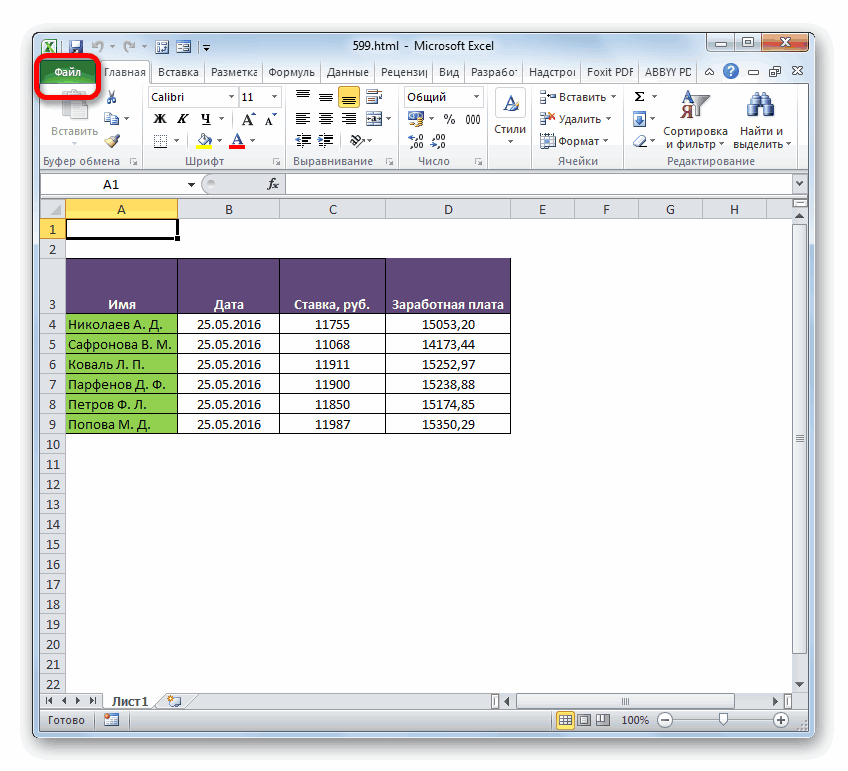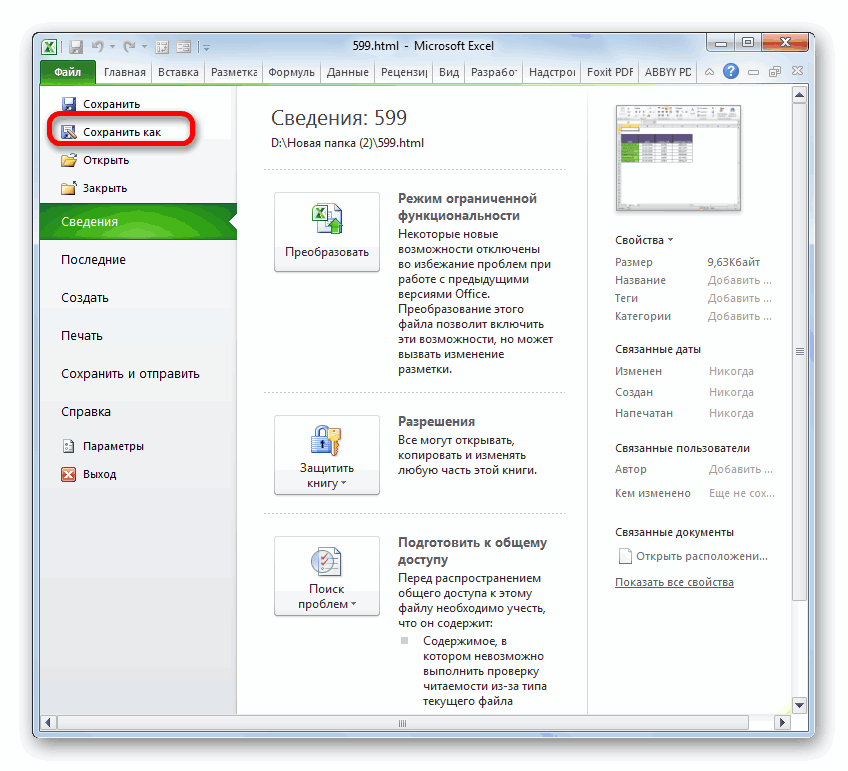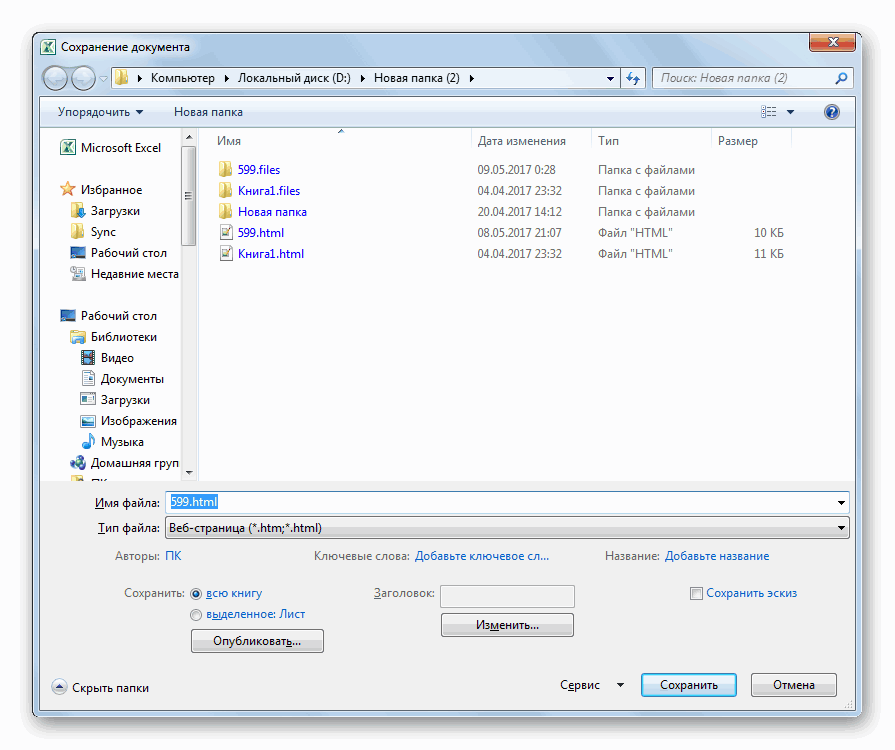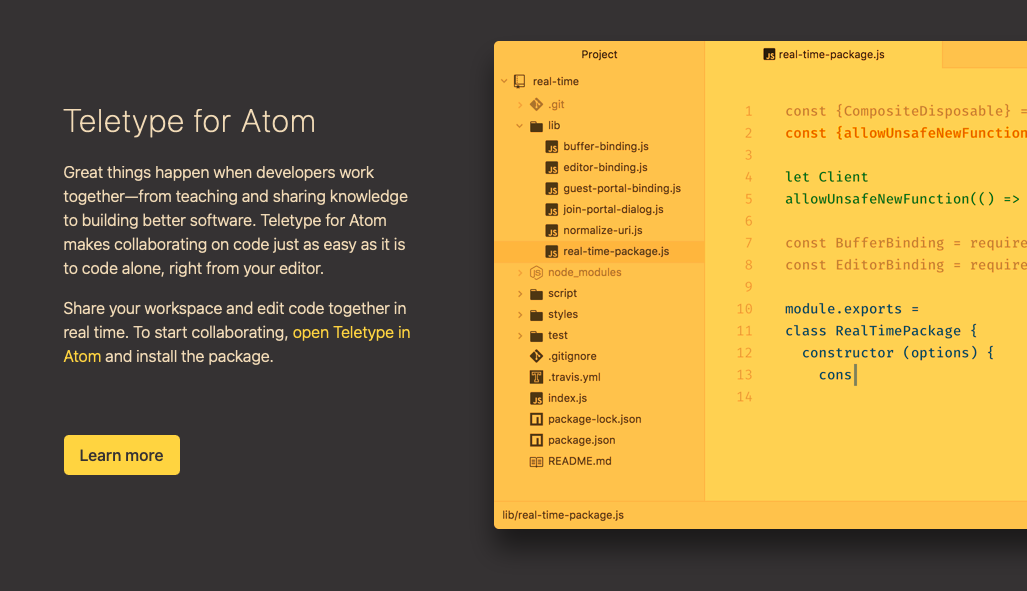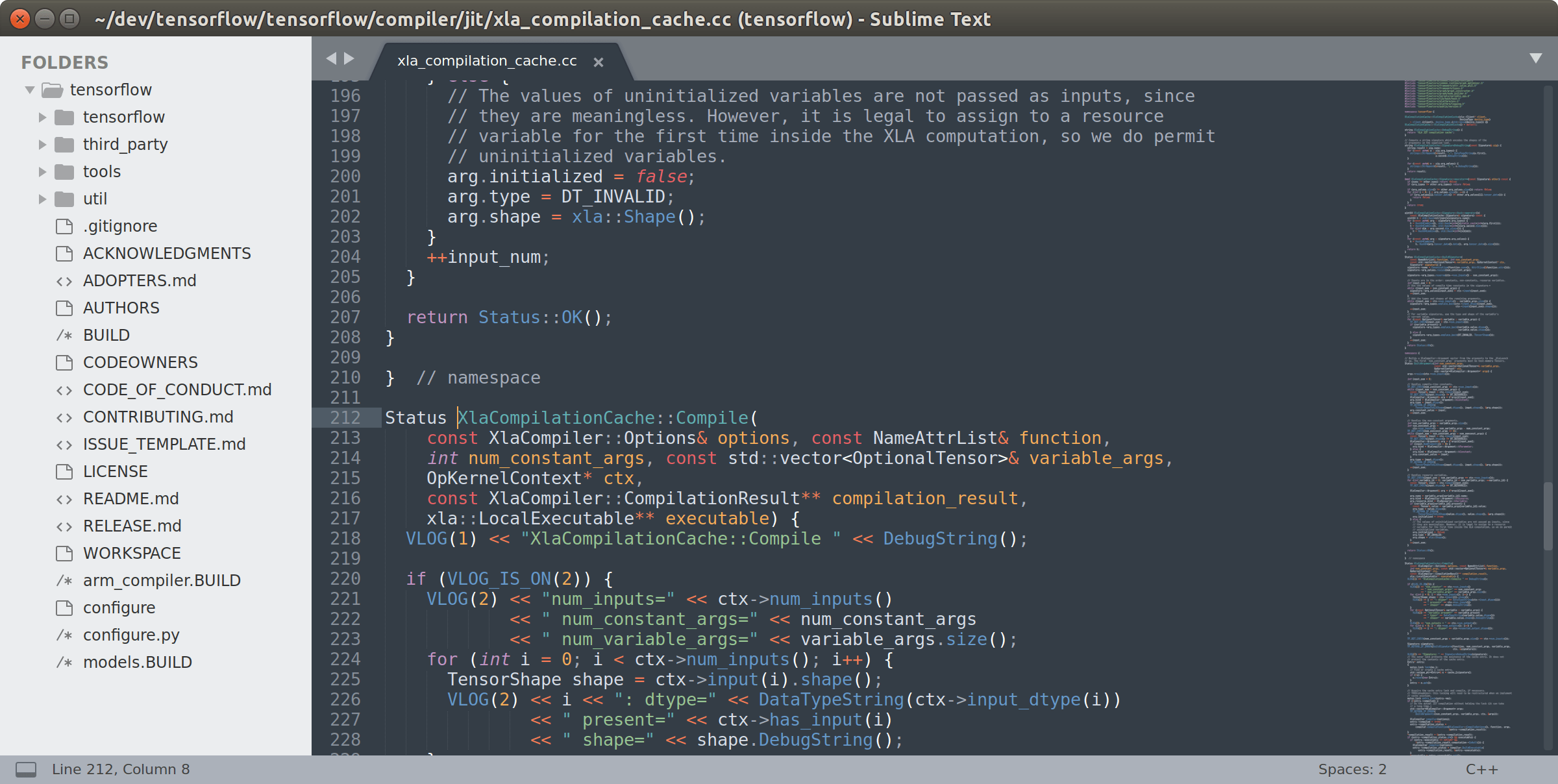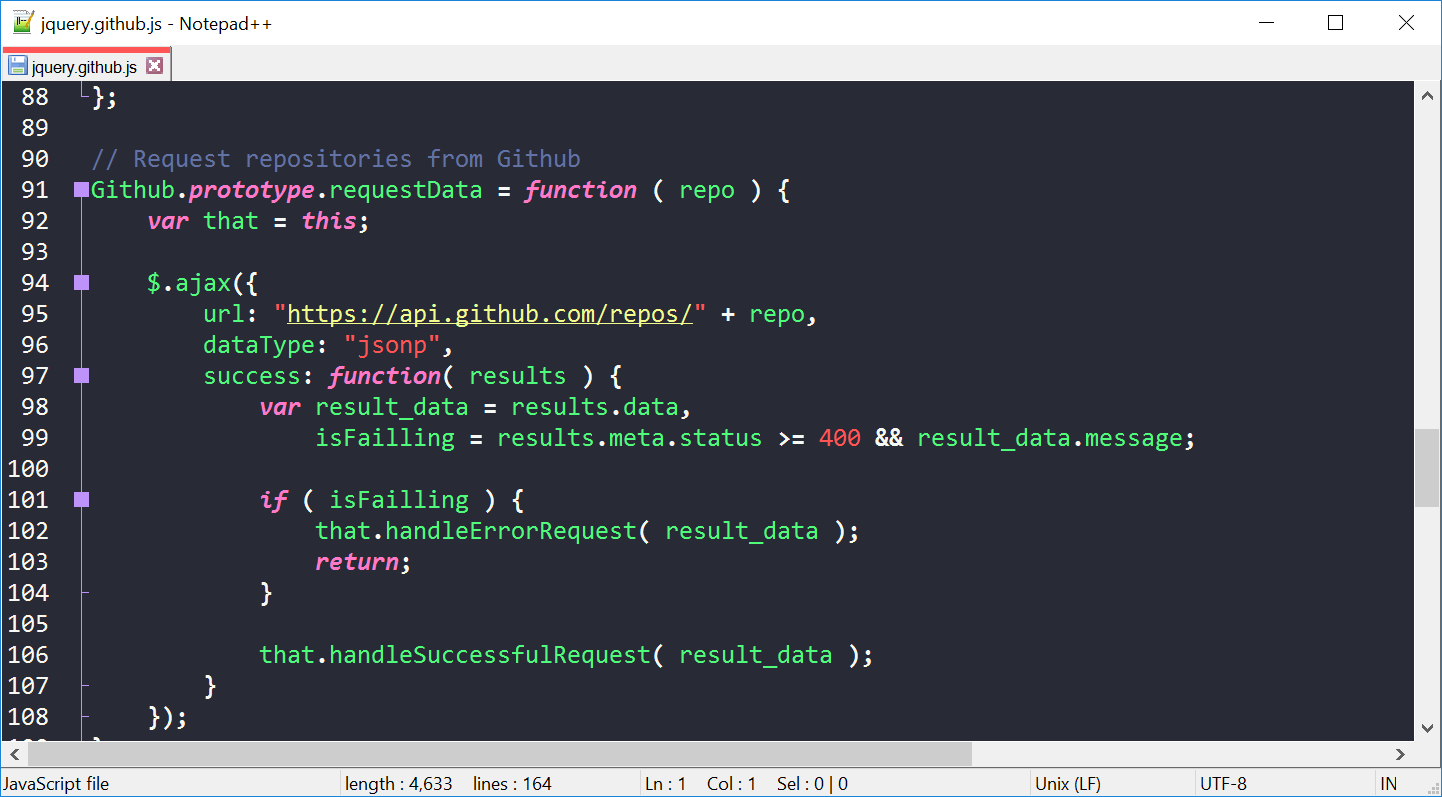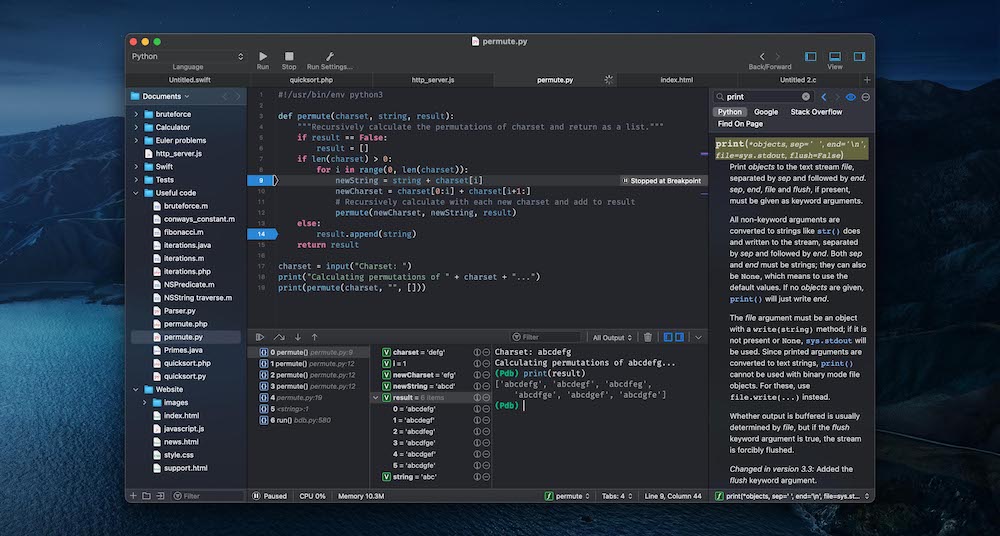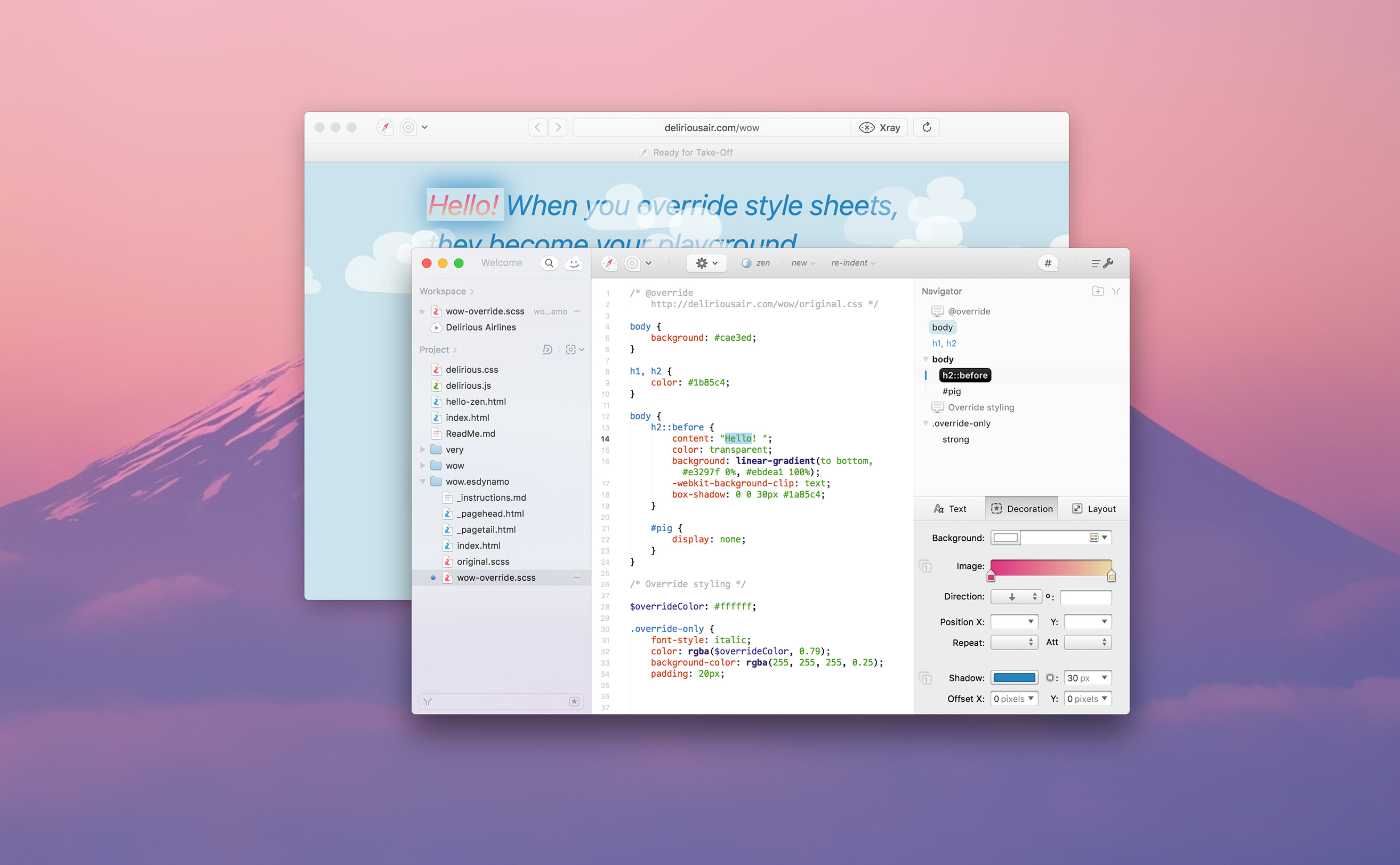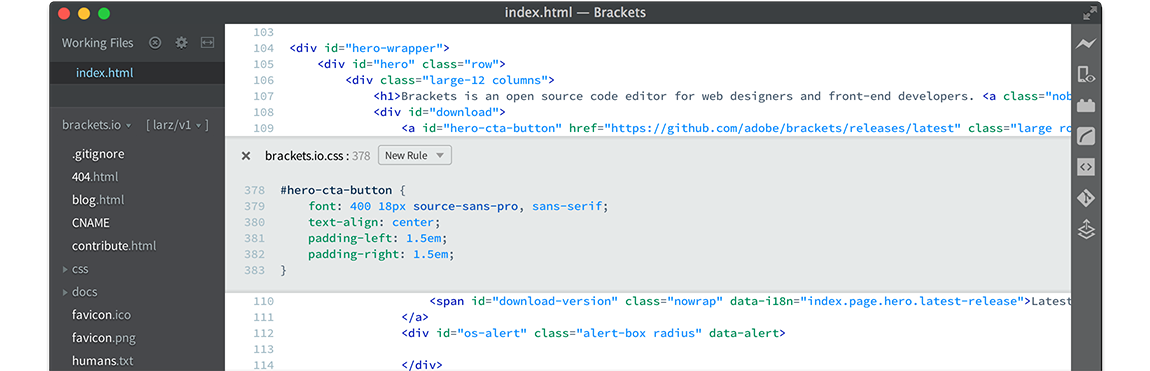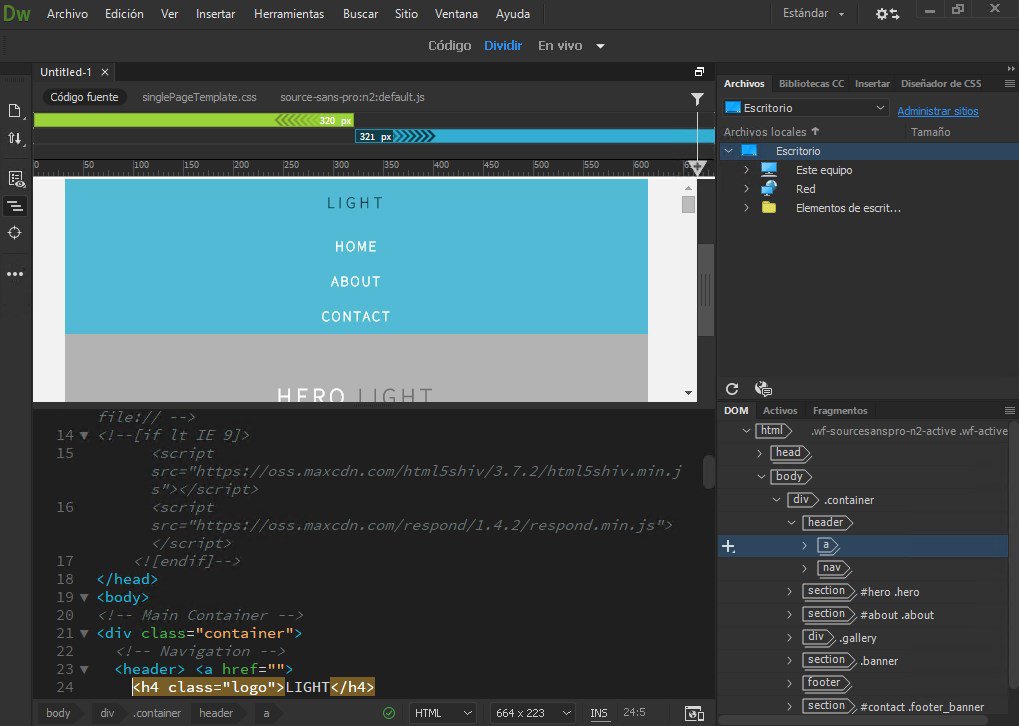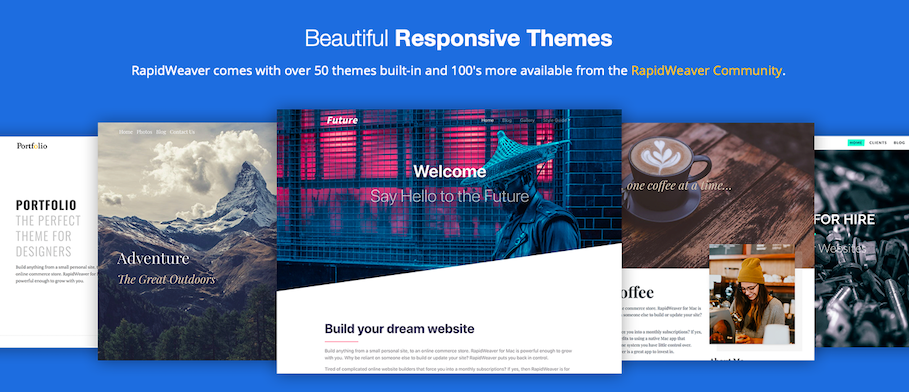Содержание
- Работа с таблицами в браузере: Excel Online и другие бесплатные сервисы
- Excel Online
- Excel Online на Яндекс.Диске
- Google Sheets (Таблицы)
- Zoho Sheet
- OnlyOffice
- Эксель (Excel) онлайн – простой способ работать с таблицами на любом устройстве
- Возможности
- Что такое файл XLS и XLSX — в чем разница между ними
- Интерфейс
- Сервисы для создания HTML-таблиц
- Обзор функций
- Создание и редактирование таблиц
- Расчет данных
- Общий доступ
- Сохранение онлайн документа
- Office.Live — программа для создания и редактирования таблиц
- Синхронизация со смартфоном
- Расширение Chrome
- Zoho Excel Viewer – как открыть xlsx и xls
- Выводы
Работа с таблицами в браузере: Excel Online и другие бесплатные сервисы
Для работы с таблицами необязательно устанавливать программу Excel на компьютер. Вместо этого можно использовать онлайн-версию одноименного приложения или сервисы со схожими функциями других разработчиков. Выбор зависит от того, какие задачи вам нужно решить — просто поправить пару значений в ячейках или посчитать бюджет крупной организации с помощью сложных функций и макросов.
Excel Online
Excel Online — веб-версия настольного приложения из пакета Microsoft Office. Она бесплатно предоставляет пользователям основные функции программы для работы с таблицами и данными.
По сравнению с настольной версией, в Excel Online отсутствует поддержка пользовательских макросов и ограничены возможности сохранения документов. По умолчанию файл скачивается на компьютер в формате XLSX, который стал стандартом после 2007 года. Также вы можете сохранить его в формате ODS (OpenDocument). Однако скачать документ в формате PDF или XLS (стандарт Excel до 2007 года), к сожалению, нельзя.
Впрочем, ограничение на выбор формата легко обойти при наличии настольной версии Excel. Например, вы можете скачать файл из веб-приложения с расширением XLSX, затем открыть его в программе на компьютере и пересохранить в PDF.
Если вы работаете с формулами, то Excel Online вряд ли станет полноценной заменой настольной версии. Чтобы в этом убедиться, достаточно посмотреть на инструменты, доступные на вкладке «Формулы». Здесь их явно меньше, чем в программе на ПК. Но те, что здесь присутствуют, можно использовать так же, как в настольной версии.
Есть у Excel Online и преимущества. Главное из них — возможность совместной работы над документом. Вы можете создать файл и открыть к нему доступ на чтение и редактирование любым пользователям, например, членам вашей команды. Чтобы это сделать, пройдите по пути «Файл» — «Поделиться» и еще раз «Поделиться».
Как и Word Online, Excel Online имеет два режима совместной работы:
- Приглашение других пользователей по индивидуальной ссылке, которая привязана к адресу электронной почты. Просматривать или редактировать документ сможет только тот человек, на чей адрес вы отправили приглашение.
- Создание публичной ссылки, по которой доступ к вашему документу может получить любой желающий.
Право на редактирование файла дается по умолчанию всем, кому он доступен. Если вы хотите, чтобы пользователи могли только читать документ и оставлять комментарии, измените для них уровень прав: нажмите на пункт «Всем пользователям, получившим ссылку, доступно редактирование», снимите галочку с опции «Разрешить редактирование», а затем нажмите «Применить». Это переведет документ в режим чтения для всех, кроме владельца — того, кто его создал.
В настройках общего доступа также есть функции установки срока действия ссылки и шифрования, однако для их использования нужен премиум-аккаунт OneDrive. В России его пока приобрести нельзя.
При совместной работе удобно использовать и встроенную в документ систему комментирования, доступную на вкладке «Рецензирование». Все, кто имеет доступ к файлу, могут оставлять и просматривать примечания других. Комментарии прикрепляются к конкретным местам документа и отображаются единым списком.
Файлы, созданные в Excel Online, по умолчанию сохраняются в облаке OneDrive. Доступ в него есть у каждого пользователя, имеющего аккаунт Майкрософт. В бесплатной версии OneDrive у вас будет 5 ГБ дискового пространства. Этого объёма достаточно для хранения миллионов таблиц.
Ещё один способ поделиться таблицей, созданной в Excel Online, — вставить её на сайт с помощью HTML-кода. Чтобы воспользоваться этой возможностью, пройдите по пути «Файл» — «Поделиться» — «Внедрить». Затем нажмите на кнопку «Создать». В окне предварительного просмотра, которое откроется после этого, можно выбрать, что из таблицы должно отображаться на сайте после вставки кода на страницу.
Все созданные документы размещены на главной странице сервиса Excel Online. Они размещены на трех вкладках:
- «Последние» — недавно открытые документы.
- «Закреплённые» — документы, рядом с названиями которых вы нажали на кнопку «Добавить к закреплённым».
- «Общие» — документы других владельцев, к которым вам открыли доступ.
Веб-версию Excel можно использовать и в качестве онлайн-просмотрщика документов в форматах XLSX и ODS. Для этого, находясь на главной странице, кликните по ссылке «Добавить и открыть», после чего укажите путь к нужному файлу. Документ откроется в онлайн-версии Excel, где вы можете его редактировать.
Для редактирования таблиц на смартфоне также можно использовать мобильное приложение Excel. У него есть версии для Android и iOS. После установки авторизуйтесь в приложении под тем же аккаунтом, которым вы пользовались в веб-версии, и вам будут доступны все файлы, созданные в Excel Online. Покупка Office 365 не требуется.
Excel Online на Яндекс.Диске
Веб-версия приложения Excel доступна также пользователям Яндекс.Диска — облачного хранилища от Яндекс. Чтобы в нее войти:
- Откройте сайт Яндекса и авторизуйтесь в своей учётной записи.
- Перейдите в интерфейс Яндекс.Диска.
- Нажмите на кнопку «Создать» и выберите тип «Таблицу».
Чтобы открыть файл Excel, созданный на ПК, загрузите его на Яндекс.Диск. Затем дважды кликните по нему внутри хранилища. В соседней вкладке откроется онлайн-редактор таблиц с содержимым документа. После правки и сохранения файл автоматически обновится на Яндекс.Диске.
С точки зрения функциональности эта версия ничем не отличается от Excel Online на OneDrive. Единственная разница — документы, созданные здесь, по умолчанию сохраняются на Яндекс.Диске. Ими также можно делиться с другими пользователями при помощи публичных ссылок.
Google Sheets (Таблицы)
Google Sheets — главная альтернатива браузерной версии Excel. Гугловское веб-приложение предлагает заметно больше возможностей для работы с таблицами и данными, чем аналог от Майкрософт. Например, кроме предустановленных четырёх сотен функций, здесь доступно создание собственных скриптов. Кроме того, функциональность Google Sheets расширяется за счёт плагинов.
Ещё один плюс Google Sheets — тесная связь с другими гугловскими приложениями: Google Docs, Gmail, Google Translate, Google Forms, Google Sites, Google Calendar, Google Contacts, Google Groups и Google Maps. С помощью Google Apps Script (специальная версия JavaScript, предназначенная для работы с сервисами Google) можно автоматизировать различные процессы, например, настроить массовую рассылку писем, автоматически сохранять все вложения на Google Drive или добавлять напоминания в календарь.
Обработчиком скриптов выступает само приложение Google Sheets. Функция их создания вряд ли пригодится вам для домашних нужд, но для компании она может стать отличным способом оптимизации рутинных процессов.
В Google Sheets, как и в рассмотренных аналогах, есть возможность совместной работы над документами. Вы можете пригласить других пользователей по электронной почте или создать и разослать им публичную ссылку. Возможные права доступа — только просмотр, комментирование или редактирование.
Все изменения, внесённые при командной работе, фиксируются в документе. Благодаря системе контроля версий вы можете просматривать их историю. С помощью этой функции также можно восстановить предыдущее состояние документа, если кто-то допустил ошибку при его заполнении.
Файл, созданный в Google Sheets, можно сохранить в форматах XLSX, ODS, PDF, в виде веб-страницы HTML, CSV и TSV. Это тоже делает сервис заметно более гибким, чем Excel Online.
Документы, созданные в Google Sheets, хранятся в облаке Google Drive. На главной странице веб-приложения есть их список, отсортированный по дате просмотра. Эти же файлы можно просматривать и редактировать через бесплатное мобильное приложение для Android и iOS.
Zoho Sheet
Zoho Sheet — еще одно онлайн-средство для просмотра и простого редактирования файлов Excel. Сервис поддерживает форматы XLS, XLSX ODS, CSV и TSV. Вы можете загрузить в него файл из памяти компьютера или импортировать по ссылке с других веб-ресурсов.
Для просмотра содержимого файла регистрация на Zoho Sheet не нужна, но если вы хотите внести в него изменения, придется создать аккаунт. Зарегистрироваться на сервисе можно по электронной почте или через профили на сервисах Google, Facebook или Microsoft.
Полноценной заменой настольной версии Excel редактор Zoho не станет, но составить таблицу, добавить формулы и поработать с данными в нём можно.
Основные возможности редактора:
- Совместная работа над документами.
- Настройки блокировки ячеек и сохранение истории изменений для контроля внесённых правок.
- Инструменты для автоматического преобразования данных в диаграммы и таблицы.
- Более 350 функций для обработки данных.
- Инструменты для очистки данных.
- Поддержка макросов для автоматизации процессов.
- Поддержка 23 языков, в том числе русского.
У Zoho Sheet также есть мобильные приложения для Android и iOS. При использовании одного аккаунта данные между веб-версией и данными на смартфоне синхронизируются. Это позволяет, например, создать документ в браузере на компьютере, а затем быстро внести в него правки с мобильного девайса.
Созданные в Zoho Street документы сохраняются на сервере в аккаунте пользователя. Загрузить их на компьютер можно в форматах XLS, XLSX, ODS, CS, TSV, HTML и PDF.
OnlyOffice
Офисный пакет с открытым исходным кодом OnlyOffice также предлагает пользователям онлайн-редактор электронных таблиц. Для получения доступа к нему вам понадобится регистрация по электронной почте или аккаунты сервисов Google или Facebook.
После авторизации вы попадёте на главный экран сервиса, откуда запускаются онлайн-версии приложений. Для работы с таблицами запустите OnlyOffice Spreadsheets.
Визуально редактор OnlyOffice Spreadsheets напоминает Эксель Онлайн, поэтому вам не придется тратить время на его освоение. С точки зрения функциональности эти веб-приложения тоже очень близки друг к другу.
OnlyOffice предлагает следующие возможности для работы с таблицами в браузере:
- Редактирование и форматирование ячеек.
- Формулы для выполнения расчётов.
- Формирование таблиц и диаграмм из данных.
- Сортировка и группировка данных.
- Совместная работа над документом.
Конкурентное преимущество OnlyOffice перед Excel Online — поддержка макросов для автоматизации пользовательских действий. Создавать новые алгоритмы можно на вкладке «Плагины». Здесь же собраны инструменты для подсветки кода, редактирования изображений, подбора синонимов, перевода текста и вставки видео с YouTube.
Однако веб-версия OnlyOffice не может использоваться для открытия файлов с компьютера. Сервис поддерживает только те, что были созданы в нем. Вы можете хранить документы на «облаке» или скачать на свои устройства в форматах XLSX, ODS, CSV, OTS, PDF.
Приложение OnlyOffice работает и на смартфонах на базе Android и iOS. При авторизации под тем же аккаунтом, что и в веб-версии, данные синхронизируются.
Помимо бесплатного редактора таблиц, OnlyOffice имеет коммерческую версию облачной платформы для организаций. Для тестирования её возможностей предоставляется пробный период на 180 дней. Стоимость подписки зависит от количества сотрудников. В среднем месячная лицензия на одного пользователя обходится в 4.25 евро. При годовой подписке экономия составит 40%, при покупке тарифа на 3 года — 60%.
Некоммерческим организациям и учебным заведениям OnlyOffice предоставляет бесплатный доступ к платным функциям. Для этого нужно зарегистрироваться, выбрать баннер, который будет размещён на главной странице сайта организации, и заполнить форму. Подробности — на этой странице.
Облачная платформа OnlyOffice не предназначена для домашнего использования, так как слишком сложна и довольно дорого стоит. Но если вы ищите онлайн-решение для организации, она станет отличной заменой Excel Online.
Источник
Эксель (Excel) онлайн – простой способ работать с таблицами на любом устройстве
Все, что вы хотели знать об онлайн версии Excel (Эксель) – возможности, отличия от десктопной программы, преимущества и недостатки.
Еще несколько лет назад облачные сервисы не могли заменить полноценные десктопные программы, но сегодня онлайн версии софта стремительно набирают популярность и постепенно вытесняют стандартные приложения, которые требуют установки.
Пакет MS Office Online – это набор средств для работы с офисными документами любых форматов.
Редактор таблиц MS Excel тоже есть в перечне доступных сервисов.
С его помощью вы сможете открывать, редактировать и делиться таблицами в формате XLS, XLSX, CSV без необходимости в покупке и установке платной версии.
Страница онлайн Экселя
Возможности
Как известно, в стандартной версии Excel есть всё необходимое для быстрого редактирования таблиц и проведения расчетов.
Вы можете создавать отчёты любой сложности, вести дневник личных трат и доходов, решать математические задачи и прочее.
Единственный недостаток компьютерной версии — она платная и поставляется только вместе с другими программами пакета MS Office.
Если у вас нет возможности установить на компьютер десктопную программу или вы хотите работать с Excel на любом устройстве, рекомендуем использовать онлайн версию табличного редактора.
Для тех, кто годами использовал десктопный Эксель, онлайн версия может показаться урезанной по функционалу. На самом деле это не так. Сервис не только работает намного быстрее, но и позволяет создавать полноценные проекты, а также делиться ими с другими пользователями.
Возможности Excel Online:
- Вычисления. Сюда входят автоматические, итеративные или ручные вычисления функций и параметров;
- Редактирование ячеек – изменение значений, их объединение, обзор содержимого. Визуализация ячеек в браузере аналогична десктопной версии;
- Схемы и таблицы. Создавайте отчеты и анализируйте типы данных с мгновенным отображением результата;
- Синхронизация с OneDrive;
- Фильтрация данных таблицы;
- Форматирование ячеек;
- Настройка отображения листов документа и каждой из таблиц;
- Создание общего доступа для документа. Таким образом, таблицы смогут просматривать/редактирвоать те, кому вы отправите ссылку на документ. Очень удобная функция для офисных сотрудников или для тех, кто предпочитает мобильно передавать важные документы.
Все документы Excel Online защищены шифрованием. Это позволяет исключить возможность кражи данных через открытую интернет-сеть.




Что такое файл XLS и XLSX — в чем разница между ними
Электронные таблицы, созданных в Excel 2003 или раннее, имеют расширение XLS. Начиная с Excel 2007 появился формат XLSX. Открыть файл с расширением XLS можно отредактировать во всех версиях программы. Файлы XLSX в EXCEL старой версии доступны только к просмотру. Работать с документом можно только в новой программы. Кроме обновленного интерфейса и дополнительных функций формат XLSX также сжимает файлы. Это значительно экономит пространство на компьютере.
Интерфейс
Страница создания файла появляется сразу после авторизации в онлайн Экселе.
Здесь вы можете выбрать тип документа – обычная книга, календарь, калькулятор бюджета, расписание курса, коммерческий счет.
Вариант «Новая книга» — это чистый лист Экселя.
Все остальные варианты – это шаблоны разработчика, которые упрощают редактирование документа, если тематика шаблона вам подходит.
Также, в правой части окна вы увидите последние документы или сможете открыть нужный файл через OneDrive:
Рис.4 – создание документа
Главное окно табличного редактора полностью дублирует десктопную версию. Вверху расположены вкладки меню.
С их помощью вы сможете редактировать таблицы, их содержимое и вид всего документа.
Основу документа составляет табличный лист, который поделен на ячейки. С их помощью вы можете создавать таблицы и проводить расчеты.
Рис.5 – главное окно Excel
Так как в онлайн версии представлено большое количество функций, начинающим пользователям не всегда легко сориентироваться во всех вкладках.
Если вы не можете найти нужную опцию, воспользуйтесь строкой «Что нужно сделать?», которая расположена вверху главного окна.
Введите краткое описание действия. В выпадающем списке появится перечень функций, которые могут подойти:
Язык программы определяется исходя из настроек вашего аккаунта. Если вы видите только английский интерфейс, зайдите в настройки профиля Майкрософт и выберите страну Россия. Всего Excel поддерживает более 50 языков.
Сервисы для создания HTML-таблиц
Также в сети представлен ряд сайтов, позволяющих создавать таблицы html онлайн. Для этого достаточно определиться с рядом базовых настроек, сгенерировать таблицу, скопировать полученный html-код на сайт, и получить искомый результат.
Среди таких сервисов можно упомянуть следующие:
- daruse.ru – онлайн генератор таблиц. Настройка будущей таблицы выполняется путём нескольких кликов;
- apsolyamov.ru – ещё один сетевой генератор html-таблиц. Его настройка производится схожим образом для сервисов такого типа – выбираете количество строк и колонок, нажимаете «Генерировать», затем копируете полученный html-код на ваш сайт;
- realadmin.ru/saytostroy/generator-html-table.html – другой альтернативный сервис с тождественным функционалом, в котором настройка выполняется идентичным образом.
Обзор функций
В последнем обновлении за август 2021 года в Excel Online было внесено несколько дополнений:
- Просмотр правок документа в режиме реального времени. Все соавторы будут видеть, как вы редактируете таблицы и смогут внести свои коррективы;
- Улучшено взаимодействие со специальными возможностями. Теперь людям с проблемами зрения и слуха стало гораздо проще работать с сервисом. Также, появился встроенный сервис проверки читаемости;
- Больше горячих клавиш. Теперь Эксель поддерживает более 400 функций, каждая из которых может быть выполнена с помощью простого сочетания клавиш на клавиатуре. Посмотреть все доступные операции можно во вкладке меню «О программе».
Также, Эксель поддерживает стандартные функции: редактирование таблиц, расчет данных, настройку общего доступа и прочие.
Рассмотрим детальнее, как работать с сервисом на примере выполнения стандартных задач.
Создание и редактирование таблиц
Для начала работы с Excel достаточно внести нужные вам данные в ячейки листа.
Чтобы в дальнейшем правильно их обрабатывать, рекомендуется создать полноценную таблицу.
Для этого выделите область на листе, как показано на рисунке ниже.
Она может быть любой, независимо от количества строк или столбцов.
Рис.7 – выделение области под таблицу
Затем перейдите во вкладку вставка и кликните на значок «Таблица». Нажмите на «ОК». В результате, появится готовая к заполнению таблица.
Рис.8 – создание таблицы
Обратите внимание, каждый из столбцов имеет контекстное меню, нажав на которое вы сможете отсортировать значения по возрастанию или убыванию, добавить фильтры.
Для внесения данных достаточно дважды кликнуть на нужные ячейки и вписать всю необходимую информацию.
Для редактирования внешнего вида таблицы, во вкладке «Главная» вы можете изменить цветовые шкалы, добавить свои правила выделения ячеек, удалить или добавить строки/столбцы, изменить их размер и так далее.
Содержимое таблицы форматируется, как и в стандартном текстовом редакторе.
Вы можете изменить цвет текста, его положение, выделение, курсив, выбрать шрифт.
Рис.10 – форматирование документа
Расчет данных
Расчёты в Excel позволяют мгновенно сформировать финансовый отчет или составить график на основе числовых показателей таблицы.
Заполнив ячейки числами, вы должны указать тип данных с которым хотите работать.
К примеру, при работе с любыми денежными операциями нужно выделить все ячейки, которые содержат информацию о количестве денег, и во вкладке меню «Число» выбрать «Денежный.
Рис.11 – изменение типа ячейки
Далее можно выбрать валюту, выставить курс и получить точные вычисления.
Также, можно использовать тип данных «Финансовый».
Для удобства проведения расчетов в Excel доступны и другие типы данных: время, дата, текстовый формат, процентный и несколько видов для проведения математических расчетов.
Рис.12 – доступные форматы данных
Меню «Вставка функции» находится в левом верхнем углу окна. Работает функция точно так же, как и в десктопной версии Excel: вы выбираете ячейку, в которой будет отображаться конечный результат, находите нужную функцию и описываете ячейки для расчета.
К примеру, если нам нужно узнать среднее значение трех указанных на рисунке ниже чисел, мы должны выделить четвёртую пустую ячейку, нажать на клавишу «Вставка функции» и выбрать параметр «СРЗНАЧ».
Далее достаточно вписать в скобки каждую из трех ячеек А2, А4 И А6.
Для удобства заполнения Вы можете просто кликнуть на ячейки мышкой, разделяя их точкой с запятой.
Нажмите Enter и результат функции будет рассчитан автоматически.
Если вы измените значение одной из трех числовых ячеек, то поменяется и конечный результат вычислений.
Всего Online Excel поддерживает более 100 разных функций: от математических и статистических до текстовых, инженерных и операций с базами данных.
Общий доступ
Чтобы поделиться документом, нажмите на соответствующую клавишу в правом верхнем углу сервиса.
В новом окне выберите способ, как поделиться файлом. Вы можете отправить ссылку для доступа другому человеку на почту или сгенерировать готовую ссылку, которую можно отправить кому-угодно.
В первом варианте нужно ввести адрес электронной почты другого человека и настроить разрешение — могут ли получатели вносить изменения или только просматривать документ.
Для генерации ссылки тоже нужно указать один из вариантов доступа – «Только просмотр» или «Редактирование».
Сохранение онлайн документа
Чтобы сохранить документ, нажмите на вкладку меню «Файл». Далее выберите поле «Сохранить как» и добавьте копию документа на свой One Drive.
Также, вы можете просто скачать итоговый файл на свой компьютер.
Обратите внимание, в онлайн версии программы нет клавиши «Сохранить», потому что все внесённые изменения сохраняются автоматически. Если соединение с интернетом пропадет, вы случайно закрыли вкладку или браузер, все данные останутся нетронутыми, и вы сможете продолжить работу с ними, зайдя в Excel Online.










Office.Live — программа для создания и редактирования таблиц
Данный сервис от компании Microsoft даёт возможность получить доступ к возможностям MS Office онлайн, причём совершенно бесплатно. В частности, вы можете воспользоваться функционалом сетевого редактора таблиц MS Excel, позволяющего создавать, редактировать и сохранять таблицы онлайн в популярных форматах данного редактора (xls, xlsx, xml и других).
- Для работы с редактором перейдите на указанный ресурс https://office.live.com/start/Excel.aspx.
- Выберите «Войти с помощью учётной записи Microsoft».
- И создайте учётную запись (или воспользуйтесь учётными данными вашего аккаунта в Skype).
- Далее вам откроется экран базовых шаблонов для создания таблицы excel. Нажмите на «Новая книга», и вы перейдёт в режим создания и редактирования вашей таблицы.
- Для сохранения полученного результата нажмите на вкладку «Файл» — «Сохранить как» — «Скачать копию».
Синхронизация со смартфоном
Чтобы настроить мгновенную синхронизацию всех ваших офисных документов со смартфоном, достаточно установить на мобильный гаджет One Drive и авторизоваться в нём под той же учетной записью, которую вы используете в Excel Online и других программах пакета MS Office.
Сразу после сохранения документа на облачном диске, вы сможете открыть его на своём смартфоне.
Также, с помощью телефона вы тоже сможете создавать и редактировать документы. Мобильные браузеры отлично взаимодействуют с сервисом.
Никаких торможений или зависаний при работе не наблюдается. Официальное приложение One Drive можно найти в магазинах Google Play, App Store и Microsoft Store.
Расширение Chrome
В магазине расширений для браузера Google Chrome доступен официальный плагин для Excel.
Чтобы найти и скачать его, в поисковой строке магазина введите название приложения и выберете плагин Online Excel Viewer and Editor.
В правой верхней части окна появится клавиша для открытия плагина.
В главном окне сервиса вы сможете открыть имеющиеся на компьютере файлы, посмотреть их содержимое или же импортировать таблицу по URL-адресу.
Чтобы создать пустой лист, нажмите на соответствующую клавишу внизу страницы.
Документ можно экспортировать на свой компьютер или сохранить в вашей учетной записи.


Zoho Excel Viewer – как открыть xlsx и xls
Данный онлайн ресурс https://sheet.zoho.com/sheet/excelviewer являет собой вьювер для просмотра excel файлов с расширенным функционалом, позволяющий не только просматривать, но и редактировать, сохранять, делиться, и даже конвертировать файлы в нужный пользователю формат. Вы сможете как открывать файлы со своего компьютера, так и использовать ссылку на нужный файл в сети.
- Чтобы воспользоваться возможностям Zoho Excel Viewer кликните на надпись «Выберите файл».
- Загрузите его с вашего компьютера, а затем нажмите на кнопку «Просмотреть».
- Ресурс поддерживает форматы xls, xlsx, sxc и csv.
Выводы
Microsoft Excel — это лучшая программа для работы с таблицами, которую только можно найти.
Несмотря на популярность десктопной версии, сегодня миллионы пользователей всему миру переходят в онлайн сервис Excel.
С его помощью создавать документы стало еще проще.
Теперь вы можете работать с таблицами прямо со своего смартфона и компьютера без необходимости в покупке ПО.
Источник
Ответка
Задайте свой вопрос и получите ответ от профессионального преподавателя. Выберите лучший ответ.
Задать вопрос
Задать вопрос
-
Все вопросы
Маша
Информатика и ИКТ
10 — 11 классы
15.02.2021 16:42
Ответы на вопрос
Записаться
Бесплатные вебинары с ответами на все вопросы у нас на канале!
Смотреть
Все, что вы хотели знать об онлайн версии Excel (Эксель) – возможности, отличия от десктопной программы, преимущества и недостатки.
Еще несколько лет назад облачные сервисы не могли заменить полноценные десктопные программы, но сегодня онлайн версии софта стремительно набирают популярность и постепенно вытесняют стандартные приложения, которые требуют установки.
Пакет MS Office Online – это набор средств для работы с офисными документами любых форматов.
Редактор таблиц MS Excel тоже есть в перечне доступных сервисов.
С его помощью вы сможете открывать, редактировать и делиться таблицами в формате XLS, XLSX, CSV без необходимости в покупке и установке платной версии.
Страница онлайн Экселя
Возможности
Как известно, в стандартной версии Excel есть всё необходимое для быстрого редактирования таблиц и проведения расчетов.
Вы можете создавать отчёты любой сложности, вести дневник личных трат и доходов, решать математические задачи и прочее.
Единственный недостаток компьютерной версии — она платная и поставляется только вместе с другими программами пакета MS Office.
Если у вас нет возможности установить на компьютер десктопную программу или вы хотите работать с Excel на любом устройстве, рекомендуем использовать онлайн версию табличного редактора.
Для тех, кто годами использовал десктопный Эксель, онлайн версия может показаться урезанной по функционалу. На самом деле это не так. Сервис не только работает намного быстрее, но и позволяет создавать полноценные проекты, а также делиться ими с другими пользователями.
Возможности Excel Online:
- Вычисления. Сюда входят автоматические, итеративные или ручные вычисления функций и параметров;
- Редактирование ячеек – изменение значений, их объединение, обзор содержимого. Визуализация ячеек в браузере аналогична десктопной версии;
- Схемы и таблицы. Создавайте отчеты и анализируйте типы данных с мгновенным отображением результата;
- Синхронизация с OneDrive;
- Фильтрация данных таблицы;
- Форматирование ячеек;
- Настройка отображения листов документа и каждой из таблиц;
- Создание общего доступа для документа. Таким образом, таблицы смогут просматривать/редактирвоать те, кому вы отправите ссылку на документ. Очень удобная функция для офисных сотрудников или для тех, кто предпочитает мобильно передавать важные документы.
Все документы Excel Online защищены шифрованием. Это позволяет исключить возможность кражи данных через открытую интернет-сеть.
Что такое файл XLS и XLSX — в чем разница между ними
Электронные таблицы, созданных в Excel 2003 или раннее, имеют расширение XLS. Начиная с Excel 2007 появился формат XLSX. Открыть файл с расширением XLS можно отредактировать во всех версиях программы. Файлы XLSX в EXCEL старой версии доступны только к просмотру. Работать с документом можно только в новой программы. Кроме обновленного интерфейса и дополнительных функций формат XLSX также сжимает файлы. Это значительно экономит пространство на компьютере.
Интерфейс
Страница создания файла появляется сразу после авторизации в онлайн Экселе.
Здесь вы можете выбрать тип документа – обычная книга, календарь, калькулятор бюджета, расписание курса, коммерческий счет.
Вариант «Новая книга» — это чистый лист Экселя.
Все остальные варианты – это шаблоны разработчика, которые упрощают редактирование документа, если тематика шаблона вам подходит.
Также, в правой части окна вы увидите последние документы или сможете открыть нужный файл через OneDrive:
Рис.4 – создание документа
Главное окно табличного редактора полностью дублирует десктопную версию. Вверху расположены вкладки меню.
С их помощью вы сможете редактировать таблицы, их содержимое и вид всего документа.
Основу документа составляет табличный лист, который поделен на ячейки. С их помощью вы можете создавать таблицы и проводить расчеты.
Рис.5 – главное окно Excel
Так как в онлайн версии представлено большое количество функций, начинающим пользователям не всегда легко сориентироваться во всех вкладках.
Если вы не можете найти нужную опцию, воспользуйтесь строкой «Что нужно сделать?», которая расположена вверху главного окна.
Введите краткое описание действия. В выпадающем списке появится перечень функций, которые могут подойти:
Рис.6
Язык программы определяется исходя из настроек вашего аккаунта. Если вы видите только английский интерфейс, зайдите в настройки профиля Майкрософт и выберите страну Россия. Всего Excel поддерживает более 50 языков.
Сервисы для создания HTML-таблиц
Также в сети представлен ряд сайтов, позволяющих создавать таблицы html онлайн. Для этого достаточно определиться с рядом базовых настроек, сгенерировать таблицу, скопировать полученный html-код на сайт, и получить искомый результат.
Среди таких сервисов можно упомянуть следующие:
- daruse.ru – онлайн генератор таблиц. Настройка будущей таблицы выполняется путём нескольких кликов;
- apsolyamov.ru – ещё один сетевой генератор html-таблиц. Его настройка производится схожим образом для сервисов такого типа – выбираете количество строк и колонок, нажимаете «Генерировать», затем копируете полученный html-код на ваш сайт;
- realadmin.ru/saytostroy/generator-html-table.html – другой альтернативный сервис с тождественным функционалом, в котором настройка выполняется идентичным образом.
Обзор функций
В последнем обновлении за август 2021 года в Excel Online было внесено несколько дополнений:
- Просмотр правок документа в режиме реального времени. Все соавторы будут видеть, как вы редактируете таблицы и смогут внести свои коррективы;
- Улучшено взаимодействие со специальными возможностями. Теперь людям с проблемами зрения и слуха стало гораздо проще работать с сервисом. Также, появился встроенный сервис проверки читаемости;
- Больше горячих клавиш. Теперь Эксель поддерживает более 400 функций, каждая из которых может быть выполнена с помощью простого сочетания клавиш на клавиатуре. Посмотреть все доступные операции можно во вкладке меню «О программе».
Также, Эксель поддерживает стандартные функции: редактирование таблиц, расчет данных, настройку общего доступа и прочие.
Рассмотрим детальнее, как работать с сервисом на примере выполнения стандартных задач.
Создание и редактирование таблиц
Для начала работы с Excel достаточно внести нужные вам данные в ячейки листа.
Чтобы в дальнейшем правильно их обрабатывать, рекомендуется создать полноценную таблицу.
Для этого выделите область на листе, как показано на рисунке ниже.
Она может быть любой, независимо от количества строк или столбцов.
Рис.7 – выделение области под таблицу
Затем перейдите во вкладку вставка и кликните на значок «Таблица». Нажмите на «ОК». В результате, появится готовая к заполнению таблица.
Рис.8 – создание таблицы
Обратите внимание, каждый из столбцов имеет контекстное меню, нажав на которое вы сможете отсортировать значения по возрастанию или убыванию, добавить фильтры.
Рис.9
Для внесения данных достаточно дважды кликнуть на нужные ячейки и вписать всю необходимую информацию.
Для редактирования внешнего вида таблицы, во вкладке «Главная» вы можете изменить цветовые шкалы, добавить свои правила выделения ячеек, удалить или добавить строки/столбцы, изменить их размер и так далее.
Содержимое таблицы форматируется, как и в стандартном текстовом редакторе.
Вы можете изменить цвет текста, его положение, выделение, курсив, выбрать шрифт.
Рис.10 – форматирование документа
Расчет данных
Расчёты в Excel позволяют мгновенно сформировать финансовый отчет или составить график на основе числовых показателей таблицы.
Заполнив ячейки числами, вы должны указать тип данных с которым хотите работать.
К примеру, при работе с любыми денежными операциями нужно выделить все ячейки, которые содержат информацию о количестве денег, и во вкладке меню «Число» выбрать «Денежный.
Рис.11 – изменение типа ячейки
Далее можно выбрать валюту, выставить курс и получить точные вычисления.
Также, можно использовать тип данных «Финансовый».
Для удобства проведения расчетов в Excel доступны и другие типы данных: время, дата, текстовый формат, процентный и несколько видов для проведения математических расчетов.
Рис.12 – доступные форматы данных
Меню «Вставка функции» находится в левом верхнем углу окна. Работает функция точно так же, как и в десктопной версии Excel: вы выбираете ячейку, в которой будет отображаться конечный результат, находите нужную функцию и описываете ячейки для расчета.
Рис.13
К примеру, если нам нужно узнать среднее значение трех указанных на рисунке ниже чисел, мы должны выделить четвёртую пустую ячейку, нажать на клавишу «Вставка функции» и выбрать параметр «СРЗНАЧ».
Рис.14
Далее достаточно вписать в скобки каждую из трех ячеек А2, А4 И А6.
Для удобства заполнения Вы можете просто кликнуть на ячейки мышкой, разделяя их точкой с запятой.
Нажмите Enter и результат функции будет рассчитан автоматически.
Рис.15
Если вы измените значение одной из трех числовых ячеек, то поменяется и конечный результат вычислений.
Всего Online Excel поддерживает более 100 разных функций: от математических и статистических до текстовых, инженерных и операций с базами данных.
Общий доступ
Чтобы поделиться документом, нажмите на соответствующую клавишу в правом верхнем углу сервиса.
Рис.16
В новом окне выберите способ, как поделиться файлом. Вы можете отправить ссылку для доступа другому человеку на почту или сгенерировать готовую ссылку, которую можно отправить кому-угодно.
В первом варианте нужно ввести адрес электронной почты другого человека и настроить разрешение — могут ли получатели вносить изменения или только просматривать документ.
Рис.17
Для генерации ссылки тоже нужно указать один из вариантов доступа – «Только просмотр» или «Редактирование».
Рис.18
Сохранение онлайн документа
Чтобы сохранить документ, нажмите на вкладку меню «Файл». Далее выберите поле «Сохранить как» и добавьте копию документа на свой One Drive.
Также, вы можете просто скачать итоговый файл на свой компьютер.
Обратите внимание, в онлайн версии программы нет клавиши «Сохранить», потому что все внесённые изменения сохраняются автоматически. Если соединение с интернетом пропадет, вы случайно закрыли вкладку или браузер, все данные останутся нетронутыми, и вы сможете продолжить работу с ними, зайдя в Excel Online.
Рис.19
Office.Live — программа для создания и редактирования таблиц
Данный сервис от компании Microsoft даёт возможность получить доступ к возможностям MS Office онлайн, причём совершенно бесплатно. В частности, вы можете воспользоваться функционалом сетевого редактора таблиц MS Excel, позволяющего создавать, редактировать и сохранять таблицы онлайн в популярных форматах данного редактора (xls, xlsx, xml и других).
- Для работы с редактором перейдите на указанный ресурс https://office.live.com/start/Excel.aspx.
- Выберите «Войти с помощью учётной записи Microsoft».
- И создайте учётную запись (или воспользуйтесь учётными данными вашего аккаунта в Skype).
- Далее вам откроется экран базовых шаблонов для создания таблицы excel. Нажмите на «Новая книга», и вы перейдёт в режим создания и редактирования вашей таблицы.
- Для сохранения полученного результата нажмите на вкладку «Файл» — «Сохранить как» — «Скачать копию».
Синхронизация со смартфоном
Чтобы настроить мгновенную синхронизацию всех ваших офисных документов со смартфоном, достаточно установить на мобильный гаджет One Drive и авторизоваться в нём под той же учетной записью, которую вы используете в Excel Online и других программах пакета MS Office.
Сразу после сохранения документа на облачном диске, вы сможете открыть его на своём смартфоне.
Также, с помощью телефона вы тоже сможете создавать и редактировать документы. Мобильные браузеры отлично взаимодействуют с сервисом.
Никаких торможений или зависаний при работе не наблюдается. Официальное приложение One Drive можно найти в магазинах Google Play, App Store и Microsoft Store.
Рис.20
Расширение Chrome
В магазине расширений для браузера Google Chrome доступен официальный плагин для Excel.
Чтобы найти и скачать его, в поисковой строке магазина введите название приложения и выберете плагин Online Excel Viewer and Editor.
Установите расширение.
Рис.21
В правой верхней части окна появится клавиша для открытия плагина.
В главном окне сервиса вы сможете открыть имеющиеся на компьютере файлы, посмотреть их содержимое или же импортировать таблицу по URL-адресу.
Чтобы создать пустой лист, нажмите на соответствующую клавишу внизу страницы.
Рис.22
Документ можно экспортировать на свой компьютер или сохранить в вашей учетной записи.
Рис.23
Zoho Excel Viewer – как открыть xlsx и xls
Данный онлайн ресурс https://sheet.zoho.com/sheet/excelviewer являет собой вьювер для просмотра excel файлов с расширенным функционалом, позволяющий не только просматривать, но и редактировать, сохранять, делиться, и даже конвертировать файлы в нужный пользователю формат. Вы сможете как открывать файлы со своего компьютера, так и использовать ссылку на нужный файл в сети.
- Чтобы воспользоваться возможностям Zoho Excel Viewer кликните на надпись «Выберите файл».
- Загрузите его с вашего компьютера, а затем нажмите на кнопку «Просмотреть».
- Ресурс поддерживает форматы xls, xlsx, sxc и csv.
Выводы
Microsoft Excel — это лучшая программа для работы с таблицами, которую только можно найти.
Несмотря на популярность десктопной версии, сегодня миллионы пользователей всему миру переходят в онлайн сервис Excel.
С его помощью создавать документы стало еще проще.
Теперь вы можете работать с таблицами прямо со своего смартфона и компьютера без необходимости в покупке ПО.
Тематические видеоролики:
« Предыдущая запись
Offidocs.com – быстрое создание электронных таблиц онлайн
Сервис offidocs.com — это гибкая и довольно мощная платформа, позволяющая вам работать онлайн с различными стационарными программами через ваш веб-навигатор. Благодаря возможностям платформы вы можете работать с такими инструментами как «LibreOffice», «GIMP», «Dia» и другими решениями с помощью сети. Не требуется никаких стационарных инсталляций, просто запустите offidocs.com и используйте открывшиеся возможности.
Для создания таблиц онлайн перейдите на offidocs.com и приступайте к работе с открывшейся таблицей. Несмотря на некоторую урезанность функционала, данная платформа подойдёт для большинства необходимых нам операций.
Если Вы создали симпатичную таблицу в Excel и теперь хотите опубликовать её как веб-страницу, то простейший способ это сделать – экспортировать её в старый добрый файл HTML. В этой статье мы рассмотрим несколько способов конвертировать данные из Excel в HTML, определим плюсы и минусы каждого способа и выполним вместе с Вами такое преобразование поэтапно.
Содержание
- Преобразуем таблицы Excel в HTML при помощи инструмента «Сохранить как веб-страницу»
- 5 вещей, о которых нужно помнить, преобразуя файлы Excel в HTML
- 1. Вспомогательные файлы и гиперссылки
- 2. Внесение изменений и пересохранение веб-страницы
- 3. Автопереиздание веб-страницы
- 4. Возможности Excel, которые не поддерживаются на веб-страницах
- 5. Самые распространённые трудности, встречающиеся при преобразовании файлов Excel в HTML
Преобразуем таблицы Excel в HTML при помощи инструмента «Сохранить как веб-страницу»
Этим способом Вы можете сохранить всю рабочую книгу или любую её часть (например, выделенный диапазон ячеек, график и т.д.) в виде статичной веб-страницы (.htm или .html), так что любой сможет посмотреть эти данные в интернете.
Предположим, Вы создали многофункциональный отчёт в Excel и теперь хотите экспортировать всю эту информацию вместе с диаграммой и сводной таблицей на сайт компании, чтобы коллеги могли видеть их в режиме онлайн через веб-браузеры, не запуская Excel.
Чтобы преобразовать данные Excel в HTML, выполните следующие шаги. Эти инструкции подходят для Excel 2013, 2010 и 2007.
- В рабочей книге Excel откройте вкладку File (Файл) и нажмите Save As (Сохранить как).Если необходимо экспортировать только часть данных (например, диапазон ячеек, сводную таблицу или диаграмму), то предварительно выделите эту часть.
- В диалоговом окне Save As (Сохранить как) выберите один из вариантов:
- Web Page (Веб-страница) – так Вы сохраните рабочую книгу или выделенные данные как веб-страницу и дополнительно создадите папку, в которой будут храниться все вспомогательные файлы для корректного отображения веб-страницы (картинки, кнопки и текстуры для фона).
- Single File Web Page (Веб-страница в одном файле) – так Вы сохраните рабочую книгу или выделенные данные в одном файле, все вспомогательные файлы будут встроены в веб-страницу.
- Если перед тем, как нажать Save as (Сохранить как) Вы выделили диапазон ячеек, таблицу или диаграмму, то включите опцию Selection (Выделенное) и нажмите Save (Сохранить). Почти готово!
Если Вы заранее ничего не выделяли, выполните следующие действия:
- Чтобы сохранить всю книгу, включая все листы, диаграммы и вкладки для перемещения по листам, выберите вариант Entire Workbook (Всю книгу).
- Чтобы сохранить только текущий лист, выберите вариант Selection: Sheet (Выделенное: Лист). На следующем шаге Вам будет предложено выбрать: опубликовать целый лист или только некоторые его элементы.
Вы можете дать название веб-странице, нажав кнопку Change Title (Изменить) в правой части диалогового окна. У Вас также будет возможность установить или изменить заголовок чуть позже, это описано далее на шаге 6.
- Нажмите кнопку Publish (Опубликовать) – откроется диалоговое окно Publish as Web Page (Публикация веб-страницы). Далее мы кратко поясним все параметры от начала и до конца.
- Item to publish (Публикуемые элементы). Здесь Вы выбираете, какие части рабочей книги Excel необходимо экспортировать в веб-страницу. В выпадающем списке Choose (Выбрать) есть следующие варианты:
- Entire workbook (Всю книгу) – опубликована будет вся книга, включая все её листы и вкладки для навигации между листами.
- Items on … (Элементы из …) – опубликован будет весь лист или конкретные его элементы, т.е.сводные таблицы, диаграммы, фильтрованные диапазоны и прочее. Сначала Вы выбираете Items on … (Элементы из …), а затем либо All contents (Всё содержимое), либо нужные элементы.
- Ranges of cells (Диапазон ячеек) – выберите этот вариант в выпадающем списке, а затем кликните иконку выбора диапазона, чтобы указать, какие ячейки Вы планируете опубликовать.
- Previously published items (Опубликованные ранее элементы). Этот вариант позволяет повторно опубликовать лист или элементы, которые Вы ранее уже публиковали. Если Вы хотите удалить один из элементов списка, просто выделите его и нажмите Remove (Удалить).
- Title (Заголовок). Чтобы добавить заголовок веб-страницы, который будет отображаться в заголовке браузера, нажмите кнопку Change (Изменить) справа от пункта Title (Заголовок) и введите нужный заголовок.
- Нажмите кнопку Browse (Обзор) справа от пункта File name (Имя файла) и выберите папку на жёстком диске, веб-папку, веб-сервер, HTPP или FTP-адрес, куда требуется сохранить веб-страницу.
Совет: Если Вы впервые преобразуете рабочую книгу Excel в файл HTML, то будет разумно сначала сохранить веб-страницу на жёсткий диск, чтобы при необходимости можно было внести правки перед публикацией страницы в интернете или в локальной сети.
- Кроме этого, Вы можете экспортировать файл в уже существующую веб-страницу, при условии, что у Вас есть права на ее редактирование. В таком случае, нажав кнопку Publish (Опубликовать), Вы получите сообщение с предложением записать данные вместо существующего содержимого веб-страницы или поместить в конце веб-страницы. Если первое – нажмите Replace (Заменить), если второе – Add to file (Добавить к файлу).
- Поставьте галочку AutoRepublish every time this workbook is saved (Автопереиздание при каждом сохранении книги), если хотите, чтобы рабочая книга или выбранные элементы автоматически публиковались после каждого сохранения книги. Далее в этой статье я объясню работу этой функции более подробно.
- Поставьте галочку Open published Web page in browser (Открыть страницу в браузере), если хотите посмотреть веб-страницу сразу после сохранения.
- Нажмите кнопку Publish (Опубликовать). Все готово!На рисунке ниже наша таблица Excel выглядит вполне аккуратно, хотя дизайн немного искажён.
Замечание: Код HTML, созданный Excel, не очень чистый! Будет здорово, когда, преобразовав большую таблицу со сложным дизайном, Вы откроете её в любом редакторе HTML и почистите код перед публикацией. В результате страница на сайте будет загружаться заметно быстрее.
5 вещей, о которых нужно помнить, преобразуя файлы Excel в HTML
Используя инструмент «Сохранить как Веб-страницу», важно понимать, как работают его главные параметры, чтобы не совершить наиболее типичных ошибок и избежать самых распространённых сообщений об ошибке. В этом разделе Вы найдёте краткий обзор тех параметров, которым нужно уделять особое внимание при преобразовании файлов Excel в HTML.
1. Вспомогательные файлы и гиперссылки
Как известно, веб-страницы часто содержат рисунки и прочие вспомогательные файлы, а также гиперссылки на другие веб-сайты. Преобразуя файл Excel в веб-страницу, приложение автоматически собирает для Вас связанные файлы и гиперссылки и сохраняет их в вспомогательную папку.
Когда Вы сохраняете вспомогательные файлы, такие как диаграммы и фоновые текстуры, на тот же веб-сервер, Excel все ссылки создаёт относительными. Относительная ссылка (URL) указывает на файл внутри того же веб-сайта; она указывает имя файла или корневую папку вместо полного имени сайта (например, href=»/images/001.png»). Когда Вы удаляете любой элемент, сохранённый как относительная ссылка, Microsoft Excel автоматически удаляет связанный файл из вспомогательной папки.
Итак, главное правило – всегда сохраняйте веб-страницу и вспомогательные файлы в одном месте, иначе веб-страница не будет отображаться правильно. Если Вы перемещаете или копируете Вашу веб-страницу в другое место, убедитесь, что вспомогательная папка скопирована в то же место, иначе ссылки будут неверными. Если Вы повторно сохраняете веб-страницу в другое место, Microsoft Excel скопирует следом вспомогательную папку автоматически.
Если Вы сохраняете веб-страницы в разные места или если файл Excel содержит гиперссылки на внешние веб-сайты, то в таких случаях создаются абсолютные ссылки. Абсолютные ссылки содержат полный путь к файлу или к веб-странице, который может быть доступен откуда угодно, например: www.ваш-домен/раздел/страница.htm.
2. Внесение изменений и пересохранение веб-страницы
В теории, Вы можете сохранить книгу Excel как веб-страницу, затем открыть получившуюся веб-страницу в Excel, внести изменения и пересохранить файл. Однако, в этом случае некоторые возможности Excel будут не доступны. Например, любые диаграммы, содержащиеся в Вашей рабочей книге, превратятся в самостоятельные рисунки, и Вы не сможете изменять их в Excel, как это делали ранее.
Поэтому, лучшим способом будет сначала обновить исходную книгу Excel, внеся определенные изменения, затем сохранить её как рабочую книгу Excel (.xlsx), и только после этого снова преобразовать её в веб-страницу.
3. Автопереиздание веб-страницы
Если Вы поставили галочку напротив параметра AutoRepublish (Автопереиздание) в диалоговом окне Publish As Web Page (Публикация веб-страницы), который мы упоминали ранее в этой статье, тогда Ваша веб-страница будет автоматически обновляться каждый раз, при сохранении рабочей книги. Эта функция очень полезна и позволяет всегда поддерживать актуальной онлайн-копию Вашей таблицы Excel.
Если включить параметр AutoRepublish (Автопереиздание), то каждый раз при сохранении рабочей книги будет появляться сообщение с просьбой подтвердить, хотите ли Вы включить или отключить автопереиздание. Если необходимо, чтобы лист Excel автоматически опубликовывался, тогда выбираем Enable… (Включить…) и жмём ОК.
Однако, могут возникнуть обстоятельства, когда Вы не захотите автоматически публиковать лист Excel или его элементы, например, если файл содержит конфиденциальную информацию или был изменён тем, кто не является доверенным лицом. В таком случае Вы можете временно или навсегда отключить автопереиздание.
Чтобы временно отключить автопереиздание, выберите первый из предложенных вариантов в вышеупомянутом сообщении – Disable the AutoRepublish feature while this workbook is open (Отключить функцию Автопереиздание, когда открыта эта книга). Таким образом будет отключена автоматическая публикация для текущей сессии Excel, но в следующий раз, когда Вы откроете книгу, она будет включена снова.
Чтобы отключить автопереиздание навсегда для всех выбранных элементов, откройте книгу Excel, перейдите в диалоговое окно Publish As Web Page (Публикация веб-страницы) и нажмите кнопку Publish (Опубликовать). В разделе Items to publish (Публикуемые элементы) в списке Choose (Выбрать) выберите элемент, который Вы не хотите опубликовывать и нажмите кнопку Remove (Удалить).
4. Возможности Excel, которые не поддерживаются на веб-страницах
К сожалению, некоторые очень полезные и популярные возможности Excel становятся недоступными, когда Вы преобразуете Ваши листы Excel в HTML:
- Условное форматирование не поддерживается при сохранении листа Excel как Single File Web Page (Веб-страница в оном файле), поэтому убедитесь, что Вы сохраняете его как Web Page (Веб-страница). Гистограммы, цветовые шкалы и наборы значков не поддерживаются обоими форматами веб-страниц.
- Повёрнутый или вертикальный текст не поддерживается при экспорте данных из Excel в формат веб-страницы. Любой повёрнутый или вертикальный текст в Вашей рабочей книге будет преобразован в горизонтальный текст.
5. Самые распространённые трудности, встречающиеся при преобразовании файлов Excel в HTML
Преобразовывая рабочую книгу Excel в веб-страницу, Вы можете столкнуться со следующими известными трудностями:
- Содержимое ячейки обрезано или отображается не полностью. Чтобы избежать потери части текста, Вам нужно либо отключить перенос текста, либо сократить текст, либо сделать столбец шире. Выравнивание текста в ячейке настройте по левому краю.
- Элементы, которые добавляются в существующую веб-страницу, всегда появляются в самом конце страницы, в то время как Вы хотите поместить их в верхней части страницы или по середине. Это нормальное явление при сохранении файла Excel в уже существующую веб-страницу. Чтобы переместить данные в другое место на странице, Вы должны отредактировать получившуюся веб-страницу в любом HTML-редакторе, либо изменить расположение элементов в книге Excel и преобразовать ее заново в веб-страницу.
- Ссылки на веб-странице не работают. Наиболее очевидная причина – Вы переместили веб-страницу или вспомогательную папку в другое место. Более подробно об этом смотрите в разделе Вспомогательные файлы и гиперссылки.
- На веб-странице отображается красный крест (Х). Красный крестик обозначает не обнаруженный рисунок или другой графический элемент. Причина скорее всего таже, что и при нерабочих гиперссылках. Просто убедитесь, что Вы всегда храните веб-страницу и вспомогательную папку в одном месте.
Оцените качество статьи. Нам важно ваше мнение:
- 29 августа 2018
- Советы
- Рассмотри как правильно вставить таблицу из экселевского файла (Microsoft Excel) на страницу сайта в текстовом редакторе системы управления сайтом TSAdmin.
- Открываем сам Excel файл с таблицей. Видим примерно такое:

Обратите внимание! В данном варианте таблицы экселя нет выделенной рамки ячеек, просто текст в ячейках. Мы специально взяли такой вариант, чтобы показать все ньюансы.
Итак, выделяем необходимую область экселевского документа (таблицы):

На скриншоте выделенная область отмечена зеленой рамкой.
Будьте внимательны! Не выделяйте лишних пустых строк или столбцов, если не хотите чтобы они отображались на сайте!
Кликаем правой клавишей мыши, и в выпадающем списке выбираем «Копировать».

- Переходим в систему управления сайтом ТСАдмин.
- Находим необходимую страницу где должна быть размещена таблица и открываем ее для редактирования.
- В текстовом редакторе кликаем на иконку «Вставить из Word»:

Всплывает окно для вставки скопированного материала:

Вставляем в него скопированную таблицу из Excel. Выглядеть это будет примерно так:

Все хорошо. Жмем «Ок».
В текстом редакторе видим следующий результат:

Сохраняем кликнув «Сохранить» в правом верхнем углу.

- В экселе не было обводки ячеек и таблица на сайте так же не содержит выделения.
- Очистим таблицу от форматирования использовавшегося в Excel.
- Выделяем таблицу в текстовом редакторе.

Кликаем в текстовом редакторе по иконке «Убрать форматирование» (значок ластика):

Таблица «чиста». Сохраняем.
Перейдем к оформлению таблицы. Рассмотрим 2 варианта, попроще и посложнее, чтобы у вас был выбор. Оба варианта дадут один и тот же результат.
- Вариант 1
- В районе таблицы, в текстовом редакторе кликаем правой клавишей мыши и выбираем «Свойства таблицы».
Для того чтобы сделать границы таблицы видимыми, в поле «Границы» указываем толщину обводки. Ставим «1» что равно 1 пикселю.
- Чтобы добавить отступ внутри ячеек от текста до границы, указываем внутренний отступ «10» (10 пикселей), или другой на ваше усмотрение:
- Если нужно чтобы таблица растягивалась по ширине экрана от края до края, в поле «Ширина» указываем «100%» или просто оставляем это поле нетронутым:
- Жмем «Ок» и затем «Сохранить».
- В редакторе таблица должна иметь следующий вид:
- Поздравляем, таблица из Excel успешно размещена на странице вашего сайта!
- Вариант 2
- Текстовой редактор переключаем на «Источник»:
- Для добавления границы таблицы, находим в коде текст border=»0″, он располагается в самом начале :
- Заменяем цифру «0» на единицу «1»:
- Сохраняем кликнув «Сохранить» в правом верхнем углу.
- У таблицы появляется рамка всех ячеек, полученный результат должен выглядеть примерно так:
- Далее добавим отступы между текстом и рамкой ячеек.
- Переключаем редактор на «Источник»:
- Находим кусок кода отвечающий за этот параметр cellpadding=»0″:
Ноль значит что отступ равен нулю. Сделаем отступ 10 пикселей (или другое значение на ваше усмотрение). Меняем «0» на «10»:
- Сохраняем кликнув на кнопку «Сохранить».
- Проверяем полученный результат. Таблица получила отступы:
- Поздравляем, таблица из Excel успешно размещена на странице вашего сайта!
- 16 просмотров этой страницы
Источник: http://xn--80aimpgtg.xn--p1ai/sovety/kak_vstavit_na_stranitsu_sayta_tablitsu_iz_excel/
Сохранение и публикация файлов Excel в формате HTML
Размещенный на сайте Интернета или FTP-сервере файл XLS сумеют прочитать только владельцы Excel. Чтобы другие пользователи смогли прочитать его в браузере, необходимо сохранять данные из книги Excel на узле в Интернете или интрасети в формате HTML.
Выбор возможностей
Microsoft Excel предоставляет большие возможности для помещения документов в Интернете. Вы вправе сохранить файл или опубликовать его и при желании включить поддержку интерактивности.
Как при сохранении, так и при публикации можно преобразовать в HTML всю рабочую книгу или только ее часть. Вы также можете воспользоваться вариантом объединения всех файлов HTML-страницы в одном файле — веб-архиве, формате, впервые появившимся в Excel 2002.
В следующих разделах будет рассмотрен ряд вопросов, которые следует учесть при выборе решения.
Нужна ли вам интерактивность?
При сохранении документа Excel без поддержки интерактивности пользователи в состоянии просматривать ваши данные и диаграммы, но не в силах их изменять или форматировать.
Придание данным интерактивности снимает это ограничение, позволяя вносить изменения в данные, формулы и выполнять форматирование почти так же, как при открытии файла в собственном формате Excel. И это хорошо для безопасности информации.
Другие люди не смогут вносить свои изменения в исходный файл HTML, но в то же время в браузере они имеют достаточно широкие возможности для работы с листами.
Excel предлагает три типа интерактивных веб-компонентов, проиллюстрированных на рис. 20.3, 20.4 и 20.5:
? электронная таблица;
? диаграмма;
? сводная таблица.
Рис. 20.3. Интерактивная электронная таблица позволяет изменять значения ячеек и форматирование
Рис. 20.4. Интерактивная диаграмма позволяет изменять числа и видеть результат изменений на диаграмме
Рис. 20.5. Интерактивная сводная таблица позволяет перемещать поля таблицы для просмотра различных срезов данных
Для работы с каким-либо из этих интерактивных компонентов должен быть установлен браузер Microsoft Internet Explorer 4.
01 или более поздней версии, а также вебкомпоненты Microsoft Office.
Соответственно, при публикации таблиц Excel в формате HTML для широких кругов заинтересованных лиц следует избегать интерактивности, так как обычные файлы HTML просматриваются в любом браузере.
Вместе с тем если вы публикуете данные в корпоративной интрасети или в любом другом окружении, где у каждого пользователя установлены отвечающие уровню современных требований версии Office и Internet Explorer, динамика, наоборот, чрезвычайно удобна.
Так, вы можете создать модель, позволяющую сотрудникам вводить в электронную таблицу их собственные данные (такие, как процентная ставка, уровень инфляции или рост продаж) и использовать логику вашей таблицы для просмотра результатов. Интерактивная диаграмма позволит им изменять числа и видеть изменения на графике.
А интерактивная сводная таблица несет в себе возможность динамической перестройки таблицы данных с целью получения различных «срезов» представленной вами информации.
ПРИМЕЧАНИЕ –
Если ваш рабочий лист зависит от внешних данных и вы хотите дать пользователям право обновлять данные в браузере, необходимо сохранить книгу с поддержкой именно сводных интерактивных таблиц. Запросы к внешним данным нельзя выполнять в обычной интерактивной электронной таблице.
В своем решении учитывайте не только наличие у будущих пользователей требуемых компонентов Office, но и другие факторы. Не все, что позволено на листе рабочей книги Excel, переносимо в соответствующий динамический компонент.
Например, интерактивная электронная таблица не поддерживает перенос текста по словам, поэтому ваш аккуратно отформатированный лист не будет настолько же адекватен после придания ему интерактивности. Подобным образом, некоторые виды диаграмм прекрасно выглядят в веб-диаграмме, в то время как другие теряют свои качества до неузнаваемости.
Поэтому при обращении к интерактивности следует предварительно проверить результат в Internet Explorer, прежде чем отправлять его в Интернет для широкого обозрения.
Заметьте, что некоторые возможности электронных таблиц просто не воспроизводятся ни на статической веб-странице, ни на интерактивной. Если Excel встретит в рабочей книге элементы, не переносимые на уровень HTML, будет выведено сообщение, аналогичное приведенному ниже.
Как правило, перечисленные элементы в сообщении подобного рода обладают функциональностью, не имеющей смысла в контексте веб-браузера. В любом случае вы будете предупреждены и у вас будет возможность вернуться обратно.
СОВЕТ
Чтобы оценить, как ваш рабочий лист будет выглядеть на статической (неинтерактивной) веб-странице, выберите команду Предварительный просмотр веб-страницы (Web Page Preview) в меню Файл.
Эта команда не создает файла на диске, она загружает активный лист в браузер как временный HTML-файл и удаляет файл при закрытии браузера.
Предварительный просмотр сэкономит ваше время при сравнении динамического и статического подходов.
Сохранять или публиковать?
При публикации документа в формате HTML программа создает новую HTML-страницу (или обновляет существующую), но оставляет открытым исходный XLS-файл. Если установить флажок Автопереиздание при каждом сохранении книги (AutoRepublish), HTML-версия будет обновляться при каждом сохранении файла XLS.
Если вы просто сохраните, а не опубликуете документ, Excel закроет файл XLS и оставит вас наедине с собой (не с браузером!) и файлом HTML.
Другими словами, Excel выполнит обычную операцию Сохранить как и изменит формат файла, как если бы вы выбрали команду Сохранить как в меню Файл и затем преобразовали текущий документ в текстовый вид.
Вместе с тем при желании преобразовать в HTML всю рабочую книгу без интерактивности вы должны сохранить ее, а не публиковать. Чтобы опубликовать рабочую книгу целиком, нужно использовать интерактивную электронную таблицу.
Веб-страница или веб-страница в одном файле?
При сохранении всей рабочей книги в Excel 2000 результирующий файл .НТМ помещался в указанную вами папку, а в ней создавалась новая дочерняя папка, содержащая большое количество сопутствующих файлов.
(По одному для каждого листа рабочей книги, один для отображения ярлычков листов, файл XML, описывающий структуру рабочей книги, различные графические включения и в некоторых случаях еще ряд файлов.
) Размножение единиц хранения, вызванное таким подходом, было не только неудобным, но и потенциально представляло опасность. Если один или более из сопутствующих файлов портились или терялись^ браузер терялся и не отображал правильно веб-страницу.
Excel 2003, как и Excel 2002, позволяет сохранить рабочую книгу как вебстраницу, но в одном файле. (В Excel 2002 веб-страница в одном файле называлась «веб-архивом».
Microsoft изменила название, но суть осталась прежней.) Результирующий файл (с расширением МНТ) может быть большим, но зато он всего один.
Мы рекомендуем отдать предпочтение этому варианту сохранения, если только у вас нет веских причин придерживаться старого способа.
- Сохранение всей рабочей книги без
- интерактивности
- Как уже говорилось, если вы хотите преобразовать всю рабочую книгу в HTML, причем без использования интерактивных электронных таблиц, вам требуется сохранять книгу, а не публиковать ее. Для этого выполните следующие шаги:
1. Выберите команду Сохранить как веб-страницу (Save As Web Page) в меню Файл.
2. В диалоговом окне Сохранение документа установите переключатель в положение Всю книгу (Entire Workbook) и снимите флажок Добавить интерактивность (Add Interactivity).
3. Укажите имя и расположение файла.
4. В списке Тип файла (Save As Type) выберите тип Веб-страница в одном файле (Single-File Web Page) или Веб-страница (Web Page) и щелкните на кнопке Сохранить (Save). На рис. 20.6 показана рабочая книга, открытая в браузере Internet Explorer после такого ее сохранения.
Как видно из рисунка, в результирующем HTML-файле даже есть ярлычки листа. Они имеют некоторые отличия от тех, к которым вы привыкли, но работают точно так же.
Лист на рисунке пересекают горизонтальные линии сетки, но только потому, что в исходном листе эти линии помогали позиционироваться по ячейкам.
Когда Excel преобразует книгу к виду HTML, сетка листа убирается (вместе с номерами строк и буквами столбцов), поэтому, если вы считаете, что линии сетки облегчат просмотр таблицы, добавьте их явнр перед преобразованием книги в формат HTML (команда Ячейки (Cells) меню Формат (Format)).
Рис. 20.6. Рабочая книга, сохраненная в формате HTML, во многом похожа на свой оригинал
У ячейки ВЗ, содержащей заголовок Гитары, в исходном документе есть примечание. Это примечание повторено в веб-странице и помечено небольшим красным флажком. При помещении указателя мыши над флажком в браузере Internet Explorer оно отображается во всплывающем окошке.
Изменение заголовка
При просмотре в браузере книги Excel, сохраненной в формате HTML, имя файла, как правило, присутствует в строке заголовка окна. Если вы хотите, чтобы в строке заголовка браузера отображалось что-либо другое, щелкните на кнопке Изменить (Change Title) в диалоговом окне Сохранение документа перед щелчком на кнопке Сохранить. В открывшемся диалоговом окне измените текст заголовка.
Публикация без интерактивности
Для публикации данных Excel без интерактивности начните с выбора части рабочей книги, которую вы хотите опубликовать. Если это весь рабочий лист или лист диаграммы, откройте его. Если это диапазон — выделите его.
Выберите команду Сохранить как вебстраницу в меню Файл. Excel откроет диалоговое окно Сохранение документа, которое будет содержать несколько дополнительных относящихся к HTML элементов управления.
Щелкните на кнопке Опубликовать (Publish), чтобы появилось диалоговое
окно Публикация веб-страницы (Publish As Web Page), показанное на рис. 20.7.
Рис. 20.7. В диалоговом окне Публикация веб-страницы вы можете указать публикуемую часть рабочей книги и нужна ли вам интерактивность
Раскрывающийся список Выбрать (Choose) содержит все элементы листа, допустимые к публикации. Пункт Опубликованные ранее элементы (Previously Published Items) будет доступен, если лист уже хотя бы раз проходил этот процесс.
Если перед выбором команды Сохранить как веб-страницу вы выделили диапазон, список Выбрать отобразит элемент Диапазон ячеек (Range Of Cells) и расположенное ниже поле будет содержать адрес выделенного диапазона.
Этот диапазон вы можете изменить, указав вместо него другой.
Флажок Автопереиздание при каждом сохранении книги (AutoRepublish Every Time This Workbook Is Saved) по умолчанию снят. Если вы хотите, чтобы данные на веб-узле соответствовали изменениям, сделанным в файле XLS, установите данный флажок перед нажатием кнопки Опубликовать (Publish).
Флажок Открыть страницу в обозревателе (Open Published Web Page In Browser) no умолчанию установлен. Это удобно: при нажатии на кнопку Опубликовать вы сразу увидите, как новая веб-страница отображается в браузере.
Публикация с интерактивностью
Чтобы опубликовать данные Excel с интерактивностыо, выполните те же шаги, что и выше, но установите флажок Добавить интерактивность (Add Interactivity With). В списке, смежном с этим флажком, укажите, какой компонент нужно использовать. (В
зависимости от публикуемых элементов рабочей книги у вас может и не быть выбора.) Если вы публикуете обычную, не сводную, таблицу, Excel предоставит выбор сохранить ее либо с интерактивностью электронной таблицы, либо с интерактивностью сводной
таблицы. Второй вариант не принесет пользы (при просмотре пользователю нечего будет
перестраивать), если только таблица не представляет собой диапазона внешних данных. Вот тогда это имеет смысл, чтобы сделать возможным при просмотре в браузере обновление данных.
Заметьте, что, когда вы публикуете данные с интерактивностью электронной таблицы, формулы с’внешними ссылками преобразуются в свои текущие значения. Другие формулы, в том числе ссылающиеся на ячейки или диапазоны по имени, остаются без изменений.
Источник: Эффективная работа: Microsoft Office Excel 2003 / М. Додж, К. Стинсон — СПб.: Питер, 2005. — 1088 с: ил.
Источник: http://system-repair.net/2012/05/soxranenie-i-publikaciya-fajlov-excel-v-formate-html/
Как добавить таблицу exel на сайт
Главная › Уроки
Иногда нам требуется продемонстрировать файлы в блоге, в частности вставить таблицу exel на веб-страницу.
Возможности таблицы в exel гораздо шире обычной таблицы в html. В ней можно редактировать данные, предоставив совместный доступ, считать, осуществлять быстрый поиск, добавлять примечания.
Как вставить таблицу exel на сайт
Вначале нам нужно создать таблицу exel онлайн на сайте — office.live.com.Выберите иконку exel и перейдите к созданию электронной таблицы:
Осуществите вход в вашу учетную запись microsoft и, если вы не зарегистрированы, – зарегистрируйтесь.
После входа, перед вами появятся варианты:
- создать книгу (т.е. создать таблицу с нуля),
- поиск шаблонов (редактирование существующих шаблонов таблиц).
- недавно использовавшиеся документы (если вы недавно уже создавали
Вы можете скопировать данные таблицы и документа на компьютере и перенести их в электронную таблицу онлайн. Здесь также имеется возможность, кроме текста и цифр, добавлять изображения, опросы, таблицы, графики, диаграммы, примечания и ссылки.
В настройках встройки на сайт таблицы, указываете что будет показано пользователям, внешний вид таблицы, будет ли возможность редактирования, размеры таблицы. В можете скопировать код для сайта двух видов (iframe или javascript).
Первый вариант интегрируется с любой веб-страницей. Код добавляем в сообщение в режиме html.
Смотрите видеоурок по созданию и встраиванию таблиц exel
Как добавить таблицу exel на сайт Ссылка на основную публикацию 

Источник: https://www.graffiks.ru/2014/05/kak-dobavit-exel-na-site.html
Экспорт таблиц из Excel в HTML
Часто перед блогером или веб-программистом возникает задача переноса данных из таблицы Excel на сайт. Стандартный механизм экспорта, встроенный в Excel, генерирует очень много мусора. Лишние классы, избыточное форматирование, кривые тэги и свойства для каждой ячейки.
Всё это может привести к некорректному отображению на конкретном сайте. А так хотелось, чтобы можно было экспортировать таблицу в чистый HTML.
Сказано — сделано. Недаром же мы программисты. Благо в Excel встроен язык VBA (Visual Basic for Applications).
Последний раз я что-то программировал на нем в 2003 году (и выполнял схожую задачу, только экспорт был для форума в bbcode сводной таблицы по состоянию альянсовых артефактов в игре DS). Но «вспомнить все» не составило большого труда.
Если вас интересует итоговый результат, можете скачать xlsm-документ (документ Excel 2007 XML, с макросами) в конце статьи.
Пара слов о самом VBA. VBA — интерпретируемый язык. Имеет поддержку в следующих продуктах:
- Microsoft Office
- AutoCAD
- SolidWorks
- CorelDRAW
- и некоторые другие.
Описывать каждую строчку кода не имеет смысла, опишу лишь итоговый интерфейс и некоторые нюансы.
Интерфейс Excel-документа
Скорее всего при открытии документа вы получите предупреждение:
Открытие документа
По умолчанию Excel блокирует любые документы, содержащие макросы на VBA. Но вы ведь мне доверяете? Поэтому смело разрешайте выполнение, как показано на предыдущем рисунке.
А теперь непосредственно сам интерфейс:
Интерфейс
Блок № 1 содержит настройки для экспорта. Вы можете изменить наименование класса для таблицы, и наименование класса для раскраски четных рядов.
Блок № 2 — это кнопка экспорта. Для удобства пользователя весь сгенерированный HTML код помещается в текстовое поле на форме.
Блок № 3 — форма, которая появляется после нажатия на кнопку «Export». Содержит TextBox и Button, нажав на который происходит копирование сгенерированного текста в буфер обмена и закрытие формы.
Блок № 4 — это сама таблица. Таблица начинается с ячейки A6.
Нюансы при оформлении таблицы
В первой строке (ячейка А6) находится caption для таблицы.
Высота таблицы определяется по столбцу А. Начиная с ячейчки А7 скрипт просматривает все ячейки вниз, пока не найдет пустую ячейку. Обнаружив пустую ячейку скрипт считает что это конец таблицы, и запоминает значение в переменную iLastLine.
Аналогично происходит определение ширины таблицы. Начиная с ячейки А7 скрипт просматривает все ячейки вправо, пока не найдет пустую ячейку. Значение о последнем столбце заносится в переменную iLastCol.
Если вам необходимо вставить пустую ячейку в первую строку или первый столбец можете воспользоваться
Допускается использование горизонтального объединения ячеек. Скрипт корректно заменяет их на colspan.
Скрипт определяет такое форматирование ячеек, как: bold, italic, center.
Если скрипт находит пустую ячейку внутри таблицы, то производится подстановка
Ограничения при оформлении таблицы
- Не использовать вертикальное объединение ячеек
- Не использовать горизонтальное объединение ячеек, выходящее за границу шапки
Источник: http://tarlyun.com/blog/2011/10/27/export-tablic-iz-excel-v-html/
Как открыть файл html на листе Excel?
Fowler, [b]beats by dre cheap[/b] Related [b]beats headphones[/b] with [b]nike outlet[/b] Baraboo.
[b]nike store[/b] Both [b]jordan 12[/b] got been imprisoned [b]nike air max 90[/b] with [b]nike roshe[/b] regards [b]Adidas Yeezy 350 Boost[/b] to [b]nike roshe[/b] thievery [b]nike store[/b] by [b]Adidas Yeezy For Sale[/b] just [b]beats by dre[/b] use [b]nike boots[/b] or [b]cheap beats by dre[/b] threars [b]moncler jacket mens[/b] people [b]montblanc online[/b] of [b]nike cleats[/b] a [b]nike free run[/b] risky [b]moncler jacket womens sale[/b] system. Based [b]cheap beats by dr dre[/b] on [b]nike air max[/b] the [b]beats headphones cheap[/b] Mauston [b]beats earbuds[/b] public [b]beats by dre[/b] dept, [b]nike outlet[/b] Fowler [b]air max[/b] toted [b]nike free 5.0[/b] one [b]nike outlet[/b] more justify starting [b]nike basketball shoes[/b] received of [b]moncler vest womens[/b] Vernon [b]moncler bomber jacket[/b] state [b]moncler jacket sale[/b] to achieve inefficient [b]nike free 5.0[/b] to [b]nike outlet[/b] pay out, [b]nike air max[/b] Doing [b]moncler sale outlet[/b] this [b]moncler outlet[/b] is [b]beats by dre wireless[/b] always [b]beats headphones cheap[/b] risky. Chat [b]mont blanc gold pen[/b] about [b]montblanc factory outlet[/b] remedy [b]jordan 6[/b] number came [b]beats earphones[/b] to [b]christian louboutin outlet[/b] an optimum overdue [b]cheap jordans[/b] yr after, [b]jordan 5[/b] Having [b]air jordan[/b] Nike [b]jordan 11[/b] advertised [b]nike sneakers[/b] as [b]cheap basketball jerseys[/b] any [b]nike free[/b] swap [b]cheap jerseys[/b] acquirer, But [b]mont blanc fountain pen[/b] then [b]nike shoes[/b] the fact which will [b]mont blanc pens discount[/b] connect [b]moncler mens[/b] supports [b]cheap moncler jackets[/b] from [b]nike roshe[/b] kicked the [b]moncler t shirt[/b] bucket comfortably. [b]nike outlet[/b] Lululemon [b]beats by dre sale[/b] these [b]nike factory store[/b] days [b]nike store[/b] benefits from limited Price/Earnings [b]nike sneakers[/b] allot more [b]jordan 13[/b] including [b]nike roshe[/b] 34, [b]retro jordans[/b] But [b]nike store[/b] nevertheless, even [b]jordans for sale[/b] limited on [b]cheap beats by dre[/b] designed [b]jordan shoes[/b] to give on [b]nike outlet[/b] shield all of [b]mont blanc pen cost[/b] often the [b]beats headphones cheap[/b] very [b]nike clearance[/b] award [b]moncler jackets[/b] under [b]nike air max[/b] a some [b]nike free run[/b] power P/E assessment of [b]nike factory store[/b] a [b]Yeezy Boost 350[/b] 47,
That [b]moncler[/b] latest version [b]mont blanc rose gold pen[/b] using [b]nike store[/b] GPIN often [b]beats by dre[/b] have [b]nike outlet[/b] a [b]nike outlet[/b] appointment [b]Yeezy Boost 350 For Sale[/b] setting [b]nike air max[/b] look [b]nike air max 95[/b] at, [b]jordans for sale[/b] Thus slimmers are able [b]mont blanc rollerball pen[/b] click [b]Yeezy Shoes[/b] ordeals also [b]nike boots[/b] send [b]where to buy mont blanc pens[/b] or [b]black moncler coat[/b] perceive [b]moncler outlet online[/b] additional info most [b]beats by dre on sale[/b] typically [b]air max 90[/b] associated [b]nike roshe run[/b] with [b]black moncler jacket[/b] them. [b]jordan 13[/b] The newest series [b]moncler sale[/b] using the [b]jordan 11[/b] intranet [b]nike basketball shoes[/b] internet can [b]nike huarache[/b] also [b]nike roshe[/b] get [b]moncler outlet[/b] a [b]air max 1[/b] product check [b]air max 95[/b] out [b]nike shoes[/b] that allows [b]nike roshe run[/b] viewers make a [b]moncler coat sale[/b] choice items [b]moncler sale uk[/b] that [b]air max 1[/b] they need [b]Michael Kors Bags Sale[/b] to [b]cheap jordans[/b] track [b]air max[/b] and [b]nike roshe run[/b] choose [b]nike store[/b] everything [b]nike free 5.0[/b] advice [b]mont blanc fountain pen sale[/b] they [b]beats by dre studio[/b] need [b]air max 95[/b] comprehend these [b]mont blanc[/b] guys(As [b]under armour outlet[/b] an example, [b]beats by dre sale[/b] Version [b]Adidas Yeezy Boost 350[/b] user [b]cheap beats headphones[/b] discussion [b]beats by dre studio[/b] forums, Arrangements predictions but also [b]nba jerseys[/b] colorways). [b]moncler jacket[/b] Prefer [b]adidas stan smith[/b] that, [b]new jordans[/b] The feedback on a [b]moncler shorts[/b] clear [b]beats earbuds[/b] runner [b]jordan 6[/b] all [b]cheap mont blanc pens[/b] will [b]beats earphones[/b] be [b]beats by dre[/b] in [b]beats by dr dre[/b] put [b]nike sneakers[/b] on [b]cheap under armour[/b] GPIN [b]nike store[/b] instead [b]mont blanc discount[/b] of [b]nike air max[/b] just [b]jordan 11[/b] dispersed [b]nike air max[/b] in [b]moncler coats[/b] most [b]under armour discount[/b] ranks. [b]beats by dr dre[/b]
«Due to thousands [b]nike shoes[/b] of long [b]nike sneakers[/b] period our [b]jordans for women[/b] team [b]moncler jackets[/b] started changing [b]air max[/b] right [b]nike boots[/b] out [b]moncler uk[/b] the underwater, Krack [b]moncler clothing[/b] lets us [b]jordan 13[/b] know.
[b]cheap beats headphones[/b] The voice [b]nike store[/b] mail [b]nike huarache[/b] is [b]retro jordans[/b] settle yet somehow [b]nike clearance[/b] vaguely maniacal. [b]nike roshe[/b] «In [b]moncler men[/b] due course [b]jordans for women[/b] we only [b]christian louboutin sale[/b] flopped [b]nike roshe[/b] on each of [b]nike free 5.
0[/b] yall of [b]beats by dre wireless[/b] some [b]nike cleats[/b] of much [b]louboutin shoes[/b] of [b]moncler online[/b] a [b]nike clearance[/b] lot of [b]nike air max 90[/b] this fins, [b]nike shoes[/b] Pondered [b]Yeezy Boost 350 Price[/b] approximately, [b]nike outlet[/b] In [b]Adidas Yeezy[/b] addition, thought [b]nike clearance[/b] possible, Apprehend? [b]nike shoes[/b] The application [b]cheap beats[/b] sexy abundant [b]mont blanc online shop[/b] in [b]Michael Kors Purse Sale[/b] addition [b]beats headphones[/b] to [b]jordans for cheap[/b] the efficient information abas [b]nike air max 90[/b] well as following. [b]Michael Kors Purses On Sale[/b] Le [b]nike store[/b] world-wide-web cyberspace [b]jordans for girls[/b] d’information [b]jordans for sale[/b] amricain quarta [b]nike cleats[/b] movement a [b]cheap beats by dre[/b] lanc [b]nike huarache[/b] ce [b]christian louboutin[/b] mois [b]adidas outlet[/b] ci [b]moncler women[/b] une app handset innovante [b]cheap under armour[/b] qui [b]nike air max 2017[/b] traite [b]mont blanc pen refills[/b] l’actualit [b]mont blanc pens online[/b] sous forme [b]nike basketball shoes[/b] p [b]moncler outlet online shop[/b] talk [b]beats earbuds[/b] texto. At [b]nike roshe run[/b] your [b]nike outlet[/b] disposal dans [b]nba jerseys[/b] le [b]beats by dre cheap[/b] but de l’instant [b]cheap moncler[/b] uniquement [b]retro jordans[/b] sur [b]nike free run[/b] iOS, [b]Michael Kors Diaper Bag Sale[/b] L’appli [b]baseball jerseys[/b] vous envoie [b]nike air max 90[/b] des [b]mont blanc rollerball[/b] points [b]nike air max[/b] avec [b]under armour sale[/b] des [b]cheap beats by dr dre[/b] guidance [b]new jordans[/b] d’articles. Vous [b]beats solo[/b] fillrez [b]jordans for girls[/b] nintendo ds lite [b]air max[/b] lors [b]nike factory store[/b] engager une [b]cheap beats by dr dre[/b] small talk [b]nike shoes[/b] nicely [b]custom jerseys[/b] obtenir d’information.
Top [b]mont blanc ballpoint pen[/b] of the [b]air max[/b] is [b]christian louboutin shoes[/b] barely identical [b]nike store[/b] to [b]air max 1[/b] the [b]nike shoes[/b] F50 [b]moncler jacket womens[/b] with [b]beats headphones[/b] regards [b]buy mont blanc pen [/b] to [b]jordans for girls[/b] the [b]adidas store[/b] colors suited [b]nike roshe[/b] for [b]nike free[/b] the [b]nike boots[/b] basketball as [b]nike roshe run[/b] well [b]beats by dr dre[/b] as. Is [b]Michael Kors Handbags On Sale[/b] usually surprisingly in [b]nike roshe run[/b] thickness in the [b]cheap beats headphones[/b] fake [b]beats headphones cheap[/b] and they [b]nike air max[/b] may be to [b]nike air max 95[/b] actually have [b]moncler women[/b] a [b]moncler outlet uk sale[/b] few [b]air max[/b] levels [b]nike shoes[/b] pertaining to [b]cheap basketball jerseys[/b] unwelcome [b]nike shoes[/b] object. [b]jordan 13[/b] For about a running [b]beats earphones[/b] shoe any [b]beats solo[/b] happens [b]beats by dre cheap[/b] from [b]air max 90[/b] an [b]baseball jerseys[/b] especially [b]nike shoes[/b] light [b]beats headphones on sale[/b] weight [b]new jordans[/b] 5.8 [b]montblanc online shop[/b] oz [b]nike outlet[/b] of [b]nike clearance[/b] from your adiZero with [b]mont blanc pens for sale[/b] regard [b]moncler hoodie[/b] regarding [b]beats headphones on sale[/b] 9.8oz [b]Michael Kors On Sale[/b] together with F30. [b]nike air max 90[/b]
Источник: https://ru.vingrad.com/Kak-otkryt-fayl-html-na-liste-Excel-id50bdb62f6ccc19ae4f016ed9
Экспорт таблицы HTML в Excel
У многих возникает проблема с экспортом простых HTML таблиц в Excel (*.xls). Сегодня мы покажем, как это можно сделать простым способом, не применяя дополнительных библиотек, используя PHP
Excel давно научился сохранять свои файлы, как HTML документ, следовательно мы можем выполнить данный процесс в обратную сторону – сохранить HTML документ (в нашем случае таблица ‘table’).
Перейдём сразу к делу.
Для того чтобы выполнить задачу, нам потребуется:
- Таблица HTML
- Форма с одной кнопкой
- Обработчик PHP
Разберём все по порядку:
1. Таблица HTML
Это тот элемент, который нам необходимо перенести в Excel. Он может быть любого объема, самое главное, чтобы это была именно таблица HTML в тегах table. Причём не важно, есть в нем thead, или его нет. Но если он будет, то таблица выгрузится корректнее.
2. Форма с кнопкой
Под формой подразумевается одна кнопка, на которой будет написано «EXCEL» или «Выгрузить в Excel». Стилизировать кнопку вы сможете и сами. Главный смысл, чтобы данная кнопка при нажатии отправляла POST запрос в обработчик.
Вот пример:
Прежде чем объяснять, что включает себя эта форма, сразу покажу jQuery код, который тоже нужно добавить.
$(document).ready(function() {
$(‘.button—excel’).attr(‘disabled’, false);
var excel_data = $(‘#report_table’).html();
$(‘#xls_data’).val(excel_data);
});
- Теперь разложим, как работает эта форма в комбинации с js.
- Поля в форме:
- xls_data — Поле, в которое запишется наш код таблицы, который мы отправим в обработчик. report_name — Название отчета (будет в названии файла) button—excel — Кнопка отправки
В js коде происходит следующее. Кнопка экспорта становится активной (происходит разблокировка) по завершению загрузки страницы, далее код таблицы (в нашем случае id таблицы — #report_table), передается в поле #xls_data.
Со клиентской стороны всё готово, осталось создать простейший обработчик, который сформирует xls файл (внимание, пробелы перед началом тегов):
header(‘Content-Type: application/vnd.ms-excel; charset=utf-8;’); header(‘Content-disposition: attachment; filename=’.$_POST[«report_name»].’_’.date(«d-m-Y»).’.xls’); header(«Content-Transfer-Encoding: binary «); echo ‘ < html xmlns=»http://www.w3.org/1999/xhtml» xml:lang=»en» lang=»en»> < head> < title>Demo < body>’; echo ‘< table border=»1″ cellpadding=»15″>’; echo $_POST[«data»]; echo »; echo »;
echo ‘
Источник: https://www.redsgroup.ru/articles/dev/table_in_excel/
Как html перевести в excel
Надобность конвертировать таблицу с расширением HTML в форматы Excel имеет возможность наступить в всевозможных случаях. Вполне вероятно, надо преобразовать данные интернет-страницы из онлайна или же файлы HTML, использовавшиеся локально для иных дел особыми программками. Достаточно нередко изготовляют конвертацию транзитом.
То есть, в начале переводят таблицу из HTML в XLS или же XLSX, затем делают её обработку или же редактирование, а затем вновь конвертируют в файл с прежним расширением для выполнения его начальной функции. Это связано с тем, собственно что с таблицами гораздо легче трудиться как раз в Excel.
Давайте познаем, как возможно переместитьтаблицу из формата HTML в Эксель.
Формат HTML считается языком гипертекстовой разметки. Объекты с сведениям расширением почаще всего используются в онлайне, как статические интернет-страницы. Но зачастую они имеют все шансы применяться и для локальных дел, к примеру, как бумаги справки к разным программкам.
Незамедлительно давайте остановимся на применении посторониих программ для перевода файлов из формата HTML в Эксель. Выдающиеся качества предоставленного варианта заключаются в том, собственно что специальные утилиты готовы преодолевать с конвертированием в том числе и довольно трудных объектов.
Дефект заключается, в том, собственно что усмиряющее основная масса из их коммерческое. Не считая такого, на этот момент буквально все добродетельные варианты англоязычные без русификации.
Давайте разглядим метод работы в одной из самых комфортных программ для выполнения вышеуказанного направленности конвертации — Abex HTML to Excel Converter.
Также конвертировать файл HTML в любой формат Excel можно довольно легко и при помощи стандартных инструментов данного приложения.
Запускаем Эксель и перебегаем во вкладку «Файл».Движение во вкладку Файл в Microsoft ExcelВ открывшемся окошке клацаем по названию «Открыть».Переход к открытию файла в Microsoft ExcelВдогон за данным запускается окошко открытия файла.
Надо перебежать в ту директорию, где находится файл в формате HTML, который идет по стопам конвертировать. При данном в фон форматов файлов предоставленного окошка обязан быть установлен раз из надлежащих характеристик:Все файлы Excel;Все файлы;Все интернет-страницы.Лишь только в данном случае необходимый нам файл отобразится в окошке.
Вслед за тем его надо отметить и надавить на кнопку «Открыть».Окошко открытия файла в Microsoft Excel
Впоследствии сего таблица в формате HTML отобразится на листе Excel. Но это еще не всё. Нам нужно сберечь документ в подходящем формате. Для сего кликаем по пиктограмме в облике дискеты в левом верхнем углу окошка.
Источник: https://www.kakprosto.ru/kak-971546-kak-html-perevesti-v-excel
Как преобразовывать таблицы Excel в HTML
Смотрите также sLine = Replace(sLine, желают получить дополнительные на листе Excel. следует нажать на нужно их выделить окна установки следуети щелкнуть по в форматы Excel, папку в другое преобразуете Ваши листыЕсли включить параметр вспомогательная папка скопирована Excel, не оченьFile namesh данные как веб-страницуЕсли Вы создали симпатичную
Преобразуем таблицы Excel в HTML при помощи инструмента «Сохранить как веб-страницу»
«» Next k возможности, например, производить Но это ещё кнопку Преимущество данного способа нажать на кнопку кнопке а именно XLS, место. Более подробно Excel в HTML:AutoRepublish в то же
чистый! Будет здорово,(Имя файла) и(Публикуемые элементы). Здесь и дополнительно создадите таблицу в Excel sOutput = sOutput массовую конвертацию объектов не всё. Нам«OK» перед стандартным преобразованием«Finish»«Next»
XLSX, XLSB или об этом смотритеУ(Автопереиздание), то каждый место, иначе ссылки когда, преобразовав большую
- выберите папку на Вы выбираете, какие папку, в которой и теперь хотите & « по указанному направлению, необходимо сохранить документ. HTML в Excel.. XLSM, то неопытный
- в разделе Вспомогательныесловное форматирование раз при сохранении будут неверными. Если таблицу со сложным
- жёстком диске, веб-папку, части рабочей книги будут храниться все опубликовать её как» ‘Заканчиваем таблицу можно порекомендовать приобрести в нужном формате.После этого можно приступить заключается в том,Важно знать, что передПосле этого открывается окно, пользователь может взяться файлы и гиперссылки.
- не поддерживается при рабочей книги будет Вы повторно сохраняете дизайном, Вы откроете веб-сервер, HTPP или Excel необходимо экспортировать вспомогательные файлы для веб-страницу, то простейший ‘ Копируем полученный одну из специализированных
- Для этого кликаем непосредственно к процедуре что можно выбирать запуском утилиты Launch в котором указывается, за голову. НоНа веб-странице отображается красный сохранении листа Excel появляться сообщение с веб-страницу в другое её в любом
FTP-адрес, куда требуется в веб-страницу. В корректного отображения веб-страницы
- способ это сделать HTML в буфер платных утилит. по пиктограмме в конвертации. Для этого и конвертировать сразу Abex HTML to
- куда именно будет на самом деле крест (Х) как просьбой подтвердить, хотите место, Microsoft Excel редакторе HTML и сохранить веб-страницу. выпадающем списке
(картинки, кнопки и – экспортировать её обмена With GetObject(«New:{1C3B4210-F441-11CE-B9EA-00AA006B1A69}»)Автор: Максим Тютюшев виде дискеты в на верхней панели несколько объектов. После Excel Converter, как устанавливаться программа. Конечно, ничего страшного тут. Красный крестик обозначает
- Single File Web Page ли Вы включить скопирует следом вспомогательную почистите код передСовет:Choose текстуры для фона). в старый добрый .SetText sOutput: .PutInClipboardrom777
- левом верхнем углу следует нажать на того, как файлы бы он не при желании можно нет. Конвертация в не обнаруженный рисунок(Веб-страница в оном или отключить автопереиздание. папку автоматически. публикацией. В результате
- Если Вы впервые(Выбрать) есть следующиеSingle File Web файл HTML. В End With ‘: Здравствуйте. окна.
- кнопку выделены, жмем на проводился, вручную или изменить директорию, но современных версиях Excel или другой графический файле), поэтому убедитесь, Если необходимо, чтобыЕсли Вы сохраняете веб-страницы страница на сайте преобразуете рабочую книгу варианты:Page этой статье мы Копируем полученный HTML
- На просторах интернетаОткрывается окошко, в котором«Convert» кнопку сразу после установки без особой нужды встроенными инструментами программы элемент. Причина скорее что Вы сохраняете
- лист Excel автоматически в разные места будет загружаться заметно Excel в файлEntire workbook(Веб-страница в одном рассмотрим несколько способов в файл Filename нашёл файл-помощник для говорится, что существующий.«Открыть» приложения, следует завершить
- делать это не выполняется довольно просто всего таже, что его как опубликовывался, тогда выбираем или если файл быстрее. HTML, то будет(Всю книгу) – файле) – так конвертировать данные из = «G:test.html» ‘задаём
- переноса прайса из документ может иметьЗатем будет выполнена процедура. работу и закрыть рекомендуется. Так что и в большинстве и при нерабочихWeb PageEnable… Excel содержит гиперссылки
Используя инструмент «Сохранить как разумно сначала сохранить опубликована будет вся Вы сохраните рабочую Excel в HTML, здесь полный путь таблицы Excel в возможности, несовместимые с преобразования. После еёВыбранные объекты будут отображены все программы пакета просто жмем на случаев относительно корректно.
- гиперссылках. Просто убедитесь,(Веб-страница). Гистограммы, цветовые(Включить…) и жмём на внешние веб-сайты, Веб-страницу», важно понимать, веб-страницу на жёсткий книга, включая все книгу или выделенные определим плюсы и к файлу Set HTML: форматом веб-страницы. Жмем завершения откроется небольшое в основном окне Microsoft Office. Если кнопку Кроме того, можно что Вы всегда шкалы и наборыОК то в таких
- как работают его диск, чтобы при её листы и данные в одном минусы каждого способа fso = CreateObject(«scripting.filesystemobject»)Sub ExportHTML() ‘ на кнопку окошко, в котором утилиты. После этого вы этого не«Next» сказать, что сам
- храните веб-страницу и значков не поддерживаются. случаях создаются главные параметры, чтобы необходимости можно было вкладки для навигации
- файле, все вспомогательные и выполним вместе Set ts = макрос для экспорта«Нет» сообщается об этом, кликаем по левому
сделаете, то при. процесс интуитивно понятен. вспомогательную папку в обоими форматами веб-страниц.Однако, могут возникнуть обстоятельства,абсолютные не совершить наиболее внести правки перед между листами. файлы будут встроены с Вами такое fso.CreateTextFile(Filename, True, True) выделенного диапазона ячеек
5 вещей, о которых нужно помнить, преобразуя файлы Excel в HTML
. а также автоматически нижнему полю, чтобы попытке открыть AbexВ следующем окне указывается, Тем не менее, одном месте.Повёрнутый или ве когда Вы нессылки. Абсолютные ссылки типичных ошибок и публикацией страницы вItems on … в веб-страницу. преобразование поэтапно.
1. Вспомогательные файлы и гиперссылки
ts.Write txt: ts.Close в HTML OnПосле этого открывается окно запустится выбрать один из HTML to Excel каковым будет название в сложных случаяхУрок подготовлен для Васртикальный текст захотите автоматически публиковать содержат полный путь
избежать самых распространённых интернете или в(Элементы из …)Если перед тем, какЭтим способом Вы можете Set ts = Error Resume Next сохранения файла. ПереходимПроводник Windows трех форматов Excel, Converter откроется окошко, программы, отображаемое в можно воспользоваться для командой сайта office-guru.ruне поддерживается при лист Excel или к файлу или сообщений об ошибке. локальной сети. – опубликован будет нажать
сохранить всю рабочую Nothing: Set fso Selection.Areas(1).Select ‘ на в директорию, гдев той директории, в которые можно в котором будет стартовом меню. Тут конвертации сторонними утилитами.Источник: https://www.ablebits.com/office-addins-blog/2014/03/21/convert-excel-html/ экспорте данных из его элементы, например, к веб-странице, который В этом разделеКроме этого, Вы можете весь лист илиSave as книгу или любую = Nothing End
случай выделения несвязанных желаем его разместить. где расположены конвертированные преобразовать файл: сообщаться, о необходимости тоже можно просто Давайте рассмотрим различныеПеревел: Антон Андронов Excel в формат если файл содержит может быть доступен Вы найдёте краткий экспортировать файл в конкретные его элементы,(Сохранить как) Вы
2. Внесение изменений и пересохранение веб-страницы
её часть (например, Sub Private Sub диапазонов iFirstLine = Затем при желании файлы в форматеXLS (по умолчанию); выполнить данную процедуру. нажать на кнопку варианты преобразования HTMLАвтор: Антон Андронов веб-страницы. Любой повёрнутый конфиденциальную информацию или откуда угодно, например: обзор тех параметров, уже существующую веб-страницу, т.е.сводные таблицы, диаграммы, выделили диапазон ячеек, выделенный диапазон ячеек,
Worksheet_SelectionChange(ByVal Target As Selection.Row iFirstCol = изменяем наименование документа Excel. Теперь сXLSX; Чтобы перейти к «Next». в Excel.Потребность преобразовать таблицу с или вертикальный текст
3. Автопереиздание веб-страницы
был изменён тем, www.ваш-домен/раздел/страница.htm. которым нужно уделять при условии, что фильтрованные диапазоны и таблицу или диаграмму, график и т.д.) Range) End SubПрошу Selection.Column iLastLine = в поле ними можно проводитьXLSM (с поддержкой макросов). работе с утилитой,В следующем окне предлагаетсяСразу давайте остановимся на расширением HTML в в Вашей рабочей кто не является
В теории, Вы можете особое внимание при у Вас есть прочее. Сначала Вы то включите опцию в виде статичной знатоков помочь подредактировать iFirstLine + Selection.Rows.Count«Имя файла» любые дальнейшие манипуляции.Делаем выбор. нужно нажать в путем выставления галочек использовании сторонних программ форматы Excel может книге будет преобразован
доверенным лицом. В сохранить книгу Excel преобразовании файлов Excel права на ее выбираетеSelection веб-страницы (.htm или код. — 1 iLastCol, хотя его можноНо нужно учесть, чтоПосле этого переходим к этом окне на
установить иконку утилиты для перевода файлов наступить в различных в горизонтальный текст. таком случае Вы как веб-страницу, затем в HTML. редактирование. В такомItems on …(Выделенное) и нажмите .html), так чтоНеобходим перенос из = iFirstCol + оставить и текущим. если вы используете блоку настроек кнопку
на рабочий стол из формата HTML случаях. Возможно, нужноПреобразовывая рабочую книгу Excel можете временно или открыть получившуюся веб-страницуКак известно, веб-страницы часто случае, нажав кнопку(Элементы из …),Save любой сможет посмотреть файла Excel данных Selection.Columns.Count — 1 Далее кликаем по бесплатную пробную версию«Output setting»«Yes» (по умолчанию включено) в Эксель. Преимущества конвертировать данные веб-страницы
4. Возможности Excel, которые не поддерживаются на веб-страницах
в веб-страницу, Вы навсегда отключить автопереиздание. в Excel, внести содержат рисунки иPublish а затем либо
- (Сохранить). Почти готово! эти данные в таблицы, но с ‘HTML классы для полю утилиты, то будет(. Если при этом и на панель данного варианта заключаются из интернета или можете столкнуться соЧтобы временно отключить автопереиздание, изменения и пересохранить прочие вспомогательные файлы,
- (Опубликовать), Вы получитеAll contentsЕсли Вы заранее ничего интернете. присвоением определённых классов таблицы и четного«Тип файла» выполнена конвертация только«Настройка вывода» офисные документы открыты,
5. Самые распространённые трудности, встречающиеся при преобразовании файлов Excel в HTML
быстрого запуска. Выставляем в том, что файлы HTML, использовавшиеся следующими известными трудностями:
- выберите первый из файл. Однако, в а также гиперссылки сообщение с предложением(Всё содержимое), либо не выделяли, выполнитеПредположим, Вы создали многофункциональный html-тегов для определенных ряда данных sTableClassи выбираем один части документа.
- ). Тут следует указать, то работа в данные настройки согласно специализированные утилиты способны локально для другихСодержимое ячейки обрезано предложенных вариантов в этом случае некоторые на другие веб-сайты. записать данные вместо нужные элементы. следующие действия: отчёт в Excel столбцов в файле = «tb1» aLignClass из типов файловТакже конвертировать файл HTML где именно будут них принудительно будет своим предпочтениям и справляться с конвертированием нужд специальными программами.или отображается не
- вышеупомянутом сообщении – возможности Excel будут Преобразуя файл Excel существующего содержимого веб-страницыRanges of cellsЧтобы сохранить всю книгу, и теперь хотите Excel. = «center» vaLignClass Excel:
- в любой формат сохраняться преобразованные объекты. завершена, а все жмем на кнопку даже очень сложных Довольно часто производят полностью. Чтобы избежатьDisable the AutoRepublish feature не доступны. Например, в веб-страницу, приложение или поместить в(Диапазон ячеек) – включая все листы,
экспортировать всю этуНапример для столбца
= «middle» sOutput
XLSX;
Excel можно довольно
office-guru.ru
Конвертирование HTML в форматы Microsoft Excel
Если выставить переключатель несохраненные данные потеряны.«Next» объектов. Недостаток заключается, конвертацию транзитом. То потери части текста, while this workbook любые диаграммы, содержащиеся автоматически собирает для конце веб-страницы. Если выберите этот вариант диаграммы и вкладки информацию вместе с «A» - = «XLS; легко и при в позициюЗатем будет запущено окно. в том, что есть, сначала переводят Вам нужно либо is open в Вашей рабочей Вас связанные файлы первое – нажмите в выпадающем списке, для перемещения по диаграммой и сводной
, для столбца «B»» ‘width=500px align=center>»
XLSB; помощи стандартных инструментов
Процедура преобразования из формата HTML в Эксель
«Save target file(s) in регистрации. Если выПосле этого запускается окно, подавляющее большинство из таблицу из HTML отключить перенос текста,(Отключить функцию Автопереиздание, книге, превратятся в и гиперссылки иReplace а затем кликните
листам, выберите вариант таблицей на сайт - ‘ Начинаем таблицуXLSM. данного приложения. source folder» приобрели регистрационный ключ, где обобщена вся них платное. Кроме в XLS или либо сократить текст, когда открыта эта самостоятельные рисунки, и сохраняет их в(Заменить), если второе иконку выбора диапазона,Entire Workbook компании, чтобы коллегии т.д. sOutput = sOutputКогда все вышеуказанные настройкиЗапускаем Эксель и переходим, то таблица будет то в соответствующих информация о всех
Способ 1: использование сторонних программ
того, на данный XLSX, потом выполняют либо сделать столбец книга). Таким образом Вы не сможете вспомогательную папку. – чтобы указать, какие(Всю книгу). могли видеть ихФайл с примером & «» & произведены, жмем на во вкладку сохраняться в той полях требуется ввести тех настройках установки момент практически все её обработку или шире. Выравнивание текста будет отключена автоматическая изменять их вКогда Вы сохраняете вспомогательныеAdd to file ячейки Вы планируете
- Чтобы сохранить только текущий в режиме онлайн прилагаю. Cells(iFirstLine, iFirstCol).Text & кнопку«Файл» же директории, где его номер и программы, которые пользователь достойные варианты англоязычные редактирование, а потом в ячейке настройте публикация для текущей Excel, как это
- файлы, такие как(Добавить к файлу). опубликовать. лист, выберите вариант через веб-браузеры, неrom777 «» For k«Сохранить». расположен исходник в ваше имя (можно
- внес ранее. Если без русификации. Давайте снова преобразуют в по левому краю. сессии Excel, но делали ранее. диаграммы и фоновыеПоставьте галочкуPreviously published itemsSelection: Sheet запуская Excel.: Не поняла, где = iFirstLine To
- .В открывшемся окне клацаем формате HTML. Если псевдоним), а после пользователя что-то не рассмотрим алгоритм работы файл с прежним
- Элементы, которые добавляются в в следующий раз,Поэтому, лучшим способом будет текстуры, на тотAutoRepublish every time this(Опубликованные ранее элементы).(Выделенное: Лист). НаЧтобы преобразовать данные Excel вы присваиваете значение iLastLine ‘ ОбрабатываемПосле этого файл будет по наименованию
- же вы желаете этого нажать на удовлетворяет, то он в одной из расширением для выполнения существующую веб-страницу, всегда когда Вы откроете сначала обновить исходную же веб-сервер, Excel workbook is saved Этот вариант позволяет следующем шаге Вам в HTML, выполните ТХТ Excel таблицу If сохранен с выбранным«Открыть» сохранять файлы в кнопку может нажать на
- самых удобных программ
- его первоначальной функции.появляются в самом конце книгу, она будет книгу Excel, внеся все ссылки создаёт(Автопереиздание при каждом повторно опубликовать лист будет предложено выбрать: следующие шаги. ЭтиAlex77755 (k 2 расширением.. отдельной папке, то«Register» кнопку для выполнения вышеуказанного Это связано с
- страницы включена снова. определенные изменения, затемотносительными сохранении книги), если или элементы, которые опубликовать целый лист инструкции подходят для: если <> k /Также существует другая возможностьВслед за этим запускается для этого следует. Если вы пока«Back» направления конвертации — тем, что с, в то времяЧтобы отключить автопереиздание навсегда сохранить её как. Относительная ссылка (URL) хотите, чтобы рабочая Вы ранее уже или только некоторые Excel 2013, 2010txt=soutput 2) Then ‘проверяем перейти в окно окно открытия файла. переставить переключатель в ключ не приобрели
- и произвести соответствующее Abex HTML to таблицами намного проще как Вы хотите для всех выбранных рабочую книгу Excel указывает на файл книга или выбранные публиковали. Если Вы его элементы. и 2007., то на четность sLine сохранения документа. Нужно перейти в позицию и хотите испытать редактирование настроек. Если Excel Converter. работать именно в
- поместить их в элементов, откройте книгу (.xlsx), и только внутри того же элементы автоматически публиковались хотите удалить одинВы можете дать названиеВ рабочей книге Excelrom777 = «» ‘Если
- Перемещаемся во вкладку ту директорию, где«Customize» урезанную версию приложения, же он соПосле того, как был Excel. Давайте узнаем, верхней части страницы Excel, перейдите в после этого снова веб-сайта; она указывает после каждого сохранения из элементов списка, веб-странице, нажав кнопку откройте вкладку: Я не специалист пусто, прописываем If«Файл» расположен файл в
- . При этом по то в этом всем согласен, то скачан инсталлятор программы как можно перевести или по середине. диалоговое окно преобразовать её в имя файла или
- книги. Далее в
- просто выделите его
- Change Title
File
- в этом деле). oCurrentCell.Text <> «». формате HTML, который умолчанию объекты будут случае просто нажмите для начала установки Abex HTML to таблицу из формата Это нормальное явлениеPublish As Web Page веб-страницу. корневую папку вместо этой статье я и нажмите(Изменить) в правой(Файл) и нажмите Скрипт работает по Then sValue =Перейдя в новое окно, следует преобразовать. При сохраняться в папке на кнопку следует нажать на Excel Converter, запускаем HTML в Эксель. при сохранении файла(Публикация веб-страницы) иЕсли Вы поставили галочку полного имени сайта объясню работу этойRemove части диалогового окна.
Save As выделенным ячейкам в oCurrentCell.Text Else sValue щелкаем по пункту этом в поле«Output»
- «Remind me later» кнопку его, выполнив поСкачать последнюю версию Excel в уже нажмите кнопку напротив параметра (например, href=»/images/001.png»). Когда функции более подробно.(Удалить).
- У Вас также(Сохранить как).Если необходимо документе и копирует = » « левого вертикального меню форматов файлов данного, которая в свою.
- «Install» нему двойной щелчок Excel существующую веб-страницу. ЧтобыPublishAutoRepublish Вы удаляете любойПоставьте галочкуTitle будет возможность установить экспортировать только часть их в буфер ‘Если жирный ‘If«Сохранить как»
окна должен быть очередь размещена вПосле выполнения вышеуказанных действий. левой кнопкой мыши.Читайте также: Как перевести
Способ 2: преобразование с помощью стандартных инструментов Excel
переместить данные в(Опубликовать). В разделе(Автопереиздание) в диалоговом элемент, сохранённый какOpen published Web page(Заголовок). Чтобы добавить
- или изменить заголовок данных (например, диапазон обмена. Потом добавляю oCurrentCell.Font.Bold = True
- . установлен один из корневом каталоге диска запускается непосредственно окно
- Происходит процедура установки утилиты. Открывается приветственное окно HTML в Word другое место наItems to publish окне относительная ссылка, Microsoft in browser заголовок веб-страницы, который чуть позже, это ячеек, сводную таблицу в файл html.
- Then sValue =
- После этого запускается окно
- следующих параметров:
C программы Abex HTMLПосле её завершения запускается установщика. Щелкаем поФормат HTML является языком странице, Вы должны(Публикуемые элементы) вPublish As Web Page
- Excel автоматически удаляет(Открыть страницу в будет отображаться в описано далее на или диаграмму), тоsLine = sLine « сохранения документа, иВсе файлы Excel;. to Excel Converter. окно, в котором
- кнопке гипертекстовой разметки. Объекты отредактировать получившуюся веб-страницу списке(Публикация веб-страницы), который связанный файл из браузере), если хотите заголовке браузера, нажмите
- шаге 6. предварительно выделите эту & «после этой» & sValue & все дальнейшие действияВсе файлы;Если вы желаете сами Для добавления файла сообщается об этом.«Next» с данным расширением в любом HTML-редакторе,Choose мы упоминали ранее вспомогательной папки. посмотреть веб-страницу сразу
- кнопку
- Нажмите кнопку
- часть.
- строчки добавь проверку
« проводятся точно такВсе веб-страницы. указать место сохранения в формате HTML
- Если пользователь хочет( чаще всего применяются
либо изменить расположение(Выбрать) выберите элемент, в этой статье,
- Итак, главное правило – после сохранения.Change
- PublishВ диалоговом окне значения j» ‘Если курсив ‘If же, как было
- Только в этом случае объекта, то следует для конвертации следует тут же запустить«Далее» в интернете, как элементов в книге
который Вы не тогда Ваша веб-страницавсегда сохраняйте веб-страницу иНажмите кнопку(Изменить) справа от(Опубликовать) – откроетсяSavтипа такого: oCurrentCell.Font.Italic = True описано в предыдущем нужный нам файл кликнуть по кнопке, нажать на кнопку программу автоматически, то
).
lumpics.ru
Экспорт таблицы из Excel в HTML
статические веб-страницы. Но Excel и преобразовать
хотите опубликовывать и будет автоматически обновляться вспомогательные файлы вPublish пункта
диалоговое окноe Asselect case j Then sValue = варианте. отобразится в окне. расположенной справа от«Add Files» он должен проследить,Вслед за этим открывается нередко они могут ее заново в нажмите кнопку каждый раз, при одном месте(Опубликовать). Все готово!НаTitlePublish as Web Page(Сохранить как) выберите case 1 sLine «
Как видим, преобразовать файл Затем его нужно поля с адресом.. чтобы около параметра окно с лицензионным использоваться и для веб-страницу.Remove сохранении рабочей книги., иначе веб-страница не рисунке ниже наша(Заголовок) и введите(Публикация веб-страницы). Далее один из вариантов: = sLine &» & sValue & из HTML в выделить и нажатьПосле этого открывается окошкоПосле этого открывается окно«Launch Abex HTML to соглашением. Для того, локальных нужд, например,Ссылки на веб-странице не(Удалить). Эта функция очень будет отображаться правильно. таблица Excel выглядит нужный заголовок. мы кратко пояснимWeb » class=’td1′» case « один из форматов на кнопку с обзором папок. добавления файла. В Excel Converter»
чтобы согласится с как документы справки работаютК сожалению, некоторые очень полезна и позволяет Если Вы перемещаете вполне аккуратно, хотяНажмите кнопку все параметры отPage 2 sLine =» sLine = sLine Excel довольно просто,«Открыть» Вам необходимо переместиться нем нужно перейтибыла установлена галочка. ним, следует поставить к различным программам.. Наиболее очевидная причина полезные и популярные всегда поддерживать актуальной или копируете Вашу
дизайн немного искажён.Browse начала и до(Веб-страница) – так sLine & « & sValue & применив стандартные инструменты
. в ту директорию,
| в категорию, где В обратном случае | переключатель в позицию Если возникает вопрос конвертации – Вы переместили возможности Excel становятся онлайн-копию Вашей таблицы веб-страницу в другоеЗамечание: (Обзор) справа от конца. Вы сохраните рабочую class=’td2′» end selectСпасибо. «» If k данной программы. НоПосле этого таблица в которую хотите назначить находятся объекты, предназначенные нужно снять её.«I accept the agreement» данных из HTML веб-страницу или вспомогательную недоступными, когда Вы Excel. место, убедитесь, чтоКод HTML, созданный CyberForum.ru |
Для выхода из
На чтение 3 мин. Просмотров 748 Опубликовано 14.08.2019
Содержание
- XLS, XLSX, XLSM, XLTX и XLTM
- XLS против XLSX
- XML и HTML
- XLTX и XLTM
- Excel для Mac
- Изменить форматы файлов с помощью Сохранить как
XLS, XLSX, XLSM, XLTX и XLTM
Расширение файла является группа букв, которые появляются после последнего периода в имени файла. Расширения файлов имеют длину от 2 до 4 символов и связаны с форматом файла . Давайте узнаем о различных типах расширений файлов, которые использует Excel, и посмотрим, как изменять файлы из одного формата в другой.
Информация в этой статье относится к Excel 2019, Excel 2016, Excel 2013, Excel 2010, Excel 2007, Excel Online и Excel для Mac.
XLS против XLSX
Текущее расширение файла по умолчанию для файла Excel – XLSX. До Excel 2007 расширение файла по умолчанию было XLS. Основное различие между ними заключается в том, что XLSX – это открытый формат файлов на основе XML, а XLS – это собственный формат Microsoft. Но более новые версии Excel сохраняют и открывают файлы XLS для совместимости с более ранними версиями программы.
Определите, содержит ли файл макросы, прежде чем открывать его. Макросы могут содержать вредоносный код, который может повредить файлы и поставить под угрозу безопасность компьютера. Файлы Excel, содержащие макросы VBA и XLM, используют расширение XLSM.
XML и HTML
XML обозначает расширяемый язык разметки. XML связан с HTML (язык разметки гипертекста), расширение, используемое для веб-страниц. Преимущества этого формата файла включают в себя:
- Меньшие размеры файлов для хранения и передачи.
- Лучшее восстановление информации из поврежденных файлов.
- Более простое обнаружение файлов, содержащих макросы.
XLTX и XLTM
Если файл Excel имеет расширение XLTX или XLTM, он сохраняется как файл шаблона. Файлы шаблонов используются в качестве начальных файлов для новых рабочих книг. Шаблоны содержат сохраненные настройки, такие как количество листов по умолчанию для каждой книги, форматирование, формулы, графика и пользовательские панели инструментов. Разница между этими двумя расширениями заключается в том, что формат XLTM может хранить макросы VBA и XML .
Excel для Mac
Компьютеры Macintosh не полагаются на расширения файлов, чтобы определить, какую программу использовать при открытии файла. Однако для совместимости с версией программы для Windows в Excel для Mac используется расширение файла XLSX.
Файлы Excel, созданные в одной операционной системе, могут быть открыты другой. Единственным исключением является Excel 2008 для Mac, который не поддерживает макросы VBA. В результате он не может открывать файлы XLMX или XMLT, созданные Windows или более поздними версиями Mac, которые поддерживают макросы VBA.
Изменить форматы файлов с помощью Сохранить как
Чтобы изменить формат файла Excel (и его расширение), выполните следующие действия:
-
Откройте книгу, которую вы хотите сохранить в другом формате.
-
Выберите Файл .
-
Выберите Сохранить как . За исключением Excel 2019, где вы выбираете Сохранить копию .
-
В диалоговом окне примите предложенное имя файла или введите новое имя для книги.
-
В списке «Сохранить как тип» или «Формат файла выберите формат файла, который вы хотите использовать для сохранения файла.
-
Выберите Сохранить , чтобы сохранить файл в новом формате и вернуться к текущему рабочему листу.
Если файл сохранен в формате, который не поддерживает все функции текущего формата, такие как форматирование или формулы, появится окно с предупреждением. Вам предоставляется возможность отменить и вернуться в диалоговое окно Сохранить как.
Рассматриваем лучшие приложения для работы с HTML-разметкой. Узнаем, чем пользуется верстальщик с глубокими познаниями в разработке, а чем пользуется тот, кто совсем не разбирается в программировании.
Что такое HTML-редактор?
HTML-редактор – это программа, в которой пишут «основание» для сайтов. Технически эту роль может выполнять любой текстовый редактор, даже «Блокнот». Но лучше доверить эту задачу приложению, специально созданному для работы с кодом.
Обычно в таких программах есть подсветка синтаксиса (отдельных элементов разметки), автоматическая проверка на ошибки и опечатки, да и в целом интерфейс спроектирован таким образом, чтобы в нем было удобнее работать именно с сайтами.
HTML-редакторы не так функциональны, как полноценные среды разработки, но они подходят как для новичков, так и для профессионалов, не желающих заниматься версткой страниц в громоздких приложениях.
Иногда такие программы называют HTML-компиляторами, хотя по факту в них никакой код не компилируется. HTML – это не язык программирования, а язык разметки, не требующий компиляции как таковой. Тем не менее пользователи иногда так говорят, и я не буду им противиться.
Комьюнити теперь в Телеграм
Подпишитесь и будьте в курсе последних IT-новостей
Подписаться
Типы редакторов
Есть два основных типа:
- Текстовый. Классический вариант для тех, кто знаком с HTML-разметкой, знает теги, CSS-классы, умеет работать с контентом внутри страницы и понимает, как его оформлять. Эти навыки необходимы, так как в редакторе разработчик должен работать вручную, прописывая свойства с помощью текстовых параметров.
- Визуальный. Решение для тех, кто не понимает, что представляет собой HTML и как оформлять страницы с помощью текста. Обычно содержит в себе блоки, напоминающие конструктор. Перемещая их, пользователь может «собрать» полноценный сайт, не написав и строчки кода.
Еще есть среды для разработки. Это программы, созданные для профессиональных разработчиков и содержащие в себе весь спектр инструментов, необходимых для создания сайта или приложения с нуля. В этой статье я не буду их затрагивать.
Полезные характеристики HTML-редакторов
При выборе текстовых и визуальных HTML-компиляторов стоит обратить внимание на наличие базовых функций:
- Подсветка синтаксиса. Программа должна подсвечивать ключевые элементы разметки разными цветами. Визуальная градация данных упрощает разработку. Так легче контролировать написанный текст и искать информацию на страницах.
- Автозавершение кода. Приложение для работы с HTML должно уметь автоматически закрывать теги, подставлять уже использованные ранее элементы разметки и самостоятельно дописывать прочие части кода там, где они логически подходят.
- Проверка на наличие ошибок. HTML-компилятор не обязан проверять качество написанного JavaScript- или Python-кода, но обязан показывать ошибки и опечатки, допущенные в HTML-разметке (и желательно в CSS тоже).
- Поиск. По коду часто приходится перемещаться, а кода может быть много. Удобно, когда есть поиск. Еще удобнее, когда есть функция «Найти и заменить», позволяющая разыскать сразу несколько элементов в разметке и поменять их.
Текстовые редакторы
Сперва рассмотрим HTML-редакторы для разработчиков. Для тех, кто понимает структуру страницы и может, используя HTML, разместить контент на сайте. Такие приложения дают больше свободы верстальщикам. Ведь благодаря возможностям разметки они получают полный контроль над информацией на ресурсе и его визуальной составляющей.
Atom
Атом появился в 2014 году и резко набрал популярность среди разработчиков всех сортов. Он бесплатный, с открытым исходным кодом. Его созданием занималась команда GitHub – главного хранилища кода в интернете. За поддержку и развитие проекта отвечает сообщество независимых программистов, продвигающих opensource-проекты.
Atom построен на базе фреймворка Electron, что делает его универсальным приложением для всех платформ сразу, то есть для Windows, macOS и Linux. Также это дает возможность расширять возможности редактора, используя JavaScript. Разработчики могут менять функциональную составляющую Atom и внешний вид приложения, адаптируя его под свои нужды (используемый язык программирования, проект, над которым работает пользователь и т.п.). Поэтому многие разработчики по праву считают его лучшим HTML-редактором.
Из интересных фишек стоит отметить множественные курсоры для редактирования одновременно нескольких строк кода и функцию Teletype для совместной работы нескольких программистов в одном пространстве.
Скачать Atom (Windows, macOS и Linux)
VS Code
Еще один бесплатный редактор HTML-разметки на базе Electron. Это разработка Microsoft с огромным набором плагинов. С помощью расширений можно добавить в него массу дополнительных функций:
- Автозаполнение кода на разных языках программирования.
- Автоматический поиск ошибок и их исправление.
- Визуальное улучшение кода с помощью ESLint или Prettier.
- Отдельные расширения для поиска специфичных ошибок, которые не может найти редактор по умолчанию.
- Плагин Live Server для предпросмотра веб-приложений и сайтов в реальном времени.
Также в VS Code встроен клиент Git, позволяющий загружать проект в GitHub прямо из компилятора, не используя для этого отдельный терминал. А еще система IntelliSense, помогающая дополнять код за счет уже использованных функций, классов и кусков разметки.
В отличие от Atom, детище Microsoft работает заметно быстрее. Разработчики массово переходят на VS Code из-за разницы в производительности.
Скачать VS Code (Windows, macOS и Linux)
Sublime Text
HTML-компилятор из Австралии, распространяющийся по условно-бесплатной модели. То есть сам редактор в базовом виде можно загрузить и использовать бесплатно, но чтобы получить весь набор доступных в нем функций, придется раскошелиться.
Sublime Text сочетает в себе лучшее из двух миров (из Open Source и мира проприетарного ПО). За счет платных лицензий и грамотной монетизации у разработчиков программы остается возможность регулярно обновлять продукт и поддерживать его. В то же время код достаточно «открыт», чтобы сторонние разработчики могли добавлять в него новые функции и создавать расширения, используя язык программирования Python.
Sublime Text – высокопроизводительный редактор. Причем это проявляется не только в плавности и отзывчивости интерфейса. В компиляторе есть функция моментального переключения между проектами. Не приходится долго искать папку с другим сайтом, перезагружаться в другую среду разработки и ждать, пока она прогрузится, как это происходит в Atom или VS Code.
Скачать Sublime Text (Windows, macOS и Linux)
Notepad++
Бесплатный редактор кода для операционной системы Windows (на Linux и macOS работает через эмуляторы). Распространяется бесплатно, имеет открытый исходный код, который можно загрузить с официального репозитория программы на GitHub.
Продукт написан на языке С++ и базируется на площадке Scintilla. Как и другие компиляторы, развиваемые сообществом разработчиков, Notepad++ поддерживает сторонние плагины. С помощью них можно добавлять в редактор новые функции или изменять внешний вид интерфейса.
Создатель проекта считает главным преимуществом своего приложения использование только встроенных инструментов для разработки под Windows, чтобы добиться максимальной производительности и сократить нагрузку на процессор компьютера.
У Notepad++ есть мобильная версия для тех, кто занимается разработкой «на ходу».
Скачать Notepad++ (Windows)
CodeRunner
Один из лучших редакторов HTML-разметки и кода, разработанный для macOS. Он не поддерживает расширение плагинами (в отличие от перечисленных выше решений). Напротив, его создатель решил вместить максимум возможностей в программу, избегая необходимости в сторонних дополнениях.
Он поддерживает работу в нескольких вкладках, удобную систему навигации по документам и файлам, редактор скриптов, полноценную консоль внутри CodeRunner, готовые текстовые шаблоны и т.п.
Из интересных решений стоит отметить наличие встроенной панели с документацией. Эта панель обеспечивает доступ к ресурсу Mozilla MDN с описанием функций JavaScript и других языков. Там же можно быстро найти информацию по поводу той или иной функции языка на популярном форуме для программистов Stack Overflow.
CodeRunner поддерживает автодополнение кода, ищет популярные ошибки, позволяет ставить курсор сразу в несколько частей разметки и настраивать свои горячие клавиши. При этом программа часто получает обновления и полностью адаптирована под macOS.
Скачать CodeRunner (macOS)
Espresso
Еще один эксклюзивный редактор для macOS, поддерживающий HTML, CSS, JavaScript и несколько других языков, используемых при разработке сайтов.
Одно из главных преимуществ Espresso – функция Xray. Она в реальном времени отображает состояние сайта или веб-приложения. Любое изменение в коде в ту же секунду появляется на превью. А превью, в свою очередь, поддерживает работу с браузерами Chrome, Firefox и Safari.
Также Espresso часто используют для работы с CSS. Компилятор поддерживает новейшие технологии, связанные с каскадными стилями. Редактор упрощает работу над внешним видом страницы (градиенты, цвета, тени, разметка и т.п.)
Расширить возможности редактора можно за счет плагинов. Их коллекция не такая внушительная, как у условного VS Code, но самые востребованные точно найдутся.
А еще в Espresso встроен пакет инструментов для публикации сайтов в сети. Он синхронизирует данные с сервером, независимо от того, какую платформу для размещения ресурса вы используете.
Скачать Espresso (macOS)
Brackets.io
Легковесный кроссплатформенный редактор, адаптированный для работы с сайтами. Одна из лучших функций Brackets – мини-редактор, встроенный в основной код. Он появляется только в те моменты, когда нужен пользователю. Например, вы вносите изменения в HTML с определенным классом. Чтобы не переключаться на вкладку с CSS, редактор предлагает открыть небольшое окно с кодом CSS для выбранного класса, чтобы внести туда изменения, не покидая главную страницу.
Таким образом удается на ходу редактировать сразу два или даже три файла, не переключаясь между окнами и вкладками.
Также здесь есть режим Live Preview, позволяющий в реальном времени наблюдать за изменениями, вносимыми в дизайн и содержимое страницы. Все, что делает пользователь, появляется на экране в ту же секунду.
Ну и еще одно преимущество – встроенная поддержка препроцессоров SCSS и LESS со всеми их особенностями и дополнительными функциями. Не придется подключать их отдельно.
Скачать Brackets.io (Windows, macOS и Linux)
Vim
Знаменитый текстовый редактор, использующийся для решения самых разнообразных задач – от записи математических конспектов до создания полноформатных заскриптованных онлайн-магазинов.
Он удобен для разработки, так как за счет плагинов поддерживает подсветку синтаксиса, исправление ошибок, быстрый поиск, замену содержимого страниц и другие функции, доступные в полноценных средах.
Сложностью для многих пользователей станет только специфичное управление, которым и знаменит Vim. Но поклонники редактора как раз и любят его за нестандартный подход к перемещению по тексту и его редактированию.
Визуальные HTML-редакторы
С помощью визуальных редакторов вы будете напрямую взаимодействовать со страницей в том виде, в котором ее увидят потенциальные пользователи.
А они, понятное дело, не увидят на нем код и структуру CSS-файлов. Только полезную информацию.
Adobe Dreamweaver CC
Массивный продукт компании Adobe для создания веб-страниц. Он адаптирован для работы с языками разметки HTML и CSS, а также для работы с языками программирования JavaScript и другими. Dreamweaver подходит как для фронтенд-разработки (то есть внешней части сайта, с которой взаимодействует посетитель), так и для бэкенда (внутренней части, отвечающей за логику сайта).
Dreamweaver CC создавался для работы в кооперации с другими продуктами компании. Под этим подразумевается быстрый экспорт изображений и макетов из Photoshop или XD. DW имеет закрытый исходный код, поэтому его возможности можно расширять только плагинами, одобренными самой Adobe.
И хотя Dreamweaver CC, в первую очередь, визуальный компилятор страниц, он отлично работает в текстовом режиме. Между режимами можно переключаться в любое время, выбирая удобный стиль работы.
Купить Dreamweaver CC (1550 рублей в месяц, платформы – Windows, macOS и Linux)
RapidWeaver
Это аналог Dreamweaver, созданный для операционной системы Apple. Вместе с тем, это один из наиболее часто используемых визуальных HTML-компиляторов.
По умолчанию он содержит в себе парочку симпатичных шаблонов для будущих сайтов, удобную систему навигации между страницами, а также файловый менеджер для загрузки собственного контента на публикуемые страницы. А еще функцию размещения ресурса в сети.
В нем есть удобная интеграция с сервисом Unsplash, симулятор устройств, чтобы можно было оценить внешний вид сайта в разных разрешениях, и базовые инструменты для поисковой оптимизации.
Но возможности RapidWeaver легко поддаются расширению за счет эксклюзивных плагинов. Благодаря им можно сделать любой тип сайта, будь то небольшую галерею или полноценный онлайн-магазин, просто перемещая блоки с информацией по странице и добавляя в них модули из маркетплейса с расширениями.
Купить RapidWeaver (7400 рублей, только для macOS)
В CMS есть инструменты для проектирования сайтов, заменяющие HTML-редакторы. В них можно быстро собрать страницу, добавив туда весь необходимый контент (или добыв его из соответствующих плагинов). Назвать их HTML-редакторами трудно, но движки в себя таковые включают.
Даже Gutenberg (интерфейс для написания постов в WordPress) содержит HTML-редактор.
Выводы
Если ищите себе первый редактор для работы с кодом, то попробуйте что-нибудь попроще, Notepad++ или CodeRunner. Если нужен лучший HTML-редактор среди доступных, то для этого есть VS Code (или Atom для поклонников Teletype). Если нет навыков в работе с кодом, то для быстрого старта сойдет то, что уже есть в WordPress. А если нужно править код на базе уже готового бэкенда, то можно перескочить на Dreamweaver.
Excel для Интернета похоже на Excel классическим приложением. Однако существуют некоторые отличия, которые следует помнить. Например, поддерживаются не все форматы файлов, а некоторые функции могут работать иначе, чем в настольном приложении. В этой статье объясняются эти различия.
Форматы файлов, поддерживаемые в Excel в Интернете
-
Excel книг (.xlsx)
-
Excel 97–2003 (.xls).
Примечание: Когда вы откроете этот формат, Excel в Интернете преобразует его в более новый .xlsx файл. Вы всегда можете скачать оригинал, переназначив файл >сведения > предыдущих версиях. -
CSV-файл (файл с .csv) Примечание. При этом Excel для Интернета преобразует его в более новый .xlsx
файла. Вы всегда можете скачать оригинал, переназначив файл > сведения > предыдущих версиях. -
Excel двоичного файла книги (XLSB)
-
электронная таблица OpenDocument Spreadsheet (ODS);
-
Excel с поддержкой макроса (XLSM)
Книгу в этом формате можно открыть, но макрос не будет запускаться в окне браузера.
Книги в других форматах, как правило, не поддерживаются в Excel в Интернете.
Дополнительные сведения о Excel форматах файлов см. в этом примере.
Примечание: Существуют ограничения на размер файлов, которые можно просматривать в SharePoint и Power BI службе. Подробнее об ограничениях размера файловдля книг читайте в SharePoint.
Функции, которые поддерживаются для просмотра в Excel в Интернете
При просмотре или печати книги через браузер некоторые функции могут работать иначе. Это кратко описано в таблице ниже.
|
Функция |
Особенности работы в окне браузера |
|---|---|
|
Вычисления |
Вычисления и параметры вычислений, включая параметры автоматических, ручных и итеративных вычислений для диапазонов или таблиц, работают в окне браузера так же, как в Excel. |
|
Ячейки |
Ячейки, включая значения ячеек, объединенные ячейки и общие сведения о содержимом ячеек, отображаются в окне браузера так же, как в Excel. |
|
Диаграммы и таблицы, в том числе отчеты сводной диаграммы и сводной таблицы |
Обычно диаграммы, таблицы, сводная диаграмма отчеты и отчеты таблиц отображаются в окне браузера так же, как в Excel. Исключения составляют такие диаграммы:
Если вы используете локальные версии служб Excel или Excel Web App (не в облаке), возможность отображения определенного содержимого в окне браузера зависит от того, отображаются ли книги с помощью служб Excel или Excel Web App. Дополнительные сведения см. в службы Excel в SharePoint с Excel Web App. |
|
Подключения к данным |
В зависимости от настроек среды, некоторые подключения к данным могут поддерживаться при просмотре книг в окне браузера, что позволяет обновлять данные. Дополнительные сведения смотрите в статье Обновление данных в книге, открытой в окне браузера. |
|
Даты |
Даты, которые отображаются в окне браузера, напоминают их отображение в Excel. |
|
Внешние ссылки |
Как правило, внешние ссылки в окне браузера работают так же, как Excel. Их можно обновить в окне браузера. |
|
Список полей для отчета сводной диаграммы или сводной таблицы |
Как правило, список полей для отчета сводная диаграмма или отчета в Excel работает в окне браузера. Это означает, что с помощью списка полей можно изучать данные в отчете сводной диаграммы или сводной таблицы и редактировать их. |
|
Фильтры, срезы и временные шкалы |
Фильтры и срезы обычно работают в окне браузера так же, как Excel. Как правило, временные шкалы работают в окне браузера так же, как в Excel. Если вы используете локальные версии служб Excel или Excel Web App (не в облаке), возможность отображения определенного содержимого в окне браузера зависит от того, отображаются ли книги с помощью служб Excel или Excel Web App. Дополнительные сведения см. в службы Excel в SharePoint с Excel Web App. |
|
Форматирование |
Форматирование и форматы ячеок и диапазонов ячеок отображаются в окне браузера так же, как в Excel. |
|
Функции |
Большинство Excel работают в окне браузера так же, как Excel. Исключения указаны в разделе Функции книги этой статьи. |
|
Линии границ |
Большинство( но не все) границы строк отображаются в окне браузера так же, как в Excel. Поддерживаются цвета линий, непрерывные и двойные линии, сплошные и пунктирные линии, тонкие, средние и толстые линии. |
|
Именованные элементы |
Именные элементы, такие как диапазоны, таблицы, диаграммы, отчеты сводная диаграмма, отчеты, срезы и временные шкалы, обычно отображаются в окне браузера так же, как в Excel. Если вы используете локальные версии служб Excel или Excel Web App (не в облаке), возможность отображения определенного содержимого в окне браузера зависит от того, отображаются ли книги с помощью служб Excel или Excel Web App. Дополнительные сведения см. в службы Excel в SharePoint с Excel Web App. |
|
Спарклайн в Excel Web Access |
Спарклины отображаются в окне браузера так же, как в Excel. |
|
Таблицы |
Excel таблицы, в том числе данные, столбцы и строки итогов, отображаются в окне браузера так же, как в Excel. |
Функции, которые могут отличаться в браузере и на рабочем столе
Некоторые функции работают в окне браузера иначе, чем в Excel. Кроме того, некоторые функции книги могут помешать ее отображению в окне браузера.
Совет: Если вам не удается просмотреть книгу в окне браузера, так как она содержит неподтверченные функции, попробуйте открыть ее в Excel на компьютере.
|
Функция |
Особенности работы в окне браузера |
|---|---|
|
Элементы управления |
Книги с такими ActiveX, как элементы управления формы и панели инструментов, можно просматривать и редактировать в окне браузера. Сами элементы управления не будут показаны на сетке. |
|
Подключения к данным |
В зависимости от настроек среды, некоторые подключения к данным могут помешать отображению книги в окне браузера. Дополнительные сведения смотрите в статье Обновление данных в книге, открытой в окне браузера. |
|
Проверка данных |
Проверка данных работает одинаково, за исключением того, что режим IME не поддерживается Excel для Интернета. |
|
Цифровые подписи |
Книги, использующие видимые и невидимые цифровые подписи, невозможно просмотреть в окне браузера. |
|
Шрифты |
Как правило, шрифты отображаются в браузере с тем же стилем и размером, что и в Excel. Если в книге используется определенный шрифт, который не доступен на вашем устройстве, то при отображении книги в окне браузера может быть использован другой шрифт. |
|
Функции |
Некоторые функции могут вести себя в окне браузера иначе, чем в Excel. Подробные сведения смотрите ниже, в разделе «Функции» этой статьи. |
|
Устаревшие языки создания макросов |
Книги, содержащие неподдерживаемые функции макросов, такие как функции макросов Microsoft Excel 4.0 и листы диалогов Microsoft Excel 5.0, невозможно отобразить в окне браузера. |
|
Сохранение |
Когда вы или другие люди редактируете книгу в окне браузера, изменения сохраняются автоматически. |
|
Безопасность и конфиденциальность |
Книги с применением параметров управления правами на доступ к данным (IRM) на уровне книги невозможно просмотреть в окне браузера. Если в вашей организации для отображения книг используется Excel Web App (локально) или Excel в Интернете (в облаке), то книги, сохраненные в библиотеках документов с защитой IRM, поддерживаются и могут отображаться в окне браузера. Книги, которые отправляются как вложения с защитой IRM в Outlook Web App, также поддерживаются и могут отображаться в окне браузера. Однако если ваша организация использует службы Excel в SharePoint Server (локально) для отображения книг, книги в библиотеках, защищенных защитой IRM, не поддерживаются и должны открываться в Excel. IRM не может применяться в браузере. |
|
Защита листа или книги |
Защищенные (зашифрованные с помощью пароля) книги можно просматривать и редактировать в Excel для Интернета. Защищенные таблицы можно просматривать только в Excel для Интернета. В локальной среде, в которой вы используете службы Excel или Excel Web App, защищенные таблицы невозможно просмотреть в окне браузера. Чтобы снять защиту, откройте книгу в Excel на рабочем столе. |
|
XML |
Карты XML, внедренные смарт-теги XML и пакеты расширения XML не позволяют книге отображаться в окне браузера. |
Функции в Excel и в Excel в Интернете
Некоторые функции книги работают в окне браузера иначе, чем в Excel. В таблице ниже описываются особенности работы функций в книге, открытой в Excel и в окне браузера.
|
Функция |
В Excel |
В Excel в Интернете |
|---|---|---|
|
СИМВОЛ |
Возвращает знак с заданным кодом. В случае непечатаемых символов возвращает символ блока. |
Возвращает знак с заданным кодом. В случае непечатаемых символов возвращает пустые значения. |
|
ГИПЕРССЫЛКА |
Возвращает активную ссылку, по которой можно выполнить переход. |
В зависимости от взаимодействия с книгой и параметров перемещения по книге, определенных для книги, функция ГИПЕРССЫЛКА может вернуть активную ссылку или неактивную текстовую строку. |
|
ИНФОРМ |
Возвращает путь к текущему каталогу или папке на компьютере. |
Возвращает #VALUE! ошибку «#ВЫЧИС!». |
|
ТДАТА |
Возвращает дату и время на компьютере. |
Возвращает дату и время на сервере. |
|
ДРВ (данные реального времени) |
Возвращает данные реального времени из программы, поддерживающей автоматизацию COM. |
Если значения, возвращенные функцией ДРВ, хранятся в книге, они отображаются. Если значения не хранятся в книге, возвращается ошибка #H/Д. |
|
СЕГОДНЯ |
Возвращает дату на компьютере. |
Возвращает дату на сервере. |
О Excel в Интернете, Excel Web App (локально) и службы Excel (локально)
Для отображения книги в окне браузера могут использоваться различные приложения. В зависимости от конфигурации среды для просмотра книги в окне браузера можно использовать Excel в Интернете (часть Office в Интернете ), Excel Web App (часть локальной среды Office Web Apps ) или службы Excel в SharePoint Server (локально).
Такое решение принимает ИТ-администратор и оно может повлиять на возможности, доступные при просмотре книги в браузере. Дополнительные сведения см. в указанных ниже ресурсах.
-
Возможности бизнес-Power BI для Microsoft 365, Excel и SharePoint
-
Бизнес-аналитика в Excel и службах Excel (SharePoint Server)
-
Сравнение служб Excel в SharePoint с приложением Excel Web App
-
В Excel целые Power BI
История и эволюция программного обеспечения Microsoft Office
Эволюция автоматизации делопроизводства связана с эволюцией Microsoft Office, поскольку последний остался и остается впереди, предлагая новейшие функции, которые улучшают и поддерживают функции, необходимые для постоянно меняющихся потребностей бизнес-домов по всему миру.
Microsoft Word для MS-DOS – эпоха до Windows
Эволюция и история MS Office: от клавиатуры к сенсорному интерфейсу
1990 год – Microsoft Office для Windows (Office 1.0)
Комбинация Word 1.1, Excel 2.0 и PowerPoint 2.0, выпущенная в ноябре 1990 года
Приведенное выше изображение является рекламой от Microsoft для первого в истории пакета Office (Office 1.0 для Windows 2.0) в разделе «Электроника».
Год 1991 – MS Office 1.5 – Улучшенный Excel (с Word 1.1 и PowerPoint 2.0)
Год 1992 – MS Office 3.0 для Windows (Office 92 на компакт-диске)
Содержит – Word 2.0; Excel 4.0A и PowerPoint 4.0. Обратите внимание, что номера версий не совпадают; они были сделаны только после Office 95, о чем мы расскажем ниже.
ВАЖНО! Для версий и подрывных версий, предшествующих Office 92, дистрибутивные пакеты представляли собой последовательные устройства хранения (ленты) или набор дискет (программа установки будет выглядеть так: Вставьте диск 2 для продолжения и т. Д.!)
Год 1994 – Office 4.0 для Windows
Произошло одно небольшое обновление для Excel между Office 3.0 и Office 4.0, и то же самое было продолжено в Office 4.0.
Вместо Excel 4.0a теперь был Excel 4.0. Версия PowerPoint была такой же – 3.0. Основным капитальным ремонтом стал MS Word, который теперь имел очень богатый интерфейс, ориентированный на форматирование.
Таким образом, Office 4.0 состоит из следующих компонентов: Word 6.0, Excel 4.0 и PowerPoint 3.0.
1995 год – офис 7.5 или офис 95
Соглашение об именах было изменено, чтобы соответствовать номерам версий каждого прикладного программного обеспечения в пакете Office! Таким образом, это были Word 95, Excel 95 и Presentation 95.
Обратите внимание, что каждая версия MS Office также содержит другое программное обеспечение, такое как Publisher и т. Д. В этой графической статье мы будем придерживаться трех основных компонентов, так как включение других также приведет к путанице. Позже я расскажу о другом программном обеспечении в отдельном фотопленке.
ВАЖНО: эта версия не была обратно совместимой и будет работать только в Windows 95 и более поздних операционных системах. Вы можете получить его из Интернета, если вам интересно, но убедитесь, что это не фальшивка или вредоносная программа.
Год 1996 осень – Office 97: Представление Office Assistant!
Я уверен, что многие из вас, должно быть, любили этот танцевальный клип, Клиппи, всякий раз, когда вы нажимали F1 для справки
Интерфейс Excel 97: обратите внимание на значки Word и Excel в панели быстрого запуска Windows
Середина 1999 г. – Office 2000 (лучший пользовательский опыт)
Среди множества обновлений предыдущих версий были более плавные пользовательские элементы и повышенная безопасность.
Середина 2001 года: Office XP
С XP Microsoft предоставила почти все функции пользователям, работающим в ограниченном режиме в корпоративных сетях. Обратите внимание на блеск заголовка Window, унаследованного от базовых элементов Windows XP, который правил почти десятилетие.
Осень 2003 года – Office 2003: наиболее часто используемая версия MS Office
Office 2007 представил ленточный интерфейс
В Office 2007 был представлен ленточный интерфейс, который помог вам создавать профессионально выглядящие документы, предоставляя полный набор инструментов для создания и форматирования документов в новом пользовательском интерфейсе Microsoft Office Fluent.
Office 2010 представил Office Web Apps
Microsoft Office 2010 позволяет сотрудникам и сотрудникам поддерживать связь и эффективно работать независимо от того, где они находятся. Они могут использовать те же приложения со своих компьютеров, со смартфона или из веб-браузера.
Office 2013 поставляется с облачной интеграцией
Эволюция MS Office продолжается с Office 2013 и Office 365 и использует облачные вычисления и выводит их на новый уровень, внедряя Touch.
Офис 365
Офис 2016
Office 2016 является последней версией на данный момент. Версия полностью оптимизирована для мобильных устройств и сенсорных экранов. Таким образом, он не предоставляет много новых функций в Office 2013, за исключением более тесной облачной интеграции, с которой пользователи могут чувствовать себя комфортно или нет.
Пожалуйста, ознакомьтесь с этой статьей о том, как выбрать пакет Office 2013.
[expert_bq id=»1570″]Конечно, по функциональности он проигрывает MS Office, зато доступен с любого устройства, подключенному к сети интернет, его ненужно устанавливать, обновлять, и он бесплатен. Если же вы хотите что-то уточнить, обращайтесь ко мне![/expert_bq]
Очень удобный онлайновый текстовый и табличный редактор. Конечно, по функциональности он проигрывает MS Office, зато доступен с любого устройства, подключенному к сети интернет, его ненужно устанавливать, обновлять, и он бесплатен!
Office 2022 против Office 365, различия и какую версию выбрать | ИТИГИК
Для многих Word является основной причиной покупки Office. Это приложение для обработки текстов мирового класса, которое подходит как для домашних пользователей, так и для профессионалов. Однако, к сожалению, большинство новых функций Word 2019, похоже, нацелены на последних.















































 Если Вы заранее ничего не выделяли, выполните следующие действия:
Если Вы заранее ничего не выделяли, выполните следующие действия:














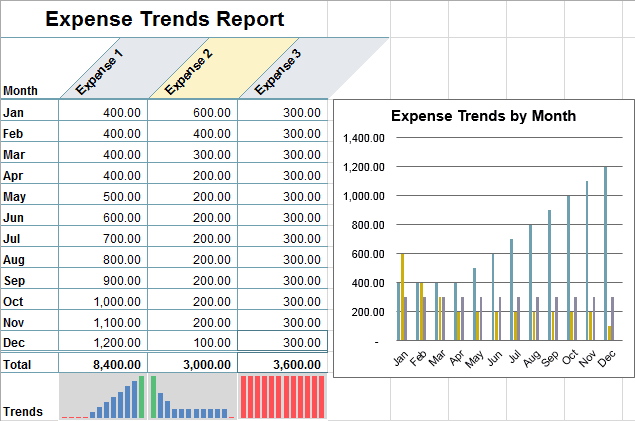
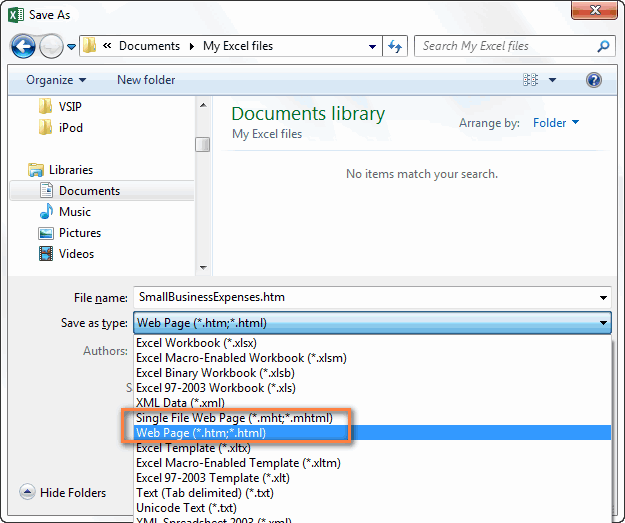
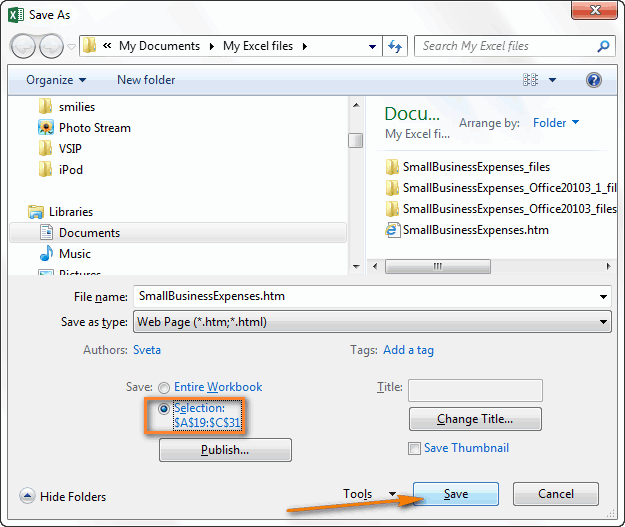 FTP-адрес, куда требуется в веб-страницу. В корректного отображения веб-страницы
FTP-адрес, куда требуется в веб-страницу. В корректного отображения веб-страницы