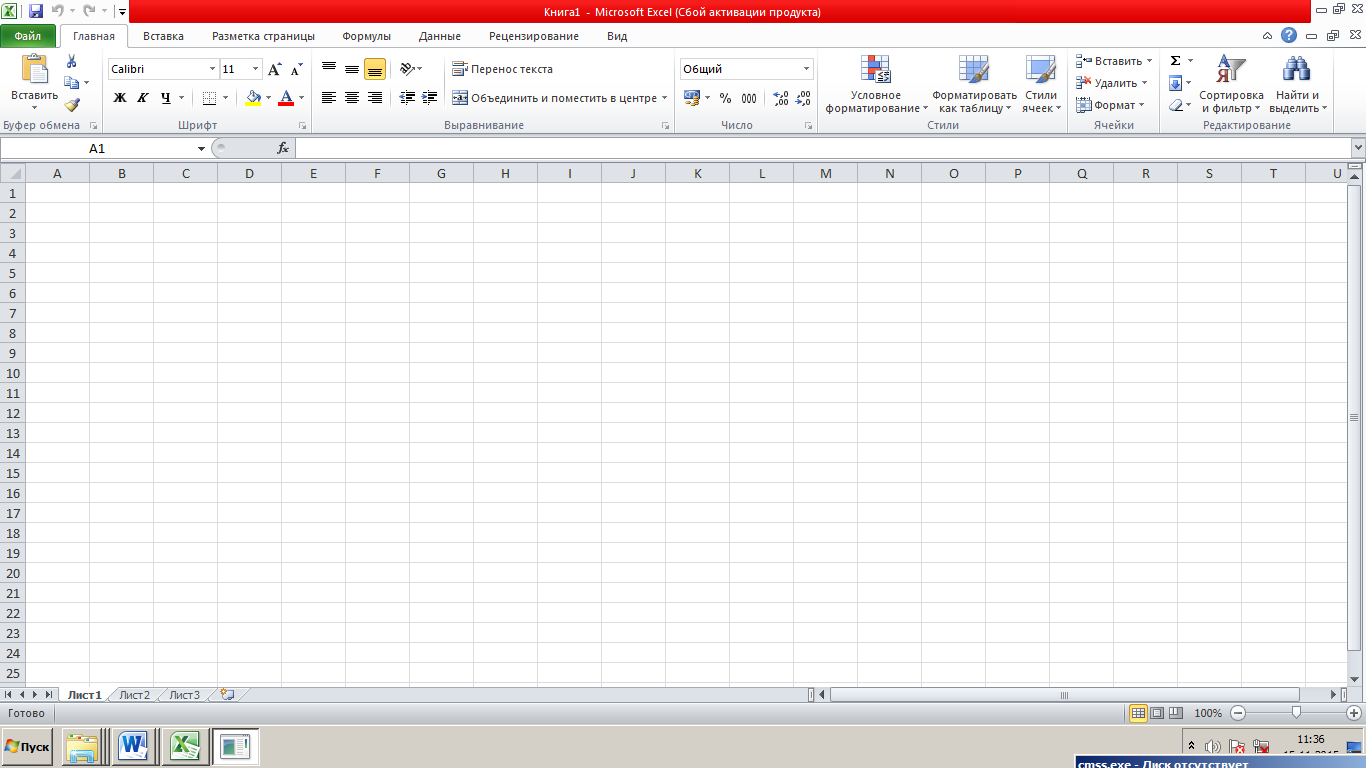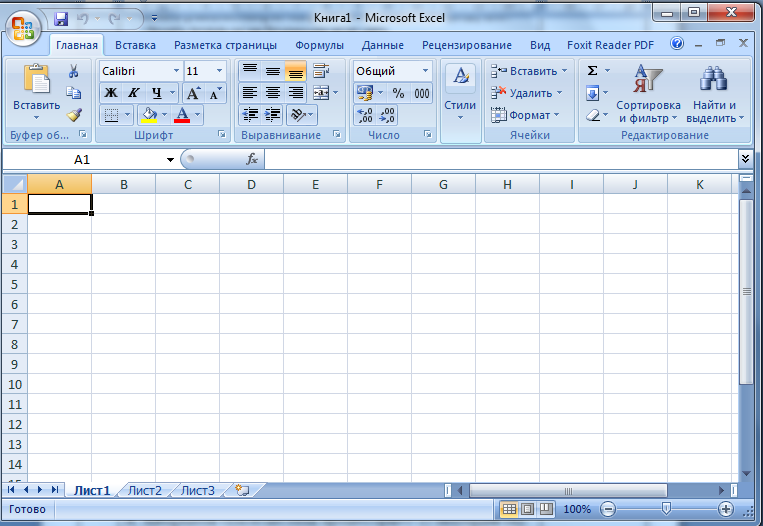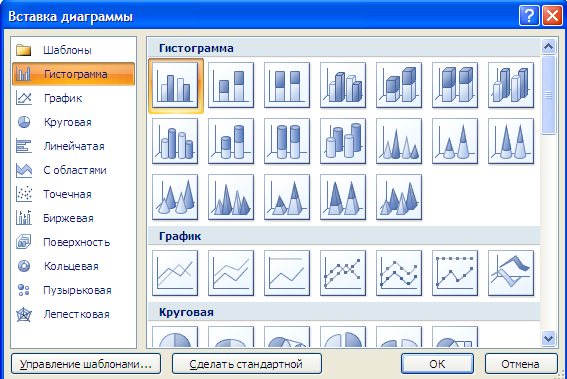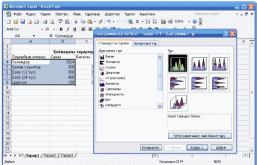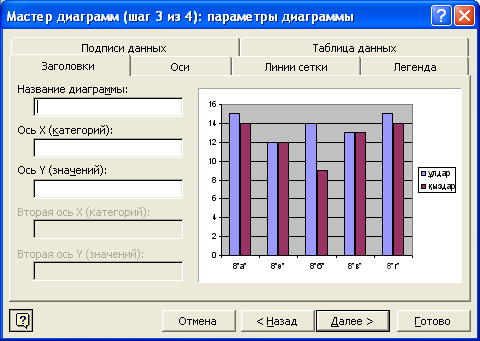Сабақтың технологиялық картасы
Технологическая карта занятия
Пәні / дисциплина :Информатика
Мерзімі /дата : ________________ Топ /группа: ________________
Сабақтың № урока ___
Сабақтың тақырыбы/Тема занятия : MS Excel – электрондық кесте туралы жалпы түсінік. Электрондық кесте құрылымы, мәліметтерді енгізу. Фильтрлеу және автопішін
Сабақтың мақсаты / Цель занятия:
білімділік/образовательная: электрондық кестенің негізгі түсініктерімен, құрылымымен, Excel терезесімен, кітап парақтарының құрамымен (қатар, бағана, ұяшық) танысу.
Оқушының ойлауын дамытуға, пәнді оқып үйренуге қажетті білім, білік және іскерлік дағдыларын меңгеруді бекітуге бағыттау;
тәрбиелік / воспитательная: оқушыларды шапшаңдыққа, өз ойын айта білуге, ұжымдық ауызбіршілікке баулып, дүниетаным шеңберін кеңейту. Оқушылардың жеке тұлғалық қасиеттерін қалыптастыру, шағын топта жұмыс істеуге дағдыландыру;
дамытушылық /развивающая: оқушылардың логикалық ойлауын, салыстыра отырып, ажырату дағдыларын дамыту, ақпараттық дүниетанымын кеңейту;
Сабақтың типі / тип занятия : аралас
Сабақтың жабдықталуы / обеспечение занятия:
а)оқу көрнекілік құралдары /учебно-наглядные пособия: Дербес компьютер
б)үлестірмелі материалдар /раздаточные материалы:үлестірмелі материалдар
в)ТОҚ / ТСО: жұмыс жазбасы
Сабақтың өту барысы / Ход занятия :
I. Ұйымдастыру кезеңі / Организационный момент : сәлемдесу,сабаққа қатысымдарын тексеру.Оқу құралдарына назар аудару.Сабақ жоспарымен таныстыру.
II. Оқушылардың біліктілігі мен дағдысын тексеру
Проверка знаний и умений обучающихся
1. Графиктік объектілерге не жатады?
2. Құжатқа суреттерді енгізу?
3. Мәтіндік редактордың графикалық мүмкіндіктері қандай?
4. Графиктік объектілерді қоғамдық ортада қалай қолданылады?
5. Word Art нысаны?
6. Мәтіндік редактор ішінде диаграмма қолдану?
III. Жаңа тақырыптың мазмұны мен жүйесі
Содержание и последовательность изложения новой темы (конспект)
Microsoft Excel — кесте ішінде есеп жұмыстарын атқара отырып, оларды көрнекі түрде бейнелейтін диаграммаларды тұрғызу, мәліметтер базасын құру, сан түрінде берілген мәліметтер арқылы эксперименттер жүргізу т.б мүмкіндіктер беретін, Windows ортасында жұмыс істеуге арналған арнайы бағдарламалық кесте.
-
ЕXCEL бағдарламасын іске қосу үшін: Пуск = программа = Microsoft Excelкомандасын орындаймыз.
-
Excel бағдарламасының терезесі
Excel бағдарламасы іске қосылғаннан кейін экранның көрінісі 1- суреттегідей болады:
1-сурет. Excel бағдарламасының терезесі
Кеңінен тараған амалдардың бірі Бастау мәзірінен Бағдарламалар тармағын және MS Excel тармағын таңдау. Тағы бір тәсіл Бастау мәзірінде Жегу тармағын таңдап, ашылған терезеде Excel деп жазып, Жарайды батырмасын басамыз.
Microsoft Excel-дің қолдану аясы өте кең. Excel терезесі дайын кесте болып табылатындығының арқасында ол көбінесе қандай да бір есептеулері жоқ, жай кесте түрінде ғана көрінетін құжаттар жасау үшін қолданылады.
Excel–де математика, физика пәндерінде жиі кездесетін есептерді шығарып, графиктер тұрғызуға болады.
Excel-де сызбалар мен диаграммаларлың алуан түрлерін оңай жасауға болады. (экономикада түрлі санақтар жүргізу үшін қолданылады).
Кестенің құрылымы
Электронды кесте нөмірленген жолдар және латын әріптерімен белгіленген бағандар жиынтығы болып табылады. Баған мен жолдың қиылысқан тұсында кестенің ең кіші құрамдас бөлігі – ұяшық орналасқан. Әр ұяшықтың баған әрпі мен жол нөмірінен құралатын айрықша мекен жайы бар (мысалы, “Al”, “B4”).
Ұяшық мекен жайы ұяшыққа деген сілтеме болып табылады және осы ұяшықтағы деректерді өрнекте пайдалану үшін қолданылады. Еxcel бағдарламасындағы парақ ұяшықтары ауқымы – кестеде тік төртбұрыш пішінді аумақты құрайтын шақпақтар жиынтығы. Кесте ауқымының дұрыс белгіленуі А1:В2.
Еxcel бағдарламасы кестесінде ұяшықтар ауқымын ерекшелеп алу үшін бірінші ерекшеленетін ұяшықты шертіп, пернесін басып тұрып, ерекшеленетін ауқымның соңғы ұяшығын шерту қажет.
Еxcel бағдарламасында іргелес емес ұяшықтарды ерекшелеу үшін бірінші ұяшықты шертіп, пернесін басып тұрып, өзге ұяшықтарды шерту керек.
Ұяшықтардың биіктігі мен енін өзгерту үшін мына әмірлерді орындау керек: Пішім-Жол Биіктік қосымша мәзірін таңдағаннан кейін шығатын сұхбат терезесіндегі мәнді өзімізге қажетіне ауыстырамыз. Сондай-ақ баған таңбашасының оң жақ шетін оңға немесе солға жылжытып, бағанның енін ұлғайтуға болады.
Жүгіргіні баған таңбашасының оң жақ шетіне апарғанда ол баған енін өзгертуге болатынын көрсетіп, мөлшерді өзгертуге арналған жүгіргі кейпіне енеді. Мысалы, егер D бағанының оң жақ шетін шертіп, таңбашаны оңға қарай сүйресе, баған кеңейе түседі. Дәл осылай, баған таңбашасын солға қарай сүйресе, баған ені кішірейеді.
Microsoft Excel терезесіне шолу
Excel құжаты .xls кеңейтіміне ие және Кітап деп аталады. Кітап парақтардан тұрады. Үнсіз келісім бойынша олар үшеу етіп жасалады. Парақтар арасында терезенің төменгі жағындағы «Парақ1» және т.с.с. сілтемелерді пайдаланып, ауысып жүруге болады.
Әдепкіде әрбір Excel кітабындағы парақтар Парақ 1, Парақ 2 және Парақ 3 деп аталады. Кітапқа ерекше атау беру оның не туралы екенін есте сақтап қалуға көмектесетіні сияқты, парақтың атауын өзгерту де оның мазмұнын есіңізге салады.
Деректерді іріктеу.
Кестеге енгізілген деректерді қайта реттеп орналастыру жиі қажет болады. Мысалы, тізімді алфавитті ретімен немесе сандарды өсу (не кему) ретімен орналастыру. Іріктеуді тура осы мақсатта қолдануға болады.
Іріктеуді орындау үшін:
-
кестенің іріктеуді орындау қажет болатын бөлігін ерекшелейміз;
-
Деректер/Іріктеу (Данные/сортировка) командасын береміз;
-
Пайда болған сұхбат терезеде іріктеуге қажет бағананы (яғни деректері сұрыпталатын бағананы) таңдаймыз;
-
Бұдан соң іріктеу нұсқасын (өсуі не кемуі бойынша) таңдаймыз және егер қажет болса, бірінші таңдалған баған бойынша іріктеу орындалып болған соң – қосымша іріктеу үшін екінші (тіпті үшінші бағанды да) бағанды көрсетеміз;
-
Ок батырмасын шертсек – кесте қайта реттеліп шығады.
Егер бастапқы түрге қайта оралу керек болса, — әдеттегідей «Стандартты» тақтасындағы Болдырмау (Отменить) батырмасын шерту жеткілікті.
Деректерді сүзгілеу.
Кез келген мәліметтер базасымен негізгі жұмыс істеу дегеніміз – белгілі бір ақпараттарды іздеу болып табылады. Мәліметтер базасы ұлғайған сайын іздеу қиындайды. Excel осындай қиындықты мәліметтерді сүзу арқылы қарапайым түрге келтіреді.
Сүзу (Фильтрация) – мәліметтерді тез тауып, олармен және тізім бойынша жұмыс істеу әдісі.
Сұрыптауға қарағанда, сүзгі тізімдегі жазбалар ретін бұзбайды. Сүзгілеу кезінде көрсету қажет емес жолдар уақытша жасырылады.
Microsoft Excel-де сүзгілеу кезінде іріктеліп алынған жолдарды олардың ретін өзгертпей және орындарын ауыстырмай өңдеуге, пішімдеуге, оларға негізделген диаграммалар жасауға, басып шығаруға болады.
Өзсүзгі әмірін пайдалану кезінде сүзгіленетін тізімдегі бағандар атауларының оң жағында көрсеткілері бар батырмалар пайда болады. Microsoft Excel сүзгіден өткен элементтерді көгілдір түспен белгілейді.
Microsoft Excel-де сүзудің екі түрі бар: сүзудің қарапайым шарттары үшін автосүзгі және сүзудің недәуір күрделірек шарттарына арналған кеңейтілген сүзгі. Сүзудің қарапайым шарттары үшін көп жағдайда автосүзгі жабдықтары жеткілікті болады.
Тізімді автосүзгі көмегімен сүзу үшін:
сүзгіден өткізетін тізімдегі ұяшықты белгілеңіз;
Мәліметтер (Данные) менюінде Сүзгі (Фильтр) бөлімін таңдап, Автосүзгі (Автофильтр) бұйрығын орындаңыз;
сүзуді қажет ететін мәліметтері бар қатардың батырмасын басыңыз;
қажет мәнді таңдаңыз:
Мысалы:
алғашқы 10 (первые 10…) — әмірін таңдасаңыз тізімнің алғашқы 10 қатары қалады;
шарт… (условие…) – әмірін таңдасақ тұтыну автосүзгісі диалогтік терезесі шығады.
Пайда болған сұхбаттық терезеде тізімнің бір немесе екі шартқа байланысты сүзуі орындалады. Автосүзгіні қолдану үшін тізім қатарының тақырыбы болуы шарт.
Бірінші шартты орындау үшін салыстыру операторын таңдау қажет.
Екінші шартты орындау үшін ауыстырғышты «ЖӘНЕ» не «НЕМЕСЕ» қалпына қойып, салыстыру операторы және салыстыру мазмұны таңдалады.
Сүзгіні алып тастау (барлық деректерді экранға қайтадан шығару) үшін сол сілтеуіші бар батырманы (ол енді көк түсті) шертіп, Бәрін (все) бөлімін таңдау керек. Сүзгіні мүлдем алып тастау үшін Деректер/Сүзгі (Данные/Фильтр) командасын орындап, Автосүзгі (Автофильтр) қанатша белгісін алып тастау керек.
IV. Жаңа материалды бекіту,біліктілік пен дағдыны қалыптастыру
Закрепление нового материала ,формирование умений и навыков
Компьютерде тапсырмалар.
1. “Сұрыптау” құжатының 1 парағында екпінді оқушылардың тізімін анықта.
2. Сүзгіленген мәліметтерді алфавит бойынша ретте.
3. “Сұрыптау” құжатының ұлты ұйғыр оқушылар тізімін шығар.
Сабақтың қорытындысы / Подведение итогов занятия:
1. MS Excel деген не?
2.Excel бағдарламасы қандай қызмет атқарады?
3.Excel электрондық кестесінің негізгі түсініктері қандай?
4.Excel бағдарламасын қалай іске қосуға болады?
5.Excel терезесінің негізгі элементтерін сипаттаңыз?
6.Электрондық кестедегі кітап деген не?
7.Excel-де деректерді сұрыптау және іріктеу командасы менюдің қай бөлімінде орналасқан?
8.Сүзгіні мүлдем алып тастау командасы?
9.Мәліметтерді тез тауып, олармен жұмыс істеу әдісі… деп аталады.
10.Excel кестелерінде іріктеу қалай орындалады?
Рефлексия (Бүгінгі сабақтан қандай әсер алғандарын , – Нені үйренгендерін айтады.)
Бағалау / оценка :________________________________________________________
V.Үй тапсырмасы / Дом.задание: (1)§91.5-91.6 оқу
Оқытушының қолы / подпись преподавателя ______________________
MS Excel – электрондық кесте туралы жалпы түсінік. Электрондық кесте құрылымы, мәліметтерді енгізу. Фильтрлеу және автопішін
Microsoft Excel — кесте ішінде есеп жұмыстарын атқара отырып, оларды көрнекі түрде бейнелейтін диаграммаларды тұрғызу, мәліметтер базасын құру, сан түрінде берілген мәліметтер арқылы эксперименттер жүргізу т.б мүмкіндіктер беретін, Windows ортасында жұмыс істеуге арналған арнайы бағдарламалық кесте.
-
ЕXCEL бағдарламасын іске қосу үшін: Пуск = программа = Microsoft Excelкомандасын орындаймыз.
-
Excel бағдарламасының терезесі
Кеңінен тараған амалдардың бірі Бастау мәзірінен Бағдарламалар тармағын және MS Excel тармағын таңдау. Тағы бір тәсіл Бастау мәзірінде Жегу тармағын таңдап, ашылған терезеде Excel деп жазып, Жарайды батырмасын басамыз.
Microsoft Excel-дің қолдану аясы өте кең. Excel терезесі дайын кесте болып табылатындығының арқасында ол көбінесе қандай да бір есептеулері жоқ, жай кесте түрінде ғана көрінетін құжаттар жасау үшін қолданылады.
Excel–де математика, физика пәндерінде жиі кездесетін есептерді шығарып, графиктер тұрғызуға болады.
Excel-де сызбалар мен диаграммаларлың алуан түрлерін оңай жасауға болады. (экономикада түрлі санақтар жүргізу үшін қолданылады).
Кестенің құрылымы
Электронды кесте нөмірленген жолдар және латын әріптерімен белгіленген бағандар жиынтығы болып табылады. Баған мен жолдың қиылысқан тұсында кестенің ең кіші құрамдас бөлігі – ұяшық орналасқан. Әр ұяшықтың баған әрпі мен жол нөмірінен құралатын айрықша мекен жайы бар (мысалы, “Al”, “B4”).
Ұяшық мекен жайы ұяшыққа деген сілтеме болып табылады және осы ұяшықтағы деректерді өрнекте пайдалану үшін қолданылады. Еxcel бағдарламасындағы парақ ұяшықтары ауқымы – кестеде тік төртбұрыш пішінді аумақты құрайтын шақпақтар жиынтығы. Кесте ауқымының дұрыс белгіленуі А1:В2.
Еxcel бағдарламасы кестесінде ұяшықтар ауқымын ерекшелеп алу үшін бірінші ерекшеленетін ұяшықты шертіп, пернесін басып тұрып, ерекшеленетін ауқымның соңғы ұяшығын шерту қажет.
Еxcel бағдарламасында іргелес емес ұяшықтарды ерекшелеу үшін бірінші ұяшықты шертіп, пернесін басып тұрып, өзге ұяшықтарды шерту керек.
Ұяшықтардың биіктігі мен енін өзгерту үшін мына әмірлерді орындау керек: Пішім-Жол Биіктік қосымша мәзірін таңдағаннан кейін шығатын сұхбат терезесіндегі мәнді өзімізге қажетіне ауыстырамыз. Сондай-ақ баған таңбашасының оң жақ шетін оңға немесе солға жылжытып, бағанның енін ұлғайтуға болады.
Жүгіргіні баған таңбашасының оң жақ шетіне апарғанда ол баған енін өзгертуге болатынын көрсетіп, мөлшерді өзгертуге арналған жүгіргі кейпіне енеді. Мысалы, егер D бағанының оң жақ шетін шертіп, таңбашаны оңға қарай сүйресе, баған кеңейе түседі. Дәл осылай, баған таңбашасын солға қарай сүйресе, баған ені кішірейеді.
Microsoft Excel терезесіне шолу
Excel құжаты .xls кеңейтіміне ие және Кітап деп аталады. Кітап парақтардан тұрады. Үнсіз келісім бойынша олар үшеу етіп жасалады. Парақтар арасында терезенің төменгі жағындағы «Парақ1» және т.с.с. сілтемелерді пайдаланып, ауысып жүруге болады.
Әдепкіде әрбір Excel кітабындағы парақтар Парақ 1, Парақ 2 және Парақ 3 деп аталады. Кітапқа ерекше атау беру оның не туралы екенін есте сақтап қалуға көмектесетіні сияқты, парақтың атауын өзгерту де оның мазмұнын есіңізге салады.
Деректерді іріктеу.
Кестеге енгізілген деректерді қайта реттеп орналастыру жиі қажет болады. Мысалы, тізімді алфавитті ретімен немесе сандарды өсу (не кему) ретімен орналастыру. Іріктеуді тура осы мақсатта қолдануға болады.
Іріктеуді орындау үшін:
-
кестенің іріктеуді орындау қажет болатын бөлігін ерекшелейміз;
-
Деректер/Іріктеу (Данные/сортировка) командасын береміз;
-
Пайда болған сұхбат терезеде іріктеуге қажет бағананы (яғни деректері сұрыпталатын бағананы) таңдаймыз;
-
Бұдан соң іріктеу нұсқасын (өсуі не кемуі бойынша) таңдаймыз және егер қажет болса, бірінші таңдалған баған бойынша іріктеу орындалып болған соң – қосымша іріктеу үшін екінші (тіпті үшінші бағанды да) бағанды көрсетеміз;
-
Ок батырмасын шертсек – кесте қайта реттеліп шығады.
Егер бастапқы түрге қайта оралу керек болса, — әдеттегідей «Стандартты» тақтасындағы Болдырмау (Отменить) батырмасын шерту жеткілікті.
Деректерді сүзгілеу.
Кез келген мәліметтер базасымен негізгі жұмыс істеу дегеніміз – белгілі бір ақпараттарды іздеу болып табылады. Мәліметтер базасы ұлғайған сайын іздеу қиындайды. Excel осындай қиындықты мәліметтерді сүзу арқылы қарапайым түрге келтіреді.
Сүзу (Фильтрация) – мәліметтерді тез тауып, олармен және тізім бойынша жұмыс істеу әдісі.
Сұрыптауға қарағанда, сүзгі тізімдегі жазбалар ретін бұзбайды. Сүзгілеу кезінде көрсету қажет емес жолдар уақытша жасырылады.
Microsoft Excel-де сүзгілеу кезінде іріктеліп алынған жолдарды олардың ретін өзгертпей және орындарын ауыстырмай өңдеуге, пішімдеуге, оларға негізделген диаграммалар жасауға, басып шығаруға болады.
Өзсүзгі әмірін пайдалану кезінде сүзгіленетін тізімдегі бағандар атауларының оң жағында көрсеткілері бар батырмалар пайда болады. Microsoft Excel сүзгіден өткен элементтерді көгілдір түспен белгілейді.
Microsoft Excel-де сүзудің екі түрі бар: сүзудің қарапайым шарттары үшін автосүзгі және сүзудің недәуір күрделірек шарттарына арналған кеңейтілген сүзгі. Сүзудің қарапайым шарттары үшін көп жағдайда автосүзгі жабдықтары жеткілікті болады.
Тізімді автосүзгі көмегімен сүзу үшін:
сүзгіден өткізетін тізімдегі ұяшықты белгілеңіз;
Мәліметтер (Данные) менюінде Сүзгі (Фильтр) бөлімін таңдап, Автосүзгі (Автофильтр) бұйрығын орындаңыз;
сүзуді қажет ететін мәліметтері бар қатардың батырмасын басыңыз;
қажет мәнді таңдаңыз:
Мысалы:
алғашқы 10 (первые 10…) — әмірін таңдасаңыз тізімнің алғашқы 10 қатары қалады;
шарт… (условие…) – әмірін таңдасақ тұтыну автосүзгісі диалогтік терезесі шығады.
Пайда болған сұхбаттық терезеде тізімнің бір немесе екі шартқа байланысты сүзуі орындалады. Автосүзгіні қолдану үшін тізім қатарының тақырыбы болуы шарт.
Бірінші шартты орындау үшін салыстыру операторын таңдау қажет.
Екінші шартты орындау үшін ауыстырғышты «ЖӘНЕ» не «НЕМЕСЕ» қалпына қойып, салыстыру операторы және салыстыру мазмұны таңдалады.
Сүзгіні алып тастау (барлық деректерді экранға қайтадан шығару) үшін сол сілтеуіші бар батырманы (ол енді көк түсті) шертіп, Бәрін (все) бөлімін таңдау керек. Сүзгіні мүлдем алып тастау үшін Деректер/Сүзгі (Данные/Фильтр) командасын орындап, Автосүзгі (Автофильтр) қанатша белгісін алып тастау керек.
MS Excel
электрондық кестесі туралы жалпы түсінік. Бағдарламаны іске қосу, мәзірмен
жұмыс
MS Excel — сандық кестелермен жұмыс істеуге
арналған Microsoft Office –тің құрамына кіретін программа. MS Excel-дегі
ыңғайлцы аспаптардың көмегімен алынған сандық мәндерді талдауға, сонымен қатар
олардың нәтижесін кесте түрінде беруге болады. Есептеу кезінде 400-ден аса
математикалық, статистикалық, қаржылық және басқа да арнаулы функцияларды, әр
түрлі кестелердің өзара байланыстарын қарастыруға болады.
MS
Excel-дің қосылуы бірнеше әдістермен жүзеге асады. MS Excel қосылғаннан соң MS
Excel терезесі ашылады. Бас меню де, негізінен, басқа да Microsoft Office
программаларындағы бөлімдерден құрылған.
Оның
Word менюінен өзгешелігі, Кесте орнына Мәлімет (Данные) алмастырылған.
Жұмыс кітабы. Microsoft
Excel файлы жұмыс кітабы деп аталады. Жұмыс кітабы терезенің төменгі жағына
аттары таңбаша арқылы берілген парақ қаттамасының жұмыс парағынан тұрады.
Жұмыс
парағы 256 бағаннан және 65 536 жолдан тұратын кесте түрінде беріледі.
Жолдар сандармен нөмірленген, ал бағандар әріптерден және әріп
комбинацияларынан тұрады. Алфавиттің 26 әрпінен кейін АА, АВ т.с.с. әріп
комбинациялары басталады.
Әрбір
ұяшықтың жол атынан және баған атынан құрылған адресі болады. Кестенің әрбір
ұяшығының мекені баған мен жол қиылысында орналасқан. Мысалы, егер ұяшық F
бағанында және 7 жолында орналасса, онда оның мекені F7.
Берілгендерді ұяшыққа енгізу. Алдымен тышқан
курсорын енгізілетін ұяшыққа апарып шерту арқылы оны белгілеп алады. Сол кезде
ұяшық қоршауға алынады, сонымен бірге формуланың сол жақ бөлігінде «А1» жазуы
көрінеді. Осыдан кейін берілгендер енгізіледі. Берілгендердің ұяшыққа
енгізілгеніне көз жеткізу үшін мына әдістердің біреуімен тиянақтау керек:
*
Енгізу пернесін басу;
*
Формула жолындағы символмен берілген батырманы басу;
*
Басқа ұяшықтағы курсорды шерту;
*
жұмыс ұяшығынан бағыттаушы пернелердің көмегімен шығу.
Егер бағанның
енінен мәтін ұзындау болса, онда ол келесі бос тұрған бағанда көрсетіледі.
Кестенің элементтерін белгілеу. Кестенің бір
ұяшығы әр уақытта жұмыс істеп тұрады. Жұмыс істеп тұрған ұяшық қоршаумен
белгіленеді. Ұяшықта жұмыс істету үшін бағыттаушы пернелермен курсорды осы
ұяшыққа апару немесе тышқанды шерту қажет.
Жұмыс кітабын құру. Жаңа жұмыс кітабын құру
үшін Файл менюіндегі Құру командасын таңдау керек. Ашылған диалогтік терезеде
солардың негізінде құрылатын жұмыс кітабының қосымшасын, одан кейін шаблонды
таңдау керек; соңынан ОК батырмасын шертіңіз.
Жұмыс кітабын ашу. Құрылған жұмыс кітабын ашу
үшін Файл менюіндегі Ашу (Открыть) командасын таңдауыңыз керек, сол кезде
Құжатты ашу диалогтік терезесі ашылады. Бума өрісінің тізімінен керекті жұмыс
кітабы орналасқан дискіні таңдау қажет.
Кесте — ақпараттың жолдар мен бағандарда реттеліп берілуі. Кесте
жолдар мен бағандардың кез келген санынан құрылуы мүмкін. Кестеде тек бір ғана жол болса сызықтық кесте деп аталады. Бірнеше жолдардан тұратын
кесте тіктөртбұрышты кесте
деп
аталады.
Жол —
көршілес ұяшықтардың бірлестігі.
Баған
— көршілес ұяшықтардың тік бірлестігі.
Бағандар мен жолдар қиылысы ұяшық деп аталады.
Ұяшықтар деректер сақталатын орын.
Төменде
орналасқан тізім ішінен (екі шерту арқылы) кітап тұрған буманы және кітаптың
өзін таңдау керек.
Үнсіз
келісім бойынша xls кеңейтілуі және белгісі бар Microsoft
Excel кітабының файлдары ғана тізімге шығады. Басқа типтегі файлдарды немесе барлық
файлдарды шығару үшін Файл типі (түрі) өрісінің тізімінен сәйкес типті таңдап
алу керек.
Қайта
сақтау кезінде Құжатты сақтау диалогтік терезесі шықпайды, кітап автоматты
түрде сол файлда сақталады. Кітапты басқа атпен немесе басқа бумаға сақтау үшін
Файл менюіндегі Қалай сақтау керек командасы таңдалады, сонда Құжатты сақтау
терезесі шығады.
Бақылау сұрақтары:
1)
Microsoft Excel қалай қосылады?
2)
Microsoft Excel –дің жұмыс парағы дегеніміз не?
3)
Microsoft Excel –дің жұмыс кітабы дегенді қалай түсінесіз?
4)
Microsoft Excel –де жаңа құжатты қалай құрамыз?
5)
Excel –де құжатты қалай сақтаймыз?
21-сабақ. Электрондық кесте құру. Құжатты редакциялау,
ақпаратты басып шығару.
Электрондық кесте – ұяшыктарында деректер (мәтіндер,
сандар, формулалар) жазылған кәдімгі кестенің компьютерлік бейнесі.
ЭК-дегі мынадай типті
деректерді енгізуге болады: мәтіндік, сандық, формулалық (туынды ақпаратты есептеу үшін), датасын және
уақытын көрсететін болуы мүмкін.
Мәтіндік жазбалар әріптердің, сандардың және арнайы
символдардың, қандай да болса тізбегі. Егер
бірінші символ тырнақша, апостраф, бос орын немесе цифрлар кезектесіп
келсе, онда мәтін ретінде қабылданады.
Microsoft Excel
бағдарламасы қарапайым есептеулерді оңай орындауға мүмкіндік береді. Алу, қосу,
көбейту және бөлу амалдарынан басқа, бұл бағдарлама мәндер жинағында орташа
арифметикалық мәні мен жалпы қосындысын есептеп шығара алады. Негізгі
арифметикалық амалдар көмегімен кірістер мен шығыстарды біле отырып, түскен
пайда шамасын немесе қызметкер қанша сағат жұмыс істегенін және бір сағатқа
қанша төленетінін біле отырып, оның еңбекақысын және т.б. есептеуге болады.
Автотолтыру.
Мәтіндік мәліметтерді автоматтандыру үшін авто толтыру әдісін қолданады. Оны
жұмыс парағының бір бағанына бірнеше рет қайталанатын мәтіндік жолды енгізгенде
пайдаланады. Мәтінді енгізу кезінде программа оны жоғарғы жолдармен
салыстырып, бірдей элементтер кездессе автоматты түрде толтырады.
Excel-дің объектілерімен өңделген xls
кеңейтілуі түрінде берілген файл оның құжаты болып табылады. Excel-де құрылған файл жұмыс кітабы
болып табылады. Әр файл 1 ден 255 дейін жұмыс парағы деп
аталатын электрондык кестеден тұрады. Әр парақ 65 536 қатардан және 256
бағаннан тұрады. Қатарлар бүтін сандармен нөмірленеді, ал бағандар латын алфавитінің А,В,С,…,АА,ВВ әріптерімен белгіленеді.
Баған мен жолдың қиылысында ұяшық – деп аталатын
кестенің негізгі элементі орналасады. Курсор тұрған екпінді үяшыққа
сандар мен мәтін енгізуге болады. Ұяшықтың адресі немесе
координатасы бағанның аты мен қатардың нөмірі арқылы анықталады. Мысалы: А1,
С20.
Жұмыс беттерінің
таңбаларына «Лист1», «Лист2», және т.с. меншіктелген. Сол парақтарға ат қою дұрыс. Ол үшін мына
әрекеттерді орындаймыз.
1.
Қандай да бір
парақтың таңбасында маустың оң жағын шертіңдер.
2. Переименовать командасын
таңдағанда сонда ол қара түспен ерекшеленеді. Жаңа ат енгізу қажет.
Бағанның енін және жолдың
биіктігін өзгерту.
Кестенің ұяшығына мәтін енгізгенде көбінесе
мәтін ұяшық шекарасына сыймай қалады. Бағанның енін маустың көмегімен өзгертуге
болады немесе Формат-Строка (Столбец)-Ширина командасын таңдау керек.
Жұмыс кестесінің беті
бойы бойынша орын ауыстыру. Кестенің жұмыс беттерінің ауыстырылуы. Кесте бетінің таңбасының атын
өзгерту. Бағанның енін және жолдың биіктігін өзгерту.
1-тапсырма. Формулалар бойынша есептеңіз.
|
Формула |
Нәтижесі |
|
=2+4 |
6 |
|
=8*3 |
24 |
|
=35% |
0,35 |
|
=14/7 |
2 |
|
=8^2 |
64 |
2-тапсырма. Компьютердің құрылғыларының жалпы қосындысын
есептеңіз.
|
Рет саны |
Құрылғының аты |
Саны, шт |
Теңгемен |
|
1 |
Монитор |
1 |
20000 |
|
2 |
Пернетақта |
1 |
3000 |
|
Жүйелік |
1 |
80000 |
|
|
4 |
Тышқан |
1 |
1500 |
|
5 |
Кілемше |
1 |
500 |
|
6 |
Колонка |
2 |
2500 |
|
7 |
Принтер |
1 |
18000 |
|
8 |
Сканер |
1 |
15000 |
|
9 |
Модем |
1 |
9000 |
|
10 |
Флешка |
2 |
1000 |
|
Барлығы: |
12 |
150500 |
Бақылау сұрақтары:
1)
Microsoft Excel программасын деректермен қандай
операциялар орындауға мүмкіндік береді
2)
Microsoft Excel программасын іске қосу жолдарын
ата.
3)
Microsoft Excel терезесі қандай элементтерден
тұрады
4)
Microsoft Excel программасында неше жол, неше баған
бар
5)
Жұмыс парағының беті бойынша қандай пернелер арқылы
орын ауыстырамыз
6)
Кестенің жұмыс беттері бойынша қандай жолдармен
орын ауыстырамыз
7)
Кесте бетінің таңбасының атын қалай ауыстырамыз

Бағанның ені мен биіктігін өзгерту қандай жолдармен
жүзеге асады
22-сабақ.
Электрондық кестені есептеулерге қолдану.
Берілгендерді
ұяшыққа енгізу үшін ұяшықты белгілеп, оған клавиатура көмегімен берілгендерді
енгізу керек. Берілгендер ұяшықта және редакциялау жолында көрсетіледі.
Берілгендерді енгізу кезінде формула жолының сол жақ бөлігінде үш батырма
тұрады, олар: қызыл крест, жасыл белгі «»
және «=» белгісі немесе
Егер қызыл кресті батырманы
шертсеңіз, онда енгізу тоқтатылып, ұяшыққа енгендер — өшіріледі.
Егер белгісінің батырмасын шертсеңіз,
экранда Функция шебері (Мастера функция) диалогтік терезесі көрінеді.
Формула жолы
Енгізуді
аяқтау үшін Enter –ді немесе курсорды бағыттаушы пернелердің біреуін басу
керек. Берілгенді енгізу аяқталады және жұмыс істеп тұрған ұяшық келесіге
ауысады.
Кез
келген электронды кестенің ұяшығына:
·
сан;
·
формула
·
мәтіндік (алфавиттік-сандар) ақпараттарды енгізуге
болады.
Сан.
Үнсіз келісім бойынша сан ұяшықтың оң жақ шетіне тураланады.
Формулалар.
Егер сіз «=» белгісімен басталатын символдар тізбегін терсеңіз, онда Excel оларды
формула деп қабылдайды.
Формула
бір жолға барлық амалдар белгісі қолданылып және символдар тізбектеліп, бірінен
кейін бірі жазылады.
Мысалы, сіз ұяшыққа Д5 формуласын енгіздіңіз: =А5+B5+C5.
Бұл ұяшықтың мәні В5 және С5 көбейтіндісін А5 ұяшығындағы
мәнге қосқанда шығатын санға тең болады.
Мәтін. Егер сіз сан немесе формула емес символдар тізбегін
терсеңіз, онда Excel оны мәтін, яғни символдық ақпарат ретінде қабылдайды.
Берілгендерді редакциялау.
Ұяшықтардағы мәліметтерді редакциялаудың бірнеше әдісі бар:
1.
ұяшықты белгілеп, курсорды қажетті орынға апарып,
оны формула жолында редакциялау.
2.
ұяшыққа апарып, екі мәрте тышқанды шерту немесе
ұяшықты белгілеп және F2 пернесін басу. Бұл жағдайда редакциялау тек қана
ұяшықта болады.
Ұяшықтағы
редакциялауды аяқтағасын, Enter пернесін басу керек.
Бақылау сұрақтары.
- Электрондық кестеде
берілгендердің қандай типі болуы мүмкін? - Электронды кестенің
ұяшығына мәтінді қалай енгізеді? - Енгізілгеннің
мәндер емес, формула екенін Excel қалай анықтайды?
23-сабақ.
Электрондық кестедегі формулалар. Функцияларды қолдану.
MS
Excel -де кез келген формуланың «=» белгісінен басталатынын білеміз. Мысалы,
сіздің оқу кестеңізде әрбір қызметкердің үш айға қанша сыйақы алатынын есептеу
керек. Ол үшін Е3 ұяшығына =В3+С3+D3 формуласын енгіземіз, әйтпесе Excel-дегі
дайын формуланы қолданса да болады. Мұндай ұзын формуланың орнына =СУММ (В3:Д3) формуласын енгізсе болғаны.
Электронды
кестеде қосу (СУММ) функциясы жиі қолданылады, сондықтан Стандартты аспаптар
тақтасында белгісінің батырмасы
қарастырылған. Жалпы қосындыны білу үшін қосылатын ұяшықтардың аумағын
белгілеп, Автоқосынды (Автосумма) батырмасын
шертіңіз.
Қорытылып
шығатын формулаларды енгізу үшін Функция шебері (Мастер функции) диалогтік
терезесін қолдануға болады. Ол функцияны енгізіп қана қоймай, күрделі
есептеулерді де орындайды.
Ұяшыққа функцияларды енгізу үшін:
·
формула енгізетін ұяшықты белгілеу;
·
Функция менюіндегі Қою немесе батырмасының көмегімен
Функция шебері (Мастер функции) диалогтік терезесін шақыру.
·
Функция шебері диалогтік терезесіндегі Категория
өрісінде функцияның типін, содан кейін функция тізімінде Функцияны таңдау
керек;
·
ОК батырмасын шертіңіз.
Формулаларды
көшіру. Көшіру кестеге бір типтес формулаларды
енгізуді жеңілдетеді. Формулаларды көшіру батырмасында ұяшықтарға салыстырмалы
жіберу автоматты түрде өзгереді.
Бақылау сұрақтары.
1.
Мәтін мен сан енгізудің
қандай ерекшеліктері бар?
2.
Ұяшықтарға енгізілген
деректерді тігінен орналастыру үшін не істейміз?
3.
Деректерді сақтау және
қорғау үшін қандай амалдар орындаймыз?
4.
Формула қандай символмен басталады?
5.
Автосумма деген не?
6.
Жұмыс кестесін автоматты
түрде форматтау үшін қандай команда қолданамыз?
7.
Кесте шекараларын жиектеу
үшін қай менюді қолданамыз?
8.
Кестені баспаға шығару
жолдарын ата.
24-сабақ.
Графика мен диаграмма тұрғызк. Диаграммалар шебері.
Диаграммаларды
баспаға дайындау.
Диаграмма-бұл мәліметтерді талдау мен салыстыру ыңғайлы болу
үшін кестедегі мәліметтердің көрнекі графиктік түрде берілуі.
Диаграмма сандық мәліметтердің өзгеруін айқындап көрсетуге мүмкіндік
береді. Excel диаграмманы гистограммалар, бағандар, пирамидалар, конустар және
т.б. түрінде құруға мүмкіндік береді.
Оларға түсініктеме мәтін, тақырыптар және т.б. қосуға болады.
Диаграмма-бұл мәліметтерді талдау мен салыстыру ыңғайлы
болу үшін кестедегі мәліметтердің көрнекі графиктік түрде берілуі.
Әрбір енгізілетін мәліметтерге құрылатын диаграмманың түрін таңдау өте
маңызды.
Әрбір енгізілетін мәліметтерге құрылатын диаграмманың түрін таңдау өте
маңызды.
Дөңгелек
диаграмма бірнеше шамаларды
салыстыру үшін қолданылады. Егер бірнеше шаманың қосындысы 100 % -ды берсе,
онда бұл диаграмма өте көрнекі шығады. Мысалы, 8.12.-суретте бір аптадағы
азық-түлік шығындарының дөңгелек диаграммасы берілген.
Дөңгелек диаграмма барлық жағдайда ақпараттың нақтылығын көрсете
алмайды. Мысалы, дөңгелек бірнеше бөлімге бөлініп, олардың өлшемдері бірдей
болуы мүмкін.
Гистограмма бірнеше шаманы бірнеше нүктеде салыстыру үшін
қолайлы. Берілген диаграмма бағандардан тұрады. Сондықтан оны кейде бағанды
диаграмма деп атайды. Бағандардың биіктігі салыстырылатын шамалардың мазмұнымен
анықталады. Біз қарастырған мысалда бағанның биіктігі отбасының бір аптадағы
азық-түлік және өндіріс тауарлары шығындарының ақшалай мөлшерімен анықталады.
Әрбір қатар тірек нүктесімен байланысқан. Біздің жағдайда тірек нүктесі аптаның
бір күніне сәйкестендірілген.
График (түзу диаграмма) бірнеше шамалардың бір нүктеден
екіншісіне ауысқандағы өзгерістерін бақылап мотыруға ыңғайлы. Гистограммадан
айырмашылығы, баған орнына олардың биіктігі (квадратпен, ромбымен) белгіленіп
көрсетіледі және алынған белгілер түзу сызықпен қосылады.
Диаграмманы құру үшін:
·
диаграмма құратын
мәліметтерді енгізу;
·
диаграмма құруға қажет
мәліметтерді жұмыс парағында белгілеу;
·
Қою менюіндегі Диаграмма
командасын таңдау немесе стандарт аспаптар тақтасындағы батырмасын шерту;
Диаграмма тұрғызудың: Диаграмманың 14 типі бар.


Диаграмма мынандай элементтерден тұрады.
Тор тақырып және аңыз.
1.Тапсырма : Төмендегі функцияға
гистограмма типін таңдап диаграмма тұрғыз.
|
Қазақстан халқының |
|||||||
|
1926 |
1939 |
1959 |
1970 |
1979 |
1989 |
1997 |
|
|
Қазақтар |
57,1 |
38 |
30 |
32,6 |
36 |
39,4 |
50,7 |
|
Орыстар, украиндар, белорустар |
33,1 |
51,5 |
52,1 |
51,1 |
48,1 |
44,3 |
37,7 |
|
Басқа ұлттар |
9,9 |
10,5 |
17,9 |
16,3 |
15,9 |
16,3 |
11,6 |
Диаграмма тұрғызу. Диаграмма типтері
Сандық типті
берілгендер енгізілген кестенің бағандық (не жолдық) берілгендерін диаграмма не
график түрінде көрсетуге болады. Ол берілгендердің көрнекілігін арттырып,
сандық мәндерді салыстыруды жеңілдететіні сөзсіз. Диаграмма жұмыс парағына жеке
обьект ретінде енгізіледі; онымен, Word’тағы сияқты, жылжыту және масштабтау
әрекеттерін орындау мүмкін.
Excel’де
диаграмма салу ретімен ашылатын төрт сұхбаттық терезесі бар Диаграмма шебері
программасы арқылы орындалады. Орындалуы тиіс әрекеттер:
1.
Диаграмма құрылатын баған
блогын таңдау (блок ішінде өріс атауын таңдаған да жөн. Бұл кезде ол құрылған
диаграмманың жоғарғы жағына атау (тақырып) ретінде жазылып қойылады).
2.
Аспаптар панелінің
«диаграмма шебері» түймесін шерту не Кірістіру –Диаграмма командасын
беру. Бірінші қадам сұхбаттық терезесі көрінеді (10.24-сурет)

10.24-сурет. Диаграмма шеберінің 1-сұхбаттық терезесі
10.25-сурет. Диаграмма шеберінің соңғы терезесі
3.
Терезеден диаграмма типі
(мысалы, Гисограмма) мен көрінісін таңдау. ( Терезеге 14 тип енгізілген.
Тип атаулары: Гистограмма, Айналма, Сақиналы, Грфик және т.б. Оның бірін
таңдаған кезде «Көрініс» бөлімінде тип құрамындағы диаграмма түрлері көрсетіліп
қойылады.)
4.
Терезенің «Одан әрі»
түймесін шертіп, екінші терезені ашу. Терезелерде «Кейін», «Одан әрі»,
түймелерінің бірін шертіп, алдыңғы келесі терезелерге өтуге болады. «Дайын»
түймесін шертілген кезде Диаграмма шебері терезесі жабылып, обьект жұмыс
парағына кірістіріледі). Терезенің жоғарғы жағында диаграмма тақырыбы және
таңдалған блок атауы көрсетіліп қойылған. Олардан төменгі қатарларда таңдалған
блоктың бағандық не жолдық екенін білдіретін ауыстырып қосқыш белгілерінң бірі
орнатылған. Онымен келіскен жағдайда бірден «Одан әрі» түймесін шертуге болады.
5.
Үшінші терезеде, қажет
болса, диаграмма параметрлерін орнату. (Терезенің параметрлерді өзгертуге
арналған алты қондырма беттері бар: Тақырыптар, Осьтер, т.б.)
6.
Төртінші сұхбаттық
терезеде диаграмманы дайындалған бетке кірістіру ауыстырып қосқышы орнатулы
тұрады (10.25-сурет.) Онымен келіспеген жағдайда «Бөлек бетке» өрісіне
диаграмма енгізілетін парақ атауын енгізу.
7.
Терезенің «Дайын»
түймесін шерту. Диаграмма терезеге енгізілген параққа кірістіліліп қойылады.
Бақылау
сұрақтары:
1. Диаграмма деген не?
2. Диаграмманың қандай түрлері бар?
3. Горизонталь және вертикаль осьтер
не үшін берілген?
4. Диаграмма қандай элементтерден
тұрады?
5.
Excel диаграммасының негізгі түрлерін атаңыз. 6.
Excel диаграммасының құрылу ретін жазыңыз.
Берілгендерді сорттау
Мысал.
Мектепте жұмыс істейтін спорт үйірмелері тізімімен оларға қатысушы оқушылар
саны 10.18-суретте көрсетілген. (Мұндағы «Нөмір», «Үйірмелер»,
«Қатысушылар»-баған атаулары. Берілгендер қоры кестесінде бағанды өріс
(поле) деп, бір жолда жазылған жеке обьект жөніндегі берілгендерді жазу (запись)
деп атайды (ХІ таруды қараңыз).) Кестені бір баған бойынша сорттау керек.
10.18-сурет. Үйірмелер мен қатысушылар
Баған
берілгендерін өспелі не кемімелі түрде реттеп кестені қайта жазып шығу үшін
сортталатын бағанның бірінші ұяшығын белгілеп, Берілгендер – Сорттау
командасын беру керек. Диапозонды сорттау сұхбаттық терезесі көрінеді
(10.19-сурет). Терезеде «Өспелі түрде» ауыстырып қосқышы автоматты түрде
белсендіріліп қойылған. Онымен келіскен жағдайда ОК түймесінің шертілуі
жеткілікті.(Әйтпесе, «Кемімелі түрде» ауыстырып қосқышын орнату
керек).
Осы тәсіл
бойынша сорттауды келесі баған бойынша орындауда қиын емес. («..Бойынша
сорттау» тізімін ашып, қажетті баған атауын таңдап алса болғаны).
10.19-сурет. Диапозонды
сорттау
10.13.
Берілгендерді фильтрлеу
Кестенің
белгілі шартты (шарттарды) қанағаттандыратын жазуларын іздеп, оларды экранға
шығару әдісі мәліметтерді фильтрлеу (електен өткізу,сүзгілеу) делінеді.
2-Мысал. 10.18-суретте берілген кестені «Қатысушылар» өріс элементтерінің саны
1) =60, 2) >=60 болатын жазуларын іздеп, экранға шығару керек.
Берілгендерді
филтрлеудің екі түрі бар:
1)
Автофильтр;
2)
Кеңейтілген фильтр.
Автофильтр.
Автофильтрлеу үшін кестені экранға шығарып, Берілген-Фильтр-Автофильтр
командасын беру керек. Баған (өріс) атауларының оң жағына сүзгілеу критерийлері
(шарттары) енгізілген тілсызық түймелерін (тізім символы) орналастырылып
қойылады. Тізімнен қажеттісі шертілуі тиіс. «Қатысқандар» атауы ұяшығына
ендірілген тілсызықты шерту кезінде көрінген критерий тізімі 10.20-суретте
көрсетулі.
10.20-сурет. Критерий
Тізімнен 60 енгізілген
жол таңдалған кезде экранға 4 Футбол 60 жазуы шығады.
Егер Шарт…(Условие…)
жолы таңдалса, «пайдаланушы автофильтрі» сұхбаттық терезесі көрінеді
(10.21-сурет). Оның сол жақ жоғары өрісіне енгізілген тізімнен «Үлкен не
тең» (больше или равно) қатарын, оң жақ жоғары өрісіне енгізілген тізімнен «60»
саны енгізілген қатарды таңдап, ОК түймесін шерту жеткілікті.
10.21-сурет. Пайдаланушы автофильтрі терезесі
Экранда > =
60 шартын қанағаттандыратын жазулардан тұратын кесте көрінеді
(10.22-сурет). (Берілгендер қоры теориясында мұндай кестені Сұраныс деп
атайды.)
Ескерту.Берілген кестеге оралу үшін Критерий (белгі, шарт) тізімін ашып,
Бәрі (Все) қатарын шерту не Берілгендер-Фильтр-Бәрін көрсету
командасын беру керек.
|
Үйірмелер |
Қатысушылар |
|
|
2 |
Дойбы |
142 |
|
4 |
Футбол |
60 |
10.22-сурет.
Шартты қанағаттандыратын
жазулар кестесі
Кеңейтілген фильтр
Шартты қанағаттандыратын жазу тізімін
кеңейтілген фильтрді пайдаланып дайындауға да болады. Ол үшін орындалуы тиіс
әрекеттер:
- Шарт енгізілген баған астына ретімен баған
(өріс) атауын және орындалуы тиіс шартты енгізу, мысалы, 10.18-суретте
бейнеленген кесте үшін енгізілетіндер:С8-ге «Қатысушылар», С9-ға >
= 60». - Ұяшық көрсеткішін берілгендер облысына
орналастырып, Берілгендер-Фильтр—Кеңейтілген фильтр
командасын беру. Осы атаулы сұхбаттық терезе көрінеді. (10.23-суретте). - Оның шарттар диапозонына баған атауы мен
шарт енгізілген блокты ендіру. Бұл блоктың орнына $A$8:$C$9 блогын енгізуге де болады. - ОК түймесін шерту. 10.22-суретте бейнеленген
кесте көрінеді.
10.23-сурет.
Кеңейтілген фильтр терезесі
Тапсырма.
10.16-суретте бейнеленген емтихан ведомосы арқылы информатикадан 5 (бес) алған
студенттер кестесін құру керек.
25-сабақ. MS Excel кестесін мәліметтер базасы ретінде
пайдалану. Мәліметтерді сүзгіден өткізу. Автосүзгі.
Microsoft Excel дегі мәліметтер базасы
Мәліметтер базасы
– қолданбалы программаға тәуелсіз, белгілі бір ережелер бойынша ұйымдастырылған
мәліметтерді сақтау, сипаттау, олармен әр түрлі әрекеттер жасау принциптері
қарастырылған мәліметтер жинағы.
Мысалы, мәліметтер базасына кітапхана каталогін немесе
қызметкерлері жайында жинақталған кез келген мекеменің кадрлар бөлімінде жатқан
бумаларды, оқушылардың журналын келтіруге болады.
Мәліметтерді
реттеу кез келген кестенің негізгі амалы болып табылады. EXCEL-де кез келген өзгерту және толықтырудан кейін қажет
болған жағдайда мәліметтерді реттеу әрекеті қарастырылған. EXCEL-де бір немесе
бірнеше өрістерді реттеуге болады. Мәліметтер базасындағы жазуларды EXCEL –дің
дұрыс реттестіруі үшін қай өрісте жаңа жазу болатынын көрсету қажет. (Мұндай
өрістерді ретеу кілті деп атайды).
Мәліметтерді реттеу
кез келген кестенің негізгі амалы болып табылады. EXCEL-де
кез келген өзгерту және толықтырудан кейін қажет болған жағдайда мәліметтерді
реттеу әрекеті қарастырылған. EXCEL-де бір немесе бірнеше өрістерді реттеуге
болады. Мәліметтер базасындағы жазуларды EXCEL –дің дұрыс реттестіруі үшін қай
өрісте жаңа жазу болатынын көрсету қажет. (Мұндай өрістерді ретеу кілті деп
атайды).
Мәліметтерді
реттеу үшін:
·
кестенің бір ұяшығын белгілеу;
·
Мәліметтер – Реттеу (Данные-Сортировка) командасын
орындау;
·
Пайда болған диалогтік терезеде реттеудің шамаларын
таңдау керек.
Реттеуі бойынша (Сортировать по) өрісінің
тізімінен, мәліметтері реттелінетін өріс және реттеудің типі таңдалынады:
По возрастанию – сандар өсуі бойынша, ал мәтін
алфавит бойынша реттеледі;
По убыванию – кері реттеледі;
Затем по өрісінің тізімінде мәліметтері
реттелетін және бірдей мәндері бар өріс таңдалынады;
Қосымша
реттеу Реттеу параметрі (Параметры сортировки) батырмасында тышқанды шерту
арқылы қойылады;
Регистрді
ескеру (Учитывать регистр) жалаушасы бас әріп және кіші әріптерді реттеу
кезінде қолданылады.
Мәліметтерді сүзу
Кез келген мәліметтер базасымен
негізгі жұмыс істеу дегеніміз – белгілі бір ақпараттарды іздеу болып табылады.
Мәліметтер базасы ұлғайған сайын іздеу қиындайды. Excel осындай қиындықты
мәліметтерді сүзу арқылы қарапайым түрге келтіреді.
Сүзу
(Фильтрация) – мәліметтерді тез тауып, олармен және тізім бойынша жұмыс істеу
әдісі.
Тізімді
сүзе отырып, таңдау шарттарын қанағаттандыратын жолдарды ғана белгілеуге
болады.
Microsoft Excel-де сүзудің екі түрі бар: автосүзгі және
кеңейтілген сүзгі. Сүзудің қарапайым шарттары үшін көп жағдайда автосүзгі
жабдықтары жеткілікті болады.
Тізімді
автосүзгі көмегімен сүзу. Тізімді автосүзгі көмегімен сүзу үшін:
·
сүзу тізіміндегі ұяшықты белгілеңіз;
·
мәліметтер менюіндегі Сүзгі (Фильтр) бөлімін
таңдап, Автосүзгі (автофильтр) бұйрығын орындаңыз.
·
сүзуді қажет ететін мәліметтері бар қатардың
батырмасын басыңыз;
·
қажет мәнді таңдаңыз: (Барлығы. Алғашқы 10…)
Тізімді екі немесе
одан да көп мазмұн бойынша сүзу үшін Шарт (Условие…) жолын таңдаңыз.
Автосүзгіні баптау.
Төменде келтірілген әдісте тізімнің бір немесе екі шартқа байланысты сүзуі
орындалады. Автосүзгіні қолдану үшін тізім қатарының тақырыбы болу шарт.
Бірінші
шартты орындау үшін салыстыру операторын немесе салыстыру мазмұнын таңдау
қажет.
Екінші
шартты орындау үшін ауыстырғышты «ЖӘНЕ» немесе «НЕМЕСЕ» қалпына қойып,
салыстыру операторы және салыстыру мазмұны таңдалады.
Автоөшіру
үшін Мәліметтер (Данные) менюінен Сүзгі–Автосүзгі (Фильтр-Автофильтр)
командасын таңдау керек. Сол кезде сүзу тоқтатылып, тізім суретке дейінгі
қалпына келеді.
Мәліметтерді реттеу үшін: кестенің бір ұяшығын белгілеу;
·
Мәліметтер – Реттеу
(Данные-Сортировка) командасын орындау;
·
Пайда болған диалогтік терезеде
реттеудің шамаларын таңдау керек.
Реттеуі бойынша
(Сортировать по) өрісінің тізімінен, мәліметтері реттелінетін өріс және
реттеудің типі таңдалынады:
По возрастанию –
сандар өсуі бойынша, ал мәтін алфавит бойынша реттеледі;
1-кесте
1) Лист2 парағын ашып, А3 ұяшығына = Лист1! А3:С3 формуласын енгізу, одан әрі
автотолтыру әдісіне өту. Көрсеткіш крест түріне айналған кезде “Байланыстыру
үшін парақты таңданыз” сұрағы көрінетін сұхбаттық терезе шығады.Ондағы тізімнен
Матем.xls файлы енгізілген парақты (лист1) таңдау. Бұл кезде формулалар
ждолына
= С:/ Мои документы / [Матем.xls] Лист1! А3:С3 формуласы ждазылып қойылады.
2) А3:С3, одан әрі А4:С8 блоктарын
автотолтыру (соңғы блокты толтыру үшін алдымен толтырылған А3:С3 блогын таңдап
алу керек.)
3) D3: D8 блогына берілгендерді
енгізу.
4) В1 ұяшығына таңдап ждәне
форматтау панелінің “Біріктіру ждәне орталықта орналастыру” түймесін
пайдаланып, ведомость тақырыбын енгізу.
5) Файлды Физика.xls атауы
бойынша сақтау.
2-кесте.
Физикадан
емтихан ведомосы
3-кестені (10.16-сурет) осы
сияқты толтырып, Информ.xls файлы ретінде сақтап қою.
4-кестені (10.17-сурет) мынадай тәсіл
бойынша толтыру мүмкін.
1. А1:С8 блогын 2-кесте сияқты
толтыру;.
2. D3: F3 блогын пән атауларын
енгізу;
3. D4 ұяшығына = Матем! D4
E4 ұяшығына = Физика! D4
F4 ұяшығына =Информ!D4
Формулаларын енгізіп, сәйкес баған
ұяшықтарын автотлтыру әдісі бойынша толтыру.
3-кесте.
Информатикадан емтихан ведомосы
4. Толтырылған кестеге атау
беріп (мысалы, Емтихан1.xls) сақтап қою.
10.17-сурет.
4-кесте. Қорытынды емтихан ведомосы
Мұндағы ескеретін жайт: Матем.хls
файлы 1-парақта (Лист1‘де), Физика.xls файлы 1(2)-парақта (Лист1(2)‘де),
Информат.xls файлы 1(3)-парақта (Лист1(3)‘те), ал, Емтихан.xls
файлы 2-парақта (Лист2‘де) сақталынады.
Төрт файлды қосып бір файл
түрінде сақтау да мүмкін. Ол үшін ашылған төрт файлдың біреуін, мысалы, Информат.хls
файлын Файл-Жұмыс облысын сақтау командасы бойынша сақтап қою
жеткілікті. Бұл кезде файлдар тек оқу үшін ашылады. Файлды жаңа параққа көшіру
де қиын емес. Мысалы, 2-парақта жазулы Емтихан1.xls кестесін жаңа
параққа көщіру үшін Түзету- Жылжыту/Парақты көшіру командасын беру
керек. Одан әрі, көрінген сұхбаттық терезенің Парақ алдында (перед
листом) тізіміне 2-парақ (Лист2) жолын таңдап ждәне Көшірме құру
(создавать копию) режимін орнатып, ОК түймесін шерту қаждет.
Кесте кесте2(2) парағына
(Лист2(2)-ге) көшіріліп қойылады.
Кітапқа жаңа жұмыс парағында қосу
да мүмкін, ол үшін осының алдындағы (соңғы)бетті таңдап (экранға шығарып), Кірістіру
–Парақ командасын беру жеткілікті. Жұмыс парақтарының орналасуын реттеу
үшін олардың шарт белгілерін Жылжыту ждәне Қалдыру әдісі бойынша
жылжытса болғаны.
Бақылау сұрақтары:
1. Microsoft Excel кестелік
процессоры дерек базаларымен қандай операциялар орындауға мүмкіндік береді?
2. Excel-дегі мәліметтер базасында
реттеу қалай орындалады?
3. Мәліметтерді сүзу не үшін керек?
4. Данные — форма командасын
қолданғанда қандай амалдар орындалады?
26-сабақ. Мәліметтер базасы туралы негізгі
түсінік. Мәліметтер үлгілерінің түрлері. Реляциалық, иерархиалық, желілік
мәліметтер базасы.
Қазіргі кезде компьютерлік техниканы пайдаланбай
жұмыс жасайтын сала жоқ деуге де болады. Ал, компьютерді пайдалану
технологиясының жұмыс жасауға өзіне тән талаптар қоятыны белгілі.
Сондай талаптардың бірі- жұмыс жасауға қажетті берілгендер қорын құру.
Адамның қызметі немесе жеке басы жұмыстарында әр түрлі дерек
көздерденалынған және олардың әрқайсысы қандай да бір қызмет түрімен
байланыста болатын берілгендермен жұмыс істеуіне тура келеді. Осы берілгендерді
жинақтап, бір жүйеге келтіру үшін арнайы білім мен ұйымдастыру
дағдысы қажет. Информацияны сақтау- компьютердің ең маңызды
функцияларының бірі. Оның ең көп тараған құралы берілгендер қоры
болып табылады. Берілгендер қоры- берілген құрылымдағы информациялардан
тұратын арнайы форматтағы файл. Берілгендер қорын басқару жүйесі-
берілгендер қорымен жұмыс жасауға арналған программа. Олардың қатарында
DBASE,FOXPRO,MS Access бағдарламалары бар.Көптеген берілгендер қоры
кестелік құрылымда болады. Кестелік құрылымда берілгендердің адрестері
жол мен бағанның қиылысуымен анықталады. Берілгендер қорында бағандарды
өрістер деп, ал жолдарды жазбалар деп атайды.Өрістер берілгендер
қорының құрылымын, ал жазбалар ондағы информацияларды құрайды.
Microsoft Access бағдарламасы кеңінен
қолданылатын бағдарлама. Ол өнідіріс орындарында, баспа-кітап шығару
салаларында, оқулықтар жасауда, сауда-саттық айналымында есептік жүйелерді
орындауда ерекше рөлді атқарады. Microsoft Access бағдарламасы жоғарғы оқу
орындарындағы оқушылар үшін кеңінен пайдалану да бірнеше ұтымды жақтары бар.
Оқу процесінде білімін жетілдіру, ақпарат құралдарын енгізу, есте сақтау
операциялары бойын-ша барлық мағлұматтарды енгізіп отыру, есептеу, сараптау, т.
б. жүйелер үшін тиім-ді. Microsoft Access бағдарламасы көбінесе, баспа
қызметерінде, жоба жасау, типография-лық және топографиялық, жалпы инженерлік
саланың бәрін де қызмет етеді. Сонымен қоса конструктілік тәсілдердерді
орындау, кестелермен жұмыс жасау салаларын да қамтиды.MS Access ақпаратты
көрсету және сақтау үшін пайдаланылатын жеке компонеттерден тұрады. Олар:
кесте, форма, есеп беру, сұраныстар, деректерге мүмкіндік беретін беттер,
макростар және модульдер.
Кесте- жазбалар мен өрістерден тұратын
берілгендер қорының негізгі объектісі.Кестелерде берілгендер сақталады.
Сұраныс- берілгендерді бір немесе бірнеше
кестеден қолданушының анықтаған шарты бойынша іріктеп алуға арналған
құрал.Сұраныстар көмегімен берілгендерді зерттейді,іріктейді,өзгертеді,
яғни өңдейді.
Форма- кестелер мен сұраныстардағы
берілгендерді ыңғайлы және көрнекі түрде бейнелейтін және оларды
басқаратын құрал.
Есеп — кестелер мен сұраныстардағы
берілгендерді ыңғайлы және көрнекі түрде экран бетіне басып шығару
құралы.
Макрос- макрокомандалар жиынтығы.Егер БҚ- да
қандай да бір операциялар жиі орындалатын болса, онда олардың
командаларын бір макроста жинап, оған клавиштер комбинациясын сәйкес
қоюға болады.
Модуль –Visual Basic тілінде жазылған
прграммалық процедура.
Формалар мен есептерді құру үшін конструкторлар
қолданыла-ды, сондықтан бұл компонеттер конструкторлық объектілер деп аталады.
Конструкторлық объектілер басқару элементтері деп аталатын едәуір кіші
объектілерден тұрады (олар: өріс, батырмалар, диаграммалар, жақтаулар, және
т.б.).
MS Access реляциялық деректер қорын басқару
жүйесі болып табылады. Реляциялық деректер қоры – қазіргі уақытта едәуір кең
таралған және ақиқат өнеркәсіптік стандарт. Реляциялық деректер қорында барлық
деректер тікбұрышты кесте түрінде сақталады әрі деректер қорымен орындалатын
барлық операциялар кестелерде қолмен жасалып беріледі. MS Access-те деректер
қоры ақпаратты енгізу, сақтау, қарау, таңдау және басқару үшін арналған
құралдар жиынынан тұрады. Бұл құралдарға кестелер, пішімдер, есеп берулер,
сұраныстар жатады.
MS Access-те деректер қорын құрудың екі тәсілі
бар. Бос деректер қорын құрып алып, оған кестелерді, пішімдерді, есептерді және
басқа объектілерді қосуыңызға болады. Мұндай тәсіл едәуір қолайлы, бірақ
деректер қорының әрбір элементінен жеке айқындылықты талап етеді. Бұдан басқа,
барлық қажетті кестелермен, пішіндерді және есептермен айқын түрдегі деректер
қорын шебердің көмегімен құруға болады. MS Access сізге арналған түрлі деректер
қорынан тұратындықтан, екінші тәсіл көп жағдайда қолдануға ыңғайлы. Екі
жағдайда да кез-келген уақытта өзіңіз құрған деректер қорын өзгертуге және
кеңейтуге мүмкіндігіңіз бар
MS Access бағдарламасына кіру жолы: Пуск – Все
программы – MS Office – MS Access, яғни
Кесте деректер қорының негізі болып табылады. MS
Access-те бүкіл ақпарат кестелерде беріледі.
Реляциялық ДБ деп өзінің құрамды бөліктерінің
өзара байланысынан құрастырылған деректер базасын атайды. Реляциялық деректер
базасында қатарлар жазбалар деп, ал бағаналар өрістер деп аталады. Реляциялық деректер базасында
өрістердің негізгі төрт типі пайдаланылады: сандық, символдық, даталық,
логикалық.
Бақылау сұрақтар:
Берілгендер қоры деп нені түсінесіз?
2. Берілгендер қорын басқару жүйесі
дегеніміз не?
3. Қандай БҚБЖ білесіз?
4. БҚ қандай құрылымда болады?
5. БҚ- дағы информациялар қайда сақталады?
27 –сабақ.
Мәліметтер қорын басқару жүйесі . Access -мәліметтер базасын құру.
Конструктор режимінде кестемен жұмыс.
Өндірісте, ауыл шаруашылығы мен оқу орындарында,
коммерциялық мекемелерде және т.б. салаларда түрлі берілгендерді дайындау,
оларды өңдеу жиі кездеседі. Мыс: жоғарғы оқу орындарында дайындалатын
мәліметтер:
-түрлі бөлімдерде жұмыс істейтін адамдардың тізімі
(тегі-аты,білімі,мекен-жайы, телефоны,т.б.)
Оларды сақтаудың көп тараған әдісі –компьютерде
берілгендер қоры түрінде сақтау. Берілгендер қоры (БҚ)-құрылымы берілген тәсіл
бойынша ұйымдастырылған арнайы форматты файл.
Берілгендер қорын құру және онымен жұмыс істеуді
басқару үшін көптеген программалар дайындалған; ACCESS т.б. оларды Берілгендер
қорын басқару жүйелері (БҚБЖ) деп атайды.
БҚ кестесінде берілгендер адресі жолдар мен бағандар
қиылысы арқылы анықталады. Бағанды Өріс (поле) деп, жолды Жазу (запись)
д. а.
Access-ті іске қосу үшін:
Іске қосу- Программалар –Microsoft Access командасын қосу жеткілікті.
Мәліметтер
базасы, негізінен, үлкен ақпаратты сақтауға және оларды іздеп табуға қызмет
етеді. Сол сияқты мәліметтер базасына қаладағы дәріханалардың дәрілері жайында,
тұтынушының сұрауы бойынша сол дәрінің қай жерде және қандай бағаға сатылатыны
жайындағы мәліметтер жатады. Мәліметтер базасының бірінші амалы толтыру,
мәліметтер өзгерісінің барлық түрлерін енгізу (мысалы, жаңа дәрілердің түсуі
немесе бағасының өзгеруі, т.с.с), қажет мәліметтерді іздеу және іздеуді
жеңілдету үшін реттеу. Жаңа БҚ құру үшін Файл-Создать командасын орындаймыз.
Тапсырма облысынан «Ноавая база данных» пунктін таңдаймыз. Жаңа БҚ құру
сұхбаттық терезесі ашылады. Оның «Бума» өрісіне енгізілген тізімнен жаңа БҚ
орналастырылатын буманы таңдау және «Файл аты» өрісіне құрылатын БҚ атауын енгізу
керек. Атау Access-тің БҚ құруға өту терезесіне енгізіліп, экранға БҚ терезесі
шығады. Қор терезесінде БҚ құрамындағы алты объектімен жұмысты бастауға
арналған алты қондырма бар. Олар: Кестелер, Сұраныстар, Формалар, Есептер,
Макростар, Модульдер. Олардың алғашқы төртеуі негізгі объектілер.

Кесте-берілгендер қорының негізгі обьектісі. Кесте
құрудың үш режимі:
*Кесте режимі
*кестелер шебері
*конструктор
Формалар-форма терезесінде кестелерді енгізу мен көру
үшін қолданылады. Олар экран-да бейнеленген ақпараттың көлемін шектеуге
мүмкіндік береді және оны тиісті түрде көрсе-теді. Шебердің көмегімен форманы,
оған алдын-ала құрылған шоблонның біріне сәйкес ор-наластырып берілген кестенің
өрістерін енгізе отырып, құруға, яғни форманың конструкто-ры көмегімен
кез-келген күрделі дәрежедегі формаларды құруға болады.
Есеп берулер деректер қорында бар ақпаратты
бейнелеу үшін қолданылады. Есеп беру-лер конструкторының көмегімен деректер
тобын, өрістер тобын және есептелінетін өрістер-ді, оларды сәйкес жасайтын өз
есеп берулерімізді дайындай аламыз.
Енді MS Access терезелеріне шолу жасап кетейік және
олардың мәзірлер қатарын қарас-тырып өтейік.
Бастапқы терезесі:
Деректер қорын құрастырушы терезесінің түрі:
Бақылау сұрақтар:
1. Мәліметтер базасы дегеніміз
не?
2. Берілгендер қоры
дегеніміз не?
3. Берілгендерді қорын
басқару жүйесі дегеніміз не?
4. Access программасын іске
қосу жолы?
5. Access программасының
объектілерін атаңыз.
6.
Кесте
құру режимін атаңыз?
7.
SIN_kaz электрондық
кітабындағы тапсырмаларды орындау.
28 –сабақ. Мәліметтер қорын басқару жүйесі Access
-те мәліметтерді басқару және орналастыру.
Компьютерлік орталық» атты деректер қоры бөліміне
арналған мәліметер қоры құрылады, осы құрылған деректер қоры туралы айтып
өтсем.
Пуск→Программалар→Microsoft Access командалрымен орындалады немесе жұмыс
үстеліндегі Accessбелгішесін екі рет шерту қажет. 2.1-суретте
мәліметтер базасын ашуға мүмкіндік беретін терезе көрсетілген.
2.1-сурет. Microsoft Access-ті ашу
Осы терезедегі “Жаңа деректер қорын”(Новая база
данных) деген мәліметтерді “Деректер қорын ашу”(Открыть
базу даны) пунктін таңдау қажет.Оны бір рет шертеміз [11].
2.2-сурет.Деректер қорын ашу терезесі
Access терезесінің жалпы түрі 2.2-суретте көрсетілген.
Негізгі меню ағымындағы жұмыс режиміне байланысты өзгеріп отырады, оның
құрамында келесі пункттер болуы мүмкін: Файл(File), түзету(Edit),
түр(view), кірістіру(Insert), сервис(Tools), терезе(Window), пішім(Format),
жазбалар(Records), сұраныстар (Query),іске қосу(Run), байланыстар
(Relationships), сүзгі(Filter), анықтама? (Help). Меню пунктін Alt пернесімен
бірге команда атының асты сызылған әріпті бір мезетте қатар басу жолымен немесе
тышқанның сол жақ батырмасын шерту арқылы таңдауға болады [12].
2.3-сурет. Access терезесінде жалпы көрініс.
2.1 Кесте құру
Мәліметер терезесі ашылады. Сол терезеден Кестелер батырмасын басып
мәліметтерді енгізуге болатын, конструктор режимін таңдаймыз.Осы конструктор
режимін екі рет шерткен кезде кесте шығады. Бұл кестеге мәліметтер бағаналарын
енгіземіз. Енгізіп болғаннан кейін деректер қоры ашылады. Осы деректер қорына
өзіміздің мәліметтерімізді енгізем.
2.4-сурет.Деректер қорының базасын құру режимін таңдау терезесі
Кесте режимін таңдағаннан кейінгі бірінші жолда өріс атауын беріп,
ал төменірек әрбір өрістің мәліметтерін енгізе отырып, кесте құру мүмкіндігіне
ие болады. Кестеде 20-ға дейін өріс болуы мүмкін.
Т
өменде Компьютерлік орталық деректер қорын құрудағы кестелердің жалпы
көрінісі:
2.6-сурет. Қажетті кестелер. 2.2 Сұраныс (Запросы) құру.
Кестелерді сұраныс арқылы байланыстырамыз. Ол үшін сұраныс батырмасын
басып сұраныс конструктор режимінде құру батырмасын басу
арқылы немесе сұранысты шебер режимінде құруға болады.
2.7-сурет. Сұраныс құру
Конструктор режимін құрамыз. Ол үшін сұраныс конструктор режимін құру батырмасын
екі рет шертіледі. Сол кезде таблица қосу терезесі ашылады. Бұл терезе енгізген
мәліметердің тақырыбын таңдалады және қосу (добавить) батырмасын басамыз.
2.8-сурет. Конструктор режимінде сұраныс құру
Бұл сұраныс атын «Бейнекарта» деп, оның «таңдау шартына» және «немесе»
деген өрістеріне қалауымызша тік жақшалар орналастырамыз. Ол таңдауды жеке
терезешеге енгізуді және сол арқылы жұмысымызды жеңілдетеді.
2.9-сурет. “Бейнекарта” сұранысын құру
Екіншіден, сұранысты шебер (мастер) көмегімен құрамыз.
Осы сұраныс режимінде сұраныс құру үшін осыған арналған Шебер іске
қосылады, өрістерін таңдап алу негізінде жасалады.
Шебер көмегімен сұраныс құру мысалын қарастыралық. 2.10-суретте сұраныс құру
кезіндегі сұхбаттасудың бірінші қадамы көрсетілген. Мұндағы өрістер «Ноутбук
бағасы» кестесінен алынады.. Бұл терезеден бірінші беттегі мәліметтерді екінші
беттерге >/>> батырмаларын басу арқылы көшіреді.
2.10-сурет. Сұраныс үшін өрістер таңдау
Көшіріп болғаннан кейін келесі (Далее) батырмасын басамыз. Сол
кезде сұраныстың түрін таңдау терезесі шығады.
2.11-сурет. Сұраныс түрін таңдау
Сұхбаттасудың екінші қадамында (2.12-сурет) сұраныстың қандай болатыны —
жазбалардың барлығы шығарылатын толық (подробный) па,
әлде нәтижелік (итоговый) пе, сол көрсетіледі. Содан подробный
батырмасын басып Келесі (Делее)түймешігін басу керек.Басқаннан
кейін сұранысқа ат беру терезесі шығады.
2.12-сурет. Сұранысқа ат беру
Сұхбаттасудың үшінші қадамында сұраныстың аты енгізілген. Сұхбаттасудың үшінші
қадамында сұраныстың аты енгізіледі. 2.13-суретте қарастырылып отырған сұраныс
негізінде «Ноутбуктар бағасы» деген ат енгізіп Дайын (Гатово) түймешігін
басу қажет. Осыдан кейін біздің сұранысымыз шығады.
2.13-сурет. «Орта білімді медбикелер» сұранысы
2.3 Форма құру.
Сұраныстар құрылғаннан кейін форма жасалынады. Оны құру үшін Форма батырмасын
басып қалаған режимінде құруға болады. Олар шебер көмегімен құру режимі
және конструктор көмегімен құрурежимідері бар.
Ең алдымен біз конструктор режимімен құрамыз. Ол үшін конструктор
көмегімен құру батырмасын басып, Құру (создать) түймешігін
басқанда келесі терезе ашылады.

форма құру
Бұл терезеден қай кестеге форма құратынымызды таңдаймыз. Таңдағаннан кейін
форма терезесі ашылады. Сол терезеге кестенің батырмаларын көшіреміз. Ол үшін
тышқанды басып тұрып кестедегі бағанды көтеріп форма қою қажет. Қойып болғаннан
кейін саймандар терезесінен батырмалар енгізу қажет. Орнатылып болғаннан кейін
жауып сақтау керек. Сақталған терезені ашқанда, мына терезе экранға пайда
болады.
2.15-сурет. Конструктор режиміндегі форма құру
Бұл конструктор режимінде құрылған форма. Екіншісі шебер көмегімен құрылған
форма. Ол үшін шебер көмегімен құру батырмасы басылғаннан мына
терезе пайда болады.
2.16-сурет.форма жасауда өрістерді таңдау терезесі.
Мәліметтер бағанасын бірінші бетінен екінші бетіне көшіру керек. Көшіргеннен кейін Келесі
(Далее)батырмасын басу керек. Батырманы басқаннан кейін Форманың сыртқы
пішінін таңдау терезесі шығады.
2.17-сурет. Форма түрін таңдау терезесі
Осы терезеден қалаған сыртқы пішін көрінісін таңдауға болады. Таңдалғаннан
кейін Келесі (Далее) басу керек. Осыдан келесі терезе ашылады,
ол терезеде форманың стилін таңдаймыз.
2.18-сурет. Форманың стилін таңдау терезесі
Таңдалғаннан кейін Келесі (Далее) батырмасын басамыз. Келесі
терезеде формаға ат беру терезесі шығады. Сол терезеге қалаған атыңызды беріп
сақтау керек.
2.19-сурет. Формаға ат қою терезесі
Сақталған форманы ашқанда экранда мына терезе пайда болады [14].
2.20-сурет. Шебер көмегімен құрылған форма
2.4 Есептер (Отчеты) жасау
Форма құрылғаннан кейін ендігі кезекте есептер жасалынады.
Есептердің де екі режимі бар: Конструктор режимі және Шебер
режимі көмегімен. Есептерді шебер көмегімен жасайық.
Ол үшін шебер көмегімен жасау режиімі батырмасын басамыз. Есептер терезесі
пайда болады, ол терезеден бірінші беттен екінші бетке көшіру керек. Ол үшін
терезеден бірінші беттегі мәліметтерді екінші беттерге >/>>
батырмаларын басу арқылы жүргізіледі.
2.21-сурет. Шебер режиміндегі отчетті құру
Көшіргенен кейін Келесі(Далее) түймешігін басу керек. Түймешік
басылғаннан кейін топтастыру терезесі ашылады.
2.22-сурет. Топтастыру терезесі
Топтастырғаннан кейін Келесі (Далее) түймешігін басамыз.
Келесі терезеде сұрыптау тәртібін таңдау терезесі ашады .
2.23-сурет. Сұрыптау тәртібін орналастыру терезесі
Тәртібін таңдағаннан кейін Келесі (Далее) түймешігін басамыз.
Осыдан кейін макеттің түрін таңдау терезесі ашылады.
2.24-сурет. Есептер макетінің түрін таңдау терезесі
Макет таңдалғаннан кейін көрініс стилін таңдаймыз.
2.25-сурет. Таңдалатын стиль терезесі
Бәрін жасап біткеннен кейін басылымға ат беріп сақтаймыз.
2.26-сурет. Есепке ат беру
Сақтаған басылымда ашқан кезде экранға мына терезе пайда болады.
2.27-сурет. «Notebook» есебінің көрінісі
Есептерді құру – барлық деректер қорын, сонымен қатар деректер қоры
объектілерін жеке-жеке өзімізге ыңғайлы етіп баспаға беру үшін қолданылатын
объект болып табылады.
2.5 Макрокомандалар құру
Макрокомандалар қандай да бір әрекеттің автоматты орындалуын қамтамасыз етеді.
Бұл құрылған деректер қорынан өзіңізге қажетті ақпарат алу үшін ең ыңғайлы
объекті болып табылады. Мысалы, «Мониторлар» деген форманы ашу командасын жасау
үшін Макростар→Құру (Создать) командасын орындап,
ашылған терезеде Макрокоманда өрісін белгілеп, пайда болған
тізімнен Форманы Ашу (ОткрытьФорму) командасын
белгілейміз. Форма аты өрісінен «Қойылым есебін» таңдап,
Деректер режимі өрісіне ауыспалы жолын белгілеп ат
береміз. Бұл қадамдар төменгі суретте көрсетілген [15].
2.28-сурет.
«Мониторлар» макросын құру
Осы ретпен сұраныстарды, есептерді, функцияларды, көріністерді ашу және тағы
басқа көптеген командаларды орындауға болады.
Деректер қорын құру барысында Microsoft Access мүмкіндіктерінің
шектеусіз көп екеніне көз жеткіздік. Оны құру да көптеген ДҚБЖ бойынша білімді
керек еткені сөзсіз. Бірақ нәтижесі айтарлықтай жоғары және қандай да болмасын
кез-келген саланы қамтитыны, сапалы өнім алуға болатыны айқын. Ол мәліметтерді
енгізіп, тиімді әрі жеңіл пайдалануға арналған. Деректер қорын құру
барысында оны неғұрлым әмбебап, түсінікті қолдануға ыңғайлы етіп шығаруға
ұмтылдым. Сол үшін жүйенің объектілері анықталып, олардьң арасындағы
байланыстар орнатылды, әр түрлі кестелерге ыңғайлы формалар құрылды.
«Компьютерлік орталық» қосымшасын құру негізінде деректер қорын басқару
жүйесінің қолдану аясы кең және оның мәнінің жоғары болуын дәлелдеу.
Қорыта келгенде деректер қоры – бұл көптеген деректер қорын жеңілдетуге
мүмкіндік жасайды. Сондай-ақ бұл ыңғайлы және тиімді программа болып табылады.
Тек деректер қорларын құру жүйелерімен жұмыс істеуді толық меңгергенде ғана біз
аз уақытта тиімді жүйе жасап шығара аламыз.
Бақылау сұрақтар:
1.
Мәліметтер базасы
дегеніміз не?
2.
Берілгендер қоры дегеніміз не?
3.
Берілгендерді қорын
басқару жүйесі дегеніміз не?
4.
Access программасын
іске қосу жолы?
5.
Access программасының
объектілерін атаңыз.
6.
Кесте құру режимін
атаңыз?
7.
SIN_kaz электрондық
кітабындағы тапсырмаларды орындау.
8.
Ауызша сұрақтар
9. Тапсырмалар орындау
29 –сабақ. Мәліметтер қорын басқару жүйесі. Мәліметтердің
Access -те бейнеленуі.
Қандай да бір
тасушыда, мысалы, қағазда, кинотаспада, магниттік дискіде сақталған арнайы
ұйымдастырылған деректердің жиынтығын деректер базасы деп түсінуге болады.
Ақпаратты сақтау-
компьютердің ең маңызды функцияларының бірі. Оның ең көп тараған құралы деректер қоры (ДҚ) болып табылады. ДҚ-берілген
құрылымдағы ақпараттардан тұратын арнайы форматтағы файл. ДҚ-да сақталатын
берілгендер кесте түрінде дайындалады.
Деркетерді және
олардың арасындағы байланыстарды ұйымдастырудың келесі типтері бар:
1)иерархиялық; 2) тораптық;3) реляциялық.
Иерархиялық ДҚ-да жазба элементтері реттеліп жазылады да, оның
бір элементі негізгі, қалғандары бағыныңқы элементтер деп есептеледі. Мұнда
элементтер нақты тізбек бойынша сатылы түрде реттеліп қойылады. Онда
берілгендерді іздеп табу саты бойынша төмен бағытта жүргізіледі. Мысалы:
Windows бумасындағы файлдар жүйесі, Интернет ресурсындағы каталогтар жиыны.
Тораптық ДҚ- объектілердің
арасындағы өзара байланыс түрлері қарастырылады. Егер бұл модельді графикалық
түрде бейнелесек – жазықтықта бағыттауыш сызықтармен бейнеленген байланыстар
шығады. Мысалы: сілтемемен байланысқан WWW-құжаты.
Реляциялық ДҚ – да кесте
түрінде дайындалған берілгендер. Ол ең көп тараған берілгендер қоры, кестелер
арасындағы байланыстар – жиі пайдаланылатын ең маңызды ұғым. ДҚ-да бағандарды өрістер (поля) деп, ал жолдарды жазбалар (записи) деп атайды. Кестеде қайталанатын
бірдей жолдар болмайды. Өрістің негізгі ерекшелігі – бір өріс элементтері бір
типті етіп құрылады. Бұл реляциялық деректер қорының Excel кестелік
процессорынан негізгі айырмашылығы.
Реляциялық ДҚ құру және онымен жұмыс істеуді басқару үшін
көптеген арнайы программалар дайындалған: dBase,
FoxBase, FoxPro, Access және
т.б. Оларды реляциялық типтегі деректер
қорын басқару жүйелері (ДҚБЖ) деп
атайды.
Көптеген ДҚ кестелік құрылымда болады. Кестелік құрылымда
берілгендердің адрестері жол мен бағананың қиылысуымен анықталады. Кестелерді
жобалау кезінде олардың құрылымдарын алдымен қағазда жасаған ыңғайлы. Кестедегі
әрбір өріс оның тақырыбына сәйкес болатын жеке мәліметтен тұрады. Әр түрлі
кестедегі берілгендерді байланыстыру үшін, әрбір кестедегі әрбір жазбаның
өзіндік жеке мәнін бере алатын өріс не өрістер жиынтығы болуы тиіс. Мұндай өріс
не өрістер жиынтығын негізгі кілтдеп
атайды.
30 –сабақ. Мәліметтер
қорын басқару жүйесі Access —
те мәліметтерді
басқару және орналастыру. Кестелер арасында
байланыс құру.
Microsoft Access жүйесінің деректер қорын жобалауға да
және оны пайдалануға да ыңғайлы жақсы мүмкіндіктері бар. Access—ті
қолданбалы программалар ішіндегі қолдануға арналған ең қолайлы құрал болып
табылады.
Деректер қоры-ақпараттық жүйелердің маңызды құрамдас бөлігі болып табылады.
Ақпараттық жүйе өз алдына басқару функциясын орындау үшін әр алуан денгейдегі
жұмыстарды ақпаратпен жабдықтаған объект туралы ақпаратты жинау, тасымалдау,
қайта өңдеу бойынша қатынас жүйесін білдіреді.
Деректер қоры деп- компьютер жадында сақтайтын, арнайы түрде
ұйымдасқан, өзара байланысқан мәліметтер жиынтығын айтамыз.
Ақпараттық жүйелердің мысалына: банктік жүйелер, кәсіпорындарда, автаматты
түрде басқару жүйелері, авияция немесе темір жол билеттерін, мейрамхана
номерлерін алдын ала белгілеу және тағы басқа жатады.
Пайдалану облысы бойынша келесі класстарды бөліп айтуға болады:
1)Ғылыми зерттеуге арналған;
2)Автоматталған жобаларға арналған;
3)Ұйымдастырушы басқарудағы ақпараттық жүйелер;
4)Техналогиялық процессорды баспаға арналған.
Деректер қорын басқару жүйесін көптеген қолданушылар деректер қорын құру,
енгізу, бірлесіп пайдалану және програмалау құралдардың жиынтығын айтады.
Деректер қоры дегеніміз – мәліметтерді сақтауға арналған
ұйымдасқан құрылым. Бұл деректер қорының құрылымына ақпаратпен қатар, оларды
ұйымдастыруға, қолдануға арналған тәсілдер мен әдістер кіреді [1].
Деректер қоры деректер қорын басқару жүйесімен (ДҚБЖ) тығыз байланысты. Бұл
программалық құрылымдар кешені жаңа қордың құрылымын құруға, оны деректермен
толтыруға, мазмұнын редактрлеуге және ақпаратты визуалдандыруға арналған. Қор
ақпараттарын визуалдау дегеніміз берілген критерий бойынша экранға
шығаратын мәліметтерді таңдап, оларды белгілі бір ретке келтіріп, безендіріп
артынан баспаға немесе байланыс каналдарына беруді айтамыз. Әлемде деректер
қорын басқаратын көптеген жүйелер бар.
1.1 Деректер моделі және түрлері
1. Иерархиялық модель — мәліметтер арасындағы байланысты
реттелген графтар арқылы сипаттауға болады. Қандайда бір программалау тілінде
иерархиялық деректер қоры құрылымын есептеу үшін тармақ мәліметтер типі
пайдалынылады.
2. Желілік модель — мәліметтердің элементтерінің еркін графтар
түріндегі өзара байланысын білдіреді. Желілік деректер қорының схемасын
сипаттауға екі тип пайдалынылады: жазба және байланыс.
3. Реляциялық модель — мәліметтердің реляциялық моделін JBM
фирмасының қызметкері Эдгар Код ұсынған және ол қатынас ұғымына негізделеді.
Қатынас деп –картеж деп аталатын элементтер жиынын айтады,
қатынасты бейнелеудің көрнекті формасы екі өлшемді кесте болып табылады.
4. Постреляциялық модель — мәліметтердің постреляциялық моделі
кестенің жазбаларында сақталған мәліметтердің бөлімбеушілік шектеуін алып
тастайтын кеңейтілген реляциялық моделі болып табылады. Постреляциялық модель
көп мәнді, яғни мәндерді ішкі мәліметтерден құралған өрістерден тұрады.
5. Көп өлшемді модель — ол көп жүйелерге талдау жүргізу және
шешім қабылдау үшін ақпаратты жедел өңдеуге мүмкіндік береді.
Қордағы мәліметтерді қарастыратын көп өлшемді тәсілі реляциялық деректер қорын
пайдаланылады. Көп өлшемді жүйелерге талдау жүргізу және шешім қабылдау үшін
ақпараттық желі өңдеуге мүмкіндік береді. Обьектіге бағытталған деректер қоры
құрамына тармақ түрінде берілген мәліметтер. Бұл деректер қорының логикалық
құрамының сырттай иерархиялық деректер қоры ұсынылады [2].
6. Объектіге бағытталған модель — объектіге бағытталған модель
тармақталған түрінде беріледі.Объектіге бағытталған деректер қорының логикалық
құрылымы сырттай иерархиялы деректер қорына ұқсас.
Деректер қорының объектілері:
1. кестелер (таблицы)
2. сұраныстар (запросы)
3. үлгілер (формы)
4. есептер (отчеты)
5. беттер (страницы)
6. макростар
7. модульдар
Деректер қорын жобалау технологиясын жаңа түрде келтіру
Сұраныс — сақталынған мәліметтерді өшіру немесе түрлендіру, таңдау
бойынша амалдарды анықтайтын, арнайы түрде сипатталатын қажетті құрал болып
табылады. Сұраныстарды орындау нәтижесі жауап деп аталатын жаңа кесте немесе
жаңартылған кесте болып табылады. SQL сұраныстар тілі айнымалы реляциялық
есептеулерге негізделген. SQL -тілі кестелерге амалдар қолдануға (құру, өшіру,
құрылымын өзгерту) және кесте мәліметтеріне (таңдау, қосу, өшіру, өзгерту)
амалдарын орындауға арналған. SQL тілі процедуралық емес тіл болып табылады.
Сондықтан ішкі программадағы ұйымдастыру, енгізу- шығаруды басқару операциялары
қамтылмайды. SQL-ді пайдаланудың екі әдісі бар:
1) Статистикалық
2) Динамикалық
Бұл тілдің негізгі міндеті: сұраныстарды даярлау мен орындау болып табылады.
Деректер қорын жобалау техникасы жүйесінің тиімділігі.
Ақпараттық жүйелердің тиімді жұмыс жасауы олардың архитектурасына байланысты.
Қазіргі уақытта клиент -сервер архитектурасы пайдаланылады.
Архитектура коорпоративті деректер қоры және дербес деректер қорын қосатын
компьютерлік желі. Соған қатысты бұл архитектура таратылған деректер қорының
мәліметтерін талап коорпоративті деректер қоры копьютер серверінде орналасады,
ал дербес деректер қоры коорпоративті деректер қоры клиенті болып табылады.
Ақпараттық жүйелердің клиент-сервер архитектурасы бойынша ұйымдастырудың
артықшылығы орталықтардан сақтау, қызмет көрсету үйлесімдігі, жалпы
коорпоративты ақпарат ұйымы болып табылады [4].
1.3 Деректер қорын басқару жүйесі (ДҚБЖ) ақпараттарды кестелік өңдеу.
Деректер қоры (ДҚ) — aқпараттық жүйелердің өңделетін обьектісі,
қоршаған ортаның белгілі бір саласының немесе бір пән аймағының нақты
обьектілері жайлы берілген мәліметтер жиыны. Екі өлшемді кестелерден, яғни
жолдар мен бағаналардан тұратын мәліметтер базасы реляциялық база болып
саналады.
Деректер қорын басқару жйесі (ДҚЖ)-көлемді мәліметтер жиынын
тұтынушыларға ыңғайлы түрде бейнелеп, белгілі бір форматта сақтап қана қоймай,
оны ары қарай өңдеуге арналған программалар кешені.
Microsoft Access—Windows ортасында жұмыс істейтін 32-разрядты,
реляциялық МББЖ, мұнда бір мезетте бірнеше
мәліметтер базасының кестелерімен қатар жұмыс істей беруге болады. Реляциялық
мәліметтер құрылымын қарапайым етіп құрастырып, жұмыс істеуді жеңілдетуге
мүмкіндік береді. Access кестесін басқа компьютердегі немесе
сервердегі мәліметермен байланыстыруға және де мұнда Paradox немесе Dbase
МББЖ-лерінда жасалған мәліметтерді пайдалана беруге болады. Access мәліметтері
Excel кестелермен де оңай мәлімет алмаса алады [5].
Access Windows-технологияның барлық мүмкіндіктерін сүйемелдейді және оның
тұтынушысының жұмыс істеуіне қолайлы графикалық интерфейсі бар.
1) Кестелер — мәліметтерді сақтау үшін жасалған,
өрістерден (бағаналардан) және жазбалардан (қатарлардан) тұратын мәліметтер.
Кесте(Tables) — мәліметтер базасымен жұмыс істеуге арналған негізгі
объект, мәліметтер жиыны. Ол өрістер (поля) мен жазбалардан (записи)тұрады.
Жазба(Record) — кестенің бір қатары, яғни жолы. Ол СУБД
мәліметтерін сақтайтын негізгі блок болып табылады. Жазба сипатталатын бір
объект туралы толық мәлімет береді.
Өріс(Field) — кестедегі бағана немесе тік жол. Access-те өріс
мәліметтерін сипаттайтын оның бірсыпыра қасиеттері болады. Енгізу өрісі деп
басқару элементі ретінде мәлімет енгізілетін бір бағанадағы жолды айтады, оған
пернелер арқылы мәндер енгізіледі [6].
Санауыш — кестедегі жазбалардың реттік нөмерлері орналасатын өріс.
2) Сұраныс(Queries) — жұмыс істеуші адамның керекті мәліметерді бір
немесе бірнеше кестеден белгіленген шарттарға байланысты таңдап алу тәсілі.
Таңдап алу жолымен сұраныс беру арқылы кестедегі мәліметтерді жаңартуға, жоюға,
көбейтуге немесе бұрынғы кестелер негізінде жаңа (виртуальды) кестелер құруға
болады. Access-те сұраныстардың бірнеше түрі бар.
3) Форма(Forms) — мәліметтерді экранда бейнелеу жолы немесе оларды
басқару мүмкіндіктері, яғни өзара байланысқан мәліметтерді тұтынушыға ыңғайлы
түрде бейнелеуге, қарауға немесе енгізуге арналған тәсілдер.
4) Есептер (Отчеты) — мәліметтерді баспаға шығарып қағазда бейнелеу
тәсілі, яғни қағазға басып шығаруға арналған тәтижелік құжаттар.
Конструктор — мәліметтер базасы обьектінің (кестелер, сұраныстар,
формалар, басылымдар, макростар, модульдер) қасиеттерін анықтау режимі.
Шебер(Wizards-Мастер) — белгілі бір мақсатта шектеулі әрекеттер жиынын
біртіндеп орындайтын программа. Шеберлер оны орындайтын адаммен сұхбаттасу
(диалог) ісін атқара отырып, қойылған мәліметтерді программаға енгізуді
қамтамасыз етеді.
5) Макростар(Modules) — Visual Basic for Application (VBA)
тіліндегі программалар сақталады және олар қолданбалы программаларды құру
кезінде стандартты емес процедураларды іске асыру үшін жасалады.
Access-те тұтынушыға өз есептерін ойдағыдай шағаруға мүмкіндік беретін әртүрлі
диалогтық құралдар бар, оларға меню командалары, саймандар тақтасындағы
батармалар, суырылып шығатын түсініктемелік сөздер, Конструктор
(Design), Шебер(Wizards) программалары жатады.
Access деректер қорын басқару жүйесімен жұмыс істеу тәсілдері
Windows ортасындағы графикалық объектілермен (терезе, тізім, ауыстырып қосқыш,
жалауыша, батырма, тағы сол сияқты), жұмыс істеу тәрізді орындалады [7].
Кесте аралық байланыстың схемасы
Тапсырыстар кестесіндегі кілт өрісі –
тапсырыстар коды болады. Онда кім, қашан, қандай бағаға нені тапсырғаны туралы
айтылады. Бұнда тағы да қай жұмысшы тапсырманы іске асырғаны туралы білуге
болады. Бір жұмысшы көп тапсырманы қабылдай алмағандықтан тапсырыстар кестесінде
қызметкер коды өрісі не бірегей, не кілт өрісі бола алмайды, бірақ та қызметкер
кестесінде бұл өріс бірегей болады. Мұндай кестелерді реляциялық қатынасты
байланысқан кестелер деп аталады. Сәйкесінше, байланысқан кестелермен жұмыс
жасай алатын басқару жүйелерін реляциондық ДҚБЖ деп атайды, ал
деректер схемасын техникалық әдебиеттерде реляциондық қатынасты схема деп
атайды [
Деректер схемасын жасап болғаннан кейін, техникалық тапсырманың «қағаздық»
кезеңі бітеді. Бұл схеманы жұмыстың тапсырушысымен ақылдасып келістіру керек,
содан кейін барып деректер қорын құруға кірісуге болады. Бірақ мынаны ұмытпау
керек, жобаны жасау барысында жұмысты тапсырушының басына жаңа идеялар келіп
отырады. Жобалаудың барлық кезеңінде ел бір жүйеге мекеменің барлық жаңа бөлімдері
мен қызмет ету орындарын кіргізуге тырысады. Тапсырушының барлық тілектерін
орындау мүмкіндігі көбінде деректер қорын жасаушының мамандық дәрежесімен
анықталады. Егер деректер схемасы дұрыс болса, қорға жаңа кестелерді қосу қиын
емес. Ал егер қордың құрылымы тиімсіз болса, жобалаушы қиын сынақтан өтіп,
тапсырушымен қайшылыққа ұшырайды. Орындаушы мен тапсырушының арасындағы
қайшылық әрқашан орындаушының мамандық дәрежесінің төмендігін көрсетеді.
Сондықтан деректер қорын алдын ала жобалау кезеңін негізгі кезең деп санау
керек. Оның табысты болуынан, деректер қорының қаншалықты ыңғайлы болатыны және
қолданушылар онымен жұмыс істеуі тәуелді болады. Егер қолданушылардың оған
сұранысы болмаса, бұл олардың төмен дәрежелі қолданушылар болғаны емес, қорды
жобалаушының мамандық дәрежесінің төмен болуының айғағы [9].
Кестелер
арасындағы байланыс келесі мүмкіндіктерді береді:
- Кілт өрісіндегі
мәліметтердің өшірілу немесе өзгеру мүмкіндігін болдырмау, егер онымен
басқа кестелердің кез келген өрістері байланысты болса; - Негізгі кестенің
кілт өрісіндегі мәліметтерді өшіргенде немесе өзгерткенде онымен
байланысқан кестелердің өрістерінде сәйкес мәліметтердің өшірілуі немесе
өзгеруі автоматты түрде болады; - Байланыс
қасиеттерін орнату үшін деректердің схемасы терезесінде екі кестенің
өрістерін қосатын сызықты ерекшелеп алу керек, оның үстінде оң батырмамен
басып ашылған контекстік менюде байланыстардың өзгеру терезесі ашылады.
Онда байланысқан кестелердің аттары және байланысқа қатысатын өрістердің
аттары, сонымен қоса мәліметтердің тұтас болу шартын қамтамасыз ететін
басқару элементтері көрсетілген; - Егер мәліметтердің
тұтастығын қамтамасыз етуде ғана жалауша қойылса, онда негізгі кестенің
кілт өрісінде мәліметтерді өшіруге болмайды; - Егер онымен қоса
байланысқан өрістерді каскадты жаңарту және байланысқан жазбаларды
каскадты өшіруде жалаушалар қойылса, онда сәйкесінше негізгі кестенің кілт
өрісінде өшіру және өзгерту операцияларына рұқсат етіледі, бірақ ол
автоматты түрде байланысқан кестеде өтеді. Осылайша, кестелер арасындағы
реляциондық байланысты құру бір жағынан мәліметтерді қорғауын, ал екінші
бір кестеге өзгерту енгізгенде, бірнеше кестелердің автоматты өзгеруін
береді [10].
Деректер қорын алдын
ала жобалау осы кезеңде аяқталады және келесі кезеңде оны тікелей компьютерде
іске асыру басталады. Осы кезден ДҚБЖ– мен жұмыс жасау басталады. Біздің
мысалымызда біз Microsoft Access 2002 ДҚБЖ–н қарастырамыз.
Бақылау
сұрақтары:
1.
Мәліметтер базасы
дегеніміз не?
2.
Берілгендер қоры дегеніміз не?
3.
Берілгендерді қорын
басқару жүйесі дегеніміз не?
4.
Access программасын
іске қосу жолы?
5.
Access программасының
объектілерін атаңыз.
6.
Кесте құру режимін
атаңыз?
7.
SIN_kaz электрондық
кітабындағы тапсырмаларды орындау.
8.
Ауызша сұрақтар
9. Тапсырмалар орындау
31–сабақ. PowerPoint туралы негізгі түсінік.PowerPoint көмегімен
презентация көрінісі.
Презентация- (лат.praesento тапсырамын немесе ағыл.
Present- ұсыну) баяндамалар мен жобаларды, есеп беруді қорғау,жұмыс жоспарын,
дайын өнім мен қызмет түрлерін, сынауларды және басқа да көптеген
дүниені ұсыну.
Біз презентация деген кезде оның
техникалық жағын яғни белгілі бір тақырыпқа байланысты слайдтардың
сатылы жиынтығын түсінеміз. Олар әдетте бір стильде жасалатын
материалдар- презентация жоспары, баяндамашы ескертулері, тыңдаушыға
тарататын материалдар.
Слайд тақырыптар, мәтін,
кестелер,графикалық кескіндемелер,ұйымдатыру схемалары, дыбыс үзінділері,
бейнеклиптер мен гиперсілтемелерден құралған күрделібейне объект болып
табылады.Әрбір слайдта түсіндірме мәтін енгізілген ескертпе беттері
болады. Бұл бетке түсініктеме мәтінді оны жасау кезінде де,
демонстрация кезінде де енгізуге болады.
Презентацияны белгілі тақырыптарға слайд-
фильм деп те атайды.Слайд фильмдерді жасап шығаруға арналған арнайы
құралдар – графикалық дестелер де бар. Осы құралдардың бірі –MS Office
құрамдасы Windows-тың қосымшасы PowerPoint бағдарламасы.
PowerPoint презентация түрлеріне үлкен
таңдау жасайды және екі және үш өлшемді график құрастырады, барлық
объектттерді басқарады: өлшемдерді өзгерту,айналдыру,жоғары дәлдікті орын
ауыстыру және т.б. Бұдан басқа бұл қосымшаға дыбыс пен бейне енеді.
PowerPoint әр түрдегі презентацияны көруді
қамтамасыз етеді:
·
Компьютер
экранында автономды көрсету;
·
Компьютерлі
проектор арқылы көрсету.
·
Дәл осы
шақта ортада көрсету.
·
Презентацияны
алдын ала жоспарлау, оның мақсаты мен мазмұнын нақты түсіну.
PowerPoint-ты мына әдістердің
бірімен іске қосуға болады:
1. Меню арқылы Пуск-
Бағдарлама- MS Office- MS PowerPoint.
2. Қолданушы тінтуірдің оң
батырмасын басып, Создать -Презентация — MS PowerPoint.
Қосу барысында диологты терезесі бар
PowerPoint терезесі шығады, ол түрлі әдіспен презентацияны дайындауды
ұсынады.
Стандартты баптау кезінде MS PowerPoint
терезесі келесі элементтерден тұрады:
1. Терезе тақырыбы
2. Меню жолы тақырып жолының
астында орналасқан.
3. Инструменттер панелі- үнсіз
келісім бойынша Стандартная және Форматирование панельдері көрсетіледі.
4. Жұмыс аумағы — құжат
бейнеленетін және редакцияланатын өріс.
5. Қалып-күй жолы- көру режімі
және презентация жайлы түрлі ақпарат.
Слайд тақырыптар, мәтін, кестелер,
графикалық кескіндемелер, ұйымдастыру схемалары, дыбыс үзінділері, бейнеклиптер
мен гиперсілтемелерден құралған күрделі бейне объект болып табылады. Әрбір
слайдта түсіндірме мәтін енгізілген ескертпе беттері болады. Бұл бетке
түсініктеме мәтінді оны жасау кезінде де, демонстрация кезінде де енгізуге
болады.
PowerPoint презентация түрлеріне
үлкен таңдау жасайды және екі, үшөлшемді график құрастырады, барлық
объектілерді басқарады, өлшемдерді өзгерту, айналдыру, жоғары дәлдікті орын
ауыстыру және т.б. Бұдан басқа бұл қосымшаға дыбыс пен бейне енеді.
MS Office- -тің құрамындағы презентациялық материалдар
дайындауға арналған программа.Бұл программа слайдтар жасауға, қағазда
үлестірілетін материалдар, компьютер экранында анимациялық көріністерді
бейнелей алатын презентациялар дайындау мүмкіндіггін береді. Microsoft
PowerPoint программасында баяндама немесе мекеменің ашылу салтанаты т.с.с
әр түрлі материалдарды оның дыбыстық және мультимедиялық мүмкіндіктерін
пайдаланып жандандырып жіберуге болады.
Бақылау сұрақтары:
1.
Power Point программасы
қалай іске қосылады?
2.
Power Point программасының
қандай мүмкіндіктері бар?
3.
Презентация деген не?
4.
Word Art объектісі іске
қалай қосылады?
5.
Слайдқа сурет кірістіру
жолы
6.
Жаңа слайд құру жолы
7.
Дайын слайдты сақтау
жолдары
8.Графикалық
объектілерді орналастыру қалай жүзеге асырылады?
32 –сабақ. PowerPoint көмегімен презентация құру.
PowerPoint
бағдарламасын бірінші рет ашқан кезде пайдаланушылық тілдесудің өзгергенін
көресіз. Терезенің жоғарғы бөлігінде PowerPoint пәрмендеріне арналған жаңа
құрылым орналасқан. Бұл құрылым қажетті мүмкіндіктерді табуға және пайдалануға,
сонымен қатар, өте тартымды көрмелер жасауға көмектеседі.
PowerPoint
терезесінің жоғары жағы
елеулі өзгерістерге ең көп ұшыраған аймақ болып табылады. Әдетте көріп жүрген
мәзірлер мен құралдар тақталарының орына бұл жерде топтарға реттелген көптеген
өте көрнекі пәрмендері бар ұзын таспаны көруге болады.
PowerPoint бағдарламасының пернелер тіркесімдері, жылдам
қатынау тақтасы және тағы басқалар сияқты басқа жайттары туралы көбірек
мәліметтерді тауып алыңыз.
Сонымен, үйреншікті
пәрмендер жүйесін не мақсатпен өзгерттік? Себебі, біз сіздің қалай жұмыс
істейтініңізді біліп алдық. PowerPoint бағдарламасын пайдаланатын адамдар нақты
бір пәрмендерді ұнатып, сол пәрмендерді қайта- қайта пайдаланады.
Осыны сипаттап,
қолдау үшін, біз сол пәрмендерді барынша танымал, ең бірінші көрінетін етіп
жасадық. Мақсатымыз оларды көрсетілмейтін мәзірлерден немесе құралдар
тақталарынан іздеп жүрмеу үшін көрнекі етіп жасау және сақтау болып табылады.
«Кірістіру»
қойындысы Бұнда слайдқа орналастырылуы мүмкін барлық элементтер —
кестелерден, суреттерден, диаграммалардан, және мәтін ұяларынан бастап,
дыбыстарға, еренсілтемелерге, үстіңгі деректеме және төменгі деректеме бар.
«Жасақтау» қойындысы Өң жасақтамасын, қаріптерді және
түсті схемаларды қамтитын слайдтың кемел көрінісін таңдаңыз. Одан кейін сол
түрді теңшеңіз.
«Қимылдану» қойындысы Барлық қимылдану әсерлері осы
жерде жинақталған. Тізімдерге немесе диаграммаларға негізгі қимылдануларды қосу
енді әлдеқайда оңай.
«Слайдтарды
көрсету» қойындысы Бастау
үшін түсті қарындашты немесе нақты бір слайдты таңдаңыз. Жазба мәтіні,
көрсетуді іске қосу және басқадай дайындық элементтері.
«Сараптау» қойындысы Емлені тексеру мен анықтамалық
материалдар қызметін осы жерден таба аласыз. Егер тобыңызға көрмені қарап шығу
үшін түйін жасап, одан кейін сол аңғартпаларға шолу жасау қажет етілсе, осында
кіріңіз.
«Көрініс» қойындысы Ескерімдер бетінің көрінісіне
жылдам ауысуды, тор сызықтарын қосуды немесе ашық тұрған барлық көрмелеріңізді
терезеде үйлестіріңіз.
1. Өту
әсерлерінің бірнеше түрі таспада көрсетілген.
2. Қосымша әсерлерді табу үшін Қосымша
түймешігін басыңыз.
3. Өту әсерлерінің толық жиынтығы көрсетілген.
Слайдта алдын ала қарап алу үшін меңзерді кез келген әсерге апарыңыз; оны
қолдану үшін нұқыңыз.
PowerPoint
бағдарламасында кескіндер мәнерлері немесе WordArt түрлері немесе қимылдану
әсерлері сияқты кез келген элементің көптеген таңдауы болса, таңдаудың
бірнешеуі таспада көрсетіледі. Таңдаулардың толық жиынтығын көру үшін, суретте
көрсетілгендей Қосымша көрсеткісін нұқыңыз.
1. Қалаған параметрді топтан көрмесеңіз, мысалы,
осы жерде суреттелген Қаріп тобын, бұрыштағы көрсеткіні нұқыңыз.
2. Таңдауға болатын көптеген параметрлері бар
тілқатысу терезесі ашылады.
Бұл жерде топқа
сыйғызуға болатын қосымша пәрмендер мен параметрлер әлде қайда көп болатындығы
анық. Тек ең көп пайдаланылатын пәрмендер ғана көрсетілген. Егер сирек қажет
етілетін біреуін пайдаланғыңыз келсе, топтың төменгі бұрышында көрсетілетін
қиясызық көрсеткіні нұқыңыз. Ол қосымша параметрлерді ашып береді.
Мысалы, Басты
қойындысының Қаріп тобында қаріп түрлері мен өлшемдері, қалыңдығы, көлбеулігі,
түсі және т.с.с. арналған әдеттегі пішімдеу түймешіктерін табуға болады.
Егер пішімдеудің
басқа түрлері қажет етілсе, мысалы, жол үстілік, Қаріп тілқатысу терезесін ашу
үшін осы топтағы көрсеткіні нұқыңыз.
Көрсеткі осы топтағы
пәрмендерді ашуды қажет ететін слайдпен жұмыс істегенде көрсетіледі. Мысалы,
слайдтағы мәтін толтырғышын нұқығаныңызда көрсеткі Басты қойындысының мәтінмен
жұмыс істеуге қатысты пәрмендері бар әр топта шығарылады.
1. Microsoft
Office түймешігі мәзірін басыңыз
2. Ашылған
мәзірде Жаңа параметрін таңдаңыз.
3. Жаңа көрме терезесінде параметрді таңдаңыз
(осы жерде көрсетілгеннің бір бөлігі ғана).
Жаңа көрмені жасау
үшін Microsoft Office түймешігі мәзірін басып, Жаңа параметрін таңдаңыз.
Жаңа көрме
терезесінде жаңа слайдтан бастаңыз немесе көрмені үлгіге немесе бар көрмеге
негіздеңіз.
Жаңа файл пішімі
PowerPoint бағдарламасы жаңа файлдарды жаңа пішімде сақтайды. Ескі көрмелерді
ашып қана, оларды жаңа пішімде сақтай аласыз. Дегенмен, файл пішімін өзгерту
PowerPoint және PowerPoint бағдарламасының ескі нұсқасының арасында
ортақтастырылатын көрмеге әсер етеді. Соңғы сабақта бұл құбылыс толық қарастырылады.
1. Тінтуір
меңзерін тақырып нобайының үстіне келтіріңіз де (көріністердің бірі Ағын деп
аталады)…
2. Слайдта алдын ала қарау шығарылады.
3. Тақырыптардың толық жиынтығын және
интернеттегі тақырыптардың сілтемелерін ашу үшін Қосымша көрсеткісін нұқыңыз.
Енді барлық
мазмұндарыңыздың көрінісі қандай болатындығын білу үшін көрменің тақырыбын
бастай салысымен таңдаңыз. Тақырыптың түсі қосылған диаграммалар немесе
кестелер сияқты нақты элементтердің қалай көрінетіндігін көре аласыз.
Тақырып слайд
жасақтамасына байланысты көрменің көрінісі мен сезімін қамтамасыз етеді. Ол
слайдтарыңыз бен слайд элементтеріне өң жасақтамасын, толтырғыш орналасуын,
түстер мен қаріп мәнерін қолданады.
Жасақтама қойындысы
тақырыптарды іздейтін орын болып табылады. Жиынтық PowerPoint бағдарламасының
бұрынғы нұсқаларында пайдалануыңыз мүмкін жасақтау үлгілерінің бірі сияқты
Тақырыптар тармағының астында пайда болады. Әр тақырыптың қалқымалы сөзкөмекте
көрсетілетін атауы бар.
Сіз тінтуір меңзерін
тақырып нобайына келтіргеніңізде, тақырып ағымдық слайдтың уақытша алдын ала
қарауында көрсетіледі. Тақырып әсерлерін қолданбас бұрын көріп, оны қаламаған
жағдайда орындалмаған күйінде сақтайды. Меңзерді нобайдан әкеткеніңізде алдын
ала қарау аяқталады.
Қандай тақырып
(біреуден көп болса) көрмеде қолданылатыны сияқты көбірек таңдау мен ақпарат
алу үшін және басқа тақырыптарға сілтемелер алу үшін — мысалы, Интернеттегі
Office жүйесінде, Тақырыптар тармағының оң жағындағы көрсеткіні нұқыңыз.
Ұқсас тақырыптарға
Microsoft Office Word және Microsoft Office Excel нұсқаларында қолдау
көрсетіледі.
1. Түстер, Қаріптер және Пәрмендер
жиынтықтарын пайдаланыңыз, олардың барлығы Жасақтау қойындысында
орналасады.
2. Басқа Өң мәнерлері параметрін қараңыз.
Таңдаулар тақырып түстерін пайдаланады.
3. Баламалы өңдерді алдын ала қарау үшін
меңзерді нобайға апарыңыз.
4. Фотосурет сияқты жеке өңді қолдану үшін Өңді
пішімдеу түймешігін басыңыз.
Таңдаған тақырып
толық жасақтама болып табылады. Бірақ, кейбір өңдеуді жасай алмасаңыз, ештеңе
етпейді. Жасақтау қойындысында тақырыпты өзгерткіңіз келетін жағдайлар
үшін басқа жиынтықтар бар.
Әрқайсысы жиынтық
таңдауына меңзерді апарғанда слайдта алдын ала қарау мүмкіндігін береді.
Түстер Бұл әрбір тақырыптың түстерінің жинағы
болып табылады; тақырыптың түстерін таңдап, әрқайсысын өзгерте аласыз.
Қаріптер Слайдта қолдану үшін Қаріптер
жиынтығындағы кез келген мысалды нұқыңыз. Әрқайсысында тақырып мәтіні мен
мәтіннің өзіне арналған бір қаріп бар.
Әсерлер Бұнда кескіндерге арналған әсерлердің
ауқымы, мысалы, жарық, жиектер немесе үш өлшемді көріністер бар.
Өң мәнерлері Тақырып түстері жинағында сақталу барысында
тақырыптар өңін қосымша өзгертеді.
1. Басты қойындысында слайд белгішесінің
астындағы Жаңа слайд түймешігін басыңыз.
2. Осы орналасуы бар слайдты кірістіру үшін
орналасуды нұқыңыз.
Егер бірінші сабақтың
жаттығуын орындасаңыз, орналасуды автоматты қолданатын слайдты кірістірдіңіз.
Сонымен қатар, слайдты кірістірмес бұрын орналасуды таңдай аласыз. Оны орындау
үшін Басты қойындысындағы слайд белгішесінің астындағы Жаңа слайд
түймешігін басыңыз. Ол орналасулар таңдауын көрсетеді.
PowerPoint
орналасулары бұрынғыдан да сенімді. Олардың бірнешеуінде не мәтін, не сызба
үшін пайдаланылатын «мазмұн» толтырғыштары бар. Мысалы, Тақырып
және мазмұн орналасуы. Толтырғыштарының бірінің ортасында келесі белгішелер
жинағы бар:
Мазмұндардың келесі
түрінің бірін — кестені, диаграмманы, SmartArt сызбасын, файлдан алынған
суретті, клип бөлігін немесе бейне файлды кірістіру үшін осы белгішелердің
бірін нұқыңыз. Немесе, белгішені елемей, осы орналасу қолдайтын мәтінді
теріңіз.
1. Суретті қосу үшін Суретті файлдан қосу
белгішесін нұқыңыз.
2. Клипті қосу үшін Клип белгішесін
нұқыңыз.
3. Сурет толтырғыш жиектерінде орналастырылады.
4. Сурет бір рет кірістірілгеннен кейін, оның
өлшемін өзгерткіңіз немесе арнайы әсерлер қосқыңыз келген жағдайда не істеу
қажет? Алдымен, слайдтағы суретті таңдаңыз.
5. Таспада Сурет
құралдары пайда болады. Пішім қойындысын нұқып, суретпен жұмыс істеу
үшін түймешіктер мен параметрлерді пайдаланыңыз. Оған тік немесе ирек жиектер
бере аласыз; көлеңкелерді немесе жарық қолдана аласыз; түсті жақтаулар қоса
аласыз; оны қия аласыз немесе өлшемдерін өзгерте аласыз және тағы басқаларды
орындайсыз.
Суретті слайдтың
өзінен кірістіру оңай. Ол слайдта біреуден көп толтырғыш болған жағдайда
әсіресе қолайлы әдіс болып табылады, себебі слайд белгішелерін пайдалана отырып
кірістіргенде, сурет сол толтырғышқа өтеді.
(Егер суретті слайд
белгішесін пайдалана отырып кірістіргіңіз келсе, бірақ толтырғыштың дұрыс түрі
болмаса, орналасуды өзгерту өте оңай. Оны қалай істеуге болатындығын жаттығу
сеансынан көресіз).
Кірістіру
қойындысын ұмытпаңыз Кірістіру қойындысын суретті — слайдтың басқа элементтерін кірістіру үшін де
пайдалана аласыз. Кейбір жағдайларда PowerPoint бағдарламасының суретті қандай
толтырғышқа орналастырғыңыз келетіндігін біліп отыру осы әдісті пайдаланудың
жалғыз ерекшелігі болып табылады.
1. Сурет салу құралдарындағы Пішім қойындысында
мәтін ұялары мен басқадай кескіндерге арналған мәнерлер бар.
2. Кескіндер жиынтығын көрсетіп, кез келген
мәнерге меңзерді апарыңыз.
3. Мәнерді алдын ала қарауды мәтін ұясына
қолданылған слайдтан көресіз.
Сурет тақырыбы үшін
мәтін ұясын кірістіріңіз.
1. Алдын ала қарау тармағын ашу үшін
меңзерді Басып шығару түймешігіне апарыңыз.
2. Жалпы бағдарлама параметрлерін өзгерту үшін PowerPoint
параметрлері түймешігін басыңыз.
PowerPoint
бағдарламасын жекелеу
PowerPoint бағдарламасының әдепкі көрінісі немесе емлені тексерудің қосулы
немесе өшірулі болуы сияқты жалпы бағдарламаңыздың параметрін таңдау үшін осы
мәзірдің төменгі жағындағы PowerPoint параметрлері түймешігін басыңыз.
Power Point
бағдарламасында презентацияқұрастыру.2.Электрондық оқулықпен жұмыс (бейнепроектор
арқылы түсіндіру- көрсету).
-Белгілі бір тақырып
бойынша бірыңғай стильде безендірілген слайдтардың және тиісті жолдама
материалдарға (презентация жоспарына,баяндамашы ескертпелеріне,тыңдаушыларға
үлестірілетін материалдарға) сәйкес келетін слайдтардың жиынтығы презентация
деп аталады.
Презентация жасау
үшін мына әрекеттерді орындау керек:
1.Power Point-ті
іске қосу.Файл-Создать командасын таңдау.
2. Безендіру
шаблонын жасау үшін
Файл-Создать-Шаблон-Оформления
командасын қолдану
3.Әр слайдқа үлгі
мәтіннің орнына қажетті мәтінді теру.
4. Слайдқа объект
немесе сурет енгізу үшін Вставка
менюіне кіріп керекті опцияны тадау.
5.Мәтін мен кез
келген объект үшін анимация енгізу үшін
Анимации-Настройка
анимации командасын таңдау.
6.Құрылым тәртібіне
өтіп,презентация жоспарын қарап шығу.
7.Презентация
экранда қалай көрінетінін көру үшін,
Вид-Показ
слайдов командасын орындау.
8.Презентацияны
сақтау үшін Файл-Сохранить командасын
орындап,ат
беріп,сақтау.
Презентация
жасағанда мына ұсыныстарды ескеру керек:
·
презентацияны алдын ала
жоспарлау-оның мақсаты мен жалпы мазмұнын анық білу;
·
әр слайд мәнді және есте
қаларлықтай болуы керек;
·
слайдтағы ақпарат қысқа
және қарапайым болғаны жөн;
·
импортталатын бейне
пішімін таңдағанда көрсету құралының мүмкіндіктерін ескеру;
·
кескіндегі объект фоннан
түсі бойынша ерекшеленуі керек;
·
фотокескінді редакциялау
үшін арнайы програмаларды қолдану тиімді;
·
слайдтарды безендіру үшін
үйлесімді түстерді таңдау;
·
презентацияның кейбір
сәттеріне аудиторияның назарын аудару үшін анимациялық өтулерді,бейне,дыбыс
және басқа құралдарды пайдалану.
Бақылау
сұрақтары:
1. Power Point не үшін арналған
бағдарлама?
2. Power Point-ты
іске қалай қосуға болады?
3. Power Point меню
құрамы неден тұрады?
4. Слайд дегеніміз
не?
5. Слайд-фильм(презентация)
деп нені атайды?
6. Слайдтарды қалай
қосуға болады?
7. Слайдтарға қандай
графикалық объектілерді орналастыруға болады?
33 –сабақ.Компьютерлік желілері туралы жалпы
түсінік,
оның тағайындалуы.
Желі
(Network) — компьютерлер мен басқа да құрылғылар, мысалы, басып
шығарғыштар мен мәтіналғылар тобы, олар барлық құрылғылардың бір бірімен өзара
әрекеттесуіне мүмкіндік беретін байланыс желілері арқылы қосылған. Желілер
шағын немесе үлкен, тұрақты (кабельдердің көмегімен) немесе уақытша (телефон
желілері немесе сымсыз арналар арқылы) жалғанған болуы мүмкін. Ең үлкен желі —
әлемдік желілер тобы болып табылатын Интернет.
- Ауыстырылатын желі
(Коммутируемая линия; switched line) — компьютердің қашықтағы абонентпен байланыс
желісі.
Жалғастыру жалпы тағайындалған телефон арнасы арқылы абонент нөмірін телефондық
нөмір теріп алу амалымен жүзеге асырылады. Мұнда уақытша 1 жалғастыру
(сеанс уақытында) орындалады. - Ауыстырылмайтын
желі (Некоммутируемая линия; non-switched line) — терминалды компьютерге
тұрақты түрде жалғастыруды жасақтайтын байланыс желісі.
Ауқымды желі (Глобальная сеть; GAN — global area network
немесе WAN — wide area network) — жүздеген және мындаған километрлік аумақты
қамтитын халықаралық, мемлекетаралық, республикалық немесе салалық компьютер желілері. Кез келген
компьютерді, олардың орналасқан географиялық мекен-жайына қарамастан,
бір-бірімен байланыстыруға мүмкіндік береді. Ауқымды желі көбінесе жергілікті
және аймақтық есептеу желілерін біріктіру нәтижесінде құрылады.
Ауқымды есептеу
желісі (Глобальная вычислительная сеть) — бір- бірінен алыс орналасқан
жергілікті желілер мен жеке компьютерлерді байланыстыратын есептеу желісі.
Ауқымды есептеу желілері негізгі үш құрауыштан түрады:
- а) желінің түйіні
ретінде қарастырылатын жергілікті есептеу желілері; - ә) жергілікті
есептеу желілерін байланыстыратын арналар; - б) байланыс
арналарына қатынас құруға мүмкіндік беретін жабдықтар мен программалар.
Бақылау сұрақтары:
1. Желі дегеніміз не?
2. Компьютерлік
желілердің классификациясы
3. Интернет деген не?
4. SIN_kaz электрондық
кітабындағы тапсырмаларды орындау.
34 –сабақ. Компьютерлік желілердің классификациясы.
Жергілікті және жалпы желінің шығу тарихы.
Компьютерлік желілердің жіктелуі
(классификациясы)
Желілер
мынадай қасиеттеріне қарай жіктеледі:
n
географиялық
қамтылу аймағына қарай;
n
өндірістік бөлімдер
көлеміне (масштабына) байланысты;
n
топологиясына
– бір-бірімен байланысу схемасына немесе құрылымына қарай;
n
басқарылуына байланысты.
ТОПОЛОГИЯ (БАЙЛАНЫСУ ТӘСІЛІ) БОЙЫНША ЖЕЛІЛЕРДІҢ ЖІКТЕЛУІ:


БІР ОРТАЛЫҚТАН БАСҚАРЫЛАТЫН ЖЕЛІНІ «Клиент — сервер» желісі деп те айтады:
Клиент – өзіне
қызмет көрсетуді сұрайтын объект (компьютер немесе программа).
Сервер – басқаға қызмет көрсе-тетін объект.
Бір жергілікті желіде бірнеше ерекшеленген (выделенный)
сервер болуы мүмкін. Оларда мәліметтерді таралған түрде өңдеу (распреде-ленная
обработка) жүзеге асырылады. Атқара-тын қызметіне қарай серверлердің бірнеше
типтері болады:
•
Файлдық
сервер;
•
Баспа сервері;
•
Қолданбалы
программалар сервері;
•
Мәліметтер
базасы сервері;
•
Коммуникациялық
сервер, т.с.с.
Желілік технология – компьютерлік
желі құруға қажетті стандартты протоколдар мен солардың
жұмысын жүзеге асыратын программалық-аппараттық құралдар жиыны.
Протоколдар (хаттамалар) – мәлімет тасымал—даудың
алдын ала бекітілген заңдылықтары мен ережелері жиыны, яғни мәлімет беру/алу кезінде екі компьютер арасында тағайындалған келісімдер
жиыны.
Компьютерлік желілердің түрлері
Жергілікті желілер – дербес компьютерлерді бір-бірімен немесе
оларды желі сервері рөлін атқаратын қуатты компьютермен байланыстырып тұратын
желіні ең қарапайым түрі.
Аймақтық-таратылған желілер жергілікті желілер жасай алатын
барлық жұмыстарды өте алыс қашықта орналасқан бір компания компьютерлері
арасында атқара алады..
Интернет – (ағылшынша Internet – желі аралық байланыс) бүкіл
жер шары бойынша ақпарат ағынын таратуды қамтамассыз ететін желілер жиынтығы
Желі топологиясы негізгі функционалдық элементтерінің
бір-бірімен байланысу кұрылымын анықтайды.
Желінің атқаратын қызметіне байланысты топологиялардың үш түрі бар.
Шиналық топология. Мұнда жұмыс станциялары желі адаптерлері
арқылы жалпы шинаға немесе магистральға (кабельге) қосылады. Жұлдыз тәрізді
топология. Мұнда ортақтандырылған коммутациялық түйін- желілік сервер болуы
тиіс, ол барлық мәліметтерді жеткізуді жүзеге асырады.
Сақиналық топология. Мұнда байланысу арналары тұйықталған сақина
бойында орналасады.
Серверлер. Клиент сервер желісіндегі сервер дегеніміз осы
желіге қосылған басқа компьютерлер пайдалана алатын файлдар мен қолданбалы
программаларды сақтауға арналған жоғары көлемді қатты дискісі бар дербес
компьютерлер болып табылады.
Желілік карта желі операциялық жүйесі арқылы келген командалар мен мәліметтерді
қабылдап, оларды бір стандартты форматқа түрлендіріп, оны картаға жалғанған
кабель арқылы ары қарай жібереді. Әрбір картаның айрықша өз нөмірі болады.
Бақылау
сұрақтары:
1.Компьютерлік
желілер дегеніміз не?
2. Компьютерлік
желілердің түрлері.
3. Шиналық топология
дегеніміз не?
4. SIN_kaz
электрондық кітабындағы тапсырмаларды орындау.
35 –сабақ. Хабарлама беру қызметінің моделі .
(ISO/OSI) желіде жұмыс. ISO/OSI моделі.ІР-
желідегі жеке
компьютердің мекен-жайы.
Мәліметтерді
тасымалдау ісін стандарттау жұмысы Халықаралық стандарттар институ-тының (ISO —
International Standards Organization) техникалық ұсыныстарына байланысты
жүргізіліп, желі параметрлерін сәйкестендіру ісі OSI (ашық жүйелердің
әрекеттесу моделі — Model of Open System Interconnections) деп аталған модель
негізінде жасалып шықты. Осы ISO/OSI моделіне сәйкес мәлімет алмасу схемасы 7
сатыға бөлініп қарастырылады. Олардың жоғарғысы қолданбалы деңгей, ал ең
төменгісі–физикалық деңгей болып саналады.
ISO/OSI моделінде
әртүрлі құрылықтардағы компьютерлер арасындағы байланыстың жеті деңгейі арқылы
мәлімет тасымалданады.
Желігеқосылатынбарлыққұрылғылардыүшфункционалдықтопқабөледі,
олар:- жұмысстанциялары;- желісерверлері;- қатынастықтораптар.Жұмысстанциясы (ЖС) (workstation) –
желігеқосылғандербес компьютер
жәнеоларқылы пайдаланушы өзжұмысынатқарадыжәнежелінің ресурстарына
қатынаудыжүзегеасырады. Сервер (server)–
желігеқосылғанжәнеоның пайдаланушыларына
белгіліқызметкөрсетуді қамтамассызететін компьютер. Серверлер желініпайдаланушылардыңқажеттілігінен
туындайтынмәліметтердісақтауды, мәліметтерқорынасұраныстардыөңдеуді,
жойылған тапсырмалардыөңдеуді, тапсырмалардыбасыпшығарудыжәнебасқа
да іс-әрекеттерді жүзегеасырады. Сервер –
желіресурстарыныңқайнаркөзі. Атқаратынфункцияларынабайланыстысерверлердіңкелесітиптерінанықтайды.
OSI эталондықмоделі. ЖелілікпрограммалықжабдықтардықұрудыреттеумақсатындажәнекезкелгенесептеужүйелерініңәрекеттесумүмкіндіктерінқамтамассызетуүшінСтандарттаудыңХалықаралықҰйымы (InternationalStandartOrganisation
— ISO) ашықжүйелерәрекеттестігіэталондықмоделін (OpenSystemInterconnection
-OSI) құрды. Бұлесептеужелілеріжұмысыныңжетідеңгейлілогикалықүлгісі.
I nternet-те алмасу
режімдері, хаттамалары және адресациялау. Internet жүйесіне қосылу әртүрлі әдістермен жүзеге асады,
ондай әдістер:- электрондық пошта (E-mail);- телеконференция
(UseNet);
— қашықтан
қатынас құру (TelNet);- файлдарды іздеу және жеткізу
(FTP);- мәтіндік файлдарды меню жүйесі көмегімен іздеу және
жеткізу (Gopher);- құжаттарды гипемәтіндік сілтемелердің
көмегімен іздеу және жеткізу немесе бүкіл әлемдік өрмек (WWW – World
Wide Web).
Аумақты желілерде
ақпарат алмасудың екі режімі бар – on-line және off-line.
On-line – желіге қосылып тұрып бірігіп жұмыс істеу режімі, диалогтық
режім. Off-line – желіге қосылмай жұмыс атқару режімі, электрондық
пошта арқылы жөнелтетін мәліметтерді даярлау.
36 –сабақ. Internet желісінің тағайындалуы,
сипаттамасы,құрылымы. Электрондық
пошта.Интернеттің құрамдық бөлігі.
Интернет (оқылуы [интэрнэ́т]; ағылш.Internet — International Network) — компьютерліксерверлердің бүкіләлемдік желісі.
Интернетке қосылу
мүмкіндігі болған жағдайда, білім беру мекемелері, мемлекеттік ұйымдар,
коммерциялық кәсіпорындар және жеке адамдар сияқты миллиондаған қайнар көзінен
ақпарат алуға болады.
Қазіргі кезде
Интернет сөзін пайдаланғанда, физикалық желінің өзін емес, Дүниежүзілік желі
және ондағы ақпаратты айтамыз.
Интернет — кез келген
компьютерлермен бүкіл әлем бойынша ақпарат алмасу мен беру мүмкіндігі, желілер
жүйесі. Интернет — байланыс араларын өзара біріктіретін, тораптардың жиынтығы.
Алғашқы ARPANET
сервері 1969 жылдың 1 қыркүйегінде Лос-Анджелестегі Калифорния университетінде
орнатылды. «Honeywell 516» компьютерінде 12 КБ оперативті жад бар болатын.
1971 жылы желі арқылы
электронды почта жіберуге мүмкіндік беретін алғашқы компьютерлік бағдарлама
жасалып, ол кеңінен таралды.
1991 жылы
Бүкіләлемдік тор Интернетте пайда болды, ал 1993 жылы әйгілі NCSA Mosaic
браузері пайда болды.
1995 жылы NSFNet
желісі бастапқы зерттеу мақсаттарына қайта оралды, енді Интернеттің барлық
траффигін маршрутизациялаумен Ұлттық ғылыми қордың суперкомпьютерлері емес,
желілік провайдерлер айналыса бастады. Осы жылы Бүкіләлемдік тор FTP арқылы
файлдарды тасымалдау протоколын трафик жөнінен басып озып, Интернеттегі ақпарат
тасымалдаудың негізгі көзіне айналды, Бүкіләлемдік тор консорциумы (W3C)
құрылды. Бүкіләлемдік тор Интернетті өзгертіп, оның қазіргі заманғы
бет-бейнесінің қалыптасуына әсер етті деп айтуға болады. 1996-жылдан бастап,
Бүкіләлемдік тор Интернет түсінігін толықтай ауыстырды деп айтуға болады.
1997 жылы Интернетте
10 млн компьютер болды, 1 миллионнан астам домендік аттар тіркелді. Интернет
ақпарат алмасудың ең танымал құралына айналды.
1998 жылы рим папасы Иоанн Павел II Бүкіләлемдік Интернет
Күнін 30
қыркүйек деп бекітті.
Қазіргі кезде
Интернетпен тек қана компьютерлік желілер арқылы емес, сонымен қатар, байланыс
спутниктері, радиосигналдар, кабельдік теледидар, телефон, ұялы байланыс,
арнайы оптикалық-талшықтық желілер және электр желілері арқыы да байланысуға
болады.
Интернеттің
жетістіктері
Интернет технологисы
жылдам өзгеріп отырады. Интернет -пен жұмыс істеу оңайланғандықтан, қазіргі
өзгерістер торапты кім немесе қандай мақсатпен қолдануында болып отыр.
Дегенмен, » Web-тен білгім келген нәрсе туралы, информация таба аламын
ба?»-деген сұрақ туындайды. Сол себепті бір жаққа телефон соғудан бұрын
немесе кітапханаға барар алдында Web-тен информация алады.
Адамдарды іздеу. Егер
қажетті адамыңыздың қайда екенің білмесеңіз, оны қайда болмаса да сіз қазіргі
уақытта тауып алу мүмкіндігіғңіз бар. Ол үшін сіз қызмет каталогын немесе
телефон кітапшасын қолдана аласыз.
Бақылау
сұрақтары:
1.
Интернет қай жылы пайда
болды?
2.
Интернетке қалай кіруге болады?
3.
Агенттің қолданылуы
4.
Домен деген не?
5.
Интернеттен электрондық
адрес ашу
6.
Пайдаланушының атын қалай
кірістіреміз?
37 –сабақ. HTML құжатының құрылуы.
HTML құжатының құрылымы.HTML -дің негізгі
тегтері.
HTML (HyperTextMarkupLanguage)
– бұл құжаттарды кодтау үшін қолданылатын гипертекстік белгілеу тілі. HTML ді
көбі программалау тілі деп ойласа да, бұл программалау тілі емес. HTML –
мәтінді белгілеу тілі.
HTML тiлiнде
колданылатын командаларды “тег” деп айтамыз. HTML тiліндегi тегтер екi топқа
бөлiнедi: жұпты, жұпсыз.
HTML
негіздері
HTML (HyperTextMarkupLanguage) – бұл құжаттарды кодтау үшін қолданылатын
гипертекстік белгілеу тілі. HTML ді көбі программалау тілі деп ойласа да, бұл
программалау тілі емес. HTML – мәтінді белгілеу тілі.
HTML құжаттарды көру үшін браузерларды қолданамыз. Браузер-программалардың саны
өте көп, мысалы көп таралғандар Netscape Communicator, Microsoft Internet
Explorer, Opera.
HTML тiлiнде колданылатын командаларды “тег” деп айтамыз. HTML тiліндегi
тегтер екi топқа бөлiнедi: жұпты, жұпсыз.
Жұпты тегтер дегенiмiз, бiр тег ашылса, келесi тег оны жабады. Мысалы,
<html> тегтiң жұмысын ашады да келесi </html> тегi оны жабады.
<title> ашылуы, </title> жабылуы.
Жұпсыз тегтер дегенiмiз, тег ашылады да қолданыла бередi. Мысалы,
<IMG> т.с.с.
Көрсетілген мысалдарды компьютерде көрү үшін мәтінді Блокнот программасына
теріп, оны htm түрінде сақтаңыз. Файлды браузерде ашыңыз.
Құжаттың структурасы
HTML құжаттың негізгі структурасы төмендегідей:
<HTML>
<HEAD>
<TITLE>
…
</title>
</head>
<BODY>
…
</body>
</html>
HTML-тег атрибуттар тізімінен тұрады. Тег тексті үшбұрышты жақша ішінде
жазылады. Мысалы:
<FONT face=аrial>Менің бірінші бетім</font> — бұл жерде
<FONT> — тег, face – атрибут, arial – атрибуттың мәні.
Кез келген HTML құжат <HTML> тегімен басталып, </html> тегімен
аяқталу керек. Бұл тегтер браузерға HTML құжатын көрсетеді. Құжат болса
қарапайым ASCII кодындағы мәтіндік файл. <HTML>,
</html> тегтер болмаса браузер программалары құжатты танымай қалуы
мүмкін.
<HTML>, </html> тегтерінің ортасына құжат денесі келеді. Құжат екі
бөлімнен тұрады: тақырып бөлімі <HEAD> тегімен басталынатын және
<BODY> тегімен басталынатын негізгі бөлімнен.
Тақырып бөлімі міндетті емес, бірақ ол жерде браузерге қажетті көп ақпарат
болуы мүмкін.
<TITLE>, </title> тегтерінің арасында құжаттың аты жазылады, сол
сөз терезенің тақырып жолына шығады.
Мысалы:
<TITLE>Моя первая страница</title>
<HEAD> бөліміне тағы <META> тегтерді қолдануға болады, олар сайтты
интернет желісінде тез табылу үшін пайдалынады.
<meta name=»Language» content=» kz»> —
сайт тілі
<meta name=»Autor» content=»Molutjan Arziev»> — сайт
авторы
<meta name=»Keywords» content=»информатика, школа, учитель,
компьютер, уйгур, поурочный план, математика»> — іздеу қызметіне
арналған сөздер
<meta name=»Generator» content=»блокнот»> — қай
программада жасалынды
<BODY> тегімен Web-беттің негізгі бөлімі басталады. Бұл бөлімге
мәтін, графика, кесте, аудио және видео ақпараттар енгізіледі.
Мәтінді форматтау тегтері
Құжатта тақырыптар <Hi>, </hi> тегтерімен жасалынады, бұл жерде і=1
болғанда ең үлкен тақырып жазылады, і=6 болғанда – ең кіші.
Мысалы,
Көрінетін мәтін
HTML де жазылуы
Заголовок1
<H1> Заголовок1 </H1>
Заголовок2
<H2> Заголовок2 </H2>
Заголовок3
<H3> Заголовок3 </H3>
Заголовок4
<H4> Заголовок4 </H4>
Заголовок5
<H5> Заголовок5 </H5>
Заголовок6
<H6> Заголовок6 </H6>
Абзац енгізу үшін <P>, </p> тегтерін қолданады, мәтіннің сол жақ,
ортада, оң жақта орнату үшін align атрибуты пайдалынады.
Мысалы:
<P align=center>Менің бірінші бетім</p>
«Менің бірінші бетім» сөйлемі беттің ортасына орналасады.
Align дің мәні тағыда left (сол жақ), right (оң жақ) болуы мүмкін.
<FONT> тегінің көмегімен біз мәтіннің шрифтің, көлемін, түсін
белгілейміз. Ол үшін атрибуттарды пайдаланамыз.
Мысалы:
<P align=center>
<font face=Arial size=5 color=blue>Менің бірінші бетім</font>
Осындай жол жазғанда Web бетімізде arial шрифтімен, 5-көлемде, көк түсті «Менің
бірінші бетім» деген сөйлем шығады.
Жолды бөлү үшін <BR> тегін қолданса болады, мысалы:
<P> Ана тілін – арың бұл,
Ұятын боп тұр бетте<BR>
</p>
Қаратырылған әріптерді пайдалану үшін мәтінді <B>,</b>
тегтерінің ортасына аламыз, қиғаш әріптер үшін — <I>,</i>.
Мысалы:
Көрінетін мәтін
HTML де жазылуы
Менің бірінші бетім
Менің <b> бірінші </b> бетім
Менің бірінші бетім
Менің <i> бірінші </i> бетім
Менің бірінші бетім
Менің <u> бірінші </u> бетім
<PRE>, </pre> тегтері мәтін редакторда қандай жазылған болса, сол
бойынша браузерге шығарады, мысалы:
<PRE>
Ана тілін – арың бұл,
Ұятын боп тұр бетте.
Өзге тілдің бәрін біл,
Өз тіліңді құрметте
</pre>
Тізім
Нөмірленген тізімді ұйымдастыру үшін <OL> және <l1> тегтері
қолданылады.
<OL> Қолданылған әдебиеттер тізімі
<LI> Полонская Е.П.
Самоучитель HTML
<LI> Мержевич В.
Создание Web страниц </li>
</ol>
Егер тізім номерін керекті бір номермен бастау керек болса онда start атрибутын
пайдалынамыз, мысалы:
<OL start=5> Қолданылған әдебиеттер тізімі
<LI> Полонская Е.П.
Самоучитель HTML
<LI> Мержевич В.
Создание Web страниц </li>
</ol>
Тізімдің түрін өзгерту үшін type атрибуты көмектеседі, мысалы номерлерді латын
цифрларымен жазу үшін төмендігідей жазамыз
<OL type=I> Қолданылған әдебиеттер тізімі
<LI> Полонская Е.П.
Самоучитель HTML
<LI> Мержевич В.
Создание Web страниц </li>
</ol>
Маркерлік тізімді жазғанда <UL> тегін пайдаланады, маркердің түрін
өзгерту үшін type атрибутын. Оный мәні кестеде көрсетілген
disc
дөңгелек
circle
шеңбер
square
квадрат
<UL type=disc>
<LIt> дөңгелек
</ul>
<UL type=circle>
<LIt> шеңбер
</ul>
<UL type=square>
<LIt> квадрат
</ul>
Web беттегі графика
Бұл бөлімде Web беттерге графиканы орналыстыруға тоқталамыз. Web дизайнерлер
графика мәселесіне келгенде екі топқа бөлінеді. Бірінші топ графикасыз Web сайт
ол сайт емес деп ойласа, екінші топ керісінше Web сайттарға суреттің қажеті жоқ
деп санайды, себебі олар кейбір модемдердің және жүйелердің күші жетпейтіндігін
ескеріп отыр. Дегенменде сайтқа графиканы қолдану мүмкіндік бар және соны
тиімді пайдалану керек. Ол үшін бізге <IMG> тегі src атрибутымен
көмектеседі. Суретті сайтқа орналастыру үшін src атрибутына суреттің толық жолын
көрсету керек, мысалы, rose.jpg суретi С дискасының My img папкасына
орналасқан болса, онда төмендегі тег жазылады:
<IMG src=c:/my img/rose.jpg>
width және heigth атрибуттармен суреттің көлемін өзгертуға болады,
биіктігі және ені.
alt атрибутымен суретке қосымша мәтін түрде қосымша мәлімет шығаруға болады.
<IMG src=c:/my img/rose.jpg width=50% height=30% alt=менің суретім>
Web графика туралы айтқанда төмендегі атрибуттарды ұмытпау керек: background –
бұл атрибут сайтқа суретті фон ретінде орналыстырады, bgcolor – фонға түс
береді.
Сілтеме
HTML дің негізгі қасиеті ретінде оның басқа құжаттарға сілтемеу жасау
мімкіндігі айтуға болады. HTML құжатынан алысқа орналасқан компьютерге,
құжаттың ішіндегі белгілі бір орынға, HTML құжатына, басқа бір сайтқа сілтеме
орнатуға болады. Сілтемені ұйымдастыру үшін <A href> тегі қолданылады.
Мысалы,
<A href=penjim.narod.ru>Пенжим сайтына сілтеме</a>
Бұл мысалда біз
www.penjim.narod.ru сайтына
сылтеме жасадық.
Сілтеме мәтін түрде және сурет (кнопка) түрде болуы мүмкін. Сурет түрде орнату
үшін <A> </a> тегтерінің ортасына суретті <IMG> тегімен
орнату керек.
HTML-де кесте жасау
Web-құжатының негiзгi бөлiктерiнiң бiрi — кесте. Ол тiктөртбұрыш бағаналар мен
көлденең орналасқан жолдардан тұратын торлар жиыны түрiнде қарастырылады.
Жол мен бағанның қиылысы ұяшық деп аталады. Бiр ұяшықта мәтiн, сурет немесе
басқа бiр шағын кесте орналаса алады. Кесте келесi бөлiктерден тұрады:
• кесте тақырыбы;
• бағаналар тақырыптары;
• ұяшықтар.
Кесте жолдар тiзбегi бойынша бiртiндеп толтырылады (солдан оңға қарай жол
соңына дейiн, сонан соң келесi жолға көшу). Әрбiр ұяшыққа мәлiметтер
енгiзiледi. Боя ұяшық жасау үшiн бос орын таңбалары енгiзiлуi тиiс.
Қарапайын 2*3 кестесін жасау үшін төменгі тегтер жиынын қолдануға болады:
<TABLE border=1>
<TR>
<TD> мәтін</td>
<TD> мәтін</td>
<TD> мәтін</td>
</tr>
<TR>
<TD> мәтін</td>
<TD> мәтін</td>
<TD> мәтін</td>
</tr>
</table>
Бұл жерде border кесте сызықтарының ені.
Кестенің ұяшықтарының енін пайз арқылы өзгерту үшін width атрибутн қолданса
болады, мысалы:
<TABLE width=50%>
Программалық жабдықтау
HTML-құжаттарды жасақтау және өңдеу үшін кезкелген қарапайым мәтіндік редактор
жеткілікті, мысалы Блокнот. Көп дизайнерлердің ойы бойынша таза сілтемелер
тілін қолмен жазған дұрыс. Бірақ көп уақытта қолмен жазған қолданылмайды.
Себебі қолмен жазған автордан көп білімді және практикалық тәжірибені талап
етеді.
Практикады әдетте Web-сайт жасау HTML редакторларды пайдаланады. Оларды екі
топқа бөледі.
Бірінші үлкен топтың Web-сайт жасау программалары HTML-тілінің
негізінде жұмыс істейді. Осындай программалар орта және үлкен сайттарды даярлау
уақытын қысқартады және даярлау кезеңінің тиімділігін көтереді. Арнайы
HTML-редакторлердің жұмысты жеңілділетін және тездететін қосымша мүмкіндіктері
көп. Бұл топқа төменгі программалар кіреді:
HTML генератор 1.3 ;
Magic HTML Studio 2.0;
Macromedia Dreamweaver;
Екінші үлкен топқа WYSIWYG (ағылшын тілінен “what you see is what you get” — не
көрсең соны аласың) редакторлері кіреді.
Бұл программаларды тағыда
визуалды редакторлар деп айтады.
Осындай программалар графикалық интерфеске ие. Бұл прораммалардың бастапқы
махсаты дизайнерді HTML тегтерінен босату болған. Кәзірге замандағы
визуалді HTML-редакторлар дизайнерді көптеген әрекеттерде басатады. Осындай
артықшылықтарына қарамастан кемшілігі бар – олар таза HTML кодын жасамайды,
оған артық және «фирменный» тегтерді қосады. Көріп отырсыздар, WYSIWYG
редакторларды қолданы HTML тегтерін қолмен жазуды құтқармайды, демек,
Web-сайттарын жасау үшін HTML тілінің кем дегенде негізін білу керек.
WYSIWYG программаларыдың тізімі:
Microsoft Front Page.
Қосымша
10-11 сынып оқушыларына информатика пәнінен кәсіби білім берудің авторлық
бағдарламасы
«Интернет-технологиясы. WEB-дизайн негіздері»
Информатика кабинеті кеңесінде қаралды
«___» ________ 2005 жыл
Орындаған:
Математика және информатика мұғалімі Арзиев М. М.
Түсінік хат
Бұл бағдарлама «Интернет технологиясы WEB-дизайн негізі» тақырыбында
10-11 сынып оқушыларына кәсіби білім беруге негізделген.
Бағдарлама жалпы информатика және осы пәнмен байланысты орта білім берудегі
басқа пәндердің де элементтерінен құрылған. Бағдарлама (екі жылдық оқу
жүйесінде) 136 сағатқа топталған.
Бағдарламаны құру кезінде «Қазақстан Республикасы Білім беру стандарты» және
информатика пәні бойынша нұсқау оқулықтары басшылыққа алынған.
Оқушыларға алғашқы кәсіби білім беруді көздеген бұл бағдарлама төмендегідей
құрылымнан тұрады:
• Информатика пәнінен жалпы мазмұнды білім беру.
• Microsoft Windows бағдарламасымен жұмыс жүргізуде негізгі әдіс- тәсілдерді
меңгеру.
• «Microsoft Office» пакетімен жұмыс істеуді меңгеру.
Бағдарламаның мақсаты: Оқушыларға дүниежүзілік ақпараттану әлемі туралы
тұтастай түсінік беру және ақпарат алу жүйесін өзіндік ақпараттар жасау
қабілеттерін ұштау.
Бағдарламаның негізгі міндеті:
• Информатика пәнін жүйелеп оқыту әдістерін қарастыру.
• Оқушылардың ақпарат алу, өңдеу жаңа ақпараттар жасау және сақтау туралы
бірізді жүйелі танымын қалыптастыру.
• Интернеттің бай мәліметтерін қолдану кезіндегі нақты тәсілдерді
көрсету.
• Жалпы орта білім беру жүйесіндегі басқа пәндермен логикалық тығыз байланыс
орнату.
Бүгінгі заман талабында ақпараттар жүйесімен жұмыс істеу өз алдына жеке бір
кәсіп ретінде талап етіліп отыр. «Интернет технологиясы. Web-дизайн негізі»
бағдарламасының құрылымы жалпы информатика элементтерінен, Web-дизайн
элементтерінен және электрондық оқулық негізінен тұрады.
Бұл бағдарламамен танысу кезінде оқушылар жаңа кәсіптік бағдармен, нақты
айтқанда, оптикалық диск, сканерлер, модем, «Блокнот» мәтіндік редакторы, HTML,
FrontPage құжаттарымен және Photoshop, Paint, Macromedia Flash сияқты графикалық
редакторларымен жұмыс істеуді меңгереді.
Болашақ мамандардың кәсіби білім алуының әр басқышында дүниежүзілік ақпараттану
жүйесінде мақсатты жұмыс жүргізуі үшін осы бағдарламаны құру қажеттілігі туып
отыр. Бұл бағдарламаны оқыту барысында мультимедиялық технология элементтерін
қолдану көзделіп отыр.
Бағдарламаның бір бөлігі теориялық білім беруге негізделген Интернет
мәліметтерін қолдану сабақтары online кестесіне сәйкес жүргізілуі тиіс.
Интернетке қосылу сақталмаған жағдайда online кестесінің алдын-ала
дайындаған ақпараттық мәліметтерін қолдануға болады.
Оқушылардың жаңа материалды меңгеру дағдыларын бақылау ауызша немесе жазбаша
сұрау және өздік практикалық тапсырмалар негізінде алынуы тиіс.
Өтілген тақырыптар бойынша оқушылардың білім мен білік дағдыларын жазбаша
бақылау алу әдісімен тексеруге болады.
Бұл бағдарламаны толық оқып, меңгерген оқушылар Интернетке қосылу жүйесін толық
білуі және өздері сабақта жоспарлап құрған WEB-саитты қолданулары тиіс.
Нақты білім алу және алған білімдерін практикада қолдану барысында оқушылардың
назары еңбек қауіпсіздігіне, техника қауіпсіздігіне аударылуы тиіс және жеке
бас гигиенасына көңіл бөлгені шарт.
Бағдарламаның мазмұны.
10-сынып. Аптасына 2 сағат жалпы 68 сағат.
№ Мазмұны
Сағат саны
1 Кіріспе. Информатика кабинетінде техника қауіпсіздігін сақтау
ережесі
1
2 Курсқа кіріспе. Интернет.WWW WEB-саит. WEB беттері.Интернет жүйесіне алғашқы
танымдық саяхат
4
3 Microsoft Internet Explorer жүйесінің браузерлерімен жұмыс жүргізу
негізі. Браузермен нақты жұмыс түрлері. Реттегіш. Таңдау, Бірнеше тереземен
жұмыс істеу. Ақпарат сақтау және түрлендіру
4
4 Интернеттен ақпарат іздеу. Іздеу сервері дегеніміз не? Қазіргі уақытта ең
негізгі роль атқаратын іздеу серверлерінің ерекшеліктері (Яндекс, Rambler.
Coogle. Yahoo. Кирилл және Мефодидің мегаэнцыклопедиясы) Жай және күрделі
тапсырыс құру. Тапсырыс түрлері: Қазақстан тарихы, музыка Т.Б.
4
5 Электронды байланыс және байланыс бағдарламаларымен жұмыс істеу.
Электронды байланыс бөлімі қалай жұмыс істейді? Байланыс мекен-жайын тегін алу.
Хаттар мәтінін алу, түзу және салу. Хат мәтінін түзуде жақсы жазу ережесі.
Outlook Express бағдарламасы. Жұмыс терезесі. Негізгі берілетін нышандар.
Электронды байланыстың вирусымен күресу жолдары. Мекен-жайлық кітапша. Қара
тізім. Топтар құру. Электронды қол қою. Байланыс сервисін жөндеу.
Көркемсуретті хаттар түзу тәсілі. Хаттарға файл негіздеу. Интернетте
қолданылатын әдебиеттер.
4
6 Интернетке қосылу. ПК аппараттық бөлімінің талаптары, Интернетке қосылу
тәртібі. Ақпараттың алыну жылдамдығын және көлемін анықтау бірлігі. Ақпарат
алудың және жіберудің техникалық мінездемесі. Ақпаратты қолданушының алу
жылдамдығы.
2
7 WEB-беттерінің дизаины және сайт түрлері WEB-дизаинның технологиялық
ерекшеліктері. Графикалық сызбалар Интернеттің кәсіптік бағдары.
WEB-дизайнердің кәсібі. Интернет – нарықтың жаңа жүйесі.
2
8 HTML кіріспе. Менің алғашқы бетім. Сайттың бұрыштамасы. Құрылымы. Тегтер.
Белгілер.
6
9 Мәтінді реттеу. Мәтінмен жұмыс. Бұрыштамалар. Мәтіннің түсі. Мәтіннің көлемі.
Мәтіннің шрифті (P, H, FONT, B, I, ALIGN, COLOR, SIZE, BGCOLOR)
6
10 Сызбалар. Сызбалар сызу. Сызбалар толтыру. Сызбаларды реттеу. (TABLE, TD,
TR)
6
11 Нысандар қою. Суреттер қою. Анимация қою. (IMG, SRC, ALT)
6
12 Гипермәтін. Гипермәтін туралы түсінік. Гипержіберу. (A, HREF)
6
13 Жазу-графика .Интернеттегі графикалық файлдарға арналған қағаздар .WEB-ке
файл сақтау.
14 Фреймдер . Пішінмен жұмыс істеу түрлері.
15 HTML мен жұмыс істеу қорытындысы.
Бағдарламаның мазмұны.
11-сынып. Аптасына 2 сағат жалпы 68 сағат.
№ Мазмұны
Сағат саны
1 Кіріспе.Информатика кабинетінде техника қауіпсіздігін сақтау ережесі.
1
2 Adobe Photoshop графикалық редакторы. Интерфейспен танысу.
Қатпарлармен жұмыс істеу. Мәтінмен жұмыс. Фильтрлермен жұмыс.
16
3 Анимация. Gif анимациясын құру.
10
4 Flash-анимация. Анимация заңдылықтары. Macromedia flash
редакторының интерфейсі. Сурет салу құралдары. Белгілер,
қатпарлар. Мәтінмен жұмыс. Анимация құру.
Жарнамалық банерлер құру.
10
5 Front Page. Интерфейспен танысу. Wed-жібін құру .
Құжаттарды редакциялау және құру. Гипер салу.
Графиканың қолданылуы. Сызбалар. Файлды серверге
жіберу.
12
6 HTML құжаттарын серверге орналастыру. Мекен-жай тіркеу. Сайттың
келісімдері мен ережелері. Беттерді тестілеу әдісі. WEB-сайтты іздеу
машиналарына тіркеу . Баннерлік алмасу,
жарнама, салу
6
7 Персоналды WEB-сайт құру WEB-сайттың құрылымын
жасау және Front Рage редакторларын қолдану жүйесін құру.
WEB-сайтты интернетке орналастыру. Бақылау
жұмысы.
13
Практикалық жұмыс тізімі.
№ 1. Интернетке саяхат.
№ 2. Интернеттен ақпарат іздеу.
№ 3. Электронды байланыс бөлімімен жұмыс.
№ 4. Қарапайым Web-беттерін құру.
№ 5. WEB-беттерінде мәтін өңдеу.
№ 6. WEB-беттерінде кестелер орналастыру.
№ 7. Гиперсілтемелер құру.
№ 8. Сызбалар құру және өңдеу.
№ 9. Фрейм қолдану арқылы WEB беттерін құру.
№ 10. Берілген тақырыпқа WEB беттерін құру.
№ 11. Adobe Photoshop құралдар тізімін оқып үйрену.
№ 12. Қатпарлар палитрі.
№ 13. Мәтінді кіргізу және
редакциялау.
№ 14. Adobe Phtoshop-та берілген тақырып бойынша коллаж құру.
№ 15. Қарапайым анимациялық бейнелер құру.
№ 16. Macromedia flash суреттер құралын үйрену.
№ 17. Белгілер жасау және редакциялау.
№ 18. Көптүрлі бейнелермен жұмыс.
№ 19. Мәтінмен жұмыс.
№ 21. Анимация құру.
№ 22. WEB-жібін жобалау және құру.
№ 23. Кестелердің қолданылуы.
№ 24. Таблицалар құру және өңдеу.
№ 25. Мультимедия нысанын қою.
№ 26. Берілген тақырып бойынша бақылау WEB-сайтын құру.
Негізгі білім мен дағды көлемі
Оқушылар білуі тиіс:
ДК жұмыс жүргізу кезіндегі басты ережелер мен техника қауіпсіздік
ережелері.Интернет жүйесінің негізгі заңдылықтары.
Интернет жүйесінің мәліметтері мен компьютерлік жұмыс түрлері.
Ақпаратты алу жылдамдығының өлшем бірлігі.
Ақпарат алу және ауысу хаттамасының түрлері.
FTP-хаттамасы, FTP-бағдарының түрлері және HTTP-ден негізгі айырмашылықтары.
Интернетте мекен-жай орналастыру заңдылығы.
Браузер түрлері және құрылымы.
Интернетке қосылу жүйесінің тәсілдері.
Интернет торабындағы дүниежүзілік және орыс тілді мәліметтер көлемі.
Негізгі іздеу машиналары және оның түрлері.
Графикалық ақпараттармен жұмыс істеудің негізі.
WEB-беттері сайтын құру үшін керекті құралдар жиынтығы.
HTML тілін қолданудың негізгі ерекшіліктері.
WEB-редакторымен жұмыс істеу жүйесі.
WEB беттерінің типтік құрылы мен сайтты жобалау тәртібі.
WEB дизаинның негізгі заңдылықтары.
Интернетте жариялау үшін өз сайтты дайындау кезеңдері?
Оқушылар қолдана білуі тиіс:
Интернетке желісіне қосылу.
Браузер, электронды байланыс.
Интернет сайтын қадағалау кезінде орыс тілінің қаріпін кодтау.
Электронды байланысты қолдану; хаттар мәтінін құру және салу, хабарлама алу,
ұсынылған сервисті қолдана білу мүмкіндігін реттеу.
Сайт бетінің электронды мекен-жайын құру, қаралған беттер бойынша алға
және соңына қарай ауысу кезеңін іске асыру.
Таңдау және Тарих жинақ папкаларын қолдану.
Беттерді толық немесе үзінділер бойынша сақтау.
Жүйелі кесте бойынша жұмыс істеу.
Іздеу машиналарын қолдана білу.
FTP арқылы файл іздеуді жүзеге асыру, жалпы FTP –ді қолдану.
Іздеу машинасына нақты тапсырыс беру және керекті сайтты реттеу.
Логикалық операторларды қолдану арқылы берілген тақырыпқа сәйкес ақпарат
әзірлеу.
WEBүшін графикалық кескіндерді құру және жүзеге асыру.
Мәтін және графикалық кескіндерді сканерден шығару.
Интернеттен ақпарат іздеу тәсілін меңгеру және керекті форматта сақтауды білу.
Сайтқа керекті мәтін және қолданбалы материалды дайындау.
Беттер толтыру үшін WEBредакторының құралдарын қолдану : беттерін жасау,
гиперсалуды құру, мәтін теру, таблицалар қолдану.
Беттің белгіленген тәртібін жүзеге асыру.
Жеке сайт әзірлеу және Интернетке жариялау.
Фрейдік технология түрлерін қолдану.
Толық WEB –саит
құру.
Жие қолданылатын тег және атрибуттер тізімі
Тег
Мәні
<HTML></HTML>
Беттің басымен аяғы
<HEAD></HEAD>
Беттің тақырыбы
<TITLE></TITLE>
Беттің аты
<BODY></BODY>
Беттің негізгі бөлімі
<Hі></Hі>
Тақарап (і 1 ден 6 ға дейін өзгереді)
<P></P>
Абзац
<P ALIGN=”left”></P>
Абзаты теңістіру
<BR>
Жолды ауыстыру
<HR>
Гаризонтал түз сызық
<B></B>
Жуан әріптер
<I></I>
Қийғаш әріптер
<SUB></SUB>
Жоғарғы индекс
<SUP></SUP>
Төменгі индекс
<FONT SIZE=?></FONT>
Шрифт көлемі
<FONT COLOR=123456></FONT>
Шрифт түсі
<FONT FACE=*></FONT>
Шрифт гарнитурасы
<IMG SRC=”URL”>
Сурет орналыстыру
<IMG SRC=”URL” ALT=”*”>
Суретке коментрария беру
<BODY BACKGROUND=”URL”>
Суретті фон ретінде орналыстыру
<BODY BGCOLOR=”#SSSSSS”>
Фон түсі
<BODY TEXT=”#SSSSSS”>
Мәтін түсі
<BODY LINK=”#SSSSSS”>
Сілтеме түсі
<BODY VLINK=”#SSSSSS”>
Өтілген сілтеменің түсі
<A HREF=”URL”>TEKCT</A>
Басқа бетке сілтеме
<A HREF=”#*”>TEKCT</A>
Осы беттегі мәтінге сілтеме
<UL><LI></UL>
Маркірленен тізім
<UL TYPE=”disk”>
Маркер түрі
<OL><LI></OL>
Номерленген тізім
<OL TYPE=”A”>
Номер түрі
<OL START=?>
Тізімдің бірінші нөмірі
<DL>
Анықтамалар тізімі
Лабораториялық жұмыс. Сурет атрибуттарын тағайындау
ALT, BORDER, HEIGHT, WIDTH атрибуттарын пайдалана отырып, өз
қалауларыңызша RASP.HTM файлына бірсыпыра өзгерістер енгізіңіздер.
Ескерту: Суреттік файлдың көлемінің (байтпен берілген) өзгеруіне назар аударып
отырыңыздар, өйткені ол Web-құжаттың Интеренеттен компьютерге жүктелуіне қатты
әсер етеді.
Web-парақтарға фондық суреттер салу
Фондық сурет – шағын төртбұрышқа орналасқан суреті бар графикалық файл.
Броузерге фон ретінде тағайындалғанда, сурет көбейіп терезе аумағын толық алып
тұрады.
Фон ретінде пайдаланылатын сурет <BODY> тегінде көрсетіледі.
RASP.HTM файлына төмендегідей өзгерістер енгізіңіздер:
<HTML>
<HEAD> <H2 ALIGN=”CENTER”>Менің алғашқы парағым </H2>
<TITLE> Алғашқы HTML файлы </TITLE> </HEAD>
<BODY BACKGROUND=”fon1.GIF” TEXT=”#330066”>
<P ALIGN=CENTER>
<FONT COLOR=”#008080”SIZE=”7”>
<B>сәрсенбі күнгі </B> </FONT> <BR>
<FONT SIZE=”6”> <I> сабақ кестесі </I> </FONT>
</P>
</BODY >
</ HTML >
Басқа HTML-құжатқа сурет арқылы сілтеме жасау
1. ФНИ-1.HTM файлының соңғы жағына алғашқы параққа – ФНИ топтарының сабақ
кестесі (файл RASP.HTM) парағына сілтеме жасау қажет. Сілтеме ретінде
төмендегідей түрде графикалық файлды пайдаланыңыздар:
… </TR>
</TABLE><BR>
<CENTER>
<A HREF=”RASP.HTM”><IMG SRC=”HOME.GIF”BORDER=”0”></A>
<CENTER>
< /BODY >
</ HTML >
Осының нәтижесінде алынған Webпарақтары қарап шығыңыздар.
Мұнда сілтеме рөлін оң жаққа және жоғары бағытталған тілсызық түріндегі
сурет атқарады, ол HOME.GIF файлында жазылған.
Лабораториялық жұмыс. Кесте жасау
1. Блокнот программасын іске қосыңыздар.
2. келесі мәтін жолдарын теріңіздер.
<HTML>
<HEAD>
<TITLE>Сабақ кестесі</TITLE> </HEAD>
<BODY BGCOLOR=”#FFFFFF”>
<P ALIGN=CENTER>
<FONT COLOR=”RED” SIZE=”6” FACE=”KZ ARIAL”>
<B>Сабақ кестесі </B> </FONT></P> <BR>
<FONT COLOR=”BLUE” SIZE=”4” FACE=”Times New Roman”>
<TABLE BORDER=”1” WIDTH=100% BGCOLOR=”#99 CCCC”>
<TR BGCOLOR =”#CCCCFF” ALIGN=CENTER>
<TD>Уақыты</TD>
<TD>7а класс</TD>
<TD>7б</TD>
<TD>7в</TD>
</TR>
<TR>
<TD>8-30 – 9-50</TD>
<TD> Орыс тілі </TD>
<TD> Информатика </TD>
<TD> Тарих </TD>
</TR>
<TR>
<TD>10-00 – 11-20</TD>
<TD> Математика </TD>
<TD>Геодезия </TD>
<TD> Ағылшын тілі </TD>
<TR>
<TD>11-30 — 12-30 </TD>
<TD> Тарих </TD>
<TD> Сызба геометрия </TD>
<TD> Компьютерлік графика </TD><TR>
</TABLE>
</BODY>
</ HTML >
Лабораториялық жұмыс. Гипермәтіндік байланыстар орнату
Бұранғы ФНИ.НТМ файлын Web – парақтың алдыңғы жағына жазылатын апта күндерінің
аттары жазылған кестелермен толықтырайық.
Ол үшін:
<FONT COLOR=”RED SIZE” =”6”
FACE=”KZ ARIAL””>
<B> ФНИ — 1
топтарының сабақ кестесі </B>
<FONT> </P>
<BR> жолдарынан кейін мынадай тәгтер тізбегін жазайық:
<TABLE WIDTH=100%>
<TR>
<TD> Дүйсенбі </TD>
<TD> Сейсенбі </TD>
<TD> Сәрсенбі </TD>
<TD>Бейсенбі </TD>
<TD> Жұма </TD>
<TD> Сенбі </TD>
</TR></TABLE>
<BR>
Бұл фрагменттен кейін (RASP.HTM файлында) Дүйсенбі сөзіне сілтеймін
белгі қоямыз, яғни <B> Дүйсенбі </B> </FONT>
сөздері орнына:
… <B> <A NAME=”ДС”> Дүйсенбі </A> </B> </FONT
> … сөздерін жазу керек.
Енді кесте ішіндегі Дүйсенбі сөзіне гиперсілтеме жасаймыз,
яғни <TABLE WIDTH=100%> <TR> <TD> Дүйсенбі
</TD> <TD> Сейсенбі </TD> <TD> Сәрсенбі
</TD> <TD> … сөздері орына:
<TABLE WIDTH=100%>
<TR> <TD> <A HREF=”#ДС”> Дүйсенбі </A>
</TD>
<TR> <TD> <A HREF=”#CС”> Сейсенбі </A>
</TD>
<TR> <TD> <A HREF=”#CP”> Сәрсенбі </A>
</TD> сөздерін жазамыз.
38 –сабақ. WEB-беттеріндегі фреймдер мен
графиканы қолдану.HTML-дегі фреймдерді құжатта бірнеше бөлімде көрсету.
Құжат
басының атрибуттары болмайды. Құжат басы тәгтерінің негізгі міндеттері – бүкіл
құжаттың көріну параметрлерін баяндау. Мұндай параметрлерге құжатты көрсету
стилін, жалпы базалық гипермәтіндік сілтеме адресін, жалпы гипермәтіндік
сілтемелерді, идентификаторды, құжат атын және т.б. жатқызуға болады. Төменде
тек қана жиі кездесетін контейнерлер берілген. 8
2.2.TITLE 8
2.3.BASE 8
2.4.ISINDEX 8
3. META ТӘГІ 10
^ 4. МІНДЕТТІ ТӘГТЕР 11
5. СЫҢАРСЫЗ ТӘГТЕР 12
ҚОРЫТЫНДЫ 15
ҚОЛДАНЫЛҒАН ӘДЕБИЕТТЕР 16
КІРІСПЕ
Барлық ақпарат WWW байттарының негізгі элементі болып
келетін Web беті ретінде бейнеленеді.
Web-беттер мультимедия технологиясын қолдап, өзінде әр түрлі ақпараттар түрін
біріктіреді. Олар: мәтін, графика, дыбыс, анимация және бейне. Көп жағдайда сол
немесе басқа Web-беттердің
желідегі жетістігі саналы және әдемі жасалуына байланысты.
Қолданушыылар стильді безендендірілген, анимация және графикамен тым
қамтылмаған, тез жүктелетін Web-броузер
терезесінде дұрыс бейнеленетін Web беттерін қолдану ұнамды.
Web-бетті тәгтер құру оңай емес, бірақ әрбір адам өзін
дизайнер рөліне қойғысы келетін шығар. HTML тілі сол тәгтерді құру үшін
пайдалынылады. Мен де бұл жағдайдан тыс қалмадым, сондықтан өзімнің курстық
жұмысым үшін осы тақырыпты таңдап алдым.
Өзімнің курстық жұмысымда Web-бетті тәгтер құру үшін не білу және істей алу қажет
екендігін, оны құру үшін қандай программаларды қамтамсыз ету және Web-бетті қалай тиімді қолдануды
мүмкіндігінше түсінуге тырыстым.
HTML тілі бір Web-парақ көлемінде бірнеше
құжатты көрсетуге мүмкіндік береді. Көрнекі құралдар көзқарасында HTML тілінің
мүмкіндігімен мәтінге графикалық және т.б. объектілерді ендіру ең әсерлі болып
табылады. Жұмыс барысында HTML тәгтері құжаттың сәйкес бөліктерін көрсетуге
әсерін анықтаймыз. HTML технологиясы кәдімгі мәтіндік құжатқа басқарушы
символдар (тәгтер) орналасқан құрылымнан тұрады.Мүнда тәгтердің мәтіннің
өлшемін, сызылымын, түсін, мәтіннің орналасуын, беттегі графикалық бейнені
мәтіндік құжатқа графикалық бейнені жасанды енгізу мұмкіндігін
қарастырамыз. Сонымен жақсы HTML құжатын қалыптастыру үшін, бірқатар қарапайым
ережелерді басшылыққа алудың өзі жеткілікті. Web-беттері кең ауқымды
тұтынушыларға арналған, сондықтан HTML құжаттарын әзірлеген кезде негізгі
ерекшеліктерін ойдан шығармау керек. HTML құжаттарды жасау үшін мәтіндік
редакторларды (мысалы, қойын дәптер (блокнот)), мәтіндік процессорлар (Word)
және визуалдық HTML редакторларын қолданамыз. Қарапайым HTML құжатты жасаудан
бастау үшін қасиеттерін ескеріп және параметрлерін қолдануды үйренсе жетіп
жатыр.
^
1. HTML ТӘГТЕР ТОБЫ
Барлық HTML тәгтерін олардың қызметі мен істеу
аймағына қарай келесі топтарға бөлуге болады:
1.
құжат құрылымын
анықтаушы;
2.
гипермәтін блоктарын безендіру (параграфтар, тізімдер, кестелер, бейнелер);
3.
гипермәтіндік сілтемелер;
4.
диалог ұйымдастыратын формалар;
5.
программалардың шақырылуы.
Гипермәтіндік торап құрылымы гипермәтіндік
сілтемелермен беріледі. Гипермәтіндік сілтемелер дегеніміз – басқа HTML
құжатының немесе INTERNET ақпарат қорының адресі.
Гипермәтіндік сілтемелерді жазу үшін WWW
жүйесінде арнайы форма құрылған болатын. Оның атауы – UNIVERSAL RESOURCE LOCATOR.
Осыған мысал ретінде төмендегіні келтіруге болады:
Этот текст содержит <A
rel=»nofollow ugc» target=»_blank» href=»http://polyn.net.kiae.su/altai/index.html»> гипертекстовую
ссылку</A>
Жоғарыда келтірілген мысалда HTML-да якор
(anchor) деп аталатын “А” тәгі URL түрінде сілтемені жазу үшін “HREF”
(HYPERTEXT REFERENCE) атрибутын қолданады. Бұл жоғарыда көрсетілген сілтеме
“http” протоколы арқылы “polyn.net.kiae.su” серверінің “altai” директориясында
орналасқан “index.html” құжатына көрсетіп тұр.
HTML-дағы гипермәтіндік сілтемелер екі түрге
бөлінеді: контексті және жалпы гипермәтіндік сілтемелер. Контексті
гипермәтіндік сілтемелер деп құжатқа енгізілген (ішіне енгізілген) сілтемелерді
айтамыз. Ал жалпы гипермәтіндік сілтемелерге бүкіл құжатпен байланысы бар және
құжаттың кез-келген бөлігін көрсету мүмкіншілігі бар сілтемелер жатады.
HTML құжаты құрылымы бір-біріне енгізілген
контейнерлерді қолдануға мүмкіндік береді. Алайда, құжаттың өзі де <HTML>
тәгімен басталып </HTML> тәгімен жабылатын үлкен бір контейнер болып
табылады:
<HTML> Содержание документа </HTML>
<HTML> контейнер немесе гипермәтіндік
құжаттың өзі екі енгізілген контейнерлерден тұрады: құжат басы — <HEAD>
және құжат денесі — <BODY>.
Мысал ретінде қарапайым бір құжатты
қарастырайық:
<HTML>
<HEAD>
<TITLE>Қарапайым құжат</TITLE>
</HEAD>
<BODY text=#0000ff BACKGROUND=#f0f0f0
><H1>Пример простого документа</H1>
<HR>Формы HTML-документов
<UL>
<LI>Классическая
<LI>Фреймовая
</UL>
<HR>
</BODY>
</HTML>
1-сурет. Қарапайым құжат
2-сурет. Мысық тәгі
Сіз бұның мысық туралы деректер екенін тез
білесіз және мысықтың атын, жасын және т.б. жеңіл тауып аласыз.
Cуретте көрсетілгендей, Excel және Word
бағдарламалары <CAT> деректерін CAT схемасымен салыстырып тексере
алады.Схемалар күрделі болуы мүмкін. Дегенмен, бұл схемалардың қандай болатынын
білуге көмектеседі. Төмендегі схема <МЫСЫҚ> … </МЫСЫҚ> тәг
жинағына арналған ережелерді анықтайды.
3-сурет.HTML құжат.
4-сурет.HTML(код үлгісі).
Жоғарыдағы код үлгісі түрлендіруді жазудың бір
жолын көрсетеді. Ол <МЫСЫҚ> деректерін веб-беттэгі кестәге қотарады. Үлгі
нүктесі сізге түрлендіруді қалай жазу керектігін қайта көрсетпейді, дегенмен
сізге түрлендірудің алатын бір пішінін көрсетеді.
<html></html> Бұл программада беттің
HTML құжат екенін көрсетеді.
<head></head> Құжаттың денесінде
көрінбейтін, әртүрлі ақпараттар орналасатын орынды анықтайды. Мұнда құжаттың
атын немесе іздеу машиналарына арналған тәгтер орналасқан.
<body></body> Құжаттың көрінетін
бөлігін, яғни денесін анықтайды.
Мазмұнға арналған тәгтер
<title></title> Программаның бетті
көру мазмұнына құжаттың аты кіреді.
Құжат денесінің анықтауыштары (атрибуттар)
<body bgcolor=?> RRGGBB түріндегі түстің
мәнін қолдана отырып, құжат фонының түсін береді — мысалы: FF0000 — қызыл түс.
<body text=?> RRGGBB түріндегі түстің
мәнін қолдана отырып, құжат мәтінінің түсін береді — мысалы: 000000 — қара түс.
<body link=?> RRGGBB түріндегі түстің
мәнін қолдана отырып, гиперсілтемелердің түсін береді — мысалы: 00FF00 — жасыл
түс.
<body vlink=?> RRGGBB түріндегі түстің
мәнін қолдана отырып, сіз қолданып кеткен гиперсілтемелердің түсін береді —
мысалы: 333333 — сұр түс.
<body alink=?> RRGGBB түріндегі түстің
мәнін қолдана отырып, гиперсілтемелерді басқан сәттәгі түсін береді.
^
1-кесте.HTML тілінің негізгі тәгтері кестесі
|
|
|
|
|
|
|
|
|
|
|
|
|
|
|
|
|
|
|
|
|
|
|
|
^
2. HTML ҚҰЖАТЫНЫҢ КОНТЕЙНЕРЛЕРІ
Құжатттың әрбір құрама бөліктерінде өзіне
тән контейнерлер тобы бар. Құжаттың денесінде қоланылатын контейнерлер құжаттың
тақырыбында (басында) немесе FRAMESET (фрейм) контейнерінде қолданылмайды.
2.1.Құжаттың HTML-HEAD бас контейнері
Құжат басының атрибуттары болмайды. Құжат
басы тәгтерінің негізгі міндеттері – бүкіл құжаттың көріну параметрлерін
баяндау. Мұндай параметрлерге құжатты көрсету стилін, жалпы базалық
гипермәтіндік сілтеме адресін, жалпы гипермәтіндік сілтемелерді,
идентификаторды, құжат атын және т.б. жатқызуға болады. Төменде тек қана жиі
кездесетін контейнерлер берілген.
2.2.TITLE
Ең жиі қолданылатын құжат басы тәгі – құжат аты
болып табылады. TITLE-дің жазылу тәртібі келесідей:
<ТIТLЕ> Название документа </ТIТLЕ>
TITLE тәгінің құрамы құжат аты өрісінде
көрсетіледі.
2.3.BASE
BASE тәгі URL формасындағы гипермәтіндік сілтеме
формасымен байланысты. Себебі, URL спецификациясы құжаттардың екі формасын
анықтайды: толық және толық емес URL адрес формасын қолдануға болады. Бірақ
толық емес спецификация формасын қолдану үшін оны бір нәрсеге базалау керек,
яғни толық емес URL формасынан толық URL формасын құру үшін базалық адресін
беру керек. BASE тәгі осы базаны анықтауға мүмкіндік береді. Солайша, егер
құжат басынана келесі қатар берілетін болса:
<BASE
rel=»nofollow ugc» target=»_blank» href=»http://polyn.net.kiae.su/>
онда гипермәтіндік сілтеме түрі:
<A rel=»nofollow ugc» target=»_blank» href=»/altai/index.html»>
келесі түрге дейін кеңейтіледі:
<A HREF=”
http://polyn.net.kiae.su/altai/index.html”>
Бұл басқа да құжат тәгтерінің импорттаушыларына
да әсер етеді. Графикалық бейне құжатында келесі команда бойынша көрсетілсе:
<IMG SRC=»/gif/test.gif»>
онда ол келесі адрес бойынша ізделінеді:
<IMG SRC=’
http://polyn.net.kiae.su/gif/test.gif’>
BASE тәгі құрамы қолданушы интерфейсімен тура
көрсетілмейді.
2.4.ISINDEX
HTML құжатын басты сөздер бойынша іздеу
мүмкіншілігі құжат басы ISINDEX тәгімен анықталады. Бұл тәг HTML тілінің
алғашқы версияларында ешқандай қосымша атрибуттары болмаған. Егер сервер басты
сөздер боынша сұрау істесе, онда ол автоматты түрде құжат басына ISINDEX тәгін
қоятын. Басты сөздер тізімін клиент құжат адресіне “?” символы болған жағдайда
іздеуіш қызметін атқаратын сервер HTML тілінің жаңа версияларында сұрауыш
өңдейтін программаны көрсетуге және “SEARCH ISINDEX” стандартымен бірге фразаны
беріге болады:
<ISINDEX HREF=
«http://polyn.net.kiae.su/cgi-bin/search» PROMPT=»Enter
Keywords:»>
Көрсетілген мысалда HREF атрибуты сұрауыш
өңдейтін программа адресін анықтайды, ал PROMPT атрибуты – шақыру мазмұны.
^
3. META ТӘГІ
META тәгі HTML спецификациясында жоқ
конструкцияларды құжат басында анықтауға арналған. Үш атрибуты бар: NAME,
CONTENT, HTTP-EQUIV. Бұл тәгтің күрделілігі – бұл тәг арқылы енгізілетін
конструкцияны интерпретациялау үшін сервердің немесе қолданушы интерфейстің
конструкцияны қолдана білу және шифрын оқи білу мүмкіншілігі болуы қажет.
Мұндай жұмыс түрі үшін программа SGML конструкцияларын интерпретациялауы қажет.
Бірақ ол ешбір интерфейсті программада қамтылмаған. Практика жүзінде бұл тәгті
тек құжаттың басына HTTP-EQUIV атрибуты арқылы анықталған HTTP ақпараттар
протоколы бойынша енгізу арқылы ғана жүзеге асыруға болады. Ол келесі түрде
болады:
<META HTTP-EQUIV=»Keywords»
CONTENT=»Plasma, Nuclear Physics»>
Мұндай қолданымнан соң HTTP пакетінің басына
келесі қатарлар қосылады: Keywords: Plasma, Nuclear, Physics. Мысалға, бұл
почта арқылы жіберу кезінде өте ыңғайлы.
META контейнерінің ең тиімді қолданылымын
демонстрациялық роликтерді құру үшін пайдаланады. Мұндай жағдайда көрсетілетін
беттің өзгеруі Refresh (яғни, құжат өңделу уақытында) параметрінде құрылады.
Құжат басына META контейнерінің келесі түрі жазылады:
<META HTTP-EQUIV=»Refresh»:
CONTENT=“0, URL=next.html”>
бұл құжат басында шығатын HTTP протоколының
хабарламасымен бірдей болып табылады. Ол келесі түрдегідей болады:
Refresh = 0; URL=next.html <LF>
Бұл негізінен құжаттың браузер қосылғаннан кейін
ауысқандығын білдіреді. Сонымен қатар жаңа құжат ретінде URL параметріндегі
құжат қолданылады.
^
4. МІНДЕТТІ ТӘГТЕР
Міндетті тәгтер қатарына жоғарыда айтылып кеткен
<HTML>, <HEAD>, <TITLE>, <P> тәгтері жатады. Сонымен
қатар айта кететін тәгтердің бірі — <Hi> тәгі (мұндағы і=1..6). Бұл тәг тақырыптың алты түрлі
жағдайын көрсетеді. Ең бірінші түрі – ең ірісі (үлкені), ал алтыншысы, әрине,
ең кішісі болып келеді. Мысал ретінде:
<html>
<head>
<title>МЫСАЛ 2</title>
</head>
<body text=darkblue>
<center><b>
<h1>ПОС-98-1к</h1><p>6<h2>ПОС-98-1к</h2><p><h3>ПОС-98-1к</h3><p>
<
h4>ПОС-98-1к</h4><p><h5>ПОС-98-1к</h5><p><h6>ПОС-98-1к</h6>
</body>
</html>
2-сурет. Тақырып көлемі түрлері
^
5. СЫҢАРСЫЗ ТӘГТЕР
Сыңарсыз тәгтер HTML тілінің екі негізгі
тәртібіне бағынбайтындар: біреулері жабушы тәгтерді қажет етпейді, ал
кейбіреулері (&-үлестірулері деп аталатын) тек қана кіші әріптермен жазылуы
керек.
<BR>
Бұл белгі абзацты бұзбай, жаңа жолдан бастау
қажет болғанда қолданылады. Әсіресе өлең шумақтарын жазғанда ыңғайлы.
<html>
<head>
<title>МЫСАЛ 3</title>
</head>
<body>
<P><b>Однажды в студеную зимнюю
пору<BR>
Сижу за решеткой в темнице сырой.<BR>
Гляжу — поднимается медленно в гору<BR>
Вскормленный в неволе орел молодой.</P>
<P>И шествуя важно, в спокойствии
чинном,<BR>
Мой грустный товарищ, махая крылом,<BR>
В больших сапогах, в полушубке
овчинном,<BR>
Кровавую пищу клюет под окном.</P>
<
/body> </html>
1-сурет. Жаңа жол және абзац.
<HR>
Бұл тәг көлденең сызықты сызғанда қолданылады.
Тэг қосымша SIZE (сызық қалыңдығын пикселмен анықтайды) және WIDTH (сызық
ұзындығын пикселмен немесе экран бетіне шаққандағы пайыз бойынша анықтайды)
атрибуттарын қабылдайды. Келесі мысалда кейбір сызықтар түрі көрсетілген:
<html> <head>
<title>МЫСАЛ
4</title></head><body>
<H1>Коллекция горизонтальных
линий</H1>
<HR SIZE=2 WIDTH=100%
color=darkred><BR>
<HR SIZE=4 WIDTH=50% color=darkred><BR>
<HR SIZE=8 WIDTH=25%
color=darkred><BR>
<HR SIZE=16 WIDTH=12%
color=darkred><BR>
<
/body> </html>
2-сурет. Сызық түрлері
&- үлестірулері
“<” және “>” символдарын браузер HTML
тәгтерінің басы мен соңын көрсететіндіктен мынадай сұрақ туындайды: мұндай
символдарды экранда қалай көрсетуге болады? HTML-да бұл &-үлестірулер
көмегімен жасалады. Оларды тағы да символдық объектілер немесе
эскейп-үлестірулер деп те атайды. “<” символын браузер мәтін арасында
< (less than ағылшын сөздерінің алғашқы әріптерінен алынған) үлестіруі
кездескенде көрсетеді. “>” символын > арқылы (greater than ағлшын
сөздерінің алғашқы әріптері), “&” символын & арқылы, ал (“) қос
тырнақшаны " арқылы экран бетінде көрсетуге болады.
Ескерту: үтір-нүкте (;) символы міндетті түрде
&-үлестірулерінен кейін қойылып отырылуы керек және бұл үлестірулер кіші
әріппен жазылуы керек.
Жалпы айтқанда, &-үлестірулері ASCII
кестесінің екінші бөлігіндегі барлық символдарды қамтиды. Бірақ, кейбір
серверлер сегізбиттік мәліметтерді қолдамайды. Сондықтан да олар ASCII
кодтарының 127-ден жоғарғыларын ғана &-үлестірулері арқылы қолдайды.
Түсініктемелер
Браузер <!—және —> арасына алынған
мәтіндерді елемейді. Бұл белгілер ТҮСІНІКТЕМЕЛЕР жазу үшін арналған. Мысалы:
<!— Это комментарий —>
ҚОРЫТЫНДЫ
Курстық жұмысымда HTML тілінде тәгтер және
тәгтер түрлері жалпы қолданылымы көрсетілген. Әр тақырыпқа мысал түрінде
программа мәтіні мен нәтижесі сурет түрінде көрсетілген.
Сонымен HTML-файлдарының жетістігі деп мыналарды
атап кетуге болады:
аз ақпараттық көлем;
кез келген дербес компьютерден көру мүмкіндігі;
интерактивтілігі.
Жұмыс барысында HTML тілінде бар шектеулермен
және оларды жеңудің кейбір әдістерімен таныс болдым. HTML тілінде жаңа құжат
құрып, оны тексеріп, алынған HTML кодын зерттедім.
HTML тілінің ең маңызды құралы ретінде тәгтер
болып табылады. Басқа программалау тілдеріндегі сияқты күрделі емес, жеңіл әрі
нәтижесі де тамаша толығырақ. HTML тегтерінің іздеген деректеріңіздің қандай
екенін нақты білуге мүмкіндік беретінін көруіңізге болады. HTML қолдайтын кез
келген бағдарлама схеманы, деректерді оқуға, түсіндіруге және өңдеуге пайдалана
алады. Схемаларды пайдаланудың үлкен артықшылығы олардың бүлінген деректерден
сақтауына көмектесе алуында болады. Сонымен бірге олар бүлінген деректерді
табуды жеңілдетеді, себебі HTML деректерінде ақау туындағанда, ол тоқтайды.
Қорыта келе, меніңше HTML тілі қолданымы жағынан
өте ыңғайлы және түсінкті болып келеді.Ол арқылы ақпаратты бейнелеу өте тиімді.
Бақылау
сұрақтары:
1.
Электрондық почта
дегеніміз не?
2.
Электронды почта қандай
хабарламаларды жеткізуге мүмкіндік береді?
3.
Электронды почта қалай
жұмыс істейді?
4.
Қандай почта
серверлерін білесіз?
5.
Интернет деген не,
және ол не үшін қажет?
6.
Провайдер таңдау
кезінде қойылатын талаптар.
7.
Интернет желісіне
қалай қосылуға болады?
8.
Интернет браузерімен
жұмыс істеу негіздері.
39 –сабақ. HTML — де беттерді құру және
безендіру.
Құжатқа
гиперсілтемені кірістіру үшін, Интернет- беттің мекен- жайын көшіріп алуға және
алмастыру буферін пайдалануға болады.
Егер сіз құжатқа
мекен- жайдың өзін емес, осы мекен- жайға тек сілтеме кірістіргіңіз келсе,
онда Гиперсілтемелерді кірістіру диалогтық терезесін пайдалану
қажет.
8.2.
Сурет. Гиперсілтемелерді кірістіру диалогтық терезесі
Бұл диалогтық
терезені шақыру үшін келесі әрекеттерді орындаңыз:
· Ctrl+K пернелер үйлесімін пайдаланыңыз;
· Кірістіру қосымшасына
өтіңіз және лентада Байланыстар тобындағы Гиперсілтеме батырмасын
басыңыз;
8.3. Сурет. Байланыстар тобы
Гиперсілтемені
кірістіру терезесінің сол жақ бөлігінде төрт батырма орналасқан. Олар әр түрлі
элементтерге гиперсілтемелерді жылдам құруға мүмкіндік береді:
· Файлға немесе веб- бетке;
· Осы құжаттағы басқа орынға;
· Жаңа құжатқа;
· Электронды поштаның мекен- жайына.
Мәтін өрісін
толтыру арқылы сіз құрылған гиперсілтеменің қолданылуын жеңілдете аласыз. Бұл
жағдайда қолданушы каталогтың немесе файлдың жүйелік мекен- жайының және URL
орнына сіз енгізген мәтінді көреді (8.4. Сурет).
8.4. Сурет.
Гиперсілтеме мекен- жайының орнына мәтін бейнеленеді
Көмек батырмасын басқан кезде Гиперсілтеме
үшін көмек терезесі ашылады.
8.5.
Гиперсілтемеге нұсқағышты жақындатқан кезде көмек мәтіні көрінеді
Word құжатына
кірістірілген гиперсілтемелерді браузердағы сияқты пайдаланбайды. Сілтеме
арқылы өту үшін Ctrl пернесін басып және ұстап тұру қажет. Осы кезде нұсқағыш
қолға айналады, одан кейін сілтемеге шертуге болады (8.6. Сурет).
8.6. Сурет. Нұсқағыштын пішіні өзгерген кезде
сілтеме бойынша өтуге болады
Сілтемелерді
құрмас бұрын құжаттың құрылымына назар аударыңыз. Құжатта мынандай элементтер
болуы қажет:
· Тиісті стилдермен безендірілген тақырыптар;
· Бетбелгілер, оларды құру үшін Кірістіру қосымшасына
өтіңіз, лентада Байланыстар тобындағы Бетбелгі батырмасын
басыңыз және Бетбелгі диалогтық терезесінде бетбелгінің атауын
енгізіңіз (8.7. Сурет).
8.7. Сурет.
Бетбелгі диалогтық терезесі
8.8. Сурет.
Құжатта анықталған орнымен гиперсілтемелерді байланыстыру
Құрылған
гиперсілтемені контексті менюдің көмегімен редактілеуге болады. Менюді
тышқанның оң жақ батырмасымен гиперсілтемеге шерту арқылы шақыруға болады.
8.9. Сурет.
Гиперсілтеменің контексті менюі
8.2. Веб-
беттермен жұмыс
8.1. Жаттығу.
Word құжаты негізінде веб- беттерді құру
Word құжаты
негізінде веб- беттерді құру үшін келесі әрекеттерді орындаңыз:
1. Веб- бет сияқты сақтағыңыз келетін құжатты ашыңыз;
2. Office батырмасын
басыңыз, одан кейін Қалай сақтау батырмасын басыңыз;
3. Құжатты сақтау терезесінде
Веб- беттің файлының типін таңдаңыз
Назар аударыңыз.
Құжатты веб- беттер форматында сақтамас бұрын, міндетті түрде Түр менюі
көмегімен Веб- құжатты көру режиміне өтіңіз. Осы режимде
пішімдеу параметрлері дұрыс көрініп тұрма қараңыз.
Көлденең
сызықтардың көмегімен веб- беттерді безендіру
Көлденең сызықтар
веб- беттерді бірнеше бөлікке бөлу құралы болып табылады. Оны құжатқа қосу
үшін, лентада Басты қосымшадағыАбзац тобында Төменгі
шекара батырмасын басыңыз және менюден Көлденең сызықтар командасын
таңдаңыз.
8.10. Сурет.
Менюден Көлденең сызықтар командасын таңдау
Құжатыңызда сызық
пайда болғаннан кейін, сіз оны ерекшелеп көшіре аласыз және оның өлшемін,
бейнелену тәсілін, күйін және түсін өзгерте аласыз. Ол үшін тышқанның оң жақ
батырмасымен шақырылатын, контексті менюден Көлденең сызықтың пішімі
жолын таңдаңыз.
8.11. Сурет.
Көлденең сызықтың пішімі терезесі
Егер сіз көлденең
сызықтың басқа түрін таңдағыңыз келсе, онда келесі әрекеттерді орындаңыз:
1. Басты қосымшадағы Абзац тобында Төменгі
шекара батырмасын басыңыз, менюден Шекаралар және құю командасын
таңдаңыз;
2. Шекаралар және құю диалогтық терезесінде Көлденең сызықтар батырмасын
басыңыз (8.12. Сурет);
8.12. Сурет. Шекаралар
және құю диалогтық терезесі
3. Шекаралар және құю диалогтық терезесінде сызықты таңдаңыз (8.13. Сурет);
8.13. Сурет.
Көлденең сызықтар диалогтық терезесі
4. Ерекшеленген сызықты қою үшін, Ок батырмасын басыңыз.
Веб- беттерді
редактілеу және сақтау
Microsoft Word
бағдарламасында құрылған Веб- беттерді HTM немесе HTML форматында сақтау қажет.
Microsoft Office құралдарымен құрылған HTML- файлдарын осы дестенің
бағдарламаларының көмегімен оңай редактілеуге болады. Файлдарды редактілеу үшін
Internet Explorer терезесінде Microsoft Office Word
бағдарламасында Бет- Басқару командасын (Page-Edit
With Microsoft Office Word) орындаса жеткілікті (8.14. Сурет).

8.14. Сурет. Internet Explorer терезесінде Microsoft
Office Word бағдарламасында Бет- Басқару командасын
орындау
Осы кезде файл
құрылған Microsoft Office қолданбасы жүктеледі. Егер осы команданы
орындау кезінде, файл Word бағдарламасында емес Блакнот
бағдарламасында ашылса, онда келесі әрекеттерді орындаңыз:
1. Браузер терезесін ашыңыз;
2. Сервис- Шолушы қасиеті командасын орындаңыз (Tools-Internet Options);
3. Бағдарламалар қосымшасына
өтіңіз (Programs) және HTML редакторы тізімінен веб- беттерді редактілеу үшін
қажетті бағдарламаны таңдаңыз (HTML Editor) (8.15. Сурет)
8.15. Сурет. Бағдаламалар қосымшасы, Internet
Explorer бағдарламасының Шолушы қасиеті терезесі
8.3. Болг жазбаларын құру
Word
бағдарламасының жаңа нұсқасында хабарламаларды блогта жариялауға арналған
арнайы құрал- саймандар бар. Күнделікті өзінің интернет- күнделіктерін
жүргізетін адамдар, енді Word терезесінен тікелей хабарламалар жаза алады. Word
бағдарламасынан шықпай ақ, пішімдеудің барлық құралдарын қолданып, мәтінді
блогқа орналастыруға болады.
Жаңа құжатта
блог жазбаларын құру
Егер сіз блогта
хабарлама жазғыңыз келсе, келесі әрекеттерді орындаңыз:
· Office батырмасын басыңыз және Меню құру командасын
таңдаңыз;
· Құжат құру терезесінде Блогтың жаңа жазбасы пунктін
таңдаңыз (8.16. Сурет) және Құру батырмасын басыңыз;
8.16. Сурет.
Блогтың жаңа жазбасын құру
· Блогтың есепке алу жазбасын тіркеу терезесі пайда болады. Word терезесінен тікелей
хабарламаларды жариялау үшін, өз деректеріңізді енгізу қажет- сіздің блогыңыз орналасқан
сервисті көрсету керек, сонымен қатар жеке мәліметтеріңізді- қолданушының
атын және паролін енгізіңіз. Мұны қазір жасауға болады немесе хабарлама
жөнелтуге дайын болғаннан кейін жасасаңыз болады. Деректерді қазір енгізу
үшін Тіркеп қою батырмасын басыңыз (8.17. Сурет);
8.17.
Сурет. Блогтың есепке алу жазбасын тіркеу терезесі
· Блогтың есепке алу жазбасын құру терезесіндгі тізімнен сіздің блогыңыз
орналасқан Сервис блогын таңдаңыз (8.18. Сурет). Егер тізімде
сіз қолданатын сервис жоқ болса, онда Басқа нұсқасын
таңдаңыз. Ары қарай батырмасын басыңыз;
8.18. Сурет.
Блогтар сервисін таңдау
· Қолданушының аты мен паролін енгізіңіз (8.19. Сурет).
Егер Паролді сақтау жалаушасын орнатсаңыз, онда әр хабарламаны
жариялау кезінде жеке мәліметіңіз сұралмайды. Ал егер жалаушаны
орнатпасаңыз, онда әр хабарламаны жіберу кезінде мәліметтерді қолымен енгізу
қажет болады. Егер сіз ортақ компьютермен жұмыс жасайтын болсаңыз және блогта
сіздің атыңыздан хабарлама қалмауы үшін осы функцияны қолданған ыңғайлы;
8.19. Сурет.
Жеке мәліметтерді енгізу
8.20.
Жеке мәліметтерді және сервис атауын енгізу
Назар
аударыңыз. Сіз Word
бағдарламасының көмегімен блогтың есепке алу жазбасын тіркей алмайсыз, тек бар
жазбаны ған пайдалана аласыз. Жаңа есепке алу жазбасын тіркеу үшін, өзіңіз
таңдаған сервистің сайтына кіріңіз, мысалы, Blogger (http://www.blogger.com) және Create your blog now батырмасын
басыңыз. Одан кейін экрандағы нұсқаулықты орныдаңыз. Есепке алу жазбасы
құрылғаннан кейін, сіз оны Word бағдарламасына қоса аласыз.
· ОК батырмасын басыңыз, осыдан кейін Word бағдарламасы
сервиспен байланыс жасайды. Егер барлық мәліметтер дұрыс болса, сіз есепке алу
жазбасын тіркеу сәтті аяқталғаны жайлы хабарлама аласыз (8.21. Сурет).
Хабарламаны құрастыруды бастау үшін ОК батырмасын басыңыз;
8.21. Блогтың
есепке алу жазбасын тіркеу сәтті аяқталғаны жайлы хабарлама
· Word бағдарламасының интерфейсі өзгергенін көресіз.
Лентада бар болғаны екі қосымша ғана қалады. Блог жарияланымдарын құру кезінде
қажет болатын құрал- саймандар осы қосымшаларға орналастырылған (8.22.
Сурет). Блог жазбалары қосымшасында хабарламаны
жариялауды редактілеуге, пішімдеуге және оларды басқаруға арналған
құралдар бар. Ал Кірістіру қосымшасында блогқа қосымша
деректерді енгізуге арналған батырмалар бар: диаграммаларды, расторлық
кескіндерді және векторлық суреттерді, WordArt объектілерін, гиперсілтемелерді,
кестелерді, SmartArt объектілерін. Мәтінді енгізуге арналған терезе көлденен
сызықтармен бөлініп тұратын екі аймаққа бөлінген. Сызықтың үстіндегі аймаққа
жазбаның атауын енгізу қажет. Ол үшін курсорды жай орнатыңызда мәтінді
енгізіңіз. Одан кейін жазбаның өзін құруды бастауға болады (8.23. Сурет)
8.22. Сурет. Блогтарды
құру режиміндегі Word бағдарламасының құрал- саймандары
1.23. Сурет. Жазбаның атауын және мәтінін енгізу
· Мәтін енгізіліп болғаннан кейін, Блог жазбасы қосымшасындағы Блог тобында Жариялау батырмасын
басыңыз (8.24. Сурет). Бағдарлама блог орналасқан сервиспен байланыс жасайды,
біраз уақыттан кейін хабарлама жарияланады. Бұл туралы мәліметті жазбаның
атауының астынғы жағыннан көре аласыз (8.25. Сурет). Жазбаның пайда болғанына
көз жеткізу үшін, браузерді ашыңыз және блогтың мекен- жайын енгізіңіз (8.26.
Сурет).
1.24. Сурет. Жариялау батырмасы
1.25. Сурет. Блог жазбасы сәтті жарияланды
1.26. Сурет. Браузер терезесіне Word бағдарламасының көмегімен
жарияланған жазбаның бейнеленуі
Егер сіздің әр
түрлі сферадағы бірнеше блогыңыз болса, сіз оларды оңай басқара аласыз. Ол
үшін Блог жазбалары қосымшасындағы Блогтобында Есепке
алу жазбасын басқару батырмасын басыңыз. Барлық сақталған есепке
алу жазбалары Блогтың есепке алу жазбасытерезесінде тізімге
енгізіледі (8.27. Сурет). Тиісті батырмалардың көмегімен оларды редактілеуге
немесе жоюға болады. Бұдан басқа, Құрубатырмасының көмегімен жаңа
есепке алу жазбасын қосуға болады.
1.27. Сурет. Блогтың есепке алу жазбасы
Блог жазбасын
редактілеу
Word бағдарламасының
құралдарын пайдаланып, сіз жаңа жазба құрып қана қоймай, сонымен қатар бұрыңғы
жазбаны редактілей аласыз. Ол үшін Блог жазбалары қосымшасындағы Блог тобында
Бұрыннан барды ашу батырмасын басыңыз. Бұрыннан бар жазбаларды ашу терезесі
пайда болады (8.29. Сурет). Бұл терезеде блогта бар барлық қол жетімді
жазбалардың атаулары енгізіледі. Жарияланымды редактілеу үшін қажеттісін
таңдап. ОК батырмасын басыңыз.
8.29. Сурет. Бұрыннан бар жазбаны ашу терезесі
Стилдерді, құюды және басқада пішімдеу
құралдарын пайдалануды ұмытпаңыз, сонымен қатар хабарламаны жарияламас бұрын
орфографиясын тексеріңіз. Бұл құрал- саймандардың барлығы Блог жазбалары
қосымшасында орналасқан.
Бұрыннан бар құжат негізінде блог
жазбаларын құру
Біз жоғарыда жаңа құжатта блог
жазбаларын құруды қарастырдық.
Word бағдарламасында бірнеше мәтіннен
тұратын, бұрыннан бар құжат негізінде жарияланым құру мімкіндігі де бар. Сіз
белсенді құжаттың барлық мәтінін немесе ерекшеленген үзіндісін ғана блогқа
орналастыра аласыз.
Бұрыннан бар құжаттың мәтінін блогқа
жариялау үшін келесі әрекеттерді орындаңыз:
· Office батырмасын басыңыз және менюден Жариялау-
Блог командасын таңдаңыз (8.30. Сурет);
8.30. Сурет.
Office менюіндегі Жариялау- Блог
· Егер сіз осыған дейін блогқа жариялау функцияларымен
жұмыс жасамаған болсаңыз, онда Блогтың есепке алу жазбасын тіркеутерезесі
пайда болады. Ал егер сіздің есепке алу жазбаңыздың параметрлері бағдарламада
сақталған болса, онда Word терезесінде блогты құру режимін көресіз.
Егер сіз Жариялау- Блог
командасын таңдау алдында мәтінді ерекшелесеңіз, онда жаңа құжатта
құжаттың барлық мәтіні пайда болады. Ал егер мәтінді ерекшелесеңіз, онда осы
үзінді ғана пайда болады;
· Мәтінді блогқа орналастыру үшін Жариялау батырмасын басыңыз.
Бұрыннан бар құжат
негізінде блог жазбасын құру кезде, жарияланымның атауын енгізуді ұмытпаңыз.
Өйткені ол автоматты түрде пайда болмайды.
Қолданылатын әдебиеттердің тізімі:
- М.К.
Байжұманов, Л. Жапсарбаева «Информатика», Астана-2004
г. - Р.
Бекмолдаева, Р. Джеренова «MS Excel» Лабораторный
практикум. Ш-2000 г. - Р. Кадирбаева. «Microsoft Access». Ш-1999 г.
- Н. Т.
Ермеков «Компьютерная графика» Астана -2007
г. - Н.Т.Ермеков
«Информационные технологии» Астана-2006
г. - «30
уроков по информатике». Е. Балапанов, Б. Борибеков. А-1999
г. - Н.Т.Ермеков «Элементы информатики», А-2007г.
- И.И.Сергеева,
А.А.Музалевская «Информатика», Москва -2006 г. - В.Грузин
«Информатика» А-2007г.
10. Информатика негіздері журналы.Острейковский В.А.
Информатика.- Москва: Выс.Шк., 2001.
1.
.Симонович С.В., Евсеев
Г.А. Общая информатика.- Москва. Инфорком пресс и АСТ пресс – 2000г. Информатика:
Учебник / Под ред. Н.В. Макаровой.–М.: Финансы и статистика, 1997.–522c.
2.
Информатика: Практикум по технологии работы на компьютере / Под ред.
Н.В.Макаровой. –М.: Финансы и статистика, 1997.–320c.
3.
Информатика для юристов и экономистов: Учебник для вузов / Под ред.
С.В.Симоновича. –СПб.:Питер ,2001. – 688с.
MS Excel электрондық кестесі туралы жалпы түсінік. Бағдарламаны іске қосу, мәзірмен жұмыс
MS Excel — сандық кестелермен жұмыс істеуге арналған Microsoft Office –тің құрамына кіретін программа. MS Excel-дегі ыңғайлцы аспаптардың көмегімен алынған сандық мәндерді талдауға, сонымен қатар олардың нәтижесін кесте түрінде беруге болады. Есептеу кезінде 400-ден аса математикалық, статистикалық, қаржылық және басқа да арнаулы функцияларды, әр түрлі кестелердің өзара байланыстарын қарастыруға болады.
MS Excel-дің қосылуы бірнеше әдістермен жүзеге асады. MS Excel қосылғаннан соң MS Excel терезесі ашылады. Бас меню де, негізінен, басқа да Microsoft Office программаларындағы бөлімдерден құрылған.
Оның Word менюінен өзгешелігі, Кесте орнына Мәлімет (Данные) алмастырылған.
Жұмыс кітабы. Microsoft Excel файлы жұмыс кітабы деп аталады. Жұмыс кітабы терезенің төменгі жағына аттары таңбаша арқылы берілген парақ қаттамасының жұмыс парағынан тұрады.
Жұмыс парағы 256 бағаннан және 65 536 жолдан тұратын кесте түрінде беріледі. Жолдар сандармен нөмірленген, ал бағандар әріптерден және әріп комбинацияларынан тұрады. Алфавиттің 26 әрпінен кейін АА, АВ т.с.с. әріп комбинациялары басталады.
Әрбір ұяшықтың жол атынан және баған атынан құрылған адресі болады. Кестенің әрбір ұяшығының мекені баған мен жол қиылысында орналасқан. Мысалы, егер ұяшық F бағанында және 7 жолында орналасса, онда оның мекені F7.
Берілгендерді ұяшыққа енгізу. Алдымен тышқан курсорын енгізілетін ұяшыққа апарып шерту арқылы оны белгілеп алады. Сол кезде ұяшық қоршауға алынады, сонымен бірге формуланың сол жақ бөлігінде «А1» жазуы көрінеді. Осыдан кейін берілгендер енгізіледі. Берілгендердің ұяшыққа енгізілгеніне көз жеткізу үшін мына әдістердің біреуімен тиянақтау керек:
* Енгізу пернесін басу;
* Формула жолындағы символмен берілген батырманы басу;
* Басқа ұяшықтағы курсорды шерту;
* жұмыс ұяшығынан бағыттаушы пернелердің көмегімен шығу.
Егер бағанның енінен мәтін ұзындау болса, онда ол келесі бос тұрған бағанда көрсетіледі.
Кестенің элементтерін белгілеу. Кестенің бір ұяшығы әр уақытта жұмыс істеп тұрады. Жұмыс істеп тұрған ұяшық қоршаумен белгіленеді. Ұяшықта жұмыс істету үшін бағыттаушы пернелермен курсорды осы ұяшыққа апару немесе тышқанды шерту қажет.
Жұмыс кітабын құру. Жаңа жұмыс кітабын құру үшін Файл менюіндегі Құру командасын таңдау керек. Ашылған диалогтік терезеде солардың негізінде құрылатын жұмыс кітабының қосымшасын, одан кейін шаблонды таңдау керек; соңынан ОК батырмасын шертіңіз.
Жұмыс кітабын ашу. Құрылған жұмыс кітабын ашу үшін Файл менюіндегі Ашу (Открыть) командасын таңдауыңыз керек, сол кезде Құжатты ашу диалогтік терезесі ашылады. Бума өрісінің тізімінен керекті жұмыс кітабы орналасқан дискіні таңдау қажет.
Кесте — ақпараттың жолдар мен бағандарда реттеліп берілуі. Кесте жолдар мен бағандардың кез келген санынан құрылуы мүмкін. Кестеде тек бір ғана жол болса сызықтық кесте деп аталады. Бірнеше жолдардан тұратын кесте тіктөртбұрышты кесте деп аталады.
Жол — көршілес ұяшықтардың бірлестігі.
Баған — көршілес ұяшықтардың тік бірлестігі.
Бағандар мен жолдар қиылысы ұяшық деп аталады. Ұяшықтар деректер сақталатын орын.
Төменде орналасқан тізім ішінен (екі шерту арқылы) кітап тұрған буманы және кітаптың өзін таңдау керек.
Үнсіз келісім бойынша xls кеңейтілуі және белгісі бар Microsoft Excel кітабының файлдары ғана тізімге шығады. Басқа типтегі файлдарды немесе барлық файлдарды шығару үшін Файл типі (түрі) өрісінің тізімінен сәйкес типті таңдап алу керек.
Қайта сақтау кезінде Құжатты сақтау диалогтік терезесі шықпайды, кітап автоматты түрде сол файлда сақталады. Кітапты басқа атпен немесе басқа бумаға сақтау үшін Файл менюіндегі Қалай сақтау керек командасы таңдалады, сонда Құжатты сақтау терезесі шығады.
Бақылау сұрақтары:
1) Microsoft Excel қалай қосылады?
2) Microsoft Excel –дің жұмыс парағы дегеніміз не?
3) Microsoft Excel –дің жұмыс кітабы дегенді қалай түсінесіз?
4) Microsoft Excel –де жаңа құжатты қалай құрамыз?
5) Excel –де құжатты қалай сақтаймыз?
21-сабақ. Электрондық кесте құру. Құжатты редакциялау, ақпаратты басып шығару.
Электрондық кесте – ұяшыктарында деректер (мәтіндер, сандар, формулалар) жазылған кәдімгі кестенің компьютерлік бейнесі.
ЭК-дегі мынадай типті деректерді енгізуге болады: мәтіндік, сандық, формулалық (туынды ақпаратты есептеу үшін), датасын және уақытын көрсететін болуы мүмкін.
Мәтіндік жазбалар әріптердің, сандардың және арнайы символдардың, қандай да болса тізбегі. Егер бірінші символ тырнақша, апостраф, бос орын немесе цифрлар кезектесіп келсе, онда мәтін ретінде қабылданады.
Microsoft Excel бағдарламасы қарапайым есептеулерді оңай орындауға мүмкіндік береді. Алу, қосу, көбейту және бөлу амалдарынан басқа, бұл бағдарлама мәндер жинағында орташа арифметикалық мәні мен жалпы қосындысын есептеп шығара алады. Негізгі арифметикалық амалдар көмегімен кірістер мен шығыстарды біле отырып, түскен пайда шамасын немесе қызметкер қанша сағат жұмыс істегенін және бір сағатқа қанша төленетінін біле отырып, оның еңбекақысын және т.б. есептеуге болады.
Автотолтыру. Мәтіндік мәліметтерді автоматтандыру үшін авто толтыру әдісін қолданады. Оны жұмыс парағының бір бағанына бірнеше рет қайталанатын мәтіндік жолды енгізгенде пайдаланады. Мәтінді енгізу кезінде программа оны жоғарғы жолдармен салыстырып, бірдей элементтер кездессе автоматты түрде толтырады.
Excel-дің объектілерімен өңделген xls кеңейтілуі түрінде берілген файл оның құжаты болып табылады. Excel-де құрылған файл жұмыс кітабы болып табылады. Әр файл 1 ден 255 дейін жұмыс парағы деп аталатын электрондык кестеден тұрады. Әр парақ 65 536 қатардан және 256 бағаннан тұрады. Қатарлар бүтін сандармен нөмірленеді, ал бағандар латын алфавитінің А,В,С,…,АА,ВВ әріптерімен белгіленеді. Баған мен жолдың қиылысында ұяшық – деп аталатын кестенің негізгі элементі орналасады. Курсор тұрған екпінді үяшыққа сандар мен мәтін енгізуге болады. Ұяшықтың адресі немесе координатасы бағанның аты мен қатардың нөмірі арқылы анықталады. Мысалы: А1, С20.
Жұмыс беттерінің таңбаларына «Лист1», «Лист2», және т.с. меншіктелген. Сол парақтарға ат қою дұрыс. Ол үшін мына әрекеттерді орындаймыз.
Қандай да бір парақтың таңбасында маустың оң жағын шертіңдер.
Переименовать командасын таңдағанда сонда ол қара түспен ерекшеленеді. Жаңа ат енгізу қажет.
Бағанның енін және жолдың биіктігін өзгерту.
Кестенің ұяшығына мәтін енгізгенде көбінесе мәтін ұяшық шекарасына сыймай қалады. Бағанның енін маустың көмегімен өзгертуге болады немесе Формат-Строка (Столбец)-Ширина командасын таңдау керек.
Жұмыс кестесінің беті бойы бойынша орын ауыстыру. Кестенің жұмыс беттерінің ауыстырылуы. Кесте бетінің таңбасының атын өзгерту. Бағанның енін және жолдың биіктігін өзгерту.
1-тапсырма. Формулалар бойынша есептеңіз.
Формула Нәтижесі
=2+4 6
=8*3 24
=35% 0,35
=14/7 2
=8^2 64
2-тапсырма. Компьютердің құрылғыларының жалпы қосындысын есептеңіз.
Рет саны Құрылғының аты Саны, шт Теңгемен
1 Монитор 1 20000
2 Пернетақта 1 3000
Жүйелік блок 1 80000
4 Тышқан 1 1500
5 Кілемше 1 500
6 Колонка 2 2500
7 Принтер 1 18000
8 Сканер 1 15000
9 Модем 1 9000
10 Флешка 2 1000
Барлығы: 12 150500
Бақылау сұрақтары:
Microsoft Excel программасын деректермен қандай операциялар орындауға мүмкіндік береді
Microsoft Excel программасын іске қосу жолдарын ата.
Microsoft Excel терезесі қандай элементтерден тұрады
Microsoft Excel программасында неше жол, неше баған бар
Жұмыс парағының беті бойынша қандай пернелер арқылы орын ауыстырамыз
Кестенің жұмыс беттері бойынша қандай жолдармен орын ауыстырамыз
Кесте бетінің таңбасының атын қалай ауыстырамыз
Бағанның ені мен биіктігін өзгерту қандай жолдармен жүзеге асады
22-сабақ. Электрондық кестені есептеулерге қолдану.
Берілгендерді ұяшыққа енгізу үшін ұяшықты белгілеп, оған клавиатура көмегімен берілгендерді енгізу керек. Берілгендер ұяшықта және редакциялау жолында көрсетіледі.
Берілгендерді енгізу кезінде формула жолының сол жақ бөлігінде үш батырма тұрады, олар: қызыл крест, жасыл белгі «» және «=» белгісі немесе
Егер қызыл кресті батырманы шертсеңіз, онда енгізу тоқтатылып, ұяшыққа енгендер — өшіріледі.
Егер белгісінің батырмасын шертсеңіз, экранда Функция шебері (Мастера функция) диалогтік терезесі көрінеді.
Формула жолы
Енгізуді аяқтау үшін Enter –ді немесе курсорды бағыттаушы пернелердің біреуін басу керек. Берілгенді енгізу аяқталады және жұмыс істеп тұрған ұяшық келесіге ауысады.
Кез келген электронды кестенің ұяшығына:
сан;
формула
мәтіндік (алфавиттік-сандар) ақпараттарды енгізуге болады.
Сан. Үнсіз келісім бойынша сан ұяшықтың оң жақ шетіне тураланады.
Формулалар. Егер сіз «=» белгісімен басталатын символдар тізбегін терсеңіз, онда Excel оларды формула деп қабылдайды.
Формула бір жолға барлық амалдар белгісі қолданылып және символдар тізбектеліп, бірінен кейін бірі жазылады.
Мысалы, сіз ұяшыққа Д5 формуласын енгіздіңіз: =А5+B5+C5.
Бұл ұяшықтың мәні В5 және С5 көбейтіндісін А5 ұяшығындағы мәнге қосқанда шығатын санға тең болады.
Мәтін. Егер сіз сан немесе формула емес символдар тізбегін терсеңіз, онда Excel оны мәтін, яғни символдық ақпарат ретінде қабылдайды.
Берілгендерді редакциялау. Ұяшықтардағы мәліметтерді редакциялаудың бірнеше әдісі бар:
ұяшықты белгілеп, курсорды қажетті орынға апарып, оны формула жолында редакциялау.
ұяшыққа апарып, екі мәрте тышқанды шерту немесе ұяшықты белгілеп және F2 пернесін басу. Бұл жағдайда редакциялау тек қана ұяшықта болады.
Ұяшықтағы редакциялауды аяқтағасын, Enter пернесін басу керек.
Бақылау сұрақтары.
Электрондық кестеде берілгендердің қандай типі болуы мүмкін?
Электронды кестенің ұяшығына мәтінді қалай енгізеді?
Енгізілгеннің мәндер емес, формула екенін Excel қалай анықтайды?
23-сабақ. Электрондық кестедегі формулалар. Функцияларды қолдану.
MS Excel -де кез келген формуланың «=» белгісінен басталатынын білеміз. Мысалы, сіздің оқу кестеңізде әрбір қызметкердің үш айға қанша сыйақы алатынын есептеу керек. Ол үшін Е3 ұяшығына =В3+С3+D3 формуласын енгіземіз, әйтпесе Excel-дегі дайын формуланы қолданса да болады. Мұндай ұзын формуланың орнына =СУММ (В3:Д3) формуласын енгізсе болғаны.
Электронды кестеде қосу (СУММ) функциясы жиі қолданылады, сондықтан Стандартты аспаптар тақтасында белгісінің батырмасы қарастырылған. Жалпы қосындыны білу үшін қосылатын ұяшықтардың аумағын белгілеп, Автоқосынды (Автосумма) батырмасын шертіңіз.
Қорытылып шығатын формулаларды енгізу үшін Функция шебері (Мастер функции) диалогтік терезесін қолдануға болады. Ол функцияны енгізіп қана қоймай, күрделі есептеулерді де орындайды.
Ұяшыққа функцияларды енгізу үшін:
формула енгізетін ұяшықты белгілеу;
Функция менюіндегі Қою немесе батырмасының көмегімен Функция шебері (Мастер функции) диалогтік терезесін шақыру.
Функция шебері диалогтік терезесіндегі Категория өрісінде функцияның типін, содан кейін функция тізімінде Функцияны таңдау керек;
ОК батырмасын шертіңіз.
Формулаларды көшіру. Көшіру кестеге бір типтес формулаларды енгізуді жеңілдетеді. Формулаларды көшіру батырмасында ұяшықтарға салыстырмалы жіберу автоматты түрде өзгереді.
Бақылау сұрақтары.
Мәтін мен сан енгізудің қандай ерекшеліктері бар?
Ұяшықтарға енгізілген деректерді тігінен орналастыру үшін не істейміз?
Деректерді сақтау және қорғау үшін қандай амалдар орындаймыз?
Формула қандай символмен басталады?
Автосумма деген не?
Жұмыс кестесін автоматты түрде форматтау үшін қандай команда қолданамыз?
Кесте шекараларын жиектеу үшін қай менюді қолданамыз?
Кестені баспаға шығару жолдарын ата.
24-сабақ. Графика мен диаграмма тұрғызк. Диаграммалар шебері.
Диаграммаларды баспаға дайындау.
Диаграмма-бұл мәліметтерді талдау мен салыстыру ыңғайлы болу үшін кестедегі мәліметтердің көрнекі графиктік түрде берілуі.
Диаграмма сандық мәліметтердің өзгеруін айқындап көрсетуге мүмкіндік береді. Excel диаграмманы гистограммалар, бағандар, пирамидалар, конустар және т.б. түрінде құруға мүмкіндік береді.
Оларға түсініктеме мәтін, тақырыптар және т.б. қосуға болады.
Диаграмма-бұл мәліметтерді талдау мен салыстыру ыңғайлы болу үшін кестедегі мәліметтердің көрнекі графиктік түрде берілуі.
Әрбір енгізілетін мәліметтерге құрылатын диаграмманың түрін таңдау өте маңызды.
Әрбір енгізілетін мәліметтерге құрылатын диаграмманың түрін таңдау өте маңызды.
Дөңгелек диаграмма бірнеше шамаларды салыстыру үшін қолданылады. Егер бірнеше шаманың қосындысы 100 % -ды берсе, онда бұл диаграмма өте көрнекі шығады. Мысалы, 8.12.-суретте бір аптадағы азық-түлік шығындарының дөңгелек диаграммасы берілген.
Дөңгелек диаграмма барлық жағдайда ақпараттың нақтылығын көрсете алмайды. Мысалы, дөңгелек бірнеше бөлімге бөлініп, олардың өлшемдері бірдей болуы мүмкін.
Гистограмма бірнеше шаманы бірнеше нүктеде салыстыру үшін қолайлы. Берілген диаграмма бағандардан тұрады. Сондықтан оны кейде бағанды диаграмма деп атайды. Бағандардың биіктігі салыстырылатын шамалардың мазмұнымен анықталады. Біз қарастырған мысалда бағанның биіктігі отбасының бір аптадағы азық-түлік және өндіріс тауарлары шығындарының ақшалай мөлшерімен анықталады. Әрбір қатар тірек нүктесімен байланысқан. Біздің жағдайда тірек нүктесі аптаның бір күніне сәйкестендірілген.
График (түзу диаграмма) бірнеше шамалардың бір нүктеден екіншісіне ауысқандағы өзгерістерін бақылап мотыруға ыңғайлы. Гистограммадан айырмашылығы, баған орнына олардың биіктігі (квадратпен, ромбымен) белгіленіп көрсетіледі және алынған белгілер түзу сызықпен қосылады.
Диаграмманы құру үшін:
диаграмма құратын мәліметтерді енгізу;
диаграмма құруға қажет мәліметтерді жұмыс парағында белгілеу;
Қою менюіндегі Диаграмма командасын таңдау немесе стандарт аспаптар тақтасындағы батырмасын шерту;
Диаграмма тұрғызудың: Диаграмманың 14 типі бар.
388683539370
Диаграмма мынандай элементтерден тұрады. Тор тақырып және аңыз.
1.Тапсырма : Төмендегі функцияға гистограмма типін таңдап диаграмма тұрғыз.
Қазақстан халқының ұлттық құрамы (%)
1926 1939 1959 1970 1979 1989 1997
Қазақтар 57,1 38 30 32,6 36 39,4 50,7
Орыстар, украиндар, белорустар 33,1 51,5 52,1 51,1 48,1 44,3 37,7
Басқа ұлттар 9,9 10,5 17,9 16,3 15,9 16,3 11,6
Диаграмма тұрғызу. Диаграмма типтері
Сандық типті берілгендер енгізілген кестенің бағандық (не жолдық) берілгендерін диаграмма не график түрінде көрсетуге болады. Ол берілгендердің көрнекілігін арттырып, сандық мәндерді салыстыруды жеңілдететіні сөзсіз. Диаграмма жұмыс парағына жеке обьект ретінде енгізіледі; онымен, Word’тағы сияқты, жылжыту және масштабтау әрекеттерін орындау мүмкін.
Excel’де диаграмма салу ретімен ашылатын төрт сұхбаттық терезесі бар Диаграмма шебері программасы арқылы орындалады. Орындалуы тиіс әрекеттер:
Диаграмма құрылатын баған блогын таңдау (блок ішінде өріс атауын таңдаған да жөн. Бұл кезде ол құрылған диаграмманың жоғарғы жағына атау (тақырып) ретінде жазылып қойылады).
Аспаптар панелінің «диаграмма шебері» түймесін шерту не Кірістіру –Диаграмма командасын беру. Бірінші қадам сұхбаттық терезесі көрінеді (10.24-сурет)
10.24-сурет. Диаграмма шеберінің 1-сұхбаттық терезесі
10.25-сурет. Диаграмма шеберінің соңғы терезесі
Терезеден диаграмма типі (мысалы, Гисограмма) мен көрінісін таңдау. ( Терезеге 14 тип енгізілген. Тип атаулары: Гистограмма, Айналма, Сақиналы, Грфик және т.б. Оның бірін таңдаған кезде «Көрініс» бөлімінде тип құрамындағы диаграмма түрлері көрсетіліп қойылады.)
Терезенің «Одан әрі» түймесін шертіп, екінші терезені ашу. Терезелерде «Кейін», «Одан әрі», түймелерінің бірін шертіп, алдыңғы келесі терезелерге өтуге болады. «Дайын» түймесін шертілген кезде Диаграмма шебері терезесі жабылып, обьект жұмыс парағына кірістіріледі). Терезенің жоғарғы жағында диаграмма тақырыбы және таңдалған блок атауы көрсетіліп қойылған. Олардан төменгі қатарларда таңдалған блоктың бағандық не жолдық екенін білдіретін ауыстырып қосқыш белгілерінң бірі орнатылған. Онымен келіскен жағдайда бірден «Одан әрі» түймесін шертуге болады.
Үшінші терезеде, қажет болса, диаграмма параметрлерін орнату. (Терезенің параметрлерді өзгертуге арналған алты қондырма беттері бар: Тақырыптар, Осьтер, т.б.)
Төртінші сұхбаттық терезеде диаграмманы дайындалған бетке кірістіру ауыстырып қосқышы орнатулы тұрады (10.25-сурет.) Онымен келіспеген жағдайда «Бөлек бетке» өрісіне диаграмма енгізілетін парақ атауын енгізу.
Терезенің «Дайын» түймесін шерту. Диаграмма терезеге енгізілген параққа кірістіліліп қойылады.
Бақылау сұрақтары:
Диаграмма деген не?
Диаграмманың қандай түрлері бар?
Горизонталь және вертикаль осьтер не үшін берілген?
Диаграмма қандай элементтерден тұрады?
5. Excel диаграммасының негізгі түрлерін атаңыз. 6. Excel диаграммасының құрылу ретін жазыңыз.
Берілгендерді сорттау
Мысал. Мектепте жұмыс істейтін спорт үйірмелері тізімімен оларға қатысушы оқушылар саны 10.18-суретте көрсетілген. (Мұндағы «Нөмір», «Үйірмелер», «Қатысушылар»-баған атаулары. Берілгендер қоры кестесінде бағанды өріс (поле) деп, бір жолда жазылған жеке обьект жөніндегі берілгендерді жазу (запись) деп атайды (ХІ таруды қараңыз).) Кестені бір баған бойынша сорттау керек.
10.18-сурет. Үйірмелер мен қатысушылар
Баған берілгендерін өспелі не кемімелі түрде реттеп кестені қайта жазып шығу үшін сортталатын бағанның бірінші ұяшығын белгілеп, Берілгендер – Сорттау командасын беру керек. Диапозонды сорттау сұхбаттық терезесі көрінеді (10.19-сурет). Терезеде «Өспелі түрде» ауыстырып қосқышы автоматты түрде белсендіріліп қойылған. Онымен келіскен жағдайда ОК түймесінің шертілуі жеткілікті.(Әйтпесе, «Кемімелі түрде» ауыстырып қосқышын орнату керек).
Осы тәсіл бойынша сорттауды келесі баған бойынша орындауда қиын емес. («..Бойынша сорттау» тізімін ашып, қажетті баған атауын таңдап алса болғаны).
10.19-сурет. Диапозонды сорттау
10.13. Берілгендерді фильтрлеу
Кестенің белгілі шартты (шарттарды) қанағаттандыратын жазуларын іздеп, оларды экранға шығару әдісі мәліметтерді фильтрлеу (електен өткізу,сүзгілеу) делінеді.
2-Мысал. 10.18-суретте берілген кестені «Қатысушылар» өріс элементтерінің саны 1) =60, 2) >=60 болатын жазуларын іздеп, экранға шығару керек.
Берілгендерді филтрлеудің екі түрі бар:
Автофильтр;
Кеңейтілген фильтр.
Автофильтр. Автофильтрлеу үшін кестені экранға шығарып, Берілген-Фильтр-Автофильтр командасын беру керек. Баған (өріс) атауларының оң жағына сүзгілеу критерийлері (шарттары) енгізілген тілсызық түймелерін (тізім символы) орналастырылып қойылады. Тізімнен қажеттісі шертілуі тиіс. «Қатысқандар» атауы ұяшығына ендірілген тілсызықты шерту кезінде көрінген критерий тізімі 10.20-суретте көрсетулі.
10.20-сурет. Критерий
Тізімнен 60 енгізілген жол таңдалған кезде экранға 4 Футбол 60 жазуы шығады.
Егер Шарт…(Условие…) жолы таңдалса, «пайдаланушы автофильтрі» сұхбаттық терезесі көрінеді (10.21-сурет). Оның сол жақ жоғары өрісіне енгізілген тізімнен «Үлкен не тең» (больше или равно) қатарын, оң жақ жоғары өрісіне енгізілген тізімнен «60» саны енгізілген қатарды таңдап, ОК түймесін шерту жеткілікті.
10.21-сурет. Пайдаланушы автофильтрі терезесі
Экранда > = 60 шартын қанағаттандыратын жазулардан тұратын кесте көрінеді (10.22-сурет). (Берілгендер қоры теориясында мұндай кестені Сұраныс деп атайды.)
Ескерту.Берілген кестеге оралу үшін Критерий (белгі, шарт) тізімін ашып, Бәрі (Все) қатарын шерту не Берілгендер-Фильтр-Бәрін көрсету командасын беру керек.
Үйірмелер Қатысушылар
2 Дойбы 142
4 Футбол 60
10.22-сурет. Шартты қанағаттандыратын
жазулар кестесі
Кеңейтілген фильтр
Шартты қанағаттандыратын жазу тізімін кеңейтілген фильтрді пайдаланып дайындауға да болады. Ол үшін орындалуы тиіс әрекеттер:
Шарт енгізілген баған астына ретімен баған (өріс) атауын және орындалуы тиіс шартты енгізу, мысалы, 10.18-суретте бейнеленген кесте үшін енгізілетіндер:С8-ге «Қатысушылар», С9-ға > = 60».
Ұяшық көрсеткішін берілгендер облысына орналастырып, Берілгендер-Фильтр-Кеңейтілген фильтр командасын беру. Осы атаулы сұхбаттық терезе көрінеді. (10.23-суретте).
Оның шарттар диапозонына баған атауы мен шарт енгізілген блокты ендіру. Бұл блоктың орнына $A$8:$C$9 блогын енгізуге де болады.
ОК түймесін шерту. 10.22-суретте бейнеленген кесте көрінеді.
10.23-сурет. Кеңейтілген фильтр терезесі
Тапсырма. 10.16-суретте бейнеленген емтихан ведомосы арқылы информатикадан 5 (бес) алған студенттер кестесін құру керек.
25-сабақ. MS Excel кестесін мәліметтер базасы ретінде пайдалану. Мәліметтерді сүзгіден өткізу. Автосүзгі.
Microsoft Excel дегі мәліметтер базасы
Мәліметтер базасы – қолданбалы программаға тәуелсіз, белгілі бір ережелер бойынша ұйымдастырылған мәліметтерді сақтау, сипаттау, олармен әр түрлі әрекеттер жасау принциптері қарастырылған мәліметтер жинағы.
Мысалы, мәліметтер базасына кітапхана каталогін немесе қызметкерлері жайында жинақталған кез келген мекеменің кадрлар бөлімінде жатқан бумаларды, оқушылардың журналын келтіруге болады.
Мәліметтерді реттеу кез келген кестенің негізгі амалы болып табылады. EXCEL-де кез келген өзгерту және толықтырудан кейін қажет болған жағдайда мәліметтерді реттеу әрекеті қарастырылған. EXCEL-де бір немесе бірнеше өрістерді реттеуге болады. Мәліметтер базасындағы жазуларды EXCEL –дің дұрыс реттестіруі үшін қай өрісте жаңа жазу болатынын көрсету қажет. (Мұндай өрістерді ретеу кілті деп атайды).
Мәліметтерді реттеу кез келген кестенің негізгі амалы болып табылады. EXCEL-де кез келген өзгерту және толықтырудан кейін қажет болған жағдайда мәліметтерді реттеу әрекеті қарастырылған. EXCEL-де бір немесе бірнеше өрістерді реттеуге болады. Мәліметтер базасындағы жазуларды EXCEL –дің дұрыс реттестіруі үшін қай өрісте жаңа жазу болатынын көрсету қажет. (Мұндай өрістерді ретеу кілті деп атайды).
Мәліметтерді реттеу үшін:
кестенің бір ұяшығын белгілеу;
Мәліметтер – Реттеу (Данные-Сортировка) командасын орындау;
Пайда болған диалогтік терезеде реттеудің шамаларын таңдау керек.
Реттеуі бойынша (Сортировать по) өрісінің тізімінен, мәліметтері реттелінетін өріс және реттеудің типі таңдалынады:
По возрастанию – сандар өсуі бойынша, ал мәтін алфавит бойынша реттеледі;
По убыванию – кері реттеледі;
Затем по өрісінің тізімінде мәліметтері реттелетін және бірдей мәндері бар өріс таңдалынады;
Қосымша реттеу Реттеу параметрі (Параметры сортировки) батырмасында тышқанды шерту арқылы қойылады;
Регистрді ескеру (Учитывать регистр) жалаушасы бас әріп және кіші әріптерді реттеу кезінде қолданылады.
Мәліметтерді сүзу
Кез келген мәліметтер базасымен негізгі жұмыс істеу дегеніміз – белгілі бір ақпараттарды іздеу болып табылады. Мәліметтер базасы ұлғайған сайын іздеу қиындайды. Excel осындай қиындықты мәліметтерді сүзу арқылы қарапайым түрге келтіреді.
Сүзу (Фильтрация) – мәліметтерді тез тауып, олармен және тізім бойынша жұмыс істеу әдісі.
Тізімді сүзе отырып, таңдау шарттарын қанағаттандыратын жолдарды ғана белгілеуге болады.
Microsoft Excel-де сүзудің екі түрі бар: автосүзгі және кеңейтілген сүзгі. Сүзудің қарапайым шарттары үшін көп жағдайда автосүзгі жабдықтары жеткілікті болады.
Тізімді автосүзгі көмегімен сүзу. Тізімді автосүзгі көмегімен сүзу үшін:
сүзу тізіміндегі ұяшықты белгілеңіз;
мәліметтер менюіндегі Сүзгі (Фильтр) бөлімін таңдап, Автосүзгі (автофильтр) бұйрығын орындаңыз.
сүзуді қажет ететін мәліметтері бар қатардың батырмасын басыңыз;
қажет мәнді таңдаңыз: (Барлығы. Алғашқы 10…)
Тізімді екі немесе одан да көп мазмұн бойынша сүзу үшін Шарт (Условие…) жолын таңдаңыз.
Автосүзгіні баптау. Төменде келтірілген әдісте тізімнің бір немесе екі шартқа байланысты сүзуі орындалады. Автосүзгіні қолдану үшін тізім қатарының тақырыбы болу шарт.
Бірінші шартты орындау үшін салыстыру операторын немесе салыстыру мазмұнын таңдау қажет.
Екінші шартты орындау үшін ауыстырғышты «ЖӘНЕ» немесе «НЕМЕСЕ» қалпына қойып, салыстыру операторы және салыстыру мазмұны таңдалады.
Автоөшіру үшін Мәліметтер (Данные) менюінен Сүзгі–Автосүзгі (Фильтр-Автофильтр) командасын таңдау керек. Сол кезде сүзу тоқтатылып, тізім суретке дейінгі қалпына келеді.
Мәліметтерді реттеу үшін: кестенің бір ұяшығын белгілеу;
Мәліметтер – Реттеу (Данные-Сортировка) командасын орындау;
Пайда болған диалогтік терезеде реттеудің шамаларын таңдау керек.
Реттеуі бойынша (Сортировать по) өрісінің тізімінен, мәліметтері реттелінетін өріс және реттеудің типі таңдалынады:
По возрастанию – сандар өсуі бойынша, ал мәтін алфавит бойынша реттеледі;
3876675154305
1-кесте
Лист2 парағын ашып, А3 ұяшығына = Лист1! А3:С3 формуласын енгізу, одан әрі автотолтыру әдісіне өту. Көрсеткіш крест түріне айналған кезде “Байланыстыру үшін парақты таңданыз” сұрағы көрінетін сұхбаттық терезе шығады.Ондағы тізімнен Матем.xls файлы енгізілген парақты (лист1) таңдау. Бұл кезде формулалар ждолына
= С:/ Мои документы / [Матем.xls] Лист1! А3:С3 формуласы ждазылып қойылады.
2) А3:С3, одан әрі А4:С8 блоктарын автотолтыру (соңғы блокты толтыру үшін алдымен толтырылған А3:С3 блогын таңдап алу керек.)
3) D3: D8 блогына берілгендерді енгізу.
4) В1 ұяшығына таңдап ждәне форматтау панелінің “Біріктіру ждәне орталықта орналастыру” түймесін пайдаланып, ведомость тақырыбын енгізу.
5) Файлды Физика.xls атауы бойынша сақтау.
2-кесте. Физикадан емтихан ведомосы
3-кестені (10.16-сурет) осы сияқты толтырып, Информ.xls файлы ретінде сақтап қою.
4-кестені (10.17-сурет) мынадай тәсіл бойынша толтыру мүмкін.
1. А1:С8 блогын 2-кесте сияқты толтыру;.
2. D3: F3 блогын пән атауларын енгізу;
3. D4 ұяшығына = Матем! D4
E4 ұяшығына = Физика! D4
F4 ұяшығына =Информ!D4
Формулаларын енгізіп, сәйкес баған ұяшықтарын автотлтыру әдісі бойынша толтыру.
3-кесте. Информатикадан емтихан ведомосы
4. Толтырылған кестеге атау беріп (мысалы, Емтихан1.xls) сақтап қою.
10.17-сурет. 4-кесте. Қорытынды емтихан ведомосы
Мұндағы ескеретін жайт: Матем.хls файлы 1-парақта (Лист1‘де), Физика.xls файлы 1(2)-парақта (Лист1(2)‘де), Информат.xls файлы 1(3)-парақта (Лист1(3)‘те), ал, Емтихан.xls файлы 2-парақта (Лист2‘де) сақталынады.
Төрт файлды қосып бір файл түрінде сақтау да мүмкін. Ол үшін ашылған төрт файлдың біреуін, мысалы, Информат.хls файлын Файл-Жұмыс облысын сақтау командасы бойынша сақтап қою жеткілікті. Бұл кезде файлдар тек оқу үшін ашылады. Файлды жаңа параққа көшіру де қиын емес. Мысалы, 2-парақта жазулы Емтихан1.xls кестесін жаңа параққа көщіру үшін Түзету- Жылжыту/Парақты көшіру командасын беру керек. Одан әрі, көрінген сұхбаттық терезенің Парақ алдында (перед листом) тізіміне 2-парақ (Лист2) жолын таңдап ждәне Көшірме құру (создавать копию) режимін орнатып, ОК түймесін шерту қаждет.
Кесте кесте2(2) парағына (Лист2(2)-ге) көшіріліп қойылады.
Кітапқа жаңа жұмыс парағында қосу да мүмкін, ол үшін осының алдындағы (соңғы)бетті таңдап (экранға шығарып), Кірістіру –Парақ командасын беру жеткілікті. Жұмыс парақтарының орналасуын реттеу үшін олардың шарт белгілерін Жылжыту ждәне Қалдыру әдісі бойынша жылжытса болғаны.
Бақылау сұрақтары:
1. Microsoft Excel кестелік процессоры дерек базаларымен қандай операциялар орындауға мүмкіндік береді?
2. Excel-дегі мәліметтер базасында реттеу қалай орындалады?
3. Мәліметтерді сүзу не үшін керек?
4. Данные — форма командасын қолданғанда қандай амалдар орындалады?
26-сабақ. Мәліметтер базасы туралы негізгі түсінік. Мәліметтер үлгілерінің түрлері. Реляциалық, иерархиалық, желілік мәліметтер базасы.
Қазіргі кезде компьютерлік техниканы пайдаланбай жұмыс жасайтын сала жоқ деуге де болады. Ал, компьютерді пайдалану технологиясының жұмыс жасауға өзіне тән талаптар қоятыны белгілі. Сондай талаптардың бірі- жұмыс жасауға қажетті берілгендер қорын құру. Адамның қызметі немесе жеке басы жұмыстарында әр түрлі дерек көздерденалынған және олардың әрқайсысы қандай да бір қызмет түрімен байланыста болатын берілгендермен жұмыс істеуіне тура келеді. Осы берілгендерді жинақтап, бір жүйеге келтіру үшін арнайы білім мен ұйымдастыру дағдысы қажет. Информацияны сақтау- компьютердің ең маңызды функцияларының бірі. Оның ең көп тараған құралы берілгендер қоры болып табылады. Берілгендер қоры- берілген құрылымдағы информациялардан тұратын арнайы форматтағы файл. Берілгендер қорын басқару жүйесі- берілгендер қорымен жұмыс жасауға арналған программа. Олардың қатарында DBASE,FOXPRO,MS Access бағдарламалары бар.Көптеген берілгендер қоры кестелік құрылымда болады. Кестелік құрылымда берілгендердің адрестері жол мен бағанның қиылысуымен анықталады. Берілгендер қорында бағандарды өрістер деп, ал жолдарды жазбалар деп атайды.Өрістер берілгендер қорының құрылымын, ал жазбалар ондағы информацияларды құрайды.
Microsoft Access бағдарламасы кеңінен қолданылатын бағдарлама. Ол өнідіріс орындарында, баспа-кітап шығару салаларында, оқулықтар жасауда, сауда-саттық айналымында есептік жүйелерді орындауда ерекше рөлді атқарады. Microsoft Access бағдарламасы жоғарғы оқу орындарындағы оқушылар үшін кеңінен пайдалану да бірнеше ұтымды жақтары бар. Оқу процесінде білімін жетілдіру, ақпарат құралдарын енгізу, есте сақтау операциялары бойын-ша барлық мағлұматтарды енгізіп отыру, есептеу, сараптау, т. б. жүйелер үшін тиім-ді. Microsoft Access бағдарламасы көбінесе, баспа қызметерінде, жоба жасау, типография-лық және топографиялық, жалпы инженерлік саланың бәрін де қызмет етеді. Сонымен қоса конструктілік тәсілдердерді орындау, кестелермен жұмыс жасау салаларын да қамтиды.MS Access ақпаратты көрсету және сақтау үшін пайдаланылатын жеке компонеттерден тұрады. Олар: кесте, форма, есеп беру, сұраныстар, деректерге мүмкіндік беретін беттер, макростар және модульдер.
Кесте- жазбалар мен өрістерден тұратын берілгендер қорының негізгі объектісі.Кестелерде берілгендер сақталады.
Сұраныс- берілгендерді бір немесе бірнеше кестеден қолданушының анықтаған шарты бойынша іріктеп алуға арналған құрал.Сұраныстар көмегімен берілгендерді зерттейді,іріктейді,өзгертеді, яғни өңдейді.
Форма- кестелер мен сұраныстардағы берілгендерді ыңғайлы және көрнекі түрде бейнелейтін және оларды басқаратын құрал.
Есеп — кестелер мен сұраныстардағы берілгендерді ыңғайлы және көрнекі түрде экран бетіне басып шығару құралы.
Макрос- макрокомандалар жиынтығы.Егер БҚ- да қандай да бір операциялар жиі орындалатын болса, онда олардың командаларын бір макроста жинап, оған клавиштер комбинациясын сәйкес қоюға болады.
Модуль –Visual Basic тілінде жазылған прграммалық процедура.
Формалар мен есептерді құру үшін конструкторлар қолданыла-ды, сондықтан бұл компонеттер конструкторлық объектілер деп аталады. Конструкторлық объектілер басқару элементтері деп аталатын едәуір кіші объектілерден тұрады (олар: өріс, батырмалар, диаграммалар, жақтаулар, және т.б.).
MS Access реляциялық деректер қорын басқару жүйесі болып табылады. Реляциялық деректер қоры – қазіргі уақытта едәуір кең таралған және ақиқат өнеркәсіптік стандарт. Реляциялық деректер қорында барлық деректер тікбұрышты кесте түрінде сақталады әрі деректер қорымен орындалатын барлық операциялар кестелерде қолмен жасалып беріледі. MS Access-те деректер қоры ақпаратты енгізу, сақтау, қарау, таңдау және басқару үшін арналған құралдар жиынынан тұрады. Бұл құралдарға кестелер, пішімдер, есеп берулер, сұраныстар жатады.
MS Access-те деректер қорын құрудың екі тәсілі бар. Бос деректер қорын құрып алып, оған кестелерді, пішімдерді, есептерді және басқа объектілерді қосуыңызға болады. Мұндай тәсіл едәуір қолайлы, бірақ деректер қорының әрбір элементінен жеке айқындылықты талап етеді. Бұдан басқа, барлық қажетті кестелермен, пішіндерді және есептермен айқын түрдегі деректер қорын шебердің көмегімен құруға болады. MS Access сізге арналған түрлі деректер қорынан тұратындықтан, екінші тәсіл көп жағдайда қолдануға ыңғайлы. Екі жағдайда да кез-келген уақытта өзіңіз құрған деректер қорын өзгертуге және кеңейтуге мүмкіндігіңіз бар
MS Access бағдарламасына кіру жолы: Пуск – Все программы – MS Office – MS Access, яғни
Кесте деректер қорының негізі болып табылады. MS Access-те бүкіл ақпарат кестелерде беріледі.
Реляциялық ДБ деп өзінің құрамды бөліктерінің өзара байланысынан құрастырылған деректер базасын атайды. Реляциялық деректер базасында қатарлар жазбалар деп, ал бағаналар өрістер деп аталады. Реляциялық деректер базасында өрістердің негізгі төрт типі пайдаланылады: сандық, символдық, даталық, логикалық.
Бақылау сұрақтар:
Берілгендер қоры деп нені түсінесіз?
2.Берілгендер қорын басқару жүйесі дегеніміз не?
3.Қандай БҚБЖ білесіз?
4.БҚ қандай құрылымда болады?
5.БҚ- дағы информациялар қайда сақталады?
27 –сабақ. Мәліметтер қорын басқару жүйесі . Access -мәліметтер базасын құру. Конструктор режимінде кестемен жұмыс.
Өндірісте, ауыл шаруашылығы мен оқу орындарында, коммерциялық мекемелерде және т.б. салаларда түрлі берілгендерді дайындау, оларды өңдеу жиі кездеседі. Мыс: жоғарғы оқу орындарында дайындалатын мәліметтер:
-түрлі бөлімдерде жұмыс істейтін адамдардың тізімі (тегі-аты,білімі,мекен-жайы, телефоны,т.б.)
Оларды сақтаудың көп тараған әдісі –компьютерде берілгендер қоры түрінде сақтау. Берілгендер қоры (БҚ)-құрылымы берілген тәсіл бойынша ұйымдастырылған арнайы форматты файл.
Берілгендер қорын құру және онымен жұмыс істеуді басқару үшін көптеген программалар дайындалған; ACCESS т.б. оларды Берілгендер қорын басқару жүйелері (БҚБЖ) деп атайды.
БҚ кестесінде берілгендер адресі жолдар мен бағандар қиылысы арқылы анықталады. Бағанды Өріс (поле) деп, жолды Жазу (запись) д. а.
Access-ті іске қосу үшін:
Іске қосу- Программалар –Microsoft Access командасын қосу жеткілікті.
Мәліметтер базасы, негізінен, үлкен ақпаратты сақтауға және оларды іздеп табуға қызмет етеді. Сол сияқты мәліметтер базасына қаладағы дәріханалардың дәрілері жайында, тұтынушының сұрауы бойынша сол дәрінің қай жерде және қандай бағаға сатылатыны жайындағы мәліметтер жатады. Мәліметтер базасының бірінші амалы толтыру, мәліметтер өзгерісінің барлық түрлерін енгізу (мысалы, жаңа дәрілердің түсуі немесе бағасының өзгеруі, т.с.с), қажет мәліметтерді іздеу және іздеуді жеңілдету үшін реттеу. Жаңа БҚ құру үшін Файл-Создать командасын орындаймыз. Тапсырма облысынан «Ноавая база данных» пунктін таңдаймыз. Жаңа БҚ құру сұхбаттық терезесі ашылады. Оның «Бума» өрісіне енгізілген тізімнен жаңа БҚ орналастырылатын буманы таңдау және «Файл аты» өрісіне құрылатын БҚ атауын енгізу керек. Атау Access-тің БҚ құруға өту терезесіне енгізіліп, экранға БҚ терезесі шығады. Қор терезесінде БҚ құрамындағы алты объектімен жұмысты бастауға арналған алты қондырма бар. Олар: Кестелер, Сұраныстар, Формалар, Есептер, Макростар, Модульдер. Олардың алғашқы төртеуі негізгі объектілер.
Кесте-берілгендер қорының негізгі обьектісі. Кесте құрудың үш режимі:
*Кесте режимі
*кестелер шебері
*конструктор
Формалар-форма терезесінде кестелерді енгізу мен көру үшін қолданылады. Олар экран-да бейнеленген ақпараттың көлемін шектеуге мүмкіндік береді және оны тиісті түрде көрсе-теді. Шебердің көмегімен форманы, оған алдын-ала құрылған шоблонның біріне сәйкес ор-наластырып берілген кестенің өрістерін енгізе отырып, құруға, яғни форманың конструкто-ры көмегімен кез-келген күрделі дәрежедегі формаларды құруға болады.
Есеп берулер деректер қорында бар ақпаратты бейнелеу үшін қолданылады. Есеп беру-лер конструкторының көмегімен деректер тобын, өрістер тобын және есептелінетін өрістер-ді, оларды сәйкес жасайтын өз есеп берулерімізді дайындай аламыз.
Енді MS Access терезелеріне шолу жасап кетейік және олардың мәзірлер қатарын қарас-тырып өтейік.
Бастапқы терезесі:
Деректер қорын құрастырушы терезесінің түрі:
Бақылау сұрақтар:
Мәліметтер базасы дегеніміз не?
Берілгендер қоры дегеніміз не?
Берілгендерді қорын басқару жүйесі дегеніміз не?
Access программасын іске қосу жолы?
Access программасының объектілерін атаңыз.
Кесте құру режимін атаңыз?
SIN_kaz электрондық кітабындағы тапсырмаларды орындау.
28 –сабақ. Мәліметтер қорын басқару жүйесі Access -те мәліметтерді басқару және орналастыру.
Компьютерлік орталық» атты деректер қоры бөліміне арналған мәліметер қоры құрылады, осы құрылған деректер қоры туралы айтып өтсем. Пуск→Программалар→Microsoft Access командалрымен орындалады немесе жұмыс үстеліндегі Accessбелгішесін екі рет шерту қажет. 2.1-суретте мәліметтер базасын ашуға мүмкіндік беретін терезе көрсетілген.2.1-сурет. Microsoft Access-ті ашу Осы терезедегі “Жаңа деректер қорын”(Новая база данных) деген мәліметтерді “Деректер қорын ашу”(Открыть базу даны) пунктін таңдау қажет.Оны бір рет шертеміз [11]. 2.2-сурет.Деректер қорын ашу терезесіAccess терезесінің жалпы түрі 2.2-суретте көрсетілген.Негізгі меню ағымындағы жұмыс режиміне байланысты өзгеріп отырады, оның құрамында келесі пункттер болуы мүмкін: Файл(File), түзету(Edit), түр(view), кірістіру(Insert), сервис(Tools), терезе(Window), пішім(Format), жазбалар(Records), сұраныстар (Query),іске қосу(Run), байланыстар (Relationships), сүзгі(Filter), анықтама? (Help). Меню пунктін Alt пернесімен бірге команда атының асты сызылған әріпті бір мезетте қатар басу жолымен немесе тышқанның сол жақ батырмасын шерту арқылы таңдауға болады [12].
-23241053975
2.3-сурет. Access терезесінде жалпы көрініс. 2.1 Кесте құруМәліметер терезесі ашылады. Сол терезеден Кестелер батырмасын басып мәліметтерді енгізуге болатын, конструктор режимін таңдаймыз.Осы конструктор режимін екі рет шерткен кезде кесте шығады. Бұл кестеге мәліметтер бағаналарын енгіземіз. Енгізіп болғаннан кейін деректер қоры ашылады. Осы деректер қорына өзіміздің мәліметтерімізді енгізем.2.4-сурет.Деректер қорының базасын құру режимін таңдау терезесіКесте режимін таңдағаннан кейінгі бірінші жолда өріс атауын беріп, ал төменірек әрбір өрістің мәліметтерін енгізе отырып, кесте құру мүмкіндігіне ие болады. Кестеде 20-ға дейін өріс болуы мүмкін. left203835Төменде Компьютерлік орталық деректер қорын құрудағы кестелердің жалпы көрінісі: 2.6-сурет. Қажетті кестелер. 2.2 Сұраныс (Запросы) құру.Кестелерді сұраныс арқылы байланыстырамыз. Ол үшін сұраныс батырмасын басып сұраныс конструктор режимінде құру батырмасын басу арқылы немесе сұранысты шебер режимінде құруға болады.2.7-сурет. Сұраныс құруКонструктор режимін құрамыз. Ол үшін сұраныс конструктор режимін құру батырмасын екі рет шертіледі. Сол кезде таблица қосу терезесі ашылады. Бұл терезе енгізген мәліметердің тақырыбын таңдалады және қосу (добавить) батырмасын басамыз. 2.8-сурет. Конструктор режимінде сұраныс құруБұл сұраныс атын «Бейнекарта» деп, оның «таңдау шартына» және «немесе» деген өрістеріне қалауымызша тік жақшалар орналастырамыз. Ол таңдауды жеке терезешеге енгізуді және сол арқылы жұмысымызды жеңілдетеді. 2.9-сурет. “Бейнекарта” сұранысын құруЕкіншіден, сұранысты шебер (мастер) көмегімен құрамыз. Осы сұраныс режимінде сұраныс құру үшін осыған арналған Шебер іске қосылады, өрістерін таңдап алу негізінде жасалады. Шебер көмегімен сұраныс құру мысалын қарастыралық. 2.10-суретте сұраныс құру кезіндегі сұхбаттасудың бірінші қадамы көрсетілген. Мұндағы өрістер «Ноутбук бағасы» кестесінен алынады.. Бұл терезеден бірінші беттегі мәліметтерді екінші беттерге >/>> батырмаларын басу арқылы көшіреді. 2.10-сурет. Сұраныс үшін өрістер таңдауКөшіріп болғаннан кейін келесі (Далее) батырмасын басамыз. Сол кезде сұраныстың түрін таңдау терезесі шығады.2.11-сурет. Сұраныс түрін таңдауСұхбаттасудың екінші қадамында (2.12-сурет) сұраныстың қандай болатыны — жазбалардың барлығы шығарылатын толық (подробный) па, әлде нәтижелік (итоговый) пе, сол көрсетіледі. Содан подробный батырмасын басып Келесі (Делее)түймешігін басу керек.Басқаннан кейін сұранысқа ат беру терезесі шығады.2.12-сурет. Сұранысқа ат беруСұхбаттасудың үшінші қадамында сұраныстың аты енгізілген. Сұхбаттасудың үшінші қадамында сұраныстың аты енгізіледі. 2.13-суретте қарастырылып отырған сұраныс негізінде «Ноутбуктар бағасы» деген ат енгізіп Дайын (Гатово) түймешігін басу қажет. Осыдан кейін біздің сұранысымыз шығады. 2.13-сурет. «Орта білімді медбикелер» сұранысы2.3 Форма құру.Сұраныстар құрылғаннан кейін форма жасалынады. Оны құру үшін Форма батырмасын басып қалаған режимінде құруға болады. Олар шебер көмегімен құру режимі және конструктор көмегімен құрурежимідері бар.Ең алдымен біз конструктор режимімен құрамыз. Ол үшін конструктор көмегімен құру батырмасын басып, Құру (создать) түймешігін басқанда келесі терезе ашылады.2.14-сурет. Конструктор режимінде форма құруБұл терезеден қай кестеге форма құратынымызды таңдаймыз. Таңдағаннан кейін форма терезесі ашылады. Сол терезеге кестенің батырмаларын көшіреміз. Ол үшін тышқанды басып тұрып кестедегі бағанды көтеріп форма қою қажет. Қойып болғаннан кейін саймандар терезесінен батырмалар енгізу қажет. Орнатылып болғаннан кейін жауып сақтау керек. Сақталған терезені ашқанда, мына терезе экранға пайда болады.2.15-сурет. Конструктор режиміндегі форма құруБұл конструктор режимінде құрылған форма. Екіншісі шебер көмегімен құрылған форма. Ол үшін шебер көмегімен құру батырмасы басылғаннан мына терезе пайда болады.2.16-сурет.форма жасауда өрістерді таңдау терезесі.Мәліметтер бағанасын бірінші бетінен екінші бетіне көшіру керек. Көшіргеннен кейін Келесі (Далее)батырмасын басу керек. Батырманы басқаннан кейін Форманың сыртқы пішінін таңдау терезесі шығады. 2.17-сурет. Форма түрін таңдау терезесіОсы терезеден қалаған сыртқы пішін көрінісін таңдауға болады. Таңдалғаннан кейін Келесі (Далее) басу керек. Осыдан келесі терезе ашылады, ол терезеде форманың стилін таңдаймыз. 2.18-сурет. Форманың стилін таңдау терезесі Таңдалғаннан кейін Келесі (Далее) батырмасын басамыз. Келесі терезеде формаға ат беру терезесі шығады. Сол терезеге қалаған атыңызды беріп сақтау керек. 2.19-сурет. Формаға ат қою терезесі Сақталған форманы ашқанда экранда мына терезе пайда болады [14].2.20-сурет. Шебер көмегімен құрылған форма2.4 Есептер (Отчеты) жасауФорма құрылғаннан кейін ендігі кезекте есептер жасалынады. Есептердің де екі режимі бар: Конструктор режимі және Шебер режимі көмегімен. Есептерді шебер көмегімен жасайық. Ол үшін шебер көмегімен жасау режиімі батырмасын басамыз. Есептер терезесі пайда болады, ол терезеден бірінші беттен екінші бетке көшіру керек. Ол үшін терезеден бірінші беттегі мәліметтерді екінші беттерге >/>> батырмаларын басу арқылы жүргізіледі.2.21-сурет. Шебер режиміндегі отчетті құруКөшіргенен кейін Келесі(Далее) түймешігін басу керек. Түймешік басылғаннан кейін топтастыру терезесі ашылады.2.22-сурет. Топтастыру терезесіТоптастырғаннан кейін Келесі (Далее) түймешігін басамыз. Келесі терезеде сұрыптау тәртібін таңдау терезесі ашады .2.23-сурет. Сұрыптау тәртібін орналастыру терезесіТәртібін таңдағаннан кейін Келесі (Далее) түймешігін басамыз. Осыдан кейін макеттің түрін таңдау терезесі ашылады. 2.24-сурет. Есептер макетінің түрін таңдау терезесі Макет таңдалғаннан кейін көрініс стилін таңдаймыз. 2.25-сурет. Таңдалатын стиль терезесіБәрін жасап біткеннен кейін басылымға ат беріп сақтаймыз. 2.26-сурет. Есепке ат беруСақтаған басылымда ашқан кезде экранға мына терезе пайда болады.2.27-сурет. «Notebook» есебінің көрінісіЕсептерді құру – барлық деректер қорын, сонымен қатар деректер қоры объектілерін жеке-жеке өзімізге ыңғайлы етіп баспаға беру үшін қолданылатын объект болып табылады. 2.5 Макрокомандалар құруМакрокомандалар қандай да бір әрекеттің автоматты орындалуын қамтамасыз етеді. Бұл құрылған деректер қорынан өзіңізге қажетті ақпарат алу үшін ең ыңғайлы объекті болып табылады. Мысалы, «Мониторлар» деген форманы ашу командасын жасау үшін Макростар→Құру (Создать) командасын орындап, ашылған терезеде Макрокоманда өрісін белгілеп, пайда болған тізімнен Форманы Ашу (ОткрытьФорму) командасын белгілейміз. Форма аты өрісінен «Қойылым есебін» таңдап, Деректер режимі өрісіне ауыспалы жолын белгілеп ат береміз. Бұл қадамдар төменгі суретте көрсетілген [15]. left311150
2.28-сурет. «Мониторлар» макросын құруОсы ретпен сұраныстарды, есептерді, функцияларды, көріністерді ашу және тағы басқа көптеген командаларды орындауға болады. Деректер қорын құру барысында Microsoft Access мүмкіндіктерінің шектеусіз көп екеніне көз жеткіздік. Оны құру да көптеген ДҚБЖ бойынша білімді керек еткені сөзсіз. Бірақ нәтижесі айтарлықтай жоғары және қандай да болмасын кез-келген саланы қамтитыны, сапалы өнім алуға болатыны айқын. Ол мәліметтерді енгізіп, тиімді әрі жеңіл пайдалануға арналған. Деректер қорын құру барысында оны неғұрлым әмбебап, түсінікті қолдануға ыңғайлы етіп шығаруға ұмтылдым. Сол үшін жүйенің объектілері анықталып, олардьң арасындағы байланыстар орнатылды, әр түрлі кестелерге ыңғайлы формалар құрылды.«Компьютерлік орталық» қосымшасын құру негізінде деректер қорын басқару жүйесінің қолдану аясы кең және оның мәнінің жоғары болуын дәлелдеу. Қорыта келгенде деректер қоры – бұл көптеген деректер қорын жеңілдетуге мүмкіндік жасайды. Сондай-ақ бұл ыңғайлы және тиімді программа болып табылады. Тек деректер қорларын құру жүйелерімен жұмыс істеуді толық меңгергенде ғана біз аз уақытта тиімді жүйе жасап шығара аламыз. Бақылау сұрақтар:
Мәліметтер базасы дегеніміз не?
Берілгендер қоры дегеніміз не?
Берілгендерді қорын басқару жүйесі дегеніміз не?
Access программасын іске қосу жолы?
Access программасының объектілерін атаңыз.
Кесте құру режимін атаңыз?
SIN_kaz электрондық кітабындағы тапсырмаларды орындау.
Ауызша сұрақтар
9. Тапсырмалар орындау
29 –сабақ. Мәліметтер қорын басқару жүйесі. Мәліметтердің Access -те бейнеленуі.
Қандай да бір тасушыда, мысалы, қағазда, кинотаспада, магниттік дискіде сақталған арнайы ұйымдастырылған деректердің жиынтығын деректер базасы деп түсінуге болады. Ақпаратты сақтау- компьютердің ең маңызды функцияларының бірі. Оның ең көп тараған құралы деректер қоры (ДҚ) болып табылады. ДҚ-берілген құрылымдағы ақпараттардан тұратын арнайы форматтағы файл. ДҚ-да сақталатын берілгендер кесте түрінде дайындалады.
Деркетерді және олардың арасындағы байланыстарды ұйымдастырудың келесі типтері бар: 1)иерархиялық; 2) тораптық;3) реляциялық.
Иерархиялық ДҚ-да жазба элементтері реттеліп жазылады да, оның бір элементі негізгі, қалғандары бағыныңқы элементтер деп есептеледі. Мұнда элементтер нақты тізбек бойынша сатылы түрде реттеліп қойылады. Онда берілгендерді іздеп табу саты бойынша төмен бағытта жүргізіледі. Мысалы: Windows бумасындағы файлдар жүйесі, Интернет ресурсындағы каталогтар жиыны.
Тораптық ДҚ- объектілердің арасындағы өзара байланыс түрлері қарастырылады. Егер бұл модельді графикалық түрде бейнелесек – жазықтықта бағыттауыш сызықтармен бейнеленген байланыстар шығады. Мысалы: сілтемемен байланысқан WWW-құжаты.
Реляциялық ДҚ – да кесте түрінде дайындалған берілгендер. Ол ең көп тараған берілгендер қоры, кестелер арасындағы байланыстар – жиі пайдаланылатын ең маңызды ұғым. ДҚ-да бағандарды өрістер (поля) деп, ал жолдарды жазбалар (записи) деп атайды. Кестеде қайталанатын бірдей жолдар болмайды. Өрістің негізгі ерекшелігі – бір өріс элементтері бір типті етіп құрылады. Бұл реляциялық деректер қорының Excel кестелік процессорынан негізгі айырмашылығы.
Реляциялық ДҚ құру және онымен жұмыс істеуді басқару үшін көптеген арнайы программалар дайындалған: dBase, FoxBase, FoxPro, Access және т.б. Оларды реляциялық типтегі деректер қорын басқару жүйелері (ДҚБЖ) деп атайды.
Көптеген ДҚ кестелік құрылымда болады. Кестелік құрылымда берілгендердің адрестері жол мен бағананың қиылысуымен анықталады. Кестелерді жобалау кезінде олардың құрылымдарын алдымен қағазда жасаған ыңғайлы. Кестедегі әрбір өріс оның тақырыбына сәйкес болатын жеке мәліметтен тұрады. Әр түрлі кестедегі берілгендерді байланыстыру үшін, әрбір кестедегі әрбір жазбаның өзіндік жеке мәнін бере алатын өріс не өрістер жиынтығы болуы тиіс. Мұндай өріс не өрістер жиынтығын негізгі кілтдеп атайды.
30 –сабақ. Мәліметтер қорын басқару жүйесі Access —
те мәліметтерді басқару және орналастыру. Кестелер арасында
байланыс құру.
Microsoft Access жүйесінің деректер қорын жобалауға да және оны пайдалануға да ыңғайлы жақсы мүмкіндіктері бар. Access-ті қолданбалы программалар ішіндегі қолдануға арналған ең қолайлы құрал болып табылады. Деректер қоры-ақпараттық жүйелердің маңызды құрамдас бөлігі болып табылады. Ақпараттық жүйе өз алдына басқару функциясын орындау үшін әр алуан денгейдегі жұмыстарды ақпаратпен жабдықтаған объект туралы ақпаратты жинау, тасымалдау, қайта өңдеу бойынша қатынас жүйесін білдіреді.Деректер қоры деп- компьютер жадында сақтайтын, арнайы түрде ұйымдасқан, өзара байланысқан мәліметтер жиынтығын айтамыз.Ақпараттық жүйелердің мысалына: банктік жүйелер, кәсіпорындарда, автаматты түрде басқару жүйелері, авияция немесе темір жол билеттерін, мейрамхана номерлерін алдын ала белгілеу және тағы басқа жатады.Пайдалану облысы бойынша келесі класстарды бөліп айтуға болады:1)Ғылыми зерттеуге арналған;2)Автоматталған жобаларға арналған;3)Ұйымдастырушы басқарудағы ақпараттық жүйелер;4)Техналогиялық процессорды баспаға арналған. Деректер қорын басқару жүйесін көптеген қолданушылар деректер қорын құру, енгізу, бірлесіп пайдалану және програмалау құралдардың жиынтығын айтады. Деректер қоры дегеніміз – мәліметтерді сақтауға арналған ұйымдасқан құрылым. Бұл деректер қорының құрылымына ақпаратпен қатар, оларды ұйымдастыруға, қолдануға арналған тәсілдер мен әдістер кіреді [1]. Деректер қоры деректер қорын басқару жүйесімен (ДҚБЖ) тығыз байланысты. Бұл программалық құрылымдар кешені жаңа қордың құрылымын құруға, оны деректермен толтыруға, мазмұнын редактрлеуге және ақпаратты визуалдандыруға арналған. Қор ақпараттарын визуалдау дегеніміз берілген критерий бойынша экранға шығаратын мәліметтерді таңдап, оларды белгілі бір ретке келтіріп, безендіріп артынан баспаға немесе байланыс каналдарына беруді айтамыз. Әлемде деректер қорын басқаратын көптеген жүйелер бар. 1.1 Деректер моделі және түрлері1. Иерархиялық модель — мәліметтер арасындағы байланысты реттелген графтар арқылы сипаттауға болады. Қандайда бір программалау тілінде иерархиялық деректер қоры құрылымын есептеу үшін тармақ мәліметтер типі пайдалынылады.2. Желілік модель — мәліметтердің элементтерінің еркін графтар түріндегі өзара байланысын білдіреді. Желілік деректер қорының схемасын сипаттауға екі тип пайдалынылады: жазба және байланыс. 3. Реляциялық модель — мәліметтердің реляциялық моделін JBM фирмасының қызметкері Эдгар Код ұсынған және ол қатынас ұғымына негізделеді.Қатынас деп –картеж деп аталатын элементтер жиынын айтады, қатынасты бейнелеудің көрнекті формасы екі өлшемді кесте болып табылады. 4. Постреляциялық модель — мәліметтердің постреляциялық моделі кестенің жазбаларында сақталған мәліметтердің бөлімбеушілік шектеуін алып тастайтын кеңейтілген реляциялық моделі болып табылады. Постреляциялық модель көп мәнді, яғни мәндерді ішкі мәліметтерден құралған өрістерден тұрады.5. Көп өлшемді модель — ол көп жүйелерге талдау жүргізу және шешім қабылдау үшін ақпаратты жедел өңдеуге мүмкіндік береді.Қордағы мәліметтерді қарастыратын көп өлшемді тәсілі реляциялық деректер қорын пайдаланылады. Көп өлшемді жүйелерге талдау жүргізу және шешім қабылдау үшін ақпараттық желі өңдеуге мүмкіндік береді. Обьектіге бағытталған деректер қоры құрамына тармақ түрінде берілген мәліметтер. Бұл деректер қорының логикалық құрамының сырттай иерархиялық деректер қоры ұсынылады [2].6. Объектіге бағытталған модель — объектіге бағытталған модель тармақталған түрінде беріледі.Объектіге бағытталған деректер қорының логикалық құрылымы сырттай иерархиялы деректер қорына ұқсас.
Деректер қорының объектілері:1. кестелер (таблицы)2. сұраныстар (запросы)3. үлгілер (формы)4. есептер (отчеты)5. беттер (страницы)6. макростар7. модульдарДеректер қорын жобалау технологиясын жаңа түрде келтіруСұраныс — сақталынған мәліметтерді өшіру немесе түрлендіру, таңдау бойынша амалдарды анықтайтын, арнайы түрде сипатталатын қажетті құрал болып табылады. Сұраныстарды орындау нәтижесі жауап деп аталатын жаңа кесте немесе жаңартылған кесте болып табылады. SQL сұраныстар тілі айнымалы реляциялық есептеулерге негізделген. SQL -тілі кестелерге амалдар қолдануға (құру, өшіру, құрылымын өзгерту) және кесте мәліметтеріне (таңдау, қосу, өшіру, өзгерту) амалдарын орындауға арналған. SQL тілі процедуралық емес тіл болып табылады. Сондықтан ішкі программадағы ұйымдастыру, енгізу- шығаруды басқару операциялары қамтылмайды. SQL-ді пайдаланудың екі әдісі бар:1) Статистикалық2) ДинамикалықБұл тілдің негізгі міндеті: сұраныстарды даярлау мен орындау болып табылады.Деректер қорын жобалау техникасы жүйесінің тиімділігі.Ақпараттық жүйелердің тиімді жұмыс жасауы олардың архитектурасына байланысты. Қазіргі уақытта клиент -сервер архитектурасы пайдаланылады.Архитектура коорпоративті деректер қоры және дербес деректер қорын қосатын компьютерлік желі. Соған қатысты бұл архитектура таратылған деректер қорының мәліметтерін талап коорпоративті деректер қоры копьютер серверінде орналасады, ал дербес деректер қоры коорпоративті деректер қоры клиенті болып табылады. Ақпараттық жүйелердің клиент-сервер архитектурасы бойынша ұйымдастырудың артықшылығы орталықтардан сақтау, қызмет көрсету үйлесімдігі, жалпы коорпоративты ақпарат ұйымы болып табылады [4].1.3 Деректер қорын басқару жүйесі (ДҚБЖ) ақпараттарды кестелік өңдеу.Деректер қоры (ДҚ) — aқпараттық жүйелердің өңделетін обьектісі, қоршаған ортаның белгілі бір саласының немесе бір пән аймағының нақты обьектілері жайлы берілген мәліметтер жиыны. Екі өлшемді кестелерден, яғни жолдар мен бағаналардан тұратын мәліметтер базасы реляциялық база болып саналады.Деректер қорын басқару жйесі (ДҚЖ)-көлемді мәліметтер жиынын тұтынушыларға ыңғайлы түрде бейнелеп, белгілі бір форматта сақтап қана қоймай, оны ары қарай өңдеуге арналған программалар кешені. Microsoft Access-Windows ортасында жұмыс істейтін 32-разрядты, реляциялық МББЖ, мұнда бір мезетте бірнеше мәліметтер базасының кестелерімен қатар жұмыс істей беруге болады. Реляциялық мәліметтер құрылымын қарапайым етіп құрастырып, жұмыс істеуді жеңілдетуге мүмкіндік береді. Access кестесін басқа компьютердегі немесе сервердегі мәліметермен байланыстыруға және де мұнда Paradox немесе Dbase МББЖ-лерінда жасалған мәліметтерді пайдалана беруге болады. Access мәліметтері Excel кестелермен де оңай мәлімет алмаса алады [5].Access Windows-технологияның барлық мүмкіндіктерін сүйемелдейді және оның тұтынушысының жұмыс істеуіне қолайлы графикалық интерфейсі бар. 1) Кестелер — мәліметтерді сақтау үшін жасалған, өрістерден (бағаналардан) және жазбалардан (қатарлардан) тұратын мәліметтер.Кесте(Tables) — мәліметтер базасымен жұмыс істеуге арналған негізгі объект, мәліметтер жиыны. Ол өрістер (поля) мен жазбалардан (записи)тұрады.Жазба(Record) — кестенің бір қатары, яғни жолы. Ол СУБД мәліметтерін сақтайтын негізгі блок болып табылады. Жазба сипатталатын бір объект туралы толық мәлімет береді.Өріс(Field) — кестедегі бағана немесе тік жол. Access-те өріс мәліметтерін сипаттайтын оның бірсыпыра қасиеттері болады. Енгізу өрісі деп басқару элементі ретінде мәлімет енгізілетін бір бағанадағы жолды айтады, оған пернелер арқылы мәндер енгізіледі [6].Санауыш — кестедегі жазбалардың реттік нөмерлері орналасатын өріс.2) Сұраныс(Queries) — жұмыс істеуші адамның керекті мәліметерді бір немесе бірнеше кестеден белгіленген шарттарға байланысты таңдап алу тәсілі. Таңдап алу жолымен сұраныс беру арқылы кестедегі мәліметтерді жаңартуға, жоюға, көбейтуге немесе бұрынғы кестелер негізінде жаңа (виртуальды) кестелер құруға болады. Access-те сұраныстардың бірнеше түрі бар.3) Форма(Forms) — мәліметтерді экранда бейнелеу жолы немесе оларды басқару мүмкіндіктері, яғни өзара байланысқан мәліметтерді тұтынушыға ыңғайлы түрде бейнелеуге, қарауға немесе енгізуге арналған тәсілдер.4) Есептер (Отчеты) — мәліметтерді баспаға шығарып қағазда бейнелеу тәсілі, яғни қағазға басып шығаруға арналған тәтижелік құжаттар.Конструктор — мәліметтер базасы обьектінің (кестелер, сұраныстар, формалар, басылымдар, макростар, модульдер) қасиеттерін анықтау режимі.Шебер(Wizards-Мастер) — белгілі бір мақсатта шектеулі әрекеттер жиынын біртіндеп орындайтын программа. Шеберлер оны орындайтын адаммен сұхбаттасу (диалог) ісін атқара отырып, қойылған мәліметтерді программаға енгізуді қамтамасыз етеді.5) Макростар(Modules) — Visual Basic for Application (VBA) тіліндегі программалар сақталады және олар қолданбалы программаларды құру кезінде стандартты емес процедураларды іске асыру үшін жасалады.Access-те тұтынушыға өз есептерін ойдағыдай шағаруға мүмкіндік беретін әртүрлі диалогтық құралдар бар, оларға меню командалары, саймандар тақтасындағы батармалар, суырылып шығатын түсініктемелік сөздер, Конструктор (Design), Шебер(Wizards) программалары жатады. Access деректер қорын басқару жүйесімен жұмыс істеу тәсілдері Windows ортасындағы графикалық объектілермен (терезе, тізім, ауыстырып қосқыш, жалауыша, батырма, тағы сол сияқты), жұмыс істеу тәрізді орындалады [7].
Кесте аралық байланыстың схемасы
Тапсырыстар кестесіндегі кілт өрісі – тапсырыстар коды болады. Онда кім, қашан, қандай бағаға нені тапсырғаны туралы айтылады. Бұнда тағы да қай жұмысшы тапсырманы іске асырғаны туралы білуге болады. Бір жұмысшы көп тапсырманы қабылдай алмағандықтан тапсырыстар кестесінде қызметкер коды өрісі не бірегей, не кілт өрісі бола алмайды, бірақ та қызметкер кестесінде бұл өріс бірегей болады. Мұндай кестелерді реляциялық қатынасты байланысқан кестелер деп аталады. Сәйкесінше, байланысқан кестелермен жұмыс жасай алатын басқару жүйелерін реляциондық ДҚБЖ деп атайды, ал деректер схемасын техникалық әдебиеттерде реляциондық қатынасты схема деп атайды [Деректер схемасын жасап болғаннан кейін, техникалық тапсырманың «қағаздық» кезеңі бітеді. Бұл схеманы жұмыстың тапсырушысымен ақылдасып келістіру керек, содан кейін барып деректер қорын құруға кірісуге болады. Бірақ мынаны ұмытпау керек, жобаны жасау барысында жұмысты тапсырушының басына жаңа идеялар келіп отырады. Жобалаудың барлық кезеңінде ел бір жүйеге мекеменің барлық жаңа бөлімдері мен қызмет ету орындарын кіргізуге тырысады. Тапсырушының барлық тілектерін орындау мүмкіндігі көбінде деректер қорын жасаушының мамандық дәрежесімен анықталады. Егер деректер схемасы дұрыс болса, қорға жаңа кестелерді қосу қиын емес. Ал егер қордың құрылымы тиімсіз болса, жобалаушы қиын сынақтан өтіп, тапсырушымен қайшылыққа ұшырайды. Орындаушы мен тапсырушының арасындағы қайшылық әрқашан орындаушының мамандық дәрежесінің төмендігін көрсетеді. Сондықтан деректер қорын алдын ала жобалау кезеңін негізгі кезең деп санау керек. Оның табысты болуынан, деректер қорының қаншалықты ыңғайлы болатыны және қолданушылар онымен жұмыс істеуі тәуелді болады. Егер қолданушылардың оған сұранысы болмаса, бұл олардың төмен дәрежелі қолданушылар болғаны емес, қорды жобалаушының мамандық дәрежесінің төмен болуының айғағы [9]. Кестелер арасындағы байланыс келесі мүмкіндіктерді береді:
Кілт өрісіндегі мәліметтердің өшірілу немесе өзгеру мүмкіндігін болдырмау, егер онымен басқа кестелердің кез келген өрістері байланысты болса;
Негізгі кестенің кілт өрісіндегі мәліметтерді өшіргенде немесе өзгерткенде онымен байланысқан кестелердің өрістерінде сәйкес мәліметтердің өшірілуі немесе өзгеруі автоматты түрде болады;
Байланыс қасиеттерін орнату үшін деректердің схемасы терезесінде екі кестенің өрістерін қосатын сызықты ерекшелеп алу керек, оның үстінде оң батырмамен басып ашылған контекстік менюде байланыстардың өзгеру терезесі ашылады. Онда байланысқан кестелердің аттары және байланысқа қатысатын өрістердің аттары, сонымен қоса мәліметтердің тұтас болу шартын қамтамасыз ететін басқару элементтері көрсетілген;
Егер мәліметтердің тұтастығын қамтамасыз етуде ғана жалауша қойылса, онда негізгі кестенің кілт өрісінде мәліметтерді өшіруге болмайды;
Егер онымен қоса байланысқан өрістерді каскадты жаңарту және байланысқан жазбаларды каскадты өшіруде жалаушалар қойылса, онда сәйкесінше негізгі кестенің кілт өрісінде өшіру және өзгерту операцияларына рұқсат етіледі, бірақ ол автоматты түрде байланысқан кестеде өтеді. Осылайша, кестелер арасындағы реляциондық байланысты құру бір жағынан мәліметтерді қорғауын, ал екінші бір кестеге өзгерту енгізгенде, бірнеше кестелердің автоматты өзгеруін береді [10].
Деректер қорын алдын ала жобалау осы кезеңде аяқталады және келесі кезеңде оны тікелей компьютерде іске асыру басталады. Осы кезден ДҚБЖ– мен жұмыс жасау басталады. Біздің мысалымызда біз Microsoft Access 2002 ДҚБЖ–н қарастырамыз.
Бақылау сұрақтары:
Мәліметтер базасы дегеніміз не?
Берілгендер қоры дегеніміз не?
Берілгендерді қорын басқару жүйесі дегеніміз не?
Access программасын іске қосу жолы?
Access программасының объектілерін атаңыз.
Кесте құру режимін атаңыз?
SIN_kaz электрондық кітабындағы тапсырмаларды орындау.
Ауызша сұрақтар
9. Тапсырмалар орындау
31–сабақ. PowerPoint туралы негізгі түсінік.PowerPoint көмегімен презентация көрінісі.
Презентация- (лат.praesento тапсырамын немесе ағыл. Present- ұсыну) баяндамалар мен жобаларды, есеп беруді қорғау,жұмыс жоспарын, дайын өнім мен қызмет түрлерін, сынауларды және басқа да көптеген дүниені ұсыну.
Біз презентация деген кезде оның техникалық жағын яғни белгілі бір тақырыпқа байланысты слайдтардың сатылы жиынтығын түсінеміз. Олар әдетте бір стильде жасалатын материалдар- презентация жоспары, баяндамашы ескертулері, тыңдаушыға тарататын материалдар.
Слайд тақырыптар, мәтін, кестелер,графикалық кескіндемелер,ұйымдатыру схемалары, дыбыс үзінділері, бейнеклиптер мен гиперсілтемелерден құралған күрделібейне объект болып табылады.Әрбір слайдта түсіндірме мәтін енгізілген ескертпе беттері болады. Бұл бетке түсініктеме мәтінді оны жасау кезінде де, демонстрация кезінде де енгізуге болады.
Презентацияны белгілі тақырыптарға слайд- фильм деп те атайды.Слайд фильмдерді жасап шығаруға арналған арнайы құралдар – графикалық дестелер де бар. Осы құралдардың бірі –MS Office құрамдасы Windows-тың қосымшасы PowerPoint бағдарламасы.
PowerPoint презентация түрлеріне үлкен таңдау жасайды және екі және үш өлшемді график құрастырады, барлық объектттерді басқарады: өлшемдерді өзгерту,айналдыру,жоғары дәлдікті орын ауыстыру және т.б. Бұдан басқа бұл қосымшаға дыбыс пен бейне енеді.
PowerPoint әр түрдегі презентацияны көруді қамтамасыз етеді:
Компьютер экранында автономды көрсету;
Компьютерлі проектор арқылы көрсету.
Дәл осы шақта ортада көрсету.
Презентацияны алдын ала жоспарлау, оның мақсаты мен мазмұнын нақты түсіну.
PowerPoint-ты мына әдістердің бірімен іске қосуға болады:
Меню арқылы Пуск- Бағдарлама- MS Office- MS PowerPoint.
Қолданушы тінтуірдің оң батырмасын басып, Создать -Презентация — MS PowerPoint.
Қосу барысында диологты терезесі бар PowerPoint терезесі шығады, ол түрлі әдіспен презентацияны дайындауды ұсынады.
Стандартты баптау кезінде MS PowerPoint терезесі келесі элементтерден тұрады:
Терезе тақырыбы
Меню жолы тақырып жолының астында орналасқан.
Инструменттер панелі- үнсіз келісім бойынша Стандартная және Форматирование панельдері көрсетіледі.
Жұмыс аумағы — құжат бейнеленетін және редакцияланатын өріс.
Қалып-күй жолы- көру режімі және презентация жайлы түрлі ақпарат.
Слайд тақырыптар, мәтін, кестелер, графикалық кескіндемелер, ұйымдастыру схемалары, дыбыс үзінділері, бейнеклиптер мен гиперсілтемелерден құралған күрделі бейне объект болып табылады. Әрбір слайдта түсіндірме мәтін енгізілген ескертпе беттері болады. Бұл бетке түсініктеме мәтінді оны жасау кезінде де, демонстрация кезінде де енгізуге болады.
PowerPoint презентация түрлеріне үлкен таңдау жасайды және екі, үшөлшемді график құрастырады, барлық объектілерді басқарады, өлшемдерді өзгерту, айналдыру, жоғары дәлдікті орын ауыстыру және т.б. Бұдан басқа бұл қосымшаға дыбыс пен бейне енеді.
MS Office- -тің құрамындағы презентациялық материалдар дайындауға арналған программа.Бұл программа слайдтар жасауға, қағазда үлестірілетін материалдар, компьютер экранында анимациялық көріністерді бейнелей алатын презентациялар дайындау мүмкіндіггін береді. Microsoft PowerPoint программасында баяндама немесе мекеменің ашылу салтанаты т.с.с әр түрлі материалдарды оның дыбыстық және мультимедиялық мүмкіндіктерін пайдаланып жандандырып жіберуге болады.
Бақылау сұрақтары:
Power Point программасы қалай іске қосылады?
Power Point программасының қандай мүмкіндіктері бар?
Презентация деген не?
Word Art объектісі іске қалай қосылады?
Слайдқа сурет кірістіру жолы
Жаңа слайд құру жолы
Дайын слайдты сақтау жолдары
8.Графикалық объектілерді орналастыру қалай жүзеге асырылады?
32 –сабақ. PowerPoint көмегімен презентация құру.
PowerPoint бағдарламасын бірінші рет ашқан кезде пайдаланушылық тілдесудің өзгергенін көресіз. Терезенің жоғарғы бөлігінде PowerPoint пәрмендеріне арналған жаңа құрылым орналасқан. Бұл құрылым қажетті мүмкіндіктерді табуға және пайдалануға, сонымен қатар, өте тартымды көрмелер жасауға көмектеседі.
PowerPoint терезесінің жоғары жағы елеулі өзгерістерге ең көп ұшыраған аймақ болып табылады. Әдетте көріп жүрген мәзірлер мен құралдар тақталарының орына бұл жерде топтарға реттелген көптеген өте көрнекі пәрмендері бар ұзын таспаны көруге болады.
PowerPoint бағдарламасының пернелер тіркесімдері, жылдам қатынау тақтасы және тағы басқалар сияқты басқа жайттары туралы көбірек мәліметтерді тауып алыңыз.
Сонымен, үйреншікті пәрмендер жүйесін не мақсатпен өзгерттік? Себебі, біз сіздің қалай жұмыс істейтініңізді біліп алдық. PowerPoint бағдарламасын пайдаланатын адамдар нақты бір пәрмендерді ұнатып, сол пәрмендерді қайта- қайта пайдаланады.
Осыны сипаттап, қолдау үшін, біз сол пәрмендерді барынша танымал, ең бірінші көрінетін етіп жасадық. Мақсатымыз оларды көрсетілмейтін мәзірлерден немесе құралдар тақталарынан іздеп жүрмеу үшін көрнекі етіп жасау және сақтау болып табылады.
«Кірістіру» қойындысы Бұнда слайдқа орналастырылуы мүмкін барлық элементтер — кестелерден, суреттерден, диаграммалардан, және мәтін ұяларынан бастап, дыбыстарға, еренсілтемелерге, үстіңгі деректеме және төменгі деректеме бар.
«Жасақтау» қойындысы Өң жасақтамасын, қаріптерді және түсті схемаларды қамтитын слайдтың кемел көрінісін таңдаңыз. Одан кейін сол түрді теңшеңіз.
«Қимылдану» қойындысы Барлық қимылдану әсерлері осы жерде жинақталған. Тізімдерге немесе диаграммаларға негізгі қимылдануларды қосу енді әлдеқайда оңай.
«Слайдтарды көрсету» қойындысы Бастау үшін түсті қарындашты немесе нақты бір слайдты таңдаңыз. Жазба мәтіні, көрсетуді іске қосу және басқадай дайындық элементтері.
«Сараптау» қойындысы Емлені тексеру мен анықтамалық материалдар қызметін осы жерден таба аласыз. Егер тобыңызға көрмені қарап шығу үшін түйін жасап, одан кейін сол аңғартпаларға шолу жасау қажет етілсе, осында кіріңіз.
«Көрініс» қойындысы Ескерімдер бетінің көрінісіне жылдам ауысуды, тор сызықтарын қосуды немесе ашық тұрған барлық көрмелеріңізді терезеде үйлестіріңіз.
1. Өту әсерлерінің бірнеше түрі таспада көрсетілген.
2. Қосымша әсерлерді табу үшін Қосымша түймешігін басыңыз.
3. Өту әсерлерінің толық жиынтығы көрсетілген. Слайдта алдын ала қарап алу үшін меңзерді кез келген әсерге апарыңыз; оны қолдану үшін нұқыңыз.
PowerPoint бағдарламасында кескіндер мәнерлері немесе WordArt түрлері немесе қимылдану әсерлері сияқты кез келген элементің көптеген таңдауы болса, таңдаудың бірнешеуі таспада көрсетіледі. Таңдаулардың толық жиынтығын көру үшін, суретте көрсетілгендей Қосымша көрсеткісін нұқыңыз.
1. Қалаған параметрді топтан көрмесеңіз, мысалы, осы жерде суреттелген Қаріп тобын, бұрыштағы көрсеткіні нұқыңыз.
2. Таңдауға болатын көптеген параметрлері бар тілқатысу терезесі ашылады.
Бұл жерде топқа сыйғызуға болатын қосымша пәрмендер мен параметрлер әлде қайда көп болатындығы анық. Тек ең көп пайдаланылатын пәрмендер ғана көрсетілген. Егер сирек қажет етілетін біреуін пайдаланғыңыз келсе, топтың төменгі бұрышында көрсетілетін қиясызық көрсеткіні нұқыңыз. Ол қосымша параметрлерді ашып береді.
Мысалы, Басты қойындысының Қаріп тобында қаріп түрлері мен өлшемдері, қалыңдығы, көлбеулігі, түсі және т.с.с. арналған әдеттегі пішімдеу түймешіктерін табуға болады.
Егер пішімдеудің басқа түрлері қажет етілсе, мысалы, жол үстілік, Қаріп тілқатысу терезесін ашу үшін осы топтағы көрсеткіні нұқыңыз.
Көрсеткі осы топтағы пәрмендерді ашуды қажет ететін слайдпен жұмыс істегенде көрсетіледі. Мысалы, слайдтағы мәтін толтырғышын нұқығаныңызда көрсеткі Басты қойындысының мәтінмен жұмыс істеуге қатысты пәрмендері бар әр топта шығарылады.
1. Microsoft Office түймешігі мәзірін басыңыз
2. Ашылған мәзірде Жаңа параметрін таңдаңыз.
3. Жаңа көрме терезесінде параметрді таңдаңыз (осы жерде көрсетілгеннің бір бөлігі ғана).
Жаңа көрмені жасау үшін Microsoft Office түймешігі мәзірін басып, Жаңа параметрін таңдаңыз.
Жаңа көрме терезесінде жаңа слайдтан бастаңыз немесе көрмені үлгіге немесе бар көрмеге негіздеңіз.
Жаңа файл пішімі PowerPoint бағдарламасы жаңа файлдарды жаңа пішімде сақтайды. Ескі көрмелерді ашып қана, оларды жаңа пішімде сақтай аласыз. Дегенмен, файл пішімін өзгерту PowerPoint және PowerPoint бағдарламасының ескі нұсқасының арасында ортақтастырылатын көрмеге әсер етеді. Соңғы сабақта бұл құбылыс толық қарастырылады.
1. Тінтуір меңзерін тақырып нобайының үстіне келтіріңіз де (көріністердің бірі Ағын деп аталады)…
2. Слайдта алдын ала қарау шығарылады.
3. Тақырыптардың толық жиынтығын және интернеттегі тақырыптардың сілтемелерін ашу үшін Қосымша көрсеткісін нұқыңыз.
Енді барлық мазмұндарыңыздың көрінісі қандай болатындығын білу үшін көрменің тақырыбын бастай салысымен таңдаңыз. Тақырыптың түсі қосылған диаграммалар немесе кестелер сияқты нақты элементтердің қалай көрінетіндігін көре аласыз.
Тақырып слайд жасақтамасына байланысты көрменің көрінісі мен сезімін қамтамасыз етеді. Ол слайдтарыңыз бен слайд элементтеріне өң жасақтамасын, толтырғыш орналасуын, түстер мен қаріп мәнерін қолданады.
Жасақтама қойындысы тақырыптарды іздейтін орын болып табылады. Жиынтық PowerPoint бағдарламасының бұрынғы нұсқаларында пайдалануыңыз мүмкін жасақтау үлгілерінің бірі сияқты Тақырыптар тармағының астында пайда болады. Әр тақырыптың қалқымалы сөзкөмекте көрсетілетін атауы бар.
Сіз тінтуір меңзерін тақырып нобайына келтіргеніңізде, тақырып ағымдық слайдтың уақытша алдын ала қарауында көрсетіледі. Тақырып әсерлерін қолданбас бұрын көріп, оны қаламаған жағдайда орындалмаған күйінде сақтайды. Меңзерді нобайдан әкеткеніңізде алдын ала қарау аяқталады.
Қандай тақырып (біреуден көп болса) көрмеде қолданылатыны сияқты көбірек таңдау мен ақпарат алу үшін және басқа тақырыптарға сілтемелер алу үшін — мысалы, Интернеттегі Office жүйесінде, Тақырыптар тармағының оң жағындағы көрсеткіні нұқыңыз.
Ұқсас тақырыптарға Microsoft Office Word және Microsoft Office Excel нұсқаларында қолдау көрсетіледі.
1. Түстер, Қаріптер және Пәрмендер жиынтықтарын пайдаланыңыз, олардың барлығы Жасақтау қойындысында орналасады.
2. Басқа Өң мәнерлері параметрін қараңыз. Таңдаулар тақырып түстерін пайдаланады.
3. Баламалы өңдерді алдын ала қарау үшін меңзерді нобайға апарыңыз.
4. Фотосурет сияқты жеке өңді қолдану үшін Өңді пішімдеу түймешігін басыңыз.
Таңдаған тақырып толық жасақтама болып табылады. Бірақ, кейбір өңдеуді жасай алмасаңыз, ештеңе етпейді. Жасақтау қойындысында тақырыпты өзгерткіңіз келетін жағдайлар үшін басқа жиынтықтар бар.
Әрқайсысы жиынтық таңдауына меңзерді апарғанда слайдта алдын ала қарау мүмкіндігін береді.
Түстер Бұл әрбір тақырыптың түстерінің жинағы болып табылады; тақырыптың түстерін таңдап, әрқайсысын өзгерте аласыз.
Қаріптер Слайдта қолдану үшін Қаріптер жиынтығындағы кез келген мысалды нұқыңыз. Әрқайсысында тақырып мәтіні мен мәтіннің өзіне арналған бір қаріп бар.
Әсерлер Бұнда кескіндерге арналған әсерлердің ауқымы, мысалы, жарық, жиектер немесе үш өлшемді көріністер бар.
Өң мәнерлері Тақырып түстері жинағында сақталу барысында тақырыптар өңін қосымша өзгертеді.
1. Басты қойындысында слайд белгішесінің астындағы Жаңа слайд түймешігін басыңыз.
2. Осы орналасуы бар слайдты кірістіру үшін орналасуды нұқыңыз.
Егер бірінші сабақтың жаттығуын орындасаңыз, орналасуды автоматты қолданатын слайдты кірістірдіңіз. Сонымен қатар, слайдты кірістірмес бұрын орналасуды таңдай аласыз. Оны орындау үшін Басты қойындысындағы слайд белгішесінің астындағы Жаңа слайд түймешігін басыңыз. Ол орналасулар таңдауын көрсетеді.
PowerPoint орналасулары бұрынғыдан да сенімді. Олардың бірнешеуінде не мәтін, не сызба үшін пайдаланылатын «мазмұн» толтырғыштары бар. Мысалы, Тақырып және мазмұн орналасуы. Толтырғыштарының бірінің ортасында келесі белгішелер жинағы бар:
Мазмұндардың келесі түрінің бірін — кестені, диаграмманы, SmartArt сызбасын, файлдан алынған суретті, клип бөлігін немесе бейне файлды кірістіру үшін осы белгішелердің бірін нұқыңыз. Немесе, белгішені елемей, осы орналасу қолдайтын мәтінді теріңіз.
1. Суретті қосу үшін Суретті файлдан қосу белгішесін нұқыңыз.
2. Клипті қосу үшін Клип белгішесін нұқыңыз.
3. Сурет толтырғыш жиектерінде орналастырылады.
4. Сурет бір рет кірістірілгеннен кейін, оның өлшемін өзгерткіңіз немесе арнайы әсерлер қосқыңыз келген жағдайда не істеу қажет? Алдымен, слайдтағы суретті таңдаңыз.
5. Таспада Сурет құралдары пайда болады. Пішім қойындысын нұқып, суретпен жұмыс істеу үшін түймешіктер мен параметрлерді пайдаланыңыз. Оған тік немесе ирек жиектер бере аласыз; көлеңкелерді немесе жарық қолдана аласыз; түсті жақтаулар қоса аласыз; оны қия аласыз немесе өлшемдерін өзгерте аласыз және тағы басқаларды орындайсыз.
Суретті слайдтың өзінен кірістіру оңай. Ол слайдта біреуден көп толтырғыш болған жағдайда әсіресе қолайлы әдіс болып табылады, себебі слайд белгішелерін пайдалана отырып кірістіргенде, сурет сол толтырғышқа өтеді.
(Егер суретті слайд белгішесін пайдалана отырып кірістіргіңіз келсе, бірақ толтырғыштың дұрыс түрі болмаса, орналасуды өзгерту өте оңай. Оны қалай істеуге болатындығын жаттығу сеансынан көресіз).
Кірістіру қойындысын ұмытпаңыз Кірістіру қойындысын суретті — слайдтың басқа элементтерін кірістіру үшін де пайдалана аласыз. Кейбір жағдайларда PowerPoint бағдарламасының суретті қандай толтырғышқа орналастырғыңыз келетіндігін біліп отыру осы әдісті пайдаланудың жалғыз ерекшелігі болып табылады.
1. Сурет салу құралдарындағы Пішім қойындысында мәтін ұялары мен басқадай кескіндерге арналған мәнерлер бар.
2. Кескіндер жиынтығын көрсетіп, кез келген мәнерге меңзерді апарыңыз.
3. Мәнерді алдын ала қарауды мәтін ұясына қолданылған слайдтан көресіз.
Сурет тақырыбы үшін мәтін ұясын кірістіріңіз.
1. Алдын ала қарау тармағын ашу үшін меңзерді Басып шығару түймешігіне апарыңыз.
2. Жалпы бағдарлама параметрлерін өзгерту үшін PowerPoint параметрлері түймешігін басыңыз.
PowerPoint бағдарламасын жекелеу PowerPoint бағдарламасының әдепкі көрінісі немесе емлені тексерудің қосулы немесе өшірулі болуы сияқты жалпы бағдарламаңыздың параметрін таңдау үшін осы мәзірдің төменгі жағындағы PowerPoint параметрлері түймешігін басыңыз.
Power Point бағдарламасында презентацияқұрастыру.2.Электрондық оқулықпен жұмыс (бейнепроектор арқылы түсіндіру- көрсету).
-Белгілі бір тақырып бойынша бірыңғай стильде безендірілген слайдтардың және тиісті жолдама материалдарға (презентация жоспарына,баяндамашы ескертпелеріне,тыңдаушыларға үлестірілетін материалдарға) сәйкес келетін слайдтардың жиынтығы презентация деп аталады.
Презентация жасау үшін мына әрекеттерді орындау керек:
1.Power Point-ті іске қосу.Файл-Создать командасын таңдау.
2. Безендіру шаблонын жасау үшін
Файл-Создать-Шаблон-Оформления командасын қолдану
3.Әр слайдқа үлгі мәтіннің орнына қажетті мәтінді теру.
4. Слайдқа объект немесе сурет енгізу үшін Вставка
менюіне кіріп керекті опцияны тадау.
5.Мәтін мен кез келген объект үшін анимация енгізу үшін
Анимации-Настройка анимации командасын таңдау.
6.Құрылым тәртібіне өтіп,презентация жоспарын қарап шығу.
7.Презентация экранда қалай көрінетінін көру үшін,
Вид-Показ слайдов командасын орындау.
8.Презентацияны сақтау үшін Файл-Сохранить командасын
орындап,ат беріп,сақтау.
Презентация жасағанда мына ұсыныстарды ескеру керек:
презентацияны алдын ала жоспарлау-оның мақсаты мен жалпы мазмұнын анық білу;
әр слайд мәнді және есте қаларлықтай болуы керек;
слайдтағы ақпарат қысқа және қарапайым болғаны жөн;
импортталатын бейне пішімін таңдағанда көрсету құралының мүмкіндіктерін ескеру;
кескіндегі объект фоннан түсі бойынша ерекшеленуі керек;
фотокескінді редакциялау үшін арнайы програмаларды қолдану тиімді;
слайдтарды безендіру үшін үйлесімді түстерді таңдау;
презентацияның кейбір сәттеріне аудиторияның назарын аудару үшін анимациялық өтулерді,бейне,дыбыс және басқа құралдарды пайдалану.
Бақылау сұрақтары:
1. Power Point не үшін арналған бағдарлама?
2. Power Point-ты іске қалай қосуға болады?
3. Power Point меню құрамы неден тұрады?
4. Слайд дегеніміз не?
5. Слайд-фильм(презентация) деп нені атайды?
6. Слайдтарды қалай қосуға болады?
7. Слайдтарға қандай графикалық объектілерді орналастыруға болады?
33 –сабақ.Компьютерлік желілері туралы жалпы түсінік,
оның тағайындалуы.
Желі (Network) — компьютерлер мен басқа да құрылғылар, мысалы, басып шығарғыштар мен мәтіналғылар тобы, олар барлық құрылғылардың бір бірімен өзара әрекеттесуіне мүмкіндік беретін байланыс желілері арқылы қосылған. Желілер шағын немесе үлкен, тұрақты (кабельдердің көмегімен) немесе уақытша (телефон желілері немесе сымсыз арналар арқылы) жалғанған болуы мүмкін. Ең үлкен желі — әлемдік желілер тобы болып табылатын Интернет.
Ауыстырылатын желі (Коммутируемая линия; switched line) — компьютердің қашықтағы абонентпен байланыс желісі. Жалғастыру жалпы тағайындалған телефон арнасы арқылы абонент нөмірін телефондық нөмір теріп алу амалымен жүзеге асырылады. Мұнда уақытша 1 жалғастыру (сеанс уақытында) орындалады.
Ауыстырылмайтын желі (Некоммутируемая линия; non-switched line) — терминалды компьютерге тұрақты түрде жалғастыруды жасақтайтын байланыс желісі.
Ауқымды желі (Глобальная сеть; GAN — global area network немесе WAN — wide area network) — жүздеген және мындаған километрлік аумақты қамтитын халықаралық, мемлекетаралық, республикалық немесе салалық компьютер желілері. Кез келген компьютерді, олардың орналасқан географиялық мекен-жайына қарамастан, бір-бірімен байланыстыруға мүмкіндік береді. Ауқымды желі көбінесе жергілікті және аймақтық есептеу желілерін біріктіру нәтижесінде құрылады.
Ауқымды есептеу желісі (Глобальная вычислительная сеть) — бір- бірінен алыс орналасқан жергілікті желілер мен жеке компьютерлерді байланыстыратын есептеу желісі.Ауқымды есептеу желілері негізгі үш құрауыштан түрады:
а) желінің түйіні ретінде қарастырылатын жергілікті есептеу желілері;
ә) жергілікті есептеу желілерін байланыстыратын арналар;
б) байланыс арналарына қатынас құруға мүмкіндік беретін жабдықтар мен программалар.
Бақылау сұрақтары:
1. Желі дегеніміз не?
2. Компьютерлік желілердің классификациясы
3. Интернет деген не?
4. SIN_kaz электрондық кітабындағы тапсырмаларды орындау.
34 –сабақ. Компьютерлік желілердің классификациясы. Жергілікті және жалпы желінің шығу тарихы.
Компьютерлік желілердің жіктелуі (классификациясы)
Желілер мынадай қасиеттеріне қарай жіктеледі:
географиялық қамтылу аймағына қарай;
өндірістік бөлімдер көлеміне (масштабына) байланысты;
топологиясына – бір-бірімен байланысу схемасына немесе құрылымына қарай;
басқарылуына байланысты.
ТОПОЛОГИЯ (БАЙЛАНЫСУ ТӘСІЛІ) БОЙЫНША ЖЕЛІЛЕРДІҢ ЖІКТЕЛУІ:
1.Шиналық топология; 2.Сақина топологиясы;
3.Жұлдыз топологиясы; 4.Бұтақ тәрізді топология;
БІР ОРТАЛЫҚТАН БАСҚАРЫЛАТЫН ЖЕЛІНІ «Клиент — сервер» желісі деп те айтады:
Клиент – өзіне қызмет көрсетуді сұрайтын объект (компьютер немесе программа).
Сервер – басқаға қызмет көрсе-тетін объект.
Бір жергілікті желіде бірнеше ерекшеленген (выделенный) сервер болуы мүмкін. Оларда мәліметтерді таралған түрде өңдеу (распреде-ленная обработка) жүзеге асырылады. Атқара-тын қызметіне қарай серверлердің бірнеше типтері болады:
Файлдық сервер;
Баспа сервері;
Қолданбалы программалар сервері;
Мәліметтер базасы сервері;
Коммуникациялық сервер, т.с.с.
Желілік технология – компьютерлік желі құруға қажетті стандартты протоколдар мен солардың жұмысын жүзеге асыратын программалық-аппараттық құралдар жиыны.
Протоколдар (хаттамалар) – мәлімет тасымал-даудың алдын ала бекітілген заңдылықтары мен ережелері жиыны, яғни мәлімет беру/алу кезінде екі компьютер арасында тағайындалған келісімдер жиыны.
Компьютерлік желілердің түрлері
Жергілікті желілер – дербес компьютерлерді бір-бірімен немесе оларды желі сервері рөлін атқаратын қуатты компьютермен байланыстырып тұратын желіні ең қарапайым түрі.
Аймақтық-таратылған желілер жергілікті желілер жасай алатын барлық жұмыстарды өте алыс қашықта орналасқан бір компания компьютерлері арасында атқара алады..
Интернет – (ағылшынша Internet – желі аралық байланыс) бүкіл жер шары бойынша ақпарат ағынын таратуды қамтамассыз ететін желілер жиынтығы
Желі топологиясы негізгі функционалдық элементтерінің бір-бірімен байланысу кұрылымын анықтайды.
Желінің атқаратын қызметіне байланысты топологиялардың үш түрі бар.
Шиналық топология. Мұнда жұмыс станциялары желі адаптерлері арқылы жалпы шинаға немесе магистральға (кабельге) қосылады. Жұлдыз тәрізді топология. Мұнда ортақтандырылған коммутациялық түйін- желілік сервер болуы тиіс, ол барлық мәліметтерді жеткізуді жүзеге асырады.
Сақиналық топология. Мұнда байланысу арналары тұйықталған сақина бойында орналасады.
Серверлер. Клиент сервер желісіндегі сервер дегеніміз осы желіге қосылған басқа компьютерлер пайдалана алатын файлдар мен қолданбалы программаларды сақтауға арналған жоғары көлемді қатты дискісі бар дербес компьютерлер болып табылады.
Желілік карта желі операциялық жүйесі арқылы келген командалар мен мәліметтерді қабылдап, оларды бір стандартты форматқа түрлендіріп, оны картаға жалғанған кабель арқылы ары қарай жібереді. Әрбір картаның айрықша өз нөмірі болады.
Бақылау сұрақтары:
1.Компьютерлік желілер дегеніміз не?
2. Компьютерлік желілердің түрлері.
3. Шиналық топология дегеніміз не?
4. SIN_kaz электрондық кітабындағы тапсырмаларды орындау.
35 –сабақ. Хабарлама беру қызметінің моделі .
(ISO/OSI) желіде жұмыс. ISO/OSI моделі.ІР- желідегі жеке
компьютердің мекен-жайы.
Мәліметтерді тасымалдау ісін стандарттау жұмысы Халықаралық стандарттар институ-тының (ISO — International Standards Organization) техникалық ұсыныстарына байланысты жүргізіліп, желі параметрлерін сәйкестендіру ісі OSI (ашық жүйелердің әрекеттесу моделі — Model of Open System Interconnections) деп аталған модель негізінде жасалып шықты. Осы ISO/OSI моделіне сәйкес мәлімет алмасу схемасы 7 сатыға бөлініп қарастырылады. Олардың жоғарғысы қолданбалы деңгей, ал ең төменгісі–физикалық деңгей болып саналады.
ISO/OSI моделінде әртүрлі құрылықтардағы компьютерлер арасындағы байланыстың жеті деңгейі арқылы мәлімет тасымалданады.
Желігеқосылатынбарлыққұрылғылардыүшфункционалдықтопқабөледі, олар:- жұмысстанциялары;- желісерверлері;- қатынастықтораптар.Жұмысстанциясы (ЖС) (workstation) – желігеқосылғандербес компьютер жәнеоларқылы пайдаланушы өзжұмысынатқарадыжәнежелінің ресурстарына қатынаудыжүзегеасырады. Сервер (server)– желігеқосылғанжәнеоның пайдаланушыларына белгіліқызметкөрсетуді қамтамассызететін компьютер. Серверлер желініпайдаланушылардыңқажеттілігінен туындайтынмәліметтердісақтауды, мәліметтерқорынасұраныстардыөңдеуді, жойылған тапсырмалардыөңдеуді, тапсырмалардыбасыпшығарудыжәнебасқа да іс-әрекеттерді жүзегеасырады. Сервер – желіресурстарыныңқайнаркөзі. Атқаратынфункцияларынабайланыстысерверлердіңкелесітиптерінанықтайды.
OSI эталондықмоделі. ЖелілікпрограммалықжабдықтардықұрудыреттеумақсатындажәнекезкелгенесептеужүйелерініңәрекеттесумүмкіндіктерінқамтамассызетуүшінСтандарттаудыңХалықаралықҰйымы (InternationalStandartOrganisation — ISO) ашықжүйелерәрекеттестігіэталондықмоделін (OpenSystemInterconnection -OSI) құрды. Бұлесептеужелілеріжұмысыныңжетідеңгейлілогикалықүлгісі.
I nternet-те алмасу режімдері, хаттамалары және адресациялау. Internet жүйесіне қосылу әртүрлі әдістермен жүзеге асады, ондай әдістер:- электрондық пошта (E-mail);- телеконференция (UseNet);
— қашықтан қатынас құру (TelNet);- файлдарды іздеу және жеткізу (FTP);- мәтіндік файлдарды меню жүйесі көмегімен іздеу және жеткізу (Gopher);- құжаттарды гипемәтіндік сілтемелердің көмегімен іздеу және жеткізу немесе бүкіл әлемдік өрмек (WWW – World Wide Web).
Аумақты желілерде ақпарат алмасудың екі режімі бар – on-line және off-line. On-line – желіге қосылып тұрып бірігіп жұмыс істеу режімі, диалогтық режім. Off-line – желіге қосылмай жұмыс атқару режімі, электрондық пошта арқылы жөнелтетін мәліметтерді даярлау.
36 –сабақ. Internet желісінің тағайындалуы,
сипаттамасы,құрылымы. Электрондық пошта.Интернеттің құрамдық бөлігі.
Интернет (оқылуы [интэрнэ́т]; ағылш.Internet — International Network) — компьютерліксерверлердің бүкіләлемдік желісі.
Интернетке қосылу мүмкіндігі болған жағдайда, білім беру мекемелері, мемлекеттік ұйымдар, коммерциялық кәсіпорындар және жеке адамдар сияқты миллиондаған қайнар көзінен ақпарат алуға болады.
Қазіргі кезде Интернет сөзін пайдаланғанда, физикалық желінің өзін емес, Дүниежүзілік желі және ондағы ақпаратты айтамыз.
Интернет — кез келген компьютерлермен бүкіл әлем бойынша ақпарат алмасу мен беру мүмкіндігі, желілер жүйесі. Интернет — байланыс араларын өзара біріктіретін, тораптардың жиынтығы.
Алғашқы ARPANET сервері 1969 жылдың 1 қыркүйегінде Лос-Анджелестегі Калифорния университетінде орнатылды. «Honeywell 516» компьютерінде 12 КБ оперативті жад бар болатын.
1971 жылы желі арқылы электронды почта жіберуге мүмкіндік беретін алғашқы компьютерлік бағдарлама жасалып, ол кеңінен таралды.
1991 жылы Бүкіләлемдік тор Интернетте пайда болды, ал 1993 жылы әйгілі NCSA Mosaic браузері пайда болды.
1995 жылы NSFNet желісі бастапқы зерттеу мақсаттарына қайта оралды, енді Интернеттің барлық траффигін маршрутизациялаумен Ұлттық ғылыми қордың суперкомпьютерлері емес, желілік провайдерлер айналыса бастады. Осы жылы Бүкіләлемдік тор FTP арқылы файлдарды тасымалдау протоколын трафик жөнінен басып озып, Интернеттегі ақпарат тасымалдаудың негізгі көзіне айналды, Бүкіләлемдік тор консорциумы (W3C) құрылды. Бүкіләлемдік тор Интернетті өзгертіп, оның қазіргі заманғы бет-бейнесінің қалыптасуына әсер етті деп айтуға болады. 1996-жылдан бастап, Бүкіләлемдік тор Интернет түсінігін толықтай ауыстырды деп айтуға болады.
1997 жылы Интернетте 10 млн компьютер болды, 1 миллионнан астам домендік аттар тіркелді. Интернет ақпарат алмасудың ең танымал құралына айналды.
1998 жылы рим папасы Иоанн Павел II Бүкіләлемдік Интернет Күнін 30 қыркүйек деп бекітті.
Қазіргі кезде Интернетпен тек қана компьютерлік желілер арқылы емес, сонымен қатар, байланыс спутниктері, радиосигналдар, кабельдік теледидар, телефон, ұялы байланыс, арнайы оптикалық-талшықтық желілер және электр желілері арқыы да байланысуға болады.
Интернеттің жетістіктері
Интернет технологисы жылдам өзгеріп отырады. Интернет -пен жұмыс істеу оңайланғандықтан, қазіргі өзгерістер торапты кім немесе қандай мақсатпен қолдануында болып отыр. Дегенмен, » Web-тен білгім келген нәрсе туралы, информация таба аламын ба?»-деген сұрақ туындайды. Сол себепті бір жаққа телефон соғудан бұрын немесе кітапханаға барар алдында Web-тен информация алады.
Адамдарды іздеу. Егер қажетті адамыңыздың қайда екенің білмесеңіз, оны қайда болмаса да сіз қазіргі уақытта тауып алу мүмкіндігіғңіз бар. Ол үшін сіз қызмет каталогын немесе телефон кітапшасын қолдана аласыз.
Бақылау сұрақтары:
Интернет қай жылы пайда болды?
Интернетке қалай кіруге болады?
Агенттің қолданылуы
Домен деген не?
Интернеттен электрондық адрес ашу
Пайдаланушының атын қалай кірістіреміз?
37 –сабақ. HTML құжатының құрылуы.
HTML құжатының құрылымы.HTML -дің негізгі тегтері.
HTML (HyperTextMarkupLanguage) – бұл құжаттарды кодтау үшін қолданылатын гипертекстік белгілеу тілі. HTML ді көбі программалау тілі деп ойласа да, бұл программалау тілі емес. HTML – мәтінді белгілеу тілі.
HTML тiлiнде колданылатын командаларды “тег” деп айтамыз. HTML тiліндегi тегтер екi топқа бөлiнедi: жұпты, жұпсыз.
HTML негіздері HTML (HyperTextMarkupLanguage) – бұл құжаттарды кодтау үшін қолданылатын гипертекстік белгілеу тілі. HTML ді көбі программалау тілі деп ойласа да, бұл программалау тілі емес. HTML – мәтінді белгілеу тілі. HTML құжаттарды көру үшін браузерларды қолданамыз. Браузер-программалардың саны өте көп, мысалы көп таралғандар Netscape Communicator, Microsoft Internet Explorer, Opera.HTML тiлiнде колданылатын командаларды “тег” деп айтамыз. HTML тiліндегi тегтер екi топқа бөлiнедi: жұпты, жұпсыз.Жұпты тегтер дегенiмiз, бiр тег ашылса, келесi тег оны жабады. Мысалы,<html> тегтiң жұмысын ашады да келесi </html> тегi оны жабады. <title> ашылуы, </title> жабылуы.Жұпсыз тегтер дегенiмiз, тег ашылады да қолданыла бередi. Мысалы, <IMG> т.с.с.Көрсетілген мысалдарды компьютерде көрү үшін мәтінді Блокнот программасына теріп, оны htm түрінде сақтаңыз. Файлды браузерде ашыңыз. Құжаттың структурасыHTML құжаттың негізгі структурасы төмендегідей: <HTML> <HEAD> <TITLE> … </title> </head><BODY>…</body></html>HTML-тег атрибуттар тізімінен тұрады. Тег тексті үшбұрышты жақша ішінде жазылады. Мысалы:<FONT face=аrial>Менің бірінші бетім</font> — бұл жерде <FONT> — тег, face – атрибут, arial – атрибуттың мәні.Кез келген HTML құжат <HTML> тегімен басталып, </html> тегімен аяқталу керек. Бұл тегтер браузерға HTML құжатын көрсетеді. Құжат болса қарапайым ASCII кодындағы мәтіндік файл. <HTML>, </html> тегтер болмаса браузер программалары құжатты танымай қалуы мүмкін.<HTML>, </html> тегтерінің ортасына құжат денесі келеді. Құжат екі бөлімнен тұрады: тақырып бөлімі <HEAD> тегімен басталынатын және <BODY> тегімен басталынатын негізгі бөлімнен.Тақырып бөлімі міндетті емес, бірақ ол жерде браузерге қажетті көп ақпарат болуы мүмкін. <TITLE>, </title> тегтерінің арасында құжаттың аты жазылады, сол сөз терезенің тақырып жолына шығады.Мысалы: <TITLE>Моя первая страница</title> <HEAD> бөліміне тағы <META> тегтерді қолдануға болады, олар сайтты интернет желісінде тез табылу үшін пайдалынады. <meta name=»Language» content=» kz»> — сайт тілі<meta name=»Autor» content=»Molutjan Arziev»> — сайт авторы<meta name=»Keywords» content=»информатика, школа, учитель, компьютер, уйгур, поурочный план, математика»> — іздеу қызметіне арналған сөздер <meta name=»Generator» content=»блокнот»> — қай программада жасалынды <BODY> тегімен Web-беттің негізгі бөлімі басталады. Бұл бөлімге мәтін, графика, кесте, аудио және видео ақпараттар енгізіледі. Мәтінді форматтау тегтері Құжатта тақырыптар <Hi>, </hi> тегтерімен жасалынады, бұл жерде і=1 болғанда ең үлкен тақырып жазылады, і=6 болғанда – ең кіші.Мысалы, Көрінетін мәтін HTML де жазылуыЗаголовок1 <H1> Заголовок1 </H1>Заголовок2 <H2> Заголовок2 </H2>Заголовок3 <H3> Заголовок3 </H3>Заголовок4 <H4> Заголовок4 </H4>Заголовок5 <H5> Заголовок5 </H5>Заголовок6 <H6> Заголовок6 </H6>Абзац енгізу үшін <P>, </p> тегтерін қолданады, мәтіннің сол жақ, ортада, оң жақта орнату үшін align атрибуты пайдалынады. Мысалы:<P align=center>Менің бірінші бетім</p>«Менің бірінші бетім» сөйлемі беттің ортасына орналасады.Align дің мәні тағыда left (сол жақ), right (оң жақ) болуы мүмкін. <FONT> тегінің көмегімен біз мәтіннің шрифтің, көлемін, түсін белгілейміз. Ол үшін атрибуттарды пайдаланамыз. Мысалы:<P align=center><font face=Arial size=5 color=blue>Менің бірінші бетім</font>Осындай жол жазғанда Web бетімізде arial шрифтімен, 5-көлемде, көк түсті «Менің бірінші бетім» деген сөйлем шығады. Жолды бөлү үшін <BR> тегін қолданса болады, мысалы:<P> Ана тілін – арың бұл,Ұятын боп тұр бетте<BR> </p> Қаратырылған әріптерді пайдалану үшін мәтінді <B>,</b> тегтерінің ортасына аламыз, қиғаш әріптер үшін — <I>,</i>.Мысалы:Көрінетін мәтін HTML де жазылуыМенің бірінші бетім Менің <b> бірінші </b> бетімМенің бірінші бетім Менің <i> бірінші </i> бетімМенің бірінші бетім Менің <u> бірінші </u> бетім<PRE>, </pre> тегтері мәтін редакторда қандай жазылған болса, сол бойынша браузерге шығарады, мысалы: <PRE> Ана тілін – арың бұл, Ұятын боп тұр бетте.Өзге тілдің бәрін біл,Өз тіліңді құрметте</pre> ТізімНөмірленген тізімді ұйымдастыру үшін <OL> және <l1> тегтері қолданылады.<OL> Қолданылған әдебиеттер тізімі <LI> Полонская Е.П. Самоучитель HTML <LI> Мержевич В. Создание Web страниц </li></ol>Егер тізім номерін керекті бір номермен бастау керек болса онда start атрибутын пайдалынамыз, мысалы: <OL start=5> Қолданылған әдебиеттер тізімі <LI> Полонская Е.П. Самоучитель HTML <LI> Мержевич В. Создание Web страниц </li></ol>Тізімдің түрін өзгерту үшін type атрибуты көмектеседі, мысалы номерлерді латын цифрларымен жазу үшін төмендігідей жазамыз<OL type=I> Қолданылған әдебиеттер тізімі <LI> Полонская Е.П. Самоучитель HTML <LI> Мержевич В. Создание Web страниц </li></ol> Маркерлік тізімді жазғанда <UL> тегін пайдаланады, маркердің түрін өзгерту үшін type атрибутын. Оный мәні кестеде көрсетілген disc дөңгелекcircle шеңберsquare квадрат<UL type=disc> <LIt> дөңгелек</ul><UL type=circle> <LIt> шеңбер</ul><UL type=square> <LIt> квадрат</ul> Web беттегі графикаБұл бөлімде Web беттерге графиканы орналыстыруға тоқталамыз. Web дизайнерлер графика мәселесіне келгенде екі топқа бөлінеді. Бірінші топ графикасыз Web сайт ол сайт емес деп ойласа, екінші топ керісінше Web сайттарға суреттің қажеті жоқ деп санайды, себебі олар кейбір модемдердің және жүйелердің күші жетпейтіндігін ескеріп отыр. Дегенменде сайтқа графиканы қолдану мүмкіндік бар және соны тиімді пайдалану керек. Ол үшін бізге <IMG> тегі src атрибутымен көмектеседі. Суретті сайтқа орналастыру үшін src атрибутына суреттің толық жолын көрсету керек, мысалы, rose.jpg суретi С дискасының My img папкасына орналасқан болса, онда төмендегі тег жазылады: <IMG src=c:/my img/rose.jpg> width және heigth атрибуттармен суреттің көлемін өзгертуға болады, биіктігі және ені.alt атрибутымен суретке қосымша мәтін түрде қосымша мәлімет шығаруға болады.<IMG src=c:/my img/rose.jpg width=50% height=30% alt=менің суретім> Web графика туралы айтқанда төмендегі атрибуттарды ұмытпау керек: background – бұл атрибут сайтқа суретті фон ретінде орналыстырады, bgcolor – фонға түс береді. СілтемеHTML дің негізгі қасиеті ретінде оның басқа құжаттарға сілтемеу жасау мімкіндігі айтуға болады. HTML құжатынан алысқа орналасқан компьютерге, құжаттың ішіндегі белгілі бір орынға, HTML құжатына, басқа бір сайтқа сілтеме орнатуға болады. Сілтемені ұйымдастыру үшін <A href> тегі қолданылады. Мысалы, <A href=penjim.narod.ru>Пенжим сайтына сілтеме</a>Бұл мысалда біз www.penjim.narod.ru сайтына сылтеме жасадық.Сілтеме мәтін түрде және сурет (кнопка) түрде болуы мүмкін. Сурет түрде орнату үшін <A> </a> тегтерінің ортасына суретті <IMG> тегімен орнату керек. HTML-де кесте жасау Web-құжатының негiзгi бөлiктерiнiң бiрi — кесте. Ол тiктөртбұрыш бағаналар мен көлденең орналасқан жолдардан тұратын торлар жиыны түрiнде қарастырылады. Жол мен бағанның қиылысы ұяшық деп аталады. Бiр ұяшықта мәтiн, сурет немесе басқа бiр шағын кесте орналаса алады. Кесте келесi бөлiктерден тұрады:• кесте тақырыбы;• бағаналар тақырыптары;• ұяшықтар. Кесте жолдар тiзбегi бойынша бiртiндеп толтырылады (солдан оңға қарай жол соңына дейiн, сонан соң келесi жолға көшу). Әрбiр ұяшыққа мәлiметтер енгiзiледi. Боя ұяшық жасау үшiн бос орын таңбалары енгiзiлуi тиiс.Қарапайын 2*3 кестесін жасау үшін төменгі тегтер жиынын қолдануға болады:<TABLE border=1> <TR> <TD> мәтін</td> <TD> мәтін</td> <TD> мәтін</td> </tr><TR> <TD> мәтін</td> <TD> мәтін</td> <TD> мәтін</td> </tr></table>Бұл жерде border кесте сызықтарының ені.Кестенің ұяшықтарының енін пайз арқылы өзгерту үшін width атрибутн қолданса болады, мысалы: <TABLE width=50%>Программалық жабдықтауHTML-құжаттарды жасақтау және өңдеу үшін кезкелген қарапайым мәтіндік редактор жеткілікті, мысалы Блокнот. Көп дизайнерлердің ойы бойынша таза сілтемелер тілін қолмен жазған дұрыс. Бірақ көп уақытта қолмен жазған қолданылмайды. Себебі қолмен жазған автордан көп білімді және практикалық тәжірибені талап етеді. Практикады әдетте Web-сайт жасау HTML редакторларды пайдаланады. Оларды екі топқа бөледі. Бірінші үлкен топтың Web-сайт жасау программалары HTML-тілінің негізінде жұмыс істейді. Осындай программалар орта және үлкен сайттарды даярлау уақытын қысқартады және даярлау кезеңінің тиімділігін көтереді. Арнайы HTML-редакторлердің жұмысты жеңілділетін және тездететін қосымша мүмкіндіктері көп. Бұл топқа төменгі программалар кіреді:HTML генератор 1.3 ;Magic HTML Studio 2.0;Macromedia Dreamweaver;Екінші үлкен топқа WYSIWYG (ағылшын тілінен “what you see is what you get” — не көрсең соны аласың) редакторлері кіреді. Бұл программаларды тағыда визуалды редакторлар деп айтады.Осындай программалар графикалық интерфеске ие. Бұл прораммалардың бастапқы махсаты дизайнерді HTML тегтерінен босату болған. Кәзірге замандағы визуалді HTML-редакторлар дизайнерді көптеген әрекеттерде басатады. Осындай артықшылықтарына қарамастан кемшілігі бар – олар таза HTML кодын жасамайды, оған артық және «фирменный» тегтерді қосады. Көріп отырсыздар, WYSIWYG редакторларды қолданы HTML тегтерін қолмен жазуды құтқармайды, демек, Web-сайттарын жасау үшін HTML тілінің кем дегенде негізін білу керек. WYSIWYG программаларыдың тізімі:Microsoft Front Page.Қосымша10-11 сынып оқушыларына информатика пәнінен кәсіби білім берудің авторлық бағдарламасы «Интернет-технологиясы. WEB-дизайн негіздері» Информатика кабинеті кеңесінде қаралды «___» ________ 2005 жыл Орындаған:Математика және информатика мұғалімі Арзиев М. М.Түсінік хат Бұл бағдарлама «Интернет технологиясы WEB-дизайн негізі» тақырыбында 10-11 сынып оқушыларына кәсіби білім беруге негізделген.Бағдарлама жалпы информатика және осы пәнмен байланысты орта білім берудегі басқа пәндердің де элементтерінен құрылған. Бағдарлама (екі жылдық оқу жүйесінде) 136 сағатқа топталған.Бағдарламаны құру кезінде «Қазақстан Республикасы Білім беру стандарты» және информатика пәні бойынша нұсқау оқулықтары басшылыққа алынған.Оқушыларға алғашқы кәсіби білім беруді көздеген бұл бағдарлама төмендегідей құрылымнан тұрады:• Информатика пәнінен жалпы мазмұнды білім беру.• Microsoft Windows бағдарламасымен жұмыс жүргізуде негізгі әдіс- тәсілдерді меңгеру.• «Microsoft Office» пакетімен жұмыс істеуді меңгеру. Бағдарламаның мақсаты: Оқушыларға дүниежүзілік ақпараттану әлемі туралы тұтастай түсінік беру және ақпарат алу жүйесін өзіндік ақпараттар жасау қабілеттерін ұштау.Бағдарламаның негізгі міндеті: • Информатика пәнін жүйелеп оқыту әдістерін қарастыру.• Оқушылардың ақпарат алу, өңдеу жаңа ақпараттар жасау және сақтау туралы бірізді жүйелі танымын қалыптастыру.• Интернеттің бай мәліметтерін қолдану кезіндегі нақты тәсілдерді көрсету.• Жалпы орта білім беру жүйесіндегі басқа пәндермен логикалық тығыз байланыс орнату.Бүгінгі заман талабында ақпараттар жүйесімен жұмыс істеу өз алдына жеке бір кәсіп ретінде талап етіліп отыр. «Интернет технологиясы. Web-дизайн негізі» бағдарламасының құрылымы жалпы информатика элементтерінен, Web-дизайн элементтерінен және электрондық оқулық негізінен тұрады.Бұл бағдарламамен танысу кезінде оқушылар жаңа кәсіптік бағдармен, нақты айтқанда, оптикалық диск, сканерлер, модем, «Блокнот» мәтіндік редакторы, HTML, FrontPage құжаттарымен және Photoshop, Paint, Macromedia Flash сияқты графикалық редакторларымен жұмыс істеуді меңгереді.Болашақ мамандардың кәсіби білім алуының әр басқышында дүниежүзілік ақпараттану жүйесінде мақсатты жұмыс жүргізуі үшін осы бағдарламаны құру қажеттілігі туып отыр. Бұл бағдарламаны оқыту барысында мультимедиялық технология элементтерін қолдану көзделіп отыр.Бағдарламаның бір бөлігі теориялық білім беруге негізделген Интернет мәліметтерін қолдану сабақтары online кестесіне сәйкес жүргізілуі тиіс.Интернетке қосылу сақталмаған жағдайда online кестесінің алдын-ала дайындаған ақпараттық мәліметтерін қолдануға болады.Оқушылардың жаңа материалды меңгеру дағдыларын бақылау ауызша немесе жазбаша сұрау және өздік практикалық тапсырмалар негізінде алынуы тиіс.Өтілген тақырыптар бойынша оқушылардың білім мен білік дағдыларын жазбаша бақылау алу әдісімен тексеруге болады.Бұл бағдарламаны толық оқып, меңгерген оқушылар Интернетке қосылу жүйесін толық білуі және өздері сабақта жоспарлап құрған WEB-саитты қолданулары тиіс.Нақты білім алу және алған білімдерін практикада қолдану барысында оқушылардың назары еңбек қауіпсіздігіне, техника қауіпсіздігіне аударылуы тиіс және жеке бас гигиенасына көңіл бөлгені шарт. Бағдарламаның мазмұны.10-сынып. Аптасына 2 сағат жалпы 68 сағат. № Мазмұны Сағат саны1 Кіріспе. Информатика кабинетінде техника қауіпсіздігін сақтау ережесі 12 Курсқа кіріспе. Интернет.WWW WEB-саит. WEB беттері.Интернет жүйесіне алғашқы танымдық саяхат 43 Microsoft Internet Explorer жүйесінің браузерлерімен жұмыс жүргізу негізі. Браузермен нақты жұмыс түрлері. Реттегіш. Таңдау, Бірнеше тереземен жұмыс істеу. Ақпарат сақтау және түрлендіру 44 Интернеттен ақпарат іздеу. Іздеу сервері дегеніміз не? Қазіргі уақытта ең негізгі роль атқаратын іздеу серверлерінің ерекшеліктері (Яндекс, Rambler. Coogle. Yahoo. Кирилл және Мефодидің мегаэнцыклопедиясы) Жай және күрделі тапсырыс құру. Тапсырыс түрлері: Қазақстан тарихы, музыка Т.Б. 45 Электронды байланыс және байланыс бағдарламаларымен жұмыс істеу.Электронды байланыс бөлімі қалай жұмыс істейді? Байланыс мекен-жайын тегін алу. Хаттар мәтінін алу, түзу және салу. Хат мәтінін түзуде жақсы жазу ережесі. Outlook Express бағдарламасы. Жұмыс терезесі. Негізгі берілетін нышандар. Электронды байланыстың вирусымен күресу жолдары. Мекен-жайлық кітапша. Қара тізім. Топтар құру. Электронды қол қою. Байланыс сервисін жөндеу. Көркемсуретті хаттар түзу тәсілі. Хаттарға файл негіздеу. Интернетте қолданылатын әдебиеттер. 46 Интернетке қосылу. ПК аппараттық бөлімінің талаптары, Интернетке қосылу тәртібі. Ақпараттың алыну жылдамдығын және көлемін анықтау бірлігі. Ақпарат алудың және жіберудің техникалық мінездемесі. Ақпаратты қолданушының алу жылдамдығы. 27 WEB-беттерінің дизаины және сайт түрлері WEB-дизаинның технологиялық ерекшеліктері. Графикалық сызбалар Интернеттің кәсіптік бағдары. WEB-дизайнердің кәсібі. Интернет – нарықтың жаңа жүйесі. 2 8 HTML кіріспе. Менің алғашқы бетім. Сайттың бұрыштамасы. Құрылымы. Тегтер. Белгілер. 69 Мәтінді реттеу. Мәтінмен жұмыс. Бұрыштамалар. Мәтіннің түсі. Мәтіннің көлемі. Мәтіннің шрифті (P, H, FONT, B, I, ALIGN, COLOR, SIZE, BGCOLOR) 610 Сызбалар. Сызбалар сызу. Сызбалар толтыру. Сызбаларды реттеу. (TABLE, TD, TR) 611 Нысандар қою. Суреттер қою. Анимация қою. (IMG, SRC, ALT) 612 Гипермәтін. Гипермәтін туралы түсінік. Гипержіберу. (A, HREF) 613 Жазу-графика .Интернеттегі графикалық файлдарға арналған қағаздар .WEB-ке файл сақтау. 14 Фреймдер . Пішінмен жұмыс істеу түрлері. 15 HTML мен жұмыс істеу қорытындысы. Бағдарламаның мазмұны.11-сынып. Аптасына 2 сағат жалпы 68 сағат. № Мазмұны Сағат саны1 Кіріспе.Информатика кабинетінде техника қауіпсіздігін сақтау ережесі. 12 Adobe Photoshop графикалық редакторы. Интерфейспен танысу. Қатпарлармен жұмыс істеу. Мәтінмен жұмыс. Фильтрлермен жұмыс. 163 Анимация. Gif анимациясын құру. 104 Flash-анимация. Анимация заңдылықтары. Macromedia flash редакторының интерфейсі. Сурет салу құралдары. Белгілер, қатпарлар. Мәтінмен жұмыс. Анимация құру. Жарнамалық банерлер құру. 105 Front Page. Интерфейспен танысу. Wed-жібін құру . Құжаттарды редакциялау және құру. Гипер салу. Графиканың қолданылуы. Сызбалар. Файлды серверге жіберу. 126 HTML құжаттарын серверге орналастыру. Мекен-жай тіркеу. Сайттың келісімдері мен ережелері. Беттерді тестілеу әдісі. WEB-сайтты іздеу машиналарына тіркеу . Баннерлік алмасу, жарнама, салу 67 Персоналды WEB-сайт құру WEB-сайттың құрылымын жасау және Front Рage редакторларын қолдану жүйесін құру. WEB-сайтты интернетке орналастыру. Бақылау жұмысы. 13 Практикалық жұмыс тізімі. № 1. Интернетке саяхат.№ 2. Интернеттен ақпарат іздеу.№ 3. Электронды байланыс бөлімімен жұмыс.№ 4. Қарапайым Web-беттерін құру.№ 5. WEB-беттерінде мәтін өңдеу.№ 6. WEB-беттерінде кестелер орналастыру.№ 7. Гиперсілтемелер құру.№ 8. Сызбалар құру және өңдеу.№ 9. Фрейм қолдану арқылы WEB беттерін құру.№ 10. Берілген тақырыпқа WEB беттерін құру.№ 11. Adobe Photoshop құралдар тізімін оқып үйрену.№ 12. Қатпарлар палитрі.№ 13. Мәтінді кіргізу және редакциялау. № 14. Adobe Phtoshop-та берілген тақырып бойынша коллаж құру.№ 15. Қарапайым анимациялық бейнелер құру.№ 16. Macromedia flash суреттер құралын үйрену.№ 17. Белгілер жасау және редакциялау.№ 18. Көптүрлі бейнелермен жұмыс.№ 19. Мәтінмен жұмыс.№ 21. Анимация құру.№ 22. WEB-жібін жобалау және құру.№ 23. Кестелердің қолданылуы.№ 24. Таблицалар құру және өңдеу.№ 25. Мультимедия нысанын қою.№ 26. Берілген тақырып бойынша бақылау WEB-сайтын құру. Негізгі білім мен дағды көлеміОқушылар білуі тиіс:ДК жұмыс жүргізу кезіндегі басты ережелер мен техника қауіпсіздік ережелері.Интернет жүйесінің негізгі заңдылықтары.Интернет жүйесінің мәліметтері мен компьютерлік жұмыс түрлері.Ақпаратты алу жылдамдығының өлшем бірлігі.Ақпарат алу және ауысу хаттамасының түрлері.FTP-хаттамасы, FTP-бағдарының түрлері және HTTP-ден негізгі айырмашылықтары.Интернетте мекен-жай орналастыру заңдылығы.Браузер түрлері және құрылымы.Интернетке қосылу жүйесінің тәсілдері.Интернет торабындағы дүниежүзілік және орыс тілді мәліметтер көлемі.Негізгі іздеу машиналары және оның түрлері.Графикалық ақпараттармен жұмыс істеудің негізі.WEB-беттері сайтын құру үшін керекті құралдар жиынтығы.HTML тілін қолданудың негізгі ерекшіліктері.WEB-редакторымен жұмыс істеу жүйесі.WEB беттерінің типтік құрылы мен сайтты жобалау тәртібі.WEB дизаинның негізгі заңдылықтары.Интернетте жариялау үшін өз сайтты дайындау кезеңдері? Оқушылар қолдана білуі тиіс: Интернетке желісіне қосылу.Браузер, электронды байланыс.Интернет сайтын қадағалау кезінде орыс тілінің қаріпін кодтау.Электронды байланысты қолдану; хаттар мәтінін құру және салу, хабарлама алу, ұсынылған сервисті қолдана білу мүмкіндігін реттеу.Сайт бетінің электронды мекен-жайын құру, қаралған беттер бойынша алға және соңына қарай ауысу кезеңін іске асыру.Таңдау және Тарих жинақ папкаларын қолдану.Беттерді толық немесе үзінділер бойынша сақтау.Жүйелі кесте бойынша жұмыс істеу.Іздеу машиналарын қолдана білу.FTP арқылы файл іздеуді жүзеге асыру, жалпы FTP –ді қолдану.Іздеу машинасына нақты тапсырыс беру және керекті сайтты реттеу.Логикалық операторларды қолдану арқылы берілген тақырыпқа сәйкес ақпарат әзірлеу.WEBүшін графикалық кескіндерді құру және жүзеге асыру.Мәтін және графикалық кескіндерді сканерден шығару.Интернеттен ақпарат іздеу тәсілін меңгеру және керекті форматта сақтауды білу.Сайтқа керекті мәтін және қолданбалы материалды дайындау.Беттер толтыру үшін WEBредакторының құралдарын қолдану : беттерін жасау, гиперсалуды құру, мәтін теру, таблицалар қолдану.Беттің белгіленген тәртібін жүзеге асыру.Жеке сайт әзірлеу және Интернетке жариялау.Фрейдік технология түрлерін қолдану.Толық WEB –саит құру. Жие қолданылатын тег және атрибуттер тізімі Тег Мәні<HTML></HTML> Беттің басымен аяғы<HEAD></HEAD> Беттің тақырыбы<TITLE></TITLE> Беттің аты<BODY></BODY> Беттің негізгі бөлімі<Hі></Hі> Тақарап (і 1 ден 6 ға дейін өзгереді)<P></P> Абзац<P ALIGN=”left”></P> Абзаты теңістіру<BR> Жолды ауыстыру<HR> Гаризонтал түз сызық<B></B> Жуан әріптер<I></I> Қийғаш әріптер<SUB></SUB> Жоғарғы индекс<SUP></SUP> Төменгі индекс<FONT SIZE=?></FONT> Шрифт көлемі<FONT COLOR=123456></FONT> Шрифт түсі<FONT FACE=*></FONT> Шрифт гарнитурасы<IMG SRC=”URL”> Сурет орналыстыру<IMG SRC=”URL” ALT=”*”> Суретке коментрария беру<BODY BACKGROUND=”URL”> Суретті фон ретінде орналыстыру<BODY BGCOLOR=”#SSSSSS”> Фон түсі<BODY TEXT=”#SSSSSS”> Мәтін түсі<BODY LINK=”#SSSSSS”> Сілтеме түсі<BODY VLINK=”#SSSSSS”> Өтілген сілтеменің түсі<A HREF=”URL”>TEKCT</A> Басқа бетке сілтеме<A HREF=”#*”>TEKCT</A> Осы беттегі мәтінге сілтеме<UL><LI></UL> Маркірленен тізім<UL TYPE=”disk”> Маркер түрі<OL><LI></OL> Номерленген тізім<OL TYPE=”A”> Номер түрі<OL START=?> Тізімдің бірінші нөмірі<DL> Анықтамалар тізіміЛабораториялық жұмыс. Сурет атрибуттарын тағайындау ALT, BORDER, HEIGHT, WIDTH атрибуттарын пайдалана отырып, өз қалауларыңызша RASP.HTM файлына бірсыпыра өзгерістер енгізіңіздер.Ескерту: Суреттік файлдың көлемінің (байтпен берілген) өзгеруіне назар аударып отырыңыздар, өйткені ол Web-құжаттың Интеренеттен компьютерге жүктелуіне қатты әсер етеді.Web-парақтарға фондық суреттер салуФондық сурет – шағын төртбұрышқа орналасқан суреті бар графикалық файл. Броузерге фон ретінде тағайындалғанда, сурет көбейіп терезе аумағын толық алып тұрады. Фон ретінде пайдаланылатын сурет <BODY> тегінде көрсетіледі.RASP.HTM файлына төмендегідей өзгерістер енгізіңіздер:<HTML><HEAD> <H2 ALIGN=”CENTER”>Менің алғашқы парағым </H2><TITLE> Алғашқы HTML файлы </TITLE> </HEAD><BODY BACKGROUND=”fon1.GIF” TEXT=”#330066”><P ALIGN=CENTER><FONT COLOR=”#008080”SIZE=”7”><B>сәрсенбі күнгі </B> </FONT> <BR><FONT SIZE=”6”> <I> сабақ кестесі </I> </FONT> </P></BODY ></ HTML >Басқа HTML-құжатқа сурет арқылы сілтеме жасау1. ФНИ-1.HTM файлының соңғы жағына алғашқы параққа – ФНИ топтарының сабақ кестесі (файл RASP.HTM) парағына сілтеме жасау қажет. Сілтеме ретінде төмендегідей түрде графикалық файлды пайдаланыңыздар: … </TR> </TABLE><BR><CENTER><A HREF=”RASP.HTM”><IMG SRC=”HOME.GIF”BORDER=”0”></A><CENTER>< /BODY ></ HTML >Осының нәтижесінде алынған Webпарақтары қарап шығыңыздар.Мұнда сілтеме рөлін оң жаққа және жоғары бағытталған тілсызық түріндегі сурет атқарады, ол HOME.GIF файлында жазылған. Лабораториялық жұмыс. Кесте жасау 1. Блокнот программасын іске қосыңыздар.2. келесі мәтін жолдарын теріңіздер.<HTML><HEAD><TITLE>Сабақ кестесі</TITLE> </HEAD><BODY BGCOLOR=”#FFFFFF”> <P ALIGN=CENTER><FONT COLOR=”RED” SIZE=”6” FACE=”KZ ARIAL”><B>Сабақ кестесі </B> </FONT></P> <BR><FONT COLOR=”BLUE” SIZE=”4” FACE=”Times New Roman”><TABLE BORDER=”1” WIDTH=100% BGCOLOR=”#99 CCCC”><TR BGCOLOR =”#CCCCFF” ALIGN=CENTER><TD>Уақыты</TD><TD>7а класс</TD><TD>7б</TD><TD>7в</TD></TR><TR><TD>8-30 – 9-50</TD><TD> Орыс тілі </TD><TD> Информатика </TD><TD> Тарих </TD></TR><TR><TD>10-00 – 11-20</TD><TD> Математика </TD><TD>Геодезия </TD><TD> Ағылшын тілі </TD><TR><TD>11-30 — 12-30 </TD><TD> Тарих </TD><TD> Сызба геометрия </TD><TD> Компьютерлік графика </TD><TR></TABLE></BODY></ HTML >Лабораториялық жұмыс. Гипермәтіндік байланыстар орнатуБұранғы ФНИ.НТМ файлын Web – парақтың алдыңғы жағына жазылатын апта күндерінің аттары жазылған кестелермен толықтырайық. Ол үшін: <FONT COLOR=”RED SIZE” =”6” FACE=”KZ ARIAL””> <B> ФНИ — 1 топтарының сабақ кестесі </B> <FONT> </P> <BR> жолдарынан кейін мынадай тәгтер тізбегін жазайық: <TABLE WIDTH=100%><TR><TD> Дүйсенбі </TD><TD> Сейсенбі </TD> <TD> Сәрсенбі </TD> <TD>Бейсенбі </TD> <TD> Жұма </TD> <TD> Сенбі </TD> </TR></TABLE><BR>Бұл фрагменттен кейін (RASP.HTM файлында) Дүйсенбі сөзіне сілтеймін белгі қоямыз, яғни <B> Дүйсенбі </B> </FONT> сөздері орнына:… <B> <A NAME=”ДС”> Дүйсенбі </A> </B> </FONT > … сөздерін жазу керек.Енді кесте ішіндегі Дүйсенбі сөзіне гиперсілтеме жасаймыз, яғни <TABLE WIDTH=100%> <TR> <TD> Дүйсенбі </TD> <TD> Сейсенбі </TD> <TD> Сәрсенбі </TD> <TD> … сөздері орына: <TABLE WIDTH=100%> <TR> <TD> <A HREF=”#ДС”> Дүйсенбі </A> </TD> <TR> <TD> <A HREF=”#CС”> Сейсенбі </A> </TD> <TR> <TD> <A HREF=”#CP”> Сәрсенбі </A> </TD> сөздерін жазамыз.
38 –сабақ. WEB-беттеріндегі фреймдер мен графиканы қолдану.HTML-дегі фреймдерді құжатта бірнеше бөлімде көрсету.
Құжат басының атрибуттары болмайды. Құжат басы тәгтерінің негізгі міндеттері – бүкіл құжаттың көріну параметрлерін баяндау. Мұндай параметрлерге құжатты көрсету стилін, жалпы базалық гипермәтіндік сілтеме адресін, жалпы гипермәтіндік сілтемелерді, идентификаторды, құжат атын және т.б. жатқызуға болады. Төменде тек қана жиі кездесетін контейнерлер берілген. 82.2.TITLE 82.3.BASE 82.4.ISINDEX 83. META ТӘГІ 10^ 4. МІНДЕТТІ ТӘГТЕР 115. СЫҢАРСЫЗ ТӘГТЕР 12ҚОРЫТЫНДЫ 15ҚОЛДАНЫЛҒАН ӘДЕБИЕТТЕР 16
КІРІСПЕБарлық ақпарат WWW байттарының негізгі элементі болып келетін Web беті ретінде бейнеленеді. Web-беттер мультимедия технологиясын қолдап, өзінде әр түрлі ақпараттар түрін біріктіреді. Олар: мәтін, графика, дыбыс, анимация және бейне. Көп жағдайда сол немесе басқа Web-беттердің желідегі жетістігі саналы және әдемі жасалуына байланысты.Қолданушыылар стильді безендендірілген, анимация және графикамен тым қамтылмаған, тез жүктелетін Web-броузер терезесінде дұрыс бейнеленетін Web беттерін қолдану ұнамды. Web-бетті тәгтер құру оңай емес, бірақ әрбір адам өзін дизайнер рөліне қойғысы келетін шығар. HTML тілі сол тәгтерді құру үшін пайдалынылады. Мен де бұл жағдайдан тыс қалмадым, сондықтан өзімнің курстық жұмысым үшін осы тақырыпты таңдап алдым.Өзімнің курстық жұмысымда Web-бетті тәгтер құру үшін не білу және істей алу қажет екендігін, оны құру үшін қандай программаларды қамтамсыз ету және Web-бетті қалай тиімді қолдануды мүмкіндігінше түсінуге тырыстым.HTML тілі бір Web-парақ көлемінде бірнеше құжатты көрсетуге мүмкіндік береді. Көрнекі құралдар көзқарасында HTML тілінің мүмкіндігімен мәтінге графикалық және т.б. объектілерді ендіру ең әсерлі болып табылады. Жұмыс барысында HTML тәгтері құжаттың сәйкес бөліктерін көрсетуге әсерін анықтаймыз. HTML технологиясы кәдімгі мәтіндік құжатқа басқарушы символдар (тәгтер) орналасқан құрылымнан тұрады.Мүнда тәгтердің мәтіннің өлшемін, сызылымын, түсін, мәтіннің орналасуын, беттегі графикалық бейнені мәтіндік құжатқа графикалық бейнені жасанды енгізу мұмкіндігін қарастырамыз. Сонымен жақсы HTML құжатын қалыптастыру үшін, бірқатар қарапайым ережелерді басшылыққа алудың өзі жеткілікті. Web-беттері кең ауқымды тұтынушыларға арналған, сондықтан HTML құжаттарын әзірлеген кезде негізгі ерекшеліктерін ойдан шығармау керек. HTML құжаттарды жасау үшін мәтіндік редакторларды (мысалы, қойын дәптер (блокнот)), мәтіндік процессорлар (Word) және визуалдық HTML редакторларын қолданамыз. Қарапайым HTML құжатты жасаудан бастау үшін қасиеттерін ескеріп және параметрлерін қолдануды үйренсе жетіп жатыр.^
1. HTML ТӘГТЕР ТОБЫ
Барлық HTML тәгтерін олардың қызметі мен істеу аймағына қарай келесі топтарға бөлуге болады:
құжат құрылымын анықтаушы;
гипермәтін блоктарын безендіру (параграфтар, тізімдер, кестелер, бейнелер);
гипермәтіндік сілтемелер;
диалог ұйымдастыратын формалар;
программалардың шақырылуы.
Гипермәтіндік торап құрылымы гипермәтіндік сілтемелермен беріледі. Гипермәтіндік сілтемелер дегеніміз – басқа HTML құжатының немесе INTERNET ақпарат қорының адресі.Гипермәтіндік сілтемелерді жазу үшін WWW жүйесінде арнайы форма құрылған болатын. Оның атауы – UNIVERSAL RESOURCE LOCATOR. Осыған мысал ретінде төмендегіні келтіруге болады:Этот текст содержит <A HREF=»http://polyn.net.kiae.su/altai/index.html»> гипертекстовую ссылку</A>Жоғарыда келтірілген мысалда HTML-да якор (anchor) деп аталатын “А” тәгі URL түрінде сілтемені жазу үшін “HREF” (HYPERTEXT REFERENCE) атрибутын қолданады. Бұл жоғарыда көрсетілген сілтеме “http” протоколы арқылы “polyn.net.kiae.su” серверінің “altai” директориясында орналасқан “index.html” құжатына көрсетіп тұр.HTML-дағы гипермәтіндік сілтемелер екі түрге бөлінеді: контексті және жалпы гипермәтіндік сілтемелер. Контексті гипермәтіндік сілтемелер деп құжатқа енгізілген (ішіне енгізілген) сілтемелерді айтамыз. Ал жалпы гипермәтіндік сілтемелерге бүкіл құжатпен байланысы бар және құжаттың кез-келген бөлігін көрсету мүмкіншілігі бар сілтемелер жатады.HTML құжаты құрылымы бір-біріне енгізілген контейнерлерді қолдануға мүмкіндік береді. Алайда, құжаттың өзі де <HTML> тәгімен басталып </HTML> тәгімен жабылатын үлкен бір контейнер болып табылады:<HTML> Содержание документа </HTML><HTML> контейнер немесе гипермәтіндік құжаттың өзі екі енгізілген контейнерлерден тұрады: құжат басы — <HEAD> және құжат денесі — <BODY>. Мысал ретінде қарапайым бір құжатты қарастырайық:<HTML><HEAD><TITLE>Қарапайым құжат</TITLE></HEAD><BODY text=#0000ff BACKGROUND=#f0f0f0 ><H1>Пример простого документа</H1><HR>Формы HTML-документов<UL><LI>Классическая<LI>Фреймовая</UL><HR></BODY></HTML>1-сурет. Қарапайым құжат2-сурет. Мысық тәгіСіз бұның мысық туралы деректер екенін тез білесіз және мысықтың атын, жасын және т.б. жеңіл тауып аласыз.Cуретте көрсетілгендей, Excel және Word бағдарламалары <CAT> деректерін CAT схемасымен салыстырып тексере алады.Схемалар күрделі болуы мүмкін. Дегенмен, бұл схемалардың қандай болатынын білуге көмектеседі. Төмендегі схема <МЫСЫҚ> … </МЫСЫҚ> тәг жинағына арналған ережелерді анықтайды. 3-сурет.HTML құжат.4-сурет.HTML(код үлгісі).Жоғарыдағы код үлгісі түрлендіруді жазудың бір жолын көрсетеді. Ол <МЫСЫҚ> деректерін веб-беттэгі кестәге қотарады. Үлгі нүктесі сізге түрлендіруді қалай жазу керектігін қайта көрсетпейді, дегенмен сізге түрлендірудің алатын бір пішінін көрсетеді. <html></html> Бұл программада беттің HTML құжат екенін көрсетеді.<head></head> Құжаттың денесінде көрінбейтін, әртүрлі ақпараттар орналасатын орынды анықтайды. Мұнда құжаттың атын немесе іздеу машиналарына арналған тәгтер орналасқан.<body></body> Құжаттың көрінетін бөлігін, яғни денесін анықтайды. Мазмұнға арналған тәгтер <title></title> Программаның бетті көру мазмұнына құжаттың аты кіреді.Құжат денесінің анықтауыштары (атрибуттар) <body bgcolor=?> RRGGBB түріндегі түстің мәнін қолдана отырып, құжат фонының түсін береді — мысалы: FF0000 — қызыл түс.<body text=?> RRGGBB түріндегі түстің мәнін қолдана отырып, құжат мәтінінің түсін береді — мысалы: 000000 — қара түс.<body link=?> RRGGBB түріндегі түстің мәнін қолдана отырып, гиперсілтемелердің түсін береді — мысалы: 00FF00 — жасыл түс. <body vlink=?> RRGGBB түріндегі түстің мәнін қолдана отырып, сіз қолданып кеткен гиперсілтемелердің түсін береді — мысалы: 333333 — сұр түс.<body alink=?> RRGGBB түріндегі түстің мәнін қолдана отырып, гиперсілтемелерді басқан сәттәгі түсін береді.^
1-кесте.HTML тілінің негізгі тәгтері кестесі
Тәг Сипаттау
<html> HTML құжатты анықтайды
<body> Құжаттың негізгі бөлігін немесе денесін анықтайды
<h1> — <h6> 1-ден 6-ға дейінгі тақырып атын анықтайды
<p> Параграфты анықтайды
<br> Тіркесті бірлік тасымалдауды қояды
<hr> Көлденең сызықты анықтайды
<!—> Комментарийді анықтайды
^
2. HTML ҚҰЖАТЫНЫҢ КОНТЕЙНЕРЛЕРІ
Құжатттың әрбір құрама бөліктерінде өзіне тән контейнерлер тобы бар. Құжаттың денесінде қоланылатын контейнерлер құжаттың тақырыбында (басында) немесе FRAMESET (фрейм) контейнерінде қолданылмайды.
2.1.Құжаттың HTML-HEAD бас контейнері
Құжат басының атрибуттары болмайды. Құжат басы тәгтерінің негізгі міндеттері – бүкіл құжаттың көріну параметрлерін баяндау. Мұндай параметрлерге құжатты көрсету стилін, жалпы базалық гипермәтіндік сілтеме адресін, жалпы гипермәтіндік сілтемелерді, идентификаторды, құжат атын және т.б. жатқызуға болады. Төменде тек қана жиі кездесетін контейнерлер берілген.
2.2.TITLEЕң жиі қолданылатын құжат басы тәгі – құжат аты болып табылады. TITLE-дің жазылу тәртібі келесідей: <ТIТLЕ> Название документа </ТIТLЕ>TITLE тәгінің құрамы құжат аты өрісінде көрсетіледі. 2.3.BASEBASE тәгі URL формасындағы гипермәтіндік сілтеме формасымен байланысты. Себебі, URL спецификациясы құжаттардың екі формасын анықтайды: толық және толық емес URL адрес формасын қолдануға болады. Бірақ толық емес спецификация формасын қолдану үшін оны бір нәрсеге базалау керек, яғни толық емес URL формасынан толық URL формасын құру үшін базалық адресін беру керек. BASE тәгі осы базаны анықтауға мүмкіндік береді. Солайша, егер құжат басынана келесі қатар берілетін болса:<BASE HREF=»http://polyn.net.kiae.su/>онда гипермәтіндік сілтеме түрі:<A HREF=»/altai/index.html»>келесі түрге дейін кеңейтіледі:<A HREF=”http://polyn.net.kiae.su/altai/index.html”>Бұл басқа да құжат тәгтерінің импорттаушыларына да әсер етеді. Графикалық бейне құжатында келесі команда бойынша көрсетілсе:<IMG SRC=»/gif/test.gif»>онда ол келесі адрес бойынша ізделінеді:<IMG SRC=’ http://polyn.net.kiae.su/gif/test.gif’>BASE тәгі құрамы қолданушы интерфейсімен тура көрсетілмейді.2.4.ISINDEXHTML құжатын басты сөздер бойынша іздеу мүмкіншілігі құжат басы ISINDEX тәгімен анықталады. Бұл тәг HTML тілінің алғашқы версияларында ешқандай қосымша атрибуттары болмаған. Егер сервер басты сөздер боынша сұрау істесе, онда ол автоматты түрде құжат басына ISINDEX тәгін қоятын. Басты сөздер тізімін клиент құжат адресіне “?” символы болған жағдайда іздеуіш қызметін атқаратын сервер HTML тілінің жаңа версияларында сұрауыш өңдейтін программаны көрсетуге және “SEARCH ISINDEX” стандартымен бірге фразаны беріге болады:<ISINDEX HREF= «http://polyn.net.kiae.su/cgi-bin/search» PROMPT=»Enter Keywords:»>Көрсетілген мысалда HREF атрибуты сұрауыш өңдейтін программа адресін анықтайды, ал PROMPT атрибуты – шақыру мазмұны.^
3. META ТӘГІ
META тәгі HTML спецификациясында жоқ конструкцияларды құжат басында анықтауға арналған. Үш атрибуты бар: NAME, CONTENT, HTTP-EQUIV. Бұл тәгтің күрделілігі – бұл тәг арқылы енгізілетін конструкцияны интерпретациялау үшін сервердің немесе қолданушы интерфейстің конструкцияны қолдана білу және шифрын оқи білу мүмкіншілігі болуы қажет. Мұндай жұмыс түрі үшін программа SGML конструкцияларын интерпретациялауы қажет. Бірақ ол ешбір интерфейсті программада қамтылмаған. Практика жүзінде бұл тәгті тек құжаттың басына HTTP-EQUIV атрибуты арқылы анықталған HTTP ақпараттар протоколы бойынша енгізу арқылы ғана жүзеге асыруға болады. Ол келесі түрде болады:<META HTTP-EQUIV=»Keywords» CONTENT=»Plasma, Nuclear Physics»>Мұндай қолданымнан соң HTTP пакетінің басына келесі қатарлар қосылады: Keywords: Plasma, Nuclear, Physics. Мысалға, бұл почта арқылы жіберу кезінде өте ыңғайлы.META контейнерінің ең тиімді қолданылымын демонстрациялық роликтерді құру үшін пайдаланады. Мұндай жағдайда көрсетілетін беттің өзгеруі Refresh (яғни, құжат өңделу уақытында) параметрінде құрылады. Құжат басына META контейнерінің келесі түрі жазылады:<META HTTP-EQUIV=»Refresh»: CONTENT=“0, URL=next.html”>бұл құжат басында шығатын HTTP протоколының хабарламасымен бірдей болып табылады. Ол келесі түрдегідей болады:Refresh = 0; URL=next.html <LF>Бұл негізінен құжаттың браузер қосылғаннан кейін ауысқандығын білдіреді. Сонымен қатар жаңа құжат ретінде URL параметріндегі құжат қолданылады.^
4. МІНДЕТТІ ТӘГТЕР
Міндетті тәгтер қатарына жоғарыда айтылып кеткен <HTML>, <HEAD>, <TITLE>, <P> тәгтері жатады. Сонымен қатар айта кететін тәгтердің бірі — <Hi> тәгі (мұндағы і=1..6). Бұл тәг тақырыптың алты түрлі жағдайын көрсетеді. Ең бірінші түрі – ең ірісі (үлкені), ал алтыншысы, әрине, ең кішісі болып келеді. Мысал ретінде:<html><head><title>МЫСАЛ 2</title></head><body text=darkblue><center><b><h1>ПОС-98-1к</h1><p>6<h2>ПОС-98-1к</h2><p><h3>ПОС-98-1к</h3><p><left0h4>ПОС-98-1к</h4><p><h5>ПОС-98-1к</h5><p><h6>ПОС-98-1к</h6></body></html>2-сурет. Тақырып көлемі түрлері^
5. СЫҢАРСЫЗ ТӘГТЕР
Сыңарсыз тәгтер HTML тілінің екі негізгі тәртібіне бағынбайтындар: біреулері жабушы тәгтерді қажет етпейді, ал кейбіреулері (&-үлестірулері деп аталатын) тек қана кіші әріптермен жазылуы керек.<BR>Бұл белгі абзацты бұзбай, жаңа жолдан бастау қажет болғанда қолданылады. Әсіресе өлең шумақтарын жазғанда ыңғайлы.<html> <head> <title>МЫСАЛ 3</title> </head> <body> <P><b>Однажды в студеную зимнюю пору<BR> Сижу за решеткой в темнице сырой.<BR> Гляжу — поднимается медленно в гору<BR> Вскормленный в неволе орел молодой.</P> <P>И шествуя важно, в спокойствии чинном,<BR> Мой грустный товарищ, махая крылом,<BR> В больших сапогах, в полушубке овчинном,<BR> Кровавую пищу клюет под окном.</P> <left0/body> </html> 1-сурет. Жаңа жол және абзац.<HR>Бұл тәг көлденең сызықты сызғанда қолданылады. Тэг қосымша SIZE (сызық қалыңдығын пикселмен анықтайды) және WIDTH (сызық ұзындығын пикселмен немесе экран бетіне шаққандағы пайыз бойынша анықтайды) атрибуттарын қабылдайды. Келесі мысалда кейбір сызықтар түрі көрсетілген:<html> <head> <title>МЫСАЛ 4</title></head><body> <H1>Коллекция горизонтальных линий</H1> <HR SIZE=2 WIDTH=100% color=darkred><BR> <HR SIZE=4 WIDTH=50% color=darkred><BR> <HR SIZE=8 WIDTH=25% color=darkred><BR> <HR SIZE=16 WIDTH=12% color=darkred><BR> <left0/body> </html>2-сурет. Сызық түрлері&- үлестірулері“<” және “>” символдарын браузер HTML тәгтерінің басы мен соңын көрсететіндіктен мынадай сұрақ туындайды: мұндай символдарды экранда қалай көрсетуге болады? HTML-да бұл &-үлестірулер көмегімен жасалады. Оларды тағы да символдық объектілер немесе эскейп-үлестірулер деп те атайды. “<” символын браузер мәтін арасында < (less than ағылшын сөздерінің алғашқы әріптерінен алынған) үлестіруі кездескенде көрсетеді. “>” символын > арқылы (greater than ағлшын сөздерінің алғашқы әріптері), “&” символын & арқылы, ал (“) қос тырнақшаны " арқылы экран бетінде көрсетуге болады.Ескерту: үтір-нүкте (;) символы міндетті түрде &-үлестірулерінен кейін қойылып отырылуы керек және бұл үлестірулер кіші әріппен жазылуы керек.Жалпы айтқанда, &-үлестірулері ASCII кестесінің екінші бөлігіндегі барлық символдарды қамтиды. Бірақ, кейбір серверлер сегізбиттік мәліметтерді қолдамайды. Сондықтан да олар ASCII кодтарының 127-ден жоғарғыларын ғана &-үлестірулері арқылы қолдайды. ТүсініктемелерБраузер <!—және —> арасына алынған мәтіндерді елемейді. Бұл белгілер ТҮСІНІКТЕМЕЛЕР жазу үшін арналған. Мысалы:<!— Это комментарий —>
ҚОРЫТЫНДЫ
Курстық жұмысымда HTML тілінде тәгтер және тәгтер түрлері жалпы қолданылымы көрсетілген. Әр тақырыпқа мысал түрінде программа мәтіні мен нәтижесі сурет түрінде көрсетілген. Сонымен HTML-файлдарының жетістігі деп мыналарды атап кетуге болады:
аз ақпараттық көлем;
кез келген дербес компьютерден көру мүмкіндігі;
интерактивтілігі.
Жұмыс барысында HTML тілінде бар шектеулермен және оларды жеңудің кейбір әдістерімен таныс болдым. HTML тілінде жаңа құжат құрып, оны тексеріп, алынған HTML кодын зерттедім.HTML тілінің ең маңызды құралы ретінде тәгтер болып табылады. Басқа программалау тілдеріндегі сияқты күрделі емес, жеңіл әрі нәтижесі де тамаша толығырақ. HTML тегтерінің іздеген деректеріңіздің қандай екенін нақты білуге мүмкіндік беретінін көруіңізге болады. HTML қолдайтын кез келген бағдарлама схеманы, деректерді оқуға, түсіндіруге және өңдеуге пайдалана алады. Схемаларды пайдаланудың үлкен артықшылығы олардың бүлінген деректерден сақтауына көмектесе алуында болады. Сонымен бірге олар бүлінген деректерді табуды жеңілдетеді, себебі HTML деректерінде ақау туындағанда, ол тоқтайды. Қорыта келе, меніңше HTML тілі қолданымы жағынан өте ыңғайлы және түсінкті болып келеді.Ол арқылы ақпаратты бейнелеу өте тиімді.
Бақылау сұрақтары:
Электрондық почта дегеніміз не?
Электронды почта қандай хабарламаларды жеткізуге мүмкіндік береді?
Электронды почта қалай жұмыс істейді?
Қандай почта серверлерін білесіз?
Интернет деген не, және ол не үшін қажет?
Провайдер таңдау кезінде қойылатын талаптар.
Интернет желісіне қалай қосылуға болады?
Интернет браузерімен жұмыс істеу негіздері.
39 –сабақ. HTML — де беттерді құру және безендіру.
Құжатқа гиперсілтемені кірістіру үшін, Интернет- беттің мекен- жайын көшіріп алуға және алмастыру буферін пайдалануға болады.
Егер сіз құжатқа мекен- жайдың өзін емес, осы мекен- жайға тек сілтеме кірістіргіңіз келсе, онда Гиперсілтемелерді кірістіру диалогтық терезесін пайдалану қажет.
8.2. Сурет. Гиперсілтемелерді кірістіру диалогтық терезесі
Бұл диалогтық терезені шақыру үшін келесі әрекеттерді орындаңыз:
Ctrl+K пернелер үйлесімін пайдаланыңыз;
Кірістіру қосымшасына өтіңіз және лентада Байланыстар тобындағы Гиперсілтеме батырмасын басыңыз;
8.3. Сурет. Байланыстар тобы
Гиперсілтемені кірістіру терезесінің сол жақ бөлігінде төрт батырма орналасқан. Олар әр түрлі элементтерге гиперсілтемелерді жылдам құруға мүмкіндік береді:
Файлға немесе веб- бетке;
Осы құжаттағы басқа орынға;
Жаңа құжатқа;
Электронды поштаның мекен- жайына.
Мәтін өрісін толтыру арқылы сіз құрылған гиперсілтеменің қолданылуын жеңілдете аласыз. Бұл жағдайда қолданушы каталогтың немесе файлдың жүйелік мекен- жайының және URL орнына сіз енгізген мәтінді көреді (8.4. Сурет).
8.4. Сурет. Гиперсілтеме мекен- жайының орнына мәтін бейнеленеді
Көмек батырмасын басқан кезде Гиперсілтеме үшін көмек терезесі ашылады.
8.5. Гиперсілтемеге нұсқағышты жақындатқан кезде көмек мәтіні көрінеді
Word құжатына кірістірілген гиперсілтемелерді браузердағы сияқты пайдаланбайды. Сілтеме арқылы өту үшін Ctrl пернесін басып және ұстап тұру қажет. Осы кезде нұсқағыш қолға айналады, одан кейін сілтемеге шертуге болады (8.6. Сурет).
8.6. Сурет. Нұсқағыштын пішіні өзгерген кезде сілтеме бойынша өтуге болады
Сілтемелерді құрмас бұрын құжаттың құрылымына назар аударыңыз. Құжатта мынандай элементтер болуы қажет:
Тиісті стилдермен безендірілген тақырыптар;
Бетбелгілер, оларды құру үшін Кірістіру қосымшасына өтіңіз, лентада Байланыстар тобындағы Бетбелгі батырмасын басыңыз және Бетбелгі диалогтық терезесінде бетбелгінің атауын енгізіңіз (8.7. Сурет).
8.7. Сурет. Бетбелгі диалогтық терезесі
8.8. Сурет. Құжатта анықталған орнымен гиперсілтемелерді байланыстыру
Құрылған гиперсілтемені контексті менюдің көмегімен редактілеуге болады. Менюді тышқанның оң жақ батырмасымен гиперсілтемеге шерту арқылы шақыруға болады.
8.9. Сурет. Гиперсілтеменің контексті менюі
8.2. Веб- беттермен жұмыс
8.1. Жаттығу. Word құжаты негізінде веб- беттерді құру
Word құжаты негізінде веб- беттерді құру үшін келесі әрекеттерді орындаңыз:
1. Веб- бет сияқты сақтағыңыз келетін құжатты ашыңыз;
2. Office батырмасын басыңыз, одан кейін Қалай сақтау батырмасын басыңыз;
3. Құжатты сақтау терезесінде Веб- беттің файлының типін таңдаңыз
Назар аударыңыз. Құжатты веб- беттер форматында сақтамас бұрын, міндетті түрде Түр менюі көмегімен Веб- құжатты көру режиміне өтіңіз. Осы режимде пішімдеу параметрлері дұрыс көрініп тұрма қараңыз.
Көлденең сызықтардың көмегімен веб- беттерді безендіру
Көлденең сызықтар веб- беттерді бірнеше бөлікке бөлу құралы болып табылады. Оны құжатқа қосу үшін, лентада Басты қосымшадағыАбзац тобында Төменгі шекара батырмасын басыңыз және менюден Көлденең сызықтар командасын таңдаңыз.
8.10. Сурет. Менюден Көлденең сызықтар командасын таңдау
Құжатыңызда сызық пайда болғаннан кейін, сіз оны ерекшелеп көшіре аласыз және оның өлшемін, бейнелену тәсілін, күйін және түсін өзгерте аласыз. Ол үшін тышқанның оң жақ батырмасымен шақырылатын, контексті менюден Көлденең сызықтың пішімі жолын таңдаңыз.
8.11. Сурет. Көлденең сызықтың пішімі терезесі
Егер сіз көлденең сызықтың басқа түрін таңдағыңыз келсе, онда келесі әрекеттерді орындаңыз:
1. Басты қосымшадағы Абзац тобында Төменгі шекара батырмасын басыңыз, менюден Шекаралар және құю командасын таңдаңыз;
2. Шекаралар және құю диалогтық терезесінде Көлденең сызықтар батырмасын басыңыз (8.12. Сурет);
8.12. Сурет. Шекаралар және құю диалогтық терезесі
3. Шекаралар және құю диалогтық терезесінде сызықты таңдаңыз (8.13. Сурет);
8.13. Сурет. Көлденең сызықтар диалогтық терезесі
4. Ерекшеленген сызықты қою үшін, Ок батырмасын басыңыз.
Веб- беттерді редактілеу және сақтау
Microsoft Word бағдарламасында құрылған Веб- беттерді HTM немесе HTML форматында сақтау қажет. Microsoft Office құралдарымен құрылған HTML- файлдарын осы дестенің бағдарламаларының көмегімен оңай редактілеуге болады. Файлдарды редактілеу үшін Internet Explorer терезесінде Microsoft Office Word бағдарламасында Бет- Басқару командасын (Page-Edit With Microsoft Office Word) орындаса жеткілікті (8.14. Сурет).
8.14. Сурет. Internet Explorer терезесінде Microsoft Office Word бағдарламасында Бет- Басқару командасын орындау
Осы кезде файл құрылған Microsoft Office қолданбасы жүктеледі. Егер осы команданы орындау кезінде, файл Word бағдарламасында емес Блакнот бағдарламасында ашылса, онда келесі әрекеттерді орындаңыз:
1. Браузер терезесін ашыңыз;
2. Сервис- Шолушы қасиеті командасын орындаңыз (Tools-Internet Options);
3. Бағдарламалар қосымшасына өтіңіз (Programs) және HTML редакторы тізімінен веб- беттерді редактілеу үшін қажетті бағдарламаны таңдаңыз (HTML Editor) (8.15. Сурет)
8.15. Сурет. Бағдаламалар қосымшасы, Internet Explorer бағдарламасының Шолушы қасиеті терезесі
8.3. Болг жазбаларын құру
Word бағдарламасының жаңа нұсқасында хабарламаларды блогта жариялауға арналған арнайы құрал- саймандар бар. Күнделікті өзінің интернет- күнделіктерін жүргізетін адамдар, енді Word терезесінен тікелей хабарламалар жаза алады. Word бағдарламасынан шықпай ақ, пішімдеудің барлық құралдарын қолданып, мәтінді блогқа орналастыруға болады.
Жаңа құжатта блог жазбаларын құру
Егер сіз блогта хабарлама жазғыңыз келсе, келесі әрекеттерді орындаңыз:
Office батырмасын басыңыз және Меню құру командасын таңдаңыз;
Құжат құру терезесінде Блогтың жаңа жазбасы пунктін таңдаңыз (8.16. Сурет) және Құру батырмасын басыңыз;
8.16. Сурет. Блогтың жаңа жазбасын құру
Блогтың есепке алу жазбасын тіркеу терезесі пайда болады. Word терезесінен тікелей хабарламаларды жариялау үшін, өз деректеріңізді енгізу қажет- сіздің блогыңыз орналасқан сервисті көрсету керек, сонымен қатар жеке мәліметтеріңізді- қолданушының атын және паролін енгізіңіз. Мұны қазір жасауға болады немесе хабарлама жөнелтуге дайын болғаннан кейін жасасаңыз болады. Деректерді қазір енгізу үшін Тіркеп қою батырмасын басыңыз (8.17. Сурет);
8.17. Сурет. Блогтың есепке алу жазбасын тіркеу терезесі
Блогтың есепке алу жазбасын құру терезесіндгі тізімнен сіздің блогыңыз орналасқан Сервис блогын таңдаңыз (8.18. Сурет). Егер тізімде сіз қолданатын сервис жоқ болса, онда Басқа нұсқасын таңдаңыз. Ары қарай батырмасын басыңыз;
8.18. Сурет. Блогтар сервисін таңдау
Қолданушының аты мен паролін енгізіңіз (8.19. Сурет). Егер Паролді сақтау жалаушасын орнатсаңыз, онда әр хабарламаны жариялау кезінде жеке мәліметіңіз сұралмайды. Ал егер жалаушаны орнатпасаңыз, онда әр хабарламаны жіберу кезінде мәліметтерді қолымен енгізу қажет болады. Егер сіз ортақ компьютермен жұмыс жасайтын болсаңыз және блогта сіздің атыңыздан хабарлама қалмауы үшін осы функцияны қолданған ыңғайлы;
8.19. Сурет. Жеке мәліметтерді енгізу
8.20. Жеке мәліметтерді және сервис атауын енгізу
Назар аударыңыз. Сіз Word бағдарламасының көмегімен блогтың есепке алу жазбасын тіркей алмайсыз, тек бар жазбаны ған пайдалана аласыз. Жаңа есепке алу жазбасын тіркеу үшін, өзіңіз таңдаған сервистің сайтына кіріңіз, мысалы, Blogger (http://www.blogger.com) және Create your blog now батырмасын басыңыз. Одан кейін экрандағы нұсқаулықты орныдаңыз. Есепке алу жазбасы құрылғаннан кейін, сіз оны Word бағдарламасына қоса аласыз.
ОК батырмасын басыңыз, осыдан кейін Word бағдарламасы сервиспен байланыс жасайды. Егер барлық мәліметтер дұрыс болса, сіз есепке алу жазбасын тіркеу сәтті аяқталғаны жайлы хабарлама аласыз (8.21. Сурет). Хабарламаны құрастыруды бастау үшін ОК батырмасын басыңыз;
8.21. Блогтың есепке алу жазбасын тіркеу сәтті аяқталғаны жайлы хабарлама
Word бағдарламасының интерфейсі өзгергенін көресіз. Лентада бар болғаны екі қосымша ғана қалады. Блог жарияланымдарын құру кезінде қажет болатын құрал- саймандар осы қосымшаларға орналастырылған (8.22. Сурет). Блог жазбалары қосымшасында хабарламаны жариялауды редактілеуге, пішімдеуге және оларды басқаруға арналған құралдар бар. Ал Кірістіру қосымшасында блогқа қосымша деректерді енгізуге арналған батырмалар бар: диаграммаларды, расторлық кескіндерді және векторлық суреттерді, WordArt объектілерін, гиперсілтемелерді, кестелерді, SmartArt объектілерін. Мәтінді енгізуге арналған терезе көлденен сызықтармен бөлініп тұратын екі аймаққа бөлінген. Сызықтың үстіндегі аймаққа жазбаның атауын енгізу қажет. Ол үшін курсорды жай орнатыңызда мәтінді енгізіңіз. Одан кейін жазбаның өзін құруды бастауға болады (8.23. Сурет)
8.22. Сурет. Блогтарды құру режиміндегі Word бағдарламасының құрал- саймандары
1.23. Сурет. Жазбаның атауын және мәтінін енгізу
Мәтін енгізіліп болғаннан кейін, Блог жазбасы қосымшасындағы Блог тобында Жариялау батырмасын басыңыз (8.24. Сурет). Бағдарлама блог орналасқан сервиспен байланыс жасайды, біраз уақыттан кейін хабарлама жарияланады. Бұл туралы мәліметті жазбаның атауының астынғы жағыннан көре аласыз (8.25. Сурет). Жазбаның пайда болғанына көз жеткізу үшін, браузерді ашыңыз және блогтың мекен- жайын енгізіңіз (8.26. Сурет).
1.24. Сурет. Жариялау батырмасы
1.25. Сурет. Блог жазбасы сәтті жарияланды
1.26. Сурет. Браузер терезесіне Word бағдарламасының көмегімен жарияланған жазбаның бейнеленуі
Егер сіздің әр түрлі сферадағы бірнеше блогыңыз болса, сіз оларды оңай басқара аласыз. Ол үшін Блог жазбалары қосымшасындағы Блогтобында Есепке алу жазбасын басқару батырмасын басыңыз. Барлық сақталған есепке алу жазбалары Блогтың есепке алу жазбасытерезесінде тізімге енгізіледі (8.27. Сурет). Тиісті батырмалардың көмегімен оларды редактілеуге немесе жоюға болады. Бұдан басқа, Құрубатырмасының көмегімен жаңа есепке алу жазбасын қосуға болады.
1.27. Сурет. Блогтың есепке алу жазбасы
Блог жазбасын редактілеу
Word бағдарламасының құралдарын пайдаланып, сіз жаңа жазба құрып қана қоймай, сонымен қатар бұрыңғы жазбаны редактілей аласыз. Ол үшін Блог жазбалары қосымшасындағы Блог тобында Бұрыннан барды ашу батырмасын басыңыз. Бұрыннан бар жазбаларды ашу терезесі пайда болады (8.29. Сурет). Бұл терезеде блогта бар барлық қол жетімді жазбалардың атаулары енгізіледі. Жарияланымды редактілеу үшін қажеттісін таңдап. ОК батырмасын басыңыз.
8.29. Сурет. Бұрыннан бар жазбаны ашу терезесі
Стилдерді, құюды және басқада пішімдеу құралдарын пайдалануды ұмытпаңыз, сонымен қатар хабарламаны жарияламас бұрын орфографиясын тексеріңіз. Бұл құрал- саймандардың барлығы Блог жазбалары қосымшасында орналасқан.
Бұрыннан бар құжат негізінде блог жазбаларын құру
Біз жоғарыда жаңа құжатта блог жазбаларын құруды қарастырдық.
Word бағдарламасында бірнеше мәтіннен тұратын, бұрыннан бар құжат негізінде жарияланым құру мімкіндігі де бар. Сіз белсенді құжаттың барлық мәтінін немесе ерекшеленген үзіндісін ғана блогқа орналастыра аласыз.
Бұрыннан бар құжаттың мәтінін блогқа жариялау үшін келесі әрекеттерді орындаңыз:
Office батырмасын басыңыз және менюден Жариялау- Блог командасын таңдаңыз (8.30. Сурет);
8.30. Сурет. Office менюіндегі Жариялау- Блог
Егер сіз осыған дейін блогқа жариялау функцияларымен жұмыс жасамаған болсаңыз, онда Блогтың есепке алу жазбасын тіркеутерезесі пайда болады. Ал егер сіздің есепке алу жазбаңыздың параметрлері бағдарламада сақталған болса, онда Word терезесінде блогты құру режимін көресіз.
Егер сіз Жариялау- Блог командасын таңдау алдында мәтінді ерекшелесеңіз, онда жаңа құжатта құжаттың барлық мәтіні пайда болады. Ал егер мәтінді ерекшелесеңіз, онда осы үзінді ғана пайда болады;
Мәтінді блогқа орналастыру үшін Жариялау батырмасын басыңыз.
Бұрыннан бар құжат негізінде блог жазбасын құру кезде, жарияланымның атауын енгізуді ұмытпаңыз. Өйткені ол автоматты түрде пайда болмайды.
Қолданылатын әдебиеттердің тізімі:
М.К. Байжұманов, Л. Жапсарбаева «Информатика», Астана-2004 г.
Р. Бекмолдаева, Р. Джеренова «MS Excel» Лабораторный практикум. Ш-2000 г.
Р. Кадирбаева. «Microsoft Access». Ш-1999 г.
Н. Т. Ермеков «Компьютерная графика» Астана -2007 г.
Н.Т.Ермеков «Информационные технологии» Астана-2006 г.
«30 уроков по информатике». Е. Балапанов, Б. Борибеков. А-1999 г.
Н.Т.Ермеков «Элементы информатики», А-2007г.
И.И.Сергеева, А.А.Музалевская «Информатика», Москва -2006 г.
В.Грузин «Информатика» А-2007г.
Информатика негіздері журналы.Острейковский В.А. Информатика.- Москва: Выс.Шк., 2001.
.Симонович С.В., Евсеев Г.А. Общая информатика.- Москва. Инфорком пресс и АСТ пресс – 2000г. Информатика: Учебник / Под ред. Н.В. Макаровой.–М.: Финансы и статистика, 1997.–522c.
Информатика: Практикум по технологии работы на компьютере / Под ред. Н.В.Макаровой. –М.: Финансы и статистика, 1997.–320c.
Информатика для юристов и экономистов: Учебник для вузов / Под ред. С.В.Симоновича. –СПб.:Питер ,2001. – 688с.
Подборка по базе: БД excel 1.doc, Тест басшы ұйымдастырушы ҚР Білім туралы заңы.docx, 21 -ПОТОК 2-ші айдың кестесі.docx, Учебник по EXCEL.doc, Ауданнан келген уәкіл Зигфридтің әкесі туралы не айтты.docx, ТИЛ ТУРАЛЫ ЗАН.docx, Жиынтық кестесі.docx, БЖБ кестесі.docx, Жарық кванттары туралы Планк гипотезасы. Планк формуласы..doc, сабақ кестесі.docx
MS Excel электрондық кестесі туралы жалпы түсінік. Бағдарламаны іске қосу, мәзірмен жұмыс
MS Excel — сандық кестелермен жұмыс істеуге арналған Microsoft Office –тің құрамына кіретін программа. MS Excel-дегі ыңғайлцы аспаптардың көмегімен алынған сандық мәндерді талдауға, сонымен қатар олардың нәтижесін кесте түрінде беруге болады. Есептеу кезінде 400-ден аса математикалық, статистикалық, қаржылық және басқа да арнаулы функцияларды, әр түрлі кестелердің өзара байланыстарын қарастыруға болады.
MS Excel-дің қосылуы бірнеше әдістермен жүзеге асады. MS Excel қосылғаннан соң MS Excel терезесі ашылады. Бас меню де, негізінен, басқа да Microsoft Office программаларындағы бөлімдерден құрылған.
Оның Word менюінен өзгешелігі, Кесте орнына Мәлімет (Данные) алмастырылған.
Жұмыс кітабы. Microsoft Excel файлы жұмыс кітабы деп аталады. Жұмыс кітабы терезенің төменгі жағына аттары таңбаша арқылы берілген парақ қаттамасының жұмыс парағынан тұрады.
Жұмыс парағы 256 бағаннан және 65 536 жолдан тұратын кесте түрінде беріледі. Жолдар сандармен нөмірленген, ал бағандар әріптерден және әріп комбинацияларынан тұрады. Алфавиттің 26 әрпінен кейін АА, АВ т.с.с. әріп комбинациялары басталады.
Әрбір ұяшықтың жол атынан және баған атынан құрылған адресі болады. Кестенің әрбір ұяшығының мекені баған мен жол қиылысында орналасқан. Мысалы, егер ұяшық F бағанында және 7 жолында орналасса, онда оның мекені F7.
Берілгендерді ұяшыққа енгізу. Алдымен тышқан курсорын енгізілетін ұяшыққа апарып шерту арқылы оны белгілеп алады. Сол кезде ұяшық қоршауға алынады, сонымен бірге формуланың сол жақ бөлігінде «А1» жазуы көрінеді. Осыдан кейін берілгендер енгізіледі. Берілгендердің ұяшыққа енгізілгеніне көз жеткізу үшін мына әдістердің біреуімен тиянақтау керек:
* Енгізу пернесін басу;
* Формула жолындағы символмен берілген батырманы басу;
* Басқа ұяшықтағы курсорды шерту;
* жұмыс ұяшығынан бағыттаушы пернелердің көмегімен шығу.
Егер бағанның енінен мәтін ұзындау болса, онда ол келесі бос тұрған бағанда көрсетіледі.
Кестенің элементтерін белгілеу. Кестенің бір ұяшығы әр уақытта жұмыс істеп тұрады. Жұмыс істеп тұрған ұяшық қоршаумен белгіленеді. Ұяшықта жұмыс істету үшін бағыттаушы пернелермен курсорды осы ұяшыққа апару немесе тышқанды шерту қажет.
Жұмыс кітабын құру. Жаңа жұмыс кітабын құру үшін Файл менюіндегі Құру командасын таңдау керек. Ашылған диалогтік терезеде солардың негізінде құрылатын жұмыс кітабының қосымшасын, одан кейін шаблонды таңдау керек; соңынан ОК батырмасын шертіңіз.
Жұмыс кітабын ашу. Құрылған жұмыс кітабын ашу үшін Файл менюіндегі Ашу (Открыть) командасын таңдауыңыз керек, сол кезде Құжатты ашу диалогтік терезесі ашылады. Бума өрісінің тізімінен керекті жұмыс кітабы орналасқан дискіні таңдау қажет.
Кесте — ақпараттың жолдар мен бағандарда реттеліп берілуі. Кесте жолдар мен бағандардың кез келген санынан құрылуы мүмкін. Кестеде тек бір ғана жол болса сызықтық кестедеп аталады. Бірнеше жолдардан тұратын кесте тіктөртбұрышты кесте деп аталады.
Жол — көршілес ұяшықтардың бірлестігі.
Баған — көршілес ұяшықтардың тік бірлестігі.
Бағандар мен жолдар қиылысы ұяшық деп аталады. Ұяшықтар деректер сақталатын орын.
Төменде орналасқан тізім ішінен (екі шерту арқылы) кітап тұрған буманы және кітаптың өзін таңдау керек.
Үнсіз келісім бойынша xls кеңейтілуі және белгісі бар Microsoft Excel кітабының файлдары ғана тізімге шығады. Басқа типтегі файлдарды немесе барлық файлдарды шығару үшін Файл типі (түрі) өрісінің тізімінен сәйкес типті таңдап алу керек.
Қайта сақтау кезінде Құжатты сақтау диалогтік терезесі шықпайды, кітап автоматты түрде сол файлда сақталады. Кітапты басқа атпен немесе басқа бумаға сақтау үшін Файл менюіндегі Қалай сақтау керек командасы таңдалады, сонда Құжатты сақтау терезесі шығады.
Бақылау сұрақтары:
1) Microsoft Excel қалай қосылады?
2) Microsoft Excel –дің жұмыс парағы дегеніміз не?
3) Microsoft Excel –дің жұмыс кітабы дегенді қалай түсінесіз?
4) Microsoft Excel –де жаңа құжатты қалай құрамыз?
5) Excel –де құжатты қалай сақтаймыз?
21-сабақ. Электрондық кесте құру. Құжатты редакциялау, ақпаратты басып шығару.
Электрондық кесте – ұяшыктарында деректер (мәтіндер, сандар, формулалар) жазылған кәдімгі кестенің компьютерлік бейнесі.
ЭК-дегі мынадай типті деректерді енгізуге болады: мәтіндік, сандық, формулалық (туынды ақпаратты есептеу үшін), датасын және уақытын көрсететін болуы мүмкін.
Мәтіндік жазбалар әріптердің, сандардың және арнайы символдардың, қандай да болса тізбегі. Егер бірінші символ тырнақша, апостраф, бос орын немесе цифрлар кезектесіп келсе, онда мәтін ретінде қабылданады.
Microsoft Excel бағдарламасы қарапайым есептеулерді оңай орындауға мүмкіндік береді. Алу, қосу, көбейту және бөлу амалдарынан басқа, бұл бағдарлама мәндер жинағында орташа арифметикалық мәні мен жалпы қосындысын есептеп шығара алады. Негізгі арифметикалық амалдар көмегімен кірістер мен шығыстарды біле отырып, түскен пайда шамасын немесе қызметкер қанша сағат жұмыс істегенін және бір сағатқа қанша төленетінін біле отырып, оның еңбекақысын және т.б. есептеуге болады.
Автотолтыру. Мәтіндік мәліметтерді автоматтандыру үшін авто толтыру әдісін қолданады. Оны жұмыс парағының бір бағанына бірнеше рет қайталанатын мәтіндік жолды енгізгенде пайдаланады. Мәтінді енгізу кезінде программа оны жоғарғы жолдармен салыстырып, бірдей элементтер кездессе автоматты түрде толтырады.
Excel-дің объектілерімен өңделген xls кеңейтілуі түрінде берілген файл оның құжаты болып табылады. Excel-де құрылған файл жұмыс кітабыболып табылады. Әр файл 1 ден 255 дейін жұмыс парағыдеп аталатын электрондык кестеден тұрады. Әр парақ 65 536 қатардан және 256 бағаннан тұрады. Қатарлар бүтін сандармен нөмірленеді, ал бағандар латын алфавитінің А,В,С,…,АА,ВВ әріптерімен белгіленеді. Баған мен жолдың қиылысында ұяшық – деп аталатын кестенің негізгі элементі орналасады. Курсор тұрған екпінді үяшыққасандар мен мәтін енгізуге болады. Ұяшықтың адресінемесе координатасы бағанның аты мен қатардың нөмірі арқылы анықталады. Мысалы: А1, С20.
Жұмыс беттерінің таңбаларына «Лист1», «Лист2», және т.с. меншіктелген. Сол парақтарға ат қою дұрыс. Ол үшін мына әрекеттерді орындаймыз.
- Қандай да бір парақтың таңбасында маустың оң жағын шертіңдер.
- Переименовать командасын таңдағанда сонда ол қара түспен ерекшеленеді. Жаңа ат енгізу қажет.
Бағанның енін және жолдың биіктігін өзгерту.
Кестенің ұяшығына мәтін енгізгенде көбінесе мәтін ұяшық шекарасына сыймай қалады. Бағанның енін маустың көмегімен өзгертуге болады немесе Формат-Строка (Столбец)-Ширина командасын таңдау керек.
Жұмыс кестесінің беті бойы бойынша орын ауыстыру. Кестенің жұмыс беттерінің ауыстырылуы. Кесте бетінің таңбасының атын өзгерту. Бағанның енін және жолдың биіктігін өзгерту.
1-тапсырма. Формулалар бойынша есептеңіз.
| Формула | Нәтижесі |
| =2+4 | 6 |
| =8*3 | 24 |
| =35% | 0,35 |
| =14/7 | 2 |
| =8^2 | 64 |
2-тапсырма. Компьютердің құрылғыларының жалпы қосындысын есептеңіз.
| Рет саны | Құрылғының аты | Саны, шт | Теңгемен |
| 1 | Монитор | 1 | 20000 |
| 2 | Пернетақта | 1 | 3000 |
| Жүйелік блок | 1 | 80000 | |
| 4 | Тышқан | 1 | 1500 |
| 5 | Кілемше | 1 | 500 |
| 6 | Колонка | 2 | 2500 |
| 7 | Принтер | 1 | 18000 |
| 8 | Сканер | 1 | 15000 |
| 9 | Модем | 1 | 9000 |
| 10 | Флешка | 2 | 1000 |
| Барлығы: | 12 | 150500 |
Бақылау сұрақтары:
- Microsoft Excel программасын деректермен қандай операциялар орындауға мүмкіндік береді
- Microsoft Excel программасын іске қосу жолдарын ата.
- Microsoft Excel терезесі қандай элементтерден тұрады
- Microsoft Excel программасында неше жол, неше баған бар
- Жұмыс парағының беті бойынша қандай пернелер арқылы орын ауыстырамыз
- Кестенің жұмыс беттері бойынша қандай жолдармен орын ауыстырамыз
- Кесте бетінің таңбасының атын қалай ауыстырамыз
- Бағанның ені мен биіктігін өзгерту қандай жолдармен жүзеге асады
22-сабақ. Электрондық кестені есептеулерге қолдану.
Берілгендерді ұяшыққа енгізу үшін ұяшықты белгілеп, оған клавиатура көмегімен берілгендерді енгізу керек. Берілгендер ұяшықта және редакциялау жолында көрсетіледі.
Берілгендерді енгізу кезінде формула жолының сол жақ бөлігінде үш батырма тұрады, олар: қызыл крест, жасыл белгі « » және «=»белгісі немесе
Егер қызыл кресті батырманы шертсеңіз, онда енгізу тоқтатылып, ұяшыққа енгендер — өшіріледі.
Егер белгісінің батырмасын шертсеңіз, экранда Функция шебері (Мастера функция) диалогтік терезесі көрінеді.
Формула жолы
Енгізуді аяқтау үшін Enter –ді немесе курсорды бағыттаушы пернелердің біреуін басу керек. Берілгенді енгізу аяқталады және жұмыс істеп тұрған ұяшық келесіге ауысады.
Кез келген электронды кестенің ұяшығына:
- сан;
- формула
- мәтіндік (алфавиттік-сандар) ақпараттарды енгізуге болады.
Сан. Үнсіз келісім бойынша сан ұяшықтың оң жақ шетіне тураланады.
Формулалар. Егер сіз «=» белгісімен басталатын символдар тізбегін терсеңіз, онда Excel оларды формула деп қабылдайды.
Формула бір жолға барлық амалдар белгісі қолданылып және символдар тізбектеліп, бірінен кейін бірі жазылады.
Мысалы, сіз ұяшыққа Д5 формуласын енгіздіңіз: =А5+B5+C5.
Бұл ұяшықтың мәні В5 және С5 көбейтіндісін А5 ұяшығындағы мәнге қосқанда шығатын санға тең болады.
Мәтін. Егер сіз сан немесе формула емес символдар тізбегін терсеңіз, онда Excel оны мәтін, яғни символдық ақпарат ретінде қабылдайды.
Берілгендерді редакциялау. Ұяшықтардағы мәліметтерді редакциялаудың бірнеше әдісі бар:
- ұяшықты белгілеп, курсорды қажетті орынға апарып, оны формула жолында редакциялау.
- ұяшыққа апарып, екі мәрте тышқанды шерту немесе ұяшықты белгілеп және F2 пернесін басу. Бұл жағдайда редакциялау тек қана ұяшықта болады.
Ұяшықтағы редакциялауды аяқтағасын, Enter пернесін басу керек.
Бақылау сұрақтары.
- Электрондық кестеде берілгендердің қандай типі болуы мүмкін?
- Электронды кестенің ұяшығына мәтінді қалай енгізеді?
- Енгізілгеннің мәндер емес, формула екенін Excel қалай анықтайды?
23-сабақ. Электрондық кестедегі формулалар. Функцияларды қолдану.
MS Excel -де кез келген формуланың «=» белгісінен басталатынын білеміз. Мысалы, сіздің оқу кестеңізде әрбір қызметкердің үш айға қанша сыйақы алатынын есептеу керек. Ол үшін Е3 ұяшығына =В3+С3+D3 формуласын енгіземіз, әйтпесе Excel-дегі дайын формуланы қолданса да болады. Мұндай ұзын формуланың орнына =СУММ (В3:Д3) формуласын енгізсе болғаны.
Электронды кестеде қосу (СУММ) функциясы жиі қолданылады, сондықтан Стандартты аспаптар тақтасында белгісінің батырмасы қарастырылған. Жалпы қосындыны білу үшін қосылатын ұяшықтардың аумағын белгілеп, Автоқосынды (Автосумма)
батырмасын шертіңіз.
Қорытылып шығатын формулаларды енгізу үшін Функция шебері (Мастер функции) диалогтік терезесін қолдануға болады. Ол функцияны енгізіп қана қоймай, күрделі есептеулерді де орындайды.
Ұяшыққа функцияларды енгізу үшін:
- формула енгізетін ұяшықты белгілеу;
- Функция менюіндегі Қою немесе
батырмасының көмегімен Функция шебері (Мастер функции) диалогтік терезесін шақыру.
- Функция шебері диалогтік терезесіндегі Категория өрісінде функцияның типін, содан кейін функция тізімінде Функцияны таңдау керек;
- ОК батырмасын шертіңіз.
Формулаларды көшіру. Көшіру кестеге бір типтес формулаларды енгізуді жеңілдетеді. Формулаларды көшіру батырмасында ұяшықтарға салыстырмалы жіберу автоматты түрде өзгереді.
Бақылау сұрақтары.
- Мәтін мен сан енгізудің қандай ерекшеліктері бар?
- Ұяшықтарға енгізілген деректерді тігінен орналастыру үшін не істейміз?
- Деректерді сақтау және қорғау үшін қандай амалдар орындаймыз?
- Формула қандай символмен басталады?
- Автосумма деген не?
- Жұмыс кестесін автоматты түрде форматтау үшін қандай команда қолданамыз?
- Кесте шекараларын жиектеу үшін қай менюді қолданамыз?
- Кестені баспаға шығару жолдарын ата.
24-сабақ. Графика мен диаграмма тұрғызк. Диаграммалар шебері.
Диаграммаларды баспаға дайындау.
Диаграмма-бұл мәліметтерді талдау мен салыстыру ыңғайлы болу үшін кестедегі мәліметтердің көрнекі графиктік түрде берілуі.
Диаграмма сандық мәліметтердің өзгеруін айқындап көрсетуге мүмкіндік береді. Excel диаграмманы гистограммалар, бағандар, пирамидалар, конустар және т.б. түрінде құруға мүмкіндік береді.
Оларға түсініктеме мәтін, тақырыптар және т.б. қосуға болады.
Диаграмма-бұл мәліметтерді талдау мен салыстыру ыңғайлы болу үшін кестедегі мәліметтердің көрнекі графиктік түрде берілуі.
Әрбір енгізілетін мәліметтерге құрылатын диаграмманың түрін таңдау өте маңызды.
Әрбір енгізілетін мәліметтерге құрылатын диаграмманың түрін таңдау өте маңызды.
Дөңгелек диаграмма бірнеше шамаларды салыстыру үшін қолданылады. Егер бірнеше шаманың қосындысы 100 % -ды берсе, онда бұл диаграмма өте көрнекі шығады. Мысалы, 8.12.-суретте бір аптадағы азық-түлік шығындарының дөңгелек диаграммасы берілген.
Дөңгелек диаграмма барлық жағдайда ақпараттың нақтылығын көрсете алмайды. Мысалы, дөңгелек бірнеше бөлімге бөлініп, олардың өлшемдері бірдей болуы мүмкін.
Гистограмма бірнеше шаманы бірнеше нүктеде салыстыру үшін қолайлы. Берілген диаграмма бағандардан тұрады. Сондықтан оны кейде бағанды диаграмма деп атайды. Бағандардың биіктігі салыстырылатын шамалардың мазмұнымен анықталады. Біз қарастырған мысалда бағанның биіктігі отбасының бір аптадағы азық-түлік және өндіріс тауарлары шығындарының ақшалай мөлшерімен анықталады. Әрбір қатар тірек нүктесімен байланысқан. Біздің жағдайда тірек нүктесі аптаның бір күніне сәйкестендірілген.
График (түзу диаграмма) бірнеше шамалардың бір нүктеден екіншісіне ауысқандағы өзгерістерін бақылап мотыруға ыңғайлы. Гистограммадан айырмашылығы, баған орнына олардың биіктігі (квадратпен, ромбымен) белгіленіп көрсетіледі және алынған белгілер түзу сызықпен қосылады.
Диаграмманы құру үшін:
- диаграмма құратын мәліметтерді енгізу;
- диаграмма құруға қажет мәліметтерді жұмыс парағында белгілеу;
- Қою менюіндегі Диаграмма командасын таңдау немесе стандарт аспаптар тақтасындағы батырмасын шерту;
Диаграмма тұрғызудың: Диаграмманың 14 типі бар.
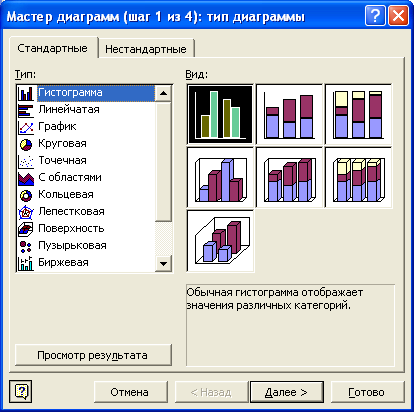

Диаграмма мынандай элементтерден тұрады. Тор тақырып және аңыз.
1.Тапсырма : Төмендегі функцияға гистограмма типін таңдап диаграмма тұрғыз.
| Қазақстан халқының ұлттық құрамы (%) | |||||||
| 1926 | 1939 | 1959 | 1970 | 1979 | 1989 | 1997 | |
| Қазақтар | 57,1 | 38 | 30 | 32,6 | 36 | 39,4 | 50,7 |
| Орыстар, украиндар, белорустар | 33,1 | 51,5 | 52,1 | 51,1 | 48,1 | 44,3 | 37,7 |
| Басқа ұлттар | 9,9 | 10,5 | 17,9 | 16,3 | 15,9 | 16,3 | 11,6 |
1. MS Excel электрондық кестесі туралы жалпы түсінік
2.
Microsoft Excel — кесте ішінде есеп
жұмыстарын атқара отырып, оларды
көрнекі түрде бейнелейтін
диаграммаларды тұрғызу, мәліметтер
базасын құру, сан түрінде берілген
мәліметтер арқылы эксперименттер
жүргізу т.б мүмкіндіктер беретін,
Windows ортасында жұмыс істеуге
арналған арнайы бағдарламалық
десте.
3. Студенттің білуі керек:
— MS Excel деген не екенін;
— Excel терезесінің құрылымын;
— кестенің құрылымын (бағандар,
жолдар, ұяшықтар);
— негізгі құралдар үстелінің міндеттерін;
— ұяшықтар мекен-жайы неден
құралатынын;
— айналдыру сызықтары қызметін.
4. Студент істей алуы керек:
— MS Excel бағдарламасын іске қосу
жолдарын;
— ұяшықтарды пішімдей алуы;
— ұяшықтарды үстеп, жойып, біріктіре
алуы;
— мәліметтерді сұрыптай алуы;
— кестені өңдеу тәсілдерін;
5. Электрондық кестенің негізгі түсініктерімен танысу
«Электрондық кесте» термині мәтін
түрінде берілген мәліметтерді
компьютерде өңдеуге арналған
программаларды белгілеу үшін
пайдаланады.
6.
• ЕXCEL бағдарламасын іске қосу үшін: Пуск =>
программа => Microsoft Excel командасын
орындаймыз.
• Excel бағдарламасының терезесі
• Excel бағдарламасы іске қосылғаннан кейін
экранның көрінісі 1- суреттегідей болады:
MS WORD мәтіндік редакторы тақырыптарын қорытындылап,
MS Excel электрондық кестесі құрылымымен танысу.
-
Сабақтың мақсаты:
Білімділік: электрондық кестенің негізгі түсініктерімен, құрылымымен, Excel терезесімен, кітап парақтарының құрамымен (қатар, бағана, ұяшық) танысу.
Оқушының ойлауын дамытуға, пәнді оқып үйренуге қажетті білім, білік және іскерлік дағдыларын меңгеруді бекітуге бағыттау. -
Дамытушылық: оқушылардың логикалық ойлауын, салыстыра отырып, ажырату дағдыларын дамыту, ақпараттық дүниетанымын кеңейту.
-
Тәрбиелік: оқушыларды шапшаңдыққа, өз ойын айта білуге, ұжымдық ауызбіршілікке баулып, дүниетаным шеңберін кеңейту. Оқушылардың жеке тұлғалық қасиеттерін қалыптастыру, шағын топта жұмыс істеуге дағдыландыру.
II. Сабақтың түрі: аралас сабақ.
Технология: инновациялық-коммуникативтік
Оқыту формалары: топтық және ұжымдық
III.Пәнаралық байланыс: Математика, ағылшын тілі, физика.
IV. Сабақтың жабдықталуы:
1. Мультимедиалық проектор.
2. Электрондық оқулықтар.
3. Тапсырмалар жазылған слайдтар.
4. Тест тапсырмалары.
V. Сабақтың барысы:
1. Ұйымдастыру сәті.
Оқытушы оқушыларды түгелдеп, сыртқы көрінісіне, сабаққа дайындығына назар аударады.
2.Оқытушының кіріспе сөзі.
Оқытушы бүгінгі өтілетін тақырыпты айтып, тақырыптың маңыздылығын түсіндіреді. Сабақтың барысына тоқталып, оқушылардың үй тапсырмасы «Word мәтіндік редакторы» тақырыбы бойынша алған білімдерін тексеру кезеңіне қысқаша тоқталады.
а)Үй тапсырмасы деңгейлік тапсырма сұрақтары арқылы таңдалады. Әр оқушы таңдаған ұяшықтың астындағы сұраққа жауап береді.
ә) Егер жауап толық болмаса, онда кез-келген оқушы оны толықтырады.
б) Фронтальды сұрақ-жауап.
1. Бағандар мен жолдар?
2.Сызықтық кесте дегеніміз не?
3. Кесте дегеніміз не?
4. Электрондық кестедегі формула ?
5. Жол дегеніміз не?
6. Тіктөртбұрышты кесте дегеніміз не?
7. Ұяшық дегеніміз не?
8.Электрондық кесте дегеніміз не?
9. Microsoft EXCEL қандай программа?
10.Баған дегеніміз не?
2-тапсырма бойынша оқушылар электронды оқулықтан бірнеше тапсырмаларды орындайды.
3. Үй тапсырмасын қорытындылау.
4.Жаңа сабақ түсіндіру.
Сабақтың тақырыбы: «MS Excel электрондық кестесі туралы жалпы түсінік»
Microsoft Excel — кесте ішінде есеп жұмыстарын атқара отырып, оларды көрнекі түрде бейнелейтін диаграммаларды тұрғызу, мәліметтер базасын құру, сан түрінде берілген мәліметтер арқылы эксперименттер жүргізу т.б мүмкіндіктер беретін, Windows ортасында жұмыс істеуге арналған арнайы бағдарламалық десте.
Бүгінгі сабақтың мақсаты: (слайд -2)
Оқушы білуі керек:
— MS Excel деген не екенін;
— Excel терезесінің құрылымын;
— кестенің құрылымын (бағандар, жолдар, ұяшықтар);
— негізгі құралдар үстелінің міндеттерін;
— ұяшықтар мекен-жайы неден құралатынын;
— айналдыру сызықтары қызметін.
Оқушы істей алуы керек:
— MS Excel бағдарламасын іске қосу жолдарын;
— ұяшықтарды пішімдей алуы;
— ұяшықтарды үстеп, жойып, біріктіре алуы;
— мәліметтерді сұрыптай алуы;
— кестені өңдеу тәсілдерін;
электрондық кестенің негізгі түсініктерімен танысу;
-
кестеге мәліметтер енгізу және оларды өңдеу;
-
кестені файл ретінде сақтау және жүктеу әрекеттерін орындауды үйрену;
-
ЕXCEL бағдарламасын іске қосу үшін: Пуск = программа = Microsoft Excel командасын орындаймыз.
-
Excel бағдарламасының терезесі
Excel бағдарламасы іске қосылғаннан кейін экранның көрінісі 1- суреттегідей болады:

1-сурет. Excel бағдарламасының терезесі
Кеңінен тараған амалдардың бірі Бастау мәзірінен Бағдарламалар тармағын және MS Excel тармағын таңдау. Тағы бір тәсіл Бастау мәзірінде Жегу тармағын таңдап, ашылған терезеде Excel деп жазып, Жарайды батырмасын басамыз.
Microsoft Excel-дің қолдану аясы өте кең. Excel терезесі дайын кесте болып табылатындығының арқасында ол көбінесе қандай да бір есептеулері жоқ, жай кесте түрінде ғана көрінетін құжаттар жасау үшін қолданылады.
Excel–де математика, физика пәндерінде жиі кездесетін есептерді шығарып, графиктер тұрғызуға болады.
Excel-де сызбалар мен диаграммаларлың алуан түрлерін оңай жасауға болады. (экономикада түрлі санақтар жүргізу үшін қолданылады).
Кестенің құрылымы
Электронды кесте нөмірленген жолдар және латын әріптерімен белгіленген бағандар жиынтығы болып табылады. Баған мен жолдың қиылысқан тұсында кестенің ең кіші құрамдас бөлігі – ұяшық орналасқан. Әр ұяшықтың баған әрпі мен жол нөмірінен құралатын айрықша мекен жайы бар (мысалы, “Al”, “B4”).
Ұяшық мекен жайы ұяшыққа деген сілтеме болып табылады және осы ұяшықтағы деректерді өрнекте пайдалану үшін қолданылады. Еxcel бағдарламасындағы парақ ұяшықтары ауқымы – кестеде тік төртбұрыш пішінді аумақты құрайтын шақпақтар жиынтығы. Кесте ауқымының дұрыс белгіленуі А1:В2.
Еxcel бағдарламасы кестесінде ұяшықтар ауқымын ерекшелеп алу үшін бірінші ерекшеленетін ұяшықты шертіп, пернесін басып тұрып, ерекшеленетін ауқымның соңғы ұяшығын шерту қажет.
Еxcel бағдарламасында іргелес емес ұяшықтарды ерекшелеу үшін бірінші ұяшықты шертіп, пернесін басып тұрып, өзге ұяшықтарды шерту керек.
Ұяшықтардың биіктігі мен енін өзгерту үшін мына әмірлерді орындау керек: Пішім-Жол Биіктік қосымша мәзірін таңдағаннан кейін шығатын сұхбат терезесіндегі мәнді өзімізге қажетіне ауыстырамыз. Сондай-ақ баған таңбашасының оң жақ шетін оңға немесе солға жылжытып, бағанның енін ұлғайтуға болады.
Жүгіргіні баған таңбашасының оң жақ шетіне апарғанда ол баған енін өзгертуге болатынын көрсетіп, мөлшерді өзгертуге арналған жүгіргі кейпіне енеді. Мысалы, егер D бағанының оң жақ шетін шертіп, таңбашаны оңға қарай сүйресе, баған кеңейе түседі. Дәл осылай, баған таңбашасын солға қарай сүйресе, баған ені кішірейеді.
Microsoft Excel терезесіне шолу
Excel құжаты .xls кеңейтіміне ие және Кітап деп аталады. Кітап парақтардан тұрады. Үнсіз келісім бойынша олар үшеу етіп жасалады. Парақтар арасында терезенің төменгі жағындағы «Парақ1» және т.с.с. сілтемелерді пайдаланып, ауысып жүруге болады.
Әдепкіде әрбір Excel кітабындағы парақтар Парақ 1, Парақ 2 және Парақ 3 деп аталады. Кітапқа ерекше атау беру оның не туралы екенін есте сақтап қалуға көмектесетіні сияқты, парақтың атауын өзгерту де оның мазмұнын есіңізге салады.
5.Электрондық оқулықпен жұмыс.
6.Сабақты қорытындылау:
7.Графикалық диктант
1.Қатарлар мен бағандарда реттелген ақпараттар …
2.Көлденең біріккен ұяшықтар…
3.Тігінен біріккен ұяшықтар…
4.Ұяшықтарында деректер жазылған қарапайым кестенің компьютерлік түрі…
5. “А” бағанасымен “5” жолының қиылысуындағы ұяшықтар…
8.Оқушылар тест жұмысын жазбаша түрде орындайды.
9. «Инсерт»әдісі бойынша оқушылардың ойын қорытындылау.
10.Венн диаграммасы
Оқушының біреуі Word мәтіндік редакторы мен Excel электрондық кестесінің ұқсастықтарын, екіншісі айырмашылықтарын табады.
Сабақ соңында оқытушы оқушылардың білімін бағалайды.
10.Бекіту сұрақтары:
1. MS Excel деген не?
2. Excel бағдарламасы қандай қызмет атқарады?
3. Excel электрондық кестесінің негізгі түсініктері қандай?
4. Excel бағдарламасын қалай іске қосуға болады?
5. Excel терезесінің негізгі элементтерін сипаттаңыз?
6. Электрондық кестедегі кітап деген не?
7. Стандартты және Пішімдеу құралдар үстелінің айырмашылықтары қандай?
8. Өрнек жолағының атқаратын қызметі қандай?
11.Оқушыларды бағалау.
12.Үйге тапсырма: Excel электрондық кестесі туралы оқу.
Байжұманов М.Қ, Жапсарбаева Л.Қ. Информатика
104-108 беттер.
Пайдаланылған әдебиеттер:
1. Байжұманов М.Қ, Жапсарбаева Л.Қ. Информатика 2004ж.
2. Қазакстан Республикасында ақпараттық теңсіздікті төмендету бағдарламасы бойынша халықты компьютерлік сауаттылыққа оқыту жөніндегі оқу-әдістемелік құрал.
3. Электронды оқулық « Информатикадан оқу әдістемелік құралы».К.Т.Кайырлиева,
С.Қ.Қадырбек . 2012ж.
4. Королева Н.В.,И.Н.Кайдаш. Информатика.Алматы,2012ж
Excel электрондық кесте құралдарымен мәліметтерді өңдеу
Кестелік құрылымдықұжаттармен жұмыс істеуге арналған кең таралған құралдардың бірі Microsoft Excel болып табылады. Ол сандық мәліметтермен жұмыс істеу үшін негізделген. Бұл тарауда біз Microsoft Office 2000 программасының құрамына кіретін Microsoft Excel 2000 электрондық кестенің алғашқы ұғымдарымен және жұмыс істеу тәсілдерімен танысамыз. Excel жай ғана программа емес, оны көптеген математкалық амалдрды, күрделі есептерді жеңілдету үшін пайдалануға болады. Ол кестедегі мәліметтердің негізінде түрлі-түсті диаграмммалар тұрғызып, жүргізуді қамтамасыз ете алады. Excel мүмкіндігінің көпжақтылығы тек экономика саласында ғана емес, ғылыми зерттеу, әкімшілік жұмыстарында да кеңінен қолданылады.
Excel даярлайтын құжат Жұмыс кітабы деп аталады. Жұмыс кітабы жұмыс парағынан тұрады. Жұмыс парағының құрылымы кестенің құрылымындай және ол бір немесе бірнеше кестені қамтиды. Әрбір парақтың аты төменгі жағында орналасқан таңбашада көрініп тұрады. Осы таңбашаның көмегімен кітапты парақтауға болады. Таңбашаны тышқаннның батырмасын екі рет басу арқылы өзгертуге болады. Әрбір жұмыс парағы жолар мен бағандардан тұрады. Бағандардың аты латын алфавитінің бас әріптерімен жазылады. Бір жұмыс парағы 256-ға дейін баған санын қамти алады. Бағандар А-дан Z әріптерінің комбинацияларымен белгіленеді, ал жолдар 1-ден бастап 65536-ға дейін нөмірленеді.
Бағандар мен жолдардың қиылысуы ұяшықтарды береді. Ол электрондық кестенің мәлімет енгізетін ең кіші элементі болып табылады. Әрбір ұяшықтың жол мен бағандардың белгіленуінен тұратын адресі болады. Мысалы: А9, D21, F5, G7, L16.
Әрқашанда ұяшықтардың біреуі ағымдық ұяшық болып есептеледі және жақтаумен ерекшеленіп тұрады. Осы жақтау кестелік меңзердің рөлін атқарады және тышқанның немесе басқару пернелердің көмегімен экранда жылжыта аламыз. Мәліметтерді енгізу, пішіндеу және басқада іс-әрекеттер осы ағымдағы осы ұяшықта жүзеге асырылады. Бірнеше ұяшықтар тобын ұяшықтар ауқымы деп атаймыз. Ауқымдар тік төртбұрыш қалыпты болады. Оларды былай белгілейді: A7: E25. Мұндағы А7 – тік төртбұрыштың сол жақ жоғарағы, ал Е25 – оң жақ төменгі бұрыштары.
Мәліметтер типі. Кестенің ұяшықтарына мәліметтердің келесі үш типінің біреуін ғана енгізе аламыз. Ол мынадай типтер:
• Сан
• Формула
• Мәтін
Енгізілетін мәліметтің сан немесе формула екенін оның алғашқы символына қарап анықтайды. Егер енгізілетін символдың біріншісі сан болса, онда оны сандық типке жатқызамыз. Егер біріншісі теңдік белгісі болса, формула деп қабылдайды. Егер бірінші символымыз әріп немесе апостроф болса, мәтін деп қабылдайды.
Мәліметтерді енгізу Enter пернесін басумен жүзеге асырылады. Енгізілген мәліметтерді енгізбей алып тастау үшін немесе ұяшықтың бастапқы мәндерін қалпына келтіру үшін esc пернсін басамыз немесе формулалар жолындағы Болдырмау (отмена) батырмасын шертеміз.
Excel-де енгізілген сандық мәліметтер автоматты түрде ұяшықтардың оң жақшетіне орналасады.
Сандық пішімде. Экономикалық есептерде санның үш түрлі пішімде жазылуы қолдананылады: кәдімгі сандық пішім, қаржылық және мерзімдік. Кәдімгі сандық пішім әр түрлі сандқ шамаларды жазуға арналған. Мысалы: қайсыбір тауардың санын, пайзын жас мөлшерін және т.б. Ақша сомасын енгізу қаржылық пішімде жүзеге асырылады. Уақыт мезгілін жазу үшін мерзімдік пішім пайдалынылады.
Мәтіндік пішім. Мәтіндік пішім мәтіндік жолдар мен цифрмен көрсетілген сандық емес мәліметтерді жазу үшін қолданады. Бұларға жататындар: регистрациялық нөмірлер, поштаның индексі, телефонның нөмірі.
Ағымдағы ұяшықтың немесе ерекшеленген ауқымдығы мәлдіметтердің пішімін өзгерту үшін Пішім > Ұяшықтар(Формат > Ячейки) командасын пайдаланады. Ашылған Ұяшықтарды пішімдеу (Формат ячеек) сұхбат терезесіндегі қыстырмалардан мәліметтердің жазылу пішімін таңдап алады. Сол терезеде мәтіннің бағытын көрсетіп, оны түзеу, қарпін өзгерту, символдардың жазлуын, фонның түсін, жақтаудың түрін анықтайтын параметірлерді енгізуге болады.
Excel програмысының кестесіндегі есептеулер формулалардың көмегімен жүзеге асырылады. Формулалар тұрақты сандардан, ұяшықтарға сілтеме мен Excel функцияларынан тұрады. Егер ұяшықтарға формулалар енгізілген болса, онда жұмыс парағында осы формуланың есептеу нәтижесі белгіленіп тұрады. Ұяшықтағы сандық нәтижені емес, оған енгізілген формуланы көру үшін сол ұяшықты ерекшеп алып, формулалар жолында бейнеленген жазуға көзсалу керек.
Ұяшықтарда адрес көрсетіледі оны ұяшықтарға сілтеме деп атаймыз. Есептеу нәтижесі формуладағы пайдалынылған ұяшықтарға тәуелді болады. Тәуелді ұяшықтағы мәндер бастапқы ұяшықтағы мәндердің өзгеруіне байланысты өзгеріп тұрады.
Ұяшықтарға сілтемені әр түрлі тәсілдермен беруге болады:
• біріншіден, ұяшықтың адресін қолмен теруге болады;
• екінші тәсілі қажетті ұяшыққа тышқанмен шерту арқылы ерекшелеп енгізуге болады.
Салыстырмалы сілтеме. Формулаларды бір ұяшықтан екіншісіне көшіргенде нәтиже қандай болатыны сілтеменің адрестеуіне тікелей тәуелді. Кәдімгі жағдайда формуладағы ұяшықтарға сілтеме салыстырмалы болып табылады. Бұл формулаларды бір ұяшықтан екінші ұяшыққа көшіргенде сілтеменің адресі автоматты түрде өзгереді деген сөз. Мысалы: В2 ұяшығында одан бір жол солға қарай және төмен орналасқан А3 ұяшығына сілтеме орналассын. Егер осы формула көшірлсе, онда сілтеменің салыстырмалы көрсеткіші сақталады. Мысалы: А9, D25, F5 салыстырмалы сілтеме болып табылады.
Абсолют сілтеме. Абсаолют адрестеу кезінде формула көшірілгенде сілтеменің адресі өзгермейді, сілтеме көрсетіп тұрған ұяшық тұрақтыы болып қалады. Формулаларды редактерлеу кезінде адрестеу әдісін өзгерту үшін ұяшықтың сілтемесін ерекшелеп алып F4 басу керек. Абсалют адрестелінген ұяшықтың нөмірінің алдына $ белгісін қояды. Мысалы: $А$16, $А9, А$7. Соңғы екі жағдайда ұяшық нөмірлерінің бірі абсолют, екіншісі салыстырмалы болып есептеледі, бұл аралас сілтеменің мысалдары.
Әдетте кестелер қайталатын, біртектес мәліметтен тұратындықтан, Excel программасының енгізуді автоматтандыратын құралдары бар. Оларға жататындар автотолтыру, формулалармен автотолтыру.
Автотолтыру. Мәтіндік мәліметтерді автоматтандыру үшін авто толтыру әдісін қолданады. Оны жұмыс парағының бір бағанына бірнеше рет қайталанатын мәтіндік жолды енгізгенде пайдаланады. Мәтінді енгізу кезінде программа оны жоғарғы жолдармен салыстырып, бірдей элементтер кездессе автоматты түрде толтырады.
Сандарды автолтыру. Сандармен жұмыс істеген кезде автолтыру әдісі пайдаланады. Ағымдығы ұяшықтың қоршауының төменгі бұрышында кішкентай қара түсті шаршы орналасқан. Оны толтыру маркері деп атайды. Тышқанның нұсқағышын сол маркерге алып барса, оның пішіні кішкентай крест тәрізді болып өзгереді. Сол кезде маркерді тік немесе көлденең тасымалдау арқылы автолтыру жүзеге асырылады.
Прогресия бойынша толтыру. Ол үшін Түзету > Толтыру > Прогрессия (Правка > Заполнить > Прогрессия) орындау керек. Ашылған прогрессия сұхбат терезесінде прогрессияның тегі, қадам мөлшері, шектік мәні таңдап алынады. ОК батырмасын басқаннан кейін Excel программасы берілген ережелер бойынша ұяшықтарды автоматты түрде толтырып береді.
Формулаларды автолтыру. Бұл амал сандарды автотолтыру сияқты жүзеге асырылады. Автоттолтыру кезінде формулалардың басқа ұяшықтарға сілтеменің ерекшеліктері ескеріледі: салыстырмалы сілтемелер сәйкесінше көшірменің салыстырмалы орналасуына байланысты өзгереді. Ал абсолют сілтемелер өзгермей сол қалпында қалады. Мысалы: үшінші С Бағанында мәні А және В бағандарының сәйкес ұяшықтардағы мәндерінің қосындысына тең формула есептелсін. С1 ұяшығында =A1+B1 формуласын енгіземіз, осы формаланы автотолтыру әдісімен үшінші бағанның барллық ұяшықтарына көшіреміз.
Автотолтыру кезіндегі сілтемелердің жаңару ережелері келесі кестеде көрсетілген:
Бастапқы ұяшықтардағы сілтеме Келесі ұяшықтағы сілтеме
Оңға толтыру кезінде Төмен толтыру кезінде
А1 (салыстырмалы) В1 А2
$А1 (бағана бойынша абсоллют) $А1 $А2
А$1 (жол бойынша абсолют) В$1 А$1
$А$1 (абсолют) $А$1 $А$1
Excel программасында стандарт функциялар тек формулаларда ғана қолданылады. Функцияны шақыру ішін формулада функцияның атын көрсету қажет. Функция егізілгеннен кейін жақшада оның параметрлері көрсетіледі. Параметр ретінде сан, ұяшықтар немесе басқа да бір өрнектер алынады.
Формулалар. Егер формулаларды Функцияларды өзгерту (Изменить функций) батырмасын басу арқылы немесе Кірістіру > Функция командасын жүзеге асыратын болса, онда формулалар жолының астында Функцялар шебері (Мастер функций) аты сұхбат терезе ашылады. Ал оның анелінде функциялар тізімі ашылады. Оның Категория бөлімінде ең соңғы пайдалынылған он функция және төменірек басқа функциялар бөлімі бейнеленеді.
Функция шеберін қолдану. Функция шеберінің Категория тізімінен қажетті функцияны категориясы бойынша таңдап алуға болады. Функциялар тізімінен берілген категория бойынша нақты функция алынады. ОК пернесін шерткеннен кейін, қажеттіфункцияның аты формулалар жолына енгізіледі. Ал мәтіндік меңзер сол функцияның параметрлері көрсетілген жақшалардың арасына орналасады.
Функцияның парамерлерін енгізу. Функияның параметрлерін енгізі кезінде формулалар терезесінің түрі өзгереді. Мұнда параметрлерді енгізуге арналған өріс бейнеленеді. Егер параметрдің аты жартылай майлы қаріппен көрсетілсе, онда бұл параметрді мүндетті түрде енгізу қажет. Ал егер параметрдің аты жәй қаріппен көрсетілетін болса, ол параметрді тастап кетуге болады. Формулалар терезесінің төменгі жағында функцияның қысқаша көшірмесі сиппатамасы мен параметірлерінің өзгеру аралықтары беріледі.
Қорытынды есептеулер. Шебердің көмегімен алынатын көптеген функциялардың көп бөлігі ғылыми есптеулерге арналған. Қаржымен байланысты есептерді орындауға арналған қаржы функциясы өз алдына бір категорияны құрайды. Экономикалық және бухгалтерлік есептеулерде негізінен қорытындылау функциялары қолданылады. Бұл функцияларға ортақ қасиет, олардың параметрлерінің тізіміне енетін параметрлер саны алдын-ала белгісіз болуы мүмкін, өйткені олар әр жағдайда әр қалай, ал нәтижесінде барлық параметрлерді сипаттайтын ортақбір сан алынады. Осы типтес нақты функциялар әр түрлі категорияларда орналасқан, соның ішінде көп бөлігі Математикалық және Статистикалық категорияларында орналасқан.
Қосындылау функциясы. Қортындылау функцияларының ішіндегі ең көп қолданылатыны қосындылау функциясы – СУММ. Стандартты аспаптар панелінде осы функцияда ғана жеке батырма бар – Автоқосынды (Автосумма) батырмасы. Автоматты түрде қосындылау ағымдағы ұяшықтың немесе сол жағындағы ауқымды қамтиды. Автоматты түрде таңдалынып алынған ауқымды қайтадан өзгертіп, функцияның қосымша параметрлерін беруге болады.
Қортындылау есептеулеріне арналған басқа функциялар Функцияларды өзгерту батырмасы немесе Функциялар шеңбері арқылы алынады. Бұл функциялардың қатарына ДИСП (дисперсия), МАКС (ауқымдағы ең үлкен сан), МИН (ауқымдағы ең кіші сан), СРЗНАЧ (ауқымдағы сандардың арифметикалық ортасы), СЧЕТ (ауқымдағы мәндері бар ұяшықтар саны) және т.б. жатады.
Көптеген экономикалық есптерді жеңілдету үшін функциялар қолданылады. Функциялар y = f(x) түрінде жазылады, мұндағы х – функцияның аргументі, ал у – функцияның мәні, f – функция.
Функцияларды қолдануға мысалы қарастырайық: С7 ұяшығында АВС(А7) + LOG(В7( формуласын есептейік). Мұндағы А7, В7 – ұяшықтарға салыстырмалы сілтемелер; АВС(А7) – А7 ұяшығындағы мәннің абсалютті шамасын есептейтін функция; LOG(В7) – В7ұяшығындағы мәннің логарифімін есептейтін функция.
Excel програмысында қолданылатын стандарт функциялар тізімі:
• SIN, COS, TAN – тригонометриялық функциялар;
• ASIN, ACOS, ATAN – кері тригонометриялық функциялар;
• МАКС, МИН, СРЗНАЧ – массивтерге қолданылатын функция;
• LN, LOG, LOG10 – натурал, жай ондық логарифмдер;
• КОРЕНЬ – кватрад он түбірді анықтайтын функция;
• ЕСЛИ, И, НЕ, ИЛИ, ЛОЖЬ – логикалық функциялар;
• ЗАМЕНИТЬ, НАЙТИ, КОДСИМВ, ЛЕВСИМВ, ПОВТОР- мәтіндік функциялар.
Бұл тізімді әрі қарай жалғастыра беруге болады, өйткені олардың саны өте көп.
Ұяшықтағы мәліметтерді қорғау. Excel програмасында бүкіл жұмысы кітабын кез-келген парақты немесе ұяшықты қайсыбір көлденең жағдайлардан, сақтап қоюға болады. Мәліметтерді қорғап қою оны өзгерістерден қорғау қасиетін алып тастағанға дейін сақталады. Әдетте жиі өзгермейтін мәліметтер ( есептеу формалары, кестенің тақырыптары, ұяшықтың аттары) ғана өзгертуден қорғалуы тиіс
Мәліметтерді қорғау екі бөліктен тұрады:
• өзгертілуге тиіс ұяшықтардың бұрынғы қорғау қасиеттері алынады;
• ағымдағы парақа немесе оның кейбір ауқымдарына қорғалу қасиеті енгізіледі.
Бұдан кейін тек қорғалу енгізілген ұяшықтар мен ауқымдарға ғана мәліметтер енгіземіз.
Ұяшықтардың қорғалу қасиетін енгізу. Қажетті ауқымды ерекшелеп алып, содан кейін Пішім > Ұяшықтар > Қорғау (Формат > Ячеики > Защита) командасын орындап, ашылған Ұяшықтарды пішімдеу (Формат ячеек) сұхбат терезесінің Қорғау (Защита) қсытырмасындағы жалаушыларды орнатамыз немесе алып тастаймыз.
Excel- де диаграммаларды тұрғызу
Excel программасындағы диаграмма термині сандық мәліметердің графиктік түрде бейнеленуінің барлық жағын қамтиды. Графиктік бейнелеу берілген мәліметтер қатары негізінде құрылады. Берілген мәліметтері бар жеке алынған жол немесе бағаннан тұратын ұяшықтар тобы мәліметер тобын құрайды. Бір диаграммада бірнеше мәліметтер қатарын бейнелеуге болады. Диаграмма деп жұмыс кітабының бір парағына енгізілген графиктік обьектіні айтады. Ол мәліметтер тұрған парқта немесе кез-келген басқа парақта орналасуы мүмкін. Диагамма өзі тұрғызылған мәліметтермен әрқашан тығыз байланыста болады. Егер мәліметтер жаңартылатын болса, диаграмма да автоматты түрде соған сәйкес өзгереді.
Диаграмманы тұрғызу үшін Диаграмма шебері (Мастер диаграмм) қолданылады. Ол стандарты аспаптар панелінде орналасқан диаграмма шебері батырмасының көмегімен іске қосылады. Әдетте диаграмма тұрғызар алдында мәліметтер орналасқан аймақты ерекшелеп алады немесе бұл мәліметерді Диаграмма шеберінің барысында енізуге болады.
Диаграмманың түрін таңдап алу. Диаграмма шеберінің алғашқы сатысында диаграмманың түрін таңдап алуымыз қажет. Стандартты қыстырмасындағы Түр (Вид) тізімінде диаграмманың қолда бар түрлері көрсетілген. Таңдап алынған түр үшін терезенің оң жағында мәліметтердің көрсетілуінің түрлі нұсқаулары көрсетілген. Сонын ішінен ең қолайысын таңдауымыз қажет. Стандарты емес қыстырмасында пішімделген, толығымен қалыптасқан диаграмма түрлері бейнеленген. Диаграмманың түрін таңдап алынғанна кейін Ары қарай ( Далее ) батырмасын басамыз.
Мәліметтерді таңдап алу. Диаграмма шебері (Мастер диаграмм) жұмысының екінші сатысы диаграмма тұрғызылатын мәліметтердің таңдап алудан басталады. Егер мәліметтер ауқымы алдын- ала берілген болса, Диаграмма шебері терезесінің үстінгі жоғарғы бөлігінде орналасқан адын-ала қарап шығу аймағында тұрғызылатын диаграмманың жуық бейнесі пайда болады. Егер мәліметтер бірдей ауқымды тік төртбұрышты қамтитын болса, онда оны мәліметтер ауқымы (Диапазон данных) қыстырмасы бойынша таңдап алған қолайлы. Егер мәліметер бірегей топтан емес, жеке қатарладан тұрса, онда оны Қатар (Ряд) қыстырмасы бойынша енгізген дұрыс.
Диаграмманы безендіру. Диаграма шеберінің үшінші сатысы ( Ары қарай батырмасын шерту арқылы алынады ) диаграмманы безендіруден тұрады. Диаграмма шебері терезесінің қыстырмларына төмендегі параметрлер енгізіледі:
• диаграмманың аты, осьтерінің атаулары (Тақырыптары қыстырмасында);
• коордиаттық осьтердің кескінделуі мен белгіленуі (Осьтер қыстырмасында);
• координата осьтеріне параллель тор сызықтардың кескінделуі (Тор сызықтар қыстырмасында);
• тұрғызылған осьтердің сипаттамасы (Атаунама қыстырмасында);
• графиктің элементердің жеке мәліметтеріне сәйкес келетін атауларды бейнелеу ( Мәліметтер қолтаңбасы қыстырмасында );
• графикті тұрғызуда пайдалынылған мәліметтерді кесте түрінде көрсету ( Мәліметтер кестесі қыстырмасында);
Диаграмманы орналастыру. Ары қарай (Далее) батырмасын басу арқылы Диаграмма шеберінің соңғы сатысына көшеміз. Бұл терезеде диаграмманы жаңа параққа немесе бұрынғы жұмыс парақтарынң біреуіне орналастыратынымыз жайлы сәйкес өрістердің біреуіне жауап бреміз. Дайын (готово) батырмасын шертіп, өзіміз көрсеткен парақта орналасқан дайын диаграмманы аламыз.
Диаграмманы редакциялау. Дайын болған диаграмманы түзетуге болады. Ол келесідей элементердің жиынтығынан тұрады: тақырыбы, тақырыптық осьтер, тор сызықтары, тұрғызу аймағы, маркерлер, сандық мәліметер және т.б. Диаграмманың кез-келген элементін тышқанның көмегімен ерекшелеп алып, параметрлерін өзгертуге болады. Пішім (Формат) командасының көмегімен ашылған терезеде диаграман пішімдеуге болады. Диаграманы өшіру үшін Delete пернесін басамыз немесе диаграмма орналасқан парағын алып тастау керек (Түзету (Правка) > Тазарту (Очистка)).
Кестені баспаға шығару. Excel-де қазға шығармас бұрмын алдын-ала оның ойдағыдай болуын тексеретін мүмкіндік бар. Ол үшін Файл > Қарау (Просмотр) командасын орындау керек. Стандарты аспаптар панелінен Қарау батырмасын басу қажет. Бұл команда кестені экранға шығарып береді, бірақ кестені бұл режимде түзете алмаймыз.
Электрондық кестені мәліметтер базасы ретінде пайдалану.
Мәліметтер базасы деп өзара байланысқан кестелер жиынтығын айтамыз. Ең қарапайым мәліметтер базасы бір ғана кестеден тұрады. Осындай мәліметтер базасы ретінде Excel электрондық кестесін алуға болады.
Excel мәліметтер базасына тән барлық адамдарды орындайтын функциялар жиынтығын қамтиды.
Мәліметтер базасындағы мәліметтер жазбалар жиынтығынан тұрады. Әрбір жазбаға бір өріс сәйкестендірілген. Жазбалар реттк нөмірімен, ал әрбір өріс оны сипаттайтын тақырыбымен анықталады.
Excel-дің жұмыс парағын мәліметтер базасы ретінде қарастыру үшін, оған мынадай талаптар қойылады. Жұмыс парағының әрбір бағанына бір өріс сәйкестендіріледі. Мәліметтер базасының бағандары үзіліссіз, бірінен кейін орналасуы тиіс. Әрбір бағанның бірінші жолында қайталанбайтын өріс тақырыптары көрсетілуі керек. Өрістің тақырыбы бір ұяшықтан аспайтындай боуы керек.
Мәлімететр базасының жазбалары тікелей тақырып жолдарының астына орналысуы қажет. Жазбаларды бос жол тастамай, бірінен соң бірін енгізеді. Егер бос жол кездессе бұл мәліметтер базасының соңы деп есептеледі.
Осылайша құрылған кестеге мәліметтер базасына тән көптеген амалдарды қолдануға болады. Алдымен мәліметтер базасындағы кез-келген ұяшықты таңдап алып, қажетті амалды орындай беру қажет. Сонда мәліметтер базасының бүкіл жазбалар ауқымы таңдалынып алынады.
Мәліметтерді сұрыптау. Мәліметтер базасын сұрыптау үшін Мәліметтер > Сұрыптау (Данные > Сортировка) командасын орындайды.йда болған Ауқымды сұрыптау (Сортировка диапазона) терезесі сұрыптау жүргізілетін өрістерді таңдап алу үшін қызмет етеді. Егер осы жолда өрістер атулары берілген болса, онда осы таудың біреуін таңдап алу керек. Егер өріс атауы ретінде бағандардың белгіленуі берілген болса, соған сәйкес өріс белгісін таңдап алу керек.
Ауқымды сұрыптау сұхбат терезесі үш жолдан тұрады:
• алғашқы сұрыптау режимі (Сортировка по);
• екінші сұрыптау режимі (Затем по);
• үшінші сұрыптау режимі (В последнюю очередь, по).
Егер алғашқы сұрыптау режимі бойынша жүргізілген сұрыптау берілген кестемен дәл келсе, онда екінші сұрыптауды таңдап аласыз.
Үшінші сұрыпталу осылайша жүргізіледі. Кез-келген өріс бойынша жүргізілген сұрыпталу өсу немесе кему реті бойынша орындалады. Қажетті сұрыптау ретін таңдап алып, ОК батырмасын басу керек.
Мәліметтер базасын сүзгілеу. Мәліметтер базасы орасан зор жазбаларды қамти алатындықтан (Excel-де жазбалар саны 65536 болады), әр қашанда барлық жазбаларды экранға шығару мүмкін емес. Жалпы жазбалар жиынтығынан оның аздаған экранын бейнелеу сүзгілеу деп аталады. Excel-дегі ең қарапайым сүзгілеу әдісін автосүзгі жүзеге асырады.
Автосүзгіні қолдану. Автосүзгі режиміне көшу үшін Мәліметтер > Сүзгі > Автосүзгі (Данные > Фильтр > Автофильтр) командасын орындау керек. Команда орындалғаннан кейін мәліметтер базасының әрбір өрісі үшін стандартты сүзгілер жиынтығы түзіледі, олардың тізімі өріс атуының жанындағы жібелікпен ашылады. Соны шерті арқылы мәліметтерді сүзгілеу шарттарын беруге болады.
Жалпы жағдайда Барлығы (Все) нұсқасы қолданылады. Бұл нұсқа бойынша мәліметтер базасы сүзгіленбей сол қалпында қалады. Алғашқы 10 нұсқа қандайда бір шарт бойынша мәліметтер базасынан қандай да бір жазбалар санын ( немесе пайызын ) сүзгілеп алуға мүмкіндік береді.
Сүзгіні қолданып болғаннан кейін іріктеп алған жиынтыққа енбей қалған жазбалар экранда белгіленбейді. Қалып-күй жолдары мәліметтер базасы жазбаларының жалпы саны мен сүзгіленіп алынған жазбалар саны бейнеленіп тұрады. Сүзгілеу жасалған өріс тақырыптары көгілдіртүспен бейнеленеді.
Сүзгілеп алынған мәліметтер базасын баспаға беруге немесе ол бойынша диаграмма тұрғызуға болады. Сонғы жағдайда сүзгілеу шартының өзгеруі диаграмманың түрін өзгертеді.
Кеңейтілген сүзгі. Егер диаграмма сүзгілеу шартының өзгеруінен тәуелсіз болсын деп талап қойылса, онда жазбаның көшірмесін дайындап алу керек.
Мұнда көшірмені кеңейтілген сүзгінің көмегімен жүзеге асырады. Кеңейтілген сүзгі құрылымдары бірдей екі мәліметтер базасымен жүргізіледі.Әдетте сүзгілеу шартын белгілеп қою үшін жеке жұмыс парағын дайындайды.
Мәліметер > Сүзгі > Кеңейтілген сүзгі ( Данные > Фильтр > Расширеннй фильтр ) командасының көмегімен сүзгілеуді тұрған жерде орындауға немесе сүзгіленіп алған жазбаларды сол жұмыс кітабының кез-келген парағына жеке қоюға болады.
Мәліметтерді анализдеу. Сүзгілеу құралдарымен қорытынды есептеулерді біріктіре отырып анализдеуге болады. Осындай анализдеудің нәтижесін құрама кестелер мен құрама диаграмма түрінде көрсетіледі. Құрамма диаграмма құрған кезде автоматты түрде сол мәліметер негізінде құрама кесте де тұрғызылады.
Құрама кесте тұрғызу. Құрама екстені тұрғызу Құрама кесте шеберінің ( Мастер сводных таблиц и диаграмм ) көмегімен іске асырылады. Ол үшін алдымен мәліметтер базасына қатысты ұяшықтарды ерекшелеп алу қажет. Сонан кейін Мәліметтер > Құрама кесте (Данные > Сводные таблицы) командасын орныдау қажет.
Құрама кесте шебері (Мастер сводных таблиц и диаграмм) жұмысының алғашқы сатысында мәліметтер типі мен құрама мәліметтерді безендіру түрін анықтап алады. Ары қарай (Далее) батырмасын шерткеннен кейін, мәліметтер базасындағы ауқым дұрыс таңдалғанына көз жеткізу керек. Тағы Ары қарай батырмасын шерткен соң құрама кестенің орны анықталады. Құрама кестені көбіне жаңа бетке орналастырады (Жаңа бет (Новая страница) ауыстырып-қосқышын тағайындау арқылы).
Құрама кестенің құрылымы. Құрама кесте шебері (Мастер сводных таблиц и диаграмм) жұмысының келесі сатысында құрама кестенің мазмұны мен құрылымын қалыптастырып алады. Бұл терезеде құрама кестенің маекті берілген. Ол төрт аймақтан тұрады: Бет(Страница), Жол(Строка), Баған(Столбец) және Мәліметтер(Данные).
Құрама кестенің әрбір аймағына мәліметтер базасының қайсыбір өрісі сәйкестендіріледі. Құрама кестені толтырған кезде мәліметтер сәйкес өрістерден автоматты түрде алынып қойылады. Оны толтыру үшін осы бетте мәліметтер базасының өріс атауларымен аталған батырмалар қолданалады. Құрама кесте шеберін (Мастер сводных таблиц и диаграмм) іске қосып, шебер жұмысының бірінші сатысында Құрама диаграмма ауыстырып-қосқышын тағайындау керек. Содан соң Ары қарай (Далее) батырмасын басып, құрама диаграмма тұрғызылады.
Диаграмманы пішімдеу мен баптау оның жанама меню арқылы іске асырылады. Диаграмманың түрін өзгерту үшін ол тұрған аймаққа тышқанның оң батырмасын басып, жанама менюден Диаграмма типі бөлімін таңдап алу қажет. Осылайша жанама менюден Пішім (Формат) бөлімін таңдап алып, диаграмма пішімін өзгертуге болады.
Бақылау құралдары
Жұмыс парағын бақылау. Excel-дің жұмыс парақтары құжаттарды даярлау үшін қолданылатын болса, онда оны қате енгізілген мәліметтерден сақтау қажет. Мәтінді енгізгенде қателерді қарап шығып, түзетуге болады. Сандық мәліметтерді енгізгенде жіберілегн қателер жай көзге көрінбейді. Көбінесе Excel-дің жұмыс парақтарының өзі қате өрнектерді қамтитын формулалардан тұрады. Формулалардағы қателерді екі топқа бөледі: есептелмейтін формулалар және циклдік сілтемелер. Қате формулаларды есптегенде нәтижесін алу мүмкін болмаған жағдайда Excel программасы сол ұяшыққа қатенің кодын шығарып береді.
Циклдік сілтемеде Excel программасы қате жайлы хабарды бірден экранға шығарып береді. Егер формула есептеу кезінде басқа ұяшықтағы мәндерді пайдаланса, онда осы формула сол мәндерге тәуелді болып табылады, ал формула тұрған ұяшық тәуелді деп аталады. Керісінше, мәндері қолданылған ұяшық формуланың мәніне әсер етіп, әсер етуші деп аталады.
Цикілдік сілтеме ұяшықтың мәні сол ұяшыққа тәуелді болады. Оның ең қарапайым түрі – егер ұяшық өзі-өзіне адрестелген болса. Егер программа кестеден цикілдік сілтемені тауыпалса, онда ол бірден қатежайында хабар береді және циклдік сілтеменің аспаптар панелін ашып береді.
Циклдік сілтеме табылған ұяшықтар көгілдір дөңгелекшемен белгіленеді және қалып-күй жолында Цикл сөзі пайда болады. Циклдік сілтеменің аспаптар панелінде циклдік сілтемесі бар ұяшықтардың тізімі көрсетіледі. Егер циклдік сілтеме бірнеше ұяшықтарды қамтыса, онда оны тәуелсіз ұяшықтар мен әсер етуші ұяшықтар батырмасы арқылы ашып, қатесі бар ұяшықтарды тауып алуға болады.
Қолданылған әдебиеттер:
1. “Информатика” Байжұманов М.Қ., Жапсарбаев Л.Қ. Алматы 2004жыл.
2. “Информатика учебное пособие” Степаненко Г.Е. Москва 2003г.
И. Әбдікәрімов атындағы аграрлық
техникалық колледжінің оқытушысы Молдабаева Н.
Тақырыбы: Microsoft Excel электрондық кесте туралы жалпы түсінік
Тобы: ЭС — 14о
Өтетін орны: 422 оқу кабинеті
Сабақтың түрі: Жаңа сабақты меңгеру
Сабақтың типі: құрамдас
Сабақтың мақсаты:
Білімділік: Оқушыларға Microsoft Excel электрондық кестесі туралы жалпы түсінік беру, негізгі ұғымдарымен таныстыру, бағдарлама мүмкіндіктерін көрсету.
Дамытушылық: оқушылардың танымдық және шығармашылық қабілеттерін жан — жақты дамыту, толық және нанымды жауап беруге дағдыландыру, ойларын дұрыс тұжырымдап сұрақтарға қорытынды жасай білуге үйрету, өз ойын еркін жеткізе білу дағдыларын қалыптастыру, ой — өрісі мен танымдық қабілеттерін дамыту.
Тәрбиелік: Пәнге деген қызығушылықты арттыру, сыйласу, қарым — қатынас жасай білу, ұжымдық сезімді ояту, рухани тәрбие негізін қалыптастыру.
Сабақтың көрнекілігі: Оқулық, компьютер, интерактивті тақта, проектор, флипчарт, бейнеролик, жетон, тарату материалдары.
Оқыту технологиясы, әдістері: дамыта оқыту технологиясының элементтері, топтық, түсіндіру, әңгімелеу, сұрақ — жауап, жалпылау, бекіту, тірек сызба әдісі, баяндау, әңгімелесу, лекция элементтері, пысықтап бекіту, қайталау, дәріс әдістер.
Пәнаралық байланыс: қазақ әдебиеті, математика, ағылшын тілі, сызу
Сабақтың құрылымы: Сабақ 6 кезеңнен тұрады:
1) «Ой шақыру»
2) «Microsoft Excel»атты биік тауы
«Асыл тасты сұрақтар»
«Ой қорғау»
«Білім бүкіл өміріңе»
3) «Жасыл шырша аясында»
4) «Ассоциация»
5) «Құпия суреттер»
6) «Сәйкесін тап»
САБАҚТЫҢ БАРЫСЫ:
1. Ұйымдастыру кезеңі:
а) оқытушының оқушылармен сәлемдесуі;
ә) оқушылардың сабаққа қатысуын тексеру;
б) дәрісхананың тазалығына, сабаққа дайындығына назар аудару.
2. Өткен тақырып бойынша оқушылар білімін тексеру:
— Қазіргі таңда өзіне және өз біліміне сенімді, болашақта егеменді еліміздің технологиялық және индустриялық дамуына ат салысатын жан — жақты тұлғаны қалыптастырудың маңызы зор. Алған білімдерімізді шыңдай түсетін бүгінгі өтетін жаңа сабағымыз: «Microsoft Excel электрондық кесте туралы жалпы түсінік».
«Microsoft Excel электрондық кесте туралы жалпы түсінік» тақырыбының мақсатына жету үшін оқушыларды ІІ топқа бөлінеді.
Ескерту: оқушыларды бағалап отыру үшін әр топтың лидеріне бағалау парақтарын таратамын. Әр оқушының берген жауаптарына байланысты түрлі — түсті жетондар таратылады және нәтижесі бағалау парағына жазылып отырылады. Сабақ соңында барлық тапсырмаларға берген жауаптарын қорыта келе, әр оқушыға ортақ баға қойылады.
«Ой шақыру»
Оқушылар өздері таңдап алған сандары бойынша топқа бөлінеді топқа ат қояды. Қойылған топтарының аттарының мағынасына тоқталып кетеді.
І топ: «Ақпарат»ІІ топ: «Интернет»
Біз алдымыздағы тұрған «Microsoft Excel» атты биік таудыңшыңына жетуіміз керек. Оған жету үшін біз 3 кедергіден өтеміз.
І кедергі: Үйге берілген тақырып «Microsoft Word мәтіндік редакторы» бойынша “Асыл тасты сұрақтар”арқылы сұралады. Ол үшін әрқайсымыз ұяшықтарды таңдап сұрақтарға жауап беруіміз қажет.
Ал қанекей І кедергіні бастайық,
Тізгінді босатып сәл тастайық.
Үй тапсырмасын тексеріп
Берейік жауап саспайық
«Асыл тасты сұрақтар»
«MS Word мәтіндік редакторы» тақырыбына байланысты сұрақтар:
Сұрақ: 1. Microsoft Word дегеніміз не? (мәтіндерді енгізуге, түзетуге, пішімдеуге және басып шығаруға мүмкіндік беретін мәтіндік процессор)
Сұрақ: 2. Microsoft Word мәтіндік редакторын іске қосу жолы? (Бастау — Бағдарламалар — Microsoft Office — Microsoft Word)
Сұрақ: 3. Microsoft Word мәтіндік редакторын терезесінің негізгі элементтерін атаңыз?(Тақырып жолағы, мәзір жолағы, стандартты құралдар үстелі, пішімдеу құралдар үстелі, сызғыш, тапсырмалар аймағы, айналдыру жолақтары, күй жолағы)
Сұрақ: 4. Стандартты құралдар үстелі қандай әмірлерді қамтиды?(Жаңа, Сақтау, Ашу, Басып шығару, Көшіру, Қою)
Сұрақ: 5. Пернетақтада қай пернелер тіркесімен жаңа құжат жасаймыз? ()
Сұрақ: 6. Қаріп сұхбат терезесін пернетақтада қай пернелер тіркесімен басуға болады? (Ctrl+D)
ІІ кедергі «Ой қорғау»
Оқушыларға өткен тақырып бойынша өзіндік жұмыс жасауға тапсырма берілген. Екі топтан дайындалған оқушылар тақтаға шығып, презентация арқылы материалын түсіндіріп шығады.
ІІІ кедергі «Білім бүкіл өміріңе»
«Біле бер, қанша білсең – тағы тіле,
Жетерсің мұратыңа біле, біле.» (Жүсіп Баласаұғын)
3. «Білім бүкіл өміріңе» кезеңінде жаңа сабақ тақырыбымен, мақсатымен және қаралатын сұрақтарымен таныстырамын.
Тақырыбы: Microsoft Excel электрондық кесте туралы жалпы түсінік
Мақсаты: Оқушыларға Microsoft Excel электрондық кестесі туралы жалпы түсінік беру, негізгі ұғымдарымен таныстыру, бағдарлама мүмкіндіктерін көрсету.
Жоспар:
1. Microsoft Excel электрондық кестесіне жалпы түсінік
2. Microsoft Excel бағдарламасының мүмкіндіктері
3. Microsoft Excel бағдарламасының терезе құрылымы
— Ал, оқушылар енді жаңа тақырыпты түсіну үшін тірек сызбаға назар аударыңыздар.
Назар аударыңыз! Жасырын мәтінді көру үшін сізге сайтқа тіркелу қажет.
Назар аударыңыз! Жасырын мәтінді көру үшін сізге сайтқа тіркелу қажет.
Кесте дегеніміз – бағандар мен қатарлардың қиылысынан пайда болған ұяшықтардың жиынтығы. Әрбір ұяшық белгілі бір мәлімет енгізілетін нысан болып есептеледі.
Microsoft Excel – кесте ішінде есеп жұмыстарын атқара отырып, оларды көрнекі түрде бейнелейтін диаграммаларды тұрғызу, мәліметтер базасын құру, сан түрінде берілген мәліметтер арқылы эксперименттер жүргізу т.б мүмкіндіктер беретін, Windows ортасында жұмыс істеуге арналған арнайы бағдарламалық десте.Кесте дегеніміз – бағандар мен қатарлардың қиылысынан пайда болған ұяшықтардың жиынтығы. Әрбір ұяшық белгілі бір мәлімет енгізілетін нысан болып есептеледі.
Microsoft Excel – кесте ішінде есеп жұмыстарын атқара отырып, оларды көрнекі түрде бейнелейтін диаграммаларды тұрғызу, мәліметтер базасын құру, сан түрінде берілген мәліметтер арқылы эксперименттер жүргізу т.б мүмкіндіктер беретін, Windows ортасында жұмыс істеуге арналған арнайы бағдарламалық десте.
Материалы на данной страницы взяты из открытых истончиков либо размещены пользователем в соответствии с договором-офертой сайта. Вы можете сообщить о нарушении.
Материалдар / Excel электрондық кесте туралы жалпы түсінік слайд
Аттестацияның пробный
сұрақтарын тапсырып
тестке дайындалыңыз!
Ұлттық тестілеу орталығының тақырыптары бойынша жасалған
Материал туралы қысқаша түсінік
Excel электрондық кесте туралы жалпы түсінік тақырыбы слайд түрінде беріліп отыр ол материал информатика пәні мұғалімдеріне көрнекілік үшін керек
Авторы:
Автор материалды ақылы түрде жариялады.
Сатылымнан түскен қаражат авторға автоматты түрде аударылады. Толығырақ
15 Желтоқсан 2018
448
1 рет жүктелген
Бүгін алсаңыз
30% жеңілдік
беріледі
770 тг 539 тг
Тегін турнир Мұғалімдер мен Тәрбиешілерге
Дипломдар мен сертификаттарды алып үлгеріңіз!
Бұл бетте материалдың қысқаша нұсқасы ұсынылған. Материалдың толық нұсқасын жүктеп алып, көруге болады
Text Centered
«Ustaz tilegi» Республикалық ғылыми – әдістемелік журналы министірліктің №KZ09VPY00029937 куәлігімен ресми тіркелген.
Бұл сертификат «Ustaz tilegi» Республикалық ғылыми – әдістемелік журналының желілік басылымына өз авторлық жұмысын жарияланғанын растайды. Журнал Қазақстан Республикасы Ақпарат және Қоғамдық даму министрлігінің №KZ09VPY00029937 куәлігін алған. Сондықтан аттестацияға жарамды.
Сайтта заңсыз жарияланған материалды көрсеңіз бізге хабарласыңыз. Редакцияның көзқарасы автордың көзқарасымен сәйкес келмеуі мүмкін.
Материал іздеу
Сіз үшін 400 000 ұстаздардың еңбегі мен тәжірибесін біріктіріп, ең үлкен материалдар базасын жасадық. Төменде пәніңізді белгілеп, керек материалды алып сабағыңызға қолдана аласыз
Барлығы 663 959 материал жиналған