Электронная таблица Microsoft Excel
1.
Электронная таблица – это …
A)
Совокупность
сведений о конкретных объектах реального мира в какой-либо предметной области
или разделе предметной области
B)
Программы для работы с
данными, записанными в таблице
C)
Массивы данных об объектах и
явлениях реального мира
D) Специальная модель
структурирования, представленная для обработки произвольной информации, тесно
связанная с текстовыми документами и с базами данных
E)
Приложение Windows,
предназначенное для создания просмотра, модификация и печати текстовых
документов
2. Microsoft Excel (MS Excel) – это…
A)
Приложение Windows,
предназначенное для создания просмотра, модификация и печати текстовых
документов
B)
Система управления
информацией под контролем операционной системы Windows
C) Программа, предназначенная для
обработки электронных таблиц под управлением Windows
D)
Программа, предназначенная
для создания и редактирования на экране изображений
E)
Программы для работы с
данными, записанными в таблице.
3.
Запуск программы Microsoft Excel:
A) Пуск – Microsoft Excel
B) Пуск – Стандартные – Microsoft Excel
C) Пуск – Документы – Microsoft Excel
D) Пуск – Все программы – Microsoft Office — Microsoft Excel
E) Пуск – Найти – Microsoft Excel
4.
Документом (т.е. объектом обработки) MS Excel является …
A)
Файл с произвольным расширением
и именем xls
B)
Файл с расширением doc и произвольным
именем
C)
Файл с расширением mdb и произвольным
именем
D) Файл с расширением xls и произвольным именем
E)
Файл с расширением tab и произвольным
именем
5.
.Какое из расширений присваивается документам Excel?
A) *.cdr.
B) *.bmp.
C) *.рсх.
D)
*.txt.
*Е) *.xls
6.
Электронная таблица MS Excel состоит из …
A)
24 строк и 16384 столбцов
B) 65536 строк и 256 столбцов
C)
256 строк и 65536 столбцов
D)
16384 строк и 24 столбцов
E)
24 строк и 256 столбцов
7. В MS Excel на
пересечении столбца и строки располагается основной структурный элемент таблицы
A) Ячейка
B)
Строка
C)
Адрес ячейки
D)
Формула
E)
Блок
8. В MS Excel указание
на отдельную ячейку таблицы, составленное из обозначения столбца и номера
строки называют…
A)
результатом вычисления
B)
формулой введенной в ячейку
C)
операндами
D)
диапазоном
E) адресом ячейки
9. Укажите
верное обозначение адреса ячейки в MS Excel:
A)
67BC
B)
4B.45
C)
BD666
D)
AB;32
E) ZZ1
10. Какое
количество рабочих листов может содержать рабочая книга в MS Excel?
A).
16
B).
3
C).
От 1 до 65536
D). 256
E).
это зависит от ОП компьютера
11. В MS Excel чтобы
присвоить ячейке имя, необходимо:
A)
выделить ее, ввести
произвольное имя и нажать клавиатурную комбинацию Ctrl+Shift+F
B)
выделить ее, ввести
произвольное имя и нажать клавишу Enter
C)
выделить ее и щелкнуть на
строке формул, ввести произвольное имя и нажать клавишу Enter
D) в Excel нельзя присвоить ячейке другое имя
E)
выделить ее и щелкнуть на
поле имен, ввести произвольное имя и нажать клавишу Enter
12. MS Excel для
изменения размеров столбца необходимо …
A)
Установить указатель мыши на
нижнюю границу в заголовке строки и переместить границу вверх или вниз методом
«Drag and Drop»
B)
Выделить хотя бы одну ячейку
в столбце, затем выбрать команду Формат – Ячейки – Выравнивание
C) Установить указатель мыши на
правую границу в заголовке столбца и переместить границу влево или вправо
методом «Drag and Drop»
D)
Выделить хотя бы одну ячейку
в столбце, затем выбрать команду Сервис – Подбор – Параметры и установить соответствующие
значения
E)
Выделить хотя бы одну ячейку
в столбце, затем выбрать команду Данные – форма
13. В Ms Excel для
изменения размеров строки необходимо …
A)
Выделить хотя бы одну ячейку
в строке, затем выбрать команду Формат – Ячейки – Выравнивание
B)
Установить указатель мыши на
правую границу в заголовке столбца и переместить границу влево или вправо
методом «Drag
and Drop»
C)
Выделить хотя бы одну ячейку
в столбце, затем выбрать команду Сервис – Подбор параметра и установить соответствующие
значения
D) Установить указатель мыши на
нижнюю границу в заголовке строки и переместить границу вверх или вниз методом
«Drag and Drop»
E)
Выделить хотя бы одну ячейку
в строке, затем выбрать команду Данные – форма
14. B MS Excel группу
расположенных рядом и образующих прямоугольник ячеек можно назвать:
A)
Листом
B) Диапазоном
C)
Таблицей
D)
Сегментом
E)
Книгой
15. B MS Excel чтобы
вставить новый столбец нужно:
A) Выделить столбец, левее
которого надо вставить новый, и вызвать команду Столбцы из меню Вставка
B)
Выделить два столбца, между
которыми надо вставить новый, и вызвать команду Столбцы из меню Вставка
C)
Выделить столбец, левее
которого надо вставить новый, и вызвать команду Вставить из меню Правка
D)
Выделить столбец, левее
которого надо вставить новый, и вызвать команду Столбец из меню Формат
E)
Установить указатель мыши в
нижнюю часть ячейки и буксировать его при нажатой клавише Shift
16. В MS Excel диапазон
ячеек А, В, С, D, Е, в строке 7 можно обозначить:
A) А7Е7
B)
АЕ7
C)
А7:Е7
D)
7А:7Е
E)
А7– Е7
17.
Сколько ячеек электронной таблицы в диапазоне А2:В4:
A)
8
B)
2
C)
4
D)
12
E) 6
18. Какие
имена можно давать листам электронной таблицы?
A)
Любые, по желанию
пользователя
B) Любое содержащее не более 31
символа и не содержащее символы / * ? : ‘ [ ]
C)
Имя листа должно иметь вид
«Лист*» где вместо звездочки должно стоять число
D)
Имя листа должно обязательно
содержать в себе его порядковый номер
E)
Любое только буквами
латинского алфавита и не более 31 символа
19. В MS Excel диапазон
ячеек 3, 4, 5, 6, 7 в столбце С можно обозначить:
A) С3:С7
B)
3С:7С
C)
С3/С7
D)
С3С7
E)
С3;С7
20. В MS Excel для
удаления выделенных столбцов и строк необходимо:
A)
Нажать клавишу Delete
B) Выполнить команду Правка –
Удалить
C)
Нажать клавишу Back Space
D)
Командой Правка – Очистить –
Всё
E)
Используя клавиатурную
комбинацию Ctrl + Alt + Delete
21. В MS Excel для
назначения абсолютного адреса ячейки, необходимо перед номером столбца и (или)
строки приставить знак:
22. В MS Excel в адресе
$А6 не будет меняться …
A)
номер строки
B) номер столбца
C)
номер столбца и номер строки
D)
изменится все
E)
ничего не измениться
23. В MS Excel в адресе
$В$16 не будет меняться …
A)
измениться все
B)
номер столбца
C) номер столбца и номер строки
D)
ничего не измениться
E)
номер строки
24. В MS Excel в адресе
С$5 не будет меняться …
A)
номер столбца и номер строки
B)
номер столбца
C)
измениться все
D) номер строки
E)
ничего не измениться
25. В MS Excel запрет
на автоматическое изменение адреса ячейки при операциях копирования, удаления,
вставки называется …
A)
Относительным адресом
B) Абсолютным адресом
C)
Произвольным именем
D)
Блоком ячеек
E)
Скрытым адресом
26.
Укажите неверное утверждение:
A)
зафиксировать данные в ячейке
можно щелкнув на другой ячейке
B)
для ввода данных в ячейку
необходимо выделить ячейку, щелкнуть мышью на строке формул и набрать информацию
C)
если щелкнуть по кнопке с
крестиком, ввод прекращается и данные, поступившие в ячейку в текущем сеансе
ввода удаляются
D)
чтобы выделить целый столбец,
надо щелкнуть мышью на соответствующем номере в заголовке столбца
E) для перемещения по тексту
внутри ячейки используются клавиши перемещения курсором Left, Up,
Right, Down
27. В MS Excel чтобы
присвоить ячейке абсолютный адрес необходимо:
A)
Установить курсор в начало
адреса ячейки и нажать клавишу F4
B)
Проставить знак % перед
обозначением столбца и (или) строки
C) Проставить знак $ перед
обозначением столбца и (или) строки
D)
Проставить знак $ после
обозначением столбца и (или) строки
E)
Проставить знак * после
обозначением столбца и (или) строки
28.
Укажите неверное утверждение. В любую ячейку электронной таблицы можно ввести …
A)
Формулу
B)
Число
C)
Текст
D) Графическое изображение
E)
Любые символы
29. В MS Excel числом
считается последовательность символов
A) В которую входят цифры, а также
знаки «+», «-» (в начале последовательности) или «.» как разделитель дробной и
целой части
B)
Разложенная в правой части
ячейки
C)
Начинающаяся со знаком «=»
(равно)
D)
В которую входят любые
символы, а также знаки «+», «-» (в начале последовательности) или «:» как
разделитель дробной и целой части
E)
В которое можно записать
только числа, адреса ячеек и функций, соединенные знаками арифметических операций
30. В MS Excel формула
– это арифметическое выражение …
A)
Начинающиеся со знака «=»
B) Начинающееся со знака «=», в
которое можно записать только числа адреса ячеек и функции, соединенные знаками
арифметических операций
C)
В которое входят любые
символы, а также знаки «+», «-«, (в начале последовательности) или «:», как
разделитель дробной и целой частью
D)
В которое можно записать
только числа, адреса ячеек и функций, соединенные знаками арифметических операций
E)
Разложенная в правой части
ячейки
31.
Выберите пример формулы, применяемой в MS Excеl:
A)
В1= А3*В8+12
B)
А2 +С3/F7
C) =А2+C3/F7
D)
A2+C3/f7=
E)
=А2:C3+F7
32. В MS Excel
назначение функции СУММ:
A)
Возвращает одно значение,
если указанное условие истинно, и другое, если оно ложно
B) Возвращает значение суммы
значений своих аргументов (в качестве аргументов можно записывать адреса отдельных
ячеек)
C)
Суммирует ячейки,
специфицированные заданным критериям (в качестве аргументов можно записывать
адреса отдельных ячеек
D)
Возвращает среднее своих
аргументов (в качестве аргументов можно записывать адреса некоторых ячеек)
E) Возвращает значение суммы значений своих
аргументов, если они все целые
33. В MS Excel
назначение функции СУММЕСЛИ:
A)
Возвращает значение суммы
значений своих аргументов (в качестве аргументов можно записывать адреса отдельных
ячеек)
B)
Возвращает среднее своих
аргументов (в качестве аргументов можно записывать адреса отдельных ячеек)
C)
Возвращает одно значение,
если указанное условие истинно, и другое, если оно ложно
D) Возвращает значение суммы значений своих
аргументов, если они все целые
E) Суммирует ячейки, специфицированные
заданным критерием (в качестве аргументов можно записывать адреса отдельных
ячеек)
34. В MS Excel для
изменения уже введенных данных можно использовать…
A)
Щелчок на ячейке правой
кнопкой мыши при нажатой клавише Ctrl
B)
Щелчок на ячейке или двойной
щелчок на строке формул
C)
Щелчок на ячейке правой
кнопкой мыши при нажатой клавиатурной комбинации Ctrl + Shift + R
D) Щелчок на строке формул или
двойной щелчок на ячейке
E)
Щелчок на ячейке правой
кнопкой мыши при нажатой клавише Insert
35. В MS Excel
назначение функции ЕСЛИ:
A) Возвращает одно значение, если
указанное условие истинно, и другое, если оно ложно
B)
Возвращает значение суммы
значения своих аргументов (в качестве аргументов можно записывать адреса отдельных
ячеек)
C)
Возвращает среднее своих
аргументов (в качестве аргументов можно записывать адреса отдельных ячеек)
D)
Суммирует ячейки,
специфицированные заданным критериям (в качестве аргументов можно записывать
адреса отдельных ячеек)
E)
Считает, сколько значений удовлетворяет
условию
36. В MS Excel адрес
ячейки можно включить в формулу …
A)
Используя клавиатурную комбинацию
Alt
+ Shift
B)
Одним щелчком мыши на кнопке
с крестиком
C)
Одним щелчком правой кнопки
мыши на соответствующей ячейке
D)
Используя клавиатурную комбинацию
Ctrl
+ Shift
E) Одним щелчком мыши на соответствующей
ячейке
37. При
делении на нуль программа MS Excel выдает
сообщение об ошибке
A)
#ЧИСЛО!
B)
#ИМЯ?
C) #ДЕЛ/0!
D)
#ЗНАЧ!
E)
# ССЫЛКА!
38. В MS Excel мастер
диаграмм применяется …
A)
Для упрощения создания функций
B) Для создания всевозможных графиков
и диаграмм
C)
Для упрощения форматирования
текста в ячейке
D)
Для защиты рабочей книги от
несанкционированного доступа
E)
Для упрощения ввода функции в
ячейку
39. B MS Excel чтобы выделить целую таблицу необходимо…
A) Щёлкнуть на левой пустой кнопке
в заголовке столбца
B)
Щёлкнуть мышью на соответствующем
номере в заголовке столбца
C)
Установить курсор в первую
ячейку столбца и выполнить команду Правка – выделить – столбец
D)
Щёлкнуть мышью на
соответствующем номере в заголовке строки
E)
Выполнить команду Правка –
выделить все
40. В MS Excel чтобы выделить произвольные, несмежные ячейки необходимо …
A)
Установить указатель внутри
левой верхней ячейки блока, нажать левую кнопку и смещать указатель по
диагонали к правому нижнему углу
B)
При нажатой клавише Alt мышью
указать ячейки для выделения
C)
Выделить ячейку и
воспользоваться клавишей Shift и стрелок курсора
D) При нажатой клавише Ctrl мышью указать ячейки для выделения
E)
При нажатых клавишах Ctrl + Shift мышью
указать ячейки для выделения
41. В Excel в ячейку
А4 записана формула =СУММ(А1:С3). Данные из какого количества ячеек суммируются
по этой формуле?
42. В Excel в ячейке
А1 находится число 36. Каков результат вычисления по формуле =ЕСЛИ(А1>100;A1;ЕСЛИ(А1<36;0;A1*2)?
A)
0
B)
36
C)
38
D)
1
E) 72
43. В MS Excel чтобы выделить целую
строку необходимо …
A)
Щёлкнуть на левой пустой кнопке в
заголовке столбца
B)
Установить курсор в первую ячейку строки и
выполнить команду Правка – выделить –
строку
C)
Щёлкнуть мышью на соответствующем
номере в заголовке столбца
D)
Выполнить команду Вставка –
Специальная вставка
E)
Щёлкнуть мышью на
соответствующем номере в заголовке строки
44. B MS Excel для вставки строки сверху от выделенной ячейки необходимо …
A)
Выполнить команду Вставка –
Столбцы
B)
Воспользоваться клавиатурной
комбинацией Ctrl + Shift + S
C)
Выполнить команду Вставка –
Объект – Строки
D) Выполнить команду Вставка –
Строки
E)
Выполнить команду Вставка –
Лист
45. B MS Excel для копирования содержимого выделенной ячейки
необходимо…
A)
Установить указатель мыши в
правую нижнюю часть ячейки и буксировать его при нажатой клавише Ctrl
B)
Установить указатель мыши на
рамку ячейки и буксировать его в необходимое место расположения
C) Установить указатель мыши на
рамку ячейки и буксировать его при нажатой клавише Ctrl в необходимое место расположения
D)
Установить указатель мыши в
нижнюю часть ячейки и буксировать его при нажатой клавише Shift
E)
Выполнить команду Вставка –
Специальная вставка
46. B MS Excel если в
ячейке не был предварительно установлен формат данных, то вновь вводимая
информация будет иметь формат:
A)
Текстовый
B) Общий
C)
Числовой
D)
Дробный
E)
Финансовый
47. B MS Excel в ячейке
А1 содержится число 1, в В1 – число 6, в С1 – число 3. В результате вычисления
формулы =А1+В1/2*С1 получится:
A) 10
B)
7/6
C)
10,5
D)
ошибка
E)
2
48. B MS Excel для
построения графика по данным электронной таблицы следует использовать:
A)
Команду Рисунок меню Вставка
B)
Команду Итого меню Данные
C)
Команду Зависимость меню Сервис
D) Команду Диаграмма меню Вставка
E)
Команду Функция меню Вставка
49. B MS Excel число,
хранящиеся в ячейке А1, надо разделить на сумму чисел, хранящихся в ячейках А2
и А3. Правильная запись формулы:
A)
=А1:(А2+А3)
B)
=А1/СУММ(А2, А3)
C)
=А1/(А2+А3)
D)
=А1/А2+А3
E)
=(А2+А3)/А1
50. Самый
маленький элемент для ввода информации в MS Excel.
A)
Блок
B) Ячейка
C) Таблица
D) Строка
E) Столбец
51. Какие
действия нельзя выполнить в электронной таблице MS Excel?
A)
Построение диаграмм
B)
Вычислительные действия
C)
Работа с базами данных
D)
Вставка графических объектов
E) Удаление файла в активном окне
52. Типы данных в MS Excel:
A) Текстовые, числовые, кодированные
B)
Числовые,
даты, спец.форматы
C) Числовые, формулы, текстовые
D) Формулы, функции, текстовые
E) Формулы, текстовые, табельные номера
53. При работе в MS Excel для чего предназначена кнопка, показанная на рисунке?
A) Вычисление суммы
B) Сортировка по возрастанию
C) Построение диаграммы
D) Сортировка по убыванию
E) Вызов мастера функции
54. При работе в электронной таблице MS Excel для чего
предназначена кнопка, показанная на рисунке
A) Вычисление суммы
B) Построение диаграммы
C) Сортировка по возрастанию
D) Сортировка по убыванию
E) Вызов мастера функций
55. К
арифметическим операторам не относится в табличном процессоре MS Excel

данным столбца электронной таблицы построена диаграмма. При этом ячейка А4
содержит значение, равное…
A)
5
B)
4
C) 8
D)
10
E)
7
57. Как
удалить один из листов электронной таблицы?
A)
При помощи меню Сервис
B) При помощи меню Правка
C)
При помощи меню Формат
D)
При помощи меню Данные
E)
При помощи меню Вид
58. Что
произойдет в MS Excel, если изменить имя ячейки в Поле имени ячейки и
нажать Enter?
A)
Ничего не произойдет, так как
это поле пользователь изменить не может
B)
В Строке состояния появится
значение ячейки с этим именем
C) Активной ячейкой станет та, имя
которой было введено
D)
На Рабочем поле появится диалоговое
окно Справки
E)
Выйдет сообщение об ошибке
59. Как в MS Excel лучше
всего восстановить содержимое ячейки, если Вы сделали ошибку и вышли из режима
редактирования?
A) Необходимо нажать на кнопку
Отменить на Панели инструментов
B)
Снова сделать активной эту
ячейку, постараться вспомнить ее содержимое до исправления и отредактировать
заново
C)
Выйти из файла не сохраняя
его изменения и снова его открыть
D)
При помощи команды Данные из
Основного меню
E)
С помощью команды Исправления
меню Сервис
60. Для
чего в MS
Excel
предназначена кнопка в
Строке Формул?
A)
Для удаления содержимого
текущей ячейки и перехода к следующей
B) Для восстановления прежнего
содержимого текущей ячейки и завершения ее редактирования
C)
Для обнуления содержимого
текущей ячейки и перехода к следующей
D)
Текущая ячейка удаляется и
следующие по столбцу ячейки сдвигаются на одну вверх
E)
Для закрытия Рабочего листа
61. Что
произойдет в MS Excel, если во время редактирования нажать одновременно
клавиши Ctrl + Z на клавиатуре?
A)
Восстановится прежнее содержимое
ячейки
B)
Редактирование ячейки завершится
C)
Стирается содержимое ячейки
D) Стирается последний введенный в
ячейку символ
E)
В ячейку введется символ Z
62. При помощи
комбинации, каких клавиш в MS Excel можно осуществить перемещение содержимого ячеек?
A)
Сначала Ctrl + С, а затем
Ctrl + V
B)
Сначала Ctrl + V, а затем
Ctrl + Х
C)
Сначала Ctrl + X, а затем
Ctrl + С
D)
Сначала Ctrl + Z, а затем
Ctrl + С
E) Сначала Ctrl + Х, а затем Ctrl
+ V
63. Каким
образом в MS
Excel
можно узнать, как будет выглядеть созданный документ при печати?
A) В окне предварительного
просмотра, находясь в режиме «Печать»
B)
При помощи клавиши Масштаб,
сделав его равным 100%
C)
При помощи диалогового окна
Параметры из меню Сервис, отменив флажок Сетка
D)
Только после печати документа
E)
При помощи клавиши Схема
документы на Панели инструментов
64. Как в MS Excel можно
сделать текущий лист невидимым не удаляя его из Книги?
A)
Последовательно вызывая меню
Формат – Лист – Переименовать
B)
Последовательно вызывая меню
Формат – Лист – Скрыть
C) При помощи динамического меню
листа
D)
Последовательно вызвать
пункты меню Сервис – Защита – Защитить лист
E)
Последовательно вызвать
пункты меню Окно – Скрыть

ЛЕКЦИЯ 2
ВВОД И РЕДАКТИРОВАНИЕ ДАННЫХ В MICROSOFT EXCEL
1. Ввод данных
Все данные, которые вводятся в таблицу Microsoft Excel, размещаются и хранятся в ячейках. Каждая ячейка может вместить до 255 символов. В Excel используется два типа данных: константы и формулы. Константы включают в себя текст, числовые значения, включая дату и время, которые при вводе отображаются в ячейке таблицы и области ввода строки формул (рис. 1). Причем в одной ячейке может находиться либо число, либо текст, но не число и текст вместе. Формулы задают алгоритм вычислений, результаты которых отображаются в ячейках, а сама же формула, по которой происходит вычисление результата, – в области ввода строки формул (рис. 2).
Рис. 1. Константа в ячейке таблицы.
1

Рис. 2. Отображение формулы в таблице.
Чтобы ввести данные в ячейку надо выделить ее, а затем начать ввод, нажимая необходимые символы на клавиатуре. Причем, ввод десятичных дробей осуществляется со знаком «запятая» между целой и дробной частями числа.
Данные можно вводить непосредственно в ячейку рабочего листа или в область ввода строки формул. При этом вводимая информация отображается одновременно в этих двух местах. Для завершения ввода данных в ячейку следует выполнить одно из действий:
1)нажать клавиши Enter или Tab;
2)щелкнуть на кнопке ввода строки формул;
3)нажать одну из клавиш управления курсором.
По умолчанию Microsoft Excel задает одинаковую ширину всех столбцов таблицы. Поэтому при вводе больших чисел и длинного текста последние символы либо «исчезают» (если соседняя ячейка заполнена) (ячейка В13 на рис. 3), или «наползают» на соседнюю ячейку (если она пуста) (ячейка Е6 на рис. 3). Но при этом введенное данное находится в ячейке и полностью отображается в строке формул. В таких случаях следует изменить ширину столбца (высоту строки) автоматически или вручную.
2

Кроме того, в ячейке могут отобразится данные #####, если она содержит число, которое не помещается в столбце. Чтобы увидеть это число, надо увеличить ширину столбца.
Рис. 3. Отображение «длинных» данных в таблице.
Для автоматического изменения ширины столбца необходимо поместить указатель мыши на правую границу заголовка столбца так, чтобы он принял вид крестика с двунаправленной стрелкой, и дважды щелкнуть левой кнопкой мыши.
Для изменения ширины столбца (высоты строки) вручную необходимо поместить указатель мыши на правую границу заголовка столбца (нижнюю границу заголовка строки) так, чтобы он принял вид крестика с двунаправленной стрелкой (рис. 4) и, удерживая нажатой левую кнопку мыши, перетащить правую границу заголовка столбца (нижнюю границу заголовка строки) на новое место.
3

Рис. 4. Изменение ширины столбца вручную.
При этом во всплывающей подсказке будет выводиться
устанавливаемая ширина столбца. Она показывает среднее число знаков цифр 0-9, набранных шрифтом, установленным по умолчанию, которое помещается в ячейке, а также ширину столбца в пикселях).
Для того чтобы изменить ширину сразу нескольких столбцов надо выделить столбцы, ширину которых требуется изменить, а затем перетащить правую границу заголовка любого выделенного столбца. Аналогичным образом можно изменить высоту сразу нескольких строк.
2.Ускоренный ввод данных
ВMicrosoft Excel ввод данных можно облегчить с помощью средств Автозавершение, Выбор из списка и Автозаполнение, а также используя маркер заполнения.
Средство Автозавершение завершает ввод текстовых данных вместо пользователя. По мере ввода символов в ячейку Автозавершение проверяет все ячейки столбца, начиная с текущей и заканчивая первой пустой ячейкой. Если
4

оно обнаружит в столбце элемент данных, начинающийся с введенных символов, то оставшиеся символы будут введены автоматически по найденному образцу.
Предположим, что в столбце есть последовательность текстовых данных, например названия городов: Киев, Кишинев, Кисловодск. Первые две буквы у них одинаковые. При вводе в новую ячейку столбца первых трех букв Киш средство Автозавершение вставит слово Кишинев (рис. 5). Если надо ввести другое слово, то нужно продолжить ввод оставшихся символов. Если надо ввести именно слово Кишинев, нужно нажать Enter. Средство Автозавершение очень облегчает ввод больших массивов текстовых данных, особенно в случаях, когда различия в словах начинаются со второй или третьей буквы.
Рис. 5. Средство Автозавершение.
Средство Автозавершение не работает с числовыми значениями.
Средство Выбор из списка применяется, если пользователь знает, что необходимый текст уже введен в одну из ячеек данного столбца. Для этого достаточно щелкнуть правой кнопкой мыши на активной ячейке и из контекстного меню выбрать пункт Выбрать из раскрывающегося списка. Под активной ячейкой раскроется список, в котором будут представлены все введенные в этот столбец текстовые данные (рис. 6). Пользователь должен щелкнуть левой кнопкой мыши на том элементе списка, который необходимо поместить в активную ячейку.
5

Рис. 5. Средство Выбор из списка.
Средство Выбор из списка, как и средство Автозавершение, работает
только с содержимым ячеек столбца неразделенных пустыми ячейками и не работает с числовыми значениями.
Для того чтобы заполнить ячейки строки или столбца повторяющимися значениями, можно воспользоваться заполнением с помощью маркера заполнения (черный квадрат в правом нижнем углу ячейки_ (рис. 7).
Рис. 7. Маркер заполнения.
Для этого необходимо выполнить следующие действия:
1)ввести в ячейку значение, которым требуется заполнить строку или столбец;
2)снова выделить эту ячейку;
3)подвести указатель мыши к маркеру заполнения, так чтобы указатель мыши принял вид черного крестика;
6

4)удерживая нажатой левую кнопку мыши, протащить указатель, принявший вид крестика, по нужным ячейкам строки (столбца) (рис. 8).
Рис. 8.
Для заполнения ячеек строки ли столбца последовательностью чисел, в которой каждое следующее число отличается от предыдущего на одно и то же значение (арифметической прогрессией) можно:
1)ввести в ячейку значение первого члена арифметической прогрессии;
2)ввести в соседнюю ячейку строки или столбца второй член арифметической прогрессии;
3)выделить обе ячейки;
4)удерживая левую кнопку мыши, протащить маркер заполнения вправо (если надо заполнить ячейки строки) или вниз (если нужно заполнить ячейки столбца) (рис. 9)
Рис. 9. Заполнение ячеек столбца значениями арифметической прогрессии с помощью маркера заполнения.
7

Также для задания прогрессии, можно воспользоваться кнопкой Заполнить группы Редактирование вкладки Главная и в появившемся диалоговом окне Прогрессия задать параметры для арифметической или геометрической прогрессии.
Microsoft Excel позволяет вводить в таблицу часто повторяющиеся списки с помощью средства Автозаполнение. После установки Microsoft Excel уже содержит списки дней недели и месяцев. В одних из них их элементами являются полные слова, а в других – общепринятые сокращения:
—Январь, Февраль, Март, …, Декабрь;
—Янв, Фев, Мар, …, Дек;
—Понедельник, Вторник, Среда, …, Воскресенье
—Пн, Вт, Ср, …, Вс.
Чтобы автоматически ввести один из этих списков, следует:
1)ввести в ячейку первый элемент списка;
2)выделить эту ячейку;
3)удерживая нажатой левую кнопку мыши протащить маркер заполнения вправо или вниз (рис. 10).
Рис. 10. Средство Автозаполнение.
Если надо использовать собственные, не встроенные списки, то пользователь может назначить их для автозаполнения. Для этого необходимо:
1)в меню кнопки Office щелкнуть на кнопке Параметры Excel;
2)в открывшемся диалоговом окне Параметры Excel в разделе Основные щелкнуть на кнопке Изменить списки;
8

3)в открывшемся диалоговом окне Списки в поле Списки выбрать элемент Новый список;
4)щелкнуть в поле Элементы списка и ввести свой список, используя клавишу Enter для разделения элементов списка (рис. 11);
5)задав последний элемент списка, щелкнуть на кнопке Ок.
Рис. 11. Создание собственного списка автозаполнения.
Новый список автозаполнения можно создать и на основе уже введенного
втаблицу списка значений:
1)выделить диапазон ячеек, содержащий список;
2)в меню кнопки Office щелкнуть на кнопке Параметры Excel;
3)в открывшемся диалоговом окне Параметры Excel в разделе Основные щелкнуть на кнопке Изменить списки;
4)в открывшемся диалоговом окне Списки щелкнуть на кнопке Импорт.
5)щелкнуть на кнопке Ок.
9

Рис. 12. Создание списка автозаполнения на основе уже введенного в таблицу списка значений.
3. Редактирование данных
Данные, вводимые в ячейку Microsoft Excel, можно редактировать прямо при их вводе. Редактирование уже введенных данных можно осуществлять двумя способами – непосредственно в ячейке (для этого нужно перейти в режим редактирования) или используя область ввода строки формул. Для перехода в режим редактирования можно либо дважды щелкнуть на ячейке, либо нажать клавишу F2. Для редактирования данных с помощью строки формул, необходимо выделить ячейку и один раз щелкнуть в области ввода строки формул. Редактирование данных в ячейке осуществляется аналогично редактированию текста в Microsoft Word. Для удаления символа, расположенного слева от курсора используют клавишу Backspace, а для удаления символа, расположенного справа от курсора – Delete. При вводе и
10
Соседние файлы в предмете [НЕСОРТИРОВАННОЕ]
- #
- #
- #
- #
- #
- #
- #
- #
- #
- #
- #
Содержимое ячейки можно редактировать непосредственно в ячейке. Вы также можете изменить содержимое ячейки, введя строка формул.
При редактировании содержимого ячейки Excel режиме правки. Некоторые Excel работают иначе или недоступны в режиме правки.
Если Excel режиме редактирования, в левом нижнем углу окна программы Excel отображается слово Изменить, как показано на рисунке ниже.

Как Excel в режиме правки?
В режиме правки многие команды недоступны. Например, если Excel находится в режиме правки, применить условное форматирование или изменить выравнивание содержимого ячейки невозможно.
Кроме того, клавиши со стрелками немного по-Excel в режиме правки. Вместо того чтобы перемещать курсор из ячейки в ячейку, в режиме правки клавиши со стрелками перемещают курсор в ячейке.
Включить или отключить режим правки
Если вы пытаетесь использовать режим правки, но ничего не происходит, возможно, он отключен. Вы можете включить или отключить режим правки, изменив параметр Excel редактирования.
-
Щелкните Файл > Параметры > Дополнительно.
-ИЛИ-
Только Excel 2007: нажмите кнопку Microsoft Office
, Excel параметры ,а затем выберите категорию Дополнительные параметры.
-
В разделе Параметры правки выполните требуемое действие.
-
Чтобы включить режим правки, выберите элемент Разрешить редактирование непосредственно в ячейках.
-
Чтобы отключить режим правки, сключим поле Разрешить редактирование непосредственно в ячейках.
-
Перейдите в режим правки
Чтобы начать работу в режиме правки, сделайте следующее:
-
Дважды щелкните ячейку с данными, которые вы хотите изменить.
При этом запускается режим правки, и курсор находится в ячейке, которую вы дважды щелкнули. Содержимое ячейки также отображается в панели формул.
-
Щелкните ячейку с данными, которые вы хотите изменить, а затем щелкните в любом месте в области формул.
При этом в режиме правки курсор будет расположен в области формул в том месте, где вы щелкнули.
-
Щелкните ячейку с данными, которые вы хотите изменить, и нажмите F2.
В режиме правки курсор будет курсором в конце содержимого ячейки.
Вставка, удаление и замена содержимого ячеок
-
Чтобы вставить символы, щелкните ячейку, в которой их нужно вставить, и введите новые символы.
-
Чтобы удалить символы, щелкните ячейку, в которой их нужно удалить, а затем нажмите кнопку BACKSPACE или выберите символы, а затем нажмите кнопку DELETE.
-
Чтобы заменить определенные символы, вы выберите их и введите новые символы.
-
Чтобы включить режим замены, чтобы существующие символы заменялись новыми при вводе, нажмите кнопку ВСТАВИТЬ.
Примечание: Режим перепечатки можно использовать или отключать только в режиме правки. Если включен режим вставки, знак справа от точки вставки выделяется в панели формул и перезаписывается при вводе.
-
Чтобы начать новую строку текста в определенной точке ячейки, щелкните в том месте, где нужно ввести разрыв строки, а затем нажмите ALT+ВВОД.
Отмена и отмена изменений
Перед нажатием клавиши ВВОД или TAB, а также до или после нажатием клавиши F2 можно нажать клавишу ESC, чтобы отменить любые изменения содержимого ячейки.
После нажатия вводов или tab можно отменить изменения, нажав CTRL+Z или нажав кнопку Отменить 
Настройка способа отображения содержимого ячейки
После редактирования содержимого ячейки может потребоваться настроить их отображение.
-
Иногда в ячейке может отображаться строка вида #####. Это может происходить, если ячейка содержит число или дату, а ширина столбца не позволяет отобразить все необходимые символы. Предположим, например, что ячейка с форматом даты «дд.мм.дд.yyy» содержит дату 31.12.2007 г. Однако ширины столбца хватает только для показа шести символов. В ячейке будет отображаться #####. Чтобы увидеть все содержимое ячейки с текущим форматом, необходимо увеличить ширину столбца.
Изменение ширины столбца
-
Щелкните ячейку, для которой требуется изменить ширину столбца.
-
На вкладке Главная в группе Ячейки нажмите кнопку Формат.
-
Выделите пункт Размер ячейки и выполните одно из следующих действий.
-
Чтобы подогнать размер ячейки под текст, выберите команду Автоподбор ширины столбца.
-
Чтобы указать большую ширину столбца, щелкните Ширина столбца и введите нужное число в поле Ширина столбца.
Примечание: Также ширину столбца можно увеличить, изменив формат столбца или отдельной ячейки. Например, можно изменить формат даты, чтобы отображался только день и месяц (формат «дд.мм»), например 31.12, или представить число в экспоненциальном формате, например 4E+08.
-
-
-
Если в ячейке несколько строк текста, часть текста может отображаться не так, как нужно. Путем переноса текста в ячейке можно отобразить несколько строк текста.
Примечание: Если Excel режиме редактирования, изменить способ переноса текста невозможно.
Перенос текста в ячейке
-
Щелкните ячейку, в которой требуется выполнить перенос текста.
-
На вкладке Главная в группе Выравнивание выберите пункт Переносить текст.
Примечание: Если текст является одним длинным словом, символы не будут переносимы; вы можете расширить столбец или уменьшить размер шрифта, чтобы увидеть весь текст. Если после переноса текста в ячейке отображается не весь текст, может потребоваться изменить высоту строки.
На вкладке Главная в группе Ячейки нажмите кнопку Формат и выберите в разделе Размер ячейки команду Автоподбор высоты строки.
-
Выход из режима правки
Чтобы остановить работу в режиме правки, сделайте следующее:
-
Нажмите клавишу ВВОД.
Excel выйти из режима правки и выбрать ячейку непосредственно под текущей ячейкой.
Вы также можете указать, что при нажатии нажатия ввод вы можете выбрать другую смежную ячейку.
-
Щелкните Файл > Параметры > Дополнительно.
-ИЛИ-
Только Excel 2007: нажмите кнопку Microsoft Office
, Excel параметры ,а затем выберите категорию Дополнительные параметры.
-
В разделе Параметры правки выполните требуемое действие.
-
Чтобы выделение оставалось в ячейке, которую вы редактируете, сделайте так, чтобы после нажатия нажатия ввод переместили выделение.
-
Чтобы управлять направлением выделения, выберите после нажатия клавиши ВВОД, переместите выделение, щелкните стрелку рядом с кнопкой Направление ивыберите направление из списка.
-
-
-
Нажмите клавишу TAB.
При этом режим правки перестанет быть изменен и выберет ячейку справа от текущей ячейки. При нажатии shift+TAB ячейка будет выбрана слева.
-
Щелкните другую ячейку.
Excel выйти из режима правки и выбрать выбранную ячейку.
-
Нажмите F2.
Excel выйти из режима правки и выйти из курсора.
Содержание
- Ввод данных в ячейку таблицы
- Изменение ширины столбца и высоты строки
- Excel__ввод_и_редактирование_ данных_
- Электронная таблица Microsoft Excel. Тест
Ввод данных в ячейку таблицы
Чтобы ввести данные в конкретную ячейку, необходимо выделить ее щелчком мыши, а затем можете набирать информацию, пользуясь при этом знакомым вам основным стандартом редактирования (клавиши курсора, , ). Вводимые в строке формул данные воспроизводятся в текущей ячейке.
При вводе данных в левой части строки формул возникают три кнопки, предназначенные для управления процессом ввода: с красным крестиком, зеленой галочкой и значком fx. Если щелкнуть на кнопке с крестиком, ввод прекращается и данные, поступившие в ячейку в текущем сеансе ввода, — удаляются.:
Если щелкнуть на кнопке со значком fx, на экран поступит диалоговое окно Мастера функций. Вы можете ввести функцию.
Завершив ввод данных, вы должны зафиксировать их в ячейке любым из трех способов:
1) нажав клавишу ;
2) щелкнуть мышью по другой ячейке;
3) воспользоваться кнопками управления курсором на клавиатуре (перейти к другой ячейке).
Для ввода данных можно также дважды щелкнуть мышью на выбранной ячейке, и текстовый курсор появится непосредственно в ячейке. В этом случае допускаются только ввод символов и удаление их клавишей . Для фиксации данных можно либо воспользоваться одним из описанных выше трех способов, либо сместить курсорную рамку на другую ячейку любой из клавиш управления курсором.
Для изменения уже введенных данных можно использовать те же способы: щелчок на строке формул или двойной щелчок на ячейке.
Наконец, для ввода новых или для замены старых данных вы можете просто начать их набор в текущей ячейке. Ячейка очищается, появляется текстовый курсор и активизируется строка формул.
Адреса ячеек и имена функций можно набирать на любом регистре — верхнем или нижнем.
Каким шрифтом вводятся данные в ячейку Excel? Стандартный шрифт вы можете установить с помощью диалогового окна команды [Сервис-Параметры. ], на вкладке Общие. Именно этот шрифт Excel всегда использует при воспроизведении набираемой информации в строке формул. Кроме того, фрагменты содержимого ячеек можно форматировать обычным способом с помощью вкладки [Формат-Ячейки. /Шрифт] или с помощью панели инструментов «Форматирование». Эксперименты со шрифтом вы можете провести самостоятельно.
Изменение ширины столбца и высоты строки
Ширина столбца измеряется в символах. Например, ширина 8,5 означает, что в ячейку данного столбца можно ввести в среднем 8,5 символов стандартного шрифта (для пропорционального шрифта точная оценка невозможна). Ширина столбца – от 0 до 255 символов. Высота строки измеряется в пунктах (от 0 до 409).
Чаще всего вам придется изменять ширину столбца (например, чтобы разместить тексты или использовать длинные числа). Впрочем, длина вводимой информации может и превышать ширину столбца. Например, заголовок таблицы часто вводят в левую ячейку верхней строки, оставляя соседние ячейки этой строки пустыми.
Для изменения размеров столбца (строки) в MS Excel предусмотрены два способа.
Чтобы изменить ширину столбца, установите указатель мыши на правую границу в заголовке столбца (указатель примет форму черного крестика, рис. 7) и переместите границу влево или вправо до нужных вам размеров.
Р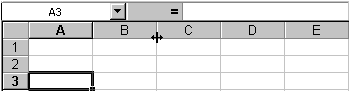
Чтобы изменить высоту строки, установите указатель мыши на нижнюю границу в заголовке строки (указатель примет форму черной двойной стрелки) и переместите границу вверх или вниз. В поле имен при перемещении границы высвечивается текущая ширина столбца (высота строки) в соответствующих единицах измерения (символах или пунктах).
Если вы хотите явно задать ширину столбца (в символах) или высоту строки (в пунктах), выделите хотя бы одну ячейку в столбце или строке, затем выберите команду [Формат-Столбец-Ширина. ] или [Формат-Строка-Высота. ] и укажите в соответствующем диалоговом окне необходимое значение ширины (высоты).
Источник
Excel__ввод_и_редактирование_ данных_
ВВОД И РЕДАКТИРОВАНИЕ ДАННЫХ В MICROSOFT EXCEL
Все данные, которые вводятся в таблицу Microsoft Excel, размещаются и хранятся в ячейках. Каждая ячейка может вместить до 255 символов. В Excel используется два типа данных: константы и формулы. Константы включают в себя текст, числовые значения, включая дату и время, которые при вводе отображаются в ячейке таблицы и области ввода строки формул (рис. 1). Причем в одной ячейке может находиться либо число, либо текст, но не число и текст вместе. Формулы задают алгоритм вычислений, результаты которых отображаются в ячейках, а сама же формула, по которой происходит вычисление результата, – в области ввода строки формул (рис. 2).
Рис. 1. Константа в ячейке таблицы.
Рис. 2. Отображение формулы в таблице.
Чтобы ввести данные в ячейку надо выделить ее, а затем начать ввод, нажимая необходимые символы на клавиатуре. Причем, ввод десятичных дробей осуществляется со знаком «запятая» между целой и дробной частями числа.
Данные можно вводить непосредственно в ячейку рабочего листа или в область ввода строки формул. При этом вводимая информация отображается одновременно в этих двух местах. Для завершения ввода данных в ячейку следует выполнить одно из действий:
1) нажать клавиши Enter или Tab;
2) щелкнуть на кнопке ввода строки формул;
3) нажать одну из клавиш управления курсором.
По умолчанию Microsoft Excel задает одинаковую ширину всех столбцов таблицы. Поэтому при вводе больших чисел и длинного текста последние символы либо «исчезают» (если соседняя ячейка заполнена) (ячейка В13 на рис. 3), или «наползают» на соседнюю ячейку (если она пуста) (ячейка Е6 на рис. 3). Но при этом введенное данное находится в ячейке и полностью отображается в строке формул. В таких случаях следует изменить ширину столбца (высоту строки) автоматически или вручную.
Кроме того, в ячейке могут отобразится данные #####, если она содержит число, которое не помещается в столбце. Чтобы увидеть это число, надо увеличить ширину столбца.
Рис. 3. Отображение «длинных» данных в таблице.
Для автоматического изменения ширины столбца необходимо поместить указатель мыши на правую границу заголовка столбца так, чтобы он принял вид крестика с двунаправленной стрелкой, и дважды щелкнуть левой кнопкой мыши.
Для изменения ширины столбца (высоты строки) вручную необходимо поместить указатель мыши на правую границу заголовка столбца (нижнюю границу заголовка строки) так, чтобы он принял вид крестика с двунаправленной стрелкой (рис. 4) и, удерживая нажатой левую кнопку мыши, перетащить правую границу заголовка столбца (нижнюю границу заголовка строки) на новое место.
Рис. 4. Изменение ширины столбца вручную.
При этом во всплывающей подсказке будет выводиться
устанавливаемая ширина столбца. Она показывает среднее число знаков цифр 0-9, набранных шрифтом, установленным по умолчанию, которое помещается в ячейке, а также ширину столбца в пикселях).
Для того чтобы изменить ширину сразу нескольких столбцов надо выделить столбцы, ширину которых требуется изменить, а затем перетащить правую границу заголовка любого выделенного столбца. Аналогичным образом можно изменить высоту сразу нескольких строк.
2. Ускоренный ввод данных
В Microsoft Excel ввод данных можно облегчить с помощью средств Автозавершение, Выбор из списка и Автозаполнение, а также используя маркер заполнения.
Средство Автозавершение завершает ввод текстовых данных вместо пользователя. По мере ввода символов в ячейку Автозавершение проверяет все ячейки столбца, начиная с текущей и заканчивая первой пустой ячейкой. Если
оно обнаружит в столбце элемент данных, начинающийся с введенных символов, то оставшиеся символы будут введены автоматически по найденному образцу.
Предположим, что в столбце есть последовательность текстовых данных, например названия городов: Киев, Кишинев, Кисловодск. Первые две буквы у них одинаковые. При вводе в новую ячейку столбца первых трех букв Киш средство Автозавершение вставит слово Кишинев (рис. 5). Если надо ввести другое слово, то нужно продолжить ввод оставшихся символов. Если надо ввести именно слово Кишинев, нужно нажать Enter. Средство Автозавершение очень облегчает ввод больших массивов текстовых данных, особенно в случаях, когда различия в словах начинаются со второй или третьей буквы.
Рис. 5. Средство Автозавершение.
Средство Автозавершение не работает с числовыми значениями.
Средство Выбор из списка применяется, если пользователь знает, что необходимый текст уже введен в одну из ячеек данного столбца. Для этого достаточно щелкнуть правой кнопкой мыши на активной ячейке и из контекстного меню выбрать пункт Выбрать из раскрывающегося списка. Под активной ячейкой раскроется список, в котором будут представлены все введенные в этот столбец текстовые данные (рис. 6). Пользователь должен щелкнуть левой кнопкой мыши на том элементе списка, который необходимо поместить в активную ячейку.
Рис. 5. Средство Выбор из списка.
Средство Выбор из списка, как и средство Автозавершение, работает
только с содержимым ячеек столбца неразделенных пустыми ячейками и не работает с числовыми значениями.
Для того чтобы заполнить ячейки строки или столбца повторяющимися значениями, можно воспользоваться заполнением с помощью маркера заполнения ( черный квадрат в правом нижнем углу ячейки_ (рис. 7).
Рис. 7. Маркер заполнения.
Для этого необходимо выполнить следующие действия:
1) ввести в ячейку значение, которым требуется заполнить строку или столбец;
2) снова выделить эту ячейку;
3) подвести указатель мыши к маркеру заполнения, так чтобы указатель мыши принял вид черного крестика;
4) удерживая нажатой левую кнопку мыши, протащить указатель, принявший вид крестика, по нужным ячейкам строки (столбца) (рис. 8).
Для заполнения ячеек строки ли столбца последовательностью чисел, в которой каждое следующее число отличается от предыдущего на одно и то же значение (арифметической прогрессией) можно:
1) ввести в ячейку значение первого члена арифметической прогрессии;
2) ввести в соседнюю ячейку строки или столбца второй член арифметической прогрессии;
3) выделить обе ячейки;
4) удерживая левую кнопку мыши, протащить маркер заполнения вправо (если надо заполнить ячейки строки) или вниз (если нужно заполнить ячейки столбца) (рис. 9)
Рис. 9. Заполнение ячеек столбца значениями арифметической прогрессии с помощью маркера заполнения.
Также для задания прогрессии, можно воспользоваться кнопкой Заполнить группы Редактирование вкладки Главная и в появившемся диалоговом окне Прогрессия задать параметры для арифметической или геометрической прогрессии.
Microsoft Excel позволяет вводить в таблицу часто повторяющиеся списки с помощью средства Автозаполнение . После установки Microsoft Excel уже содержит списки дней недели и месяцев. В одних из них их элементами являются полные слова, а в других – общепринятые сокращения:
— Январь, Февраль, Март, …, Декабрь;
— Янв, Фев, Мар, …, Дек;
— Понедельник, Вторник, Среда, …, Воскресенье
Чтобы автоматически ввести один из этих списков, следует:
1) ввести в ячейку первый элемент списка;
2) выделить эту ячейку;
3) удерживая нажатой левую кнопку мыши протащить маркер заполнения вправо или вниз (рис. 10).
Рис. 10. Средство Автозаполнение.
Если надо использовать собственные, не встроенные списки, то пользователь может назначить их для автозаполнения. Для этого необходимо:
1) в меню кнопки Office щелкнуть на кнопке Параметры Excel;
2) в открывшемся диалоговом окне Параметры Excel в разделе Основные щелкнуть на кнопке Изменить списки;
3) в открывшемся диалоговом окне Списки в поле Списки выбрать элемент Новый список;
4) щелкнуть в поле Элементы списка и ввести свой список, используя клавишу Enter для разделения элементов списка (рис. 11);
5) задав последний элемент списка, щелкнуть на кнопке Ок.
Рис. 11. Создание собственного списка автозаполнения.
Новый список автозаполнения можно создать и на основе уже введенного
в таблицу списка значений:
1) выделить диапазон ячеек, содержащий список;
2) в меню кнопки Office щелкнуть на кнопке Параметры Excel;
3) в открывшемся диалоговом окне Параметры Excel в разделе Основные щелкнуть на кнопке Изменить списки;
4) в открывшемся диалоговом окне Списки щелкнуть на кнопке Импорт.
5) щелкнуть на кнопке Ок.
Рис. 12. Создание списка автозаполнения на основе уже введенного в таблицу списка значений.
3. Редактирование данных
Данные, вводимые в ячейку Microsoft Excel, можно редактировать прямо при их вводе. Редактирование уже введенных данных можно осуществлять двумя способами – непосредственно в ячейке (для этого нужно перейти в режим редактирования) или используя область ввода строки формул. Для перехода в режим редактирования можно либо дважды щелкнуть на ячейке, либо нажать клавишу F2. Для редактирования данных с помощью строки формул, необходимо выделить ячейку и один раз щелкнуть в области ввода строки формул. Редактирование данных в ячейке осуществляется аналогично редактированию текста в Microsoft Word. Для удаления символа, расположенного слева от курсора используют клавишу Backspace, а для удаления символа, расположенного справа от курсора – Delete. При вводе и
Источник
Электронная таблица Microsoft Excel. Тест
11. Электронная таблица Microsoft Excel
1. Электронная таблица – это …
A) Совокупность сведений о конкретных объектах реального мира в какой-либо предметной области или разделе предметной области
B) Программы для работы с данными, записанными в таблице
C) Массивы данных об объектах и явлениях реального мира
D) Специальная модель структурирования, представленная для обработки произвольной информации, тесно связанная с текстовыми документами и с базами данных
E) Приложение Windows , предназначенное для создания просмотра, модификация и печати текстовых документов
2. Microsoft Excel (MS Excel) – это …
A) Приложение Windows , предназначенное для создания просмотра, модификация и печати текстовых документов
B) Система управления информацией под контролем операционной системы Windows
C) Программа, предназначенная для обработки электронных таблиц под управлением Windows
D) Программа, предназначенная для создания и редактирования на экране изображений
E) Программы для работы с данными, записанными в таблице.
55. Запуск программы Microsoft Excel :
A) Пуск – Microsoft Excel
B) Пуск – Стандартные – Microsoft Excel
C) Пуск – Документы – Microsoft Excel
D) Пуск – Программы – Microsoft Excel
E) Пуск – Найти – Microsoft Excel
5. Документом (т.е. объектом обработки) MS Excel является …
A) Файл с произвольным расширением и именем xls
B) Файл с расширением doc и произвольным именем
C) Файл с расширением mdb и произвольным именем
D) Файл с расширением xls и произвольным именем
E) Файл с расширением tab и произвольным именем
0. . Какое из расширений присваивается документам Excel ?
7. Электронная таблица MS Excel состоит из …
A) 24 строк и 16384 столбцов
B) 65536 строк и 256 столбцов
C) 256 строк и 65536 столбцов
D) 16384 строк и 24 столбцов
E) 24 строк и 256 столбцов
8. В MS Excel на пересечении столбца и строки располагается основной структурный элемент таблицы –
3. В MS Excel указание на отдельную ячейку таблицы, составленное из обозначения столбца и номера строки называют…
A) результатом вычисления
B) формулой введенной в ячейку
E) адресом ячейки
4. Укажите верное обозначение адреса ячейки в MS Excel :
6. Какое количество рабочих листов может содержать рабочая книга в MS Excel ?
D) От 1 до 65536
F) это зависит от ОП компьютера
17. В MS Excel чтобы присвоить ячейке имя, необходимо:
A) выделить ее, ввести произвольное имя и нажать клавиатурную комбинацию Ctrl + Shift + F
B) выделить ее, ввести произвольное имя и нажать клавишу Enter
C) выделить ее и щелкнуть на строке формул, ввести произвольное имя и нажать клавишу Enter
D) в Excel нельзя присвоить ячейке другое имя
E) выделить ее и щелкнуть на поле имен, ввести произвольное имя и нажать клавишу Enter
27. MS Excel высота строки измеряется в …
28. MS Excel для изменения размеров столбца необходимо …
A) Установить указатель мыши на нижнюю границу в заголовке строки и переместить границу вверх или вниз методом « Drag and Drop »
B) Выделить хотя бы одну ячейку в столбце, затем выбрать команду Формат – Ячейки – Выравнивание
C) Установить указатель мыши на правую границу в заголовке столбца и переместить границу влево или вправо методом « Drag and Drop »
D) Выделить хотя бы одну ячейку в столбце, затем выбрать команду Сервис – Подбор – Параметры и установить соответствующие значения
E) Выделить хотя бы одну ячейку в столбце, затем выбрать команду Данные – форма
29. В Ms Excel для изменения размеров строки необходимо …
A) Выделить хотя бы одну ячейку в строке, затем выбрать команду Формат – Ячейки – Выравнивание
B) Установить указатель мыши на правую границу в заголовке столбца и переместить границу влево или вправо методом « Drag and Drop »
C) Выделить хотя бы одну ячейку в столбце, затем выбрать команду Сервис – Подбор параметра и установить соответствующие значения
D) Установить указатель мыши на нижнюю границу в заголовке строки и переместить границу вверх или вниз методом « Drag and Drop »
E) Выделить хотя бы одну ячейку в строке, затем выбрать команду Данные – форма
44. B MS Excel группу расположенных рядом и образующих прямоугольник ячеек можно назвать:
45. B MS Excel чтобы вставить новый столбец нужно:
A) Выделить столбец, левее которого надо вставить новый, и вызвать команду Столбцы из меню Вставка
B) Выделить два столбца, между которыми надо вставить новый, и вызвать команду Столбцы из меню Вставка
C) Выделить столбец, левее которого надо вставить новый, и вызвать команду Вставить из меню Правка
D) Выделить столбец, левее которого надо вставить новый, и вызвать команду Столбец из меню Формат
E) Установить указатель мыши в нижнюю часть ячейки и буксировать его при нажатой клавише Shift
10. В MS Excel диапазон ячеек А, В, С, D , Е, в строке 7 можно обозначить:
58. Сколько ячеек электронной таблицы в диапазоне А2:В4:
70. Какие имена можно давать листам электронной таблицы?
A) Любые, по желанию пользователя
B) Любое содержащее не более 31 символа и не содержащее символы / * ? : ‘ [ ]
C) Имя листа должно иметь вид «Лист*» где вместо звездочки должно стоять число
D) Имя листа должно обязательно содержать в себе его порядковый номер
E) Любое только буквами латинского алфавита и не более 31 символа
12. В MS Excel диапазон ячеек 3, 4, 5, 6, 7 в столбце С можно обозначить:
32. В MS Excel для удаления выделенных столбцов и строк необходимо:
A) Нажать клавишу Delete
B) Выполнить команду Правка – Удалить
C) Нажать клавишу Back Space
D) Командой Правка – Очистить – Всё
E) Используя клавиатурную комбинацию Ctrl + Alt + Delete
13. В MS Excel для назначения абсолютного адреса ячейки, необходимо перед номером столбца и (или) строки приставить знак:
14. В MS Excel в адресе $А6 не будет меняться …
B) номер столбца
C) номер столбца и номер строки
D) изменится все
E) ничего не измениться
15. В MS Excel в адресе $В$16 не будет меняться …
A) измениться все
B) номер столбца
C) номер столбца и номер строки
D) ничего не измениться
16. В MS Excel в адресе С$5 не будет меняться …
A) номер столбца и номер строки
B) номер столбца
C) измениться все
E) ничего не измениться
11. В MS Excel запрет на автоматическое изменение адреса ячейки при операциях копирования, удаления, вставки называется …
A) Относительным адресом
B) Абсолютным адресом
C) Произвольным именем
E) Скрытым адресом
18. Укажите неверное утверждение:
A) зафиксировать данные в ячейке можно щелкнув на другой ячейке
B) для ввода данных в ячейку необходимо выделить ячейку, щелкнуть мышью на строке формул и набрать информацию
C) если щелкнуть по кнопке с крестиком, ввод прекращается и данные, поступившие в ячейку в текущем сеансе ввода удаляются
D) чтобы выделить целый столбец, надо щелкнуть мышью на соответствующем номере в заголовке столбца
E) для перемещения по тексту внутри ячейки используются клавиши перемещения курсором Left , Up , Right , Down
19. В MS Excel чтобы присвоить ячейке абсолютный адрес необходимо:
A) Установить курсор в начало адреса ячейки и нажать клавишу F 4
B) Проставить знак % перед обозначением столбца и (или) строки
C) Проставить знак $ перед обозначением столбца и (или) строки
D) Проставить знак $ после обозначением столбца и (или) строки
E) Проставить знак * после обозначением столбца и (или) строки
20. Укажите неверное утверждение. В любую ячейку электронной таблицы можно ввести …
D) Графическое изображение
E) Любые символы
21. В MS Excel числом считается последовательность символов
A) В которую входят цифры, а также знаки «+», «-» (в начале последовательности) или «.» как разделитель дробной и целой части
B) Разложенная в правой части ячейки
C) Начинающаяся со знаком «=» (равно)
D) В которую входят любые символы, а также знаки «+», «-» (в начале последовательности) или «:» как разделитель дробной и целой части
E) В которое можно записать только числа, адреса ячеек и функций, соединенные знаками арифметических операций
22. В MS Excel формула – это арифметическое выражение …
A) Начинающиеся со знака «=»
B) Начинающееся со знака «=», в которое можно записать только числа адреса ячеек и функции, соединенные знаками арифметических операций
C) В которое входят любые символы, а также знаки «+», «-«, (в начале последовательности) или «:», как разделитель дробной и целой частью
D) В которое можно записать только числа, адреса ячеек и функций, соединенные знаками арифметических операций
E) Разложенная в правой части ячейки
23. Выберите пример формулы, применяемой в MS Exc е l :
24. В MS Excel назначение функции СУММ:
A) Возвращает одно значение, если указанное условие истинно, и другое, если оно ложно
B) Возвращает значение суммы значений своих аргументов (в качестве аргументов можно записывать адреса отдельных ячеек)
C) Суммирует ячейки, специфицированные заданным критериям (в качестве аргументов можно записывать адреса отдельных ячеек
D) Возвращает среднее своих аргументов (в качестве аргументов можно записывать адреса некоторых ячеек)
E) Возвращает значение суммы значений своих аргументов, если они все целые
25. В MS Excel назначение функции СУММЕСЛИ:
A) Возвращает значение суммы значений своих аргументов (в качестве аргументов можно записывать адреса отдельных ячеек)
B) Возвращает среднее своих аргументов (в качестве аргументов можно записывать адреса отдельных ячеек)
C) Возвращает одно значение, если указанное условие истинно, и другое, если оно ложно
D) Возвращает значение суммы значений своих аргументов, если они все целые
E) Суммирует ячейки, специфицированные заданным критерием (в качестве аргументов можно записывать адреса отдельных ячеек)
26. В MS Excel для изменения уже введенных данных можно использовать…
A) Щелчок на ячейке правой кнопкой мыши при нажатой клавише Ctrl
B) Щелчок на ячейке или двойной щелчок на строке формул
C) Щелчок на ячейке правой кнопкой мыши при нажатой клавиатурной комбинации Ctrl + Shift + R
D) Щелчок на строке формул или двойной щелчок на ячейке
E) Щелчок на ячейке правой кнопкой мыши при нажатой клавише Insert
30. В MS Excel назначение функции ЕСЛИ:
A) Возвращает одно значение, если указанное условие истинно, и другое, если оно ложно
B) Возвращает значение суммы значения своих аргументов (в качестве аргументов можно записывать адреса отдельных ячеек)
C) Возвращает среднее своих аргументов (в качестве аргументов можно записывать адреса отдельных ячеек)
D) Суммирует ячейки, специфицированные заданным критериям (в качестве аргументов можно записывать адреса отдельных ячеек)
E) Считает, сколько значений удовлетворяет условию
31. В MS Excel адрес ячейки можно включить в формулу .
A) Используя клавиатурную комбинацию Alt + Shift
B) Одним щелчком мыши на кнопке с крестиком
C) Одним щелчком правой кнопки мыши на соответствующей ячейке
D) Используя клавиатурную комбинацию Ctrl + Shift
E) Одним щелчком мыши на соответствующей ячейке
33. При делении на нуль программа MS Excel выдает сообщение об ошибке
34. Если, указано имя, которое невозможно распознать, то программа MS Excel выдает сообщение об ошибке
35. При недопустимом значении аргумента в функции программы MS Excel выдает сообщение об ошибке
36. В MS Excel мастер диаграмм применяется …
A) Для упрощения создания функций
B) Для создания всевозможных графиков и диаграмм
C) Для упрощения форматирования текста в ячейке
D) Для защиты рабочей книги от несанкционированного доступа
E) Для упрощения ввода функции в ячейку
37. B MS Excel чтобы выделить целую таблицу необходимо .
A) Щёлкнуть на левой пустой кнопке в заголовке столбца
B) Щёлкнуть мышью на соответствующем номере в заголовке столбца
C) Установить курсор в первую ячейку столбца и выполнить команду Правка – выделить – столбец
D) Щёлкнуть мышью на соответствующем номере в заголовке строки
E) Выполнить команду Правка – выделить все
38. В MS Excel чтобы выделить произвольные, несмежные ячейки необходимо .
A) Установить указатель внутри левой верхней ячейки блока, нажать левую кнопку и смещать указатель по диагонали к правому нижнему углу
B) При нажатой клавише Alt мышью указать ячейки для выделения
C) Выделить ячейку и воспользоваться клавишей Shift и стрелок курсора
D) При нажатой клавише Ctrl мышью указать ячейки для выделения
E) При нажатых клавишах Ctrl + Shift мышью указать ячейки для выделения
39. В Excel в ячейку А4 записана формула =СУММ(А1:С3). Данные из какого количества ячеек суммируются по этой формуле?
40. В Excel в ячейке А1 находится число 36. Каков результат вычисления по формуле =ЕСЛИ(А1>100; A 1; ЕСЛИ(А1 A 1*2)?
41. В MS Excel чтобы выделить целую строку необходимо .
A) Щёлкнуть на левой пустой кнопке в заголовке столбца
B) Установить курсор в первую ячейку с троки и выполнить команду Пр а вка – выделить – строку
C) Щёлкнуть мышью на соответствующем номере в заголовке столбца
D) Выполнить команду Вставка – Специальная вставка
E) Щёлкнуть мышью на соответствующем номере в заголовке ст роки
42. B MS Excel для вставки строки сверху от выделенной ячейки необходимо .
A) Выполнить команду Вставка – Столбцы
B) Воспользоваться клавиатурной комбинацией Ctrl + Shift + S
C) Выполнить команду Вставка – Объект – Строки
D) Выполнить команду Вставка – Строки
E) Выполнить команду Вставка – Лист
43. B MS Excel для копирования содерж и мого выделенной ячейки необходимо .
A) Установить указатель мыши в правую нижнюю часть ячейки и буксировать его при нажатой клавише Ctrl
B) Установить указатель мыши на рамку ячейки и буксировать его в необходимое место расположения
C) Установить указатель мыши на рамку ячейки и буксировать его при нажатой клавише Ctrl в необходимое место расположения
D) Установить указатель мыши в нижнюю часть ячейки и буксировать его при нажатой клавише Shift
E) Выполнить команду Вставка – Специальная вставка
46. B MS Excel если часть цифр десятичного числа, расположенных после запятой не помещается в ячейке, то:
A) В ячейке отображаются символы ####
B) Не помещающиеся цифры накладываются на соседнюю ячейку, если последняя не заполнена
C) Число округляется до стольких знаков после запятой, сколько поместится в ячейке
D) Появляется окно с сообщением об ошибке
E) Число будет отображаться в экспоненциальной форме
47. B MS Excel если в ячейке не был предварительно установлен формат данных, то вновь вводимая информация будет иметь формат:
48. B MS Excel в ячейке А1 содержится число 1, в В1 – число 6, в С1 – число 3. В результате вычисления формулы =А1+В1/2*С1 получится:
49. B MS Excel для построения графика по данным электронной таблицы следует использовать:
A) Команду Рисунок меню Вставка
B) Команду Итого меню Данные
C) Команду Зависимость меню Сервис
D) Команду Диаграмма меню Вставка
E) Команду Функция меню Вставка
50. B MS Excel число, хранящиеся в ячейке А1, надо разделить на сумму чисел, хранящихся в ячейках А2 и А3. Правильная запись формулы:
51. B MS Excel в ячейку С4 ввели формулу =В2*С$2-$ D $1. Скопировав содержимое ячейки С4 в ячейку D 5 получим формулу:
52. B MS Excel выделен произвольный непустой диапазон ячеек, вызвав Мастера диаграмм на панели инструментов, а затем сразу нажав кнопку Готово получим:
A) Будет построена Круговая диаграмма по значениям выделенных ячеек
B) На листе появится пустая область диаграммы
C) Окно Мастера диаграмм закроется без видимых результатов
D) Будет построена Гистограмма по значениям выделенных ячеек
E) Будет построена Линейная диаграмма по значениям выделенных ячеек
53. Самый маленький элемент для ввода информации в MS Excel .
54. Какие действия нельзя выполнить в электронной таблице MS Excel ?
A) Построение диаграмм
B) Вычислительные действия
C) Работа с базами данных
D) Вставка графических объектов
E) Удаление файла в активном окне
56. Типы данных в MS Excel :
A) Текстовые, числовые, кодированные
B) Числовые, даты, спец.форматы
C) Числовые, формулы, текстовые
D) Формулы, функции, текстовые
E) Формулы, текстовые, табельные номера
57. При работе в MS Excel для чего предназначена кнопка, показанная на рисунке
A) Вычисление суммы
B) Сортировка по возрастанию
C) Построение диаграммы
D) Сортировка по убыванию
E) Вызов мастера функции
59. При работе в электронной таблице MS Excel для чего предназначена кнопка, показанная на рисунке
A) Вычисление суммы
B) Построение диаграммы
C) Сортировка по возрастанию
D) Сортировка по убыванию
E) Вызов мастера функций
60. К арифметическим операторам не относится в табличном процессоре MS Excel
61. В каком месте окна программы MS Excel находится Калькулятор по умолчанию?
A) В Основном меню.
B) На Панели инструментов
C) Справа в Строке состояния
D) Выше Рабочего поля
E) В MS Excel Калькулятора нет
62. Чего нельзя сделать при помощи калькулятора программы MS Excel ?
A) Просмотреть текстовое содержимое ячейки
B) Найти минимальное значение из выбранного диапазона
C) Вычислить сумму всех значений из выбранного диапазона
D) Определить среднее значение для чисел выбранного диапазона
E) Определить количество выделенных значений
63. Как можно вызвать динамическое меню Калькулятора?
A) Обратиться к команде Сервис из Основного меню
B) Установить стрелку мыши на Строке состояния и нажать на правую клавишу мыши
C) Двойным нажатием на клавишу Автосуммирование на Панели инструментов
D) Двойным нажатием на клавишу Вставка функции на Панели инструментов
E) Щелчком провой клавиши мыши в строке
64. После выполнения в электронной таблице команды: копировать B1 в B1:C2, в ячейке C1 появится значение…
65. B MS Excel в результате использования функции в ячейке D1 появилось число, равное 9. В ячейке D1 записана функция…
66. В ячейки А1:А2 электронной таблицы введены числа, а в ячейку В1 введена формула. После выполнения команды: копировать В1 в В1:С2 — в таблице появились указанные числа. В ячейке В1 была записана формула.
67. По данным столбца электронной таблицы построена диаграмма. При этом ячейка А4 содержит значение, равное…
68. Каким образом в MS Excel можно вызвать динамическое меню работы с листами?
A) Установить стрелку мыши на Панель управления листами таблицы и нажать левую клавишу
B) При помощи команды Правка из Основного меню
C) Установить стрелку мыши на Панель управления листами таблицы и нажать правую клавишу
D) При помощи нажатия кнопки на Панели инструментов, на которой нарисована открывающаяся папка
E) При помощи команды Лист из меню Формат
69. Как удалить один из листов электронной таблицы?
A) При помощи меню Сервис
B) При помощи меню Правка
C) При помощи меню Формат
D) При помощи меню Данные
E) При помощи меню Вид
71. Какие сочетания данных можно ввести в одну и ту же ячейку электронной таблицы?
C) Диаграммы и текст
D) Числа, формулы и текст
E) В одной и той же ячейке может быть только один тип данных
72. Как в MS Excel сделать видимой нужную часть Рабочего поля оставив активной текущую ячейку?
A) При помощи клавиш Home и End на клавиатуре
B) При помощи клавиш со стрелками на клавиатуре
C) При помощи клавиш Page Up и Page Down на клавиатуре
D) При помощи Панелей горизонтальной и вертикальной прокрутки
E) При помощи клавиш Ctrl и клавиш со стрелками на клавиатуре
73. Что произойдет в MS Excel , если изменить имя ячейки в Поле имени ячейки и нажать Enter?
A) Ничего не произойдет, так как это поле пользователь изменить не может
B) В Строке состояния появится значение ячейки с этим именем
C) Активной ячейкой станет та, имя которой было введено
D) На Рабочем поле появится диалоговое окно Справки
E) Выйдет сообщение об ошибке
74. Как в MS Excel лучше всего восстановить содержимое ячейки, если Вы сделали ошибку и вышли из режима редактирования?
A) Необходимо нажать на кнопку Отменить на Панели инструментов
B) Снова сделать активной эту ячейку, постараться вспомнить ее содержимое до исправления и отредактировать заново
C) Выйти из файла не сохраняя его изменения и снова его открыть
D) При помощи команды Данные из Основного меню
E) С помощью команды Исправления меню Сервис
75. Как в MS Excel удалить из текущей ячейки ее формат?
A) Вызвать команду Правка из Основного меню и выбрать команду Удалить
B) При помощи выбора последовательно команд Правка –Очистить – Формат
C) Нажать на клавишу Delete на клавиатуре
D) Установить на ней курсор мыши, нажать на правую клавишу и из меню выбрать команду Очистить содержимое
E) С помощью команды Исправления меню Сервис
76. Для чего в MS Excel предназначена кнопка 
A) Для удаления содержимого текущей ячейки и перехода к следующей
B) Для восстановления прежнего содержимого текущей ячейки и завершения ее редактирования
C) Для обнуления содержимого текущей ячейки и перехода к следующей
D) Текущая ячейка удаляется и следующие по столбцу ячейки сдвигаются на одну вверх
E) Для закрытия Рабочего листа
77. Что произойдет в MS Excel , если во время редактирования нажать одновременно клавиши Ctrl + Z на клавиатуре?
A) Восстановится прежнее содержимое ячейки
B) Редактирование ячейки завершится
C) Стирается содержимое ячейки
D) Стирается последний введенный в ячейку символ
E) В ячейку введется символ Z
78. При помощи комбинации, каких клавиш в MS Excel можно осуществить перемещение содержимого ячеек?
A) Сначала Ctrl + С, а затем Ctrl + V
B) Сначала Ctrl + V, а затем Ctrl + Х
C) Сначала Ctrl + X, а затем Ctrl + С
D) Сначала Ctrl + Z , а затем Ctrl + С
E) Сначала Ctrl + Х, а затем Ctrl + V
79. B MS Excel , какие строки меню Прогрессия будут заблокированы при включении режима Автоматическое определение шага?
A) Строки По строкам, По столбцам, Даты, Автозаполнение и все команды в рамке Единицы
B) Строки Шаг, Даты, Автозаполнение, Предельное значение и все команды в рамке Единицы
C) Строки По строкам, По столбцам, Шаг, Предельное значение, Даты и Автозаполнение
D) Строки Даты, Автозаполнение и все команды в рамке Единицы
E) Строки Автозаполнение, Предельное значение и все команды в рамке Расположение
80. Когда в MS Excel становится активной рамка Единицы в меню Прогрессия?
A) Когда выбрана строка Арифметическая в рамке Тип
B) Когда выбрана строка Геометрическая в рамке Тип
C) Когда выбрана строка Автозаполнение в рамке Тип
D) Когда выбрана строка Даты в рамке Тип
E) Когда выбран режима Автоматическое определение шага
81. Какие странички в MS Excel входят в диалоговое окно Формат ячеек?
A) Число, Выравнивание, Шрифт, Граница, Вид, Защита
B) Число, Выравнивание, Шрифт, Граница, Цвет, Защита
C) Число, Выравнивание, Шрифт, Диаграмма, Вид, Защита
D) Число, Цвет, Шрифт, Граница, Вид, Защита
E) Выравнивание, Шрифт, Диаграмма, Защита, Узор
82. Что кроме выравнивания текста можно сделать в MS Excel при помощи флажков на страничке Выравнивание диалогового окна Формат ячейки?
A) Установить защиту ячейки
B) Позволить перенос по словам
C) Сделать текст подчеркнутым
D) Изменить размер шрифта
E) Изменить формат шрифта
83. Которое из средств построения рамки ячейки в MS Excel обладает большими возможностями?
A) Страничка Граница из диалогового окна Формат ячейки
B) Клавиша Линии рамки на Панели инструментов форматирования
C) Страничка Вид из диалогового окна Форматирование объекта
D) Диалоговое окно Автоформат открывающее командой Формат – Автоформат
E) Панель инструментов Рисование
84. Как в MS Excel изменится число, если ему присвоить Процентный формат?
A) Добавляется знак %
B) Отрицательное число представляется положительным и добавляется знак %
C) Число умножается на 100 и добавляется знак %
D) Отрицательное число представляется положительным, умножается на 100 и добавляется знак %
E) Число умножается на 10 и добавляется знак %
85. B MS Excel , покажите невозможные варианты для числового формата Дата.
B) Январь 29, 1994
86. Какие числовые форматы в MS Excel можно применять с помощью кнопок на панели инструментов?
A) Основной, процентный, денежный
B) Финансовый, денежный, процентный
C) Финансовый и основной
D) Формат с разделителями, финансовый
E) Денежный и процентный
87. B MS Excel , какая возможность странички Шрифт диалогового окна Формат ячеек имеется на Панели инструментов форматирования?
A) Двойное подчеркивание и подчеркивания по ячейке
B) Изменение цвета текста
C) Эффект Зачеркнутый
D) Представление в виде верхнего или нижнего индекса
E) Верхний и нижний индексы
88. Каким образом в MS Excel можно узнать, как будет выглядеть созданный документ при печати?
A) При помощи клавиши Предварительный просмотр на Панели инструментов
B) При помощи клавиши Масштаб, сделав его равным 100%
C) При помощи диалогового окна Параметры из меню Сервис, отменив флажок Сетка
D) Только после печати документа
E) При помощи клавиши Схема документы на Панели инструментов
89. Как в MS Excel будет вычисляться формула, содержащая синтаксическую ошибку?
A) Результатом вычисления будет 0
B) В ячейке будет выведено сообщение об ошибке
C) Система не допускает ввода формул с синтаксическими ошибками
D) В ячейке будет выведено №№№№
E) В ячейке будет выведен результат вычисления
90. Что в MS Excel невозможно увидеть в диалоговых окнах Мастера функций?
A) Текущее значение выбранной функции
B) Аргументы выбранной функции
C) Описание выбранной функции и ее аргументов
D) Как выглядит функция, которую мы составляем в данный момент
E) Изменить размещение легенды
91. Как в MS Excel можно вызвать справку какую-либо функции, если Вы находитесь в режиме работы с Мастером функций?
A) Клавишей Справка на Панели инструментов
B) Командой вызова справки из Главного меню
D) Мастер функции предназначен для вызова функций и не позволяет вызывать Справку
E) Клавишей Справка в диалоговом окне Мастера функций
92. Какой в MS Excel знак используется при склейке текстовых данных в одну фразу?
93. Укажите правильную в MS Excel запись имени ячейки
A) 23 f _ uu _ tr
B) доход за март
94. Как в MS Excel можно удалить имя ячейки (блока) из списка имен?
A) Выбрать имя из списка в поле имени ячейки, войти в режим редактирования поля и нажать клавишу Delete
B) Вызвать динамическое меню для данной ячейки и выбрать строку Удалить
C) Выбрать имя из списка в поле имени ячейки и щелкнуть по кнопке 
D) Последовательно выбирая пункты меню Вставка – Имя – Присвоить
E) Последовательно выбирая пункты меню Правка – Очистить – Содержимое
95. Как в MS Excel можно сделать текущий лист невидимым не удаляя его из Книги?
A) Последовательно вызывая меню Формат – Лист – Переименовать
B) Последовательно вызывая меню Формат – Лист – Скрыть
C) При помощи динамического меню листа
D) Последовательно вызвать пункты меню Сервис – Защита – Защитить лист
E) Последовательно вызвать пункты меню Окно – Скрыть
96. Укажите в MS Excel верную запись формулы при склейке нескольких текстовых данных.
A) =текст1&» «&текст2
97. Можно ли в MS Excel передвигать диаграмму, если установлен флажок Не перемещать и не изменять размера?
A) Нет, в этом случае диаграмму невозможно сдвинуть с места
B) Да, если добавить новые строки до диаграммы
C) Да, можно перетащить при помощи мыши
D) Да, если добавить новые столбцы до диаграммы
E) Да, с помощью клавиш управления курсора
98. Что происходит в MS Excel при двойном щелчке мыши по любому объекту диаграммы?
A) Вызов диалогового окна для форматирования, данного объекта
B) Вызов динамического меню для данного объекта
C) Копирование объекта в буфер
D) Вызов динамического меню диаграммы
E) Повторное обращение к Мастеру диаграмм
99. Какие из нижеприведенных параметров в MS Excel нельзя установить для линии графика?
B) Тип линии и ее толщину
C) Маркер на линии
E) Тень для маркера
100. Дан фрагмент электронной таблицы
Круговая диаграмма построена по значениям столбца (строки)
18. Как обозначаются заголовки столбцов?
A) латинскими буквами;
D) латинскими буквами и цифрами;
19. Какой минимальный формат хранения данных?
20. С какого символа начинается формула в Excel?
B) все равно с какого;
E) _ /нижний пробел/
21. На основе чего строится любая диаграмма?
A) графического файла;
B) текстового файла;
C) данных таблицы ;
E) адреса ячейки.
18. По умолчанию числа выравниваются в EXCE L :
B) По левому краю.
C) По правому краю.
19. Ячейки, которые находятся слева, справа, вверху и внизу от текущей ячейки, называются:
20. Для переименования рабочего листа Excel нужно:
А) Дважды щелкнуть на ярлычке листа и ввести новое имя.
В) В меню Файл выбрать пункт Переименовать и ввести новое имя.
С) В меню Правка выбрать пункт Переименовать и ввести новое имя.
D) В меню Сервис выбрать пункт Лист и ввести новое имя.
Е) В меню Вид выбрать пункт Переименовать и ввести новое имя.
21. Какая из формул записана правильно:
22. Чтобы подтвердить ввод формулы в ячейку, надо:
Источник
|
Изменение уже введенных данных согласно новому формат |
||||||||
Ответить |
||||||||
Ответить |
||||||||
Ответить |
||||||||
Ответить |
||||||||
Ответить |
||||||||
Ответить |
||||||||
Ответить |

 , Excel параметры ,а затем выберите категорию Дополнительные параметры.
, Excel параметры ,а затем выберите категорию Дополнительные параметры.



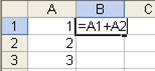
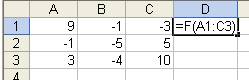
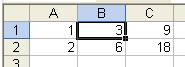
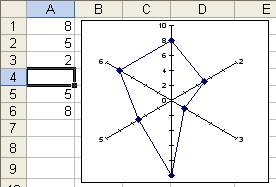
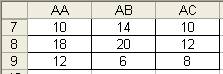
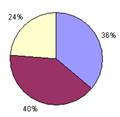


 _Boroda_, спасибо за ликбез!
_Boroda_, спасибо за ликбез!