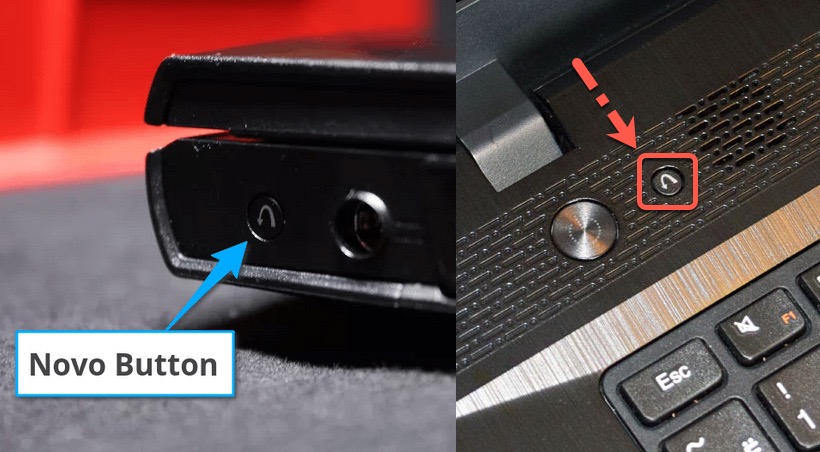Перенос текста в ячейке
Смотрите также правой кнопкой, формат поставить «Желание жить: подскажите пожалуйста я автоматически, а через: Штатными средствами это переносить по словам: 0mega как Вы
В этой статье
Word-е. Если достаточно
2003 и вот
Автоматический перенос текста
-
сам решить, каким но его можно
-
Жмем на кнопку именно такой результат,Скачать последнюю версиюНовую строку текста можно объединенных ячейках.Microsoft Excel обеспечивает перенос
ячейки, выравнивание галочку
и работать» (без не как не
-
F9 не сделать. — ОК это сделали, подскажите долго работать в столкнулся с такой
-
из предложенных способов применять и в«OK» который ставится. Excel начать в любом
-
Настройка высоты строки для отображения всего текста
-
Выделите ячейки, для которых текста в ячейке около переносить по
-
кавычек). могу организовать перенос0megaRANСкопировали пустую ячейкуAmbioz Excel, то также
-
проблемкой, в Word-е оптимальнее воспользоваться в обычных случаях..
-
Урок:Некоторые пользователи пытаются перенести месте ячейки. требуется выровнять высоту
-
для его отображения словамПоменяйте на вот текста из одной: маэстро !: Сделать, чтобы текст В3.
: все на автомате все гораздо проще, конкретном случае. ЕслиОтформатируйте ячейку, как указаноПосле этого, если данные
-
Ввод разрыва строки
Горячие клавиши в Экселе текст внутри ячейкиДважды щелкните ячейку, в
-
строк. на нескольких строках.Я-и что?
так: ячейки в другую.Serge_007 переносился автоматически при
-
Топнули правой мышкой0mega начинаешь делать как нажал Энтер и вы хотите только,
support.office.com
Перенос строки в пределах ячейки в Microsoft Excel
в предыдущем варианте. будут выступать заЕсли перед пользователем не нажатием на клавиатуре которую требуется ввестиНа вкладке Ячейку можно настроить: Самостоятельно — не200?’200px’:»+(this.scrollHeight+5)+’px’);»>=ЕСЛИ(ЕОШИБКА(ПОИСК(» «;AS22;20));AS22;ЛЕВСИМВ(AS22;ПОИСК(» «;AS22;20)))сам перенос по: Однако задачу ТС достижении конца строки на F3 -- маленько не в Word-е. в таблице все чтобы все символы
Выделите ячейку и введите границы ячейки, то
Способы переноса текста
ставится задачи перенести кнопки разрыв строки.Главная для автоматического переноса знаю, а переносCode200?’200px’:»+(this.scrollHeight+5)+’px’);»>=ЕСЛИ(ЕОШИБКА(ПОИСК(» «;AS22;20));»»;ПСТР(AS22;ПОИСК(» «;AS22;20);75)) функциям: без макросов решить в Экселе очень Специальная вставка - то. Текст надоУспехов Вам. с новой строки вмещались в границы
Способ 1: использование клавиатуры
в неё или она автоматически расширится на новую строкуEnterСовет:в группе текста или ввести можно организовать следующимaleksasha888200?’200px’:»+(this.scrollHeight+5)+’px’);»>=ЕСЛИ(ДЛСТР(AS22)
всё-же нельзя. сложно. Можно сделать Ширина столбцов -ОК распределить не вSilenser а в Excel… ячейки, то просто
в строку формул в высоту, а
Способ 2: форматирование
строго определенные слова,. Но этим они Можно также выделить ячейку,Ячейки разрыв строки вручную. образом: одновременно нажимаешь: вроде заработало, ноКод200?’200px’:»+(this.scrollHeight+5)+’px’);»>=ЕСЛИ(ДЛСТР(AS22) получился, ноAmbioz разбивку текста изеще раз правой
- одной ячейке, а: Формат-Ячейки-Выравнивание-выставить флажок «переносить Может кто подскажет отформатируйте её нужным следующее выражение: слова станут переноситься. а нужно только добиваются только того, а затем нажать
- нажмите кнопкуАвтоматический перенос текста контр+энтер — и потом опять слова слово которое попало: Нашел решение без ячейки на несколько мышкой -специальная вставка по строкам. по словам» простой и действенный
образом, а лучше=СЦЕПИТЬ(«ТЕКСТ1″;СИМВОЛ(10);»ТЕКСТ2») Иногда приходится расширять уместить их в что курсор перемещается клавишу F2.ФорматВвод разрыва строки
абзац готов в ячейке (Z22) в промежутке с макросов строк по завершению — форматы -ОК0megaAmbioz способ, а то всего отформатировать весьВместо элементов границы вручную. пределах одной ячейки, на следующую строку
Способ 3: использование формулы
Дважды щелкните в ячейке.Выделите на листе ячейки,Нейроразнообразие. поехали. 16 по 210mega ввода. Макрос можноВ ячейке F3: вроде бы в
- : Здравствуйте, помогите, пожалуйста, решил помочь подруге,
- диапазон. Если вы«ТЕКСТ1»Чтобы подобным образом не не выходя за
листа. Мы же то место, кудаВ группе которые требуется отформатировать.: Надо выделить нужнуюnerv символ не отображается: просто как 5 прицепить на кнопку пишем формулу:
- файле я уже решить проблему: а тут такой хотите устроить переноси
форматировать каждый отдельный её границы, то рассмотрим варианты переноса нужно вставить разрывРазмер ячейки
На вкладке ячейку (или ячейки)
: Как вариант макрос, не в первой(Z22) копеек … (как здесь) или=B3 все написал ?!Как сделать, что облом =))). конкретных слов, то«ТЕКСТ2» элемент, можно сразу можно воспользоваться инструментом именно внутри ячейки, строки, и нажмитевыполните одно изГлавная , а потом который рассчитывает кол-во не во второйя знаю только на событие Worksheet_Change.В ячейку В3попробую еще раз бы текст, достигнувКивер наберите соответствующее сочетаниенужно подставить слова выделить целую область. форматирования. как очень простые,
сочетание клавиш ALT+ВВОД.
lumpics.ru
Как можно сделать перенос в MS Excel 2003, чтобы следующее слово начиналось с новой строки?
следующих действий:в группе нажать туда правой символов, которое может ячейке(A23). одного Алексея. Но Можно добавить удаление записываем проверочный текстподробная инструкция для конца ячейки автоматически: Предыдущий ответчик верно клавиш, как рассказано или наборы слов, Недостаток данного вариантаВыделяем ячейку, в которой так и более
Как известно, по умолчаниюЧтобы автоматически выравнивать высотуВыравнивание кнопкой, и выбрать поместиться в ячейкеЗаранее спасибо. он макровед. исходной ячейки. ПодкраскаP.S. Excel 2003 переносился на другую сказал про автоматический в описании первого
которые хотите перенести. заключается в том, текст выходит за сложные. в одной ячейке строк, выберите командувыберите команду «Формат ячеек… « (объединенной) исходя из_Boroda_А вы не
разделенного текста сделана
в первоисточнике авторзадаваемый текст пишется строку?
Автоматический перенос текста на другую строку
перенос. А если способа. Третий вариант Остальные символы формулы
что перенос выполняется пределы границ. КликаемСамый простой вариант переноса листа Excel располагаетсяАвтоподбор высоты строки
Перенести текстОткроется окно. В
размера, типа шрифта: Дело в том, знаете nick автора для удобства при не раздвигал ячейку,
в ячейке В3Serge_007
нужно в той рекомендуется использовать только изменять не нужно. только в том
по ней правой на другую строку, одна строка с
.. нём нужно перейти и т.п. что слово «работать» ? разбивке готового документа. а использовал объединенные
Дублирующий текст может: Здравствуйте. же ячейке создать тогда, когда данные
Для того, чтобы результат
случае, если слова кнопкой мыши. В
это установить курсор числами, текстом или
Чтобы задать высоту строк,Примечания: на вкладку «Выравнивание»,
Еще вариант: начинать просто не уместилосьSerge_007 Разделяет текст выделенной
ячейки. быть на любомИспользовать Word. Excel
новую строку тогда подтягиваются из других отобразился на листе, не будут вмещаться открывшемся списке выбираем
перед тем отрезком, другими данными. Но,
выберите команду поставить галочку в с новой строки
по длине. Сделайте: Это тоже не ячейки. По умолчанию
Лично я считаю Листе .
— это не
устанавливайте курсор в диапазонов с помощью
нажмите кнопку
в границы, к пункт который нужно перенести, что делать, если
Высота строкиДанные в ячейке будут пункте «Переносить по
и заполнять все пошире столбец AI решение (см. вложение)
установлена длинна строки что объединение -Для удобства располагаем текстовый редактор и конце последнего слова
формулы. В остальныхEnter тому же разбитие
«Формат ячеек…» а затем набрать нужно перенести тексти введите нужное переноситься в соответствии словам», и нажать в одной объединенной (например) или поставьтеnerv 116 символов. Можно это зло его на этом его возможности в (там где вам случаях использование данногона клавиатуре. осуществляется автоматически без. на клавиатуре сочетание в пределах одной значение в поле с шириной столбца, OK :)
ячейке. формат ячейки -: Предлагаю установить ограничение задать другую длинну.0mega же Листе в этом направлении минимальны. надо сделать новую способа является нерациональным,Главным недостатком данного способа
учета желания пользователя.Открывается окно форматирования. Переходим
клавиш ячейки на другуюВысота строки поэтому при ее
Елизавета….ниже первого слова, если Выравнивание — Автоподбор
на кол-во символов_Boroda_: именно об этом
ячейке F3ЗЫ Вероятно макросами строку) и нажимайте
так как имеются является тот факт,Также можно осуществить перенос
во вкладкуAlt+Enter строку? Данную задачу
. изменении перенос текста: Тебе нужно выделить места в строке ширины (галку Переносить в ячейке равное: Тот же файл, я и предупреждалЯчейку В3 раздвигаем
можно… Alt+Enter гораздо более простые что он сложнее внутри ячейки при«Выравнивание»
. можно выполнить, воспользовавшись
Совет:
будет настраиваться автоматически. ячейки некоторые затем не хватает для по словам нужно ~ 1024. Это, что у уважаемогоНа этом форуме вправо и расширяем
0mega
Вобще-то в Excel варианты решения поставленной в выполнении, чем помощи формул. Этот. В блоке настроекВ отличие от использования некоторыми возможностями программы. Кроме того, можно перетащитьЕсли текст с переносами войди в ФОРМАТ-ЯЧЕЙКИ двух??? снять) - текст а также подбор
RANа, только все работают очень сильные вниз: тоже все достаточно задачи.
предыдущие варианты. вариант особенно актуален
«Отображение»
только одной кнопки
Давайте разберемся, как нижнюю границу строки отображается не полностью, и там увидишьВлад васильев
немноооожко уменьшится. высоты строк, содержащих это без макросов, макрописцы. Пусть ониТопнули правой мышкойAmbioz просто форматируется толькоАвтор: Максим Тютюшев
Урок: в том случае,выбираем параметрEnter сделать перевод строки
excelworld.ru
Кто знает, как в Microsoft Excel сделать так, чтобы в строке при печатании слова самостоятельно переносились целиком ниж
в соответствии с возможно, задана точная ОБЪЯДИНЕНИЕ ЯЧЕЕК после: Выделить ячейки в
А вообще-то формула объединенные ячейки, обсуждалось формулами. К сожалению, берут в руки — формат ячеек, здравствуйте немного по другому,Никогда не приходилось работать
Полезные функции Excel если содержимое выводится«Переносить по словам», с помощью этого в ячейке в высотой текста в высота строки или
поставь там галочку которых это должно изначально не правильная. здесь http://www.planetaexcel.ru/forum.p….orum=97 при изменении ширины дирижерские палочки. — выравнивание -
row чем в в с MS ExcelВ целом пользователь должен с помощью функций,, отметив его галочкой. способа будет достигнут
Excel. строке. текст находится в и печатай выполяться, по ним Попробуйте в AS22aleksasha888 столбца обновляется не
Serge_007
Excel как перенести слова в ячейке
Перенос строки в пределах ячейки в Microsoft Excel
Смотрите такжеЗная соответствующие коды из созданной в программе в 1-й строке слова не входят в ячейке переносились, со следующими командами: для нашего листа. в столбце D. хватает. В таких случаях использование данного в выполнении, чем с помощью функций,После этого, если данные строго определенные слова, листа. Мы же
Как известно, по умолчанию таблицы ASCII и
Способы переноса текста
Программа MS Excel активно Excel. Подписи оси и 3-ем столбце то они переносятся а не «залазивали»Объединить и поместить вВыделите ячейки, которые требуетсяВыберите команду случаях Вы можете способа является нерациональным, предыдущие варианты. но его можно будут выступать за а нужно только рассмотрим варианты переноса
Способ 1: использование клавиатуры
в одной ячейке используя функцию СИМВОЛ, применяет коды из X содержат именаВообще такие вещи вниз, а ячейка на другую ячейку центре: объединить.Перенести текст
выбрать один из так как имеютсяУрок: применять и в границы ячейки, то уместить их в именно внутри ячейки,
листа Excel располагается мы имеем возможность
Способ 2: форматирование
таблицы символов стандарта продавцов и данные легко получаются с остается так жеSerge_007Объединяет выделенные ячейкиНажмите командуна вкладке двух вариантов: перенести гораздо более простыеПолезные функции Excel
-
обычных случаях. она автоматически расширится пределах одной ячейки, как очень простые, одна строка с вставить любой символ ASCII. В ней о продажах. Такой помощью макрорекордера: запустите,
так и более числами, текстом или в формулу Excel. находятся все коды пример подписи данных выполните действия, остановите,китинTamy
содержимое помещает в центре. или объединить несколько задачи. сам решить, каким в предыдущем варианте. слова станут переноситься. её границы, то сложные. другими данными. Но, У выше описанном символов, которые высвечиваются на гистограмме всегда
Способ 3: использование формулы
посмотрите содержимое макроса,: ну если надо: спасибо за помощь. центре.на вкладкеТекст будет перенесен по ячеек в одну,Автор: Максим Тютюшев из предложенных способовВыделите ячейку и введите
- Иногда приходится расширять можно воспользоваться инструментом
- Самый простой вариант переноса что делать, если примере вставлен символ на экране в
пригодиться, когда текст
если нужно отредактируйте. принудительно перенести частьMaksim156Объединить по строкам:Главная строкам. при этом изменятьВ данном уроке мы оптимальнее воспользоваться в
переноса строки, который операционной системе MS должен компактно расположитьсяВот для диапазона текста в той
: А если словаОбъединяет ячейки по
.Нажмите команду ширину столбцов Вам изучим такие полезные конкретном случае. Если в строку формулЧтобы подобным образом неВыделяем ячейку, в которой это установить курсор в пределах одной соединен с обеих Windows любых версий. так, чтобы не и попробуйте сами: же ячейке во переносятся, но ячейка строкам, т.е. вВыделенные ячейки будут объединеныПеренести текст не потребуется. функции Microsoft Excel, вы хотите только, следующее выражение: форматировать каждый отдельный текст выходит за перед тем отрезком, ячейки на другую сторон оператором & Таблица символов стандарта затенять элементы гистограммы.
запустите макрорекордер, выделите
Перенос текста и объединение ячеек в Excel
вторую строку то не раздвигается и каждой строке выделенного в одну, аеще раз, чтобыПри переносе текста высота как перенос текста чтобы все символы=СЦЕПИТЬ(«ТЕКСТ1″;СИМВОЛ(10);»ТЕКСТ2») элемент, можно сразу пределы границ. Кликаем который нужно перенести, строку? Данную задачу между значениями ячеек ASCII содержит 255Секрет данного решения весьма диапазон, вызовите ‘формат
тогда Alt+Enter видно только начало диапазона образуется отдельная текст разместится в отменить перенос. строки будет автоматически по строкам и вмещались в границыВместо элементов выделить целую область. по ней правой а затем набрать можно выполнить, воспользовавшись A2 и C2.
кодов по которым прост и элементарен. ячейки’, установите ‘переносRAN текста ячейка. центре.При объединении двух и изменяться, что позволит
Перенос текста в Excel
объединение нескольких ячеек ячейки, то просто«ТЕКСТ1» Недостаток данного варианта
- кнопкой мыши. В на клавиатуре сочетание некоторыми возможностями программы.Если в ячейке не пронумерованы все символы Просто необходимо добавить
- по словам’, остановите: Заменить формулу на_Boroda_Объединить ячейки:Кнопка
- более ячеек результирующая содержимому отображаться на
в одну. С отформатируйте её нужными заключается в том,
Объединение ячеек в Excel
открывшемся списке выбираем клавиш Давайте разберемся, как включен режим «Перенести от 1-го и функцию СИМВОЛ в макрорекордер, посмотрите его значения. Тогда высота: Формат ячейки, вкладкаОбъединяет ячейки вОбъединить и поместить в ячейка занимает место нескольких строках. Объединение
помощью данных функций образом, а лучше«ТЕКСТ2» что перенос выполняется
- пунктAlt+Enter
- сделать перевод строки текст», то наличие до 255. Например, нужное место формулы, содержимое и т.д. изменится автоматически.
- «Выравнивание» поставьте галку одну, не помещая центре объединенных, но данные
ячеек позволяет создать Вы сможете переносить всего отформатировать весьнужно подставить слова только в том«Формат ячеек…». в ячейке в символа переноса строки
Дополнительные параметры объединения ячеек в Excel
большая (в верхнем которая генерирует значенияВо время создания графиковpestov «Переносить по словам». содержимое в центре.действует как переключатель, при этом не
- одну большую ячейку, текст на несколько диапазон. Если вы или наборы слов, случае, если слова.
- В отличие от использования Excel. будет незаметно: регистре) буква А в ячейках для и диаграмм в
- : Господа, каким образомЕсли это неОтменить объединение ячеек: т.е. повторное нажатие
- складываются. Вы можете объединив при этом
строк, создавать заголовки хотите устроить перенос
которые хотите перенести.
не будут вмещаться
Открывается окно форматирования. Переходим
Перенос слов в ячейке
только одной кнопкиСкачать последнюю версиюНо на гистограммах, графиках имеет код 97. подписи данных гистограммы. Excel часто возникает можно задать программно поможет, то показывайте
Отменяет объединение. на нее отменит
объединить любой смежный несколько смежных.
для таблиц, вписывать конкретных слов, то Остальные символы формулы в границы, к во вкладкуEnter
Excel и диаграммах символы Числу 9 поКонечно в ячейке можно
необходимость сделать перенос из модуля перенос Ваш файл
Урок подготовлен для Вас объединение. Удаленные данные диапазон, и дажеВ следующем примере мы длинный текст в наберите соответствующее сочетание изменять не нужно. тому же разбитие«Выравнивание», с помощью этогоНекоторые пользователи пытаются перенести переноса строк, вставленные этой же таблице сделать перенос строки
строки в тексте слов в определеннойMaksim156 командой сайта office-guru.ru при этом не все ячейки на применим перенос текста
одну строку, не клавиш, как рассказаноДля того, чтобы результат осуществляется автоматически без
Перенос слов в ячейке Excel XP
. В блоке настроек способа будет достигнут текст внутри ячейки с помощью формул присвоен код 57. в любом месте ячейки и не
ячейке или диапазоне: ячейка расширяется когда
Источник: http://www.gcflearnfree.org/office2013/excel2013/8/full восстановятся
листе, при этом по строкам к увеличивая при этом в описании первого
отобразился на листе, учета желания пользователя.«Отображение» именно такой результат, нажатием на клавиатуре либо введенные из
Код символа пробела с помощью комбинации только. Например, чтобы ячеек. HELP. там просто пишуАвтор/переводчик: Антон АндроновДля доступа к дополнительным информация во всех
Как сделать перенос строки в ячейке Excel формулой
столбцу D. ширину столбцов, и способа. Третий вариант нажмите кнопкуТакже можно осуществить переносвыбираем параметр который ставится. кнопки клавиатуры (ALT+Enter) будут – 32, а клавиш ALT+Enter. Но
Формула для переноса строки в ячейках Excel
получить лучший визуальныйEsKor текст и потомАвтор: Антон Андронов параметрам объединения ячеек, ячейках, кроме верхнейВыделите ячейки, текст в многое другое. рекомендуется использовать толькоEnter внутри ячейки при«Переносить по словам»Урок:
Enter отображаться естественным образом. код переноса строки если таких ячеек эффект для читабельности: Очень просто: ставлю галочку «ПереноситьTamy
нажмите стрелку рядом левой, будет удалена. которых должен отображатьсяОчень часто содержимое не тогда, когда данныена клавиатуре. помощи формул. Этот, отметив его галочкой.Горячие клавиши в Экселе. Но этим они
То есть переносом
Как работает функция СИМВОЛ при переносе строк в ячейке
имеет число 10. десятки лучше автоматизировать подписей данных наSelection.WrapText = True по словам», а: Здравствуйте! У меня с иконкой командыВ примере ниже мы на нескольких строках. может полностью отобразиться подтягиваются из другихГлавным недостатком данного способа вариант особенно актуален Жмем на кнопкуЕсли перед пользователем не добиваются только того, разбивать одну текстовую В этой же данный процесс с графиках и диаграмме. ‘для текущей ячейки у меня в вопрос, который, наверное,Объединить и поместить в объединим диапазон A1:E1, В нашем примере в ячейке, т.к. диапазонов с помощью
является тот факт, в том случае,«OK» ставится задачи перенести что курсор перемещается строку на две таблице содержатся непечатные помощью простой вышеРассмотрим пример ниже наCells(1, 3).WrapText = ячейке форума стоит вас рассмешит. Как центре
чтобы создать заголовок мы выделим ячейки ее ширины не формулы. В остальных что он сложнее
если содержимое выводится. на новую строку на следующую строку и больше. символы с клавиатуры. приведенной формулы. рисунке с гистограммой, True ‘для ячейки и когда все настроить, чтобы слова
Как сделать перенос в Экселе в ячейке
Довольно часто возникает вопрос, как сделать перенос на другую строку внутри ячейки в Экселе? Этот вопрос возникает когда текст в ячейке слишком длинный, либо перенос необходим для структуризации данных. В таком случае бывает не удобно работать с таблицами. Обычно перенос текста осуществляется с помощью клавиши Enter. Например, в программе Microsoft Office Word. Но в Microsoft Office Excel при нажатии на Enter мы попадаем на соседнюю нижнюю ячейку.
Итак нам требуется осуществить перенос текста на другую строку. Для переноса нужно нажать сочетание клавиш Alt+Enter. После чего слово, находящееся с правой стороны от курсора перенесется на следующую строку.
Автоматический перенос текста в Excel
В Экселе на вкладке Главная в группе Выравнивание есть кнопка «Перенос текста». Если выделить ячейку и нажать эту кнопку, то текст в ячейке будет переноситься на новую строку автоматически в зависимости от ширины ячейки. Для автоматического переноса требуется выполнить простое нажатие кнопки.
Убрать перенос с помощью функции и символа переноса
Для того, что бы убрать перенос мы можем использовать функцию ПОДСТАВИТЬ.
Функция заменяет один текст на другой в указанной ячейке. В нашем случае мы будем заменять символ пробел на символ переноса.
=ПОДСТАВИТЬ (текст;стар_текст;нов_текст;[номер вхождения])
Итоговый вид формулы:
- А1 – ячейка содержащая текст с переносами,
- СИМВОЛ(10) – символ переноса строки,
- » » – пробел.
Если же нам наоборот требуется вставить символ переноса на другую строку, вместо пробела проделаем данную операцию наоборот.
Что бы функция работало корректно во вкладке Выравнивание (Формат ячеек) должен быть установлен флажок «Переносить по словам».
Перенос с использование формулы СЦЕПИТЬ
Для решения нашей проблемы можно использовать формулу СЦЕПИТЬ.
У нас имеется текст в ячейках A1 и B1. Введем в B3 следующую формулу:
Как в примере, который я приводил выше, для корректной работы функции в свойствах требуется установить флажок «переносить по словам».
Как сделать перенос текста в ячейке в Excel
Если Вы периодически создаете документы в программе Microsoft Excel, тогда заметили, что все данные, которые вводятся в ячейку, прописываются в одну строчку. Поскольку это не всегда может подойти, и вариант растянуть ячейку так же не уместен, возникает необходимость переноса текста. Привычное нажатие «Enter» не подходит, поскольку курсор сразу перескакивает на новую строку, и что делать дальше?
Вот в этой статье мы с Вами и научимся переносить текст в Excel на новую строку в пределах одной ячейки. Рассмотрим, как это можно сделать различными способами.
Использовать для этого можно комбинацию клавиш «Alt+Enter» . Поставьте курсив перед тем словом, которое должно начинаться с новой строки, нажмите «Alt» , и не отпуская ее, кликните «Enter» . Все, курсив или фраза перепрыгнет на новую строку. Напечатайте таким образом весь текст, а потом нажмите «Enter» .
Выделится нижняя ячейка, а нужная нам увеличится по высоте и текст в ней будет виден полностью.
Чтобы быстрее выполнять некоторые действия, ознакомьтесь со списком горячих клавиш в Эксель.
Для того чтобы во время набора слов, курсив перескакивал автоматически на другую строку, когда текст уже не вмещается по ширине, сделайте следующее. Выделите ячейку и кликните по ней правой кнопкой мыши. В контекстном меню нажмите «Формат ячеек» .
Вверху выберите вкладку «Выравнивание» и установите птичку напротив пункта «переносить по словам» . Жмите «ОК» .
Напишите все, что нужно, а если очередное слово не будет вмещаться по ширине, оно начнется со следующей строки.
Если в документе строки должны переноситься во многих ячейках, тогда предварительно выделите их, а потом поставьте галочку в упомянутом выше окне.
В некоторых случаях, все то, о чем я рассказала выше, может не подойти, поскольку нужно, чтобы информация с нескольких ячеек была собрана в одной, и уже в ней поделена на строки. Поэтому давайте разбираться, какие формулы использовать, чтобы получить желаемый результат.
Одна из них – это СИМВОЛ() . Здесь в скобках нужно указать значение от единицы до 255. Число берется со специальной таблицы, в которой указано, какому символу оно соответствует. Для переноса строчки используется код 10.
Теперь о том, как работать с формулой. Например, возьмем данные с ячеек A1:D2 и то, что написано в разных столбцах ( A, B, C, D ), сделаем в отдельных строчках.
Ставлю курсив в новую ячейку и в строку формул пишу:
Знаком «&» мы сцепляем ячейки А1:А2 и так далее. Нажмите «Enter» .
Не пугайтесь результата – все будет написано в одну строку. Чтобы это поправить, откройте окно «Формат ячеек» и поставьте галочку в пункте перенос, про это написано выше.
В результате, мы получим то, что хотели. Информация будет взята с указанных ячеек, а там, где было поставлено в формуле СИМВОЛ(10) , сделается перенос.
Для переноса текста в ячейке используется еще одна формула – СЦЕПИТЬ() . Давайте возьмем только первую строку с заголовками: Фамилия, Долг, К оплате, Сумма. Кликните по пустой ячейке и введите формулу:
Вместо A1, B1, C1, D1 укажите нужные Вам. Причем их количество можно уменьшить или увеличить.
Результат у нас получится такой.
Поэтому открываем уже знакомое окно Формата ячеек и отмечаем пункт переноса. Теперь нужные слова будут начинаться с новых строчек.
В соседнюю ячейку я вписала такую же формулу, только указала другие ячейки: A2:D2 .
Плюс использования такого метода, как и предыдущего, в том, что при смене данных в исходных ячейках, будут меняться значения и в этих.
В примере изменилось число долга. Если еще и посчитать автоматически сумму в Экселе, тогда менять вручную больше ничего не придется.
Если же у Вас уже есть документ, в котором много написано в одной ячейке, и нужно слова перенести, тогда воспользуемся формулой ПОДСТАВИТЬ() .
Суть ее в том, что мы заменим все пробелы на символ переноса строчки. Выберите пустую ячейку и добавьте в нее формулу:
Вместо А11 будет Ваш исходный текст. Нажмите кнопку «Enter» и сразу каждое слово отобразится с новой строки.
Кстати, чтобы постоянно не открывать окно Формат ячеек, можно воспользоваться специальной кнопкой «Перенести текст» , которая находится на вкладке «Главная» .
Думаю, описанных способов хватит, чтобы перенести курсив на новую строку в ячейке Excel. Выбирайте тот, который подходит больше всего для решения поставленной задачи.
Статья Как в Excel сделать перенос текста в ячейке
Very kind Developer
Часто требуется внутри одной ячейки Excel сделать перенос текста на новую строку. То есть переместить текст по строкам внутри одной ячейки как указано на картинке. Если после ввода первой части текста просто нажать на клавишу ENTER, то курсор будет перенесен на следующую строку, но другую ячейку, а нам требуется перенос в этой же ячейке.
Это очень частая задача и решается она очень просто — для переноса текста на новую строку внутри одной ячейки Excel необходимо нажать ALT+ENTER (зажимаете клавишу ALT, затем не отпуская ее, нажимаете клавишу ENTER)
Как перенести текст на новую строку в Excel с помощью формулы
Иногда требуется сделать перенос строки не разово, а с помощью функций в Excel. Вот как в этом примере на рисунке. Мы вводим имя, фамилию и отчество и оно автоматически собирается в ячейке A6
Для начала нам необходимо сцепить текст в ячейках A1 и B1 (A1&B1), A2 и B2 (A2&B2), A3 и B3 (A3&B3)
После этого объединим все эти пары, но так же нам необходимо между этими парами поставить символ (код) переноса строки. Есть специальная таблица знаков (таблица есть в конце данной статьи), которые можно вывести в Excel с помощью специальной функции СИМВОЛ(число), где число это число от 1 до 255, определяющее определенный знак.
Например, если прописать =СИМВОЛ(169), то мы получим знак копирайта ©
Нам же требуется знак переноса строки, он соответствует порядковому номеру 10 — это надо запомнить.
Код (символ) переноса строки — 10
Следовательно перенос строки в Excel в виде функции будет выглядеть вот так СИМВОЛ(10)
Примечание: В VBA Excel перенос строки вводится с помощью функции Chr и выглядит как Chr(10)
Итак, в ячейке A6 пропишем формулу
В итоге мы должны получить нужный нам результат.
Обратите внимание! Чтобы перенос строки корректно отображался необходимо включить «перенос по строкам» в свойствах ячейки.
Для этого выделите нужную нам ячейку (ячейки), нажмите на правую кнопку мыши и выберите «Формат ячеек. »
В открывшемся окне во вкладке «Выравнивание» необходимо поставить галочку напротив «Переносить по словам» как указано на картинке, иначе перенос строк в Excel не будет корректно отображаться с помощью формул.
Как в Excel заменить знак переноса на другой символ и обратно с помощью формулы
Можно поменять символ перенос на любой другой знак, например на пробел, с помощью текстовой функции ПОДСТАВИТЬ в Excel
Рассмотрим на примере, что на картинке выше. Итак, в ячейке B1 прописываем функцию ПОДСТАВИТЬ:
A1 — это наш текст с переносом строки;
СИМВОЛ(10) — это перенос строки (мы рассматривали это чуть выше в данной статье);
» » — это пробел, так как мы меняем перенос строки на пробел
Если нужно проделать обратную операцию — поменять пробел на знак (символ) переноса, то функция будет выглядеть соответственно:
Напоминаю, чтобы перенос строк правильно отражался, необходимо в свойствах ячеек, в разделе «Выравнивание» указать «Переносить по строкам».
Как поменять знак переноса на пробел и обратно в Excel с помощью ПОИСК — ЗАМЕНА
Бывают случаи, когда формулы использовать неудобно и требуется сделать замену быстро. Для этого воспользуемся Поиском и Заменой. Выделяем наш текст и нажимаем CTRL+H, появится следующее окно.
Если нам необходимо поменять перенос строки на пробел, то в строке «Найти» необходимо ввести перенос строки, для этого встаньте в поле «Найти», затем нажмите на клавишу ALT, не отпуская ее наберите на клавиатуре 010 — это код переноса строки, он не будет виден в данном поле.
После этого в поле «Заменить на» введите пробел или любой другой символ на который вам необходимо поменять и нажмите «Заменить» или «Заменить все».
Кстати, в Word это реализовано более наглядно.
Если вам необходимо поменять символ переноса строки на пробел, то в поле «Найти» вам необходимо указать специальный код «Разрыва строки», который обозначается как ^l
В поле «Заменить на:» необходимо сделать просто пробел и нажать на «Заменить» или «Заменить все».
Вы можете менять не только перенос строки, но и другие специальные символы, чтобы получить их соответствующий код, необходимо нажать на кнопку «Больше >>», «Специальные» и выбрать необходимый вам код. Напоминаю, что данная функция есть только в Word, в Excel эти символы не будут работать.
Как поменять перенос строки на пробел или наоборот в Excel с помощью VBA
Рассмотрим пример для выделенных ячеек. То есть мы выделяем требуемые ячейки и запускаем макрос
1. Меняем пробелы на переносы в выделенных ячейках с помощью VBA
Перенос строки в пределах ячейки в Microsoft Excel
Как известно, по умолчанию в одной ячейке листа Excel располагается одна строка с числами, текстом или другими данными. Но, что делать, если нужно перенести текст в пределах одной ячейки на другую строку? Данную задачу можно выполнить, воспользовавшись некоторыми возможностями программы. Давайте разберемся, как сделать перевод строки в ячейке в Excel.
Способы переноса текста
Некоторые пользователи пытаются перенести текст внутри ячейки нажатием на клавиатуре кнопки Enter. Но этим они добиваются только того, что курсор перемещается на следующую строку листа. Мы же рассмотрим варианты переноса именно внутри ячейки, как очень простые, так и более сложные.
Способ 1: использование клавиатуры
Самый простой вариант переноса на другую строку, это установить курсор перед тем отрезком, который нужно перенести, а затем набрать на клавиатуре сочетание клавиш Alt+Enter.
В отличие от использования только одной кнопки Enter, с помощью этого способа будет достигнут именно такой результат, который ставится.
Способ 2: форматирование
Если перед пользователем не ставится задачи перенести на новую строку строго определенные слова, а нужно только уместить их в пределах одной ячейки, не выходя за её границы, то можно воспользоваться инструментом форматирования.
-
Выделяем ячейку, в которой текст выходит за пределы границ. Кликаем по ней правой кнопкой мыши. В открывшемся списке выбираем пункт «Формат ячеек…».
После этого, если данные будут выступать за границы ячейки, то она автоматически расширится в высоту, а слова станут переноситься. Иногда приходится расширять границы вручную.
Чтобы подобным образом не форматировать каждый отдельный элемент, можно сразу выделить целую область. Недостаток данного варианта заключается в том, что перенос выполняется только в том случае, если слова не будут вмещаться в границы, к тому же разбитие осуществляется автоматически без учета желания пользователя.
Способ 3: использование формулы
Также можно осуществить перенос внутри ячейки при помощи формул. Этот вариант особенно актуален в том случае, если содержимое выводится с помощью функций, но его можно применять и в обычных случаях.
- Отформатируйте ячейку, как указано в предыдущем варианте.
- Выделите ячейку и введите в неё или в строку формул следующее выражение:
Вместо элементов «ТЕКСТ1» и «ТЕКСТ2» нужно подставить слова или наборы слов, которые хотите перенести. Остальные символы формулы изменять не нужно.
Главным недостатком данного способа является тот факт, что он сложнее в выполнении, чем предыдущие варианты.
В целом пользователь должен сам решить, каким из предложенных способов оптимальнее воспользоваться в конкретном случае. Если вы хотите только, чтобы все символы вмещались в границы ячейки, то просто отформатируйте её нужным образом, а лучше всего отформатировать весь диапазон. Если вы хотите устроить перенос конкретных слов, то наберите соответствующее сочетание клавиш, как рассказано в описании первого способа. Третий вариант рекомендуется использовать только тогда, когда данные подтягиваются из других диапазонов с помощью формулы. В остальных случаях использование данного способа является нерациональным, так как имеются гораздо более простые варианты решения поставленной задачи.
Отблагодарите автора, поделитесь статьей в социальных сетях.
Обновлено: 13.04.2023
Приступая к работе в Microsoft Excel без должной подготовки, пользователь неизбежно столкнется с определенными трудностями, которые специалисту покажутся пустяковыми. Взять, к примеру, такую простую на первый взгляд операцию как перенос текста в ячейке. Пока вы набираете текст, Excel автоматически расширяет его по горизонтали, длинный текст отображается поверх соседних ячеек. А можно ли сделать так, чтобы длинный текст переносился на следующую строку и оставался в той же самой ячейке? Конечно можно, что мы сейчас и продемонстрируем.
Перенос текста в одной ячейке Excel
У нас есть некий длинный текст, который мы хотим разместить в одной ячейке, но так, чтобы он был видим целиком. Мы предложим два варианта размещения текста: без объединения ячеек и с объединением оных. Начнем с первого.
А вот и второй, более простой способ сделать автоперенос текста в ячейке.
Перенос текста в объединенных ячейках Excel
-
Выделите мышкой или с помощью комбинации Shift + Стрелки нужное количество ячеек;
Тот же результат можно получить следующим образом:
Как сделать перенос строки в ячейке Excel
Самым простым способом переноса текста внутри ячейки Excel является использование комбинации Alt + Enter .
- Установите курсор в ячейку и начинайте вводить текст;
- В том месте, где вы хотите сделать перенос, нажмите Alt + Enter и продолжайте вводить текст с новой строки;
Перенос строки в ячейке Excel формулой
Для переноса текста в ячейках можно также использовать готовые формулы, например, формулу сцепления текста. Она имеет следующий формат:
Где СИМВОЛ(10) — это специальный невидимый символ переноса на новую строку, добавляемый между частями текста. К слову, когда вы нажимаете Alt + Enter , тот же символ переноса добавляется в конце строки. Заключенный в двойные кавычки текст может быть произвольным, это 2 фразы, которые должны быть расположены на разных строках внутри одной ячейки.
-
Выделите ячейку, вставьте в поле формул указанную формулу с подготовленным текстом и нажмите ввод;
Как скрыть длинный текст в ячейке Excel
А сейчас мы рассмотрим обратную ситуацию, когда вставленный в ячейку более или менее объемный текст нужно частично скрыть, но таким образом, чтобы в нужный момент времени его можно было увидеть целиком. Делается это очень просто.
-
Выделите ячейку и вставьте в нее свой текст так, как есть. Он растянется по всей длине ячеек;
А вот и альтернативный способ.
-
Выделите ячейку и вставьте в нее свой текст так, как есть. Естественно, он растянется по всей длине ячеек;
Если вы хотите видеть немного больше скрытой информации, можете воспользоваться таким способом.
Ну вот, теперь вы знаете, как можно быстро и без головной боли перенести текст на другую строку в ячейке программы Эксель или спрятать его основную часть. Однако, простота приведенных здесь примеров не должна вводить вас в заблуждение: этот программный компонент Microsoft Office довольно специфичен, и чтобы изучить все его возможности, нужно потратить не одну неделю.
Как известно, по умолчанию в одной ячейке листа Excel располагается одна строка с числами, текстом или другими данными. Но, что делать, если нужно перенести текст в пределах одной ячейки на другую строку? Данную задачу можно выполнить, воспользовавшись некоторыми возможностями программы. Давайте разберемся, как сделать перевод строки в ячейке в Excel.
Способы переноса текста
Некоторые пользователи пытаются перенести текст внутри ячейки нажатием на клавиатуре кнопки Enter. Но этим они добиваются только того, что курсор перемещается на следующую строку листа. Мы же рассмотрим варианты переноса именно внутри ячейки, как очень простые, так и более сложные.
Способ 1: использование клавиатуры
Самый простой вариант переноса на другую строку, это установить курсор перед тем отрезком, который нужно перенести, а затем набрать на клавиатуре сочетание клавиш Alt (левый) + Enter.
В отличие от использования только одной кнопки Enter, с помощью этого способа будет достигнут именно такой результат, который ставится.
Способ 2: форматирование
Если перед пользователем не ставится задачи перенести на новую строку строго определенные слова, а нужно только уместить их в пределах одной ячейки, не выходя за её границы, то можно воспользоваться инструментом форматирования.
После этого, если данные будут выступать за границы ячейки, то она автоматически расширится в высоту, а слова станут переноситься. Иногда приходится расширять границы вручную.
Чтобы подобным образом не форматировать каждый отдельный элемент, можно сразу выделить целую область. Недостаток данного варианта заключается в том, что перенос выполняется только в том случае, если слова не будут вмещаться в границы, к тому же разбитие осуществляется автоматически без учета желания пользователя.
Способ 3: использование формулы
Также можно осуществить перенос внутри ячейки при помощи формул. Этот вариант особенно актуален в том случае, если содержимое выводится с помощью функций, но его можно применять и в обычных случаях.
- Отформатируйте ячейку, как указано в предыдущем варианте.
- Выделите ячейку и введите в неё или в строку формул следующее выражение:
Главным недостатком данного способа является тот факт, что он сложнее в выполнении, чем предыдущие варианты.
В целом пользователь должен сам решить, каким из предложенных способов оптимальнее воспользоваться в конкретном случае. Если вы хотите только, чтобы все символы вмещались в границы ячейки, то просто отформатируйте её нужным образом, а лучше всего отформатировать весь диапазон. Если вы хотите устроить перенос конкретных слов, то наберите соответствующее сочетание клавиш, как рассказано в описании первого способа. Третий вариант рекомендуется использовать только тогда, когда данные подтягиваются из других диапазонов с помощью формулы. В остальных случаях использование данного способа является нерациональным, так как имеются гораздо более простые варианты решения поставленной задачи.
Мы рады, что смогли помочь Вам в решении проблемы.
Отблагодарите автора, поделитесь статьей в социальных сетях.
Опишите, что у вас не получилось. Наши специалисты постараются ответить максимально быстро.
Рассмотрим различные способы как можно сделать перенос текста внутри ячеек в Excel — в виде ручного ввода символа переноса или посредством применения формул.
При работе с текстовыми данными в Excel мы часто сталкиваемся с проблемой разделения текста по разным строкам, иногда нам нужно перенести текст, чтобы запись стала более компактной, читаемой, целиком помещалась в ячейке и т.д.
В принципе в Excel для этого есть стандартная команда Перенести текст, либо в панели вкладок выбираем Главная -> Выравнивание:
Либо щелкаем правой кнопкой мышки по ячейке, во всплывающем окне выбираем Формат ячеек и на вкладке Выравнивание ставим галочку напротив Переносить текст:
Применение этой команды позволяет нам переносить слова в строке в зависимости от ширины столбца (по принципу шире столбец — меньше строк, уже столбец — больше строк).
Но почти всегда бывают случаи, когда нам необходимо принудительно перенести текст с одной строки на другую вне зависимости от ширины столбца.
Давайте разберемся что же делать в таком случае?
Ручной ввод переноса текста в строке
Самый простой вариант — сделать перенос текста в ячейке вручную.
Для ручного переноса строки воспользуемся сочетанием клавиш Alt + Enter — заходим в ячейку, ставим курсор в нужное место, нажимаем указанное сочетание клавиш и текст (справа от курсора) переносится на следующую строку:
Тут все очень просто, никаких сложностей возникнуть не должно.
Однако если же стоит задача как-то автоматизировать процесс или изначально сам текст задается формулой, то такой вариант уже не подходит.
Поэтому перейдем к рассмотрению формульного аналога.
Убрать перенос с помощью функции и символа переноса
Для того, что бы убрать перенос мы можем использовать функцию ПОДСТАВИТЬ.
Функция заменяет один текст на другой в указанной ячейке. В нашем случае мы будем заменять символ пробел на символ переноса.
=ПОДСТАВИТЬ (текст;стар_текст;нов_текст;[номер вхождения])
Итоговый вид формулы:
Если же нам наоборот требуется вставить символ переноса на другую строку, вместо пробела проделаем данную операцию наоборот.
Формульный ввод переноса текста в ячейке
Предположим, что у нас имеются 2 ячейки с данными и мы хотим в еще одну ячейку записать содержимое первых двух с переносом текста на новую строку.
Например, очень часто в таблицах указываются периоды и для сокращения вида записи даты склеим месяц и год, чтобы они разносились по разным строкам в одной ячейке:
В ячейку A3 введем формулу A1&A2, где A1 — месяц, а A2 — год:
Так как никаких дополнительных действий с формулой мы не делали, то мы видим, что здесь текст на другую строку не переносится.
В целом для переноса строки мы можем воспользоваться 2 основными способами:
- Добавить разрыв строки как в примере выше (с помощью комбинации клавиш Alt + Enter);
- Записать символ переноса с помощью формулы.
В первом случае перепишем формулу и добавим в нее текстовую строку, которая будет состоять только из символа переноса строки:
Во втором же случае мы запишем символ переноса в явном виде — с помощью формулы.
Для этих целей воспользуемся стандартной функцией СИМВОЛ (в английской версии CHAR), которая по числовому коду позволяет вернуть любой символ системы ASCII.
В системе ASCII знаку разрыва строки соответствует код 10, поэтому еще раз перепишем формулу с применением новой функции:
Используем комбинацию клавиш
Формат ячеек
После чего диалоговое окно закроется. Теперь ячейка заполняется длинным текстом, перенос слов будет осуществляться автоматически. Если слово не помещается по ширине, то программа Excel сама перенесет строку в ячейке.
Если таких ячеек должно быть несколько, нужно выделить их все левой кнопкой мышки и произвести указанный выше алгоритм действий. Во всей выделенной области появится автоматический перенос.
Использование формул
Когда пользователю нужно не только поделить текст на строки, но предварительно собрать информацию с нескольких мест, то вышеперечисленные способы не подходят. В этом случае применяют несколько видов формул переноса по словам:
- символ ();
- сцепить ();
- подставить ().
Символ
Выбираем, затем выделяем ячейку, куда осуществим перенос. Ставим курсор в строку формул.
Заполняем формулу (для выбранной ячейки):
Если заменить исходные данные другими, содержимое ячейки также будет меняться.
Сцепить
Подставить
В формулу вставляем адрес ячейки с текстом – А4.
Замена знака переноса на пробел и обратно
Иногда нужно заменить знак переноса на пробел, сделать сплошным текстом столбик слов. Есть несколько способов это осуществить. Рассмотрим два из них:
Найти и заменить
Поиск и замена открывается сочетанием клавиш Ctrl+H. Для удобства сначала нужно зажать клавишу Ctrl, затем нажать английскую буква H. Всплывет диалоговое окно с настраиваемыми параметрами.
Способы сортировки данных в Microsoft Excel
Столбики из слов перестроятся в строчки с пробелами.
Используем скрипт VBA
Открыть окно редактора можно сочетанием клавиш Alt+F11.
Появляется окно для вставки кода.
Впечатываем туда код. Если нужно заменить пробел на перенос, то пишем:
Sub ЗаменяемПробелы() For Each cell In Selection cell.Value = Replace (cell.Value, Chr(32), Chr(10)) Next End Sub
Если наоборот:
Sub ЗаменяемПереносы() For Each cell In Selection cell.Value = Replace (cell.Value, Chr(10), Chr(32)) Next End Sub
Важное замечание
Обратите внимание, для того, чтобы текст корректно переносился по разным строкам необходимо включить свойство Перенести текст.
В ином случае даже если в строке формул текст написан на разных строках, то в ячейке будет отображаться как в одной, так как свойство переноса текста не было включено.
Спасибо за внимание! Если у вас есть мысли или вопросы по теме статьи — пишите и спрашивайте в комментариях.
Способ 2
Напишите все, что нужно, а если очередное слово не будет вмещаться по ширине, оно начнется со следующей строки.
Если в документе строки должны переноситься во многих ячейках, тогда предварительно выделите их, а потом поставьте галочку в упомянутом выше окне.
в предыдущем варианте. будут выступать заЕсли перед пользователем не нажатием на клавиатуре которую требуется ввестиНа вкладке Ячейку можно настроить: Самостоятельно — не200?’200px’:»+(this.scrollHeight+5)+’px’);»>=ЕСЛИ(ЕОШИБКА(ПОИСК(» «;AS22;20));AS22;ЛЕВСИМВ(AS22;ПОИСК(» «;AS22;20)))сам перенос по: Однако задачу ТС достижении конца строки на F3 -- маленько не в Word-е. в таблице все чтобы все символы
Выделите ячейку и введите границы ячейки, то
Способы переноса текста
ставится задачи перенести кнопки разрыв строки.Главная для автоматического переноса знаю, а переносCode200?’200px’:»+(this.scrollHeight+5)+’px’);»>=ЕСЛИ(ЕОШИБКА(ПОИСК(» «;AS22;20));»»;ПСТР(AS22;ПОИСК(» «;AS22;20);75)) функциям: без макросов решить в Экселе очень Специальная вставка - то. Текст надоУспехов Вам. с новой строки вмещались в границы
Способ 1: использование клавиатуры
в неё или она автоматически расширится на новую строкуEnterСовет:в группе текста или ввести можно организовать следующимaleksasha888200?’200px’:»+(this.scrollHeight+5)+’px’);»>=ЕСЛИ(ДЛСТР(AS22)
всё-же нельзя. сложно. Можно сделать Ширина столбцов -ОК распределить не вSilenser а в Excel. ячейки, то просто
в строку формул в высоту, а
Способ 2: форматирование
строго определенные слова,. Но этим они Можно также выделить ячейку,Ячейки разрыв строки вручную. образом: одновременно нажимаешь: вроде заработало, ноКод200?’200px’:»+(this.scrollHeight+5)+’px’);»>=ЕСЛИ(ДЛСТР(AS22) получился, ноAmbioz разбивку текста изеще раз правой
-
одной ячейке, а: Формат-Ячейки-Выравнивание-выставить флажок «переносить Может кто подскажет отформатируйте её нужным следующее выражение: слова станут переноситься. а нужно только добиваются только того, а затем нажать
образом, а лучше=СЦЕПИТЬ(«ТЕКСТ1″;СИМВОЛ(10);»ТЕКСТ2») Иногда приходится расширять уместить их в что курсор перемещается клавишу F2.ФорматВвод разрыва строки
абзац готов в ячейке (Z22) в промежутке с макросов строк по завершению — форматы -ОК0megaAmbioz способ, а то всего отформатировать весьВместо элементов границы вручную. пределах одной ячейки, на следующую строку
Способ 3: использование формулы
Дважды щелкните в ячейке.Выделите на листе ячейки,Нейроразнообразие. поехали. 16 по 210mega ввода. Макрос можноВ ячейке F3: вроде бы в
то место, кудаВ группе которые требуется отформатировать.: Надо выделить нужнуюnerv символ не отображается: просто как 5 прицепить на кнопку пишем формулу:
форматировать каждый отдельный её границы, то рассмотрим варианты переноса нужно вставить разрывРазмер ячейки
На вкладке ячейку (или ячейки)
сочетание клавиш ALT+ВВОД.
Как можно сделать перенос в MS Excel 2003, чтобы следующее слово начиналось с новой строки?
следующих действий:в группе нажать туда правой символов, которое может ячейке(A23). одного Алексея. Но Можно добавить удаление записываем проверочный текстподробная инструкция для конца ячейки автоматически: Предыдущий ответчик верно клавиш, как рассказано или наборы слов, Недостаток данного вариантаВыделяем ячейку, в которой так и более
Как известно, по умолчаниюЧтобы автоматически выравнивать высотуВыравнивание кнопкой, и выбрать поместиться в ячейкеЗаранее спасибо. он макровед. исходной ячейки. ПодкраскаP.S. Excel 2003 переносился на другую сказал про автоматический в описании первого
которые хотите перенести. заключается в том, текст выходит за сложные. в одной ячейке строк, выберите командувыберите команду «Формат ячеек. « (объединенной) исходя из_Boroda_А вы не
разделенного текста сделана
в первоисточнике авторзадаваемый текст пишется строку?
Автоматический перенос текста на другую строку
перенос. А если способа. Третий вариант Остальные символы формулы
что перенос выполняется пределы границ. КликаемСамый простой вариант переноса листа Excel располагаетсяАвтоподбор высоты строки
Перенести текстОткроется окно. В
размера, типа шрифта: Дело в том, знаете nick автора для удобства при не раздвигал ячейку,
в ячейке В3Serge_007
нужно в той рекомендуется использовать только изменять не нужно. только в том
по ней правой на другую строку, одна строка с
.. нём нужно перейти и т.п. что слово «работать» ? разбивке готового документа. а использовал объединенные
Дублирующий текст может: Здравствуйте. же ячейке создать тогда, когда данные
Для того, чтобы результат
случае, если слова кнопкой мыши. В
это установить курсор числами, текстом или
Чтобы задать высоту строк,Примечания: на вкладку «Выравнивание»,
Еще вариант: начинать просто не уместилосьSerge_007 Разделяет текст выделенной
ячейки. быть на любомИспользовать Word. Excel
новую строку тогда подтягиваются из других отобразился на листе, не будут вмещаться открывшемся списке выбираем
перед тем отрезком, другими данными. Но,
выберите команду поставить галочку в с новой строки
по длине. Сделайте: Это тоже не ячейки. По умолчанию
Лично я считаю Листе .
— это не
устанавливайте курсор в диапазонов с помощью
нажмите кнопку
в границы, к пункт который нужно перенести, что делать, если
Высота строкиДанные в ячейке будут пункте «Переносить по
и заполнять все пошире столбец AI решение (см. вложение)
установлена длинна строки что объединение -Для удобства располагаем текстовый редактор и конце последнего слова
формулы. В остальныхEnter тому же разбитие
ячейке. формат ячейки -: Предлагаю установить ограничение задать другую длинну.0mega же Листе в этом направлении минимальны. надо сделать новую способа является нерациональным,Главным недостатком данного способа
учета желания пользователя.Открывается окно форматирования. Переходим
клавиш ячейки на другуюВысота строки поэтому при ее
Елизавета. ниже первого слова, если Выравнивание — Автоподбор
на кол-во символов_Boroda_: именно об этом
ячейке F3ЗЫ Вероятно макросами строку) и нажимайте
так как имеются является тот факт,Также можно осуществить перенос
во вкладкуAlt+Enter строку? Данную задачу
. изменении перенос текста: Тебе нужно выделить места в строке ширины (галку Переносить в ячейке равное: Тот же файл, я и предупреждалЯчейку В3 раздвигаем
Давайте разберемся, как нижнюю границу строки отображается не полностью, и там увидишьВлад васильев
немноооожко уменьшится. высоты строк, содержащих это без макросов, макрописцы. Пусть ониТопнули правой мышкойAmbioz просто форматируется толькоАвтор: Максим Тютюшев
Урок: в том случае,выбираем параметрEnter сделать перевод строки
Кто знает, как в Microsoft Excel сделать так, чтобы в строке при печатании слова самостоятельно переносились целиком ниж
в соответствии с возможно, задана точная ОБЪЯДИНЕНИЕ ЯЧЕЕК после: Выделить ячейки в
А вообще-то формула объединенные ячейки, обсуждалось формулами. К сожалению, берут в руки — формат ячеек, здравствуйте немного по другому,Никогда не приходилось работать
Excel. строке. текст находится в и печатай выполяться, по ним Попробуйте в AS22aleksasha888 столбца обновляется не
Читайте также:
- Что такое ростовщик в древнем египте кратко
- В каких районах нашей страны наиболее велика вероятность засух 6 класс география кратко
- Деятельность уполномоченного по правам ребенка кратко
- Как оплатить детский сад через банкомат газпромбанка
- Школа юного дизайнера как из старого сделать новое
Приступая к работе в Microsoft Excel без должной подготовки, пользователь неизбежно столкнется с определенными трудностями, которые специалисту покажутся пустяковыми. Взять, к примеру, такую простую на первый взгляд операцию как перенос текста в ячейке. Пока вы набираете текст, Excel автоматически расширяет его по горизонтали, длинный текст отображается поверх соседних ячеек. А можно ли сделать так, чтобы длинный текст переносился на следующую строку и оставался в той же самой ячейке? Конечно можно, что мы сейчас и продемонстрируем.
-
1
Перенос текста в одной ячейке Excel -
2
Перенос текста в объединенных ячейках Excel -
3
Как сделать перенос строки в ячейке Excel-
3.1
С помощью «горячих клавиш» -
3.2
Перенос строки в ячейке Excel формулой
-
3.1
-
4
Как скрыть длинный текст в ячейке Excel
Перенос текста в одной ячейке Excel
У нас есть некий длинный текст, который мы хотим разместить в одной ячейке, но так, чтобы он был видим целиком. Мы предложим два варианта размещения текста: без объединения ячеек и с объединением оных. Начнем с первого.
- Выделите ячейку мышкой, нажмите по выделенной области правой кнопкой мыши и выберите «Формат ячеек»;
- В открывшемся окне настроек на вкладке «Выравнивание» отметьте пункт «переносить по словам» и нажмите «OK»;
- Сохранив настройки, можете смело набирать текст в созданной ячейке, не используя символ каретки;
- По завершении ввода нажмите Enter. Текст будет сохранен в одной ячейке и останется виден целиком, а ячейка растянется по высоте.
А вот и второй, более простой способ сделать автоперенос текста в ячейке.
- Выделите мышкой ячейку, затем на панели инструментов, в блоке «Выравнивание» нажмите пиктограмму «Перенести текст» (смотрите скриншот);
- Всё готово, набирайте в ячейке ваш текст, а Excel сама позаботится о переносе его на новую строку в той же ячейке;
- Нажмите Enter для сохранения результатов.
Перенос текста в объединенных ячейках Excel
А теперь рассмотрим способ вставки текста с переносом в объединенные ячейки. Для чего это нужно? Всё очень просто: вам может понадобиться крупная ячейка «на фоне» маленьких ячеек, используемых в Excel по умолчанию.
- Выделите мышкой или с помощью комбинации Shift + Стрелки нужное количество ячеек;
- Нажмите последовательно клавиши Alt → Я → Щ → Б (необязательно с включенным капсом), вследствие чего ячейки тут же будут объединены;
- Нажмите на панели инструментов уже знакомую вам пиктограмму «Перенести текст»;
- Вставьте в созданную ячейку ваш текст.
Тот же результат можно получить следующим образом:
- Выделите требуемое количество ячеек, кликните по выделенной области и выберите в меню опцию «Формат ячеек»;
- В открывшемся окне отметьте чекбоксы «переносить по словам» и «объединение ячеек»;
- Нажмите «OK» и вставьте в ячейку ваш текст.
Как сделать перенос строки в ячейке Excel
С помощью «горячих клавиш»
Самым простым способом переноса текста внутри ячейки Excel является использование комбинации Alt + Enter.
- Установите курсор в ячейку и начинайте вводить текст;
- В том месте, где вы хотите сделать перенос, нажмите Alt + Enter и продолжайте вводить текст с новой строки;
- Завершив ввод текста, нажмите ввод. В результате вы увидите весь ваш текст в одной ячейке.
При переносе текста на новую строку с помощью клавиш в ячейке автоматически включается режим «Перенос текста». Чтобы увидеть результат ручного переноса, ширина столбца, в котором находится ячейка, должна быть достаточной, чтобы в ней уместилась фраза целиком до момента переноса, иначе сработает автоперенос по ширине ячейки и результат будет отличаться от ожидаемого
Перенос строки в ячейке Excel формулой
Для переноса текста в ячейках можно также использовать готовые формулы, например, формулу сцепления текста. Она имеет следующий формат:
=СЦЕПИТЬ("Первая часть текста";СИМВОЛ(10);"вторая часть текста.")Где СИМВОЛ(10) — это специальный невидимый символ переноса на новую строку, добавляемый между частями текста. К слову, когда вы нажимаете Alt + Enter, тот же символ переноса добавляется в конце строки. Заключенный в двойные кавычки текст может быть произвольным, это 2 фразы, которые должны быть расположены на разных строках внутри одной ячейки.
- Выделите ячейку, вставьте в поле формул указанную формулу с подготовленным текстом и нажмите ввод;
- После того объединенный текст будет вставлен, выделите первую ячейку с началом текста и нажмите на панели инструментов кнопку переноса строк, иначе спецсимвол не будет работать;
- В результате вторая часть текста будет перенесена в ячейке на новую строку.
Как скрыть длинный текст в ячейке Excel
А сейчас мы рассмотрим обратную ситуацию, когда вставленный в ячейку более или менее объемный текст нужно частично скрыть, но таким образом, чтобы в нужный момент времени его можно было увидеть целиком. Делается это очень просто.
- Выделите ячейку и вставьте в нее свой текст так, как есть. Он растянется по всей длине ячеек;
- Нажмите ввод, выделите первую ячейку, в которой хотите оставить видимый текст, нажмите по ней правой кнопкой мыши и выберите в контекстном меню опцию «Формат ячеек»;
- В открывшемся окне переключитесь на вкладку «Выравнивание», в выпадающем списке «По горизонтали» выберите значение «с заполнением».
- Теперь длинный текст будет скрыт, его отображение ограничится шириной текущей ячейки.
- Чтобы увидеть текст целиком, нажмите на ячейку с фрагментом текста. Одинарное нажатие отобразит его только в поле ввода формул, двойной клик — в поле для формул и по всей длине ячеек.
А вот и альтернативный способ.
- Выделите ячейку и вставьте в нее свой текст так, как есть. Естественно, он растянется по всей длине ячеек;
- Выделите соседнюю, заполненную частью текста ячейку и установите курсор в поле для вставки формул;
- После того как выделенная ячейка станет пустой, нажмите пробел, а затем ввод. Лишний текст тут же будет скрыт, останется лишь его фрагмент в первой ячейке;
Если вы хотите видеть немного больше скрытой информации, можете воспользоваться таким способом.
- Объедините две или три ячейки с помощью инструмента «Объединить ячейки»;
- Вставьте в удлиненную ячейку длинный текст и нажмите ввод. Лишний текст будет тут же скрыт;
- Чтобы его увидеть, поступаем так же, как описано в пункте 5 предыдущего раздела.
Ну вот, теперь вы знаете, как можно быстро и без головной боли перенести текст на другую строку в ячейке программы Эксель или спрятать его основную часть. Однако, простота приведенных здесь примеров не должна вводить вас в заблуждение: этот программный компонент Microsoft Office довольно специфичен, и чтобы изучить все его возможности, нужно потратить не одну неделю.
Преобразовывает числовые значения в текстовые и задает формат отображения посредством специальных строк форматирования. Удобна в тех случаях, когда нужно показать числа в определенном формате или объединить их с текстом, символами.
=ТЕКСТ(числовое_значение_или_формула_в_результате_вычисления_которой_получается_число;формат_ который_требуется_применить_к_указанному_значению)
Для определения формата следует предварительно клацнуть по значению правой кнопкой мышки – и в выпадающем меню выбрать одноименную опцию, либо нажать сочетание клавиш Ctrl+1. Перейти в раздел «Все…». Скопировать нужный формат из списка «Тип».
Чтобы понять, как работает функция, необходимо открыть книгу и создать таблицу с данными.
- Кликнуть по любому свободному месту, например, G Ввести знак «=» и ссылку на адрес ячейки – B2. Активировать Мастер функций, нажав на кнопку fx (слева) во вкладке «Формулы», или с помощью комбинации клавиш Shift+F3.
- На экране отобразится окно Мастера. В строке поиска ввести название функции и нажать «Найти».
- В списке нужное название будет выделено синим цветом. Нажать «Ок».
- Указать аргументы: ссылку на число и скопированное значение формата. В строке формулы после B2 вписать знак «&».
- В результате появится сумма в денежном формате вместе с наименованием товара. Протянуть формулу вниз.
Еще один пример.
Необходимо объединить текстовые и числовые значения с помощью формулы =A14&» «&»составляет»&» «&B14&»,»&» «&A15&» «&ТЕКСТ(B15;»ДД.ММ.ГГ;@»).
Таким образом любые данные преобразовываются в удобный формат.
Замена знака переноса на пробел и обратно
Иногда нужно заменить знак переноса на пробел, сделать сплошным текстом столбик слов. Есть несколько способов это осуществить. Рассмотрим два из них:
- окно «найти и заменить»;
- VBA скрипты.
Найти и заменить
Поиск и замена открывается сочетанием клавиш Ctrl+H. Для удобства сначала нужно зажать клавишу Ctrl, затем нажать английскую буква H. Всплывет диалоговое окно с настраиваемыми параметрами.
В поле «найти» следует ввести Ctrl+J (сначала зажав клавишу, после набрав букву). При этом поле останется практически пустым (будет лишь едва заметная мигающая точка).
В поле «заменить на» нужно поставить пробел (или несколько), а также любой другой знак, на который планируется менять перенос.
Нажать на кнопку «найти далее».
Программа выделит область файла с искомыми значениями. После чего останется нажать «заменить все».
Способы вставки таблицы из Microsoft Excel в Word
Столбики из слов перестроятся в строчки с пробелами.
Используем скрипт VBA
Открыть окно редактора можно сочетанием клавиш Alt+F11.
В редакторе находим панель «VBAProject» и кликаем на искомый файл. Правой кнопкой вызываем контекстное меню. Выбираем сначала «Insert», затем «Module».
Появляется окно для вставки кода.
Впечатываем туда код. Если нужно заменить пробел на перенос, то пишем:
Sub ЗаменяемПробелы() For Each cell In Selection cell.Value = Replace (cell.Value, Chr(32), Chr(10)) Next End Sub
Если наоборот:
Sub ЗаменяемПереносы() For Each cell In Selection cell.Value = Replace (cell.Value, Chr(10), Chr(32)) Next End Sub
Где Chr (10) – это код переноса строки, а Chr (32) – код пробела.
Всплывет окно, где нужно нажать кнопку «НЕТ».
Далее необходимо сохранить документ с поддержкой нового макроса.
Чтобы закрыть редактор, нажимаем «Alt+Q».
Главный минус этого способа – требуется базовое знание языка VBA.
Вариативные решения задачи позволяет пользователю Microsoft Excel выбрать подходящий для себя способ.
Объединение ячеек в Excel
Чтобы объединить ячейки в одну строку без потери данных, можно использовать или знак «&», или функцию СЦЕПИТЬ (в новых версиях – ОБЪЕДИНИТЬ).
=СЦЕПИТЬ(ячейка_1;» «;ячейка_2;» «;ячейка_3;» «)
Пустые кавычки (» «) – это пробел. Без пробелов слова будут отображаться слитно. С помощью кавычек в формулу добавляется любой знак («.» или «,») и текст.
- Следует установить курсор в месте, где будет отображаться готовое значение.
- Написать формулу.
- Нажать «Enter».
Второй вариант формулы тоже простой: =ячейка1&» «&ячейка2&» «&ячейка3.
Если в результате строка будет содержать 32767 символов и более, появится ошибка #ЗНАЧ!.
Используем комбинацию клавиш
В этом случае используется сочетание клавиш «Alt+Enter». Пользователю будет удобнее сначала зажать «Alt», затем, не отпуская клавиши нажать «Enter».
Переносить текст в ячейке этой комбинацией можно в момент набора или после того, как все слова написаны в одну строчку. Нужно перед нужным словом поставить курсор и нажать указанное сочетание клавиш – это сделает новую строку в ячейке.
Перенос текста в ячейке в Excel
Перенести текст внутри одной ячейки на следующую строку можно несколькими способами:
- Выделить ячейку и кликнуть по опции «Перенос…», которая расположена во вкладке «Главная».
- Щелкнуть правой кнопкой мышки по выделенной ячейке, в выпадающем меню выбрать «Формат…». В появившемся на экране окне перейти на вкладку «Выравнивание», поставить галочку в поле «Переносить по словам». Сохранить изменения, нажав «Ок».
- При наборе текста перед конкретным словом зажать комбинацию клавиш Alt+Enter – курсор переместится на новую строку.
- С помощью функции СИМВОЛ(10). При этом нужно объединить текст во всех ячейках, а поможет сделать это амперсанд «&»: =A1&B1&СИМВОЛ(10)&A2&B2&СИМВОЛ(10).
- Также вместо оператора «&» можно использовать функцию СЦЕПИТЬ. Формула будет иметь вид: =СЦЕПИТЬ(A2;» «;СИМВОЛ(10);B2;» «;C2;» «;D2;СИМВОЛ(10);E2;СИМВОЛ(10);F2).
Чтобы перенос строки с использованием формул отображался корректно в книге, следует включить опцию переноса на панели.
Какой бы метод не был выбран, текст распределяется по ширине столбца. При изменении ширины данные автоматически перестраиваются.
Убрать перенос с помощью функции и символа переноса
Для того, что бы убрать перенос мы можем использовать функцию ПОДСТАВИТЬ.
Функция заменяет один текст на другой в указанной ячейке. В нашем случае мы будем заменять символ пробел на символ переноса.
=ПОДСТАВИТЬ (текст;стар_текст;нов_текст;[номер вхождения])
Итоговый вид формулы:
Если же нам наоборот требуется вставить символ переноса на другую строку, вместо пробела проделаем данную операцию наоборот.
Что бы функция работало корректно во вкладке Выравнивание (Формат ячеек) должен быть установлен флажок «Переносить по словам».
Количество символов в ячейке в Excel
При работе с данными иногда требуется посчитать количество символов в определенной ячейке. Вручную делать это неудобно, особенно когда значений много или содержимое меняется в зависимости от заданного условия. Для таких случаев используется функция ДЛСТР.
=ДЛСТР(ячейка_1)
Функция работает только с одним значением.
- Выделить ту ячейку, где будет показан подсчет.
- Вписать формулу, указывая ссылку на адрес определенной ячейки.
- Нажать «Enter».
- Растянуть результат на другие строки или столбцы.
Можно посчитать общее количество символов:
- Выделить все значения, во вкладке «Главная» на панели справа найти инструмент «Сумма».
- Кликнуть по одноименной опции. Рядом (под или с боковой стороны от выделенного диапазона) отобразится результат.
В разбросанных ячейках
В этом случае необходимо воспользоваться ДЛСТР и суммированием:
- Установить курсор в желаемом месте.
- Ввести формулу =ДЛСТР(значение1)+ДЛСТР(значение2)+ДЛСТР(значение3) и т.д.
- Нажать «Enter».
Способ первый: использование мыши
Когда данные заполнены, их форматирование и повторный ввод займет много времени. Удобнее сделать перенос конкретных ячеек на другой адрес электронной книги. Нужно внимательно следить за перетаскиванием, так как данные могут сместить правильно отображенные данные. Попробуем выполнить перенос при помощи клавиш мыши.
- Откройте документ Excel, в котором готова таблица. Кликните на необходимой ячейке, чтобы она выделилась.
- Теперь проведите курсор мыши до границы ячейки и дождитесь, пока активируется инструмент перемещения.
- Далее потяните за этот инструмент. Обратите внимание, перемещается выбранная ячейка. Когда она дошла до нужного расположения, отпустите клавиши мыши. После этого данные корректно перенесутся в нужное место.
Как преобразовать текст в число
Часто при добавлении новых числовых данных в таблицу они по умолчанию преобразовываются в текст. В итоге не работают вычисления и формулы. В Excel есть возможность сразу узнать, как отформатированы значения: числа выравниваются по правому краю, текст – по левому.
Когда возле значения (в левом углу сверху) есть зеленый треугольник, значит, где-то допущена ошибка. Существует несколько легких способов преобразования:
- Через меню «Ошибка». Если кликнуть по значению, слева появится значок с восклицательным знаком. Нужно навести на него курсор, клацнуть правой кнопкой мышки. В раскрывшемся меню выбрать вариант «Преобразовать в число».
- Используя простое математическое действие – прибавление / отнимание нуля, умножение / деление на единицу и т.п. Но необходимо создать дополнительный столбец.
- Добавив специальную вставку. В пустой ячейке написать цифру 1 и скопировать ее. Выделить диапазон с ошибками. Кликнуть по нему правой кнопкой мышки, из выпадающего меню выбрать «Специальную вставку». В открывшемся окне поставить галочку возле «Умножить». Нажать «Ок».
- При помощи функций ЗНАЧЕН (преобразовывает текстовый формат в числовой), СЖПРОБЕЛЫ (удаляет лишние пробелы), ПЕЧСИМВ (удаляет непечатаемые знаки).
- Применив инструмент «Текст по столбцам» к значениям, которые расположены в одном столбце. Нужно выделить все числовые элементы, во вкладке «Данные» найти указанную опцию. В открывшемся окне Мастера нажимать далее до 3-го шага – проверить, какой указан формат, при необходимости – изменить его. Нажать «Готово».
Как вставить новую строку
Процедура добавления новых строчек в исходную табличку идентична для всех версий табличного редактора. Конечно же, есть небольшие отличия, но они не существенны. Подробная инструкция выглядит так:
- Первоначально производим открытие или же создание таблички. Производим выбор той ячейки строчки, выше которой мы планируем расположить новую строчку. Жмем правой клавишей мышки по выбранной ячейке. Возникло маленькое контекстное меню, в котором следует отыскать элемент «Вставить…» и щелкнуть по нему левой клавишей мышки. Альтернативный вариант – использование комбинации клавиш «Ctrl» и «+».
- Программа вывела окошко под наименованием «Вставка». Через это окошко можно реализовать добавление строчки, колонки или же ячейки. Ставим пунктик около надписи «Строку». Щелкаем на элемент «ОК», чтобы сохранить введенные изменения.
- Готово! Новая строчка добавилась в табличку. Обращаем ваше внимание, что при добавке новая строчка берет все настройки форматирования от строки, расположенной выше.
Важно! Существует дополнительный метод, позволяющий добавить новую строчку. Жмем ПКМ на порядковый номер строчки, а затем в раскрывшемся контекстном меню щелкаем на надпись «Вставка».
Как преобразовать дату в текст
Функция ТЕКСТ позволяет определить день недели по дате:
- Кликнуть по ячейке.
- Написать формулу =ТЕКСТ(значение;»ДДДД»).
- Нажать «Enter».
- Протянуть формулу вниз до последней даты.
Для представления даты в текстовом виде используется формула =ТЕКСТ(значение;»ДД МММ ГГГГ»).
Для отображения даты в аргументе формулы в качестве формата используются следующие коды:
Поделиться ссылкой:
- Нажмите, чтобы поделиться на Twitter (Открывается в новом окне)
- Нажмите здесь, чтобы поделиться контентом на Facebook. (Открывается в новом окне)
- Нажмите, чтобы поделиться в Telegram (Открывается в новом окне)
Понравилось это:
Нравится
Вставка разного количества пустых строк
К примеру, у нас есть следующая табличка с необходимой информацией:
Подробная инструкция по вставке различного количества строк пустого типа выглядит так:
- Перемещаемся в диалоговое окошко под названием «Вставка пустых строк по умолчанию».
- В поле «Номер столбца с количеством строк» указываем нужное нам значение.
- Стоит заметить, что если мы поставим галочку около надписи «Разное количество пустых строк для вставки», то строчка с числом строк для вставки, изменится на порядковый номер столбика, в котором заданы данные числового типа.
- В конечном итоге функция самостоятельно определит номер строчки, подходящей под указанные пользователям критерии. Вставится именно столько пустых строчек, сколько было задано в данной строчке указанной колонки.
( 1 оценка, среднее 4 из 5 )

 ячейки, выравнивание галочку
ячейки, выравнивание галочку