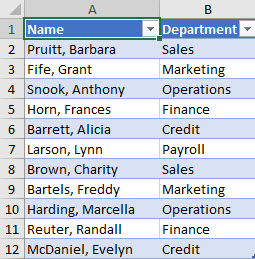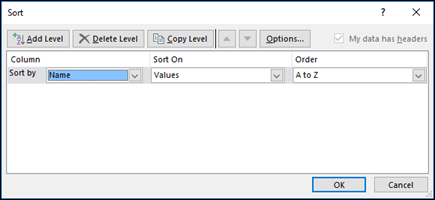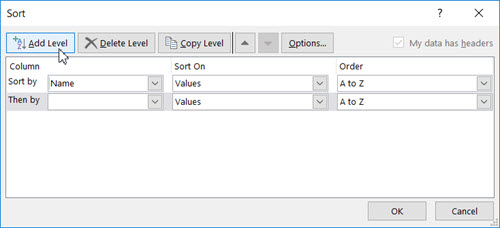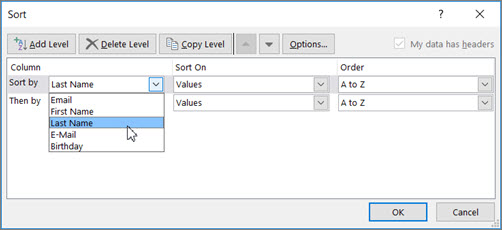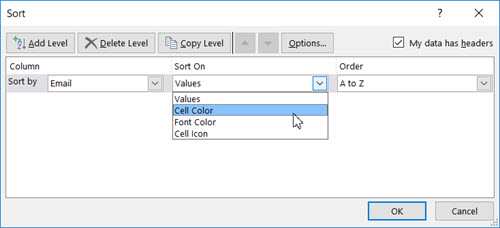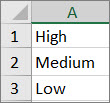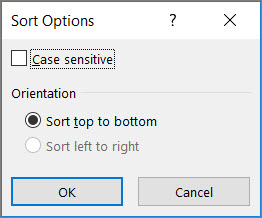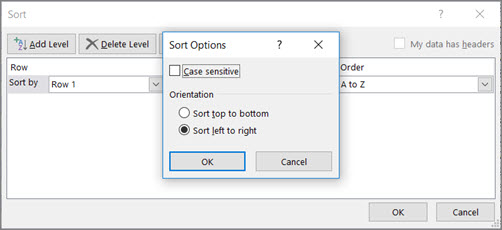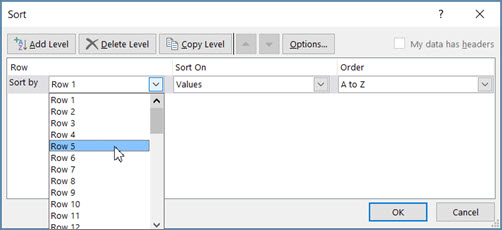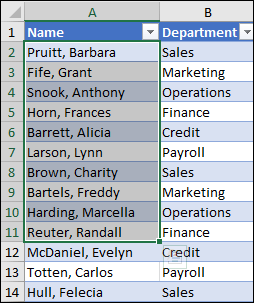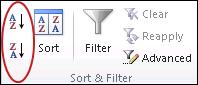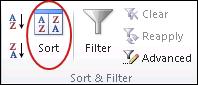Click the “Data” tab and locate the “Sort & Filter” section. Click the “Filter” button. Note that each header will have a small drop down arrow to the right of the cell. Click the top of a column that you want to sort and use the appropriate “Sort” buttons from the Sort & Filter section.
Contents
- 1 Where is the filter button in Excel?
- 2 Where is the Sort button in Excel?
- 3 How do I sort in Excel?
- 4 How do I create a sort list in Excel?
- 5 How do I filter by name in Excel?
- 6 What is sort in Excel?
- 7 How do you sort sheets?
- 8 How do I create a custom filter in Excel?
- 9 Where is custom list in Excel?
- 10 How do I sort in Excel without mixing Data?
- 11 How do I sort excel and keep rows together?
- 12 How do I use the filter function in Excel?
- 13 Why is there no filter in Excel?
- 14 What is the difference between sort and filter in Excel?
- 15 What is filtering data in MS Excel?
- 16 How do I sort an Excel spreadsheet by name?
- 17 How do I filter by color in Excel?
- 18 How do I create a custom sort in sheets?
- 19 How do I select a filter in Excel?
- 20 What is the shortcut to filter in Excel?
How to add filter in Excel
- On the Data tab, in the Sort & Filter group, click the Filter button.
- On the Home tab, in the Editing group, click Sort & Filter > Filter.
- Use the Excel Filter shortcut to turn the filters on/off: Ctrl+Shift+L.
Where is the Sort button in Excel?
On the Excel Ribbon, click the Data tab. In the Sort & Filter group, click the Sort button.
How do I sort in Excel?
How to sort in Excel?
- Select a single cell in the column you want to sort.
- On the Data tab, in the Sort & Filter group, click. to perform an ascending sort (from A to Z, or smallest number to largest).
- Click. to perform a descending sort (from Z to A, or largest number to smallest).
How do I create a sort list in Excel?
Follow these steps:
- Select the columns to sort.
- In the ribbon, click Data > Sort.
- In the Sort popup window, in the Sort by drop-down, choose the column on which you need to sort.
- From the Order drop-down, select Custom List.
- In the Custom Lists box, select the list that you want, and then click OK to sort the worksheet.
How do I filter by name in Excel?
To filter data:
- In order for filtering to work correctly, your worksheet should include a header row, which is used to identify the name of each column.
- Select the Data tab, then click the Filter command.
- A drop-down arrow.
- Click the drop-down arrow for the column you want to filter.
- The Filter menu will appear.
What is sort in Excel?
The Excel SORT function sorts the contents of a range or array in ascending or descending order. Values can be sorted by one or more columns. SORT returns a dynamic array of results.
How do you sort sheets?
You can sort columns of cells alphabetically and numerically.
- On your Android phone or tablet, open a spreadsheet in the Google Sheets app.
- To select a column, tap a letter at the top.
- To open the menu, tap the top of the column again.
- Tap More .
- Scroll down and tap SORT A-Z or SORT Z-A. Your data will be sorted.
How do I create a custom filter in Excel?
To create a custom filter for a field, you click the field’s AutoFilter button and then highlight Text Filters, Number Filters, or Date Filters (depending on the type of field) on the drop-down list and then click the Custom Filter option at the bottom of the continuation list.
Where is custom list in Excel?
Create a custom list
- For Excel 2010 and later, click File > Options > Advanced > General > Edit Custom Lists.
- For Excel 2007, click the Microsoft Office Button.
- In the Custom Lists box, click NEW LIST, and then type the entries in the List entries box, beginning with the first entry.
- When the list is complete, click Add.
How do I sort in Excel without mixing Data?
Select a cell or range of cells in the column which needs to be sorted. Click on the Data tab available in Menu Bar, and perform a quick sort by choosing any one of the options under the Sort & Filter group, depending upon whether you want to sort in ascending or descending order.
How do I sort excel and keep rows together?
2. In the Sort Warning window, select Expand the selection, and click Sort. Along with Column G, the rest of the columns will also be sorted, so all rows are kept together. This technique works for any sort, including sorting by date or sorting alphabetically.
How do I use the filter function in Excel?
To filter data:
- Begin with a worksheet that identifies each column using a header row.
- Select the Data tab, then locate the Sort & Filter group.
- Click the Filter command.
- Drop-down arrows will appear in the header of each column.
- Click the drop-down arrow for the column you want to filter.
- The Filter menu appears.
Why is there no filter in Excel?
One of those new functions is FILTER, which returns all the cells from a range that meet specific criteria. At the time of writing, the FILTER function is only available to those on a Microsoft 365 subscription. It will not be available in Excel 2019 or earlier versions.
What is the difference between sort and filter in Excel?
The filter tool gives you the ability to filter a column of data within a table to isolate the key components you need. The sorting tool allows you to sort by date, number, alphabetic order and more.
What is filtering data in MS Excel?
Filtering data in MS Excel refers to displaying only the rows that meet certain conditions. (The other rows gets hidden.) Using the store data, if you are interested in seeing data where Shoe Size is 36, then you can set filter to do this.Choose Data Tab » Filter to set filter.
How do I sort an Excel spreadsheet by name?
To sort a sheet:
Select the Data tab on the Ribbon, then click the A-Z command to sort A to Z, or the Z-A command to sort Z to A. In our example, we’ll sort A to Z. The worksheet will be sorted by the selected column. In our example, the worksheet is now sorted by last name.
How do I filter by color in Excel?
On the Data tab, click Filter. in the column that contains the content that you want to filter. Under Filter, in the By color pop-up menu, select Cell Color, Font Color, or Cell Icon, and then click the criteria.
How do I create a custom sort in sheets?
Sort by Multiple Columns
- Select the cell range you want to sort.
- Select Data on the menu bar.
- Select Sort range.
- (Optional) Check the Data has header row check box.
- Select the first column you want to sort by and select a sort order.
- Click Add another sort column to sort by additional columns.
- Click Sort.
How do I select a filter in Excel?
Select any cell within the range. Select Data > Filter. Select Text Filters or Number Filters, and then select a comparison, like Between. Enter the filter criteria and select OK.
What is the shortcut to filter in Excel?
To turn filtering on or off, ensure a cell in the range is selected and then press Ctrl + Shift + L. If your data range contains any blank columns or rows, select the entire range of cells first. If you have converted a list to a table, the Filter menus should automatically appear.
Содержание
- Фильтры и сортировка в Microsoft Excel
- Функционал фильтрации и сортировки в Microsoft Excel
- Сортировка данных в Microsoft Excel
- Фильтрация данных в Microsoft Excel
- Sort data in a range or table
- Sort text
Фильтры и сортировка в Microsoft Excel
MS Excel – это мощнейший табличный редактор, и у него огромнейший арсенал возможностей по работе с данными. В числе этих возможностей – сортировка и фильтрация. Эти возможности вам пригодятся в работе с разными таблицами, которые содержат большие объёмы данных. Они помогут вам проанализировать значимые данные, отследить тенденции роста и спада их значений, вывести на печать только выборочные позиции таблиц. Давайте рассмотрим, как работают фильтры и сортировка в Microsoft Excel.
Функционал фильтрации и сортировки в Microsoft Excel
У Microsoft Excel несколько реализаций функционала фильтрации и сортировки. Если вы создадите форматированную таблицу, т.е. сделаете обычную таблицу с данными, потом выделите её и форматируете как таблицу,
по умолчанию она у вас создастся с интегрированными функциями фильтрации и сортировки. Столбцы с названиями уже будут содержать кнопки выпадающих списков функций фильтрации и сортировки.
Это не всегда удобно т.к. часто нужно компактное размещение таблицы на листе для вывода на печать. И если вы не будете пользоваться фильтрацией, чтобы эти кнопки не занимали место в названиях таблицы и не отвлекали внимание, их можно убрать. Делаем клик на любой ячейке таблицы, идём в меню «Данные», жмём «Фильтр». И всё – кнопки фильтрации и сортировки убраны из таблицы. Этой же кнопкой «Фильтр» мы можем при необходимости вернуть интеграцию фильтрации и сортировки в таблицу. Либо же можно реализовать её для простой неформатированной таблицы. Если вам необходимо только сортировать данные таблицы, можно сделать это с помощью кнопок для сортировки в меню MS Excel «Данные».
Или в главном меню, всё это один и тот же функционал. Здесь также есть кнопка «Фильтр» для включения/отключения интеграции фильтрации и сортировки в таблицу.
Также функционал фильтрации и сортировки будет доступным в контекстном меню на ячейках таблицы.
Сортировка данных в Microsoft Excel
Данные таблицы можно сортировать по возрастанию или убыванию значений ячеек: текстовые — по алфавиту, числовые – по последовательности из чисел, временные – по временной последовательности. Нажимаем на любую из ячеек столбца с данными, по критерию которых мы хотим с вами выстроить таблицу. И жмём в главном меню или меню «Данные» Microsoft Excel кнопку сортировки данных – по возрастанию или убыванию. Если это столбец, например, с ценами, вся таблица выстроится в последовательности увеличения или уменьшения цен в указанном столбце. Если это столбец, скажем, с названиями товаров, таблица выстроится по алфавиту названий товаров в обычном или обратном порядке.
Бóльшие возможности может предложить функция настраиваемой сортировки. Нажмём на данную кнопку.
И здесь мы в качестве критериев для сортировки можем выбрать :
- «Столбец» — тип данных таблицы, т.е. столбцы с названиями данных нашей таблицы ;
- «Сортировка» – значения ячеек, выделения цветным маркером или шрифтом, условное форматирование ;
- «Порядок сортировки» – убывание или возрастание.
Например, у нас в таблице есть особые позиции товара, которые надо постоянно мониторить, мы их отметили жёлтым маркером. Чтобы отсортировать таблицу по строкам с жёлтым маркером, оставляем первый критерий для сортировки по умолчанию, в нашем случае это столбец наименования товара. Второй критерий сортировки выставим цвет ячейки. Для третьего критерия порядка сортировки указываем жёлтый цвет ячеек. И также указываем, что маркированные данные должны быть сверху списка. Жмём «Ок».
И вот: отмеченные маркером позиции таблицы находятся в самом верху.
Фильтрация данных в Microsoft Excel
Для фильтрации данных, как упоминалось, нужны интегрированные в таблицу функции фильтрации и сортировки. Если в вашей таблице их нет, повторимся, в главном меню или меню «Данные» Microsoft Excel нужно нажимать на кнопку «Фильтр». Если у вас таблица с большим объёмом данных, с помощью фильтра в таблице Excel можете убрать какие-то строки и оставить лишь нужные. И таким образом сделать информацию более удобной для анализа или печати.
Работает фильтр очень просто: в выпадающем списке столбца с данными, где мы хотим убрать отдельные из них, нажимаем на выпадающий список и работаем с фильтром. Например, вот тот же случай, когда у нас есть отмеченные маркером особо важные позиции таблицы. И чтобы отобразить у нас в таблице только их, в выпадающем списке столбца жмём «Фильтр по цвету». Укажем цвет маркера, в нашем случае жёлтый. И в таблице отобразятся только маркированные данные. Чтобы убрать фильтр, в выпадающем списке этого же столбца нажмём «Удалить фильтр из столбца…».
В столбцах с числовыми данными нам будут доступны числовые фильтры. С их помощью можем убрать из таблицы, например, данные с маленькими суммами. Нажмём на выпадающий список столбца с интересующими нас цифрами, жмём «Числовые фильтры», выбираем «Больше».
И укажем цифру, скажем, 100. Т.е. мы хотим скрыть товарные позиции с сумами меньше 100 руб. Вписываем данную цифру или можем выбрать варианты сумм из выпадающего списка фильтра. Жмём «Ок».
И всё: позиции таблицы с сумами менее 100 руб. теперь скрыты. Чтобы вернуть их назад, удаляем фильтр в этом же столбце.
Работа с фильтром текстовых данных аналогична. В столбце с наименованиями позиций товара нажмём выпадающий список, выберем «Текстовые фильтры», жмём «Содержит».
И укажем слово-фильтр. Например, мы хотим видеть в таблице только позиции по кофе. Вписываем слово «кофе», жмём «Ок».
И таблица отфильтрована по этому слову в названиях товаров.
По такому же принципу, мы можем отфильтровать позиции товара, которые не содержат каких-то слов или букв в названиях, начинаются или заканчиваются с каких-то букв. Убирается текстовый фильтр так же, как и цветной и числовой.
Источник
Sort data in a range or table
Sorting data is an integral part of data analysis. You might want to arrange a list of names in alphabetical order, compile a list of product inventory levels from highest to lowest, or order rows by colors or icons. Sorting data helps you quickly visualize and understand your data better, organize and find the data that you want, and ultimately make more effective decisions.
You can sort data by text (A to Z or Z to A), numbers (smallest to largest or largest to smallest), and dates and times (oldest to newest and newest to oldest) in one or more columns. You can also sort by a custom list you create (such as Large, Medium, and Small) or by format, including cell color, font color, or icon set.
To find the top or bottom values in a range of cells or table, such as the top 10 grades or the bottom 5 sales amounts, use AutoFilter or conditional formatting.
Sort text
Select a cell in the column you want to sort.
On the Data tab, in the Sort & Filter group, do one of the following:
To quick sort in ascending order, click 
To quick sort in descending order, click 
Notes: Potential Issues
Check that all data is stored as text If the column that you want to sort contains numbers stored as numbers and numbers stored as text, you need to format them all as either numbers or text. If you do not apply this format, the numbers stored as numbers are sorted before the numbers stored as text. To format all the selected data as text, Press Ctrl+1 to launch the Format Cells dialog, click the Number tab and then, under Category, click General, Number, or Text.
Remove any leading spaces In some cases, data imported from another application might have leading spaces inserted before data. Remove the leading spaces before you sort the data. You can do this manually, or you can use the TRIM function.
Select a cell in the column you want to sort.
On the Data tab, in the Sort & Filter group, do one of the following:
To sort from low to high, click 
To sort from high to low, click 
Check that all numbers are stored as numbers If the results are not what you expected, the column might contain numbers stored as text instead of as numbers. For example, negative numbers imported from some accounting systems, or a number entered with a leading apostrophe ( ‘) are stored as text. For more information, see Fix text-formatted numbers by applying a number format.
Select a cell in the column you want to sort.
On the Data tab, in the Sort & Filter group, do one of the following:
To sort from an earlier to a later date or time, click 
To sort from a later to an earlier date or time, click 
Notes: Potential Issue
Check that dates and times are stored as dates or times If the results are not what you expected, the column might contain dates or times stored as text instead of as dates or times. For Excel to sort dates and times correctly, all dates and times in a column must be stored as a date or time serial number. If Excel cannot recognize a value as a date or time, the date or time is stored as text. For more information, see Convert dates stored as text to dates.
If you want to sort by days of the week, format the cells to show the day of the week. If you want to sort by the day of the week regardless of the date, convert them to text by using the TEXT function. However, the TEXT function returns a text value, so the sort operation would be based on alphanumeric data. For more information, see Show dates as days of the week.
You may want to sort by more than one column or row when you have data that you want to group by the same value in one column or row, and then sort another column or row within that group of equal values. For example, if you have a Department column and an Employee column, you can first sort by Department (to group all the employees in the same department together), and then sort by name (to put the names in alphabetical order within each department). You can sort by up to 64 columns.
Note: For best results, the range of cells that you sort should have column headings.
Select any cell in the data range.
On the Data tab, in the Sort & Filter group, click Sort.
In the Sort dialog box, under Column, in the Sort by box, select the first column that you want to sort.
Under Sort On, select the type of sort. Do one of the following:
To sort by text, number, or date and time, select Values.
To sort by format, select Cell Color, Font Color, or Cell Icon.
Under Order, select how you want to sort. Do one of the following:
For text values, select A to Z or Z to A.
For number values, select Smallest to Largest or Largest to Smallest.
For date or time values, select Oldest to Newest or Newest to Oldest.
To sort based on a custom list, select Custom List.
To add another column to sort by, click Add Level, and then repeat steps three through five.
To copy a column to sort by, select the entry and then click Copy Level.
To delete a column to sort by, select the entry and then click Delete Level.
Note: You must keep at least one entry in the list.
To change the order in which the columns are sorted, select an entry and then click the Up or Down arrow next to the Options button to change the order.
Entries higher in the list are sorted before entries lower in the list.
If you have manually or conditionally formatted a range of cells or a table column by cell color or font color, you can also sort by these colors. You can also sort by an icon set that you created with conditional formatting.
Select a cell in the column you want to sort.
On the Data tab, in the Sort & Filter group, click Sort.
In the Sort dialog box, under Column, in the Sort by box, select the column that you want to sort.
Under Sort On, select Cell Color, Font Color, or Cell Icon.
Under Order, click the arrow next to the button and then, depending on the type of format, select a cell color, font color, or cell icon.
Next, select how you want to sort. Do one of the following:
To move the cell color, font color, or icon to the top or to the left, select On Top for a column sort, and On Left for a row sort.
To move the cell color, font color, or icon to the bottom or to the right, select On Bottom for a column sort, and On Right for a row sort.
Note: There is no default cell color, font color, or icon sort order. You must define the order that you want for each sort operation.
To specify the next cell color, font color, or icon to sort by, click Add Level, and then repeat steps three through five.
Make sure that you select the same column in the Then by box and that you make the same selection under Order.
Keep repeating for each additional cell color, font color, or icon that you want included in the sort.
You can use a custom list to sort in a user-defined order. For example, a column might contain values that you want to sort by, such as High, Medium, and Low. How can you sort so that rows containing High appear first, followed by Medium, and then Low? If you were to sort alphabetically, an “A to Z” sort would put High at the top, but Low would come before Medium. And if you sorted “Z to A,” Medium would appear first, with Low in the middle. Regardless of the order, you always want “Medium” in the middle. By creating your own custom list, you can get around this problem.
Optionally, create a custom list:
In a range of cells, enter the values that you want to sort by, in the order that you want them, from top to bottom as in this example.
Select the range that you just entered. Using the preceding example, select cells A1:A3.
Go to File > Options > Advanced > General > Edit Custom Lists, then in the Custom Lists dialog box, click Import, and then click OK twice.
You can create a custom list based only on a value (text, number, and date or time). You cannot create a custom list based on a format (cell color, font color, or icon).
The maximum length for a custom list is 255 characters, and the first character must not begin with a number.
Select a cell in the column you want to sort.
On the Data tab, in the Sort & Filter group, click Sort.
In the Sort dialog box, under Column, in the Sort by or Then by box, select the column that you want to sort by a custom list.
Under Order, select Custom List.
In the Custom Lists dialog box, select the list that you want. Using the custom list that you created in the preceding example, click High, Medium, Low.
On the Data tab, in the Sort & Filter group, click Sort.
In the Sort dialog box, click Options.
In the Sort Options dialog box, select Case sensitive.
It’s most common to sort from top to bottom, but you can also sort from left to right.
Note: Tables don’t support left to right sorting. To do so, first convert the table to a range by selecting any cell in the table, and then clicking Table Tools > Convert to range.
Select any cell within the range you want to sort.
On the Data tab, in the Sort & Filter group, click Sort.
In the Sort dialog box, click Options.
In the Sort Options dialog box, under Orientation, click Sort left to right, and then click OK.
Under Row, in the Sort by box, select the row that you want to sort. This will generally be row 1 if you want to sort by your header row.
Tip: If your header row is text, but you want to order columns by numbers, you can add a new row above your data range and add numbers according to the order you want them.
To sort by value, select one of the options from the Order drop-down:
For text values, select A to Z or Z to A.
For number values, select Smallest to Largest or Largest to Smallest.
For date or time values, select Oldest to Newest or Newest to Oldest.
To sort by cell color, font color, or cell icon, do this:
Under Sort On, select Cell Color, Font Color, or Cell Icon.
Under Order select a cell color, font color, or cell icon, then select On Left or On Right.
Note: When you sort rows that are part of a worksheet outline, Excel sorts the highest-level groups (level 1) so that the detail rows or columns stay together, even if the detail rows or columns are hidden.
To sort by a part of a value in a column, such as a part number code (789- WDG-34), last name (Carol Philips), or first name (Philips, Carol), you first need to split the column into two or more columns so that the value you want to sort by is in its own column. To do this, you can use text functions to separate the parts of the cells or you can use the Convert Text to Columns Wizard. For examples and more information, see Split text into different cells and Split text among columns by using functions.
Warning: It is possible to sort a range within a range, but it is not recommended, because the result disassociates the sorted range from its original data. If you were to sort the following data as shown, the selected employees would be associated with different departments than they were before.
Fortunately, Excel will warn you if it senses you are about to attempt this:
If you did not intend to sort like this, then press the Expand the selection option, otherwise select Continue with the current selection.
If the results are not what you want, click Undo 
Note: You cannot sort this way in a table.
If you get unexpected results when sorting your data, do the following:
Check to see if the values returned by a formula have changed If the data that you have sorted contains one or more formulas, the return values of those formulas might change when the worksheet is recalculated. In this case, make sure that you reapply the sort to get up-to-date results.
Unhide rows and columns before you sort Hidden columns are not moved when you sort columns, and hidden rows are not moved when you sort rows. Before you sort data, it’s a good idea to unhide the hidden columns and rows.
Check the locale setting Sort orders vary by locale setting. Make sure that you have the proper locale setting in Regional Settings or Regional and Language Options in Control Panel on your computer. For information about changing the locale setting, see the Windows help system.
Enter column headings in only one row If you need multiple line labels, wrap the text within the cell.
Turn on or off the heading row It’s usually best to have a heading row when you sort a column to make it easier to understand the meaning of the data. By default, the value in the heading is not included in the sort operation. Occasionally, you may need to turn the heading on or off so that the value in the heading is or is not included in the sort operation. Do one of the following:
To exclude the first row of data from the sort because it is a column heading, on the Home tab, in the Editing group, click Sort & Filter, click Custom Sort and then select My data has headers.
To include the first row of data in the sort because it is not a column heading, on the Home tab, in the Editing group, click Sort & Filter, click Custom Sort, and then clear My data has headers.
Источник
Excel for Microsoft 365 Excel 2021 Excel 2019 Excel 2016 Excel 2013 Excel 2010 More…Less
When sorting information in a worksheet, you can rearrange the data to find values quickly. You can sort a range or table of data on one or more columns of data. For example, you can sort employees —first by department, and then by last name.
How to sort in Excel?
|
|
Select the data to sort Select a range of tabular data, such as A1:L5 (multiple rows and columns) or C1:C80 (a single column). The range can include the first row of headings that identify each column.
|
|
|
Sort quickly and easily
|
|
|
Sort by specifying criteria Use this technique to choose the column you want to sort, together with other criteria such as font or cell colors.
|
Need more help?
Want more options?
Explore subscription benefits, browse training courses, learn how to secure your device, and more.
Communities help you ask and answer questions, give feedback, and hear from experts with rich knowledge.
Таблицы с огромным количеством числовой и текстовой информации часто встречаются во внутренних документах крупных и мелких компаний. Среди множества строк легко потерять важную информацию из виду. Разработчики из компании Microsoft понимают это, поэтому в программе Microsoft Excel присутствуют опции сортировки и фильтрации данных. Разобраться в них без подсказок достаточно сложно. Попробуем понять, как правильно настраивать сортировку и фильтры в обычных и сводных таблицах.
Содержание
- Обычная (простая) сортировка
- Пользовательская сортировка данных
- Как настроить фильтр в таблице
- Как убрать фильтр в таблице
- Как создать «умную таблицу»
- Как сделать фильтр в Excel по столбцам
- Сортировка по нескольким столбцам в Excel
- Автофильтр
- Срезы
- Создание срезов
- Форматирование срезов
- Заключение
Обычная (простая) сортировка
Эта опция называется простой, потому что ее несложно использовать даже новичкам. В результате сортировки информация автоматически организуется в установленном порядке. Например, можно составить строки таблицы по алфавиту или упорядочить числовые данные от мелких к крупным.
Быстрая организация данных в таблице возможна благодаря набору инструментов «Сортировка и фильтр». Эта кнопка находится на вкладке «Главная», в правой ее части. Опции сортировки соответствуют формату выбранных ячеек.
- Проверим работу инструментов в действии. Для этого откроем существующую таблицу с большим количеством записей, выберем ячейку в столбце текстового формата и откроем меню сортировки и фильтра. Появятся две опции. Представим, что нужно рассортировать список имен по алфавиту. Нужно кликнуть по кнопке «Сортировка от А до Я». Записи распределятся в указанном порядке.
- Попробуем развернуть таблицу в обратную сторону – от конца к началу. Вновь необходимо открыть меню сортировки, теперь выбираем функцию «Сортировка от Я до А».
- Рассортировать числа тоже возможно, но опции для этого появляются только после выбора ячейки числового формата. Кликнем по одной из таких ячеек и откроем «Сортировку и фильтр». В меню появятся новые функции – «По возрастанию» и наоборот. Для дат заготовлены опции сортировки «От старых к новым» и в обратную сторону.
Пользовательская сортировка данных
Иногда необходимо построить строки таблицы в определенном порядке, который установлен условиями задачи. Например, возникает нужда в сортировке по нескольким параметрам, а не только по одному. В таком случае стоит обратить внимание на настраиваемую сортировку в Excel.
- Открываем меню «Сортировка и фильтр» и выбираем пункт «Настраиваемая сортировка» или «Пользовательская сортировка» (название зависит от версии программы).
- На экране появится окно сортировки. В основной части расположена строка из трех интерактивных элементов выбора. Первый определяет столбец, по которому будет оптимизирована вся таблица. Далее выбирается принцип сортировки – по значению, цвету ячеек, цвету шрифта или значкам. В разделе «Порядок» нужно установить способ сортировки данных. Если выбран столбец с текстом, в последнем списке будут варианты для текстового формата, то же и с другими форматами ячеек.
Дополнительная информация! В случае, если таблица начинается с шапки, нужно поставить галочку в графе, расположенной в правом верхнем углу экрана.
- Усложним упорядочивание данных, нажав кнопку «Добавить уровень». Под первой строкой появится такая же вторая. С ее помощью можно выбрать дополнительные условия сортировки. Заполняем его по тому же принципу, но в этот раз выберем другой формат ячеек.
Обратите внимание на пометку «Затем по». Она показывает, что приоритетными для сортировки таблицы являются условия первой строки.
- Если все поля заполнены правильно, нажимаем «ОК».
Настройки можно изменить, выбрав одну из ячеек рассортированного диапазона и открыв окно пользовательской/настраиваемой сортировки.
Как настроить фильтр в таблице
Фильтры в Excel позволяют временно скрыть часть информации с листа и оставить только самое необходимое. Информация не пропадает навсегда – изменение настроек вернет ее на лист. Разберемся, как фильтровать строки электронной таблицы.
- Выбираем ячейку в шапке таблицы и открываем меню «Сортировка и фильтр». Находим в нем пункт «Фильтр» и кликаем по нему.
Внимание! Перейти к фильтрации можно также через вкладку «Данные». На ней располагается большая кнопка «Фильтр» с воронкой.
- В шапке таблицы появятся кнопки со стрелками, по одной на каждый столбец. С их помощью будет проводиться настройка фильтров.
- Нажмем одну из кнопок в том столбце, по которому будем фильтровать всю таблицу. Откроется меню, где располагаются настройки сортировки и фильтров, соответствующие формату данных в ячейках. Сортировать информацию в таблице можно по одному из значений в ячейках. Например, выберем одно из имен и оставим галочку только рядом с ним. Далее нужно нажать кнопку «ОК». В таблице останутся строки, соответствующие выбранному значению.
- Получившуюся таблицу можно дополнительно рассортировать по другим данным, например по дате. Открываем меню фильтрации в столбце с датами и убираем несколько галочек. Когда фильтр установлен, нажимаем «ОК». Количество строк в таблице снова уменьшится.
Как убрать фильтр в таблице
Не обязательно расставлять галочки обратно в меню, чтобы восстановить прежний вид таблицы. Воспользуемся инструментами Microsoft Excel, чтобы отменить результаты фильтрации – есть два способа сделать это.
- Открываем меню фильтра в столбце, где были установлены настройки. В нижней части окна находится кнопка «Очистить фильтр». Если нажать по ней, таблица вернется в прежний вид. Так нужно поступить со всеми столбцами, где применен фильтр.
- Другой метод подразумевает использование панели инструментов. Открываем меню «Сортировка и фильтр» на главной вкладке и находим пункт «Очистить». Он активен, когда диапазон ячеек подвергся фильтрации. Кликаем по этому пункту, и все настройки фильтров стираются.
- Теперь уберем кнопки фильтрации из шапки. Откроем меню сортировки и фильтров – если фильтр включен, рядом с соответствующим пунктом стоит галочка, в более старых версиях подсвечивается оранжевым. Нужно кликнуть по нему и снять эту галочку – кнопки исчезнут из всех ячеек шапки.
Как создать «умную таблицу»
Подключение опций сортировки и фильтрации к таблице можно совместить с выбором цветовой темы для нее. Такие таблицы называют «умными». Выясним, как сделать «умным» обычный диапазон ячеек.
- Выделяем всю таблицу целиком с помощью курсора.
- Выбираем пункт «Форматировать как таблицу» на главной вкладке.
- На экране появится меню стилей. Нужно выбрать любой из них – выбор не повлияет на результат.
- Откроется окно для выбора координат. Поскольку таблица была выделена изначально, можно пропустить этот шаг и нажать кнопку «ОК».
- Стиль будет применен к диапазону ячеек, в шапке появятся кнопки со стрелками для настройки фильтров.
Существует еще один метод создания «умной» таблицы:
- Переходим во вкладку «Вставка» после выделения диапазона ячеек и нажимаем кнопку «Таблица».
- Проверяем правильность координат в появившемся окне и нажимаем «ОК».
- К таблице будет применен стандартный стиль, кнопки для настройки фильтрации и сортировки появятся в заголовках столбцов.
Как сделать фильтр в Excel по столбцам
Таблицы Excel фильтруются только по строкам. В меню, которое появляется после нажатия на кнопку со стрелкой в шапке столбца, нельзя убрать все галочки, то есть нельзя скрыть целый столбец. Вся информация в диапазоне ячеек важна при фильтрации и сортировке, поэтому отфильтровать один или несколько столбцов не получится.
Сортировка по нескольким столбцам в Excel
Когда говорят о сортировке по нескольким столбцам, подразумевается, что для упорядочивания таблицы применяют усложненные настройки с указанием двух или более столбцов.
- Выбираем любую ячейку в таблице, которую нужно подвергнуть сортировке.
- Находим на вкладке «Данные» кнопку «Сортировка» и кликаем по ней.
- Нажимаем кнопку «Добавить уровень» в меню открывшегося окна, чтобы добавить дополнительную строку для условий.
- Нажимаем кнопку «Параметры». В появившемся окошке нужно выбрать пункт «Столбцы таблицы», потом кликаем по кнопке «ОК».
- Заполняем несколько форм для постановки условий и жмем кнопку «ОК». Столбцы таблицы построятся в указанном порядке.
Важно! Количество уровней для сортировки ограничено только количеством столбцов или строк в таблице.
Автофильтр
Автоматическая фильтрация строк таблицы возможна с помощью меню фильтров. Эта функция позволяет установить более сложные настройки и создать уникальный фильтр. Набор автоматических фильтров меняется в зависимости от формата ячеек. Применяются текстовые и числовые фильтры.
- Нужно открыть меню в нужной колонке и кликнуть по пункту с одним из этих названий. Откроется список фильтров, которые можно использовать для таблицы.
- Выбираем один из фильтров, заполняем поля в окне «Пользовательский автофильтр» и жмем «ОК». Настройки будут применены к диапазону ячеек.
Рассмотрим опцию «Настраиваемый фильтр». С ее помощью пользователи могут самостоятельно установить нужные настройки фильтрации.
- Снова открываем текстовые или числовые фильтры. В конце списка находится нужный пункт, по которому следует кликнуть.
- Заполняем поля – можно выбрать любой тип фильтра, походящий по формату ячеек, из списка и значения, существующие в диапазоне ячеек. После заполнения нажимаем кнопку «ОК». Если заполнение было непротиворечивым, настройки будут применены автоматически.
Стоит обратить внимание на пункты И/ИЛИ в окне настройки автофильтра. От них зависит то, как будут применены настройки – вместе или частично.
Срезы
Программа Microsoft Excel позволяет прикрепить к таблицам интерактивные элементы для сортировки и фильтрации – срезы. После выхода версии 2013-о года появилась возможность подключать срезы к обычным таблицам, а не только к сводным отчетам. Разберемся, как создать и настроить эти опции.
Создание срезов
- Кликаем по одной из ячеек таблицы – на панели инструментов появится вкладка «Конструктор», которую нужно открыть.
Обратите внимание! Если ваша версия Microsoft Excel старше 2013-го года, составить срез для обычной таблицы будет невозможно. Функция применима только к отчетам в формате сводных таблиц.
- На вкладке следует найти кнопку «Вставить срез» — кликаем по ней и переходим к новому открывшемуся окну.
- Отмечаем галочками все поля, которые следует добавить в срез, и кликаем по кнопке «ОК».
Срезы выглядят, как диалоговые окна со списками кнопок. Названия пунктов зависят от того, какие элементы таблицы были выбраны при создании среза. Чтобы отфильтровать данные, нужно кликнуть по кнопке в одном из списков. Фильтрация по нескольким диапазонам данных возможна, если нажать кнопки в нескольких срезах.
Форматирование срезов
Редактирование внешнего вида срезов и их взаимодействия с другими элементами возможно с помощью специальных инструментов. Попробуем изменить цветовую схему.
- Открываем вкладку «Параметры» и находим раздел «Стили срезов». В нем находятся темы для срезов разных цветов. Выбираем любую из них – цвет не повлияет на эффективность работы элемента. Сразу после клика по стилю срез приобретет указанные цвета.
- Также возможно изменить положение срезов на экране. Воспользуемся кнопками «Переместить вперед» и «Переместить назад» в разделе «Упорядочить». Необходимо выбрать один из срезов и нажать кнопку на панели инструментов. Теперь при перемещении по экрану срез будет оказываться поверх всех срезов или попадет под них.
- Удаление срезов – несложная операция. Выберите лишнее окно и нажмите клавишу «Delete» на клавиатуре. Срез исчезнет с экрана и перестанет влиять на фильтрацию данных в таблице.
Заключение
Если внимательно изучить инструкции по настройке сортировки и фильтров, можно без труда справиться с расстановкой строк в нужном порядке или быстро временно убрать с листа ненужную информацию. Программа оснащена инструментами для работы с обычными и сводными таблицами. Доступны опции сортировки и фильтрации для любых целей – простые и усложненные. Более сложные инструменты позволяют получить более точный результат.
Оцените качество статьи. Нам важно ваше мнение:
Для удобства работы с большим массивом данных в таблицах, их постоянно нужно упорядочивать по определенному критерию. Кроме того, для выполнения конкретных целей, иногда весь массив данных не нужен, а только отдельные строки. Поэтому, чтобы не путаться в огромном количестве информации, рациональным решением будет упорядочить данные, и отфильтровать от других результатов. Давайте выясним, как производится сортировка и фильтрация данных в программе Microsoft Excel.
Простая сортировка данных
Сортировка является одним из самых удобных инструментов при работе в программе Microsoft Excel. С помощью неё, можно расположить строчки таблицы в алфавитном порядке, согласно данным, которые находятся в ячейках столбцов.
Сортировку данных в программе Microsoft Excel можно выполнять, воспользовавшись кнопкой «Сортировка и фильтр», которая размещена во вкладке «Главная» на ленте в блоке инструментов «Редактирование». Но, прежде, нам нужно кликнуть по любой ячейке того столбца, по которому мы собираемся выполнить сортировку.
Например, в предложенной ниже таблице следует отсортировать сотрудников по алфавиту. Становимся в любую ячейку столбца «Имя», и жмем на кнопку «Сортировка и фильтр». Чтобы имена упорядочить по алфавиту, из появившегося списка выбираем пункт «Сортировка от А до Я».
Как видим, все данные в таблице разместились, согласно алфавитному списку фамилий.
Для того, чтобы выполнить сортировку в обратном порядке, в том же меню выбираем кнопку Сортировка от Я до А».
Список перестраивается в обратном порядке.
Нужно отметить, что подобный вид сортировки указывается только при текстовом формате данных. Например, при числовом формате указывается сортировка «От минимального к максимальному» (и, наоборот), а при формате даты – «От старых к новым» (и, наоборот).
Настраиваемая сортировка
Но, как видим, при указанных видах сортировки по одному значению, данные, содержащие имена одного и того же человека, выстраиваются внутри диапазона в произвольном порядке.
А, что делать, если мы хотим отсортировать имена по алфавиту, но например, при совпадении имени сделать так, чтобы данные располагались по дате? Для этого, а также для использования некоторых других возможностей, все в том же меню «Сортировка и фильтр», нам нужно перейти в пункт «Настраиваемая сортировка…».
После этого, открывается окно настроек сортировки. Если в вашей таблице есть заголовки, то обратите внимание, чтобы в данном окне обязательно стояла галочка около параметра «Мои данные содержат заголовки».
В поле «Столбец» указываем наименование столбца, по которому будет выполняться сортировка. В нашем случае, это столбец «Имя». В поле «Сортировка» указывается, по какому именно типу контента будет производиться сортировка. Существует четыре варианта:
- Значения;
- Цвет ячейки;
- Цвет шрифта;
- Значок ячейки.
Но, в подавляющем большинстве случаев, используется пункт «Значения». Он и выставлен по умолчанию. В нашем случае, мы тоже будем использовать именно этот пункт.
В графе «Порядок» нам нужно указать, в каком порядке будут располагаться данные: «От А до Я» или наоборот. Выбираем значение «От А до Я».
Итак, мы настроили сортировку по одному из столбцов. Для того, чтобы настроить сортировку по другому столбцу, жмем на кнопку «Добавить уровень».
Появляется ещё один набор полей, который следует заполнить уже для сортировки по другому столбцу. В нашем случае, по столбцу «Дата». Так как в данных ячеек установлен формат даты, то в поле «Порядок» мы устанавливаем значения не «От А до Я», а «От старых к новым», или «От новых к старым».
Таким же образом, в этом окне можно настроить, при необходимости, и сортировку по другим столбцам в порядке приоритета. Когда все настройки выполнены, жмем на кнопку «OK».
Как видим, теперь в нашей таблице все данные отсортированы, в первую очередь, по именам сотрудника, а затем, по датам выплат.
Но, это ещё не все возможности настраиваемой сортировки. При желании, в этом окне можно настроить сортировку не по столбцам, а по строкам. Для этого, кликаем по кнопке «Параметры».
В открывшемся окне параметров сортировки, переводим переключатель из позиции «Строки диапазона» в позицию «Столбцы диапазона». Жмем на кнопку «OK».
Теперь, по аналогии с предыдущим примером, можно вписывать данные для сортировки. Вводим данные, и жмем на кнопку «OK».
Как видим, после этого, столбцы поменялись местами, согласно введенным параметрам.
Конечно, для нашей таблицы, взятой для примера, применение сортировки с изменением места расположения столбцов не несет особенной пользы, но для некоторых других таблиц подобный вид сортировки может быть очень уместным.
Фильтр
Кроме того, в программе Microsoft Excel существует функция фильтра данных. Она позволяет оставить видимыми только те данные, которые вы посчитаете нужными, а остальные скрыть. При необходимости, скрытые данные всегда можно будет вернуть в видимый режим.
Чтобы воспользоваться данной функцией, становимся на любую ячейку в таблице (а желательно в шапке), опять жмем на кнопку «Сортировка и фильтр» в блоке инструментов «Редактирование». Но, на этот раз в появившемся меню выбираем пункт «Фильтр». Можно также вместо этих действий просто нажать сочетание клавиш Ctrl+Shift+L.
Как видим, в ячейках с наименованием всех столбцов появился значок в виде квадрата, в который вписан перевернутый вниз треугольник.
Кликаем по этому значку в том столбце, по данным которого мы собираемся проводить фильтрацию. В нашем случае, мы решили провести фильтрацию по имени. Например, нам нужно оставить данные только работника Николаева. Поэтому, снимаем галочки с имен всех остальных работников.
Когда процедура выполнена, жмем на кнопку «OK».
Как видим, в таблице остались только строки с именем работника Николаева.
Усложним задачу, и оставим в таблице только данные, которые относятся к Николаеву за III квартал 2016 года. Для этого, кликаем по значку в ячейке «Дата». В открывшемся списке, снимаем галочки с месяцев «Май», «Июнь» и «Октябрь», так как они не относятся к третьему кварталу, и жмем на кнопку «OK».
Как видим, остались только нужные нам данные.
Для того, чтобы удалить фильтр по конкретному столбцу, и показать скрытые данные, опять кликаем по значку, расположенному в ячейке с заглавием данного столбца. В раскрывшемся меню кликаем по пункту «Удалить фильтр с…».
Если же вы хотите сбросить фильтр в целом по таблице, тогда нужно нажать кнопку «Сортировка и фильтр» на ленте, и выбрать пункт «Очистить».
Если нужно полностью удалить фильтр, то, как и при его запуске, в этом же меню следует выбрать пункт «Фильтр», или набрать сочетание клавиш на клавиатуре Ctrl+Shift+L.
Кроме того, следует заметить, что после того, как мы включили функцию «Фильтр», то при нажатии на соответствующий значок в ячейках шапки таблицы, в появившемся меню становятся доступны функции сортировки, о которых мы говорили выше: «Сортировка от А до Я», «Сортировка от Я до А», и «Сортировка по цвету».
Урок: Как использовать автофильтр в Microsoft Excel
Умная таблица
Сортировку и фильтр можно также активировать, превратив область данных, с которой вы работаете, в так называемую «умную таблицу».
Существует два способа создания «умной таблицы». Для того, чтобы воспользоваться первым из них, выделяем всю область таблицы, и, находясь во вкладке «Главная», кликаем по кнопке на ленте «Форматировать как таблицу». Данная кнопка находится в блоке инструментов «Стили».
Далее, выбираем один из понравившихся стилей, в открывшемся перечне. На функционал таблицы выбор влиять не будет.
После этого, открывается диалоговое окно, в котором можно изменить координаты таблицы. Но, если вы ранее выделили область правильно, то больше ничего делать не нужно. Главное, обратите внимание, чтобы около параметра «Таблица с заголовками» стояла галочка. Далее, просто нажать на кнопку «OK».
Если вы решили воспользоваться вторым способом, тогда тоже нужно выделить всю область таблицы, но на этот раз перейти во вкладку «Вставка». Находясь тут, на ленте в блоке инструментов «Таблицы», следует нажать на кнопку «Таблица».
После этого, как и в прошлый раз, откроется окно, где можно скорректировать координаты размещения таблицы. Жмем на кнопку «OK».
Независимо от того, каким способом вы воспользуетесь при создании «умной таблицы», в итоге получите таблицу, в ячейках шапки которой уже будет установлены значки фильтров, описанные нами ранее.
При нажатии на этот значок, будут доступны все те же функции, что и при запуске фильтра стандартным способом через кнопку «Сортировка и фильтр».
Урок: Как создать таблицу в Microsoft Excel
Как видим, инструменты сортировки и фильтрации, при правильном их использовании, могут значительно облегчить пользователям работу с таблицами. Особенно актуальным вопрос их использования становится в том случае, если в таблице записан очень большой массив данных.