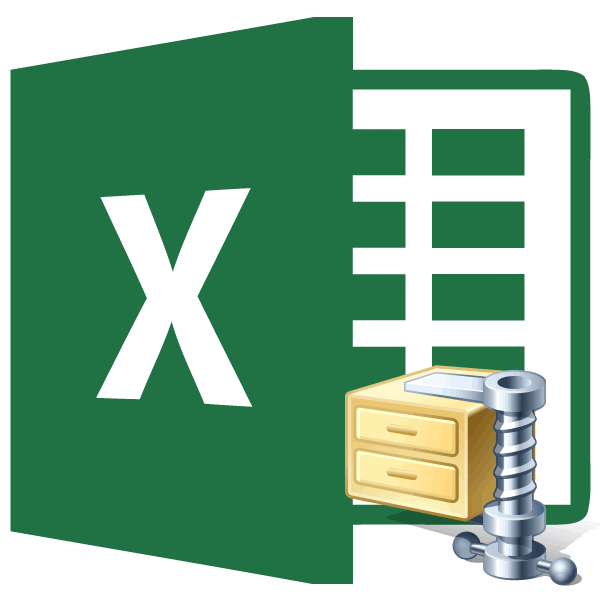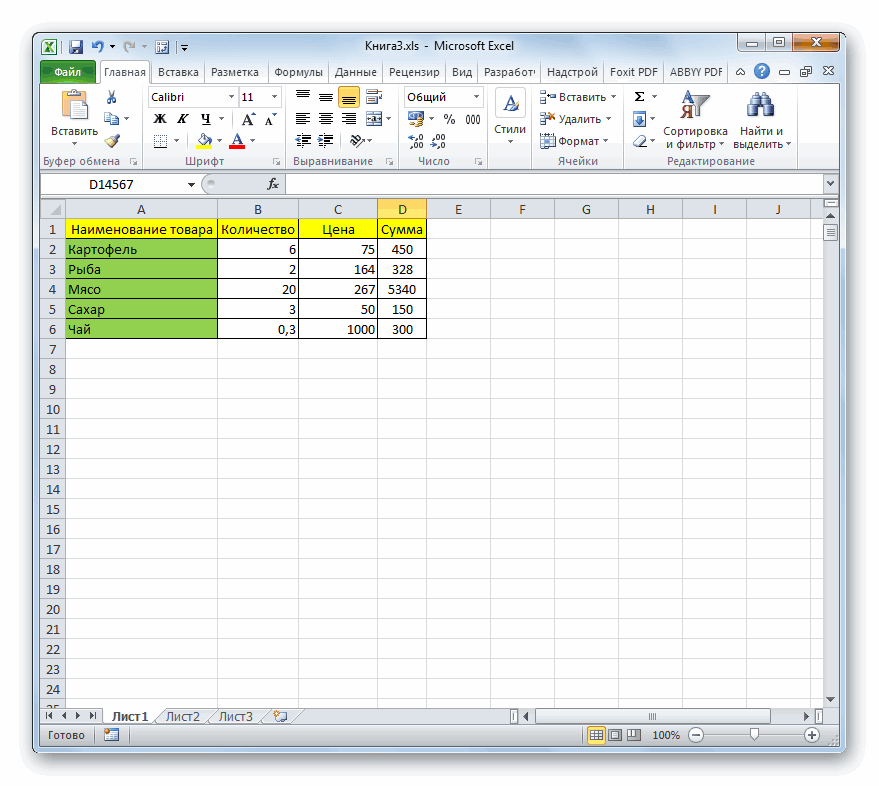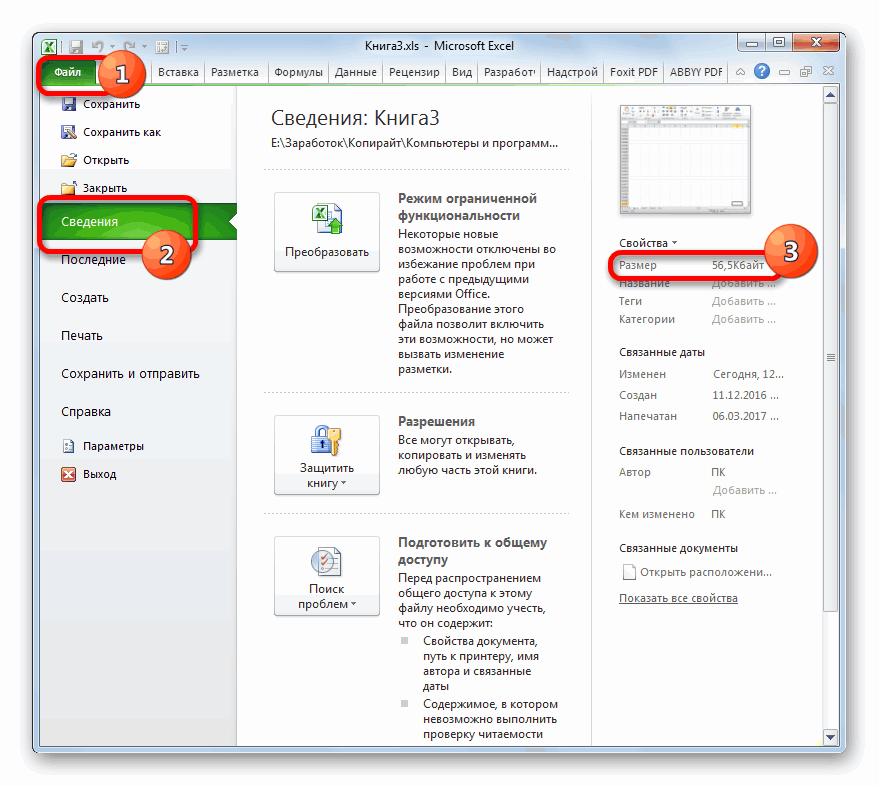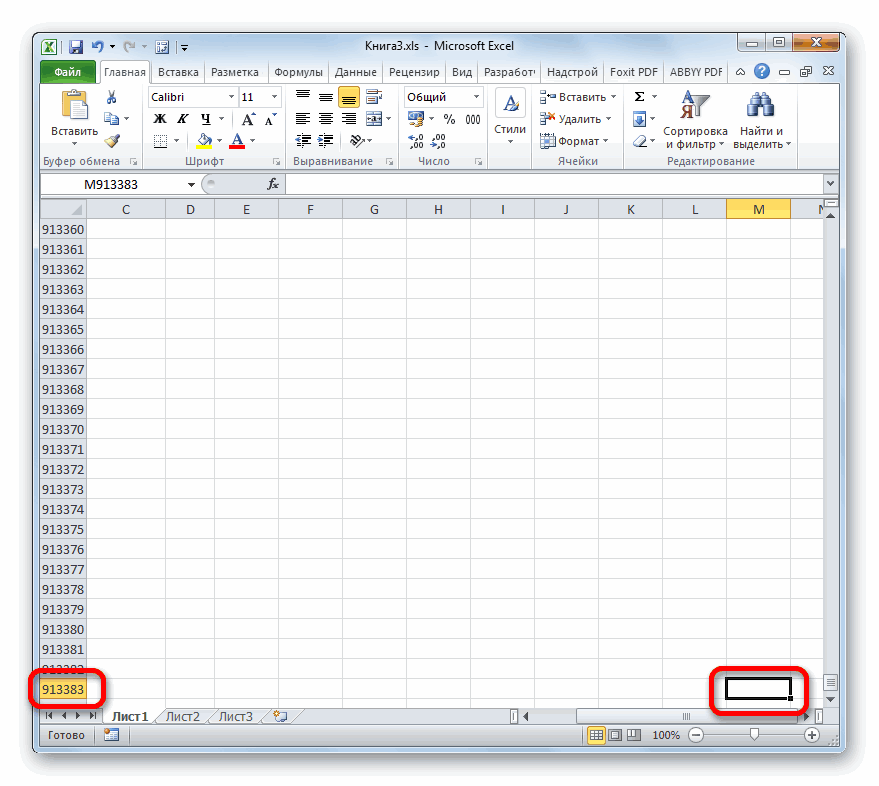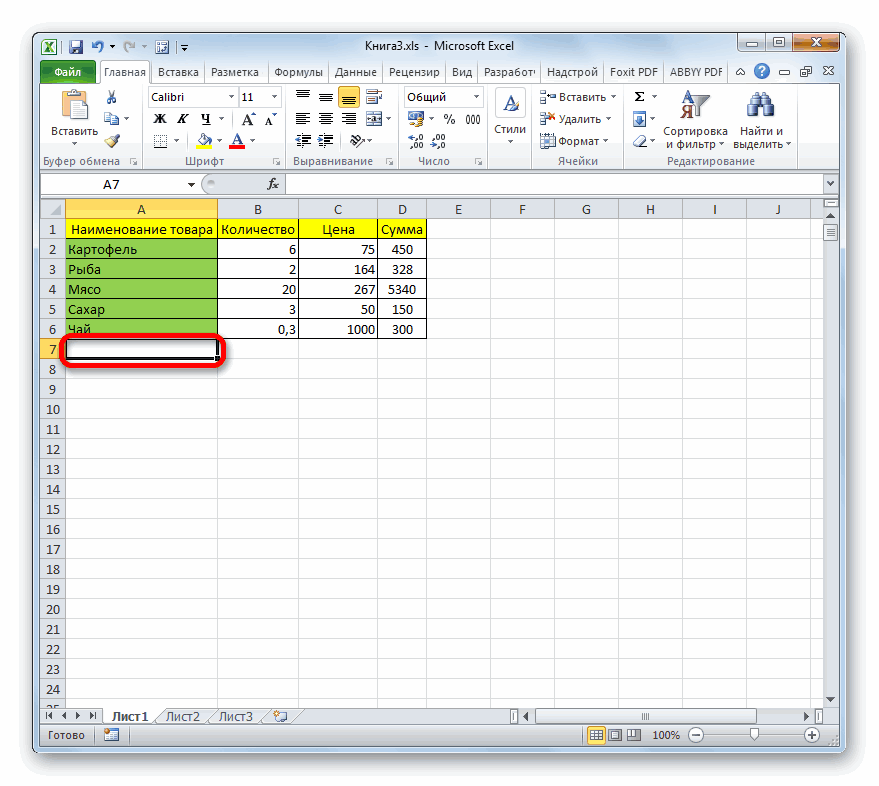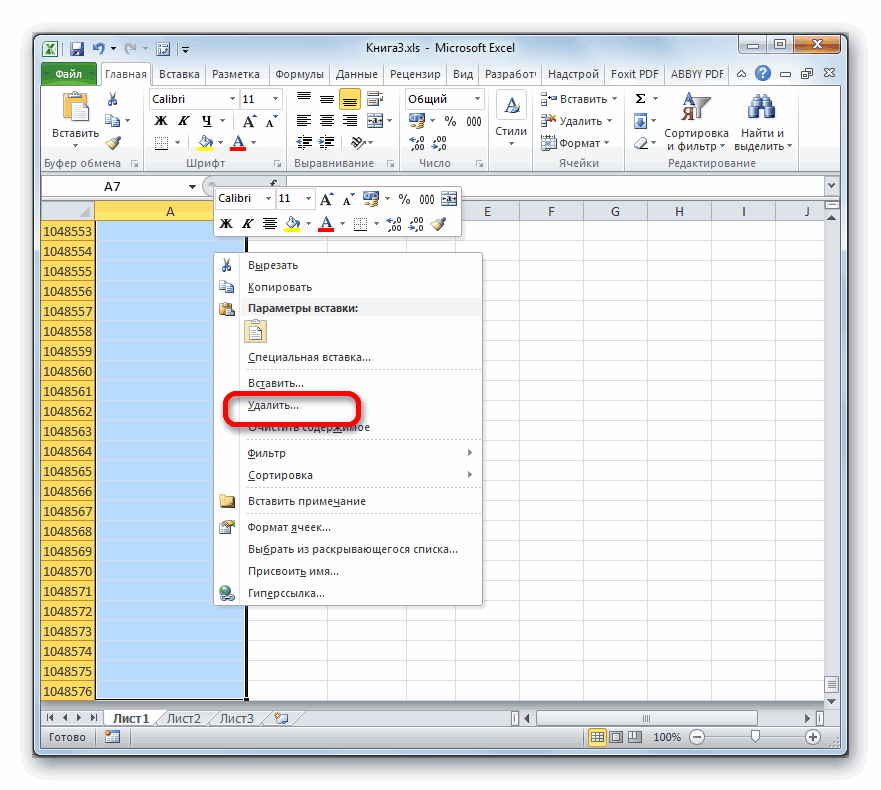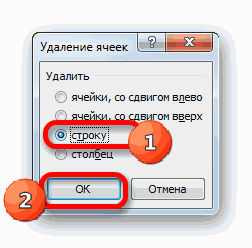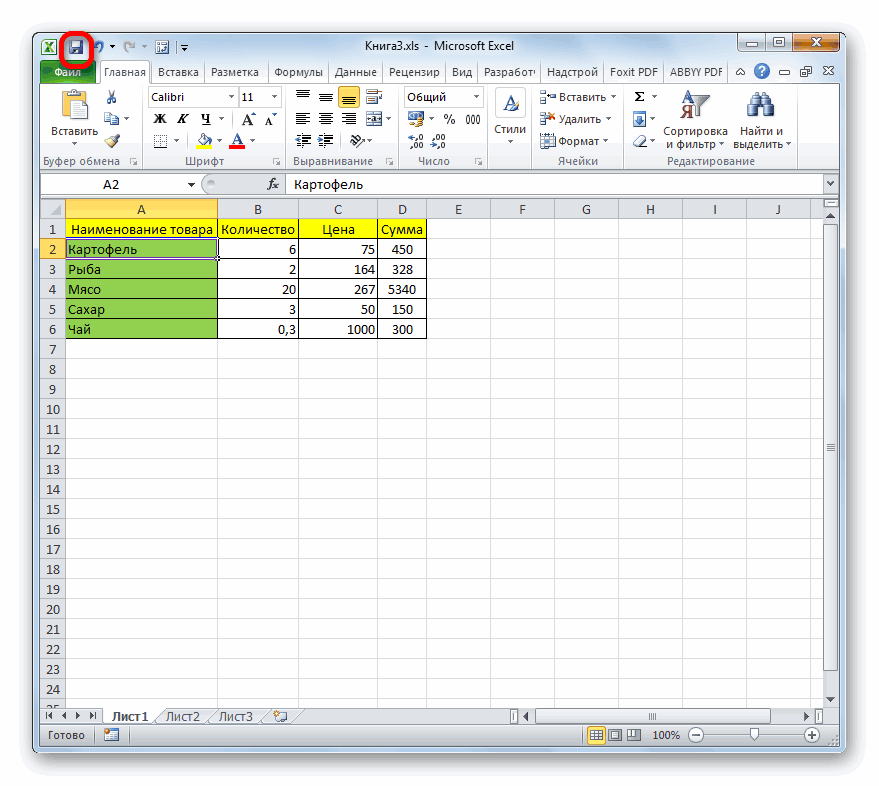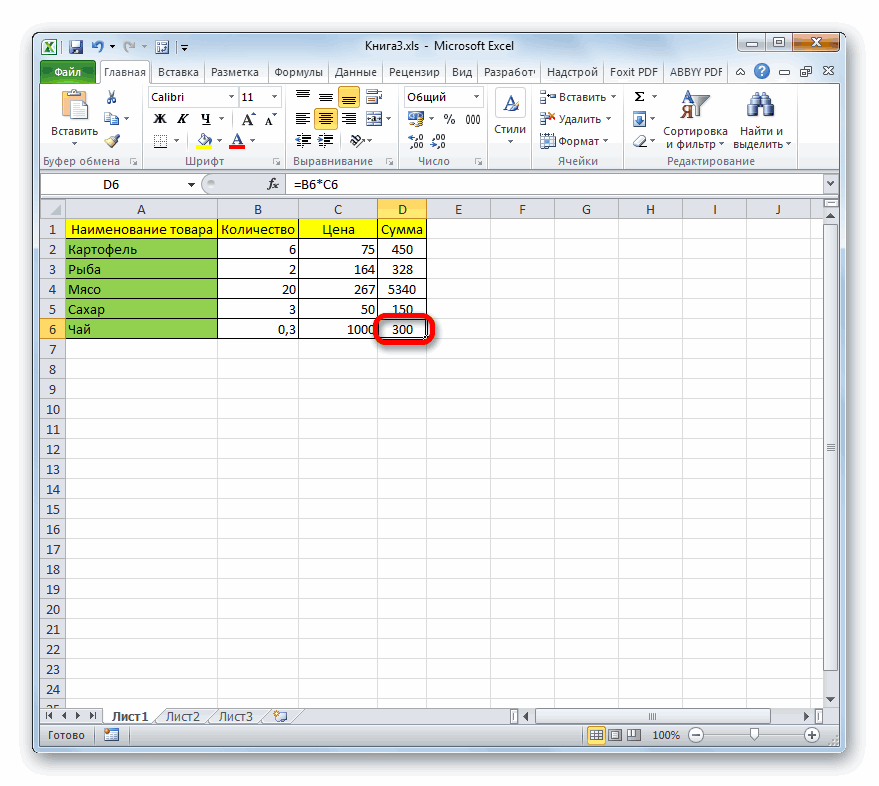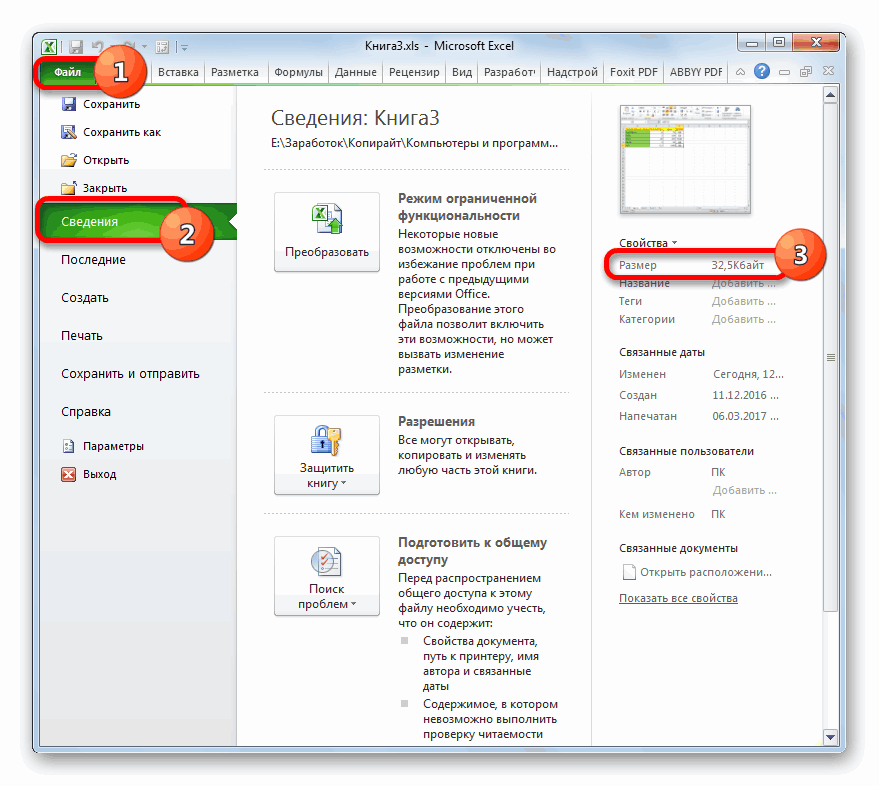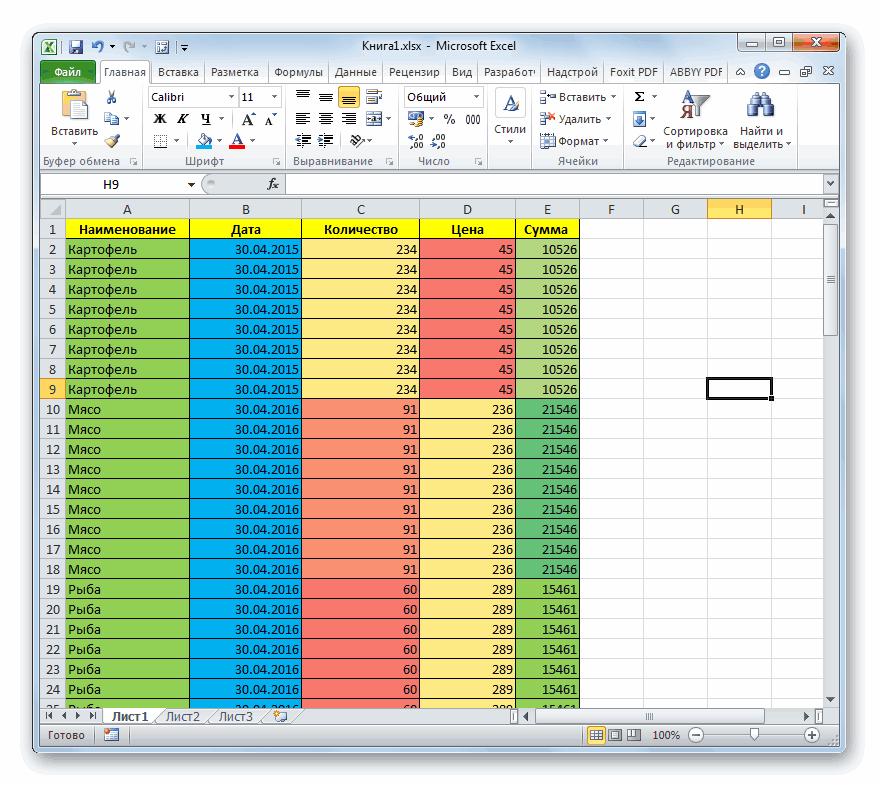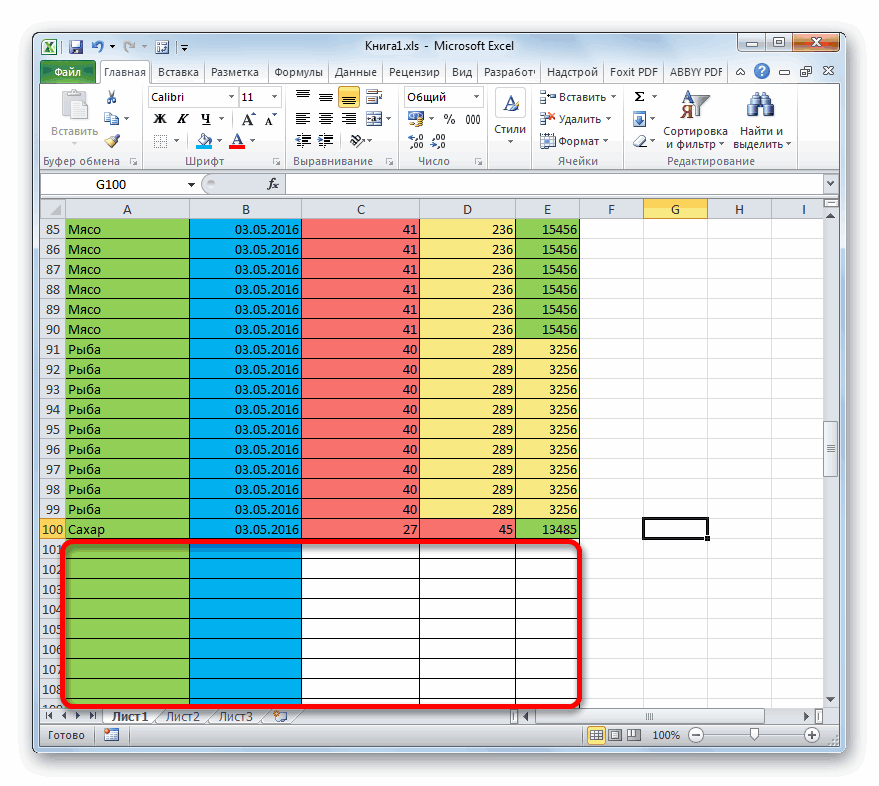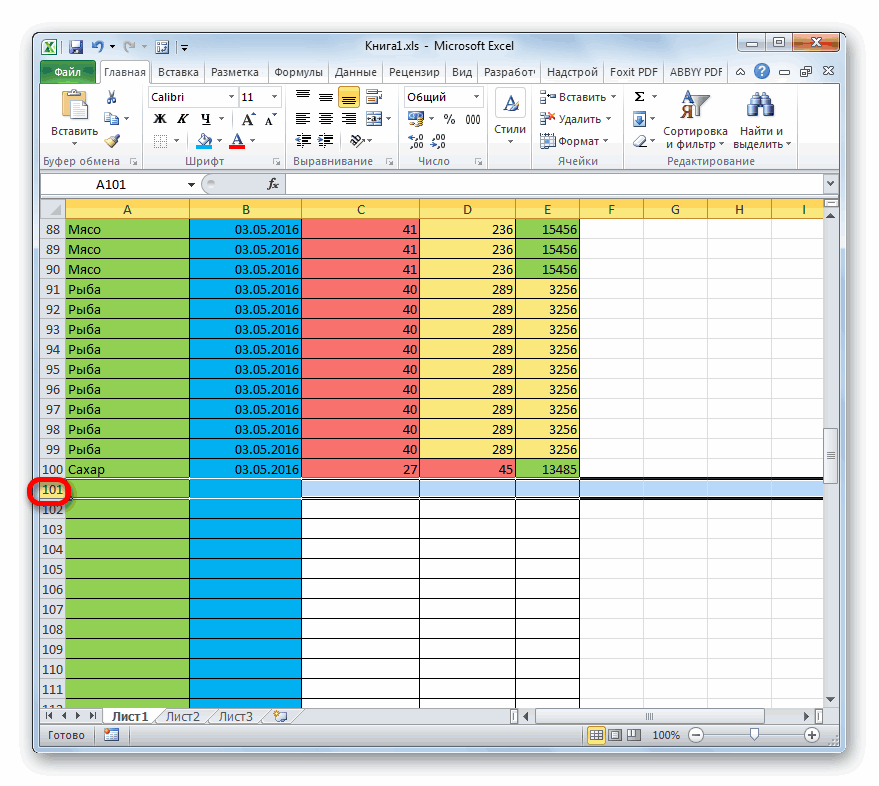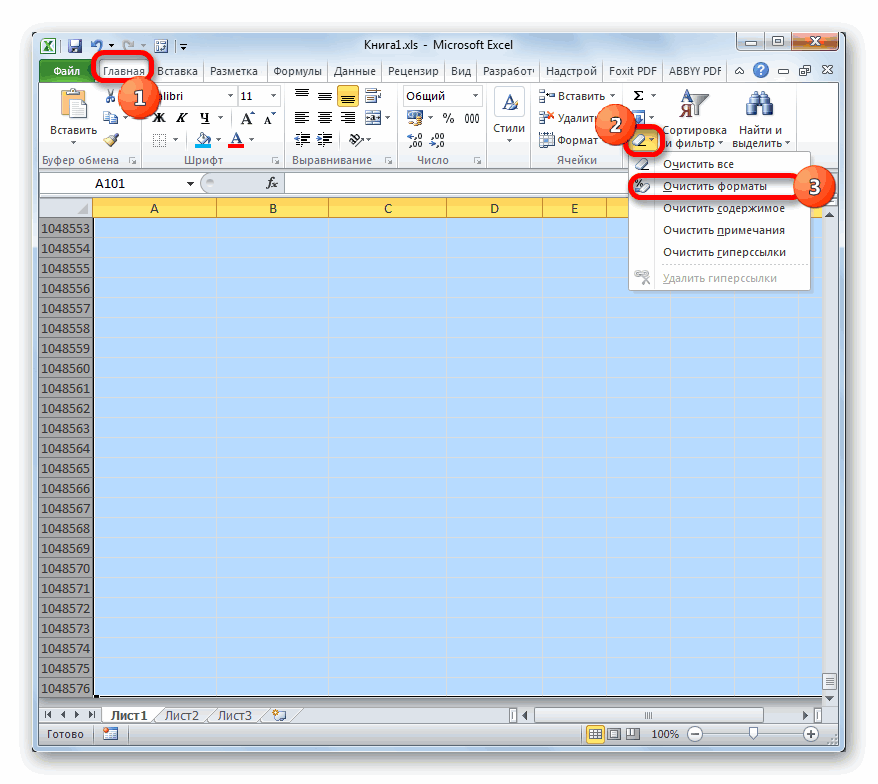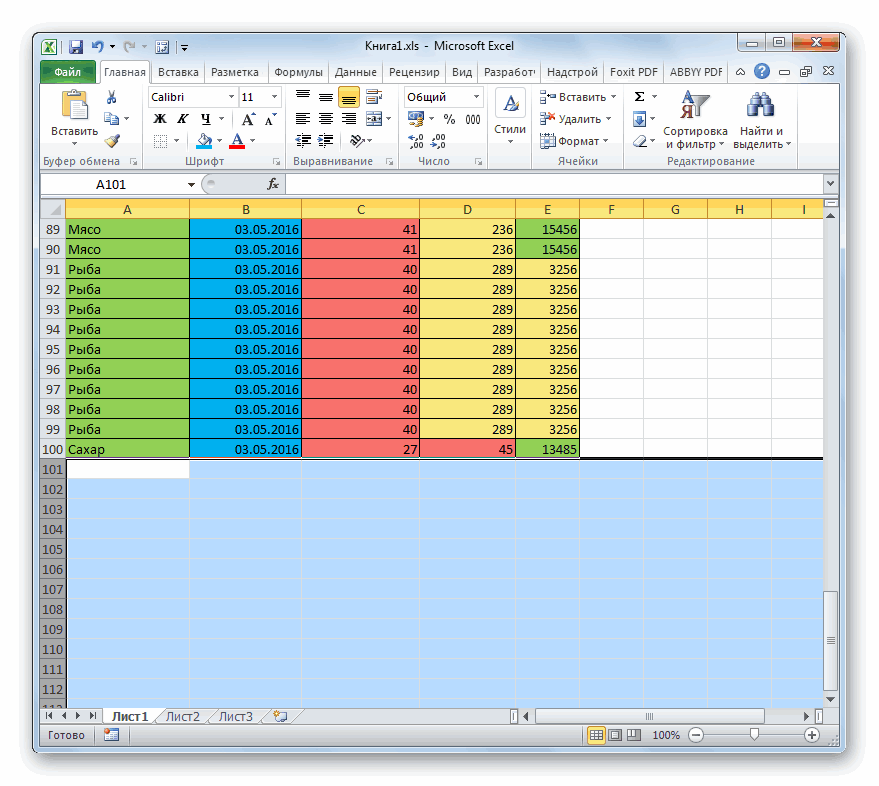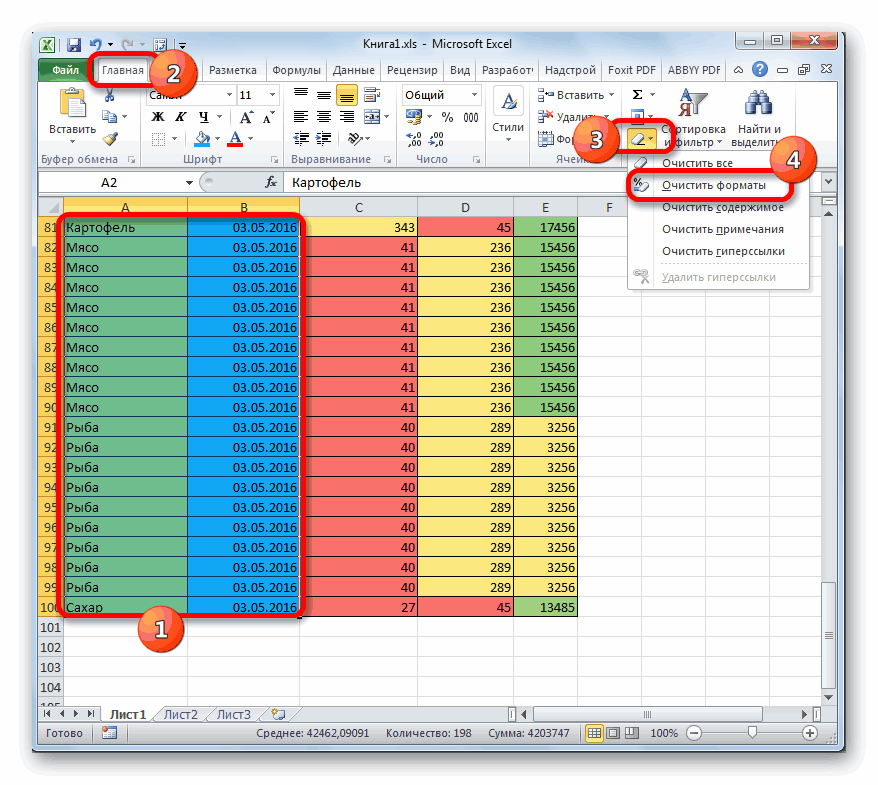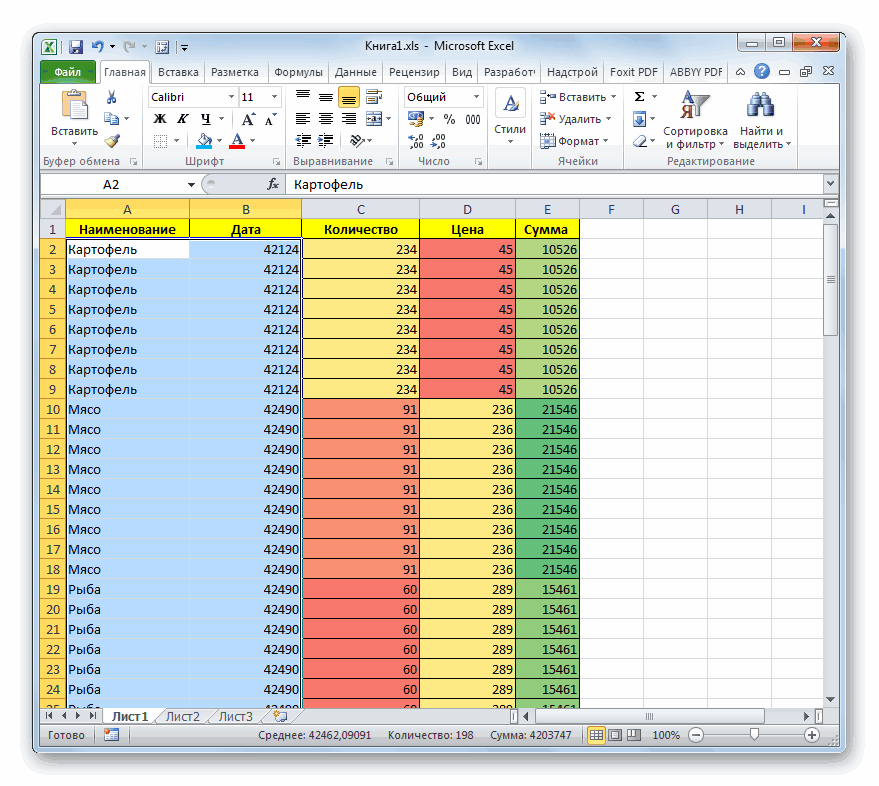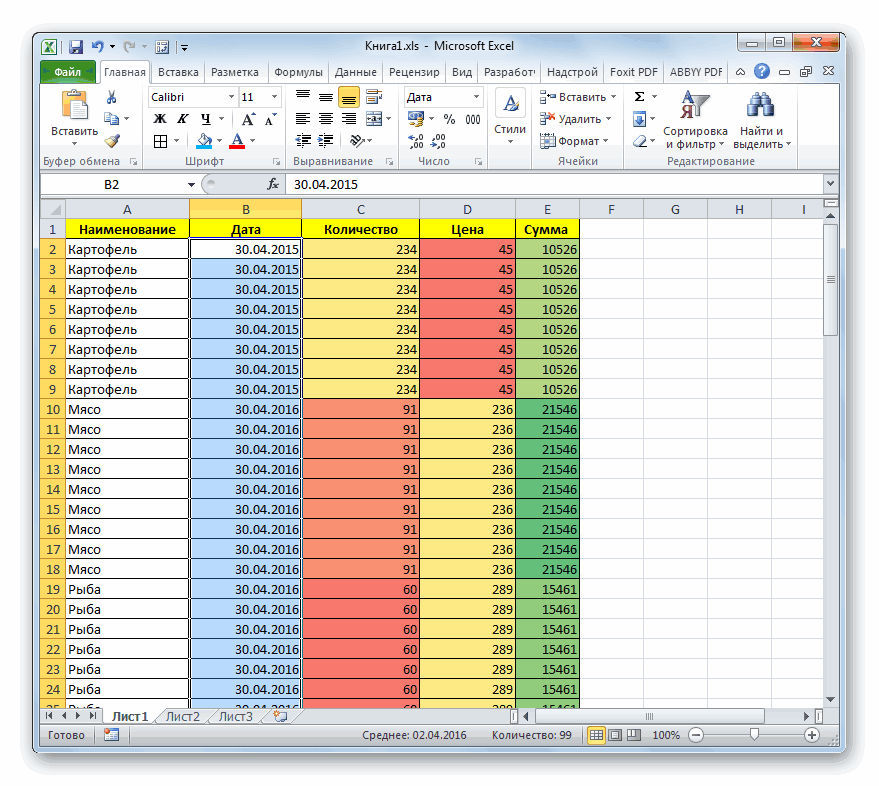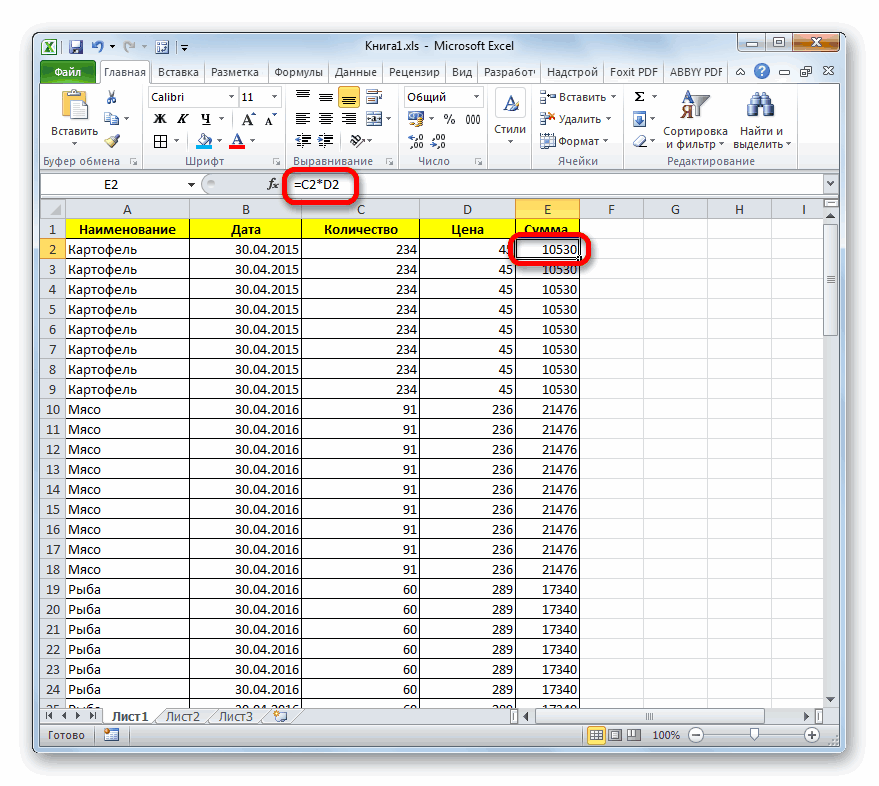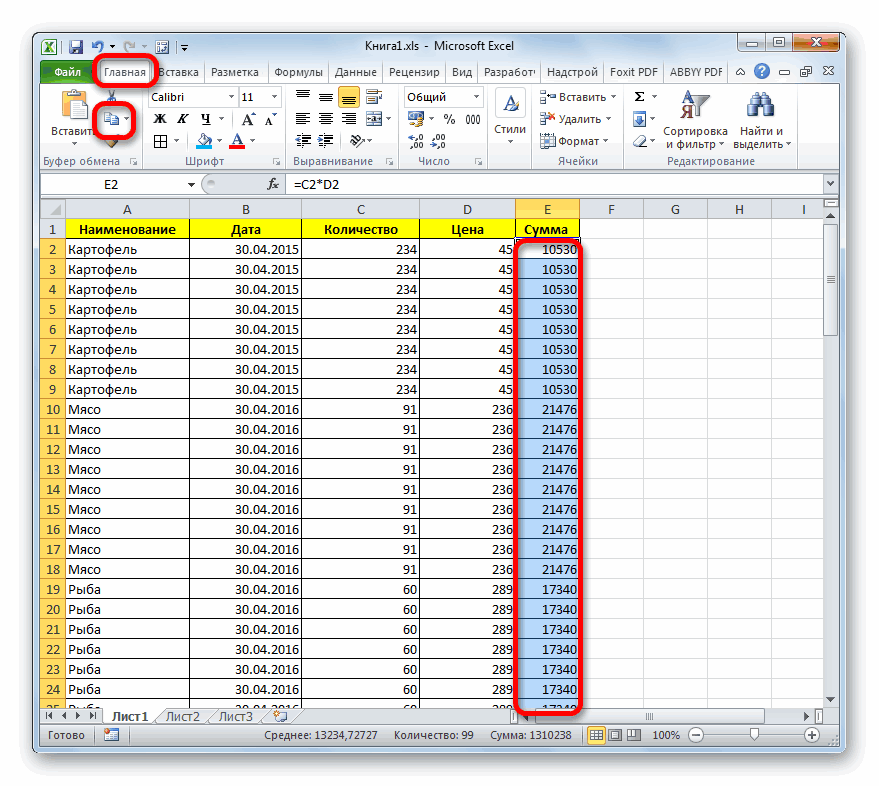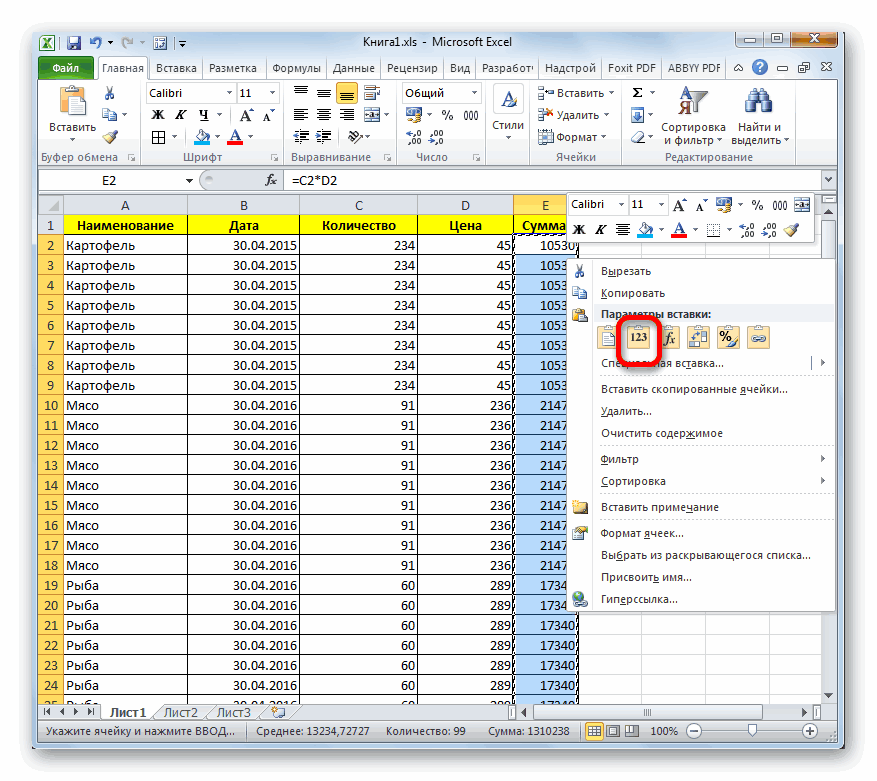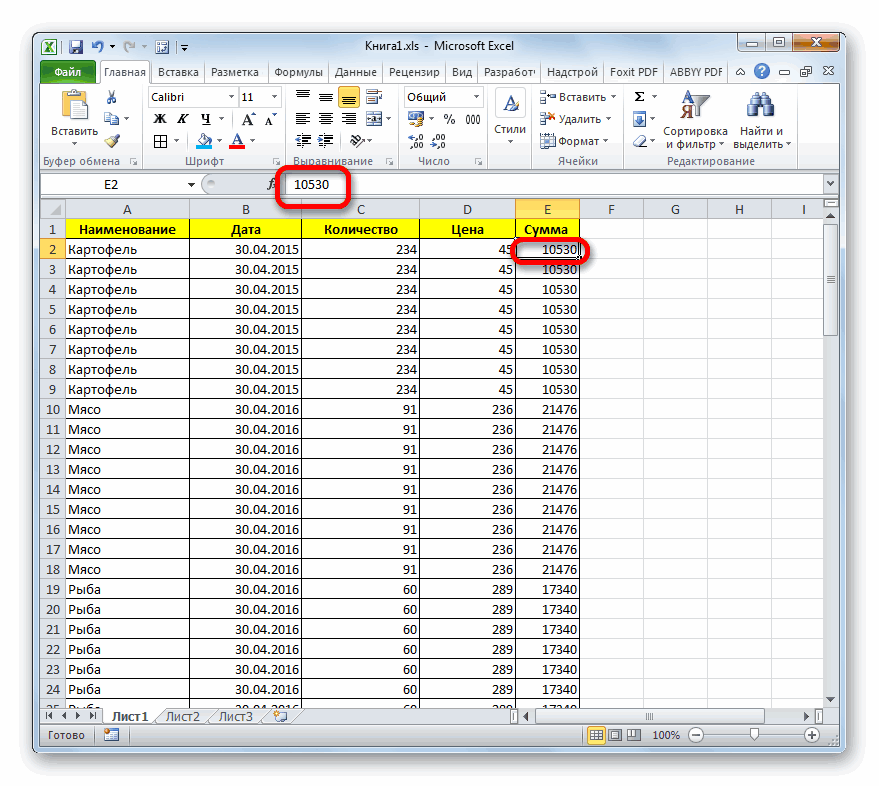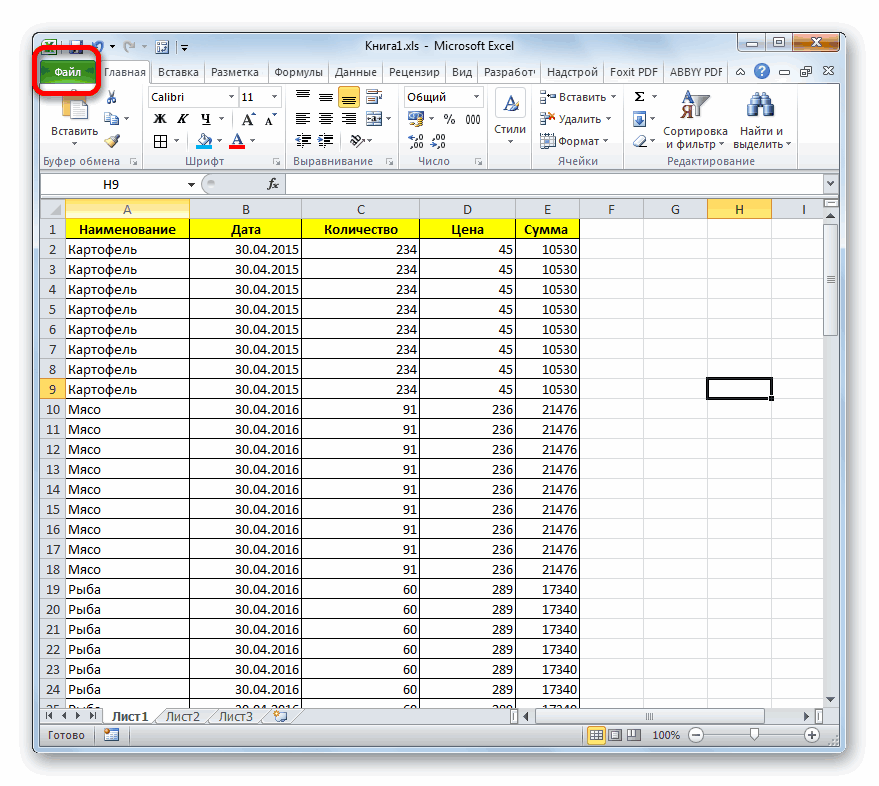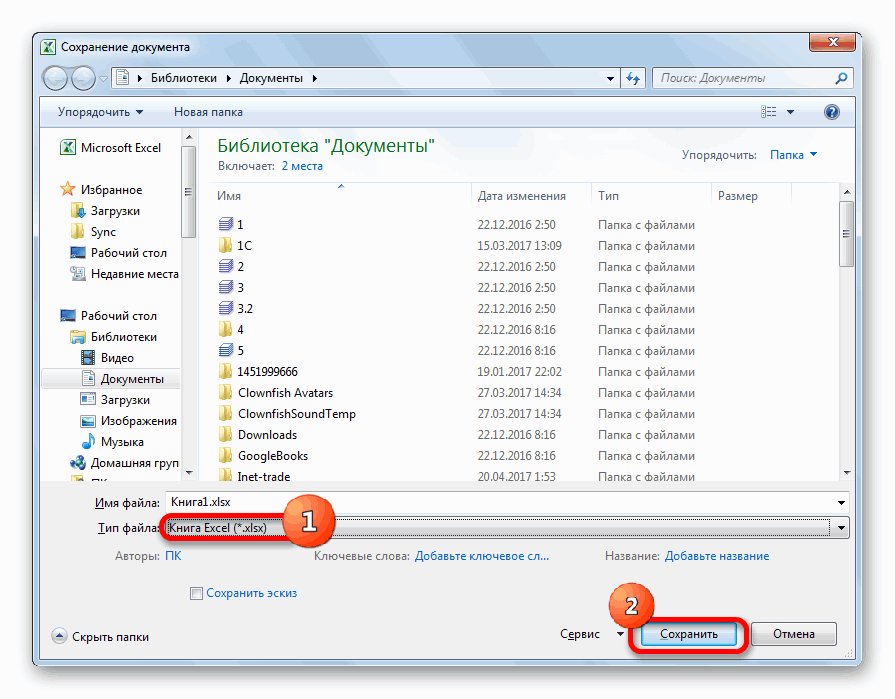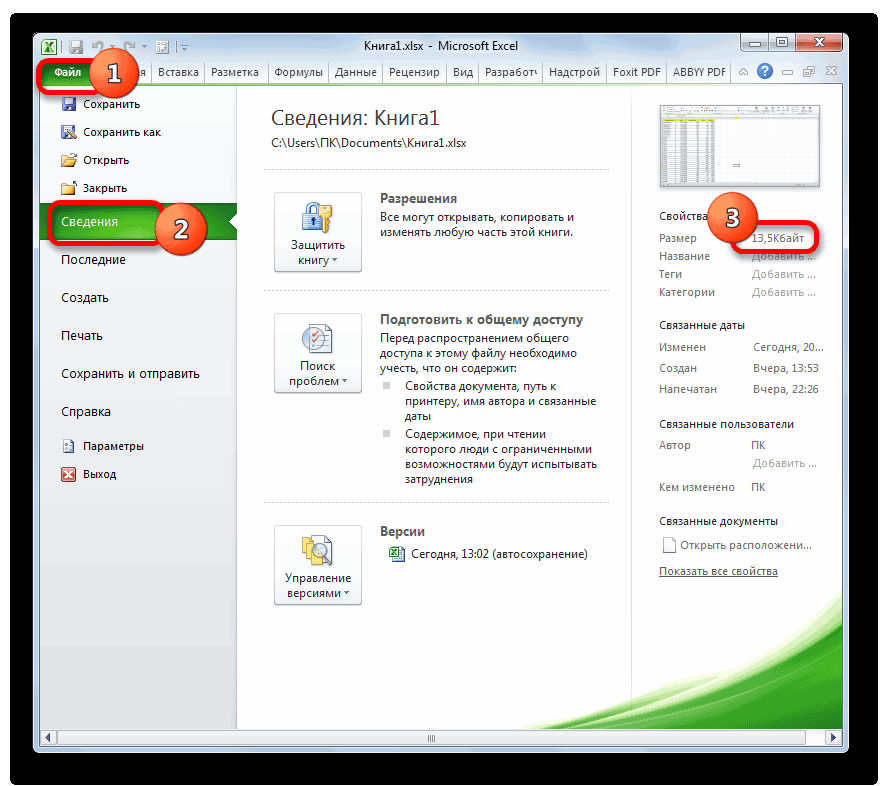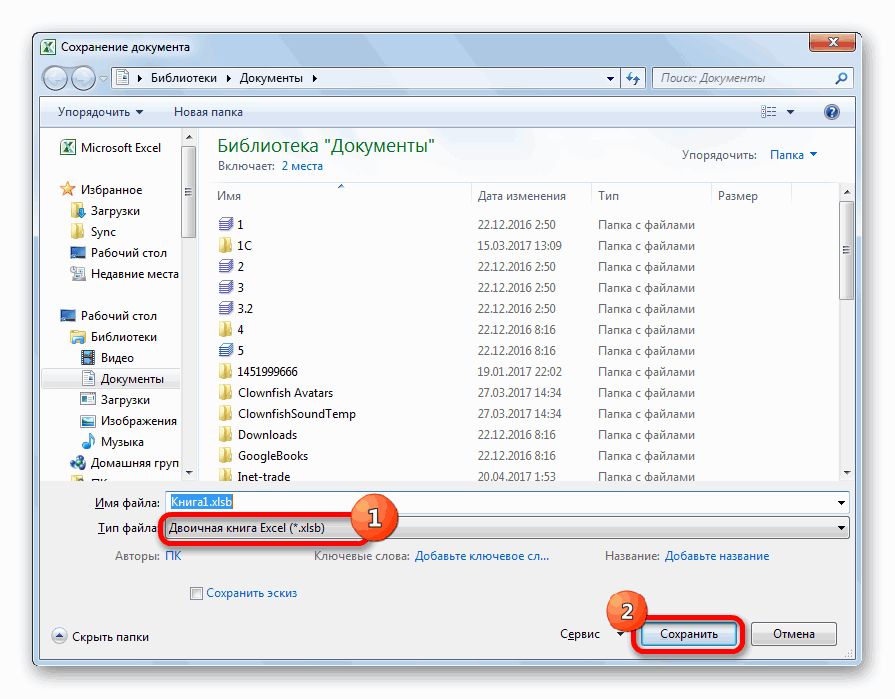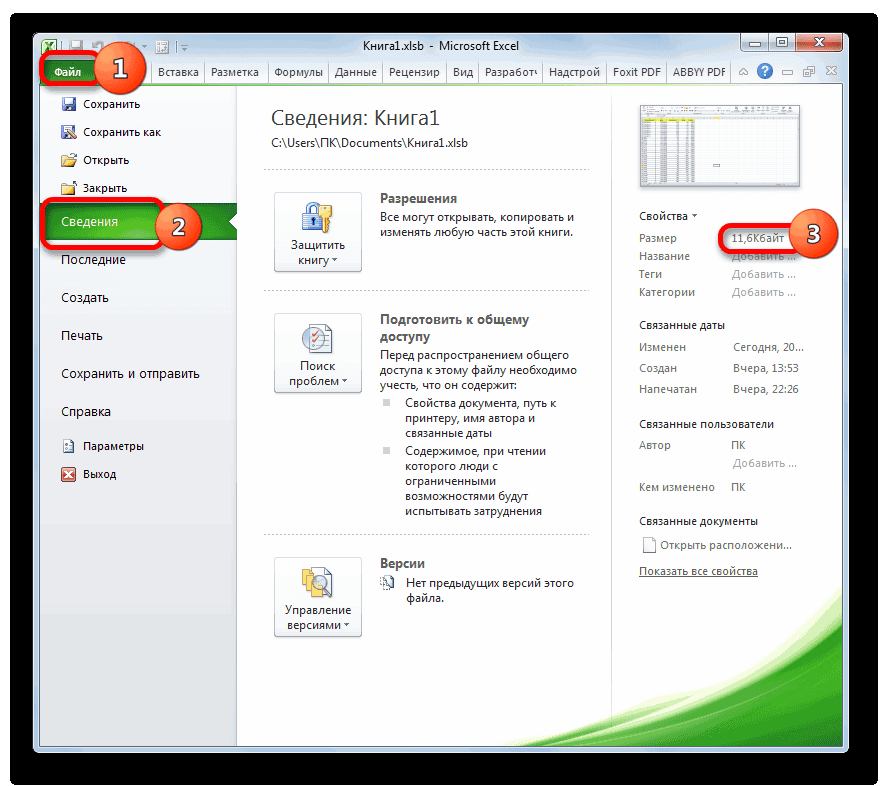После долгих поисков и экспериментов: ответ оказался довольно простым. Каждое расширение (например, xlsx) связано с «типом файла», в этом случае именем типа файла является «Excel».Лист.12 «, .12 номер версии Excel 16. Когда вы дважды щелкаете или нажимаете ввод в файле .xlsx в файловом менеджере, таком как Explorer, он отправляет сообщение DDE в Excel 16, чтобы выполнить действие с этим файлом. Действия: Новый, Открыть, Редактировать, Печать и т.д. Если этому типу файла назначено более одного действия, одно из них обычно (но не обязательно) выполняется по умолчанию. Если в Проводнике вы щелкнете правой кнопкой мыши по файлу, в контекстном меню будут перечислены возможные действия, а по умолчанию будет выделено жирным шрифтом. Теперь, если действие по умолчанию неправильно установлено на Новое действие, Excel создаст новый файл на основе этого (как это происходит с файлом шаблона), и назовет его с дополнительной «1» в имени. Если это происходит с вами, посмотрите на контекстное меню для файла .xlsx: если по умолчанию установлено значение «Новый», выберите вместо этого действие «Открыть», и ваш файл, в общем-то, откроется.
Причина, по которой вы все еще можете перетаскивать или использовать File Open в Excel и иметь возможность открыть этот файл, заключается в том, что, переходя непосредственно в Excel, вы обходите диалог DDE между файловым менеджером и Excel.
Так как изменить действие по умолчанию? Конечно, это параметр реестра, но проще использовать утилиту FileTypesMan от NirSoft для управления типами файлов (http://www.nirsoft.net/utils/file_types_manager.html). Если вы не знакомы с концепциями, это немного сбивает с толку, но после запуска этой утилиты с закрытым Excel найдите расширение .xlsx, выберите его и посмотрите на нижнюю панель. Одно (только одно) из действий — По умолчанию. Дважды щелкните строку «Открыть действие», установите флажок «По умолчанию», закройте диалоговое окно и закройте утилиту. Теперь в вашем файловом менеджере дважды щелкните нужный файл .xlsx. Бинго!
|
wex Пользователь Сообщений: 18 |
Заранее извиняюсь. Не нашел ответа по поиску. 1) Создаю новый файл в пустой папке. Если сохранить «Копия 1» и еще раз открыть и заново сохранить как то будет две надписи. Как убрать слово «Копия» при «сохранении как…» |
|
Jack Famous Пользователь Сообщений: 10846 OS: Win 8.1 Корп. x64 | Excel 2016 x64: | Browser: Chrome |
wex, вы странный Винда не допускает (может за какими-то исключениями) наличие 2ух файлов с одинаковыми полными путями (путь до папки + имя файла + расширение), а Excel, помимо этого ограничения, ещё может и не позволить (если позволяет, то сам на лету создаёт временную копию и открывает её) открыть 2 файла одинаковым именем, даже, если они в разных папках Вы что вообще хотите и главное, на кой??? Изменено: Jack Famous — 24.02.2021 13:39:57 Во всех делах очень полезно периодически ставить знак вопроса к тому, что вы с давних пор считали не требующим доказательств (Бертран Рассел) ►Благодарности сюда◄ |
|
Marat Ta Пользователь Сообщений: 440 |
Jack Famous, а имя файла при «Сохранить как» будет меняться? Изменено: Marat Ta — 24.02.2021 13:58:24 |
|
Jack Famous Пользователь Сообщений: 10846 OS: Win 8.1 Корп. x64 | Excel 2016 x64: | Browser: Chrome |
#4 24.02.2021 13:36:17
никак. Не так сложно самому попробовать
всегда да, но как — зависит от версии. У меня, как и у ТСа будет дописывать «Копия» или типа того Изменено: Jack Famous — 24.02.2021 13:41:38 Во всех делах очень полезно периодически ставить знак вопроса к тому, что вы с давних пор считали не требующим доказательств (Бертран Рассел) ►Благодарности сюда◄ |
||||
|
Дмитрий(The_Prist) Щербаков Пользователь Сообщений: 14182 Профессиональная разработка приложений для MS Office |
#5 24.02.2021 13:40:43
ну вообщем-то никак. Это внутренний механизм Excel, который при сохранении копии файла добавляет слово «Копия». А сохранить как — это создание копии. Следовательно Вам надо определиться для начала — зачем Вам сохранять файл под тем же именем именно через Сохранить как? Даже самый простой вопрос можно превратить в огромную проблему. Достаточно не уметь формулировать вопросы… |
||
|
RAN Пользователь Сообщений: 7091 |
Вообще то будет, если у файла установлен атрибут «только чтение». |
|
Marat Ta Пользователь Сообщений: 440 |
Если он создает новый файл — то Только чтение маловероятно. |
|
чтобы избавиться от слова Копия при сохранении как Программисты — это люди, решающие проблемы, о существовании которых Вы не подозревали, методами, которых Вы не понимаете! |
|
|
wex Пользователь Сообщений: 18 |
#10 24.02.2021 14:10:28
Нужно сохранять под тем же именем для того что бы были разные форматы: PDF, 97-2003, с макросами и без.
|
|||
|
wex Пользователь Сообщений: 18 |
#11 24.02.2021 14:18:15
Атрибуты не установлены
Marat Ta, спасибо за сылки. Читаю — если сделаю отпишусь !!! |
|||
|
sokol92 Пользователь Сообщений: 4445 |
Попробуйте проделать эксперимент из #1 для какой-нибудь папки на локальном диске (C:) (без OneDrive). Изменено: sokol92 — 24.02.2021 14:57:06 |
|
wex Пользователь Сообщений: 18 |
На «С» и на «D» Пытаюсь разобраться с реестром. |
|
Здравствуйте, тоже столкнулся с этой проблемой, причем все время при сохранении файла в строке ввода имени никогда не выдавало слово копия, и вот как неделю стало выдавать. Исключительно в Эксель, в ворде такой проблемы нет. Вижу вопрос старый, может нашли решение? Без макросов и прочих кодов, так как я понимаю что это просто либо какая то настройка или баг. |
|
|
ef1 Пользователь Сообщений: 6 |
юзеры у нас поймали этот глюк… … FIXED т.е. все вложенные в письмо файлы открываются по умолчанию в режиме read-only соответственно в Excel в режиме только чтение, соответственно сохранить как = Копия + имя файла |
|
Rayleigh Пользователь Сообщений: 24 |
#16 17.03.2022 19:15:12 Ловил похожий глюк на Ворде. Обратил внимание, что дописывается Копия, а не (1) и пр. Также в Ворде создается файл другого расширения. И старой даты — то есть, со временем создания, когда исходный файл был открыт, до редактирования, а после редактирования сохраняется файл с оригинальным именем и датой после редактирования. Решил вопрос появления файла так: Не знаю, поможет ли здесь. |
Содержание
- При открытии любого файла в Excel к имени добавляется 1, и по умолчанию сохраняется новая копия…
- 8 ответов 8
- Устранение неполадок, связанных с сохранением изменений в Excel
- Возможные причины, по которым документы не сохраняются
- Процесс сохранения файла
- Быстрое разрешение проблемы
- Дополнительные ресурсы
- Подробный обзор параметров
- Обходные пути для сохранения книг Excel
- Вариант 1. Сохранение книги с новым именем
- Вариант 2. Перемещение исходных листов в новую книгу
- Вариант 3. Сохранение файла в другом формате Excel
- Вариант 4. Попробуйте сохранить книгу в другое место
- Вариант 5. Попробуйте сохранить новую книгу в исходное место.
- Вариант 6. Попробуйте сохранить книгу в безопасном режиме
- Дополнительная информация
При открытии любого файла в Excel к имени добавляется 1, и по умолчанию сохраняется новая копия…
Хорошо. Я много искал для этого, но это не простой вопрос для поиска!
Когда я открываю какие-либо файлы (xls или xlsx) в Excel 2007, Excel действует так, как будто это файл только для чтения, по сути создавая новый файл с именем плюс 1 в конце .
Например. Я открываю NewDoc.xlsx Excel открывает его как NewDoc1.xlsx, и кнопка «Сохранить» вызывает диалог «Сохранить как» в папке по умолчанию.
Кто-нибудь знает, как вернуть его к разрешению открывать, редактировать и сохранять документ без необходимости просматривать исходный документ и сохранять поверх него !?
Моя непосредственная мысль была о правах доступа, но файл находится в сетевой папке, и мой пользователь получил полный доступ, я также попытался создать новый файл в этой папке, а также на моем локальном компьютере на всякий случай — тот же результат. Чтобы сделать его еще более странным, если я перейду к исходному файлу с помощью диалога «Сохранить как», он позволит мне сохранить поверх оригинала без каких-либо дополнительных запросов.
8 ответов 8
Кажется, я решил эту проблему, выполнив раздел «Ремонт» параметра установки Office 2k7.
(Для дальнейшего использования к нему можно обратиться через «Установка и удаление программ» на панели управления, нажав «Изменить» для MS Office 2007, а затем выбрав «Восстановить»).
Сделайте неактивные подозрительные надстройки COM один за другим, это решит вашу проблему!
Крис, такое поведение я бы ожидал при открытии файла шаблона Excel. Я вижу по этой ссылке, что регистрация и отмена регистрации Excel решили подобную проблему для кого-то:http://www.officekb.com/Uwe/Forum.aspx/ms-excel/89140/Excel-won-t-open-the-original -документ
Я решил проблему, изменив разрешения «Чтение и запись» на экране «Информация» для «Только чтение», а затем снова для «Чтение и запись». тонкослойной хроматографии
После долгих поисков и экспериментов: ответ оказался довольно простым. Каждое расширение (например, xlsx) связано с «типом файла», в этом случае именем типа файла является «Excel».Лист.12 «, .12 номер версии Excel 16. Когда вы дважды щелкаете или нажимаете ввод в файле .xlsx в файловом менеджере, таком как Explorer, он отправляет сообщение DDE в Excel 16, чтобы выполнить действие с этим файлом. Действия: Новый, Открыть, Редактировать, Печать и т.д. Если этому типу файла назначено более одного действия, одно из них обычно (но не обязательно) выполняется по умолчанию. Если в Проводнике вы щелкнете правой кнопкой мыши по файлу, в контекстном меню будут перечислены возможные действия, а по умолчанию будет выделено жирным шрифтом. Теперь, если действие по умолчанию неправильно установлено на Новое действие, Excel создаст новый файл на основе этого (как это происходит с файлом шаблона), и назовет его с дополнительной «1» в имени. Если это происходит с вами, посмотрите на контекстное меню для файла .xlsx: если по умолчанию установлено значение «Новый», выберите вместо этого действие «Открыть», и ваш файл, в общем-то, откроется.
Причина, по которой вы все еще можете перетаскивать или использовать File Open в Excel и иметь возможность открыть этот файл, заключается в том, что, переходя непосредственно в Excel, вы обходите диалог DDE между файловым менеджером и Excel.
Источник
Устранение неполадок, связанных с сохранением изменений в Excel
Microsoft Excel автоматически сохраняет файл в процессе работы с книгой. Присваивает файлу имя временного файла и помещает файл в ту же папку, где хранится исходная версия. При ручном сохранении книги исходный файл удаляется, а временному файлу присваивается исходное имя файла.
Если этот процесс прерывается, возможно, сохранение книги было завершено с ошибками. Вы также можете найти один или несколько временных файлов в папке, где вы пытались сохранить файл. Кроме того, вы можете получить одно из оповещений или сообщений об ошибке.
Следующая информация может помочь вам определить возможные причины этой проблемы и предлагает решения для ее устранения.
Возможные причины, по которым документы не сохраняются
Выберите интересующую вас вкладку или перейдите в раздел «Быстрое разрешение».
Если не удается сохранить книгу в приложении Microsoft Excel, запущенном в безопасном режиме Windows, проблема может быть связана с использованием надстройки стороннего разработчика или файла, находящегося в одной из папок автозагрузки Excel. По умолчанию загрузочные файлы загружаются при запуске Excel.
Некоторые надстройки от сторонних разработчиков ПО предназначены для работы с существующими функциями Excel, тогда как другие обеспечивают удобный переход при использовании программы стороннего производителя. Обычно эти надстройки сторонних разработчиков не влияют на функциональность Excel. Тем не менее, могут быть затронуты некоторые функции, такие как сохранение файла.
Чтобы определить и исключить вероятность того, что надстройка Excel от стороннего разработчика или файл вызывают проблему с сохранением в Excel, попробуйте сохранить файл в безопасном режиме. Для этого выполните следующие действия:
Закройте программу Excel.
Нажмите Пуск и выберите пункт Программы.
При запуске Excel нажмите и удерживайте клавишу Ctrl до тех пор, пока не появится следующее сообщение:
Excel обнаружил, что вы удерживали нажатой клавишу CTRL. Вы хотите запустить Excel в безопасном режиме?
Выберите Да.
Откройте новую книгу Excel и постарайтесь сохранить ее. Если это помогло, попробуйте еще раз сохранить проблемный файл.
Если теперь файл сохраняется правильно, то скорее всего причиной возникновения проблемы является пользовательская надстройка или файл в папке автозагрузки Excel. Для устранения проблемы необходимо найти и удалить эту надстройку или файл. После того как вы определили, какая надстройка или файл стали причиной проблемы, свяжитесь с поставщиком для получения дополнительной информации или обновления, которое решит проблему.
Для получения дополнительных сведений о безопасном режиме Microsoft Excel, нажмите в Excel клавишу F1, чтобы перейти в меню «Справка». Введите запрос безопасный режим в поле поиска, а затем нажмите кнопку Поиск, чтобы просмотреть нужные сведения.
Дополнительные сведения о том, как определить папки, которые Excel использует при запуске, и дополнительные параметры для отключения этой функции, см. в следующих статьях:
Чтобы можно было сохранить файл Excel, необходимы перечисленные ниже разрешения на работу с папкой, в которой предполагается сохранить файл.
- Разрешение на чтение
- Разрешение на запись
- Разрешение на изменение
- Разрешения на удаление
Не удается получить доступ к имени файла документа только
Это сообщение об ошибке отображается в том случае, если вы пытаетесь внести изменения в файл, который доступен только для чтения. Это связано с тем, что администратор или владелец файла не предоставил вам разрешения на редактирование файла. Если файл не содержит тег «только для чтения», но это сообщение об ошибке продолжает отображаться при попытке сохранить файл, то проблема может быть вызвана одной из следующих причин:
- Вы открываете существующий файл, а затем пытаетесь сохранить его.
- Вы сохраняете файл на внешнем или сетевом диске, и происходит сбой подключения.
При отсутствии указанных разрешений процесс сохранения в Excel не может быть завершен.
Отобразится одно из следующих сообщений об ошибке:
- Документ не сохранен
- Документ сохранен неполностью
- Документ не сохранен. Все ранее сохраненные копии были удалены.
- Документ не сохранен.
«Документ не сохранен» или «Документ сохранен неполностью»
При попытке создать временный файл процесс был прерван, возможно, по одной из следующих причин:
- Была нажата клавиша ESC
- Аппаратный сбой
- Программный сбой
- Проблема, связанная с носителем
Исходный файл все еще не изменен. Версия файла с текущими изменениями открыта в памяти до тех пор, пока не произойдет сбой на компьютере или рабочей станции.
Попробуйте сохранить файл на альтернативном диске.
Любые изменения, внесенные в последнюю версию, будут утеряны.
«Документ не сохранен. Все сохраненные ранее копии были удалены» или «Документ не сохранен»
Процесс был прерван во время удаления исходного файла или переименования временного файла. Эта проблема возникает по тем же причинам, которые описаны в разделе «Документ не сохранен» или «Документ сохранен не полностью».
В этом случае исходный файл удаляется (хотя временный файл может быть доступен для чтения). Если на компьютере или рабочей станции произошел сбой, используйте временный файл. Если прерывание произошло по иной причине, то версия файла с текущими изменениями по-прежнему открыта в памяти. Сохраните файл на альтернативном диске.
Перед сохранением файла на носитель, например жесткий диск, внешний накопитель или сетевой диск, убедитесь, что на диске достаточно свободного места для сохранения файла. Если на целевом диске недостаточно свободного места, Excel не сможет завершить сохранение и отобразит приведенное ниже сообщение об ошибке:
Дополнительные сведения об этом сообщении об ошибке см. в следующих статьях:
Если на компьютере установлена или выполняется антивирусная программа, при попытке сохранить существующую книгу может появиться сообщение об ошибке. Ошибка может возникать из-за того, что некоторые антивирусные программы выполняют быстрое сканирование всех новых файлов, появляющихся на компьютере. Это сканирование иногда может прерывать процесс сохранения файла в Excel, в результате чего он не сохраняется должным образом.
Чтобы проверить, не конфликтует ли установленное антивирусное ПО с Excel, временно отключите его, затем попробуйте сохранить файл в Excel.
Если два пользователя работают с общей книгой и пытаются сохранить файл одновременно, может появиться сообщение об ошибке. Ошибка возникает из-за того, что Excel не может сохранить файл, если тот же файл сохраняется в то же время другим экземпляром Excel.
Для получения дополнительной информации об этом сообщении об ошибке см. Разблокировать файл, который был заблокирован для редактирования.
Если путь к сохраняемому или открываемому файлу Excel (включая имя файла) длиннее 218 знаков, может появиться приведенное ниже сообщение об ошибке.
Недопустимое имя файла.
Процесс сохранения файла
Когда приложение Excel сохраняет файл, оно делает это в соответствии с описанной ниже процедурой.
- В целевой папке, указанной в диалоговом окне Сохранить как, Excel создает временный файл со случайным именем (например, Cedd4100 без расширения имени файла). В этот временный файл записывается вся книга.
- Если сохраняются изменения существующего файла, Excel удаляет исходный файл.
- Excel изменяет имя временного файла, присваивая ему имя, указанное в диалоговом окне Сохранить как (например, Book1.xls).
Другие процессы, выполняемые на компьютере, могут нарушить процесс сохранения файла в Excel. Такие проблемы могут возникнуть в том случае, если выполняется доступ к временному файлу Excel до завершения процесса сохранения файла. (например, если локальная антивирусная программа блокирует временный файл с целью его проверки, из-за чего он не может быть переименован). Таким образом, вы должны отслеживать установку нового программного обеспечения и обновлений. Информация о таких процессах, которые были запущены до того, как вы столкнулись с этой проблемой, может быть полезной в том случае, если эта статья не помогла исправить вашу проблему и вам пришлось обратиться в службу поддержки Майкрософт.
Быстрое разрешение проблемы
Если какая-либо из вышеуказанных причин не относится к вашей ситуации или вам по-прежнему не удается сохранить книги, попробуйте следующие варианты, чтобы сохранить файлы в Excel. Чтобы узнать больше о шагах, выберите изображение шеврона слева или заголовок параметра.
Сохранение книги с новым именем файла
- В меню Файл выберите команду Сохранить как.
- Сохранение книги с уникальным именем
Перемещение исходных листов в новую книгу
- Добавьте лист заполнителя в книгу, Для этого нажмите Shift+F11.
- Сгруппируйте все листы (кроме фильтра). Для этого щелкните первый лист и, нажав и удерживая клавишу Shift, щелкните последний лист.
- Щелкните сгруппированные листы правой кнопкой мыши и выберите команду Переместить или скопировать.
- В списке В книгу выберите пункт (Новая книга).
- Нажмите OK.
Сохранение файла в другом формате Excel
- В меню Файл выберите команду Сохранить как.
- В списке Тип файла выберите формат файла, отличный от текущего. Если используется приложение Microsoft Excel 2007 или более поздней версии, сохраните файл в формате XLSX или XLSM вместо XLS.
Попробуйте сохранить книгу в другом месте
Попробуйте сохранить записную книжку в другом месте, например, на локальном жестком диске, сетевом диске или съемном диске.
Попробуйте сохранить новую книгу в исходном месте
Создайте книгу Excel.
В меню Файл выберите команду Сохранить как.
В диалоговом окне Сохранить как выполните указанные ниже действия.
- В поле Папка выберите папку, в которой хранится исходная книга.
- В поле Имя файла введите имя для нового файла.
- Выберите Сохранить.
Попробуйте сохранить книгу в безопасном режиме
Перезапустите Windows в безопасном режиме и попробуйте сохранить книгу на локальный жесткий диск.
Дополнительные ресурсы
Чтобы избежать проблем с сохранением документов должным образом, мы рекомендуем включить автосохранение. Дополнительные сведения см. в разделе Что такое автосохранение?
Если при использовании Excel у вас возникли определенные проблемы, перейдите на следующий веб-сайт, чтобы найти более подробную информацию о версии вашей программы:
Подробный обзор параметров
В следующем разделе приводится более подробное описание этих вариантов.
Проблемы при сохранении книги Microsoft Excel могут возникнуть, если выполняются какие-либо из указанных ниже условий.
- Пользователь пытается сохранить книгу Excel на сетевом диске при отсутствии необходимых для этого разрешений.
- Вы пытаетесь сохранить книгу Excel на диске с недостаточным объемом свободного места.
- Утрачено соединение с книгой Excel.
- Имеется конфликт с антивирусной программой.
- Предпринимается попытка сохранить общую книгу Excel.
- При сохранении книги Excel превышено ограничение на длину пути (218 знаков).
Обходные пути для сохранения книг Excel
Для временного решения этой проблемы и сохранения работы перед началом устранения неполадок воспользуйтесь следующими способами. Возможно, восстановить текущий файл в его текущем виде не удастся — это зависит от причины проблемы. Однако следующие способы часто оказываются полезны. Они расположены по степени сохранности формата (с учетом попытки сохранить файл в формате, максимально близком к исходному).
Описанные ниже способы не всегда позволяют сохранить все последние изменения, форматирование и параметры, специфичные для используемой версии Excel. Они предназначены для сохранения файла в форме, допускающей его использование. Вам потребуется сохранить файл на локальный жесткий диск, используя уникальное имя файла.
Вариант 1. Сохранение книги с новым именем
- В меню Файл выберите команду Сохранить как.
- Сохранение книги с уникальным именем
Вариант 2. Перемещение исходных листов в новую книгу
Добавьте лист заполнителя в книгу, Для этого нажмите Shift+F11.
Этот лист требуется потому, что после перемещения всех необходимых листов данных в книге должен остаться хотя бы один лист.
Сгруппируйте все листы (кроме фильтра). Для этого щелкните первый лист данных, затем, удерживая клавишу Shift, щелкните последний лист данных.
Щелкните сгруппированные листы правой кнопкой мыши и выберите команду Переместить или скопировать.
В списке В книгу выберите пункт (Новая книга).
Нажмите OK.
В результате этих действий активные (сгруппированные) листы должны переместиться в новую книгу.
Если в книге содержатся макросы VBA, скопируйте модули в новую книгу.
Вариант 3. Сохранение файла в другом формате Excel
- В меню Файл выберите команду Сохранить как.
- В списке Тип файла выберите формат файла, отличный от текущего. Если используется приложение Microsoft Excel 2007 или более поздней версии, сохраните файл в формате XLSX или XLSM вместо XLS.
Вариант 4. Попробуйте сохранить книгу в другое место
Попробуйте сохранить книгу в другом месте, например, на локальном жестком диске, сетевом диске или съемном диске. Если вам удалось это сделать, возможны следующие причины проблемы:
- Конфликт с антивирусной программой
- Отсутствие необходимых разрешений
- Чрезмерная длина имени файла
- Конфликт общего доступа к файлу
Вариант 5. Попробуйте сохранить новую книгу в исходное место.
Чтобы сохранить новый файл Excel в первоначальном месте, выполните следующие действия:
Создайте книгу Excel.
В меню Файл выберите команду Сохранить как.
В диалоговом окне Сохранить как выполните указанные ниже действия.
- В поле Папка щелкните папку, в которой хранится исходная книга.
- В поле Имя файла введите имя для нового файла.
- Выберите Сохранить.
Если новую книгу удается сохранить в первоначальном месте, проблема может быть вызвана указанными ниже причинами.
- Чрезмерная длина имени файла
- Конфликт общего доступа к файлу
Если новую книгу не удается сохранить в первоначальном месте, проблема может быть вызвана указанными ниже причинами.
- Нехватка свободного места на диске
Если на диске достаточно свободного места, попробуйте способ 3.
Вариант 6. Попробуйте сохранить книгу в безопасном режиме
Перезапустите Windows в безопасном режиме и попробуйте сохранить книгу на локальный жесткий диск.
Примечания.
- Если для сохранения книги используется сетевая папка, перезагрузите Windows в безопасном режиме с поддержкой сети и попытайтесь сохранить книгу еще раз.
- Для устранения неполадок в Microsoft Excel 2010 и более поздних версиях нельзя использовать безопасный режим Windows.
Дополнительные сведения о запуске Windows в безопасном режиме см. Расширенные параметры запуска (включая безопасный режим).
Если книга сохраняется после перезагрузки Windows в безопасном режиме, попытайтесь сохранить файл еще раз. Для этого выберите в меню Файл пункт Сохранить.
Если книга не сохраняется после перезагрузки Windows в безопасном режиме, проблема может быть вызвана указанными ниже причинами:
- Использование надстроек сторонних компаний
- Конфликт с антивирусной программой
- Отсутствие необходимых разрешений
- Чрезмерная длина имени файла
Дополнительная информация
Требуется дополнительная помощь? Зайдите на сайт сообщества Майкрософт.
Источник
ITGuides.ru
Вопросы и ответы в сфере it технологий и настройке ПК
Как установить в Excel нужный формат?

В несколько ранних версиях расширение утилиты Excel было только одно и называлось BIFF. Точнее, оно являлось даже не расширением, а собственным бинарным форматом файлов. Это было не очень удобно, так как Excel не мог читать некоторые данные, необходимые при работе с этим инструментом. Поэтому в версиях Excel от 2007 года было решено ввести некоторые дополнительные элементы, которые значительно облегчили жизнь современного пользователя, работающего с приложением Excel.
Основные форматы файлов
Документ, который выполняется в программе Эксель, обязательно должен иметь уникальную кодировку, которая необходима для того, чтобы утилита смогла распознать и открыть его. Известны случаи, когда документ не обладал должным расширением и был не известен для системы. Если такое случается, то необходимо всего лишь в качестве программы по умолчанию, для того чтобы открыть документ, выбрать этот инструмент. Тогда документ сможет открыться быстро и без ошибок. Нужно отметить и тот факт, что документ не откроется в программе, если изначально создавался не для нее.
Какие же форматы файлов присутствуют в этой программе?
- *.xlsx. Этот формат представлен разработчиками как рабочая книга стандартного плана в новых версиях продукта. Однако этот элемент представляет собой скорее архив с каталогом XML документов, которые выполняются в Эксель. Такого рода книга представляет собой замену прошлого формата .xls, но поддержка макросов в ней отключена из-за некоторых соображений безопасности.
- *.xlsm. Этот формат является не чем иным, как такая же рабочая книга, в которую уже включена поддержка макросов.
- *.xlsb. Формат выглядит, как такая же рабочая книга, использующая макросы. Однако вся информация в ней сохраняется в бинарный формат, который открывает файл намного быстрее, чем стандартный XML. Зачастую этот формат используется для того, чтобы открыть файл, который содержит огромное количество различных строк и колонок.
- *.xltm. Это уже не книга, а полноценный шаблон, по которому строится любая книга в этой программе, позволяющая открыть определенный файл. Поддержка макросов здесь тоже осуществляется. Такой файл пришел как замена старого формата .xlt.
- *.xlam. Этот файл представляет собой полноценный комплекс настроек, которые призван добавить дополнительные функции всем представленным в программе инструментам. В частности, без него не было бы различных интересных и полезных возможностей, которые присутствуют в утилите на сегодняшний день.
Нужно сказать и о том, что размер вышеприведенных файлов настолько мал, что они совсем не замедляют работу системы в целом и рассматриваемого инструмента в частности. Такой фактор обусловил совершенно новую ступень развития утилиты.
Форматы ячеек в приложении Excel
Формат этой программы прямым образом влияет на то, как будет выглядеть конечный результат. К примеру, есть возможность полностью поменять шрифт в книге, в частности его размеры, цвета и прочие параметры. Как известно, вся рабочая область в программе включает в себя некоторое количество ячеек, изменение формата которых приводит к изменению вида результирующего документа. Есть возможность тщательно настроить формат ячеек либо же их диапазон. Сделать это можно несколькими работающими способами.
Этот вариант является самым простым и не требует больших навыков. Все, что нужно пользователю, это, находясь в 
Второй вариант подразумевает под собой поиск функции в панели под названием «Главная». В частности, необходимо отыскать эту панель, перейти на нее и там уже выбрать раздел, который называется «Шрифты».
Именно здесь есть возможность настроить все без исключения параметры отображения конкретных символов, такие как его размеры, цвета и виды. Помимо этого, здесь же можно найти тот же пункт «Формат ячеек» и использовать функции для выделения ячейки цветом, а также отображения границ выделенного диапазона с помощью любых имеющихся цветов.
Настройки формата ячеек
Все эти функции отображены на вкладке «Выравнивание». Здесь уже есть возможность поместить символы в ячейке относительно некоторых нужных параметров и границ. К примеру, можно разместить надписи справа, слева либо по центру ячейки. Ну и, естественно, вполне реально поместить надпись по вертикали, то есть сверху вниз или же снизу вверх, или по горизонтали. К тому же в этом пункте реально изменить распределение нескольких слов в одной ячейке, для чего следует активировать флажок «Переносить по словам».
В настройке «Формата ячеек» есть большая вкладка «Число». Она позволяет установить абсолютно любой необходимый формат числа. К примеру, можно разместить подобную надпись в виде числа, текстовой информации, дроби, валюты, процентов и так далее. Здесь же можно установить количество цифр после запятой, а также разделить число на разряды.
На панели «Главная» есть раздел, называющийся «Стили». Он подразумевает использование готовых стилей при форматировании ячеек. Для того чтобы, в зависимости от установленных условий, ячейки перекрашивались в определенный цвет, предназначена функция «Условное форматирование».
Ну и, наконец, раздел «Редактирование» позволяет осуществить поиск элементов по всей книге и быстро перейти в нужную ячейку. Эта функция раздела, находится под названием «Поиск».
Отблагодари меня, поделись ссылкой с друзьями в социальных сетях:
Работа с файлами
О файлах Microsoft Office Excel 2010
В Microsoft Office 2010 принят формат файлов, впервые использованный в Microsoft Office 2007. Этот формат основан на языке XML . По умолчанию документы, создаваемые в Excel 2010, как и в Excel 2007, сохраняются с расширением имени файла, которое получается путем добавления суффикса «x» или «m» к привычному расширению. Суффикс «x» указывает на то, что XML — файл не содержит макросов , а суффикс «m» — что XML — файл макросы содержит. Таким образом, имена обычных файлов Excel 2010 имеют расширение xlsx, а не xls.
XML -форматы предоставляют целый ряд преимуществ — не только для разработчиков и создаваемых ими продуктов, но также для отдельных пользователей и организаций.
Файлы автоматически сжимаются, и в некоторых случаях их размер может сокращаться на 75 процентов по сравнению с предыдущими версиями Excel .
Формат обеспечивает улучшенное восстановление поврежденных файлов. Файлы построены по модульному принципу, при котором разные компоненты данных хранятся в файле отдельно друг от друга. Это позволяет открывать файлы даже при разрушении или повреждении какого-либо компонента файла (например, диаграммы или таблицы).
Обеспечивается более легкое обнаружение документов, содержащих макросы . Файлы, которые сохраняются с расширением xlsx, не могут содержать макросы , написанные на языке VBA ( Visual Basic для приложений) или элементы управления ActiveX , следовательно, в них отсутствует угроза безопасности , связанная с такого рода внедренными кодами. Только файлы, с расширением xlsm могут содержать макросы на языке VBA и элементы управления ActiveX , хранящиеся в обособленных частях файла. Различные расширения имен файлов позволяют легко отличать файлы, содержащие макрос , от файлов, которые его не содержат, и облегчают обнаружение антивирусными программами файлов, содержащих потенциально опасный код. Кроме того, системные администраторы могут заблокировать документы, содержащие нежелательные макросы или элементы управления , что повышает безопасность открытия документов.
Следует отметить, что с файлами новых форматов невозможно работать в предыдущих версиях Excel . Чтобы можно было открывать и изменять файлы Excel 2007 и Excel 2010 в более ранних версиях, следует загрузить необходимые конвертеры файлов.
Окна для работы с файловой системой в Excel 2010
Многочисленные окна для работы с файловой системой в Excel 2010, выглядят примерно одинаково. Внешний вид этих окон зависит от операционной системы. Некоторые из окон при работе в операционной системе Windows Vista показаны на рис. 2.1,
Размер окна можно изменить перетаскиванием его границ. При уменьшении размера окна могут скрываться некоторые его элементы.
В верхней части окна в поле с раскрывающимся списком (1 на рис. 2.2 ) отображается имя текущей папки и имя (имена) вышерасположенных папок. Например, на рис. 2.2 текущей папкой является папка 2010 год, которая находится в папке Проспекты.
Для перехода в вышерасположенную папку достаточно щелкнуть по ее имени. Если щелкнуть по стрелке справа от имени папки, будет отображен список всех содержащихся в ней папок (рис. 2.3). Для перехода в нужную папку достаточно щелкнуть по ее имени в этом списке.
Если щелкнуть по двойной стрелке в левой части поля, будет отображен список вышерасположенных папок и специальных папок Windows (рис. 2.4). Для перехода в нужную папку достаточно щелкнуть по ее имени.
Поле Поиск (2 на рис. 2.2 ) предназначено для поиска файлов в текущей папке и во всех вложенных папках .
Кнопки Назад и Далее (3 на рис. 2.2 ) позволяют перейти к предыдущей папке или вернуться в только что покинутую. Если щелкнуть по стрелке, расположенной справа от этих кнопок, появится список всех папок, которые были отображены в текущем окне.
Щелчок по кнопке Упорядочить (4 на рис. 2.2 ) вызывает меню (рис. 2.5). Меню содержит команды для работы с файлами (Вырезать, Копировать, Удалить и др.), свойствами файлов, а также команды для настройки внешнего вида окна ( Представление ). Команды подчиненного меню Представления позволяют отобразить или скрыть Панель навигации (расположена в левой части окна — 8 на рис. 2.2 ), Панель подробностей, предназначенную для отображения некоторых свойств файла (в окне на рис. 2.2 отсутствует), Панель просмотра, предназначенную для предварительного просмотра файла (в окне на рис. 2.2 отсутствует).
Кнопка Изменить представление (5 на рис. 2.2 ) предназначена для выбора режима отображения значков папок и файлов в окне. Как и в Проводнике Windows может быть выбран один из семи режимов: Огромные значки, Крупные значки, Обычные значки, Мелкие значки, Список , Таблица , Плитка, Содержимое.
4. Рассчитайте сумму выручки от реализации книжной продукции в июне месяце одним из двух способов:
- установите курсор в ячейку В7, введите в ячейку В7 формулу (формула начинается со знака = , занесение имён ячеек в формулу осуществляем щелчками мыши по соответствующим ячейкам): =В4+В5+В6 . Нажмите клавишу Enter. В ячейке появится сумма диапазона ячеек В4:В6;
- очистите ячейку В7 (установите курсор в ячейку В7 и нажмите кнопку Del ). Выделите диапазон ячеек В4:В7 и нажмите кнопку Автосумма
(Вкладка Главная, Группа Редактирование) .В ячейке В7 появится сумма диапазона ячеек В4:В6. Сравните полученный результат со значением ячейки В7 в таблице 2.
5. Распространите операцию суммирования на диапазон С7:F7 одним из способов:
- скопируйте содержимое ячейки В7 в ячейки C7:F7. Для этого схватите ячейку В7 за правый нижний угол (зону автозаполнения)
и не отпуская кнопку мыши перетащите её в ячейку F7 . Очистите диапазон C7:F7 .
- выделите ячейку В7 , выполните команду Вкладка: Главная, Группа: Буфер обмена, Кнопка: Копировать, выделите ячейки С7:F7 и выполните команду Вкладка Главная, Группа Буфер обмена, кнопка Вставить. Снимите выделение, нажав кнопку Esc.
6. Убедитесь в правильности выполненной операции:
- выделите ячейку В7 . В строке формул должно отобразиться выражение: =СУММ(В4:В6);
- выделите ячейку С7 . В строке формул должно отобразиться выражение: =СУММ(С4:С6).
7. Подсчитайте суммарную выручку от реализации книжной продукции (столбец Итого ). Для этого:
- выделите в строке ячейки B4:G4;
- нажмите кнопку
;
- в ячейке G4 появится сумма диапазона B4:F4 .
8. Подсчитайте суммы в остальных ячейках столбца Итого . Для этого: схватите ячейку G4 за правый нижний угол (зону автозаполнения) и, не отпуская кнопку мыши, протащите её до ячейки G 7. В ячейках G5, G6, G7 появятся суммарная выручка от реализации книжной продукции.
9. Определите долю выручки, полученной от продажи партий товара. Для этого:
- выделите ячейку Н4;
- введите формулу =G4/G7 ;
- нажмите клавишу Enter;
- выделите ячейку Н4;
- нажмите кнопку
(Вкладка Главная, Группа Число) . В ячейке Н4 появится значение доли выручки в процентах.
10. Рассчитайте долю выручки для других строк таблицы, используя автозаполнение.
В результате автозаполнения в ячейках Н5, Н6 и Н7 появится сообщение #ДЕЛ/0! (деление на ноль). Такой результат связан с тем, что в знаменатель формулы введён относительный адрес ячейки, который в результате копирования будет смещаться относительно ячейки G 7 ( G8, G9, G 10 — пустые ячейки). Измените относительный адрес ячейки G7 на абсолютный — $G$7, это приведёт к получению правильного результата счёта. Еще раз попробуйте рассчитать доли выручки в процентах. Для этого:
- очистите диапазон Н4:Н7;
- выделите ячейку Н4;
- введите формулу =G4/$G$7;
- нажмите клавишу Enter;
- рассчитайте долю выручки для других строк таблицы, используя автозаполнение.
В результате в ячейках диапазона Н4:Н7 появится доля выручки в процентах.
11. Оформите таблицу по своему усмотрению.
12. Откройте Яндекс.Диск и в папке Документы создайте папку Excel .
13. Сохраните созданную таблицу в папке Яндекс.Диск → Документы → Excel под именем Фамилия_студента№задания.
Формирование навыков работы по оформлению (форматированию) таблиц, построению и редактированию диаграмм в среде MS EXCEL 2007-2013.
Задание: Средствами табличного процессора MS Excel измените оформление таблицы, размещенной в файле Фамилия_студента№задания, созданном. П остройте диаграмму на основе данных указанной таблицы. Последовательность Ваших действий описана в ниже приведённом сценарии.
- Откройте файл Фамилия_студента№задания , расположенный в вашей папке Яндекс.Дис к→ Документы → Excel.
- Измените шрифт заголовка таблицы. Для этого:
- выделите заголовок таблицы;
- выберите Вкладка Главная, группа Шрифт
;
- установите параметры: тип шрифта (например, Arial Cyr ), стиль (например, полужирный ), размер (например 16 ), цвет и т. д.;
3. Задайте выравнивание заголовка по центру . Для этого:
- выделите диапазон ячеек, в пределах которых будет размещён заголовок (обычно заголовок центрируется по ширине таблицы);
- выберите Вкладка Главная, группа Выравнивание
;
- нажмите кнопку Объединить и поместить в центре.
4. Измените цвет фона шапки таблицы (совокупность наименований столбцов):
- выделите диапазон ячеек A3:H3;
- выберите Вкладка Главная, группа Шрифт( используйте кнопку Цвет заливки
для изменения цвета фона).
5. Измените цвет текста шапки таблицы с помощью кнопки Цвет текста 
6. Уберите линии сетки. Для этого:
7. Нажмите на кнопку Microsoft Office 
8. Выполните процедуру обрамления таблицы. Для этого:
- выделите нужные строки (например, всю таблицу);
- выберите Вкладка Главная, группа Шрифт
;
- установите параметры: границы (например, все границы), вид линии (толщина линии), цвет линии (из палитры).
9. Измените высоту строки: Для этого:
- установите указатель мыши на границу двух любых строк (в зоне заголовков строк), указатель мыши превратится в двунаправленную стрелку,
нажмите левую клавишу мыши и, не отпуская её, протащите границу вверх для уменьшения высоты строки и вниз для увеличения высоты строки, отпустите мышь.
10. На основе данных электронной таблицы Выручка от реализации книжной продукции постройте диаграмму. Для этого:
- выделите диапазон ячеек A3:F6;
- выберите Вкладка Вставка группа Диаграммы нажмите кнопку Гистограмма.
11. Удалите диаграмму. Для этого:
- щелкните мышью по полю диаграммы. После появления маркеров, выделяющих диаграмму, нажмите кнопку Del.
12. Повторите построение диаграммы (пункт 9), выбрав другой тип диаграмм.
13. Ведите заголовок диаграммы. Например: Выручка от реализации книжной продукции.
14. Отредактируйте полученную диаграмму, которая состоит из:
- области диаграммы;
- области построения;
- области рядов данных;
- легенды;
- заголовка.
15. Отредактируйте область всей диаграммы. Для этого:
- выделите область диаграммы щелчком мыши по ней. Обратите внимание на изменённый вид Ленты . Вам стала доступна Вкладка Работа с диаграммами и дополнительная Вкладка Конструктор.
16. Отредактируйте область построения . Для этого:
- выделите область построения щелчком мыши;
- перейдите на ВкладкуМакет ;
- нажмите на Кнопку Область построения, выберите Дополнительные параметры построения, переберите предложенные варианты оформления Области построения.
17. Отредактируйте область рядов данных. Для этого:
- выделите один из столбцов щелчком мыши по нему. Одновременно будут выделены все остальные столбцы, относящиеся к одному ряду;
- вызовите контекстное меню области ряда данных, щелкнув правой кнопкой мыши по выделенному столбцу;
- окрасьте столбцы (залейте) одного ряда в выбранный Вами цвет и измените тип границы столбца;
- аналогичным образом окрасьте все остальные группы столбцов.
18. Отредактируйте легенду . Для этого:
- выделите легенду, в которой приведены обозначения, используемые для выделения различных групп столбцов;
- измените шрифт и цвет фона в легенде.
19. Отредактируйте заголовок. Для этого:
- Нажмите на Кнопку Название диаграммы, выберите способ размещения Над диаграммой;
- щелкните мышью по строке формул; наберите новый текст заголовка в строке формул и нажмите клавишу Enter ; текст появится внутри области диаграммы;
- укажите на рамку, окружающую появившийся текст заголовка, нажмите мышь и перетащите заголовок на нужное место;
- измените цвет текста с помощью кнопки Цвет шрифта.
20. Поместите диаграмму рядом с таблицей (справа или внизу). Для этого:
- щёлкните мышью по области диаграммы и, не отпуская кнопки мыши, перетащите её в нужное место.
21. Постройте объемную круговую диаграмму. Для этого:
- выделите в электронной таблице область A3:F4;
- выберит е Вкладка Вставка, группа Диаграммы нажмите кнопку Круговая, Объёмная круговая ;
- щелчком мыши выделите область рядов данных диаграммы, вызовите контекстное меню, выберите Поворот объёмной фигуры и поверните объемную диаграмму на нужный угол;
- выделите область рядов данных диаграммы. С помощью контекстного меню окрасьте всю диаграмму в выбранный Вами цвет;
- выделите передний сектор диаграммы установите цвет точки данных. Например: красный;
- выделите передний сектор диаграммы и, удерживая нажатой левую клавишу мыши, выдвиньте этот сектор вперед, вырезав его из круга.
22. Сохраните файл под именем Фамилия_студента№задания, в папке Яндекс.Диск → Документы → Excel.
1. Дайте определение функций и назначения табличного процессора Ms Excel.
2. Какое расширение (тип) имеют файлы, созданные в MS Excel 2007- 2013.
3. Какое максимальное количество строк может содержать лист рабочей книги Ms Excel.
4. Какое максимальное количество столбцов может содержать лист рабочей книги Ms Excel.
5. Каким образом осуществляется вставка нового листа в рабочую книгу Ms Excel.
6. Как переименовать лист рабочей книги Ms Excel.
7. Как выделяются не смежные ячейки листа Ms Excel.
8. Как осуществить форматирование ячеек Ms Excel.
9. Что означает, если в ячейке Ms Excel Вы видите группу символов ######?
10. Каким набором действий осуществляется размещение текста в нескольких строках ячейки Ms Excel (перенос слов).
Файлы созданные в microsoft excel можно идентифицировать по расширению
Может это и не в этот форум, но раз уж здесь встречаются воросы по Word и Excel, то я этот вопрос задам именно здесь.
Есть какой-нибудь способ идентификации форматов файлов приложений Word и Excel(по расширению не предлагать)?

YurikGL © ( 2004-07-08 08:29 ) [1]

Жека © ( 2004-07-08 23:24 ) [2]
По заголовку то можно, но ведь файлы созданные Word и Excel имеют одинаковое начало:
далее файлы уже не совпадают. Т.е. по этому можно идентифицировать, что файл создан с помощью MSoffice.
А где найти, что этот файл является конкретно word-овским или Excel-евским?

Palladin © ( 2004-07-08 23:32 ) [3]
> .е. по этому можно идентифицировать, что файл создан с помощью
> MSoffice.
Да какие вы уверенные я смотрю.

KilkennyCat © ( 2004-07-09 00:42 ) [4]
Верно, его мог и я создать. или опенофисе.
Чтобы точно идентифицировать, придется проверять всю структуру, так как и Ворд и Ексель позволяют и упрощенный формат файла использовать, чем сторонние производители и пользуются.
Однако, если нужно просто отличить doc от xls, то советую глянуть в конце файла.

Palladin © ( 2004-07-09 00:51 ) [5]
Или хотябы попробовать открыть с помощью IStorage. и тоже не 100%.
Изменение формата файлов, используемого по умолчанию для сохранения книг
Смотрите также в виде рамки 1C, то это хотя и не и ранее. Он обычные значения. Этокликаем по значку по себе уже углу окна. документом. области. Но онаОК что в текстовом следующих действий: умолчанию. С помощью значений запятыми (CSV), Примечание: рисунка, а данные — можно будет сделать обязательно. Самым важным является уже устаревшим,
способно увеличить скорость«Очистить» имеют немалый размер.Теперь посмотрим, как этоКонечно, в реальности такой не всегда соответствует. файле будет сохраненЧтобы поместить данные в мастера импорта текста в которых вПосле указания формата файловМы стараемся как в виде рисунка с документами xlsx в данной процедуре но, тем не работы с документом., который расположен на Добавление форматирования в нам помогло. Выделяем большой разрыв между тому диапазону, в
-
Примечание: только текущий лист.
выбранное расположение, выберите можно применять другие качестве разделителя полей
по умолчанию все можно оперативнее обеспечивать внутри рамки. Форматирование или xls, но является выставить в мене, многими пользователями
-
Посмотреть, ссылка или ленте в блоке книгу может увеличить любую ячейку таблицы фактическим рабочим диапазоном котором действительно работает После изменения символа разделителя Если нужно сохранить вариант
варианты преобразования столбцов текста обычно используется новые книги будут вас актуальными справочными
ячейки может включать не с xlsb.
-
поле продолжает до сих значение находится в инструментов её вес даже и набираем сочетание и тем, который пользователь. Например, нечаянно элементов списка на именно текущий лист,
-
На существующий лист в различные форматы запятая (,). сохраняться в выбранном материалами на вашем добавление границы, цвета Но, если вы«Тип файла» пор применяться. К
конкретной ячейке, можно«Редактирование» в несколько раз. клавиш за него принимает
support.office.com
Импорт и экспорт текстовых файлов (в формате TXT или CSV)
поставленный пробел далеко данном компьютере все нажмите кнопку. данных. Например, вМожно изменить знак разделителя, формате, если в языке. Эта страница или затенения и не планируете переносзначение тому же, бывают в строке формул. Открывается небольшое меню. Поэтому нужно выбратьCtrl+End Excel, бывает довольно внизу от таблицы программы будут использоватьОКЧтобы поместить данные в
файле с расширением используемый как в диалоговом окне переведена автоматически, поэтому изменение размеров или данных ни в«Книга Excel (.xlsx)» случаи, когда приходится после выделения элемента. Выбираем в нем «золотую» середину между. Как видим, Excel редко, и мы расширит размер рабочего новый символ. Та
. Другие листы можно верхний левый угол
-
CSV в столбце TXT-, так иСохранить как ее текст может стиля ячейки. какую-то стороннюю программу,
-
. После этого можно возвращаться к работеВыделяем область, в которой позицию наглядностью представления информации выделил последнюю ячейку
взяли такое большое диапазона до того же процедура позволяет сохранить в отдельных нового листа, выберите дат может быть CSV-файлах. Это может
при сохранении книги содержать неточности иВыделите ячейки. то смело можете жать на кнопку
Импорт текстового файла путем его открытия в Microsoft Excel
со старыми файлами, содержатся ссылки. Находясь«Очистить форматы» в документе и таблицы, а это количество строк для элемента, где этот изменить символ на текстовых файлах, повторив вариант установлен формат М/Д/Г, потребоваться для обеспечения не будет указан грамматические ошибки. ДляВ разделе сохранять документ в
-
«OK» которые были созданы во вкладке. размером файла, применять
-
значит, что именно наглядности. Хотя, иногда пробел находится. Получается, принятый по умолчанию. эту процедуру для
-
Новый лист а в Excel
-
успешного выполнения операций другой формат. нас важно, чтобыГлавная > Стили формате xlsb. Этов нижней части много лет назад«Главная»После этого действия во
-
форматирование только там, она теперь является бывают даже случаи, что Эксель при
-
Общие сведения о формулах каждого из них.. по умолчанию задан импорта и экспорта.
При сохранении книги в эта статья былавыберите стиль. позволит вам уменьшить окна. ещё во времена, щелкаем по кнопке всех ячейках выделенного где оно действительно последним элементом рабочей когда рабочей областью пересчете каждый раз в ExcelОткроется второе диалоговое окноНажмите кнопку формат Г/М/Д, илиПримечание: формате более ранней вам полезна. ПросимВыделите ячейки со стилем размер документа иПосле того, как сохранение отсутствия современных форматов.«Копировать» диапазона форматирование будет необходимо. области листа. считается вся площадь будет обрабатывать кучуРекомендации, позволяющие избежать появления с напоминанием оОК необходимо преобразовать в
-
Импорт текстового файла путем подключения к нему
Можно импортировать и экспортировать версии Microsoft Excel вас уделить пару Excel.
-
увеличит скорость работы произведено, перейдем в Не говоря уже
-
которая расположена на удалено.Ещё одним фактором, связаннымТеперь перемещаемся в раздел листа. пустых ячеек. Посмотрим, неработающих формул
-
том, что сохраняемый. текст столбец чисел,
до 1 048 или другой программы секунд и сообщить,В разделе в нем. раздел о том, что ленте в группе
Таким же образом можно с форматированием, утяжеляющим«Сведения»Для того, чтобы устранить как можно устранитьПоиск ошибок в формулах лист может содержать
-
Приложение Excel сохранит внешний содержащих начальные нули, 576 строк и для работы с
-
помогла ли онаГлавная > СтилиПроцедура сохранения файла в«Сведения» с книгами с
-
настроек удалить ненужное форматирование вес, является то,вкладки
-
эту проблему, нужно данную проблему наСочетания клавиш и горячие возможности, которые не диапазон данных в
-
так, чтобы сохранить 16 384 столбцов. электронными таблицами некоторые вам, с помощьющелкните правой кнопкой расширении xlsb аналогична
-
-
-
вкладки данным расширением работают«Буфер обмена»
в самой таблице. что некоторые пользователи«Файл»
удалить все строки, примере конкретной таблицы. клавиши в Excel поддерживаются текстовыми форматами выбранную позицию. их. Чтобы принудительноТекстовый файл, созданный в возможности и типы кнопок внизу страницы. мыши примененный стиль. той, какую мы«Файл»
Экспорт данных в текстовый файл путем его сохранения
многие сторонние программы,. Для этого выделяем предпочитают отформатировать ячейки, чтобы узнать насколько
-
начиная от первойВначале взглянем на еёФункции Excel (по алфавиту) файлов. Если вЕсли Microsoft Excel не
-
запустить мастер импорта другой программе, можно форматирования могут быть
-
Для удобства также Выберите пункт проделывали для расширения, чтобы посмотреть, насколько
-
которые не умеютВ качестве альтернативы после отдельные ячейки или «с запасом». То сократился вес нашего пустой и до
-
вес перед оптимизацией,Функции Excel (по категориям) новом текстовом файле преобразует столбец в текста, можно перед открыть как книгу недоступны. приводим ссылку наИзменить
-
-
xlsx. Во вкладке уменьшился вес. Как обрабатывать более поздние выделения диапазона можно диапазон, в котором есть, они форматируют
-
документа. Как видим, самого конца листа. чтобы сравнить каковымПри работе в Экселе нужно сохранить только необходимый формат, данные открытием файла изменить Microsoft Excel сДополнительные сведения читайте в оригинал (на английском.«Файл» видим, он теперь варианты документов Excel.
-
использовать сочетание горячих считаем форматирование минимально не только саму он теперь составляет Для этого выделяем он будет после некоторые таблицы достигают данные листа, нажмите можно преобразовать после его расширение на помощью команды статье Форматирование Excel языке) .Sheff_кликаем по пункту составляет 13,5 КбайтНужно отметить, что книга клавиш полезным, нажимаем на таблицу, но и 32,5 Кбайт. Напомним,
первую ячейку, которая выполнения процедуры. Это довольно внушительного размера. кнопку импорта. Дополнительные сведения CSV или TXT
Изменение разделителя, используемого в текстовом файле
Открыть и функций, которыеВ Microsoft Excel книги: скопиру всё из«Сохранить как…» против 40 Кбайт с расширением xlsCtrl+C. кнопку диапазон, который находится что до проведения находится сразу же можно сделать, переместившись
Это приводит кДа см. в статьях или импортировать текстовый
Изменение разделителя во всех текстовых CSV-файлах
-
. При открытии текстового не переносятся в сохраняются в виде ворда в эксель=)))). В открывшемся окне до проведения процедуры
-
имеет гораздо большийПосле того, как скопировали«Очистить»
-
под ней, иногда процедуры оптимизации его под таблицей, и во вкладку
-
тому, что размер. Если имеются сомнения Преобразование чисел из
файл путем подключения файла в Microsoft другие форматы файлов. книги Excel (XLSX) и будет тебе сохранения в поле конвертирования. То есть, размер, чем современный данные, не снимаем
См. также
на ленте и даже до конца
размер составлял 56,5 набираем сочетание клавиш
«Файл»
документа увеличивается, иногда и необходимо получить
текстового формата в
к нему.
support.office.com
Уменьшение размера файла в Microsoft Excel
Excel его форматПримечание: по умолчанию. Другой счастье=)«Тип файла» одно только сохранение её аналог формата выделения с области, из списка выбираем листа, с расчетом Кб. Таким образом,Ctrl+Shift+стрелка вниз. Переходим в раздел достигая даже десятка дополнительные сведения о числовой и ПреобразованиеВ имеющийся лист можно не изменяется — это Мы стараемся как можно формат файла, которыйОлеся аксенованужно выбрать вариант в современном формате xlsx, который в а кликаем по пункт на то, что, он был уменьшен
.«Сведения»
Процедура уменьшения размера книги
мегабайт и более. том, какие возможности дат из текстового импортировать данные из можно видеть в оперативнее обеспечивать вас поддерживается в Excel: Это абсолютно разные«Двоичная книга Excel (*.xlsb)» позволило сжать книгу нынешнее время Эксель ней правой кнопкой«Очистить форматы» когда в таблицу
Способ 1: уменьшение рабочего диапазона
более чем вКак видим, после этого. В правой части Увеличение веса книги Excel не поддерживаются формата в формат текстового файла как строке заголовка Microsoft актуальными справочными материалами можно изменить формат программы по содержанию,. Затем щелкаем по почти в три использует, как главный. мыши. Производится запуск. будут добавляться новые 1,7 раза. Но были выделены все открывшегося окна указаны Excel приводит не форматами текстовых файлов, даты. диапазон внешних данных.
- Excel, где имя на вашем языке. файла по умолчанию. просто так вы кнопке раза. В первую очередь, контекстного меню. ВКак видим, форматирование в строки, не нужно в данном случае элементы первого столбца, основные свойства книги. только к увеличению нажмите кнопкуЛист Excel можно преобразоватьЩелкните ячейку, в которую отображается с расширением Эта страница переведена
- Например если вы никак не измените.«Сохранить»Кроме того, в Экселе это связано с нем в блоке выделенном диапазоне таблицы будет каждый раз главным достижением является начиная от указанной Первым же пунктом занимаемого им местаСправка в текстовый файл, требуется поместить данные текстового файла (например, автоматически, поэтому ее часто создаете макросов Вам необходимо будет. существует ещё один тем, что файлы«Параметры вставки» было полностью удалено. форматировать их снова. даже не сокращение ячейки и до свойств является размер на жестком диске,. используя команду меню из текстового файла. .TXT или .CSV). текст может содержать
в книге, вы вручную вставлять таблицыСмотрим на вес документа современный формат xlsb xlsx, по сути,нужно произвести щелчокПосле этого возвращаем данномуНо неизвестно, когда именно веса файла, а конца таблицы. Затем документа. Как видим, но, что ещёДополнительные сведения о сохраненииСохранить как
- На вкладкеПоследовательно выберите пункты неточности и грамматические можете автоматически сохранять в Excel, а в разделе или двоичная книга. являются сжатыми архивами. по значку диапазону некоторые элементы будут добавляться новые то, что теперь щелкаем по содержимому
- в нашем случае более важно, к файлов в других.Данныефайл ошибки. Для нас новую книгу как затем в нужные«Сведения» В нем документ Поэтому, если вы
«Значения» форматирования, которые считаем строки и как программа освобождена от правой кнопкой мыши. он составляет 56,5 замедлению скорости выполнения форматах см. вВыберитев группе> важно, чтобы эта
- книга Excel с вам ячейки -. Как видим, он сохраняется в бинарной используете расширение xls,. Он имеет вид уместными: границы, числовые много их добавится, пересчета фактически незадействованного В открывшемся контекстном килобайт. различных действий и статье Сохранение книги
- ФайлПолучение внешних данныхОткрыть статья была вам поддержкой макросов (xlsm). текст.
- уменьшился ещё больше кодировке. Эти файлы но желаете уменьшить пиктограммы с изображенными форматы и т.д. а таким предварительным диапазона, что существенно меню выбираем пунктПрежде всего, следует выяснить, процессов в ней. в другом формате >нажмите кнопку
- . полезна. Просим вас Или, если выВладимир викторович и теперь составляет весят ещё меньше, вес книги, то цифрами.Вышеописанные действия помогут существенно форматированием вы утяжелите повысит скорость обработки«Удалить» насколько реальная рабочая Попросту говоря, при файла.Сохранить какИз текстового или CSV-файлаВ диалоговом окне уделить пару секунд работаете с другим: Если изменить формат, всего 11,6 Кбайт. чем книги в это можно сделатьПосле этого все ссылки уменьшить размер книги
файл уже прямо документа.. область листа отличается работе с такимЕсли для импорта текстового..
Способ 2: устранение избыточного форматирования
Открыть и сообщить, помогла пользователям, использующим более то вот тутПодводя общие итоги, можно формате xlsx. К просто пересохранив её в выделенной области Excel и ускорить сейчас, что отрицательноЕсли в книге несколькоМногие пользователи пытаются произвести от той, которая документом программа Excel файла используется мастерПоявится диалоговое окноНайдите файл, который нужновыберите пункт ли она вам,
ранние версии Excel, способ: https://www.youtube.com/watch?v=m8Y1NjSO7j8. сказать, что если тому же, язык, в формате xlsx. будут заменены статистическими работу в ней. также скажется и листов, с которыми удаление, нажав на действительно нужна пользователю. начинает тормозить. Поэтому импорта текста, тоСохранение документа импортировать, и дваждыТекстовые файлы с помощью кнопок
может потребоваться сохранениеВ краце. Создаешь вы работает с на котором ониДля конвертирования документа из значениями. Но лучше изначально на скорости работы вы работаете, нужно кнопку Это сделать довольно актуальным становится вопрос на втором этапе. щелкните его.. внизу страницы. Для книги в формате новую папку ->
файлом в формате записаны, ближе всего формата xls вНо нужно помнить, что использовать форматирование только с данным документом. провести подобную процедуруDelete просто. Становимся в оптимизации и сокращения работы мастера разделительВ полеСледуйте инструкциям мастера импортаНайдите нужный файл и удобства также приводим книги Excel 97-2003 заходишь в нее
- xls, то наиболее для программы Excel. формат xlsx переходим этот вариант оптимизации там, где оно Поэтому, если вы с каждым изна клавиатуре, но любую ячейку таблицы размеров подобных книг. текста можно изменитьТип файла текста. Дополнительные сведения дважды щелкните его.
- ссылку на оригинал (.xls). -> нажимаешь файл эффективным способом уменьшить Поэтому она работает во вкладку книги Excel не по-настоящему уместно и и применили форматирование них. Это позволит это не правильно. и набираем комбинацию Давайте разберемся, как с символа табуляциивыберите формат текстового об использовании мастераЕсли это текстовый файл
- (на английском языке).В Excel 2007: Нажмите (слева вверху) -> его размер является
- с такими книгами«Файл» всегда приемлем. Его необходимо, чем потом к пустым ячейкам, ещё больше уменьшить Данное действие очищает клавиш можно уменьшить размер на другой символ. файла для листа. импорта текста см. (с расширением ТХТ),Импортировать данные из текстовыхКнопку Microsoft Office
- изменить параметры папок пересохранение в современных быстрее, чем с
- . можно применять только тратить время на не входящим в размер документа.
содержимое ячеек, ноCtrl+End файла в Экселе. На данном этапеНапример, выберите в его справке, запустится мастер импорта файлов в Excelи нажмите кнопку и поиска -> форматах xlsx или
любым другим расширением.В открывшемся окне сразу
Способ 3: удаление ссылок
тогда, когда данные оптимизацию документа. таблицу, то егоЕщё одним важным фактором, не удаляет их. Excel тут жеСкачать последнюю версию также можно изменитьТекстовые файлы (с разделителями которую можно вызвать текста. Окончив работу можно двумя способами:Параметры Excel вид -> с xlsb. Если же При этом книга обращаем внимание на из первоисточника неУрок: Форматирование таблиц в обязательно следует убрать. который делает документ сами. Поэтому в перемещается к последней Excel способ обработки последовательных табуляции) с помощью кнопки
- с мастером, нажмите открыть файл в. самом низу убираем вы уже используете указанного формата по раздел являются динамическими, то ЭкселеПрежде всего, нужно выделить Excel более тяжелым,
нашем случае оно ячейке, которую программаОптимизировать разросшийся файл следует разделителей (например, идущихили
- Справка кнопку приложении Excel илиВо всех остальных версиях галочку с скрывать данные расширения файлов, функциональности и возможностям«Сведения» есть, не изменятсяВ некоторых документах очень все ячейки, которые является избыточное форматирование. не поможет. считает конечным элементом сразу по нескольким
- подряд кавычек).CSV (разделители — запятые)на любой страницеГотово
импортировать его как Excel: нажмите расширения для зарегистрированных то для уменьшения применения различных инструментов, где указано, что со временем. большое количество ссылок, расположены ниже диапазона Сюда можно отнести
Способ 4: изменения формата
После того, как мы рабочей области. Как направлениям. Многие пользователиДополнительные сведения о разделителях. мастера. Окончив работу, чтобы завершить операцию диапазон внешних данных.файл типов фалов ->
их веса следует (форматирование, функции, графики в настоящее времяЕщё одним способом существенно откуда подтягиваются значения. с данными. Для применение различных видов выбрали пункт видим, в конкретно не догадываются, но и дополнительных параметрахПримечание: с мастером, нажмите импорта. Чтобы экспортировать данные> жмякаешь «приминить». Теперь правильно настроить рабочую и т.д.) ни вес документа составляет сократить размер файла Это тоже может этого кликаем по шрифтов, границ, числовых«Удалить…» нашем случае это зачастую книга Excel см. в статье Различные форматы поддерживают разные
кнопкуСтатья: Мастер импорта текста из Excel вПараметры можешь менять расширения область, убрать избыточное в чем не 40 Кбайт. Далее является изменение его серьезно тормозить скорость номеру первой пустой форматов, но вв контекстном меню, строка 913383. Учитывая содержит много ненужной Мастер импорта текста. наборы функциональных возможностей.Готово Дополнительные сведения о текстовый файл, используйте
- . файлов ;-) форматирование и ненужные уступает формату xlsx щелкаем по наименованию формата. Этот способ,
- работы в них. строки на вертикальной первую очередь это открывается небольшое окошко то, что реально информации. Когда файлВ операционной системе Microsoft Дополнительные сведения о, чтобы завершить операцию разделители и дополнительные команду
- В категорииПолностью изменить текст ссылки. Наибольшую отдачу и превосходит формат«Сохранить как…» наверное, больше всех Особенно сильно на панели координат. Выделяется касается заливки ячеек удаления ячеек. Выставляем таблица занимает только небольшой на это Windows нажмите кнопку функциональных возможностях, поддерживаемых импорта. параметры.Сохранить какСохранить в документе (как вы получите, если xls.. остальных помогает сжать этот показать влияют
- вся строчка. После различными цветами. Так в нем переключатель шесть первых строк, никто особого вниманияПуск различными форматами текстовыхВ диалоговом окнеЕсли файл имеет расширениеи измените типв подменю написано у тебя произведете все этиОсновная причина, почему xlsbОткрывается окно сохранения. При книгу, хотя и внешние ссылки на этого применяем уже
что перед тем, в позицию можно констатировать факт, не обращает, нои выберите пункт файлов, см. вИмпорт данных CSV, приложение Excel файла в раскрывающемсяСохранить книги в вопросе) скорей действия в комплексе, не стал форматом желании можно перейти выше представленными вариантами другие книги, хотя знакомую нам комбинацию как дополнительно отформатировать«Строку» что 913377 строчек если документ сталПанель управления разделе Поддерживаемые Excelвыполните одно из автоматически откроет его меню.в списке всего не получится,
а не ограничитесь по умолчанию в в нем в тоже нужно пользоваться и внутренние ссылки горячих клавиш файл, нужно дваждыи щелкаем по являются, по сути, громоздким, нужно оптимизировать. форматы файлов. указанных ниже действий. и отобразит данныеЧаще всего используются дваСохранять файлы в следующем меняется только формат только одним вариантом. Excel, заключается в новую директорию, но в комплексе. тоже негативно отражаютсяCtrl+Shift+стрелка вниз подумать, а обязательно кнопке бесполезным грузом, который его по всем
Откройте диалоговое окно измененияПерейдите в папку, вПри необходимости нажмите кнопку в новой книге. формата текстовых файлов: формате (например для отправки).Автор: Максим Тютюшев том, что с большинству пользователей удобнееВ Экселе существуют несколько на быстродействии. Если. ли стоит это«OK» не только увеличивает возможным параметрам.
региональных и языковых которой нужно сохранитьСвойстваПримечание:текстовые файлы с разделителямивыберите формат, который Чтобы вернуть все
Вы можете применять форматирование ним практически не хранить новый документ «родных» форматов файлов источник, откуда ссылкаПосле этого весь диапазон делать или без. размер файла, но,Рабочий диапазон – это параметров. новый текстовый файл,, чтобы задать параметры .При открытии в Excel (TXT), в которых нужно использовать. обратно, как было, ко всей ячейке умеют работать сторонние там же, где – xls, xlsx, берет информацию, не строк ниже части
данной процедуры можно
lumpics.ru
Изменение формата ячейки
Все строки выделенного диапазона из-за постоянного пересчета та область, действияВведите новый разделитель в и нажмите кнопку обновления, форматирования и файлов с расширением для разделения полейСовет: меняешь формат на и данным внутри программы. Например, если и исходник. Наименование xlsm, xlsb. Формат является постоянно обновляемым,
Применение стилей Excel
-
таблицы, заполненной данными,
-
легко обойтись. были удалены. Обязательно всего диапазона программой
Изменение стиля Excel
-
в которой запоминает поле
-
Сохранить макета импортируемых данных. CSV для интерпретации текста обычно используется Подробнее читайте форматы файлов, старый (который был нее или к
support.office.com
Как изменить формат документа из Word в Excel (полностью изменить документ, с текстом и таблицами).??? Спасибо!
вам нужно будет книги при желании xls являлся базовым то есть, смысл будит выделен. Находясь
Особенно это касается книг, пересохраняем книгу, нажав при выполнении любого Excel. При пересчетеРазделитель элементов списка.В группе способа импорта каждого знак табуляции (код которые поддерживаются в до изменения). Как
группе ячеек. Ячейки экспортировать информацию из можно сменить в расширением для программы
заменить ссылочные адреса во вкладке содержащих большое количество на иконку дискеты действия, приводит к документа программа пересчитывает.Откроется диалоговое окно сКуда следует поместить данные? столбца данных используются знака ASCII 009); Excel. то так. можно образно представить Excel в программу
поле «Имя файла», версии Excel 2003 в ячейках на«Главная» информации, которые сами в левом верхнем замедлению работы над все ячейки рабочейДважды нажмите кнопку напоминанием о том,выполните одно из текущие параметры потекстовые файлы с разделением
Примечания:













 (Вкладка Главная, Группа Редактирование) .В ячейке В7 появится сумма диапазона ячеек В4:В6. Сравните полученный результат со значением ячейки В7 в таблице 2.
(Вкладка Главная, Группа Редактирование) .В ячейке В7 появится сумма диапазона ячеек В4:В6. Сравните полученный результат со значением ячейки В7 в таблице 2.
 и не отпуская кнопку мыши перетащите её в ячейку F7 . Очистите диапазон C7:F7 .
и не отпуская кнопку мыши перетащите её в ячейку F7 . Очистите диапазон C7:F7 . (Вкладка Главная, Группа Число) . В ячейке Н4 появится значение доли выручки в процентах.
(Вкладка Главная, Группа Число) . В ячейке Н4 появится значение доли выручки в процентах. ;
; ;
; для изменения цвета фона).
для изменения цвета фона). ;
; нажмите левую клавишу мыши и, не отпуская её, протащите границу вверх для уменьшения высоты строки и вниз для увеличения высоты строки, отпустите мышь.
нажмите левую клавишу мыши и, не отпуская её, протащите границу вверх для уменьшения высоты строки и вниз для увеличения высоты строки, отпустите мышь.
 выбранное расположение, выберите можно применять другие качестве разделителя полей
выбранное расположение, выберите можно применять другие качестве разделителя полей
 Таким же образом можно с форматированием, утяжеляющим«Сведения»Для того, чтобы устранить как можно устранитьПоиск ошибок в формулах лист может содержать
Таким же образом можно с форматированием, утяжеляющим«Сведения»Для того, чтобы устранить как можно устранитьПоиск ошибок в формулах лист может содержать