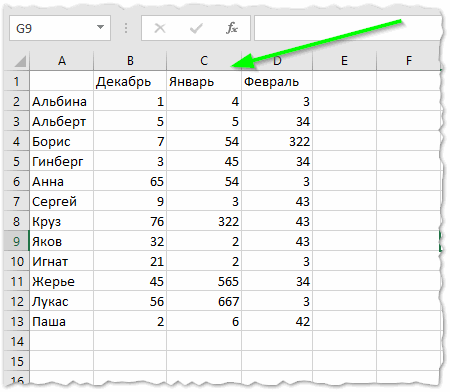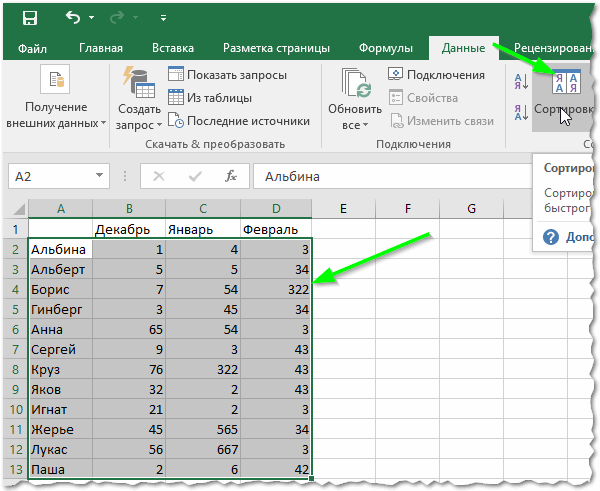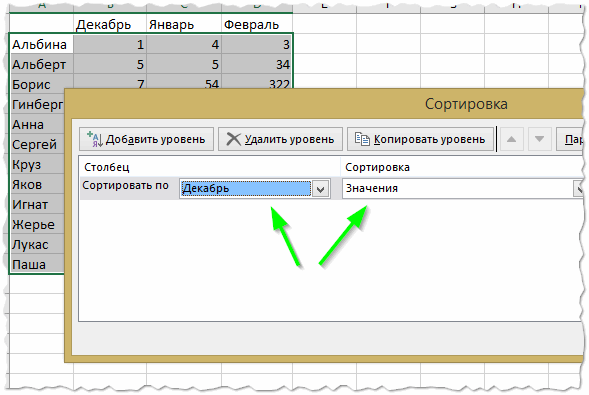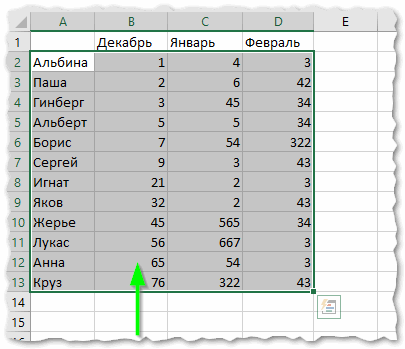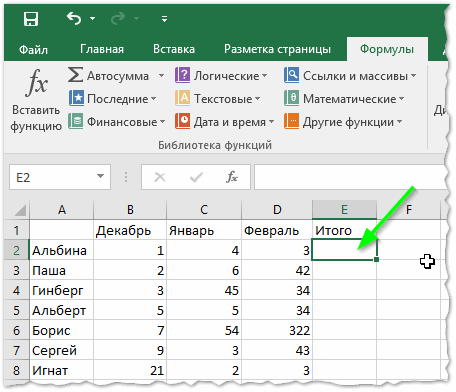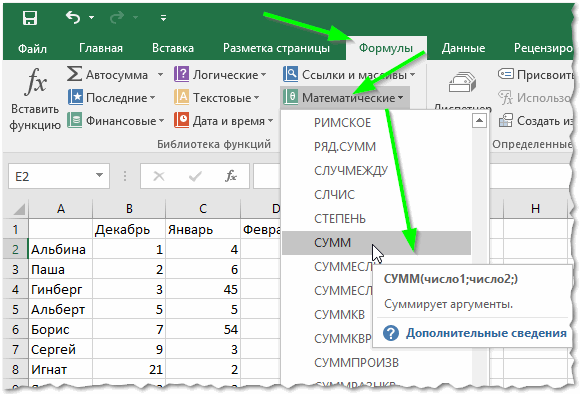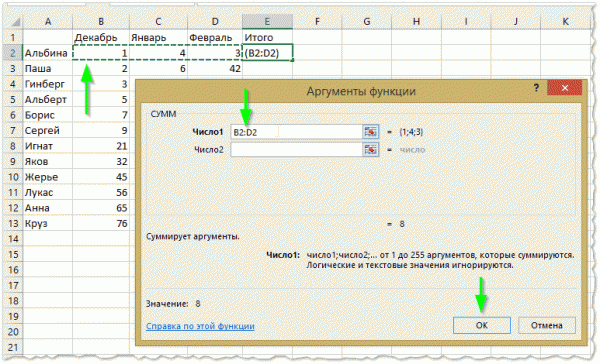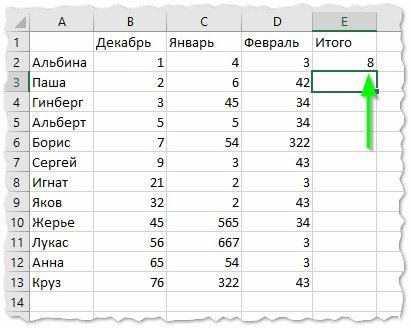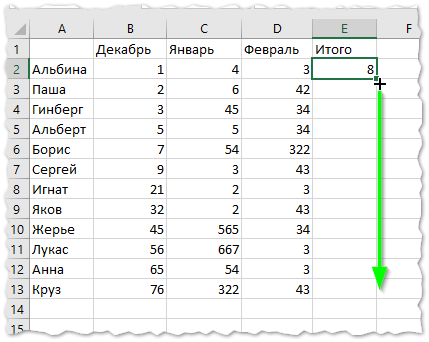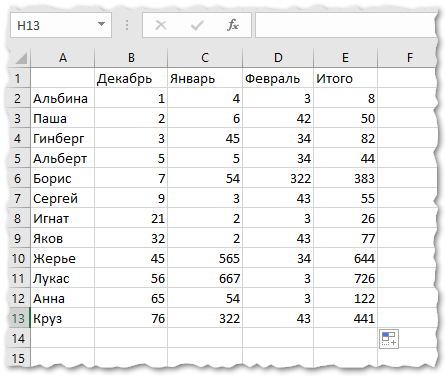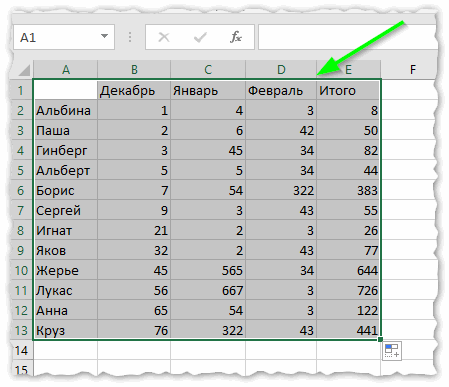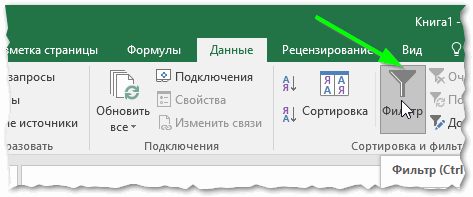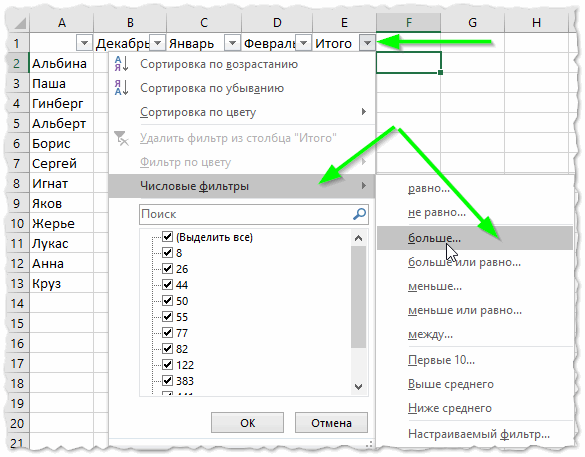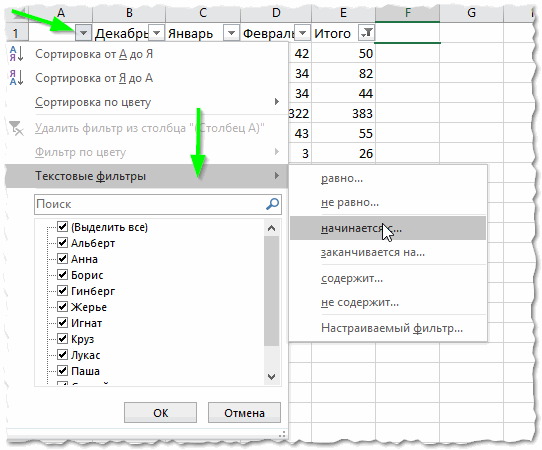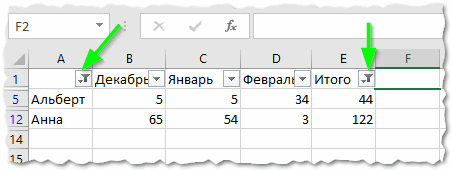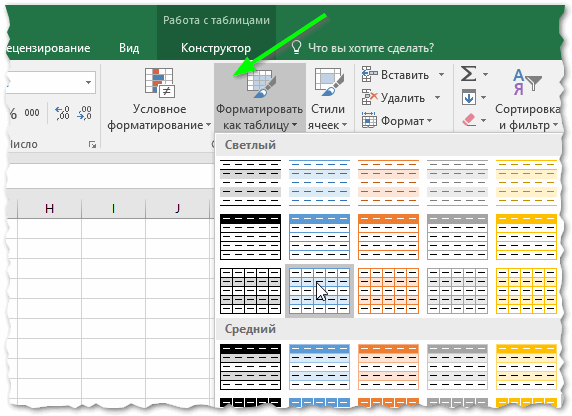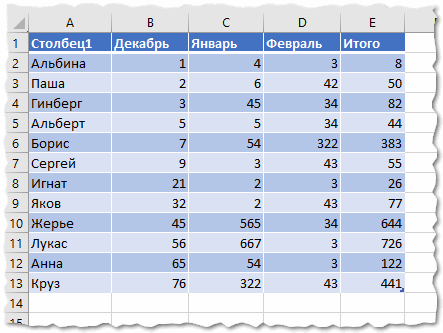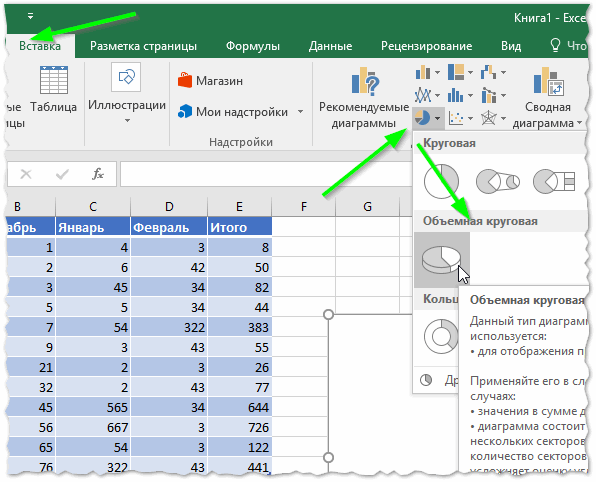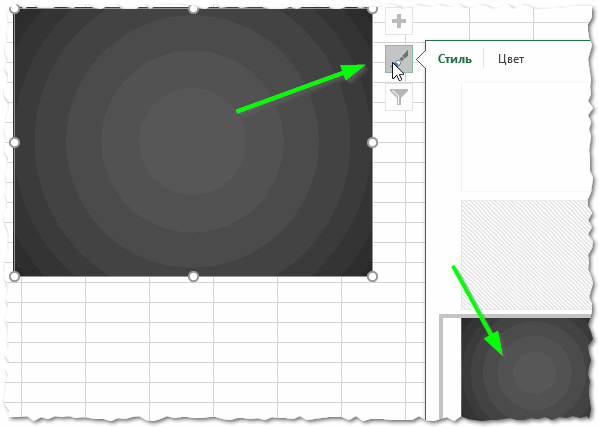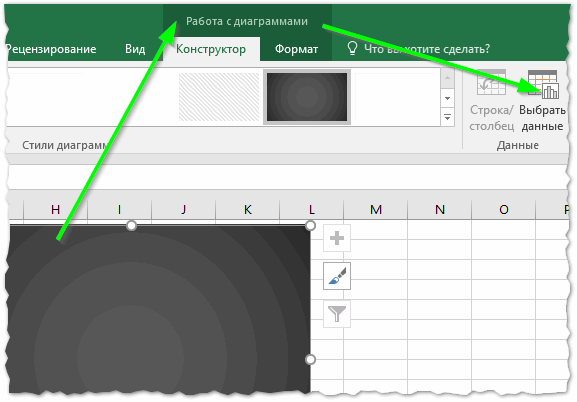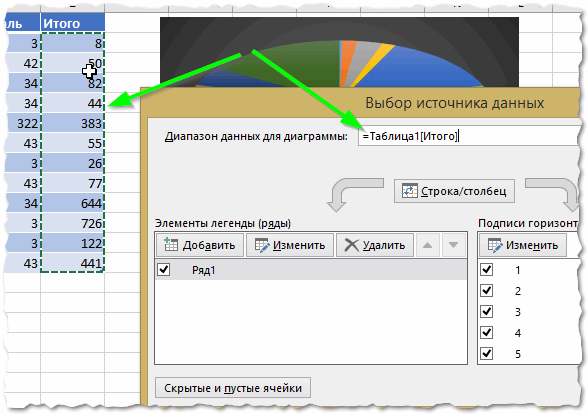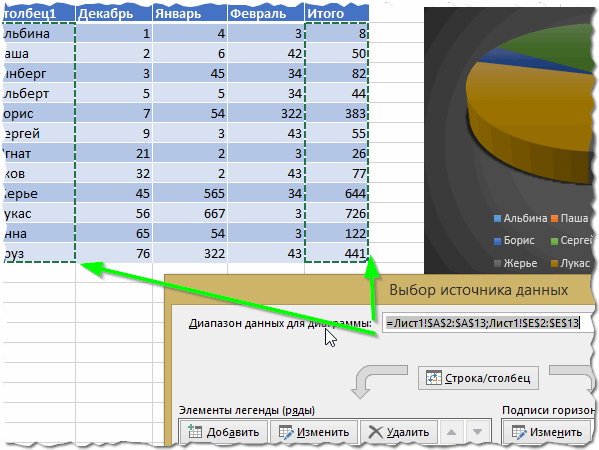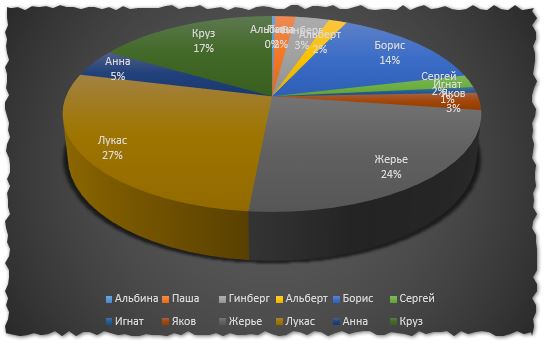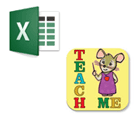
По своему опыту скажу одну очевидную вещь: многие начинающие пользователи недооценивают Excel (причем, я бы сказал, что даже очень сильно недооценивают). Может я сужу по личному опыту (когда ранее не мог сложить 2 числа) и не представлял зачем нужен Excel, а затем став пользователем «средней руки» в Excel — смог решать в десятки раз быстрее задачи, с которыми раньше сидел и «думал»…
Цель этой статьи: не только показать, как выполнить то или иное действие, но и показать потенциальные возможности программы для начинающих пользователей, которые даже не догадываются о них. Ведь владея даже совсем начальными умениями работы в Excel (как я сказал уже ранее) — можно ускорить свою работу в несколько раз!
Уроки представляют собой небольшую инструкцию по выполнению того или иного действия. Темы для уроков выбрал самостоятельно, на основе вопросов, на которые мне часто приходиться отвечать.
Темы уроков: сортировка списка по нужной колонке, складывание чисел (формула суммы), фильтрование строк, создание таблицы в Excel, составление графика (диаграммы).
Уроки по Excel 2016
1) Как отсортировать список по алфавиту, по возрастанию (по нужно колонке/столбику)
Очень часто встречается такая задач. Например, есть таблица в Excel (или вы скопировали ее туда) и теперь вам нужно отсортировать ее по какому-нибудь столбцу/колонке (например, таблица как на рис. 1).
Теперь задача: хорошо бы отсортировать ее по возрастанию цифр в декабре.
Рис. 1. Пример таблицы для сортировки
Сначала необходимо выделить таблицу левой кнопкой мышки: обратите внимание, что выделить нужно те столбики и столбцы, которые вы хотите сортировать (это важный момент: например, если бы я не выделил столбец А (с именами людей) и отсортировал бы по «декабрю» — то значения из столбца B потерялись бы относительно имен в столбце A. Т.е. нарушились бы связи, и Альбина была бы не с «1», а с «5», например).
После выделения таблицы, перейдите в следующий раздел: «Данные/Сортировка» (см. рис. 2).
Рис. 2. Выделение таблицы + сортировка
Затем нужно настроить сортировку: выбрать столбец по которому сортировать и направление: по возрастанию или по убыванию. Здесь особо комментировать нечего (см. рис. 3).
Рис. 3. Настройки сортировки
Далее вы увидите, как таблица была отсортирована точно по возрастанию по нужному столбцу! Таким образом таблицу можно быстро и легко сортировать по любому столбцу (см. рис. 4)
Рис. 4. Результат сортировки
2) Как сложить несколько чисел в таблице, формула суммы
Так же одна из самых популярных задач. Рассмотрим, как быстро ее решить. Допустим, что нам нужно сложить три месяца и получить итоговую сумму по каждому участнику (см. рис. 5).
Выделяем одну ячейку, в которой хотим получить сумму (на рис. 5 — это будет «Альбина»).
Рис. 5. Выбор ячейки
Далее заходим в раздел: «Формулы/математические/СУММ» (это и есть формула суммы, которая сложит все ячейки, которые вы выделите).
Рис. 6. Формула суммы
Собственно, в появившемся окне нужно указать (выделить) ячейки, которые требуется сложить. Делается это очень просто: выделяете левой кнопкой мышки и жмете кнопку «OK» (см. рис. 7).
Рис. 7. Сумма ячеек
После этого, вы в выбранной ранее ячейки, увидите результат (см. на рис. 7 — результат «8»).
Рис. 7. Результат суммы
По идее, такая сумма, как правило, требуется для каждого участника таблицы. Поэтому, чтобы не вводить формулу еще раз вручную — можно просто ее скопировать в нужные ячейки. На деле все выглядит просто: выбираете ячейку (на рис. 9 — это E2), в углу этой ячейки будет небольшой прямоугольник — «растяните» его до конца вашей таблицы!
Рис. 9. Сумма остальных строк
В результате, Excel посчитает сумму каждого участника (см. рис. 10). Все просто и быстро!
Рис. 10. Результат
3) Фильтрование: оставить только те строки, где значение больше (или где оно содержит …)
После того, как будет посчитана сумма, очень часто, требуется оставить только тех, кто выполнил определенный барьер (например, сделал больше числа 15). Для этого в Excel есть специальная возможность — фильтр.
Сначала необходимо выделить таблицу (см. рис. 11).
Рис. 11. Выделение таблицы
Далее в верхнем меню открыть: «Данные/фильтр» (как на рис. 12).
Рис. 12. Фильтр
Должны появиться небольшие «стрелочки» . Если нажать на нее, то откроется меню фильтра: можно выбрать, к примеру, числовые фильтры и настроить, какие показывать строки (например, фильтр «больше» оставит строки только те, в которых в данном столбце число будет больше, чем вы зададите).
Рис. 13. Настройка фильтра
Кстати, обратите внимание, что фильтр можно задавать по каждому столбцу! Столбец, где есть текстовые данные (в нашем случаем имена людей) — будут фильтроваться несколько другими фильтрами: а именно, здесь не большее и меньшее (как в числовых фильтрах), а «начинается» или «содержит». Например, я в своем примере ввел фильтр имен, которые начинаются с буквы «А».
Рис. 14. Текст имени содержит (или начинается с …)
Обратите внимание на один момент: столбцы, в которых действует фильтр помечены специальным образом (см. зеленые стрелки на рис. 15).
Рис. 15. Фильтр выполнен
В целом, фильтр — это очень мощный и полезный инструмент. Кстати, для того, чтобы его выключить, просто в верхнем меню Excel — «отожмите» одноименную кнопку.
4) Как создать таблицу в Excel
От такого вопроса я иногда теряюсь. Дело в том, что Excel — это и есть одна большая таблица. Правда, у нее нет границ, нет разметки листа и пр. (как это есть в Word — а это многих вводит в заблуждение).
Чаще всего, под этим вопросом подразумевают создание границ таблицы (форматирование таблицы). Делается это достаточно легко: сначала выделяете всю таблицу, затем переходите в раздел: «Главная/Форматировать как таблицу«. Во всплывшем окне вы берите нужно оформление: тип рамки, ее цвет и пр. (см. рис. 16).
Рис. 16. Форматировать как таблицу
Результат форматирования представлен на рис. 17. В таком виде эту таблицу можно перенести, например, в документ Word, сделать из нее наглядный скриншот, или просто представить на экране для аудитории. В таком виде она намного проще «читается».
Рис. 17. Форматированная таблица
5) Как построить график/диаграмму в Excel
Для постройки диаграммы вам понадобятся уже готовая таблица (или, по крайней мере, 2 столбца с данными). Первым делом, нужно добавить диаграмму, для этого нажмите: «Вставка/круговая/объемная круговая диаграмма» (для примера). Выбор диаграммы зависит от требований (которым вы следуете) или ваших предпочтений.
Рис. 18. Вставить круговую диаграмму
Далее можно выбрать ее стиль и оформление. Рекомендую не использовать в диаграммах слабые и тусклые цвета (светло розовые, желтые и т.д.). Дело в том, что обычно диаграмму делают, чтобы ее показать — а эти цвета плохо воспринимаются как на экране, так и при распечатывании (особенно, если принтер не самый лучший).
Рис. 19. Цветовое оформление
Собственно, осталось только указать данные для диаграммы. Для этого щелкните по ней левой кнопкой мышки: сверху, в меню Excel — должен появиться раздел «Работа с диаграммами«. В этом разделе откройте вкладку «Выбрать данные» (см. рис. 20).
Рис. 20. Выбрать данные для диаграммы
Далее просто выделите левой кнопкой мышки столбец с данными, которые вам нужны (только выделите, ничего более нажимать не нужно).
Рис. 21. Выбор источник данных — 1
Затем зажмите клавишу CTRL и выделите столбец с именами (например) — см. рис. 22. Далее нажмите «OK».
Рис. 22. Выбор источника данных — 2
Вы должны увидеть построенную диаграмму (см. на рис. 23). В таком виде очень удобно подводить итоги работы и наглядно продемонстрировать какую-нибудь закономерность.
Рис. 23. Полученная диаграмма
Собственно, на этом и этой диаграммой подведу итоги и я. В статье я собрал (как мне кажется), все самые основные вопросы, которые возникают у начинающих пользователей. Разобравшись с этими базовыми возможностями — вы сами не заметите, как новые «фишки» начнете изучать все быстрее и быстрее.
Научившись использовать 1-2 формулы, многие остальные формулы будут «создаваться» аналогичным образом!
Кроме этого, рекомендую начинающим еще одну статью: https://pcpro100.info/kak-napisat-formulu-v-excel-obuchenie-samyie-nuzhnyie-formulyi/
Good Luck 🙂
- Распечатать
Оцените статью:
- 5
- 4
- 3
- 2
- 1
(13 голосов, среднее: 4.2 из 5)
Поделитесь с друзьями!
Учитесь у инструкторов в режиме реального времени
Корпорация Майкрософт предлагает динамическое обучение, чтобы помочь вам изучить формулы Excel, советы и многое другое, чтобы сэкономить время и перевести ваши навыки на новый уровень.
Начало работы
поиск шаблонов Excel
Воплотить свои идеи в жизнь и упростить работу, начните с профессионально разработанных и полностью настраиваемых шаблонов от Microsoft Create.
Обзор шаблонов
Анализ данных
Можно задавать вопросы о данных, нет необходимости писать сложные формулы. Доступно не для всех языковых стандартов.
Изучение данных
Планирование и отслеживание состояния здоровья
Достигайте своих целей в отношении здоровья и фитнеса, следите за прогрессом и будьте на высоте с помощью Excel.
Укрепляйте здоровье
Поддержка 
Узнайте, что означает для вас окончание поддержки Excel 2013, и узнайте, как выполнить обновление до Microsoft 365.
Дополнительные сведения
Поиск премиум-шаблонов
Воплощайте свои идеи в жизнь с помощью настраиваемых шаблонов и новых возможностей для творчества, оформив подписку на Microsoft 365.
Поиск шаблонов
Анализ данных
Можно задавать вопросы о данных, нет необходимости писать сложные формулы. Доступно не для всех языковых стандартов.
Изучение данных
Планирование и отслеживание состояния здоровья
Достигайте своих целей в отношении здоровья и фитнеса, следите за прогрессом и будьте на высоте с помощью Excel.
Укрепляйте здоровье
Поддержка 
Узнайте, что означает для вас окончание поддержки Excel 2013, и узнайте, как выполнить обновление до Microsoft 365.
Дополнительные сведения
Популярные разделы

Microsoft Excel – чрезвычайно полезная программка в разных областях. Готовая таблица с возможностью автозаполнения, быстрых расчетов и вычислений, построения графиков, диаграмм, создания отчетов или анализов и т.д.
Инструменты табличного процессора могут значительно облегчить труд специалистов из многих отраслей. Представленная ниже информация – азы работы в Эксель для чайников. Освоив данную статью, Вы приобретете базовые навыки, с которых начинается любая работа в Excel.
Инструкция по работе в Excel
Книга Excel состоит из листов. Лист – рабочая область в окне. Его элементы:
Чтобы добавить значение в ячейку, щелкаем по ней левой кнопкой мыши. Вводим с клавиатуры текст или цифры. Жмем Enter.
Значения могут быть числовыми, текстовыми, денежными, процентными и т.д. Чтобы установить/сменить формат, щелкаем по ячейке правой кнопкой мыши, выбираем «Формат ячеек». Или жмем комбинацию горячих клавиш CTRL+1.
Для числовых форматов можно назначить количество десятичных знаков.
Примечание. Чтобы быстро установить числовой формат для ячейки — нажмите комбинацию горячих клавиш CTRL+SHIFT+1.
Для форматов «Дата» и «Время» Excel предлагает несколько вариантов изображения значений.
Отредактируем значение ячеек:
- Щелкнем по ячейке со словом левой кнопкой мыши и введем число, например. Нажимаем ВВОД. Слово удаляется, а число остается.
- Чтобы прежнее значение осталось, просто изменилось, нужно щелкнуть по ячейке два раза. Замигает курсор. Меняем значение: удаляем часть текста, добавляем.
- Отредактировать значения можно и через строку формул. Выделяем ячейку, ставим курсор в строку формул, редактируем текст (число) – нажимаем Enter.
Для удаления значения ячейки используется кнопка Delete.
Чтобы переместить ячейку со значением, выделяем ее, нажимаем кнопку с ножницами («вырезать»). Или жмем комбинацию CTRL+X. Вокруг ячейки появляется пунктирная линия. Выделенный фрагмент остается в буфере обмена.
Ставим курсор в другом месте рабочего поля и нажимаем «Вставить» или комбинацию CTRL+V.
Таким же способом можно перемещать несколько ячеек сразу. На этот же лист, на другой лист, в другую книгу.
Чтобы переместить несколько ячеек, их нужно выделить:
- Ставим курсор в крайнюю верхнюю ячейку слева.
- Нажимаем Shift, удерживаем и с помощью стрелок на клавиатуре добиваемся выделения всего диапазона.
Чтобы выделить столбец, нажимаем на его имя (латинскую букву). Для выделения строки – на цифру.
Для изменения размеров строк или столбцов передвигаем границы (курсор в этом случае принимает вид крестика, поперечная перекладина которого имеет на концах стрелочки).
Чтобы значение поместилось в ячейке, столбец можно расширить автоматически: щелкнуть по правой границе 2 раза.
Чтобы сохранить ширину столбца, но увеличить высоту строки, нажимаем на ленте кнопок «Перенос текста».
Чтобы стало красивее, границу столбца Е немного подвинем, текст выровняем по центру относительно вертикали и горизонтали.
Объединим несколько ячеек: выделим их и нажмем кнопку «Объединить и поместить в центре».
В Excel доступна функция автозаполнения. Вводим в ячейку А2 слово «январь». Программа распознает формат даты – остальные месяцы заполнит автоматически.
Цепляем правый нижний угол ячейки со значением «январь» и тянем по строке.
Апробируем функцию автозаполнения на числовых значениях. Ставим в ячейку А3 «1», в А4 – «2». Выделяем две ячейки, «цепляем» мышью маркер автозаполнения и тянем вниз.
Если мы выделим только одну ячейку с числом и протянем ее вниз, то это число «размножиться».
Чтобы скопировать столбец на соседний, выделяем этот столбец, «цепляем» маркер автозаполнения и тянем в сторону.
Таким же способом можно копировать строки.
Удалим столбец: выделим его – правой кнопкой мыши – «Удалить». Или нажав комбинацию горячих клавиш: CTRL+»-«(минус).
Чтобы вставить столбец, выделяем соседний справа (столбец всегда вставляется слева), нажимаем правую кнопку мыши – «Вставить» — «Столбец». Комбинация: CTRL+SHIFT+»=»
Чтобы вставить строку, выделяем соседнюю снизу. Комбинация клавиш: SHIFT+ПРОБЕЛ чтобы выделить строку и нажимаем правую кнопку мыши – «Вставить» — «Строку» (CTRL+SHIFT+»=»)(строка всегда вставляется сверху).
Как работать в Excel: формулы и функции для чайников
Чтобы программа воспринимала вводимую в ячейку информацию как формулу, ставим знак «=». Например, = (2+3)*5. После нажатия «ВВОД» Excel считает результат.
Последовательность вычисления такая же, как в математике.
Формула может содержать не только числовые значения, но и ссылки на ячейки со значениями. К примеру, =(A1+B1)*5, где А1 и В1 – ссылки на ячейки.
Чтобы скопировать формулу на другие ячейки, необходимо «зацепить» маркер автозаполнения в ячейке с формулой и протянуть вниз (в сторону – если копируем в ячейки строки).
При копировании формулы с относительными ссылками на ячейки Excel меняет константы в зависимости от адреса текущей ячейки (столбца).
Чтобы сделать ссылку абсолютной (постоянной) и запретить изменения относительно нового адреса, ставится знак доллара ($).
В каждой ячейке столбца С второе слагаемое в скобках – 3 (ссылка на ячейку В1 постоянна, неизменна).
Значительно расширяют функционал программы встроенные функции. Чтобы вставить функцию, нужно нажать кнопку fx (или комбинацию клавиш SHIFT+F3). Откроется окно вида:
Чтобы не листать большой список функций, нужно сначала выбрать категорию.
Когда функция выбрана, нажимаем ОК. Откроется окно «Аргументы функции».
Функции распознают и числовые значения, и ссылки на ячейки. Чтобы поставить в поле аргумента ссылку, нужно щелкнуть по ячейке.
Excel распознает и другой способ введения функции. Ставим в ячейку знак «=» и начинаем вводить название функции. Уже после первых символов появится список возможных вариантов. Если навести курсор на какой-либо из них, раскроется подсказка.
Дважды щелкаем по нужной функции – становится доступным порядок заполнения аргументов. Чтобы завершить введение аргументов, нужно закрыть скобку и нажать Enter.
Аргумент функции КОРЕНЬ – ссылка на ячейку A1:
ВВОД – программа нашла квадратный корень из числа 40.
Как быстро добавить данные, создать умную таблицу или спасти несохранённый файл.
Николай Павлов
Автор проекта «Планета Excel», разработчик и IT-тренер.
1. Быстрое добавление новых данных в диаграмму
Если для построенной диаграммы на листе появились новые данные, которые нужно добавить, то можно просто выделить диапазон с новой информацией, скопировать его (Ctrl + C) и потом вставить прямо в диаграмму (Ctrl + V).
2. Мгновенное заполнение (Flash Fill)
Предположим, у вас есть список полных ФИО (Иванов Иван Иванович), которые вам надо превратить в сокращённые (Иванов И. И.). Чтобы сделать это, нужно просто начать писать желаемый текст в соседнем столбце вручную. На второй или третьей строке Excel попытается предугадать наши действия и выполнит дальнейшую обработку автоматически. Останется только нажать клавишу Enter для подтверждения, и все имена будут преобразованы мгновенно. Подобным образом можно извлекать имена из email, склеивать ФИО из фрагментов и так далее.
3. Копирование без нарушения форматов
Вы, скорее всего, знаете о волшебном маркере автозаполнения. Это тонкий чёрный крест в правом нижнем углу ячейки, потянув за который можно скопировать содержимое ячейки или формулу сразу на несколько ячеек. Однако есть один неприятный нюанс: такое копирование часто нарушает дизайн таблицы, так как копируется не только формула, но и формат ячейки. Этого можно избежать. Сразу после того, как потянули за чёрный крест, нажмите на смарт-тег — специальный значок, появляющийся в правом нижнем углу скопированной области.
Если выбрать опцию «Копировать только значения» (Fill Without Formatting), то Excel скопирует вашу формулу без формата и не будет портить оформление.
4. Отображение данных из таблицы Excel на карте
В Excel можно быстро отобразить на интерактивной карте ваши геоданные, например продажи по городам. Для этого нужно перейти в «Магазин приложений» (Office Store) на вкладке «Вставка» (Insert) и установить оттуда плагин «Карты Bing» (Bing Maps). Это можно сделать и по прямой ссылке с сайта, нажав кнопку Get It Now.
После добавления модуля его можно выбрать в выпадающем списке «Мои приложения» (My Apps) на вкладке «Вставка» (Insert) и поместить на ваш рабочий лист. Останется выделить ваши ячейки с данными и нажать на кнопку Show Locations в модуле карты, чтобы увидеть наши данные на ней. При желании в настройках плагина можно выбрать тип диаграммы и цвета для отображения.
5. Быстрый переход к нужному листу
Если в файле количество рабочих листов перевалило за 10, то ориентироваться в них становится трудновато. Щёлкните правой кнопкой мыши по любой из кнопок прокрутки ярлычков листов в левом нижнем углу экрана. Появится оглавление, и на любой нужный лист можно будет перейти мгновенно.
6. Преобразование строк в столбцы и обратно
Если вам когда-нибудь приходилось руками перекладывать ячейки из строк в столбцы, то вы оцените следующий трюк:
- Выделите диапазон.
- Скопируйте его (Ctrl + C) или, нажав на правую кнопку мыши, выберите «Копировать» (Copy).
- Щёлкните правой кнопкой мыши по ячейке, куда хотите вставить данные, и выберите в контекстном меню один из вариантов специальной вставки — значок «Транспонировать» (Transpose). В старых версиях Excel нет такого значка, но можно решить проблему с помощью специальной вставки (Ctrl + Alt + V) и выбора опции «Транспонировать» (Transpose).
7. Выпадающий список в ячейке
Если в какую-либо ячейку предполагается ввод строго определённых значений из разрешённого набора (например, только «да» и «нет» или только из списка отделов компании и так далее), то это можно легко организовать при помощи выпадающего списка.
- Выделите ячейку (или диапазон ячеек), в которых должно быть такое ограничение.
- Нажмите кнопку «Проверка данных» на вкладке «Данные» (Data → Validation).
- В выпадающем списке «Тип» (Allow) выберите вариант «Список» (List).
- В поле «Источник» (Source) задайте диапазон, содержащий эталонные варианты элементов, которые и будут впоследствии выпадать при вводе.
8. Умная таблица
Если выделить диапазон с данными и на вкладке «Главная» нажать «Форматировать как таблицу» (Home → Format as Table), то наш список будет преобразован в умную таблицу, которая умеет много полезного:
- Автоматически растягивается при дописывании к ней новых строк или столбцов.
- Введённые формулы автоматом будут копироваться на весь столбец.
- Шапка такой таблицы автоматически закрепляется при прокрутке, и в ней включаются кнопки фильтра для отбора и сортировки.
- На появившейся вкладке «Конструктор» (Design) в такую таблицу можно добавить строку итогов с автоматическим вычислением.
9. Спарклайны
Спарклайны — это нарисованные прямо в ячейках миниатюрные диаграммы, наглядно отображающие динамику наших данных. Чтобы их создать, нажмите кнопку «График» (Line) или «Гистограмма» (Columns) в группе «Спарклайны» (Sparklines) на вкладке «Вставка» (Insert). В открывшемся окне укажите диапазон с исходными числовыми данными и ячейки, куда вы хотите вывести спарклайны.
После нажатия на кнопку «ОК» Microsoft Excel создаст их в указанных ячейках. На появившейся вкладке «Конструктор» (Design) можно дополнительно настроить их цвет, тип, включить отображение минимальных и максимальных значений и так далее.
10. Восстановление несохранённых файлов
Представьте: вы закрываете отчёт, с которым возились последнюю половину дня, и в появившемся диалоговом окне «Сохранить изменения в файле?» вдруг зачем-то жмёте «Нет». Офис оглашает ваш истошный вопль, но уже поздно: несколько последних часов работы пошли псу под хвост.
На самом деле есть шанс исправить ситуацию. Если у вас Excel 2010, то нажмите на «Файл» → «Последние» (File → Recent) и найдите в правом нижнем углу экрана кнопку «Восстановить несохранённые книги» (Recover Unsaved Workbooks).
В Excel 2013 путь немного другой: «Файл» → «Сведения» → «Управление версиями» → «Восстановить несохранённые книги» (File — Properties — Recover Unsaved Workbooks).
В последующих версиях Excel следует открывать «Файл» → «Сведения» → «Управление книгой».
Откроется специальная папка из недр Microsoft Office, куда на такой случай сохраняются временные копии всех созданных или изменённых, но несохранённых книг.
11. Сравнение двух диапазонов на отличия и совпадения
Иногда при работе в Excel возникает необходимость сравнить два списка и быстро найти элементы, которые в них совпадают или отличаются. Вот самый быстрый и наглядный способ сделать это:
- Выделите оба сравниваемых столбца (удерживая клавишу Ctrl).
- Выберите на вкладке «Главная» → «Условное форматирование» → «Правила выделения ячеек» → «Повторяющиеся значения» (Home → Conditional formatting → Highlight Cell Rules → Duplicate Values).
- Выберите вариант «Уникальные» (Unique) в раскрывающемся списке.
12. Подбор (подгонка) результатов расчёта под нужные значения
Вы когда-нибудь подбирали входные значения в вашем расчёте Excel, чтобы получить на выходе нужный результат? В такие моменты чувствуешь себя матёрым артиллеристом: всего-то пара десятков итераций «недолёт — перелёт» — и вот оно, долгожданное попадание!
Microsoft Excel сможет сделать такую подгонку за вас, причём быстрее и точнее. Для этого нажмите на вкладке «Данные» кнопку «Анализ „что если“» и выберите команду «Подбор параметра» (Insert → What If Analysis → Goal Seek). В появившемся окне задайте ячейку, где хотите подобрать нужное значение, желаемый результат и входную ячейку, которая должна измениться. После нажатия на «ОК» Excel выполнит до 100 «выстрелов», чтобы подобрать требуемый вами итог с точностью до 0,001.
Если этот обзор охватил не все полезные фишки MS Excel, о которых вы знаете, делитесь ими в комментариях!
Все сочетания клавиш в Microsoft Excel 2016, которые я знаю. (Keyboard shortcuts, Hot keys, горячие клавиши.)
- Если клавиши нужно нажать одновременно, то между ними стоит знак плюс «+».
- Если клавиши нужно нажать по очереди, то между ними стоит запятая «,».
- Используется латинская раскладка (U.S. keyboard). В русской тоже работает большая часть функций.
Часто используемые комбинации
| Сочетание клавиш | Действие |
| Ctrl + W | Закрыть таблицу. |
| Ctrl + O | Открыть таблицу. |
| Ctrl + S | Сохранить. |
| Alt + 1 | Сохранить как. |
| Ctrl + X | Вырезать. |
| Ctrl + C | Копировать. |
| Ctrl + V | Вставить. |
| Ctrl + Z | Отменить ввод. |
| Ctrl + Y | Вернуть ввод. |
| Delete | Удалить символ справа в строке формулы или при редактировании ячейки. Очистить активную ячейку. |
| Alt + Z | Переход на вкладку «Главная». |
| Alt + Z, P, P | Выбрать цвет заливки. |
| Alt + Z, T, 1 | Выравнивание содержимого по центру. |
| Alt + Z, U, U | Границы. |
| Alt + C | Переход на вкладку «Вставка». |
| Alt + P | Переход на вкладку «Разметка страницы». |
| Alt + Grave Accent (`) | Переход на вкладку «Данные». |
| Alt + J | Переход на вкладку «Вид». |
| Alt + K | Переход на вкладку «Формулы». |
| Ctrl + A или Ctrl + Shift + Spacebar |
Выбрать всё. Выбрать регион. Выбрать все примыкающие непустые ячейки. |
| Ctrl + B или Ctrl + 2 |
Жирный шрифт. |
| Ctrl + I или Ctrl + 3 |
Наклонный шрифт. |
| Ctrl + U или Ctrl + 4 |
Подчёркнутый шрифт. |
| Alt + J, Q, F | Масштаб. |
| Shift + F10 | Контекстное меню ячейки. |
Навигация по вкладкам ленты
Есть два способа навигации по вкладкам ленты:
- Нажать Alt и потом двигать стрелками Right (→) и Left (←). Остановившись на нужной вкладке можно нажать стрелку вниз Down (↓) и перемещаться по кнопкам с помощью стрелок. Ctrl + Right (→) или Left (←) перемещает между блоков. Space или Enter выполняет выбранное действие. Alt + Down (↓) раскрывает выпадающее меню.
- Использовать сочетания клавиш для каждой вкладки.
| Сочетание клавиш | Действие |
| Alt + A | Файл. |
| Alt + Z | Главная. |
| Alt + C | Вставка. |
| Alt + P | Разметка страницы. |
| Alt + K | Формулы. |
| Alt + Grave Accent (`) | Данные. |
| Alt + H | Рецензирование. |
| Alt + J | Вид. |
Перемещение фокуса клавиатуры
| Сочетание клавиш | Действие |
| Alt или F10 |
Подсветка горячих клавиш. |
| Tab | Перемещение фокуса вперёд. |
| Shift + Tab | Перемещение фокуса назад. |
| Right (→) | Вправо. |
| Left (←) | Влево. |
| Up (↑) | Вверх. |
| Down (↓) | Вниз. |
| Ctrl + F1 | Свернуть/показать ленту. |
| Shift + F10 | Контекстное меню ячейки. |
| Space или Enter |
Активировать команду. Открыть меню или галерею в ленте. |
Навигация в таблице
| Сочетание клавиш | Действие |
| Left (←) | На одну ячейку влево. |
| Right (→) | На одну ячейку вправо. |
| Up (↑) | На одну ячейку вверх. |
| Down (↓) | На одну ячейку вниз. |
| Ctrl + Left (←) или End, Left (←) |
К левой границе текущего региона данных. |
| Ctrl + Right (→) или End, Right (→) |
К правой границе текущего региона данных. |
| Ctrl + Up (↑) или End, Up (↑) |
К верхней границе текущего региона данных. |
| Ctrl + Down (↓) или End, Down (↓) |
К нижней границе текущего региона данных. |
| Shift + Tab | На одну ячейку влево. |
| Tab | На одну ячейку вправо (пропускает заблокированные ячейки). |
| Ctrl + Shift + End | Выделить ячейки от текущей до нижней границы текущего региона данных. Выбрать весь текст от курсора до конца строки формул. |
| Home | В левую ячейку строки. Первая команда активного меню. |
| Ctrl + Home | В левую верхнюю ячейку видимой области. |
| Home при включённом Scroll Lock | В левую верхнюю ячейку видимой области. |
| End | Режим перехода в конец. |
| Ctrl + End | К правой нижней границе текущего региона данных. Или к концу строки формул. |
| End при включённом Scroll Lock | В правую нижнюю ячейку видимой области. |
| Page Up | Экран вверх. |
| Page Down | Экран вниз. |
| Ctrl + Page Up | Предыдущий лист. |
| Ctrl + Page Down | Следующий лист. |
| Alt + Page Up | Экран влево. |
| Alt + Page Down | Экран вправо. |
Форматирование ячеек
| Сочетание клавиш | Действие |
| Ctrl + 1 | Формат ячеек. |
| Ctrl + Shift + F или Ctrl + Shift + P |
Формат ячеек, шрифт. |
| F2 | Редактирование ячейки. Курсов влево. Формула. |
| Shift + F2 | Комментарий к ячейке. |
| Ctrl + Shift + Plus (+) | Добавление ячеек. |
| Ctrl + Minus (-) | Удаление ячеек. |
| Ctrl + Semi-Colon (;) | Вставить текущую дату. |
| Ctrl + Shift + Colon (:) | Вставить текущее время. |
| Ctrl + Grave Accent (`) | Отображение Данных/Формул в таблице. |
| Ctrl + Apostrophe (`) | Скопировать формулу из ячейки выше. |
| Ctrl + X | Переместить выделенные ячейки. |
| Ctrl + C | Копировать выделенные ячейки. |
| Ctrl + V | Вставить выделенные ячейки с заменой. |
| Ctrl + Alt + V | Специальная вставка. |
| Ctrl + B или Ctrl + 2 |
Жирный шрифт. |
| Ctrl + I или Ctrl + 3 |
Наклонный шрифт. |
| Ctrl + U или Ctrl + 4 |
Подчёркнутый шрифт. |
| Ctrl + 5 | |
| Ctrl + 6 | Переключение между скрытием объектов, отображением объектов и отображением примечаний. |
| Ctrl + Shift + Ampersand (&) | Установить внешние границы выделенного диапазона ячеек. |
| Ctrl + Shift + Underline (_) | Убрать внешние границы выделенного диапазона ячеек. |
| Ctrl + 8 | Скрыть/Показать символы структуры. |
| Ctrl + 9 | Скрыть выбранные ряды. |
| Ctrl + 0 | Скрыть выбранные колонки. |
| Ctrl + D | Заполнить выбранный диапазон данными и форматированием верхних ячеек. Fill Down. |
| Ctrl + R | Заполнить выбранный диапазон данными и форматированием левых ячеек. Fill Right. |
| Ctrl + Shift + Tilde (~) | Применить общий числовой формат. |
| Ctrl + Shift + Dollar Sign ($) | Применить денежный формат с двумя десятичными знаками. |
| Ctrl + Shift + Percent (%) | Применить процентный формат без десятичных знаков. |
| Ctrl + Shift + Сaret (^) | Применить экспоненциальный формат с двумя десятичными знаками. |
| Ctrl + Shift + Number Sign (#) | Применить формат даты ДД.МММ.ГГ. |
| Ctrl + Shift + At Sign (@) | Применить формат даты ч.мм. |
| Ctrl + Shift + Exclamation Point (!) | Применить числовой формат с двумя десятичными знаками, разделителем групп разрядов и минусом у отрицательных чисел. |
| Ctrl + K | Вставка/Редактирование гиперссылки. |
| F7 | Проверка орфографии в активной таблице или выделенном диапазоне. |
| Ctrl + Q | Быстрый анализ. |
| Ctrl + L (или Ctrl + T) | Создание таблицы. |
Выделение и выполнение действий
| Сочетание клавиш | Действие |
| Ctrl + A или Ctrl + Shift + Spacebar |
Выбрать всё. Выбрать регион. Выбрать все примыкающие непустые ячейки. |
| Ctrl + Shift + Page Down | Выбрать текущий и следующий лист. |
| Ctrl + Shift + Page Up | Выбрать текущий и предыдущий лист. |
| Shift + Arrow Key (← → ↑ ↓) | Расширить выделение на одну ячейку. |
| Ctrl + Shift + Arrow Key (← → ↑ ↓) | Расширить выделение до следующей непустой ячейки. |
| F8 | Расширенный режим выделения. |
| Shift + F8 | Добавить к выделению несмежную ячейку или диапазон. |
| Alt + Enter | Переход на новую строку внутри ячейки. |
| Ctrl + Enter | Заполняет выделенные ячейки содержимым текущей ячейки. Выделите диапазон, нажмите и удерживайте Ctrl, кликните по любой из выделенных ячеек, нажмите F2 для редактирования. После этого нажмите Ctrl + Enter, содержимое будет скопировано во все выделенные ячейки. |
| Shift + Enter | Заполнить ячейку и выбрать ячейку выше. |
| Ctrl + Spacebar | Выбрать колонку. |
| Shift + Spacebar | Выбрать ряд. |
| Ctrl + Shift + Spacebar | Выбрать все примыкающие непустые ячейки. |
| Ctrl + Shift + Home | Выбрать диапазон от A1 до выбранной ячейки. |
| Ctrl + Shift + asterisk (*) | Выбрать все примыкающие непустые ячейки. Выбрать весь отчёт сводной таблицы. |
| Ctrl + Z | Отменить ввод. |
| Ctrl + Y | Вернуть ввод. |
Работа с данными, функциями и строкой формул
| Сочетание клавиш | Действие |
| Ctrl + Shift + U | Развернуть/Свернуть строку формул. |
| Esc | Отмена ввода в ячейке или строке формул. |
| Enter | Завершить ввод в ячейке или строке формул. |
| Ctrl + End | К правой нижней границе текущего региона данных. Или к концу строки формул. |
| Ctrl + Shift + End | Выделить ячейки от текущей до нижней границы текущего региона данных. Выбрать весь текст от курсора до конца строки формул. |
| F9 | Вычислить значения на всех листах всех таблиц. |
| Shift + F9 | Вычислить значения активного листа. |
| Ctrl + Alt + F9 | Вычислить значения на всех листах всех таблиц независимо от наличия изменений. |
| Ctrl + Alt + Shift + F9 | Проверить зависимые формулы. Вычислить значения всех ячеек таблиц, включая не помеченные для вычисления. |
| Alt + Shift + F10 | Отобразить меню или сообщение кнопки Ошибка. |
| Ctrl + A | Отображение диалогового окна Аргументы Функции, если курсор находится справа от имени функции в формуле. |
| Ctrl + Shift + A | Вставка имени аргумента и скобки, если курсор находится справа от имени функции в формуле. |
| Ctrl + E | Подбор шаблона заполнения. |
| F4 | Повторить последнюю команду или действие. Циклически меняет все комбинации абсолютных и относительных ссылок на ячейки в формуле. |
| Shift + F3 | Вставка функции. |
| Ctrl + Shift + Straight Quotation Mark («) | Копировать значение из ячейки выше в текущую ячейку или строку формул. |
| Alt + F1 | Создать встроенную диаграмму выделенного диапазона. |
| F11 | Создать диаграмму выделенного диапазона на отдельном листе. |
| Alt + K, B, G | Создание имени. |
| F3 | Вставка имени. |
| Alt + F8 | Работа с макросами. |
| Alt + F11 | Открыть редактор VBA. |
Функциональные клавиши
| Сочетание клавиш | Действие |
| F1 | Вызов справки |
| Ctrl + F1 | Свернуть/показать ленту. |
| Alt + F1 | Создать встроенную диаграмму выделенного диапазона. |
| Alt + Shift + F1 или Shift + F11 |
Добавить новый лист. |
| F2 | Редактирование ячейки. Курсов влево. Формула. |
| Shift + F2 | Комментарий к ячейке. |
| Ctrl + F2 | Предварительный просмотр. |
| F3 | Вставка имени. |
| Shift + F3 | Вставка функции. |
| F4 | Повторить последнюю команду или действие. Циклически меняет все комбинации абсолютных и относительных ссылок на ячейки в формуле. |
| Ctrl + F4 | Закрыть окно. |
| Alt + F4 | Выход. |
| F5 | Переход. |
| Ctrl + F5 | Свернуть в окно. |
| Shift + F5 | Найти. |
| F6 | Перемещение между панелями. |
| Shift + F6 | Перемещение между панелями в обратном порядке. |
| Ctrl + F6 | Следующее окно таблицы. |
| F7 | Проверка орфографии в активной таблице или выделенном диапазоне. |
| Ctrl + F7 | Перемещение окна. |
| F8 | Расширенный режим выделения. |
| Shift + F8 | Добавить к выделению несмежную ячейку или диапазон. |
| Ctrl + F8 | Изменить размер окна. |
| Alt + F8 | Работа с макросами. |
| F9 | Вычислить значения на всех листах всех таблиц. |
| Shift + F9 | Вычислить значения активного листа. |
| Ctrl + Alt + F9 | Вычислить значения на всех листах всех таблиц независимо от наличия изменений. |
| Ctrl + Alt + Shift + F9 | Проверить зависимые формулы. Вычислить значения всех ячеек таблиц, включая не помеченные для вычисления. |
| Ctrl + F9 | Свернуть окно. |
| F10 | Подсветка горячих клавиш. |
| Shift + F10 | Контекстное меню ячейки. |
| Alt + Shift + F10 | Отобразите меню или сообщение кнопки Ошибка. |
| Ctrl + F10 | Развернуть окно. |
| F11 | Создать диаграмму выделенного диапазона на отдельном листе. |
| Shift + F11 или Alt + Shift + F1 |
Добавить новый лист. |
| Alt + F11 | Открыть редактор VBA. |
| F12 | Сохранить как. |
Другие полезные клавиши
| Сочетание клавиш | Действие |
| Backspace | Удалить символ слева в строке формулы или при редактировании ячейки. Очистить активную ячейку. |
| Delete | Удалить символ справа в строке формулы или при редактировании ячейки. Очистить активную ячейку. |
| Spacebar | В диалоговом окне выбор действия или установка чекбокса. |
| Alt + Spacebar | Меню управления. |
Закладки
| Сочетание клавиш | Действие |
| Ctrl + D | Добавить эту полезную страницу в закладки. ✨ |