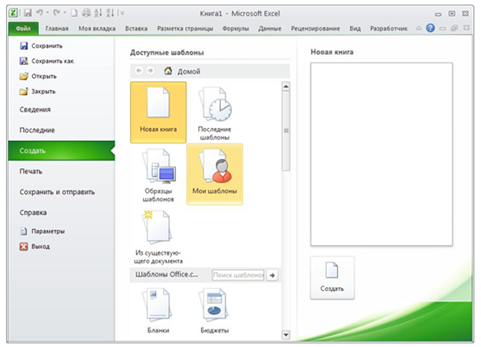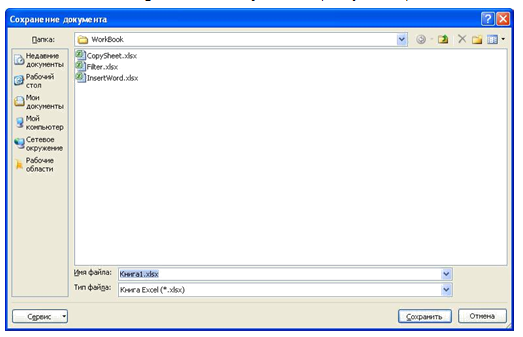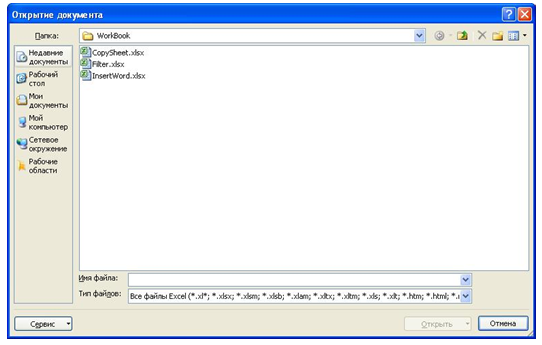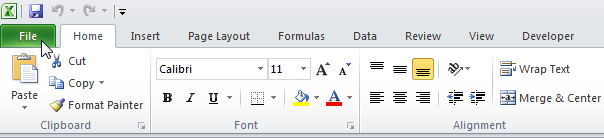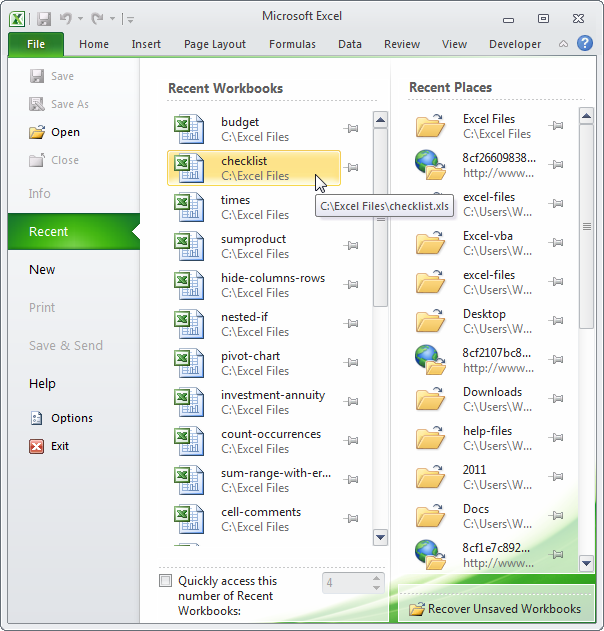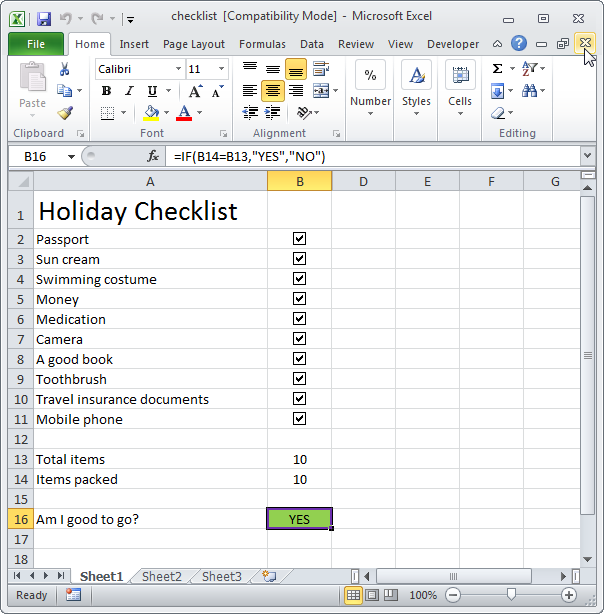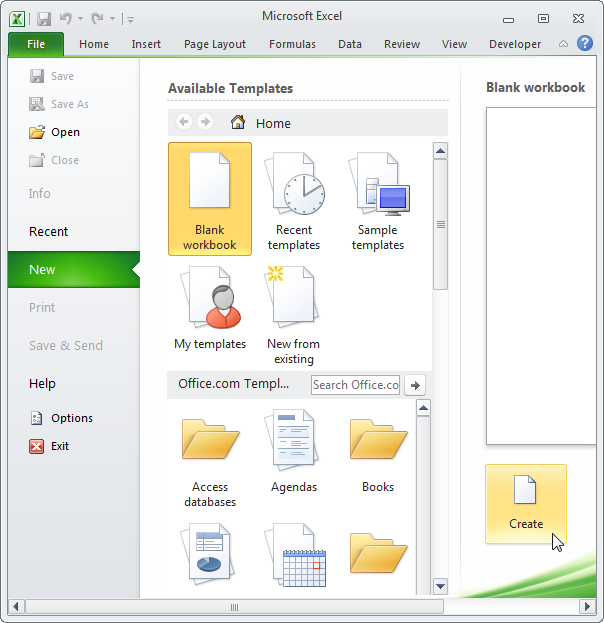В MS Excel все листы, входящие в рабочую книгу сохраняются в одном файле, имеющем специальный тип. Мы можем создавать новые рабочие книги на базе существующих шаблонов и сохранять их, создавать свои собственные шаблоны и открывать ранее созданные рабочие книги. Все эти операции называются операциями над файлами рабочей книги.
В Microsoft Office 2010 принят формат файлов, впервые использованный в Microsoft Office 2007. Этот формат основан на языке XML. По умолчанию документы, создаваемые в Excel 2010, как и в Excel 2007, сохраняются с расширением имени файла, которое получается путем добавления суффикса «x» или «m» к привычному расширению xls:
- Суффикс «x» указывает на то, что XML-файл не содержит макросов;
- Суффикс «m» — что XML-файл макросы содержит.
Таким образом, обеспечивается более легкое обнаружение документов, содержащих макросы. Файлы, которые сохраняются с расширением xlsx, не могут содержать макросы, написанные на языке VBA или элементы управления ActiveX, следовательно, в них отсутствует угроза безопасности, связанная с такого рода внедренными кодами. Только файлы с расширением xlsm могут содержать макросы на языке VBA и элементы управления ActiveX, хранящиеся в обособленных частях файла.
Следует отметить, что с файлами новых форматов невозможно работать в предыдущих версиях Excel. Чтобы можно было открывать и изменять файлы Excel 2007 и Excel 2010 в более ранних версиях, следует загрузить необходимые конвертеры файлов.
Создание рабочей книги
При запуске MS Excel автоматически создает пустую рабочую книгу, содержащую три рабочих листа. Для того чтобы самостоятельно создать новую рабочую книгу можно воспользоваться существующими шаблонами.
Шаблон — это ранее созданная «заготовка» документа, которая может содержать элементы форматирования, текстовую информацию, рисунки и таблицы с формулами. После создания рабочей книги на основе шаблона и внесения в нее дополнительной информации, она сохраняется как обычная рабочая книга MS Excel, причем используемый шаблон не изменяется.
Для создания нового документа следует выполнить следующие действия:
- Перейти на вкладку Файл.
- В представлении Backstage выбирать команду Создать (New) (Рисунок 1).
Рисунок 1.
В разделе Доступные шаблоны выбирать:
- элемент Новая книга — чтобы создать пустую книгу;
- элемент Из существующего документа — чтобы создать книгу на основе уже существующей. Затем в окне диалога Создание из имеющейся книги выберите книгу, на основе которой будет создана новая, и нажмите кнопку Создать новый.
- элемент Образцы шаблонов — чтобы воспользоваться образцом шаблона, по умолчанию установленным вместе с Excel. Затем в списке Доступные шаблоны выберите подходящий шаблон.
- элемент Мои шаблоны — чтобы создать книгу на основе собственного шаблона.
Затем в окне диалога создать выберите нужный шаблон и нажмите кнопку ОК.
- Нажать кнопку Создать.
Примечание: Дополнительные шаблоны книг можно загрузить с веб-сайта Office.com. В разделе Доступные шаблоны на вкладке Шаблоны Office.com выберите категорию шаблона и дважды щелкните шаблон, который необходимо загрузить. Для создания новой пустой книги нажмите кнопку Создать (New) на панели быстрого доступа или сочетание клавиш [Ctrl]+[N].
Сохранение рабочей книги
После того как документ подготовлен, его нужно сохранить. Рабочую книгу можно сохранить в формате файла более ранней версии, в формате текстового файла и других форматах, например PDF или XPS. При сохранении книги в формате файла, отличном от Excel 2010, уникальные возможности и форматирование Excel 2010 будут утеряны.
Для сохранения рабочей книги выполните следующие действия:
- Перейдите на вкладку Файл.
- В представлении Backstage выберите команду Сохранить (Save as). Откроется окно диалога Сохранение документа (Рисунок 2).
Рисунок 2. Сохранение документа
- Выберите диск в списке Папка, а затем в списке папок выберите папку для сохранения книги.
- В поле Имя файла (File name) введите с клавиатуры название документа. Можно использовать достаточно длинные, содержательные имена.
ПРИМЕЧАНИЕ: В имени файла нельзя использовать следующие символы: косая черта (/), обратная косая черта (), знак больше (>), знак меньше (<), звездочка (*), знак вопроса (?), двойные кавычки (“), вертикальная черта (|), двоеточие (:) и точка с запятой (;).
- В списке Тип файла выберите одно из указанных ниже значений:
- — Если книга содержит макросы, которые требуется сохранить, выберите формат XLSM.
- Если книгу необходимо сохранить в качестве шаблона, выберите формат XLTX.
- Если книга содержит макросы, которые требуется сохранить, и ее необходимо сохранить в качестве шаблона, выберите формат XLTM.
- Если книгу необходимо сохранить в текущем формате книги Excel, выберите формат XLSX.
- Если файл необходимо сохранить в новом формате двоичного файла, выберите XSLB.
- Если книгу необходимо сохранить в формате более ранней версии Excel, выберите XLS.
- Нажмите кнопку Сохранить (Save).
ПРИМЕЧАНИЕ: Для открытия окна диалога Сохранение документа можно нажать кнопку Сохранить (Save) на панели быстрого доступа или комбинацию клавиш [Ctrl]+[S] на клавиатуре.
Открытие рабочей книги
Открытие книги в MS Excel 2010
Рабочая книга MS Excel представляет собой файл в формате MS Excel. Для того чтобы работать с сохраненной ранее рабочей книгой, необходимо открыть файл, содержащий эту рабочую книгу. Такой файл может находиться как в текущей папке, так и в любой другой, или на другом диске, или даже в сети.
Для того чтобы открыть рабочую книгу, сохраненную ранее необходимо выполнить следующие шаги:
- Перейдите на вкладку Файл.
- В представлении Backstage выберите команду Открыть (Open). Откроется окно диалога Открытие документа (Рисунок 3).
- Перейдите к папке, содержащей нужный файл, и выделите его.
ПРИМЕЧАНИЕ: MS Excel позволяет открывать файлы разных форматов. По умолчанию в окне Открытие документа отображаются только файлы Excel. Для открытия файла другого формата щелкните по кнопке Тип файла и выберите необходимый формат или режим Все файлы.
- Нажмите кнопку Открыть (Open).
Рисунок 3. Открытие документа
- Для отображение ОД Открытия документа (Open) можно нажать кнопку Открыть (Open) на панели быстрого доступа или комбинацию клавиш [Ctrl]+[O]на клавиатуре.
- Для открытия недавно использованного документа, выберите его имя из списка файлов в правой части меню Последние в представлении Backstage или в списке Недавние документы Главного меню Windows.
- При открытии в Excel 2010 документа, созданного в Excel 2003, Excel 2002 или Excel 2000, автоматически включается режим совместимости, а в строке заголовка окна документа отображается надпись Режим ограниченной функциональности.
- Включение режима совместимости гарантирует, что при работе с документом не будут использоваться новые и расширенные возможности Excel 2010 и пользователи более ранних версий Microsoft Excel смогут редактировать любую часть этого документа.
Открытие книги Excel 2010 в более ранних версиях Excel
Чтобы обеспечить обратную совместимость и возможность совместной работы над документом в более ранних версиях Microsoft Excel, можно воспользоваться одним из двух способов:
- Чтобы быть уверенными, что книгу, сохраненную в MS Excel 2010, можно будет открыть в более ранних версиях MS Excel, следует сохранить ее копию в формате, полностью совместимом с Excel 97-2003 (xls).
- Пользователи, которые работают с предыдущей версией Microsoft Excel, могут загрузить пакет обеспечения совместимости форматов файлов Microsoft Office 2010 для программ Office Word, Excel и PowerPoint. Он позволяет открывать, редактировать и сохранять книги Excel 2010 в предыдущих версиях Microsoft Excel без необходимости сохранять их в формате предыдущей версии или обновлять версию Microsoft Excel до Excel 2010.
Анастасия Николаевна Королева
Эксперт по предмету «Информатика»
Задать вопрос автору статьи
Рабочая книга располагается в рабочей области окна табличного процессора.
Определение 1
Рабочая книга – это файл, который предназначен для хранения электронной таблицы и имеет расширение .xlsx. Рабочая книга состоит из рабочих листов, которых по умолчанию в новой рабочей книге 3.
Рабочий лист является основным элементом рабочей книги и предназначен для ввода, редактирования, хранения данных, выполнения вычислений. Основной структурной единицей рабочего листа является ячейка.
Рабочие листы могут быть двух типов:
- рабочий лист с данными электронной таблицы (по умолчанию имеют имена Лист1–Лист3);
- лист диаграммы с графическим представлением данных электронной таблицы (по умолчанию называются Диаграмма1, Диаграмма2 и т.д.).
Сделаем домашку
с вашим ребенком за 380 ₽
Уделите время себе, а мы сделаем всю домашку с вашим ребенком в режиме online
Бесплатное пробное занятие
*количество мест ограничено
Рабочий лист разбит на строки (нумеруются арабскими цифрами) и столбцы (именуются латинскими буквами).
Максимально допустимое число листов в одной книге – 255.
Количество листов в рабочей книге можно изменить в меню Параметры кнопки Office на вкладке Основные в группе При создании новых книг.
Ярлыки всех рабочих листов в книге отображается в нижнем левом углу окна над строкой состояния.
Операции с рабочими листами
Для добавления нового рабочего лист можно воспользоваться контекстным меню ярлыка любого рабочего листа, в котором нужно выбрать пункт Вставить.
Рисунок 1. Контекстное меню ярлыка рабочего листа
С помощью контекстного меню можно также переименовать, переместить или скопировать рабочий лист, изменить цвет ярлычка листа, скрыть лист, выделить все листы и удалить лист.
«Рабочая книга и листы в MS Excel» 👇
При удалении листа рабочей книги стоит обратить внимание, что в случае, если на листе содержатся какие-либо данные, программа выдаст дополнительный запрос подтверждения его удаления.
Программа не позволит удалить все листы рабочей книги (должен остаться хотя бы один).
Выделение листов происходит аналогично выделению любых объектов электронной таблицы. Для выделения:
- одного листа нужно щелкнуть по ярлыку листа;
- нескольких смежных листов – щелкнуть по ярлыку первого листа и, при нажатой клавише Shift, щелкнуть по ярлыку последнего листа;
- нескольких несмежных листов – щелкнуть по ярлыку первого листа и, при нажатой клавише Ctrl, отмечать мышкой ярлыки нужных листов.
Можно защитить лист от несанкционированного доступа или изменения. Для этого в диалоговом окне Защита листа нужно выбрать нужный вариант защиты, который применяется только к текущему листу.
Рисунок 2. Диалоговое окно Защита листа
Перед защитой листа нужно выделить ячейки, которые необходимо оставить незаблокированными.
Режим скрытия формул
На рабочем листе можно включить режим скрытия формул в ячейках. При использовании такого режима при выделении ячеек в строке формул не будут отображаться формулы, которые в них содержатся. Для включения режима скрытия формул нужно:
- Выделить ячейки, формулы в которых нужно скрыть.
- Из контекстного меню открыть вкладку Защита диалогового окна Формат Ячеек и установить флажок Скрыть формулы.
Групповое редактирование и форматирование
Для одновременного выполнения редактирования или форматирования нескольких рабочих листов их нужно сгруппировать. Для группировки листов их нужно выделить, после чего все действия, которые будут выполняться на одном листе, автоматически будут применяться к аналогичным ячейкам остальных листов, которые включены в группу. Отмена группировки выполняется с помощью команды Разгруппировать листы.
Создание колонтитулов
Определение 2
Колонтитулы – области, которые расположены в верхнем и нижнем полях каждой из страниц документа.
Колонтитулы можно создать в режиме просмотра Разметка страницы.
Колонтитул состоит их трех полей: левого, центрального и правого, которые заполняются и оформляются независимо друг от друга. Поля колонтитула можно увидеть при наведении стрелки мыши.
Для добавления колонтитула нужно щелкнуть в левом, центральном или правом поле верхнего или нижнего колонтитула, после чего автоматически откроется дополнительная вкладка Конструктор инструмента Работа с колонтитулами.

Рисунок 3. Дополнительная вкладка Конструктор для работы с колонтитулами
В колонтитулы можно добавлять текст прямо с клавиатуры.
С помощью кнопок группы Элементы колонтитулов в поля колонтитула можно вставить информацию, которая автоматически обновляется:
- номер страницы;
- число страниц – вставляет общее количество страниц для печати;
- текущая дата – вставляет автоматически обновляющуюся дату при печати;
- текущее время;
- путь к файлу – отображает весь путь (диск, папки) к файлу, причем описание автоматически изменится, если файл будет перемещен в другую папку или переименован;
- имя файла – отображает имя файла и автоматически изменяет его при переименовании;
- имя листа.
При вставке сама информация не отображается, а отображается символ & (амперсант) с названием типа информации в квадратных скобках (например, &[Файл]).
С помощью кнопки Рисунок можно вставлять в колонтитулы рисунки из графических файлов.
Для изменения некоторых параметров шрифта колонтитула нужно:
- Выделить текст всего поля колонтитула или нужной части.
- Установить параметры шрифта с помощью элементов группы Шрифт на вкладке Главная или всплывающей мини-панели инструментов.
Можно установить особый колонтитул для первой страницы (в таком случае на первой странице он не будет отображаться) и разные колонтитулы для четных и нечетных страниц. Для этого нужно установить соответствующие флажки в группе Параметры.
Выйти из режима редактирования колонтитулов можно щелкнув на любой ячейке листа или нажав Esc.
Находи статьи и создавай свой список литературы по ГОСТу
Поиск по теме
Перейти к содержанию
На чтение 2 мин Опубликовано 21.08.2015
- Как открыть существующую книгу
- Как закрыть рабочую книгу
- Как создать новую книгу
Рабочая книга – это название файла Excel. Программа автоматически создает пустую книгу, когда вы её запускаете.
Содержание
- Как открыть существующую книгу
- Как закрыть рабочую книгу
- Как создать новую книгу
Как открыть существующую книгу
Чтобы открыть книгу, которую вы создали раньше, следуйте инструкции ниже:
- Перейдите на вкладку File (Файл).
Открывшееся окно содержит все команды, связанные с рабочей книгой.
- Вкладка Recent (Последние) покажет список недавно использованных книг. Здесь можно быстро открыть нужную книгу, если она там есть.
- Если ее там нет, нажмите кнопку Open (Открыть), чтобы открыть книгу, которой нет в списке последних документов.
Как закрыть рабочую книгу
Если вы новичок в Excel, вам не помешает узнать разницу между закрытием книги и закрытием Excel. Вначале это может вводить в заблуждение.
- Чтобы закрыть книгу Excel, кликните по нижней кнопке X.
- Если у вас открыто несколько книг, нажатие правой верхней кнопки Х закрывает активную книгу. Если открыта одна книга, нажатие этой кнопки закрывает Excel.
Как создать новую книгу
Несмотря на то, что Excel создает пустую книгу, когда вы запускаете его, иногда нужно начать всё с «чистого листа».
- Чтобы создать новую книгу, нажмите кнопку New (Создать), выберите Blank workbook (Пустая книга) и кликните по Create (Создать).
Оцените качество статьи. Нам важно ваше мнение:
В этой стотье описаны основные способы работы со строками, столбцами, ячейками и листами.
Рабочая книга
Рабочая книга состоит из листов, имена которых (Лист1, Лист2, …) выведены на ярлыках в нижней части окна рабочей книги. Щелкая по ярлыкам, можно переходить от листа к листу внутри рабочей книги.
Рабочий лист представляет собой таблицу, состоящую из 16 385 столбцов и огромного количества строк (1 048 577).
Столбцы именуются латинскими буквами, а строки – цифрами.

Рисунок 1. Расположение строк и столбцов в программе MSExcel
Выделение элементов таблицы
Ячейка — это основной элемент электронной таблицы только в ней может содержаться какая-либо информация (текст, значения, формулы).
Одна из ячеек таблицы всегда является активной. Активная ячейка выделяется рамкой.
Каждая ячейка таблицы имеет адрес, который состоит из имени строки и имени столбца.
Например, если ячейка находится в столбце E и строке 8, то она имеет адрес E8.

Рисунок 2 Адрес ячейки
Чтобы сделать ячейку активной, необходимо клавишами управления курсором подвести рамку к этой ячейке или щелкнуть в ней мышью.
Для выделения нескольких смежных ячеек необходимо установить указатель мыши в одну из ячеек, нажать левую кнопку мыши и, не отпуская ее, растянуть выделение на всю область.
Для выделения нескольких несмежных групп ячеек следует выделить одну группу, нажать клавишу Ctrl и, не отпуская ее, выделить другие ячейки.
Чтобы выделить целый столбец или строку таблицы, необходимо щелкнуть мышью на его имени.
Для выделения нескольких столбцов или строк следует щелкнуть на имени первого столбца или строки и растянуть выделение на всю область.
Заполнение ячеек
Для ввода данных в ячейку необходимо сделать ее активной и ввести данные с клавиатуры. Данные появятся в ячейке и в строке формул. Для завершения ввода следует нажать Enter или одну из клавиш управления курсором. Процесс ввода данных закончится и активной станет соседняя ячейка.
Чтобы отредактировать данные в ячейке, необходимо сделать ячейку активной и нажать клавишу F2 или дважды щелкнуть в ячейке мышью.
Операции со строками и столбцами
Перед выполнением этих команд следует выделить соответствующую строку или столбец.
Для добавления выделяется столбец/строка, перед которым вы собираетесь вставить столбец или строку.
Вставка пустой строки или пустого столбца в таблицу, удаление строк или столбцов, осуществляется двумя способами.
1-й способ: вызвать контекстное меню → пункт «вставить/удалить».
2-й способ: Вкладка «Главная» → группа элементов «Ячейки» → команды «вставить/удалить».
Нажмите мышью на заголовке столбца, перед которым вы собираетесь вставить пустой столбец, в результате чего он будет выделен цветом.
Нажмите правую кнопку мыши. Появится список команд.
Выберите команду «Добавить». Появится новый столбец.
Редактирование ячеек
Команды редактирования: «Вырезать» «Копировать» и «Вставить», и метод «Перетащить», совпадают со способами описанными в статье «Фрагмент текста, работа с фрагментом текста»
В Excel имеются следующий способ копирования данных, использующие – средство «Автозаполнение».
При использовании метода «Перетащить», а также команд «Вырезать», «Копировать» и «Вставить», Microsoft Excel полностью копирует ячейку, включая формулы и возвращаемые ими значения, примечания и форматы. Если область копирования содержит скрытые ячейки, они также будут скопированы.
Основы работы с листами
Каждая книга Excel содержит по меньшей мере один или несколько листов. Если вы работаете с большим количеством данных, то использование листов будет очень полезным с точки зрения организации и удобства работы с большим количеством данных в вашем документе.
В каждой новой книге, по умолчанию три листа, они называются «Лист 1», «Лист 2» и «Лист 3». Программа MSExcel 2010, позволяет управлять этими элементами – переименовать и изменить цвет ярлыка листов, добавить, удалить, переместить и скопировать листы.
Причисленные действия можно выполнить с помощью «Контекстного меню» перед вызовам меню, навести курсор на имя соответствующего листа.
Команда «переименовать»
Рисунок ниже иллюстрирует вызов команды «переименовать» «Лист1», с помощью контекстного меню. Другим способом является двойной клик на названии листа.
Рисунок 3 Команда «переименовать»
Текст имени листа станет выделен черным. Остаётся ввести новое имя листа и кликнуть вне ярлычка (например: Первый лист).
Создать лист
Чтобы создать новый лист, можно воспользоваться командой «Вставить» из контекстного меню или иконкой «Вставить лист» (Ниже иллюстрация расположения иконки «Вставить лист»).

Рисунок 4 Расположение иконки «Вставить лист»
Используя первый способ добавления листа (команда «Вставить»), надо выбрать пункт «Лист», в окне «Вставка» (смотри рисунок ниже).

Рисунок 5 Окно «Вставка»
Удалить лист
Чтобы удалить лист, можно воспользоваться командой «Удалить» из контекстного меню. Листы могут быть удалены из книги, даже если они содержат данные. На рисунке ниже демонстрируется удаление листа с именем «Лист2»

Рисунок 6 Пункт «Удалить» в контекстном меню
Копировать лист
Первый способ. Снова Контекстное меню, пункт Переместить или скопировать, в одноимённом диалоговом окне выбрать книгу (т.е. файл Excel), имя листа, который необходимо скопировать и поставить галочку Создать копию (рисунок ниже).

Рисунок 7 Диалоговое окно Переместить или скопировать
После нажатия ОК, появится новый лист с именем скопированного файла и цифрой два в скобках (например: Первый лист(2)).
Второй способ. Навести курсор на нужный лист →Ctrl + нажать на левую клавишу мыши → переместить в нужное место.
Переместить
Например Лист2 перемещу в начало списка, перед Первый лист (2).
Первый способ. Контекстное меню → пункт Переместить или скопировать → в окне выбрать имя листа, перед который необходимо переместить лист и нажать ОК (рисунок ниже).

Рисунок 8 Диалоговое окно Переместить или скопировать
Второй способ. Навести курсор на нужный лист → зажать левую клавишу мыши → переместить в нужное место.
Оформление ярлыка листа
Удобный способ навигации среди листов – Перекрасит ярлык листа. Выполняется просто: контекстное меню → Цвет ярлычка → среди палитры выбрать подходящий цвет. (Смотри рисунок 9)

Рисунок 9 Оформление ярлыка листа
Операции с рабочей книгой
Большинство операций с рабочей книгой похожи на те, что применяются при работе с документами Word.
Чтобы создать, открыть, закрыть и сохранить рабочую книгу используется меню Файл.
Для завершения работы с Excel необходимо закрыть окно программы
(щелкнуть кнопку X справа вверху окна или нажать комбинацию клавиш Alt+F4).
Заключение
В данной статье я описал действия которые могут облегчить работу с файлом Excel. Например, чтобы быстро перейти к нужной ячейке, в адресной строке требуется ввести адрес ячейки. В программе нет команды нумерации, для этого используется средство «Автозаполнение», в первую ячейку ввести 1, во вторую 2 и «протянуть» в нужном направлении. Настроить навигацию листов файлов с помощью ввода имен и оформления. Если на разных листах используются похожие данные, вместо копирования самой таблицы можно скопировать весь лист целиком.
При создании новой рабочей книги нам часто приходится обращаться к уже существующим таблицам. Например, начальство затребовало от нас отчет по всем проектам за прошедшее полугодие. И вот мы открываем несколько таблиц и собираем нужные для отчета данные в одну таблицу. То есть у нас будет новая рабочая книга.
По окончании этого урока вы сможете:
- Перемещать и копировать рабочие листы между файлами
- Связывать данные из разных рабочих книг
1. Перемещение и копирование рабочих листов между файлами
В статье «Excel 7. Рабочие листы» я рассказала, как можно работать с листами в пределах одной книги. Но листами можно обмениваться и между другими книгами. В той статье я предложила вам работать с командой «Перемесить или скопировать…» из контекстного меню имени (ярлычка) листа. Как и практически все команды в прикладных программах Microsoft Office эта команда продублирована в другом месте.
Скачайте файл тут и откройте его. Заодно создайте новый файл, который назовите «Отчет», или «Новая рабочая книга», или как-нибудь на свое усмотрение.
Шаг 1. Лента Главная → группа команд Ячейки → команда Формат → команда «Перемесить или скопировать…» из раскрывающего меню:
Появится знакомое уже окно:
В раскрывающемся списке есть только наш рабочий файл и Новая книга. Как видите, нам нет необходимости создавать новую таблицу. Мы просто перенесем нужные листы в новую книгу, а потом не забудем сохранить её. Для того, чтобы работать с уже имеющейся книгой, откроем уже созданный файл под названием «Отчет», а потом повторим Шаг 1.
Шаг 2. В раскрывающемся списке появилась рабочая книга «Отчет», которую мы выбираем. Обязательно поставим галочку «Сделать копию»:
| Понять и запомнить! | Если мы забудем поставить галочку, то лист в исходной книге исчезнет, что очень нехорошо. То есть мы осуществим операцию «вырезать → вставить». Будьте внимательны! |
Смотрим на картинку:
Обратили внимание, что тип шрифта слова «Курсы» изменился? И цвет шрифта изменился. Что подводит нас мысли, что хорошо бы иметь готовый шаблон, в котором бы в обязательном порядке работали бы все сотрудники. Но об этом позже.
Эта операция сэкономит нам время в том случае, если нам нужно собрать копии листов из нескольких книг в одной книге. Но часто нам требуется объединить на одном листе данные некоторых ячеек. В первую очередь мы обращаемся к буферу обмена.
Вырезая и копируя данные из одной рабочей книги в буфер и вставляя их затем в другую книгу, вы можете легко собрать необходимую информацию в одном месте.
Здесь есть, существенный недостаток – при изменении значения в исходных ячейках, скопированные в другие ячейки значения останутся прежними.
| Понять и запомнить! | Копирование и вставка из буфера не обеспечивает связи между исходной ячейкой и той, в которую скопированы данные. |
Чтобы данные в новых ячейках изменились так же, как и данные исходных ячеек, можно создать связь между двумя ячейками.
2. Связь с данными из других рабочих книг или 3D-ссылки
Работаем с двумя книгами. В моем случае это «Е47_Учебный файл – копия» и «Е47_Отчет».
Получаем задание от начальства: показать, какую прибыль мы получили по каждому курсу и итоговую сумму. То есть нам от книги исходника нужны два диапазона:
- Наименование или список курсов
- Стоимость
Рассмотрим исходник.
Стоимость прибыли с проведения конкретного курса определяется по формуле:
| (3)=(1)×(2) | D4=C4*$D$2 |
Обращаем внимание, что в формуле будет меняться адрес только первого сомножителя, а вот второй сомножитель будет постоянный или абсолютный (статья «Excel 10. Диапазон и вычисления в нем»).
А теперь активируем книгу «Отчет» и создаем там новый лист (можете создать новую книгу).
Шаг 1. В книге «Отчет» на листе 1 выбираем ячейку A2 и вводим знак «=»:
Шаг 2. Отмечаем в исходной книге ячейку B4 (первое имя курса в списке) и нажимаем Enter:
Шаг 3. А поскольку у нас 4 курса, то в книге Отчет» протягиваем курсором заполнения ячеек на 4 строчки вниз:
И видим неприятную картину. Все дело в том, что по умолчанию ссылка на ячейку в другой книге или на другом листе вставляется с абсолютным адресом:
='[Е47_Учебный файл – копия.xlsx]Курсы выездные’!$B$4
Эта ссылка несет информацию о рабочей книге, рабочем листе и ячейке, по которой мы щелкнули.
- Первый элемент ссылки, имя рабочей книги, заключен в квадратные скобки
- Конец второго элемента обозначен восклицательным знаком
- Третий элемент, ссылка на ячейку, содержит значки доллара перед номерами строки и столбца.
| Понять и запомнить! | Такая ссылка называется 3D-ссылкой. Она отражает три измерения (рабочая книга, рабочий лист и ячейка), которые нужны нам, чтобы указать на определенную ячейку в другой рабочей книге. |
Поэтому ссылка всегда будет на одну и ту же ячейку. Что делать?
Давайте пройдем шаги 1 и 2 заново, но шаг 2 сделаем таким образом:
Шаг 2. Выделяем весь диапазон имен курсов B4:B7:
И нажимает Enter:
Вот теперь замечательно!
Конечно, надо задать перенесение по словам (статья «Excel 22. Объединение ячеек») поправить внешний вид, отрегулировать высоту и ширину ячеек (статья «Excel 23. Размер ячеек»). Заодно определить диапазон стоимости, который мы перенесем из книги в книгу.
Чтобы сделать ссылку на весь диапазон «Стоимость», надо проделать предыдущие шаги:
- Выделить ячейку в книге «Отчет» и ввести знак «=»
- Выделить диапазон D4:D7
- Нажать Enter:
Но мы попробуем по-другому. Но об этом в следующей статье.
Теперь вы сможете:
- Перемещать и копировать рабочие листы между файлами
- Связывать данные из разных рабочих книг