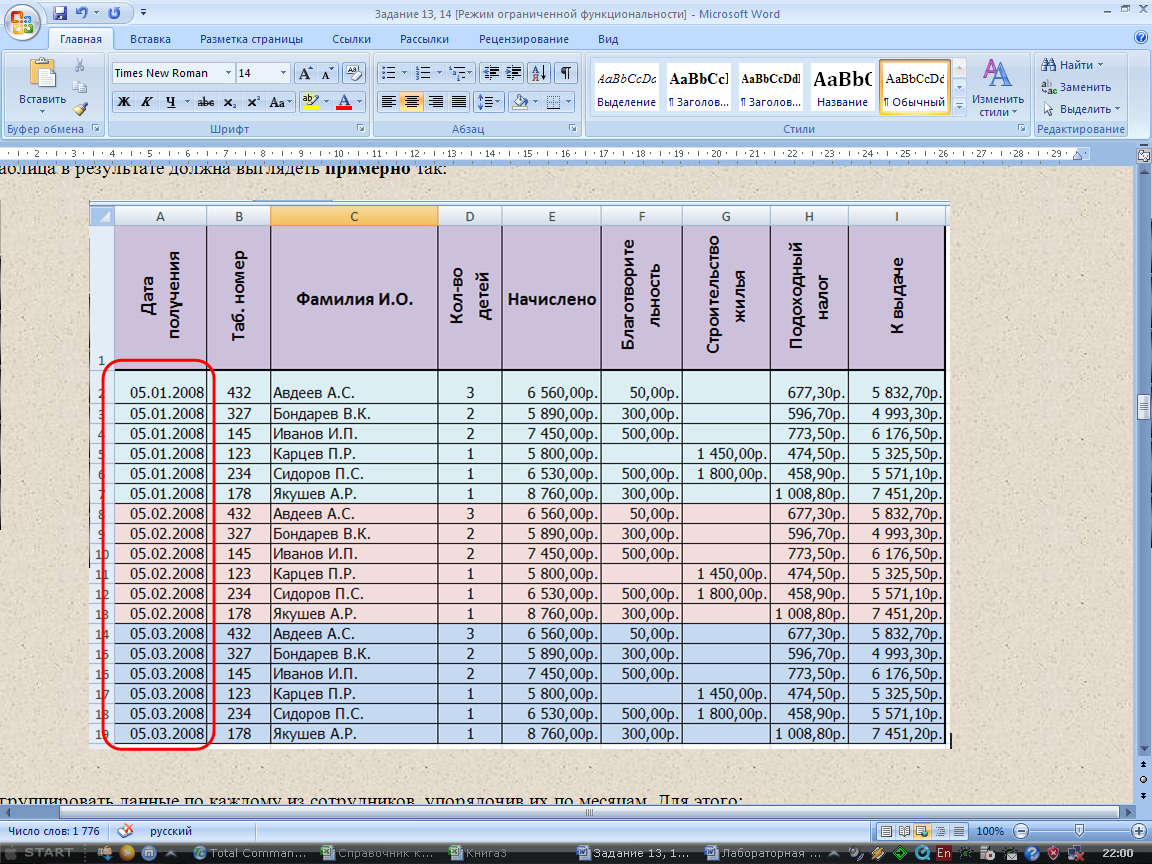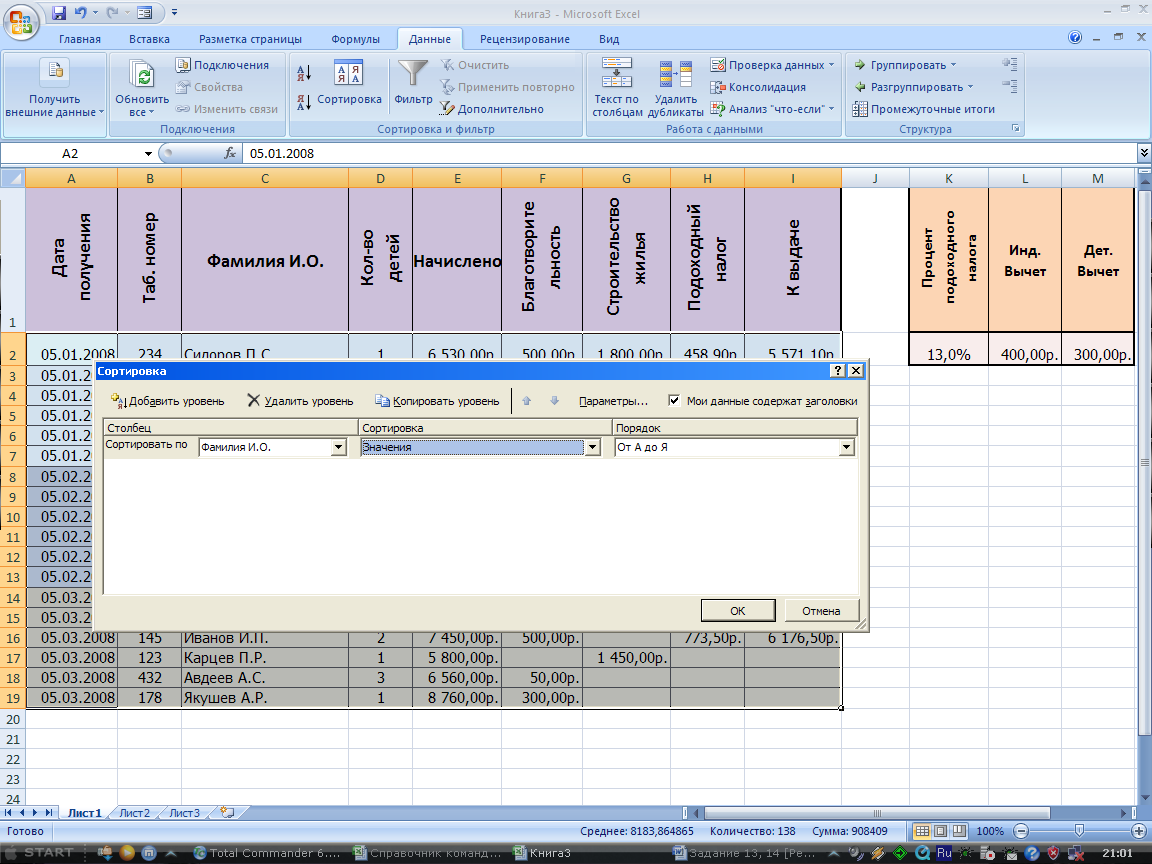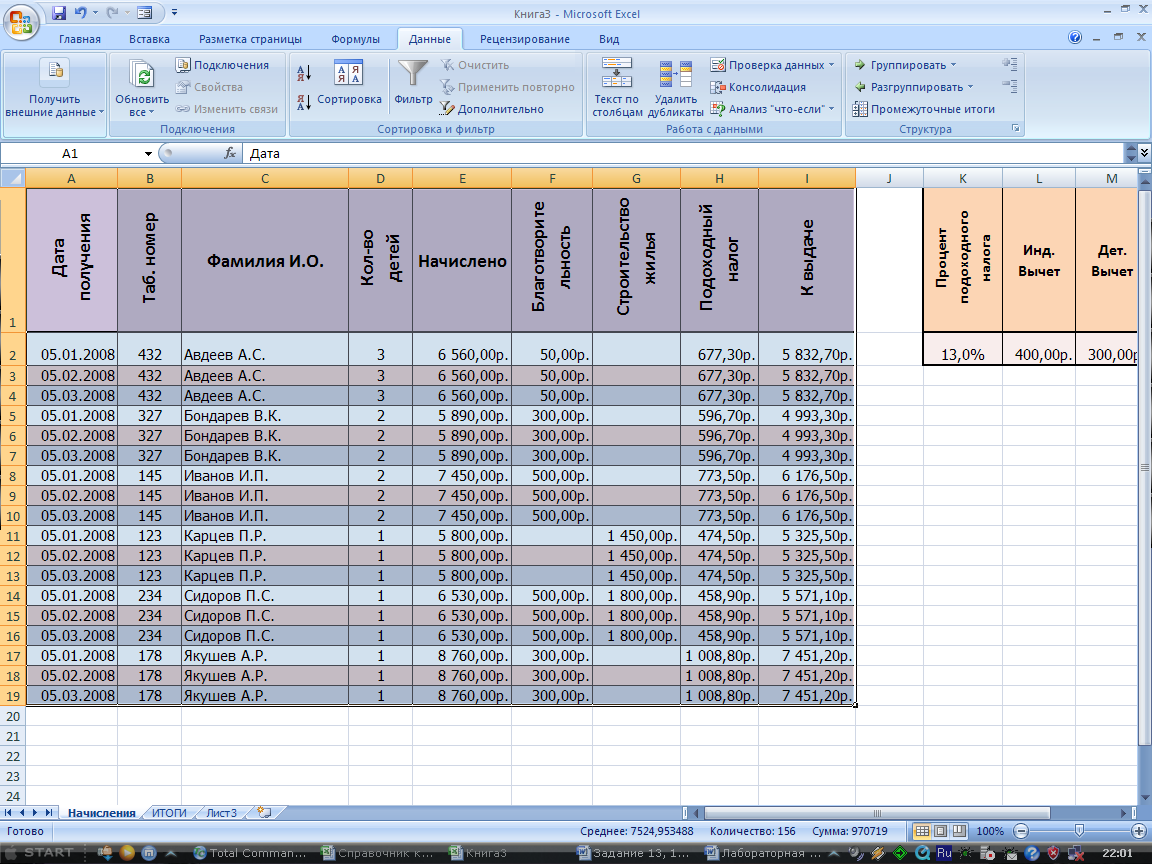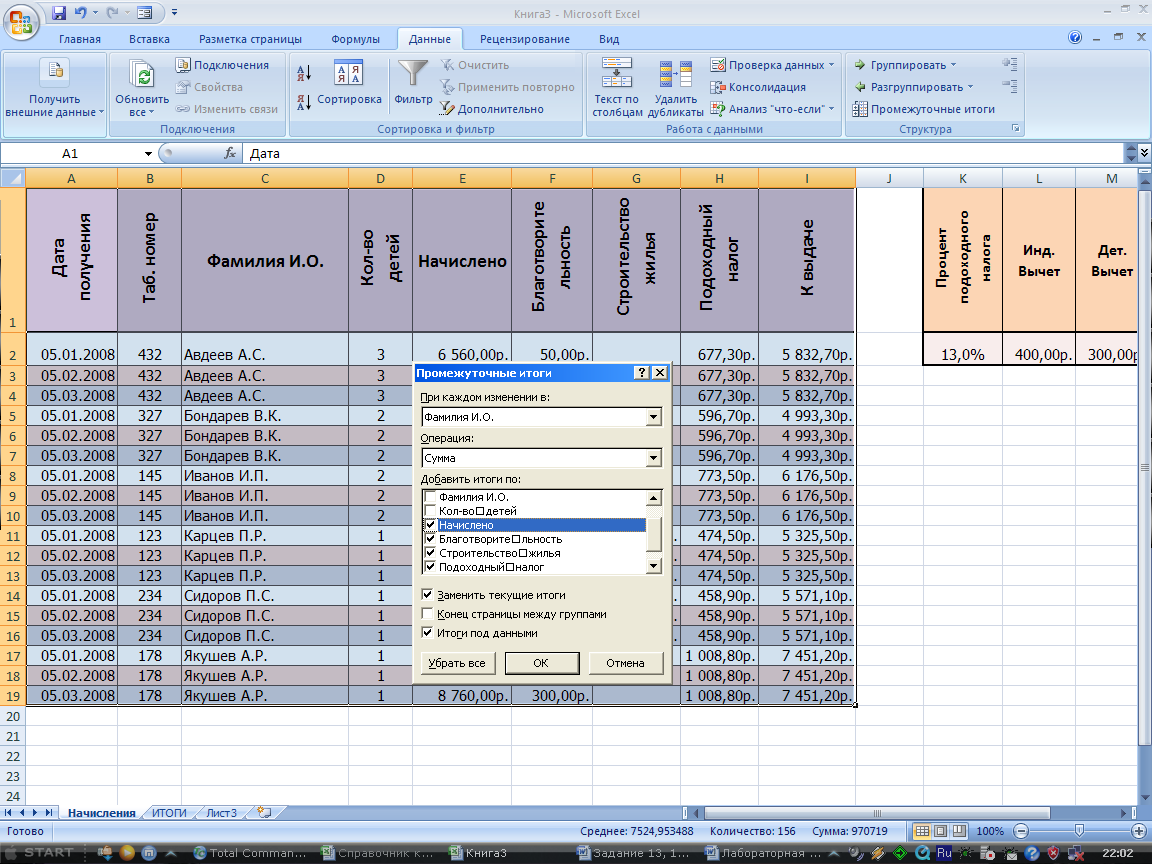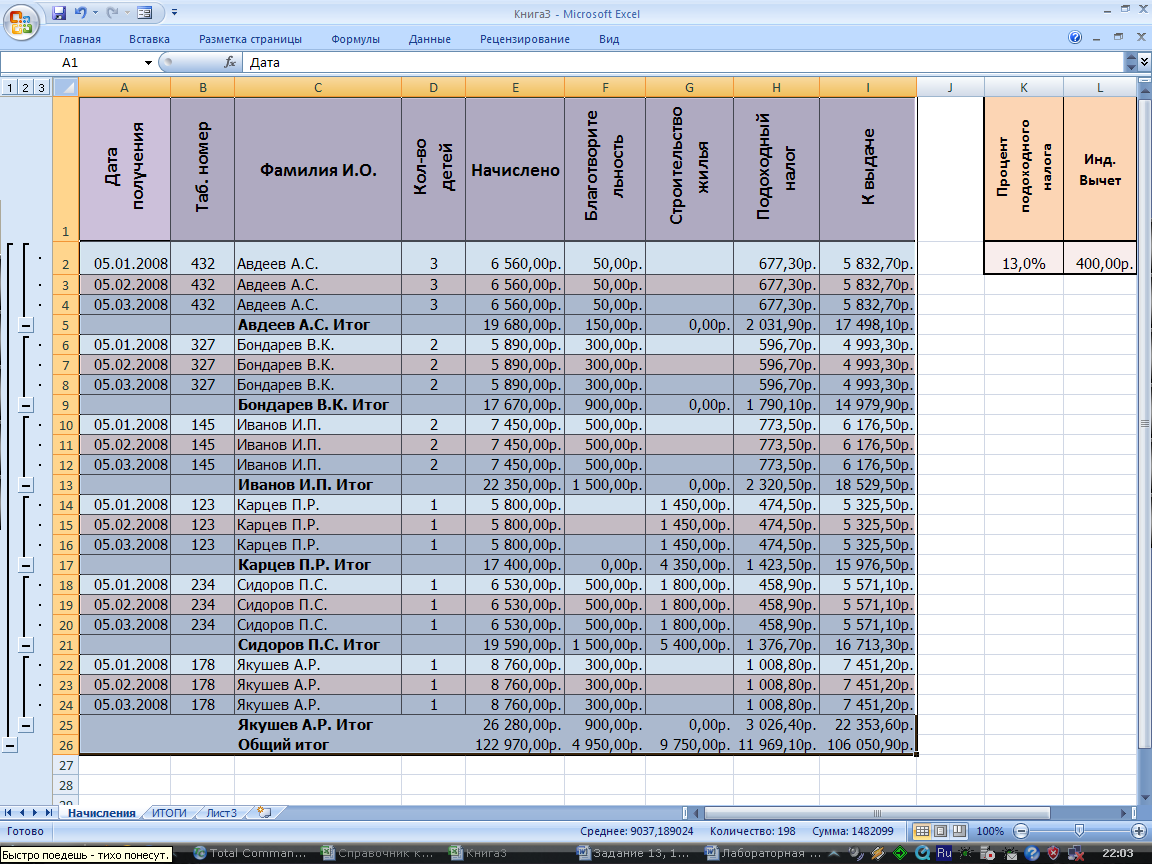Содержание
- 0.1 Расчёт зарплаты в MS Excel для Windows
- 1 Отзывы о Расчёт зарплаты в MS Excel
- 2 Шаг № 1. Справочник распределения рабочих по цехам и разрядам.
- 3 Шаг № 3. Ведомость учёта отработанного времени.
- 4 Шаг № 4. Ведомость начислений зарплаты.
- 5 Шаги
- 6 Советы
Расчёт зарплаты в MS Excel — Представленная здесь электронная форма разработана для автоматизации процесса расчёта заработной платы по окладам. Теперь Вам не нужно выполнять рутинную монотонную работу, расчитывая заработную плату и налоги на неё, используя калькулятор.
Используя электронную форму «Расчёт зарплаты в MS Excel» Вам достаточно один раз внести список работников Вашей организации, оклады, должности и табельные номера. Расчёт зарплаты будет произведён автоматически.
Электронная форма «Расчёт зарплаты в MS Excel» разработана таким образом, что подоходный налог, единый социальный налог (пенсионное страхование, социальное страхование, медицинское страхование) расчитываются автоматически.
Автоматический расчёт налогов на зарплату (ПФ, соц. страх., мед. страх., п/н), автоматический расчёт накопительной и страховой частей трудовой пенсии индивидуально по каждому работнику и итогово (для отчётности) за любой отчётный период.
Абсолютно безопасно для вашего компьютера, вирусов и макросов нет.
отзывов: 5 | оценок: 25
Расчёт зарплаты в MS Excel для Windows
Отзывы о Расчёт зарплаты в MS Excel
Наредкость качественная программа для расчета зарплаты в excel. Огромное спасибо!
Хорошая программа для расчета заработной платы, используем её уже давно. Попользовавшись пробной версией, купили полную и стало еще лучше)
Очень удобная программа для расчета заработной платы в excel скачать бесплатно удалось безо всяких сложностей. Спасибо!
Написано бесплатно, а по факту только до 3-х человек .
24 сентября 2002 г.
для Писаревой Ж.Ю.
Ввести 15 фамилий рабочих с данными по отработанному времени. С помощью двух справочных таблиц должна автоматически заполняться ведомость начисления заработной платы с итоговыми данными. Привести круговую диаграмму распределения сумм зарплаты по цехам, автоматически корректируемую при изменении данных в исходной таблице. Определить разряд с максимальной суммарной заработной платой.
Шаг № 1. Справочник распределения рабочих по цехам и разрядам.
Запустим программу Microsoft Excel. Для этого нажимаем кнопку пуск находящуюся на панели задач, тем самым попадаем в Главное меню операционной системы Windows. В главном меню находим пункт и в открывшемся подменю находим программу Microsoft Excell.
Нажимаем и запускаем программу.
На рабочем листе размечаем таблицу под названием «Справочник распределения рабочих по цехам и разрядам». Таблица размещается начиная с ячейки «A19quot; по ячейку «D179quot; Эта таблица содержит четыре столбца: «Табельный номер», «ФИО9quot;, «Разряд9quot;, «Цех9quot; и семнадцать строк: первая — объединённые четыре ячейки в одну с названием таблицы, вторая — название столбцов, последующие пятнадцать для заполнения данными. Рабочая область таблицы имеет диапазон «A3:D179quot;.
Созданную таблицу заполняем данными.
Создаём таблицу «Справочник тарифов». Таблица располагается на рабочем листе с ячейки «A199quot; по ячейку «B269quot;. Таблица состоит из двух столбцов и восьми строк. Аналогично таблице, созданной ранее, в первой строке имеет название, во второй название столбцов а рабочая область таблицы с диапазоном «A21:B269quot; данные соотношения разряда к тарифной ставке.
Заполняем созданную таблицу исходными данными.
Шаг № 3. Ведомость учёта отработанного времени.
По аналогии с таблицей «Справочник распределения рабочих по цехам и разрядам» создаём таблицу «Ведомость учёта отработанного времени.». Таблица располагается на рабочем листе в диапазоне ячеек «F1:H179quot;. В таблице три столбца: «Табельный номер», «ФИО9quot; и «Отработанное время. (час)». Таблица служит для определения количества отработанного времени для каждого рабочего персонально.
Заполняем созданную таблицу исходными данными. Так как первые два столбца идентичны таблице «Справочник распределения рабочих по цехам и разрядам», то для эффективности используем ранее введённые данные. Для этого перейдём в первую таблицу, выделим диапазон ячеек «A3:B179quot;, данные которого соответствуют списку из табельных номеров и фамилий работников, и скопируем область в буфер обмена нажав соответствующую кнопку на панели инструментов.
Переходим во вновь созданную таблицу и встаём на ячейку «F39quot;. Копируем содержимое буфера обмена в таблицу начиная с текущей ячейки. Для этого нажимаем соответствующую кнопку на панели инструментов Microsoft Excell.
Теперь заполним третий столбец таблицы в соответствии с исходными данными.
Шаг № 4. Ведомость начислений зарплаты.
Эта таблица так же имеет два столбца идентичных предыдущей таблице. По аналогии создаём таблицу «Ведомость начислений зарплаты.»
Заполняем созданную таблицу исходными данными как в предыдущем варианте с помощью буфера обмена. Перейдём в таблицу "Ведомость учёта отработанного времени;», выделим диапазон ячеек «F3:G179quot;, данные которого соответствуют списку из табельных номеров и фамилий работников, и скопируем область в буфер обмена нажав соответствующую кнопку на панели инструментов.
Переходим во вновь созданную таблицу и встаём на ячейку «F219quot; и копируем данные из буфера обмена в таблицу начиная с текущей ячейки.
Теперь заполним третий столбец таблицы. Данные третьего столбца должны рассчитываться из исходных данных предыдущих таблиц и интерактивно меняться при изменении какого-либо значения. Для этого столбец должен быть заполнен формулами расчёта по каждому работнику. Начисленная зарплата рассчитываеться исходя из разряда рабочего, количества отработанного им времени. ЗП = ТАРИФ * ЧАСЫ. Для расчёта воспользуемся функцией Microsoft Excel «ВПР9quot;.
В ячейку «H219quot; вводим формулу «= ВПР( ВПР(F21;A3:D17;3) ;A21:B26;2) * ВПР(F21;F3:H17;3) «. В первом множителе функция ВПР (ВПР(ВПР(F21;A3:D17;3);A21:B26;2)) определяет тариф работника из таблицы «Справочник тарифов» (диапазон «A21:B269quot;). Для этого нам приходится пользоваться вложением функции ВПР (ВПР(F21;A3:D17;3). Тут функция возвращает нам тариф данного работника из таблицы «Справочник распределения рабочих по цехам и разрядам» (диапазон «A3:D179quot;) и подставляет это значение как искомое для первой функции ВПР.
Во втором множителе (ВПР(F21;$F$3:$H$17;3)) функция ВПР определяет отработанное работником время из таблицы «Ведомость начислений зарплаты» (диапазон «F3:H179quot;).
Для того чтобы применить автозаполнение к заполнению результирующего столбца введём формулу с абсолютными ссылками: «=ВПР(ВПР(F21;$A$3:$D$17;3);$A$21:$B$26;2)*ВПР(F21;$F$3:$H$17;3)9quot;.
Получили заполненный столбец результирующих данных.
Доброго времени суток, Друзья.
Как заполнить расчетную ведомость по заработной плате?
Какие начислять налоги на зарплату?
В какой программе вести расчет?
Вы попали по адресу. Продолжая тему Бухгалтерский учет расчетов с персоналом, сегодня мы рассмотрим практическое решение этой задачи.
Решим ее с помощью программы Excel. Ведение бухучета, а именно — Бухучет зарплатыl, для Вас станет делом пяти минут.
Скачайте таблицу, ссылка ниже, заполняйте свои данные, вносите фамилии работников, заработную плату, расчет готов.
Для следующего расчетного периода копируете, заполняете следующий месяц.
Посмотрите видео урок Бухучет зарплаты в Excel. Попробуйте – вам понравится.
Даю ссылку на ссылку на Расчетную ведомость начисления заработной платы за 2014,
Как справиться с проблемами начинающему главному бухгалтеру читайте здесь.
Получить книгу «Годовой отчет 2014»
Анекдот:
Два друга: Абрам и Иван.
Приходит Иван к другу, знает — того дома нет. Сара встречает.
— Слушай, Сара, давай я тебя обниму, четвертак дам.
— Обнимай, — после долгих умозаключений, соглашается Сара.
— Сара, давай я тебя поцелую, полтинник дам.
— Целуй, — Сара прикидует выигрыш.
— Сара, давай я тебя трахну, стольник с меня.
— Базара нет, деньги вперед.
Возвращается домой Абрам.
— Сара, Иван приходил?
— Да, милый.
— Зарплату мою приносил?
— Да, милый???
Вам теперь тоже доступен – бухгалтерский учет расчетов с персоналом. Удачи, Вам.
С наилучшими пожеланиями, Александр. на главную
Подпишись и получай статьи на почту. Узнавай все первым.
Формат электронной таблицы Microsoft Excel может быть полезным инструментом при использовании приложения для расчета заработной платы для сотрудников. Чтобы помочь владельцам бизнеса с расчетом заработной платы, Microsoft разработал шаблон, известный как калькулятор заработной платы для Excel, который можно скачать и использовать в своих интересах, если на вашем компьютере установлен Microsoft Excel. Шаблон содержит формулы и функции, уже встроенные в книгу, в которой вам нужно будет ввести данные платежной ведомости ваших сотрудников. Шаблон автоматически рассчитывает платежные квитанции и чистую заработную плату для сотрудников на основе введенных вами критериев.
Шаги
- Скачайте шаблон платежной ведомости для Excel.
- Распакуйте шаблон расчета платежной ведомости.
- Перейдите в ту папку компьютера, где сохранили шаблон, и откройте файл.
- Следуйте подсказкам по распаковке шаблона. Файл будет автоматически открыт в Excel.
- В зависимости от возможностей и версии операционной системы вашего компьютера, вам будет предложено нажать «Распаковать» или воспользоваться утилитой вроде Winzip для распаковки шаблона.
- Сохраните копию шаблона для использования в качестве вашей рабочей платежной ведомости.
- Наведите курсор на «Файл» на панели инструментов Excel, затем выберите «Сохранить как» чтобы сохранить копию шаблона как рабочую книгу для расчета заработной платы.
- Перейдите в папку на компьютере, в которой хотите разместить этот файл для будущего использования, и введите имя книги.
- Нажмите на «Сохранить», чтобы завершить процесс создания книги с платежной ведомостью.
- Подготовьте платежную ведомость для вашего предприятия.
Вы можете открыть вашу рабочую книгу в Excel.
- Заполните лист «Employee Information»(«Информация о персонале»). По умолчанию должен открыться именно этот лист. Вам будет предложено ввести имена работников, их ставку оплаты, а также налоговую информацию — такую как размеры удержаний и вычетов.
- Заполните лист «Payroll Calculator»(«Калькулятор заработной платы»). Для перехода на этот лист нажмите на вкладку «Payroll Calculator»(«Калькулятор заработной платы») в нижней части окна Excel. Вам будет предложено ввести информацию из табеля рабочего времени; такую как, сколько отработали ваши сотрудники, количество сверхурочной работы, количество отпускных часов и отсутствия по болезни.
- Получите доступ к заработной плате или платежным квитанциям ваших сотрудников.
- Нажмите на вкладку «Individual Pay Stubs»(«Индивидуальные расчетные квитанции»), которая расположена внизу сразу за вкладкой «Payroll Calculator»(«Калькулятор заработной платы»). Этот лист содержит формулы и функции, которые извлекают введенные вами данные и отображают их в виде платежных ведомостей для каждого сотрудника.
Советы
- Если вам нужна будет помощь в использовании указанного шаблона, нажмите на «Using This Template»(«Использование этого шаблона») в разделе помощи, расположенном на панели задач справа. Таким образом, вы сможете найти справочную информацию по конкретному запросу.
Информация о статье
Эту страницу просматривали 16 120 раза.
Была ли эта статья полезной?
У шаблонов Excel есть множество применений и они помогают нам решить любую задачу, благодаря многочисленным функциям Excel. Поэтому они идеально подходят для расчета заработной платы так как они позволяют включить в расчётные листы все данные, которые нам нужны, чтобы рассчитать валовой оклад и чистый оклад каждого месяца.
Как рассчитать заработную плату в Excel
Шаблон Excel для расчета заработной платы имеющийся в нашем распоряжении представляет собой один из лучших инструментов для ведения значительно более тщательного контроля за заработной платой. Чтобы узнать, как рассчитать заработную плату, нужно сделать следующие шаги:
- Установить выплаты по заработной плате
- Установить выплаты вне заработной платы
- Ввести отчисления работника или взносы, а также налог на прибыль физических лиц, авансы или стоимость полученных продуктов среди прочих
Кроме того, если вы хотите, вы можете использовать калькулятор расчета заработной платы, так что вы ничего не упустите и у вас всё будет под контролем.
Формат заработной платы в Excel бесплатно
Ниже доступен шаблон Excel для бесплатного скачивания с помощью которого можно рассчитать заработную плату, в котором вам только нужно заполнить соответствующие данные для каждого служащего. Определенно, гораздо более простой способ, чтобы погасить выплаты заработной платы без проведения бесконечных расчётов, это с помощью этого расчётного листа, подготовленного для использования.
Шаблон расчёта заработной платы для Excel
Откройте для себя функции этого шаблона Excel для заработной платы и начните организовывать ваши доходы. Научитесь рассчитывать заработную плату благодаря этому бесплатному расчётному листу и вы сможете управлять вашим валовым окладом в значительно более простой форме с помощью этого шаблона Excel.
Вычислить заработанную рабочим сумму в зависимости от количества отработанных им в неделю часов и их вида. <Зарплата> определяется как число отработанных <Нормальных> часов, умноженных на <Стоимость нормального часа> плюс стоимость сверхурочных часов и часов, отработанных в выходные дни. Стоимость таких часов увеличивается на 150% и 200% относительно “нормального” часа.
Кроме того, если общее число отработанных часов превышает 52, работник получает <Доплату> в 100 руб., если больше 60 часов – 200 руб., если больше 66 – 250 руб. и еще 5% от зарплаты. Сумма, выдаваемая <На руки>, это <Зарплата>+<Доплата> с учетом <Налога>. В строке “В среднем” подсчитываются соответствующие средние значения. В области С13:C15 показать фамилии работников, занявших первые три места по суммам, полученным <На руки>.
Контроль А8:A10: Фамилия ={Петров, Куликов, Васин, Рыбин}.
Форматирование E8:E10: если Отработано всего > 50час.
График: Фамилия – выдать На руки.
Решение.
Создаем документ — книгу в Microsoft Excel.
Оформляем документ, вносим заголовки и начальные данные:
Формат ячеек С3 и С4 – процентный, ячеек с зарплатой, доплатой и суммой на руки – денежный.
По условию должен быть контроль при вводе фамилий работников. Это ячейки А8:А12. Фамилии должны выбираться из списка. Составим список из пяти фамилий (по условию должно быть не менее 5 строк): Петров, Куликов, Васин, Рыбин, Сидоров.
Выделим нужную ячейку, перейдем в меню Данные-Проверка данных.
На первой вкладке выбираем тип данных Список. В поле Источник вносим строку с фамилиями, разделенными точкой с запятой. В локальных настройках Excel у меня разделитель – точка с запятой. Возможно, у кого-то просто запятая.
На третьей вкладке укажем, какое сообщение об ошибке должно выводиться
Подтвердим изменение – «ОК».
Распространим проверку данных на весь диапазон с фамилиями.
Введем в пять строк фамилии, выбирая их из списка.
Заполним отработанные часы для всех сотрудников.
Посчитаем зарплату. В ячейку F8 внесем формулу
=B8*$C$2+$C$2*$C$3*C8+$C$2*$C$4*D8
Знак доллара «$» указывает, что в формуле используются фиксированные ячейки.
Для расчета доплаты используем формулу ЕСЛИ. Если условие истинное, то выполняется одно действие, если ложное – то другое.
=ЕСЛИ((B8+C8+D8)>66;250+E8*5%;ЕСЛИ((B8+C8+D8)>60;200;ЕСЛИ((B8+C8+D8)>52;100;0)))
В данном случае формула составная. Если отработано часов больше 66, то начисляется доплата 250 руб. плюс 5% от суммы зарплаты. Если меньше 66 часов, то сумма часов сравнивается с 60. Если больше 60, то доплата 200 руб. Если меньше, то сумма часов сравнивается с числом 52. Если больше 52, то сотруднику начисляется 100 руб., иначе – 0.
Эта формула вводится в ячейку F8, а затем распространяется на все строки с сотрудниками.
Считаем сумму на руки. Она равна сумме зарплаты и доплаты минус 13% от этой суммы. Формула в ячейке G8:
=E8+F8-(E8+F8)*$G$1
$G$1 – это ссылка на ячейку G1 (налог).
Общие суммы считаются формулой СУММ. Например, ячейка В13:
=E8+F8-(E8+F8)*$G$1
Распространяем на все ячейки строки «ВСЕГО».
Средние значения считаем с помощью функции СРЗНАЧ с указанием диапазона. Формула в ячейке В14:
=СРЗНАЧ(B8:B12)
Необходимо вывести сотрудников в порядке убывания из зарплаты на руки. Для этого нужно провести несколько действий – найти максимальную (а также вторую и третью по величине) сумму на руки; определить строку, которая содержит эту сумму; найти значение в первом столбце этой строки (то есть фамилию).
Первое действие выполняет функция «НАИБОЛЬШИЙ» (возвращает наибольшее значение из диапазона), второе – «ПОИСКПОЗ» (возвращает позицию-строку указанного значения), третье – «ИНДЕКС» (возвращает значение на пересечении указанных строки и столбца). Конечно, это лишь один из вариантов выполнения, есть и другие, функций в Excel много.
Функция «НАИБОЛЬШИЙ» может возвращать не только одно наибольшее значение, но и второе по величине, третье и так далее. Номер нужного значения указывается в аргументах функции после диапазона.
Скомпонуем все функции в одну. Таким образом, в ячейке С15 получаем
=ИНДЕКС($A$8:$G$12;ПОИСКПОЗ(НАИБОЛЬШИЙ($G$8:$G$12;1);$G$8:$G$12;0);1)
В ячейке С16
=ИНДЕКС($A$8:$G$12;ПОИСКПОЗ(НАИБОЛЬШИЙ($G$8:$G$12;2);$G$8:$G$12;0);1)
А в С17 сами догадаетесь))
Осталась диаграмма. Выделим столбец с фамилиями и столбец «На руки». Выбрать два разных столбца можно, зажав клавишу Ctrl.
Затем на вкладке «Вставка» выбираем «Гистограмма», осталось все оформить, подписать, добавить надписи и так далее, на ваш вкус.
Результат
Подготовить рабочую книгу для составления ведомости кафедры учебного заведения. Ведомость должна включать начисление зарплаты, премии, реализовать подведение итоговых вычислений и т.д.
Составим простую модель финансирования данного подразделения: существует фиксированный набор Должностей, например, ассистент, доцент и т.д. Для каждой должности есть несколько категорий (разрядов). В зависимости от категории начисляется основная зарплата: для наименьшей категории (первой) зарплата равна минимальной зарплате, на каждую единицу последующей категории зарплата увеличивается на определенный процент за категорию.
Для реализации данной модели создать на Листе1, список поименованных полей, в которые занести необходимые значения. На Листе2 создать требуемую ведомость.
Вот порядок действий для разработки заданной модели.
Этап 1. Подготовка исходных данных
1. Создать новую книгу Excel и сохранить ее в файле с именем Вашей фамилии, например, ПЕТРОВА_ВОЛЧЕНКО: кнопка Office→Сохранить как.
2. Используя контекстное меню на вкладке Листа1 дать название Исходные данные.
3. Ввести в него данные, показанные на рис. 20.
Рис. 20 Лист Исходные данные
4. Создать имена для ячеек первого листа. Для этого выделить ячейку или диапазон, например С1. Затем выполнить команду Формулы →Определение имени →Присвоить имя. Или вызвать эту же команду из контекстного меню. В появившемся диалоговом окне Создание имени (рис. 21) в поле Имя ввести имя ячейке – Мин_зарпл (минимальная зарплата). В поле Область указывается область видимости для создаваемого имени – в данном случае Книга. Другой способ создания имени: выделить ячейку Е1. Перенести курсор мыши в поле ИМЯ экрана Excel (слева от строки формул), и внести в него Кол_сотр (количество сотрудников). Выделить диапазон А3:А9 и дать ему имя Должность. Ячейке D1 установить числовой формат Процентный и присвоить имя проц_кат (процент за категорию).
Если требуется исправить введенное имя, сделать это можно в поле ИМЯ, или через диалоговое окно Формулы → Диспетчер имен. В нем же можно удалить имя, если такая необходимость возникает.
Рис. 21 Диалоговое окно Создание имени.
5. В ячейки Е3:Е9 выбрать категорию каждой должности, используя функцию =СЛУЧМЕЖДУ(C3;D3) (стр. 22), которая назначит случайным образом значение в диапазоне от кат1 до кат2 для каждой должности диапазона А3:А9. Присвоить диапазону Е3:Е9 имя Категории.
Этап 2. Разработка основной ведомости
1. Перейти на лист2 и даем ему имя Ведомость
2. Выделить первые пять ячеек.
а) На вкладке Главная → Ячейки →Формат → Ширина столбца установить ширину столбца 12 пт.
б) Ввести в первую строку заголовки столбцов будущей ведомости.
в) Вызвав диалоговое окно Формат ячеек (на вкладке Главная или в контекстном меню) и отформатировать заголовки так, как показано на рис. 22.
Рис. 22 Форматирование заголовков столбцов будущей таблицы Ведомость
3. Заполнить первый столбец таблицы согласно рис. 23 и отформатировать диапазон А1:Е11 как таблицу. Для придания ей пропорционального вида еще раз дать команду на установку ширины столбцов 12пт.
4. Прежде чем вводить данные во второй столбец создадим предварительно раскрывающийся список должностей, используя созданный на листе Исходные данные именованный диапазон Должность. Для этого:
а) поместите курсор в ячейку В2. На вкладке Данные в группе Работа с данными выберите команду Проверка данных. откроется вкладка Проверка вводимых значений (рис. 23).
Рис. 23 Первый столбец таблицы Ведомость и подготовка раскрывающегося списка
б) В поле Тип данных, нажав стрелку прокрутки открыть список допустимых значений и выбрать Список. В поле Источник записать ссылку на диапазон: =Должность.
в) Выделив ячейку В2, проверьте, появился ли флажок Раскрывающегося списка справа от ячейки. Щелкнув по нему, курсором мыши выберите соответствующую должность (рис. 24а). Применяя автокопирование, свойство ячейки В2 на весть столбец таблицы и заполните его согласно рис. 24б.
5. Переходим к заполнению столбца Табельный номер. Пусть в нашей модельной задаче табельный номер имеет текстовое значение и формируется слиянием (знак &) первых трех символов фамилии и номера, выбранным случайным образом из количества сотрудников (Кол_сотр). Откройте палитру функции =ЛЕВСИМВ и познакомьтесь с ее значением и синтаксисом. Используя прием Автозаполнение формул, ввести в ячейку C2 формулу:
=ЛЕВСИМВ(Таблица1[[#Эта строка];[ФИО]];3)&СЛУЧМЕЖДУ(1;кол_сотр)
Рис. 24 а) Выбор значений из раскрывающегося списка; б) Заполненный второй столбец таблицы с использованием списка
Обратите внимание:
а) После ввода формулы (без Вашего вмешательства) произошло заполнение всех строк таблицы. Почему?
б) Очевидно, что использование имени ячейки (Кол_сотр) эквивалентно использованию абсолютного адреса. Как реализована в таблице относительная ссылка?
в) Поскольку в формировании табельного номера участвует функция выбора случайного числа, то при пересчете таблицы значения ячеек столбца будут меняться – проверьте это, нажав клавишу < F9 >. То же самое будет происходить и с диапазоном Категории. В реальной практике таких ситуаций, конечно, не должно быть, так как табельные номера и категории сотрудникам присваивают не случайным образом, а по определенным правилам. Но для учебных целей взятая модель пригодна.
6. Для удобного назначения категории каждому сотруднику, соответствующей его должности, задать ячейке Сообщение для ввода. Для этого снова вызвать диалоговое окно Данные ÞРабота с даннымиÞПроверка данных и перейти на вкладку Сообщение для ввода, где в поле Сообщение ввести список должностей в соответствие с диапазоном Должность, отступив от края поля так, как показано на рис. 25а.
Ввести в ячейку раскрывающийся список из диапазона Категории (см. пункт 4).
Скопировать свойство ячейки на весь столбец Категории. Теперь при вводе категории нужно выбирать ее соответственно должности сотрудника из раскрывающегося списка (рис. 25б).
Рис. 25 а) Диалоговое окно для создания всплывающего сообщения в ячейке. б) Выбор категории сотрудника из списка соответственно его должности
7. Последний столбец таблицы должен содержать формулу, по которой вычисляется Основная зарплата сотрудника, исходя из его Категории, минимальной зарплаты (Мин_зарпл) и процента начисления на категорию (катег_проц). В рамках заданной модели, формула будет иметь следующий вид:
Основная зарплата = Мин_зарпл*(1+(Категория ‑ 1)*катег_проц)
Введите формулу в ячейку Е2, выбирая мышью необходимые ячейки с листов. Внимание!: после выбора именованных ячеек с листа Исходные данные не уходить сразу с этого листа, а перенести курсор мыши в строку формул и в ней продолжать набор арифметических операторов и скобок, затем, при необходимости, можно перейти на лист Ведомость. Формула = Мин_зарпл * ( 1 + Таблица1[[#Эта строка] ; [Категория]] ‑ 1) * катег_проц автоматически будет скопирована на весь столбец.
Выделить данные столбца Основная зарплата и присвоить им Финансовый формат. Отформатируйте данные третьего и четвёртого столбцов по центру.
8. Основной макет таблицы Ведомость готов. Поместите курсор на стрелку раскрывающегося списка заголовка ФИО и отсортируйте таблицу по алфавиту. В режиме просмотра (Кнопка Office→Печать→Предварительный просмотр) или при печати документ будет выглядеть так, как на рис. 26
Рис. 26 Заполненная таблица Ведомость
Этап 3. Расширение ведомости дополнительными полями и итоговыми расчетами.
1. Введем столбец для начисления подоходного налога. Для этого на листе Исходные данные ячейке F1 присвоить Процентный формат и ввести в нее число 13. Обратите внимание: знак % появляется автоматически. Дать ячейке имя Подоходный.
Перейти на лист Ведомость и ввести заголовок Под.налог в ячейку F1.
В ячейку F2 ввести формулу, для вычисления налога:
=Таблица1[[#Эта строка];[Основная зарплата]]*Подоходный
2. Ввести столбец для вычисления суммы К выдаче, которая равна разности Основной зарплаты и Под.налога. Самостоятельно введите требуемую формулу в ячейку G1.
3. Начисление премии сделайте по следующему правилу: если категория сотрудника не больше 10, премия равна двум минимальным зарплатам ‑ Мин_зарпл, если больше десяти, то одной Мин_зарпл. Для этого:
а) Ввести между столбцами таблицы F и G новый столбец и дать ему заголовок Премия.
б) Вызвать Мастер функций (значок fx ) и среди логических функций выбрать функцию ЕСЛИ.
в) На палитре Аргументы функции, щелкая по ячейкам листов Исходные данные и Ведомость, ввести заданные условия для начисления премии (рис. 27). В строке формул функция выглядит следующим образом:
=ЕСЛИ(Таблица1[[#Эта строка];[Категория]]<=10;Мин_зарпл*2;Мин_зарпл)
Рис. 27 Пример функции ЕСЛИ для вычисления премии
по заданному условию
4. Учесть премию в столбце К выдаче.
5. Присвоить Финансовый формат данным столбцов Под.налог, Премия и К выдаче.
6. Усложните условие начисления премии: для сотрудников категории менее 9 – две Мин_зарпл, для категории, не больше 13 – одна Мин_зарпл, выше 13 – половина Мин_зарпл.
При записи формулы следуйте алгоритму:
если Категория < 9, то премия равна Мин_зарпл ‑ поле Значение_если_истина; в поле Значение_если_ложь: если Категория < 13, то 2* Мин_зарпл, иначе Мин_зарпл/2.
7. Ввести Строку итогов: Конструктор→ Параметры стилей таблиц →Строка итогов. В столбце К выдаче сразу появляется итоговая сумма.
а) Используя прием автокопирование, получить общую сумму премий.
б) Используя прокрутку Строки итогов в столбце Основная зарплата, вычислить максимальную зарплату.
в) Обратите внимание, что в строке формул функция имеет =ПРОМЕЖУТОЧНЫЕ.ИТОГИ(104;[Основная зарплата]): вместо имени функции указан ее код ‑ 104. Скопировать формулу из ячейки Е11 в Е12. Установить курсор в ячейку Е12 и клавишей <F2> вызвать формулу на редактирование. Подведите курсор к коду 104 и удалите цифры 04, раскроется список кодов и функций (рис. 28). Выберите курсором функцию МИН и клавишей <Tab> введите ее в формулу.
г) В столбце F12 подсчитать сумму премий, выдаваемых для сотрудников с зарплатой ниже 6000 руб. Использовать функцию СУМЕСЛИ, изучив назначение полей ввода на ее палитре.
Рис. 28 Раскрывающийся список итоговых функций и их кодов.
д) В столбце Должность, выбрать Другие функции, отрыть окно мастера функций и найдя функцию СЧЁТЕСЛИ, подсчитать количество профессоров. В столбце Категории, подсчитать количество сотрудников с категорий, меньше 8.
е) В столбце Табельный номер подсчитать количество сотрудников подразделения – функция Количество.
8. Создать заголовок к созданной Вами Ведомости.
а) Вставить перед таблицей 3 пустых строки, пользуясь командой Вставить из контекстного меню или вкладки Главная →Ячейки. В ячейку А1 ввести текст Ведомость выдачи заработной платы.
б) Выделить диапазон А1:Н1, вызвать диалоговое окно Формат ячеек и установить Выравнивание →по горизонтали → по центру выделения, затем установив шрифт Аrial полужирный 12. Название растянется над всей таблицей.
в) Перейти в ячейку D2. Ввести функцию TDATA, устанавливающую текущую дату и время создания таблицы. Чтобы увидеть полученное значение, применить Выравнивание → по горизонтали → по центру выделения.
9. Задание выполнено. Таблица должна выглядеть так, как показано на рис. 29.
Рис. 29 Окончательный вариант таблицы Ведомость
Добавил:
Upload
Опубликованный материал нарушает ваши авторские права? Сообщите нам.
Вуз:
Предмет:
Файл:
Задание 13, 14.doc
Скачиваний:
34
Добавлен:
09.06.2015
Размер:
5.34 Mб
Скачать
Цели лабораторной
работы.
Освоить следующие
функции MS
Excel:
-
Ввод данных в
таблицу в режиме формы -
Скрытие и
отображение элементов листа -
Сортировка
данных по нескольким ключам -
Подсчет
промежуточных итогов -
Ссылки на ячейки
другого листа -
Подготовка
документа к печати (ориентация страницы,
масштаб, поля, колонтитулы) -
Присвоение имен
ячейкам -
Подбор параметра
Задание 13: Расчет начислений и удержаний
Состав задания.
-
Назовите Лист1
именем «Начисления» -
Оформите таблицу
для расчета
удержаний
и сумм к
выдаче:
-
Оформление строки
(Заголовки
столбцов):-
Выделите ячейки
А1:В1; D1;
F1:I1
(несмежные диапазоны выделяются с
нажатой клавишей CTRL)
и измените ориентацию текста в ячейках
с помощью команды «Главная
— Выравнивание
— Формат
ячеек –– стр. Выравнивание
– гр. Ориентация»
-
-
Для всех ячеек
диапазона А1:К1
выберите
следующие параметры:
-
П
олужирное
начертание шрифта -
Выравнивание по
горизонтали и вертикали – по центру -
Отображение –
переносить
по словам
-
Подберите высоту
1-й строки, чтобы текст в ячейках
располагался оптимально. -
Для столбцов А:К
выполните автоподбор
ширины столбца
Главная – Ячейки
– Автоподбор ширины столбца
-
Для ячеек А2:А3
установите формат
даты
-
Для ячеек Е2:I3;
J2:K2
используйте денежный
формат с
двумя десятичными знаками и обозначением
«р.»
— Главная
— Число
-
Расчет Подоходного
налога и
Суммы к
выдаче
произведите по следующим формулам:
Подоходный =
Процент*(Начислено – ИндВыч –КолДет*ДетВыч
— Благотвор. – Строит.)
Т.к. при расчете
облагаемой части начислений
процент (ячейка
K2)индивидуальный
вычет (ячейка
L2)
и детский
вычет (ячейка
M2)
являются постоянными
величинами, то следует зафиксировать
адреса этих ячеек присвоив этим ячейкам
ИМЕНА
(Процент,
Инд.Выч Дет.Выч,)
К выдаче = Начислено
— Подоходный — Благотворительность
После проведения
расчетов таблица должна принять такой
вид:
-
Введите данные
по остальным работающим в режиме формы.
Для этого:-
Выделите построенную
таблицу (A1:I7) -
Выполните команду
Кнопка
«Office» | Параметры Excel | Настройка | Все
команды | Форма -
Получаем имена
полей и окон редактирования, в которых
можно вводить и редактировать текст.
-
Вычисляемые
поля выводятся на экран без окон
редактирования.
-
Нажмите кнопку
«Добавить»
и введите данные о начислениях и
удержаниях Иванова
И.П., в
следующую запись формы – данные по
Карцеву
П.Р. и т.д.
(см. таблицу ниже)
|
05.01.04 |
145 |
Иванов |
2 |
7450,00р. |
500,00р. |
|||
|
05.01.04 |
123 |
Карцев |
1 |
5800,00р. |
1450,00 |
|||
|
05.01.04 |
432 |
Авдеев |
3 |
6560,00 |
50,00 |
|||
|
05.01.04 |
178 |
Якушев |
1 |
8760,00 |
300,00 |
-
По окончании
ввода записей «Закройте»
форму, отсортируйте таблицу по Фамилия
И.О. (Данные
— Сортировка)–
ваша таблица должна иметь следующий
вид:
-
Познакомиться с
помощью справочной системы MS
Excel
с темой Оглавления «Работа с книгами
и листами – Форматирование листов –
“Отображение
и скрытие строк и столбцов”».
-
С
кройте
столбцы
D:H.
Таблица должна принять следующий вид:
-
Предъявите
преподавателю результат работы. -
Отобразите
скрытые столбцы,
т.е. приведите таблицу к начальному
виду.
-
Выделите диапазон
ячеек А2:I7,
скопируйте его и вставьте в ячейку А8,
а затем в ячейку А14.-
В ячейках А8:А13
измените дату получения с 05.01.2008 на
05.02.2008,
а в ячейках А14:А19 – на 05.03.2008. -
В ячейках Е8: G19
произвольно
измените суммы Начислений,
Благотворительности и Строительства. -
Проверьте,
изменились ли автоматически суммы
подоходного налога и «К выдаче»? Если
нет, то заполните формулами с помощью
маркера заполнения ячейки H8:I19.
-
Таблица в результате
должна выглядеть примерно
так:
-
Сгруппировать
данные по каждому из сотрудников,
упорядочив их по месяцам. Для этого:-
Выделите диапазон
ячеек А1:I19. -
Выполните команду
«Данные –
Сортировка»
и установите следующие параметры
Сортировки:
-
В результате
произведенной сортировки
вы получаете следующую таблицу:
-
Для каждого из
сотрудников вставить строку с денежными
итогами за квартал. Для этого:-
Оставьте выделенными
ячейки А1:I19
и выполните команду «Данные
– Структура – Промежуточные итоги»,
установив в открывшемся одноименном
окне следующие параметры:
-
Эта команда
позволяет подсчитывать промежуточные
итоги по заданным группам записей.
-
Нажмите ОК. Таблица
с промежуточными итогами должна иметь
следующий вид:
Соседние файлы в предмете [НЕСОРТИРОВАННОЕ]
- #
- #
- #
- #
- #
- #
- #
- #
- #
- #
- #


























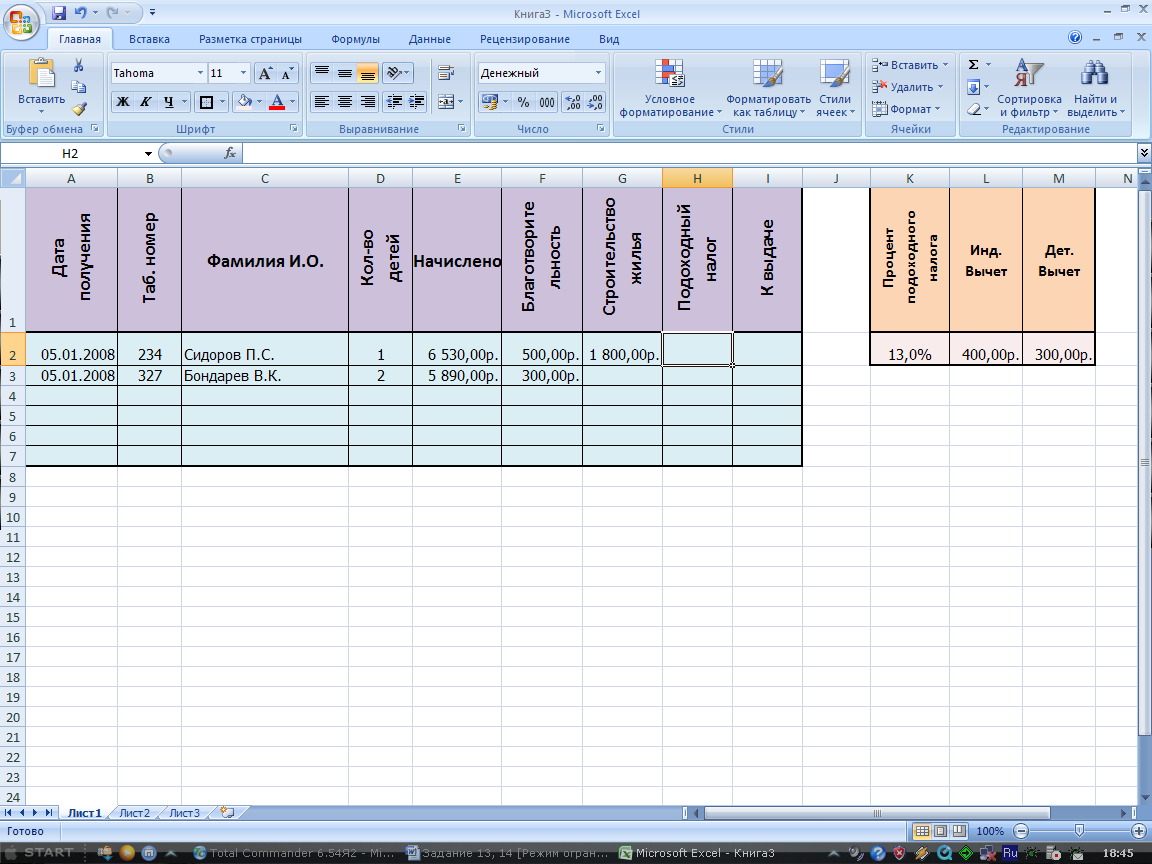

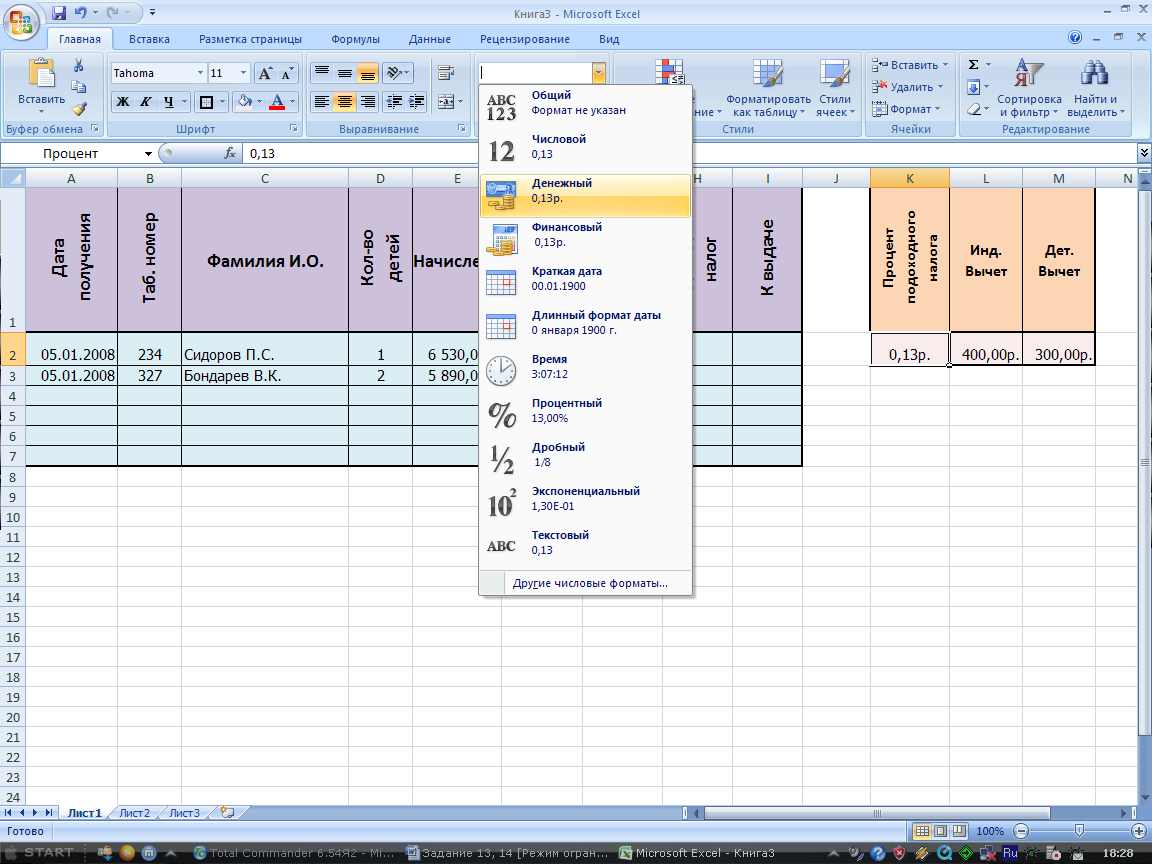 олужирное
олужирное
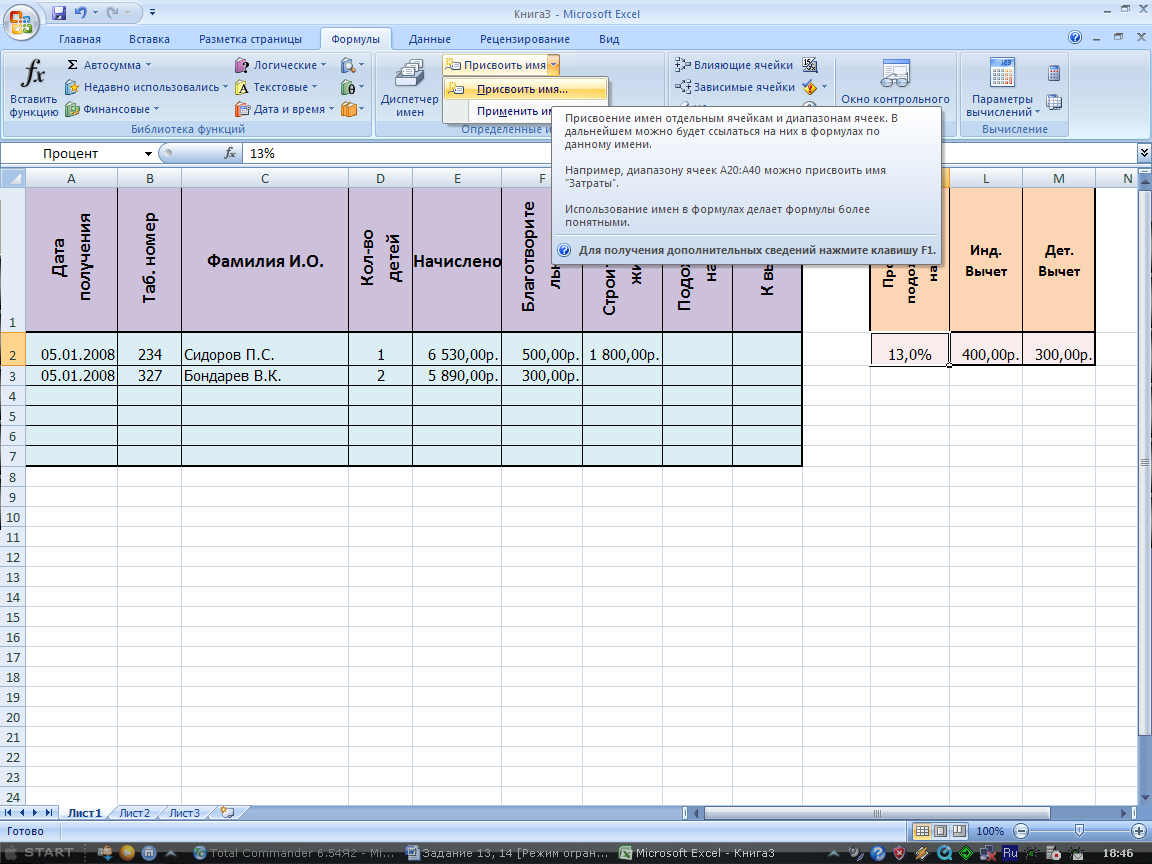

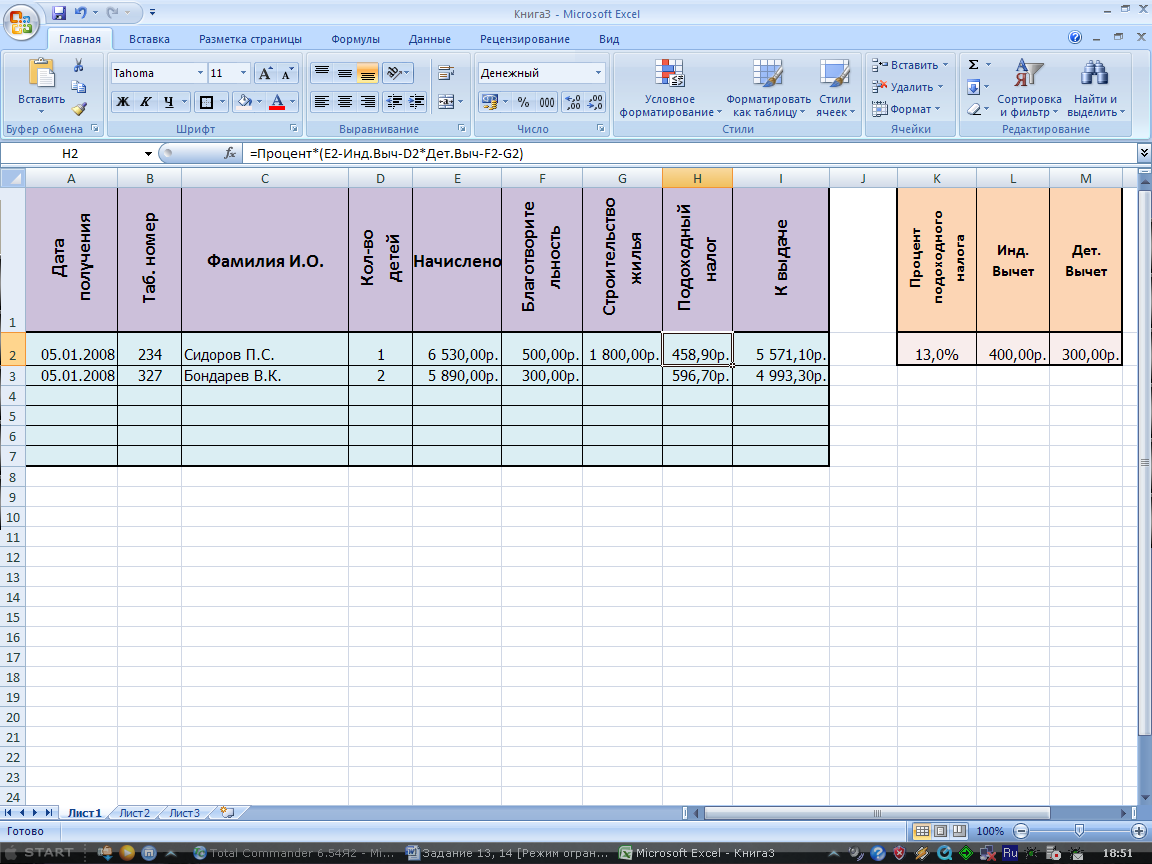
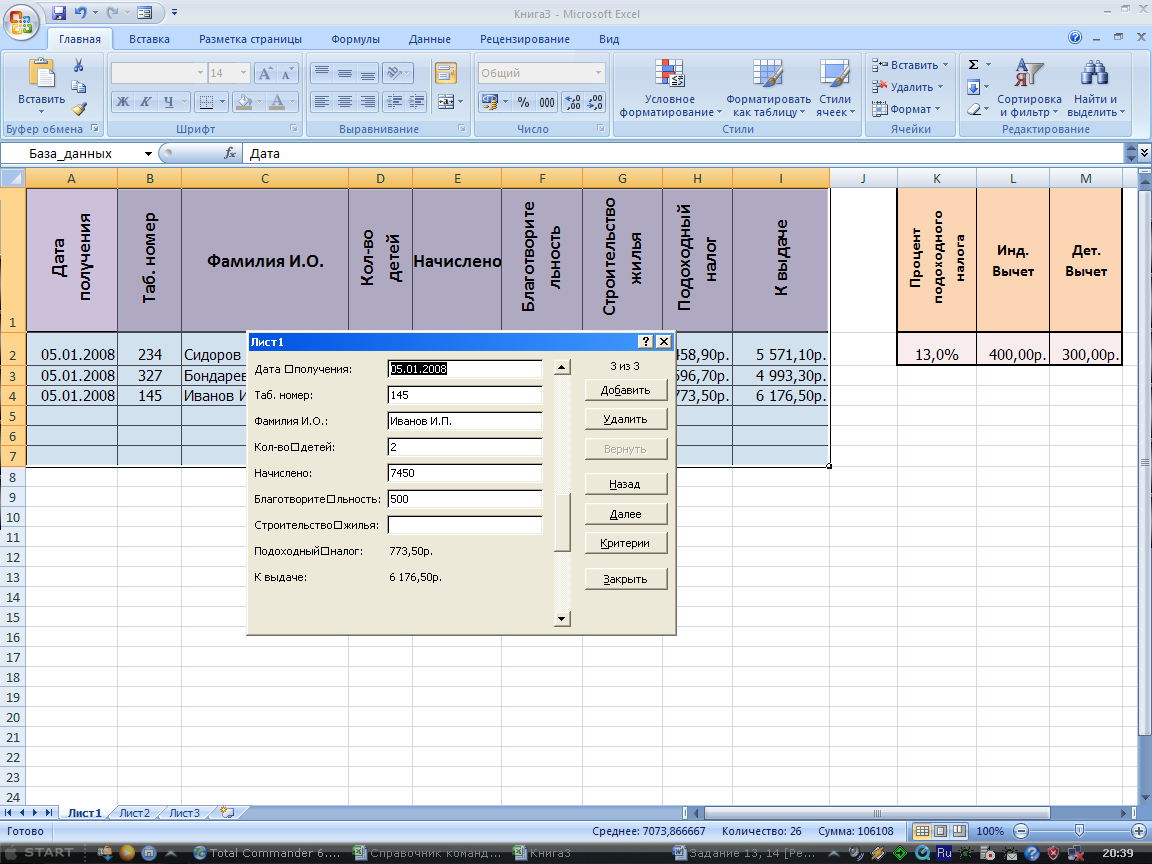
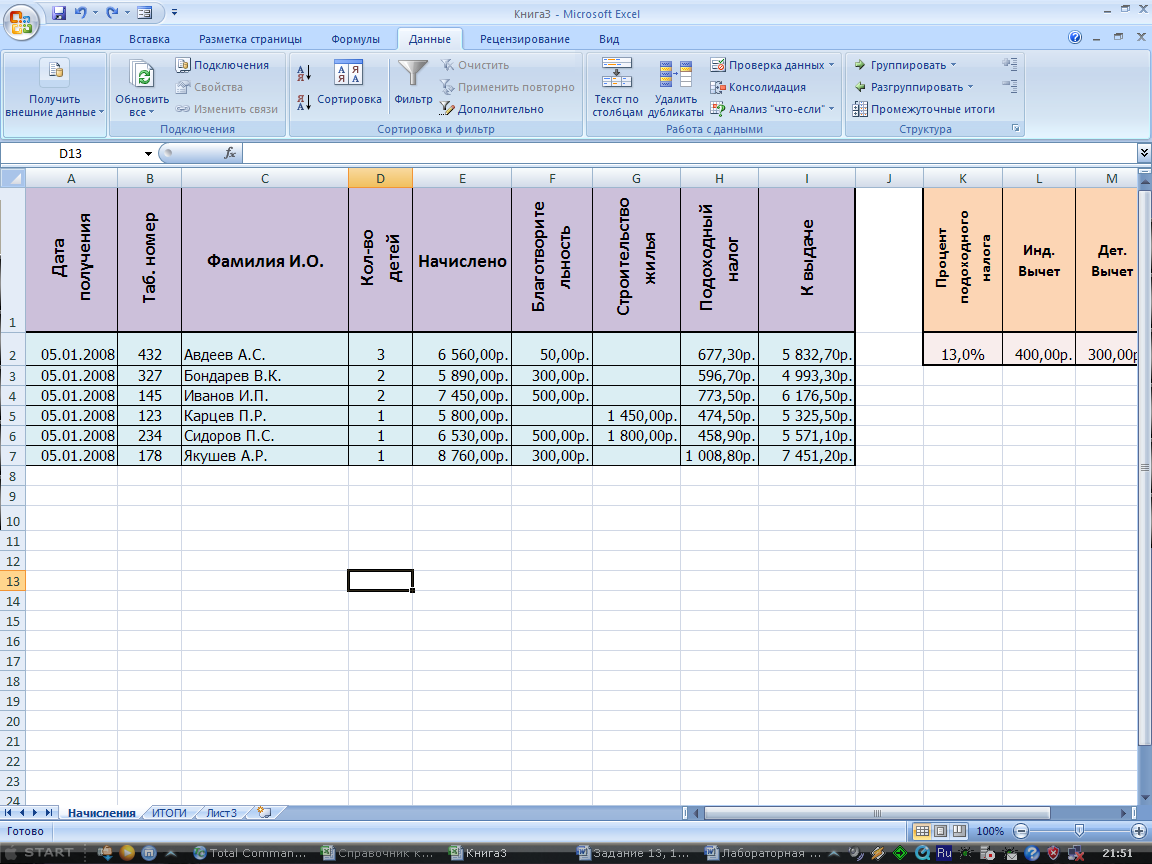
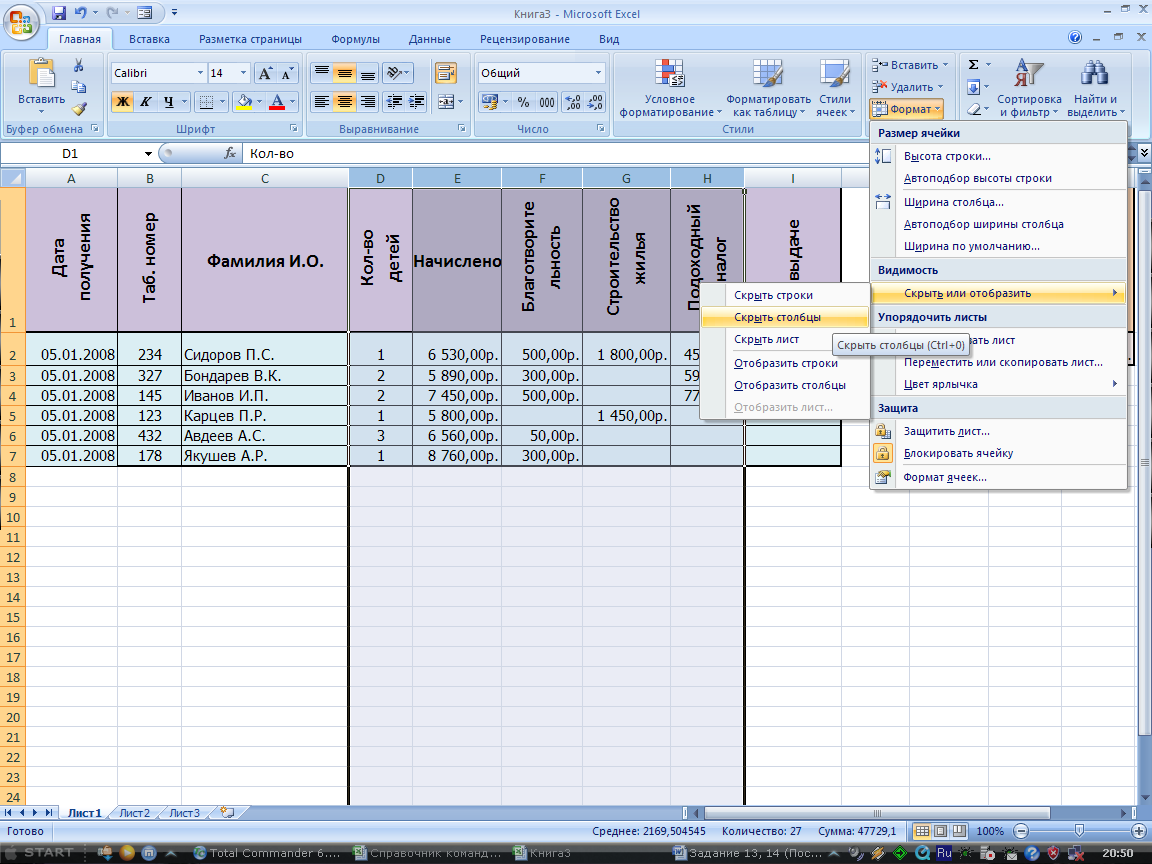
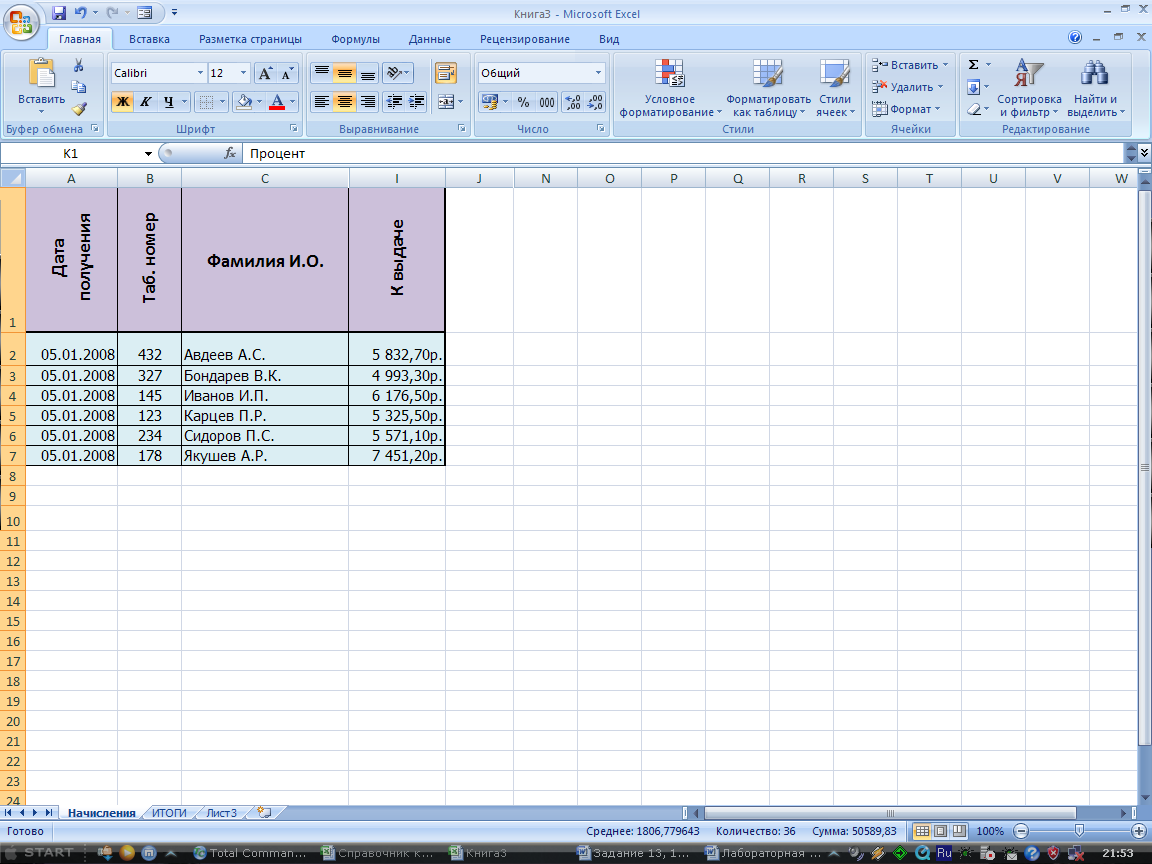 кройте
кройте