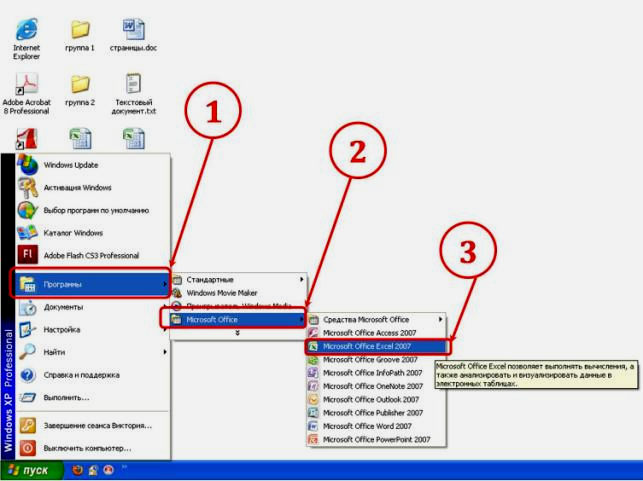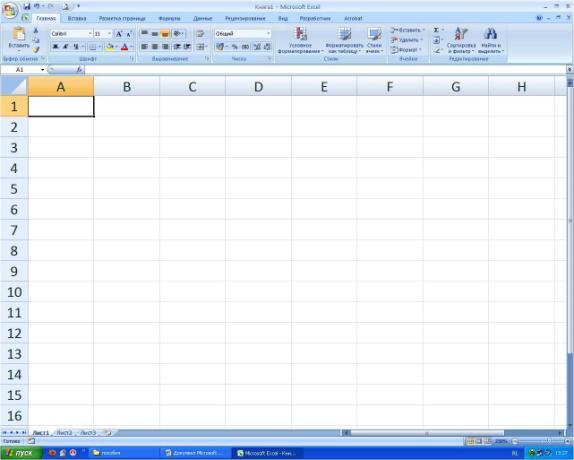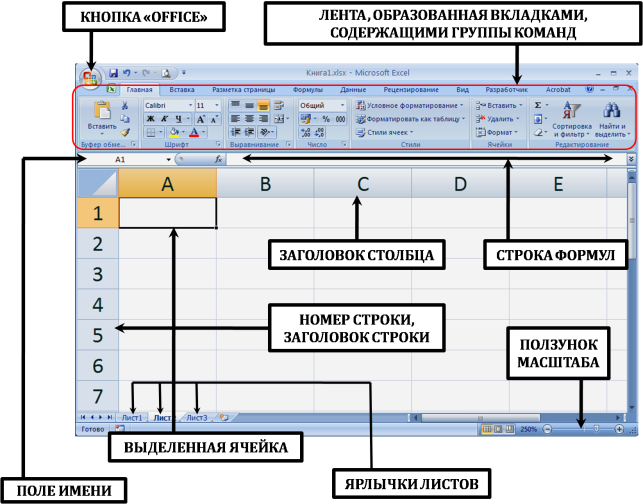Основы MS
Excel
НАЗНАЧЕНИЕ И
ВОЗМОЖНОСТИ 2
ОСНОВНЫЕ ЭЛЕМЕНТЫ
ИНТЕРФЕЙСА 2
ФОРМАТИРОВАНИЕ
ТАБЛИЦ 6
СОЗДАНИЕ СПИСКОВ
С ПОМОЩЬЮ АВТОЗАПОЛНЕНИЯ 17
ПРИМЕРЫ ОБЪЕДИНЕНИЯ
ЯЧЕЕК 23
НАСТРОЙКА ФОРМАТОВ
ЯЧЕЕК 25
СОЗДАНИЕ ФОРМУЛ 28
ПОСТРОЕНИЕ
ДИАГРАММ 42
ИСПОЛЬЗОВАНИЕ
ОТНОСИТЕЛЬНЫХ И АБСОЛЮТНЫХ АДРЕСОВ
ЯЧЕЕК В ФОРМУЛАХ 58
ИЗМЕНЕНИЕ
ПАРАМЕТРОВ ДИАГРАММ 68
ИСПОЛЬЗОВАНИЕ
ВЛОЖЕННЫХ ФУНКЦИЙ ПРИ СОЗДАНИИ ФОРМУЛ 71
ПРИМЕР 1 71
ПРИМЕР 2 75
СОЗДАНИЕ СВОДНОЙ
ТАБЛИЦЫ 81
ПОДВЕДЕНИЕ
ИТОГОВ 82
ИНТЕРНЕТ-РЕСУРСЫ 84
Назначение и возможности
Программа
Microsoft Office
Excel 2007представляет
собой редактор электронных таблиц, или,
допуская некоторое упрощение, «электронные
таблицы», также используют выражение
«табличный процессор», входит в пакет
программMicrosoft
Office, предназначена
для подготовки разного уровня сложности
электронных документов, их обработки
в виде электронных таблиц с многочисленными
возможностями внесения коррективов,
изменений, пересчета, автоматизации
выполнения операций.
Основные элементы интерфейса
Для
начала работы с программой ее необходимо
открыть. Рассмотрим один из способов
открытия программы Microsoft
Office Excel
2007 (рис. 1).
Рисунок 1.
Открытие программы MS
Excel
2007
Рисунок
1, точнее образ экрана, отображает
этапы открытия программы, а именно:
-
подведение указателя к кнопке Пуск,
расположенной в левом нижнем углу на
панели задач; -
щелчок один раз левой кнопкой мышки;
-
выбор в появляющемся меню пункта
Программы (шаг 1); -
выбор в появляющемся подменю следующего
уровня пункта Microsoft
Office (шаг 2); -
выбор в появляющемся подменю следующего
уровня пункта Microsoft
Office Excel
2007(шаг 3); -
щелчок один раз левой кнопкой мышки
для подтверждения правильности
выполненных действий (выбора нужной в
данный момент программы).
В
результате выполненных действий на
экране появится окно приложения MS
Excel 2007, показанное
нарисунке 2.
Рисунок 2. Общий
вид окна приложения MS
Excel
2007
Документ,
с которым работает пользователь в
программе MS Excel
2007, является файл с расширением.XLSX(являющимся стандартным, задаваемым
программой) и собственным именем,
придумываемым пользователем желательно
в соответствии с содержимым файла,
называетсярабочей книгой. Каждая
рабочая книга может создаваться,
копироваться, удаляться, переименовываться
пользователем, в ней возможно размещение
нескольких электронных таблиц. Каждая
из электронных таблиц, входящая в книгу,
носит название –рабочий лист.
Каждый (любой) рабочий лист или, говоря
более упрощенно,лист Excel
(нарисунке 2их показано 3, причем
для каждой электронной таблицы есть
ярлычок с надписью«Лист1»и т.д.),
состоит из большого количества ячеек,
каждая из которых расположена на
пересечении определенного столбца и
определенной строки. Таким образом,
зная о количестве строк и столбцов в
электронной таблице, можно судить о
размерах таблицы в целом. Так, для
программыMicrosoft
Office Excel
2007 размеры листов до одного миллиона
строк и 16-ти тысяч столбцов, сеткаOffice
Excel 2007состоит из1 048 576 строки16
384 столбцов, что обеспечивает увеличение
числа строк на 1500% и столбцов на 6300% по
сравнению с приложениемMicrosoft Office
Excel 2003, что обеспечивает возможность
исследования больших объемов данных
на листах.
Рассмотрим
на рисунке 3вид окнаMicrosoft
Office Excel
2007 с обозначением названий основных
элементов интерфейса программы:
Рисунок 3.
Основные элементы интерфейса
окна
приложения MS
Excel
2007
Кнопка
«Office»предназначена
для вывода на экран меню с перечнем
действий с документом, включая открытие,
сохранение и печать.
Лентапредставляет собой систему вкладок:главная, вставка, разметка страницы,
формулы, данные, рецензирование, види другие. Каждая вкладка содержит группы
команд, объединенных логически. При
необходимости пользователь может,
выбрав нужную вкладку, щелкнуть по ней,
в результате отобразив группы команд.
Также особенностью версии2007, в
отличие от версии2003, является
возможность отображения нужных команд
и соответственно вкладки, содержащей
эти команды, при двойном щелчке по
выбранному объекту в электронной книге.
Например, при двойном щелчке по области
построенной диаграммы, на линейке
отображается и становится активной
вкладка«Конструктор», которая не
отображается в случае выделения другого
объекта в таблице, то есть вкладка
появляется в случае необходимости и
скрывается (не отображается) тогда,
когда объект, для работы с которым она
предназначена, не является выделенным.
Начинающим пользователям программыMicrosoft Office
Excel 2007 рекомендуем
ознакомиться на начальном этапе освоения
программы с содержимым каждой вкладки,
назначением каждой команды для удобства
и упрощения поиска нужного инструмента
в дальнейшем. В запоминании, заучивании
местонахождения команды и принадлежности
ее той или иной вкладке нет необходимости,
так как рано или поздно, в зависимости
от практики, времени работы с программой
в целом и частоты использования функций,
обращения к ним, вы будете быстрее
находить интересующую команду или
функцию. Помимо этого, как уже упоминалось
ранее, версияExcel
2007, как и другие программы пакетаOffice 2007, снабжена
лентой, нужные вкладки которой отображаются
при выделении объекта, то есть, не нужно
вспоминать, припоминать – где находится
команда, а достаточно произвести двойной
щелчок левой кнопкой мышки для появления
на ленте групп команд нужной в данный
момент вкладки.
Ячейка– основной структурный элемент
электронной таблицы, в выделенном
(активном) состоянии имеет жирные черные
границы, подсвеченные номер строки и
название столбца. В любую ячейку
пользователь может вносить данные:
числа, текст, формулы, причем программаExcelпозволяет производить
обработку введенной информации, размеры
ячеек также можно изменять, управляя
высотой строк и шириной столбцов. Каждая
ячейка электронной таблицы имеет свой
адрес, определяемый местонахождением
этой ячейки: указаниемназвания столбцаиномера строки, на пересечении
которых находится интересующая нас
ячейка. Например, нарисунке 3, адресом
выделенной ячейки являетсяА1, так
как выделенная ячейка расположена в
столбце с заголовком А и в строке с
номером 1.
Листыможно переименовывать, удалять, добавлять,
перемещать, копировать, перекрашивать
ярлычки к ним, защищать, скрывать. Для
работы с определенным листом в книгеExcelдостаточно щелкнуть
по ярлычку с названием данного листа
(нарисунке 3это листы с названиями:лист1, лист2, лист3).
Ползунок
масштабаслужит для управления
размером электронных таблиц (листовExcel): при перемещении
влево маркера (элемента ползунка)
происходит уменьшение размера (отдаление),
при перемещении вправо – увеличение
размера (приближение). Управляя масштабом,
пользователь наблюдает увеличение
(уменьшение) ячеек, заголовков столбцов,
номеров строк.
В
строке формулотображается формула,
содержащаяся в активной в данный момент
ячейке (выделенной). В дальнейшем при
работе с электронной таблицей пользователь
может вносить изменения, поправки не
только в ячейку с формулой, но и в строку
формул.
Соседние файлы в предмете [НЕСОРТИРОВАННОЕ]
- #
- #
- #
- #
- #
- #
- #
- #
- #
- #
- #
1. Microsoft Office Excel 2007
2. История создания электронных таблиц
В конце 70-х годов разработчики Ден
Бриклин и Боб Фрэнкстон создали VisiCalc –
первую в мире электронную таблицу для
компьютеров типа Apple II.
Компания Microsoft выпустила свой первый
процессор электронных таблиц в начале
80-х. Первый программный продукт такого
типа – MultiPlan – вышел в 1982 году.
Впервые Excel был выпущен в 1985 году для
Macintosh, первая версия для Windows вышла
в свет в ноябре 1987 года.
Конкуренты Excel – Lotus 1-2-3, Quattro Pro.
3. Интерфейс программы
Кнопка Office
Панель быстрого запуска
Строка заголовка
Поле
«Имя»
Инструментальная
лента
Разделитель
Строка формул
Номера строк
Табличный
курсор
Заголовки столбцов
Кнопки
прокрутки
ярлыков
Ярлыки листов
Полосы
прокрутки
Строка
состояния
Разделитель
Масштаб
4. Настройка панели быстрого запуска
5. Вкладки Excel 2007
Главная. Содержит наиболее востребованные параметры
общего назначения: буфер обмена, шрифт, выравнивание,
стили, ячейки, редактирование.
Вставка. Служит для вставки на рабочий лист различных
объектов: таблиц, иллюстраций, диаграмм, надписей и др.
Разметка страницы. Глобальное изменение внешнего вида
рабочего листа и параметров печати электронной таблицы.
Формулы. Создание и проверка формул, вставка функций,
определение имен диапазонов ячеек.
Данные. Сортировка, анализ и отбор данных. Импорт данных
из внешних источников.
Рецензирование. Проверка правописания, рецензирование
документа, защита данных.
Вид. Управление внешним видом.
Разработчик. Параметры предназначенные для
программистов.
6. Общие элементы управления с MS Word 2007
Контекстно-зависимые вкладки;
Клавиатурная накладка;
Интерфейсные элементы управления: кнопки,
кнопки-переключатели, раскрывающийся
список, кнопка со списком, флажок, поле со
счетчиком;
Значок для групп в правом нижнем углу
некоторых групп, открывающий диалоговое
окно настройки дополнительных параметров;
Контексно-зависимое меню;
Малая панель инструментов.
7. Рабочая книга Excel
Рабочая книга – файл, созданный в
программе Excel.
Форматы файлов Excel:
.xlsx – формат файла рабочей книги без макросов;
.xlsm – формат файла рабочей книги с макросами;
.xltx – формат шаблонов без макросов;
.xltm – формат шаблонов c макросами.
Создание рабочей книги:
С «нуля». По умолчанию создается файл КнигаN;
На основе существующих или самостоятельно
созданных шаблонов.
8. Рабочий лист
программы Excel состоит из
горизонтальных строк и вертикальных столбцов.
Пересечения строк и столбцов называют
ячейками.
На рабочем листе предусмотрено:
1 048 576 строк;
16 384 столбца;
17 179 869 184 ячейки.
Рабочая книга может состоять из нескольких
листов.
Рабочие листы можно создавать, удалять,
перемещать.
9. Адресация ячеек
Автоматически каждой ячейке присваивается уникальный адрес.
Адрес каждой ячейки состоит из буквы или нескольких букв,
обозначающих столбец, и цифры, обозначающей номер строки.
Строки пронумерованы числами от 1
до 1 до 1 048 576;
Столбцы обозначаются следующим образом: A, B, C,…, Z,AA, AB,…AZ,BA,
BB,…, …, AAA, …, XFD.
Ссылки в Excel можно делать на:
Отдельную ячейку.
Пример: A1, D12.
Диапазон ячеек.
Формат: Адрес верхней левой ячейки: адрес нижней правой ячейки.
Пример: A1:B12.
Ячейки других рабочих листов.
Формат: Имя рабочего листа!адрес ячейки или диапазона.
Пример: Лист2!В2, Лист3!A1:C4.
10. Присвоение имени диапазону ячеек
Присваивать имена можно не только
диапазонам, но и отдельным ячейкам
рабочего листа.
Порядок действий:
Выделить нужную ячейку или диапазон.
Щелкнуть в поле Имя, расположенное в левой
части строки ввода формул.
Ввести имя ячейки (длина имени может быть до
255 символов, пробелы не допускаются). Лучше
использовать короткие имена.
Нажать клавишу Enter.
11. Перемещение по рабочему листу
Клавиша/
Назначение
комбинация клавиш
Enter
Подтверждение ввода данных и активизация ячейки,
расположенной под текущей
Tab
Подтверждение ввода данных и активизация ячейки,
расположенной справа от текущей
Стрелки, Page Up,
Page Down
Перемещение по ячейкам рабочей книги
Ctrl+
Активация самой верхней ячейки с данными, расположенными в
текущем столбце
Ctrl+
Активация самой нижней ячейки с данными, расположенными в
текущем столбце
Ctrl+
Активация крайней слева ячейки с данными, расположенными в
текущей строке
Ctrl+
Активация крайней справа ячейки с данными, расположенными
в текущей строке
12. Перемещение по рабочему листу
Клавиша/
Назначение
комбинация клавиш
Home
Активация крайней слева ячейки в текущей строке
Ctrl+Home
Активация верхней левой ячейки рабочего листа
Ctrl+End
Активация нижней правой ячейки диапазона данных
Существует диалоговое окно Переход (Главная Редактирование
Найти и выделить Переход) для перехода к нужной ячейки или диапазону
ячеек.
13. Выделение ячеек
Для выделения прямоугольного диапазона щелкнуть в
ячейке, не отпуская кнопку мыши перетащить
указатель мыши в противоположную угловую ячейку.
Для выделения смежных ячеек
используйте клавишу Shift и стрелки.
с помощью диалогового окна Переход, указав диапазон
ячеек.
Выделение несмежных ячеек. Вначале выделить ячейку
или диапазон ячеек одним из указанных выше
способов. Затем при нажатой клавише Ctrl, выделяйте
другие диапазоны.
Выделение строки. Щелкнуть по номеру строки.
Выделение столбца. Щелкнуть по заголовку столбца.
14. Типы вводимых данных
Текст. Данные, состоящие либо из текстовых
фрагментов, либо из комбинации текста, символов
пробела и чисел.
Числовые данные. Данные, представляющие любую
комбинацию чисел от 0 до 9 и специальных символов:
+, -, (), %, а также запятой и знака денежной единицы
($, p., €).
Дата.
Время.
Формула. Используется для автоматических
математических расчетов с использованием данных,
введенных в ячейки рабочего листа.
Функция. Уже готовая, встроенная в Excel формула,
которой присвоено уникальное имя.
15. Ввод текстовых данных
Текстовые данные автоматически
выравниваются по левому краю;
Если ячейки, расположенные справа от
текущей пусты, то введенный текстовый
фрагмент будет виден полностью, даже в том
случае, если длина этого фрагмента
превышает ширину текущей ячейки;
Если в ячейке, расположенной справа,
введены какие либо данные, то в текущей
ячейке будет видна только часть введенного
фрагмента. Чтобы увидеть весь текст, нужно
увеличить ширину столбца.
16. Ввод числовых данных
Числовые данные автоматически выравниваются по правому
краю;
При вводе числовых данных не надо заботится о надлежащем
отображении чисел, т.е. при вводе не обязательно вводить
знак денежной единицы или символ процента, это делается
при форматировании данных;
Excel автоматически увеличивает ширину столбца в
соответствии с длиной вводимого числа;
Числовое значение, длина которого превышает ширину
ячейки, Excel автоматически отображает в экспоненциальном
формате. Например: число 534 456 будет представлено в виде
5,Е+05.
Если в процессе дальнейшей работы ширина столбца
уменьшится, то вместо введенного числа появится ряд
символов ######. В этом случае нужно отрегулировать
ширину столбца.
17. Ввод даты и времени
Для ввода даты и времени используют специальные символыразделители.
При вводе даты отделяйте число, месяц и год символом точки (.),
тире (-), или наклонной чертой (/).
Дата не должна начинаться с названия месяца (например: Май, 12
2008), т.к. она будет интерпретироваться как текстовое поле.
Во избежание путаницы год вводите с помощью четырех цифр.
Двухзначное число программа Excel интерпретирует с.о.: числа от 00
до 29 – годы XXI столетия; числа от 30 до 99 – годы ХХ столетия.
По умолчанию Excel отображает время в 24-часовом представлении.
Если необходимо использовать 12-часовое представление, то
введите буквосочетание АМ (до полудня) и РМ (после полудня).
Ввод сегодняшней даты: Ctrl+;.
Ввод текущего времени: Ctrl+Shift+;.
18. Типичные форматы даты и времени
Формат
ДД.МММ.ГГ
ДД.МММ
ДД.ММ.ГГ
МММ-ГГ
чч:мм
Пример
29.окт.08
29.окт
29.10.08
Окт-08
14:10
чч:мм:СС
14:10:01
14:10 АМ/РМ
2:10 РМ
14:10:сс АМ/РМ
ДД.ММ.ГГ чч:мм
ДД.ММ.ГГ чч:мм АМ/РМ
2:10:01 РМ
29.10.08 14:10
29.10.08 2:10
19. Примечания
Используются для
пояснения
содержимого ячейки.
Вставляется,
изменяется и удаляется
через контекстное
меню.
В верхнем правом углу
ячейки с примечанием
появляется
треугольник красного
цвета.
20. Копирование данных
Использование кнопки Копировать и кнопки
Вставить группы Буфер обмена вкладки
Главная.
Ctrl+C – копировать, Ctrl+V – вставить.
Поместить указатель мыши над границей
ячейки или выделенного диапазона, когда
указатель примет вид четырехнаправленной
стрелки, перетащить диапазон в нужное
место, удерживая нажатой клавишу Ctrl.
Использование команд Копировать и
Вставить из контекстного меню
21. Перемещение данных
Использование кнопки Вырезать и кнопки
Вставить группы Буфер обмена вкладки
Главная.
Ctrl+Х – вырезать, Ctrl+V – вставить.
Поместить указатель мыши над границей
ячейки или выделенного диапазона, когда
указатель примет вид четырехнаправленной
стрелки, перетащить диапазон в нужное
место.
Использование команд Вырезать и Вставить
из контекстного меню
22. Удаление данных
Удалить содержимое выделенной ячейки или
диапазона:
кнопка Delete;
кнопка Очистить группы Редактирование вкладки
Главная:
▪
▪
▪
▪
очистить все;
очистить форматирование;
очистить содержимое;
очистить примечания.
Кнопка Удалить в группе Ячейки вкладки
Главная удалит ячейку или диапазон со
сдвигом соседних ячеек.
23. Быстрый ввод данных
Автозаполнение
Введите в ячейку начальное значение.
Поместите указатель мыши над маркером заполнения (черный
квадрат в правом нижнем углу маркера выделения). Указатель
должен принять вид перекрестья.
Щелкнув левой кнопкой мыши, не отпуская ее перетащить
указатель мыши в конечную ячейку.
Появится кнопка Параметры заполнения.
24. Списки Excel
Во время работы
Автозаполнения
используются
различные
последовательности
данных, называемые
списками.
Создать новые
списки можно с
помощью окна
Параметры Excel,
раздел Основные,
кнопка Изменить
список.
25. Автозавершение
Средство, предназначенное для
автоматического завершения текстовых
фрагментов, вводимых в ячейки листа.
Включить/выключить флажок
Автозавершение можно в диалоговом
окне параметры Excel, раздел
Дополнительно.
26. Формулы
Основное предназначение Excel – автоматизация
расчетов посредством формул и встроенных функций.
Каждая формула начинается со знака (=)
После ввода формулы в ячейке автоматически
отображается результат вычислений.
Для использования в формулах значений в других
ячейках в формулы вводят адреса этих ячеек.
В формулы можно явно вводить числовые значения.
В формулах используют арифметические операции:
сложение (+), вычитание (-), умножение (*), деление (/),
возведение в степень (^), процентное отношение (%).
27. Ввод формул
Используется стандартная очередность выполнения
операций, т.е. выполнение арифметических операций
осуществляется слева направо с учетом приоритета.
Порядок выполнения следующий:
Операторы, заключенные в круглые скобки;
Возведение в степень;
Умножение и деление;
Сложение и вычитание.
Редактирование формул одним из способов:
Активизируйте ячейку с формулой и щелкните мышью в
строке формул;
Дважды щелкните на ячейке с формулой;
Активизируйте ячейку и нажмите клавишу F2.
28. Типы ссылок
Относительные ссылки на ячейки меняются
при копировании формул (A1, B4).
Абсолютные ссылки на ячейки при
копировании не изменяются ($A$1, $F$3).
Смешанные ссылки на ячейки. Абсолютная
ссылка только на столбец или только на
строку ($A3, A$3).
Для изменения типа ссылки нужно несколько
раз нажать клавишу F4, либо вручную
поставить знак $.
29. Сообщения об ошибках
Сообщение
Возможная причина
#####
Ширина ячейки недостаточна для отображения результата
#ЗНАЧ!
Использован недопустимый аргумент или операнд формулы
#ДЕЛ/0!
В процессе вычисления формулы осуществляется деление на 0
#ИМЯ?
Неверно указана ссылка на ячейку или операнд. Проверьте
формулу на опечатки
#Н/Д
Недопустимый аргумент
#ССЫЛКА!
Недопустимая ссылка на ячейку
#ЧИСЛО!
Недопустимое числовое значение
#ПУСТО!
Ошибка в ссылке на ячейку или диапазон. Например, вместо
точки с запятой или арифметического оператора между двумя
ссылками введен символ пробела.
30. Программные средства для поиска ошибок
Вкладка Формулы, группа Зависимости
формул.
Средство Влияющие ячейки. Показывает ячейки,
на которые в текущей формуле сделаны ссылки.
Средство Зависимые ячейки. Показывает ячейки с
формулами, в которых сделана ссылка на текущую
ячейку.
Средство Проверка наличия ошибок. Указывает на
ячейки, значения которых могут служить
вероятной причиной появления ошибки в
формуле.
31. Средство Автовычисления
отображает среднее
значение, количество, сумму и др. параметры в
строке состояния.
Нужные параметры отображения настраиваются
через контекстное меню строки состояния.
32. Встроенные функции
Функция – это уже готовая, встроенная в
Excel формула, которой присвоено
уникальное имя.
Каждая функция состоит из:
Знака равенства (=).
Имя функции.
Аргументы – значения, на основе которых
выполняются вычисления. Аргументы вводят в
круглых скобках после имени функции. В качестве
аргументов выступают, как правило адреса ячеек.
Функции могут быть вложенными в формулы
или служить аргументами других функций.
33. Автосумма
Наиболее часто используемая операция –
суммирование значений. Для ее упрощения
предусмотрено специальное программное
средство – Автосумма.
34. Мастер функций
Для упрощения
процедуры ввода
функций
предусмотрено
специальное средство
– Мастер функций.
Мастер функций
вызывается кнопкой
Вставить функцию в
строке формул или на
вкладке Формулы.
35. Форматирование данных
– изменение внешнего
вида данных, введенных в ячейки рабочего листа.
По умолчанию для отображения данных в Excel
2007 используется шрифт Calibri размером 11 пт.
Использование Вкладки Главная
▪ Группа Шрифт;
▪ Группа Выравнивание;
▪ Группа Число.
Диалоговое окно Формат ячеек.
36. Диалоговое окно Формат ячеек
37. Форматы Excel
Общий. Предназначен для отображения как текстовых, так и числовых
значений.
Числовой. Наиболее общий формат для представления чисел.
Денежный. Используется для отображения денежных величин.
Отрицательные числа в этом формате могут отображаться либо красным
цветом, либо со знаком минус, либо красным цветом со знаком минус.
Финансовый. Аналогичен денежному, используется для выравнивания
денежных величин по разделителю целой и дробной части.
Дата.
Время.
Процентный. Значение ячеек умножается на 100 и выводится на экран с
символом %.
Дробный. Выводит на экран простые дроби, типа ¼.
Экспоненциальный. Отображает числа в экспоненциальном виде,
например 3,4Е+10.
Текстовый. Отображается также, как вводится.
Дополнительный. Предназначен для работы с базами данных и списками
адресов (почтовый индекс, номера телефонов, табельный номер).
(все форматы). Предназначен для создания пользовательских форматов.
38. Группа Число вкладки Главная
Для быстрого применения наиболее
распространенных форматов используют
элементы интерфейса группы Число
вкладки Главная.
Список доступных форматов
Денежный формат
Кнопки для изменения
разрядности
Процентный формат
Формат с разделителем
39. Расположение данных в ячейке
Выравнивание
По горизонтали
▪
▪
▪
▪
▪
▪
▪
▪
По вертикали
▪
▪
▪
▪
▪
По верхнему
По центру
По нижнему
По высоте
Распределенный
Отображение
По значению
По левому краю
По правому краю
По ширине
По центру
С заполнением
По центру выделения
Распределенный
Переносить по словам
Автоподбор ширины
Объединение ячеек
Направление текста
По контексту
Слева направо
Справа налево
Ориентация
Группа Выравнивание вкладки Главная
40. Границы ячеек
Выделить диапазон
ячеек, для которых
нужно создать границу.
Вызвать диалоговое окно
Формат ячеек через
контекстное меню или
группу Шрифт.
Выбрать вкладку
Граница.
Выбрать тип границы
Выбрать цвет границы
Выделить создаваемые
линии границ (внешние,
внутренние, отдельные)
41. Рисование границ таблиц
Команда Граница рисунка или
Сетка по границе рисунка в
группе Шрифт вкладки
Главная. Вызывается
нажатием кнопки Граница.
Последовательность
действий:
Выбрать цвет линии.
Выбрать вид линии.
Выбрать команду Границы
рисунка или Сетка по границе
рисунка.
Рисовать границу.
Для удаления созданных границ
используйте команду Стереть
границу.
Для выхода из режима
рисования нажать клавишу ESC.
42. Изменение узора и цвета заливки ячеек
Используется для
акцентирования
внимания на
определенных данных
рабочего листа.
Способы заливки:
Градиентная (по
горизонтали, по
диагонали).
Узор (различные типы
штриховки).
Цвет узора.
43. Условное форматирование
предназначено
для
автоматического
применения
выбранного
формата в том
случае, если
значение в
выбранной ячейке
удовлетворяет
указанному Вами
условию.
44. Вставка и удаление диапазонов ячеек
Выделить нужный
диапазон ячеек.
Вставка/удаление
осуществляется с
помощью:
Контекстного меню
Группы Ячейки вкладки
Главная.
45. Специальная вставка
Вызывается с
помощью команды
Вставить группы
Буфер обмена
вкладки Главная либо
с помощью
контекстного меню.
46. Изменение размеров строк и столбцов
Подвести курсор к
разделителю строк/столбцов в
заголовочной части.
Курсор примет вид
двунаправленной стрелки.
При нажатой левой кнопке
мыши установить нужный
размер ячейки (размер в
сантиметрах и пикселях
указывается рядом с
курсором).
Аналогичные действия можно
выполнить с помощью
команды Формат группы
Ячейки на вкладке Главная.
Этой же командой можно
выполнить еще ряд нужных
операций.
47. Использование Excel для анализа и управления данными
Данные – это информация, представленная в
определенном виде с целью ее дальнейшего сбора,
хранения и обработки.
База данных (БД) – это структурированная,
именованная совокупность данных различных типов.
В Excel можно создавать упрощенные базы данных,
которые называют списками данных. Списки данных
имеют табличное представление.
Таблица – это именованный набор строк (записей),
объединенных на основании какого-либо критерия
(например информация о конкретном студенте).
Строки таблицы состоят из именованных полей,
каждое из которых имеет свой тип данных (текстовый,
числовой, дата, логический и т.д.)
48. Пример базы данных
49. Создание базы данных
Заголовки столбцов (названия полей БД) желательно (но не
обязательно) вводить в первой строке рабочего листа. Формат
заголовков – текстовый.
Рекомендации при заполнении БД:
Между строкой заголовков и первой записью не должно быть пустых
строк.
Между записями не должно быть пустых строк.
Записи БД и другие данные листа ( не имеющие к ней отношение)
должны быть разделены пустой строкой или столбцом.
В ячейки каждого столбца необходимо вводить данные только
определенного типа (одинаковые по смыслу и типу форматирования).
Все записи базы данных должны находится на одном рабочем листе.
В крайнем левом столбце вводите порядковый номер записи, что
позволит восстановить исходное состояние БД после различного вида
сортировок.
50. Сортировка записей
Поле, в соответствии с которым
осуществляют сортировку данных, называют
ключевым полем или ключом.
В Excel 2007 сортировать базы данных можно
по 64 ключевым словам, в качестве ключа
можно использовать цвет ячейки или цвет
шрифта.
Сортировка может осуществляться в
возрастающем (А, Б, В… или 1, 2, 3,…) или
убывающем (Я, Ю, Э,… или 10, 9, 8,…)
порядке.
51. Последовательность сортировки
Активизировать любую ячейку БД.
Воспользоваться кнопкой Сортировка группы Сортировка и фильтр вкладки Данные.
В раскрывающемся списке Сортировать по выбрать первое ключевое поле сортировки.
В списке Сортировка выбрать ключ (Значения, Цвет ячейки, Цвет шрифта)
Указать порядок сортировки.
При необходимости можно указать дополнительные параметры и добавить новые уровни сортировки.
Если результат сортировки не устраивает, отмените его с помощью кнопки Отменить на Панели
быстрого доступа или комбинацией клавиш Ctrl+Z.
52. Фильтрация данных
Фильтр предназначен для
отображения записей, в которых
введены определенные значения.
Чтобы воспользоваться фильтром
нужно:
Активизировать любую ячейку БД.
Щелкнуть кнопку Фильтр группы
Сортировка и фильтр вкладки
Данные. При этом в каждой ячейке
появится кнопка раскрывающегося
списка.
Щелкнуть по кнопке поля, по
которому нужно выполнить
фильтрацию. Появится диалоговая
панель с перечнем данных в текущем
столбце.
Настроить фильтр.
Для отмены фильтрации данных
снова воспользуйтесь кнопкой
Фильтр группы Сортировка и
фильтр вкладки Данные.
53. Сводные таблицы
Сводная таблица – это отчет, структура которого
существенно упрощает анализ разрозненных данных
рабочего листа.
Вызывается создание сводных таблиц командой Сводная
таблица в группе Таблицы вкладки Вставка.
54. Пример создания сводной таблицы
55. Графический иллюстративный материал
Вкладка Вставка предоставляет возможность
работы с графическим иллюстративным
материалом.
В основном эти возможности аналогичны
возможностям Word 2007.
56. Предпечатная подготовка рабочей книги
Кнопка Office, команда
Печать
Предварительный
просмотр.
Визуальная установка
размеров страницы с
использованием вкладки
Вид, группы Режимы
просмотра книги
Страничный просмотр.
Выделенную синюю
границу страницы можно
передвигать с помощью
мыши.
57. Вкладка Разметка страницы
Группы:
Темы – цветовое оформление.
Параметры страницы.
Вписать.
Параметры листа.
Расширенные команды групп Параметры страницы,
Вписать и Параметры листа вызывают разные
вкладки диалогового окна Параметры страницы.
ВикиЧтение
Office 2007. Мультимедийный курс
Мединов Олег
Функциональные возможности Excel
Excel 2007 позволяет формировать и выводить на печать документы, представленные в табличном виде, выполнять расчеты на основании исходных данных и др. Задачи, решаемые с помощью табличного редактора Excel, кратко перечислены ниже.
• Создание, редактирование и оформление разнообразных табличных документов.
• Выполнение расчетов на основании исходных данных с применением специально предназначенного инструмен тария.
• Сохранение созданного документа в различных форматах (Excel, веб-страница, шаблон, текстовый документ и др.).
• Ввод и обработка табличных данных с помощью встроенных механизмов формул, функций, макросов и др.
• Анализ и управление данными (автоматический расчет итоговых и промежуточных данных, их структуризация и консолидация, использование сводных таблиц и отчетов и др.).
• Вставка в документ различных объектов (рисунок, функция, примечание, объект и др.).
• Выполнение операций по ручному и автоматическому форматированию документа и его составных элементов. Автоматическая проверка орфографии документа, оперативное устранение допущенных некорректностей с использованием механизма автозамены.
• Импорт необходимых данных из различных источников (включая базы данных OLAP) и последующая их обработка. Поддержка XML-формата.
• Настройка параметров представления табличного документа, а также настройка пользовательского интерфейса.
• Доступ к данным других программ (например, Word, PowerPoint, Access и др.).
• Формирование самых разнообразных отчетов – аналитических, сводных, графических, в виде диаграмм и др.
• Выполнение стандартных функций Microsoft Office – печать документа, поиск данных и их замена, проверка наличия ошибок и др.
• Создание приложений с применением языка программирования VBA.
• Создание рисунков с использованием специально предназначенной функции.
• Защита табличного документа от неквалифицированного и несанкционированного доступа.
Специфика использования табличного редактора Excel 2007 во многом опре деляется потребностями конкретного пользователя, поэтому перечень задач может меняться в зависимости от конкретной ситуации.
Данный текст является ознакомительным фрагментом.
Читайте также
Назначение и функциональные возможности программы
Назначение и функциональные возможности программы
Программа HtmlPad адресована веб-разработчикам и веб-администраторам. Ее характерной особенностью является то, что она обладает простым и понятным пользовательским интерфейсом, а также очевидным инструментарием.
Назначение и функциональные возможности программы
Назначение и функциональные возможности программы
Функциональные возможности программы NeonHtml предназначены для решения следующих задач.• Создание, редактирование и администрирование веб-документов самых разных форматов – HTML, PHP, CSS, JavaScript, а также простых текстовых
Урок № 2. Назначение и функциональные возможности программы «1С:Бухгалтерия 8»
Урок № 2. Назначение и функциональные возможности программы «1С:Бухгалтерия 8»
Одним из ключевых достоинств рассматриваемой конфигурации является гибкость платформы, что позволяет широко применять программу в самых различных областях. Реализованные механизмы учета
Назначение и функциональные возможности
Назначение и функциональные возможности
Программа Microsoft Outlook 2007 обладает широкими функциональными возможностями, которые кратко можно сформулировать следующим образом:• выполнение функций персонального органайзера;• работа с электронной почтой (создание,
Функциональные возможности класса Control
Функциональные возможности класса Control
Класс System.Windows.Forms.Control задает общее поведение, ожидаемое от любого GUI-типа. Базовые члены Control позволяют указать размер и позицию элемента управления, выполнить захват событий клавиатуры и мыши, получить и установить фокус ввода,
Функциональные возможности класса Form
Функциональные возможности класса Form
Класс Form обычно (но не обязательно) является непосредственным базовым классом для пользовательских типов Form. В дополнение к большому набору членов, унаследованных от классов Control, ScrollableControl и ContainerControl, тип Form предлагает свои
Функциональные клавиши
Функциональные клавиши
Обычно вы посылаете команду ЭВМ, нажимая на клавишу с надписью enter (ввод), с/r (возврат каретки) или return (возврат). Названия клавиш иногда обозначаются прописными буквами. Пусть клавиша [enter] — [ввод]. Здесь квадратные скобки означают, что вы должны
Функциональные объекты
Функциональные объекты
Функциональные объекты — это объекты, для которых определён operator(). Они важны для эффективного использования библиотеки. В местах, где ожидается передача указателя на функцию алгоритмическому шаблону, интерфейс установлен на приём объекта с
Функциональные клавиши
Функциональные клавиши
Для удобной работы с системой сохраняется возможность использования функциональных клавиш:• F1 – вызов справочной системы AutoCAD;• F2 – переключение между текстовым и графическим окнами;• F3 или Ctrl+F – включение/отключение текущих режимов объектной
Глава 9 Возможности COM в Microsoft Word и Microsoft Excel
Глава 9 Возможности COM в Microsoft Word и Microsoft Excel
• Технология OLE• Технология COM• Использование OLE в Delphi• Управление Microsoft Word и Microsoft ExcelТехнология COM/DCOM является одной из важных и широко используемых современных технологий. Охватить все аспекты технологии COM/DCOM очень сложно, и
3.3.1 Функциональные возможности
3.3.1 Функциональные возможности
a) Установка (инсталляция)Если установка пакета может быть выполнена пользователем, то при ее проведении должна быть обеспечена возможность успешной установки программ в соответствии с информацией, содержащейся в руководстве по
4.1 Функциональные возможности (Functionality)
4.1 Функциональные возможности (Functionality)
Набор атрибутов, относящихся к сути набора функций и их конкретным свойствам. Функциями являются те, которые реализуют установленные или предполагаемые потребности:Примечания1 Данный набор атрибутов характеризует то, что
А.2.1 Функциональные возможности (Functionality)
А.2.1 Функциональные возможности (Functionality)
А.2.1.1 Пригодность (Suitability)
Атрибут программного обеспечения, относящийся к наличию и соответствию набора функций конкретным задачам.Примечание — Примерами Соответствия является состав функций, ориентированных на задачу, из
4.1.2. Функциональные клавиши
4.1.2. Функциональные клавиши
В верхней части клавиатуры размещено 12 (от F1 до F12) функциональных клавиш (рис. 30). Функции, выполняемые этими клавишами, зависят от работающей в данный момент программы, т. е. реакцию на нажатие каждой функциональной клавиши задает программист.
Изучив возможности приложения, можно сделать вывод, что оно подходит для экономистов и бухгалтер…
Изучив возможности приложения, можно
сделать вывод, что оно подходит для
экономистов и бухгалтеров.
Excel – это
табличный процессор, который оснащен
инструментами для создания отчетов,
вычислений, составления диаграмм. Но и
рядовому пользователю для решения
бытовых нужд он пригодится. Эксель –
это средоточие полезных функций.
Программа помогает автоматизировать
рабочий процесс.
При изучении опций
становится понятно, что Microsoft Excel – это
универсальное средство, которое
позволяет:
- работать с различными типами данных;
- выполнять расчеты;
- организовывать дневники и журналы;
- хранить информацию;
- составлять отчеты;
- строить графики и диаграммы;
- создавать схемы и рисунки;
- организовывать списки и базы данных;
-
импортировать и экспортировать
информацию; - автоматизировать однотипные действия;
- создавать панели управления;
-
находить решение математических задач
и уравнений; - вести семейный бюджет;
-
программировать на встроенном языке
VBA и т.д.
Интерфейс
программы
Мы
узнали, что такое Эксель, теперь можно
приступать к рассмотрению следующего
вопроса. Как выглядит главное окно
приложения? В MS Excel – это белый лист,
расчерченный в виде таблицы. Минимальная
единица – прямоугольник, называемый
ячейкой (клеткой). Табличная форма –
область создаваемой или редактируемой
книги.
При
рассмотрении интерфейса приложения
пользователей волнует вопрос: «В Excel
что это находится над таблицей?».
Поле, располагающееся слева от пиктограммы
fx, – это строка формул. Предназначена
она для ввода текста, формул, функций,
числовой информации.
В
MS Excel 2007 и выше над строкой формул
размещается лента (панель инструментов
в развернутом виде). Новшество 2007 версии
заключается в наличии круглой кнопки
со значком компании. Кликнув на
пиктограмму, пользователь откроет меню
(аналогичное меню «Файл» в вариации
2003). Справа размещается панель быстрого
доступа. Пользователь настраивает ее
по своему усмотрению. По умолчанию на
ней располагаются кнопки: «Сохранить»,
«Отменить», «Вернуть».
Строка
состояния внизу рабочей области позволяет
менять масштаб, вид страницы.
Лента
В
Эксель 2007 меню отображается в виде
ленты так, что это расположение
пиктограмм и команд удобно для
пользователя. В ранних версиях меню
оформлено в виде панелей инструментов
и строки. Юзер создавал рабочую область
по своему усмотрению, иногда она
становилась слишком громоздкой.
Ориентироваться
в ленте просто: кликнув на вкладку,
пользователь замечает доступные команды.
На каждой вкладке пиктограммы разделены
на блоки.
Если
в нижней части блока отображается
стрелка, то при нажатии на значок
пользователь вызывает диалоговое окно.
Здесь отображается расширенная версия
пунктов меню.
Нововведение
в Excel – наличие галереи.
Оформлена она в виде графического меню,
в котором содержатся образцы (на вкладке
«Главная» – «Стили ячеек»).
Панель
быстрого доступа
При
работе с MS Excel следует изучить: что
это за приложение, как им пользоваться
для автоматизации работы. Для увеличения
работоспособности юзер настраивает
панель быстрого доступа.
Она
находится справа от кнопки «Office».
Пользователь вправе добавить пиктограммы
команд, которые чаще всего используются.
По умолчанию офисный пакет располагает
на панели 3 пиктограммы: «Сохранить»,
«Назад» и «Вернуть». Справа находится
стрелка, раскрывающая список дополнительных
команд.
Панель
быстрого доступа отображается всегда,
независимо от того, какая вкладка
активирована.
Работа
в Excel
Программа
Эксель – это приложение, разработанное
для вычислений (в первую очередь).
Позволяет производить арифметические
действия с внесенной числовой информацией.
Если пользователю нужна таблица для
отображения текста, проще создать объект
в MS Word.
Оксана Богуцкая
Эксперт по предмету «Информатика»
Задать вопрос автору статьи
Назначение электронных таблиц Microsoft Excel
Электронные таблицы Microsoft Excel созданы для обеспечения удобства работы пользователя с таблицами данных, которые преимущественно содержат числовые значения.
С помощью электронных таблиц можно получать точные результаты без выполнения ручных расчётов, к тому же встроенные функции позволяют быстрее решать достаточно сложные задачи.
В прямоугольных таблицах часто хранят упорядоченные данные и используют для наглядного представления как чисел, так и текстовой информации в различных отраслях профессиональной деятельности человека. В таблицах могут хранится как исходные (первичные) данные, так и результаты выполнения разного рода операций над ними. До появления компьютеров использовали таблицы, которые имели вид разграфленных листов или картотеки.
С помощью компьютеров стало гораздо проще представлять и обрабатывать данные. Программы для обработки данных получили название табличных процессоров или электронных таблиц из-за своей схожести с обычной таблицей, начерченной на бумаге.
Замечание 1
Сегодня известно огромное число программ, которые обеспечивают хранение и обработку табличных данных, среди которых Lotus 1-2-3, Quattro Pro, Calc и др. наиболее широко используемым табличным процессором для персональных компьютеров является Microsoft Excel.
MS Excel применяют для решения планово-экономических, финансовых, технико-экономических и инженерных задач, для выполнения операций бухгалтерского и банковского учета, при статистической обработке информации, анализе данных и прогнозировании проектов, для заполнения налоговых деклараций и т.п.
Также инструментарий электронных таблиц Excel позволяет обрабатывать статистическую информацию и представлять данные в виде графиков и диаграмм, которые также можно использовать в повседневной жизни для личного учета и анализа расходования собственных денежных средств.
Таким образом, основным назначением электронных таблиц является:
«Назначение и возможности Microsoft Excel» 👇
- ввод и редактирование данных;
- форматирование таблиц;
- автоматизация вычислений;
- представление результатов в виде диаграмм и графиков;
- моделирование процессов влияния одних параметров на другие и т.д.
Электронные таблицы можно легко интегрировать в документ, созданный, например, в текстовом процессоре Word или другом приложении, которое входит в пакет Microsoft Office. Тесная интеграция приложений, которые входят в пакет, повышает эффективность работы пользователя, дает возможность создания профессионально оформленных документов и использования возможностей локальной и глобальной информационных сетей (World Wide Web) для коллективной работы и публикации данных.
Основной особенностью MS Excel является возможность применять формулы для создания связей между значениями разных ячеек, причем расчет по формулам происходит автоматически. При изменении значения любой ячейки, которая используется в формуле, автоматически происходит перерасчет ячейки с формулой.
К основным возможностям электронных таблиц относят:
- автоматизацию всех итоговых вычислений;
- выполнение однотипных расчетов над большими наборами данных;
- возможность решения задач при помощи подбора значений с разными параметрами;
- возможность обработки результатов эксперимента;
- возможность табулирования функций и формул;
- подготовка табличных документов;
- выполнение поиска оптимальных значений для выбранных параметров;
- возможность построения графиков и диаграмм по введенным данным.
Расширенные возможности MS Excel 2013
Замечание 2
При запуске табличного процессора пользователь видит перед собой полноценный веб-ресурс, а не обычную программу. На стартовой странице размещены различные шаблоны, которые можно подгружать из Интернет. Данную версию программы также удобно использовать на смартфонах и планшетах.
Рассмотрим более подробно внесенные изменения:
- Сохранение на облачном сервере данных выполняется с помощью записи в Live ID. Сохранение документов на облачном сервисе дает возможность с помощью любого оборудования, которое имеет доступ в Интернет, получить все необходимые файлы. После сохранения документа в облачном сервисе пользователь может пригласить других пользователей для его редактирования или просмотра. Параллельно пользователь может создать специальную веб-ссылку, которая будет направлять других пользователей на документ с данными, и устанавливать набор действий, разрешенных для выполнения. Причем большим преимуществом использования облачного сервиса является то, что при этом не учитывается версия Excel, установленная на компьютере пользователя.
- При такой непосредственной связи некоторых документов с сетью Интернет особо важным является вопрос защиты информации, который разработчики полностью решили. К тому же, в Excel 2013 функция Check Out отвечает за создание новых версий документа при его редактировании.
- Возможность установления прав и ограничений для других пользователей, которые имеют доступ к определённому файлу. К примеру, можно запретить показывать страницу или редактировать ее.
- Возможность поиска картинок в сети Интернет прямо из программы и непосредственная вставка их сразу в таблицу. Поиск осуществляется по бесплатным коллекциям картинок, по Flickr и SkyDrive.
- Более широкий список источников данных, что позволяет увеличить эффективность при работе с базами данных; возможность импорта данных.
Области применения электронных таблиц
Электронный табличный процессор Excel широко применяется для составления разнообразных бланков, ведения учета заказов, обработки ведомостей, планирования производства, учета кадров и оборота производства. Также программа Excel содержит мощные математические и инженерные функции, которые позволяют решить множество задач в области естественных и технических наук.
Электронные таблицы широко используют для автоматизации вычислений. В табличной форме удобно выполнять целый ряд задач, например, бухгалтерского учёта, математических задач и т.д. Возможность использования математических формул в электронных таблицах дает возможность представления взаимосвязи между разными параметрами. С помощью электронных таблиц стало возможным решение многих вычислительных задач, которые раньше решались исключительно с помощью программирования.
Таким образом, к областям применения электронных таблиц относятся:
- бухгалтерский и банковский учет;
- планирование и распределение ресурсов;
- проектно-сметные работы;
- инженерно-технические расчеты;
- бработка больших массивов информации;
- исследование динамических процессов;
- сфера бизнеса и предпринимательства.
Замечание 3
Одним из важных функциональных расширений табличного процессора MS Excel стала встроенная среда программирования Visual Basic for Applications (VBA), которая предназначена для решения прикладных задач в MS Office. Благодаря VBA фирме Microsoft удалось не только расширить возможности языка макрокоманд Excel, но и ввести новый уровень прикладного программирования, поскольку VBA позволяет создавать полноценные прикладные пакеты, которые по своим функциям выходят далеко за рамки обработки электронных таблиц.
Находи статьи и создавай свой список литературы по ГОСТу
Поиск по теме