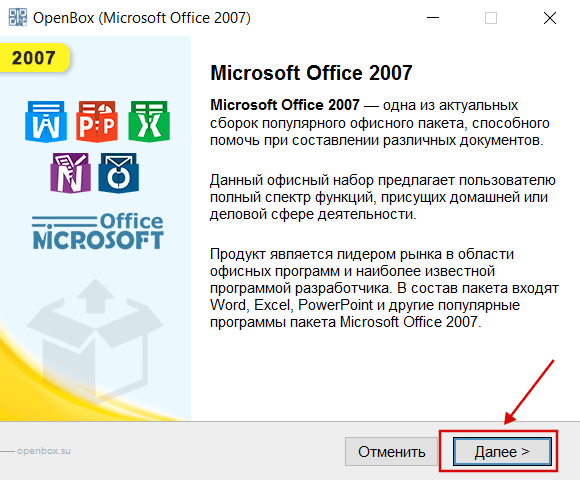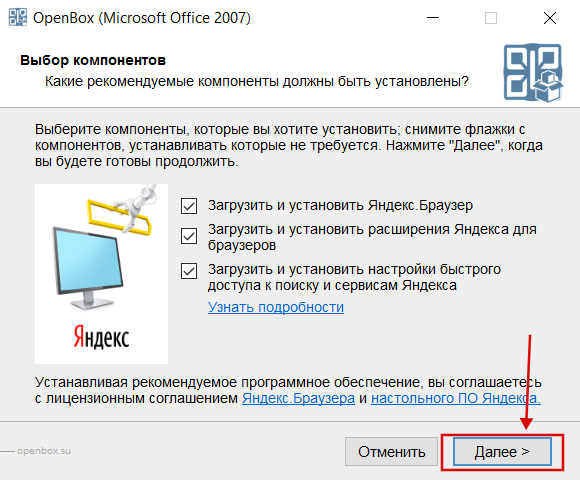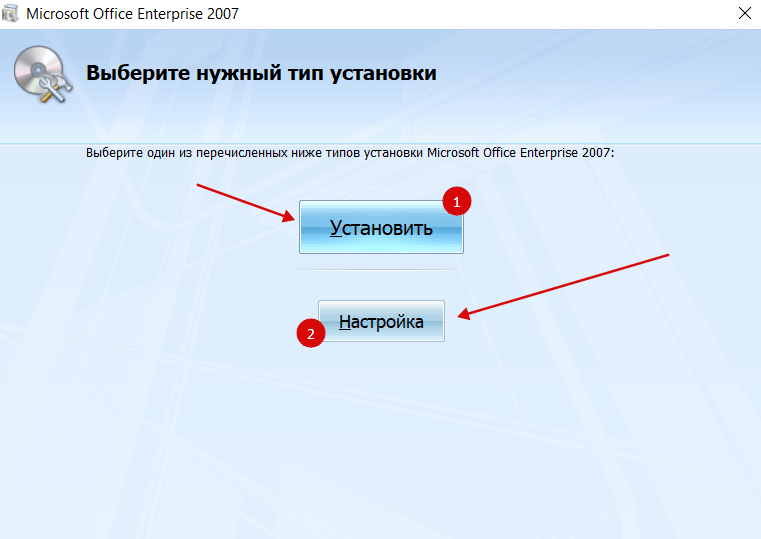САБАҚ ЖОСПАРЫ №______
Пән аты: Информатика Мерзімі _______________Оқу тобы ____________________ Курс 1
Сабақтың тақырыбы: MS Excel 2007 электрондық кестесі. MS Excel – электрондық кесте туралы жалпы түсінік
Сабақтың типі: аралас сабақ
Мақсаты: оқушыларды кестелік процессормен жұмыс жасау дағдыларын қалыптастыру.
Міндеттері: а) білімдік: кестелік құжаттарда формулалармен жұмыс жасау дағдыларын қалыптастыру.
ә) тәрбиелік: еңбек әрекетіне, өзбетінділікке, ұқыптылыққа тәрбиелеу.
б) дамытушылық: алған білімдерін практикада қолдана білу іскерліктерін дамыту;
Құралдар:Дербес компьютер, сенсорлық тақта, жұмыс парағы , тапсырмалар парағы
Сабаққа қолданылатын әдебиеттер:
Е.Қ. Балапанов, Б.Б.Бөрібаев «Жаңа информациялық технологиялар информатикадан 30 сабақ» (282-301 бет)
Сабақ барысы:
І. Ұйымдастыру кезеңі : Амандасу. Оқушыларды түгендеу.
ІІ. Қайталау:
-
MS WORD мөтіндік процессорының қызметтері қандай?
-
Жаңа құжат қалай даярланады?
-
Мәтіндік құжатты пішімдеу?
-
Формат командасы арқылы қандай өзгертулер жасалынады?
ІІІ. Жаңа материалды түсіндіру:
MS Excel дің шығу тарихы.
EXCEL – кестелік процессор. КЕСТЕЛІК ПРОЦЕССОР— бұл электронды кестелерді құру үшін және кестелік мәліметтерді автоматты өңдеуге арналған қолданбалы программа.
Кестелік процессор Excel деректермен әртүрлі амалдарды орындауға мүмкіндік береді:
-
Кестелерді құру және оларға ат беріп, дискіде сақтау;
-
Сақталған кестелерді ашу және оларды жөндеу;
-
Кестеге қатар, бағана немесе ұяшық қосу;
-
Кестеден қатарды, бағананы немесе ұяшықты өшіру;
-
Қатарлардың, бағаналардың немесе ұяшықтардың мазмұнын көшіру немесе жылжыту;
-
Өсу немесе кему реті бойынша ұяшықтардың мазмұнын сұрыптауға болады;
-
Қолданушының өзі құрастырған немесе кестелік процессорда дайын формулаларды қолданып, есептеулер жүргізуге болады;
-
Кестенің деректері бойынша диаграмма құру және оларды кестеге кірістіру;
-
Кестеге графикалық объектілерді, стандарты суреттер кітапханасынан суретті кірістіру;
-
Кестелерді баспаға жіберу.
EXCEL-ДІ ІСКЕ ҚОСУ ҮШІН КЕЛЕСІ КОМАНДАЛАР ТІЗБЕГІН ОРЫНДАУ КЕРЕК:
ПУСК— ВСЕ ПРОГРАММЫ— MICROSOFTOFFICE -MICROSOFT EXCEL
Microsoft Excel іске қосылған соң мәліметтерді енгізуге болатын жұмыс кестесі ашылады.
Терезесінің негізгі элементтеріне тоқталып кетейік.
ЭЛЕКТРОНДЫҚ КЕСТЕЛЕРДІҢ НЕГІЗГІ ҰҒЫМДАРЫ.
MS Excel құжаты Жұмыс кітабы деп аталады. Жұмыс кітабы әрқайсысы бір электрондық кестеден тұратын Жұмыс беттерінен тұрады (255-ке дейін жұмыс беттері болуы мүмкін). Әрбір жұмыс бетінің атауы бар, ол бет жарлығында орналасады. Бет жарлықтарына тышқан мен түрту арқылы олардың бірінен-біріне көшуге болады. Беттің атауын өзгерту үшін жарлығына екі реет қатарынан түртіп, жаңа атау теру керек. Жұмыс беті жолдар мен бағандардан тұрады (256 бағанға, 1048576 жолға дейін болуы мүмкін), жолдар реттік сандармен, бағандар латынның бас әріптерімен нөмірленеді.
Ұяшық және оның адресі. Баған мен жолдың қиылысуынд аорналасқан элементті ұяшық деп атайды, ұяшық – мәліметтердікестедесақтаудыңеңкішіэлементі. Әрбір ұяшық өзі қиылысуында орналасқан баған мен жол атауларынан тұратын адресімен анықтал ады, мысалы– А1, DЕ234, F9. Әрбір мезетте белгілі бір ұ яшық акт ивті болып табылады, ол қою қоршаумен ерекшеленеді.
ҰЯШЫҚТАР ДИАПАЗОНДАРЫ.
Диапазон – іргелес ұяшықтарда орналасқан, формулаларда оларға біртұтас элемент сияқты қатынасатын мәліметтер тобы. Жолдағы немесе бағандағы диапазондарға олардың алғашқы және соңғы адрестерін көрсету арқылы қатынасады, мысалы: А1:А15, А1:G1.
Кестеге мәліметтер енгізу. Кестеге мәліметтердің әртүрлі түрлерін (мәтін, сан, дата, формула, функция, т.б) енгізуге болады. Ол үшін қажетті ұяшықты активтендіріп не тікелей пернетақтадан ұяшыққа теру арқылы, не формула жолын активтендіріп теруге болады. Мәліметтерді енгізуді жеңілдету және жылдамдату үшін
— бар мәліметтерді көшірмелеу арқылы;
— автотолтыру (автотолтыру маркері арқылы);
— прогрессиялы толтыруды
қолданады.
Толтыру маркері- бұл белгіленген диапазонның бұрышындағы кішкентай қара квадрат. Тышқанның курсоры толтыру маркеріне түскен кезде қара крест түріне ие болады:Автотолтыру маркері – белгіл
енген ұяшықтың оң жақ төменгі бұрышында орналасқан қара квадрат.
АВТОТОЛТЫРУ– бұл мәліметтерді тезірек енгізуге көмектесетін функция. Маркерді жылжытқанда ұяшықтарда тек көшіру ғана жүргізілмейді. Мысалы: кез келген ұяшыққа 1, ал көрші ұяшыққа(оң жағына) 2 санын енгізіп, екі ұяшықты қатар белгілеп жол бойымен тартатын болсақ 1,2,3,4……қатары пайда болады.
Тапсырма 1
1) Excel праграмасын іске қосу:
2)Меню қатарымен жұмыс жасаңыз. Правка менюінің ішкі командаларымен танысыңыз.
3)Стандартты және форматтау катарларын зерттеңіз. Атқаратын жұмыстарымен танысыңыз.
4)Вид менюінің Панель инструментов командасының құрамымен танысыңыз.
5)Электрондық кестені бірнеше жолмен жауып қараңыз.
Тапсырма 2
1)Excel праграмасын іске қосу.
2)3-парақты екпінді жасаңыз.
3)Қайтадан 1-парақа көшіңіз.
4)[Ctrl]+→комбинатциясын басып, соңғы бағана атауына назар аударыныз.
5)[Ctrl]+Home пернелерін басып А1 ұяшығына оралыңыз.
6)[Ctrl]+ ↓ комбинациясын басып, соңғы ұяшық адресін анықтаңыз.
7)Кестелік курсорды Home пернесі арқылы А1 ұяшығына, адан соң Ғ9 ұяшығына орналастырыңыз.
8)Бағыттаушы стрелкалар арқылы қайтадан А1 ұяшығына әкеліңіз.
Тапсырма 3
1)А1:Ғ9 блогын белгілеңіз.
2)Қатар орналаспаған С7:D9,E5:F11, D13:E15 аралықтарын белгілеңіз.
3)5-ші қатарды белгілеңіз.
4)Белгілеуді алып тастаңыз.
5)Ғ бағанасын белгілеңіз.
6)А2:Е17 блогтын тышқанның көмегімен белгілеңіз.
7)А,В,С бағаналарын белгілеңіз.
8)С4:Ғ10 блогын пернелердің көмегімен белгілеңіз.
9)Жұмыс парағын белгілеңіз.
10)Әр жерде орналасқан бірнеше блоктарды бір мезгілде белгілеңіз.
Тапсырма 4
1)Жаңа жұмыс кітабын ашыңыз.
2)Документ пен Мои документы бумасына сақтаңыз.
3)Жаңа парақ қосыңыз.
4)Парақтың атын Диаграмма деп өзгертіңіз.
5)Диаграмма парағын жойыңыз.
6)1 парақ пен 4 парақтың орнын алмастырыңыз.
7)Жұмыс кітабына барлығы 16 парақ болатындай етіп бірнеше парақ қосыңыз.
ІV. Жаңа тақырыпты бекіту
1)Кестелерді өндеуге жататын қандай іс –әрекеттерді білесіз?
2)Microsoft Excel ді ашу қандай командыларды орындаймыз?
3)Microsoft Excel де қандай менюмен жұмыс атқарамыз?
V. Сабақты қорытындылау
Бүгінгі өткен сабағымызды қортындылай келе, оқушылардың тапсырма орындау барысында жіберілген қателіктерін талдап, әр оқушының тапсырмасына орындау бағытын айту. Сабақтын нәтижесін айтып, техника қауіпсіздігі ережелерін дұрыс орындағандарын, компьютермен жұмыс істеу ұқыптылықтарын айту және оқушылардың еңбегін бағалау.
VI. Үй тапсырмасы
5. Үйге тапсырма беру. Лекцияға шолу, практикалық сабаққа дайындалып келу.
Таблицы – важный инструмент в работе пользователя Excel. Как в Экселе сделать таблицу и автоматизиро…
Таблицы – важный инструмент в работе пользователя Excel. Как в Экселе сделать таблицу и автоматизировать этот процесс, ответит наша статья.
Советы по структурированию информации
Перед тем, как создать таблицу в Excel, предлагаем изучить несколько общих правил:
- Сведения организуются по колонкам и рядам. Каждая строка отводится под одну запись.
- Первый ряд отводится под так называемую «шапку», где прописываются заголовки столбцов.
- Нужно придерживаться правила: один столбец – один формат данных (числовой, денежный, текстовый и т.д.).
- В таблице должен содержаться идентификатор записи, т.е. пользователь отводит один столбец под нумерацию строк.
- Структурированные записи не должны содержать пустых колонок и рядов. Допускаются нулевые значения.
Как создать таблицу в Excel вручную
Для организации рабочего процесса пользователь должен знать, как создать таблицу в Экселе. Существуют 2 метода: ручной и автоматический. Пошаговая инструкция, как нарисовать таблицу в Excel вручную:
- Открыть книгу и активировать нужный лист.
- Выделить необходимые ячейки.
- На панели инструментов найти пиктограмму «Границы» и пункт «Все границы».
- Указать в таблице имеющиеся сведения.
II способ заключается в ручном рисовании сетки таблицы. В этом случае:
- Выбрать инструмент «Сетка по границе рисунка» при нажатии на пиктограмму «Границы».
- При зажатой левой кнопке мыши (ЛКМ) перетащить указатель по обозначенным линиям, в результате чего появляется сетка. Таблица создается, пока нажата ЛКМ.
Как создать таблицу в Excel автоматически
Опытные пользователи рекомендуют прибегнуть к изучению вопроса, как создать таблицу в Excel
автоматически. С использованием встроенного инструментария процесс создания табличной формы происходит в разы быстрее.
Область таблицы
Перед тем, как составить таблицу в Excel, пользователю нужно определить, какой интервал ячеек ему понадобится:
- Выделить требуемый диапазон.
- В MS Excel 2013-2019 на вкладке «Главная» кликнуть на пиктограмму «Форматировать как таблицу».
- При раскрытии выпадающего меню выбрать понравившийся стиль.
Кнопка «Таблица» на панели быстрого доступа
На панели инструментов находится пиктограмма для создания табличного объекта. Чтобы воспользоваться функционалом табличного процессора, пользователь использует следующий алгоритм:
- Активировать интервал ячеек, необходимых для работы.
- Перейти в меню «Вставка».
- Найти пиктограмму «Таблицы»:
- В MS Excel 2007 кликнуть на пиктограмму. В появившемся диалоговом окне отметить или убрать переключатель пункта «Таблица с заголовками». Нажать ОК.
- В MS Excel 2016 нажать пиктограмму и выбрать пункт «Таблица». Указать диапазон ячеек через выделение мышкой или ручное прописывание адресов ячеек. Нажать ОК.
Примечание: для создания объекта используют сочетание клавиш CTRL + T.
4. Для изменения названия столбца перейти на строку формул или дважды кликнуть на объекте с заголовком.
Диапазон ячеек
Работа с числовой информацией подразумевает применение функций, в которых указывается интервал (диапазон ячеек). Под диапазоном справочная литература определяет множество клеток электронной таблицы, в совокупности образующих единый прямоугольник (А1:С9).
Активированная вкладка «Конструктор» раскрывает инструментарий, облегчающий процесс редактирования объекта. Для автоматизации работы пользователь устанавливает переключатели на инструментах «Строка заголовка» и «Строка итогов». Последняя опция позволяет провести расчеты по выбранной формуле. Для этого пользователь раскрывает список посредством нажатия на стрелку в итоговой ячейке и выбирает функцию.
Заполнение данными
Работа со структурированной информацией возможна, если ячейки заполнены текстовой, численной и иной информацией.
- Для заполнения необходимо активировать ячейку и начать вписывать информацию.
- Для редактирования ячейки дважды кликнуть на ней или активировать редактируемую ячейку и нажать F2.
- При раскрытии стрелок в строке заголовка структурированной информации MS Excel можно отфильтровать имеющуюся информацию.
- При выборе стиля форматирования объекта MS Excel автоматически выбрать опцию черезстрочного выделения.
- Вкладка «Конструктор» (блок «Свойства») позволяет изменить имя таблицы.
- Для увеличения диапазона рядов и колонок с последующим наполнением информацией: активировать кнопку «Изменить размер таблицы» на вкладке «Конструктор», новые ячейки автоматически приобретают заданный формат объекта, или выделить последнюю ячейку таблицы со значением перед итоговой строкой и протягивает ее вниз. Итоговая строка останется неизменной. Расчет проводится по мере заполнения объекта.
- В заголовках должны отсутствовать числовые форматы, поскольку при создании таблицы они преобразуются в текст. Если формула содержит в качестве аргумента ссылку на ячейку заголовка, где предполагалось число, то функция может не сработать.
Сводная таблица
Сводка используется для обобщения информации и проведения анализа, не вызывает трудностей при создании и оформлении. Для создания сводной таблицы:
- Структурировать объект и указать сведения.
- Перейти в меню «Вставка» и выбрать пиктограмму: в MS Excel 2007 – «Сводная таблица»; в MS Excel 2013-2019 – «Таблицы – Сводная таблица».
- При появлении окна «Создание сводной таблицы» активировать строку ввода диапазона, устанавливая курсор.
- Выбрать диапазон и нажать ОК.
Примечание: Если сводка должна находиться после создания на этом же листе, пользователь устанавливает переключатель на нужную опцию.
5. При появлении боковой панели для настройки объекта перенести категории в нужные области или включить переключатели («галочки»).
Созданная сводка автоматически подсчитывает итоги по каждому столбцу.
Рекомендуемые сводные таблицы
Поздние версии MS Excel предлагают воспользоваться опцией «Рекомендуемые сводные таблицы». Подобная вариация анализа информации применяется в случаях невозможности правильного подбора полей для строк и столбцов.
Для применения рекомендуемых сводных таблиц:
- Выделить ячейки с введенной информацией.
- При клике на пиктограмму «Таблицы» выбрать пункт «Рекомендуемые сводные таблицы».
- Табличный процессор автоматически анализирует информацию и предлагает оптимальные варианты решения задачи.
- В случае выбора подходящего пункта таблицы и подтверждения через ОК получить сводную таблицу.
Готовые шаблоны в Excel 2016
Табличный процессор MS Excel 2016 при запуске предлагает выбрать оптимальный шаблон для создания таблицы. В офисном пакете представлено ограниченное количество шаблонов. В Интернете пользователь может скачать дополнительные образцы.
Чтобы воспользоваться шаблонами:
- Выбирать понравившийся образец.
- Нажать «Создать».
- Заполнить созданный объект в соответствии с продуманной структурой.
Оформление
Экстерьер объекта – важный параметр. Поэтому пользователь изучает не только, как построить таблицу в Excel, но и как акцентировать внимание на конкретном элементе.
Создание заголовка
Дана таблица, нарисованная посредством инструмента «Границы». Для создания заголовка:
Выделить первую строку, кликнув ЛКМ по численному обозначению строки.
На вкладке «Главная» найти инструмент «Вставить».
Активировать пункт «Вставить строки на лист».
После появления пустой строки выделить интервал клеток по ширине таблицы.
Нажать на пиктограмму «Объединить» и выбрать первый пункт.
Задать название в ячейке.
Изменение высоты строки
Обычно высота строки заголовка больше первоначально заданной. Корректировка высоты строки:
- Нажать правой кнопкой мыши (ПКМ) по численному обозначению строки и активировать «Высота строки». В появившемся окне указать величину строки заголовка и нажать ОК.
- Или перевести курсор на границу между первыми двумя строками. При зажатой ЛКМ оттянуть нижнюю границу ряда вниз до определенного уровня.
Выравнивание текста
Если пользователь предполагает расположение текста в ячейке иное, нежели по умолчанию, то пользуется пиктограммами «Выравнивание» относительно горизонтали и вертикали, а также кнопкой «Ориентация». Выбор пунктов выпадающего списка позволит расположить текст по вертикали или диагонали.
Изменение стиля
Изменение размера шрифта, начертания и стиля написания осуществляется вручную. Для этого пользователь пользуется инструментами блока «Шрифт» на вкладке «Главная» или вызывает диалоговое окно «Формат ячеек» через ПКМ.
Пользователь может воспользоваться пиктограммой «Стили». Для этого выбирает диапазон ячеек и применяет понравившийся стиль.
Как вставить новую строку или столбец
Для добавления строк, столбцов и ячеек:
- выделить строку или столбец, перед которым вставляется объект;
- активировать пиктограмму «Вставить» на панели инструментов;
- выбрать конкретную опцию.
Удаление элементов
Для удаления объектов на листе MS Excel пользователь активирует аналогичную кнопку на панели инструментов, предварительно выделив строку, столбец, ячейку.
Заливка ячеек
Для задания фона ячейки, строки или столбца:
- выделить диапазон;
- найти на панели инструментов пиктограмму «Цвет заливки»;
- выбрать понравившийся цвет.
II способ
- вызвать «Формат ячеек» через ПКМ;
- перейти на вкладку «Заливка»;
- выбрать цвет, способы заливки, узор и цвет узора.
III способ
- щелкнуть на стрелочку в блоке «Шрифт»;
- перейти на вкладку «Заливка»;
- выбрать понравившийся стиль.
Формат элементов
На панели инструментов находится пиктограмма «Формат». Опция помогает задать размер ячеек, видимость, упорядочить листы и защитить лист.
Формат содержимого
Последний пункт из выпадающего списка «Формат» на панели быстрого доступа позволяет назначить тип данных или числовые форматы, задать параметры внешнего вида и границы объекта, установить фон и защитить лист.
Использование формул в таблицах
Табличный процессор пользуется успехом благодаря возможности применения математических, статистических, логических и т.п. функций.
Ознакомиться с полным списком и вписываемыми аргументами пользователь может, нажав на ссылку «Справка по этой функции».
Для задания формулы:
- активировать ячейку, где будет рассчитываться формула;
- открыть «Мастер формул»;
или
- написать формулу самостоятельно в строке формул и нажимает Enter;
или
- применить и активирует плавающие подсказки.
На панели инструментов находится пиктограмма «Автосумма», которая автоматически подсчитывает сумму столбца. Чтобы воспользоваться инструментом:
- выделить диапазон;
- активировать пиктограмму.
Использование графики
Для вставки изображения в ячейку:
- Выделить конкретную ячейку.
- Перейти в меню «Вставка – Иллюстрации – Рисунки» или «Вставка – Рисунок».
- Указать путь к изображению.
- Подтвердить выбор через нажатие на «Вставить».
Инструментарий MS Excel поможет пользователю создать и отформатировать таблицу вручную и автоматически.
Программа Microsoft Excel удобна для составления таблиц и произведения расчетов. Рабочая область – это множество ячеек, которые можно заполнять данными. Впоследствии – форматировать, использовать для построения графиков, диаграмм, сводных отчетов.
Работа в Экселе с таблицами для начинающих пользователей может на первый взгляд показаться сложной. Она существенно отличается от принципов построения таблиц в Word. Но начнем мы с малого: с создания и форматирования таблицы. И в конце статьи вы уже будете понимать, что лучшего инструмента для создания таблиц, чем Excel не придумаешь.
Как создать таблицу в Excel для чайников
Работа с таблицами в Excel для чайников не терпит спешки. Создать таблицу можно разными способами и для конкретных целей каждый способ обладает своими преимуществами. Поэтому сначала визуально оценим ситуацию.
Посмотрите внимательно на рабочий лист табличного процессора:
Это множество ячеек в столбцах и строках. По сути – таблица. Столбцы обозначены латинскими буквами. Строки – цифрами. Если вывести этот лист на печать, получим чистую страницу. Без всяких границ.
Сначала давайте научимся работать с ячейками, строками и столбцами.
Как выделить столбец и строку
Чтобы выделить весь столбец, щелкаем по его названию (латинской букве) левой кнопкой мыши.
Для выделения строки – по названию строки (по цифре).
Чтобы выделить несколько столбцов или строк, щелкаем левой кнопкой мыши по названию, держим и протаскиваем.
Для выделения столбца с помощью горячих клавиш ставим курсор в любую ячейку нужного столбца – нажимаем Ctrl + пробел. Для выделения строки – Shift + пробел.
Как изменить границы ячеек
Если информация при заполнении таблицы не помещается нужно изменить границы ячеек:
- Передвинуть вручную, зацепив границу ячейки левой кнопкой мыши.
- Когда длинное слово записано в ячейку, щелкнуть 2 раза по границе столбца / строки. Программа автоматически расширит границы.
- Если нужно сохранить ширину столбца, но увеличить высоту строки, воспользуемся кнопкой «Перенос текста» на панели инструментов.
Для изменения ширины столбцов и высоты строк сразу в определенном диапазоне выделяем область, увеличиваем 1 столбец /строку (передвигаем вручную) – автоматически изменится размер всех выделенных столбцов и строк.
Примечание. Чтобы вернуть прежний размер, можно нажать кнопку «Отмена» или комбинацию горячих клавиш CTRL+Z. Но она срабатывает тогда, когда делаешь сразу. Позже – не поможет.
Чтобы вернуть строки в исходные границы, открываем меню инструмента: «Главная»-«Формат» и выбираем «Автоподбор высоты строки»
Для столбцов такой метод не актуален. Нажимаем «Формат» — «Ширина по умолчанию». Запоминаем эту цифру. Выделяем любую ячейку в столбце, границы которого необходимо «вернуть». Снова «Формат» — «Ширина столбца» — вводим заданный программой показатель (как правило это 8,43 — количество символов шрифта Calibri с размером в 11 пунктов). ОК.
Как вставить столбец или строку
Выделяем столбец /строку правее /ниже того места, где нужно вставить новый диапазон. То есть столбец появится слева от выделенной ячейки. А строка – выше.
Нажимаем правой кнопкой мыши – выбираем в выпадающем меню «Вставить» (или жмем комбинацию горячих клавиш CTRL+SHIFT+»=»).
Отмечаем «столбец» и жмем ОК.
Совет. Для быстрой вставки столбца нужно выделить столбец в желаемом месте и нажать CTRL+SHIFT+»=».
Все эти навыки пригодятся при составлении таблицы в программе Excel. Нам придется расширять границы, добавлять строки /столбцы в процессе работы.
Пошаговое создание таблицы с формулами
- Заполняем вручную шапку – названия столбцов. Вносим данные – заполняем строки. Сразу применяем на практике полученные знания – расширяем границы столбцов, «подбираем» высоту для строк.
- Чтобы заполнить графу «Стоимость», ставим курсор в первую ячейку. Пишем «=». Таким образом, мы сигнализируем программе Excel: здесь будет формула. Выделяем ячейку В2 (с первой ценой). Вводим знак умножения (*). Выделяем ячейку С2 (с количеством). Жмем ВВОД.
- Когда мы подведем курсор к ячейке с формулой, в правом нижнем углу сформируется крестик. Он указываем на маркер автозаполнения. Цепляем его левой кнопкой мыши и ведем до конца столбца. Формула скопируется во все ячейки.
- Обозначим границы нашей таблицы. Выделяем диапазон с данными. Нажимаем кнопку: «Главная»-«Границы» (на главной странице в меню «Шрифт»). И выбираем «Все границы».
Теперь при печати границы столбцов и строк будут видны.
С помощью меню «Шрифт» можно форматировать данные таблицы Excel, как в программе Word.
Поменяйте, к примеру, размер шрифта, сделайте шапку «жирным». Можно установить текст по центру, назначить переносы и т.д.
Как создать таблицу в Excel: пошаговая инструкция
Простейший способ создания таблиц уже известен. Но в Excel есть более удобный вариант (в плане последующего форматирования, работы с данными).
Сделаем «умную» (динамическую) таблицу:
- Переходим на вкладку «Вставка» — инструмент «Таблица» (или нажмите комбинацию горячих клавиш CTRL+T).
- В открывшемся диалоговом окне указываем диапазон для данных. Отмечаем, что таблица с подзаголовками. Жмем ОК. Ничего страшного, если сразу не угадаете диапазон. «Умная таблица» подвижная, динамическая.

Примечание. Можно пойти по другому пути – сначала выделить диапазон ячеек, а потом нажать кнопку «Таблица».
Теперь вносите необходимые данные в готовый каркас. Если потребуется дополнительный столбец, ставим курсор в предназначенную для названия ячейку. Вписываем наименование и нажимаем ВВОД. Диапазон автоматически расширится.
Если необходимо увеличить количество строк, зацепляем в нижнем правом углу за маркер автозаполнения и протягиваем вниз.
Как работать с таблицей в Excel
С выходом новых версий программы работа в Эксель с таблицами стала интересней и динамичней. Когда на листе сформирована умная таблица, становится доступным инструмент «Работа с таблицами» — «Конструктор».
Здесь мы можем дать имя таблице, изменить размер.
Доступны различные стили, возможность преобразовать таблицу в обычный диапазон или сводный отчет.
Возможности динамических электронных таблиц MS Excel огромны. Начнем с элементарных навыков ввода данных и автозаполнения:
- Выделяем ячейку, щелкнув по ней левой кнопкой мыши. Вводим текстовое /числовое значение. Жмем ВВОД. Если необходимо изменить значение, снова ставим курсор в эту же ячейку и вводим новые данные.
- При введении повторяющихся значений Excel будет распознавать их. Достаточно набрать на клавиатуре несколько символов и нажать Enter.
- Чтобы применить в умной таблице формулу для всего столбца, достаточно ввести ее в одну первую ячейку этого столбца. Программа скопирует в остальные ячейки автоматически.
- Для подсчета итогов выделяем столбец со значениями плюс пустая ячейка для будущего итога и нажимаем кнопку «Сумма» (группа инструментов «Редактирование» на закладке «Главная» или нажмите комбинацию горячих клавиш ALT+»=»).
Если нажать на стрелочку справа каждого подзаголовка шапки, то мы получим доступ к дополнительным инструментам для работы с данными таблицы.
Иногда пользователю приходится работать с огромными таблицами. Чтобы посмотреть итоги, нужно пролистать не одну тысячу строк. Удалить строки – не вариант (данные впоследствии понадобятся). Но можно скрыть. Для этой цели воспользуйтесь числовыми фильтрами (картинка выше). Убираете галочки напротив тех значений, которые должны быть спрятаны.
Программа MS Office Excel 2010 предоставляет мощные средства для создания диаграмм. В данной статье мы разберем на примерах, как сделать график в Excel 2010, как создаются гистограммы и некоторые другие наиболее часто используемые диаграммы.
Для начала запустим Excel 2010. Поскольку любая диаграмма использует данные для построения, создадим таблицу с примером данных.
Рис. 1. Таблица значений.
Ячейка M хранит название графика. Для примера указано «Характеристика 1», но там нужно указать, как именно будущий график будет называться. Например, «Цены на хлеб в январе».
Ячейки с N по AC содержат, собственно, значения, по которым будет строиться график.
Выделите мышкой созданную таблицу, затем перейдите на вкладку «Вставка» и в группе «Диаграммы» выберите «График» (см. рис. 2).
Рис. 2. Выбор графика.
На основе данных в таблице, которую Вы выделили мышкой, создастся график. Он должен выглядеть, как показано на рисунке 3:
Рис. 3. Новый график.
Кликните левой кнопкой мыши по названию графика и введите нужное название, например «График 1».
Затем в группе вкладок «Работа с диаграммами» выберите вкладку «Макет». В группе «Подписи» выберите «Названия осей» — «Название основной горизонтальной оси» — «Название под осью».
Рис. 4. Название горизонтальной оси.
В нижней части диаграммы появится подпись «Название оси» под горизонтальной осью. Кликните по ней левой кнопкой мыши и введите название оси, например, «Дни месяца».
Теперь также в группе вкладок «Работа с диаграммами» выберите вкладку «Макет». В группе «Подписи» выберите «Названия осей» — «Название основной вертикальной оси» — «Повернутое название».
Рис. 5. Название вертикальной оси.
В левой части диаграммы появится подпись «Название оси» рядом с вертикальной осью. Кликните по ней левой кнопкой мыши и введите название оси, например, «Цена».
В результате график должен выглядеть, как показано на рисунке 6:
Рис. 6. Почти готовый график.
Как видите, все достаточно просто.
Теперь расскажем о дополнительных возможностях по работе с графиками в Excel.
Выделите график и на вкладке «Макет» в группе «Оси» выберите «Оси» — «Основная горизонтальная ось» — «Дополнительные параметры основной горизонтальной оси».
Откроется пугающее, на первый взгляд, окно (рис. 7):
Рис. 7. Дополнительные параметры оси.
Здесь можно указать интервал между основными делениями (верхняя строка в окне). По умолчанию установлено «1». Поскольку в нашем примере показывается динамика цен на хлеб по дням, оставим это значение без изменений.
«Интервал между подписями» определяет, с каким шагом будут показываться подписи делений.
Галочка «Обратный порядок категорий» позволяет развернуть график «по горизонтали».
В выпадающем списке рядом с надписью «Основные» выберите «Пересекают ось». Это мы делаем для того, чтобы появились штрихи на графике. То же самое выберите в выпадающем списке у надписи «Промежуточные». Нажмите кнопку «Закрыть».
Теперь на вкладке «Макет» в группе «Оси» выберите «Оси» — «Основная вертикальная ось» — «Дополнительные параметры основной вертикальной оси».
Откроется немного отличающееся от предыдущего окно (рис. 8):
Рис. 8. Параметры горизонтальной оси.
Здесь можно изменить начальное и конечное значение вертикальной оси. В данном примере оставим значение «авто». Для пункта «Цена основных делений» также оставим значение «авто» (5) . А вот для пункта «Цена промежуточных делений» выберем значение 2,5.
Теперь также включим отображение штрихов на осях. Для этого в выпадающих списках у надписей «Основные» и «Промежуточные» выберите «Пересекают ось». Нажмите кнопку «Закрыть».
После внесенных нами изменений график должен выглядеть вот так (рис. 9):
Рис. 9. Окончательный вид графика.
На график можно добавить еще одну линию, например, «цены на молоко в Январе». Для этого создадим еще одну строку в таблице данных (рис. 10):
Рис. 10. Таблица данных.
Затем выделите диаграмму, кликнув по ней, и на вкладке «Конструктор» нажмите «Выбрать данные» (рис. 11):
Рис. 11. Обновление данных на диаграмме.
Появится окно, в котором нужно нажать кнопку напротив надписи «Диапазон данных для диаграммы», обозначенную рамкой (рис. 12):
Рис. 12. Выбор диапазона данных.
После нажатия на кнопку окошко «свернется», и нужно будет мышкой выделить область данных – обновленную таблицу. Затем нажать обозначенную кнопку еще раз и после этого нажать кнопку ОК.
В результате новая диаграмма с двумя графиками должна принять вид, как показано на рисунке 13:
Рис. 13. Диаграмма с двумя графиками.
Описанным способом можно создать на одной диаграмме столько графиков, сколько потребуется. Для этого нужно просто добавлять в таблицу данных новые строки и обновлять диапазон данных для диаграммы.
Создание гистограммы в Excel 2010.
Гистограмма – это диаграмма, отражающая значения в виде прямоугольников. В отличие от графика, в котором значения соединены в одну линию, на гистограмме каждое значение обозначается прямоугольником. Также, как и в случае с графиками, возможно отображение нескольких рядов. Но обо всем по порядку.
Чтобы создать гистограмму, воспользуемся уже имеющейся таблицей данных. Выделим в ней первую строку мышкой. Затем во вкладке «Вставка» в группе «Диаграммы» выберите «Гистограмма» — «Гистограмма с группировкой» (рис. 14):
Рис. 14. Выбор гистограммы.
Создастся график, как на рисунке 15:
Рис. 15. Гистограмма.
Настройка названий осей, штрихов, название диаграммы делается также, как было описано выше для графиков. Поэтому подробно на этом останавливаться не будем.
Добавление ряда в гистограмму осуществляется, как и для графиков. Чтобы добавить еще один ряд в гистограмму, выделите ее, затем на вкладке «Конструктор» нажмите «Выбрать данные» (рис. 11). Появится окно, в котором нужно нажать кнопку напротив надписи «Диапазон данных для диаграммы», обозначенную рамкой (рис. 12).
После нажатия на кнопку окошко «свернется», и нужно мышкой выделить область данных – обновленную таблицу. Затем нажать обозначенную кнопку еще раз и после этого нажать кнопку ОК.
В результате новая гистограмма с двумя рядами должна принять вид, как показано на рисунке 16:
Рис. 16. Гистограмма с двумя рядами.
Создание круговой диаграммы в Excel 2010.
Круговая диаграмма показывает вклад каждой составляющей в общее целое. Например, в чьем-нибудь дневном рационе хлеб составляет 20%, молоко 30%, яйца 15%, сыр 25% и масло 10%. Чтобы создать соответствующую круговую диаграмму нужно таблицу следующего вида:
Рис. 17. Таблица для круговой диаграммы.
В первой строке таблицы указываются значения. Они могут быть процентные, и в таком случае их сумма должна быть равна 100, как в примере. А также могут быть количественные – программа Excel сама подсчитает сумму и определит процентный вклад каждого значения. Попробуйте указать для каждого значения цифру, например, в 10 раз больше – диаграмма не изменится.
Теперь делаем уже привычные действия. Выделяем таблицу мышкой и во вкладке «Вставка» в группе «Диаграммы» выбираем «Круговая» — «Круговая» (рис. 18):
Рис. 18. Добавление круговой диаграммы.
Добавится диаграмма, как на рисунке 19:
Рис. 19. Круговая диаграмма.
Дополнительных настроек для круговой диаграммы не очень много.
Выделите ее, затем во вкладке «Макет» в группе «Подписи» выберите один из вариантов «Подписей данных». Возможно 4 варианта размещения подписей на диаграмме: нет, по центру, у вершины внутри, у вершины снаружи. Каждый из вариантов размещения изображен на рисунке 20:
Рис. 20. Варианты размещения подписей на круговой диаграмме.
Для нашего примера мы выбрали вариант «У вершины, снаружи».
Теперь добавим на диаграмму процентный вклад каждого значения, а также названия долей. Для этого увеличим размер диаграммы, выделив ее и потянув за правый нижний угол мышкой. Затем на вкладке «Макет» в группе «Подписи» выберем «Подписи данных» — «Дополнительные параметры подписей данных». Откроется окно «Формат подписей данных» (рис. 21):
Рис. 21. Формат подписей данных для круговой диаграммы.
В группе «Включить подписи» поставьте галочки «Имена категорий» и «Доли» и нажмите кнопку «Закрыть».
На диаграмму добавятся названия областей и их процентный вклад:
Рис. 22. Добавленные подписи данных.
Поскольку в таблице данных мы указывали значения, в сумме дающие 100, добавление процентного вклада не дало зрительного эффекта. Поэтому для наглядности изменим данные в таблице, указав, например, затраты на продукты (рис. 23):
Рис. 23. Измененная таблица данных.
Данные на диаграмме изменились, но ведь мы добавили затраты, так логично выбрать формат данных такой, чтобы отображались, например, «рубли». Для этого в таблице данных выделите ячейки с числами, затем на вкладке «Главная» в группе «Число» нажмите кнопку «Финансовый числовой формат» и выберите «р. русский» (см. рис. 24):
Рис. 24. Выбор денежного формата для отображения данных.
В результате наших действий, диаграмма приняла следующий законченный вид:
Рис. 25. Итоговый вариант круговой диаграммы.
На этом краткий обзор возможностей программы Excel по работе с диаграммами завершен.
В случае, если у Вас возникли вопросы, предлагаем воспользоваться нашей формой комментариев ниже, либо ждем Вас для обсуждений на форуме!
Удачи в освоении программ Microsoft Office 2010!
 |
Категория: | Офисный пакет |
| Поддерживаемые ОС: | Windows XP, 7, 8, 10 | |
| Разрядность: | 32 bit, 64 bit, x32, x64 | |
| Для устройств: | Компьютер | |
| Язык интерфейса: | На Русском | |
| Версия: | Бесплатно | |
| Разработчик: | Microsoft |
Microsoft Word 2007 является мощным и невероятно удобным редактором, который предназначен для создания электронных таблиц. С помощью этой программы, пользователь сможет не только создавать таблицы разной сложности и объема, но еще и оформлять документы для финансового анализа, производить сложные вычисления, изобретать формулы, а также выстраивать несколько видов диаграмм и графиков.
Microsoft Excel 2007 на компьютер
Excel имеет обширный выбор функций, которые будут полезными в решении различных задач. Помимо использования стандартных команд, можете создать и собственную. Программа проста для освоения, поэтому справится с работой каждый пользователь, от профессионала до абсолютного новичка, который ничего на первый взгляд не понимает. Программа имеет простой интерфейс, большое зеленое меню со вкладками вверху. Там находятся все инструменты, которые могут понадобится в работе. С помощью курсора мыши, можно навести на один из них и понять, за что он отвечает.
Эксель познается в методе клика. Программа не требует много знаний, умений или талантов. Все, что не понятно – можно найти в интернете. Записаны сотни видео-уроков, инструкций и книг, которые рассказывают все о Excel. Если вы ученик, студент или работник, то эта программа облегчит вам массу работы. Больше не придется вручную чертить огромные таблицы, ведь в Excel это делается в два клика! Теперь, вы с легкостью справитесь с аналитическими, финансовыми и другими расчетами.
Microsoft Excel для версий windows:
|
|
Скачать Microsoft Excel 2007 бесплатно
| Приложение | OS | Распаковщик | Формат | Версия | Загрузка |
|---|---|---|---|---|---|
| Microsoft Excel 2007 | Windows 10 | OpenBox | x32 — x64 | Бесплатно (на русском) |
Скачать ↓ |
| Microsoft Excel 2007 | Windows 8 | OpenBox | x32 — x64 | Бесплатно (на русском) |
Скачать ↓ |
| Microsoft Excel 2007 | Windows 7 | OpenBox | x32 — x64 | Бесплатно (на русском) |
Скачать ↓ |
| Microsoft Excel 2007 | Windows XP | OpenBox | x32 — x64 | Бесплатно (на русском) |
Скачать ↓ |
Как установить Microsoft Excel 2007:
Запустите файл.
Ознакомьтесь с информацией и нажмите «Далее».
Нажмите «Далее», или снимите галочки с рекомендуемого ПО и нажмите «Далее». Если снять все галочки, рекомендуемое ПО не установится!
Если нажать установить, установятся все сборки пакета, в «настройках» можно отдельно установить пакеты программы.
Рабочие листы Microsoft Excel 2007 состоят из ячеек. Заполняйте рабочую область информацией и экономьте время за счет закономерностей, которые выделяют среди данных интеллектуальные инструменты программы. Все сделано за пользователей, осталось выполнить анализ с использованием современных формул и создать таблицу. Даже для такого действия существует шаблон, если до тех пор ничего не поймете. Пользуйтесь новыми дизайнами диаграмм и графиков для более восприимчивого просмотра информации. Конструируйте свою палитру цветов, меняйте значения местами и подписывайте авторским названием диаграммы.