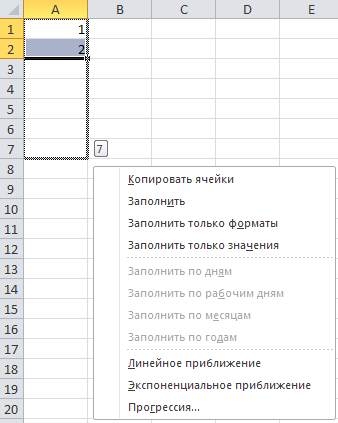Содержание
- Работа автозаполнения в Эксель
- Автозаполнение ячеек числами
- Инструмент «Заполнить»
- Автозаполнение формулами
- Автозаполнение другими значениями
- Добавление собственных списков
- Вопросы и ответы
Мало кому понравится долго и монотонно вводить одинаковые или однотипные данные в таблицу. Это довольно скучная работа, забирающая большое количество времени. В программе Excel имеется возможность автоматизировать ввод таких данных. Для этого предусмотрена функция автозаполнения ячеек. Посмотрим, как она работает.
Работа автозаполнения в Эксель
Автозаполнение в Microsoft Excel осуществляется с помощью специального маркера заполнения. Для того, чтобы вызвать этот инструмент нужно навести курсор на нижний правый край любой ячейки. Появится небольшой черный крестик. Это и есть маркер заполнения. Нужно просто зажать левую кнопку мыши и потянуть в ту сторону листа, где вы хотите заполнить ячейки.
То, как будут заполняться ячейки, уже зависит от того типа данных, который находится в исходной ячейке. Например, если там будет обычный текст в виде слов, то при перетягивании с помощью маркера заполнения производится его копирование в другие ячейки листа.
Автозаполнение ячеек числами
Чаще всего автозаполнение используется для ввода большого массива чисел, которые следуют по порядку. Например, в определенной ячейке стоит цифра 1, а нам нужно пронумеровать ячейки от 1 до 100.
- Активируем маркер заполнения и проводим им вниз на необходимое количество ячеек.
- Но, как видим, во все ячейки скопировалась только единица. Кликаем на значок, который находится снизу слева от заполненной области и называется «Параметры автозаполнения».
- В открывшемся списке устанавливаем переключатель в пункт «Заполнить».
Как видим, после этого весь нужный диапазон заполнился числами по порядку.
Но можно сделать ещё проще. Вам не нужно будет вызывать параметры автозаполнения. Для этого, когда тянете маркер заполнения вниз, то кроме зажатой левой кнопки мыши, нужно зажать ещё кнопку Ctrl на клавиатуре. После этого, заполнение ячеек числами по порядку происходит сразу же.
Существует также способ сделать автозаполнения ряда прогрессии.
- Вносим в соседние ячейки два первых числа прогрессии.
- Выделяем их. С помощью маркера заполнения вносим данные в другие ячейки.
- Как видим, создается последовательный ряд чисел с заданным шагом.
Инструмент «Заполнить»
В программе Excel есть также отдельный инструмент, которые называется «Заполнить». Расположен он на ленте во вкладке «Главная» в блоке инструментов «Редактирование».
- Заносим данные в любую ячейку, а затем выделяем её и диапазон ячеек, который собираемся заполнить.
- Жмем на кнопку «Заполнить». В появившемся списке выбираем то направление, в которои следует заполнить ячейки.
- Как видим, после этих действий данные из одной ячейки были скопированы во все остальные.
С помощью данного инструмента можно также заполнить ячейки прогрессией.
- Заносим число в ячейку и выделяем диапазон ячеек, который будет заполняться данными. Жмем на кнопку «Заполнить», а в появившемся списке выбираем пункт «Прогрессия».
- Открывается окно настройки прогрессии. Здесь нужно произвести ряд манипуляций:
- выбрать расположение прогрессии (по столбцам или по строкам);
- тип (геометрическая, арифметическая, даты, автозаполнение);
- установить шаг (по умолчанию он равен 1);
- установить предельное значение (необязательный параметр).
Кроме того, в отдельных случаях, устанавливаются единицы измерения.
Когда все настройки внесены, жмем на кнопку «OK».
- Как видим, после этого весь выделенный диапазон ячеек заполняется согласно установленными вами правилами прогрессии.
Автозаполнение формулами
Одним из основных инструментов Excel являются формулы. При наличии в таблице большого числа одинаковых формул можно также воспользоваться функцией автозаполнения. Суть не меняется. Нужно тем же способом маркера заполнения скопировать формулу в другие ячейки. При этом, если в формуле содержатся ссылки на другие ячейки, то по умолчанию при копировании таким способом координаты их меняются по принципу относительности. Поэтому, такие ссылки называют относительными.
Если вы хотите, чтобы при автозаполнении адреса стали фиксированными, то нужно в исходной ячейке перед координатами строк и столбцов поставить знак доллара. Такие ссылки называются абсолютными. Затем, производится обычная процедура автозаполнения с помощью маркера заполнения. Во всех заполненных таким способом ячейках формула будет абсолютно неизменная.
Урок: Абсолютные и относительные ссылки в Excel
Автозаполнение другими значениями
Кроме того, в программе Excel предусмотрено автозаполнение другими значениями по порядку. Например, если вы введете какую-нибудь дату, а затем, воспользовавшись маркером заполнения, выделите другие ячейки, то весь выбранный диапазон окажется заполненный датами в строгой последовательности.
Точно так же, можно произвести автозаполнение по дням недели (понедельник, вторник, среда…) или по месяцам (январь, февраль, март…).
Более того, если в тексте будет любая цифра, то Эксель распознает её. При использовании маркера заполнения произойдет копирование текста с изменением цифры по нарастающей. Например, если вы запишите в ячейку выражение «4 корпус», то в других ячейках, заполненных с помощью маркера заполнения, это название преобразится в «5 корпус», «6 корпус», «7 корпус» и т.д.
Добавление собственных списков
Возможности функции автозаполнения в Excel не ограничивается определенными алгоритмами или предустановленными списками, такими как, например, дни недели. При желании пользователь может в программу добавить свой личный список. Тогда, при записи в ячейку любого слова из элементов, которые находятся в перечне, после применения маркера заполнения, данным списком будет заполнен весь выделенный диапазон ячеек. Для того, чтобы добавить свой список, нужно выполнить такую последовательность действий.
- Делаем переход во вкладку «Файл».
- Переходим в раздел «Параметры».
- Далее, перемещаемся в подраздел «Дополнительно».
- В блоке настроек «Общие» в центральной части окна жмем на кнопку «Изменить списки…».
- Открывается окно списков. В левой его части расположены уже имеющиеся списки. Для того, чтобы добавить новый список записываем нужные слова в поле «Элементы списка». Каждый элемент должен начинаться с новой строки. После того, как все слова записаны, жмем на кнопку «Добавить».
- После этого, окно списков закроется, а при повторном его открытии пользователь сможет увидеть те элементы, которые он добавлял уже в окне активных списков.
- Теперь, после того, как вы в любую ячейку листа внесете слово, которое являлось одним из элементов добавленного списка, и примените маркер заполнения, выделенные ячейки будут заполнены символами из соответствующего списка.
Как видим, автозаполнение в Экселе является очень полезным и удобным инструментом, который позволяет значительно сэкономить время на добавлении одинаковых данных, повторяющихся списков, и т.д. Преимуществом этого инструмента является и то, что он настраиваемый. В него можно вносить новые списки или изменять старые. Кроме того, с помощью автозаполнения можно произвести быстрое заполнение ячеек различными видами математических прогрессий.
Программа Excel позволяет не только обрабатывать большие объемы данных, но и благодаря различным инструментам и функциям, делать это максимально быстро и эффективно. В данной статье мы разберем, каким образом работает автозаполнение ячеек данными.
-
Принцип работы автозаполнения
- Автоматическое заполнение числами
- Использование функции “Заполнить”
- Автозаполнение ячеек формулами/функциями
- Другие виды автозаполнения
- Создаем собственные списки
- Заключение
Принцип работы автозаполнения
Для того, чтобы выполнить автозаполнение в Эксель нужно использовать так называемый маркер заполнения. Делается это достаточно просто:
- Наводим указатель мыши на нижний правый угол ячейки, информацию из которой хотим размножить.
- Должен появиться черный плюсик, который и является маркером заполнения. Зажав левую кнопку мыши тянем его вниз/вверх/вправо/влево – в зависимости от того, какое направление нам нужно (в нашем случае – вниз).
- Остановившись на ячейке, до которой хотим выполнить автозаполнение, отпускаем кнопку.
Примечание: заполнение ячеек с помощью маркера зависит от того, какие данные содержатся в исходной. В нашем случае это текстовое значение, которое было просто скопировано.
Автоматическое заполнение числами
Одним из самых распространенных примеров применения автозаполнения является ввод подряд идущих чисел. Допустим, нам нужно выполнить нумерацию от 1 до 25. Чтобы не вводить значения вручную, делаем так:
- Пишем в самой верхней ячейке будущего списка единицу. Затем по описанному выше принципу воспользуемся маркером заполнения, протянув его вниз на 25 строк.
- В результате, во всех ячейках получаем цифру 1. После этого щелкаем на появившийся значок справа от заполненного диапазона и в предложенном перечне выбираем команду “Заполнить”.
- Всего в несколько кликов нам удалось автоматически ввести в выделенные ячейки числа от 1 до 25, что и требовалось.
Альтернативный способ
Во время протягивания маркера заполнения вниз вместе с зажатой левой копкой мыши, также, удерживаем клавишу Ctrl. Рядом с привычным значком в виде черного плюсика при этом должен появиться еще один плюсик поменьше – слева и сверху.
После этого числа сразу же заполнятся по порядку, и необходимость использовать меню с параметрами автозаполнения отпадает.
Заполнение значений математической прогрессии
С помощью автозаполнения можно максимально быстро составить ряд прогрессии, правда, только арифметической.
- Печатаем в начальной ячейке будущего ряда первое числовое значение, в соседней – второе число с учетом шага прогрессии.
- Выделив обе ячейки воспользуемся маркером заполнения, который появится внизу последней (в нашем случае – нижней).
- Все готово, мы продолжили ряд арифметической прогрессии с заданным шагом, равным двум.
Примечание: Если в первых двух ячейках указать числа 1 и 2, то мы получим еще один способ заполнения числовых значений по порядку (прогрессия с разностью – один).
Использование функции “Заполнить”
Выполнить автозаполнение в Excel можно с помощью специального инструмента “Заполнить”. Алгоритм действий следующий:
- Вносим информацию в исходную ячейку. После этого любым удобным способом (например, с помощью зажатой левой кнопки мыши) выделяем область ячеек, к которой хотим применить автозаполнение.
- В группе инструментов “Редактирование” главной вкладки щелкаем по значку в виде стрелке вниз (это и есть функция “Заполнить”). Откроется перечень возможных вариантов, среди которых выбираем тот, который нужен (“вниз” в нашем примере).
- Получаем автоматически заполненный диапазон ячеек.
Заполнение ряда прогрессии
С помощью функции “Заполнить” можно, в т.ч., продолжить ряд прогрессии:
- Как и в алгоритме выше, указываем в начальной ячейке первое значение. Затем выделяем требуемый диапазон, кликаем по инструменту “Заполнить” и останавливаемся на варианте “Прогрессия”.
- Настраиваем параметры прогрессии в появившемся окошке:
- т.к. мы изначально выполнили выделение, уже сразу выбрано соответствующее расположение, однако, его можно изменить при желании.
- выбираем тип прогрессии: арифметическая, геометрическая, даты, автозаполнение. На этот раз остановимся на геометрической.
- указываем желаемый шаг.
- заполняем предельное значение. Не обязательно – если заранее был выбран диапазон. В противном случае, указать конкретное число необходимо.
- в некоторых ситуациях требуется выбрать единицу измерения.
- когда все параметры выставлены, жмем OK.
- Все готово, мы получили ряд чисел геометрической прогрессии с учетом выполненных настроек.
Автозаполнение ячеек формулами/функциями
Еще один распространенный пример использования автозаполнения – быстрое копирование формул/функции. При это учитываются относительные и абсолютные ссылки, содержащиеся в исходной ячейке.
Допустим, у нас есть перечень товаров, их стоимость и продажи в шт. Необходимо посчитать итоговую выручку по каждой позиции:
- В первой ячейке результирующего столбца пишем формулу в виде произведения цены на количество проданных штук. В нашей таблице – ставим знак “=” (любая формула должна начинаться со знака “равно”) и перемножаем соответствующие ячейки:
=B2*C2.Подробнее с выполнением данного действия можно ознакомиться в нашей публикации – “Как умножать в Экселе: числа, ячейки, столбцы, формула, функция”.
- Нажав клавишу Enter на клавиатуре получаем результат. Теперь остается только воспользоваться маркером заполнения, чтобы растянуть/скопировать формулу на оставшиеся строки.
- Расчет выручки по каждому товару готов.
Выбрав произвольную ячейку из автоматически заполненного диапазона мы можем убедиться в том, что формула скопирована с учетом типа ссылок (в данном случае они являются относительными).
Другие виды автозаполнения
Возможности Эксель позволяют выполнить автозаполнение по порядку не только чисел, но и других подходящих для этого значений. При этом план действий остается тем же.
Даты
- Вводим дату в исходной ячейке. Затем тянем маркер заполнения в выбранном направлении (допустим, вправо).
- Получаем подряд идущие даты в выделенном диапазоне.
- Также вместо маркера можно воспользоваться функцией “Заполнить”, предварительно выделив диапазон элементов в нужном направлении и выбрав его же в доступных вариантах.
Примечание: формат ячеек при этом можно настроить на наше усмотрение.
Дни недели/месяцы
Аналогичным образом выполняется автоматическое заполнение ячеек по дням недели или названиям месяцев (на скриншоте).
Произвольные значения
Иногда в определенный диапазон ячеек требуется ввести однотипные данные с изменением содержащегося числового значения по возрастанию. Например, это может быть список адресов.
При протягивании значения из исходной ячейки на другие, мы видим, что меняется только номер дома: 2, 3, 4, 5 и т.д.
Создаем собственные списки
Если необходимого варианта автозаполнения в программе Excel нет, его можно создать вручную. В данном случае руководствуемся следующим планом действий:
- Открываем меню “Файл”.
- В перечне слева выбираем пункт “Параметры”.
- В открывшихся параметрах переходим в подраздел “Дополнительно”. Пролистываем содержимое в правой части окна, находим группу “Общие”, в которой щелкаем по кнопке “Изменить списки…”.
- На экране отобразится окошко со стандартными списками. По умолчанию должен быть выбран пункт “НОВЫЙ СПИСОК” (если это не так, отмечаем его вручную). Чтобы создать свой, щелкаем внутри поля “Элементы списка”, после чего по порядку добавляем нужные значения, каждое из которых должно начинаться с новой строки. Когда все готово, щелкаем “Добавить”.
- Созданный список появится в перечне слева. Теперь окно можно закрыть. Также выходим из параметров программы.
- Пишем в свободной ячейке любое слово из созданного списка, после чего можно воспользоваться маркером заполнения.
Получаем диапазон ячеек, заполненных с учетом расположения значений в нашем списке. Причем сделано это циклически, т.е. после последнего слова снова начинается первое – и так до последнего элемента выделенной области.
Заключение
Таким образом, благодаря автозаполнению процесс ввода однотипных данных в Экселе можно максимально ускорить, что делает эту функцию одной из самых полезных и незаменимых практически для каждого пользователя. А это значит, что потраченное на изучение данного инструмента время в дальнейшем неоднократно окупится.
В Excel есть функция автозаполнения ячеек. В нижнем правом углу выделенной (активной) ячейки или выделенного диапазона ячеек можно видеть небольшой квадратик — маркер автозаполнения. Если потянуть за маркер правой кнопкой, после ее отпускания откроется контекстное меню, в котором можно найти дополнительные команды для копирования оформления ячеек, создания прогрессий и последовательностей дат (рис. 1)
Рис. 1
При наведении на него, указатель становится тонким крестиком, за который можно «схватиться» левой или правой кнопкой мыши и потащить вниз, вверх, вправо или влево. Это может использоваться в разных целях (рис. 2):
- Копирование данных 1 в 1 в другие ячейки (чисел, текста, формул);
- Создание арифметических и геометрических прогрессий;
- Создание различных встроенных в Excel последовательностей (названия месяцев, дней недели, даты, время);
- Продолжение пользовательских настраеваемых последовательностей;
- Копирование оформления ячеек.
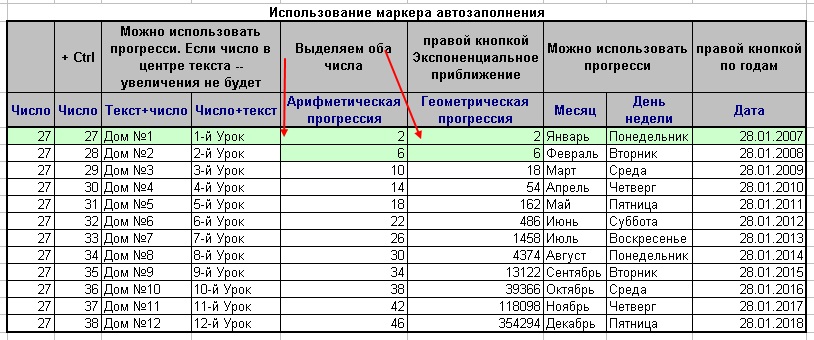
Если протянуть маркер автозаполнения через ячейки, в которых уже есть какие-то данные, данные будут перезаписаны.
Автозаполнение ячеек Excel – это автоматический ввод серии данных в некоторый диапазон. Введем в ячейку «Понедельник», затем удерживая левой кнопкой мышки маркер автозаполнения (квадратик в правом нижнем углу), тянем вниз (или в другую сторону). Результатом будет список из дней недели. Можно использовать краткую форму типа Пн, Вт, Ср и т.д. Эксель поймет. Аналогичным образом создается список из названий месяцев.
Автоматическое заполнение ячеек также используют для продления последовательности чисел c заданным шагом (арифметическая прогрессия). Чтобы сделать список нечетных чисел, нужно в двух ячейках указать 1 и 3, затем выделить обе ячейки и протянуть вниз.
Эксель также умеет распознать числа среди текста. Так, легко создать перечень кварталов. Введем в ячейку «1 квартал» и протянем вниз.
На этом познания об автозаполнении у большинства пользователей Эксель заканчиваются. Но это далеко не все, и далее будут рассмотрены другие эффективные и интересные приемы.
Ясно, что кроме дней недели и месяцев могут понадобиться другие списки. Допустим, часто приходится вводить перечень городов, где находятся сервисные центры компании: Минск, Гомель, Брест, Гродно, Витебск, Могилев, Москва, Санкт-Петербург, Воронеж, Ростов-на-Дону, Смоленск, Белгород. Вначале нужно создать и сохранить (в нужном порядке) полный список названий. Заходим в Файл – Параметры – Дополнительно – Общие – Изменить списки.
В следующем открывшемся окне видны те списки, которые существуют по умолчанию.
Как видно, их не много. Но легко добавить свой собственный. Можно воспользоваться окном справа, где либо через запятую, либо столбцом перечислить нужную последовательность. Однако быстрее будет импортировать, особенно, если данных много. Для этого предварительно где-нибудь на листе Excel создаем перечень названий, затем делаем на него ссылку и нажимаем Импорт.

Помимо текстовых списков чаще приходится создавать последовательности чисел и дат. Один из вариантов был рассмотрен в начале статьи, но это примитивно. Есть более интересные приемы. Вначале нужно выделить одно или несколько первых значений серии, а также диапазон (вправо или вниз), куда будет продлена последовательность значений. Далее вызываем диалоговое окно прогрессии: Главная – Заполнить – Прогрессия.
Рассмотрим настройки.
В левой части окна с помощью переключателя задается направление построения последовательности: вниз (по строкам) или вправо (по столбцам).
Посередине выбирается нужный тип:
- арифметическая прогрессия – каждое последующее значение изменяется на число, указанное в поле Шаг
- геометрическая прогрессия – каждое последующее значение умножается на число, указанное в поле Шаг
- даты – создает последовательность дат. При выборе этого типа активируются переключатели правее, где можно выбрать тип единицы измерения. Есть 4 варианта:
-
-
- день – перечень календарных дат (с указанным ниже шагом)
- рабочий день – последовательность рабочих дней (пропускаются выходные)
- месяц – меняются только месяцы (число фиксируется, как в первой ячейке)
- год – меняются только годы
-
- автозаполнение – эта команда равносильная протягиванию с помощью левой кнопки мыши. То есть эксель сам определяет: то ли ему продолжить последовательность чисел, то ли продлить список. Если предварительно заполнить две ячейки значениями 2 и 4, то в других выделенных ячейках появится 6, 8 и т.д. Если предварительно заполнить больше ячеек, то Excel рассчитает приближение методом линейной регрессии, т.е. прогноз по прямой линии тренда (интереснейшая функция – подробнее см. ниже).
Нижняя часть окна Прогрессия служит для того, чтобы создать последовательность любой длины на основании конечного значения и шага. Например, нужно заполнить столбец последовательностью четных чисел от 2 до 1000. Мышкой протягивать не удобно. Поэтому предварительно нужно выделить только ячейку с одним первым значением. Далее в окне Прогрессия указываем Расположение, Шаг и Предельное значение.
Результатом будет заполненный столбец от 2 до 1000. Аналогичным образом можно сделать последовательность рабочих дней на год вперед (предельным значением нужно указать последнюю дату, например 31.12.2016). Возможность заполнять столбец (или строку) с указанием последнего значения очень полезная штука, т.к. избавляет от кучи лишних действий во время протягивания. На этом настройки автозаполнения заканчиваются. Идем далее.
Автозаполнение чисел с помощью мыши
Автозаполнение в Excel удобнее делать мышкой, у которой есть правая и левая кнопка. Понадобятся обе.
Допустим, нужно сделать порядковые номера чисел, начиная с 1. Обычно заполняют две ячейки числами 1 и 2, а далее левой кнопкой мыши протягивают арифметическую прогрессию. Можно сделать по-другому. Заполняем только одну ячейку с 1. Протягиваем ее и получим столбец с единицами. Далее открываем квадратик, который появляется сразу после протягивания в правом нижнем углу и выбираем Заполнить.
Если выбрать Заполнить только форматы, будут продлены только форматы ячеек.
Сделать последовательность чисел можно еще быстрее. Во время протягивания ячейки, удерживаем кнопку Ctrl.
Этот трюк работает только с последовательностью чисел. В других ситуациях удерживание Ctrl приводит к копированию данных вместо автозаполнения.
Если при протягивании использовать правую кнопку мыши, то контекстное меню открывается сразу после отпускания кнопки.
При этом добавляются несколько команд. Прогрессия позволяет использовать дополнительные операции автозаполнения (настройки см. выше). Правда, диапазон получается выделенным и длина последовательности будет ограничена последней ячейкой.
Чтобы произвести автозаполнение до необходимого предельного значения (числа или даты), можно проделать следующий трюк. Берем правой кнопкой мыши за маркер чуть оттягиваем вниз, сразу возвращаем назад и отпускаем кнопку – открывается контекстное меню автозаполнения. Выбираем прогрессию. На этот раз выделена только одна ячейка, поэтому указываем направление, шаг, предельное значение и создаем нужную последовательность.
Очень интересными являются пункты меню Линейное и Экспоненциальное приближение. Это экстраполяция, т.е. прогнозирование, данных по указанной модели (линейной или экспоненциальной). Обычно для прогноза используют специальные функции Excel или предварительно рассчитывают уравнение тренда (регрессии), в которое подставляют значения независимой переменной для будущих периодов и таким образом рассчитывают прогнозное значение. Делается примерно так. Допустим, есть динамика показателя с равномерным ростом.
Для прогнозирования подойдет линейный тренд. Расчет параметров уравнения можно осуществить с помощью функций Excel, но часто для наглядности используют диаграмму с настройками отображения линии тренда, уравнения и прогнозных значений.
Чтобы получить прогноз в числовом выражении, нужно произвести расчет на основе полученного уравнения регрессии (либо напрямую обратиться к формулам Excel). Таким образом, получается довольно много действий, требующих при этом хорошего понимания.
Так вот прогноз по методу линейной регрессии можно сделать вообще без формул и без графиков, используя только автозаполнение ячеек в экселе. Для этого выделяем данные, по которым строится прогноз, протягиваем правой кнопкой мыши на нужное количество ячеек, соответствующее длине прогноза, и выбираем Линейное приближение. Получаем прогноз. Без шума, пыли, формул и диаграмм.
Если данные имеют ускоряющийся рост (как счет на депозите), то можно использовать экспоненциальную модель. Вновь, чтобы не мучиться с вычислениями, можно воспользоваться автозаполнением, выбрав Экспоненциальное приближение.
Более быстрого способа прогнозирования, пожалуй, не придумаешь.
Автозаполнение дат с помощью мыши
Довольно часто требуется продлить список дат. Берем дату и тащим левой кнопкой мыши. Открываем квадратик и выбираем способ заполнения.
По рабочим дням – отличный вариант для бухгалтеров, HR и других специалистов, кто имеет дело с составлением различных планов. А вот другой пример. Допустим, платежи по графику наступают 15-го числа и в последний день каждого месяца. Укажем первые две даты, протянем вниз и заполним по месяцам (любой кнопкой мыши).
Обратите внимание, что 15-е число фиксируется, а последний день месяца меняется, чтобы всегда оставаться последним.
Используя правую кнопку мыши, можно воспользоваться настройками прогрессии. Например, сделать список рабочих дней до конца года. В перечне команд через правую кнопку есть еще Мгновенное заполнение. Эта функция появилась в Excel 2013. Используется для заполнения ячеек по образцу. Но об этом уже была статья, рекомендую ознакомиться. Также поможет сэкономить не один час работы.
На этом, пожалуй, все. В видеоуроке показано, как сделать автозаполнение ячеек в Excel.
Поделиться в социальных сетях:
How to control AutoComplete in Excel
Updated on December 12, 2020
What to Know
- Excel 2019 to 2010: Go to File > Options > Advanced. Under Editing Options, toggle Enable AutoComplete for cell values on or off.
- Excel 2007: Click the Office Button > Excel Options > Advanced. Select or unselect Enable AutoComplete for cell values.
- Excel 2003: Go to Tools > Options > Edit. Select or unselect Enable AutoComplete for cell values.
This article explains how to enable or disable the AutoComplete option in Microsoft Excel, which will automatically fill in data as you type. Instructions cover Excel 2019, 2016, 2013, 2010, 2007, and 2003.
Enable/Disable AutoComplete in Excel
The steps for enabling or disabling AutoComplete in Microsoft Excel are different depending on the version you’re using:
In Excel 2019, 2016, 2013, and 2010
-
Navigate to the File > Options menu.
-
In the Excel Options window, open Advanced on the left.
-
Under the Editing Options section, toggle Enable AutoComplete for cell values on or off depending on whether you want to turn this feature on or disable it.
Lifewire
-
Click or tap OK to save the changes and continue using Excel.
In Excel 2007
-
Click the Office Button.
-
Choose Excel Options to bring up the Excel Options dialog box.
-
Choose Advanced in the pane to the left.
-
Click the box next to the Enable AutoComplete for cell values option box to turn this feature on or off.
-
Choose OK to close the dialog box and return to the worksheet.
In Excel 2003
-
Navigate to Tools > Options from the menu bar to open the Options dialog box.
-
Choose the Edit tab.
-
Toggle AutoComplete on/off with the checkmark box next to the Enable AutoComplete for cell values option.
-
Click OK to save the changes and return to the worksheet.
When You Should and Shouldn’t Use AutoComplete
AutoComplete is helpful when entering data into a worksheet that contains lots of duplicates. With AutoComplete on, when you start typing, it will auto-fill the rest of the information from the context around it, to speed up data entry.
Say you’re entering the same name, address, or other information into multiple cells. Without AutoComplete, you’d have to retype the data or copy and paste it over and over, which wastes time.
For example, if you typed «Mary Washington» in the first cell and then many other things in the following ones, like «George» and «Harry,» you can type «Mary Washington» again a lot faster by just typing «M» and then pressing Enter so that Excel will auto-type the full name.
You can do this with any number of text entries in any cell in any series, meaning that you could then type «H» at the bottom to have Excel suggest «Harry,» and then type «M» again if you need to have that name auto-completed. There’s no need to copy or paste any data.
However, AutoComplete isn’t always your friend. If you don’t need to duplicate anything, it will still auto-suggest it each time you start typing something that shares the same first letter as the previous data, which can often be more of a bother than a help.
Thanks for letting us know!
Get the Latest Tech News Delivered Every Day
Subscribe
















































 Подробнее с выполнением данного действия можно ознакомиться в нашей публикации – “Как умножать в Экселе: числа, ячейки, столбцы, формула, функция”.
Подробнее с выполнением данного действия можно ознакомиться в нашей публикации – “Как умножать в Экселе: числа, ячейки, столбцы, формула, функция”.
 Выбрав произвольную ячейку из автоматически заполненного диапазона мы можем убедиться в том, что формула скопирована с учетом типа ссылок (в данном случае они являются относительными).
Выбрав произвольную ячейку из автоматически заполненного диапазона мы можем убедиться в том, что формула скопирована с учетом типа ссылок (в данном случае они являются относительными).











 Получаем диапазон ячеек, заполненных с учетом расположения значений в нашем списке. Причем сделано это циклически, т.е. после последнего слова снова начинается первое – и так до последнего элемента выделенной области.
Получаем диапазон ячеек, заполненных с учетом расположения значений в нашем списке. Причем сделано это циклически, т.е. после последнего слова снова начинается первое – и так до последнего элемента выделенной области.