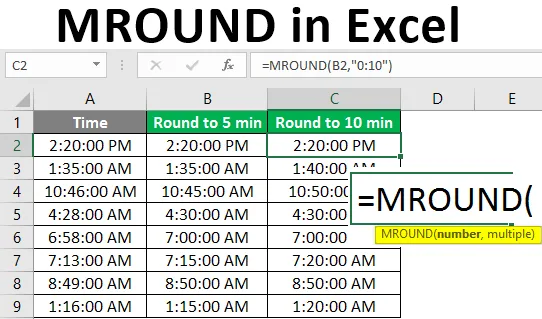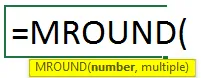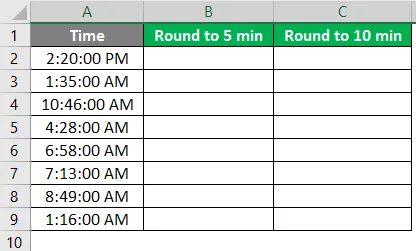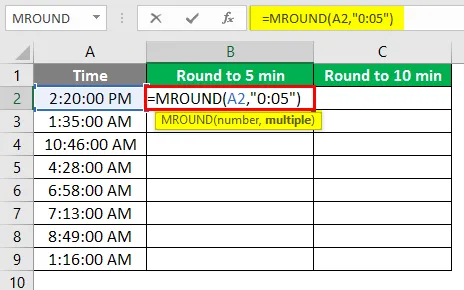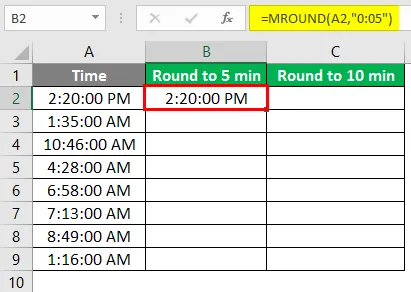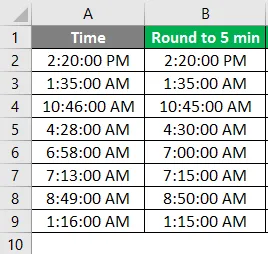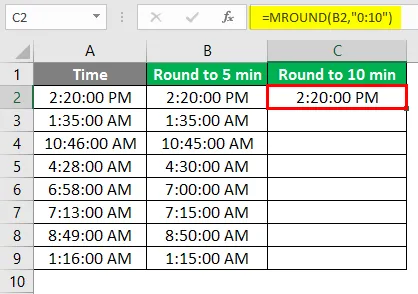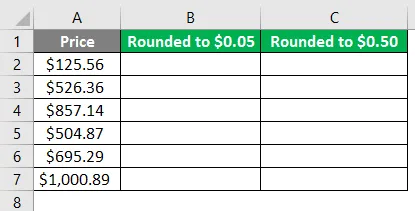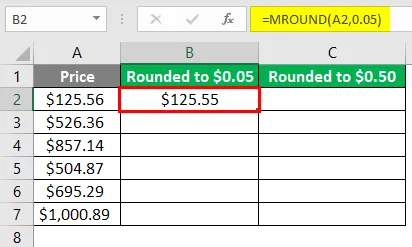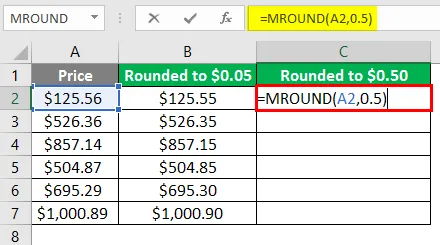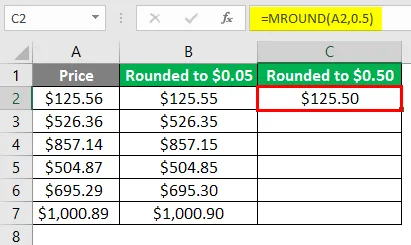Функция ОКРУГЛТ возвращает число, округленное с нужной точностью.
Описание функции ОКРУГЛТ
Возвращает число, округленное с нужной точностью.
Синтаксис
=ОКРУГЛТ(число;точность)Аргументы
числоточность
Обязательный. Округляемое значение.
Обязательный. Точность, с которой требуется округлить число.
Замечания
Функция ОКРУГЛТ производит округление с избытком. Округление производится в том случае, если остаток от деления числа на точность больше или равен половине точности.
Пример
Содержание
- КРУГЛЫЙ в Excel — Как применить MROUND в Excel с примерами?
- Что такое MROUND в Excel?
- Как применить функцию MROUND в Excel?
- Пример № 1 — округление нескольких чисел
- Пример 2: Время округления
- Пример № 3 — функция MROUND для цены
- Что нужно помнить о MROUND в Excel
- Рекомендуемые статьи
- Как использовать функцию MROUND в Excel
- Синтаксис и аргументы функции MROUND
- Примеры функций MROUND
- Использование функции Excel MROUND
- Метод WorksheetFunction.MRound (Excel)
- Синтаксис
- Параметры
- Возвращаемое значение
- Замечания
- Поддержка и обратная связь
КРУГЛЫЙ в Excel — Как применить MROUND в Excel с примерами?
MROUND в Excel (Содержание)
- Что такое MROUND в Excel?
- Как применить функцию MROUND в Excel?
Что такое MROUND в Excel?
MROUND — это функция Excel, классифицированная как математическая и тригонометрическая в Excel. Обычно эта функция используется с числовыми значениями. Функция работает таким образом, чтобы округлить предоставленное число вверх или вниз до указанного кратного в формуле. Если вы хотите округлить число в несколько раз, эту функцию можно использовать. Это округляет число к 0 или от 0 в зависимости от ситуации.
Синтаксис:
Аргументы MROUND Функция:
- Число: числовое значение, которое вы хотите преобразовать или округлить.
- Несколько: кратное, до которого вы округлите указанное число.
Если вы посмотрите на процесс или на то, как он работает среди предоставленных данных, функция MROUND будет округлять ваше число, подаваемое в идеальное кратное, вверх или вниз до заданного кратного. Согласно условию, кратное может быть выбрано в сторону 0 или от 0. Вы можете запутаться в том, как это можно выбрать или каковы могут быть критерии выбора кратного, большего, чем число, которое нужно округлить, и того, что будет выбирать число меньше заданного числа. Для этого вы можете обратиться к двум условиям, описанным ниже. Данное число попадет в любое из следующих условий.
- Разделите число, которое вы хотите округлить с кратным. Если остаток больше или равен половине кратного, то округлите число вверх.
- Разделите число, которое вы хотите округлить с кратным. Если остаток меньше или равен половине кратного, то округлите число вниз.
Если применяется формула MROUND = (7, 4). Это округляет число 7 до ближайшего числа, кратного 4. Результат будет 8. Для более подробного объяснения вы можете просмотреть подробные примеры.
Как применить функцию MROUND в Excel?
Давайте разберемся, как применить MROUND в Excel на нескольких примерах.
Вы можете скачать этот шаблон MROUND Excel здесь — шаблон MROUND Excel
Пример № 1 — округление нескольких чисел
Прежде чем приступить к сложным вычислениям, давайте изучим логику функции MROUND. Например, вы дали число 15 и хотите округлить его до кратного 6. Таким образом, применяемая формула будет иметь вид:
MROUND = (15, 6)
Вы можете быть в замешательстве, как если бы число округляется до 18 или 12. 18 является ближайшим кратным 6 от 0 и 12 также кратно 0. Оба являются двумя ближайшими кратными вверх (от 0) и вниз (в направлении 0) до числа, которое вы хотите округлить. Так какое число можно было выбрать в результате? В такой ситуации вы можете выполнить два различных условия, приведенных ниже, и выбрать условие, соответствующее приведенным данным.
Разделите 15 на число, которое вы хотите округлить с кратным 6. Это зависит от значения напоминания, чтобы выбрать условие.
- Если остаток больше или равен половине кратного, то округлите число, которое отличается от нуля.
- Если остаток меньше кратного, то округлите число до нуля.
Здесь остаток равен 3. Проверьте, является ли напоминание больше или равно половине кратного. Множественное значение равно 6, а половина кратного равно 3, в этой ситуации вы можете перейти к первому условию, которое округляется до нуля или больше нуля.
Пример 2: Время округления
Вы можете применить MROUND в течение ближайших 5 и 10 минут. Время предоставлено, и давайте применим к нему формулу.
- Время указывается в формате (чч: мм: сс AM / PM), поэтому в формуле указывается минута «0:05». Формула имеет вид «= MROUND (A2, « 0:05 »)», если результат показывает, что некоторые другие значения изменяют формат на время, как вы указали формат времени.
- После применения формулы ответ показан ниже.
- Перетащите ту же формулу в ячейку B2 на B9.
2. Результаты округляются соответственно, и результат рассчитывается в зависимости от тех же правил значения напоминания.
- Таким же образом округляется 10 минут, и формула имеет вид «= MROUND (B2, « 0:10 »)».
- После применения формулы ответ показан ниже.
4. Мы будем применять одну и ту же формулу ко всем ячейкам, и конечный результат будет таким, как показано:
Пример № 3 — функция MROUND для цены
Из этого примера вы можете узнать, как можно использовать функцию MROUND для округления доли цены или суммы при выставлении счетов в большую сумму. Это используется для предоставления скидок на долю суммы или округления суммы до идеальной цифры.
- В больших количествах, чтобы избежать небольшой суммы цен, вы можете использовать эту функцию MROUND. Это эффективный метод для применения в зависимости от предоставляемых вами скидок или доли от суммы, которой вы хотите пренебречь. Применяется формула «= MROUND (A2, 0.05)»
- После применения формулы ответ показан ниже.
- Перетащите ту же формулу в ячейку B2 на B7.
- Примените приведенную ниже формулу в ячейке C2.
- После применения формулы ответ показан ниже.
- Перетащите ту же формулу в ячейку C2 на C7.
Что нужно помнить о MROUND в Excel
- Функция MROUND работает только с числами, оба аргумента должны быть числами.
- #NAME? »Будет сгенерирована ошибка, если какой-либо из параметров не является числовым.
- Если какие-либо знаки, такие как положительный отрицательный, используются вместе с каким-либо из параметров или обоими, это покажет ошибку «#NUM!».
Рекомендуемые статьи
Это руководство по MROUND в Excel. Здесь мы обсудим, как применить MROUND в Excel вместе с практическими примерами и загружаемым шаблоном Excel. Вы также можете просмотреть наши другие предлагаемые статьи —
- Перевод строки в Excel
- Комбо-диаграмма в Excel
- Сложные формулы в Excel
- Функция Excel Match
Источник
Как использовать функцию MROUND в Excel
Это MROUND функция округления чисел вверх или вниз в Excel до ближайшего кратного. Например, при выполнении финансовых расчетов на листе вы можете округлить сумму до ближайших 5 центов, чтобы не иметь дело с пенни.
В отличие от параметров форматирования, которые позволяют изменять количество отображаемых десятичных знаков без изменения значения в ячейке, MROUND функция изменяет данные ячейки. Следовательно, использование этой функции для округления данных повлияет на результаты формул.
Эти инструкции применимы к Excel 2019, 2016, 2013, 2010 и Excel для Microsoft 365.
Синтаксис и аргументы функции MROUND
Макет функции называется ее синтаксисом, который включает имя функции, скобки и аргументы. Синтаксис для MROUND функция:
Число (обязательно) — это значение, которое нужно округлить в большую или меньшую сторону до ближайшего кратного. Этот аргумент может содержать фактические данные для округления или может быть ссылкой на ячейку, указывающую на расположение данных на листе.
множественный (обязательно) — это кратное, до которого нужно округлить номер.
Несколько замечаний по поводу MROUND аргументы функции:
- Это номер и множественный аргументы должны иметь одинаковый знак. То есть, если число положительное, то кратное должно быть положительным. Если число отрицательное, кратное также должно быть отрицательным. Если нет, функция возвращает #NUM! ошибка в ячейке.
- Если же линия индикатора номер и множественный оба аргумента отрицательны, функция возвращает отрицательное число.
- Если же линия индикатора множественный аргумент равен нулю (0) функция возвращает нулевое значение.
Примеры функций MROUND
Для первых шести примеров на изображении ниже число 4.54 округлено вверх или вниз на MROUND функция, использующая различные значения аргумента фактора, такие как 0.05, 0.10, 5.0, 0 и 10.0. Формула находится в столбец B, результаты в столбец C, и описание каждого результата находится в столбец D.
Как функция определяет, округлять ли последнюю оставшуюся цифру (цифру округления) в большую или меньшую сторону, зависит от результата деления номер аргумент множественный аргумент. Следовательно:
- Если результат больше или равен половине значения множественный аргумент, функция округляет последнюю цифру в большую сторону (от нуля).
- Если этот результат меньше половины значения множественный аргумент, функция округляет последнюю цифру в меньшую сторону (в сторону нуля).
Последние два примера (в строка 8 и 9 изображения) демонстрируют, как функция обрабатывает округление в большую или меньшую сторону.
- In строка 8, поскольку множественный аргумент — однозначное целое число (5), 2 становится цифрой округления в значении числа 12.50 в ячейкаA8. Так как 2.5 (12.5 / 5) равно половине значения множественный аргумент (5), функция округляет результат до 15, что является ближайшим кратным 5 и большим 12.50.
- In строка9, поскольку 2.49 (12.49 / 5) меньше половины значения множественный аргумента (5), функция округляет результат до 10, что является ближайшим кратным 5 меньше 12.49.
Использование функции Excel MROUND
Варианты ввода функции и ее аргументов включают:
- Ввод полной функции в ячейку листа
- Выбор функции и ее аргументов с помощью Диалоговое окно функции
Многим людям проще использовать диалоговое окно для ввода аргументов функции, поскольку оно заботится о синтаксисе функции.
Выполните следующие шаги, чтобы ввести функцию, показанную на изображении выше, в ячейка C2 используя Диалоговое окно функции:
Выбрать ячейка C2 чтобы сделать его активной ячейкой.
Выберите Вкладка формулы лента.
Выберите на Математика и Триг значок, чтобы открыть раскрывающийся список функций.
Выбрать MROUND в списке, чтобы открыть Диалоговое окно функции.
Выберите Число линии.
Выбрать ячейка A2 на листе, чтобы ввести эту ссылку на ячейку в качестве числового аргумента.
Выберите множественный линии.
Введите 0.05 так что число в ячейка A2 будут округлены в большую или меньшую сторону до ближайшего значения, кратного 5 центам.
Выбрать Готово чтобы вернуться к рабочему листу. Значение 4.55 должен появиться в ячейка C2 так как это ближайшее кратное 0.05 больше, чем 4.54.
Когда вы выбираете ячейка C2, полная функция появится в формула бар над листом.
Источник
Метод WorksheetFunction.MRound (Excel)
Возвращает число, округленное до нужного кратного.
Синтаксис
expression. MRound (Arg1, Arg2)
Выражение Переменная, представляющая объект WorksheetFunction .
Параметры
| Имя | Обязательный или необязательный | Тип данных | Описание |
|---|---|---|---|
| Arg1 | Обязательный | Variant | Number — значение для округления. |
| Arg2 | Обязательный | Variant | Множественный — число, до которого нужно округлить число. |
Возвращаемое значение
Double
Замечания
MRound округляет вверх, от нуля, если остаток от деления числа на несколько больше или равен половине значения кратного.
Поддержка и обратная связь
Есть вопросы или отзывы, касающиеся Office VBA или этой статьи? Руководство по другим способам получения поддержки и отправки отзывов см. в статье Поддержка Office VBA и обратная связь.
Источник
Функция
ОКРУГЛТ(
)
, английский вариант MROUND(),
возвращает число, округленное с нужной точностью.
Синтаксис функции
ОКРУГЛТ
(
число
;
точность
)
Число
— округляемое значение.
Точность
— точность, с которой требуется округлить число.
Функция
ОКРУГЛТ()
производит округление с избытком. Округление производится в том случае, если остаток от деления числа на точность больше или равен половине точности.
ПРИМЕРЫ
=ОКРУГЛТ(10; 3)
Округляет число 10 до ближайшего числа, кратного 3 (9)
=ОКРУГЛТ(-10; -3)
Округляет число -10 до ближайшего числа, кратного -3 (-9)
=ОКРУГЛТ(5; -2)
Возвращает сообщение об ошибке, поскольку числа -2 и 5 имеют разные знаки (#ЧИСЛО!)
=ОКРУГЛТ(1,3; 0,2)
Округляет число 1,3 до ближайшего числа кратного 0,2 (1,4)
Возвращает абсолютную величину числа
Возвращает арккосинус числа
Возвращает гиперболический арккосинус числа
Возвращает арккотангенс числа
Возвращает гиперболический арккотангенс числа
Возвращает арксинус числа
Возвращает гиперболический арксинус числа
Возвращает арктангенс числа
Возвращает арктангенс для заданных координат x и y
Возвращает гиперболический арктангенс числа
Возвращает гиперболический косинус числа
Возвращает гиперболический косинус числа
Возвращает котангенс угла
Возвращает гиперболический косеканс угла
Округляет число в большую сторону до ближайшего целого или кратного
Присваивает имена результатам вычислений, чтобы обеспечить хранение промежуточных вычислений, значений или определение имен в формуле
Возвращает натуральный логарифм числа
Возвращает логарифм числа по заданному основанию
Возвращает десятичный логарифм числа
Возвращает гиперболический секанс угла
Возвращает синус заданного угла
Возвращает гиперболический синус числа
Возвращает гиперболический тангенс числа
Возвращает статистическое выражение списка или базы данных
Преобразует римские числа в арабские в виде числа
Преобразует радианы в градусы
Возвращает двойной факториал числа
Преобразует текстовое представление числа в заданном основании в десятичное число
Возвращает положительное значение квадратного корня
Возвращает квадратный корень из значения выражения (число * пи)
Возвращает матрицу единицы или заданный размер
Возвращает обратную матрицу массива
Возвращает определитель матрицы массива
Возвращает мультиномиальный коэффициент множества чисел
Возвращает матричное произведение двух массивов
Округляет число до ближайшего нечетного целого
Возвращает наибольший общий делитель
Возвращает наименьшее общее кратное
Округляет число до ближайшего целого или кратного
Округляет число в большую сторону до ближайшего целого или кратного
Округляет число до ближайшего целого или кратного Число округляется до большего значения вне зависимости от его знака
Округляет число в меньшую сторону до ближайшего целого или кратного
Округляет число до ближайшего целого или кратного Число округляется до большего значения вне зависимости от его знака
Округляет число до указанного количества десятичных разрядов
Округляет число до ближайшего большего по модулю значения
Округляет число до ближайшего меньшего по модулю значения
Преобразует число в текстовое представление с заданным основанием (базой)
Возвращает остаток от деления
Отбрасывает дробную часть числа
Создает список последовательного числа в массиве, например 1, 2, 3, 4
Возвращает произведение аргументов
Возвращает промежуточный итог в списке или базе данных
Преобразует градусы в радианы
Преобразует арабские числа в римские в виде текста
Возвращает сумму степенного ряда, вычисленную по формуле
Возвращает массив случайных чисел в диапазоне от 0 до 1 Тем не менее можно указать количество заполняемых строк и столбцов, минимальное и максимальное значения, а также указать, следует ли возвращать целые числа или десятичных значений
Возвращает случайное число в интервале между двумя заданными числами
Возвращает случайное число в интервале от 0 до 1
Возвращает результат возведения числа в степень
Суммирует ячейки, удовлетворяющие заданному условию
Суммирует ячейки в диапазоне, удовлетворяющие нескольким условиям
Возвращает сумму квадратов аргументов
Возвращает сумму квадратов разностей соответствующих значений в двух массивах
Возвращает сумму произведений соответствующих элементов массивов
Возвращает сумму разностей квадратов соответствующих значений в двух массивах
Возвращает сумму сумм квадратов соответствующих элементов двух массивов
Возвращает факториал числа
Округляет число до ближайшего меньшего целого
Возвращает целую часть частного при делении
Округляет число до ближайшего четного целого
Возвращает количество комбинаций для заданного числа объектов
Возвращает количество комбинаций с повторами для заданного числа элементов
- Что такое MROUND в Excel?
MROUND в Excel (Содержание)
- Что такое MROUND в Excel?
- Как применить функцию MROUND в Excel?
Что такое MROUND в Excel?
MROUND — это функция Excel, классифицированная как математическая и тригонометрическая в Excel. Обычно эта функция используется с числовыми значениями. Функция работает таким образом, чтобы округлить предоставленное число вверх или вниз до указанного кратного в формуле. Если вы хотите округлить число в несколько раз, эту функцию можно использовать. Это округляет число к 0 или от 0 в зависимости от ситуации.
Синтаксис:
Аргументы MROUND Функция:
- Число: числовое значение, которое вы хотите преобразовать или округлить.
- Несколько: кратное, до которого вы округлите указанное число.
Если вы посмотрите на процесс или на то, как он работает среди предоставленных данных, функция MROUND будет округлять ваше число, подаваемое в идеальное кратное, вверх или вниз до заданного кратного. Согласно условию, кратное может быть выбрано в сторону 0 или от 0. Вы можете запутаться в том, как это можно выбрать или каковы могут быть критерии выбора кратного, большего, чем число, которое нужно округлить, и того, что будет выбирать число меньше заданного числа. Для этого вы можете обратиться к двум условиям, описанным ниже. Данное число попадет в любое из следующих условий.
- Разделите число, которое вы хотите округлить с кратным. Если остаток больше или равен половине кратного, то округлите число вверх.
- Разделите число, которое вы хотите округлить с кратным. Если остаток меньше или равен половине кратного, то округлите число вниз.
Если применяется формула MROUND = (7, 4). Это округляет число 7 до ближайшего числа, кратного 4. Результат будет 8. Для более подробного объяснения вы можете просмотреть подробные примеры.
Как применить функцию MROUND в Excel?
Давайте разберемся, как применить MROUND в Excel на нескольких примерах.
Вы можете скачать этот шаблон MROUND Excel здесь — шаблон MROUND Excel
Пример № 1 — округление нескольких чисел
Прежде чем приступить к сложным вычислениям, давайте изучим логику функции MROUND. Например, вы дали число 15 и хотите округлить его до кратного 6. Таким образом, применяемая формула будет иметь вид:
MROUND = (15, 6)
Вы можете быть в замешательстве, как если бы число округляется до 18 или 12. 18 является ближайшим кратным 6 от 0 и 12 также кратно 0. Оба являются двумя ближайшими кратными вверх (от 0) и вниз (в направлении 0) до числа, которое вы хотите округлить. Так какое число можно было выбрать в результате? В такой ситуации вы можете выполнить два различных условия, приведенных ниже, и выбрать условие, соответствующее приведенным данным.
Разделите 15 на число, которое вы хотите округлить с кратным 6. Это зависит от значения напоминания, чтобы выбрать условие.
- Если остаток больше или равен половине кратного, то округлите число, которое отличается от нуля.
- Если остаток меньше кратного, то округлите число до нуля.
Здесь остаток равен 3. Проверьте, является ли напоминание больше или равно половине кратного. Множественное значение равно 6, а половина кратного равно 3, в этой ситуации вы можете перейти к первому условию, которое округляется до нуля или больше нуля.
Пример 2: Время округления
Вы можете применить MROUND в течение ближайших 5 и 10 минут. Время предоставлено, и давайте применим к нему формулу.
- Время указывается в формате (чч: мм: сс AM / PM), поэтому в формуле указывается минута «0:05». Формула имеет вид «= MROUND (A2, « 0:05 »)», если результат показывает, что некоторые другие значения изменяют формат на время, как вы указали формат времени.
- После применения формулы ответ показан ниже.
- Перетащите ту же формулу в ячейку B2 на B9.
2. Результаты округляются соответственно, и результат рассчитывается в зависимости от тех же правил значения напоминания.
- Таким же образом округляется 10 минут, и формула имеет вид «= MROUND (B2, « 0:10 »)».
- После применения формулы ответ показан ниже.
4. Мы будем применять одну и ту же формулу ко всем ячейкам, и конечный результат будет таким, как показано:
Пример № 3 — функция MROUND для цены
Из этого примера вы можете узнать, как можно использовать функцию MROUND для округления доли цены или суммы при выставлении счетов в большую сумму. Это используется для предоставления скидок на долю суммы или округления суммы до идеальной цифры.
- В больших количествах, чтобы избежать небольшой суммы цен, вы можете использовать эту функцию MROUND. Это эффективный метод для применения в зависимости от предоставляемых вами скидок или доли от суммы, которой вы хотите пренебречь. Применяется формула «= MROUND (A2, 0.05)»
- После применения формулы ответ показан ниже.
- Перетащите ту же формулу в ячейку B2 на B7.
- Примените приведенную ниже формулу в ячейке C2.
- После применения формулы ответ показан ниже.
- Перетащите ту же формулу в ячейку C2 на C7.
Что нужно помнить о MROUND в Excel
- Функция MROUND работает только с числами, оба аргумента должны быть числами.
- #NAME? »Будет сгенерирована ошибка, если какой-либо из параметров не является числовым.
- Если какие-либо знаки, такие как положительный отрицательный, используются вместе с каким-либо из параметров или обоими, это покажет ошибку «#NUM!».
Рекомендуемые статьи
Это руководство по MROUND в Excel. Здесь мы обсудим, как применить MROUND в Excel вместе с практическими примерами и загружаемым шаблоном Excel. Вы также можете просмотреть наши другие предлагаемые статьи —
- Перевод строки в Excel
- Комбо-диаграмма в Excel
- Сложные формулы в Excel
- Функция Excel Match






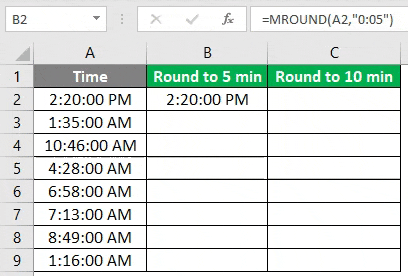



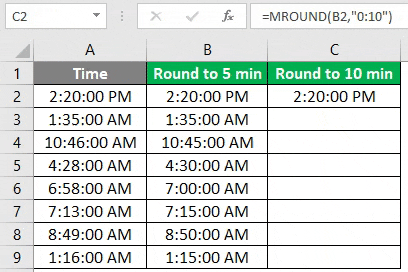



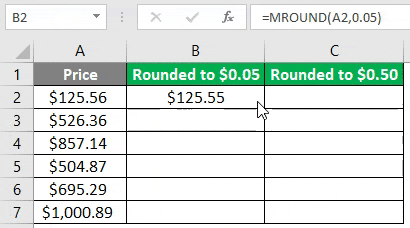


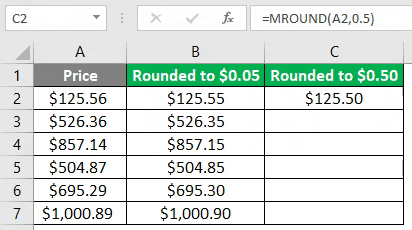
:max_bytes(150000):strip_icc()/MROUNDexamples-5c40ec0646e0fb00015bb749.jpg)
:max_bytes(150000):strip_icc()/MROUNDfunctiondialogbox-5c40ec3ac9e77c00011a0588.jpg)
:max_bytes(150000):strip_icc()/MROUNDdropdown-5c40ec6346e0fb00015bcc6a.jpg)